Page 1
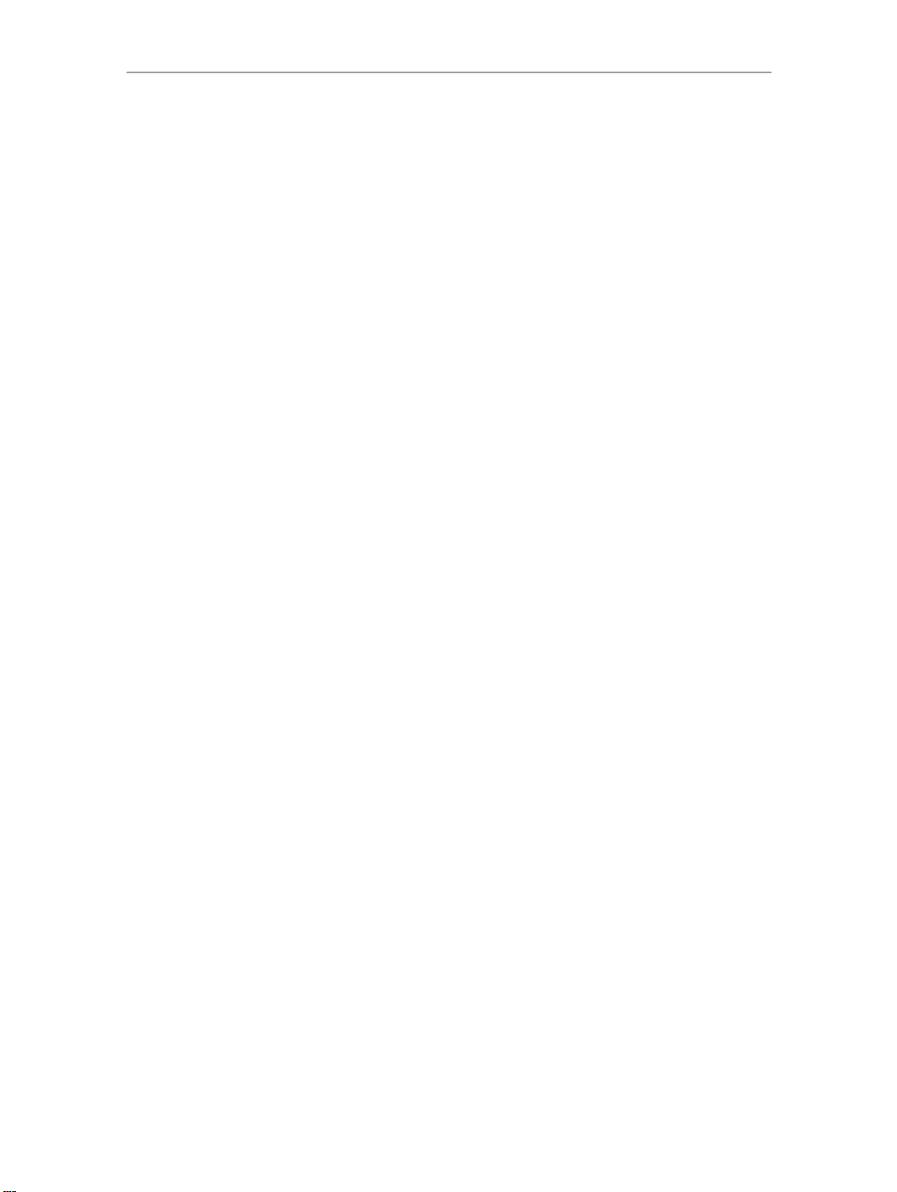
HWNUm-300 Hercules Wireless N USB mini
INHOUDSOPGAVE
Als u op een titel in deze inhoudsopgave klikt, wordt de betreffende sectie weergegeven.
INLEIDING ........................................................................................................................................................ 4
1. SPECIFICATIES HERCULES WIRELESS N USB MINI ......................................................................... 4
1.1. Technische specificaties ............................................................................................. 4
1.2. Systeemvereisten ....................................................................................................... 4
1.3. Inhoud van de verpakking ........................................................................................... 5
2. INSTALLEREN VAN DE HERCULES WIRELESS N USB MINI ...................................................................... 5
2.1. De WiFi Station N-pack en de USB-stick installeren .................................................. 5
3. HET DRAADLOZE LOKALE WIFI-NETWERK (LAN) ............................................................................ 8
3.1. Uw type netwerk selecteren ........................................................................................ 8
3.2. Een draadloos lokaal WiFi-netwerk beveiligen ........................................................... 9
4. HET HULPPROGRAMMA WIFI STATION N ........................................................................................ 10
4.1. De status van uw verbinding vaststellen ................................................................... 10
4.2. WiFi Station N starten ............................................................................................... 10
4.3. Een verbinding met een netwerk maken met Wi-Fi Protected SetupTM .................... 10
4.3.1. Een verbinding met een netwerk maken met de WPS-knop op de
Hercules Wireless N-stick ............................................................................. 11
4.3.2. Een verbinding met een netwerk maken met de WPS-knop in WiFi
Station N........................................................................................................ 11
4.3.3. Een verbinding met een netwerk maken met een PIN-code......................... 12
4.4. Een verbinding met een netwerk maken via de netwerkenlijst ................................. 13
4.5. Een verbinding met een netwerk maken via de Verbindingsassistent ..................... 16
4.6. Een netwerk toevoegen aan uw Favorieten ............................................................. 16
4.7. Netwerken scannen .................................................................................................. 16
4.8. Verbindingsinstellingen bekijken ............................................................................... 17
4.9. Favorieten bekijken, wijzigen of toevoegen – Een ad hoc netwerk maken .............. 18
4.9.1. Beveiligingsopties ......................................................................................... 18
4.9.2. Favorieten bekijken/aanpassen .................................................................... 19
4.9.3. Een nieuwe Favoriet handmatig toevoegen of een ad hoc netwerk
maken............................................................................................................ 21
4.10. Info ............................................................................................................................ 23
4.11. Het weer inschakelen van de geïntegreerde WiFi-functie van uw computer ............ 23
4.12. De WiFi-functie van de Hercules Wireless N MINI USB-adapter tijdelijk uitschakelen24
4.13. Hercules WiFi Station N afsluiten ............................................................................. 24
5. WELKOM IN DE DRAADLOZE WERELD! ........................................................................................... 25
5.1. Enige vereisten ......................................................................................................... 25
5.2. Onder Windows Vista: een map, printer of ADSL-verbinding delen ......................... 25
5.2.1. Delen inschakelen ......................................................................................... 25
5.2.2. Onder Windows Vista: een openbare of persoonlijke map delen ................. 28
5.2.3. Onder Windows Vista: toegang tot gedeelde mappen ............................................. 30
Page 2
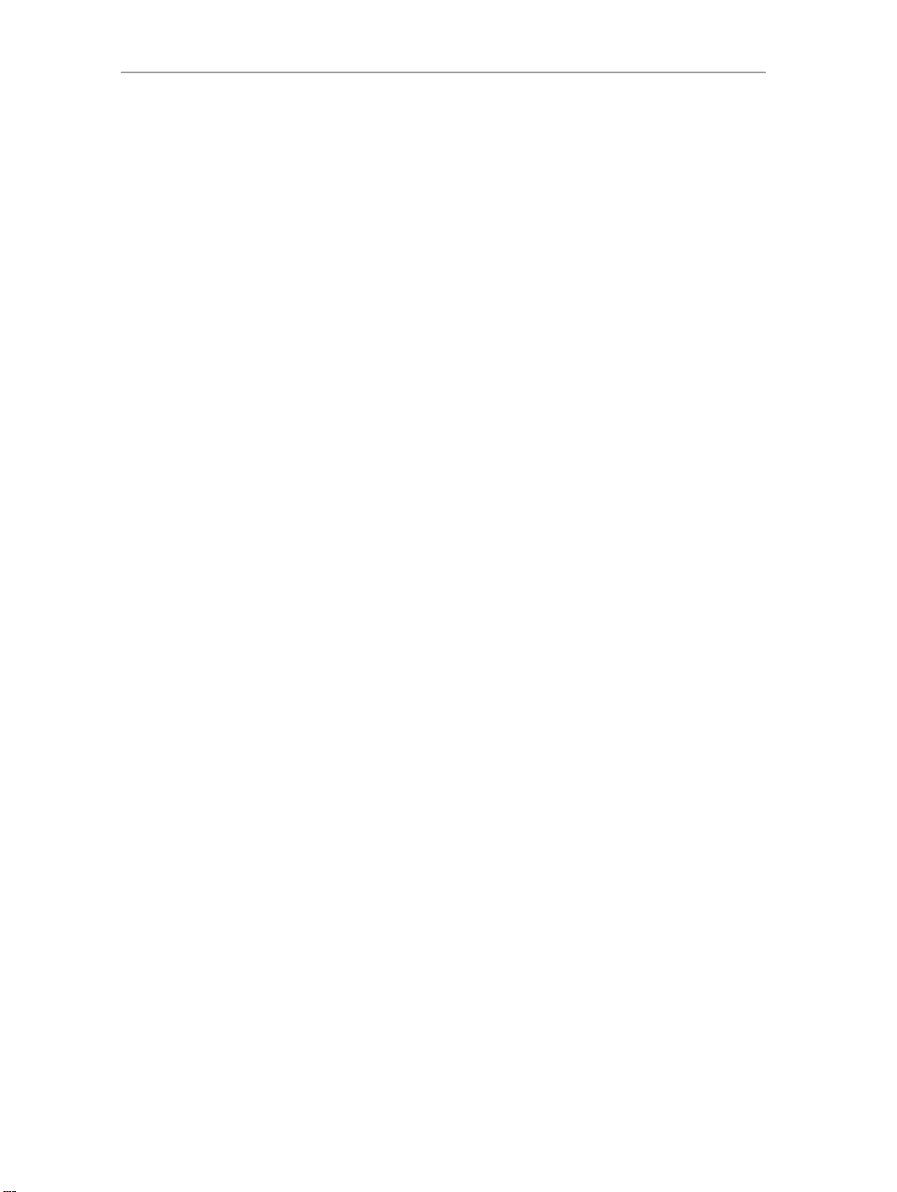
Hercules Wireless N USB mini HWNUm-300
5.2.4. Onder Windows Vista: een printer delen ................................................................ 30
5.2.5. Onder Windows Vista: toegang tot de gedeelde printer ............................................ 33
5.2.6. Onder Windows Vista: een breedbandverbinding delen in een
Infrastructuur-netwerk .................................................................................... 35
5.3. Onder Windows XP: een map, printer of ADSL-verbinding delen ............................ 36
5.3.1. Onder Windows XP: de Wizard Netwerk instellen gebruiken in een
Infrastructuur-netwerk .................................................................................... 37
5.3.2. Onder Windows XP: de Wizard Netwerk instellen gebruiken in een Ad
hoc netwerk ................................................................................................... 40
5.3.3. Onder Windows XP: een map delen ............................................................. 46
5.3.4. Onder Windows XP: toegang tot gedeelde mappen ............................................ 47
5.3.5. Onder Windows XP: een printer delen .......................................................... 47
5.3.6. Onder Windows XP: een werkgroepnaam aanpassen ................................. 49
5.3.7. Onder Windows XP: de WiFi-verbinding van uw adapter handmatig in-
of uitschakelen (geavanceerde gebruikers) .................................................. 50
6. WOORDENLIJST ................................................................................................................................... 51
7. TECHNISCHE ONDERSTEUNING ....................................................................................................... 55
GARANTIE ..................................................................................................................................................... 55
AANBEVELINGEN VOOR DE BESCHERMING VAN HET MILIEU ............................................................ 55
Page 3
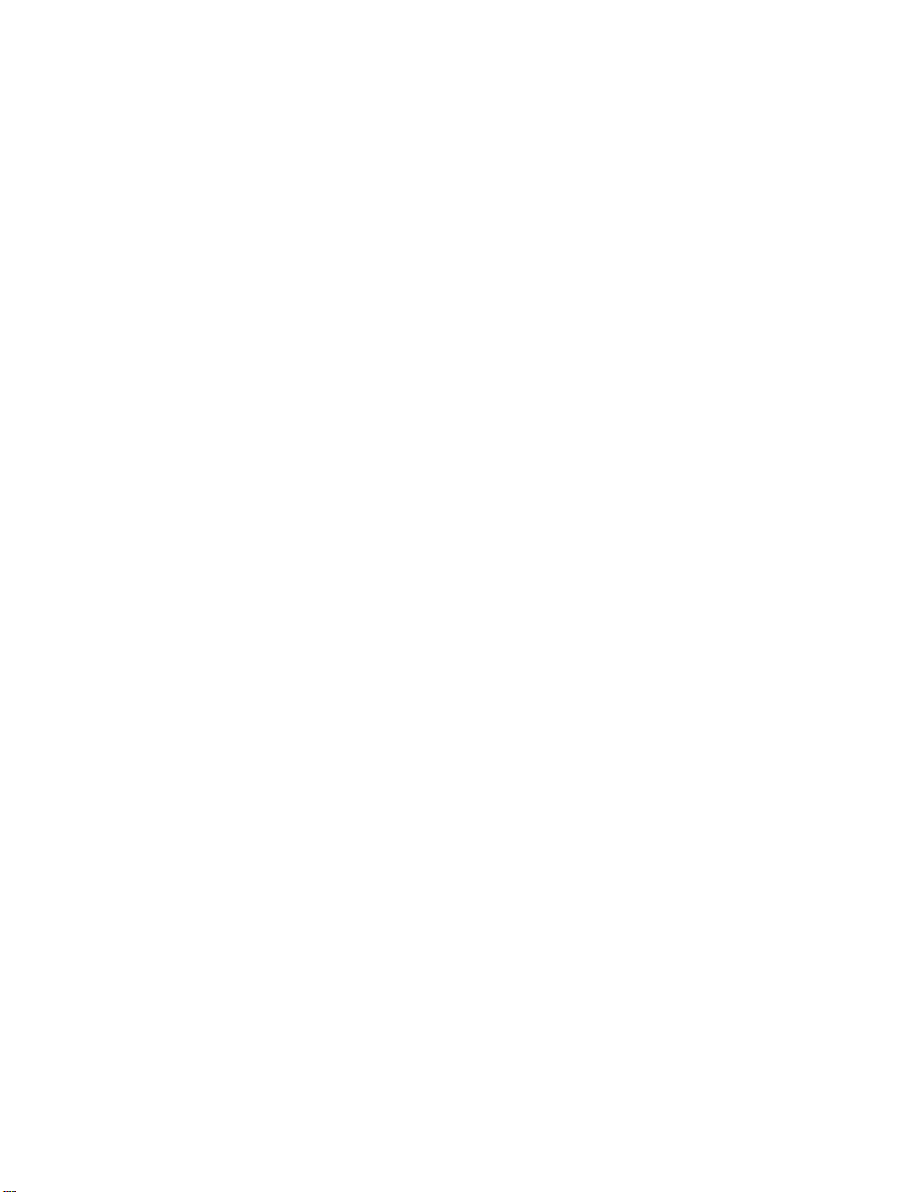
Page 4
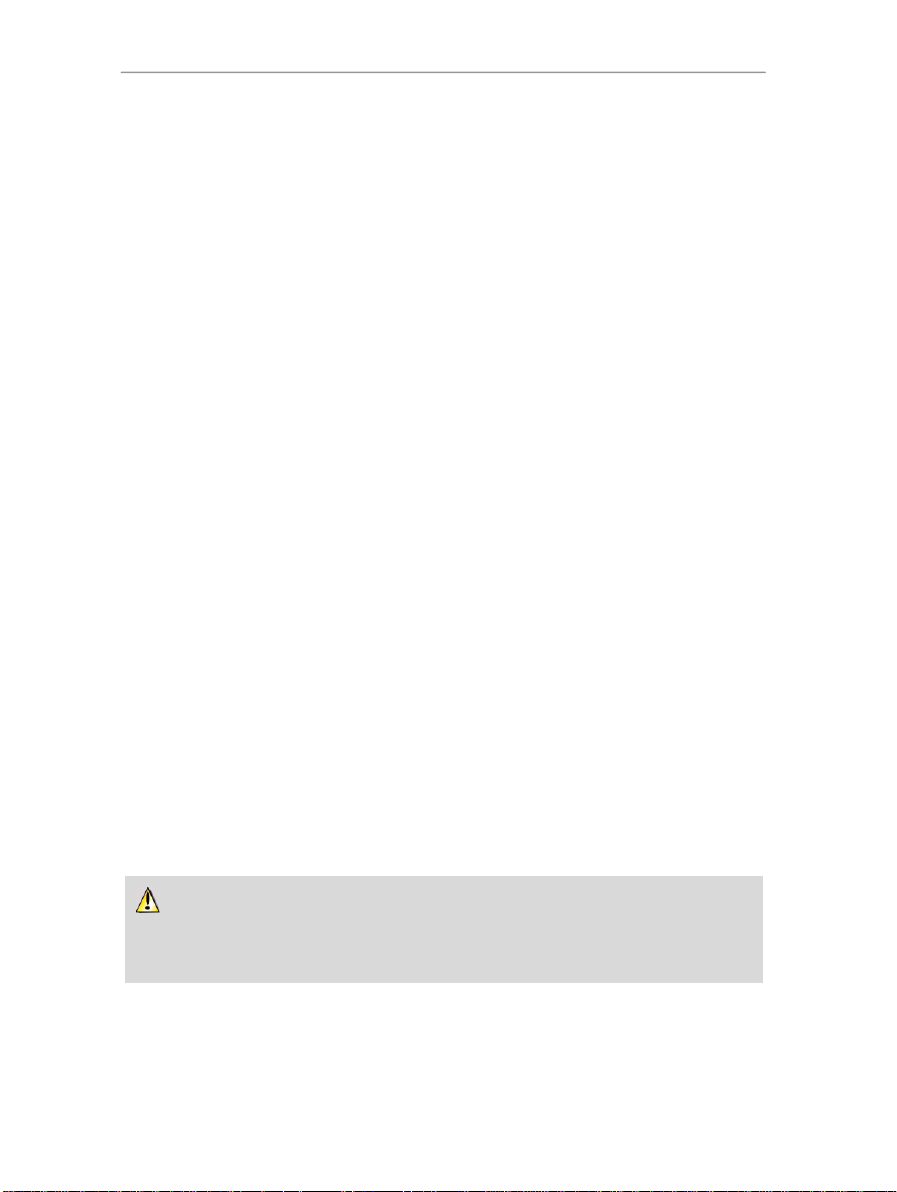
Hercules Wireless N USB mini HWNUm-300
Als u uw Hercules Wireless N USB mini aansluit op een USB 1.1-bus, kan het zijn dat Windows u
meldt dat het apparaat niet op volle snelheid zal functioneren. In plaats van de theoretische
gegevensoverdrachtsnelheid van 300 Mbit/s, zal de Hercules Wireless N USB mini dan functioneren op
12 Mbit/s.
INLEIDING
Een lokaal -netwerk (LAN) stelt gebruikers in staat om gemakkelijk gegevens uit te wisselen tussen computers
die zich in dezelfde ruimte, of hetzelfde huis of gebouw, bevinden om een internetverbinding of printer te delen
en om netwerkgames te spelen. Bovendien maakt een WiFi-netwerk kilometers kostbare kabel overbodig.
De instructies in deze handleiding leren u om zelf een lokaal WiFi-netwerk te installeren en om daar omheen
een "muur" op te trekken om uw netwerk te beveiligen.
Als u klaar bent, zult u dankzij de Hercules Wireless N mini WiFi-stick kunnen profiteren van hogere
overdrachtsnelheden en een groter bereik. Welkom in de wereld van draadloos netwerken!
1. SPECIFICATIES HERCULES WIRELESS N USB MINI
1.1. Technische specificaties
Compatibel met de volgende WiFi-protocollen:
- 802.11b: gegevensoverdrachtsnelheden van 1, 2, 5,5 en 11 Mbit/s in de 2,4 GHz-band
- 802.11g: gegevensoverdrachtsnelheden van 6, 9, 12, 18, 24, 36, 48 en 54 Mbit/s in de 2,4 GHz-
band
- 802.11n: gegevensoverdrachtsnelheden in de 2,4 GHz-band zijn afhankelijk van de bandbreedte
van het gebruikte kanaal (20 of 40 MHz). Waarden worden ingedeeld van MCS0 tot MCS15 en
DSSS/CCK frequentiebereik en OFDM modulatie van 2,412 GHz tot 2,484 GHz (13 kanalen)
Compatibel met de volgende beveiligingsprotocollen:
variëren van 7,2 tot 144,44 Mbit/s voor 20 MHz en van 15 tot 300 Mbit/s voor 4 MHz
- WEP met een sleutel van 64 of 128 bits
- WPA-PSK met TKIP- of AES-encryptie (802.11i-beveiligingsprotocol)
- WPA-PSK met TKIP- en AES-encryptie (802.11i-beveiligingsprotocol)
- WPS (WiFi Protected Setup)
1.2. Systeemvereisten
Intel Pentium III of AMD 500 MHz en hoger, of compatibel
Vrije USB 1.1- of USB 2-poort
64 MB RAM
50 MB vrije ruimte op de vaste schijf voor het installeren van de drivers en de toepassing
Cd-rom-station
Besturingssysteem: XP Home & Professional SP2/SP3, Vista, Windows 7
4/57 – Handleiding
Page 5
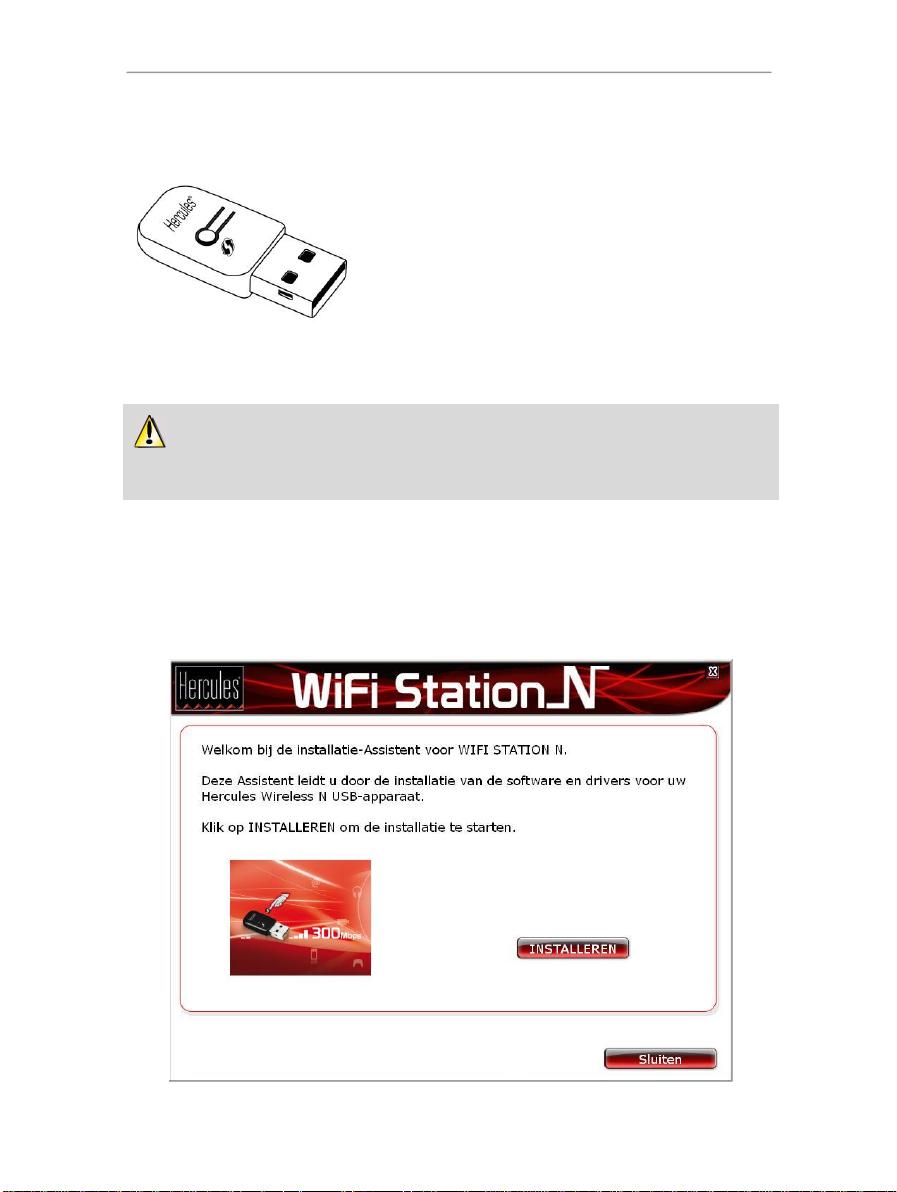
HWNUm-300 Hercules Wireless N USB mini
USB 2.0-type WiFi-netwerkadapter
Afdekkapje voor USB 2.0-adapter
Handleiding
Installatie-cd met de handleiding in PDF-indeling, drivers en de
WiFi Station N pack voor het configureren van de client-adapter
Voordat u uw Hercules Wireless N USB aansluit, moet u eerst Hercules WiFi Station N installeren
dat de drivers en de toepassing WiFi Station N bevat. WiFi Station N is een hulpprogramma voor het
detecteren en configureren van netwerkinstellingen.
1.3. Inhoud van de verpakking
2. INSTALLEREN VAN DE HERCULES WIRELESS N USB MINI
2.1. De WiFi Station N-pack en de USB-stick installeren
Het installeren van Hercules WiFi Station N:
- Plaats de installatie-cd in het cd-rom-station.
Het installatiemenu wordt automatisch weergegeven.
Handleiding – 5/57
Page 6
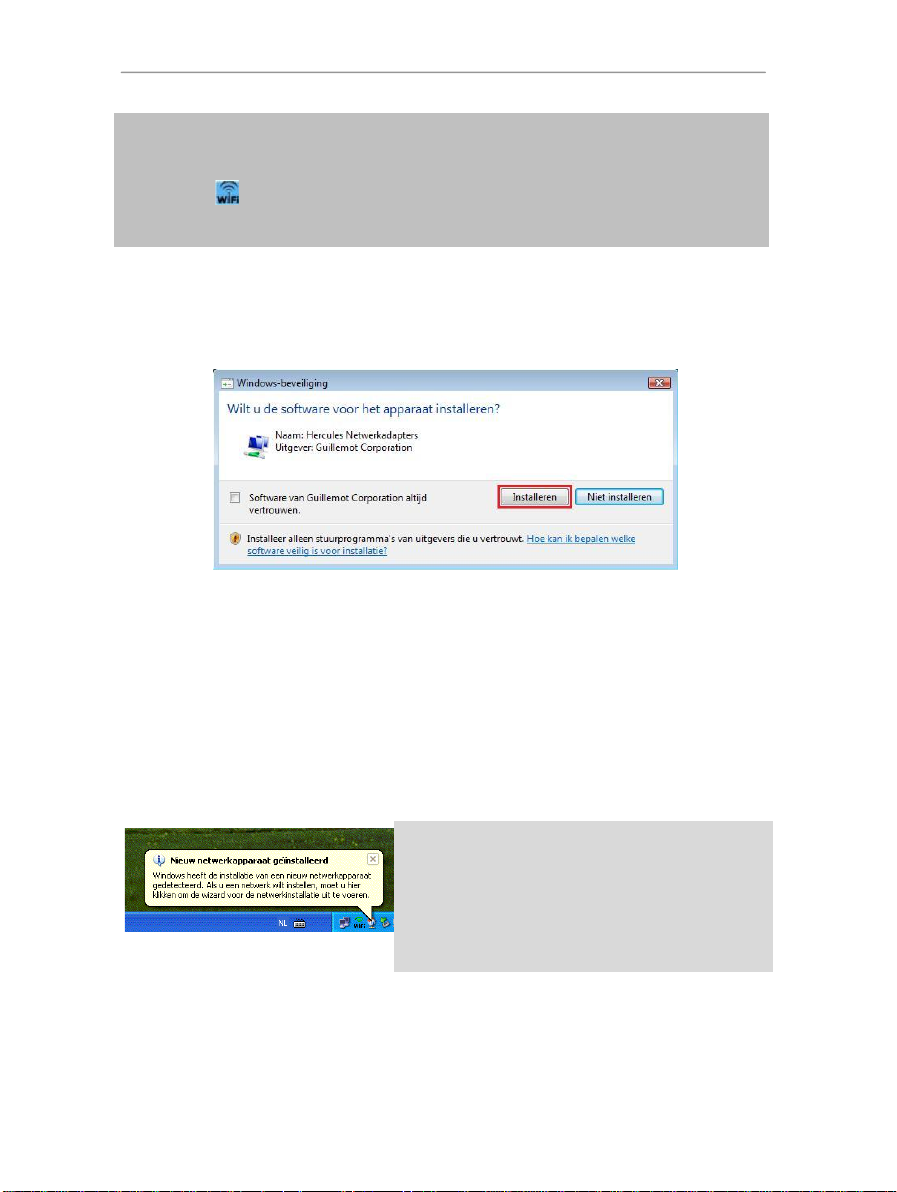
Hercules Wireless N USB mini HWNUm-300
Als het installatiemenu niet automatisch wordt weergegeven:
- Dubbelklik op Deze computer.
- Dubbelklik op .
- Dubbelklik indien nodig op Setup.exe.
- Wanneer de installatie-Assistent u vraagt om uw WiFi-adapter aan te sluiten, sluit u uw Hercules
Wireless N USB aan op een USB-poort.
Als op de taakbalk de melding verschijnt dat er
een nieuw netwerkapparaat is geïnstalleerd:
- Klik niet op de informatieballon: wacht tot de melding vanzelf
verdwijnt of klik op de X om de ballon te sluiten.
- Zie hoofdstuk 5. Welkom in de draadloze wereld! voor
meer informatie over het configureren van uw netwerk.
- Klik op de knop Installeren.
- Volg de aanwijzingen op het scherm.
Windows Vista
- Wanneer de installatie-Assistent u vraagt het Hercules Netwerkadapters-apparaat te installeren, klikt u op
de knop Installeren om door te gaan met de installatie.
Windows XP/Vista
De Assistent herkent uw adapter automatisch en voltooit de installatie. Als het venster Nieuwe hardware
gevonden van Windows wordt weergegeven, wacht u totdat dit wordt gesloten.
Zodra de installatie is voltooid, verschijnt het pictogram van Hercules WiFi Station N op de taakbalk en wordt
WiFi Station N automatisch gestart.
6/57 – Handleiding
Page 7
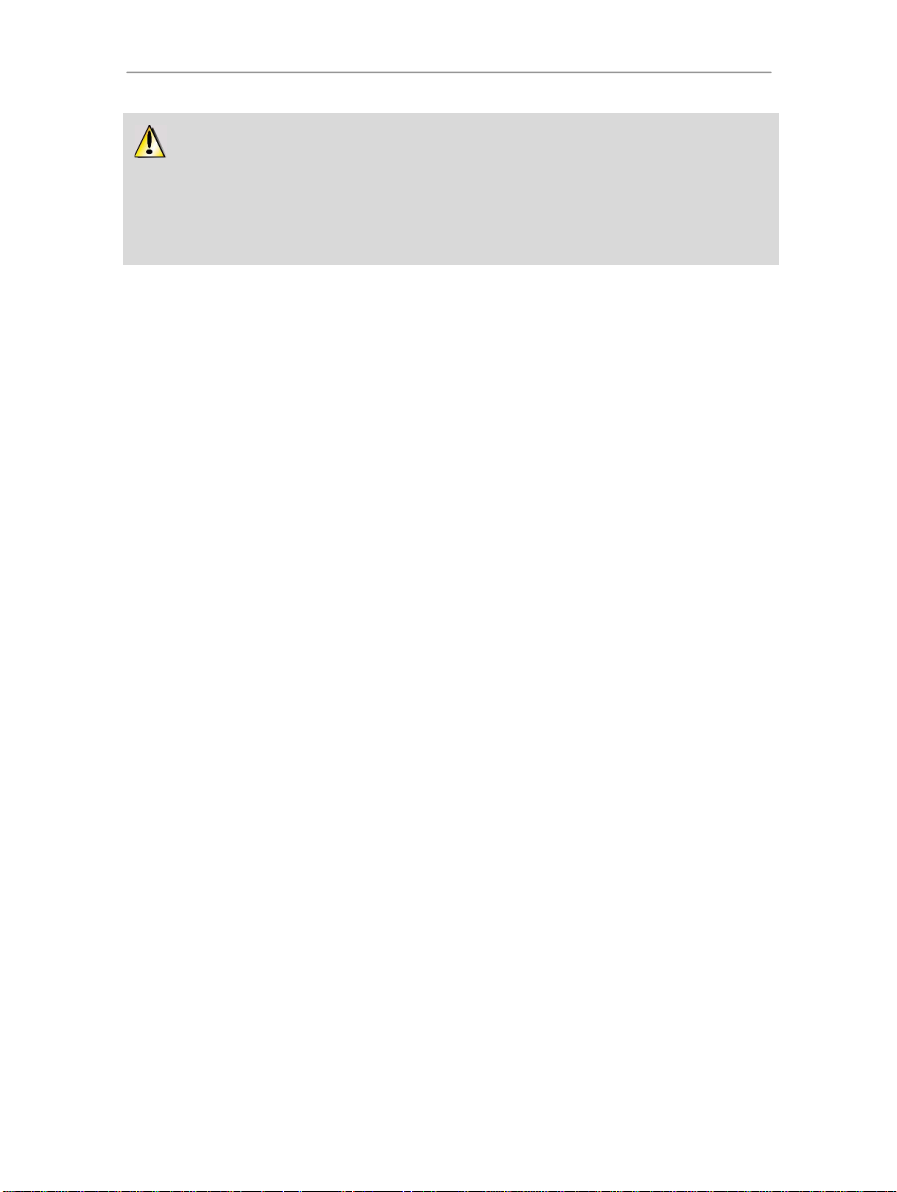
HWNUm-300 Hercules Wireless N USB mini
U krijgt de beste prestaties bij een minimale afstand van 2 meter tussen de antenne en de router (bij
een Infrastructuur netwerk) of tussen de antenne en een ander WiFi-apparaat (bij een ad hoc netwerk). Het
maximale bereik van WiFi is tussen de 10 en de 30 meter, afhankelijk van het vermogen van de router, het
type antenne (al of niet directioneel), de positie in de ruimte en de aanwezigheid van obstakels zoals papier
(een boekenkast), metaal, water (een aquarium) of een muur gemaakt van gewapend beton tussen het
access point en de antenne(s) van de WiFi-computer(s).
In het installatiemenu kunt u via de optie Handleiding ook de PDF-versie van deze handleiding bekijken en/of
afdrukken.
Als u op Online registreren klikt, kunt u uw product registreren op de website van Hercules (hiervoor is een
internetverbinding nodig) waarna u gebruik kunt maken van technical support.
Handleiding – 7/57
Page 8
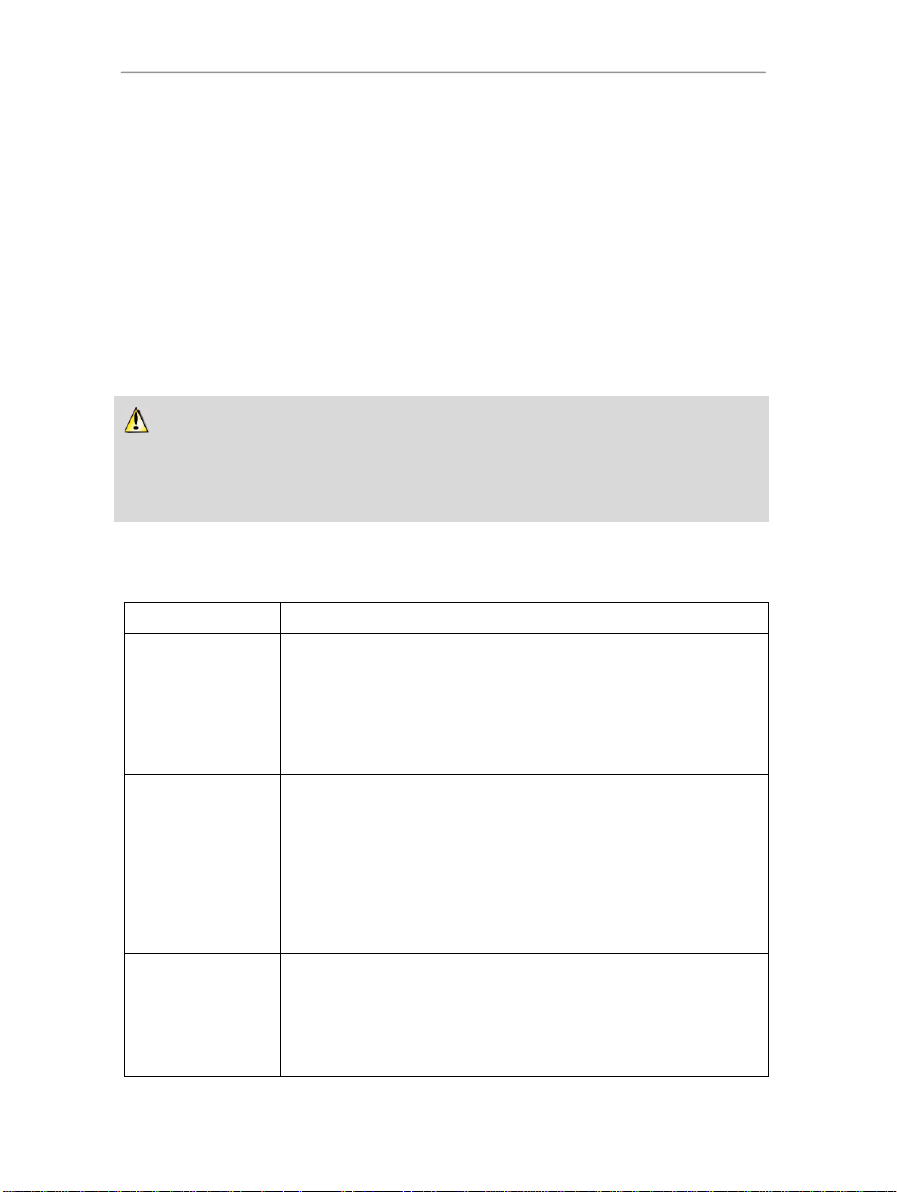
Hercules Wireless N USB mini HWNUm-300
De theoretisch maximale overdrachtsnelheid kan alleen worden bereikt met een WiFi N-router die het
signaal op twee kanalen uitzendt en zonder dat er zich obstakels bevinden tussen uw router en uw stick.
Raadpleeg de handleiding van uw router voor meer informatie over het uitzenden op twee kanalen.
Raadpleeg de woordenlijst achterin deze handleiding voor meer informatie over de MIMO-technologie en
802.11n of klik op here).
U hebt…
U kiest voor…
Een of meer
computers plus een
WiFi ADSLmodem/router (of
een Ethernet ADSLmodem aangesloten
op een WiFi-router).
Infrastructure mode (de standaard modus voor WiFi-adapters) waarbij
adapters zijn verbonden met uw access point dat ook wel router wordt
genoemd. Infrastructure mode is ideaal voor het uitwisselen van gegevens,
het spelen van netwerkgames en het delen van een printer of
internetverbinding. Raadpleeg de documentatie van de fabrikant voor informatie
over het installeren en configureren van uw modem/router of uw router.
Een USB of Ethernet
ADSL-modem dat
rechtstreeks via een
kabel is aangesloten
op een van uw
computers (u hebt
geen WiFi-router).
Ad hoc mode (ook wel Peer to Peer genoemd), waarbij de computers met
elkaar zijn verbonden zonder gebruik te maken van een access point, dat wil
zeggen zonder een router. Voor het opzetten van een ad hoc netwerk moet u
één van de computers in ad hoc modus zetten (bij voorkeur de computer
waarop het modem is aangesloten) en de andere computer dit netwerk laten
herkennen. Ad hoc modus is ideaal voor het uitwisselen van gegevens tussen
twee computers of voor het spelen van netwerkgames. Omdat de modus echter
enkele problemen bij het functioneren kent, is deze alleen geschikt voor
geavanceerde gebruikers.
Twee computers
voorzien van een
WiFi-adapter (u hebt
geen WiFi-router).
Kies voor Ad hoc mode. Er zijn verschillende soorten WiFi-adapters
beschikbaar: Een PCI-kaart (wordt in een bureaucomputer geïnstalleerd), een
USB-stick (wordt aangesloten op de USB-poort van een PC of notebook) of een
PCMCIA-kaart (wordt in een Type II PCMCIA-sleuf van een notebook
gestoken). Zodra uw computer beschikt over een WiFi-adapter wordt het
apparaat een client in het WiFi-netwerk genoemd.
3. HET DRAADLOZE LOKALE WIFI-NETWERK (LAN)
Wat is WiFi nu precies? WiFi, een afkorting voor “Wireless Fidelity,” is de commerciële naam voor de
draadloze variant van een lokaal netwerk (LAN) dat voldoet aan de 802.11-standaard. Een WiFi-netwerk is
dus eigenlijk een 802.11-netwerk, maar het praat makkelijker over WiFi dan over 802.11-standaarden. In de
praktijk maakt WiFi het mogelijk om via een een verbinding tot stand te brengen tussen notebooks, pc's of
PDA's die zich tientallen meters uit elkaar bevinden zonder kabels te hoeven gebruiken. De apparaten kunnen
met hoge snelheid gegevens uitwisselen.
Uw Hercules Wireless N USB mini stick is, gecombineerd met een WiFi N-router, één van de onderdelen
van uw draadloze LAN. U gaat ook profiteren van MIMO technology, een standaard waarmee een grotere
hoeveelheid gegevens over een grotere afstand kan worden verzonden tussen de WiFi-zender (een WiFi N-
router of “box”, bijvoorbeeld) en uw stick. Met een theoretisch maximale overdrachtsnelheid van 300
Mbit/s (vergeleken met 54 Mbit/s voor de 802.11g-standaard) vormen muren en andere obstakels in huis
geen beletsel meer voor het snel en probleem oversturen van grote bestanden zoals high-definition video.
3.1. Uw type netwerk selecteren
De keuze van het type netwerk is afhankelijk van de beschikbare hardware.
8/57 – Handleiding
Page 9
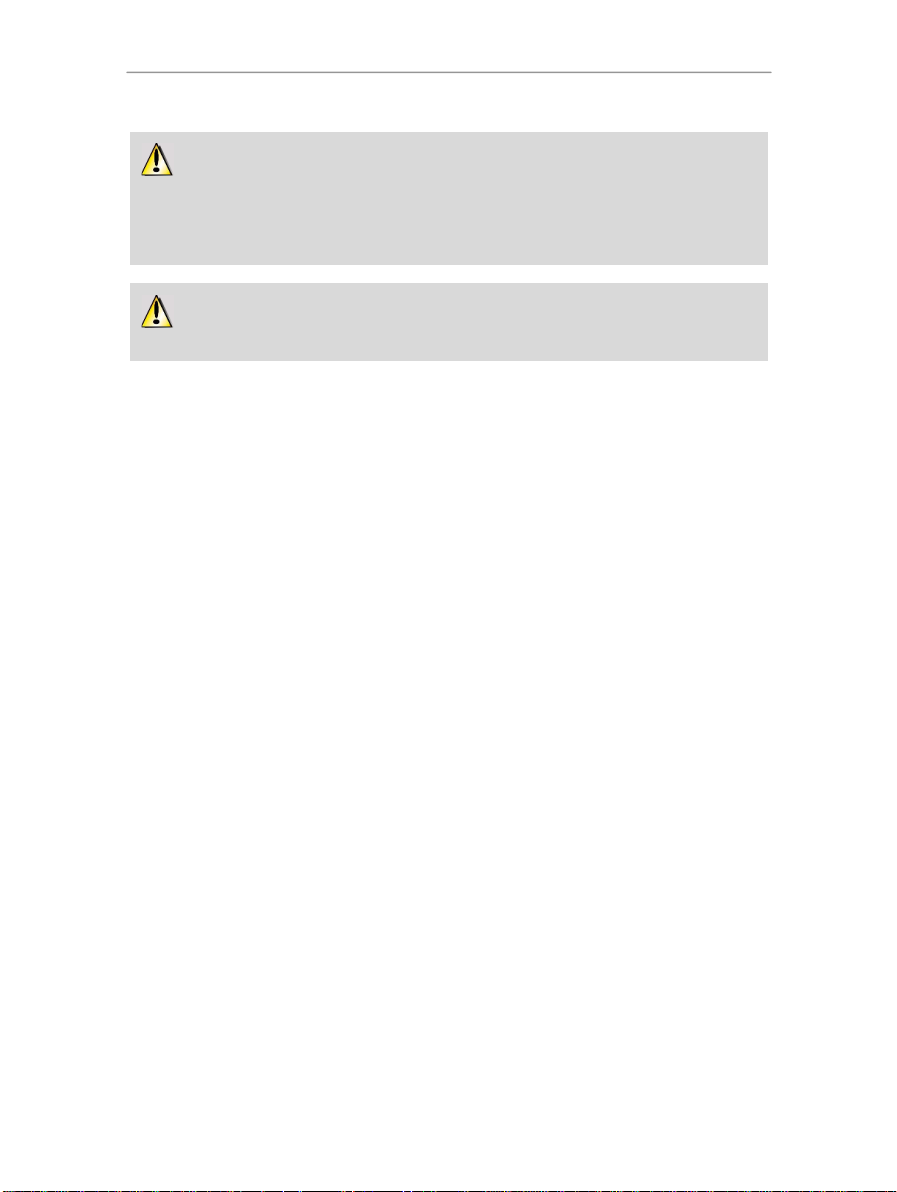
HWNUm-300 Hercules Wireless N USB mini
Als u maar twee computers hebt en u deze alleen met elkaar wilt laten communiceren, dan is de
aanschaf van een router optioneel. Zonder een router wordt uw WiFi-netwerk echter al snel beperkt
zodra u bijvoorbeeld een derde computer aanschaft of als u een internetverbinding wilt delen. Voor het
delen van een internetverbinding dient één van de twee computers aan te staan en verbonden te zijn met
een ADSL-modem.
Ad hoc mode wordt alleen aanbevolen voor netwerken die uit twee computers bestaan. Met meer
dan twee computers kunt u beter voor de Infrastructuur modus kiezen (router + clients).
3.2. Een draadloos lokaal WiFi-netwerk beveiligen
WiFi-technologie biedt weliswaar een grote vrijheid, maar er komt meer bij kijken dan het met elkaar
verbinden van computers zonder kabels. Alle computers in een draadloos netwerk communiceren met elkaar,
wisselen gegevens uit en delen een internetverbinding. Het is daarom van het allergrootste belang dat u uw
systeem zo goed mogelijk beschermt. Waarom moet uw systeem beveiligd zijn? Stelt u zich eens voor dat
uw buurman ook een computer heeft met een WiFi-adapter. Zijn computer ontdekt automatisch verscheidene
draadloze netwerken in de buurt en kiest per ongeluk uw netwerk omdat het onbeveiligd is. Vervolgens kan
uw buurman uw internetverbinding gebruiken terwijl hij zelf geen ADSL-modem heeft! Dit maakt hem beslist
nog geen computerhacker (hoewel er wel sprake is van inbraak op uw systeem), maar misschien vindt u dit
toch niet prettig omdat u degene bent die alle gebruik moet betalen.
Om dit soort ongewenste situaties te voorkomen, nodigen wij u uit het volgende hoofdstuk aandachtig door te nemen.
Dit hoofdstuk behandelt namelijk hoe een verbinding met een draadloos netwerk wordt gemaakt en hoe deze
verbinding te beschermen met behulp van een van de beschikbare beveiligingsmethoden.
Handleiding – 9/57
Page 10
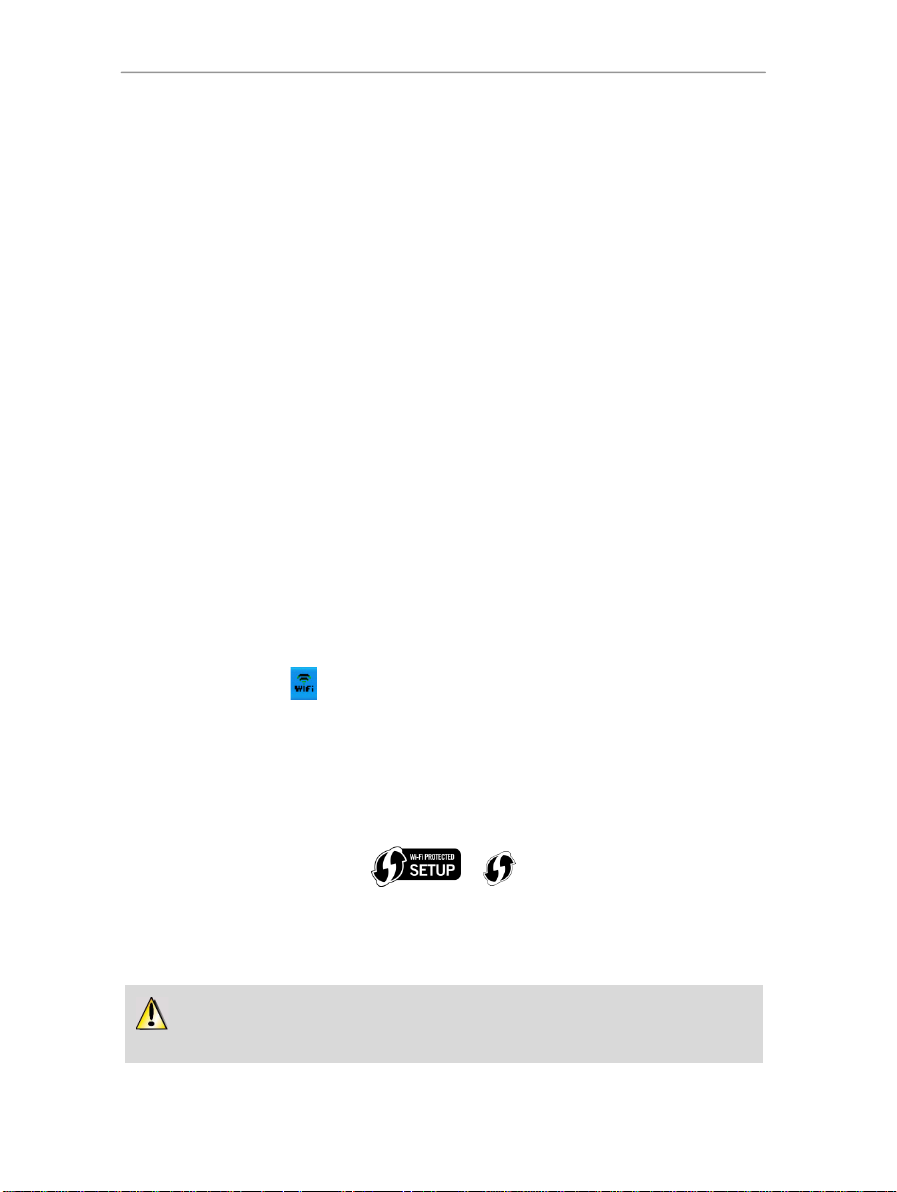
Hercules Wireless N USB mini HWNUm-300
Wilt u gebruik kunnen maken van het simpel maken van een verbinding met de WPS (Wi-Fi
Protected SetupTM)-functie, dan moet uw router wel compatibel zijn met en gecertificeerd zijn voor WPS.
4. HET HULPPROGRAMMA WIFI STATION N
Het WiFi Station-hulpprogramma is speciaal ontwikkeld door Hercules voor gebruik met adapters uit de
Hercules Wireless N-serie. Met dit programma profiteert u maximaal van alle functionaliteit van uw adapter via
een gebruiksvriendelijke en gemakkelijk te bedienen interface met een zeer hoog beveiligingsniveau,
gebaseerd op WPA-PSK-encryptie.
4.1. De status van uw verbinding vaststellen
Nadat u WiFi Station N hebt geïnstalleerd, verschijnt het pictogram van Hercules WiFi Station N op de
Windows-taakbalk. Als de adapter een verbinding heeft (raadpleeg het hoofdstuk “Het installeren van de
hardware”) kunt u direct uw verbindingsstatus zien:
- Als het pictogram groen is, is de verbinding met het netwerk tot stand gekomen en is de
signaalsterkte uitstekend.
- Als het pictogram geel is, is de verbinding met het netwerk tot stand gekomen en is de
signaalsterkte goed.
- Als het pictogram rood is, is de verbinding met het netwerk tot stand gekomen, maar is de
signaalsterkte zwak: probeer de antenne van de WiFi-adapter dichter bij het access point te
brengen.
- Als het pictogram grijs is, is uw WiFi-adapter wel gedetecteerd, maar is er geen verbinding met
een WiFi-netwerk: u moet een verbinding maken met een netwerk dat wordt herkend door WiFi
Station N.
- Als het pictogram zwart is, kan Windows uw WiFi client adapter niet detecteren: controleer of
deze correct is aangesloten en is ingeschakeld en herhaal indien nodig de installatie.
4.2. WiFi Station N starten
Dubbelklik op het pictogram op de taakbalk om WiFi Station te starten.
4.3. Een verbinding met een netwerk maken met Wi-Fi Protected
SetupTM
Als u er tegen op ziet om een verbinding met een WiFi-netwerk te maken en uw netwerk te configureren,
gebruik dan de ingebouwde WPS (Wi-Fi Protected SetupTM)-functie. Als een product over deze functie
beschikt, dan staat één van de volgende logo's op de verpakking:
of
Deze WPS-technologie vereenvoudigt de procedure voor een verbinding maken met een draadloos netwerk
tussen een WPS-compatibele router en uw Hercules Wireless N mini stick. Er zijn twee methoden
beschikbaar: klik eenvoudigweg op de knop op de stick of in WiFi Station N, of geef een PIN-code op in de
WiFi Station N-interface.
10/57 – Handleiding
Page 11

HWNUm-300 Hercules Wireless N USB mini
4.3.1. Een verbinding met een netwerk maken met de WPS-knop
op de Hercules Wireless N-stick
- Op uw WiFi-router: druk op de WPS-knop (raadpleeg de handleiding van uw WPS-compatibele router voor
meer informatie).
U hebt vervolgens twee minuten de tijd om op de WPS-knop op de zijkant van de Hercules Wireless N-stick te
drukken en een verbinding met de router te bevestigen. U hoeft deze procedure bij een volgende verbinding
niet meer te herhalen.
Uw Hercules Wireless N-stick maakt een verbinding met uw WiFi-router met gebruik van de op uw router
gedefinieerde beveiligingssleutel.
Als de verbinding niet is beveiligd, dan wordt er automatisch een WPA2-beveiligingssleutel gegenereerd.
Als de WPS-router alleen compatibel is met WPA-sleutels (en niet met WPA2), dan wordt er een WPA -sleutel
gegenereerd.
4.3.2. Een verbinding met een netwerk maken met de WPS-knop
in WiFi Station N
- Op uw WiFi-router: druk op de WPS-knop (raadpleeg de handleiding van uw WPS-compatibele router voor
meer informatie).
U hebt vervolgens twee minuten om via WPS een verbinding te maken met uw stick.
- Ga in WiFi Station N naar de pagina Verbinding.
- Controleer in de sectie Automatische verbinding met WPS of het vakje Router voorzien van WPS-knop
is ingeschakeld.
Handleiding – 11/57
Page 12
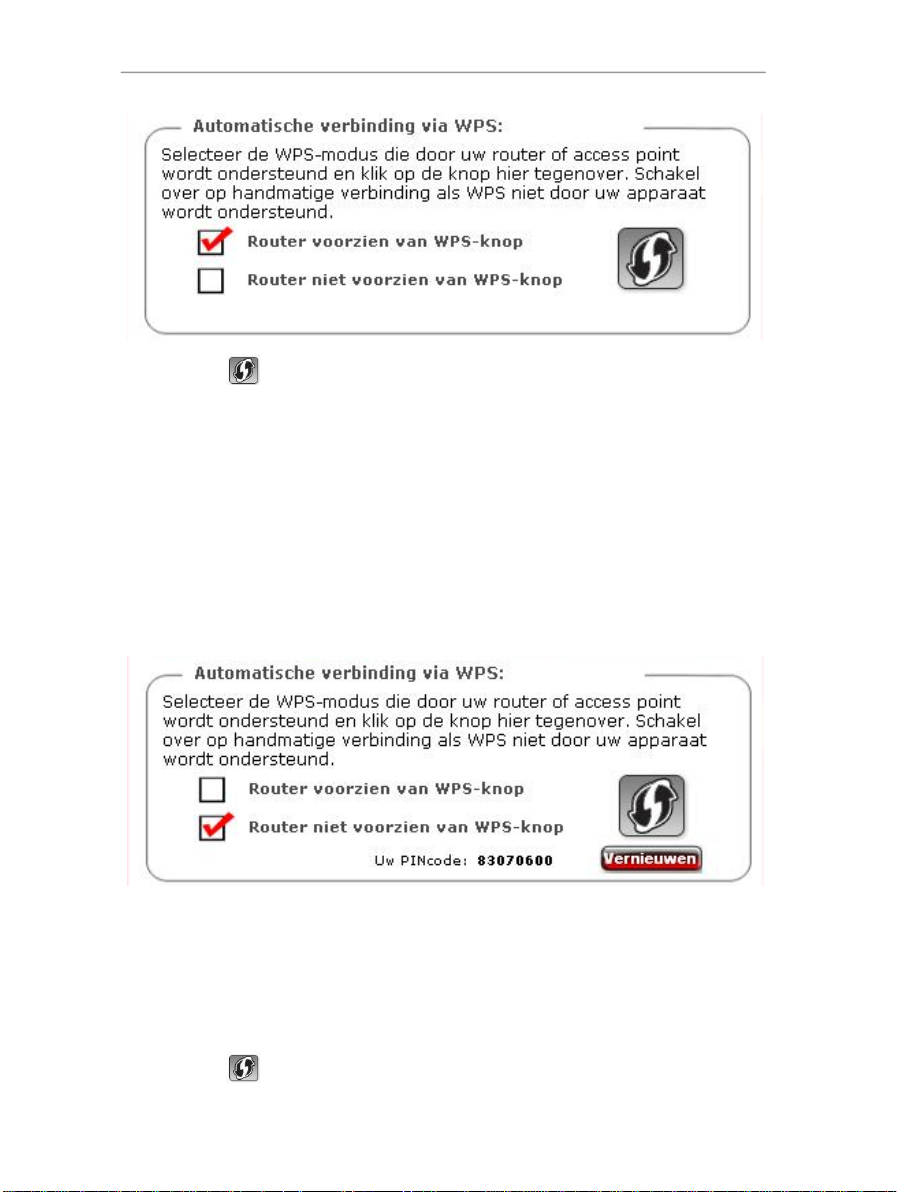
Hercules Wireless N USB mini HWNUm-300
- Klik op het logo naast deze optie.
Uw Hercules Wireless N-stick maakt een verbinding met uw WiFi-router met gebruik van de op uw router
gedefinieerde beveiligingssleutel.
Als de verbinding niet is beveiligd, dan wordt er automatisch een WPA2-beveiligingssleutel gegenereerd.
Als de WPS-router alleen compatibel is met WPA-sleutels (en niet met WPA2), dan wordt er een WPA -sleutel
gegenereerd.
4.3.3. Een verbinding met een netwerk maken met een PIN-code
- Ga in WiFi Station N naar de pagina Verbinding.
- Controleer in de sectie Automatische verbinding met WPS of het vakje Router voorzien van WPS-knop
is ingeschakeld.
- Noteer de PIN-code die wordt weergegeven.
- Geef deze PIN-code op in de interface van uw WiFi-router (raadpleeg de handleiding van uw WPScompatibele router voor meer informatie).
U hebt vervolgens twee minuten om via WPS een verbinding te maken met uw stick.
- Ga in WiFi Station N naar de pagina Verbinding.
- Klik op de knop .
12/57 – Handleiding
Page 13
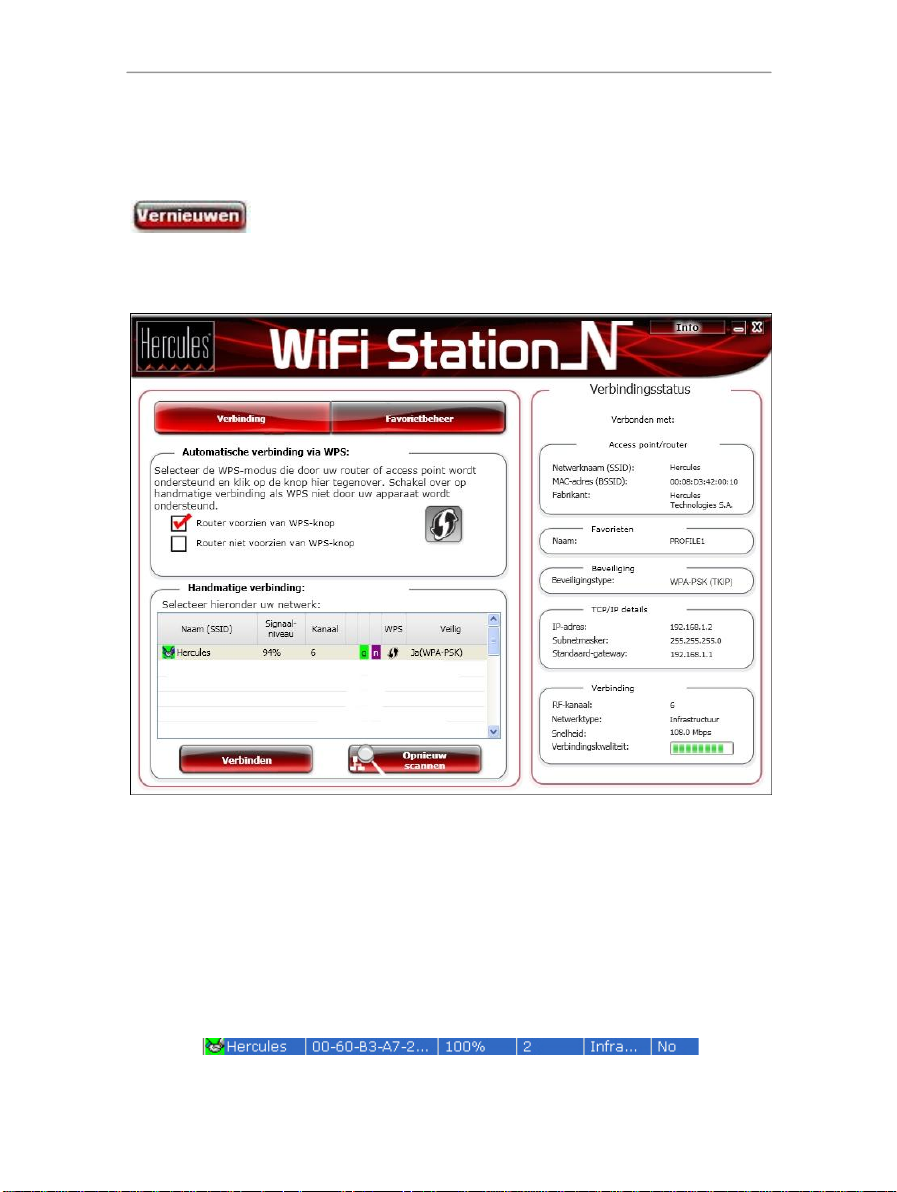
HWNUm-300 Hercules Wireless N USB mini
WiFi Station N verbindt uw Hercules Wireless N-stick met uw WiFi-router met gebruik van de op uw router
gedefinieerde beveiligingssleutel. Als de verbinding niet is beveiligd, dan wordt er automatisch een WPA2beveiligingssleutel gegenereerd.
Opmerking: als een ander WiFi-apparaat dezelfde PIN-code gebruikt, klik dan op de knop
om een nieuwe code te verkrijgen.
4.4. Een verbinding met een netwerk maken via de netwerkenlijst
WiFi Station N opent standaard met de pagina Verbinding en het detecteren van WiFi-netwerken begint
automatisch. De Lijst herkende netwerken toont alle beveiligde, onbeveiligde of verborgen netwerken, zowel
de Infrastructuur als de ad hoc netwerken.
Een verbinding maken met een onbeveiligd netwerk (in het veld Veilig staat een Nee):
- Selecteer het netwerk waarmee u een verbinding wilt maken.
- Klik op de knop Verbinden.
- U kunt het netwerk als u wilt toevoegen aan uw Favorieten door het vakje Ja in te schakelen en een naam
op te geven.
Na een paar seconden verschijnt er een groen pictogram naast het netwerk ten teken dat er een verbinding is
met het netwerk.
Handleiding – 13/57
Page 14
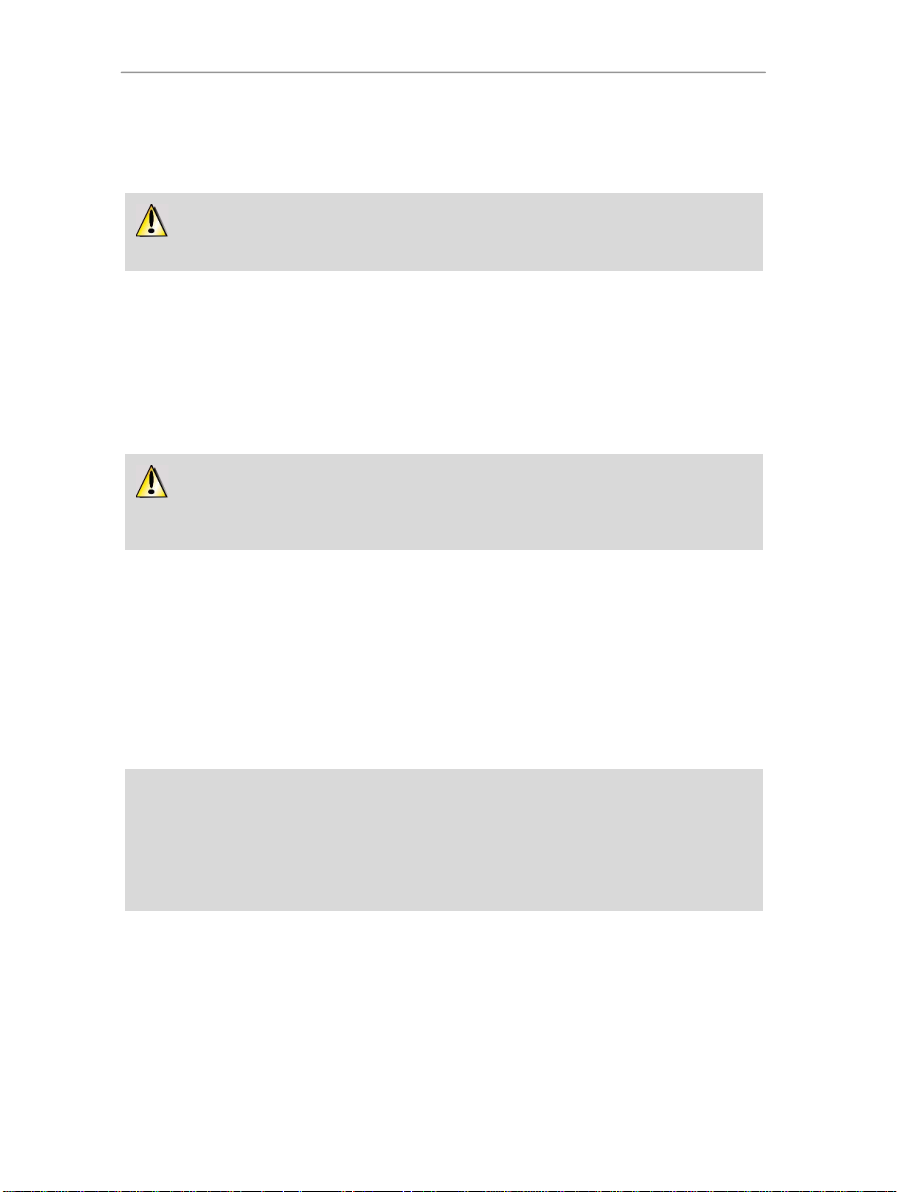
Hercules Wireless N USB mini HWNUm-300
Als de verbinding met het geselecteerde netwerk niet lukt in Infrastructure mode, controleer dan
de beveiligingsinstellingen van de router zoals de sleutel en het MAC-adresfilter.
Als u verbinding wilt maken met een beveiligd netwerk, dan moet u de te gebruiken sleutel kennen.
Voordat een verbinding wordt geprobeerd, vraagt WiFi Station N u deze sleutel op te geven (een bericht
vermeldt welk type sleutel is vereist).
Nu u weet hoe u een verbinding kunt maken met een netwerk, kunt u onmiddellijk de verschillende
mogelijkheden van WiFi in de praktijk brengen. In hoofdstuk 5. Welkom in de draadloze wereld! leert u
alles over de spannende wereld van draadloos computeren en leert u hoe u een map, printer of ADSLmodem kunt delen.
Als u eerst alles wilt weten van de mogelijkheden van WiFi Station N, lees dan de volgende hoofdstukken
door.
Als u wilt dat u computer automatisch opnieuw een verbinding maakt met een bepaald netwerk, moet u het
betreffende netwerk toevoegen aan uw lijst met Favorieten en de optie Automatische verbinding selecteren
(zie voor meer informatie hoofdstuk 4.6 Een netwerk toevoegen aan uw Favorieten).
Een verbinding maken met een beveiligd netwerk (in het veld Veilig staat een Ja en het gebruikte type
beveiligingssleutel):
- Selecteer het netwerk waarmee u een verbinding wilt maken.
- Klik op de knop Verbinden.
- Geef de beveiligingssleutel op zodra WiFi Station N daarom vraagt.
- U kunt het netwerk als u wilt toevoegen aan uw Favorieten door het vakje Ja in te schakelen en een naam
op te geven.
Een verbinding maken met een verborgen netwerk (het veld Netwerknaam (SSID) is leeg):
Als een of meer van de herkende netwerken geen naam heeft (het veld Netwerknaam (SSID) is leeg), dan
betekent dit dat het netwerk geen naam uitzendt. Selecteer het netwerk om er een verbinding mee te maken
en:
- Klik op de knop Verbinden.
- Geef in het dialoogvenster de netwerknaam (SSID) op.
- Geef de te gebruiken sleutel op als het netwerk is beveiligd.
- U kunt het netwerk als u wilt toevoegen aan uw Favorieten door het vakje Ja in te schakelen en een naam
op te geven.
14/57 – Handleiding
Page 15
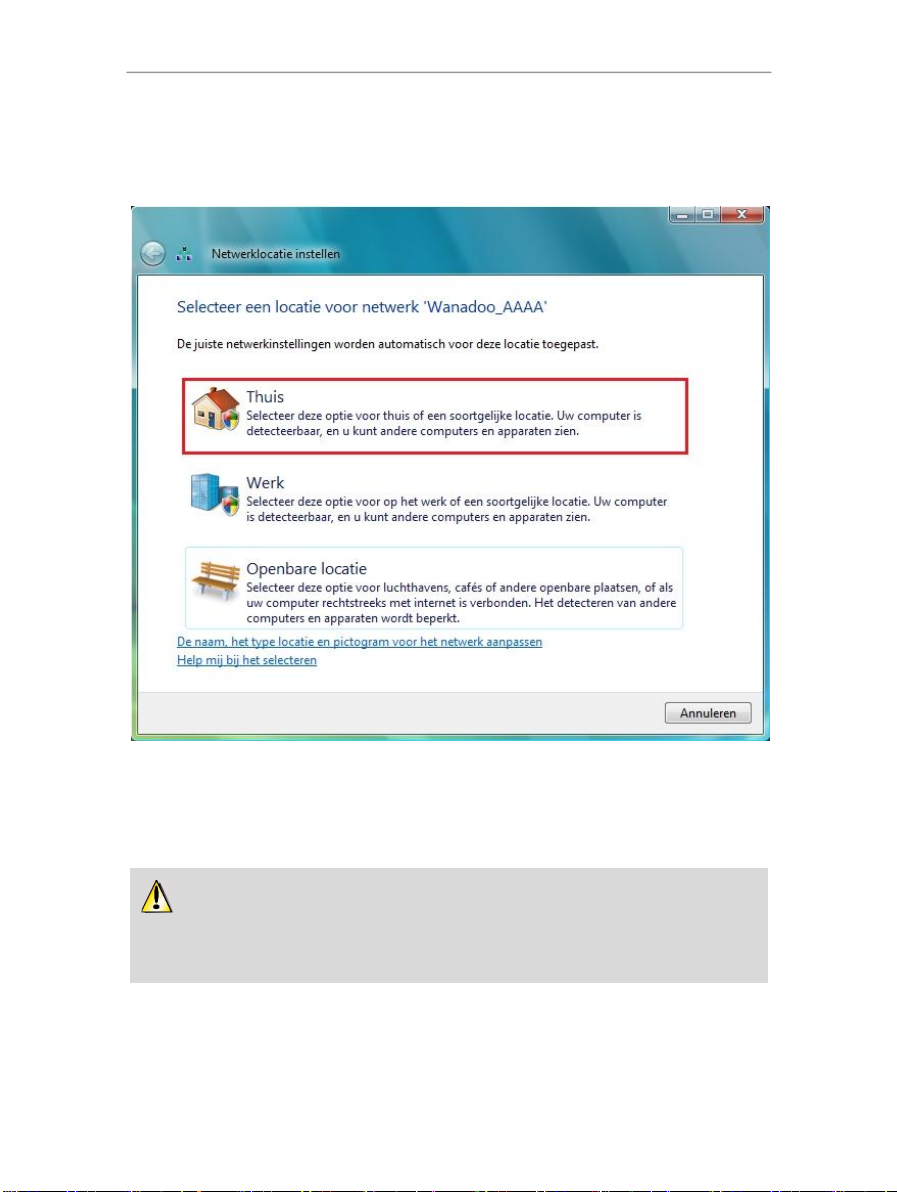
HWNUm-300 Hercules Wireless N USB mini
Windows Vista vraagt u misschien nog niet om een netwerklocatie te kiezen en zal automatisch een
openbare locatie voor u kiezen (meestal het geval als u al bent verbonden met een netwerk). Wilt u een
andere locatie kiezen, dan klikt u op de koppeling Aanpassen tegenover de naam van uw netwerk in de
zone Wanadoo_AAAA (openbaar netwerk) van het Netwerkcentrum.
Windows Vista
Nadat er een verbinding met uw netwerk tot stand is gekomen, vraagt Vista u om uw netwerklocatie te
selecteren: Thuis, Werk of Openbare locatie.
We gaan er in dit geval vanuit dat u het netwerk thuis gebruikt. Daardoor kunnen u en andere gebruikers van
het netwerk de computers zien die aanwezig zijn op het netwerk (het principe “Zien en gezien worden”,
essentieel om een map, printer en breedbandverbinding te delen).
Opmerking: als u liever verbinding maakt met een openbare hotspot, bijvoorbeeld op een treinstation,
raadpleeg dan de uitleg van Windows Vista.
Handleiding – 15/57
Page 16
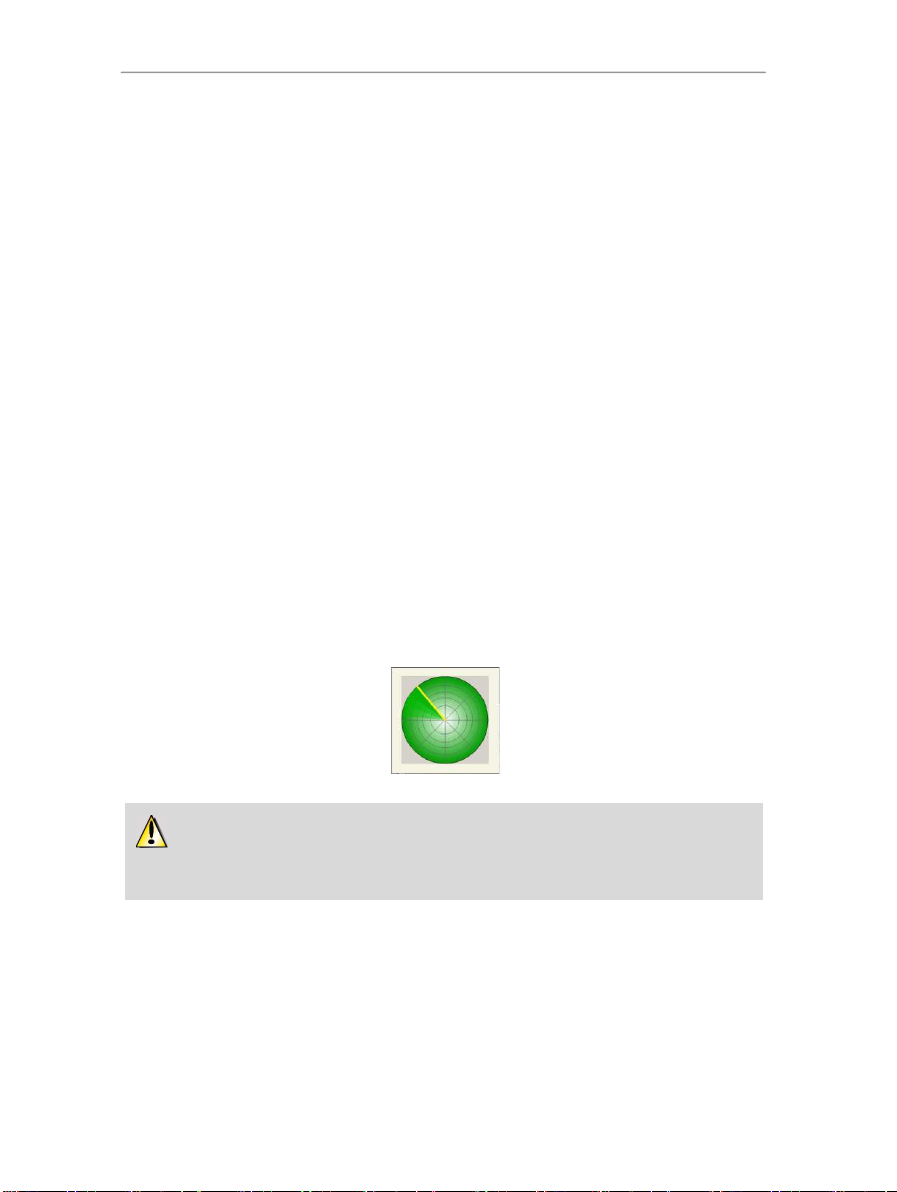
Hercules Wireless N USB mini HWNUm-300
Tijdens een scan kan het zijn dat het scanradiuspictogram niet wijzigt. Dit betekent dat de Flashanimatiemodule niet op uw computer is geïnstalleerd. Als u een bewegend pictogram wilt zien, moet u de
Flash-module van internet downloaden en installeren.
4.5. Een verbinding met een netwerk maken via de
Verbindingsassistent
Als u zich de netwerknaam niet meer kunt herinneren in de lijst met netwerken herkend door WiFi Station N:
- Klik op de knop Verbindingsassistent die u kunt bereiken via het hoofdscherm van WiFi Station N.
- Geef de eerste 6 tekens op van het van uw router, zonder eventuele “:” of “-“ tekens. Dit adres treft u aan op
de onderzijde van de router.
- Geef de sleutel op als het netwerk is beveiligd.
4.6. Een netwerk toevoegen aan uw Favorieten
U voegt een netwerk toe aan uw lijst met Favorieten door het te selecteren in de lijst met herkende netwerken
en vervolgens te klikken op de knop Toevoegen aan Favorieten. Hiermee wordt de Assistent gestart voor het
maken van een nieuwe Favoriet.
Deze Assistent vereenvoudigt het toevoegen van netwerken aan uw Favorieten door bepaalde waarden uit
WiFi Station N reeds automatisch in te vullen in de betreffende velden: de naam voor de Favoriet (Stap 1), de
beveiligingssleutel (Stap 4) als het netwerk is beveiligd en of wel of niet automatisch verbinding moet worden
gemaakt met het netwerk (Stap 5). Zie voor meer informatie over de Assistent het hoofdstuk 4.9 Favorieten
bekijken, wijzigen of toevoegen – Een ad hoc netwerk maken.
4.7. Netwerken scannen
Wanneer WiFi Station N wordt gestart, wordt automatisch gezocht (scannen) op herkende netwerken.
Naderhand kunt u de lijst met herkende netwerken handmatig bijwerken door op de knop Opnieuw scannen
te klikken. Tijdens de scan wordt onderstaand scanradiuspictogram afgebeeld:
16/57 – Handleiding
Page 17
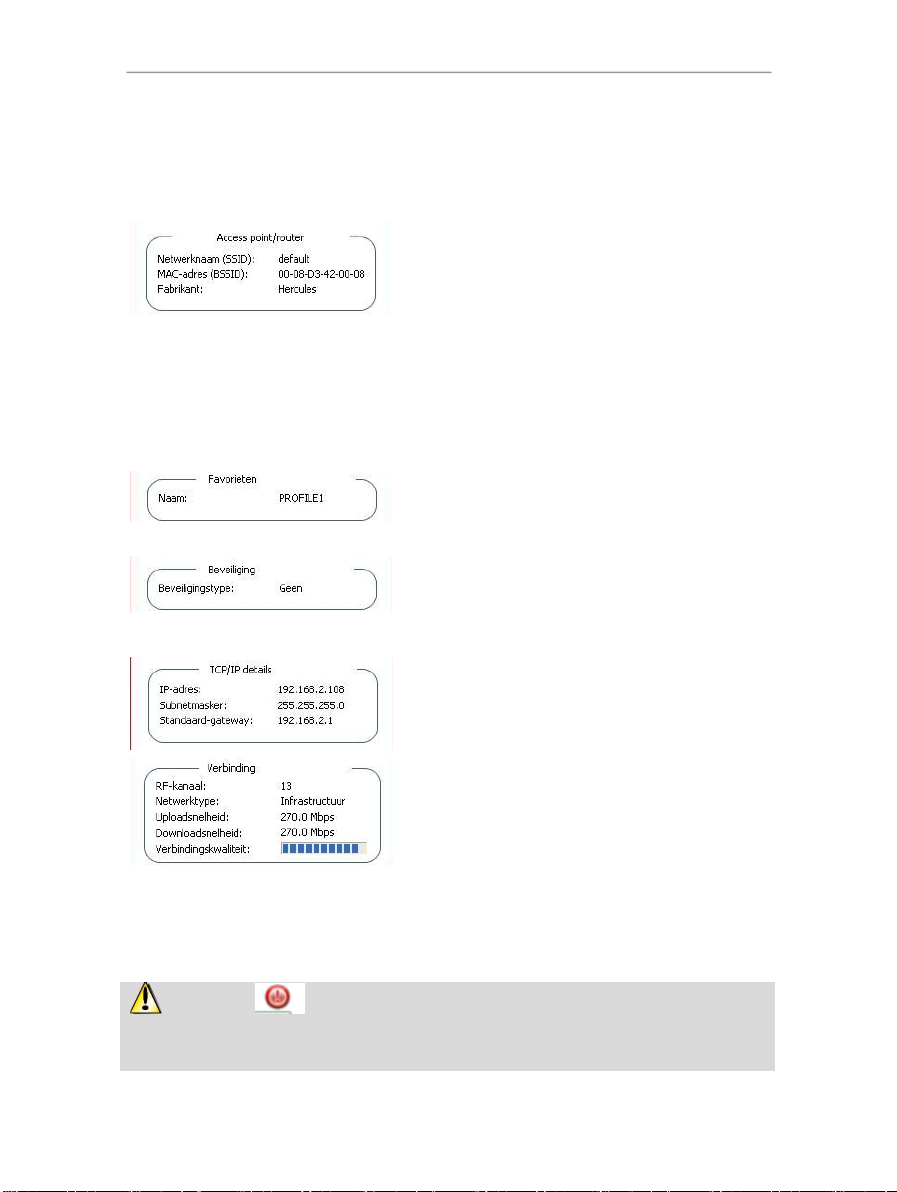
HWNUm-300 Hercules Wireless N USB mini
- Netwerknaam (SSID): de SSID (Service Set Identifier) is de
unieke naam van het netwerk zoals die door de clients en het
access point van het draadloze netwerk worden gebruikt.
- MAC Address (BSSID): het MAC-adres is een uniek adres
gemaakt door de fabrikant van de router waarmee de router in
het netwerk wordt geïdentificeerd. Het adres is samengesteld
uit een identificatiecode voor de organisatie (de fabrikant) plus
een unieke productidentificatiecode.
- Fabrikant: de naam van de fabrikant van het access point /
de router. Deze informatie kan handig zijn om te controleren of
u wel uw eigen access point gebruikt.
- Naam: naam van de Favoriet als het netwerk al een keer is
opgeslagen.
- Beveiligingstype: de WiFi-beveiligingsstandaard maakt het
u mogelijk de gegevens te beveiligen die over het netwerk
worden verstuurd en ontvangen. WiFi Station N ondersteunt
de volgende beveiligingsstandaarden: WEP, WEP (gedeeld),
WPA-PSK (TKIP), WPA-PSK (AES) en WPA2.
- TCP/IP-details: informatie over de TCP/IPinternetprotocollen toegewezen door router/access point zodra
een verbinding met het netwerk tot stand is gebracht.
- RF-kanaal: frequentiekanaal dat door het lokale WiFinetwerk wordt gebruikt voor communicatie.
- Netwerktype: de geselecteerde netwerkarchitectuur:
Infrastructuur of ad hoc (Peer to Peer).
- Uploadsnelheid: waarde die aangeeft hoe snel de gegevens
worden verzonden.
- Downloadsnelheid: waarde die aangeeft hoe snel de
gegevens worden ontvangen.
- Verbindingskwaliteit: een horizontale balk (ingedeeld in 0
tot 100%) toont de status van de verbinding tussen het access
point en de Hercules Wireless N WiFi-adapter.
Het symbool geeft aan dat er een verbinding is met een netwerk waarvan het
beveiligingsniveau niet wordt ondersteund door de 802.11n-2009-standaard. De
gegevensoverdrachtsnelheid voor deze verbinding is daarom beperkt tot maximaal 54 Mbps.
4.8. Verbindingsinstellingen bekijken
Gegevens in de zone Verbindingsstatus zijn alleen ter informatie en kunnen niet worden gewijzigd. Het
bevat alle instellingen van het netwerk waarmee de computer is verbonden:
Handleiding – 17/57
Page 18
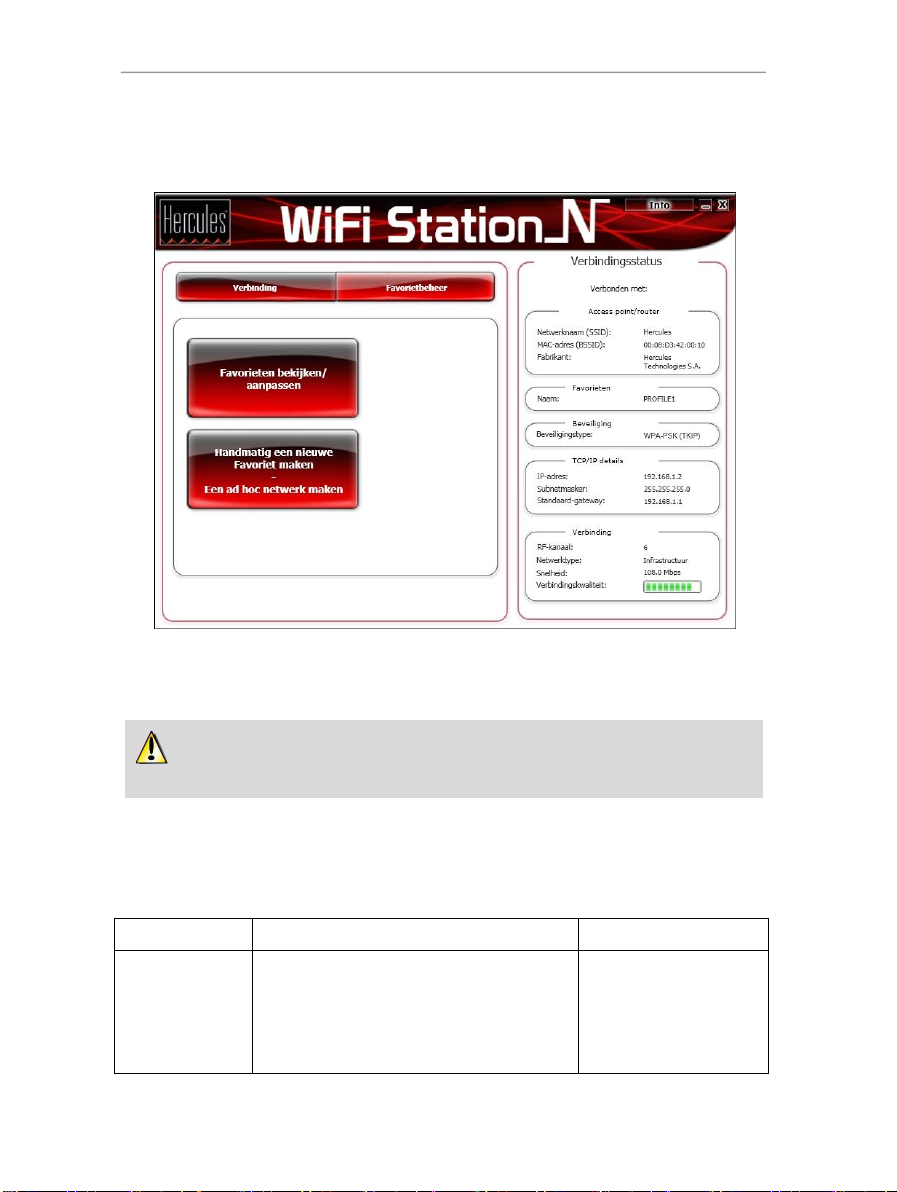
Hercules Wireless N USB mini HWNUm-300
Bij een ad hoc (Peer to Peer) netwerk staat het maken van een Favoriet gelijk aan het
daadwerkelijk opzetten van een draadloze verbinding tussen de computers.
Type
Beveiligingsniveau
Gebruikte sleutel
WEP
Het laagste beveiligingsniveau waarbij een enkele
encryptiesleutel wordt gebruikt voor het coderen van
de gegevens die worden verstuurd. Om de
verstuurde gegevens te kunnen decoderen, moet
elke draadloze netwerkclient dezelfde sleutel
gebruiken.
Een sleutel van 64 bits
(10 tekens) of 128 bits
(26 tekens) in hexadecimale
notatie.
4.9. Favorieten bekijken, wijzigen of toevoegen – Een ad hoc
netwerk maken
Een Favoriet is een groep instellingen voor een verbinding met een bekend netwerk van het type
Infrastructuur of ad hoc (uw eigen netwerk, het netwerk van uw buurman, op uw werk, enz.). WiFi Station N
maakt het mogelijk alle instellingen van een netwerk (een Favoriet) in het geheugen op te slaan en bestaande
Favorieten te bekijken of te wijzigen.
4.9.1. Beveiligingsopties
Wij adviseren u ten zeerste uw netwerk te beveiligen om te voorkomen dat buitenstaanders ongewenst
gebruik kunnen maken van uw netwerk. Onderstaande tabel geeft de vier soorten beveiliging die door WiFi
Station N worden ondersteund.
18/57 – Handleiding
Page 19

HWNUm-300 Hercules Wireless N USB mini
WEP (gedeeld)
Beveiligingsniveau gebaseerd op WEP met een
authenticatiemethode die gebruik maakt van een
gedeelde sleutel.
Een sleutel van 64 bits
(10 tekens) of 128 bits
(26 tekens) in hexadecimale
notatie.
WPA-PSK (TKIP)
Een modern en hoog beveiligingsniveau speciaal
ontworpen voor het gebruik in omgevingen zoals
een klein bedrijf of thuis. Dit protocol maakt gebruik
van een vooraf gedeelde sleutel.
Wachtwoord van minimaal 8
alfanumerieke tekens.
WPA-PSK (AES)
Niveau dat nog hogere beveiliging biedt dan WPAPSK (TKIP) en gebruik maakt van een
versleutelingsmethode gebaseerd op de nieuwe
IEEE 802.11i-beveiligingsstandaard.
Wachtwoord van minimaal 8
alfanumerieke tekens.
WPA2 (TKIP)
Een modern en zeer hoog beveiligingsniveau
speciaal ontworpen voor het gebruik in omgevingen
zoals een klein bedrijf of thuis. Dit protocol maakt
gebruik van een vooraf gedeelde sleutel.
Wachtwoord van minimaal 8
alfanumerieke tekens.
Een alfanumeriek teken is
een cijfer van 0 tot 9 of een
letter van a tot z of A tot Z.
WPA2 (AES)
Een modern beveiligingsniveau dat een nog betere
beveiliging biedt dan WPA2 (TKIP), speciaal
ontworpen voor het gebruik in omgevingen zoals
een klein bedrijf of thuis. Dit protocol maakt gebruik
van een vooraf gedeelde sleutel.
Wachtwoord van minimaal 8
alfanumerieke tekens.
Een alfanumeriek teken is
een cijfer van 0 tot 9 of een
letter van a tot z of A tot Z.
De beveiligingsniveaus WEP, WPA-PSK (TKIP) en WPA2-PSK (TKIP) worden niet ondersteund door
de 802.11n-2009-standaard. De gegevensoverdrachtsnelheid voor deze verbinding is daarom beperkt tot
maximaal 54 Mbps.
Favorieten bekijken/aanpassen
In dit venster kunt u:
- Een Favoriet Verwijderen uit de lijst.
- De basis, beveiligings- of geavanceerde instellingen van
uw Favoriet Aanpassen.
- Met het netwerk Verbinden dat hoort bij de
geselecteerde Favoriet.
- Het venster Favorieten bekijken/aanpassen Sluiten en
teruggaan naar de tab Favorietbeheer.
Een hexadecimale encryptiesleutel wordt samengesteld uit de cijfers 0 tot 9 en de letters A tot F
(bijvoorbeeld: A123BCD45E voor een 64-bits sleutel). Een alfanumeriek teken is een cijfer van 0 t/m 9 of een
letter van a t/m z of A t/m Z.
4.9.2. Favorieten bekijken/aanpassen
De knop Favorieten bekijken/aanpassen geeft een venster weer met Favorieten die al zijn opgeslagen
Handleiding – 19/57
Page 20

Hercules Wireless N USB mini HWNUm-300
Tab Netwerk (toegankelijk na klikken op de knop
Aanpassen)
Netwerknaam (SSID): geef hier de SSID (Service Set
Identifier) op: de unieke naam van het netwerk zoals die door
de clients en het access point van het draadloze netwerk
worden gebruikt.
Netwerktype: Infrastructure of Ad hoc.
RF-kanaal (alleen ad hoc): selecteer het RF-kanaal uit een
lijst met beschikbare kanalen (1 tot 13) waarbij kanaal 1 het
standaardkanaal is.
Automatische verbinding: schakel dit vakje in als de client
automatisch met dit netwerk moet verbinden.
Tab Beveiliging (toegankelijk na klikken op de knop
Aanpassen)
Veilig: het netwerk kan onbeveiligd (Nee) of beveiligd (Ja)
zijn. In het laatste geval moet u het type beveiliging kiezen en
een encryptiesleutel opgeven.
Beveiligingstype: WEP, WEP (gedeeld), WPA-PSK (TKIP),
WPA-PSK (AES) of WPA2.
Beveiligingssleutel: geef hier een encryptiesleutel op (10 of
26 hexadecimale tekens voor een WEP-sleutel, of 8 tot 63
tekens voor een WPA-PSK sleutel).
Een hexadecimale encryptiesleutel wordt samengesteld uit de
cijfers 0 tot 9 en de letters A tot F (bijvoorbeeld:
A123BCD45E).
20/57 – Handleiding
Page 21

HWNUm-300 Hercules Wireless N USB mini
- Stap 1: geef een naam op voor de Favoriet
(bijvoorbeeld: Werk, Thuis, Mijn netwerk).
- Stap 2: selecteer de modus Infrastructure of Ad hoc
als netwerkarchitectuur. De standaard is Infrastructuur.
Let op: Infrastructuur is een type netwerk met een
access point + minstens twee computers. Ad hoc is een
netwerk met twee of meer computers zonder een
access point (een van de computers maakt het netwerk
en de andere(n) detecteren het slechts). Als u reeds op
de knop Toevoegen aan Favorieten hebt geklikt, zijn
de tekstvakken reeds ingevuld.
Als u kiest voor de modus Ad hoc moet u het RF-kanaal
uit een lijst met beschikbare kanalen (1 tot 13) selecteren
waarbij kanaal 1 het standaardkanaal is.
4.9.3. Een nieuwe Favoriet handmatig toevoegen of een ad
hoc netwerk maken
Een handige manier om een nieuwe Favoriet (Infrastructuur of ad hoc netwerk) te maken speciaal voor thuis
of op het werk, is de hulp in te roepen van de Assistent maken nieuwe Favoriet. U start deze Assistent door
een netwerk te selecteren in de lijst met netwerken die door WiFi Station N zijn herkend en vervolgens in het
hoofdvenster op de knop Toevoegen aan Favorieten te klikken.
Als u de instellingen weet van uw netwerk dan kunt u ook zelf een Favoriet of ad hoc netwerk maken door te
klikken op de knop Een nieuwe Favoriet handmatig maken/Een ad hoc netwerk maken.
Voor het handmatig maken van een nieuwe Favoriet of een ad hoc netwerk moet u de volgende stappen
uitvoeren:
Handleiding – 21/57
Page 22

Hercules Wireless N USB mini HWNUm-300
- Stap 3: geef de naam (SSID) van uw netwerk op. Als u
al op de knop Toevoegen aan Favorieten hebt geklikt
in het venster Verbinding dan staat de juiste SSIDnaam al in het tekstvak.
Als u een ad hoc netwerk wilt maken, kunt u hier een
eigen naam opgeven voor het netwerk.
- Stap 4: geeft aan of uw netwerk al of niet is beveiligd.
Nee is de standaardselectie. Klik op Ja als u de
beveiligingsinstellingen weet. Selecteer vervolgens het
gewenste Beveiligingstype in de lijst en geef de
Beveiligingssleutel op (bijvoorbeeld 10 hexadecimale
tekens voor WEP-encryptie).
In de modus Infrastructuur is de beveiligingssleutel
gelijk aan de sleutel zoals opgegeven in de modem/router. In
de modus Ad hoc moet u uw eigen beveiligingssleutel
opgeven die vervolgens ook op elk apparaat moet worden
ingevoerd dat met uw netwerk wil verbinden.
- Stap 5 (alleen in Windows 98SE/Me/XP/2000): selecteer
of u automatisch met het netwerk wilt verbinden elke
keer dat de computer wordt gestart. Ja is de
standaardselectie.
22/57 – Handleiding
Page 23

HWNUm-300 Hercules Wireless N USB mini
- Stap 6: de verbindingsinstellingen die u zojuist hebt
opgegeven worden in dit venster weergegeven. Klik op
Opslaan om uw netwerk toe te voegen aan de lijst met
Favorieten.
In de modus Infrastructuur:
- Als het netwerk niet wordt herkend of als u reeds bent
verbonden met dit netwerk: het netwerk wordt
eenvoudigweg opgeslagen in de lijst met Favorieten.
- Als het netwerk wordt herkend maar u bent er op dit
moment niet mee verbonden, dan verschijnt er een
dialoogvenster waarin u wordt gevraagd de verbinding
tot stand te brengen.
In de modus Ad hoc:
- Als het netwerk niet wordt herkend: er verschijnt een
dialoogvenster met de vraag om het netwerk in te
schakelen.
- Als u reeds bent verbonden met het netwerk: het
netwerk wordt eenvoudigweg opgeslagen in de lijst met
Favorieten.
- Als het netwerk wordt herkend maar u bent er op dit
moment niet mee verbonden, dan verschijnt er een
dialoogvenster waarin u wordt gevraagd de verbinding
tot stand te brengen.
Een automatische verbinding met een ad hoc netwerk betekent dat er geen automatische verbinding
mogelijk is met Infrastructuur netwerken opgeslagen in uw Favorieten. Als het ad hoc netwerk niet wordt
herkend wanneer uw computer is opgestart (dat wil zeggen dat een dergelijk netwerk niet op een andere
computer in uw netwerk is gemaakt en is ingeschakeld), dan wordt het automatisch ingeschakeld op uw
computer en vervolgens door de andere computers in uw netwerk herkend.
4.10. Info
De knop Info rechtsboven in het scherm toont informatie over de versie van WiFi Station N en de versies van
de drivers van de WiFi-adapter.
4.11. Het weer inschakelen van de geïntegreerde WiFi-functie van
uw computer
Als uw computer beschikt over een geïntegreerde WiFi-functie, dan wordt deze door WiFi Station N tijdens de
installatie automatisch uitgeschakeld (alleen in Windows 98SE/Me/XP/2000). Het weer inschakelen van deze
functie:
- Rechtsklik in de Windows-taakbalk op het pictogram van Hercules WiFi Station N en selecteer Microsoft
zero config gebruiken voor de configuratie (alleen Windows XP).
Uw geïntegreerde WiFi-functie is weer ingeschakeld. U kunt uw Hercules Wireless N-adapter verwijderen.
Handleiding – 23/57
Page 24

Hercules Wireless N USB mini HWNUm-300
Als u Microsoft Zero Config gebruikt voor de configuratie (alleen Windows XP) en uw Hercules
Wireless N-adapter is nog steeds verbonden, dan worden sommige tabbladen, knoppen of opties van
WiFi Station N niet weergegeven of zijn niet beschikbaar.
Het weer inschakelen van WiFi Station N voor het configureren van uw Hercules Wireless N-adapter:
- Rechtsklik in de Windows-taakbalk op het pictogram van Hercules WiFi Station N en selecteer Hercules
WiFi Station N gebruiken voor de configuratie.
4.12. De WiFi-functie van de Hercules Wireless N MINI USB-adapter
tijdelijk uitschakelen
Om uw WiFi-functie even uit te kunnen schakelen zonder de installatie van de WiFi-toepassing ongedaan te
hoeven maken, of uw WiFi-adapter via Windows te hoeven uitschakelen of te verwijderen, is er een functie
beschikbaar waarmee u het WiFi-verzenden/ontvangen eenvoudig kunt verbreken. Op deze wijze kunt u uw
computer met een gerust hart een paar uur alleen laten in de wetenschap dat niemand op uw netwerk kan
inbreken. Bij terugkomst hoeft u alleen maar de WiFi weer aan te zetten.
Het uitschakelen van de WiFi-functie:
- Rechtsklik in de Windows-taakbalk op het pictogram van Hercules WiFi Station N en selecteer Mijn WiFi
aanzetten.
Het weer inschakelen van de WiFi-functie:
- Rechtsklik in de Windows-taakbalk op het pictogram van Hercules WiFi Station N en selecteer Mijn WiFi
uitzetten.
4.13. Hercules WiFi Station N afsluiten
Als u op de knop Sluiten klikt, gaat WiFi Station N naar de achtergrond maar blijft wel ingeschakeld. Als u
WiFi Station N volledig wilt afsluiten, rechtsklikt u op het pictogram WiFi Station N in de Windows-taakbalk en
selecteert u Afsluiten.
24/57 – Handleiding
Page 25

HWNUm-300 Hercules Wireless N USB mini
Computers die onder Windows Vista in een netwerk worden opgenomen voor het uitwisselen van
gegevens, het delen van een printer of een ADSL-verbinding hoeven niet per se deel uit te maken van
dezelfde werkgroep. Als u echter gegevens wilt uitwisselen tussen Windows Vista en een ouder
besturingssysteem, dan moet u dezelfde werkgroep instellen op alle computers. U vindt meer informatie over
het maken van een werkgroep in de handleiding van uw Hercules-product.
5. WELKOM IN DE DRAADLOZE WERELD!
In de volgende hoofdstukken laten wij u zien hoe draadloos computeren alles te maken heeft met
gebruiksvriendelijkheid en bedieningsgemak. We gaan u helpen bij zaken als het delen van mappen en
printers en het uw vrienden gebruik laten maken van uw ADSL-verbinding voor online gamen. Welkom in de
draadloze wereld!
5.1. Enige vereisten
- Elke computer die u in het netwerk wilt hangen, dient te zijn uitgerust met een WiFi-adapter.
- Om een ADSL-verbinding te kunnen delen moet de ADSL-modem/router aan staan en moet de ADSLtelefoonlijn functioneren.
- U moet van te voren bepalen of u een Infrastructure netwerk gebruikt of een Ad hoc netwerk. Let op:
Infrastructuur is een netwerk dat een access point + minstens twee computers nodig heeft, terwijl u voor Ad
hoc wel de computers maar niet het access point nodig hebt.
5.2. Onder Windows Vista: een map, printer of ADSL-verbinding
delen
Opmerking: de toegangspaden die hierna worden beschreven, kunnen afwijken indien u in Windows Vista de
standaardweergave (dat wil zeggen: de eigenschappen van het menu Start en het Configuratiescherm) hebt
aangepast.
U hebt uw computer verbonden met een particulier netwerk (in plaats van een openbaar netwerk). Daarom
zijn de opties voor detectie (de mogelijkheid om externe apparaten en computers te herkennen en door
andere netwerken herkend te worden) ingeschakeld, maar de opties voor delen niet. U moet die opties dus
handmatig inschakelen, voordat u uw mappen, internetverbinding of printer kunt delen.
5.2.1. Delen inschakelen
Voordat u het delen van uw mappen, printer en internetverbinding kunt instellen, moet u de optie delen
inschakelen in het Netwerkcentrum.
Handleiding – 25/57
Page 26

Hercules Wireless N USB mini HWNUm-300
Opmerking: om het Netwerkcentrum te openen, klikt u op het netwerkpictogram in de taakbalk van
Windows en vervolgens op de koppeling Netwerkcentrum.
Bestanden delen inschakelen
- Klik in de zone Delen en verkennen op de koppeling Uitgeschakeld of op de knop naast Bestanden
delen.
- Selecteer het keuzerondje bij Bestanden delen inschakelen.
- Klik op Toepassen. Klik op Doorgaan in het bevestigingsvenster van Windows Vista.
26/57 – Handleiding
Page 27

HWNUm-300 Hercules Wireless N USB mini
Openbare mappen delen inschakelen
Opmerking: een openbare map is een map die u kunt delen met andere gebruikers van dezelfde computer of
hetzelfde netwerk.
- Klik in de zone Delen en verkennen op de koppeling Uitgeschakeld of op de knop naast Openbare
mappen delen.
- Selecteer het keuzerondje bij Delen inschakelen, zodat iedereen met netwerktoegang bestanden kan
openen (alleen bestanden raadplegen) of selecteer Delen inschakelen, zodat iedereen met
netwerktoegang bestanden kan openen, wijzigen en maken (er zijn geen beperkingen voor deze mappen,
wat betreft bekijken, wijzigen en toevoegen, en andere acties).
- Klik op Toepassen. Klik op Doorgaan in het bevestigingsvenster van Windows Vista.
Delen van printers inschakelen
Opmerking: om een printer te kunnen delen, moet er een printer geïnstalleerd zijn.
- Klik in de zone Delen en verkennen op de koppeling Uitgeschakeld of op de knop naast Printers
delen.
- Selecteer het keuzerondje bij Delen van printers inschakelen.
- Klik op Toepassen. Klik op Doorgaan in het bevestigingsvenster van Windows Vista.
Mediabestanden delen inschakelen
Opmerking: met deze optie kunt u muziek, video's en foto's delen.
Handleiding – 27/57
Page 28

Hercules Wireless N USB mini HWNUm-300
- Klik in de zone Delen en verkennen op de koppeling Uitgeschakeld of op de knop naast Media delen.
- Klik op Wijzigen…
- Selecteer het vakje Mijn media delen met in het venster Media delen dat wordt weergegeven.
- Klik op Toepassen. Klik op Doorgaan in het bevestigingsvenster van Windows Vista.
- In het volgende venster kunt u de verschillende instellingen bepalen, bijvoorbeeld: groepen gebruikers
toegang geven of weigeren, ouderlijke controle instellen, typen mediabestanden selecteren om te delen,
enzovoort.
- Als u klaar bent, klikt u op Toepassen en vervolgens op OK.
5.2.2. Onder Windows Vista: een openbare of persoonlijke
map delen
Let op: er zijn twee soorten mappen in Windows Vista: persoonlijke of lokale mappen en openbare
mappen. Een persoonlijke map is een map van een specifieke gebruiker die op de computer is gemaakt.
28/57 – Handleiding
Page 29

HWNUm-300 Hercules Wireless N USB mini
1. Selecteer de map die u wilt delen zonder deze te
openen. In dit voorbeeld is dat de map
Afbeeldingen.
2. Rechtsklik op de map. Selecteer Delen....
Een openbare map is een map die kan worden gedeeld door alle andere gebruikers van dezelfde computer
of hetzelfde netwerk. Een openbare map is altijd gedeeld en daardoor door iedereen te bekijken (minimaal
machtigingsniveau). Als u persoonlijke mappen wilt delen (een map met uw eigen foto's, bijvoorbeeld),
selecteert u de gebruikers die toegang mogen hebben tot de inhoud ervan en stelt u een machtigingsniveau
in, zoals hierna wordt beschreven.
Handleiding – 29/57
Page 30

Hercules Wireless N USB mini HWNUm-300
1. Open de bestandenverkenner via
Start/Computer en dubbelklik op
Netwerk.
U krijgt toegang tot de lijst met
computers in hetzelfde netwerk.
Gebruik het pad dat werd aangegeven
door Windows toen u delen instelde
(bijvoorbeeld: \\PC-WIFI\Users\My
documents\Shared Pictures
Folders).
2. Dubbelklik op de computer die de
mappen deelt waartoe u toegang
wilt hebben.
3. Als er een wachtwoord is ingesteld,
voert u uw gebruikersnaam en uw
wachtwoord in.
Alle gedeelde mappen worden
weergegeven. Afhankelijk van uw
machtigingsniveau kunt u gedeelde
mappen en bestanden weergeven,
aanpassen, toevoegen en/of
verwijderen.
3. In het venster Bestandsdeling selecteert u de gebruikers (of gebruiker) die toegang krijgen tot deze map
en klikt u op Toevoegen.
Opmerking: u kunt toegang verlenen aan alle gebruikers zonder beperkingen (de optie Iedereen) of
specifieke gebruikers selecteren die u eerder op uw pc hebt gemaakt. U kunt ook nieuwe gebruikers maken
door in de vervolgkeuzelijst te klikken op Een nieuwe gebruiker maken….
4. Selecteer het Machtigingsniveau dat u wilt instellen door op de regel van die gebruiker te klikken: Lezer
(alleen machtiging om te kijken), Bijdrager (machtiging om te kijken, toe te voegen en te verwijderen) of
Mede-eigenaar (machtiging om te kijken, te wijzigen, toe te voegen en te verwijderen).
5. Klik op Delen. Vergeet niet het aangegeven pad op te schrijven dat voor toegang zorgt tot de gedeelde
map op het netwerk van een andere computer. Bijvoorbeeld: \\PC-WIFI\Users\My documents\Shared
Pictures Folders.
6. Klik op Gereed.
De map is nu gedeeld. U kunt alle gedeelde mappen en bestanden op de computer of de gedeelde bestanden
op het netwerk weergeven door te klikken op de koppelingen in het Netwerkcentrum.
5.2.3. Onder Windows Vista: toegang tot gedeelde mappen
U kunt een printer aan het netwerk toevoegen en daardoor delen met alle computers in uw huis die zijn
voorzien van een WiFi-adapter.
30/57 – Handleiding
5.2.4. Onder Windows Vista: een printer delen
Page 31

HWNUm-300 Hercules Wireless N USB mini
Als u toegang wilt krijgen tot een printer in het netwerk, moet de printer eerst zijn ingesteld op delen in
het Netwerkcentrum (zie hoofdstuk 5.2.1 Delen inschakelen). Vervolgens moet de printer op delen worden
ingesteld op de computer waarop hij is aangesloten en geïnstalleerd.
Op de computer aangesloten op de printer:
1. Klik op Start/Configuratiescherm.
2. Klik onder de kop Hardware en geluiden op de koppeling Printer.
Handleiding – 31/57
Page 32

Hercules Wireless N USB mini HWNUm-300
Er wordt een lijst met geïnstalleerde printers
weergegeven.
3. Klik met de rechtermuisknop op de printer en
selecteer de optie Delen....
4. Klik in het venster met printereigenschappen op
de knop Opties voor delen wijzigen.
5. Klik op Doorgaan in het bevestigingsvenster van
Windows Vista.
32/57 – Handleiding
Page 33

HWNUm-300 Hercules Wireless N USB mini
6. Schakel het vakje Deze printer delen in.
7. Selecteer de naam van de printer die wordt
weergegeven op het netwerk onder Sharenaam.
8. Klik op Toepassen en vervolgens op OK.
5.2.5. Onder Windows Vista: toegang tot de gedeelde printer
Op de computers die gebruik gaan maken van de gedeelde printer:
1. Klik op Start/Configuratiescherm.
2. Klik onder de kop Hardware en geluiden op de koppeling Printer.
Handleiding – 33/57
Page 34

Hercules Wireless N USB mini HWNUm-300
3. - Klik op de knop Een printer toevoegen.
De assistent Printer toevoegen wordt weergegeven.
4. Klik op Netwerkprinter, draadloze printer of
Bluetooth-printer toevoegen.
5. Windows doorzoekt uw netwerk op gedeelde
printers. Selecteer de gedeelde printer
6. Klik op Volgende.
7. Accepteer indien nodig de installatie van de
printer-drivers als Windows hierom vraagt.
8. Bevestig de naam van uw printer en klik op
Volgende.
9. Klik op Voltooien om de wizard te sluiten.
34/57 – Handleiding
Page 35

HWNUm-300 Hercules Wireless N USB mini
1. Maak verbinding met uw draadloze netwerk
(Hercules of Livebox_AAAA, bijvoorbeeld).
2. Open het Netwerkcentrum: klik op het
netwerkpictogram in de taakbalk van Windows en
vervolgens op de koppeling Netwerkcentrum.
3. Klik op de koppeling Status weergeven.
4. Klik op Eigenschappen in het venster Status
van Draadloze netwerkverbinding.
5. Klik op Doorgaan in het bevestigingsvenster van
Windows Vista.
5.2.6. Onder Windows Vista: een breedbandverbinding delen
in een Infrastructuur-netwerk
Let op: als u beschikt over een Livebox, een modem/router of een router die is aangesloten op een modem
en één of meer computers, wordt uw netwerk automatisch ingesteld op de modus Infrastructure. In deze
modus worden de WiFi-adapters verbonden met uw toegangspunt. Dat kan uw Livebox zijn, uw Hercules
Modem Router of uw Hercules Router die is aangesloten op een modem. De modus Infrastructure is ideaal
voor het uitwisselen van gegevens, online spelen en ook voor het delen van een internetverbinding en/of
printer tussen verschillende computers. Volg onderstaande instructies om uzelf eindelijk te verlossen van de
kabel die u met uw modem verbindt... zonder de koppelingen naar uw breedbandverbinding te verbreken.
Viva de draadloze wereld!
Op elke computer die gebruik gaat maken van de gedeelde internetverbinding:
Handleiding – 35/57
Page 36

Hercules Wireless N USB mini HWNUm-300
6. Selecteer Internet Protocol versie 4 (TCP/IPv4)
in het venster Eigenschappen van Draadloze
netwerkverbinding.
7. Klik op Eigenschappen.
8. Selecteer Automatisch een IP-adres laten
toewijzen en Automatisch een DNSserveradres laten toewijzen in het venster
Eigenschappen van Internet Protocol versie 4
(TCP/IPv4).
9. Klik op OK als u gereed bent.
10. Herhaal deze stappen voor Internet Protocol
versie 6 (TCP/IPv6).
U hebt nu toegang tot internet door uw webbrowser te
starten.
5.3. Onder Windows XP: een map, printer of ADSL-verbinding delen
Een eenvoudige manier om onder Windows XP mappen te delen, of een printer of een ADSL -verbinding is
de Wizard Netwerk instellen te gebruiken. Deze Wizard helpt u bij het maken van een echt thuisnetwerk.
Opmerking: de toegangspaden die hieronder worden vermeld, kunnen afwijken indien u in Windows XP de
eigenschappen van het menu Start en het Configuratiescherm hebt gewijzigd.
36/57 – Handleiding
Page 37

HWNUm-300 Hercules Wireless N USB mini
1. Klik op Start/Programma's/Bureauaccessoires/Communicaties/Wizard Netwerk
instellen.
De Wizard Netwerk instellen wordt gestart.
2. Klik tweemaal op Volgende.
Het hiernaast afgebeelde venster kan worden
weergeven als de Wizard niet aangesloten
netwerkhardware heeft gevonden.
3. Als de draadloze netwerkverbinding van de
Hercules Wireless N-adapter niet voorkomt in
de lijst, schakelt u het vakje Verbroken
netwerkverbindingen negeren in en klikt u
op Volgende. Sluit in de andere gevallen de
Wizard af door op Annuleren te klikken en zet
de verbinding op tussen uw netwerkapparaat
en uw router (zie voor meer informatie het
hoofdstuk 4. HET HULPPROGRAMMA WIFI
STATION N).
Het hiernaast afgebeelde venster kan worden
weergeven als de Wizard een gedeelde
verbinding heeft gevonden op de computer.
4. Selecteer Nee, ik wil op een andere manier
verbinding met het Internet maken en klik
vervolgens op Volgende.
5.3.1. Onder Windows XP: de Wizard Netwerk instellen
gebruiken in een Infrastructuur-netwerk
Herhaal de volgende procedure voor elke computer:
Handleiding – 37/57
Page 38

Hercules Wireless N USB mini HWNUm-300
5. Selecteer in het venster Selecteer een
verbindingsmethode de optie Overige.
6. Selecteer in het volgende venster Deze
computer maakt rechtstreeks verbinding
met het Internet of doet dat via een hub in
het netwerk en klik vervolgens op Volgende.
7. Als het hiernaast afgebeelde venster
verschijnt, selecteert u de Hercules Wireless N
draadloze netwerkverbinding en klikt u
vervolgens op Volgende.
8. Als dit waarschuwingsvenster verschijnt,
negeert u het door op Volgende te klikken.
Als u de Hercules-modem/router gebruikt, zijn uw
computers al beschermd door de geïntegreerde
firewall.
38/57 – Handleiding
Page 39

HWNUm-300 Hercules Wireless N USB mini
9. Als uw computer over minstens drie
verbindingen (of netwerkapparaten) beschikt,
verschijnt het hiernaast afgebeelde venster.
Laat in dat geval de Wizard de juiste
verbindingen kiezen.
10. Klik op Volgende.
11. Geef indien nodig de computernaam en
beschrijving op.
Geef de computer een naam die uniek is en een
goede beschrijving is. Hierdoor wordt hij
gemakkelijk te herkennen op uw netwerk
(bijvoorbeeld mijn_computer, wifi-computer of
monica).
12. Klik op Volgende.
13. Geef de naam van de werkgroep op
(bijvoorbeeld THUIS, WERK of HERCULES)
en een beschrijving indien nodig.
De naam van de werkgroep moet identiek zijn (let
op het gebruik van hoofdletters) voor alle
computers die u in het netwerk wilt opnemen.
14. Klik op Volgende.
15. Controleer in het nieuwe venster de
configuratie-instellingen die u hebt opgegeven
en klik vervolgens op Volgende.
De Wizard configureert de computer voor het
thuisnetwerk. Dit kan enkele minuten duren.
Handleiding – 39/57
Page 40

Hercules Wireless N USB mini HWNUm-300
16. Voordat u de procedure afsluit selecteert u
Een netwerkinstallatiediskette maken. Dit
houdt in dat de Wizard op een disk wordt
gekopieerd (u kunt kiezen tussen een diskette
of een USB-stick) waarna de Wizard ook kan
worden gebruikt op computers die met een
ander besturingssysteem dan Windows XP
zijn uitgerust.
Deze bewerking wordt automatisch uitgevoerd
zodra u een medium hebt geselecteerd voor het
opslaan van de Wizard.
17. Klik op Voltooien om de Wizard af te sluiten.
Zodra de procedure is voltooid, kan Windows XP
vragen om de computer opnieuw te starten.
De in dit hoofdstuk beschreven procedures zijn specifiek voor Windows XP. Raadpleeg de online
Help van Windows voor alle andere vragen over het delen van printers, internetverbindingen of over het
gebruik van Windows.
1. Klik op Start/Programma's/Bureau-
accessoires/Communicaties/Wizard Netwerk
instellen.
De Wizard Netwerk instellen wordt gestart.
2. Klik tweemaal op Volgende.
5.3.2. Onder Windows XP: de Wizard Netwerk instellen
gebruiken in een Ad hoc netwerk
Herhaal de volgende procedure voor elke computer:
40/57 – Handleiding
Page 41

HWNUm-300 Hercules Wireless N USB mini
Het hiernaast afgebeelde venster kan worden
weergeven als de Wizard niet aangesloten
netwerkhardware heeft gevonden.
3. Als de draadloze netwerkverbinding van de
Hercules Wireless N-adapter niet voorkomt in
de lijst, schakelt u het vakje Verbroken
netwerkverbindingen negeren in en klikt u
op Volgende. Sluit in de andere gevallen de
Wizard af door op Annuleren te klikken en zet
de verbinding op vanaf uw netwerkapparaat
(zie voor meer informatie hoofdstuk 4 HET
HULPPROGRAMMA WIFI STATION N).
Het hiernaast afgebeelde venster kan worden
weergeven als de Wizard een gedeelde
verbinding heeft gevonden op de computer.
4. Selecteer Nee, ik wil op een andere manier
verbinding met het Internet maken en klik
vervolgens op Volgende.
5. Selecteer in het venster Selecteer een
verbindingsmethode de optie Deze
computer maakt rechtstreeks verbinding
met het Internet. De andere computers in
mijn netwerk maken via deze computer
verbinding met het Internet.
6. Klik op Volgende en selecteer vervolgens de
Internet-verbinding die op uw modem van
toepassing is. Klik nogmaals op Volgende.
Op de computer die is aangesloten op ADSL-modem:
Handleiding – 41/57
Page 42

Hercules Wireless N USB mini HWNUm-300
7. Als uw computer over minstens drie
verbindingen (of netwerkapparaten) beschikt,
verschijnt het hiernaast afgebeelde venster.
Selecteer in dat geval de optie Ik wil zelf
bepalen via welke verbindingen ik contact
met het netwerk kan maken en klik
vervolgens op Volgende.
8. Deselecteer in de lijst met getoonde
verbindingen alle verbindingen met
uitzondering van Draadloze
netwerkverbinding Hercules Wireless N en
klik vervolgens op Volgende.
5. Selecteer in het venster Selecteer een
verbindingsmethode de optie Deze
computer maakt via een andere computer
in mijn netwerk of via een residential
gateway verbinding met het Internet.
6. Klik op Volgende.
Op de computers die gebruik gaan maken van de gedeelde internetverbinding:
42/57 – Handleiding
Page 43

HWNUm-300 Hercules Wireless N USB mini
7. Als uw computer over minstens drie
verbindingen (of netwerkapparaten) beschikt,
verschijnt het hiernaast afgebeelde venster.
Selecteer in dat geval de optie Ik wil zelf
bepalen via welke verbindingen ik contact
met het netwerk kan maken.
8. Klik op Volgende.
Handleiding – 43/57
Page 44

Hercules Wireless N USB mini HWNUm-300
9. Geef indien nodig de computernaam en
beschrijving op.
Geef de computer een naam die uniek is en een
goede beschrijving is. Hierdoor wordt hij
gemakkelijk te herkennen op het netwerk
(bijvoorbeeld mijn_computer, wifi-computer of
monica).
10. Klik op Volgende.
11. Geef de naam van de werkgroep op
(bijvoorbeeld THUIS, WERK of HERCULES)
en een beschrijving indien nodig.
De naam van de werkgroep moet identiek zijn (let
op het gebruik van hoofdletters) voor alle
computers die u in het netwerk wilt opnemen.
12. Klik op Volgende.
13. Controleer in het nieuwe venster de
configuratie-instellingen die u hebt opgegeven
en klik vervolgens op Volgende.
De Wizard configureert de computer. Dit kan
enkele minuten duren.
Herhaal de volgende procedure voor elke computer:
44/57 – Handleiding
Page 45

HWNUm-300 Hercules Wireless N USB mini
Als uw netwerk louter bestaat uit computers die
Windows XP draaien:
14. Selecteer de optie Doorgaan met de wizard.
Ik hoef de wizard niet op andere computers
uit te voeren.
Als uw netwerk bestaat uit computers met
Windows XP en/of computers met
Windows 98 SE, Me, 2000:
15. Selecteer de optie Een
netwerkinstallatiediskette maken. Dit houdt
in dat de Wizard op een disk wordt gekopieerd
(u kunt kiezen tussen een diskette of een
USB-stick) waarna de Wizard ook kan worden
gebruikt op computers die met een ander
besturingssysteem dan Windows XP zijn
uitgerust.
Deze bewerking wordt automatisch uitgevoerd zodra u een medium hebt geselecteerd voor het opslaan van
de Wizard.
16. Klik op Voltooien om de Wizard af te sluiten.
Zodra de procedure is voltooid, kan Windows XP
vragen om de computer opnieuw te starten.
Bij sommige internetproviders wordt een gedeelde verbinding niet onmiddellijk tot stand gebracht
wanneer u uw webbrowser start. Als dit bij u ook het geval is, moet u eerst een internetverbinding tot stand
brengen op de computer waarop het modem is aangesloten.
U kunt nu op internet door uw favoriete webbrowser te starten. Als u ook nog mappen of een printer wilt delen,
moeten er echter nog enkele aanvullende handelingen worden verricht. Deze handelingen worden echter
duidelijk en stap voor stap in de volgende hoofdstukken uitgelegd.
Handleiding – 45/57
Page 46

Hercules Wireless N USB mini HWNUm-300
De in dit hoofdstuk beschreven procedures zijn specifiek voor Windows XP. Raadpleeg de online Help
van Windows voor alle andere vragen over het delen van printers, internetverbindingen of over het gebruik
van Windows.
1. Selecteer de map die u wilt delen zonder deze te openen
2. Rechtsklik op de map. Selecteer Delen en beveiliging....
3. Schakel het vakje Van deze map een gedeelde
netwerkmap maken in de sectie Delen en beveiligen:
het netwerk op de tab Delen in.
4. Geef op de regel Sharenaam de naam van de map op
zoals deze wordt getoond in het netwerk (maximaal 12
tekens om compatibel te blijven met andere
besturingssystemen).
U kunt ook het vakje Netwerkgebruikers mogen mijn
bestanden wijzigen inschakelen. In dat geval mag de
gebruiker bestanden lezen en wijzigingen opslaan. Als dit vak
niet is ingeschakeld, dan kunnen de gedeelde bestanden
alleen worden gelezen en niet worden gewijzigd.
Het venster Eigenschappen [Naam van gedeelde map] is opgedeeld in twee secties. Delen en
beveiliging: lokaal staat alleen delen toe van bestanden tussen verschillende gebruikers op dezelfde
computer. De bestanden worden dan geplaatst in een map Gedeelde documenten. Delen en beveiliging:
netwerk staat echter delen toe van bestanden tussen verschillende gebruikers op meerdere computers.
5. Klik op Toepassen om uw keuzes te bevestigen en klik
vervolgens op OK om het venster te sluiten.
Als het pictogram door een hand wordt "vastgehouden" wordt
de betreffende map gedeeld.
Het is alleen mogelijk om mappen met daarin bestanden te delen. Het is niet mogelijk losse bestanden
te delen. Wij adviseren dan ook om alle bestanden die u wilt delen in een aparte map te zetten die u
vervolgens deelt.
5.3.3. Onder Windows XP: een map delen
Nadat u al uw computers hebt geconfigureerd met behulp van de Wizard Netwerk instellen, kunt u gegevens
delen die zich op verschillende vaste schijven bevinden, mits u toegangpermissie hebt.
46/57 – Handleiding
Page 47

HWNUm-300 Hercules Wireless N USB mini
1. Klik op Start/Deze computer.
2. Klik op Mijn netwerklocaties en vervolgens op Zoeken
naar computers in werkgroepen.
U hebt direct toegang tot de computers in uw werkgroep.
3. Dubbelklik op de computer die de mappen deelt waartoe u
toegang wilt hebben.
Alle gedeelde mappen worden weergegeven.
Om toegang te kunnen hebben tot een printer in het netwerk moet de printer voor delen zijn ingesteld
op de computer waarop de printer is aangesloten en is geïnstalleerd.
1. Klik op Start/Configuratiescherm/Printers en
faxapparaten.
2. Rechtsklik op de printer en selecteer Delen.
3. Selecteer Deze printer delen op de tab Delen en geef
een naam op voor uw printer.
Geef de printer een naam die uniek is en een goede
beschrijving is. Hierdoor wordt hij gemakkelijk te herkennen
(bijvoorbeeld mijn_printer of laserprinter). Als een van uw
computers onder Windows 98 SE draait, adviseren we de
naam niet langer dan 12 tekens te maken (zonder spaties) om
compatibel te zijn met dit besturingssysteem.
4. Klik op Toepassen en vervolgens op OK.
5.3.4. Onder Windows XP: toegang tot gedeelde mappen
Om gemakkelijk toegang te krijgen tot gedeelde bestanden die zich op verschillende computers bevinden,
moeten de computers eigenlijk tot dezelfde werkgroep horen. In Windows XP is de naam van de werkgroep
ingesteld door de Wizard Netwerk instellen.
5.3.5. Onder Windows XP: een printer delen
Het is mogelijk een printer in een netwerk op te nemen en deze te delen met alle computers in huis die een
WiFi-adapter hebben.
Op de computer aangesloten op de printer:
Handleiding – 47/57
Page 48

Hercules Wireless N USB mini HWNUm-300
1. Klik op Start/Configuratiescherm/Printers en
faxapparaten. Selecteer Een printer toevoegen in de
sectie Printertaken.
2. De Wizard Printer toevoegen wordt gestart. Klik op
Volgende.
3. Selecteer de optie Netwerkprinter, of een printer die met
een andere computer is verbonden en klik op
Volgende.
4. Klik in het nieuwe venster op Volgende om het zoeken
naar printers te starten.
5. Dubbelklik in de lijst op de computer die is aangesloten op
de printer:
6. Selecteer de gedeelde printer en klik vervolgens op
Volgende.
7. Stel indien gewenst de gedeelde printer in als de
standaardprinter en klik vervolgens op Volgende.
8. Klik op Voltooien om de Wizard af te sluiten.
U kunt de gedeelde netwerkprinter nu gebruiken dankzij uw
WiFi-verbinding. Raadpleeg de handleiding van de printer voor
meer informatie over het delen van een printer.
Op de computers die gebruik gaan maken van de gedeelde printer:
48/57 – Handleiding
Page 49

HWNUm-300 Hercules Wireless N USB mini
1. Klik op Start/Configuratiescherm/Systeem
2. Selecteer de tab Computernaam in het venster
Systeemeigenschappen.
3. Klik op de knop Wijzigen....
4. Geef in de zone Computernaam een unieke naam op die
later eenvoudig kan worden herkend in de lijst van
computers voor de werkgroep (bijvoorbeeld
mijn_computer of wifi-computer).
5. Geef in de zone Werkgroep een naam op voor de groep
(bijvoorbeeld THUIS, WERK of HERCULES).
De naam van de werkgroep moet identiek zijn (let op het
gebruik van hoofdletters) voor alle computers die u in het
netwerk wilt opnemen.
6. Een bericht van Windows geeft aan dat de taak met
succes is uitgevoerd en dat u de computer opnieuw moet
opstarten.
7. Herhaal deze procedure voor elke computer.
5.3.6. Onder Windows XP: een werkgroepnaam aanpassen
Het kan zijn dat u de naam van uw werkgroep wilt wijzigen (alleen voor geavanceerde gebruikers). Dit doet u
als volgt:
Handleiding – 49/57
Page 50

Hercules Wireless N USB mini HWNUm-300
Klik op Start/Netwerkverbindingen/Alle verbindingen
weergeven.
Controleer of uw Hercules Wireless N draadloze
netwerkverbinding in de lijst staat.
- Als de verbinding Uitgeschakeld is, rechtsklik dan op
Draadloze netwerkverbinding en selecteer Inschakelen.
- Als de verbinding Ingeschakeld is, rechtsklik dan op
Draadloze netwerkverbinding en selecteer Uitschakelen.
5.3.7. Onder Windows XP: de WiFi-verbinding van uw
adapter handmatig in- of uitschakelen (geavanceerde
gebruikers)
Het kan zijn dat u de WiFi-verbinding van uw computer handmatig wilt in- of uitschakelen, bijvoorbeeld om
tijdelijk niet met een netwerk verbonden te zijn of om de accu te sparen.
50/57 – Handleiding
Page 51

HWNUm-300 Hercules Wireless N USB mini
6. WOORDENLIJST
802.11
Standaard vastgelegd in 1997 door de IEEE (Institute of Electrical and Electronics Engineers, een
Amerikaanse organisatie) die draadloze netwerken definieert in het 2,4 -2,48 GHz frequentiebereik met
overdrachtsnelheden tussen 1 en 2 Mbit/s. De originele standaard is sinds die tijd bijgewerkt om de snelheden
te verhogen (dit is het geval voor de standaarden 802.11a, 802.11b en 802.11g, die bekend staan als de
fysieke 802.11-standaarden) of een betere beveiliging te bieden of de samenwerking tussen apparatuur te
verbeteren.
802.11B
Standaard vastgelegd door de IEEE (Institute of Electrical and Electronics Engineers, een Amerikaanse
organisatie) in de 802.11-reeks die een theoretische overdrachtsnelheid mogelijk maakt van 11 Mbit/s in het
2,4 GHz frequentiebereik met een bereik van maximaal 300 meter in een omgeving zonder obstakels. Het
gebruikte frequentiebereik is de 2,4 GHz band met drie beschikbare radiokanalen.
802.11G
Standaard vastgelegd door de IEEE (Institute of Electrical and Electronics Engineers, een Amerikaanse
organisatie) in de 802.11-reeks die een theoretische overdrachtsnelheid mogelijk maakt van 54 Mbit/s in het
2,4GHz frequentiebereik met een bereik van maximaal 300 meter in een omgeving zonder obstakels. De
802.11g standaard is backwards compatibel met de 802.11b standaard: apparatuur compatibel met de
802.11g standaard werkt ook met de 802.11b standaard.
802.11I
Standaard vastgelegd door de IEEE (Institute of Electrical and Electronics Engineers, een Amerikaanse
organisatie) in de 802.11-reeks met als doel de beveiliging te verbeteren door WPA-PSK-authenticatie te
integreren met AES-encryptie. Deze Hercules-client is compatibel met deze standaard.
802.11n
Standaard vastgelegd door de IEEE (Institute of Electrical and Electronics Engineers, een Amerikaanse
organisatie) in de 802.11-reeks die een theoretische overdrachtsnelheid mogelijk maakt van 300 Mbit/s in het
2,4 GHz frequentiebereik met een bereik van maximaal 300 meter in een omgeving zonder obstakels. De
802.11n-standaard is backwards compatibel met de 802.11b- en g-standaarden: apparatuur compatibel met
de 802.11n-standaard werkt ook met de 802.11b- en g-standaarden.
ACCESS POINT
Het access point is het hart van uw lokale WiFi-netwerk. Het access point is een draadloze router die als taak
heeft de clients in een netwerk bij elkaar te brengen. Alle computers uitgerust met een WiFi-adapter worden
aan elkaar gekoppeld dankzij de radioantennes.
Ad hoc modus
Een modus waarin computers uitgerust met een WiFi-adapter direct met elkaar kunnen communiceren. Deze
modus wordt ook wel Peer to Peer genoemd.
ADSL (Asymmetric Digital Subscriber Line)
ADSL-apparatuur wordt aan een standaardtelefoonlijn gekoppeld en biedt hoge snelheden bij het ontvangen
en verzenden van gegevens.
AES (Advanced Encryption Standard)
Een symmetrische encryptiestandaard die met blokken werkt en sleutels van verschillende lengtes
ondersteunt. AES is een krachtige, snelle en efficiënte encryptiemethode.
ATM (Asynchronous Transfer Mode)
Methode voor het met hoge snelheid overbrengen van gegevens met vaste lengte.
CCK (Complementary Code Keying)
Geavanceerd codeerschema voor radiogolven in draadloze netwerken dat hoge overdrachtsnelheden mogelijk maakt.
Client
Computer uitgerust met een PCI, USB of PCMCIA WiFi-adapter.
Handleiding – 51/57
Page 52

Hercules Wireless N USB mini HWNUm-300
DHCP (Dynamic Host Configuration Protocol)
Protocol dat het toewijzen van IP-adressen aan computers regelt.
DSSS (Direct Sequence Spread Spectrum)
Techniek voor het gebruik van radiofrequenties in breedspectrum draadloze netwerken ter vergroting van het
bereik.
ESSID (Service Set Identifier)
Een identificatiecode van 8 tot 32 tekens (vaak afgekort tot SSID) die de unieke naam vormt van een netwerk
dat door de clients en het access point wordt gedeeld.
Ethernet-poort (of RJ-45)
Poort van een pc, notebook of router waarop een Ethernet-netwerkkabel kan worden aangesloten waardoor
gegevenspakketjes zonder botsingen kunnen worden uitgewisseld.
Filter
Apparaat dat tussen de telefoonplug en het modem wordt geplaatst ter verbetering van het telefoonsignaal
waarvan de kwaliteit vaak te lijden heeft van de ADSL-signalen.
Firewall
Combinatie van software en hardware ter beveiliging van ongewenst verkeer op een netwerk verbonden met
internet.
Infrastructuur-modus
Communicatiemodus waarin computers met een WiFi-adapter als groep in een netwerk worden opgenomen
via een draadloos access point zoals een Hercules ADSL router.
IP-ADRES
Uniek computeradres toegekend door de router. Elke computer heeft een eigen en uniek IP-adres waarmee
het in het netwerk geïdentificeerd wordt.
LEAP (Lightweight Extensible Authentication Protocol)
Een door het bedrijf Cisco ontwikkeld beveiligingsprotocol voor Windows-apparaten. De gebruikte indeling is
identifier/wachtwoord.
MAC-ADRES (MESSAGE AUTHENTICATION CODE)
Uniek adres gemaakt door de fabrikant van de adapter of de router dat wordt gebruikt voor het identificeren
van het apparaat in een netwerk.
MIMO-technologie (Multiple In, Multiple Out)
Technologie die wordt gebruikt in de 802.11n-standaard. Deze technologie zorgt er voor dat het WiFi-signaal
verdeeld kan worden over verschillende antennes zodat het bereik en de snelheid wordt verhoogd.
Gegevensoverdracht gebeurt over één kanaal in de 20 MHz frequentieband (voor een theoretische maximale
snelheid van 144,44 Mbit/s) of over twee kanalen tegelijkertijd (voor een theoretische maximale snelheid van
300 Mbit/s) in de 40 MHz band. In beide gevallen is het bereik en de dekking van het WiFi-signaal identiek. De
keuze tussen de ene of de andere modus (20 of 40 MHz) is alleen afhankelijk van de gebruikte zender. De
Hercules Wireless N-stick past zich automatisch aan het ontvangen signaal aan.
NAT (Network Address Translation)
Techniek die de IP-adressen van een lokaal netwerk (LAN) verbergt voor het internet.
OFDM (Orthogonal Frequency Division Multiplexing)
Radiotransmissietechniek die zeer hoge overdrachtsnelheden mogelijk maakt binnen de DSL-technologie bij
de draadloze distributie van televisiesignalen op aarde en aangepast voor de hogesnelheids 802.11 draadloze
communicatiestandaard.
PPPoA (Point-to-Point Protocol over ATM)
Protocol waardoor computers gekoppeld over een ATM-netwerk toegang hebben tot internet terwijl de
gebruiker nog geïdentificeerd wordt.
52/57 – Handleiding
Page 53

HWNUm-300 Hercules Wireless N USB mini
PPPoE (Point-to-Point Protocol over Ethernet)
Protocol waardoor computers gekoppeld over een Ethernet-netwerk toegang hebben tot internet via een
hogesnelheids modem.
STATISCH IP-ADRES
Permanent IP-adres aan een computer toegekend door de partij die toegang tot het internet verzorgt.
Subnetmasker
Deel van een IP-adres dat de klasse aangeeft van het netwerk dat wordt gebruikt (bijvoorbeeld klasse C, type
255.255.255.0 voor een lokaal netwerk).
TKIP (Temporal Key Integrity Protocol)
De WPA-standaard gebruikt het TKIP-protocol waarbij voor elk datapakket een nieuwe sleutel wordt
aangemaakt (WEP gebruikt een vaste sleutel).
UPnP (Universal Plug n’ Play)
Protocol voor het op elkaar aansluiten van apparaten op computers in een netwerk.
WEP (Wired Equivalent Privacy)
Beveiligingsprotocol voor draadloze netwerken waarbij encryptie wordt gebruikt gebaseerd op een vaste
sleutel van 64 bits, 128 bits of 256 bits die eenmalig wordt gebruikt, bij het begin van het decoderen van de
encryptie. Om de ontvangen gegevens te kunnen decoderen, moet elke draadloze netwerk-client dezelfde
sleutel van 64, 128 of 256 bits gebruiken. WEP maakt onderdeel uit van de 802.11-standaard ten behoeve
van de authenticatie (toegang is alleen toegestaan voor apparaten die de WEP-sleutel kennen) en de
beveiliging van gegevens (encryptie). Een encryptiesleutel wordt samengesteld uit de cijfers 0 tot 9 en de
letters A tot F (bijvoorbeeld: A123BCD45E).
WiFi (Wireless Fidelity)
WiFi, een afkorting van Wireless Fidelity, is de commerciële naam die is geadopteerd door de WECA
(Wireless Ethernet Compatibility Alliance), een organisatie verantwoordelijk voor het onderhouden van de
interoperabiliteit van apparatuur in een lokaal draadloos netwerk (WLAN) dat voldoet aan de IEEE 802.11
standaard. Een WiFi-netwerk is dus eigenlijk een 802.11-netwerk. In de praktijk maakt WiFi het mogelijk om
een verbinding tot stand te brengen tussen notebooks, computers of PDA's die tientallen meters uit elkaar
staan via een Access Point zonder kabels te hoeven gebruiken. De apparaten kunnen met hoge snelheid
gegevens uitwisselen.
WiFi Manager
Hulpprogramma van Hercules voor het configureren en bekijken van de instellingen van de Hercules Modem
Router.
WiFi-router
Apparaat dat in het hart van het WiFi-netwerk wordt geïnstalleerd en dat het mogelijk maakt dat verschillende
computers uitgerust met WiFi-adapters gegevens kunnen uitwisselen.
WiFi Station N
Hulpprogramma van Hercules voor het definiëren, verifiëren en configureren van alle beveiligings- en
verbindingsinstellingen die betrekking hebben op de WiFi-installatie.
WLAN (Wireless Local Area Network)
Draadloos lokaal netwerk dat meestal gebruik maakt van de 802.11b-, g- of n-standaard.
WMM (Wi-Fi Multimedia)
Door de Wi-Fi Alliance gecertificeerde functie die prioriteiten toekent op basis van de beschikbare
bandbreedte. Voice over IP (Prioriteit 1) zal bijvoorbeeld voorrang krijgen op videogegegevens (Prioriteit 2) die
op hun beurt weer voorrang krijgen op toepassingen die het netwerk gebruiken zoals webbrowsers (Prioriteit
3). De laagste prioriteit hebben achtergrondtaken zoals afdrukken en downloaden (Prioriteit 4).
WERKGROEP
Handleiding – 53/57
Page 54

Hercules Wireless N USB mini HWNUm-300
Groep computers waarmee u wilt communiceren of resources wilt delen zoals mappen, een printer of een
internetverbinding. Om deel uit te kunnen maken van een werkgroep, moeten computers dezelfde
groepsnaam gebruiken.
WPA (WiFi Protected Access)
Beveiligingsstandaard voor draadloze netwerken die wordt geleverd door de fabrikanten. WPA maakt gebruik
van een algoritme voor het versleutelen van gegevens dat is gebaseerd op dynamisch sleutelbeheer (dat
ontbrak in WEP). Het verschil is dat de sleutel willekeurig wijzigt nadat de verbinding tot stand is gekomen
waardoor er sprake is van een betere beveiliging.
WPA2 (WiFi Protected Access 2)
Een beveiligingsstandaard voor draadloze netwerken gebaseerd op de WPA-standaard. Deze standaard
voegt ondersteuning toe voor TKIP- of AES-encryptie waardoor de beveiliging nog verder verbetert.
WPA-PSK (WiFi Protected Access-Pre-Shared Key)
Het nieuwste beveiligingsprotocol speciaal ontworpen voor het gebruik in omgevingen zoals een klein bedrijf
of thuis. Dit protocol maakt gebruik van een vooraf gedeelde sleutel (een enkel wachtwoord). Deze sleutel
wordt ook gebruikt voor TKIP of AES gegevensencryptie.
WPS (Wi-Fi Protected Setup™)
Door de Wi-Fi Alliance gestandaardiseerde technologie die bedoeld is om de verbinding met en configuratie
van een draadloos netwerk te vereenvoudigen en tegelijkertijd een hoge beveiliging te bieden. Met deze
technologie kan de gebruiker de beveiliging van een WiFi-netwerk inschakelen met behulp van een enkele
knop op de WiFi-client of via het opgeven van ee PIN-code in de software van de router.
Ga nu naar onze website (www.hercules.com) voor het downloaden van de meest recente drivers en
softwareversies, en voor het raadplegen van de Frequently Asked Questions (FAQ) met betrekking tot uw
apparatuur. Download tevens eventuele updates van de handleiding. De website biedt ook een overzicht van
al onze Hercules-producten en informatie over toekomstige producten.
54/57 – Handleiding
Page 55

HWNUm-300 Hercules Wireless N USB mini
Nederland
0900 0400 118
Kosten van lokaal
gesprek
Van maandag t/m vrijdag van 18:00 tot
22:00*
Belgïe
078 16 60 56
Kosten van
interlokaal gesprek
Van maandag t/m vrijdag van 18:00 tot
22:00*
7. TECHNISCHE ONDERSTEUNING
Mocht u problemen ondervinden met dit product, ga dan naar http://ts.hercules.com en selecteer uw taal. Deze webpagina
biedt toegang tot verschillende opties die u kunnen helpen bij het oplossen van uw probleem, bijvoorbeeld de Knowledge
Base met antwoorden op veelgestelde vragen raadplegen, of de meest recente drivers en software downloaden. Als het
probleem niet kan worden verholpen met behulp van de informatie op de site, kunt u contact opnemen met de technische
ondersteuning voor Hercules-producten ("Technical Support").
Per e-mail:
Voordat u gebruik kunt maken van technische ondersteuning per e-mail, dient u zich eerst online te registreren. Met de door u
verstrekte informatie kunnen uw eventuele problemen sneller en beter worden opgelost.
Klik op Registratie aan de linkerzijde van de pagina Technical Support en volg de aanwijzingen op het scherm.
Indien u reeds geregistreerd bent, vult u de velden Gebruikersnaam en Wachtwoord in en klikt u op Aanmelden.
Per telefoon:
* Tijdelijk is de Nederlandstalige technische dienst enkel bereikbaar van 18u00 tot 22u00. Tijdens de andere
uren kunt U steeds terecht voor Engels-, Duits-, of Franstalige support.
GARANTIE
Guillemot Corporation S.A. (“Guillemot”) garandeert de koper wereldwijd dat dit Hercules-product gedurende een periode van
twee (2) jaar vanaf de oorspronkelijke aankoopdatum vrij zal zijn van materiaal- en fabricagefouten. Indien u in de
garantieperiode een defect meent te constateren aan dit product, neem dan onmiddellijk contact op met de Technical
Support, die u zal informeren over de te volgen procedure. Als het defect wordt bevestigd, dient het product te worden
geretourneerd naar de plaats van aankoop (of een andere locatie die wordt opgegeven door Technical Support).
Binnen het gestelde van deze garantie wordt het defecte product van de koper gerepareerd of vervangen, zulks ter
beoordeling van Technical Support. Indien toegestaan door van kracht zijnde wetgeving, beperkt de volledige
aansprakelijkheid van Guillemot en haar dochterondernemingen (inclusief de aansprakelijkheid voor indirecte schade) zich tot
het repareren of vervangen van het Hercules-product. De wettelijke rechten van de klant volgens de wetgeving van
toepassing op de verkoop van consumentproducten worden op generlei wijze beperkt door deze garantie.
Deze garantie is niet van kracht: (1) indien het product aangepast, geopend of gewijzigd is, of beschadigd is ten gevolge van
oneigenlijk of onvoorzichtig gebruik, verwaarlozing, een ongeluk, normale slijtage, of enige andere oorzaak die niet
gerelateerd is aan een materiaal- of fabricagefout; (2) indien u zich niet houdt aan de instructies zoals verstrekt door Technical
Support; of (3) op software die niet is geleverd door Guillemot en daardoor onder de specifieke garantie valt zoals verstrekt
door degene die deze software levert.
AANBEVELINGEN VOOR DE BESCHERMING VAN HET
MILIEU
Gooi dit product na het einde van de levensduur niet weg met het normale afval, maar breng het naar het door uw gemeente
aangewezen inzamelpunt voor elektrische en/of computerapparatuur.
Ter herinnering is hiertoe op het product, de gebruikshandleiding of de verpakking een symbool aangebracht.
De meeste materialen kunnen worden gerecycled. Door recycling en andere methoden voor verantwoorde
verwerking van afgedankte elektrische en elektronische apparaten kunt u een belangrijke bijdrage leveren
aan de bescherming van het milieu.
Handleiding – 55/57
Page 56

Hercules Wireless N USB mini HWNUm-300
Locatie
Frequentieband (MHz)
Vermogen (EIRP)
Binnenshuis (geen beperkingen)
2400 – 2483.5
100mW (20dBm)
Buitenshuis
2400 – 2454
2454 – 2483.5
100mW (20dBm)
10mW (10dBm)
Neem contact op met uw gemeente voor informatie over een inzamelpunt bij u in de buurt.
Handelsmerken
Hercules® is een geregistreerd handelsmerk van Guillemot Corporation S.A . Intel® en Pentium® zijn geregistreerde handelsmerken van Intel
Corporation. Wireless AttitudeTM! is een handelsmerk van Guillemot Corporation S.A. Microsoft® Windows® 2000, XP en Vista zijn handelsmerken
of geregistreerde handelsmerken van Microsoft Corporation in de Verenigde Staten en/of andere landen. Alle overige handelsmerken en
merknamen worden hierbij erkend als zijnde het eigendom van de respectieve eigenaren. Afbeeldingen zijn niet bindend.
Verklaring van conformiteit met EU-richtlijnen
Dit apparaat mag worden gebruikt in: AT, BE, FR, DE, IE, IT, LU, NL, PL, ES, SE, GB, FI, CH.
Hierbij verklaart GUILLEMOT CORPORATION dat deze Hercules HWNUm-300 voldoet aan de essentiële vereisten en
andere relevante bepalingen van Richtlijn 1999/5/EC. De Verklaring van Conformiteit kan worden ingezien op de volgende
website:
http://ts.hercules.com/download/wifi/DoC/HWNUm-300/DoC-ned_Hercules_HWNUm-300.pdf
Hercules is een divisie van Guillemot Corporation.
EUROPESE GEBRUIKERS:
Deze apparatuur is getest en voldoet aan Richtlijn 1999/5/CE van het Europees Parlement en van de Raad over
radioapparatuur en telecommunicatie terminal apparatuur en de wederzijdse erkenning van de conformiteit. Na beoordeling is
gebleken dat de apparatuur voldoet aan de volgende standaarden: EN 300.328 (radio), EN 301 489-1, EN 301 489-17
(elektromagnetische compatibiliteit) en EN 60950 (veiligheid). Deze apparatuur mag zonder beperking in alle landen van de
Europese Unie worden gebruikt en in alle landen waar Richtlijn 1999/5/CE wordt toegepast met uitzondering van de volgende
landen:
FRANKRIJK:
Als deze apparatuur in de buitenlucht wordt gebruikt, is het uitgangsvermogen beperkt tot in de frequentiebanden hieronder
aangegeven. Raadpleeg de ART-website voor meer informatie: www.art-telecom.fr.
Het gebruik van deze apparatuur in een woonomgeving kan radiostoringen veroorzaken. Het is aan de gebruiker om in een
dergelijke situatie de problemen onmiddellijk te verhelpen.
ITALIË:
Dit apparaat voldoet aan de National Radio Interface en de vereisten van de Frequency Allocation Table. Voor het gebruik
van dit draadloze product buiten de grenzen van het erf van de eigenaar is een algemene vergunning vereist. Raadpleeg de
website www.comunicazioni.it voor meer informatie.
56/57 – Handleiding
Page 57

HWNUm-300 Hercules Wireless N USB mini
Copyright
© Guillemot Corporation S.A. 2009. Alle rechten voorbehouden.
Niets uit deze uitgave mag geheel, noch gedeeltelijk worden gereproduceerd, samengevat, uitgezonden, opgeslagen,
vertaald in een taal of computertaal in geen enkele vorm of manier: elektronisch, mechanisch, magnetisch, in fotokopieën,
opnames, in handleidingen, zonder voorafgaande schriftelijke toestemming van Guillemot Corporation S.A..
Aansprakelijkheid
Guillemot Corporation S.A. heeft het recht om veranderingen in specificaties aan te brengen op elk moment en zonder
kennisgeving. De informatie die geleverd wordt door dit document, is naar het inzicht van hieronder genoemde partijen
accuraat en betrouwbaar. Guillemot Corporation S.A. draagt echter geen verantwoordelijkheid voor het gebruik ervan of voor
eventuele schendingen van patenten of andere rechten van derden die voortkomen uit het gebruik. Dit product kan een
beknopte of speciale uitvoering zijn voor pc integratie of andere doeleinden. Sommige functies zoals uitgelegd in de
handleiding kunnen daardoor niet beschikbaar zijn. Wanneer mogelijk zal een README.TXT toegevoegd worden op de
installatie-cd welke de verschillen duidelijk maakt tussen het geleverde product en het product beschreven in de
meegeleverde documentatie.
Licentie-overeenkomst met de softwaregebruiker
IMPORTANT: lees de overeenkomst zorgvuldig door voordat u de Software opent en installeert. Zodra u dit Softwarepakket
opent, gaat u stilzwijgend akkoord met de voorwaarden van deze overeenkomst. De Software die zich in dit pakket bevindt,
wordt onder licentie aangeboden en niet verkocht, en is alleen verkrijgbaar onder de voorwaarden van de huidige EULA. Als u
na het lezen van deze EULA niet akkoord gaat met de voorwaarden, moet u de Software en de volledige inhoud van de doos
binnen 15 dagen retourneren aan de plaats van aankoop.
De Software van Guillemot Corporation S.A. (verder aangeduid met de “Software”) valt onder het auteursrecht van Guillemot
Corporation S.A.. Alle rechten voorbehouden. De term “Software” verwijst naar alle documentatie en hieraan gerelateerd
materiaal, waaronder stuurprogramma’s, applicaties en databestanden. De koper verkrijgt alleen een licentie om de Software
te gebruiken. Personen die de licentie verkrijgen gaan tevens akkoord met de voorwaarden van de huidige overeenkomst,
betreffende auteursrecht en alle andere eigendomsrechten van software, documentatie en hieraan gerelateerd materiaal van
derden in het Softwarepakket.
Guillemot Corporation S.A. behoudt zich het recht voor om deze licentie te beëindigen wanneer men zich niet houdt
aan één of meerdere van de voorwaarden die in de huidige overeenkomst staan vermeld. In geval van beëindiging
moeten alle exemplaren van de Software onmiddellijk worden geretourneerd aan Guillemot Corporation S.A.; de
koper blijft hierbij aansprakelijk voor elke willekeurige en alle geleden schade.
Licentie:
1. De licentie wordt alleen aan de koper zelf toegekend. Guillemot Corporation S.A. behoudt alle aanspraken en
eigendomsrechten op de Software en behoudt zich eveneens alle rechten voor die hier niet uitdrukkelijk worden vermeld.
De houder van de licentie heeft geen toestemming om de hier toegekende rechten te sublicentiëren of te leasen.
Overdracht van de licentie is toegestaan, onder voorwaarde dat degene die de licentie overdraagt geen enkel deel en geen
enkele kopie van de Software behoudt en dat de ontvanger akkoord gaat met de voorwaarden van deze EULA.
2. De houder van de licentie mag de Software te allen tijde slechts op één enkele computer gebruiken. Het machineleesbare
gedeelte van de Software mag op een andere computer worden overgezet, onder voorwaarde dat het eerst van de eerste
machine wordt verwijderd en dat er te allen tijde geen enkele mogelijkheid bestaat dat de Software op meer dan één
machine kan worden gebruikt.
3. De houder van de licentie erkent de auteursrechtelijke bescherming die Guillemot Corporation S.A. geniet. De
copyrightverklaring mag niet van de Software worden verwijderd, noch van een kopie hiervan, noch van enig andere
document, geschreven of elektronisch, dat bij de Software wordt geleverd.
4. Aan de houder van de licentie wordt het recht toegekend om één backup-kopie van het machineleesbare gedeelte van de
Software te maken, onder voorwaarde dat alle copyright- en eigendomsboodschappen ook worden gereproduceerd.
5. Behalve daar waar de huidige overeenkomst dit uitdrukkelijk toestaat, is het de houder van de licentie ten strengste
verboden om zich bezig te houden met, noch mag hij derden toestaan zich bezig te houden met het volgende: het leveren
of openbaren van de Software aan derden; de Software beschikbaar maken op een netwerk, multiple pc, multi-user of
timesharing opstelling als de gebruikers geen individuele licentiehouders zijn; veranderingen aanbrengen aan, of kopieën
maken van de Software; het ondernemen van pogingen om de Software, op welke manier of in welke vorm dan ook, te deassembleren, decompileren of reverse engineering toe te passen, of het deelnemen aan activiteiten die tot doel hebben om
onderliggende informatie te verkrijgen, die gedurende normaal gebruik van de Software niet zichtbaar is voor de gebruiker;
het maken van kopieën of vertalingen van de Handleiding.
Handleiding – 57/57
 Loading...
Loading...