Page 1
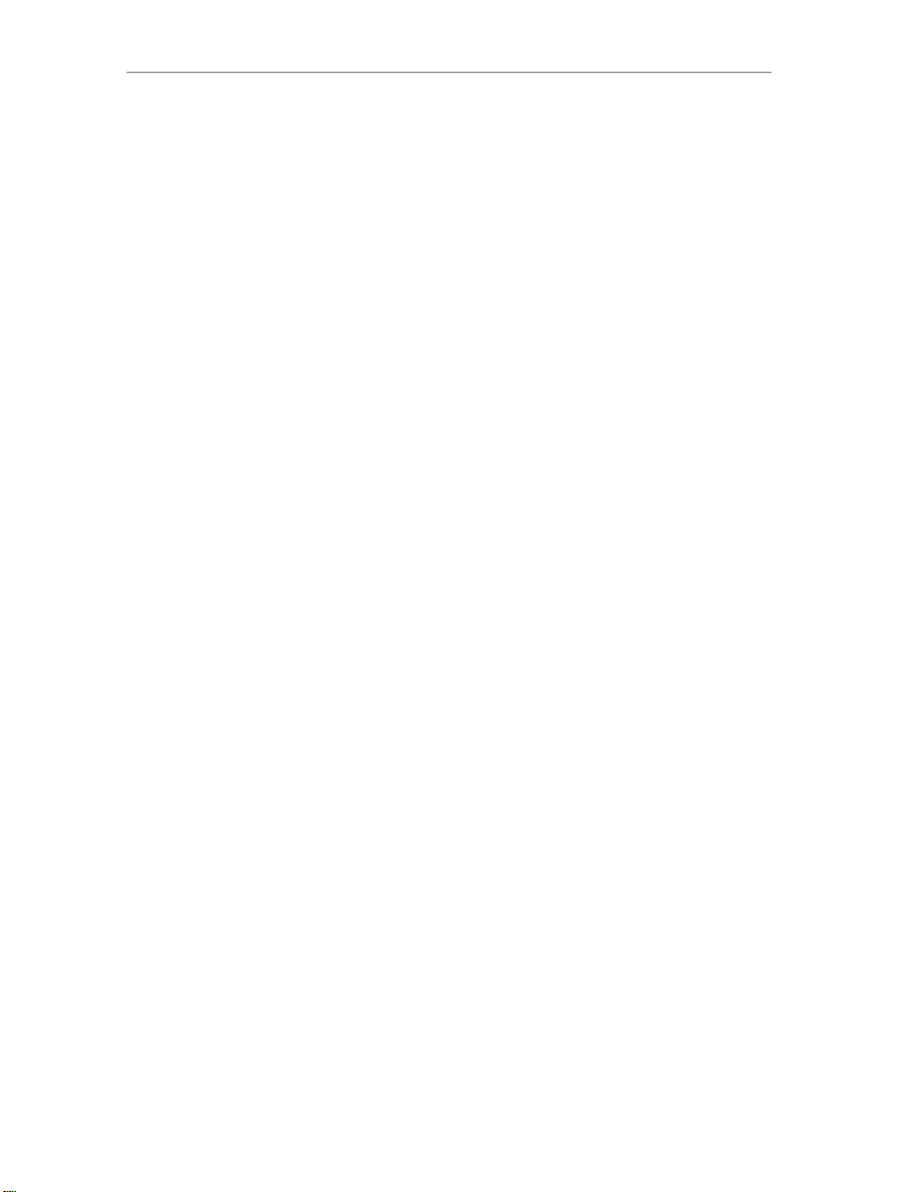
HWNUm-300 Hercules Wireless N USB mini
INDICE
Cliccando su una qualsiasi voce di questo elenco, verrà visualizzato il capitolo corrispondente
INTRODUZIONE .......................................................................................................................... 3
1. CARATTERISTICHE DI HERCULES WIRELESS N USB MINI ................................................. 3
1.1. Caratteristiche tecniche .............................................................................................. 3
1.2. Requisiti di sistema ..................................................................................................... 3
1.3. Contenuto della confezione ........................................................................................ 3
2. INSTALLAZIONE DI HERCULES WIRELESS N USB MINI ............................................. 4
Installazione della chiavetta e del software WiFi Station N ................................................... 4
3. LA RETE LOCALE WIFI SENZA FILI ............................................................................... 6
3.1. Come scegliere la tipologia della tua rete ................................................................... 6
3.2. Sicurezza della rete locale WiFi .................................................................................. 7
4. L’UTILITY WIFI STATION N .............................................................................................. 8
4.1. Determinazione dello stato della tua connessione ..................................................... 8
4.2. Avvio di WiFi Station N ............................................................................................... 8
4.3. Connessione ad una rete con Wi-Fi Protected SetupTM ............................................. 8
4.3.1. Connessione ad una rete tramite pulsante WPS posto sulla chiavetta
Hercules Wireless N ........................................................................................ 8
4.3.2. Connessione ad una rete tramite pulsante WPS in WiFi Station N ................ 9
4.3.3. Connessione ad una rete tramite codice PIN ............................................... 10
4.4. Collegarsi ad una rete tramite l’elenco delle reti ....................................................... 11
4.5. Collegarsi ad una rete utilizzando la Connessione guidata ...................................... 14
4.6. Aggiungere una rete ai tuoi Preferiti ......................................................................... 14
4.7. Individuazione delle reti ............................................................................................ 14
4.8. Visualizzazione dei parametri di connessione .......................................................... 15
4.9. Visualizzazione, modifica o aggiunta ai Preferiti – Creazione di una rete Ad hoc .... 16
4.9.1. Opzioni sulla sicurezza ................................................................................. 17
4.9.2. Visualizzazione/modifica dei Preferiti ............................................................ 18
4.9.3. Aggiunta manuale di un nuovo Preferito o creazione di una rete Ad hoc ..... 18
4.10. Info su ....................................................................................................................... 21
4.11. Riattivazione della funzione WiFi integrata al tuo computer ..................................... 21
4.12. Disattivazione temporanea della funzione WiFi dell’adattatore Hercules Wireless N
USB ........................................................................................................................... 21
4.13. Uscire da WiFi Station N ........................................................................................... 22
Page 2
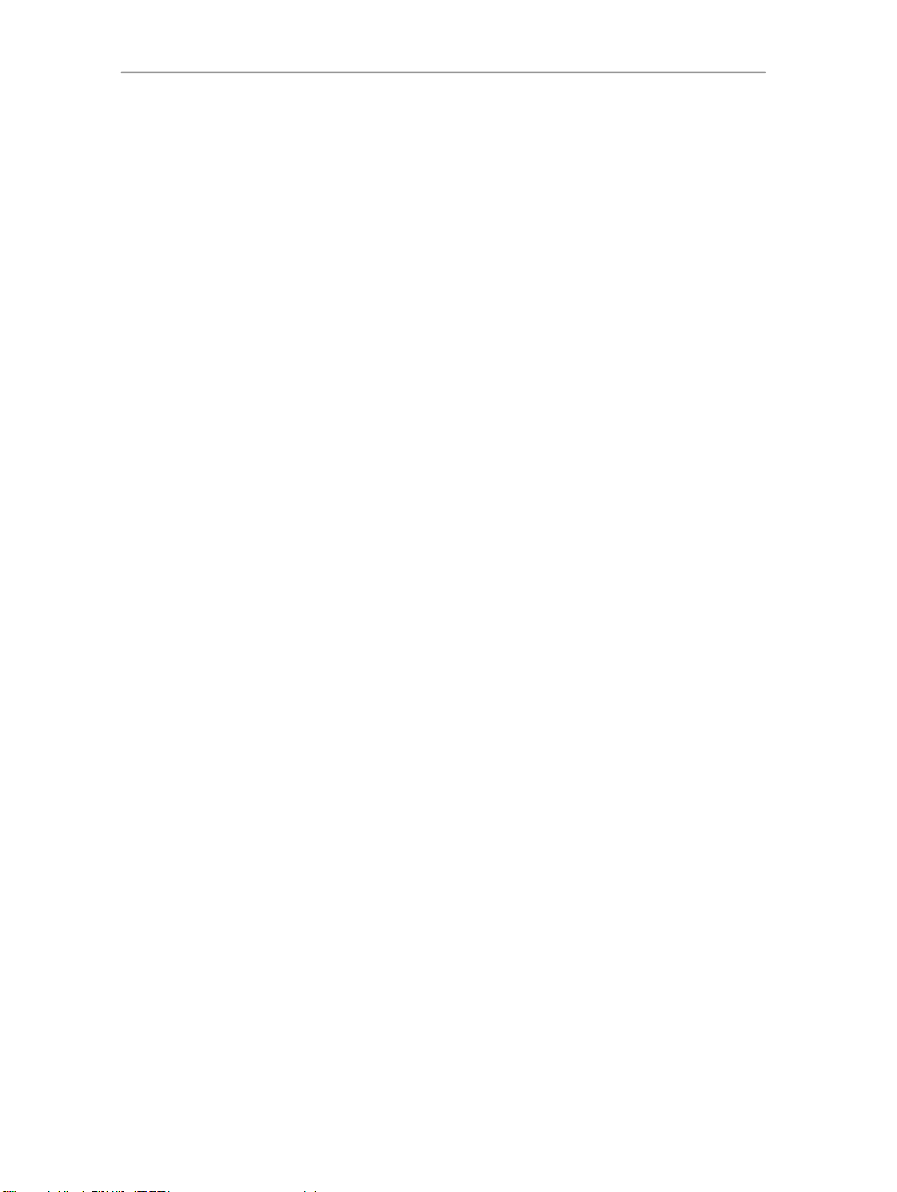
Hercules Wireless N USB HWNU-300
5. BENVENUTI NEL MONDO WIRELESS! ......................................................................... 23
5.1. Alcuni requisiti ........................................................................................................... 23
5.1.1. Computer dotati di Windows Vista: condivisione delle cartelle, di una
stampante o di una connessione ADSL ........................................................ 23
5.1.2. Attivare la condivisione .................................................................................. 23
5.1.3. Windows Vista: condivisione di cartelle pubbliche o personali ..................... 26
5.1.4. Computer dotati di Windows Vista: accesso alle cartelle condivise .............................. 28
5.1.5. Windows Vista: condivisione di una stampante ....................................................... 28
5.1.6. Computer con Windows Vista : Accedere alle stampanti condivise ............................. 30
5.1.7. Windows Vista: condivisione di una connessione ADSL in una rete di
tipo Infrastruttura ........................................................................................... 32
5.2. Computer con Windows XP: condivisione delle cartelle, di una stampante o di una
connessione ADSL .................................................................................................... 34
5.2.1. Windows XP: uso della procedura “Installazione guidata rete” per una
rete Infrastruttura ........................................................................................... 34
5.2.2. Windows XP: uso della procedura “Installazione guidata rete” per una
rete Ad hoc .................................................................................................... 38
5.2.3. Windows XP: condivisione delle cartelle ....................................................... 43
5.2.4. Computer con Windows XP: accesso alla cartelle condivise ................................ 44
5.2.5. Windows XP: condivisione di una stampante ................................................ 44
5.2.6. Windows XP: modifica del nome del gruppo di lavoro .................................. 46
5.2.7. Windows XP: attivazione o disattivazione manuale della connessione
WiFi del tuo adattatore (utenti esperti) .......................................................... 47
6. GLOSSARIO..................................................................................................................... 48
7. ASSISTENZA TECNICA .................................................................................................. 52
8. GARANZIA ....................................................................................................................... 52
NORME PER LA SALVAGUARDIA DELL'AMBIENTE ............................................................ 52
Page 3
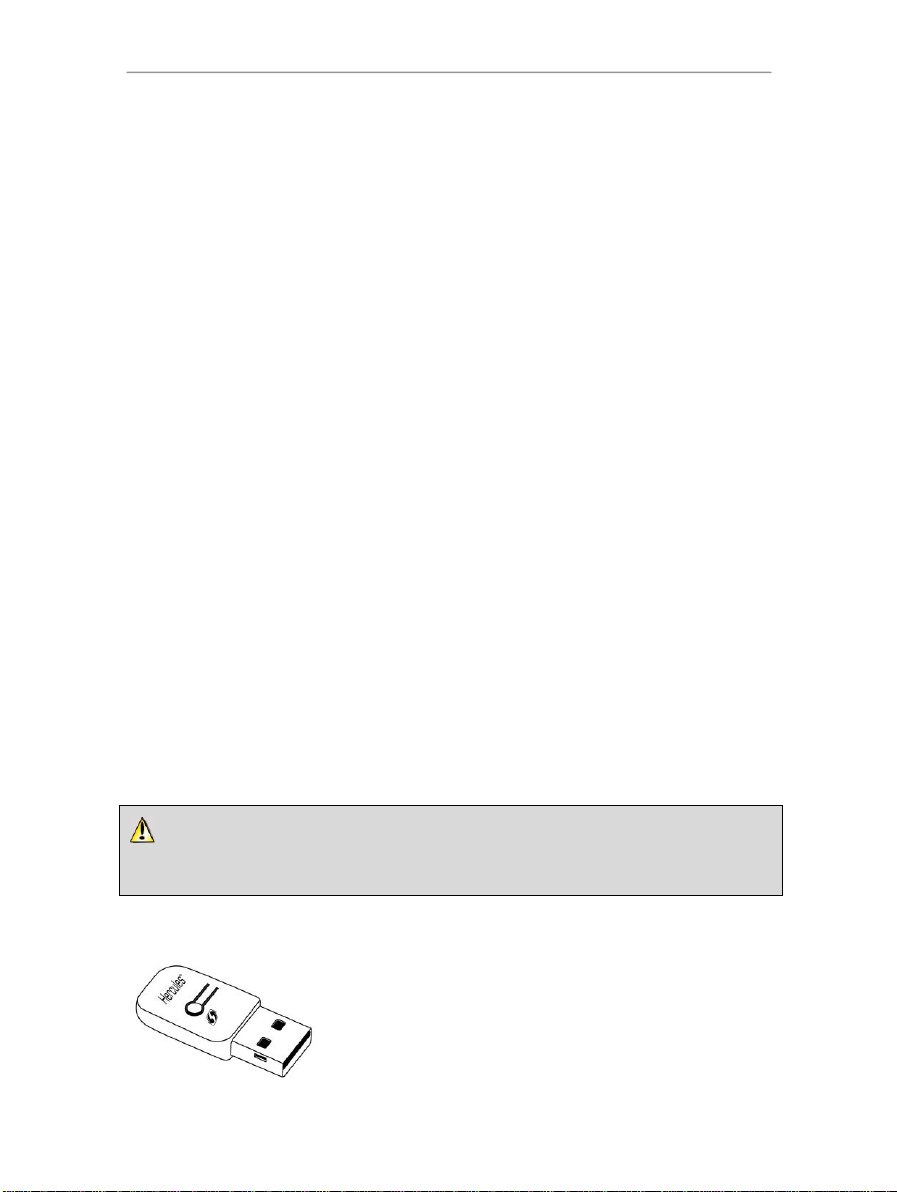
HWNUm-300 Hercules Wireless N USB mini
Se colleghi la tua Hercules Wireless N USB ad un bus USB 1.1, Windows potrebbe informarti del fatto
che la tua periferica opererà a velocità ridotta. Al posto di garantire una velocità teorica di trasferimento dati di
300Mbits/s, Hercules Wireless N USB verrà limitata a 12Mbits/s.
Adattatore di rete WiFi USB 2.0
Cover per adattatore USB 2.0
Manuale d’uso
CD-ROM d’installazione contenente il manuale in formato pdf, i
driver e il pacchetto software WiFi Station N per la
configurazione dell’adattatore client
INTRODUZIONE
Un rete locale WiFi permette agli utenti di scambiarsi dati tramite computer presenti nella medesima stanza o
in locali diversi, condividere una connessione ad internet e/o una stampante, giocare in rete e, soprattutto,
senza dover tirare chilometri di cavi.
Seguendo le istruzioni contenute in questo manuale, imparerai ad installare e rendere sicura una rete WiFi,
creando inoltre un “muro protettivo” attorno ad essa per proteggerla.
Infine, grazie alla tua chiavetta Hercules Wireless N WiFi, potrai godere di altissime velocità di trasferimento
dati, il tutto con una portata estesa: entrerai nel nuovo mondo delle connessioni wireless.
1. CARATTERISTICHE DI HERCULES WIRELESS N USB MINI
1.1. Caratteristiche tecniche
Compatibile con i seguenti protocolli WiFi:
- 802.11b: velocità di trasferimento pari a 1, 2, 5.5 e 11Mbits/s alla frequenza di 2.4GHz
- 802.11g: velocità di trasferimento pari a 6, 9, 12, 18, 24, 36, 48 e 54Mbits/s alla frequenza di
2.4GHz
- Standard 802.11n: le velocità di trasferimento, a 2,4GHz, variano a seconda della larghezza di
banda del canale utilizzato (20 o 40MHz). I valori classificati vanno da MCS0 a MCS15, e variano
Gamma di frequenze DSSS/CCK e modulazione OFDM da 2.412GHz a 2.484GHz (13 canali)
Compatibile con i seguenti standard di sicurezza:
tra i 7,2 e i 144,44Mbit/s per i 20MHz e dai 15 ai 300Mbit/s per i 40MHz
- WEP con chiave a 64 e 128-bit
- WPA-PSK con criptaggio TKIP o AES (protocollo di sicurezza 802.11i)
- WPA2 con criptaggio AES e TKIP (protocollo di sicurezza 802.11i)
- WPS (WiFi Protected Setup)
1.2. Requisiti di sistema
Intel Pentium III o AMD 500MHz e superiori o compatibili
Porta USB 1.1 o superiore disponibile
64MB di RAM
50MB di spazio libero su hard disk per l’installazione di driver ed applicazioni
Lettore CD-ROM
Sistema operativo: Microsoft Windows XP Home e Professional SP2/SP3, Vista, 7
1.3. Contenuto della confezione
Manuale d'uso – 3/75
Page 4
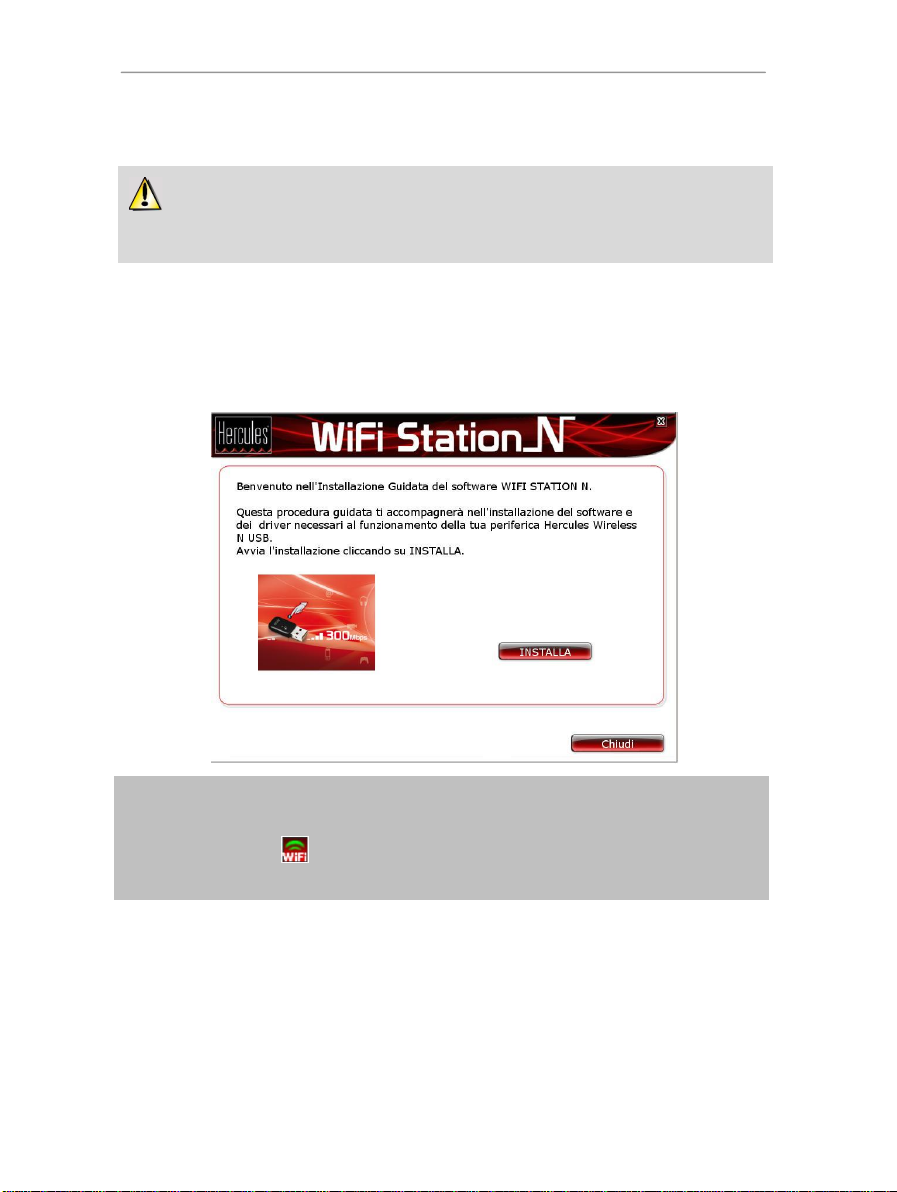
Hercules Wireless N USB HWNU-300
Prima di collegare la tua Hercules Wireless N USB, devi installare Hercules WiFi Station N, che
comprende i driver l’applicazione WiFi Station N, un’utility per l’individuazione e la configurazione dei
parametri delle reti.
Qualora il menu di installazione non dovesse comparire automaticamente:
- Fai doppio clic sull’icona Risorse del computer.
- Fai doppio clic sull’icona .
- Se necessario, fai doppio clic su Setup.exe.
2. INSTALLAZIONE DI HERCULES WIRELESS N USB MINI
Installazione della chiavetta e del software WiFi Station N
Per installare Hercules WiFi Station N, procedi come descritto:
- Inserisci l’accluso CD-ROM d’installazione nel tuo lettore CD-ROM.
Il menu di installazione apparirà automaticamente.
- Clicca sul pulsante Installa.
- Segui le istruzioni che appariranno sullo schermo.
Windows Vista
- Quando l’assistente d’installazione chiede di installare il dispositivo Hercules Schede di rete, clicarre sul
tasto Installa e proseguire con l’installazione.
4/75 – Manuale d’uso
Page 5
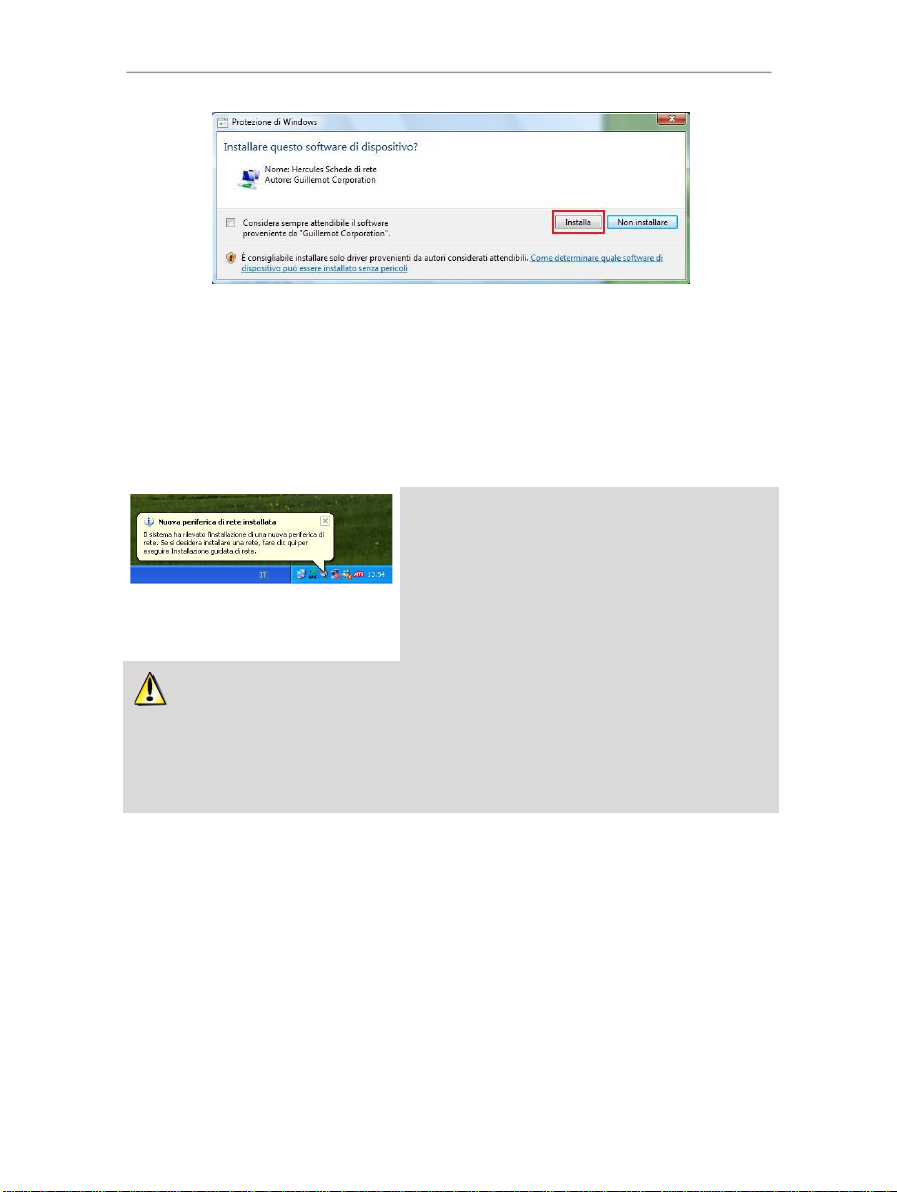
HWNUm-300 Hercules Wireless N USB mini
Se nella Barra delle applicazioni dovesse
comparire il messaggio “Nuova periferica di
rete installata”:
- Non cliccare sul fumetto informativo: aspetta che sparisca
oppure chiudilo cliccando su X.
- Per ulteriori informazioni su come configurare la tua rete, fai
riferimento al capitolo 5. Benvenuto nel mondo Wireless!
Per ottimizzare le prestazioni, ti consigliamo di posizionare l’antenna ad una distanza minima di 2m
dal router (per una rete tipo Infrastruttura) o da un qualsiasi altro adattatore WiFi (per una rete di tipo Ad
hoc). La portata massima di una periferica WiFi in ambienti chiusi può variare da 10 a 30m, a seconda della
potenza del router, del tipo di antenna (direzionale o meno), dalla posizione nella stanza e dalla presenza di
eventuali ostacoli come carta (una libreria), metallo, acqua (un acquario) o muri portanti tra l’access point e
l’antenna/le antenne WiFi del computer/dei computer.
Windows Vista/XP
- Quando l’Installazione guidata ti chiederà di collegare il tuo adattatore WiFi, collega il tuo Hercules
Wireless N USB ad una porta USB.
La procedura guidata riconoscerà automaticamente il tuo adattatore e proseguirà con l’installazione. Se
dovesse apparire la finestra Individuata nuova periferica, attendi finché tale finestra non si sarà chiusa.
Una volta terminata l’installazione, nella Barra delle applicazioni comparirà l’icona Hercules WiFi Station N e
WiFi Station N verrà avviata automaticamente.
Dal menu di installazione, puoi anche accedere alla versione pdf di questo manuale e/o stamparla cliccando
su Manuale.
Cliccando su Registrazione online, potrai registrare il tuo prodotto sul sito web di Hercules (è richiesta una
connessione ad Internet): potrai così usufruire del servizio di assistenza tecnica.
Manuale d'uso – 5/75
Page 6
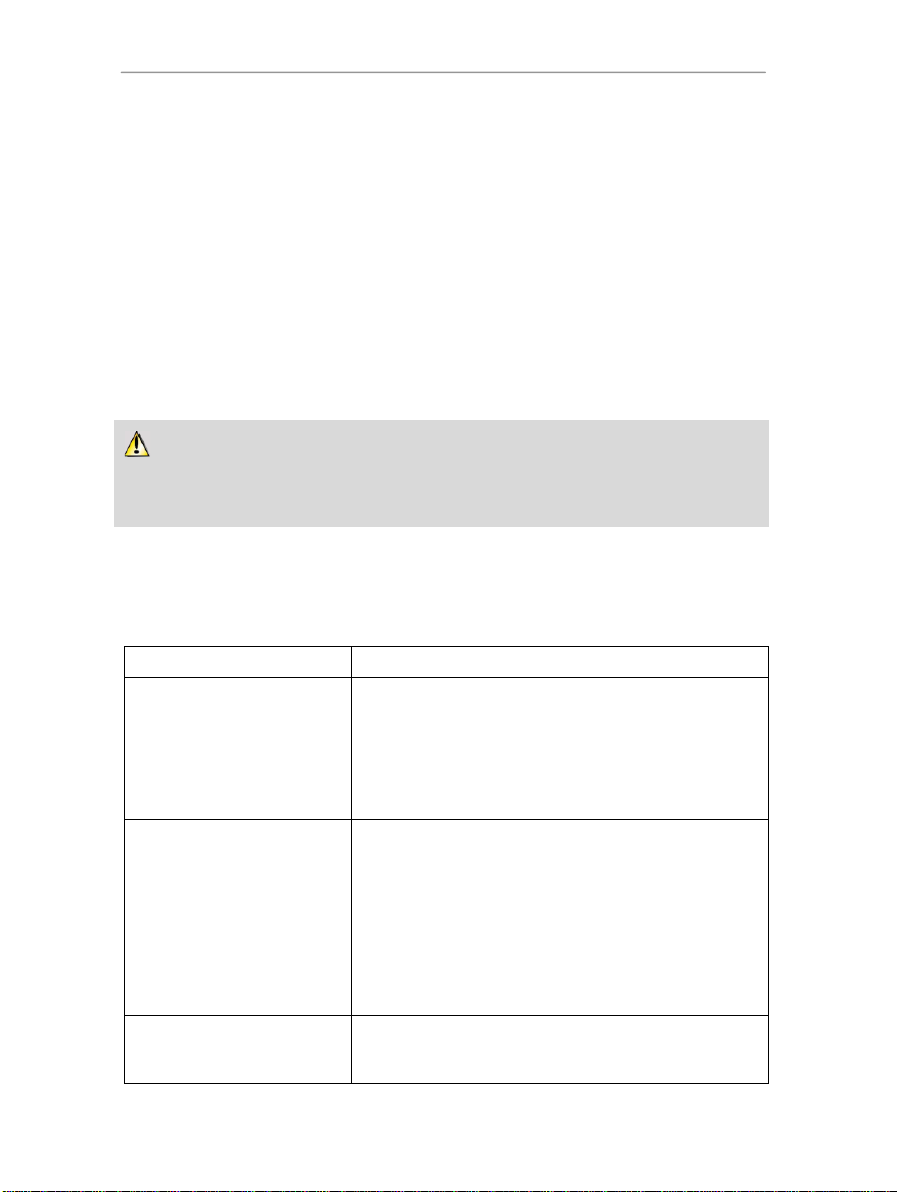
Hercules Wireless N USB HWNU-300
La velocità massima teorica può essere ottenuta unicamente utilizzando un router WiFi N che trasmetta
il segnale su due canali (per maggiori informazioni sulla trasmissione a due canali, fai riferimento al manual
del tuo router) e in assenza di ostacoli tra il tuo router e la tua chiavetta. Per maggiori informazioni sulla
tecnologia MIMO e lo standard 802.11n, consulta il glossario alla fine del manuale oppure clicca qui).
Tu hai…
Tu dovresti…
Uno o più computer ed un
modem router WiFi ADSL (o un
modem Ethernet ADSL collegato
ad un router WiFi).
Optare per la modalità infrastruttura (la modalità di default per gli
adattatori WiFi), nella quale gli adattatori sono connessi al tuo
access point, altrimenti detto router. La modalità infrastruttura è
ideale per lo scambio di dati, i giochi in rete e per la condivisione,
tra diversi computer, di una connessione ad internet e/o una
stampante. Per sapere come configurare il tuo modem router o il
tuo router, fai riferimento al relativo manuale d’uso.
Un modem ADSL USB o
Ethernet direttamente collegato
ad uno dei tuoi computer tramite
un cavo (non hai un router WiFi).
Optare per la modalità ad hoc (conosciuta anche come “Peer to
Peer”), dove i computer client sono connessi l’un l’altro senza un
access point, ossia senza un router. Per creare una rete ad hoc,
devi configurare uno dei tuoi computer in modalità ad hoc
(preferibilmente quello a cui è collegato il modem), in modo tale che
gli altri computer possano individuare la rete da esso creata. La
modalità ad hoc permette agli utenti di scambiarsi dati o di giocare
in rete utilizzando due computer. Tuttavia, a causa di alcune
disfunzioni, l’utilizzo di tale modalità è consigliato solo ad utenti
esperti.
Due computer dotati di
adattatori WiFi (non hai un
router WiFi).
Optare per la modalità ad hoc. E’ disponibile un’ampia gamma di
adattatori WiFi, a seconda del computer che possiedi: schede PCI
(da inserire all’interno di un computer desktop), adattatori USB (da
3. LA RETE LOCALE WIFI SENZA FILI
Cosa significa esattamente WiFi? Abbreviazione del termine “Wireless Fidelity” (“Fedeltà senza fili”), WiFi è
il nome commerciale della tecnologia per le reti locali senza fili compatibili con lo standard 802.11. Pertanto,
una rete WiFi altro non è che una rete 802.11, ma è più semplice parlare di WiFi che di 802.11! In pratica,
tramite un access point, la tecnologia WiFi consente di collegare tra loro computer portatili, desktop o
Personal Digital Assistants (PDA) situati a decine di metri l’uno dall’altro: i computer possono comunicare tra
loro senza dover utilizzare alcun cavo e sono in grado di scambiarsi dati ad alte velocità.
La tua chiavetta Hercules Wireless N USB, combinata ad un router WiFi N, diverrà uno degli elementi
costituenti la tua rete locale wireless. Beneficerai inoltre della tecnologia MIMO, che consente il
trasferimento di un gran numero di dati tra il trasmettitore WiFi (ad esempio, un router o “box” WiFi N) e la tua
chiavetta, il tutto a maggiori distanze. Con una velocità massima teorica di 300Mbit/s (rispetto ai 54Mbit/s
dello standard 802.11g), potrai aggirare muri ed altri ostacoli presenti nella tua casa, godendo di immagini
video ad alta definizione e trasferimenti di file incredibilmente efficienti.
3.1. Come scegliere la tipologia della tua rete
La scelta riguardante la tipologia della tua rete dipende dall’hardware a tua disposizione.
6/75 – Manuale d’uso
Page 7
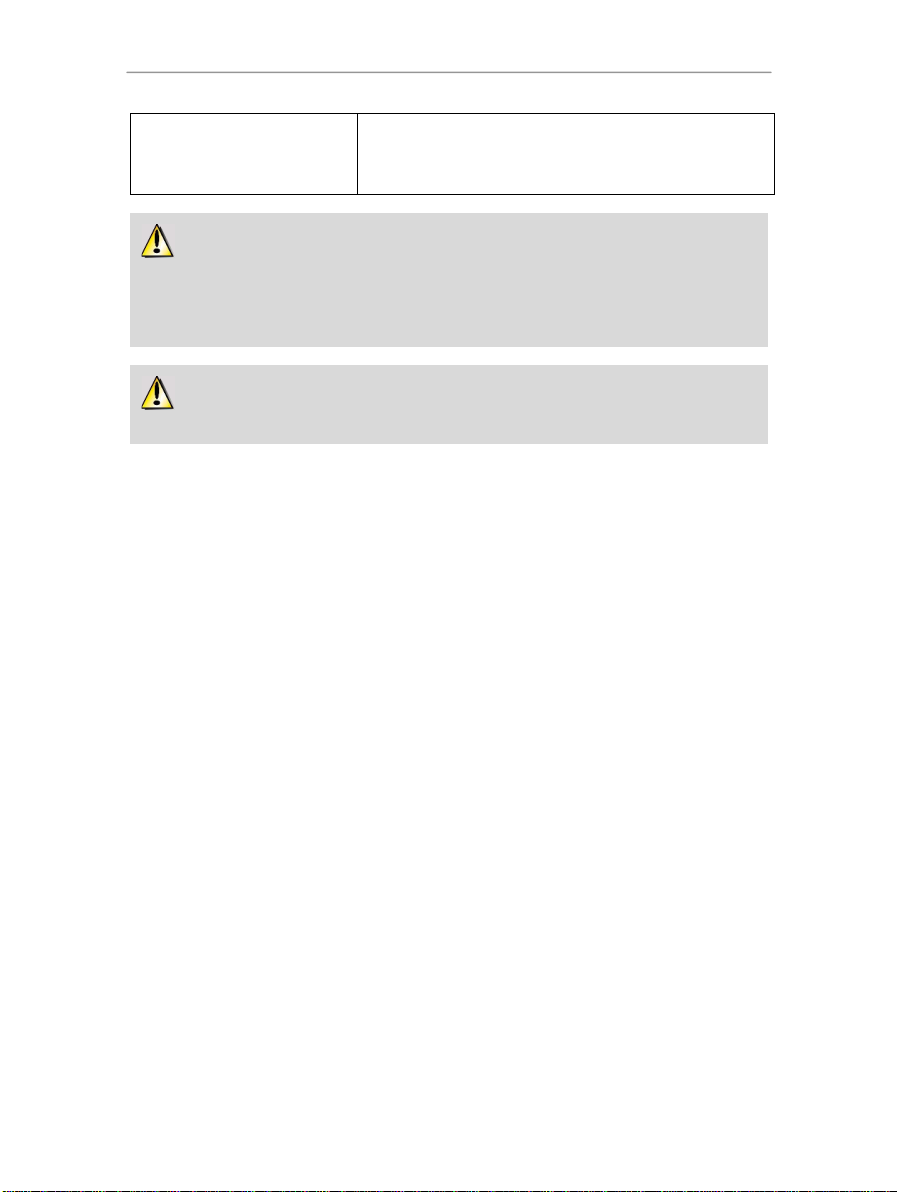
HWNUm-300 Hercules Wireless N USB mini
collegare alla porta USB di un computer portatile o desktop), o
schede PCMCIA (da collegare ad una porta PCMCIA di Tipo II
presente su un computer portatile). Una volta dotati di adattatori, i
tuoi computer diventeranno i client del sistema WiFi.
Se hai soltanto due computer e desideri unicamente che questi comunichino l’un con l’altro,
l’acquisto di un router è esclusivamente opzionale. Senza un router, tuttavia, la tua rete WiFi risulterà ben
presto limitata, qualora volessi acquistare un terzo computer o condividere una connessione ad internet.
Per condividere una connessione ad internet, uno dei due computer deve essere acceso e connesso ad
un modem ADSL.
La modalità ad hoc dovrebbe essere utilizzata solo nel caso in cui la rete non è composta da più di
due computer. Con più di due computer, è preferibile optare per la modalità infrastruttura (router + client).
3.2. Sicurezza della rete locale WiFi
Avvantaggiarsi della libertà offerta dalla tecnologia WiFi non significa soltanto collegare un computer all’altro
senza dover utilizzare cavi. Tutti i computer di una rete wireless comunicano l’un l’altro, si scambiano dati e
condividono una connessione internet. Pertanto, è imperativo che tu renda sicuro il tuo sistema, nella miglior
maniera possibile. Perché rendere sicuro il tuo sistema? Immagina che un tuo vicino di casa abbia
installato anch’esso una rete WiFi, e che, individuando diverse reti wireless, questi si connetta
inavvertitamente alla tua rete, visto che non è stata resa sicura. Così facendo, il vicino può condividere la tua
connessione ad internet pur non possedendo un modem! Ammettiamo pure che il tuo vicino non sia un pirata
informatico (anche se sembrerebbe proprio!), ma sei pur sempre tu a pagare la bolletta.
Per non imbattersi in questa scomoda situazione, ti invitiamo a fare riferimento al capitolo successivo, nel quale ti verrà
spiegato come collegare una rete wireless e come proteggerla utilizzando uno dei metodi di sicurezza disponibili.
Manuale d'uso – 7/75
Page 8
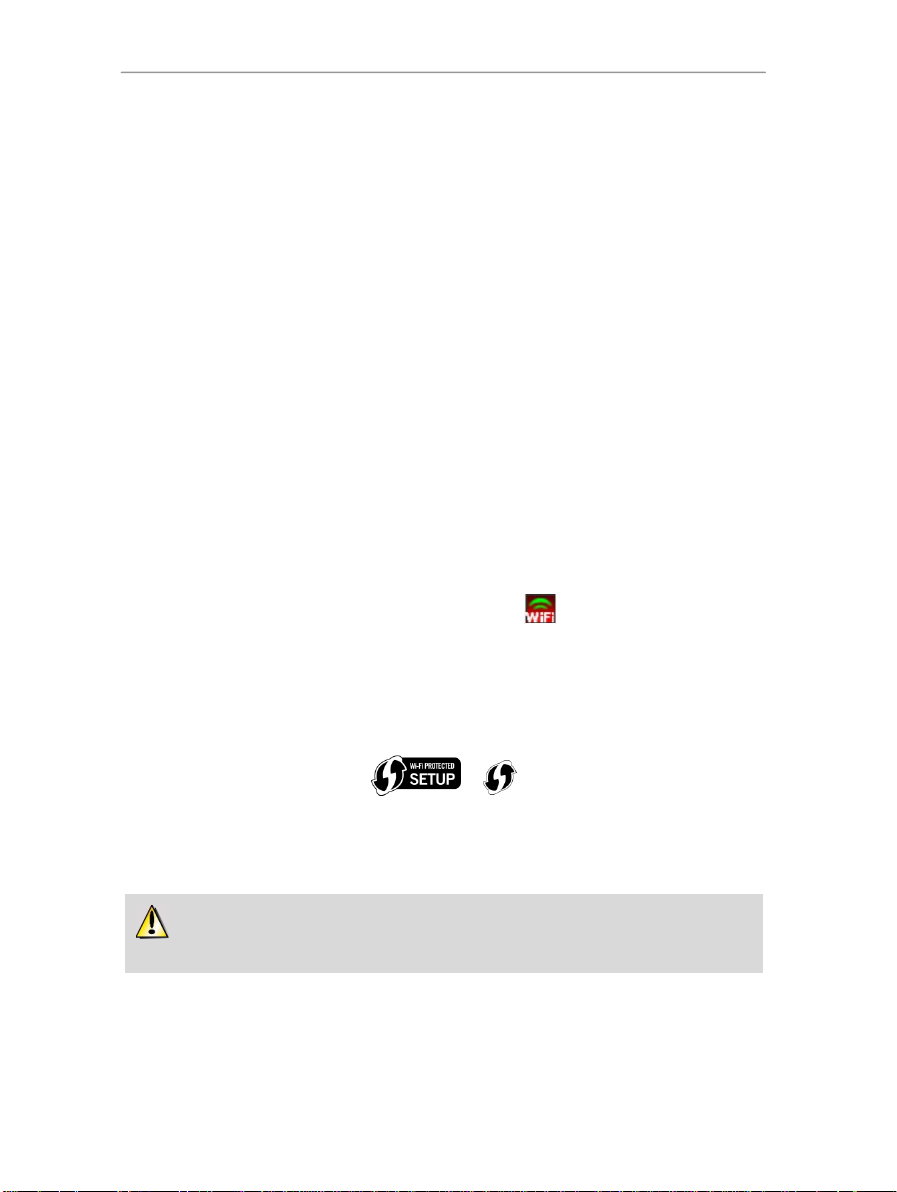
Hercules Wireless N USB HWNU-300
Per poter beneficiare della connessione semplificata, grazie alla funzione WPS (Wi-Fi Protected
SetupTM), il tuo router deve essere WPS-compatibile e certificato.
4. L’UTILITY WIFI STATION N
L’utility WiFi Station N è stata appositamente sviluppata da Hercules per la famiglia di adattatori Hercules
Wireless N. Ti consentirà di ottenere il massimo da tutte le funzionalità del tuo adattatore, tramite
un’interfaccia semplice da utilizzare, garantendoti inoltre un alto livello di sicurezza, basato sul criptaggio
WPA-PSK o WPA2.
4.1. Determinazione dello stato della tua connessione
Dopo aver installato WiFi Station N, l’icona Hercules WiFi Station N apparirà nella Barra delle applicazioni di
Windows. Una volta collegato il tuo adattatore (fai riferimento al capitolo “Installazione dell’hardware”), potrai
immediatamente verificare lo stato della tua connessione:
- Se l’icona è verde, è stata stabilita una connessione alla rete e la forza del segnale è eccellente.
- Se l’icona è gialla, è stata stabilita una connessione alla rete e la forza del segnale è buona.
- Se l’icona è rossa, è stata stabilita una connessione alla rete e la forza del segnale è debole:
prova ad avvicinare l’antenna dell’adattatore del client all’antenna dell’access point.
- Se l’icona appare grigia, l’adattatore WiFi del tuo client è stato individuate, ma non risulta
connesso ad alcuna rete WiFi: devi collegarlo ad una rete individuata da WiFi Station N.
- Se l’icona è nera, vuol dire che Windows non ha individuato l’adattatore WiFi: verifica che sia
correttamente connesso ed attivato; se necessario, ripeti la procedura di installazione.
4.2. Avvio di WiFi Station N
Per avviare WiFi Station N, fai semplicemente doppio-clic sull’icona nella Barra delle applicazioni.
4.3. Connessione ad una rete con Wi-Fi Protected Setup
Se il collegarti ad una rete WiFi e configurare poi la tua rete ti appare come un’operazione tediosa, puoi
utilizzare la funzione integrata WPS (Wi-Fi Protected SetupTM), rappresentata, sul prodotto o sulla sua
confezione, da uno dei seguenti loghi:
or
Questa tecnologia semplifica la procedura di connessione ad una rete wireless tra un router WPS-compatibile
e la chiavetta Hercules Wireless N. Sono disponibili due diverse procedure: premendo semplicemente il
pulsante posto sulla chiavetta o in WiFi Station N, oppure inserendo nell’interfaccia WiFi Station N un apposite
codice PIN.
4.3.1. Connessione ad una rete tramite pulsante WPS posto sulla
chiavetta Hercules Wireless N
- Sul tuo router WiFi: premi il pulsante WPS (per ulteriori informazioni, consulta il manuale del tuo router WPScompatibile).
8/75 – Manuale d’uso
TM
Page 9

HWNUm-300 Hercules Wireless N USB mini
Ti collegherai al router in due minuti, premendo il pulsante WPS posto su un lato della chiavetta Hercules
Wireless N. per le successive connessioni, non sarà necessario ripetere questa procedura.
La tua chiavetta Hercules Wireless N si collegherà al tuo router WiFi utilizzando la chiave di sicurezza definite
dal router.
Qualora la connessione non fosse sicura, verrà generate automaticamente una chiave WPA2.
Qualora il router WPS sia compatibile unicamente con chiavi di sicurezza WPA (e non WPA2), verrà generata
automaticamente una chiave WPA.
4.3.2. Connessione ad una rete tramite pulsante WPS in WiFi
Station N
- Sul tuo router WiFi: premi il pulsante WPS (per ulteriori informazioni, consulta il manuale del router WPScompatibile).
In due minuti, ti collegherai via WPS alla tua chiavetta.
- In WiFi Station N, accede alla pagina Connessione.
- Nella sezione Conessione automatica con WPS, verifica che l’opzione Router dotato di pulsante WPS
sia spuntata.
Manuale d'uso – 9/75
Page 10
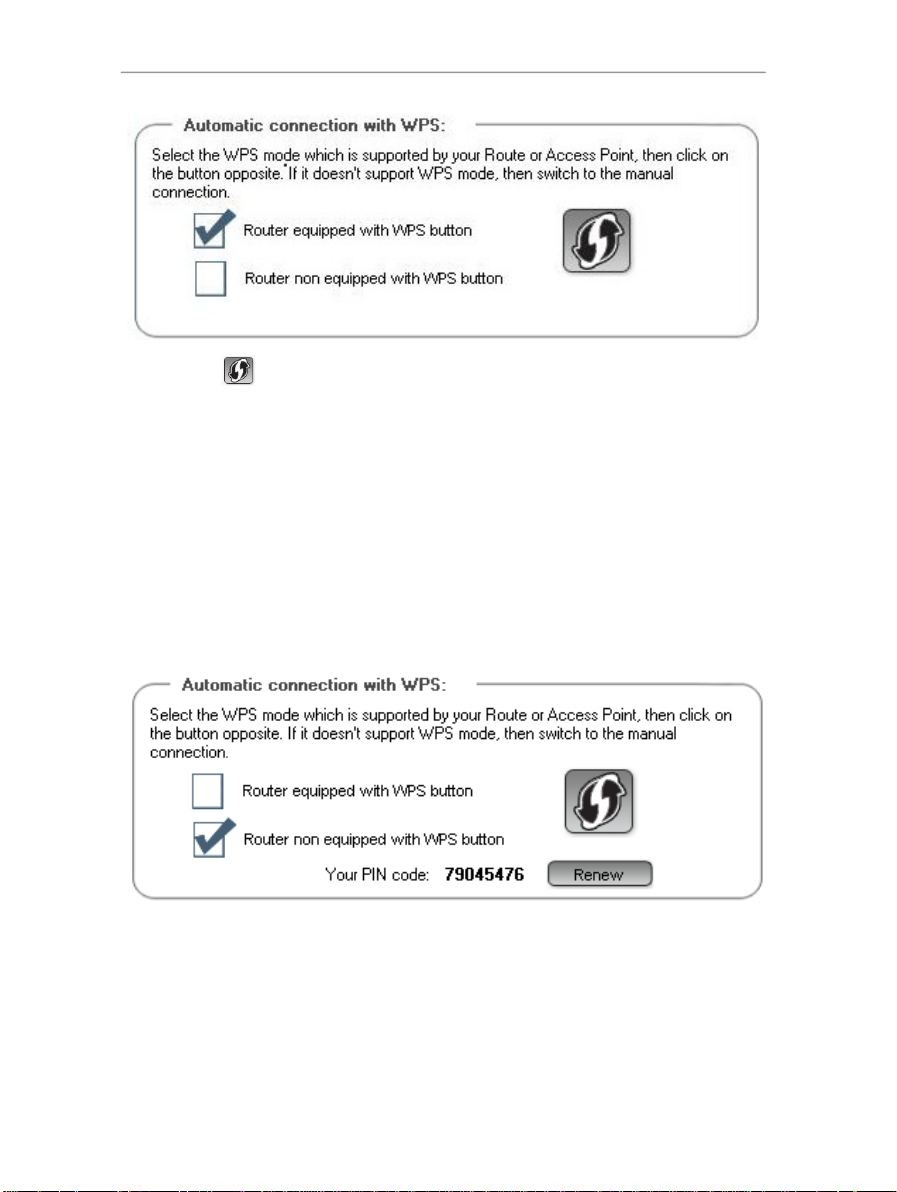
Hercules Wireless N USB HWNU-300
- Clicca sul logo posto accanto alla suddetta opzione.
La tua chiavetta Hercules Wireless N si collegherà al router WiFi utilizzando la chiave di sicurezza definite dal
router.
Qualora la connessione non fosse sicura, verrà generate automaticamente una chiave WPA2.
Qualora il router WPS sia compatibile unicamente con chiavi di sicurezza WPA (e non WPA2), verrà generata
automaticamente una chiave WPA.
4.3.3. Connessione ad una rete tramite codice PIN
- In WiFi Station N, go to the Connection page.
- In WiFi Station N, accede alla pagina Connessione.
- Nella sezione Connessione automatica con WPS, spunta l’opzione Router non dotato di pulsante WPS.
- Annotati il codice PIN che verrà visualizzato.
- Inserisci questo codice PIN nell’interfaccia del tuo router WiFi (per ulteriori informazioni, consulta il manuale
del tuo router WPS-compatibile).
In due minuti, collegherai via WPS la tua chiavetta.
- In WiFi Station N, accede nuovamente alla pagina Connessione.
10/75 – Manuale d’uso
Page 11
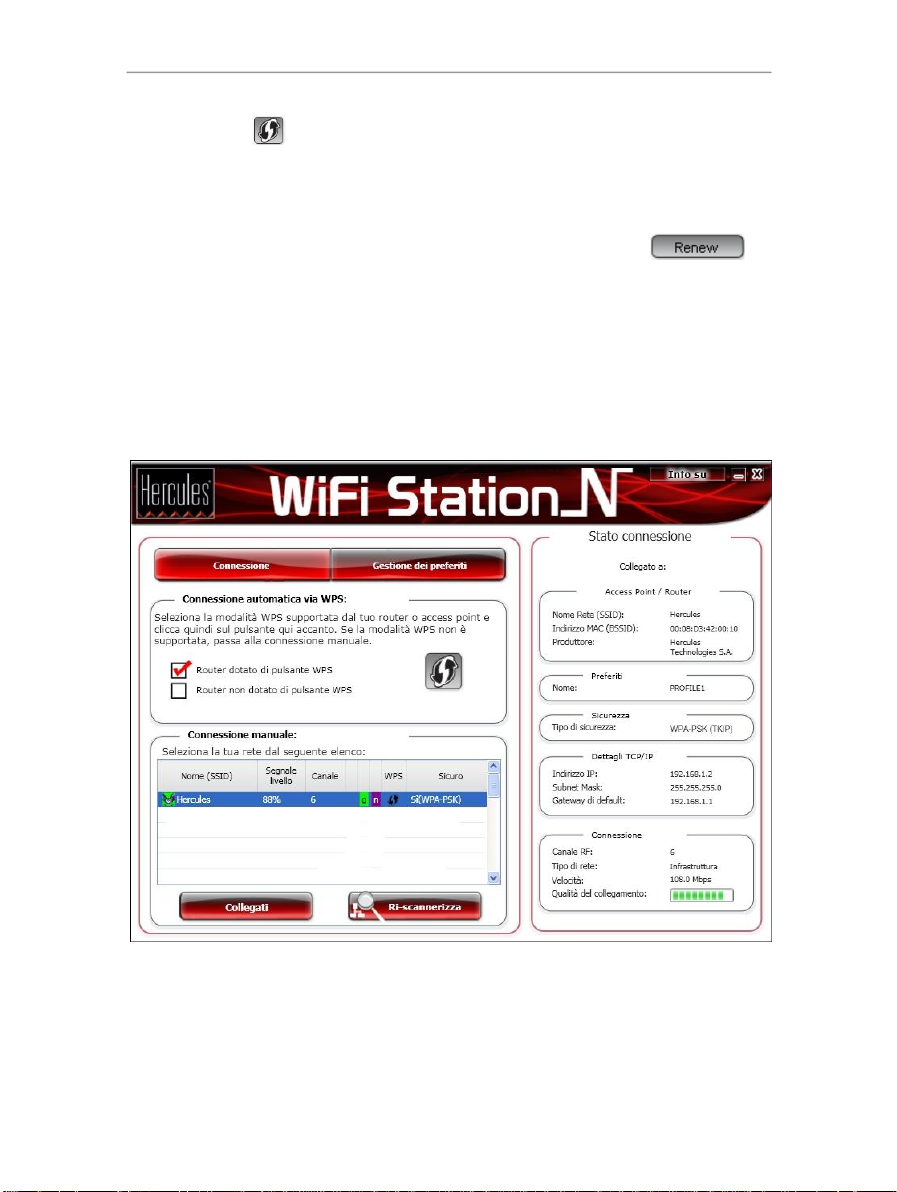
HWNUm-300 Hercules Wireless N USB mini
- Clicca sul pulsante .
WiFi Station N collegherà la tua chiavetta Hercules Wireless N al tuo router WiFi, utilizzando la chiave di
sicurezza definite dal router. Qualora la connessione non fosse sicura, verrà generate automaticamente una
chiave WPA2.
Nota: se un’altra periferica WiFi possiede il medesimo codice PIN, clicca sul pulsante per
ottenere un nuovo codice.
4.4. Collegarsi ad una rete tramite l’elenco delle reti
WiFi Station N apre per default la pagina Connessione e viene avviata automaticamente la procedura di
individuazione di reti WiFi. L’elenco delle reti individuate mostra tutte le reti protette, non protette e
nascoste, sia di tipo Infrastruttura che Ad hoc.
Per collegarsi ad una rete non protetta (nel campo Sicuro appare il valore No):
- Seleziona la rete alla quale desideri collegarti.
- Clicca sul pulsante Collegati.
Manuale d'uso – 11/75
Page 12
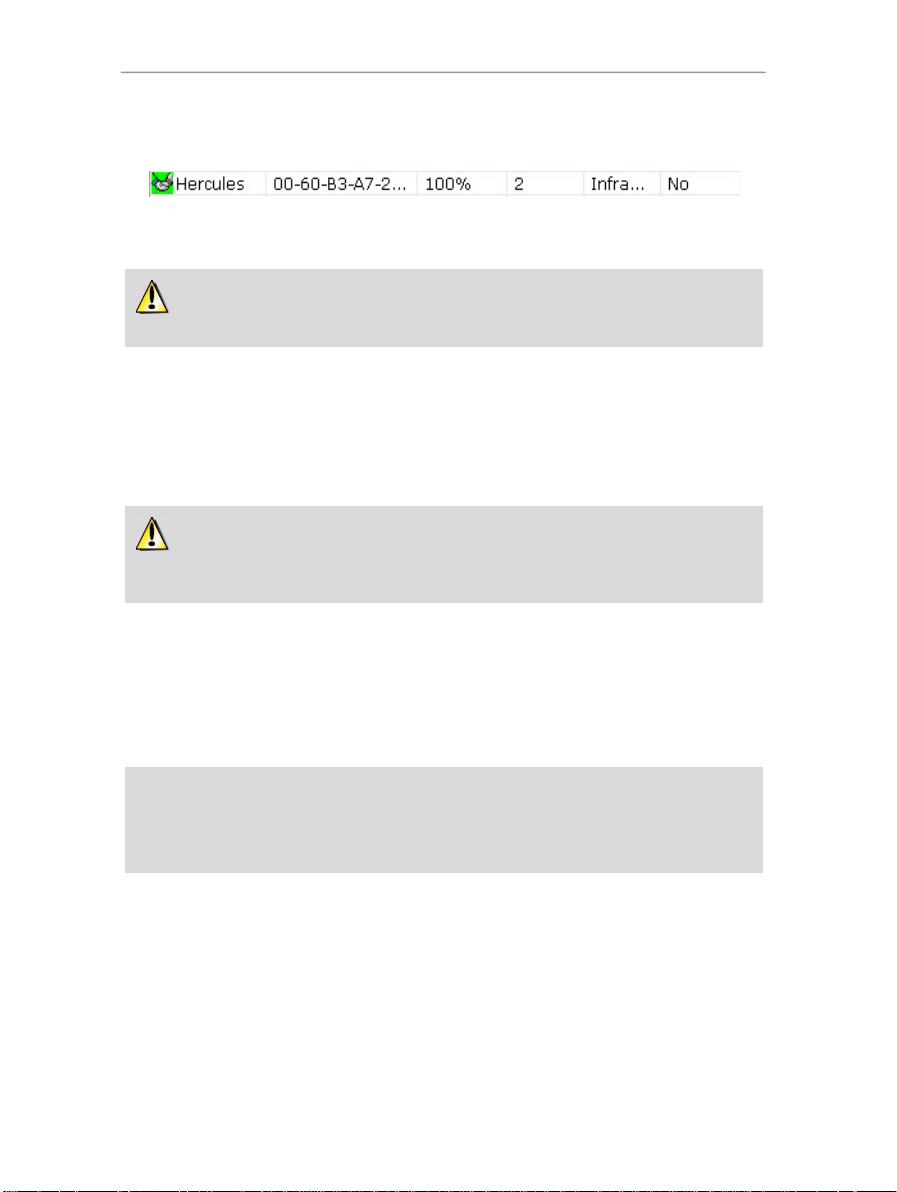
Hercules Wireless N USB HWNU-300
Se la connessione alla rete selezionata fallisse in modalità infrastruttura, verifica le impostazioni
di sicurezza del router (chiave, filtro indirizzi MAC, ecc.).
Se desideri connetterti ad una rete protetta, devi conoscerne la chiave di sicurezza. Prima di
stabilire una connessione, WiFi Station N ti chiederà di digitare tale chiave (un messaggio ti aiuterà ad
identificare il tipo di chiave richiesta).
Ora che sei in grado di collegarti ad una rete, potrai immediatamente sperimentare le varie possibilità
offerte dal WiFi. Consultando il capitolo 6. Benvenuto nel mondo Wireless!, entrerai appieno nel mondo
wireless imparando a condividere cartelle, una stampante e/o una connessione ADSL.
Se desideri prima conoscere tutte le funzioni di WiFi Station N, ti invitiamo a leggere i capitoli seguenti.
- Se lo desideri, puoi aggiungere questa rete ai tuoi Preferiti spuntando la casella Sì e dandole un nome.
Dopo alcuni secondi, accanto alla rete apparirà un’icona verde, indicante l’avvenuta connessione a tale rete.
Se desideri che il tuo computer si ricolleghi automaticamente ad una particolare rete, aggiungi quest’ultima al
tuo elenco dei Preferiti e seleziona l’opzione Connessione automatica (per ulteriori informazioni, fai
riferimento al capitolo 4.6. Aggiungere una rete ai tuoi Preferiti).
Per collegarsi ad una rete protetta (nel campo Sicuro appare il valore Sì, assieme al tipo di chiave di
sicurezza utilizzato):
- Seleziona la rete alla quale desideri collegarti.
- Clicca sul pulsante Collegati.
- Quando WiFi Station N lo chiederà, inserisci la chiave di sicurezza.
- Se lo desideri, puoi aggiungere questa rete ai tuoi Preferiti spuntando la casella Sì e dandole un nome.
Per collegarsi ad una rete nascosta (il campo Network Name (SSID) è vuoto):
Se una o più reti tra quelle individuate non hanno un nome (il valore del campo Network Name (SSID) è
nullo), significa che tali reti non lo trasmettono. Per collegarti a questi tipi di reti, selezionane una e poi:
- Clicca sul pulsante Collegati.
- Nella finestra che comparirà, inserisci il nome della rete (SSID).
- Se la rete è protetta, inserisci la chiave utilizzata.
- Se lo desideri, puoi aggiungere questa rete ai tuoi Preferiti spuntando la casella Sì e dandole un nome.
12/75 – Manuale d’uso
Page 13
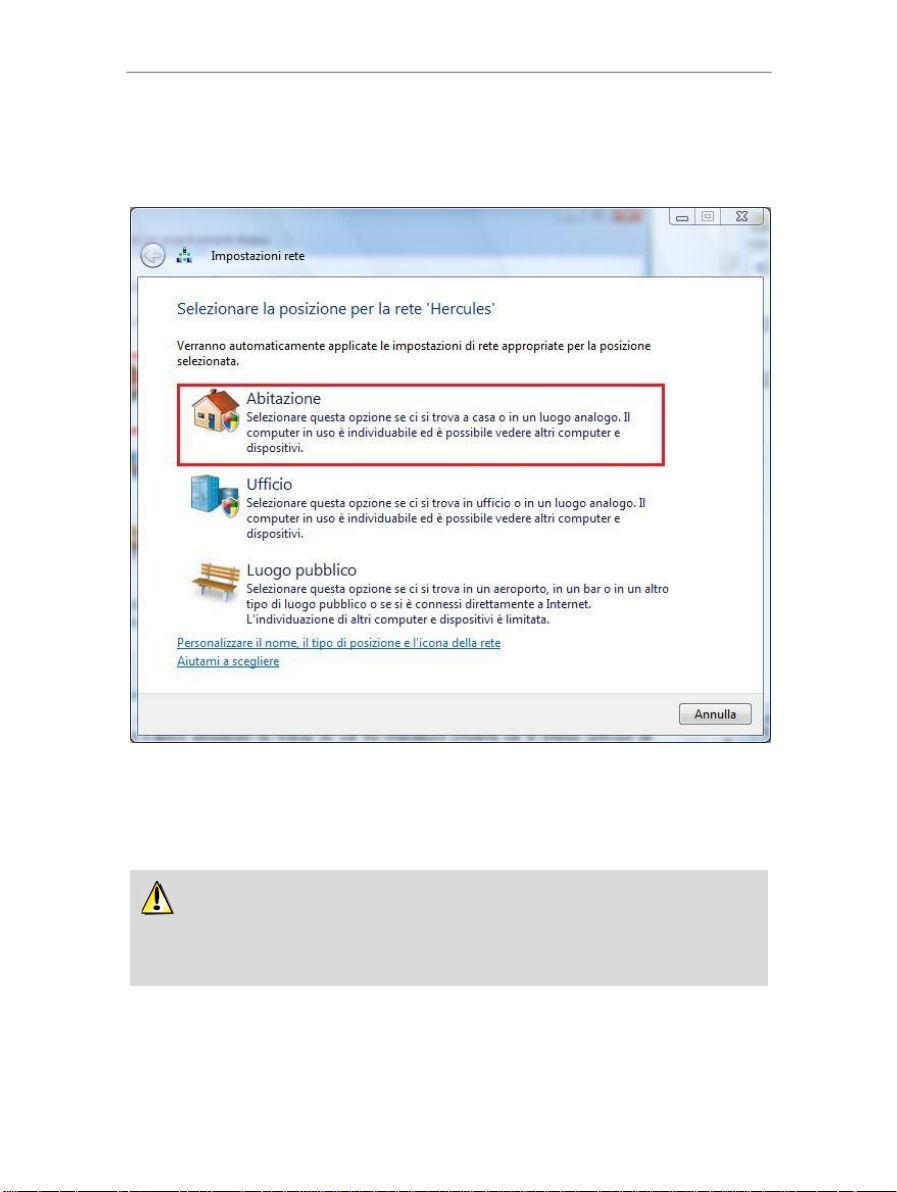
HWNUm-300 Hercules Wireless N USB mini
A questo punto, Windows Vista potrebbe non consentirti di selezionare il luogo della tua rete,
selezionando per te l’opzione luogo pubblico (questo è il tipico caso di un computer già collegato ad una
rete). Per cambiare il luogo della rete, fai clic sul link Personalizza posto accanto al nome della tua rete,
nella zona Wanadoo_AAAA (rete non protetta) del Centro connessioni di rete e condivisione.
Windows Vista
Dopo aver effettuato una connessione alla tua rete, Vista chiede di selezionare il luogo della tua rete:
Abitazione, Ufficio, Luogo pubblico.
Nel nostro caso, considereremo che utilizzerai la tua rete a casa: in questo caso, anche altri utenti, oltre a te,
potranno visualizzare i computer presenti nella rete (vige il principio “guarda e lasciati guardare”,
indispensabile per poter condividere cartelle, stampanti e connessioni ADSL).
Nota: nel caso in cui tu preferisca collegarti ad un punto di accesso pubblico, come, ad esempio, all’interno
delle stazioni ferroviarie, ti invitiamo a seguire la procedura indicata da Windows Vista.
Manuale d'uso – 13/75
Page 14
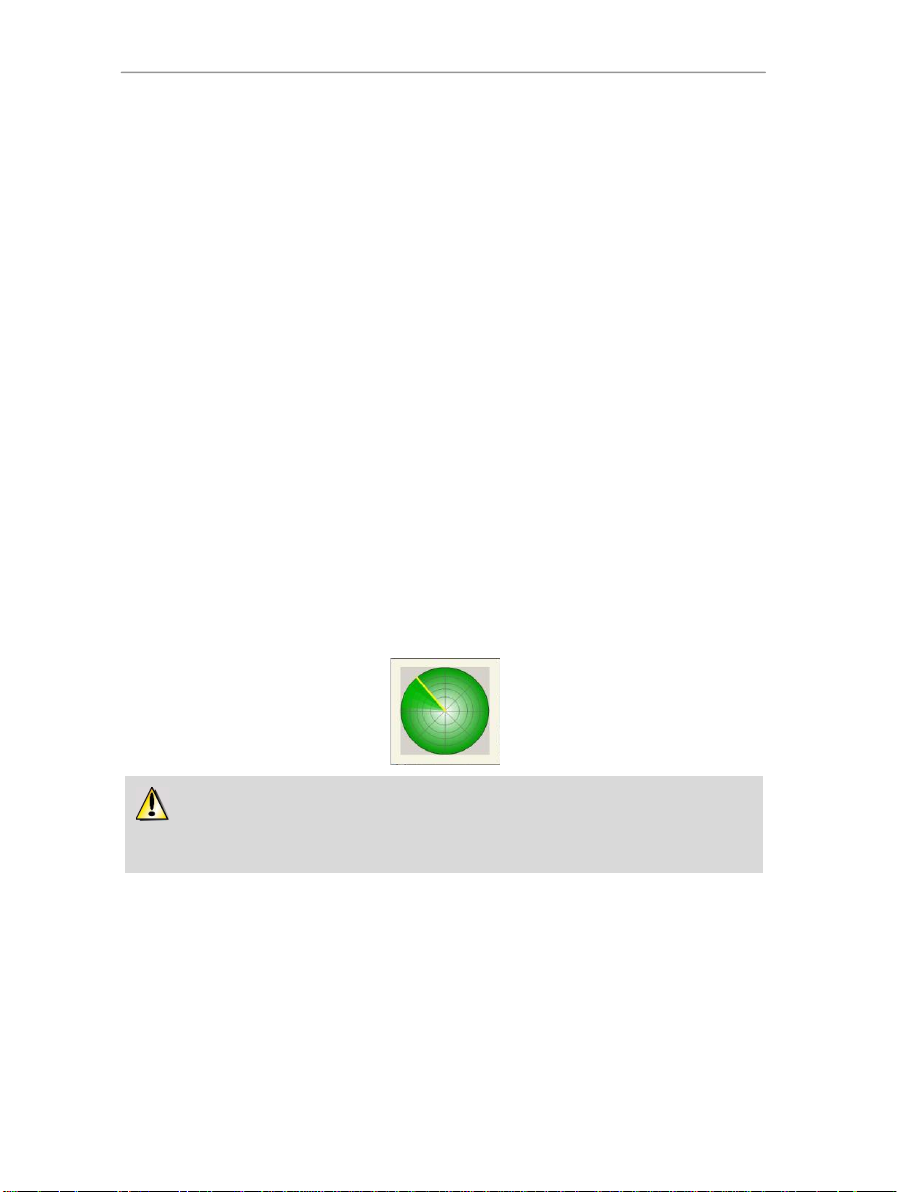
Hercules Wireless N USB HWNU-300
Durante la scansione, può succedere che l’icona a forma di radar rimanga fissa, senza cambiare.
Ciò significa che nel tuo sistema non è stato installato il modulo di animazione Flash. Per visualizzare
l’animazione, dovrai scaricare tale modulo via internet ed installarlo seguendone la relativa procedura.
4.5. Collegarsi ad una rete utilizzando la Connessione guidata
Se non ricordi il nome della tua rete tra quelle individuate da WiFi Station N:
- Clicca sul pulsante Connessione guidata, accessibile tramite la finestra principale di WiFi Station N.
- Digita i primi 6 caratteri dell’indirizzo MAC del tuo router, escludendo qualsiasi simbolo di “:” o “-“ vi possa
essere (tale indirizzo si trova sulla parte inferiore del router).
- Se la rete è protetta, digita la chiave di sicurezza.
4.6. Aggiungere una rete ai tuoi Preferiti
Per aggiungere una rete all’elenco dei tuoi Preferiti, selezionala dall’elenco delle reti individuate, quindi clicca
sul pulsante Aggiungi ai preferiti. Così facendo, avvierai la procedura guidata per la creazione di un nuovo
Preferito.
Questa procedura semplifica l’operazione di aggiunta delle reti ai tuoi Preferiti, riempiendo automaticamente
alcuni campi con i parametri forniti da WiFi Station N. Non dovrai fare altro che inserire le seguenti
informazioni: il nome del Preferito (Passo 1), la chiave di sicurezza (Passo 4) se la rete è protetta, e se
desideri o meno collegarti automaticamente alla rete in questione (Passo 5). Per ulteriori informazioni su
questa procedura, fai riferimento al capitolo 4.9 Visualizzazione, modifica o aggiunta ai Preferiti –
Creazione di una rete Ad Hoc.
4.7. Individuazione delle reti
Al momento dell’avvio di WiFi Station N, viene eseguita automaticamente una scansione delle reti individuate.
Dopodiché, potrai aggiornare manualmente l’elenco delle reti individuate, cliccando sul pulsante Ri-
scannerizza. Mentre viene effettuata la scansione, appare la seguente icona “a radar”:
14/75 – Manuale d’uso
Page 15
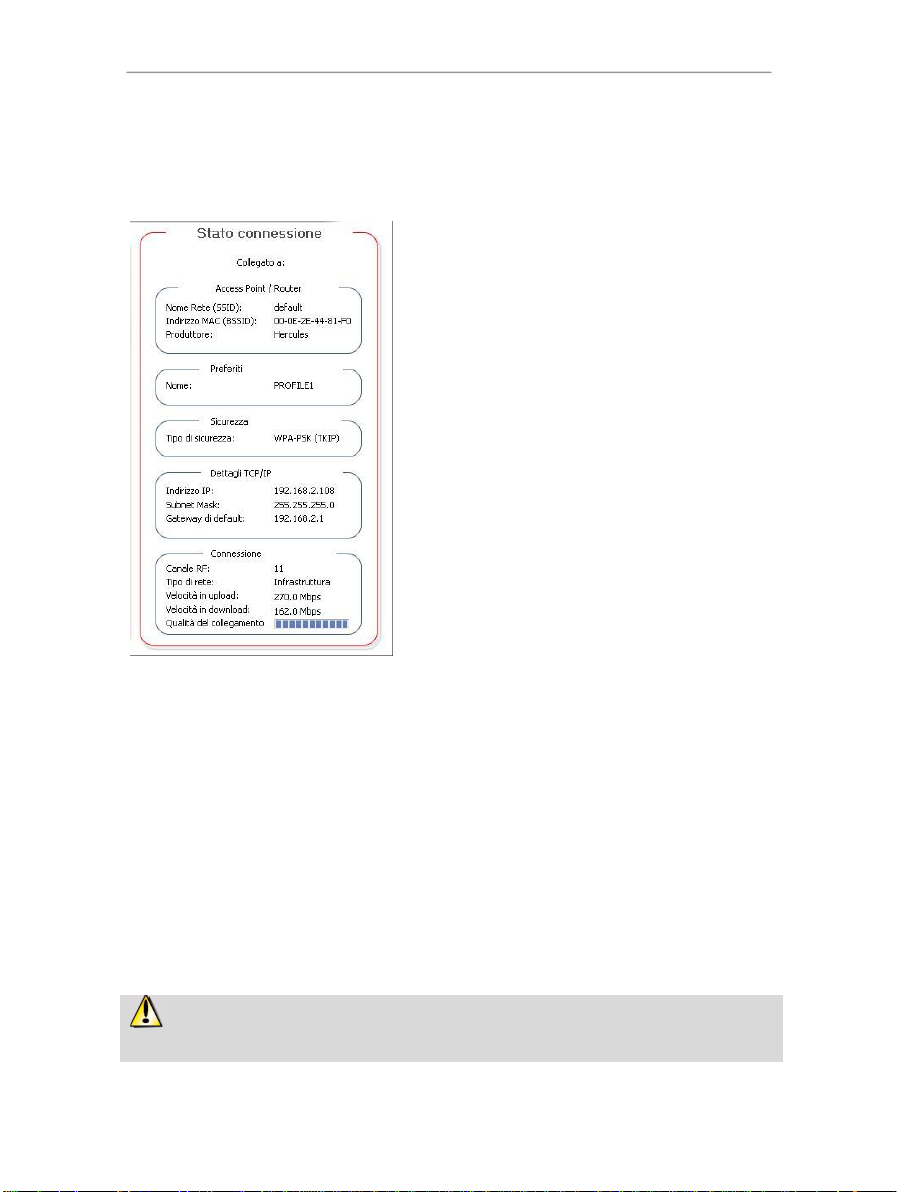
HWNUm-300 Hercules Wireless N USB mini
- Nome Rete (SSID): lo SSID (“Service Set Identifier”) è il
nome unico condiviso da tutti i client e dall’access point di una
rete wireless.
- Indirizzo MAC (BSSID): l’indirizzo MAC è un indirizzo unico
generato dal costruttore del router, la cui funzione è quella di
identificare tale periferica all’interno di una rete. Questo
indirizzo è composto da un identificatore per la compagnia
(costruttrice) più un identificatore unico del prodotto.
- Produttore: il nome dell’azienda costruttrice dell’access
point/router. L’informazione qui riportata può aiutarti a
verificare che stai utilizzando proprio il tuo router e non un
altro.
- Nome: il nome del Preferito da te inserito, se la rete risulta
già salvata.
- Tipo di sicurezza: Lo standard di sicurezza WiFi ti permette
di proteggere le informazioni scambiate all’interno della tua
rete. I modelli di sicurezza supportati da WiFi Station N sono
WEP, WEP (Condivisa), WPA-PSK (TKIP), WPA-PSK (AES) e
WPA2.
- Dettagli TCP/IP : informazioni relative ai protocolli internet
TCP/IP assegnati dal router/access point una volta stabilita la
connessione alla rete.
- Canale RF: frequenza del canale utilizzato dalla rete locale
WiFi per comunicare.
- Tipo di rete: l’architettura di rete scelta, Infrastruttura o Ad
hoc (Peer to Peer).
- Velocità in upload: valore indicante la velocità di
trasmissione dei dati.
- Velocità in download: valore indicante la velocità di
ricezione dei dati
- Qualità del link: un indicatore progressivo (graduato da 0 a
100%) che visualizza lo stato della connessione tra l’access
point e l’adattatore WiFi Hercules Wireless N.
Il simbolo (!) compare nel caso in cui tu sia connesso ad una rete il cui livello di sicurezza non è
supportato dallo standard 802.11n-2009. La velocità della tua connessione sarà pertanto limitata a 54Mbps.
4.8. Visualizzazione dei parametri di connessione
Le informazioni contenute nella zona Stato della connessione non sono accessibili o modificabili. Vi sono
riportati tutti i parametri relativi alla rete cui il computer risulta connesso:
Manuale d'uso – 15/75
Page 16
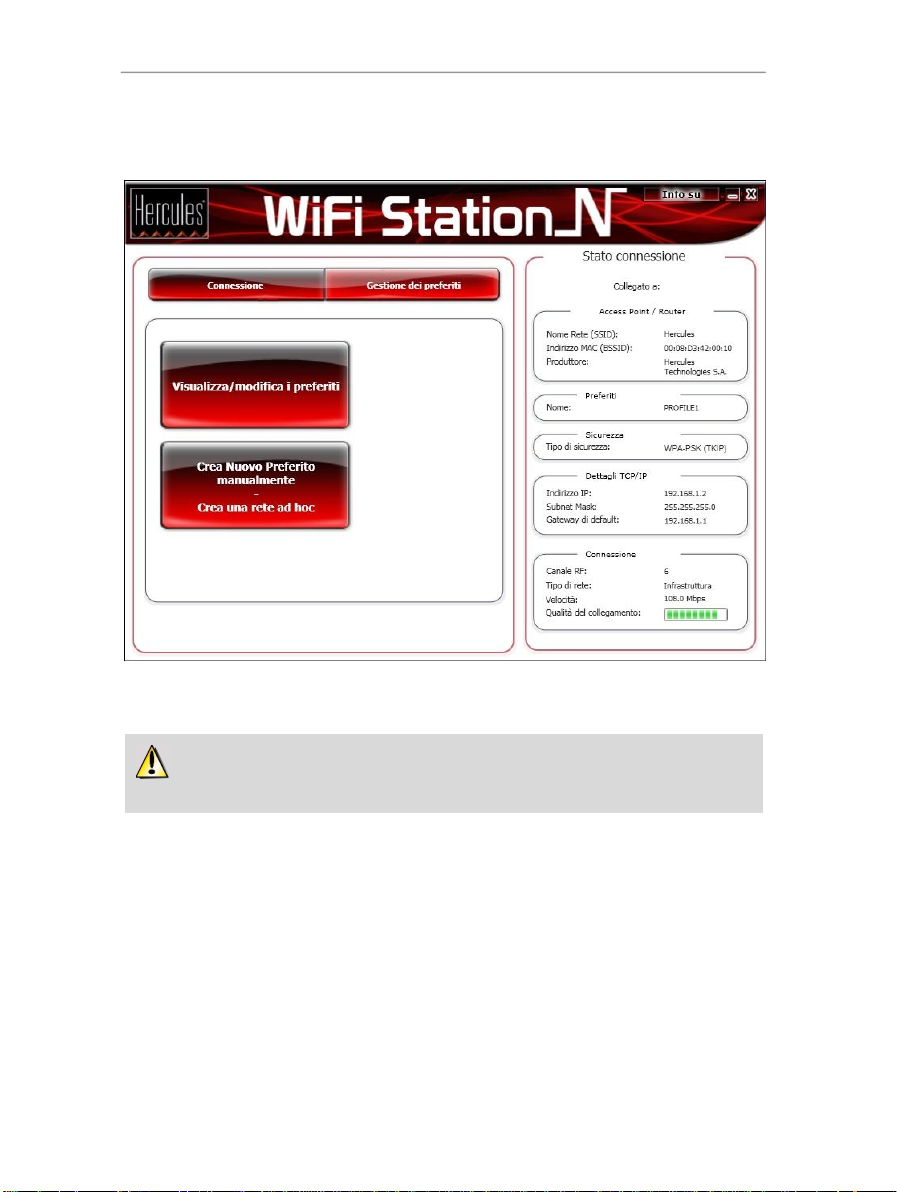
Hercules Wireless N USB HWNU-300
In una rete Ad hoc (Peer to Peer), la creazione di un Profilo è l’equivalente della procedura che
stabilisce una connessione wireless tra i computer.
4.9. Visualizzazione, modifica o aggiunta ai Preferiti – Creazione
di una rete Ad hoc
Un Preferito consiste in un gruppo di parametri per la connessione ad una rete Infrastruttura o Ad hoc già
conosciuta (la propria, quella di un vicino, di un amico). WiFi Station N ti permette di memorizzare assai
facilmente i parametri per una particolare rete, oppure di visualizzare o modificare i Profili già esistenti.
16/75 – Manuale d’uso
Page 17
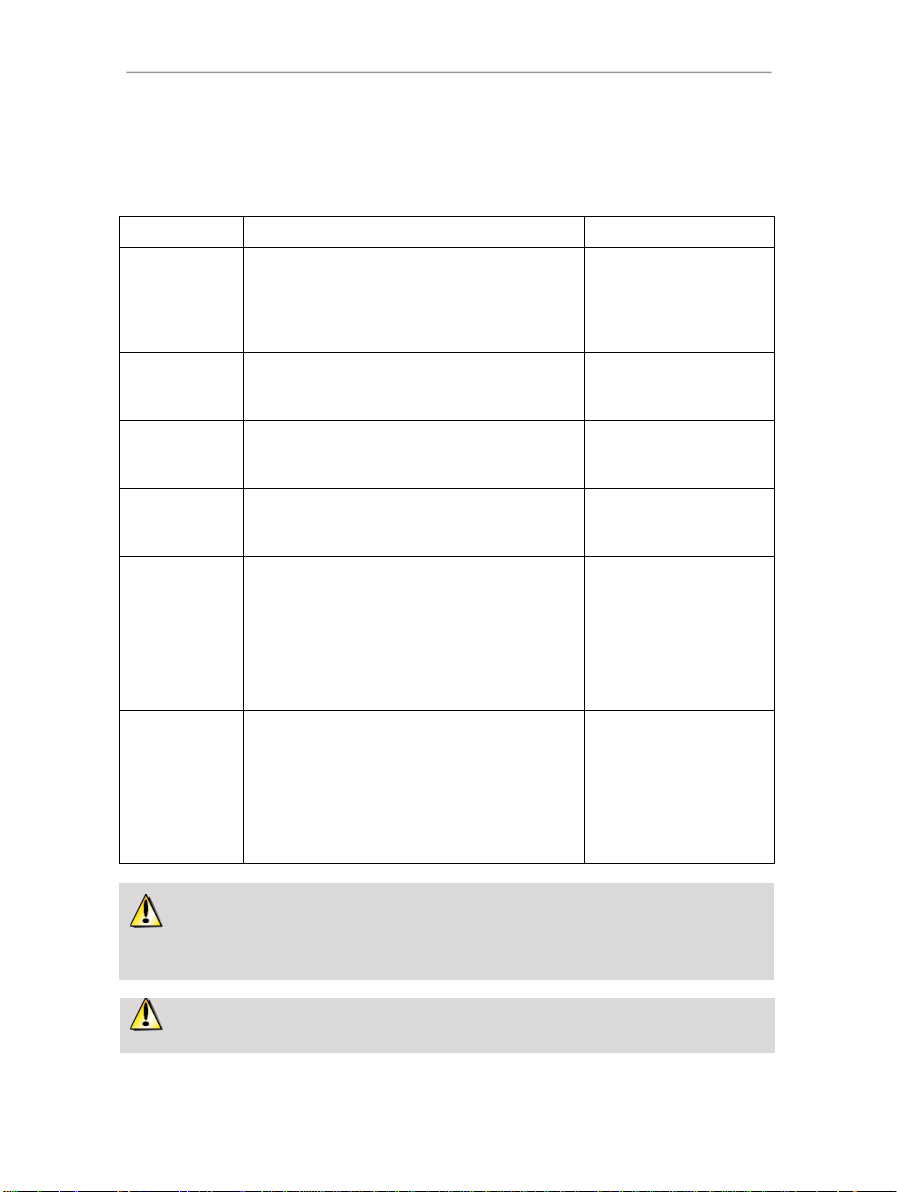
HWNUm-300 Hercules Wireless N USB mini
Tipo
Livello di sicurezza
Chiave utilizzata
WEP
Il più basso livello di sicurezza, nel quale, per lo
scambio dei dati, viene utilizzata una singola chiave di
criptaggio. Ogni client all’interno della rete wireless
deve utilizzare la medesima chiave per poter
decodificare la trasmissione.
Chiave a 64-bit (10 caratteri)
o 128-bit (26 caratteri) in
formato esadecimale.
WEP (Condivisa)
Livello di sicurezza basato su WEP, con aggiunta della
condivisione di una chiave di autenticazione.
Chiave a 64-bit (10 caratteri)
o 128-bit (26 caratteri) in
formato esadecimale.
WPA-PSK
(TKIP)
L’alto livello di sicurezza dell’ultima generazione,
specificamente concepito per ambienti quali piccoli
uffici o appartamenti; utilizza una chiave pre-condivisa.
Password composta da un
minimo di 8 caratteri
alfanumerici.
WPA-PSK (AES)
Livello di sicurezza superiore al WPA-PSK (TKIP), che
utilizza un metodo di criptaggio basato sullo standard
di sicurezza IEEE 802.11i.
Password composta da un
minimo di 8 caratteri
alfanumerici.
WPA2 (TKIP)
L'ultima generazione in fatto di alto livello di sicurezza
grazie all'uso di una chiave precondivisa, pensata
particolarmente per le piccole aziende e i privati.
Password composta da un
minimo di 8 caratteri
alfanumerici.
Un carattere alfanumerico
può corrispondere tanto ad
una cifra (0-9), come a una
lettera (a-z o A-Z).
WPA2 (AES)
Livello di sicurezza superiore al WPA2 (TKIP), anche
questo di ultima generazione, grazie all'uso di una
chiave precondivisa, pensata particolarmente per le
piccole aziende e i privati.
Password composta da un
minimo di 8 caratteri
alfanumerici.
Un carattere alfanumerico
può corrispondere tanto ad
una cifra (0-9), come a una
lettera (a-z o A-Z).
I livelli di sicurezza WEP, WPA-PSK (TKIP) e WPA2-PSK (TKIP) non sono supportati dallo standard
802.11n-2009. La velocità della tua connessione sarà pertanto limitata a 54Mbps.
Una chiave esadecimale è composta da numeri da 0 a 9 e lettere dalla A alla F (esempio: A123BCD45E
per una chiave a 64-bit). Un carattere alfanumerico può corrispondere tanto ad una cifra (0-9), come a una
lettera (a-z o A-Z).
4.9.1. Opzioni sulla sicurezza
Per evitare che un individuo al di fuori della tua rete possa connettersi ad essa, ti raccomandiamo caldamente
di proteggere la tua rete. La tabella seguente riassume i 4 standard di sicurezza supportati da WiFi Station N.
Manuale d'uso – 17/75
Page 18

Hercules Wireless N USB HWNU-300
La finestra Visualizza/modifica i preferiti
Tramite questa finestra potrai:
- Eliminare un Preferito dall’elenco.
- Modificare le impostazioni di base, della sicurezza o le
opzioni avanzate del tuo Preferito.
- Collegarti alla rete corrispondente al Preferito in
questione.
- Uscire dalla finestra Visualizza/modifica i preferiti per
tornare alla pagina Gestione dei preferiti.
Pagina Rete (accessibile dopo aver cliccato sul pulsante
Modifica)
Rete nome (SSID): inserisci lo SSID (Service Set Identifier),
ossia il nome unico condiviso dai client e dall’access point
della tua rete wireless.
Tipo di rete: Infrastruttura o Ad hoc.
RF canale (solo Ad hoc): seleziona il canale RF da un
elenco di canali disponibili (da 1 a 13), il canale 1 è il canale
di default.
Connessione automatica: spunta questa casella affinché il
client si connetta automaticamente a questa rete.
Pagina Sicurezza (accessibile dopo aver cliccato sul
pulsante Modifica)
Sicuro: la rete può essere protetta (Sì) o meno (No); nel
primo caso, dovrai selezionare lo standard di sicurezza ed
inserire una chiave di criptaggio.
Tipo di sicurezza: WEP, WEP (Condivisa), WPA-PSK
(TKIP), WPA-PSK (AES) o WPA2.
Chiave di sicurezza: inserisci una chiave di criptaggio
formata da 10 o 26 caratteri esadecimali per una chiave
WEP, oppure una chiave da 8 a 63 caratteri per una chiave
WPA-PSK o WPA2.
Una chiave esadecimale è formata da cifre da 0 a 9 e da
lettere da A ad F (esempio: A123BCD45E).
4.9.2. Visualizzazione/modifica dei Preferiti
Il pulsante Visualizza/modifica i preferiti mostra una finestra contenente i Preferiti già salvati.
4.9.3. Aggiunta manuale di un nuovo Preferito o creazione di una
rete Ad hoc
Una maniera pratica per creare un nuovo Preferito (sia per reti Infrastruttura che Ad hoc), specificatamente
concepito, ad esempio, per il tuo appartamento o piccolo ufficio, consiste nell’utilizzare la Creazione guidata
nuovo preferito. Per avviare questa procedura, devi selezionare una rete dall’elenco delle reti individuate da
WiFi Station N, quindi fai clic sul pulsante Aggiungi ai preferiti, presente nella finestra principale.
Se conosci le impostazioni della tua rete, puoi creare da solo il tuo Preferito o la tua rete Ad hoc cliccando sul
pulsante Aggiungi nuovo preferito manualmente/Crea una rete Ad hoc.
18/75 – Manuale d’uso
Page 19

HWNUm-300 Hercules Wireless N USB mini
- Passo 1: inserisci un nome per il tuo Preferito (ad
esempio: Lavoro, Sport, ecc.).
- Passo 2: seleziona la modalità Infrastruttura o Ad hoc
come architettura della tua rete; la scelta di default è
Infrastruttura. Ricorda: Infrastruttura è un tipo di rete
composta da un access point + al massimo due
computer, mentre per la modalità Ad hoc sono previsti
anche più di due computer, senza un access point (uno
dei computer crea la rete, mentre gli altri la individuano
e vi si connettono). Se hai già ciccato sul pulsante
Aggiungi ai preferiti, i campi risulteranno già riempiti.
Se opti per la modalità Ad hoc, dovrai scegliere il
canale RF da una lista dei canali disponibili (da 1 a 13), dove
il canale 1 è i canale di default.
- Passo 3: inserisci il nome della tua rete (nome SSID).
Se hai già ciccato sul pulsante Aggiungi ai preferiti
nella finestra Connessione, il campo sarà riempito con
il corretto nome SSID.
Se vuoi creare la tu rete Ad hoc, dalle il nome che
desideri inserendolo qui.
La creazione manuale di un nuovo Preferito o di una rete Ad hoc si svolge attraverso i seguenti passaggi:
Manuale d'uso – 19/75
Page 20

Hercules Wireless N USB HWNU-300
- Passo 4: indica se la tua rete è protetta o meno. No è la
scelta di default. Se conosci le impostazioni della
sicurezza, clicca su Sì. Quindi, seleziona il Tipo di
sicurezza dal menu a tendina ed inserisci la Chiave di
sicurezza (10 caratteri esadecimali per il criptaggio
WEP, ad esempio).
Nella modalità Infrastruttura, la chiave di sicurezza
corrisponde alla chiave inserita nel modem router. Nella
modalità Ad hoc, potrai inserire la tua personale chiave di
sicurezza; verrà richiesta ogni qual volta una qualsiasi
periferica tenti di collegarsi alla tua rete.
- Passo 5 (solo per Windows 98SE/Me/XP/2000): scegli
se desideri collegarti automaticamente a questa rete
ogni volta che il computer viene avviato. Sì è l’opzione
selezionata per default.
- Passo 6: i parametri di connessione che hai appena definito
vengono riassunti in questa schermata. Clicca su Salva per
aggiungere la tua rete all’elenco dei Preferiti.
In modalità Infrastruttura:
- Se la rete non viene individuata o se sei già connesso a
questa rete: la rete verrà semplicemente salvata nell’elenco
dei Preferiti.
- Se la rete viene individuata, ma non sei ancora connesso ad
essa, un finestra di dialogo di chiede di farlo.
In modalità Ad hoc:
- Se la rete non viene individuata: una finestra di dialogo ti
chiederà di attivare la rete.
- Se sei già connesso alla rete: la rete verrà semplicemente
salvata nell’elenco dei Preferiti.
- Se la rete è individuata, ma non sei ancora connesso ad
essa, una finestra di dialogo ti chiederà di farlo.
La connessione automatica ad una rete Ad hoc disattiva automaticamente le connessioni alle reti
Infrastruttura salvati nei prefiriti. Se la rete Ad hoc non viene rilevata al momento dell’avvio del tuo
computer (ossia, se non è stata creata ed attivata da un altro computer della tua rete), la rete verrà
automaticamente attivata dal tuo computer (verrà quindi individuata dagli altri computer nella tua rete).
20/75 – Manuale d’uso
Page 21

HWNUm-300 Hercules Wireless N USB mini
Se stai utilizzando l’utility di configurazione Microsoft Zero Config (solo in Windows XP) e la tua
Hercules Wireless N è ancora connessa, alcune pagine, pulsanti ed opzioni di WiFi Station N non
verranno visualizzate o non saranno disponibili.
4.10. Info su
Il pulsante Info su, situato nell’angolo superiore destro dello schermo, visualizza informazioni riguardanti la
versione di WiFi Station N e la versione dei driver utilizzati dal client WiFi.
4.11. Riattivazione della funzione WiFi integrata al tuo computer
Se il tuo computer è dotato di una funzione WiFi integrata, WiFi Station N la disattiverà automaticamente
durante l’installazione (solo per Windows 98SE/Me/XP/2000). Per riattivare questa funzione:
- Nella Barra delle applicazioni di Windows, fai clic col destro sull’icona di Hercules WiFi Station N e scegli
Usa Microsoft Zero Config come utility di configurazione (solo per Windows XP).
La tua funzione WiFi integrata è di nuovo attiva. Puoi rimuovere il tuo adattatore Hercules Wireless N.
Per riattivare WiFi Station N come utility di configurazione per il tuo adattatore Hercules Wireless N:
- Nella Barra delle applicazioni di Windows, fai doppio clic sull’icona Hercules WiFi Station N e seleziona Usa
Hercules WiFi Station N come utility di configurazione.
4.12. Disattivazione temporanea della funzione WiFi
dell’adattatore Hercules Wireless N USB
Al fine di evitare la completa disinstallazione dell’applicazione WiFi, o la disattivazione tramite Windows del
tuo adattatore WiFi o addirittura la sua disconnessione, Hercules ha incluso una funzione che permette di
disattivare assai facilmente la trasmissione/ricezione WiFi. In questo modo, potrai tranquillamente
abbandonare il computer per alcune ore senza alcuna preoccupazione, sicuro del fatto che non potrà
verificarsi alcuna intrusione nella tua rete. Al tuo ritorno, non dovrai far altro che riaccendere il WiFi.
Per disattivare la funzione WiFi quando non sei presente:
- Nella Barra delle applicazioni di Windows, clicca col destro sull’icona Hercules WiFi Station N e seleziona
Accendere il mio WiFi.
Per riattivare la funzione WiFi:
- Nella Barra delle applicazioni di Windows, clicca col destro sull’icona Hercules WiFi Station N e seleziona
Spegnere il mio WiFi.
Manuale d'uso – 21/75
Page 22

Hercules Wireless N USB HWNU-300
4.13. Uscire da WiFi Station N
Il pulsante Chiudi porta WiFi Station N in background, mentre l’applicazione è ancora attiva. Per uscire
completamente da WiFi Station N, devi cliccare con il destro sull’icona WiFi Station N nella Barra delle
applicazioni di Windows e seleziona Esci.
22/75 – Manuale d’uso
Page 23

HWNUm-300 Hercules Wireless N USB mini
Per creare una rete, condividere dei dati, una stampante o una connessione ADSL tra più computer
ditati di Windows Vista, non è obbligatorio che i computer appartengano al medesimo Gruppo di lavoro.
Tuttavia, se desideri condividere risorse tra computer dotati di Windows Vista e altri computer dotati di
sistemi operativi precedenti, assicurati che questi ultimi appartengano al medesimo gruppo di lavoro. Per
sapere come creare un gruppo di lavoro, fai riferimento al manuale del tuo prodotto Hercules.
5. BENVENUTI NEL MONDO WIRELESS!
Nei seguenti capitoli, ti mostreremo come il mondo wireless sia caratterizzato da operazioni semplici e facili da
effettuare. Condividere le tue cartelle, la tua stampante o lasciare che i tuoi amici condividano la tua
connessione ADSL per giocare online, sono solo alcuni esempi delle operazioni che ti aiuteremo a realizzare.
Entra nel mondo Wireless e goditi tutte le sue potenzialità!
5.1. Alcuni requisiti
- Ogni computer che desideri collegare alla rete deve essere dotato di un adattatore WiFi.
- Per condividere una connessione ADSL, il tuo modem ADSL deve essere acceso e la tua linea ADSL deve
essere attiva.
- Devi determinare in anticipo se intendi utilizzare una rete Infrastruttura o Ad hoc. Ricorda: Infrastruttura è
un tipo di rete composto da un access point + almeno due computer, mentre la modalità Ad hoc è
caratterizzata da due computer collegati tra loro senza l’uso di un access point.
5.1.1. Computer dotati di Windows Vista: condivisione delle
cartelle, di una stampante o di una connessione ADSL
Nota: i percorsi di accesso descritti qui di seguito potrebbero variare notevolmente qualora tu abbia modificato
la visualizzazione predefinita di Windows Vista (ossia, le proprietà del menu Start e la visualizzazione del
Pannello di Controllo).
Hai collegato il tuo computer ad una rete privata (contrariamente a una rete pubblica). Pertanto, le opzioni di
rilevazione (ossia la possibilità di visualizzare periferiche e computer esterni, divenendo visibili dalle altre reti)
sono attive, contrariamente alle opzioni di condivisione: per poter condividere le tue cartelle, la tua
connessione ad internet o la tua stampante, dovrai quindi attivarle manualmente.
5.1.2. Attivare la condivisione
Prima di impostare la condivisione delle tue cartelle, della tua stampante o della tua connessione ad internet,
dovrai attivare la condivisione tramite il Centro connessioni di rete e condivisione.
Nota: per aprire il Centro connessioni di rete e condivisione, fai clic sull’icona delle connessioni di rete
della Barra delle applicazioni di Windows, quindi scegliendo il link Centro connessioni di rete e
condivisione.
Manuale d'uso – 23/75
Page 24

Hercules Wireless N USB HWNU-300
Attivare la condivisione dei file
- Nella zona Condivisione e individuazione, clicca sul link Disattiva oppure sul pulsante accanto alla
funzione Condivisione file.
- Seleziona la funzione Attiva condivisione file.
- Fai clic su Applica. Nella finestra di conferma di Windows Vista, clicca su Continua.
Attivare la condivisione di cartelle pubbliche
Nota: una cartella pubblica è una cartella che può essere condivisa con altri utenti del medesimo computer o
della medesima rete.
24/75 – Manuale d’uso
Page 25

HWNUm-300 Hercules Wireless N USB mini
- Nella zona Condivisione e individuazione, clicca sul link Disattiva o sul pulsante posto accanto alla
funzione Condivisione file.
- Seleziona l’opzione Attiva la condivisione per consentire l’apertura dei file a tutti gli utenti con
accesso alla rete (sarà possibile solo la consultazione dei file) oppure seleziona Attiva la condivisione per
consentire l’apertura, modifica e creazione di file a tutti gli utenti con accesso alla rete (per questa
cartella, non vi sarà alcuna limitazione in termini di visualizzazione, modifiche, aggiunte o altre azioni).
- Clicca su Applica. Nella finestra di conferma di Windows Vista, clicca su Continua.
Attivare la condivisione di una stampante
Nota: per attivare la condivisione di una stampante, dovrai prima aver installato una stampante.
- Nella zona Condivisione e individuazione, clicca sul link Disattiva o sul pulsante posto accanto alla
funzione Condivisione stampante.
- Seleziona l’opzione Attiva condivisione stampanti.
- Clicca su Applica. Nella finestra di conferma di Windows Vista, clicca su Continua.
Attivare la condivisione di file multimediali
Nota: questa opzione ti permette di condividere la tua musica, i tuoi video e le tue immagini.
- Nella zona Condivisione e individuazione, clicca sul link Disattiva o sul pulsante posto accanto alla
funzione Condivisione file multimediali.
- Clicca su Cambia…
Manuale d'uso – 25/75
Page 26

Hercules Wireless N USB HWNU-300
- Nella successiva finestra Condivisione file multimediali, spunta la casella Condividi file multimediali del
computer in uso per:.
- Clicca su Applica. Nella finestra di conferma di Windows Vista, clicca su Continua.
- Nella successiva finestra potrai definire le varie impostazioni, quali: autorizzare o bloccare gruppi di utenti,
impostare protezioni per i bambini, selezionare i tipi di file da condividere, ecc.
- Una volta effettuate le tue scelte, clicca su Applica ed infine su OK.
5.1.3. Windows Vista: condivisione di cartelle pubbliche o
personali
Ricorda: in Windows Vista, esistono due tipi di cartelle: personali o locali e cartelle pubbliche. Una
cartella personale è una cartella presente sul computer e legata ad un particolare utente, mentre una
cartella pubblica è una cartella condivisibile con qualsiasi altro utente del computer o della rete. In sostanza,
una cartella pubblica è condivisa, ed è pertanto visibile da parte di qualsiasi utente (minimo livello di
autorizzazione). Per condividere le cartelle personali (come, ad esempio, la cartella contenente le tue
immagini), dovrai selezionare gli utenti che potranno vederne il contenuto, impostando il livello di
autorizzazione, seguendo la procedura indicata qui di seguito.
26/75 – Manuale d’uso
Page 27

HWNUm-300 Hercules Wireless N USB mini
1. Seleziona la cartella che desideri condividere,
senza aprirla. In questo caso, tua cartella
Immagini.
2. Fai clic con il destro sulla cartella e seleziona
Condividi.
3. Nella finestra Condivisione file, seleziona l’utente (gli utenti) che potranno accedere a questa cartella,
quindi clicca su Aggiungi.
Nota: potrai fornire l’accesso completo, senza restrizioni, a tutti gli utenti (opzione Everyone) oppure
selezionare specifici utenti precedentemente creati sul tuo PC. Inoltre, utilizzando la funzione Crea nuovo
utente… del menu a tendina, potrai creare nuovi utenti.
Manuale d'uso – 27/75
Page 28

Hercules Wireless N USB HWNU-300
1. In esplora risorse, accessibile tramite
Start/Computer, fai doppio clic su Rete.
Accederai all’elenco dei computer presenti nella
medesima rete. Utilizza il percorso fornito da
Windows al momento dell’attivazione della
condivisione (ad esempio: \\PC-WIFI\Users\My
documents\Shared Pictures Folders).
2. Fai doppio clic sul computer contenente le
cartelle alle quali desideri accedere.
3. Se è stata impostata una password, inserisci il
tuo nome utente e la tua password.
Compariranno tutte le cartelle condivise. A seconda
del tuo livello di autorizzazione, potrai visualizzare,
modificare, aggiungere e/o eliminare file e cartelle
condivise.
Per poter accedere ad una stampante in rete, occorre innanzi tutto averne attivato la condivisione
tramite il Centro connessioni di rete e condivisione (consulta il paragrafo 2.2.1 Attivare la condivisione).
La stampante dovrà essere quindi configurata per la condivisione tramite il computer al quale è connessa ed
è stata installata.
4. Seleziona il Livello di autorizzazione che desideri assegnare ai vari utenti, cliccando sulle apposite linee:
Lettore (è permessa la sola lettura), Editore (autorizzazione a leggere, aggiungere e cancellare) oppure
Co-proprietario (autorizzazione a leggere, modificare, aggiungere e cancellare).
5. Clicca su Condividi. Assicurati di aver preso nota del percorso indicato, tramite il quale sarà possibile
accedere alla cartella condivisa utilizzando un altro della rete. Ad esempio: \\PC-WIFI\Users\My
documents\Shared Pictures Folders.
6. Fai clic su Fatto.
La cartella è ora condivisa. Ora puoi visualizzare tutte le cartelle e i file condivisi presenti sul computer o le
cartelle condivise in rete, cliccando sui link posti al di sotto del Centro connessioni di rete e condivisione.
5.1.4. Computer dotati di Windows Vista: accesso alle cartelle condivise
5.1.5. Windows Vista: condivisione di una stampante
Potrai mettere in rete una stampante, condividendola con tutti i computer della tua casa dotati di un adattatore
WiFi.
28/75 – Manuale d’uso
Page 29

HWNUm-300 Hercules Wireless N USB mini
Comparirà l’elenco delle stampanti installate.
3. Fai clic col destro sulla stampante desiderata e
seleziona l’opzione Condivisione…
Sul computer connesso alla stampante:
1. Clicca su Start/Pannello di controllo.
2. Sotto la voce Hardware e Suoni, clicca sul link Stampante.
Manuale d'uso – 29/75
Page 30

Hercules Wireless N USB HWNU-300
4. Nella finestra Proprietà stampanti, clicca sul
pulsante Modifica opzioni condivisione.
5. Nella finestra di conferma di Windows Vista,
clicca su Continua.
6. Spunta la casella Condividi la stampante.
7. Seleziona il nome della stampante che verrà
comparirà nella rete con il nome di Nome
condivisione.
8. Clicca su Applica, quindi su OK.
5.1.6. Computer con Windows Vista : Accedere alle stampanti condivise
Per i computer che utilizzeranno la stampante condivisa:
1. Clicca su Start/Pannello di controllo.
2. Nella categorie Hardware and Sound, clicca sul link Stampante.
30/75 – Manuale d’uso
Page 31

HWNUm-300 Hercules Wireless N USB mini
3. Clicca sul pulsante Aggiungi stampante.
Apparirà la procedura guidata per l’aggiunta di una
stampante.
4. Clicca su Aggiungi stampante di rete, wireless
o Bluetooth.
Manuale d'uso – 31/75
Page 32

Hercules Wireless N USB HWNU-300
5. Windows cercherà le stampanti condivise presenti
nella tua rete. Seleziona la stampante condivisa.
6. Clicca su Avanti.
7. Se necessario, nel caso in cui Windows te lo
chiedesse, accetta l’installazione dei driver della
stampante.
8. Conferma il nome della tua stampante, quindi
clicca su Avanti.
9. Clicca su Fine per uscire dalla procedura guidata.
1. Collegati alla tua rete wireless (Hercules o
Livebox_AAAA, ad esempio).
2. Accedi al Centro connessioni di rete e
condivisione. Per far questo, clicca sulla relativa
icona della Barra delle applicazioni di Windows,
quindi seleziona il link Centro connessioni di
rete e condivisione.
3. Fai clic sul link Visualizza stato.
5.1.7. Windows Vista: condivisione di una connessione ADSL in
una rete di tipo Infrastruttura
Ricorda: se possiedi una Livebox, un modem router o un router connesso ad un modem, ed uno o più
computer, la tua rete verrà impostata in Modalità infrastruttura per default. In questa modalità, gli adattatori
WiFi sono connessi al tuo access point, che potrebbe essere la tua Livebox, il tuo Hercules Modem Router o
il tuo Hercules Router collegato ad un modem. La Modalità infrastruttura è ideale per lo scambio dei dati, il
gioco online, nonché per condividere una connessione ad internet e/o una stampante tra più computer. Segui
le istruzioni qui riportate per liberarti definitivamente dei cavi ti collegano al tuo modem… senza tagliare il
collegamento alla tua connessione ADSL. Viva la Wireless Attitude!
Per ogni computer che utilizzerà la connessione ad internet condivisa, procedi come
segue:
32/75 – Manuale d’uso
Page 33

HWNUm-300 Hercules Wireless N USB mini
4. Nella finestra Stato di Connessione rete
wireless, clicca su Proprietà.
5. Nella finestra di conferma di Windows Vista, fai
clic su Continua.
6. Nella pagina Proprietà - connessione rete
wireless, seleziona Protocollo Internet
versione 4 (TCP/IPv4).
7. Clicca su Proprietà.
Manuale d'uso – 33/75
Page 34

Hercules Wireless N USB HWNU-300
8. Nella finestra Proprietà – Protocollo Internet
versione 4 (TCP/IPv4), seleziona Ottieni
automaticamente un indirizzo IP e Ottieni
indirizzo server DNS automaticamente.
9 Fai clic su OK per confermare.
10. Fai lo stesso per Protocollo Internet versione 6
(TCP/IPv6).
Per accedere a internet, non devi far altro che avviare
il tuo browser internet.
1. Clicca su Start / Tutti i programmi / Accessori
/ Comunicazioni / Installazione Guidata Rete.
Verrà avviata la procedura di Installazione guidata
rete.
2. Clicca due volte su Avanti.
5.2. Computer con Windows XP: condivisione delle cartelle, di
una stampante o di una connessione ADSL
Una soluzione semplice per la condivisione delle cartelle, di una stampante o di una connessione ADSL è
rappresentata, in Windows XP, dall’Installazione guidata rete. Questa procedura guidata ti aiuta a creare
una vera e propria rete locale per la tua casa.
Nota: i percorsi di accesso riportati qui di seguito possono differire notevolmente da quelli sul tuo computer
qualora tu abbia modificato la configurazione standard dello schermo in Windows XP (ossia tramite le
proprietà del menu Start e la visualizzazione del Pannello di Controllo).
5.2.1. Windows XP: uso della procedura “Installazione guidata
rete” per una rete Infrastruttura
Per ciascun computer, esegui la seguente procedura:
34/75 – Manuale d’uso
Page 35

HWNUm-300 Hercules Wireless N USB mini
Se è stato rilevato hardware di rete
disconnesso, potrebbe comparire la finestra qui
di fianco.
3. Se il tuo adattatore per reti wireless Hercules
Wireless N Adapter non compare in elenco,
spunta la casella Ignora hardware di rete
disconnesso, quindi clicca su Avanti.
Altrimenti, abbandona la Procedura guidata
cliccando su Cancella e stabilisci una
connessione tra la tua periferica di rete ed il
tuo router (per ulteriori informazioni, fai
riferimento al capitolo 4. L’utility WiFi
Station N).
Se è stata rilevata una connessione ad internet
condivisa sul computer, potrebbe comparire la
finestra qui di fianco.
4. Scegli No, utilizza una connessione internet
diversa, quindi clicca su Avanti.
5. Nella finestra Selezione metodo di
connessione, seleziona l’opzione Altro.
6. Nella finestra successiva, seleziona Il
computer è connesso direttamente ad
internet o a un gateway residenziale, quindi
Avanti.
Manuale d'uso – 35/75
Page 36

Hercules Wireless N USB HWNU-300
7. Qualora comparisse la finestra qui raffigurata,
seleziona la connessione alla rete wireless
Hercules Wireless N, quindi clicca su Avanti.
8. Quando apparirà questa schermata di avviso,
ignorala cliccando su Avanti.
Se stai utilizzando il modem router Hercules, i tuoi
computer risulteranno già protetti dal firewall
integrato.
9. Se il tuo computer ha almeno tre connessioni
(o periferiche di rete), apparirà la finestra
riportata qui di fianco. In tal caso, lascia che il
programma di installazione guidata selezioni le
connessioni appropriate.
10. Clicca su Avanti.
36/75 – Manuale d’uso
Page 37

HWNUm-300 Hercules Wireless N USB mini
11. Inserisci il nome del computer e, se
necessaria, una descrizione.
Dai al computer un nome univoco e
sufficientemente distinguibile, in modo tale che sia
facile da riconoscere all’interno della tua rete (miocomputer, computer-wifi o Giulia, ad esempio).
12. Clicca su Avanti.
13. Inserisci il nome del gruppo di lavoro (CASA,
UFFICIO o HERCULES, ad esempio) ed una
descrizione, se necessaria.
Il nome del gruppo di lavoro deve essere lo stesso
per tutti i computer che vuoi collegare alla rete
(assicurati di rispettare le maiuscole).
14. Clicca su Avanti.
15. Nella successiva finestra verifica i parametri di
configurazione da te inseriti, quindi clicca su
Avanti.
La procedura guidata configurerà il computer per
la piccola rete domestica. Questa operazione può
durare diversi minuti.
16. Prima di completare la procedura, puoi
selezionare l’opzione Crea un disco di
installazione rete. In questo modo, la
procedura guidata verrà copiata su un
supporto di archiviazione (sceglierai tu se un
floppy disk o una chiave USB), in modo tale da
poter essere rieseguita sugli altri computer
della rete con sistema operativo diverso da
Windows XP.
Una volta scelto il supporto di archiviazione, la
copiatura avverrà automaticamente.
Manuale d'uso – 37/75
Page 38

Hercules Wireless N USB HWNU-300
17. Clicca su Fine per uscire dalla procedura
guidata.
Una volta terminata la procedura guidata,
Windows XP potrebbe chiederti di riavviare il
computer.
Le procedure descritte in questo capitolo sono specifiche per Windows XP. Per alter informazioni
riguardanti la condivisione delle cartelle, di una stampante o di una connessione ad internet, o l’uso di
Windows, fai riferimento alla guida in linea di Windows.
1. Clicca su Start / Tutti i programmi / Accessori
/ Comunicazioni / Installazione Guidata Rete.
Verrà avviata la procedura di Installazione guidata
rete.
2. Clicca due volte su Avanti.
Se è stato rilevato hardware di rete
disconnesso, potrebbe comparire la finestra qui
di fianco.
3. Se il tuo adattatore per reti wireless Hercules
Wireless N Adapter non compare in elenco,
spunta la casella Ignora hardware di rete
disconnesso, quindi clicca su Avanti.
Altrimenti, abbandona la Procedura guidata
cliccando su Cancella e stabilisci una
connessione tra la tua periferica di rete ed il
tuo router (per ulteriori informazioni, fai
riferimento al capitolo “L’utility WiFi Station
N”).
5.2.2. Windows XP: uso della procedura “Installazione guidata
rete” per una rete Ad hoc
Esegui questa procedura per ogni computer:
38/75 – Manuale d’uso
Page 39

HWNUm-300 Hercules Wireless N USB mini
Se è stata rilevata una connessione ad internet
condivisa sul computer, potrebbe comparire la
finestra qui di fianco.
4. Scegli No, utilizza una connessione internet
diversa, quindi clicca su Avanti.
5. Nella finestra Seleziona metodo di
connessione, seleziona l’opzione Il
computer è connesso direttamente ad
internet. Gli altri computer in rete sono
connessi ad internet tramite questo
computer.
6. Clicca su Avanti, quindi seleziona la
connessione ad internet corrispondente al tuo
modem. Clicca nuovamente su Avanti.
7. Se il tuo computer ha almeno tre connessioni
(o periferiche di rete), apparirà la finestra
raffigurata qui di fianco. In questo caso,
seleziona l’opzione Seleziona manualmente
le connessioni alla rete, quindi clicca su
Avanti.
Per il computer cui è connesso il modem ADSL:
Manuale d'uso – 39/75
Page 40

Hercules Wireless N USB HWNU-300
8. Per le connessioni visualizzate, lascia
spuntata la casella corrispondente alla tua
Wireless Network Connection Hercules
Wireless N e deseleziona le altre; clicca
quindi su Avanti.
5. Nella finestra Seleziona metodo di
connessione, seleziona l’opzione Il
computer è connesso ad internet tramite
un altro computer della rete o tramite un
gateway residenziale.
6. Clicca su Avanti.
7. Se il tuo computer ha almeno tre connessioni
(o periferiche di rete), apparirà la finestra
raffigurata qui di fianco. In questo caso,
seleziona l’opzione Seleziona manualmente
le connessioni alla rete, quindi clicca su
Avanti.
8. Clicca su Avanti.
Per i computer che utilizzeranno la connessione ad internet condivisa:
Esegui la seguente procedura per tutti i computer:
40/75 – Manuale d’uso
Page 41

HWNUm-300 Hercules Wireless N USB mini
9. Inserisci il nome del computer e, se
necessario, una descrizione.
Dai al computer un nome univoco e
sufficientemente distinguibile, in modo tale che sia
facile da riconoscere all’interno della tua rete (miocomputer, computer-wifi o Giulia, ad esempio).
10. Clicca su Avanti.
11. Inserisci il nome del gruppo di lavoro (CASA,
UFFICIO o HERCULES, ad esempio) ed una
descrizione, se necessaria.
Il nome del gruppo di lavoro deve essere lo stesso
per tutti i computer che vuoi collegare alla rete
(assicurati di rispettare le maiuscole).
12. Clicca su Avanti.
13. Nella successiva finestra verifica i parametri di
configurazione da te inseriti, quindi clicca su
Avanti.
La procedura guidata configurerà il computer per
la piccola rete domestica. Questa operazione può
durare diversi minuti.
Se la tua rete è fatta unicamente da computer con
Windows XP:
14. Seleziona l’opzione Termina la procedura
guidata.
Se la tua rete è composta da computer con
Windows XP e/o computer con Windows 98 SE,
Me, 2000):
15. Puoi selezionare l’opzione Crea un disco di
installazione rete. In questo modo, la
procedura guidata verrà copiata su un
supporto di archiviazione (sceglierai tu se un
floppy disk o una chiave USB), in modo tale
da poter essere rieseguita sugli altri computer
della rete con sistema operativo diverso da
Windows XP.
Una volta scelto il supporto di archiviazione, la copiatura avverrà automaticamente.
Manuale d'uso – 41/75
Page 42

Hercules Wireless N USB HWNU-300
16. Clicca su Fine per uscire dalla procedura
guidata.
Una volta terminata la procedura guidata,
Windows XP potrebbe chiederti di riavviare il
computer.
Con alcuni provider Internet, potrebbe verificarsi che la tua connessione condivisa non venga stabilita
automaticamente nel momento in cui avvii il tuo browser internet. Se accade ciò, dovrai prima di tutto
stabilire una connessione ad internet per il computer cui è collegato il modem.
Le procedure descritte in questo capitolo sono specifiche per Windows XP. Per alter informazioni
riguardanti la condivisione delle cartelle, di una stampante o di una connessione ad internet, o l’uso di
Windows, fai riferimento alla guida in linea di Windows.
Ora puoi entrare in internet semplicemente avviando il tuo browser (Internet Explorer o Netscape Navigator).
Per la condivisione delle cartelle o di una stampante, tuttavia, sono necessarie alcune operazioni aggiuntive;
ma grazie alle istruzioni “passo-passo” descritte nei capitoli successivi, queste procedure non saranno più
una chimera per te.
42/75 – Manuale d’uso
Page 43

HWNUm-300 Hercules Wireless N USB mini
1. Seleziona la cartella che desideri condividere, senza
aprirla.
2. Clicca col destro sulla cartella. Scegli Condivisione e
protezione....
3. Nella sezione Condivisione e protezione della pagina
Condivisione, spunta la casella Condividi questa
cartella in rete.
4. Nel riquadro Nome condivisione, inserisci il nome che la
cartella desideri abbia quando viene visualizzata in rete
(per assicurare la massima compatibilità tra i sistemi
operativi, ti consigliamo di non superare i 12 caratteri).
Inoltre, puoi spuntare la casella Consenti agli utenti di
modificare i file. In questo caso, gli utenti potranno leggere i
file e salvare qualsiasi modifica apportata loro. Se questa
casella non viene spuntata, la cartella condivisa potrà solo
essere letta, ma non modificata.
La finestra [Nome della cartella condivisa] Proprietà è divisa in due sezioni. Condivisione e
protezione locale influisce esclusivamente sulla condivisione dei file tra i vari utenti del medesimo PC. I file
vengono quindi collocati nella cartella Documenti condivisi. Mentre tramite la zona Condivisione e
protezione in rete potrai gestire la condivisione dei file tra più di un computer.
5. Clicca su Applica per convalidare le scelte fatte e clicca
quindi su OK per chiudere la finestra.
Un’icona raffigurante una mano al di sotto della cartella, sta a
rappresentare che la cartella in questione è ora condivisa.
Puoi solo condividere l’intero contenuto di una cartella, non singoli file. Pertanto, ti consigliamo di
creare appositamente una cartella per la condivisione, nella quale inserire solo i file che desideri condividere.
5.2.3. Windows XP: condivisione delle cartelle
Dopo aver configurato tutti i tuoi computer tramite la procedura guidata, ora puoi condividere i dati presenti sui
vari hard disk dei computer in rete, a patto, però, che gli utenti abbiano le autorizzazioni necessarie.
Manuale d'uso – 43/75
Page 44

Hercules Wireless N USB HWNU-300
1. Clicca su Start/Risorse del computer.
2. Clicca su Risorse di rete, quindi su Visualizza computer
del gruppo di lavoro.
Accederai direttamente all’elenco dei computer appartenenti al
tuo gruppo di lavoro.
3. Fai doppio clic sull’icona del computer che contiene le
cartelle alle quali desideri accedere.
Appariranno tutte le cartelle in condivisione.
Per accedere ad una stampante in rete, la stampante deve essere installata e correttamente
configurata per la condivisione.
1. Clicca su Start/Pannello di Controllo/Stampanti e fax.
2. Clicca col destro sulla stampante e seleziona
Condivisione…
3. Nella pagina Condivisione, attiva l’opzione Condividi la
stampante ed inserisci un nome per la tua stampante.
Dai alla stampante un nome univoco che sia sufficientemente
distinguibile, in modo tale da renderla facile da riconoscere
(mia-stampante o stampante laser casa, ad esempio). Se su
uno dei tuoi computer è installato Windows 98 SE, ti
consigliamo di utilizzare un nome la cui lunghezza non superi i
12 caratteri (spazi esclusi), in modo tale da garantirti la
massima compatibilità con questo sistema operativo.
4. Clicca su Applica, quindi su OK.
5.2.4. Computer con Windows XP: accesso alla cartelle condivise
Per accedere più facilmente alle cartelle predisposte per la condivisione tra più computer, è consigliabile che
tutti i computer appartengano allo stesso gruppo di lavoro. In Windows XP, il nome del gruppo di lavoro è
stato definito mediante la creazione guidata nuova rete.
5.2.5. Windows XP: condivisione di una stampante
E’ possibile inserire una stampante nella rete e condividerla con tutti i computer dotati di un adattatore WiFi.
Per il computer direttamente connesso alla stampante:
44/75 – Manuale d’uso
Page 45

HWNUm-300 Hercules Wireless N USB mini
1. Clicca su Start/Pannello di controllo/Stampanti e fax.
Nella sezione Operazioni stampante, scegli Aggiungi
stampante.
2. Verrà avviata l’Installazione guidata stampante. Clicca
su Avanti.
3. Seleziona l’opzione Stampante di rete o stampante
collegata a un altro computer, clicca quindi su Avanti.
4. Nella successiva finestra, clicca su Avanti per avviare la
ricerca delle stampanti condivise.
5. Nell’elenco che viene visualizzato, fai doppio clic sul
computer direttamente connesso alla stampante.
6. Seleziona la stampante condivisa, quindi clicca su Avanti.
7. Se lo desideri, puoi impostare la stampante condivisa
come stampante principale, dopodiché clicca su Avanti.
8. Clicca su Fine per uscire dalla procedura guidata.
Ora puoi utilizzare la stampante di rete grazie alla tua
connessione WiFi. Per ulteriori informazioni sulla condivisione
delle stampanti, fai riferimento al manuale della tua
stampante.
Per gli altri computer che utilizzeranno la stampante condivisa:
Manuale d'uso – 45/75
Page 46

Hercules Wireless N USB HWNU-300
1. Clicca su Start/Pannello di controllo/Prestazioni e
manutenzione/Sistema.
2. Nella finestra Proprietà del sistema, seleziona la pagina
Nome Computer.
3. Clicca sul pulsante Cambia…
4. Nel riquadro Nome computer, inserisci un nome
sufficientemente distinguibile tale da poter essere
facilmente riconosciuto nell’elenco dei computer del
gruppo di lavoro (mio-computer, computer-wifi o giulia,
ad esempio).
5. Nel riquadro Gruppo di lavoro, inserisci un nome per il
gruppo (CASA, UFFICIO o HERCULES, per esempio).
Il nome del gruppo di lavoro deve essere il medesimo per tutti
i computer che desideri facciano parte della rete (assicurati di
rispettare le maiuscole).
6. Un messaggio di Windows ti comunicherà che la
procedura è stata eseguita con successo e che dovrai
riavviare il computer.
7. Ripeti questa procedura per ciascun computer.
5.2.6. Windows XP: modifica del nome del gruppo di lavoro
Potrebbe capitarti di dover modificare il nome del tuo gruppo di lavoro (solo per utenti esperti). Per far questo,
attieniti alla seguente procedura:
46/75 – Manuale d’uso
Page 47

HWNUm-300 Hercules Wireless N USB mini
- Clicca su Start/Connetti a/Mostra tutte le connessioni.
Verifica che la rete wireless Hercules Wireless N risulti in
elenco.
- Se appare come Disconnesso, clicca con il destro sulla tua
Connessione rete senza fili e seleziona Connetti.
- Se appare come Connesso, clicca con il destro sulla tua
Connessione rete senza fili e seleziona Disconnetti.
5.2.7. Windows XP: attivazione o disattivazione manuale della
connessione WiFi del tuo adattatore (utenti esperti)
Potresti voler attivare o disattivare la connessione del tuo adattatore WiFi per molteplici ragioni: per evitare la
temporanea connessione alla rete, risparmiare energia, ecc.
Manuale d'uso – 47/75
Page 48

Hercules Wireless N USB HWNU-300
6. GLOSSARIO
802.11
Standard stabilito nel 1997 dallo IEEE (“Institute of Electrical and Electronics Engineers”, una organizzazione
Americana), che ha selezionato la gamma delle frequenze dai 2.400 ai 2.480GHz come quella destinata alle
reti wireless. Queste frequenze sono in grado di offrire velocità di trasferimento tra 1 e 2 Mbit/s. Per
ottimizzare le comunicazioni, sono state applicate alcune modifiche allo standard originale (è il caso degli
standard 802.11a, 802.11b e 802.11g, rispetto allo standard 802.11), assicurando una maggiore sicurezza o
una maggiore comunicazione e interazione tra le periferiche.
802.11b
Standard stabilito dallo IEEE (“Institute of Electrical and Electronics Engineers”, una organizzazione
Americana) all’interno della famiglia 802.11, che consente velocità teoriche di trasferimento pari a 11 Mbit/s
alla frequenza di 2.4GHz, con una portata del segnale pari a 300m in ambienti liberi da ostacoli. La frequenza
è pari a 2.4GHz, con 3 canali radio 3 disponibili.
802.11g
Standard stabilito dallo IEEE (“Institute of Electrical and Electronics Engineers”, una organizzazione
Americana) all’interno della famiglia 802.11, che consente velocità teoriche di trasferimento pari a 54 Mbit/s
alla frequenza di 2.4GHz, con una portata del segnale pari a 300m in ambienti liberi da ostacoli. Lo standard
802.11g offre una compatibilità con il precedente standard 802.11b: ciò significa che una periferica
compatibile con lo standard 802.11g potrà interagire anche con periferiche 802.11b.
802.11i
Standard stabilito dallo IEEE (“Institute of Electrical and Electronics Engineers”, una organizzazione
Americana) all’interno della famiglia 802.11, il cui obiettivo è quello di migliorare la sicurezza integrando
l’autenticazione WPA-PSK nel sistema di criptaggio AES. Questa periferica Hercules è compatibile con tale
standard.
802.11n
Standard stabilito dallo IEEE (Institute of Electrical and Electronics Engineers, una organizzazione Americana)
all’interno della famiglia 802.11, che permette velocità di trasferimento teoriche di 300Mbit/s alla frequenza di
2,4GHz, con una portata massima pari a 300m in ambiente libero da ostacoli. Lo standard 802.11n offre
retrocompatibilità verso gli standard 802.11b e g, il che significa che un apparecchio compatibile con lo
standard 802.11n potrà operare anche utilizzando lo standard 802.11b e/o g.
Access point
L’access point è il cuore della tua rete locale WiFi. L’access point del sistema è un router wireless la cui
funzione è quella di connettere tra loro più client, ossia collegare tar i loro tutti i computer dotati di adattatori
WiFi, grazie alla sua antenna radio.
Ad hoc, modalità
Questa modalità permette a più computer dotati di tecnologia WiFi di comunicare direttamente l’un l’altro.
Questa modalità è anche definita “Peer to Peer”.
ADSL (Asymmetric Digital Subscriber Line)
Questo standard, tramite una normale linea telefonica, offre alte velocità di trasferimento ed invio di dati.
AES (Advanced Encryption Standard)
Uno standard di criptaggio basato su un blocco simmetrico, che supporta chiavi di varie lunghezze: è un
metodo di criptaggio potente, veloce ed efficiente.
ATM (Asynchronous Transfer Mode)
Modalità di trasferimento ad alta velocità di dati dalle dimensioni fisse.
CCK (Complementary Code Keying)
Avanzato schema di codifica per onde radio nelle reti wireless, che consente grandi velocità di trasferimento.
Client
Computer dotato di un adattatore WiFi PCI, USB o PCMCIA.
48/75 – Manuale d’uso
Page 49

HWNUm-300 Hercules Wireless N USB mini
DHCP (Dynamic Host Configuration Protocol)
Protocollo che si occupa dell’attribuzione degli indirizzi IP ai vari computer.
DSSS (Direct Sequence Spread Spectrum)
Tecnica per l’utilizzo delle radio frequenze nelle reti wireless a pieno spettro, in grado di ampliare la gamma
delle possibili trasmissioni.
ESSID (Service Set Identifier)
Identificatore composto da 8 a 32 caratteri, alle volte abbreviato in SSID, che funge da nome univoco per la
rete alla quale risultano connessi i client e l’access point.
Ethernet (o RJ-45)
Porta che permette la connessione di due periferiche, come un PC ed un router, tramite un cavo, in modo tale
a poter garantire lo scambio di pacchetti di dati senza collisioni.
Filtro
Periferica posizionata tra la presa telefonica ed il modem, destinata a migliorare la qualità delle comunicazioni
telefoniche, alle volte disturbate dalla presenza del segnale ADSL.
Firewall
Combinazione di software e periferiche hardware per la sicurezza e la protezione dei computer di una rete
connessa ad Internet.
Gruppo di lavoro
Gruppo di computer che desideri comunichino tra di loro o che condividano risorse quali cartelle, stampanti o
connessioni ad Internet. Per far parte di gruppo di lavoro, i computer devono avere il medesimo nome di
gruppo.
Infrastruttura, modalità
Modalità di comunicazione costituita dal raggruppamento di più computer in rete dotati di tecnologia WiFi,
connessi tramite un access point come il router Hercules ADSL.
IP, indirizzo
L’indirizzo univoco del computer, assegnato dal router. Ciascun computer ha il proprio indirizzo IP, che lo
identifica all’interno della rete.
IP Statico
Indirizzo IP permanente, assegnato ad un computer da parte del gestore dell’accesso.
LEAP (Lightweight Extensible Authentication Protocol)
Protocollo di sicurezza sviluppato dalla compagnia Cisco per il mondo di Windows. Il formato utilizzato è di
tipo identificatore/password.
MAC, indirizzo (Message Authentication Code)
Indirizzo univoco generato dal produttore dell’adattatore del client o del router: ha la funzione di identificare il
corrispondente elemento all’interno di una rete.
MIMO, tecnologia (Multiple In, Multiple Out)
Tecnologia utilizzata nello standard 802.11n, che permette la condivisione del segnale WiFi su più antenne,
con un corrispondente aumento in termini di portata del segnale e velocità di trasferimento. La trasmissione
può avvenire su un canale alla frequenza di banda a 20MHz (per teoriche velocità massime di trasferimento
pari a 144,44Mbit/s) oppure su due canali simultaneamente (per teoriche velocità massime di trasferimento
pari a 300Mbit/s) con larghezza di banda a 40MHz. In entrambi i casi, la portata e la forza del segnale WiFi
solo le stesse. La scelta di una modalità rispetto all’altra (20 o 40MHz) dipende esclusivamente dal
trasmettitore utilizzato. La chiavetta Hercules Wireless N si adatterà automaticamente al segnale ricevuto.
NAT (Network Address Translation)
Tecnica per i mascheramento, verso Internet, degli indirizzi IP dei computer nella rete locale.
OFDM (Orthogonal Frequency Division Multiplexing)
Manuale d'uso – 49/75
Page 50

Hercules Wireless N USB HWNU-300
Tecnica di trasmissione radio in grado di fornire velocità estremamente elevate rispetto alla tecnologia DSL,
utilizzata nella diffusione terrestre dei segnali televisivi ed adottata con standard di comunicazione per reti
wireless 802.11 ad alta velocità.
PPPoA (Point-to-Point Protocol over ATM)
Protocollo che consente la connessione ad Internet di computer collegati ad una rete ATM, a patto che
l’utente venga riconosciuto.
PPPoE (Point-to-Point Protocol over Ethernet)
Protocollo che permette la connessione ad Internet, tramite un modem ad alta velocità, da parte di computer
connessi ad una rete Ethernet.
Subnet mask
Parte di un indirizzo IP che indica la classe della rete utilizzata (classe C, tipo 255.255.255.0 nel caso di una
rete locale).
TKIP (Temporal Key Integrity Protocol)
Lo standard WPA utilizza il protocollo TKIP, che consiste nella generazione di nuove chiavi per ciascun
pacchetto di dati, mentre WEP utilizza un sistema basato su di una chiave fissa.
UPnP (Universal Plug n’ Play)
Protocollo che permette la connessione tra computer e computer, e tra computer e periferiche disponibili nella
rete.
WEP (Wired Equivalent Privacy)
Protocollo di sicurezza per reti senza fili che utilizza un criptaggio basato su una chiave fissa a 64-bit, 128-bit
o 256-bit utilizzata un’unica volta: all’inizio della fase di decodifica. WEP è una parte dello standard 802.11,
che si occupa dell’autenticazione (l’accesso è riservato a coloro che conoscono la chiave WEP) e della
confidenzialità (decodifica).Una chiave di criptaggio è composta da cifre da 0 a 9 e da lettere dalla A alla F (ad
esempio: A123BCD45E).
WiFi (Wireless Fidelity)
Un’abbreviazione di Wireless Fidelity, WiFi è il nome commerciale adottato dalla WECA (Wireless Ethernet
Compatibility Alliance), un’organizzazione responsabile della conservazione dell’interoperabilità tra le
periferiche di una rete locale wireless (WLAN), compatibili con lo standard IEEE 802.11. Pertanto, una rete
WiFi è una rete di tipo 802.11. In pratica, WiFi consente la connessione, tramite un access point, di computer
portatili, computer desktop o Personal Digital Assistants (PDA), distanti anche decine di metri l’uno dall’altro,
ma in grado di comunicare tra loro senza alcun cavo e di scambiarsi dati ad alte velocità.
WiFi Manager
Utility sviluppata da Hercules per configurare e visualizzare le impostazioni dell’Hercules Wireless G Router.
WiFi Router
Periferica cuore di una rete WiFi, che permette la connessione di più computer dotati di adattatori WiFi, per lo
scambio di dati.
WiFi Station N
Utility sviluppata da Hercules per definire, verificare e configurare tutti i parametri di connessione e di
protezione del tuo sistema WiFi.
WLAN (Wireless Local Area Network)
Area della rete locale wireless, che in genere utilizza lo standard 802.11b o g.
WMM (Wi-Fi Multimedia)
Funzione certificata da Wi-Fi Alliance, che punta a definire livelli di priorità in base alla larghezza di banda
disponibile. In questo senso, il Voice over IP (Priorità 1) avrà la precedenza sulla trasmissione di dati video
(Priorità 2), che, a sua volta, avrà la precedenza sulle applicazioni che utilizzano solitamente la rete, come i
browser internet (Priorità 3). Le ultime in termini di priorità sono le applicazioni in background, come le
stampe di file o i download (Priorità 4).
50/75 – Manuale d’uso
Page 51

HWNUm-300 Hercules Wireless N USB mini
WPA (WiFi Protected Access)
Standard di sicurezza per reti wireless inserito dai costruttori, che utilizza un algoritmo di criptaggio dei dati
per la gestione dinamica della chiave, cosa che costituiva il punto debole dello standard WEP: la differenza
sta nel fatto che una volta stabilita la connessione, la chiave cambia in maniera casuale, migliorando,
appunto, la sicurezza.
WPA2 (WiFi Protected Access 2)
Standard di sicurezza per reti wireless basato sullo standard WPA, con aggiunto supporto dell’algoritmo di
criptaggio TKIP o AES, per una maggiore sicurezza.
WPA-PSK (WiFi Protected Access-Pre-Shared Key)
Protocollo di sicurezza dell’ultima generazione specificatamente progettato per essere utilizzato in ambienti
come piccoli uffici o appartamenti, che gestisce una chiave pre-condivisa (solo una password da
memorizzare).
WPS (Wi-Fi Protected Setup™)
Tecnologia, trasformata in standard da Wi-Fi Alliance, che punta alla semplificazione della connessione e
della configurazione di una rete wireless, mantenendo al contempo un alto livello di sicurezza. Questa
tecnologia permette all’utente di attivare la protezione di una rete WiFi attraverso la pressione di un singolo
pulsante posto sul client WiFi, oppure inserendo nel software fornito assieme al router, un apposito codice
PIN.
Registrati ora al nostro sito web (www.hercules.com) per scaricare le versioni più recenti di driver e
programmi, consultare l’elenco delle risposte alle domande più frequenti (FAQ) relative al tuo adattatore ed
accedere ai Manuali d’uso aggiornati. Inoltre, potrai scoprire l’intera gamma di prodotti Hercules, ottenendo
informazioni anche sui prodotti in prossima uscita.
Manuale d'uso – 51/75
Page 52

Hercules Wireless N USB HWNU-300
7. ASSISTENZA TECNICA
Se avessi riscontrassi un problema riguardante il tuo prodotto, visita il sito http://ts.hercules.com e seleziona la
tua lingua. Da questo sito, potrai accedere a vari servizi (Risposte alle domande più frequenti (FAQ), le
versioni più recenti di driver e software) che potrebbero aiutarti a risolvere il tuo problema. Qualora il problema
persistesse, puoi contattare il servizio di assistenza tecnica per i prodotti Hercules (“Technical Support”):
Tramite e-mail:
Per poter usufruire del servizio di assistenza tecnica tramite e-mail, dovrai prima registrarti online. Le
informazioni che trasmetterai aiuteranno i nostri esperti a risolvere il tuo problema più rapidamente.
Nella parte sinistra della pagina dell’assistenza tecnica, clicca su Registration e segui le istruzioni che
compariranno sullo schermo.
Se sei già registrato, riempi i campi Username e Password e clicca quindi su Login.
8. GARANZIA
Internazionalmente, Guillemot Corporation S.A. (“Guillemot”) garantisce l’acquirente che questo prodotto
Hercules è privo di vizi produttivi o difetti di materiale per un periodo di due (2) anni dalla data di acquisto. Nel
caso il prodotto si riveli difettoso durante il periodo di garanzia, contattare immediatamente il supporto tecnico
Hercules, che indicherà la procedura da seguire. Nel caso che, in seguito all’analisi del caso, il supporto
tecnico richieda di riconsegnare il prodotto, sarà fornito un numero identificativo per la pratica. Questo numero
deve essere ben indicato sul pacco di spedizione, che non dovrà essere eseguita a carico del destinatario.
Qualsiasi pacco privo di numero identificativo della pratica non sarà accettato e potrà causare ulteriori costi al
mittente.
Nel contesto della garanzia, Guillemot conferma esclusivamente che, a sua discrezione, riparerà o sostituirà il
prodotto riconosciuto come difettoso dal supporto tecnico Hercules. Dove autorizzato dalla legge vigente, la
responsabilità di Guillemot e le sue filiali (includendo qualsiasi danno indiretto) è limitata alla riparazione o alla
sostituzione del prodotto. I diritti dell’utente finale nel rispetto della legislazione vigente applicabile alla vendita
di beni al consumatore non sono annullati dalla presente garanzia.
Questa garanzia perde di validità: (1) se il prodotto è stato modificato, aperto, alterato, o ha subito un danno
come risultato da uso inappropriato, negligenza, danni accidentali, normale usura o qualsiasi altra causa non
direttamente collegata con un difetto di materiale o un vizio di produzione; (2) il prodotto non è stato restituito
completo (includendo quindi la mancanza di manuali, CD, cavi o altro contenuto nella confezione al momento
dell’acquisto) nella sua confezione originale, e correttamente riposto e protetto dalla medesima; (3) per il
software non distribuito da Guillemot, poiché per questo caso è valida la garanzia fornita dal suo distributore.
NORME PER LA SALVAGUARDIA DELL'AMBIENTE
Al termine della sua vita operativa, questo prodotto non deve essere gettato come un rifiuto comune, ma
deve essere gettato in un apposito contenitore per il riciclaggio del Materiale Elettrico ed Elettronico
Ciò è confermato dal simbolo riportato sul prodotto, sul manuale o sulla confezione.
A seconda delle proprie caratteristiche intrinseche, i materiali potrebbero essere
riciclabili. Attraverso il riciclaggio dei rifiuti ed altre forme di gestione del Materiale
Elettrico ed Elettronico, puoi dare un significativo contributo alla conservazione e alla
salvaguardia dell'ambiente.
Per ottenere informazioni sul Punto di raccolta a te più vicino, contatta gli
enti competenti.
52/75 – Manuale d’uso
Page 53

HWNUm-300 Hercules Wireless N USB mini
Luogo
Banda di frequenze (MHz)
Potenza (EIRP)
Chiuso (senza restrizioni)
2400 – 2483.5
100mW (20dBm)
Aperto
2400 – 2454
2454 – 2483.5
100mW (20dBm)
10mW (10dBm)
Marchi registrati
Hercules® è un marchio registrato di proprietà di Guillemot Corporation S.A. Intel® e Pentium® sono marchi registrati di
proprietà di Intel Corporation. Wireless AttitudeTM! è un marchio registrato di proprietà di Guillemot Corporation S.A.
Microsoft® Windows® 98 SE, Millennium, 2000, XP, Vista e Internet Explorer sono marchi e/o marchi registrati di proprietà di
Microsoft Corporation per gli Stati Uniti e/o altri Paesi. Netscape Navigator è un marchio registrato di proprietà di Netscape
Communications Corporation. Mozilla Firefox è un marchio registrato di proprietà di Mozilla Foundation. Norton Personal
Firewall è un marchio registrato di proprietà di Symantec. Tutti gli altri marchi e nomi commerciali vengono qui riportati previa
autorizzazione ed appartengono ai legittimi proprietari. Illustrazioni escluse. I contenuti, il design e le caratteristiche p ossono
essere oggetto di modifiche senza preavviso e possono variare da un Paese all’altro.
Dichiarazione di Conformità alle Direttive UE
Questa periferica può essere utilizzata in: AT, BE, FR, DE, IE, IT, LU, NL, PL, ES, SE, GB, FI, CH.
Con la presente, GUILLEMOT CORPORATION, Carentoir, Francia, dichiara che questo Hercules HWNUm-300 soddisfa i
requisiti essenziali e altre rilevanti indicazioni della Direttiva 1999/5/EC. La Dichiarazione di Conformità può essere consultata
all’indirizzo internet:
http://ts.hercules.com/download/wifi/DoC/HWNUm-300/DoC-ita_Hercules_HWNUm-300.pdf
Hercules è una divisione di Guillemot Corporation
UTENTI EUROPEI:
Questa periferica è stata collaudata e trovata conforme alla Direttiva 1999/5/EC del Parlamento e della Commissione Europei,
a proposito di apparecchiature radio e periferiche per telecomunicazioni e loro mutuo riconoscimento. Dopo l’installazione, la
periferica è stata trovata conforme ai seguenti standard: EN 300.328 (radio), EN 301 489-1, EN 301 489-17 (compatibilità
elettromagnetica) e EN 60950 (sicurezza). Questa apparecchiatura può essere utilizzata in tutti i Paesi della Comunità
Europea e nei Paesi in cui viene applicata la Direttiva 1999/5/CE, senza restrizioni, eccezion fatta per le seguenti Nazioni:
FRANCIA:
Se utilizzata all’aperto, la potenza in uscita di tale apparecchiatura è limitata all’interno delle frequenze elencate qui di seguito.
Per ulteriori informazioni, consulta il sito web ART: www.art-telecom.fr.
L’uso di questa apparecchiatura in ambienti domestici potrebbe generare interferenze radio; se così fosse, è obbligo
dell’utente porre rimedio a tale situazione.
ITALIA:
Questa periferica è conforme con l’Interfaccia Radio Nazionale e rispetta i requisiti imposti dalla Legge sull’Assegnazione
delle Frequenze. L’utilizzo di questa apparecchiatura al di fuori degli ambienti in cui opera il proprietario, richiede
un’autorizzazione generale. Per ulteriori informazioni, consulta il sito web www.comunicazioni.it.
Manuale d'uso – 53/75
Page 54

Hercules Wireless N USB HWNU-300
Copyright
© Guillemot Corporation S.A. 2009. Tutti i diritti riservati.
Questa pubblicazione non può essere riprodotta né completamente né in parte, riassunta, t rasmessa, trascritta, archiviata o
tradotta in un’altra lingua o linguaggio per computer, in qualsiasi forma o procedimento, elettronico, meccanico, magnetico,
per fotocopia, per registrazione, manualmente od altro senza previa autorizzazione scritta di Guillemot Corporation S.A.
Avviso
Guillemot Corporation S.A. si riserva il diritto di apportare modifiche nelle specifiche in qualsiasi momento e senza preavviso.
Le informazioni contenute nel presente documento sono da considerarsi sicure ed affidabili. Tuttavia Guillemot Corporation
S.A. non si assuma responsabilità ne per il loro utilizzo né per la violazione di licenze o diritti di terze parti derivanti dal loro
utilizzo. Questo prodotto può essere disponibile in versioni light o speciali per l'integrazione su PC o per altri utilizzi. Alcuni
funzioni illustrate in questo manuale possono non essere disponibili nelle suddette versioni. Dove possibile, un documento
README.TXT sarà incluso nel CD-ROM di installazione per dettagliare le differenze tra il prodotto fornito ed il prodotto
descritto nella presente documentazione.
Contratto di autorizzazione all’utente per l’utilizzo del software
IMPORTANTE: si prega di leggere attentamente il Contratto prima di aprire ed installare il Software. Aprendo la confezione
del Software sottoscriverete i termini di questo Contratto. Il Software compreso in questa confezione è in licenza, non
venduto, ed è fruibile unicamente secondo i termini del presente Contratto di autorizzazione. Se non intendi sottoscrivere i
seguenti termini contrattuali, dovrai riconsegnare il Software, insieme all’intero contenuto della scatola, entro 15 giorni, al
luogo di acquisto.
Il Software di Guillemot Corporation S.A. (d’ora in avanti chiamato unicamente “Software”) è copyright di Guillemot
Corporation S.A. Tutti i diritti riservati. Il termine “Software” fa riferimento a tutta la documentazione ed il relativo materiale,
inclusi driver, programmi eseguibili, librerie e file di dati; nonché tutto il Software, la documentazione ed il relativo materiale
appartenente a terze parti compreso nel pacchetto Software, protetto da copyright da qualsiasi altro diritto di proprietà.
All’acquirente viene unicamente concessa la licenza dell’uso del solo Software. La licenza, inoltre, considera come sottoscritti
i termini e le condizioni del presente contratto concernente il copyright e tutti gli altri diritti di proprietà di terze parti, la
documentazione ed il relativo materiale incluso nella confezione.
Guillemot Corporation S.A. si riserva il diritto di annullare questa licenza nel caso di inadempienza di uno dei termini
elencati nel presente Contratto: tutte le copie del Software dovranno essere immediatamente restituite a Guillemot
Corporation S.A.; l’acquirente sarà tenuto responsabile per tutti gli eventuali danni riscontrati.
Licenza:
1. La licenza viene garantita ai soli acquirenti di copie originali. Guillemot Corporation S.A. conserva i titoli e la proprietà del
Software e si riserva tutti i diritti non espressamente concessi. La licenza non ammette sotto-licenze o cessione di diritti qui
garantiti. Il trasferimento della licenza è consentito soltanto se colui che lo effettua non tratterrà alcuna parte o copia del
Software ed il destinatario accetta tutti i termini e le condizioni del presente Contratto.
2. Colui il quale usufruisce della licenza potrà utilizzare il Software su un solo computer alla volta. La parte del programma
destinata alla lettura da parte del computer può essere trasferita, previa cancellazione dal precedente sistema, su un altro
computer ed in alcun caso il Software potrà essere usato su più di un computer alla volta.
3. La licenza rispetta la protezione del copyright di Guillemot Corporation S.A. L’avviso riguardante il copyright non deve
essere rimosso dal Software, da qualsiasi su copia, da nessuna documentazione, scritta o elettronica, acclusa al Software.
4. Il fruente della licenza è autorizzato a fare una copia di back-up della porzione del Software leggibile dalla macchina, a
patto che vi siano riprodotti tutti i copyright e gli avvisi di proprietà.
5. Tranne dove il Presente contratto lo consenta espressamente, la licenza non consente, neanche a terze parti, di: fornire o
consegnare il Software a terze parti; utilizzare il Software in un network, in PC multiple, in situazioni di multi -utente dove gli
utenti stessi non possiedono licenze individuali; alterare in qualsiasi modo le copie del Software; smontare, de-compilare o
duplicare la struttura del Software in qualsiasi modo o forma, o procedere in alcuna attività tesa a creare delle informazioni
non visibili da parte dell’utente nel normale uso del Software; fare copie o transazioni del Manuale d’uso.
54/75 – Manuale d’uso
 Loading...
Loading...