Page 1

HWNUm-300 Hercules Wireless N USB mini
CONTENIDO
Al hacer clic en un título en esta tabla de contenido se mostrará la sección
INTRODUCCIÓN ......................................................................................................................... 4
1. ESPECIFICACIONES DE HERCULES WIRELESS N USB MINI ................................................ 4
1.1. Requisitos del sistema ................................................................................................ 4
1.2. Contenidos de la caja ................................................................................................. 5
2. INSTALACIÓN DE HERCULES WIRELESS N USB MINI ............................................... 5
3. LA RED DE ÁREA LOCAL INALÁMBRICA WIFI ............................................................ 8
3.1. Selección de tu tipo de red ......................................................................................... 8
3.2. Seguridad de una red de área local inalámbrica WiFi ................................................ 9
4. LA UTILIDAD WIFI STATION N ...................................................................................... 10
4.1. Determinación del estado de tu conexión ................................................................. 10
4.2. Ejecución de WiFi Station N ..................................................................................... 10
4.3. Conexión a una red con Wi-Fi Protected SetupTM .................................................... 10
4.3.1. Conexión a una red con el botón WPS situado en la llave Hercules
Wireless N mini ............................................................................................. 10
4.3.2. Conexión a una red con el botón WPS de WiFi Station N ............................ 11
4.3.3. Conexión a una red con un código PIN ........................................................ 11
4.4. Conexión a una red mediante la lista de redes ........................................................ 12
4.5. Conexión a una red usando el Asistente de conexión .............................................. 15
4.6. Añadido de una red a tus Favoritos .......................................................................... 15
4.7. Escaneo de redes ..................................................................................................... 15
4.8. Visualización de ajustes de conexión ....................................................................... 16
4.9. Ver, modificar o añadir Favoritos – Creación de red Ad hoc .................................... 17
4.9.1. Opciones de seguridad ................................................................................. 17
4.9.2. Ver/Modificar Favoritos ................................................................................. 18
4.9.3. Añadir un nuevo Favorito de forma manual o creando una red Ad hoc ....... 19
4.10. Acerca de .................................................................................................................. 22
4.11. Reactivación de la función WiFi integrada de tu ordenador ..................................... 22
4.12. Desactivación temporal de la función WiFi del adaptador Hercules Wireless N USB22
4.13. Salir de WiFi Station N .............................................................................................. 23
correspondiente
5. ¡BIENVENIDO A LA WIRELESS ATTITUDE! ................................................................. 24
5.1. Algunos requisitos ..................................................................................................... 24
Page 2
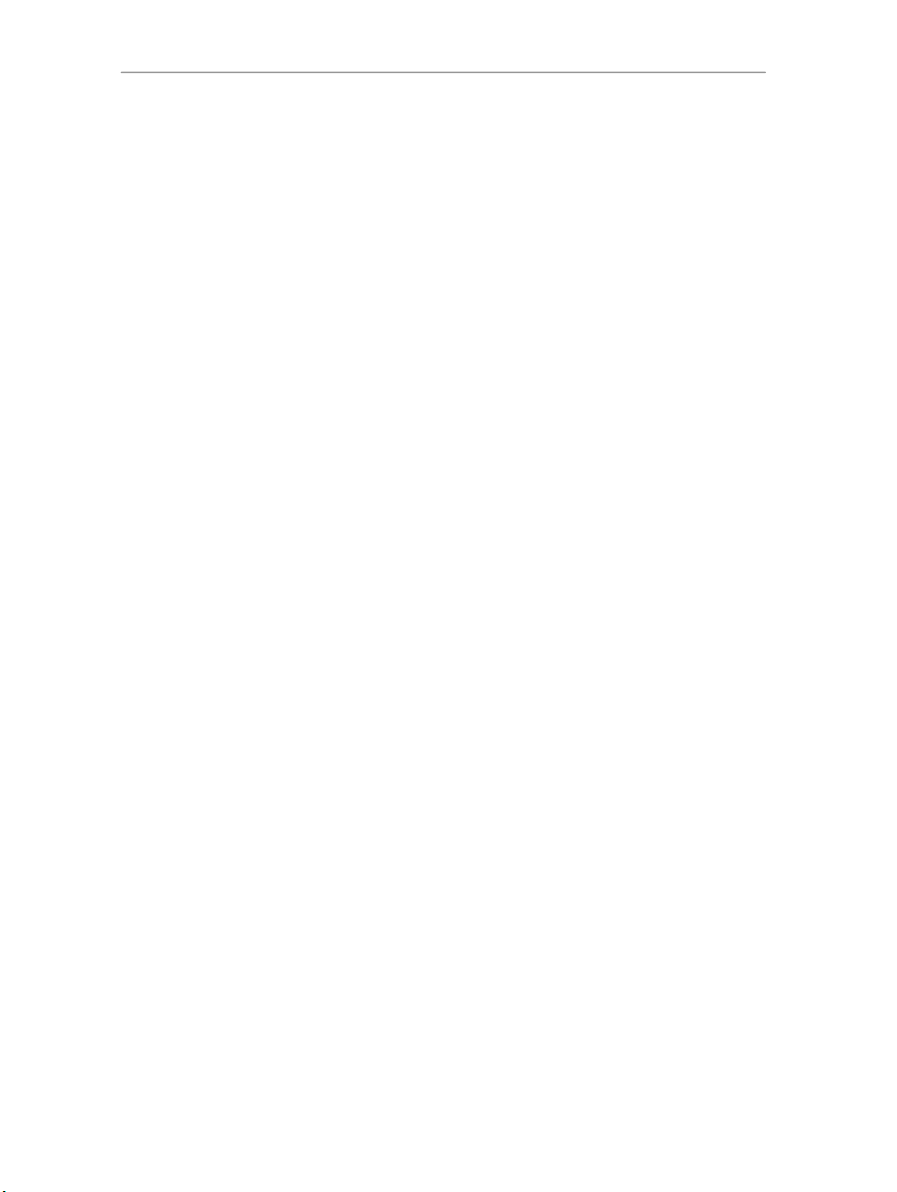
Hercules Wireless N USB mini HWNUm-300
5.2. Ordenadores que funcionan con Windows Vista: Compartición de carpetas, una
impresora o una conexión ADSL............................................................................... 24
5.2.1. Activación de la compartición ........................................................................ 24
5.2.2. Windows Vista: Compartición de carpetas públicas o personales ................ 27
5.2.3. Ordenadores que funcionan con Windows Vista: Acceso a las carpetas
compartidas ...................................................................................................... 29
5.2.4. Windows Vista: Compartición de una impresora ..................................................... 29
5.2.5. Ordenadores que funcionan con Windows Vista: Acceso a la impresora
compartida ....................................................................................................... 31
5.2.6. Windows Vista: Compartición de una conexión ADSL en una red de
tipo Infraestructura ......................................................................................... 33
5.3. Ordenadores con Windows XP: compartir carpetas, una impresora o una conexión
ADSL ......................................................................................................................... 35
5.3.1. Windows XP: usar el Asistente para configuración de red en una red
de Infraestructura .......................................................................................... 35
5.3.2. Windows XP: usar el Asistente para configuración de red en una red
Ad hoc............................................................................................................ 39
5.3.3. Windows XP: compartir carpetas .................................................................. 44
5.3.4. Ordenadores con Windows XP: acceso a carpetas compartidas .......................... 45
5.3.5. Windows XP: compartir una impresora ......................................................... 45
5.3.6. Windows XP: modificar el nombre de un grupo de trabajo ........................... 47
5.3.7. Windows XP: activar o desactivar manualmente la conexión WiFi de tu
adaptador (usuarios avanzados) ................................................................... 48
6. GLOSARIO ....................................................................................................................... 49
7. SOPORTE TÉCNICO ....................................................................................................... 53
8. GARANTÍA ....................................................................................................................... 53
9. RECOMENDACIÓN DE PROTECCIÓN AMBIENTAL .................................................... 53
Page 3
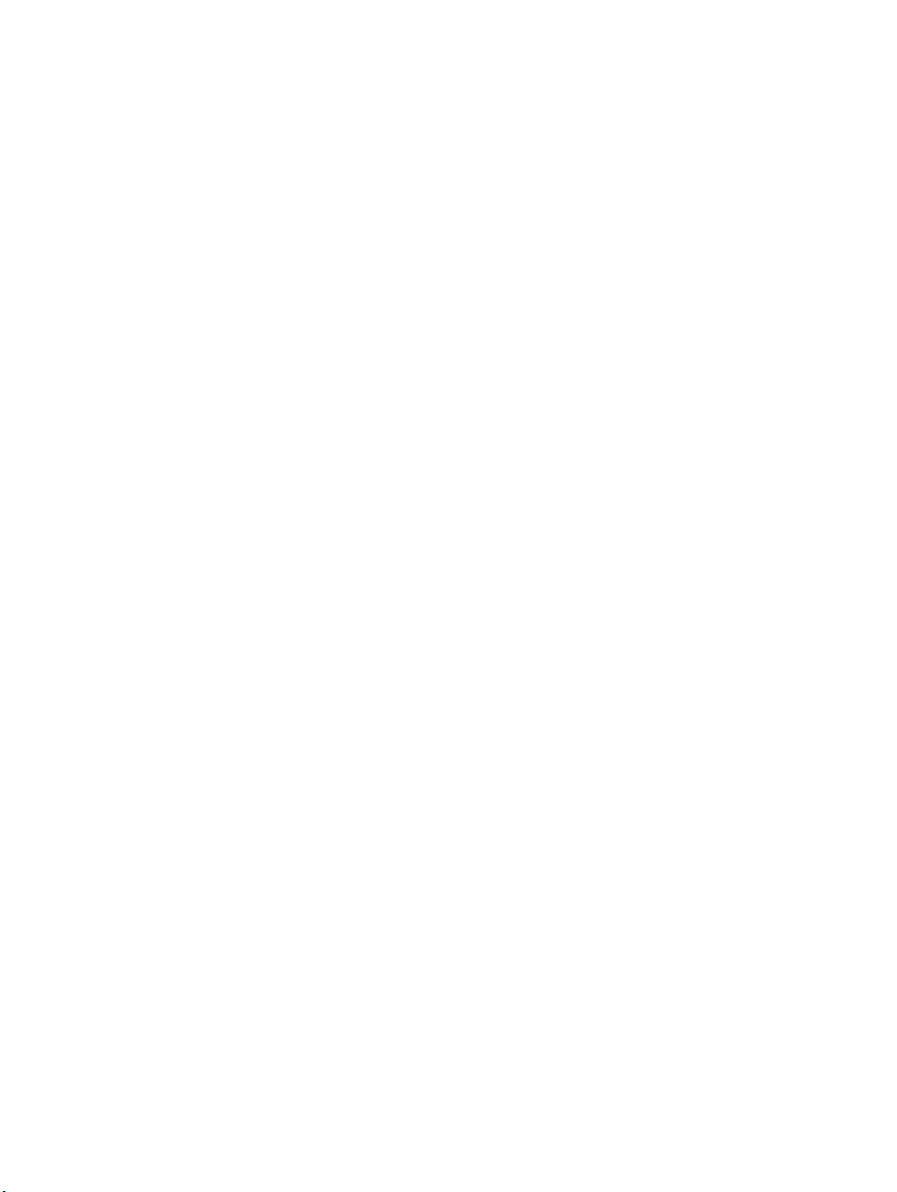
Page 4
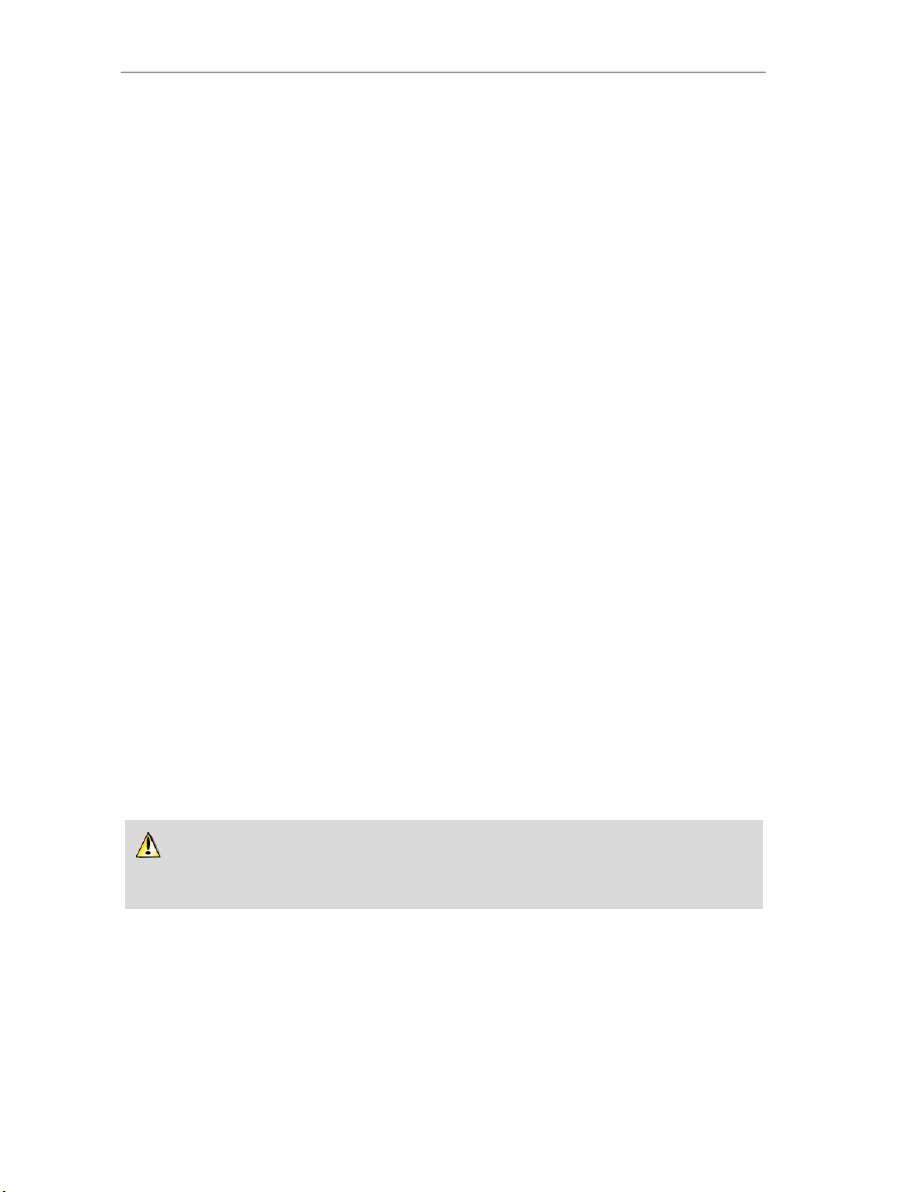
Hercules Wireless N USB mini HWNUm-300
Si conectas tu Hercules Wireless N USB a un bus USB 1.1, Windows puede informarte de que tu
dispositivo funcionará a una velocidad reducida. En lugar de proporcionar velocidades teóricas de
trasferencia de datos de 300 Mbits/s, Hercules Wireless N USB estará limitada a 12 Mbits/s.
INTRODUCCIÓN
Una red de área local WiFi permite a los usuarios intercambiar fácilmente datos entre ordenadores situados
en la misma habitación o en habitaciones diferentes, compartir una conexión a Internet y/o una impresora
entre varios ordenadores, jugar a juegos en red y, sobre todo, evita la necesidad de usar kilómetros de
cables.
Siguiendo las instrucciones de este manual, podrás instalar una red de área local WiFi por ti mismo y también
crear una “muralla” protectora alrededor de la red para protegerla.
Por fin, gracias a la llave WiFi Hercules Wireless N, podrás disfrutar de velocidades de transferencia más
rápidas junto con una cobertura ampliada y experimentar el nuevo mundo de las redes inalámbricas.
1. ESPECIFICACIONES DE HERCULES WIRELESS N USB MINI
Especificaciones técnicasCompatible con los siguientes protocolos WiFi:
- 802.11b: velocidades de datos de 1, 2, 5,5 y 11 Mbits/s en la banda de 2,4 GHz
- 802.11g: velocidades de datos de 6, 9, 12, 18, 24, 36, 48 y 54 Mbits/s en la banda de 2,4 GHz
- 802.11n: velocidades de datos en la banda de 2,4 GHz, que varían dependiendo del ancho de
banda del canal utilizado (20 o 40 MHz). Los valores se clasifican de MCS0 a MCS15 y varían de
Rango de frecuencia DSSS/CCK y modulación OFDM de 2,412 GHz a 2,484 GHz (13 canales)
Compatible con los siguientes protocolos de seguridad:
7,2 a 144,44 Mbits/s para 20 MHz y de 15 a 300 Mbits/s para 4 MHz
- WEP con longitud de clave de 64 y 128 bits
- WPA-PSK con cifrado TKIP o AES (protocolo de seguridad 802.11i)
- WPA2 con cifrado TKIP y AES (protocolo de seguridad 802.11i)
- WPS (WiFi Protected Setup)
1.1. Requisitos del sistema
Intel Pentium III o AMD a 500 MHz y superior o compatible
Puerto USB 1.1 o superior disponible
64 MB de RAM
50 MB de espacio libre en disco duro para instalar los controladores y la aplicación
Lector de CD-ROM
Sistema operativo: Microsoft Windows XP Home y Professional SP2/SP3, Vista, 7
4/55 – Manual del usuario
Page 5
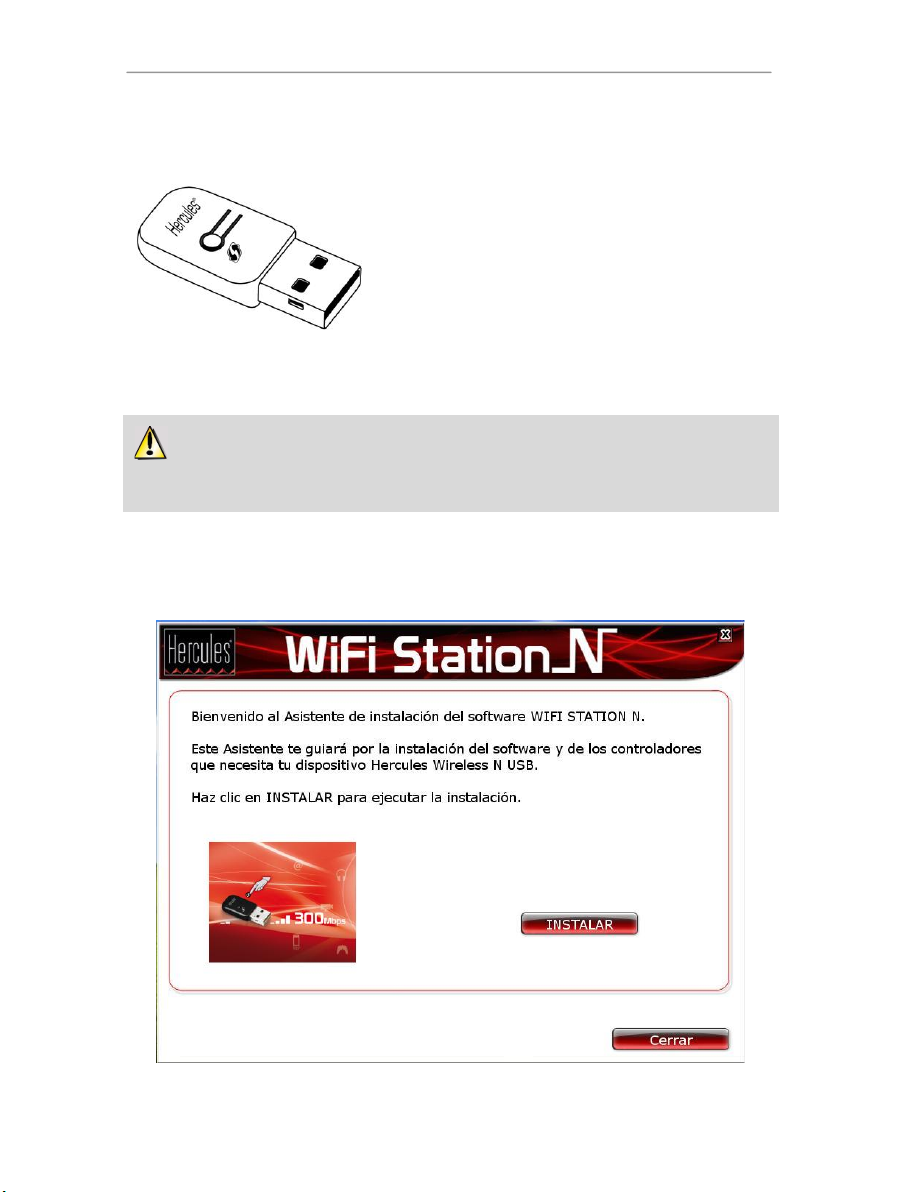
HWNUm-300 Hercules Wireless N USB mini
Adaptador de red WiFi tipo USB 2.0
Cubierta del adaptador USB 2.0
Manual del usuario
CD-ROM de instalación que contiene el manual en formato
PDF, controladores y el paquete WiFi Station N para
configuración del adaptador cliente
Antes de conectar tu Hercules Wireless N USB, debes instalar primero Hercules WiFi Station N,
que incluye los controladores y la aplicación WiFi Station N, una utilidad para detectar y configurar ajustes
de red.
1.2. Contenidos de la caja
2. INSTALACIÓN DE HERCULES WIRELESS N USB MINI
Para instalar el paquete WiFi Station N, procede como sigue:
- Inserta el CD-ROM de instalación incluido en tu lector de CD-ROM.
Aparecerá automáticamente el menú de instalación.
Manual del usuario – 5/55
Page 6

Hercules Wireless N USB mini HWNUm-300
Si el menú de instalación no se ejecuta de forma automática:
- Haz doble clic en Mi PC.
- Haz doble clic en el icono .
- Haz doble clic en Setup.exe, si es necesario.
- Cuando el Asistente de la instalación te pida que conectes tu adaptador WiFi, enchufa tu Hercules
Wireless N USB mini en un puerto USB.
Si aparece en la barra de tareas el mensaje Se
instaló un nuevo dispositivo de red:
- No hagas clic en la burbuja de información: espera a que
desaparezca o haz clic en la X para cerrarla.
- Consulta el capítulo 5. ¡Bienvenido a la Wireless Attitude!
para ver detalles sobre cómo configurar tu red.
- Haz clic en el botón INSTALAR.
- Sigue las instrucciones en pantalla.
Windows Vista
- Cuando el Asistente de instalación te pida que instales el dispositivo Hercules Adaptadores de red, haz
clic en el botón Instalar y continúa con la instalación.
Windows XP/Vista
El Asistente detectará automáticamente tu adaptador y continuará la instalación. Si apareciese la ventana de
Windows Nuevo hardware encontrado, espera hasta que se cierre.
Una vez completada la instalación, aparecerá el icono de Hercules WiFi Station N en la barra de tareas y WiFi
Station N se ejecutará automáticamente.
6/55 – Manual del usuario
Page 7
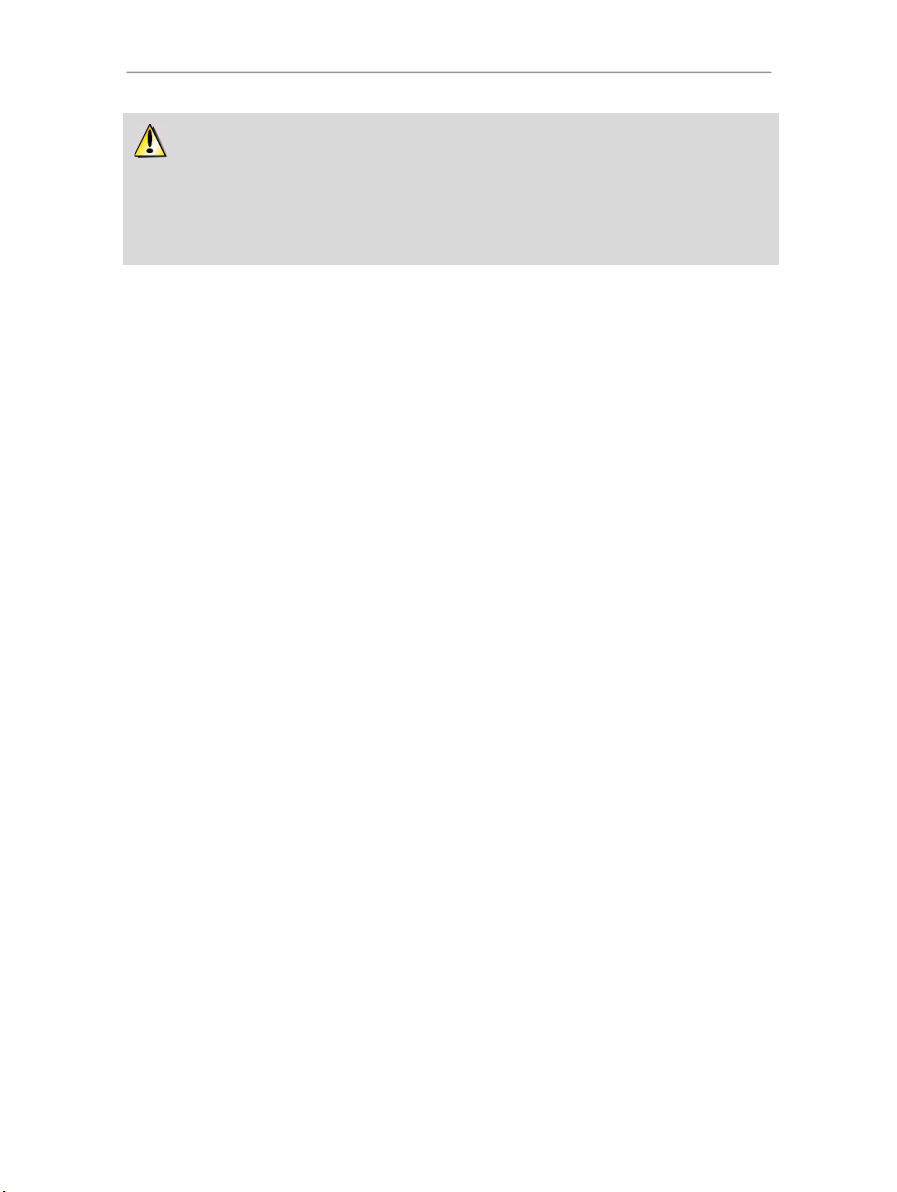
HWNUm-300 Hercules Wireless N USB mini
Obtendrás el rendimiento óptimo colocando la antena a una distancia mínima de 2 m desde el router
(para una red de Infraestructura) o desde otro adaptador WiFi (desde una red Ad hoc). El alcance máximo
de WiFi en un espacio cerrado puede variar de 10 a 30 m dependiendo de la potencia del router, del tipo de
antena (direccional o no), su posición en una habitación y la presencia de obstáculos como papel (una
librería), metal, agua (un acuario) o una pared de hormigón reforzado entre el punto de acceso y el(las)
antena(s) del(de los) ordenador(es) WiFi.
En el menú de instalación también puedes ver e imprimir este manual en formato pdf haciendo clic en
Manual.
Haciendo clic en Registrar online, puedes registrar tu producto en el sitio web de Hercules (necesitas una
conexión a Internet) y así aprovechar el servicio técnico.
Manual del usuario – 7/55
Page 8

Hercules Wireless N USB mini HWNUm-300
La velocidad de transferencia máxima teórica sólo se puede conseguir con un router WiFi N que
transmita la señal sobre dos canales (para más información sobre la transmisión sobre dos canales,
consulta el manual del router) en ausencia de obstáculos entre el router y la llave. Para más información
sobre la tecnología MIMO y 802.11n, consulta el glosario que hay al final del manual o haz clic aquí).
Tienes…
Deberías…
Uno o más ordenadores más un
módem router ADSL WiFi (o un
módem ADSL Ethernet
conectado a un router WiFi).
Optar por el modo Infraestructura (el modo predeterminado para
los adaptadores WiFi), por el cual los adaptadores están
conectados a tu punto de acceso, también conocido como router.
El modo Infraestructura es ideal para intercambiar datos, jugar en
red, y también para compartir una conexión a Internet y/o una
impresora entre varios ordenadores. Para saber cómo instalar y
configurar tu módem router o tu router, consulta la documentación
del fabricante.
Un módem USB o Ethernet
ADSL conectado directamente a
uno de tus ordenadores
mediante un cable (no tienes un
router WiFi).
Optar por el modo Ad hoc (también conocido como Peer to Peer),
por el cual los clientes están conectados uno con otro sin un punto
de acceso, es decir, sin un router. Para crear una red Ad hoc,
debes configurar uno de los ordenadores en modo Ad hoc
(preferiblemente el que esté conectado al módem) para que el otro
ordenador detecte esta red. El modo Ad hoc permite a los usuarios
intercambiar datos o jugar a juegos en red entre dos ordenadores.
Sin embargo, debido a ciertas disfunciones inherentes a este modo,
está reservado solo para usuarios avanzados.
Dos ordenadores equipados con
adaptadores WiFi (no tienes un
router WiFi).
Optar por el modo Ad hoc. Hay disponibles una gran variedad de
formatos de adaptadores WiFi dependiendo del tipo de ordenador
que tengas: tarjeta PCI (para insertar dentro de un ordenador de
sobremesa), adaptador USB (para enchufar en el puerto USB de un
ordenador portátil o de sobremesa), o tarjeta PCMCIA (para
conectar en un puerto PCMCIA Tipo II disponible en un ordenador
3. LA RED DE ÁREA LOCAL INALÁMBRICA WIFI
¿Qué es exactamente WiFi? Es la abreviatura de “Wireless Fidelity” (Fidelidad Inalámbrica), y es el nombre
comercial de la tecnología inalámbrica para redes locales compatible con el estándar 802.11. Por lo tanto,
una red WiFi es una red 802.11, ¡pero es más fácil hablar de WiFi que del estándar 802.11! En términos
prácticos, WiFi permite la conexión de ordenadores portátiles, ordenadores de sobremesa o Personal Digital
Assistants (PDA) separados por varias decenas de metros mediante un punto de acceso, lo que los permite
comunicarse entre sí sin cables e intercambiar datos a alta velocidad.
Tu llave Hercules Wireless N USB mini, combinada con un router WiFi N, formará uno de los elementos de
tu red de área local inalámbrica. También te beneficiarás de su tecnología MIMO, que permite la
transferencia de elevada cantidad de datos entre el transmisor WiFi (un router WiFi N o “box”, por ejemplo) y
tu llave sobre una gran distancia. Con una velocidad de transferencia máxima teórica de 300 Mbits/s (en
comparación con los 54 Mbits/s del estándar 802.11g), podrás superar las paredes y otros obstáculos de tu
casa y disfrutar de imágenes de vídeo en alta definición o transferir archivos grandes con una eficacia
asombrosa.
3.1. Selección de tu tipo de red
La elección del tipo de red depende del hardware que tengas a tu disposición.
8/55 – Manual del usuario
Page 9
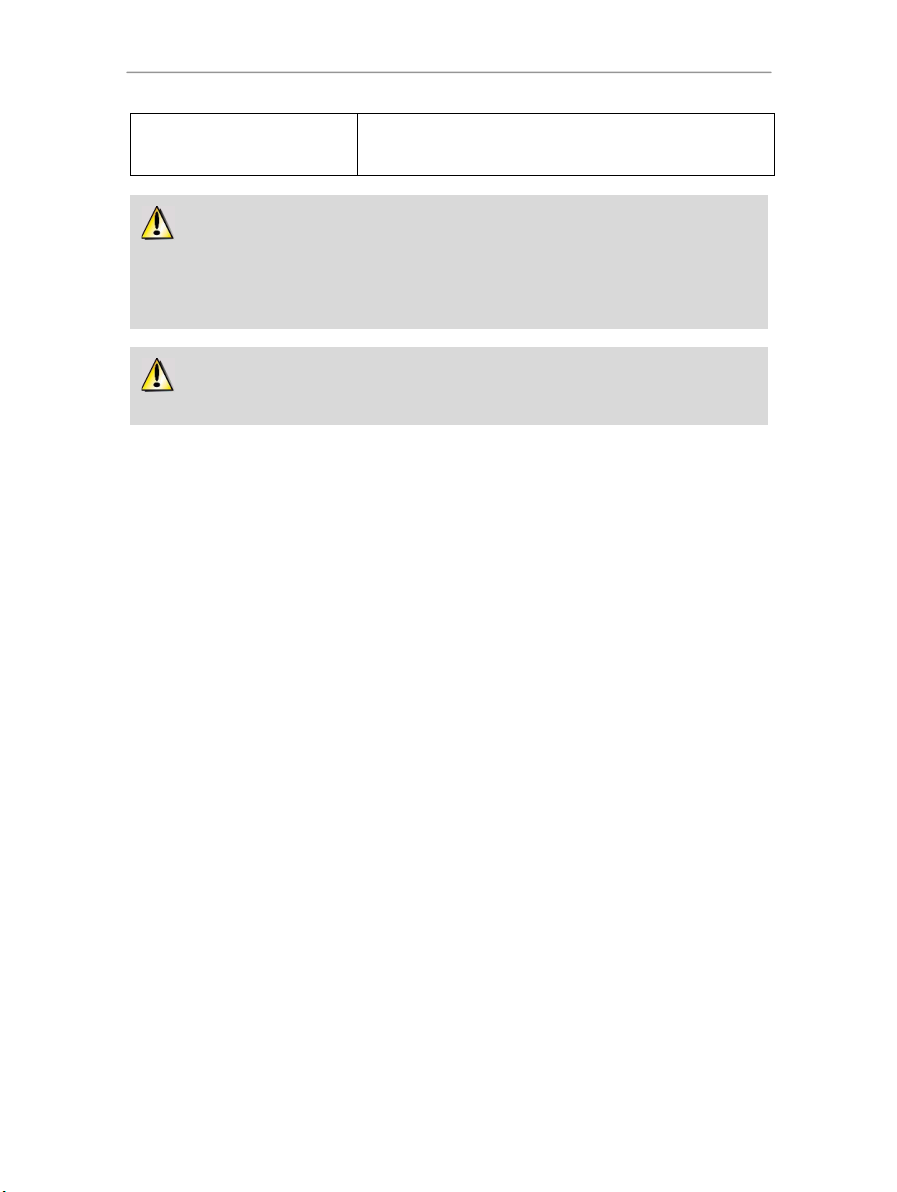
HWNUm-300 Hercules Wireless N USB mini
portátil). Una vez equipado con su adaptador, tu ordenador se
convierte en lo que se conoce como un cliente dentro del sistema
WiFi.
Si solo tienes dos ordenadores y simplemente quieres que se comuniquen entre sí sin compartir
una conexión a Internet, la compra de un router es opcional. Sin embargo, sin un router, tu red WiFi
estará muy limitada, tanto si quieres incorporar un tercer ordenador, por ejemplo, como si quieres
compartir una conexión a Internet. Para compartir una conexión a Internet, uno de los dos ordenadores
debe estar conectado a un módem ADSL.
El modo Ad hoc solo es recomendable si tu red está compuesta por dos ordenadores. Con más de
dos ordenadores, es preferible optar por el modo Infraestructura (router + clientes).
3.2. Seguridad de una red de área local inalámbrica WiFi
Aprovechar la libertad ofrecida por la tecnología WiFi no significa simplemente conectar ordenadores entre si
sin la presencia de cables. Todos los ordenadores en una red inalámbrica se comunican entre si,
intercambian datos, y comparten una conexión a Internet. Por lo tanto es necesario que protejas tu sistema
de la mejor forma posible. ¿Por qué tienes que proteger tu sistema? Imagínate un vecino que vive en el
mismo edificio que tu y que también tiene un ordenador equipado con WiFi, que detecta varias redes
inalámbricas y que elige la tuya sin darse cuenta, puesto que no está protegida. De esta forma, ¡el vecino
puede compartir tu conexión a Internet incluso aunque no tenga un módem! Esto no le convierte en un hacker
(¡aunque pudiera parecerlo!), pero eres tú el que paga la factura de conexión a Internet.
Para evitar este tipo de situaciones no deseables, te invitamos a que consultes el capítulo siguiente, en el que se
explicará cómo conectar una red inalámbrica y cómo protegerla usando uno de los métodos de seguridad
disponibles.
Manual del usuario – 9/55
Page 10

Hercules Wireless N USB mini HWNUm-300
Para poder beneficiarte de una conexión simplificada gracias a la función WPS (Wi-Fi Protected
SetupTM) , el router debe ser compatible con WPS y estar certificado.
4. LA UTILIDAD WIFI STATION N
La utilidad WiFi Station N ha sido desarrollada específicamente por Hercules para la familia de adaptadores
Hercules Wireless N. Te permite aprovechar al máximo todas las funcionalidades de tu adaptador mediante
una interfaz amigable que es fácil de utilizar y que incorpora un nivel de seguridad muy alto, basado en el
cifrado WPA-PSK o WPA2.
4.1. Determinación del estado de tu conexión
Después de instalar WiFi Station N, aparecerá el icono de Hercules WiFi Station N en la barra de tareas de
Windows. Una vez conectado tu adaptador (mira el capítulo “Instalación del hardware”), podrás ver de forma
inmediata el estado de tu conexión:
- Si el icono es verde, hay establecida una conexión a la red, y la fuerza de la señal es excelente.
- Si el icono es amarillo, hay establecida una conexión a la red, y la fuerza de la señal es buena.
- Si el icono es rojo, hay establecida una conexión a la red, pero la fuerza de la señal es débil:
intenta mover la antena del adaptador del cliente más cerca de la antena del punto de acceso.
- Si el icono es gris, se ha detectado tu adaptador de cliente WiFi, pero no está conectado a
ninguna red WiFi: debes conectar a una red detectada por WiFi Station N.
- Si el icono es negro, Windows no ha detectado tu adaptador de cliente WiFi: verifica que está
activado y conectado adecuadamente y repite la instalación, si es necesario.
4.2. Ejecución de WiFi Station N
Para ejecutar WiFi Station N, simplemente haz doble clic en el icono en la barra de tareas.
4.3. Conexión a una red con Wi-Fi Protected Setup
Si conectar a una red WiFi y configurarla te parece un trabajo tedioso, puedes usar la función WPS (Wi-Fi
Protected SetupTM) integrada, que se indica en el producto o en el embalaje mediante los siguientes
logotipos:
o
Esta tecnología simplifica el procedimiento de conexión a una red inalámbrica entre un router compatible con
WPS y tu llave Hercules Wireless N. Hay dos métodos disponibles: no tienes más que hacer clic en el botón
situado en la llave o en WiFi Station N, o introducir un código PIN en la interfaz de WiFi Station N.
4.3.1. Conexión a una red con el botón WPS situado en la llave
Hercules Wireless N mini
- En el router WiFi: pulsa el botón WPS (para más información, consulta el manual del router compatible con
WPS).
10/55 – Manual del usuario
TM
Page 11
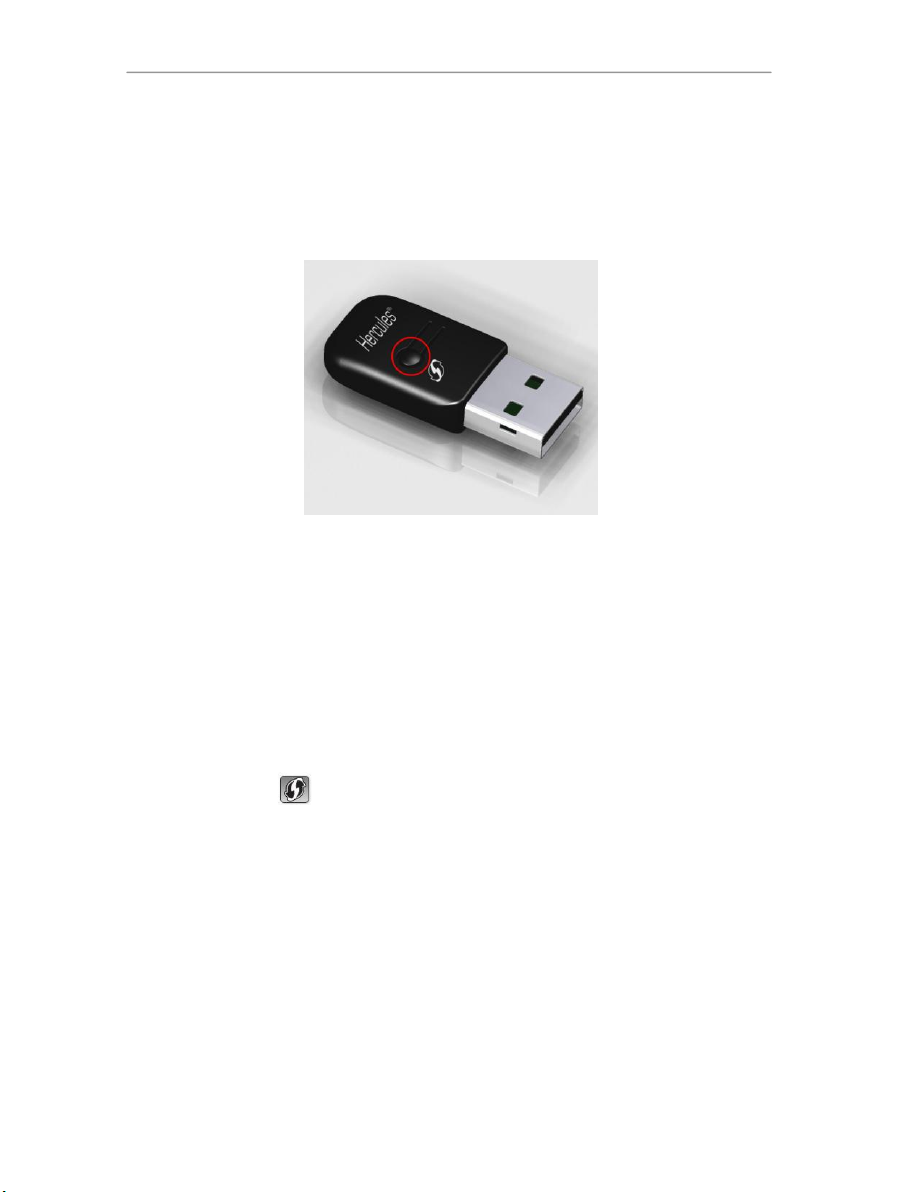
HWNUm-300 Hercules Wireless N USB mini
A continuación tienes dos minutos para pulsar el botón WPS situado en el lateral de la llave Hercules
Wireless N y conectar con el router. No tienes que repetir este procedimiento en la próxima conexión.
Tu llave Hercules Wireless N se conecta al router WiFi utilizando la clave de seguridad definida en el router.
Si la conexión no es segura, se genera automáticamente una clave de seguridad WPA2.
Si el router WPS sólo es compatible con claves WPA (y no WPA2), se generará una clave WPA.
4.3.2. Conexión a una red con el botón WPS de WiFi Station N
- En el router WiFi: pulsa el botón WPS (para más información, consulta el manual del router compatible con
WPS).
A continuación tienes dos minutos para conectar la llave mediante WPS.
- En WiFi Station N, dirígete a la página Conexión.
- En la sección Conexión automática con WPS, comprueba que está marcada la casilla Router equipado
con botón WPS .
- Haga clic en el logotipo que hay junto a esta opción.
La llave Hercules Wireless N se conecta al router WiFi utilizando la clave de seguridad definida en el router.
Si la conexión no es segura, se genera automáticamente una clave de seguridad WPA2.
Si el router WPS sólo es compatible con claves WPA (y no WPA2), se generará una clave WPA.
4.3.3. Conexión a una red con un código PIN
- En WiFi Station N, dirígete a la página Conexión.
- En la sección Conexión automática con WPS, marca la casilla Router no equipado con botón WPS.
- Anota el código PIN que se muestra.
Manual del usuario – 11/55
Page 12
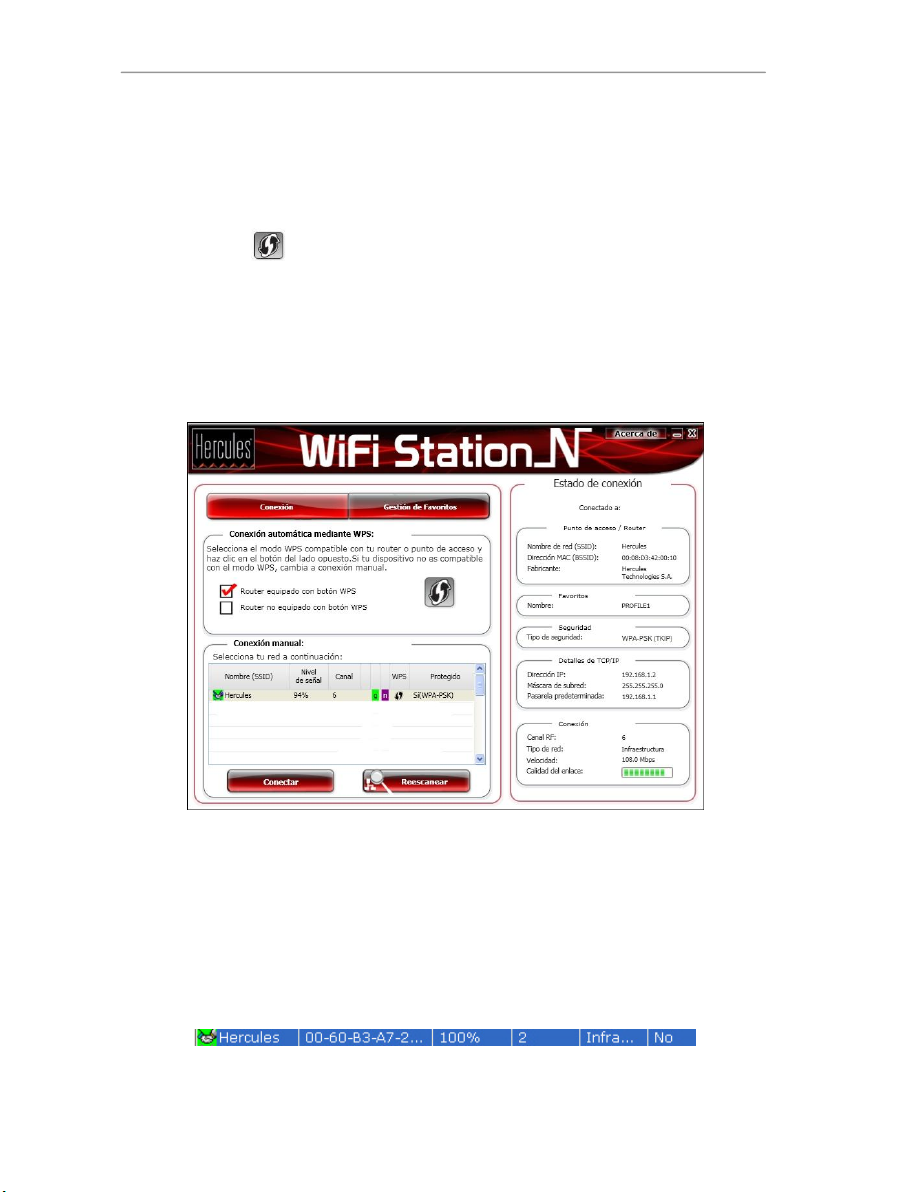
Hercules Wireless N USB mini HWNUm-300
- Introduce este código PIN en la interfaz del router WiFi (para más información, consulta el manual del router
compatible con WPS).
A continuación tienes dos minutos para conectar la llave mediante WPS.
- En WiFi Station N, vuelve a dirigirte a la página Conexión.
- Haz clic en el botón .
WiFi Station N conecta tu llave Hercules Wireless N con el router WiFi utilizando la clave de seguridad
definida en el router. Si la conexión no es segura, se genera automáticamente una clave de seguridad WPA2.
Nota: si otro dispositivo WiFi tuviese el mismo código PIN, haz clic en el botón Renovar para obtener un
nuevo código.
4.4. Conexión a una red mediante la lista de redes
WiFi Station N se abre de forma predeterminada en la página Conexión y comienza de forma automática la
detección de la red WiFi. La Lista de redes detectadas muestra todas las redes protegidas, no protegidas u
ocultas, ya sean de Infraestructura o Ad hoc.
Para conectar a una red no protegida (el valor No aparece en el campo Seguro):
- Selecciona la red a la que quieras conectar.
- Haz clic en el botón Conectar.
- Si lo deseas, puedes añadir la red a tus Favoritos marcando la casilla Sí y dándola un nombre.
Después de algunos segundos aparecerá un icono verde junto a la red, indicando que estás conectado a la
misma.
12/55 – Manual del usuario
Page 13
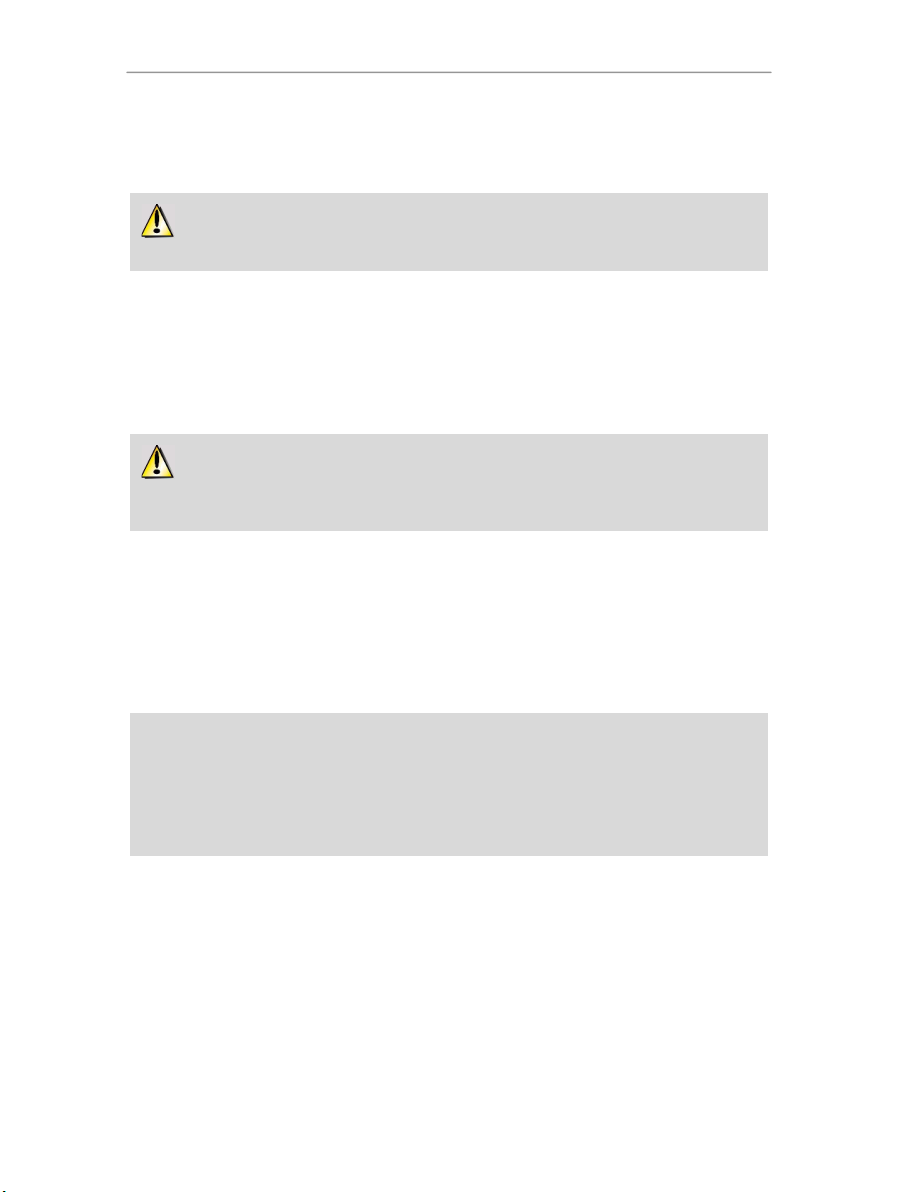
HWNUm-300 Hercules Wireless N USB mini
Si falla la conexión a la red seleccionada en modo Infraestructura, verifica los ajustes de
seguridad del router (clave, filtrado de dirección MAC, etc.).
Si quieres conectar a una red protegida, debes saber la clave de seguridad utilizada. Antes de
establecer una conexión, WiFi Station N te pedirá que escribas esta clave (un mensaje te ayudará a
identificar el tipo de clave requerida).
Ahora que ya sabes cómo conectar a una red, podrás poner en práctica inmediatamente las distintas
posibilidades que ofrece WiFi. Consultando el capítulo 5. Bienvenido a la Wireless Attitude!, podrás
entrar en el emocionante mundo de la informática inalámbrica y aprender cómo compartir carpetas, una
impresora o una conexión ADSL.
Si primero quieres explorar todas las funcionalidades de WiFi Station, te invitamos a que leas los
capítulos siguientes.
Si quieres que tu ordenador se vuelva a conectar de forma automática a una red específica, añade la red a tu
lista de Favoritos y selecciona la opción Conexión automática (para más información, consulta el capítulo
4.6 Añadido de una red a tus Favoritos).
Para conectar a una red protegida (el valor Sí aparece en el campo Seguro, junto con el tipo de clave
utilizada):
- Selecciona la red a la que quieres conectar.
- Haz clic en el botón Conectar.
- Escribe la clave de seguridad cuando WiFi Station N te pida hacerlo.
- Si lo deseas, puedes añadir la red a tus Favoritos marcando la casilla Sí y dándola un nombre.
Para conectar a una red oculta (el campo Nombre de red (SSID) está vacío):
Si una o más de las redes detectadas no incluyen un nombre (el campo Nombre de red (SSID) está vacío),
esto implica que la red no está emitiendo su nombre. Para conectar a esta red, selecciónala y después:
- Haz clic en el botón Conectar.
- Escribe el nombre de red (SSID) en la ventana que aparece.
- Si la red está protegida, escribe la clave usada.
- Si lo deseas, puedes añadir la red a tus Favoritos marcando la casilla Sí y dándola un nombre.
Manual del usuario – 13/55
Page 14
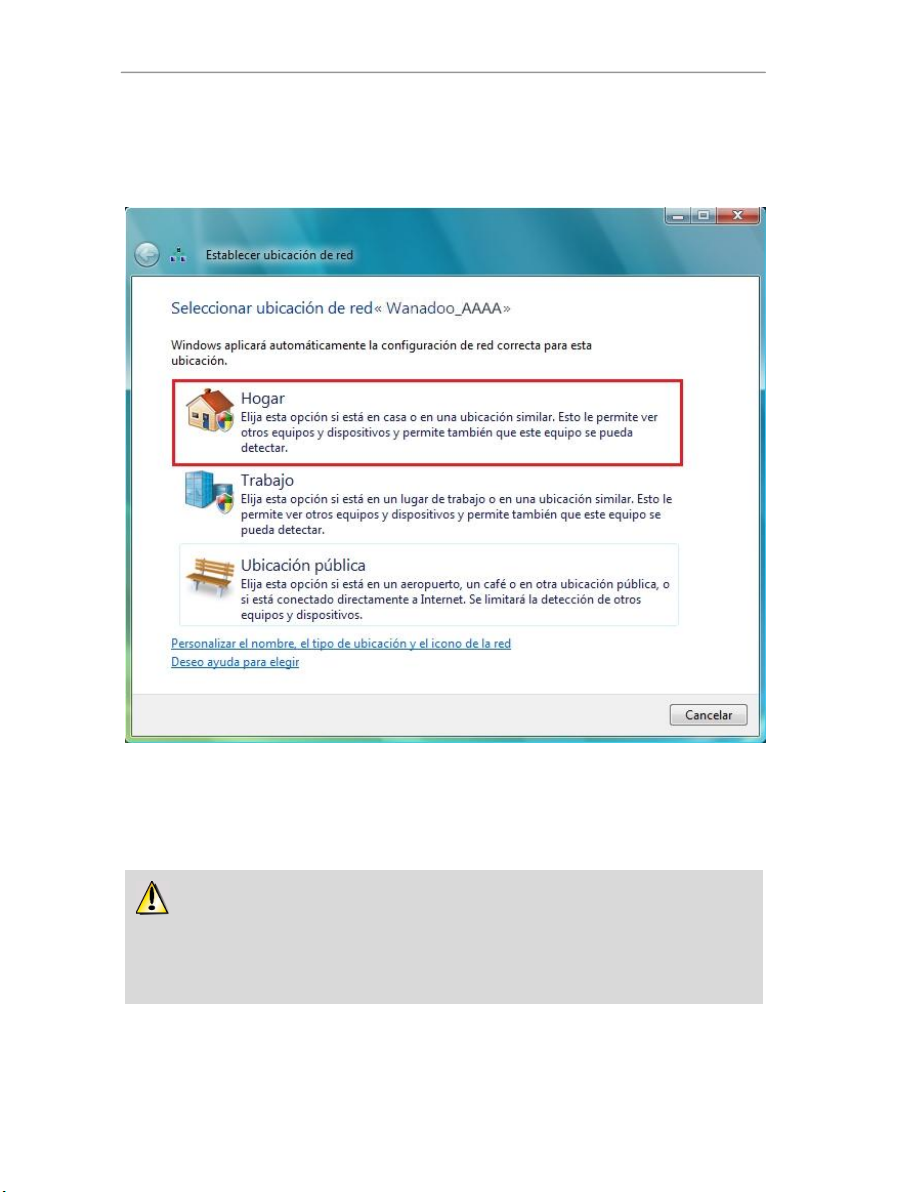
Hercules Wireless N USB mini HWNUm-300
Windows Vista puede no pedirte que selecciones tu ubicación de red en este punto y seleccionar
una ubicación pública por ti de forma predeterminada (éste será el caso típico si ya estás conectado a
una red). Para seleccionar otra ubicación, debes hacer clic en el enlace Customize situado en el lado
opuesto del nombre de tu red en la zona Wanadoo_AAAA (red pública) del Centro de redes y
recursos compartidos.
Windows Vista
Tras establecer una conexión con la red, Vista te pide que selecciones la ubicación de tu red: Hogar,
Trabajo, Ubicación pública.
Para nuestros propósitos, consideraremos que estás utilizando la red en casa, lo que te permitirá a ti y a
otros usuarios de la red ver los ordenadores presentes en la red (el principio “Ver y ser visto”, indispensable
para poder compartir carpetas, una impresora y una conexión ADSL).
Nota: Si prefieres conectarte a un punto de acceso público, mientras estás en una estación de ferrocarril, por
ejemplo, consulta las explicaciones que proporciona Windows Vista.
14/55 – Manual del usuario
Page 15
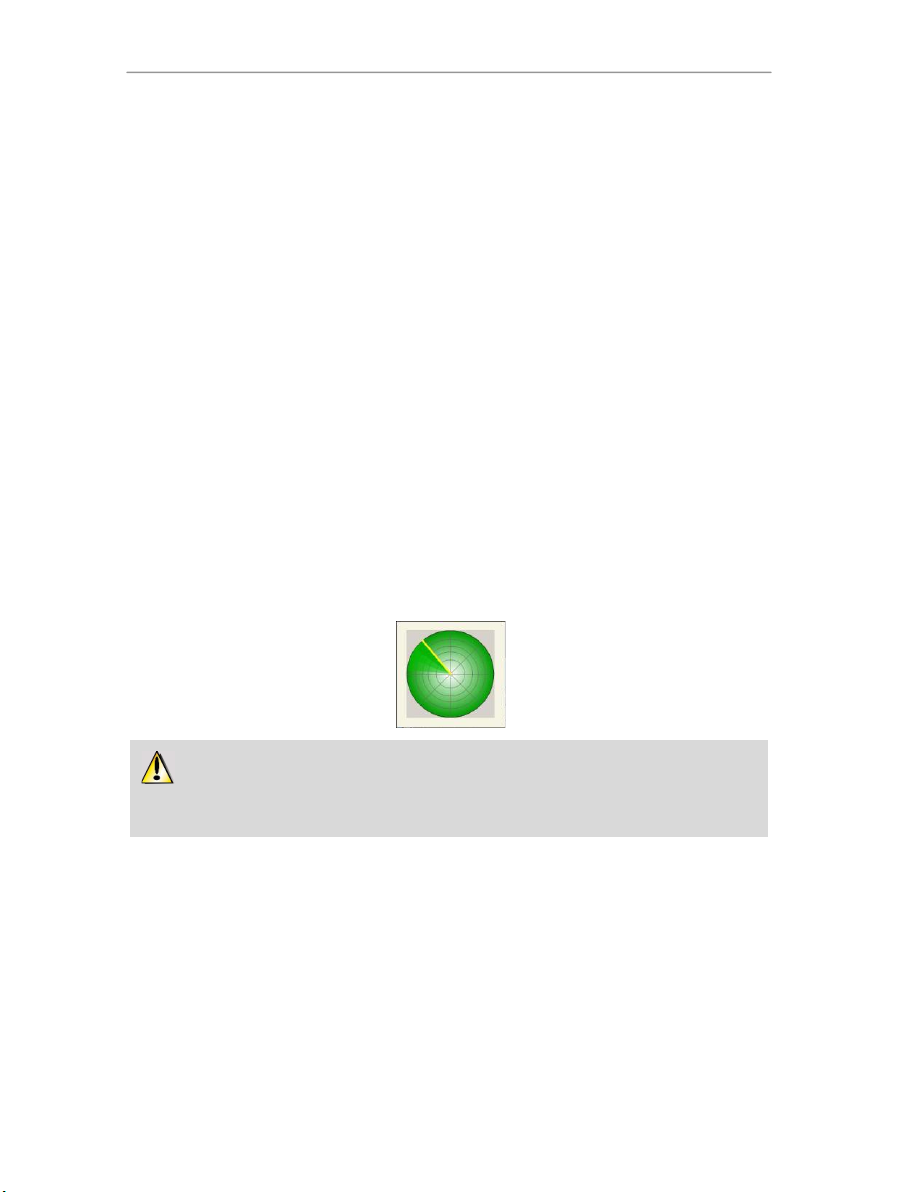
HWNUm-300 Hercules Wireless N USB mini
Durante el escaneo, puede suceder que el icono de radio de escaneo permanezca fijo y no
cambie. Esto significa que el módulo de animación Flash no está instalado en tu ordenador. Para ver la
animación, debes descargar este módulo de Internet y seguir las instrucciones de instalación.
4.5. Conexión a una red usando el Asistente de conexión
Si no puedes recordar el nombre de tu red en la lista de redes detectadas por WiFi Station N:
- Haz clic en el botón Asistente de conexión, accesible desde la ventana principal de WiFi Station N.
- Introduce los 6 primeros caracteres de la dirección MAC de tu router, sin incluir los caracteres ":" o "-" que
pudieran estar presentes (esta dirección se encuentra en la cara inferior del router).
- Si la red está protegida, introduce la clave de seguridad.
4.6. Añadido de una red a tus Favoritos
Para añadir una red a tu lista de Favoritos, selecciónala en la lista de redes detectadas, después haz clic en
el botón Añadir a Favoritos. Esto ejecuta el Asistente para crear un nuevo Favorito.
Este Asistente simplifica el añadido de redes a tus Favoritos llenando de forma automática ciertas ventanas
con los ajustes suministrados por WiFi Station N. Todo lo que tienes que hacer es introducir la siguiente
información: el nombre del Favorito (Paso 1), la clave de seguridad (Paso 4) si la red está protegida, y si
quieres (o no quieres) conectar de forma automática a la red (Paso 5). Para más información sobre este
Asistente, consulta el capítulo 4.9 Ver, modificar o añadir Favoritos – Creación de red Ad Hoc.
4.7. Escaneo de redes
Cuando se ejecuta WiFi Station N, tiene lugar de forma automática un escaneo de las redes detectadas.
Después, puedes refrescar manualmente la lista de redes detectadas haciendo clic en el botón Reescanear.
Mientras se lleva a cabo el escaneo se muestra el siguiente icono de radio de escaneo:
Manual del usuario – 15/55
Page 16
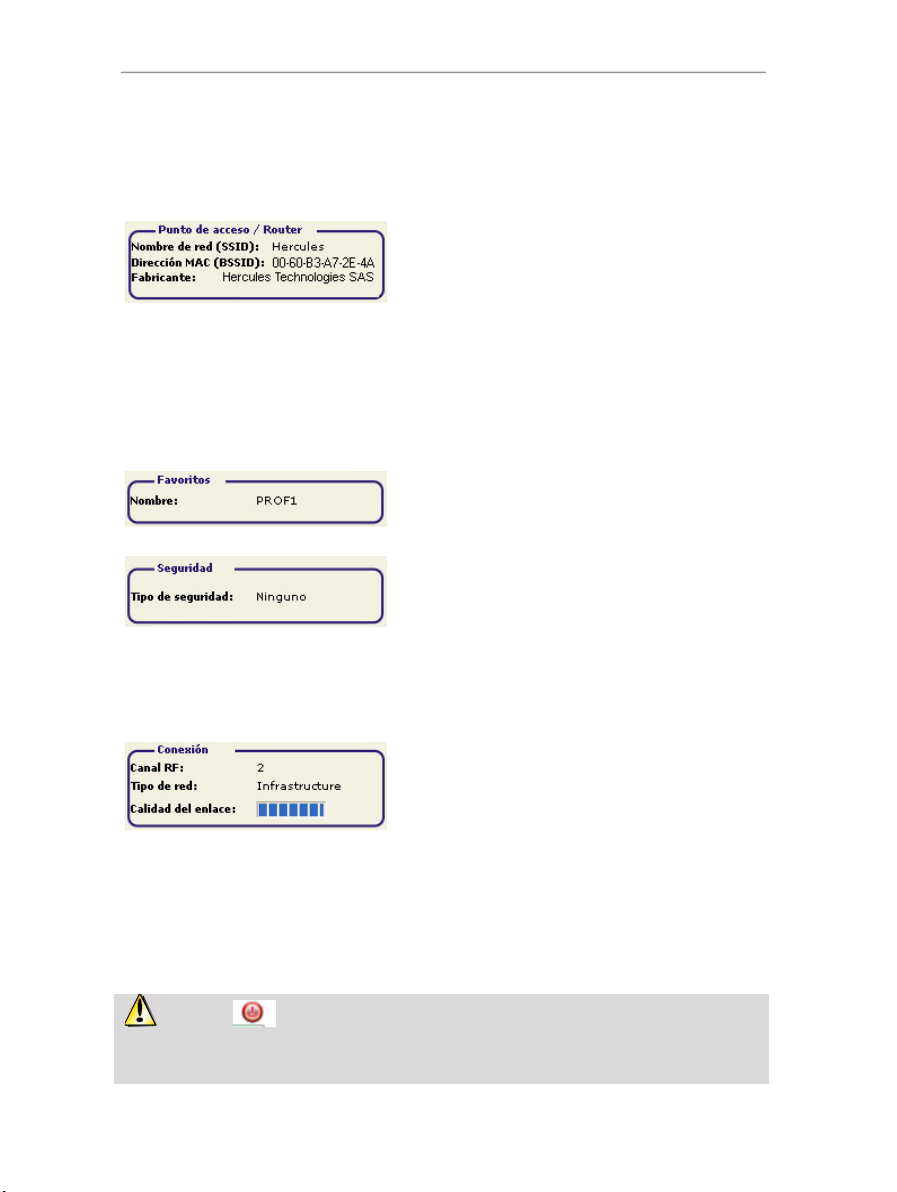
Hercules Wireless N USB mini HWNUm-300
- Nombre de red (SSID): el SSID (Service Set Identifier) es el
nombre único intercambiado por los clientes y el punto de
acceso en una red inalámbrica.
- Dirección MAC (BSSID): la dirección MAC es una dirección
única creada por el fabricante del router, cuya función es
identificar este elemento dentro de una red. Está compuesto
por un identificador de la organización (el fabricante) más un
identificador de producto único.
- Fabricante: el nombre del fabricante del router/punto de
acceso. La información listada aquí puede ayudarte a verificar
que estás usando tu propio punto de acceso.
- Nombre: el nombre Favorito que has introducido, si la red ya
ha sido guardada.
- Tipo de seguridad: el estándar de seguridad WiFi te
permite proteger la información intercambiada sobre tu red.
Los tipos de seguridad compatibles con WiFi Station N son
WEP, WEP (Compartido), WPA-PSK (TKIP),WPA-PSK (AES)
y WPA2.
- Detalles de TCP/IP: es información relacionada con el
protocolo TCP/IP de Internet asignado por el router/punto de
acceso una vez que se ha establecido una conexión con la
red.
- Canal RF: canal de frecuencia usado por la red de área local
WiFi para comunicarse.
- Tipo de red: la arquitectura de red seleccionada,
Infraestructura o Ad hoc (Peer to Peer).
- Velocidad de carga: valor que indica la velocidad de envío
de datos.
- Velocidad de descarga: valor que indica la velocidad de
recepción de datos.
- Calidad del enlace: una barra progresiva (graduada de 0 a
100%) muestra el estado de la conexión entre el punto de
acceso y el adaptador WiFi Hercules Wireless N.
El símbolo se muestra si estás conectado a una red cuyo nivel de seguridad no es
compatible con el estándar 802.11n-2009. Por consiguiente, la velocidad de datos de tu
conexión está limitada a 54 Mbps.
4.8. Visualización de ajustes de conexión
A la información de la zona Estado de conexión no se puede acceder ni modificar. Incluye todos los ajustes
correspondientes de la red a la que está conectado el ordenador:
16/55 – Manual del usuario
Page 17
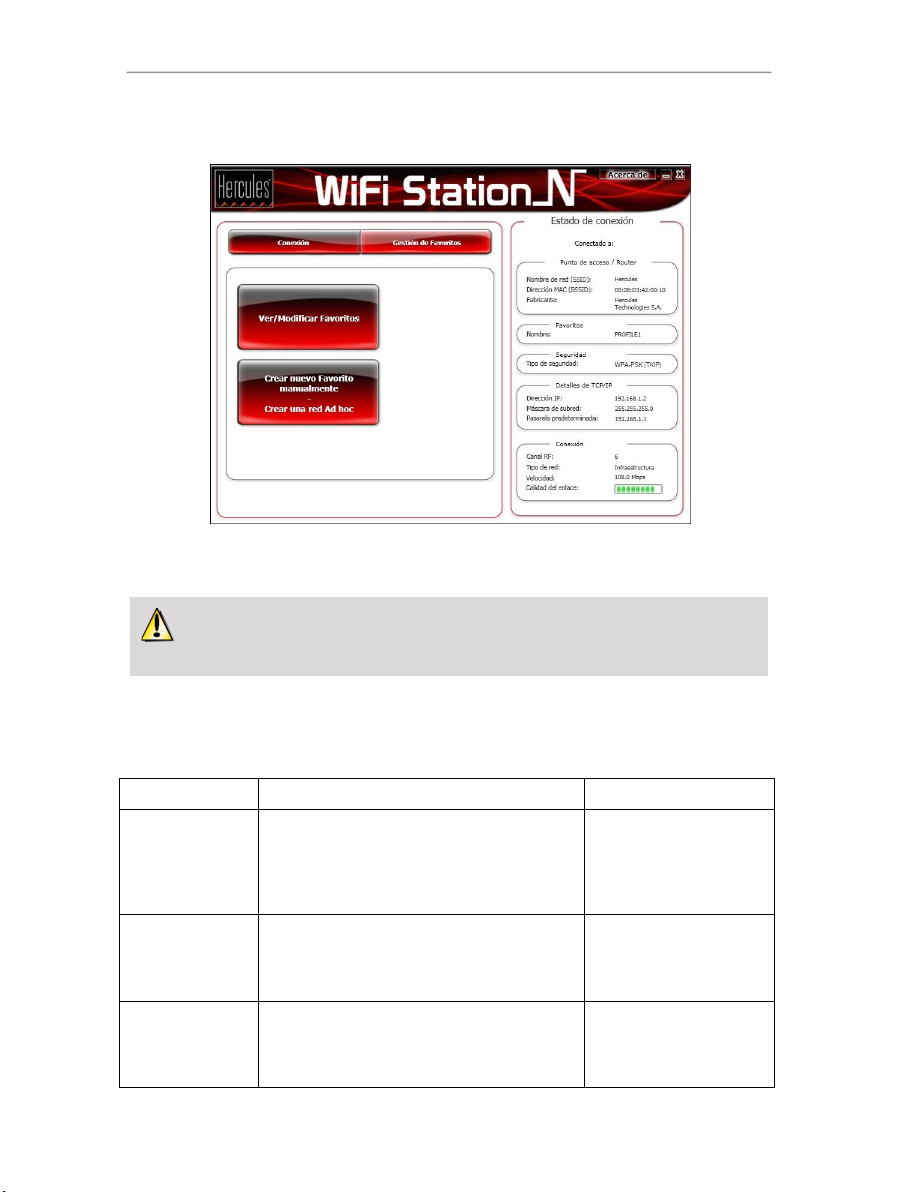
HWNUm-300 Hercules Wireless N USB mini
En una red Ad hoc (Peer to Peer), crear un Favorito es equivalente a crear el enlace inalámbrico
entre los ordenadores.
Tipo
Nivel de seguridad
Clave usada
WEP
El nivel de seguridad más bajo, en el que se usa
una sola clave de cifrado para los datos
intercambiados. Cada cliente inalámbrico en la red
debe usar la misma clave para descodificar la
transmisión.
Clave de 64 bits
(10 caracteres) o de 128
bits (26 caracteres) en
formato hexadecimal.
WEP (Compartido)
Nivel de seguridad basado en WEP, empleando
además un método de autenticación mediante una
clave compartida.
Clave de 64 bits
(10 caracteres) o de 128
bits (26 caracteres) en
formato hexadecimal.
WPA-PSK (TKIP)
Nivel alto de seguridad de última generación,
diseñado especialmente para entornos como una
pequeña oficina o la casa, usando una clave
compartida previamente.
Contraseña con un mínimo
de 8 caracteres
alfanuméricos.
4.9. Ver, modificar o añadir Favoritos – Creación de red Ad hoc
Un Favorito es un grupo de ajustes para conexión a una red conocida de Infraestructura o Ad hoc (la tuya, la
de un vecino, la de un amigo). WiFi Station N te permite almacenar fácilmente en memoria los ajustes de
una red, o ver o modificar los Favoritos existentes.
4.9.1. Opciones de seguridad
Para evitar que una persona del exterior se conecte a tu red de forma no autorizada, te recomendamos que
protejas tu red. La tabla de abajo resume los 4 tipos de seguridad compatibles con WiFi Station N.
Manual del usuario – 17/55
Page 18

Hercules Wireless N USB mini HWNUm-300
WPA-PSK (AES)
Nivel de seguridad superior a WPA-PSK (TKIP),
usando un método de cifrado basado en el nuevo
estándar de seguridad IEEE 802.11i.
Contraseña con un mínimo
de 8 caracteres
alfanuméricos.
WPA2 (TKIP)
Nivel de seguridad muy alto de última generación,
diseñado especialmente para entornos como un
pequeño negocio o el hogar, utilizando una clave
compartida previamente.
Contraseña con un mínimo
de 8 caracteres
alfanuméricos.
Un carácter alfanumérico
corresponde a un número
(0-9), o a una letra (a-z o AZ).
WPA2 (AES)
Nivel de seguridad superior a WPA2
(TKIP), también de última generación, diseñado
especialmente para entornos como un pequeño
negocio o el hogar, utilizando una clave compartida
previamente.
Contraseña con un mínimo
de 8 caracteres
alfanuméricos.
Un carácter alfanumérico
corresponde a un número
(0-9), o a una letra (a-z o AZ).
Los niveles de seguridad WEP, WPA-PSK (TKIP) y WPA2-PSK (TKIP) no son compatibles con el
estándar 802.11n-2009. Por consiguiente, la velocidad de datos de tu conexión está limitada a 54 Mbps.
Ventana Ver/Modificar Favoritos
En esta ventana, puedes:
- Borrar un Favorito de la lista.
- Modificar los ajustes básicos, de seguridad o avanzados
de tu Favorito.
- Conectar a la red correspondiente al Favorito
seleccionado.
- Cerrar la ventana Ver/Modificar Favoritos para volver a
la pestaña Gestión de Favoritos.
Una clave hexadecimal está compuesta por números del 0 al 9 y letras de la A a la F (ejemplo:
A123BCD45E para una clave de 64 bits). Un carácter alfanumérico corresponde a un número (0-9), o a una
letra (a-z o A-Z).
4.9.2. Ver/Modificar Favoritos
El botón Ver/Modificar Favoritos muestra una ventana que contiene los Favoritos que ya se han guardado.
18/55 – Manual del usuario
Page 19

HWNUm-300 Hercules Wireless N USB mini
Pestaña Red (accesible después de hacer clic en el
botón Modificar)
Nombre de red (SSID): escribe el SSID (Service Set
Identifier), o lo que es lo mismo, el nombre único compartido
por los clientes y el punto de acceso en tu red inalámbrica.
Tipo de red: Infraestructura o Ad hoc.
Canal RF (solo Ad hoc): selecciona el canal RF de una lista
de canales disponibles (1 al 13), siendo el canal 1 el canal
predeterminado.
Conexión automática: marca este cuadro para que el
cliente conecte de forma automática a esta red.
Pestaña Seguridad (accesible después de hacer clic en
el botón Modificar)
Seguro: la red puede no estar protegida (No) o protegida
(Sí); en este caso, debes seleccionar el tipo de seguridad e
introducir una clave de cifrado.
Tipo de seguridad: WEP, WEP (Compartido), WPA-PSK
(TKIP), WPA-PSK (AES) o WPA2.
Clave de seguridad: introduce una clave de cifrado de 10 o
26 caracteres hexadecimales para una clave WEP, o de 8 a
63 caracteres para una clave WPA-PSK o WPA2.
Una clave hexadecimal está compuesta por números del 0 al
9 y letras de la A a la F (ejemplo: A123BCD45E).
4.9.3. Añadir un nuevo Favorito de forma manual o creando
una red Ad hoc
Una forma práctica de crear un Favorito (red de Infraestructura o Ad hoc) específicamente para tu casa u
oficina, por ejemplo, es usando el Asistente de creación de nuevos Favoritos. Para ejecutar este
Asistente, debes seleccionar una red en la lista de redes detectada por WiFi Station N, y después hacer clic
en el botón Añadir a Favoritos, accesible desde la ventana principal.
Si conoces la configuración de tu red, también puedes crear tu Favorito o red Ad hoc tú mismo haciendo clic
en el botón Añadir nuevo Favorito manualmente/ Crear una red Ad hoc.
La creación manual de un nuevo Favorito o de una red Ad hoc incluye los siguientes pasos:
Manual del usuario – 19/55
Page 20

Hercules Wireless N USB mini HWNUm-300
- Paso 1: escribe un nombre para tu Favorito (por
ejemplo: Trabajo, Deportes, etc.).
- Paso 2: selecciona el modo Infraestructura o Ad hoc
para la arquitectura de tu red; la arquitectura
Infraestructura es la seleccionada de forma
predeterminada. Recuerda: Infraestructura es un tipo
de red con un punto de acceso + al menos dos
ordenadores, mientras que en el modo Ad hoc habrá
dos o más ordenadores sin un punto de acceso (uno de
los ordenadores crea la red, mientras que los demás
solo la detectan). Si ya has hecho clic en el botón
Añadir a Favoritos, los campos ya estarán rellenados.
Si optas por el modo Ad hoc, debes seleccionar el
canal RF de una lista de canales disponibles (1 al 13), siendo
el canal 1 el predeterminado.
- Paso 3: escribe el nombre de tu red (nombre SSID). Si
ya has hecho clic en el botón Añadir a Favoritos en la
ventana Conexión, el campo estará relleno con el
nombre SSID apropiado.
Si quieres crear tu red Ad hoc, dale aquí el nombre que
hayas elegido.
20/55 – Manual del usuario
Page 21

HWNUm-300 Hercules Wireless N USB mini
- Paso 4: indica si tu red está protegida. No está
seleccionado de forma predeterminada. Si conoces los
ajustes de seguridad, haz clic en Sí. Después,
selecciona tu Tipo de seguridad en la lista desplegable
y proporciona la Clave de seguridad (10 caracteres
hexadecimales, por ejemplo, para el cifrado WEP).
En el modo Infraestructura, la clave de seguridad
corresponde con la clave introducida en el módem router. En
el modo Ad hoc, introduces tu propia clave de seguridad; será
requerida a cualquier dispositivo que intente conectar a tu red.
- Paso 5 (sólo en Windows 98SE/Me/XP/2000):
selecciona si quieres conectar a la red de forma
automática cada vez que tu ordenador arranque. Sí está
seleccionado como predeterminado.
- Paso 6: los ajustes de conexión que acabas de definir
se resumen en esta pantalla. Haz clic en Guardar para
añadir tu red a la lista de Favoritos.
En modo Infraestructura:
- Si no se detecta la red, o si ya estás conectado a ella: la
red se guarda simplemente en la lista de Favoritos.
- Si se detecta la red, pero no estás conectado
actualmente a ella, un cuadro de dialogo te pide que te
conectes.
En modo Ad hoc:
- Si no se detecta la red: un cuadro de diálogo te pide que
la actives.
- Si ya estás conectado a la red: la red se guarda
simplemente en la lista de Favoritos.
- Si se detecta la red, pero no estás conectado
actualmente a ella, aparece un cuadro de dialogo
pidiéndote que te conectes.
La conexión automática a una red Ad hoc desactiva la conexión automática a redes de
Infraestructura guardadas en tus Favoritos. Si la red Ad hoc no se detecta cuando arranque tu ordenador
(es decir, si no ha sido creada y activada en otro ordenador de tu red), se activa de forma automática en tu
ordenador (que es entonces detectado por los otros ordenadores de tu red).
Manual del usuario – 21/55
Page 22

Hercules Wireless N USB mini HWNUm-300
Si estás usando la configuración de Microsoft Zero Config (solo en Windows XP) y tu adaptador
Hercules Wireless N sigue conectado, algunas de las pestañas, botones u opciones de WiFi Station N no
se mostrarán o no estarán disponibles.
4.10. Acerca de
El botón Acerca de, situado en la esquina superior derecha de la ventana, muestra información relacionada
con la versión de la utilidad WiFi Station N y la versión de los controladores utilizados por el cliente WiFi.
4.11. Reactivación de la función WiFi integrada de tu ordenador
Si tu ordenador incorpora una función WiFi integrada, WiFi Station N la desactiva de forma automática
durante la instalación (sólo en Windows 98SE/Me/XP/2000). Para reactivar esta función:
- En la barra de tareas de Windows, haz clic derecho en el icono de Hercules WiFi Station N y selecciona
Utilizar Microsoft Zero Config como utilidad de configuración (solo en Windows XP).
Se vuelve a activar tu función WiFi integrada. Puedes quitar tu adaptador Hercules Wireless N.
Para reactivar WiFi Station N como utilidad de configuración para tu adaptador Hercules Wireless N:
- En la barra de tareas de Windows, haz clic derecho en el icono de Hercules WiFi Station N y selecciona
Utilizar Hercules WiFi Station N como utilidad de configuración.
4.12. Desactivación temporal de la función WiFi del adaptador
Hercules Wireless N USB
Para evitar desinstalar por completo la aplicación WiFi, o desactivar tu adaptador WiFi mediante Windows o
desconectarlo, Hercules ha incluido una función que te permite cortar la transmisión/recepción WiFi de forma
muy sencilla. De esta forma, puedes dejar a tu ordenador tranquilo y en paz durante algunas horas, con la
seguridad de que es imposible que haya intrusiones en tu red. Cuando vuelvas, todo lo que tienes que hacer
es volver a activar WiFi.
Para desactivar la función WiFi mientras estás fuera:
- En la barra de tareas de Windows, haz clic derecho en el icono de Hercules WiFi Station N y selecciona
Encender mi WiFi.
Para reactivar la función WiFi:
- En la barra de tareas de Windows, haz clic derecho en el icono de Hercules WiFi Station N y selecciona
Apagar mi WiFi.
22/55 – Manual del usuario
Page 23

HWNUm-300 Hercules Wireless N USB mini
4.13. Salir de WiFi Station N
El botón Cerrar re permite mover WiFi Station N al segundo plano, pero la aplicación permanece activada.
Para salir por completo de WiFi Station N, debes hacer clic derecho en el icono de WiFi Station N en la barra
de tareas de Windows y seleccionar Salir.
Manual del usuario – 23/55
Page 24

Hercules Wireless N USB mini HWNUm-300
Para crear una red de ordenadores, compartir datos, una impresora o una conexión ADSL entre
ordenadores que funcionan con Windows Vista, no es obligatorio que los ordenadores pertenezcan al
grupo de trabajo. Sin embargo, si quieres compartir entre Windows Vista y un sistema operativo anterior,
asegúrate de definir el mismo grupo de trabajo en los ordenadores que no funcionan con Windows Vista.
Para más información sobre cómo crear un grupo de trabajo, consulta el manual de tu producto Hercules.
5. ¡BIENVENIDO A LA WIRELESS ATTITUDE!
En los siguientes capítulos te mostraremos la estrecha relación que hay entre la informática inalámbrica y la
facilidad de uso y sencillez para el usuario. Compartir tus carpetas, tu impresora, o dejar que tus amigos usen
tu conexión ADSL para jugar online son algunos ejemplos de las cosas que te ayudaremos a hacer. ¡Entra en
el mundo inalámbrico y únete a la Wireless Attitude!
5.1. Algunos requisitos
- Cada ordenador que quieras conectar a la red debe estar equipado con un adaptador WiFi.
- Para compartir una conexión ADSL, tu módem ADSL debe estar encendido y tu línea ADSL activada.
- Debes determinar por adelantado si estás usando una red de Infraestructura o Ad hoc. Recuerda:
Infraestructura es un tipo de red con un punto de acceso + al menos dos ordenadores, mientras que en el
modo Ad hoc, tienes dos ordenadores sin un punto de acceso.
5.2. Ordenadores que funcionan con Windows Vista:
Compartición de carpetas, una impresora o una conexión
ADSL
Nota: Las rutas de acceso descritas a continuación pueden variar ligeramente si has modificado la
visualización predeterminada en Windows Vista (es decir, las propiedades del menú Inicio y la visualización
del Panel de control).
Has conectado tu ordenador a una red privada (en contraposición a una red pública). Por lo tanto, las
opciones de descubrimiento (más concretamente, la habilidad de ver dispositivos exteriores y ordenadores y
ser visto por otras redes) están activadas, pero las opciones de compartición no lo están. Por lo tanto, debes
activarlas manualmente antes de poder compartir tus carpetas, tu conexión a Internet o tu impresora.
5.2.1. Activación de la compartición
Antes de configurar la compartición de tus carpetas, tu impresora o tu conexión a Internet, debes activar la
compartición en el Centro de redes y recursos compartidos.
24/55 – Manual del usuario
Page 25

HWNUm-300 Hercules Wireless N USB mini
Nota: Para abrir el Centro de redes y recursos compartidos, haz clic en el icono de la red en la barra de
tareas de Windows, y a continuación en el enlace Centro de redes y recursos compartidos.
Activación de la compartición de archivos
- En la zona Compartir y detectar, haz clic en el enlace Desactivado o en el botón situado en el lado
opuesto de Uso compartido de archivos.
- Selecciona el botón de radio Activar el uso compartido de archivos.
- Haz clic en Aplicar. En la ventana de confirmación de Windows Vista, haz clic en Continuar.
Activación de la compartición de carpetas públicas
Nota: Una carpeta pública es una carpeta que puede compartirse con otros usuarios del mismo ordenador o
de la misma red.
Manual del usuario – 25/55
Page 26

Hercules Wireless N USB mini HWNUm-300
- En la zona Compartir y detectar, haz clic en el enlace Desactivado o en el botón situado en el lado
opuesto de Uso compartido de la carpeta Acceso público.
- Selecciona el botón de radio Activar el uso compartido para que todos los usuarios con acceso a la
red puedan abrir archivos (sólo podrán consultar los archivos) o selecciona Activar el uso compartido
para que todos los usuarios con acceso a la red puedan abrir, cambiar y crear archivos (no habrá
limitaciones en los contenidos de esas carpetas en términos de visualización, realización de cambios y
añadidos u otras acciones).
- Haz clic en Aplicar. En la ventana de confirmación de Windows Vista, haz clic en Continuar.
Activación de la compartición de impresora
Nota: Para activar la compartición de impresora, primero debes haber instalado una impresora.
- En la zona Compartir y detectar, haz clic en el enlace Desactivado o en el botón situado en el lado
opuesto de Uso compartido de impresoras.
- Selecciona el botón de radio Activar el uso compartido de impresoras.
- Haz clic en Aplicar. En la ventana de confirmación de Windows Vista, haz clic en Continuar.
Activación de la compartición de archivos multimedia
Nota: Esta opción te permite activar la compartición de tu música, vídeos e imágenes.
- En la zona Compartir y detectar, haz clic en el enlace Desactivado o en el botón situado en el lado
opuesto de Uso compartido de multimedia.
- Haz clic en Cambiar…
26/55 – Manual del usuario
Page 27

HWNUm-300 Hercules Wireless N USB mini
- En la ventana Uso compartido de multimedia que aparece, marca el cuadro Compartir mi multimedia
con.
- Haz clic en Aplicar. En la ventana de confirmación de Windows Vista, haz clic en Continuar.
- En la ventana siguiente, puedes definir los diferentes ajustes, como: autorizar o rechazar a grupos de
usuarios, definir los controles paternos, seleccionar tipos de medios a compartir, etc.
- Cuando hayas terminado, haz clic en Aplicar, y luego en Aceptar.
5.2.2. Windows Vista: Compartición de carpetas públicas o
personales
Recordatorio: En Windows Vista, hay dos tipos de carpetas: carpetas personales o locales y carpetas
públicas. Una carpeta personal es una carpeta que pertenece a un usuario específico creada en el
ordenador, mientras que una carpeta pública es una carpeta que puede compartirse con cualquier otro
usuario del mismo ordenador en la misma red. En esencia, una carpeta pública es compartida, y por lo tanto
disponible para visualización para cualquiera (nivel de autorización mínimo). Para compartir carpetas
personales (la carpeta de tus propias imágenes, por ejemplo), debes seleccionar los usuarios que podrán
acceder a sus contenidos y definir el nivel de autorización, como se indica en el procedimiento siguiente.
Manual del usuario – 27/55
Page 28

Hercules Wireless N USB mini HWNUm-300
1. Selecciona la carpeta que deseas compartir, sin
abrirla. Aquí, tu carpeta Imágenes.
2. Haz clic derecho en la carpeta. Selecciona
Compartir.
3. En la ventana Archivos compartidos, selecciona el(los) usuario(s) que podrán acceder a esta carpeta, y
luego haz clic en Agregar.
Nota: Puedes proporcionar acceso a todos los usuarios sin restricciones (opción Todos) o seleccionar a
usuarios específicos creados previamente en tu PC. También puedes crear nuevos usuarios haciendo clic en
Crear un nuevo usuario… en la lista desplegable.
28/55 – Manual del usuario
Page 29

HWNUm-300 Hercules Wireless N USB mini
1. En el explorador de archivos,
accesible mediante Inicio/PC, haz
doble clic en Red.
Accedes a la lista de los ordenadores
en la misma red. Usa la ruta indicada
por Windows cuando configures la
compartición (por ejemplo: \\PC-
WIFI\Users\My documents\Shared
Pictures Folders).
2. Haz doble clic en el ordenador que
comparte las carpetas a las que
deseas acceder.
3. Si se ha definido una contraseña,
introduce tu nombre de usuario y
tu contraseña.
Aparecerán todas las carpetas
compartidas. Dependiendo de tu nivel
de autorización, puedes visualizar,
modificar, añadir y/o borrar carpetas y
archivos compartidos.
Para acceder a una impresora en la red, primero debe configurarse la compartición de la impresora
en el Centro de redes y recursos compartidos (consulta el capítulo 2.2.1 Activación de la
compartición). La impresora debe configurarse para compartición en el ordenador al que está conectada y
en el que está instalada.
4. Selecciona el Nivel de permiso que deseas asignar haciendo clic en la línea de ese usuario: Reader
(autorización sólo para ver), Contributor (autorización para ver, añadir y borrar) o Co-owner
(autorización para ver, modificar, añadir y borrar).
5. Haz clic en Compartir. Asegúrate de anotar la ruta indicada, que permitirá acceder a la carpeta
compartida en la red desde otro ordenador. Por ejemplo: \\PC-WIFI\Users\My documents\Shared
Pictures Folders.
6. Haz clic en Done.
La carpeta ya está compartida. Ahora puedes visualizar todas las carpetas y archivos compartidos en el
ordenador o los archivos compartidos en la red haciendo clic en los enlaces de abajo en el Centro de redes
y recursos compartidos.
5.2.3. Ordenadores que funcionan con Windows Vista: Acceso a las
carpetas compartidas
Puedes poner una impresora en la red y compartirla con todos los ordenadores de tu casa equipados con un
adaptador WiFi.
5.2.4. Windows Vista: Compartición de una impresora
Manual del usuario – 29/55
Page 30

Hercules Wireless N USB mini HWNUm-300
Se muestra la lista de impresoras instaladas.
3. Haz clic derecho en la impresora y selecciona la
opción Compartir…
En el ordenador conectado a la impresora:
1. Haz clic en Inicio/Panel de control.
2. Bajo la cabecera Hardware y sonido, haz clic en el enlace Impresora.
30/55 – Manual del usuario
Page 31

HWNUm-300 Hercules Wireless N USB mini
4. En la ventana Propiedades de impresora, haz
clic en el botón Cambiar opciones de uso
compartido.
5. En la ventana de confirmación de Windows Vista,
haz clic en Continuar.
6. Marca el cuadro Compartir impresora.
7. Selecciona el nombre de la impresora que se
mostrará en la red bajo Recurso compartido.
8. Haz clic en Aplicar, y luego en Aceptar.
5.2.5. Ordenadores que funcionan con Windows Vista: Acceso a la
impresora compartida
En los ordenadores que utilizarán la impresora compartida:
1. Haz clic en Inicio/Panel de control.
2. Bajo la cabecera Hardware y sonido, haz clic en el enlace Impresora.
Manual del usuario – 31/55
Page 32

Hercules Wireless N USB mini HWNUm-300
3. Haz clic en el botón Agregar una impresora.
Aparecerá el asistente Agregar impresora.
4. Haz clic en Agregar una impresora de red,
inalámbrica o Bluetooth.
32/55 – Manual del usuario
Page 33

HWNUm-300 Hercules Wireless N USB mini
5. Windows buscará las impresoras compartidas en
la red. Selecciona la impresora compartida.
6. Haz clic en Siguiente.
7. Si es necesario, acepta la instalación de los
controladores de la impresora cuando Windows te
lo pida.
8. Confirma el nombre de tu impresora y luego haz
clic en Siguiente.
9. Haz clic en Finalizar para cerrar el asistente.
1. Conéctate a tu red inalámbrica (Hercules o
Livebox_AAAA, por ejemplo).
2. Accede al Centro de redes y recursos
compartidos. Para ello, haz clic en el icono de la
red en la barra de tareas de Windows, y a
continuación haz clic en el enlace Centro de
redes y recursos compartidos.
3. Haz clic en el enlace Estado.
5.2.6. Windows Vista: Compartición de una conexión ADSL
en una red de tipo Infraestructura
Recordatorio: Si tienes una Livebox, un módem router o un router conectado a un módem y uno o más
ordenadores, tu red estará en modo Infraestructura de forma predeterminada. En este modo, los
adaptadores WiFi están conectados a tu punto de acceso, que puede ser tu Livebox, tu Hercules Modem
Router o tu Hercules Router conectado a un módem. El modo Infraestructura es ideal para intercambiar
datos, jugar online, y también para compartir una conexión a Internet y/o una impresora entre varios
ordenadores. Sigue las instrucciones a continuación para liberarte finalmente del cable que te conecta a tu
módem… sin cortar el enlace con tu conexión ADSL. ¡Viva la Wireless Attitude!
Procede como sigue para cada ordenador que utilice la conexión compartida a Internet:
Manual del usuario – 33/55
Page 34

Hercules Wireless N USB mini HWNUm-300
4. En la ventana Estado de Conexión de red
inalámbrica, haz clic en Propiedades.
5. En la ventana de confirmación de Windows Vista,
haz clic en Continuar.
6. En la pestaña Propiedades de conexión de red
inalámbrica, selecciona Protocolo de Internet
versión 4 (TCP/IPv4).
7. Haz clic en Propiedades.
34/55 – Manual del usuario
Page 35

HWNUm-300 Hercules Wireless N USB mini
8. En la ventana Propiedades de Protocolo de
Internet versión 4 (TCP/IPv4), selecciona
Obtener una dirección IP automáticamente y
Obtener la dirección del servidor DNS
automáticamente.
9. Haz clic en Aceptar para validar.
10. Haz lo mismo para Protocolo de Internet
versión 6 (TCP/IPv6).
Para acceder a Internet, sólo tienes que ejecutar tu
navegador de Internet.
1. Haz clic en Inicio/Todos los programas
/Accesorios/Comunicaciones/Asistente para
configuración de red.
Se ejecutará el Asistente para configuración de
red.
2. Haz clic dos veces en Siguiente.
5.3. Ordenadores con Windows XP: compartir carpetas, una
impresora o una conexión ADSL
Una solución sencilla para compartir carpetas, una impresora o una conexión ADSL en Windows XP es usar
el Asistente para configuración de red. Este Asistente te ayudará a crear una auténtica red doméstica.
Nota: las rutas de acceso mencionadas abajo pueden variar ligeramente si has modificado la configuración
de pantalla predeterminada en Windows XP (es decir, las propiedades del menú Inicio y la visualización del
Panel de control).
5.3.1. Windows XP: usar el Asistente para configuración de
red en una red de Infraestructura
Procede como sigue para cada ordenador:
Manual del usuario – 35/55
Page 36

Hercules Wireless N USB mini HWNUm-300
Puede aparecer la ventana de la izquierda si El
asistente encontró hardware de red
desconectado.
3. Si tu conexión de red inalámbrica Hercules
Wireless N Adapter no se muestra en la lista,
marca el cuadro Ignorar el hardware
desconectado, y después haz clic en
Siguiente. De lo contrario, sal del Asistente
haciendo clic en Cancelar y estableciendo la
conexión desde tu dispositivo de red a tu
router (para más información, consulta el
capítulo 4. La utilidad WiFi Station N).
La ventana de la izquierda puede aparecer si el
Asistente encontró una conexión compartida a
Internet en el equipo.
4. Selecciona No, dejarme elegir otra forma
para conectarme a Internet, y después haz
clic en Siguiente.
5. En la ventana Seleccione un método de
conexión, selecciona la opción Otros.
6. En la ventana siguiente, selecciona Este
equipo se conecta a Internet directamente
o a través de un concentrador, y después
haz clic en Siguiente.
36/55 – Manual del usuario
Page 37

HWNUm-300 Hercules Wireless N USB mini
7. Si aparece la ventana de la izquierda,
selecciona la conexión de red inalámbrica de
Hercules Wireless N, y después haz clic en
Siguiente.
8. Cuando aparezca esta pantalla de aviso,
ignórala haciendo clic en Siguiente.
Si estás usando el módem router de Hercules, tus
ordenadores ya están protegidos por el
cortafuegos integrado.
9. Si tu ordenador tiene al menos tres
conexiones (o dispositivos de red), aparecerá
la ventana de la izquierda. En este caso, deja
que el Asistente determine las conexiones
apropiadas.
10. Haz clic en Siguiente.
Manual del usuario – 37/55
Page 38

Hercules Wireless N USB mini HWNUm-300
11. Escribe el nombre del ordenador y una
descripción, si es necesaria.
Dale al ordenador un nombre que sea único y
suficientemente distintivo, que lo haga fácil de
reconocer en tu red (mi-ordenador, ordenador-wifi
o julia, por ejemplo).
12. Haz clic en Siguiente.
13. Introduce el nombre del grupo de trabajo
(CASA, OFICINA o HERCULES, por ejemplo)
y una descripción, si es necesaria.
El nombre del grupo de trabajo debe ser idéntico
(asegúrate de respetar las letras minúsculas y
mayúsculas) para todos los ordenadores que
quieras interconectar en una red.
14. Haz clic en Siguiente.
15. Verifica los ajustes de configuración que
hayas introducido en la ventana que aparece,
y haz clic en Siguiente.
El Asistente configura el ordenador para la red
doméstica. Esto puede tardar algunos minutos.
16. Antes de completar el procedimiento, puedes
seleccionar la opción Crear un Disco de
configuración de red. Esto consiste en
copiar el Asistente a un medio de
almacenamiento (un disquete o una llave
USB) para que pueda ejecutarse en
ordenadores equipados con sistemas
operativos distintos de Windows XP.
Esta operación se lleva a cabo de forma
automática, una vez que has seleccionado un
medio para guardar el Asistente.
38/55 – Manual del usuario
Page 39

HWNUm-300 Hercules Wireless N USB mini
17. Haz clic en Finalizar para salir del Asistente.
Una vez terminado el procedimiento, Windows XP
puede pedirte que reinicies tu ordenador.
Los procedimientos descritos en este capítulo son específicos para Windows XP. Para otras
cuestiones relacionadas con compartición de carpetas, impresoras, o una conexión a Internet, o sobre la
utilización de Windows, consulta la utilidad de ayuda online de Windows.
1. Haz clic en Inicio/Todos los programas
/Accesorios/Comunicaciones/Asistente para
configuración de red.
Se ejecutará el Asistente para configuración de
red.
2. Haz clic dos veces en Siguiente.
Puede aparecer la ventana de la izquierda si El
asistente encontró hardware de red
desconectado.
3. Si tu conexión de red inalámbrica Hercules
Wireless N Adapter no se muestra en la lista,
marca el cuadro Ignorar el hardware
desconectado, y después haz clic en
Siguiente. De lo contrario, sal del Asistente
haciendo clic en Cancelar y estableciendo la
conexión desde tu dispositivo de red a tu
router (para más información, consulta el
capítulo “La utilidad WiFi Station N”).
5.3.2. Windows XP: usar el Asistente para configuración de
red en una red Ad hoc
Procede como sigue para cada ordenador:
Manual del usuario – 39/55
Page 40

Hercules Wireless N USB mini HWNUm-300
La ventana de la izquierda puede aparecer si el
Asistente encontró una conexión compartida a
Internet en el equipo.
4. Selecciona No, dejarme elegir otra forma
para conectarme a Internet, y después haz
clic en Siguiente.
5. En la ventana Seleccione un método de
conexión, selecciona la opción Este equipo
se conecta directamente a Internet. Los
otros equipos de mi red se conectan a
Internet a través de este equipo.
6. Haz clic en Siguiente, y después selecciona
la conexión a Internet correspondiente a tu
módem. Haz clic en Siguiente de nuevo.
7. Si tu ordenador tiene al menos tres
conexiones (o dispositivos de red), aparecerá
la ventana de la izquierda. En este caso,
selecciona la opción Permitirme elegir las
conexiones de red, y haz clic en Siguiente.
En el ordenador equipado con el módem ADSL:
40/55 – Manual del usuario
Page 41

HWNUm-300 Hercules Wireless N USB mini
8. Entre las conexiones mostradas, deja
marcado el cuadro correspondiente a tu
Conexión de red inalámbrica Hercules
Wireless N y quita la selección de los demás,
y luego haz clic en Siguiente.
5. En la ventana Seleccione un método de
conexión, selecciona la opción Este equipo
se conecta a Internet a través de una
puerta de enlace residencial o de otro
equipo de mi red.
6. Haz clic en Siguiente.
7. Si tu ordenador tiene al menos tres
conexiones (o dispositivos de red), aparecerá
la ventana de la izquierda. En este caso,
selecciona la opción Permitirme elegir las
conexiones de red.
8. Haz clic en Siguiente.
En los ordenadores que usarán la conexión compartida a Internet:
Manual del usuario – 41/55
Page 42

Hercules Wireless N USB mini HWNUm-300
9. Escribe el nombre del ordenador y una
descripción, si es necesaria.
Dale al ordenador un nombre que sea único y
suficientemente distintivo, que lo haga fácil de
reconocer en tu red (mi-ordenador, ordenador-wifi
o julia, por ejemplo).
10. Haz clic en Siguiente.
11. Introduce el nombre del grupo de trabajo
(CASA, OFICINA o HERCULES, por ejemplo)
y una descripción, si es necesaria.
El nombre del grupo de trabajo debe ser idéntico
(asegúrate de respetar las letras minúsculas y
mayúsculas) para todos los ordenadores que
quieras conectar en una red.
12. Haz clic en Siguiente.
13. Verifica los ajustes de configuración que
hayas introducido en la ventana que aparece,
y haz clic en Siguiente.
El Asistente configura el ordenador. Esto puede
tardar algunos minutos.
Si tu red está formada solo por ordenadores que
funcionan con Windows XP:
14. Selecciona la opción Finalizar el asistente.
Si tu red está formada por ordenadores que
funcionan con Windows XP y/u ordenadores que
funcionan con Windows 98 SE, Me, 2000):
15. Puedes seleccionar la opción Crear un Disco
de configuración de red. Esto consiste en
copiar el Asistente a un medio de
almacenamiento (un disquete o una llave
USB) para que pueda ejecutarse en
ordenadores equipados con sistemas
operativos distintos de Windows XP.
Esta operación se lleva a cabo de forma automática, una vez elegido un medio para guardar el Asistente.
Procede como sigue para cada ordenador:
42/55 – Manual del usuario
Page 43

HWNUm-300 Hercules Wireless N USB mini
16. Haz clic en Finalizar para salir del Asistente.
Una vez terminado el procedimiento, Windows XP
puede pedirte que reinicies tu ordenador.
Con algunos proveedores de acceso a Internet, puede suceder que tu conexión compartida no se
establezca de forma automática cuando ejecutes tu explorador de Internet. Si esto ocurre, primero debes
establecer una conexión a Internet en el ordenador equipado con el módem.
Los procedimientos descritos en este capítulo son específicos para Windows XP. Para otras
cuestiones relacionadas con compartición de carpetas, impresoras, o una conexión a Internet, o sobre la
utilización de Windows, consulta la utilidad de ayuda online de Windows.
Ahora ya puedes acceder a Internet simplemente ejecutando tu navegador (Internet Explorer o Netscape
Navigator). Sin embargo, compartir carpetas o una impresora requiere algunas operaciones adicionales, pero
siguiendo las instrucciones paso a paso de los siguientes capítulos, esas sutilezas dejarán de ser un misterio
para ti.
Manual del usuario – 43/55
Page 44

Hercules Wireless N USB mini HWNUm-300
1. Selecciona la carpeta que quieras compartir, sin abrirla.
2. Haz clic derecho en la carpeta. Selecciona Compartir y
seguridad....
3. En la sección Uso compartido y seguridad de red de la
pestaña Compartir, marca el cuadro Compartir esta
carpeta en la red.
4. En la línea Recurso compartido, introduce el nombre de
la carpeta como se mostrará en la red (12 caracteres
como máximo para asegurar la compatibilidad con otros
sistemas operativos).
También puedes marcar el cuadro Permitir que los usuarios
de la red cambien mis archivos. En este caso, el usuario
podrá leer archivos y guardar los cambios. Si este cuadro no
está marcado, los archivos compartidos solo pueden leerse y
no cambiarse.
La ventana Propiedades de [Nombre de carpeta compartida] está dividida en dos secciones. Uso
compartido y seguridad local solo permite el intercambio de archivos entre varios usuarios en el mismo
PC. Los archivos se colocarán entonces en una carpeta Documentos compartidos. Sin embargo, Uso
compartido y seguridad de red, permite la compartición de archivos entre más de un ordenador.
5. Haz clic en Aplicar para validar tus elecciones, y después
en Aceptar para cerrar la ventana.
Un icono con forma de mano debajo de la carpeta indica que
la carpeta está compartida.
Solo puedes compartir los contenidos de una carpeta, y no archivos individuales. Por lo tanto te
recomendamos que crees una carpeta específica para este propósito donde poner los archivos a compartir.
5.3.3. Windows XP: compartir carpetas
Después de haber configurado todos tus ordenadores usando el Asistente para configuración de red, ahora
puedes compartir datos localizados en distintas unidades de disco, si el usuario tiene acceso autorizado.
44/55 – Manual del usuario
Page 45

HWNUm-300 Hercules Wireless N USB mini
1. Haz clic en Inicio/Mi PC.
2. Haz clic en Mis sitios de red, y después en Ver equipos
del grupo de trabajo.
Accedes directamente a la lista de ordenadores en tu grupo
de trabajo.
3. Haz doble clic en el ordenador que está compartiendo las
carpetas a las que quieres acceder.
Aparecerán todas las carpetas.
Para acceder a una impresora en la red, debe estar configurada para ser compartida en el ordenador
donde está conectada e instalada.
1. Haz clic en Inicio/Panel de control/Impresoras y otro
hardware/Impresoras y faxes.
2. Haz clic derecho en la impresora y selecciona Compartir.
3. En la pestaña Compartir, selecciona Compartida como e
introduce un nombre para tu impresora.
Dale a la impresora un nombre que sea único y
suficientemente distintivo, para hacerla fácil de reconocer (miimpresora o impresora láser de casa, por ejemplo). Si uno de
tus ordenadores funciona con Windows 98 SE, te
recomendamos que el nombre de compartición no exceda de
12 caracteres (sin espacios) para asegurar su compatibilidad
con este sistema operativo.
4. Haz clic en Aplicar, y después en Aceptar.
5.3.4. Ordenadores con Windows XP: acceso a carpetas
compartidas
Para acceder fácilmente a carpetas configuradas para compartir entre varios ordenadores, es preferible que
dichos ordenadores pertenezcan al mismo grupo de trabajo. En Windows XP, el nombre del grupo de trabajo
ha sido definido usando el Asistente para configuración de red.
5.3.5. Windows XP: compartir una impresora
Es posible poner una impresora en una red y compartirla con todos los ordenadores en la casa equipados
con un adaptador WiFi.
En el ordenador conectado a la impresora:
Manual del usuario – 45/55
Page 46

Hercules Wireless N USB mini HWNUm-300
1. Haz clic en Inicio/Panel de control/Impresoras y otro
hardware/Impresoras y faxes. En la sección Tareas de
impresión, selecciona Agregar una impresora.
2. Se ejecutará el Asistente para agregar impresoras. Haz
clic en Siguiente.
3. Selecciona la opción Una impresora de red, o una
impresora conectada a otro equipo, y después haz clic
en Siguiente.
4. En la ventana que aparece, haz clic en Siguiente para
empezar la búsqueda de impresoras compartidas.
5. En la lista mostrada, haz doble clic en el ordenador
conectado a la impresora.
6. Selecciona la impresora compartida, y después haz clic en
Siguiente.
7. Si quieres, configura la impresora compartida como la
impresora predeterminada, y haz clic en Siguiente.
8. Haz clic en Finalizar para salir del Asistente.
Ya puedes utilizar la impresora de red gracias a tu conexión
WiFi. Para más información sobre cómo compartir una
impresora, consulta el manual de tu impresora.
En los ordenadores que usarán la impresora compartida:
46/55 – Manual del usuario
Page 47

HWNUm-300 Hercules Wireless N USB mini
1. Haz clic en Inicio/Panel de control/Rendimiento y
mantenimiento/Sistema.
2. En la ventana Propiedades del sistema, selecciona la
pestaña Nombre de equipo.
3. Haz clic en el botón Cambiar…
4. En la zona Nombre de equipo, escribe un nombre lo
suficientemente distintivo que pueda ser reconocido con
facilidad en la lista de ordenadores por el grupo de
trabajo (mi-ordenador, ordenador-wifi o julia, por ejemplo).
5. En la zona Grupo de trabajo, escribe un nombre para el
grupo (CASA, OFICINA o HERCULES, por ejemplo).
El nombre del grupo de trabajo debe ser idéntico (asegúrate
de respetar las letras minúsculas y mayúsculas) para todos
los ordenadores que quieras conectar en una red.
6. Un mensaje de Windows indica que la tarea se ha llevado
a cabo con éxito y que debes reiniciar el ordenador.
7. Repite este procedimiento para cada ordenador.
5.3.6. Windows XP: modificar el nombre de un grupo de
trabajo
Puede suceder que necesites cambiar el nombre de tu grupo de trabajo (solo usuarios avanzados). Para
hacerlo, procede como sigue:
Manual del usuario – 47/55
Page 48

Hercules Wireless N USB mini HWNUm-300
- Haz clic en Inicio/Conectar a/Mostrar todas las
conexiones.
Comprueba que esta listada tu conexión de red inalámbrica
Hercules Wireless N.
- Si su estado es Deshabilitado, haz clic derecho en tu
Conexión de red inalámbrica y selecciona Activar.
- Si su estado es Habilitado, haz clic derecho en tu Conexión
de red inalámbrica y selecciona Desactivar.
5.3.7. Windows XP: activar o desactivar manualmente la
conexión WiFi de tu adaptador (usuarios avanzados)
Puedes activar o desactivar manualmente la conexión WiFi de tu adaptador por muchas razones: para evitar
conexiones a la red temporalmente, ahorrar energía de la batería, etc.
48/55 – Manual del usuario
Page 49

HWNUm-300 Hercules Wireless N USB mini
6. GLOSARIO
802.11
Estándar establecido en 1997 por el IEEE (Institute of Electrical and Electronics Engineers, una organización
americana), que define las redes inalámbricas en el rango de frecuencia de 2,4 – 2,48 GHz y ofrece
velocidades de transferencia de entre 1 y 2 Mbits/s. Se han realizado revisiones al estándar original para
optimizar las transferencias (este es el caso de los estándares 802.11a, 802.11b y 802.11g, descritos como
estándares físicos 802.11) o para asegurar una mejor seguridad o una interoperabilidad mejorada del
equipamiento.
802.11b
Estándar establecido por el IEEE (Institute of Electrical and Electronics Engineers, una organización
americana) en la familia 802.11, que permite velocidades de transferencia teóricas de 11 Mbits/s en el rango
de frecuencia de 2,4 GHz con un alcance físico de hasta 300 m en un entorno libre de obstáculos. El rango
de frecuencia utilizado es la banda de 2,4 GHz, con 3 canales de radio disponibles.
802.11g
Estándar establecido por el IEEE (Institute of Electrical and Electronics Engineers, una organización
americana) en la familia 802.11, que permite velocidades de transferencia teóricas de 54 Mbits/s en el rango
de frecuencia de 2,4 GHz con un alcance físico de hasta 300 m en un entorno libre de obstáculos. El estándar
802.11g ofrece compatibilidad hacia atrás con el estándar 802.11b, lo que implica que el equipamiento
compatible con el estándar 802.11g también funcionará en el 802.11b.
802.11i
Estándar establecido por el IEEE (Institute of Electrical and Electronics Engineers, una organización
americana) en la familia 802.11, cuyo objetivo es mejorar la seguridad integrando autenticación WPA-PSK en
el cifrado AES. Este cliente de Hercules es compatible con este estándar.
802.11n
Estándar establecido por el IEEE (Institute of Electrical and Electronics Engineers, una organización
americana) en la familia 802.11, que permite velocidades de transferencia teóricas de 300 Mbits/s en el rango
de frecuencia de 2,4 GHz con un alcance físico de hasta 300 m en un entorno libre de obstáculos. El estándar
802.11n ofrece compatibilidad hacia atrás con los estándares 802.11b y g, lo que implica que los equipos
compatibles con el estándar 802.11n también funcionarán con el 802.11b y/o g.
ADSL (Asymmetric Digital Subscriber Line)
Este equipamiento, conectado a una línea de teléfono estándar, ofrece una gran velocidad en términos de
envío y de recepción de datos.
AES (Advanced Encryption Standard)
Un estándar de cifrado simétrico basado en bloques compatible con claves de diferente longitud, lo que le
convierte en un método de cifrado potente, rápido y eficiente.
ATM (Asynchronous Transfer Mode)
Modo de transferencia de alta velocidad para datos de tamaño fijo.
CCK (Complementary Code Keying)
Esquema de codificación avanzado para ondas de radio en redes inalámbricas que permite elevadas velocidades de
transferencia.
Cliente
Ordenador equipado con un adaptador WiFi PCI, USB o PCMCIA.
Cortafuegos
Combinación de software y dispositivos de seguridad que protegen una red conectada a Internet.
DHCP (Dynamic Host Configuration Protocol)
Protocolo que gestiona la asignación de direcciones IP a los ordenadores.
Dirección IP
Manual del usuario – 49/55
Page 50

Hercules Wireless N USB mini HWNUm-300
Dirección de ordenador única asignada por el router. Cada ordenador tiene su propia dirección IP, lo que le
permite ser identificado dentro de la red.
Dirección MAC (Message Authentication Code)
Dirección única creada por el fabricante del adaptador del cliente o del router, que sirve para identificar este
elemento dentro de una red.
DSSS (Direct Sequence Spread Spectrum)
Técnica para utilizar radiofrecuencias en redes inalámbricas de un espectro amplio con el objetivo de
aumentar el alcance de las transmisiones.
ESSID (Service Set Identifier)
Identificador de 8 a 32 caracteres, abreviado a menudo como SSID, que sirve como nombre único para una
red compartida por clientes y el punto de acceso.
Filtro
Dispositivo colocado entre la clavija telefónica y el módem para mejorar la calidad de las comunicaciones
telefónicas, que a menudo se degrada por las señales ADSL.
Grupo de trabajo
Grupo de ordenadores con el que quieres comunicarte o intercambiar recursos tales como carpetas, una
impresora o una conexión a Internet. Para ser parte de un grupo de trabajo, los ordenadores deben tener el
mismo nombre de grupo.
IP estática
Dirección IP permanente asignada a un ordenador por el proveedor de acceso.
LEAP (Lightweight Extensible Authentication Protocol)
Protocolo de seguridad desarrollado por la compañía Cisco para el mundo de Windows. El formato utilizado
es identificador/contraseña.
Máscara de subred
Parte de una dirección IP que indica la clase de la red utilizada (clase C, tipo 255.255.255.0 para una red
local).
Modo Ad hoc
Modo que permite a varios ordenadores equipados con WiFi comunicarse directamente entre sí. Este modo
también se denomina Peer to Peer (De igual a igual).
Modo Infraestructura
Modo de comunicación consistente en agrupar varios ordenadores equipados con WiFi en una red mediante
un punto de acceso inalámbrico como el router Hercules ADSL.
NAT (Network Address Translation)
Técnica que permite el enmascaramiento de direcciones IP de redes locales de ordenadores con respecto a
Internet.
OFDM (Orthogonal Frequency Division Multiplexing)
Técnica de transmisión por radio que proporciona velocidades de transferencia muy altas generalizadas
dentro de la tecnología DSL, en la distribución terrestre inalámbrica de señales de televisión y adoptada por el
estándar de comunicación inalámbrica de alta velocidad 802.11.
PPPoA (Point-to-Point Protocol over ATM)
Protocolo que permite la conexión a Internet de ordenadores enlazados sobre una red ATM, mientras sigue
identificando al usuario.
PPPoE (Point-to-Point Protocol over Ethernet)
Protocolo que permite la conexión a Internet de ordenadores enlazados sobre una red Ethernet mediante un
módem de alta velocidad.
Puerto Ethernet (o RJ-45)
Puerto que permite la conexión de dos dispositivos mediante un cable, tales como un PC y un router, para
intercambiar paquetes de datos sin colisiones.
50/55 – Manual del usuario
Page 51

HWNUm-300 Hercules Wireless N USB mini
Punto de acceso
El punto de acceso es el corazón de tu red local WiFi. El punto de acceso del sistema es un router
inalámbrico cuya función es reunir a varios clientes, es decir, enlazar todos los ordenadores equipados con
adaptadores WiFi, gracias a su antena de radio.
Router WiFi
Dispositivo instalado en el corazón de una red WiFi, que permite la conexión de varios ordenadores
equipados con adaptadores WiFi para el intercambio de datos.
Tecnología MIMO (Multiple In, Multiple Out)
Tecnología que se utiliza en el estándar 802.11n, que permite la compartición de la señal WiFi entre varias
antenas con un aumento correspondiente en términos de alcance de la señal y de velocidades de
transferencia. La transmisión puede tener lugar en un canal en la banda de frecuencia de 20 MHz (para
alcanzar unas velocidades máximas teóricas de 144,44 Mbits/s) o en dos canales simultáneamente (para
lograr unas velocidades máximas teóricas de 300 Mbits/s) con un ancho de banda de 40 MHz. En ambos
casos, el alcance y la cobertura de la señal WiFi son los mismos. La elección de un modo u otro (20 o 40
MHz) depende únicamente del transmisor utilizado. La llave Hercules Wireless N se adaptará
automáticamente a la señal recibida.
TKIP (Temporal Key Integrity Protocol)
El estándar WPA utiliza el protocolo TKIP, que consiste en la regeneración de claves nuevas por cada
paquete de datos, mientras que WEP utiliza un sistema basado en una clave fija.
UPnP (Universal Plug n’ Play)
Protocolo que permite la conexión mutua de muchos ordenadores y periféricos disponibles en una red.
WEP (Wired Equivalent Privacy)
Protocolo de seguridad para redes inalámbricas que utiliza cifrado basado en una clave fija de 64, 128 o 256
bits utilizada una sola vez, al principio de la fase de descifrado. Para decodificar una transmisión, cada cliente
de la red inalámbrica debe utilizar la misma clave de 64, 128 o 256 bits. WEP es parte del estándar 802.11
con vistas a asegurar la autenticación (sólo se autoriza el acceso a aquellos que conocen la clave WEP) y la
confidencialidad (cifrado). Una clave de cifrado se compone de números del 0 al 9 y de letras de la A a la F
(ejemplo: A123BCD45E).
WiFi (Wireless Fidelity)
WiFi, abreviatura de Wireless Fidelity, es el nombre comercial adoptado por la WECA (Wireless Ethernet
Compatibility Alliance), una organización responsable de mantener la interoperabilidad del equipamiento en
una red local inalámbrica (WLAN) compatible con el estándar 802.11 del IEEE. Por lo tanto, una red WiFi es
una red 802.11. En la práctica, WiFi permite la conexión de ordenadores portátiles, ordenadores de
sobremesa o Personal Digital Assistants (PDA) separados por una distancia de muchas decenas de metros
mediante un punto de acceso, que les permite comunicarse entre sí sin cables e intercambiar datos a altas
velocidades.
WiFi Manager
Utilidad desarrollada por Hercules para configurar y ver ajustes para el Hercules Módem Router.
WiFi Station N
Utilidad desarrollada por Hercules para definir, verificar y configurar todas las conexiones y ajustes de
seguridad relacionadas con tu instalación WiFi.
WLAN (Wireless Local Area Network)
Red de área local inalámbrica, que emplea generalmente los estándares 802.11b, g o n.
WMM (Wi-Fi Multimedia)
Función certificada por la Wi-Fi Alliance, cuyo objetivo es definir los niveles de prioridad según el ancho de
banda disponible. De este modo, la Voz sobre IP (Prioridad 1) tendrá preferencia sobre la transmisión de
datos de vídeo (Prioridad 2), que a su vez tendrá preferencia sobre las aplicaciones que utilizan la red, como
los navegadores de Internet (Prioridad 3). Las últimas en términos de prioridad son las aplicaciones de tareas
en segundo plano, como trabajos de impresión o descargas (Prioridad 4).
Manual del usuario – 51/55
Page 52

Hercules Wireless N USB mini HWNUm-300
WPA (WiFi Protected Access)
Estándar de seguridad de redes inalámbricas puesto por los fabricantes, que emplea un algoritmo de cifrado
de datos que depende de la gestión dinámica de claves, lo que era un defecto de WEP, siendo la diferencia
que una vez establecida la comunicación, la clave cambia de forma aleatoria para mejorar la seguridad.
WPA-PSK (WiFi Protected Access-Pre-Shared Key)
Protocolo de seguridad mejorada de última generación diseñado especialmente para ser utilizado en entornos
domésticos o de una oficina pequeña, que gestiona una clave compartida previamente (sólo una contraseña).
Esta clave también se utiliza para cifrado de datos TKIP o AES.
WPA2 (WiFi Protected Access 2)
Estándar de seguridad de redes inalámbricas basado en el estándar WPA, que admite el uso del algoritmo de
cifrado TKIP o AES, con el objetivo de aumentar la seguridad.
WPS (Wi-Fi Protected Setup™)
Tecnología estandarizada por la Wi-Fi Alliance, cuyo objetivo es simplificar la conexión y la configuración de
una red inalámbrica mientras mantiene al mismo tiempo un elevado nivel de seguridad. Esta tecnología
permite al usuario activar la protección de una red WiFi mediante un único botón situado en el cliente WiFi, o
mediante la introducción de un código PIN en el software suministrado con el router.
Conéctate ahora a nuestro sitio web (www.hercules.com) para descargarte las últimas versiones de los
controladores y del software, para consultar la lista de Frequently Asked Questions (FAQ) relativa a tu tarjeta
y para acceder a actualizaciones del Manual del usuario. También puedes descubrir toda la gama de
Hercules y conseguir información sobre los próximos productos.
52/55 – Manual del usuario
Page 53

HWNUm-300 Hercules Wireless N USB mini
España
901 988 060
Precio de una llamada telefónica local
De lunes a viernes – de 13:00 a 17:00 y de 18:00 a 22:00
7. SOPORTE TÉCNICO
Si encuentras un problema con tu producto, visita http://ts.hercules.com y selecciona tu idioma. Desde allí
podrás acceder a distintas utilidades (preguntas frecuentes (Frequently Asked Questions, FAQ), las últimas
versiones de controladores y software) que pueden ayudarte a resolver tu problema. Si el problema persiste,
puedes contactar con el servicio de soporte técnico de los productos de Hercules (“Soporte Técnico”):
Por correo electrónico:
Para utilizar el soporte técnico por correo electrónico, primero debes registrarte online. La información que
proporciones ayudará a los agentes a resolver más rápidamente tu problema.
Haz clic en Registration en la parte izquierda de la página de Soporte técnico y sigue las instrucciones en
pantalla.
Si ya te has registrado, rellena los campos Username y Password y después haz clic en Login.
Por teléfono:
8. GARANTÍA
En todo el mundo, Guillemot Corporation S.A. (“Guillemot”) garantiza al consumidor que este producto de
Hercules estará libre de defectos materiales y fallos de fabricación por un periodo de dos (2) años a partir de
la fecha de compra original. Si el producto pareciera estar defectuoso durante el periodo de garantía, contacte
inmediatamente con el Soporte Técnico, que le indicará el procedimiento a seguir. Si el defecto se confirma,
el producto debe devolverse a su lugar de compra (o a cualquier otro lugar indicado por el Soporte Técnico).
Dentro del contexto de esta garantía, el producto defectuoso del consumidor será reparado o reemplazado, a
elección del Soporte Técnico. En los casos que lo autorice la ley aplicable, toda la responsabilidad de
Guillemot y de sus filiales (incluyendo sobre daños indirectos) está limitada a la reparación o sustitución del
producto de Hercules. Los derechos legales del consumidor con respecto a la legislación aplicable a la venta
de bienes de consumo no se ven afectados por esta garantía.
Esta garantía no se aplicará: (1) si el producto ha sido modificado, abierto, alterado, o ha sufrido daños como
resultado de una utilización inapropiada u ofensiva, negligencia, accidente, desgaste normal, o cualquier otra
causa no relacionada con un defecto material o fallo de fabricación; (2) en caso de no cumplimiento de las
instrucciones proporcionadas por el Soporte Técnico; (3) a software no publicado por Guillemot, o sea, a
software que está sujeto a una garantía específica proporcionada por su fabricante.
9. RECOMENDACIÓN DE PROTECCIÓN AMBIENTAL
Al terminar su vida útil, este producto no debe tirarse en un contenedor de basuras estándar, sino que
debe dejarse en un punto de recogida de desechos eléctricos y equipamiento electrónico para ser
reciclado.
Esto viene confirmado por el símbolo que se encuentra en el producto, manual del
usuario o embalaje.
Dependiendo de sus características, los materiales pueden reciclarse. Mediante el
reciclaje y otras formas de procesamiento de los desechos eléctricos y el
equipamiento electrónico puedes contribuir de forma significativa a ayudar a proteger
el medio ambiente.
Contacta con las autoridades locales para más información sobre el punto de
recogida más cercano.
Manual del usuario – 53/55
Page 54

Hercules Wireless N USB mini HWNUm-300
Ubicación
Banda de frecuencia (MHz)
Energía (EIRP)
En interiores (sin restricciones)
2400 – 2483,5
100 mW (20 dBm)
En exteriores
2400 – 2454
2454 – 2483,5
100 mW (20 dBm)
10 mW (10 dBm)
Marcas registradas
Hercules® es una marca comercial registrada de Guillemot Corporation S.A. Intel® y Pentium® son marcas comerciales
registradas de Intel Corporation. Wireless AttitudeTM! es una marca comercial de Guillemot Corporation S.A. Microsoft®
Windows® 98 SE, Millennium, 2000, XP, Vista e Internet Explorer son marcas comerciales o marcas comerciales registradas
de Microsoft Corporation en los Estados Unidos y/o en otros países. Netscape Navigator es una marca comercial de
Netscape Communications Corporation. Mozilla Firefox es una marca comercial registrada de Mozilla Foundation. Norton
Personal Firewall es una marca comercial de Symantec. Todas las demás marcas comerciales y nombres de marca se
reconocen aquí y son propiedad de sus respectivos dueños. Fotografías no definitivas. Los conten idos, diseños y
especificaciones están sujetos a cambios sin previo aviso y pueden variar de un país a otro.
Declaración de conformidad con directivas de la UE
Este dispositivo se puede utilizar en: AT, BE, FR, DE, IE, IT, LU, NL, PL, ES, SE, GB, FI, CH.
Por la presente, GUILLEMOT CORPORATION, Carentoir, Francia, declara que esta Hercules HWNUm-300 cumple los
requisitos esenciales y otras disposiciones pertinentes de la Directiva 1999/5/EC. La Declaración de Conformidad se puede
consultar en la siguiente página web:
htftp://ts.hercules.com/download/wifi/DoC/HWNUm-300/DoC-esp_Hercules_HWNUm-300.pdf
Hercules es una división de Guillemot Corporation
USUARIOS EUROPEOS:
Este equipo ha sido probado y se determina que cumple con la Directiva 1999/5/EC del Parlamento Europeo y del Consejo
sobre equipos de radio y equipos terminales de telecomunicaciones y el reconocimiento mutuo de su conformidad. Tras la
evaluación, se ha determinado que el equipo cumple con los siguientes estándares: EN 300.328 (radio), EN 301 489-1, EN
301 489-17 (compatibilidad electromagnética) y EN 60950 (seguridad). Este equipo puede utilizarse en todos los países de la
Unión Europea y en todos los países que apliquen la Directiva 1999/5/CE, sin restricciones, con la excepción de los
siguientes países:
FRANCIA:
Cuando este equipo se utilice en exteriores, la potencia de salida se limita a las bandas de frecuencia listadas a continuación.
Para más información, consulta el sitio web de ART: www.art-telecom.fr.
La utilización de este equipo en un entorno residencial puede dar lugar a interferencias de radio; por lo que, si sucediese, le
corresponde al usuario el rectificar la situación.
ITALIA:
Este dispositivo cumple con la Interfaz Nacional de Radio y los requisitos de la Tabla de Asignación de Frecuencias. La
utilización de este producto inalámbrico fuera de los límites de la propiedad del propietario requiere una autorización gener al.
Para más información, consulta el sitio web www.comunicazioni.it.
54/55 – Manual del usuario
Page 55

HWNUm-300 Hercules Wireless N USB mini
Copyright
© Guillemot Corporation S.A. 2009. Reservados todos los derechos.
Esta publicación no puede ser reproducida en todo o en parte, resumida, transmitida, transcrita, almacenada en un sistema
de recuperación, o traducida a cualquier idioma o lenguaje de programación, en cualquier forma o por cualquier medio,
electrónico, mecánico, magnético, por fotocopia, grabación, manual o de cualquier otro modo, sin el previo permiso por
escrito de Guillemot Corporation S.A.
Renuncia
Guillemot Corporation S.A. se reserva el derecho de realizar cambios en las especificaciones en cualquier momento y sin
previo aviso. La información proporcionada por este documento se reconoce que es precisa y fiable. Sin embargo, Guillemot
Corporation S.A. no asume ninguna responsabilidad por su utilización; ni por infligir las patentes u otros derechos de terceras
partes que resulten de su utilización. Este producto está disponible en versión especial para integración en PC o similar.
Ciertas funciones detalladas en este manual no están disponi bles en dicha versión. En la medida de lo posible, se incluirá un
fichero README.TXT en el CD-ROM de instalación con las diferencias entre el producto descrito en este manual y el
producto en versión especial.
Acuerdo de licencia de software para el usuario final
IMPORTANTE: por favor, lea el Acuerdo cuidadosamente antes de abrir e instalar el Software. Al abrir el embalaje del
Software, acepta cumplir los términos de este Acuerdo. El Software incluido en este paquete se licencia, no se vende, y está
disponible solamente bajo los términos del presente Acuerdo de licencia. Si no acepta los términos, debe devolver el
Software junto con el contenido de la caja, en el plazo de 15 días, al lugar donde lo compró.
El Software de Guillemot Corporation S.A. (a partir de aquí llamado el “Software”) es copyright de Guillemot Corporation S.A.
Todos los derechos están reservados. El término “Software” se refiere a toda la documentación y material relacionado,
incluyendo controladores, programas ejecutables, bibliotecas y archivos de datos. Al comprador se le otorga solamente una
licencia de utilización del Software. El licenciatario también acepta los términos y condiciones del presente Acuerdo en lo
referente al copyright y a los demás derechos propiedad del Software, documentación y material relacionado de terceras
partes incluido en el paquete.
Guillemot Corporation S.A. se reserva el derecho de terminar esta licencia en el caso de que no se cumpla
cualquiera de los términos o condiciones expuestos en el presente Acuerdo . Si esto sucediese, todas las copias del
Software deberían ser devueltas inmediatamente a Guillemot Corporation S.A.; quedando el comprador responsable
de cualquier daño resultante.
Licencia:
1. La licencia se otorga sólo al comprador original. Guillemot Corporation S.A. retiene todos los títulos y propiedad del
Software y se reserva todos los derechos no otorgados especialmente. Al licenciatario no le está permitido sublicenciar o
arrendar ninguno de los derechos que se le otorgan. La transferencia de la li cencia está permitida, siempre que quien
transfiere no retenga ninguna parte o copia del Software, y a quien se transfiere acepte los términos y condiciones del
presente Acuerdo.
2. El licenciatario sólo puede utilizar el Software en un solo ordenador en cada momento. La parte legible por la máquina del
Software puede transferirse a otro ordenador siempre que sea borrada previamente de la primera máquina y no haya
posibilidad de que el Software pueda utilizarse en más de una máquina en un momento determinado.
3. El licenciatario reconoce la protección de copyright que pertenece a Guillemot Corporation S.A. La información de
copyright no debe eliminarse del Software, ni incluso de cualquier copia, ni de cualquier documentación, escrita o
electrónica, que acompañe al Software.
4. Al licenciatario se le otorga el derecho de realizar una copia de seguridad de la parte del Software legible por una máquina
con la condición de reproducir todas las informaciones sobre el copyright y propiedad.
5. Excepto cuando el presente Acuerdo lo permita expresamente, el licenciatario tiene estrictamente prohibido entablar, ni
permitir que terceras partes entablen, lo siguiente: proporcionar o revelar el Software a terceras partes; proporcionar
utilización del Software en una red, múltiples PC, disposiciones multiusuario o de tiempo compartido, cuando los usuarios
no sean licenciatarios individuales; realizar alteraciones o copias de cualquier tipo del Software; realizar cualquier intento
de desensamblar, descompilar o realizar ingeniería inversa del Software de cualquier forma o manera, o entablar cualquier
actividad encaminada a obtener información subyacente no visible para el usuario durante la utilización normal del
Software; realizar copias o traducciones del Manual del usuario.
Manual del usuario – 55/55
 Loading...
Loading...