
HW N U -300 Hercules Wireless N USB
CONTENIDO
Al hacer clic en un título en esta tabla de contenido se mostrará la sección
correspondiente
CONTENIDO ................................................................................................................................ 1
INTRODUCCIÓN ......................................................................................................................... 4
1. E S P E C I F I C A C I O N E S D E HERCULES WIRELESS N USB ............................................... 4
1.1. Requisitos del sistema ................................................................................................ 4
1.2. Contenidos de la caja ................................................................................................. 5
2. INSTALACIÓN DE HERCULES WIRELESS N USB ........................................................ 5
2.1. Instalación del paquete WiFi Station N y de la llave ................................................... 5
2.2. Conexión de Hercules Wireless N USB al ordenador ................................................ 7
2.2.1. Instalación del adaptador USB directamente .................................................. 8
2.2.2. Instalación del adaptador USB con el cable ................................................... 8
3. LA RED DE ÁREA L OCAL INAL ÁMBRICA WIFI ............................................................ 9
3.1. Selección de tu tipo de red ......................................................................................... 9
3.2. Seguridad de una red de área local inalámbrica WiFi .............................................. 10
4. LA UTILIDAD WIFI STATION N ...................................................................................... 11
4.1. Determinación del estado de tu conexión ................................................................. 11
4.2. Ejecución de WiFi Station N ..................................................................................... 11
4.3. Conexión a una red con Wi-Fi Protected SetupTM .................................................... 11
4.3.1. Conexión a una red con el botón WPS situado en la llave Hercules
Wireless N ..................................................................................................... 11
4.3.2. Conexión a una red con el botón WPS de WiFi Station N ............................ 12
4.3.3. Conexión a una red con un código PIN ........................................................ 13
4.4. Conexión a una red mediante la lista de redes ........................................................ 14
4.5. Conexión a una red usando el Asistente de conexión .............................................. 17
4.6. Añadido de una red a tus Favoritos .......................................................................... 17
4.7. Escaneo de redes ..................................................................................................... 17
4.8. Visualización de ajustes de conexión ....................................................................... 18
4.9. Ver, modificar o añadir Favoritos – Creación de red Ad hoc .................................... 19
4.9.1. Opciones de seguridad ................................................................................. 19
4.9.2. Ver/Modificar Favoritos ................................................................................. 20
4.9.3. Añadir un nuevo Favorito de forma manual o creando una red Ad hoc ....... 21
4.10. Configuración avanzada ........................................................................................... 24
4.11. Acerca de .................................................................................................................. 25

Hercules Wireless N USB HWNU-300
4.12. Reactivación de la función WiFi integrada de tu ordenador ..................................... 25
4.13. Desactivación temporal de la función WiFi del adaptador Hercules Wireless N USB26
4.14. Salir de WiFi Station N .............................................................................................. 26
5. ¡BIENVENIDO A LA W IRELESS ATTITUDE! ................................................................. 27
5.1. Algunos requisitos ..................................................................................................... 27
5.2. Ordenadores que funcionan con Windows Vista: Compartición de carpetas, una
impresora o una conexión ADSL............................................................................... 27
5.2.1. Activación de la compartición ........................................................................ 27
5.2.2. Windows Vista: Compartición de carpetas públicas o personales ................ 30
5 . 2 . 3 . O r d e n a d o r e s q u e f u n c i o n a n c o n W i n d o w s V i s t a : A c c e s o a l a s c a r p e t a s
c o m p a r t i d a s ...................................................................................................... 32
5.2.4. W i n d o w s V i s t a : C o m p a r t i c i ó n d e u n a i m p r e s o r a ..................................................... 32
5 . 2 . 5 . O r d e n a d o r e s q u e f u n c i o n a n c o n W i n d o w s V i s t a : A c c e s o a l a i m p r e s o r a
c o m p a r t i d a ....................................................................................................... 34
5.2.6. Windows Vista: Compartición de una conexión ADSL en una red de
tipo Infraestructura ......................................................................................... 36
5.3. Ordenadores con Windows XP: compartir carpetas, una impresora o una conexión
ADSL ......................................................................................................................... 38
5.3.1. Windows XP: usar el Asistente para configuración de red en una red
de Infraestructura .......................................................................................... 38
5.3.2. Windows XP: usar el Asistente para configuración de red en una red
Ad hoc............................................................................................................ 42
5.3.3. Windows XP: compartir carpetas .................................................................. 47
5 . 3 . 4 . O r d e n a d o r e s c o n W i n d o w s X P : a c c e s o a c a r p e t a s c o m p a r t i d a s .......................... 48
5.3.5. Windows XP: compartir una impresora ......................................................... 48
5.3.6. Windows XP: modificar el nombre de un grupo de trabajo ........................... 50
5.3.7. Windows XP: activar o desactivar manualmente la conexión WiFi de tu
adaptador (usuarios avanzados) ................................................................... 51
5.4. Ordenadores que funcionan con Windows 2000: compartir carpetas, una impresora o
una conexión ADSL ................................................................................................... 51
5.4.1. Creación de un grupo de trabajo en Windows 2000 ..................................... 51
5.4.2. Windows 2000: compartir carpetas ............................................................... 52
5 . 4 . 3 . O r d e n a d o r e s q u e f u n c i o n a n c o n W i n d o w s 2 0 0 0 : a c c e d e r a c a r p e t a s c o m p a r t i d a s ....... 53
5.4.4. W i n d o w s 2 0 0 0 : c o m p a r t i r u n a i m p r e s o r a ............................................................... 53
5.4.5. W i n d o w s 2 0 0 0 : modificar el nombre de un grupo de trabajo ........................... 54
5.4.6. Windows 2000: compartir una conexión ADSL en una red de
Infraestructura ............................................................................................... 56
5.4.7. Windows 2000: compartir una conexión ADSL en una red Ad hoc .............. 57
5.4.8. Windows 2000: activar o desactivar manualmente la conexión WiFi de
tu adaptador (usuarios avanzados) ............................................................... 58
5.5. Ordenadores que funcionan con Windows Me: compartir carpetas, una impresora o
una conexión ADSL ................................................................................................... 59

HW N U -300 Hercules Wireless N USB
5.5.1. Windows Me: usar el Asistente para redes domésticas en una red de
Infraestructura ............................................................................................... 59
5.5.2. Windows Me: usar el Asistente para redes domésticas en una red Ad
hoc ................................................................................................................. 61
5.5.3. Windows Me: compartir carpetas .................................................................. 63
5 . 5 . 4 . W i n d o w s M e : a c c e d e r a c a r p e t a s c o m p a r t i d a s ...................................................... 64
5.5.5. Windows Me: c o m p a r t i r u n a i m p r e s o r a .............................................................. 64
5.5.6. Windows Me: modificar el nombre de un grupo de trabajo .......................... 65
5.5.7. Windows Me: activar o desactivar manualmente la conexión WiFi de tu
adaptador (usuarios avanzados)................................................................... 66
5.6. Ordenadores que funcionan con Windows 98 SE: compartir carpetas, una impresora o
una conexión ADSL .................................................................................................. 67
5.6.1. Windows 98 SE: crear un grupo de trabajo .................................................. 67
5.6.2. Windows 98 SE: compartir carpetas ............................................................. 67
5 . 6 . 3 . W i n d o w s 9 8 S E : a c c e d e r a c a r p e t a s c o m p a r t i d a s ................................................... 68
5.6.4. Windows 98 SE: c o m p a r t i r u n a i m p r e s o r a ......................................................... 68
5.6.5. Windows 98 SE: compartir una conexión ADSL en una red de
Infraestructura ............................................................................................... 70
5.6.6. Windows 98 SE: compartir una conexión ADSL en una red Ad hoc ............ 71
5.6.7. Windows 98 SE: activar o desactivar manualmente la conexión WiFi
de tu adaptador (usuarios avanzados) ......................................................... 73
6. GLOSARIO ....................................................................................................................... 74
7. SOPORTE TÉCNICO ....................................................................................................... 78
8. GARANTÍA ....................................................................................................................... 78
9. RECOMENDAC IÓN DE P ROTECCIÓN AMBIENT AL .................................................... 78

Hercules Wireless N USB HWNU-300
Si conectas tu Hercules Wireless N USB a un bus USB 1.1, Windows puede informarte de que tu
dispositivo funcionará a una velocidad reducida. En lugar de proporcionar velocidades teóricas de
trasferencia de datos de 300 Mbits/s, Hercules Wireless N USB estará limitada a 12 Mbits/s.
INTRODUCCIÓN
Una red de área local WiFi permite a los usuarios intercambiar fácilmente datos entre ordenadores situados
en la misma habitación o en habitaciones diferentes, compartir una conexión a Internet y/o una impresora
entre varios ordenadores, jugar a juegos en red y, sobre todo, evita la necesidad de usar kilómetros de
cables.
Siguiendo las instrucciones de este manual, podrás instalar una red de área local WiFi por ti mismo y también
crear una “muralla” protectora alrededor de la red para protegerla.
Por fin, gracias a la llave WiFi Hercules Wireless N, podrás disfrutar de velocidades de transferencia más
rápidas junto con una cobertura ampliada y experimentar el nuevo mundo de las redes inalámbricas.
1. ES P E C I F I C A C I O N E S D E HERCULES WIRELESS N USB
Especificaciones técnicas
- 802.11b: velocidades de datos de 1, 2, 5,5 y 11 Mbits/s en la banda de 2,4 GHz
- 802.11g: velocidades de datos de 6, 9, 12, 18, 24, 36, 48 y 54 Mbits/s en la banda de 2,4 GHz
- 802.11n borrador 1.0 y 2.0: velocidades de datos en la banda de 2,4 GHz, que varían
dependiendo del ancho de banda del canal utilizado (20 o 40 MHz). Los valores se clasifican de
MCS0 a MCS15 y varían de 7,2 a 144,44 Mbits/s para 20 MHz y de 15 a 300 Mbits/s para 4 MHz
Rango de frecuencia DS SS /CC K y modulación OF DM de 2,412 GHz a 2,484 GHz (13 canales)
Compatible con los siguientes protocolos de seguridad:
- WEP con longitud de clave de 64 y 128 bits
- WPA-PS K con cifrado TKIP o AES (protocolo de seguridad 802.11i)
- W PA 2 con cifrado TKIP y AES (protocolo de seguridad 802.11i)
Compatible con los siguientes protocolos WiFi:
1.1. Requisitos del sistema
Intel Pentium III o AMD a 500 MHz y superior o compatible
Puerto USB 1.1 o superior disponible
64 MB de RAM
50 MB de espacio libre en disco duro para instalar los controladores y la aplicación
Lector de CD-ROM
Sistema operativo: Microsoft Windows 98 SE, Millennium, 2000 SP4, XP Home y Professional
SP1/SP1a/SP2, Vista
4/80 – Manual del usuario

HW N U -300 Hercules Wireless N USB
Adaptador de red WiFi tipo USB 2.0
Cable direccional de 10 cm
Cubierta del adaptador USB 2.0
Manual del usuario
CD-ROM de instalación que contiene el manual en formato PDF,
controladores y el paquete WiFi Station N para configuración del
adaptador cliente
Antes de conectar tu He rcu le s Wireless N USB, debes instalar primero Hercules WiFi Station N,
que incluye los controladores y la aplicación WiFi Station N, una utilidad para detectar y configurar ajustes
de red.
1.2. Contenidos de la caja
2. INSTALACIÓN DE HERCULES WIRELESS N USB
2.1. Instalación del paquete WiFi Station N y de la llave
Para instalar el paquete WiFi Station N, procede como sigue:
- Inserta el CD-ROM de instalación incluido en tu lector de CD-ROM.
Aparecerá automáticamente el menú de instalación.
Manual del usuario – 5/80

Hercules Wireless N USB HWNU-300
Si el menú de instalación no se ejecuta de forma automática:
- Haz doble clic en M i P C .
- Haz doble clic en el icono.
-
Haz doble clic en S et up .ex e, si es necesario
.
- Cuando el Asistente de la instalación te pida que conectes tu adaptador WiFi,
enchufa tu Hercules Wireless N USB en un puerto U SB . Para más
información sobre las distintas formas de conectar Hercules Wireless N USB al
ordenador, consulta el capítulo 2.2. Conexión de Hercu les Wireless N USB a l
or de na dor .
- Haz clic en el botón INS TA LA R.
- Sigue las instrucciones en pantalla.
Windows Vista
- Cuando el Asistente de instalación te pida que instales el dispositivo Hercules Adaptadores de red, ha z
clic en el botón Instalar y continúa con la instalación.
Windows XP/2000/Vista
El Asistente detectará automáticamente tu adaptador y continuará la instalación. Si apareciese la ventana de
Wi nd ow s Nuevo hardware encontrado, espera hasta que se cierre.
Una vez completada la instalación, aparecerá el icono de Hercules WiF i Stat ion N en la barra de tareas y W i F i
Sta tion N se ejecutará automáticamente.
6/80 – Manual del usuario
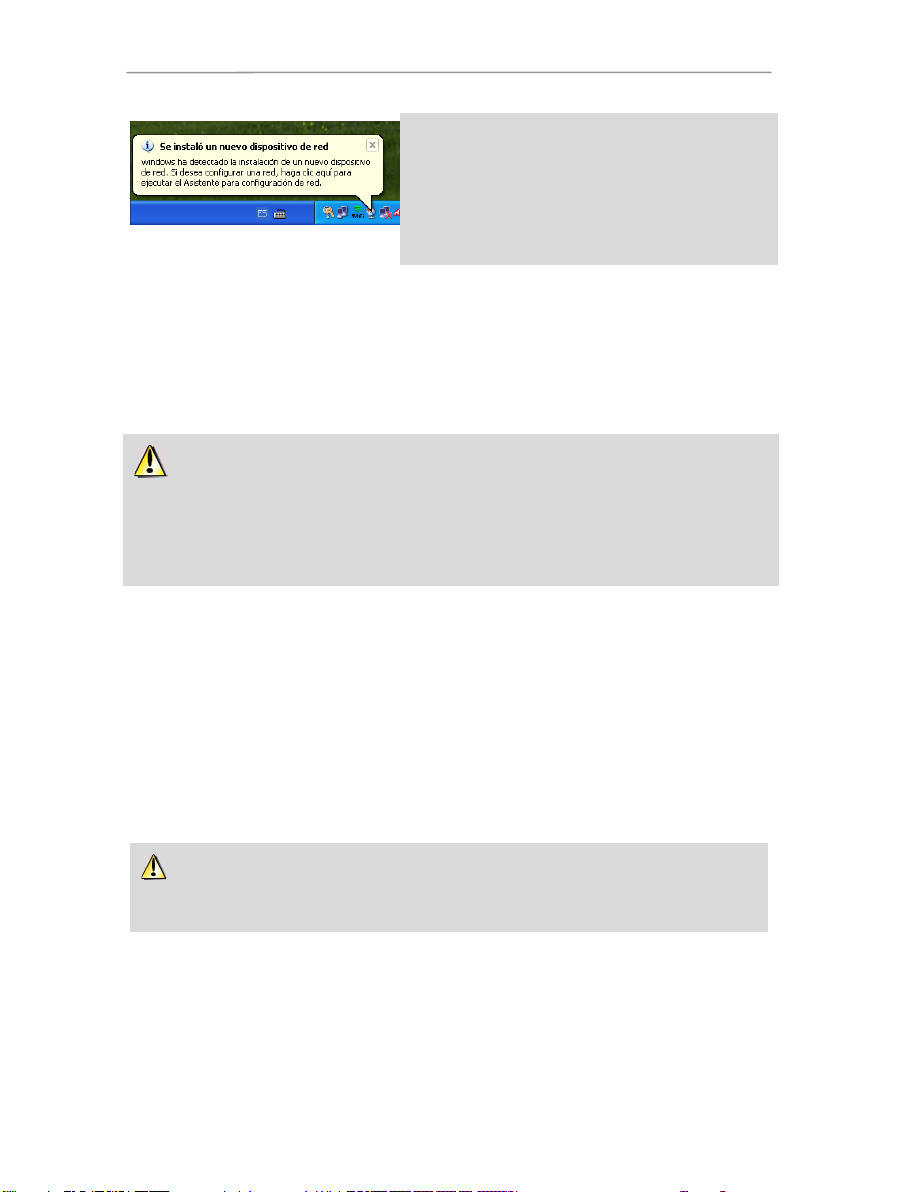
HW N U -300 Hercules Wireless N USB
Si aparece en la barra de tareas el mensaje Se
instaló un nuevo dispositivo de red:
- No hagas clic en la burbuja de información: espera a que
desaparezca o haz clic en la X para cerrarla.
- Consulta el capítulo 5. ¡B ie nv eni do a la Wireless Attitude!
para ver detalles sobre cómo configurar tu red.
Obtendrás el rendimiento óptimo colocando la antena a una distancia mínima de 2 m desde el router
(para una red de Infraestructura) o desde otro adaptador WiFi (desde una red Ad hoc). El alcance máximo
de WiFi en un espacio cerrado puede variar de 10 a 30 m dependiendo de la potencia del router, del tipo de
antena (direccional o no), su posición en una habitación y la presencia de obstáculos como papel (una
librería), metal, agua (un acuario) o una pared de hormigón reforzado entre el punto de acceso y el(las)
antena(s) del(de los) ordenador(es) WiFi.
Debido al grosor de Hercules Wireless N USB, conectar este adaptador en un puerto USB
imposibilita la utilización del puerto USB adyacente. Para que puedas utilizar ambos puertos, te
recomendamos que utilices el cable direccional incluido.
Windo w s 9 8 S E /M e
- Reinicia tu ordenador cuando el Asistente te pida que lo hagas.
- Una vez que Windows se haya reiniciado, enchufa tu Hercules Wireless N USB en un puerto USB. Pa ra
más información sobre las distintas formas de conectar Hercules Wireless N USB al ordenador, consulta el
capítulo 2.2. Conexión de He rc ule s Wirel ess N USB al ordenador.
Windows detectará automáticamente tu adaptador y completa la instalación.
El icono de Hercules WiFi S tation N aparecerá en la barra de tareas.
En el menú de instalación también puedes ver e imprimir este manual en formato pdf haciendo clic en
Ma nu al .
Haciendo clic en Registrar online, puedes registrar tu producto en el sitio web de Hercules (necesitas una
conexión a Internet) y así aprovechar el servicio técnico.
2.2. Conexión de Hercules Wireless N USB al ordenador
Hay dos formas de conectar Hercules Wireless N USB al ordenador:
- Directamente en un puerto USB, si el puerto USB adyacente está libre,
- Mediante el cable direccional USB incluido, si el puerto USB adyacente está ocupado por otro periférico
USB.
Manual del usuario – 7/80

Hercules Wireless N USB HWNU-300
Windows XP /2 00 0/ V i s t a
- Cuando el Asistente de instalación te pida conectar tu
adaptador WiFi, enchufa tu Hercules Wireless N USB
directamente en un puerto USB.
Windows 98 Se / M e
- Una vez que Windows se haya reiniciado, enchufa tu
Hercules Wireless N USB directamente en un puerto USB.
Windows XP /2 00 0/ V i s t a
Cuando el Asistente de instalación te pida conectar tu
adaptador WiFi:
1. Conecta el cable direccional incluido al puerto USB de tu
ordenador.
2. Conecta Hercules Wireless N USB al cable direccional.
Windows 98 Se / M e
Una vez que Windows se haya reiniciado:
1. Conecta el cable direccional incluido al puerto USB de tu
ordenador.
2. Conecta Hercules Wireless N USB al cable direccional.
Para una mejor recepción, puedes colocar el cable orientado hacia arriba.
2.2.1. Instalación del adaptador USB directamente
2.2.2. Instalación del adaptador USB con el cable
8/80 – Manual del usuario

HW N U -300 Hercules Wireless N USB
La velocidad de transferencia máxima teórica sólo se puede conseguir con un router WiFi N que
transmita la señal sobre dos canales (para más información sobre la transmisión sobre dos canales,
consulta el manual del router) en ausencia de obstáculos entre el router y la llave. Para más información
sobre la tecnología MIM O y 802.11n, consulta el glosario que hay al final del manual o haz clic aquí).
Ti en es …
De be rí as…
Uno o más ordenadores más un
módem router ADSL WiFi (o un
módem ADSL Ethernet
conectado a un router WiFi).
Optar por el mo d o Infraestructura (el modo predeterminado para
los adaptadores WiFi), por el cual los adaptadores están
conectados a tu punto de acceso, también conocido como router.
El modo Infraestructura es ideal para intercambiar datos, jugar en
red, y también para compartir una conexión a Internet y/o una
impresora entre varios ordenadores. Para saber cómo instalar y
configurar tu módem router o tu router, consulta la documentación
del fabricante.
Un módem USB o Ethernet
ADSL conectado directamente a
un o de tus ord en ad ore s
mediante un cable (no tienes un
router WiFi).
Optar por el mo do A d ho c (también conocido como Peer to Peer),
por el cual los clientes están conectados uno con otro sin un punto
de acceso, es decir, sin un router. Para crear una red Ad hoc,
debes configurar uno de los ordenadores en modo Ad hoc
(preferiblemente el que esté conectado al módem) para que el otro
ordenador detecte esta red. El modo Ad hoc permite a los usuarios
intercambiar datos o jugar a juegos en red entre dos ordenadores.
Sin embargo, debido a ciertas disfunciones inherentes a este modo,
está reservado solo para usuarios avanzados.
Do s or de nad or es e qu ipa do s con
adaptadores WiFi (no tienes un
router WiFi).
Optar por el modo Ad hoc. Hay disponibles una gran variedad de
formatos de adaptadores WiFi dependiendo del tipo de ordenador
que tengas: tarjeta PCI (para insertar dentro de un ordenador de
sobremesa), adaptador USB (para enchufar en el puerto USB de un
ordenador portátil o de sobremesa), o tarjeta PCMCIA (para
conectar en un puerto PCMCIA Tipo II disponible en un ordenador
portátil). Una vez equipado con su adaptador, tu ordenador se
3. LA RED DE ÁREA LOCAL INALÁMBRICA WIFI
¿Q ué e s ex ac tam en te WiFi? Es la abreviatura de “Wireless Fidelity” (Fidelidad Inalámbrica), y es el nombre
comercial de la tecnología inalámbrica para redes locales compatible con el estándar 802.11. Por lo tanto,
una red WiFi es una red 802.11, ¡pero es más fácil hablar de WiFi que del estándar 802.11! En términos
prácticos, WiFi permite la conexión de ordenadores portátiles, ordenadores de sobremesa o Personal Digital
Assistants (PDA) separados por varias decenas de metros mediante un p unt o de a cc eso , lo que los permite
comunicarse entre sí sin cables e intercambiar datos a alta velocidad.
Tu llave Hercules Wireless N USB, combinada con un router WiFi N, formará uno de los elementos de tu red
de área local inalámbrica. También te beneficiarás de su tecnología MI MO , que permite la transferencia de
elevada cantidad de datos entre el transmisor WiFi (un router WiFi N o “box”, por ejemplo) y tu llave sobre
una gran distancia. Con una velocidad de transferencia máxima teórica de 3 00 Mbits/s (en comparación
con los 54 Mbits/s del estándar 802.11g), podrás superar las paredes y otros obstáculos de tu casa y disfrutar
de imágenes de vídeo en alta definición o transferir archivos grandes con una eficacia asombrosa.
3.1. Selección de tu tipo de red
La elección del tipo de red depende del hardware que tengas a tu disposición.
Manual del usuario – 9/80
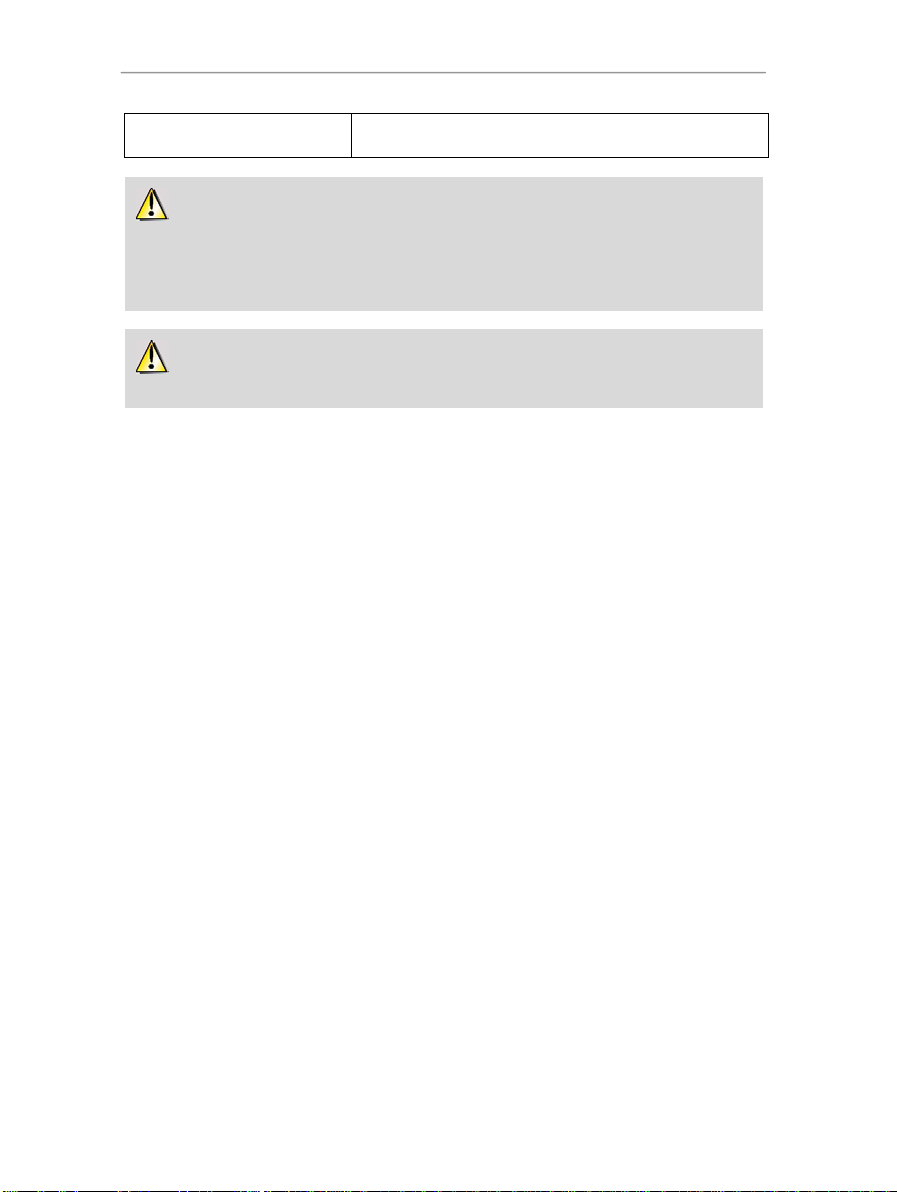
Hercules Wireless N USB HWNU-300
convierte en lo que se conoce como un cliente dentro del sistema
WiFi.
Si solo tienes dos ordenadores y simplemente quieres que se comuniquen entre sí sin compartir
una conexión a Internet, la compra de un r ou ter es opcional. Sin embargo, sin un router, tu red WiFi
estará muy limitada, tanto si quieres incorporar un tercer ordenador, por ejemplo, como si quieres
compartir una conexión a Internet. Para compartir una conexión a Internet, uno de los dos ordenadores
debe estar conectado a un módem ADSL.
El modo Ad hoc solo es recomendable si tu red está compuesta por dos ordenadores. Con más de
dos ordenadores, es preferible optar por el modo Infraestructura (router + clientes).
3.2. Seguridad de una red de área local inalámbrica WiFi
Aprovechar la libertad ofrecida por la tecnología WiFi no significa simplemente conectar ordenadores entre si
sin la presencia de cables. Todos los ordenadores en una red inalámbrica se comunican entre si,
intercambian datos, y comparten una conexión a Internet. Por lo tanto es necesario que protejas tu sistema
de la mejor forma posible. ¿Por qué tienes que proteger tu sistema? Imagínate un vecino que vive en el
mismo edificio que tu y que también tiene un ordenador equipado con WiFi, que detecta varias redes
inalámbricas y que elige la tuya sin darse cuenta, puesto que no está protegida. De esta forma, ¡el vecino
puede compartir tu conexión a Internet incluso aunque no tenga un módem! Esto no le convierte en un hacker
(¡aunque pudiera parecerlo!), pero eres tú el que paga la factura de conexión a Internet.
Pa ra evita r es te ti po de si tua cione s no des ea ble s, t e inv ita mo s a qu e con su lte s el capít ul o sig ui ente, e n el q ue se
expli ca rá cóm o c one ct ar una re d inalám bri ca y cómo pr otege rla usan do uno de los méto dos de se gurid ad
dispo ni ble s.
10/80 – Manual del usuario

HW N U -300 Hercules Wireless N USB
Para poder beneficiarte de una conexión simplificada gracias a la función WPS (Wi-Fi Pro te ct ed
S e t u p
T M
) , el router debe ser compatible con WPS y estar certificado.
4. LA UTILIDAD WIFI STATION N
La utilidad WiFi Station N ha sido desarrollada específicamente por Hercules para la familia de adaptadores
Hercules Wireless N. Te permite aprovechar al máximo todas las funcionalidades de tu adaptador mediante
una interfaz amigable que es fácil de utilizar y que incorpora un nivel de seguridad muy alto, basado en el
cifrado WP A -P SK o WP A 2 .
4.1. Determinación del estado de tu conexión
Después de instalar WiFi Station N, aparecerá el icono de Hercules WiFi Station N en la barra de tareas de
Windows. Una vez conectado tu adaptador (mira el capítulo “Instalación del hardware”), podrás ver de forma
inmediata el estado de tu conexión:
- Si el icono es ve rd e, hay establecida una conexión a la red, y la fuerza de la señal es excelente.
- Si el icono es amari llo, hay establecida una conexión a la red, y la fuerza de la señal es buena.
- Si el icono es ro jo, hay establecida una conexión a la red, pero la fuerza de la señal es débil:
intenta mover la antena del adaptador del cliente más cerca de la antena del punto de acceso.
- Si el icono es gris , se ha detectado tu adaptador de cliente WiFi, pero no está conectado a
ninguna red WiFi: debes conectar a una red detectada por WiF i Station N .
- Si el icono es negro, Windows no ha detectado tu adaptador de cliente WiFi: v e r i f ica que está
activado y conectado adecuadamente y repite la instalación, si es necesario.
4.2. Ejecución de WiFi Station N
Para ejecutar WiF i Station N, simplemente haz doble clic en el icono en la barra de tareas.
4.3. Conexión a una red con Wi-Fi Protected Setup
Si conectar a una red WiF i y configurarla te parece un trabajo tedioso, puedes usar la función WPS (Wi-F i
Pro tected Setup
logotipos:
Esta tecnología simplifica el procedimiento de conexión a una red inalámbrica entre un router compatible con
WPS y tu llave Hercules Wireless N. Hay dos métodos disponibles: no tienes más que hacer clic en el botón
situado en la llave o en WiFi Station N, o introducir un código PIN en la interfaz de WiFi Station N.
T M
) integrada, que se indica en el producto o en el embalaje mediante los siguientes
o
4.3.1. Conexión a una red con el botón WPS situado en la llave
Hercules Wireless N
- En el router WiFi : pulsa el botón W P S (para más información, consulta el manual del router compatible con
WPS).
TM
Manual del usuario – 11/80

Hercules Wireless N USB HWNU-300
A continuación tienes dos minutos para pulsar el botón WP S situado en el lateral de la llave Hercules
Wireless N y conectar con el router. No tienes que repetir este procedimiento en la próxima conexión.
Tu llave Hercules Wireless N se conecta al router WiFi utilizando la clave de seguridad definida en el router.
Si la conexión no es segura, se genera automáticamente una clave de seguridad WP A 2 .
Si el router W PS sólo es compatible con claves WP A (y n o W P A2 ) , se generará una clave WPA.
4.3.2. Conexión a una red con el botón WPS de WiFi Station N
- En el router WiFi : pulsa el botón W PS (para más información, consulta el manual del router compatible con
WPS).
A continuación tienes dos minutos para conectar la llave mediante WPS.
- En WiFi Station N, dirígete a la página C o nexión.
- En la sección Conexión automática con W P S, comprueba que está marcada la casilla Router equipado
co n bo tón WP S .
12/80 – Manual del usuario

HW N U -300 Hercules Wireless N USB
- Haga clic en el logotipo que hay junto a esta opción.
La llave Hercules Wireless N se conecta al router WiFi utilizando la clave de seguridad definida en el router.
Si la conexión no es segura, se genera automáticamente una clave de seguridad W PA 2 .
Si el router WPS sólo es compatible con claves WPA (y no WPA2), se generará una clave WPA.
4.3.3. Conexión a una red con un código PIN
- En WiFi Station N, dirígete a la página Co ne x i ó n .
- En la sección Conexión automática con W PS , marca la casilla Router no e qui pado con botón WP S .
- Anota el cód ig o PIN que se muestra.
- Introduce este código PIN en la interfaz del router WiFi (para más información, consulta el manual del router
compatible con WPS).
A continuación tienes dos minutos para conectar la llave mediante WPS.
- En WiFi Station N, vuelve a dirigirte a la página C on exión.
- Haz clic en el botón .
WiFi Station N co ne cta tu llave Hercules Wireless N con el router WiFi utilizando la clave de seguridad
definida en el router. Si la conexión no es segura, se genera automáticamente una clave de seguridad WP A 2 .
N o t a : si otro dispositivo WiF i tuviese el mismo código PIN, haz clic en el botón R en ova r para obtener un
nuevo código.
Manual del usuario – 13/80

Hercules Wireless N USB HWNU-300
Si falla la conexión a la red seleccionada en modo Infraestructura, verifica los ajustes de
seguridad del router (clave, filtrado de dirección MAC, etc.).
4.4. Conexión a una red mediante la lista de redes
WiFi Station N se abre de forma predeterminada en la página Co ne xió n y comienza de forma automática la
detección de la red WiFi. La Lista de redes detectadas muestra todas las redes protegidas, no protegidas u
ocultas, ya sean de Infraestructura o Ad hoc.
Para conectar a una red no protegida (el valor No aparece en el campo Seguro):
- Selecciona la red a la que quieras conectar.
- Haz clic en el botón Co ne ctar.
- Si lo deseas, puedes añadir la red a tus Favoritos marcando la casilla Sí y dándola un nombre.
Después de algunos segundos aparecerá un icono verde junto a la red, indicando que estás conectado a la
misma.
Si quieres que tu ordenador se vuelva a conectar de forma automática a una red específica, añade la red a tu
lista de Favoritos y selecciona la opción Conexión automática (para más información, consulta el capítulo
4.6 Añadido de una red a tus Fa vo rit os).
Para conectar a una red protegida (el valor Sí aparece en el campo Seguro, junto con el tipo de clave
utilizada):
- Selecciona la red a la que quieres conectar.
- Haz clic en el botón Co nec t a r .
- Escribe la clave de seguridad cuando WiFi Station N te pida hacerlo.
14/80 – Manual del usuario

HW N U -300 Hercules Wireless N USB
Si quieres conectar a una red protegida, debes saber la clave de seguridad utilizada. Antes de
establecer una conexión, WiFi Station N te pedirá que escribas esta clave (un mensaje te ayudará a
identificar el tipo de clave requerida).
Ahora que ya sabes cómo conectar a una red, podrás poner en práctica inmediatamente las distintas
posibilidades que ofrece WiFi. Consultando el capítulo 5. Bienvenido a la Wireless Attitude!, podrás
entrar en el emocionante mundo de la informática inalámbrica y aprender cómo compartir carpetas, una
impresora o una conexión ADSL.
Si primero quieres explorar todas las funcionalidades de WiFi Station, te invitamos a que leas los
capítulos siguientes.
- Si lo deseas, puedes añadir la red a tus Favoritos marcando la casilla Sí y dándola un nombre.
Para conectar a una red oculta (el campo Nombre de red (SSID) está vacío):
Si una o más de las redes detectadas no incluyen un nombre (el campo Nombre de red (SSID) está vacío) ,
esto implica que la red no está emitiendo su nombre. Para conectar a esta red, selecciónala y después:
- Haz clic en el botón Co ne ct a r .
- Escribe el nombre de red (SSID) en la ventana que aparece.
- Si la red está protegida, escribe la clave usada.
- Si lo deseas, puedes añadir la red a tus Favoritos marcando la casilla Sí y dándola un nombre.
Manual del usuario – 15/80

Hercules Wireless N USB HWNU-300
Windows Vista puede no pedirte que selecciones tu ubicación de red en este punto y seleccionar
una ubicación pública por ti de forma predeterminada (éste será el caso típico si ya estás conectado a
una red). Para seleccionar otra ubicación, debes hacer clic en el enlace C u s t o m i z e situado en el lado
opuesto del nombre de tu red en la zona W a na d oo _AA AA (red pública) del Centro de redes y
recursos compartidos.
Windows Vista
Tras establecer una conexión con la red, Vista te pide que selecciones la ubicación de tu red: Hogar,
Trabajo, Ubicación pública.
Para nuestros propósitos, consideraremos que estás utilizando la red en ca sa , lo que te permitirá a ti y a
otros usuarios de la red ver los ordenadores presentes en la red (el principio “Ver y ser visto”, indispensable
para poder compartir carpetas, una impresora y una conexión ADSL).
N o t a : Si p re fieres conectarte a un punto de acceso público, mientras estás en una estación de ferrocarril, por
ejemplo, consulta las explicaciones que proporciona Windows Vista.
16/80 – Manual del usuario

HW N U -300 Hercules Wireless N USB
Durante el escaneo, puede suceder que el icono de radio de escaneo permanezca fijo y no
cambie. Esto significa que el módulo de animación Flash no está instalado en tu ordenador. Para ver la
animación, debes descargar este módulo de Internet y seguir las instrucciones de instalación.
4.5. Conexión a una red usando el Asistente de conexión
Si no puedes recordar el nombre de tu red en la lista de redes detectadas por WiF i Stat ion N:
- Haz clic en el botón Asistente de conexión , accesible desde la ventana principal de WiFi Station N.
- Introduce los 6 primeros caracteres de la dirección MAC de tu router, sin incluir los caracteres ":" o "-" que
pudieran estar presentes (esta dirección se encuentra en la cara inferior del router).
- Si la red está protegida, introduce la clave de seguridad.
4.6. Añadido de una red a tus Favoritos
Para añadir una red a tu lista de Favoritos, selecciónala en la lista de redes detectadas, después haz clic en
el botón Añad ir a Favori tos. Esto ejecuta el Asistente para crear un nuevo Favorito.
Este Asistente simplifica el añadido de redes a tus Favoritos llenando de forma automática ciertas ventanas
con los ajustes suministrados por WiFi Station N. Todo lo que tienes que hacer es introducir la siguiente
información: el nombre del Favorito (Paso 1), la clave de seguridad (Paso 4) si la red está protegida, y si
quieres (o no quieres) conectar de forma automática a la red (Paso 5). Para más información sobre este
Asistente, consulta el capítulo 4.9 Ver, modificar o aña dir Fa vo ri tos – Cr ea ción de red A d Ho c .
4.7. Escaneo de redes
Cuando se ejecuta WiFi Station N, tiene lugar de forma automática un escaneo de las redes detectadas.
Después, puedes refrescar manualmente la lista de redes detectadas haciendo clic en el botón Re es ca nea r.
Mientras se lleva a cabo el escaneo se muestra el siguiente icono de radio de escaneo:
Manual del usuario – 17/80

Hercules Wireless N USB HWNU-300
- Nombre de red (SSID): el SS ID (Service Set Identifier) es el
nombre único intercambiado por los clientes y el punto de
acceso en una red inalámbrica.
- Dirección MAC (BSSID): la dirección MAC es una dirección
única creada por el fabricante del router, cuya función es
identificar este elemento dentro de una red. Está compuesto
por un identificador de la organización (el fabricante) más un
identificador de producto único.
- Fabricante: el nombre del fabricante del router/punto de
acceso. La información listada aquí puede ayudarte a verificar
que estás usando tu propio punto de acceso.
- Nombre: el nombre Favorito que has introducido, si la red ya
ha sido guardada.
- Tipo de seguridad: el estándar de seguridad WiFi te
permite proteger la información intercambiada sobre tu red.
Los tipos de seguridad compatibles con WiFi Station N son
WEP, WEP (Compartido), WPA-PSK (TKIP),WPA-PSK (AES)
y WPA2.
- Detalles de TCP/I P: es información relacionada con el
protocolo TCP/IP de Internet asignado por el router/punto de
acceso una vez que se ha establecido una conexión con la
red.
- Canal RF: canal de frecuencia usado por la red de área local
WiFi para comunicarse.
- Tipo de red: la arquitectura de red seleccionada,
Infraestructura o Ad hoc (Peer to Peer).
- Velocidad de carga: valor que indica la velocidad de envío
de datos.
- Velocidad de descarga: val or que indica la velocidad de
recepción de datos.
- Calida d de l enlace: una barra progresiva (graduada de 0 a
100%) muestra el estado de la conexión entre el punto de
acceso y el adaptador WiFi Hercules Wireless N.
4.8. Visualización de ajustes de conexión
A la información de la zona Estado de conexión no se puede acceder ni modificar. Incluye todos los ajustes
correspondientes de la red a la que está conectado el ordenador:
18/80 – Manual del usuario

HW N U -300 Hercules Wireless N USB
En una red Ad hoc (Peer to Peer), crear un Favorito es equivalente a crear el enlace inalámbrico
entre los ordenadores.
Ti po
Nivel de seguridad
Clave usada
WEP
El nivel de seguridad más bajo, en el que se usa
una sola clave de cifrado para los datos
intercambiados. Cada cliente inalámbrico en la red
debe usar la misma clave para descodificar la
transmisión.
Clave de 6 4 b i t s
(10 caracteres) o de 12 8
bits (26 caracteres) en
formato hexadecimal.
WEP (Compartido)
Nivel de seguridad basado en WEP, empleando
además un método de autenticación mediante una
clave compartida.
Clave de 6 4 b i t s
(10 caracteres) o de 12 8
bits (26 caracteres) en
formato hexadecimal.
WPA-PS K (TKIP)
Nivel alto de seguridad de última generación,
diseñado especialmente para entornos como una
pequeña oficina o la casa, usando una clave
compartida previamente.
Contraseña con un mínimo
de 8 caracteres
alfanuméricos.
WPA-PS K (AES)
Nivel de seguridad superior a WPA-PSK (TKIP),
usando un método de cifrado basado en el nuevo
estándar de seguridad IEE E 802 .1 1i .
Contraseña con un mínimo
de 8 caracteres
alfanuméricos.
4.9. Ver, modificar o añadir Favoritos – Creación de red Ad hoc
Un Favorito es un grupo de ajustes para conexión a una red conocida de Infraestructura o Ad hoc (la tuya, la
de un vecino, la de un amigo). W iFi Station N te permite almacenar fácilmente en memoria los ajustes de
una red, o ver o modificar los Favoritos existentes.
4.9.1. Opciones de seguridad
Para evitar que una persona del exterior se conecte a tu red de forma no autorizada, te recomendamos que
protejas tu red. La tabla de abajo resume los 4 tipos de seguridad compatibles con WiFi Station N.
Manual del usuario – 19/80

Hercules Wireless N USB HWNU-300
W PA 2 (TKIP)
Nivel de seguridad muy alto de última generación,
diseñado especialmente para entornos como un
pequeño negocio o el hogar, utilizando una clave
compartida previamente.
Contraseña con un mínimo
de 8 caracteres
alfanuméricos.
Un carácter alfanumérico
corresponde a un número
(0-9), o a una letra (a-z o AZ).
W PA 2 (AES)
Nivel de seguridad superior a WPA2
(TKIP), también de última generación, diseñado
especialmente para entornos como un pequeño
negocio o el hogar, utilizando una clave compartida
previamente.
Contraseña con un mínimo
de 8 caracteres
alfanuméricos.
Un carácter alfanumérico
corresponde a un número
(0-9), o a una letra (a-z o AZ).
Una c lav e h exa dec ima l está compuesta por números del 0 al 9 y letras de la A a la F (ejemplo:
A123BCD45E para una clave de 64 bits). Un carácter alfanumérico corresponde a un número (0-9), o a una
letra (a-z o A-Z).
Ventana Ver/Modificar Favoritos
En esta ventana, puedes:
- Borrar un Favorito de la lista.
- Mod ificar los ajustes básicos, de seguridad o avanzados
de tu Favorito.
- Conectar a la red correspondiente al Favorito
seleccionado.
- Cerrar la ventana Ve r/Modific ar Favoritos para volver a
la pestaña Ge st ión d e Fav or it os.
Pestaña Red (accesible después de hacer clic en el
botón Modificar)
No mb re de r ed ( SSID): escribe el SSID (Service Set
Identifier), o lo que es lo mismo, el nombre único compartido
por los clientes y el punto de acceso en tu red inalámbrica.
Tipo de red : Inf raes truc tura o Ad hoc.
Canal RF (solo Ad hoc): selecciona el canal RF de una lista
de canales disponibles (1 al 13), siendo el canal 1 el canal
predeterminado.
Conexión automática: marca este cuadro para que el
cliente conecte de forma automática a esta red.
4.9.2. Ver/Modificar Favoritos
El botón V er/Modif icar Favoritos muestra una ventana que contiene los Favoritos que ya se han guardado.
20/80 – Manual del usuario

HW N U -300 Hercules Wireless N USB
Pestaña Seguridad (accesible después de hacer clic en
el botón Modificar)
Seguro: la red puede no estar protegida (No ) o protegida
(Sí); en este caso, debes seleccionar el tipo de seguridad e
introducir una clave de cifrado.
Tipo de seguridad: W EP , WEP (Compartido), W PA -PS K
(TKIP), WPA-PSK (AES) o WPA2.
Clave de seguridad: introduce una clave de cifrado de 10 o
26 caracteres hexadecimales para una clave WEP, o de 8 a
63 caracteres para una clave WPA-PSK o WPA2.
Una clave hexadecimal está compuesta por números del 0 al
9 y letras de la A a la F (ejemplo: A123BCD45E).
Pe st añ a A va nz ado (accesible después de hacer clic en el
botón Modificar – sólo en Windows 98SE/Me/XP/2000)
Ahorro de energía (solo modo Infraestructura): marca este
cuadro para activar la función de ahorro de energía. La
tarjeta se apaga después de enviar o recibir datos en la red.
Esta función no está disponible en modo Ad hoc, ya que los
clientes deben estar encendidos para poder comunicarse
entre sí.
Preámbulo (solo modo Ad hoc): una señal que permite la
sincronización de tiempo entre los adaptadores WiFi. El valor
Au t o está seleccionado de forma predeterminada.
Umbral RTS y Umbral de fragmento: estos valores están
puestos en sus niveles máximos de forma predeterminada.
Si los has modificado en el router, también debes
modificarlos aquí.
4.9.3. Añadir un nuevo Favorito de forma manual o creando
una red Ad hoc
Una forma práctica de crear un Favorito (red de Infraestructura o Ad hoc) específicamente para tu casa u
oficina, por ejemplo, es usando el Asistente de creación de nuevos Favoritos. Para ejecutar este
Asistente, debes seleccionar una red en la lista de redes detectada por WiFi Station N, y después hacer clic
en el botón Añadir a Favoritos, accesible desde la ventana principal.
Si conoces la configuración de tu red, también puedes crear tu Favorito o red Ad hoc tú mismo haciendo clic
en el botón Añadir nuevo Fav or it o manualmente/ Crea r una red Ad hoc.
La creación manual de un nuevo Favorito o de una red Ad hoc incluye los siguientes pasos:
Manual del usuario – 21/80

Hercules Wireless N USB HWNU-300
- Paso 1: escribe un nombre para tu Favorito (por
ejemplo: Trabajo, Deportes, etc.).
- Paso 2: selecciona el modo Infraes truc tura o Ad hoc
para la arquitectura de tu red; la arquitectura
Infraestructura es la seleccionada de forma
predeterminada. Recuerda: Infraestructura es un tipo
de red con un punto de acceso + al menos dos
ordenadores, mientras que en el modo Ad hoc habrá
dos o más ordenadores sin un punto de acceso (uno de
los ordenadores crea la red, mientras que los demás
solo la detectan). Si ya has hecho clic en el botón
Añadir a Favoritos, los campos ya estarán rellenados.
Si optas por el modo Ad hoc, debes seleccionar el
canal RF de una lista de canales disponibles (1 al 13), siendo
el canal 1 el predeterminado.
- Paso 3: escribe el nombre de tu red (nombre SSID). Si
ya has hecho clic en el botón Añadir a Favoritos en la
ventana Co nexión, el campo estará relleno con el
nombre SSID apropiado.
Si quieres crear tu red Ad ho c, dale aquí el nombre que
hayas elegido.
22/80 – Manual del usuario

HW N U -300 Hercules Wireless N USB
- Paso 4: indica si tu red está protegida. No está
seleccionado de forma predeterminada. Si conoces los
ajustes de seguridad, haz clic en Sí. Después,
selecciona tu Tipo de seguridad en la lista desplegable
y proporciona la C la ve d e s eg uri da d (10 caracteres
hexadecimales, por ejemplo, para el cifrado WEP).
En el modo Infraestr uctura , la clave de seguridad
corresponde con la clave introducida en el módem router. En
el modo Ad hoc, introduces tu propia clave de seguridad; será
requerida a cualquier dispositivo que intente conectar a tu red.
- Paso 5 (sólo en Windows 98SE/Me/XP/2000):
selecciona si quieres conectar a la red de forma
automática cada vez que tu ordenador arranque. Sí está
seleccionado como predeterminado.
- Paso 6: los ajustes de conexión que acabas de definir
se resumen en esta pantalla. Haz clic en Gua rd ar para
añadir tu red a la lista de Favoritos.
En modo Infraestructura:
- Si no se detecta la red, o si ya estás conectado a ella: la
red se guarda simplemente en la lista de Favoritos.
- Si se detecta la red, pero no estás conectado
actualmente a ella, un cuadro de dialogo te pide que te
conectes.
En modo Ad hoc:
- Si no se detecta la red: un cuadro de diálogo te pide que
la actives.
- Si ya estás conectado a la red: la red se guarda
simplemente en la lista de Favoritos.
- Si se detecta la red, pero no estás conectado
actualmente a ella, aparece un cuadro de dialogo
pidiéndote que te conectes.
La conexión automática a una red Ad hoc desactiva la conexión automática a redes de
Infraestructura guardadas en tus Favoritos. Si la red Ad hoc no se detecta cuando arranque tu ordenador
(es decir, si no ha sido creada y activada en otro ordenador de tu red), se activa de forma automática en tu
ordenador (que es entonces detectado por los otros ordenadores de tu red).
Manual del usuario – 23/80

Hercules Wireless N USB HWNU-300
Si, además de tu Hercules Wireless N, sólo tienes dispositivos 802.11b u 802.11g, es preferible
que selecciones el modo 802.11b/g mixto. De esta manera, conseguirás un mejor rendimiento en
términos de velocidad de transferencia. De hecho, la detección del estándar 802.11n aumenta
ligeramente el tiempo de proceso.
De forma similar, deberías seleccionar el modo 8 02. 11 b/g mix to si tienes dificultades para conectar con
la llave Hercules Wireless N.
Si no sabes si tus productos son 802.11b, g y/o n, selecciona la opción 802.11b/g/n.
4.10. Configuración avanzada
La pestaña Configuración avanzada contiene los ajustes avanzados de conexión para el cliente en tu red
WiFi. Te recomendamos que NO modifiques estos ajustes a menos que sepas exactamente lo que haces.
- Modo Wi F i (sólo en Windows 98SE/Me/XP/2000): selecciona el modo 80 2. 11b /g mixt o (la llave sólo
funcionará con los estándares 802.11b y g) o el modo 802.11b/g/n mixt o (la llave funcionará con los
estándares 802.11b, g y n).
- Activar el modo "B oo st " : este modo consiste en el envío de paquetes de datos cuando el ancho de banda
tiene menor demanda, para mejorar el rendimiento de la velocidad de transferencia. Esta tecnología
propietaria sólo funciona con productos Hercules WiFi N.
24/80 – Manual del usuario
 Loading...
Loading...