
HW N R -300 Hercules Wireless N Router
INDICE
Clicca su una voce dell’indice per accedere al paragrafo corrispondente
1. IL TU O HE RC UL ES WI RE LE SS N ROUTER ............................................... ....................................... 4
1.1. Raccomandazioni .......................................................................................................................... 4
1.2. caratteristiche ................................................................................................................................ 4
1.3. Requisiti minimi di sistema ............................................................................................................ 5
1.4. Contenuto della confezione .......................................................................................................... 5
1.5. Uno sguardo alla parte frontale ..................................................................................................... 6
1.6. Uno sguardo alla connettività ........................................................................................................ 6
2. INSTALLAZIONE DEL TUO H ERC U LE S WI RE LE SS N R O UT ER .............. ...................................... 7
2.1. Come posizionare il tuo Hercules Wireless N Router ................................................................... 7
2.2. Disinstallazione del tuo modem o disattivazione del collegamento automatico al tuo modem .... 8
2.3. Bypassare il Content Advisor (controllo dei contenuti) ................................................................. 9
2.4. Avviare la procedura di installazione di Wireless N Router ........................................................ 10
2.5. Installazione del solo Hercules Wireless N Router ..................................................................... 11
2.6. Installazione del Pacchetto Hercules (Hercules Wireless N Router + Wireless N USB Key) .... 14
2.7. Installazione della sola Wireless N USB key .............................................................................. 19
2.8. Esplorazione del CD-ROM .......................................................................................................... 19
2.9. Collegamento ad una rete tramite Wi-Fi Protected SetupTM ....................................................... 19
2.9.1. Connessione ad una rete in modalità master ............ ................................................. ... 21
2.9.2. Connessione ad una rete in modalità client ............................ ...................................... 22
3. WIFI MANAGER N, L’ UTILITY VERSATILE ................................................. .................................... 23
3.1. Aprire le porte di WiFi Manager N ............................................................................................... 23
3.2. Cambiare la password di WiFi Manager N! ................................................................................ 24
3.3. Navigare all’interno dell’interfaccia WiFi Manager N .................................................................. 25
3.4. Facile personalizzazione del tuo Hercules Wireless N Router ................................................... 25
3.4.1. Passo 1: cambiare la password per accedere all’interfaccia ........................................ 26
3.4.2. Passo 2: connessione ad internet (WAN) ..... .................................................... ............ 26
3.4.3. Passo 3: Attivazione della tua rete WiFi ................................. ....................................... 28
3.4.4. Passo 4: Scelta della protezione della tua rete WiFi ..................................................... 29
3.5. Condivisione della tua connessione a internet tramite il Router ................................................. 31
3.5.1. Selezione della tua connessione a internet ................................................................... 31
3.5.2. Testare la tua connessione a internet ........................... ........................................... ..... 33
3.5.3. Risolvere eventuali difficoltà nell’accedere a WiFi Manager N o a internet .................. 34
3.6. Gestire con piena padronanza la tua rete WiFi .......................................................................... 37
3.6.1. Personalizzare la tua rete WiFi ............................... ........................................... ............ 37
3.6.2. Proteggere la tua rete WiFi .................................. .................................................... ...... 38
3.6.3. Limitare l’accesso alla tua rete WiFi da parte di specifici computer o periferiche
WiFi .............. ................................................. .............................................. ................... 42
3.6.4. Disabilitare la tua rete WiFi ................................... ................................................. ........ 44
3.6.5. Riattivare la tua rete WiFi ............ ................................................. ................................. 44
3.7. Il firewall: la tua protezione definitiva dagli attacchi via internet ................................................. 45
4. BENVENUTO NELLA WIRELE SS A T TI TU DE
4.1. Alcuni punti importanti da ricordare prima di cominciare ............................................................ 46
4.2. Computer con Windows Vista: condivisione delle cartelle, di una stampante
o di una connessione ADSL .......................................................................................................... 46
4.2.1. Attivare la condivision e .................................................. ................................................ 46
4.2.2. Wi nd ow s Vista: condivisione di cartelle pubbliche o personali ................................... .. 50
4 . 2 . 3 . C o m p u t e r c o n W i n d o w s V i s t a : a c c e s s o a l l e c a r t e l l e c o n d i v i s e ................................... .................. 52
T M
! ... ................................................. .......................... 46

Hercules Wireless N Router H WN R -300
4.2.4. W i n d o w s V i s t a : c o n d i v i s i o n e d i u n a s t a m p a n t e ........ .................................................... ............ 52
4 . 2 . 5 . C o m p u t e r c o n W i n d o w s V i s t a : A c c e d e r e a l l e s t a m p a n t i c o n d i v i s e ................................... ........... 54
4.2.6. Wi nd ow s Vista: condivisione di una connessione ADSL in una rete di tipo
Infras truttura .... .................................................... ........................................... ............... 56
4.3. Computer con Windows XP: condivisione delle cartelle, di una stampante
o di una connessione ADSL.......................................................................................................... 58
4.3.1. Wi nd ow s XP: uso della procedura “Installazione guidata rete” per una rete
Infras truttura .... .................................................... ........................................... ............... 58
4.3.2. Wi nd ow s XP: condivisione delle cartelle ...... ................................................. ................ 62
4 . 3 . 3 . W i n d o w s X P : a c c e s s o a l l a c a r t e l l e c o n d i v i s e ................ ................................................. ..... 63
4.3.4. Wi nd ow s XP: condivisione di una stampante ................................... ............................ 63
4.3.5. Wi nd ow s XP: modifica del nome del gruppo di lavoro ........... ...................................... 65
4.3.6. Wi nd ow s XP: attivazione o disattivazione manuale della connessione WiFi del
tuo adatt atore (utenti esperti) ..... ................................................. .................................. 66
4.4. Computer con Windows 2000: condivisione delle cartelle, di una stampante
o di una connessione ADSL.......................................................................................................... 66
4.4.1. Creazione di un gruppo di lavoro in Windows 2000 .................................................. ... 66
4.4.2. Wi nd ow s 2000: condivisione delle cartelle ................................. .................................. 67
4 . 4 . 3 . W i n d o w s 2 0 0 0 : a c c e s s o a l l e c a r t e l l e c o n d i v i s e ................................. ....................................... 67
4.4.4. W i n d o w s 2 0 0 0 : c o n d i v i s i o n e d i u n a s t a m p a n t e .............................. .......................................... 68
4.4.5. W i n d o w s 2 0 0 0 : modifica del nome del gruppo di lavoro .......................... ........................ 69
4.4.6. Wi nd ow s 2000: condivisione di una connessione ADSL in una rete Infrastruttura ..... . 71
4.4.7. Wi nd ow s 2000: attivazione o disattivazione manuale della connessione WiFi del
tuo adatt atore (utenti esperti) ..... ................................................. .................................. 72
4.5. Computer con Windows Me: condividere le cartelle, una stampante o una connessione ADSL72
4.5.1. Wi nd ow s Me: uso della “Installazione guidata rete” per una rete Infrastruttura ........... 72
4.5.2. Wi nd ow s Me: condivisione delle cartelle ................................... ................................... 74
4 . 5 . 3 . W i n d o w s M e : a c c e s s o a l l e c a r t e l l e c o n d i v i s e ........ .................................................... ............ 75
4.5.4. Wi nd ow s Me: condivisione di una stampante .............. ................................................. 75
4.5.5. Wi nd ow s Me: modificare il nome del gruppo di lavoro ..... ............................................ 77
4.5.6. Wi nd ow s Me: attivazione o disattivazione manuale della connessione WiFi del
tuo adatt atore (utenti esperti) ..... ................................................. .................................. 77
4.6. Computer con Windows 98 SE: condivisione delle cartelle, di una stampante o di una
connessione ADSL ................................................................................................................................. 78
4.6.1. Wi nd ow s 98 SE: creazione di un gruppo di lavoro .......................... ............................. 78
4.6.2. Wi nd ow s 98 SE: condivisione delle cartelle.................................................. ................ 78
4 . 6 . 3 . C o m p u t e r c o n W i n d o w s 9 8 S E : a c c e s s o a l l e c a r t e l l e c o n d i v i s e .......................................... ............ 79
4.6.4. Wi nd ow s 98 SE: condivisione di una stampante ............... ........................................... 79
4.6.5. Wi nd ow s 98 SE: condivisione di una connessione ADSL per una rete
Infras truttura .... .................................................... ........................................... ............... 81
4.6.6. Wi nd ow s 98 SE: attivazione o disattivazione manuale della connessione WiFi
del tuo adattatore (utenti esperti) ......................................... ......................................... 82
5. WIFI MANAGER N PE R U TE NT I ES PE RT I ............... ....................................................................... 83
5.1. Configurare le opzioni avanzate della tua rete WiFi................................................................... 83
5.2. Configurare il tuo firewall internet ............................................................................................... 84
5.2.1. Aprire le porte del tuo firewall per mettere online la tua videocamera o per
autorizzare un computer ad accedere a particolari servizi internet .............................. 85
5.2.2. Limitare l’accesso ai servizi internet da parte di un particolare computer in rete ......... 87
5.2.3. Reindirizzamento delle richieste di internet ad uno specifico computer ... .................... 88
5.2.4. Proteggi te stesso dagli attacchi via internet grazie alla funzione DOS (Denial Of
Se rvi ce) ........................ ........................................... .................................................... .. 89
5.3. Una vasta gamma di strumenti a tua disposizione..................................................................... 91

HW N R -300 Hercules Wireless N Router
5.3.1. Riavviare il tuo Hercules Router .................................................................................... 91
5.3.2. Ripristinare le tue impostazioni originali ....... .................................................... ............. 91
5.3.3. Aggiornamento del firmware ................. ......................................................................... 92
5.4. Altre opzioni avanzate ................................................................................................................. 93
5.4.1. Assegnazione della priorità ad un certo tipo do dati in caso di rete sovraccarica ........ 93
5.4.2. Configurare il server DHCP ..................................................... ...................................... 94
5.4.3. Facilitare la connessione di periferiche tramite il protocollo UPnP ............................... 95
5.4.4. Specificare i nomi dei server primario e secondario del dominio ........... ....................... 95
5.4.5. Collegare un indirizzo IP al nome di un server di dominio dinamico ........................... . 96
5.4.6. Configurare il tuo Router in remoto .................. ................................................. ............ 96
5.4.7. Impostazione delle priorità dei tipi di dati in base alla larghezza di banda
disponibile ................................. .............................................. ....................................... 97
5.5. Informazioni sul prodotto ............................................................................................................. 97
6. GLOSSARIO ..................................................................................... .............................................. .... 99
ASSISTENZA TECNICA ....................... ........................................... .................................................... ........ 103
G AR AN ZI A ...................................... .................................................... ........................................... ........... 103
NORME PER LA SALVAGUARDIA DELL'AMBIENTE ........................... ........................................... ........ 103

Hercules Wireless N Router H WN R -300
1. I L T U O HERCULES WIRELESS N ROUTER
Il tuo Hercules N Router ti spalanca le porte di un nuovo mondo WiFi: comunicazioni wireless ad alta velocità
e copertura estesa. In linea con il trend del Web 2.0, il tuo Hercules N Router garantisce piena interattività
anche con agli utenti più distanti, permettendoti di condividere il tuo accesso a internet per vedere video in alta
definizione o per trasferire file di grandi dimensioni senza alcun problema. Inoltre, ti sarà possibile condividere
le tue periferiche e i tuoi dati tra più computer, non avendo comunque più bisogno di tirare chilometri di cavi.
Nella realizzazione di questo prodotto è stata posta grande cura. Intuitivo e semplice da usare, è adatto sia
agli utenti esperti che ai principianti.
Ma ora è tempo di saperne di più a proposito del tuo nuovo prodotto e di entrare nel mondo della Wireless
AttitudeTM!
1.1. Raccomandazioni
- Non cercare mai di aprire il tuo Hercules Wireless N Router, non rischierai così di danneggiare i componenti
interni.
- Per evitare il rischio di incendi o scariche elettriche, tieni lontano il tuo router da:
- pioggia o umidità, così come tutti i liquidi (acqua, prodotti chimici e qualsiasi altro fluido),
- sorgenti di calore come termosifoni, stufe e qualsiasi altro prodotto che genera calore (compresi gli
amplificatori),
- luce del sole diretta.
- Non coprire il tuo Router.
- Se pensi di non utilizzare il tuo router per un lungo periodo di tempo, scollega il cavo di alimentazione. Per
far questo, afferra il cavo vicino al connettore tiralo. Non tirare il cavo afferrandolo a caso.
- Scollega il Router prima di pulirlo. Per la pulitura, usa un panno morbido ed evita l’uso di detergenti
all’aerosol.
1.2. caratteristiche
Il tuo Hercules Wireless N Router è dotato di diverse funzionalità: (1) r ou ter wireless WiFi 802.11n,
(2) 10/100 LAN switch e (3) firewall internet.
Compatibile con i seguenti prodotti WiFi:
- 802.11b: velocità di trasferimento pari a 1, 2, 5,5 e 11Mbit/s alla frequenza di 2,4GHz
- 802.11g: velocità di trasferimento pari a 6, 9, 12, 18, 24, 36, 48 e 54Mbit/s alla frequenza di
2,4GHz
- 802.11n draft 1.0 e 2.0: le velocità di trasferimento, alla frequenza di 2,4GHz, variano a seconda
della larghezza di banda del canale utilizzato (20 o 40MHz). I valori sono classificati da MCS0 a
Gamma delle frequenze D SS S/C CK e modulazione OF D M dai 2,412GHz ai 2,484GHz (13 canali)
Compatibile con i seguenti protocolli di sicurezza:
Filtro in dirizzi MAC/IP, blocco URL
4/105 – Manuale d’uso
MCS15 e variano dai 7,2 ai 144,44Mbit/s a 20MHz e dai 15 ai 300Mbit/s a 40MHz
- WEP con lunghezza di chiave a 64 e 128-bit
- WPA-P SK con criptaggio TKIP o AES (protocollo di sicurezza 802.11i)
- W PA 2 con criptaggio TKIP o AES (protocollo di sicurezza 802.11i)

HW N R -300 Hercules Wireless N Router
Firewall SPI
Supporto modalità WM M (Wi-Fi MultiMedia™)
WPS (Wi-Fi Protected SetupTM)
Supporto modalità WAN (PPPoE, DHCP automatico, IP statico)
Supporto modalità LAN
Supporto modalità Router
A cc ess p oin t wireless 802.11n
Caratteristiche RF: frequenza di banda = 2,4GHz – 2,484GHz
Potenza massima in trasmissione: 100mW
3 antenne 3dBi rimuovibili e regolabili
4 connettori RJ-45 per una connessione Fast Ethernet 10/100Mbps
Supporto Auto-MDIX (individuazione automatica di cavi cross)
Conforme alla specifica IEEE 802.3u
Supporto per il controllo di flusso IEEE 802.3x in modalità Full Duplex
Alimentatore esterno. Ingresso: 200~240V, 50/60 Hz; uscita: 9V DC/1 A
LED blu sulla parte frontale
Aggiornamento software tramite porta Ethernet
1.3. Requisiti minimi di sistema
Per accedere ai parametri di configurazione:
Intel Pentium III, AMD Athlon/AMD-K6
64MB di RAM
Adattatore di rete RJ45 Ethernet 10/100
Lettore CD-ROM
Sistema operativo: Microsoft Windows 98 SE, Me, 2000, XP, Vista
Per accedere ad Internet:
Linea Internet attiva
Internet Explorer 6.0, Netscape Navigator 4.7 o Mozilla Firefox 1.0 o superiore
Modem Ethernet ADSL, modem via cavo, Internet “Box” (Livebox®, Freebox®, Neufbox®…)
1.4. Contenuto della confezione
Per favore, verifica che tutti i seguenti elementi siano presenti nella scatola del tuo Hercules Router:
Hercules Wireless N Router
CD-ROM contenente Installation Assistant e Manuale d’uso in formato PDF Guida Rapida (Italiano)
Guida Rapida in italiano
Cavo Ethernet
Alimentatore
Hercules Wireless N USB Key (opzionale)
Manuale d’uso – 5/105

Hercules Wireless N Router H WN R -300
: LED alimentazione
: LED WiFi: si accende a connessione WiFi attiva. Lampeggia
durante il trasferimento dati
: 4 LED corrispondenti alle 4 porte Ethernet: ogni LED si illumina
qualora una periferica sia collegata alla porta corrispondente.
Lampeggia durante il trasferimento dati
: LED Internet : si accende quando il cavo Ethernet viene collegato al
connettore WAN . Lampeggia durante il trasferimento dati.
Connettore per la connessione dell’alimentatore.
Quattro porte Ethernet per collegare il tuo Hercules Router ad un massimo
di 4 computer desktop e/o computer portatili e/o console e/o periferiche
(webcam…) dotati di porte Ethernet (RJ-45), creando una rete.
Porta WAN RJ-45 per collegare al tuo Hercules Router un modem ADSL, un
modem via cavo o un Internet “Box”.
Pulsante W PS (Wi-Fi Protected SetupTM).
Pulsante per il ripristino dei parametri predefiniti.
1.5. Uno sguardo alla parte frontale
1.6. Uno sguardo alla connettività
6/105 – Manuale d’uso

HW N R -300 Hercules Wireless N Router
2. INSTALLAZIONE DEL TUO HERCULES WIRELESS N
ROUTER
Il tuo Hercules Wireless N Router è stato progettato per risultare semplice da usare e da installare. Se non
hai alcuna esperienza con in prodotti wireless, ti consigliamo di seguire innanzi tutto i consigli proposti nei
paragrafi dal 2.1 al 2.3. Viceversa, puoi passare direttamente al paragrafo 2.4. Av vi ar e l a p ro ce dur a d i
installazione di Hercules Wireless N R ou te r, nel quale ti verrà spiegato come installare il tuo Hercules
Wireless N Router passo-passo.
2.1. Come posizionare il tuo Hercules Wireless N Router
Estrai il Router dalla scatola, assieme alla relativo alimentatore.
Per aiutarti a scegliere la migliore posizione per il tuo Hercules Router, ti consigliamo di seguire i seguenti
accorgimenti, che potrai adattare al tuo ambiente (a seconda del numero di stanze, computer, piani del tuo
appartamento, della presenza di ostacoli, della posizione delle prese elettriche e telefoniche…).
Posiziona il Router vicino accanto al tuo modem (ADSL, cavo o Internet “Box”) e ad una presa elettrica.
Cerca di posizionare il Router in una stanza posta centralmente rispetto agli altri tuoi computer e
periferiche WiFi.
Tieni una minima distanza di 2m tra il modem router e qualsiasi altro computer o periferica WiFi.
Se hai più computer o periferiche WiFi disposti nei vari piani del tuo appartamento (al piano terra e al
secondo, ad esempio), dovresti cercare di posizionare il tuo Hercules Router al piano terra.
Manuale d’uso – 7/105

Hercules Wireless N Router H WN R -300
Le prestazioni WiFi del tuo Router potrebbero essere condizionate da diversi ostacoli, come la
presenza di carta (un libro), metallo, acqua (un acquario) o un muro pieno tra l’Hercules Router e gli altri
adattatori WiFi.
Inoltre, per ottenere una ricezione ottimale del segnale WiFi, ti esortiamo a regolare la posizione delle 3
antenne.
Questa procedura è da prendere in considerazione solo nel caso di connessione ad internet tramite
modem Ethernet. Se possiedi un modem USB, non potrai collegarlo al tuo Hercules Router per accedere a
internet.
2.2. Disinstallazione del tuo modem o disattivazione del
collegamento automatico al tuo modem
Se possiedi già un Internet “Box” o un modem Ethernet collegato al tuo computer, ti consigliamo di
dis installarlo o di disattivare la connessione automatica di questo modem. L’obiettivo è quello di stabilire
una connessione ad internet utilizzando l’area locale TCP/IP create dall’Hercules Router, rinunciando alla
connessione diretta al tuo modem ADSL.
Se decidi di disinstallare i driver del modem:
- Spegni il tuo modem e scollegalo dalla porta Ethernet del tuo computer.
- Disinstalla il software fornito dal tuo provider internet, nonché i driver del tuo modem. Per ulteriori
informazioni, consulta il manuale d’uso del tuo modem.
- Collega ora il tuo modem alla porta Internet del tuo Hercules Router.
Se decidi di disattivare la connessione automatica al modem:
Per evitare conflitti software, attieniti alla seguente procedura:
- Apri il browser Internet Explorer.
- Clicca su Str umenti/Op zioni intern et.
Verrà visualizzata la finestra delle opzioni internet.
- Seleziona la pagina Connessioni.
8/105 – Manuale d’uso

HW N R -300 Hercules Wireless N Router
Caso n. 1: il tuo provider appare nella fines t r a
Opzion i Internet.
- Disattiva la connessione automatica del tuo
vecchio modem selezionando l’opzione N on
utilizzare m ai connessioni re mote.
- Cicca su OK.
Caso n. 2: il tuo provider non appare nella
finestra Opzioni Intern et.
La connessione automatica è gestita direttamente
dal software fornito dal tuo provider.
- Consulta il manuale di istruzioni del tuo vecchio
modem ADSL o del software del tuo provider per
sapere come disattivare la connessione
automatica e/o per fare in modo che la
connessione Internet avvenga tramite rete locale
(TCP/IP).
Nota: sarà l’Hercules Router a creare una rete
locale attraverso la quale i computer accederanno
a Internet.
Puoi trovare utili informazioni (FAQ, ecc.) anche sul nostro sito internet: w ww. he rc ule s. co m.
2.3. Bypassare il Content Advisor (controllo dei contenuti)
Se hai attivato la Pr ot ezi on e nel tuo browser Internet al fine di controllare l’accesso ad alcuni siti suscettibili di
proporre contenuti di tipo violento o altro, non potrai collegarti immediatamente a WiFi Manager N p er
configurare e visualizzare i parametri del tuo Hercules Wireless N Router.
Dopo aver avviato QuickAccess, l’utility di connessione rapida di WiFi Manager N, la procedura di Protezione
ti chiederà l’autorizzazione per visitare il sito http://192.168.1.1. Questo sito corrisponde all’interfaccia WiFi
Manager N del tuo Router. Per accedervi, è sufficiente accettare l’autorizzazione alla visualizzazione di questo
sito. L’indirizzo del Router sarà memorizzato nel browser Internet: pertanto, in seguito potrai accederete
direttamente a WiFi Manager N.
Manuale d’uso – 9/105

Hercules Wireless N Router H WN R -300
Qualora il menu di installazione non dovesse avviarsi automaticamente:
- Fai doppio clic su Risorse del computer (Windows 2000/XP) o Computer (Windows Vista).
- Fai doppio clic su .
- Se necessario, fai doppio clic su Setup.exe.
2.4. Avviare la procedura di installazione di Wireless N Router
Installation Assistant, disponibile nel CD-ROM accluso al Router, ti accompagnerà passo-passo nella
procedura di installazione. Per aiutarti nell’installazione, ciascun passo è descritto qui di seguito.
- Inserisci l’accluso CD-ROM nel tuo lettore.
Installa tion Assistant comparirà automaticamente.
Comparirà la pagina di Benvenuto. C li cca su A va nti (il simbolo a forma di freccia).
Tramite la seguente pagina ti verrà chiesto di installa r e il prodotto da te sce lto .
Puoi installare il pa cc he tto Hercules (composto da Hercules Wireless N Router e Wir ele ss N US B K ey) , s o l o
Hercules Wireless N Router oppure solo il software WiFi Station N, richiesto per poter utilizzare la tua
Hercules Wireless N Key.
10/105 – Manuale d’uso
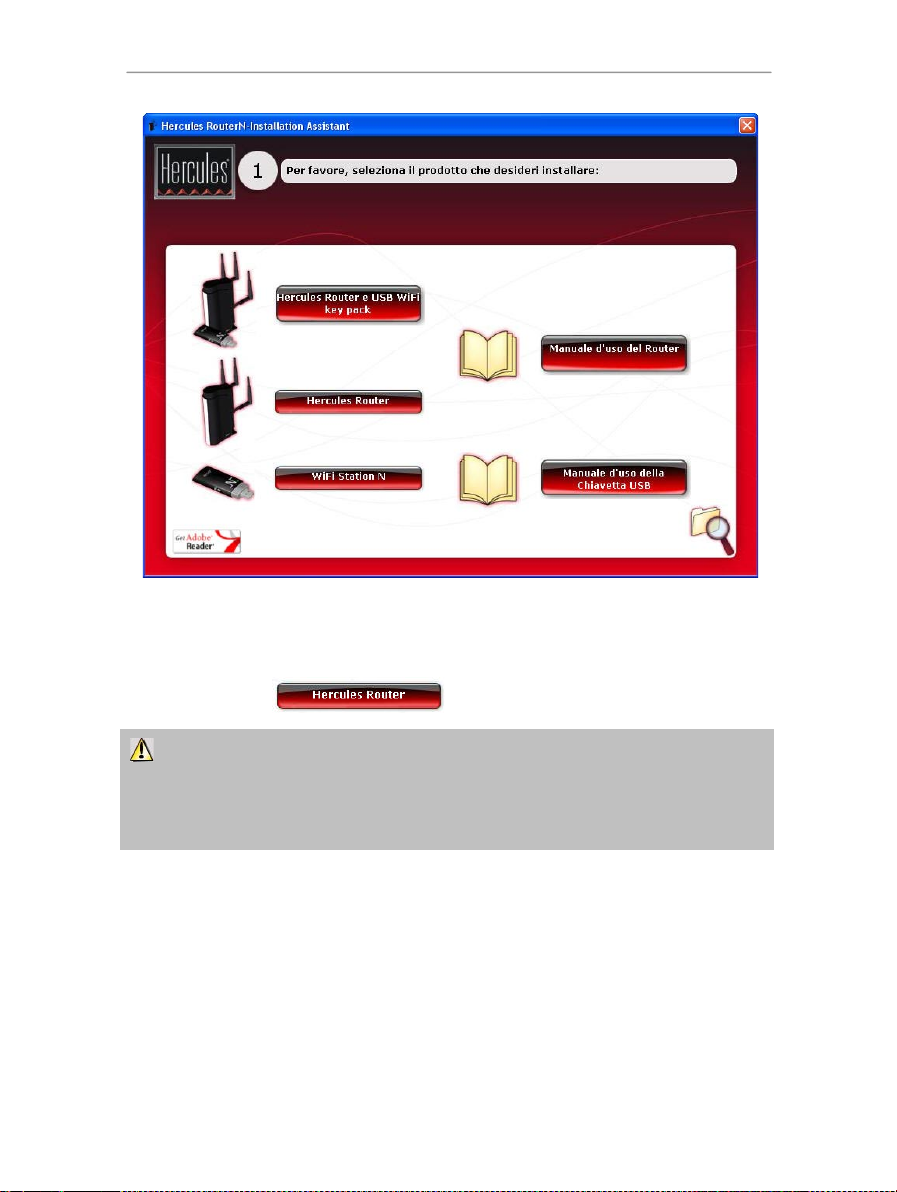
HW N R -300 Hercules Wireless N Router
Installation Assistant avvierà la procedura di installazione del tuo Router, assieme al relativo software,
Wi Fi M an ag er N, appositamente sviluppato da Hercules per impostare, verificare e configurare tutti i
parametri di connessione e protezione della serie di periferiche Hercules Wireless N.
Per maggiori informazioni su Wi Fi Ma na ger N, consulta il paragrafo 3. Wi Fi Ma na ge r N, l'utility versatile.
2.5. Installazione del solo Hercules Wireless N Router
Pa ss o 1
- Clicca sul pulsante .
Pa ss o 2
- Collega l’alimentatore dell’Hercules Router all’apposito connettore, quindi collegalo ad una presa di
corrente.
Manuale d’uso – 11/105
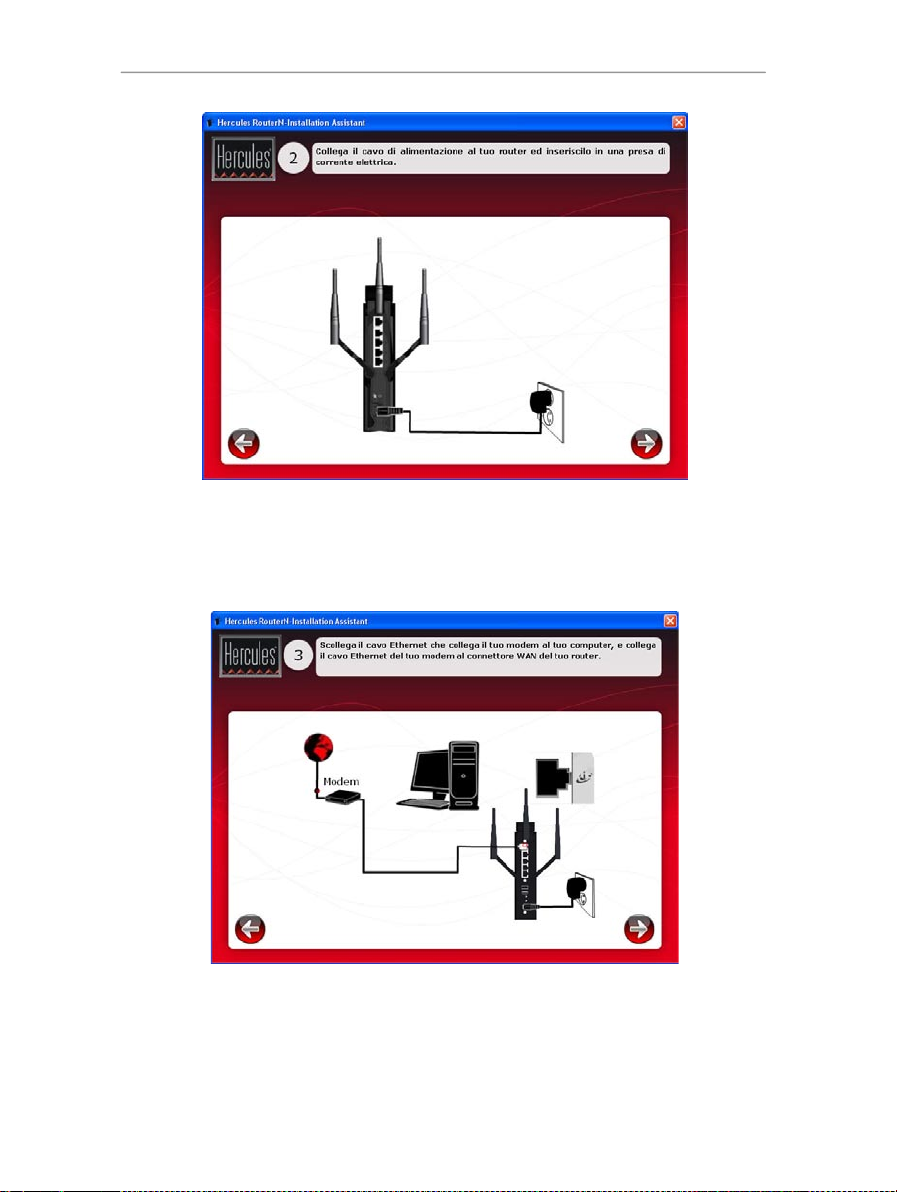
Hercules Wireless N Router H WN R -300
- Clicca su Avanti (il simbolo a forma di freccia).
Pa ss o 3
- Scollega il cavo che va dal tuo modem al tuo computer , e c ollegalo alla porta WAN del tuo Hercules
Wireless N Router.
Il LED di alimentazione si illuminerà mentre il LED WiF i l am pe gge rà . Durante il trasferimento dati, il LED
Internet (WAN) si accenderà e lampeggerà.
- Clicca su Avanti (il simbolo a forma di freccia).
Pa ss o 4
12/105 – Manuale d’uso

HW N R -300 Hercules Wireless N Router
Se non desideri installare questa utility, potrai accedere al tuo Router solo specificandone
manualmente l’indirizzo (consulta il paragrafo 3.1 Aprire le porte di WiFi Manager N).
Per ulteriori informazioni sull’Installation Assistant di WiFi Manager N, consulta il paragrafo
3.4. Facile personalizzazione del tuo Hercules Wireless N Router.
- Collega un’estremità dell’accluso cavo ad una delle quattro porte Ethernet del tuo Hercules Wireless N
Router, e collega l’altra estremità alla porta Ethernet del tuo computer.
Il LED corrispondente al numero della porta Et he rn et d ate scelta, si illuminerà.
- Clicca su Avanti (il simbolo a forma di freccia).
Pa ss o 5
Installation Ass ist ant ti chiederà di installare Hercules QuickA cce ss , l’utility per la connessione rapida a W i F i
Ma na ge r N. Se desideri installare questa utility, clicca sul pulsante Installa Q ui ckA cc ess .
Pa ss o 6
Una volta instalalto Q u ic k Ac ces s, verrà avviato l’Installation Assistant d i WiFi Manager N, tr am ite il qu ale
potrai configurare automaticamente il tuo Hercules Wireless N Router.
Pa ss o 7
- Se hai già abilitato la funzione WiFi tramite l’Installation Assistant di WiFi Manager N, scollega il cavo
Ethernet dal tuo computer.
Manuale d’uso – 13/105

Hercules Wireless N Router H WN R -300
Fine dell ’installazione : co nn ess io ne W PS
L’installazione di H er cu les W ir el ess N Router è così terminata. Prima di scoprire le funzionalità avanzate e
passare alle applicazioni pratiche, la schermata successiva mostra l’estrema semplicità con la quale potrai
collegarti utilizzando la tecnologia W PS . Clicca su Chiudi per uscire da questa schermata, quindi clicca
nuovamente su C hi ud o per uscire da Installation Assistant.
Per ulteriori informazioni sulla connessione tramite WPS, consulta il paragrafo 2.9. Collegamento ad una
rete tramite Wi-Fi Protected Setup
Per conoscere tutte le funzionalità avanzate del tuo prodotto, consulta il paragrafo 3. WiFi Manager N , l'utility
versatile.
Per analizzare le applicazioni pratiche delle tue periferiche WiFi, consulta il paragrafo 4. Benvenuto nella
Wireless Attitude™.
T M
.
2.6. Installazione del Pacchetto Hercules (Hercules Wireless N
Router + Wireless N USB Key)
Pa ss o 1
- Clicca sul pulsante .
14/105 – Manuale d’uso

HW N R -300 Hercules Wireless N Router
Installation Assistant avvierà la procedura di installazione del tuo Router e della tua chiavetta, assieme
al relativo software (WiFi Manager N per Hercules Wireless N Router e W iFi S tation N per Hercules
Wireless N USB Key), appositamente sviluppato da Hercules per impostare, verificare e configurare tutti i
parametri di connessione e protezione della serie di periferiche Hercules Wireless N.
Per maggiori informazioni su Wi Fi Ma na ger N, consulta il paragrafo 3. Wi Fi Ma na ge r N, l'u tility versatile.
Per maggiori informazioni su WiFi Station N, consulta il manuale PDF della tua Hercules Wireless N USB
Ke y.
Pa ss o 2
- Collega l’alimentatore dell’Hercules Router all’apposito connettore, quindi collegalo ad una presa di
corrente.
- Clicca su Avanti (il simbolo a forma di freccia).
Pa ss o 3
- Scollega il cavo che va dal tuo modem al tuo computer, e collegalo alla porta WAN del tuo Hercules
Wireless N Router.
Manuale d’uso – 15/105

Hercules Wireless N Router H WN R -300
Il LED di alimentazione si illuminerà mentre il LED WiFi lampeggerà. Durante il trasferimento dati, il LED
Internet (WAN) si accenderà e lampeggerà.
- Clicca su Avanti (il simbolo a forma di freccia).
Pa ss o 4
- Collega un’estremità dell’accluso cavo ad una delle quattro porte Ethernet del tuo Hercules Wireless N
Router, e collega l’altra estremità alla porta Ethernet del tuo computer.
Il LED corrispondente al numero della porta Ethernet d ate scelta, si illuminerà.
- Clicca su Avanti (il simbolo a forma di freccia).
Pa ss o 5
16/105 – Manuale d’uso

HW N R -300 Hercules Wireless N Router
Se non desideri installare questa utility, potrai accedere al tuo Router solo specificandone
manualmente l’indirizzo (consulta il paragrafo 3.1 Aprire le porte di WiFi Manager N).
Per ulteriori informazioni sull’Installation Assistant di WiFi Manager N, consulta il paragrafo
3.4. Facile personalizzazione del tuo Hercules Wireless N Router.
Per ulteriori informazioni sull’installazione di WiFi Statio n N, consulta il manuale PDF della tua
Hercules Wireless N USB Key.
Installation Assistant ti chiederà di installare Hercules QuickAccess, l’utility per la connessione rapida a W i F i
Ma na ge r N. Se desideri installare questa utility, clicca sul pulsante Installa QuickAccess.
Pa ss o 6
Una volta instalalto QuickAccess, verrà avviato l’Installation Assistant d i Wi Fi Man ag er N, tra mi te i l qu al e
potrai configurare automaticamente il tuo Hercules Wireless N Router.
Pa ss o 7
L’Installation Assistant di WiF i Station N avvierà ora l’installazione della tua Hercules Wireless N U SB Key.
Segui le istruzioni che compaiono sullo schermo.
Pa ss o 8
- Se desideri installare WiFi Station N su un altro computer, clicca su Insta llaz ion e di WiFi Station N su un
altro computer. In tal caso, rimuovi il CD-ROM dal computer ed inseriscilo nel lettore CD-ROM del computer
nel quale desideri installare WiFi Station N. Dovrai quindi riavviare l’installazione di W i F i St a t i o n N sul
computer in questione. Una volta terminate l’installazione, rimuovi il CD-ROM per terminare l’installazione del
tuo Router.
- Viceversa, clicca su Insta llazione di WiF i Station N su questo computer per procedere all’installazione.
Manuale d’uso – 17/105

Hercules Wireless N Router H WN R -300
Fine dell ’installazione : co nn ess io ne WPS
L’installazione del tuo/della tua Hercules Wireless N Router/Hercules Wireless N U SB K ey è ora
completata. Prima di scoprire le funzionalità avanzate e passare alle applicazioni pratiche, la schermata
successiva mostra l’estrema semplicità con la quale potrai collegarti utilizzando la tecnologia WP S.
18/105 – Manuale d’uso
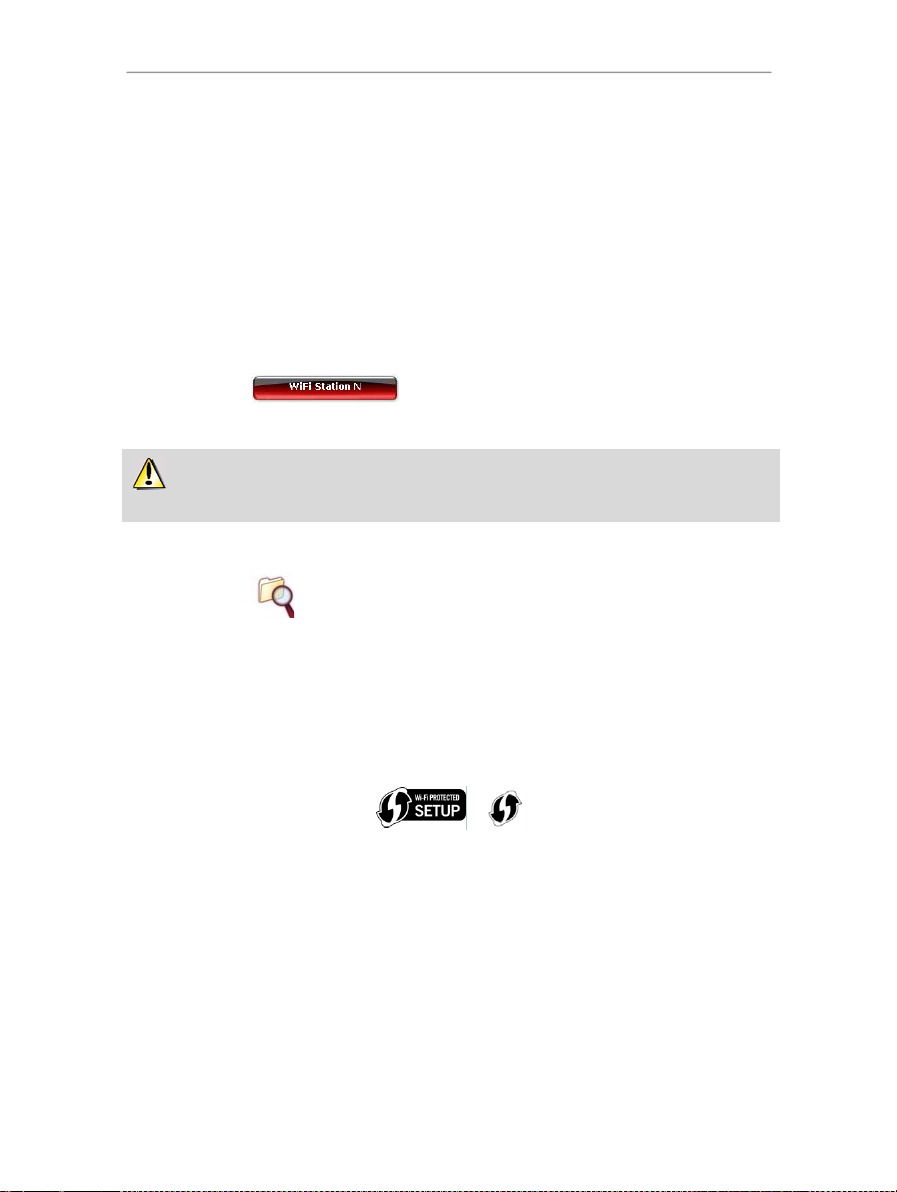
HW N R -300 Hercules Wireless N Router
Per ulteriori informazioni sull’installazione di W iFi Sta tion N, consulta il manuale PDF della tua
Hercules Wireless N USB Ke y.
Per ulteriori informazioni sulla connessione tramite WPS, consulta il paragrafo 2.9. Collegamento ad una
rete tramite Wi-Fi Protected Setup
Per conoscere tutte le funzionalità avanzate del tuo prodotto, consulta capitolo 3. WiFi Manager N, l'utility
versatile oppure il capitolo 4. L’utility WiFi Station N utility del manuale PDF della tua Hercules Wireless N
Key.
Per analizzare le applicazioni pratiche delle tue periferiche WiFi, consulta il paragrafo 4. Be nv enu to n ella
Wireless Attitude™.
T M
.
2.7. Installazione della sola Wireless N USB key
Per insta llare la W ire le ss N US B K ey:
- Clicca sul pulsante .
Verrà avviato l’Installation Assistant di WiFi S tation N. Segui le istruzioni che appariranno sullo schermo
2.8. Esplorazione del CD-ROM
- Clicca sul pulsante .
La nuova finestra mostrerà la struttura ad albero del contenuto del C D-R OM . Puoi navigare tra i contenuti
delle diverse cartelle.
2.9. Collegamento ad una rete tramite Wi-Fi Protected Setup
Se collegarti ad una rete WiFi e configurarla ti appare come un compito troppo arduo, puoi utilizzare la
funzione integrata WPS (Wi-Fi Pro tected Setup
seguenti loghi:
Cos’è WPS (Wi-Fi P rotected Se tup
WPS è una tecnologia che semplifica la procedura di connessione ad una rete wireless, utilizzando una
periferica WPS-compatibile (la tua Hercules Wireless N Ke y, ad esempio) ed il tuo He rc ule s W ir el ess N
Ro ut er . Sono a tua disposizione diversi metodi di connessione: premendo semplicemente un pulsante posto
sul router o in WiFi Manager N, oppure inserendo in WiFi Manager N il codice P IN della periferica da collegare
(il tuo Hercules Wireless N Router o la tua Hercules Wireless N Ke y, ad esempio).
A p roposito delle modal ità m as ter e client
Per capire appieno le due modalità disponibili via WPS, è importante avere ben chiari i concetti di master e
client. In modalità master, la periferica WPS (il tuo Hercules Wireless N Router, ad esempio) sarà l’access
point al quale si collegheranno le altre periferiche WPS (come la tua H er cul es W ir ele ss N K ey o altre
periferiche WPS). In modalità client, sarà la periferica WPS (la tua Hercules Wireless N K ey o altra
periferica WPS) a collegarsi alla periferica master già presente (il tuo He r cules Wireless N Router).
T M
) ?
T M
), indicata sul prodotto, o sulla sua confezione, da uno dei
or
TM
Manuale d’uso – 19/105

Hercules Wireless N Router H WN R -300
Per poter usufruire di una connessione facilitata tramite la funzione W P S ( W i -Fi Protected
S e t u p
T M
), le periferiche che si desiderano collegare al tuo Router devono essere WPS-compatibili e
certificate.
N o t a : la procedura descritta qui di seguito spiega come collegare Hercules Wireless N Router con la
He rc ul es W ir ele ss N U SB K ey ; tuttavia, potrai comunque collegare altre periferiche WPS: se così fosse,
consulta il manuale d’uso della tua periferica WPS.
20/105 – Manuale d’uso

HW N R -300 Hercules Wireless N Router
- Sul tuo Router W iFi : premi il pulsante WPS posto sul retro del
Router.
Ora hai due minuti di tempo per collegare la tua Hercules Wireless N
U SB Ke y al Router. Per successive connessioni, non dovrai più
ripetere questa procedura.
- Premi il pulsante WP S posto sul lato della Hercules Wireless N Key
oppure il pulsante WP S della periferica WP S -c o mp a t i b ile.
- Nella home page di WiFi Manager N, premi li
pulsante C on nes sione automatica al client
WiFi (WPS ).
Metodo di configurazione Push-Button (PBC) è
la scelta predefinita.
- Clicca sul pulsante di connessione .
In alt ernativa:
- Scegli Metodo tramite Personal Identification
Nu mb er (c od ic e P IN ).
- Inserisci il codice PIN della periferica WPS c he
desideri collegare.
- Clicca sul pulsante di connessione .
Per conoscere il co di ce P IN c od e d ell a t ua
periferica W PS , consulta il paragrafo
4.3.3. C ol le gam en to a d u na re te tr am ite co di ce
PIN del manuale d’uso della tua H er cu les
Wireless N U SB Ke y, oppure consulta il manuale
d’uso della tua periferica WPS .
2.9.1. Connessione ad una rete in modalità master
N o t a : per default, il tuo Hercules Wireless N Router è configurato in modalità master: ciò significa che
fungerà da access point per le altre periferiche WPS.
1a op zi one : uso del pulsante WPS posto sul Rou te r
2a op zi one : uso del pulsante WPS disponibile in Wi Fi M ana ge r N
Ora hai due minuti di tempo per collegare la tua Hercules Wireless N USB Key o la tua periferica vi a W P S .
Manuale d’uso – 21/105

Hercules Wireless N Router H WN R -300
- Nella home page di WiFi Manager N, premi li
pulsante Connessione automatica al client
WiFi (WPS ).
- Clicca sul pulsante Impos tazioni avanza te.
Hai a disposizione due possibilità: moda lità
Master o moda lità C l i e n t .
- Seleziona la modalità C lient.
Wi Fi Ma nag er N visualizzerà il codice PIN d el t uo
Hercules Wireless N Router. Prendi nota di questo
co dice, visto che dovrai inserirlo nell’interfaccia del
client per abilitare il collegamento del t uo Router
alle altre periferiche.
Qualora la connessione non sia protetta, verrà generate automaticamente una chiave di s icu re zza d i t ip o
WPA o WP A 2 (a seconda delle caratteristiche del client).
Per ulteriori informazioni sul collegamento della tua periferica v ia WP S, consulta il manuale d’uso in format
P DF del la tua Hercules Wireless N U SB Ke y oppure il manuale fornito dal distributore della tua periferica
WPS.
2.9.2. Connessione ad una rete in modalità client
N o t a : per default, il tuo Hercules Wireless N Router è configurato in modalità master: ciò significa che
fungerà da access point per le altre periferiche WPS. Passando alla m o d a l i t à c lient, il tuo Router si
collegherà ad una periferica WPS master che diverrà l’access point. Dovrai tuttavia verificare che la funzione
Router del tuo Hercules Wireless N Ro ut er non vada ad inficiare il collegamento di altre periferiche WPS.
22/105 – Manuale d’uso

HW N R -300 Hercules Wireless N Router
- Per aprire la porta di WiFi Manager N, fai semplicemente clic sull’icona
He rc ul es Qu ick A cc ess del tuo Desktop.
Apparirà la finestra di connessione al Router.
3. WIFI MANAGER N, L’ UTILITY VERSATILE
Grazie a WiFi Manager N, affiancare il tuo modem per internet ad alta velocità a Hercules Router non
potrebbe essere più semplice, condividendo così la tua connessione a Internet con tutti i computer della tua
casa o del tuo piccolo ufficio, oppure creando una rete wireless.
WiFi Manager N è l’interfaccia che ti aiuterà a dialogare con il tuo Hercules Router e la tua rete wireless o il
tuo firewall internet.
3.1. Aprire le porte di WiFi Manager N
Il programma Installation Assistant che hai avviato dal CD-ROM, ha installato una utility sul tuo Desktop,
chiamata “He rc ule s Q ui ck A cc ess ”. Questa utility ti condurrà direttamente attraverso la porta (al momento
chiusa ancora a chiave) di WiFi Manager N.
Manuale d’uso – 23/105

Hercules Wireless N Router H WN R -300
La protezione tramite password indica che tu sei il solo a poter accedere a WiFi Manager N, e di
conseguenza alle impostazioni dell’Hercules Router. Perciò, è importante che tu modifichi la password non
appena avvierai WiFi Manager N per la prima volta (vedi in seguito).
- Clicca sul pulsante Cambia la password.
- Digita la vecchia password (12 345 6, se stai
eseguendo questa procedura per la prima volta),
la n uo va password, che dovrai scegliere, e
quindi conferma la nuova password.
- Clicca su Confe rma e connettiti per confermare
la tua nuova password e collegarti.
Oppure, se hai scelto di non insta llare l’icona QuickAccess:
- Apri il browser che preferisci (Internet Explorer o Netscape Navigator) ed inserisci l’indirizzo
http://192.168.1.1.
Ora ti trovi di fronte alla porta di WiFi Manager, che dovrai aprire utilizzando una password.
- Per aprire la porta, inserisci la password di default oppure inserisci la tua password, se ne hai già definite
una (per maggiori informazioni su come definire una tua password, fai riferimento al paragrafo 3.2. Cambiare
la passwo rd di WiFi Manager N !).
- Clicca su C on ne ss ion e.
3.2. Cambiare la password di WiFi Manager N!
Se stai utilizzando WiFi Manager N per la prima volta, ti consigliamo vivamente di cambiare la password
predefinita, 1 23 45 6, tramite la finestra Connessione al Router.
24/105 – Manuale d’uso

HW N R -300 Hercules Wireless N Router
- Clicca sul pulsante Ins tallation Assistant.
- Clicca su Av an ti per passare al passo 1:
cambiare la p ass wo rd per accedere
all’in terfac cia.
La porta di WiFi Manager N conduce alla Home page raffigurata qui sotto. Ora potrai esplorare tutte le
funzionalità del tuo Hercules Router.
3.3. Navigare all’interno dell’interfaccia WiFi Manager N
L’interfaccia W iF i M an age r N è stata progettata per semplificare la navigazione tra i vari menu. Ciò
nonostante, se dovessi sentirti comunque un po’ perso, potrai cliccare in qualsiasi momento sul pulsante
Impost azioni generali per fare immediatamente ritorno alla Home page, il punto di partenza di tutte le
funzionalità del tuo Hercules Router.
3.4. Facile personalizzazione del tuo Hercules Wireless N
Router
Grazie all’Installation Assistant disponibile per WiFi Manager N (avviato automaticamente durante
l’installazione Flash), potrai configurare molto facilmente tutti i tuoi parametri (password, connessione a
internet, rete WiFi network, sicurezza...), in pochi e semplici passaggi.
Per avviare Installation Assistant
Manuale d’uso – 25/105

Hercules Wireless N Router H WN R -300
- Inserisci la nuova password, e co nf ermala.
- Clicca su A van ti per passare al pa ss o 2 :
connessione ad internet (WAN).
- Indica come ti colleghi a Internet: In ternet "Bo x"
o modem via cavo, mo de m A DS L E th ern et
(PPPoE) o Al tra c on nes si one .
- Seleziona As se gn a IP: I P Sta tico o D H CP
Automatico.
- Se scegli D HC P Au to ma t ic o, sarà il server
DHCP che si occuperà di assegnare l’indirizzo IP.
- Seleziona IP S t a t i c o se hai attivato una linea
internet con IP fisso.
Potrai t r o v a re queste informazioni nella lettera di
attivazione del servizio inviatati dal tuo provider
internet.
- Inserisci indirizzo IP, subnet mask e gateway
3.4.1. Passo 1: cambiare la password per accedere
all’interfaccia
3.4.2. Passo 2: connessione ad internet (WAN)
Se ti col leghi ad internet tramite un "Box", un m o d em via cavo o Router:
26/105 – Manuale d’uso

HW N R -300 Hercules Wireless N Router
predefinito.
- Clicca su Av an ti per passare al passo 3:
Attivazione della tua rete WiFi.
- Seleziona il tipo di connessione PP Po E.
- Inserisci la tua username (login) e la tua
pa ss wo rd di connessione.
Pot rai trovare queste informazioni nella lettera di
attivazione del servizio inviatati dal tuo provider
internet.
- Inserisci anche un M T U valido.
L’MT U corrisponde al massimo valore, espresso in
byte, della dimensione dei pacchetti di dati (ad
esempio, 1500 byte per una rete WiFi ADSL).
- Se lo desideri, puoi r ima ne re s emp re
co nn es so, ossia tenendo sempre attiva la tua
connessione a internet; potrai anche scegliere di
scollegarti automaticamente dopo un certo
intervallo di tempo.
- Clicca su A va nti per passare al passo 3 :
Attivazione della tua rete WiFi.
- Nel menu a tendina, scegli P P TP .
- Inserisci il nome dell’h os t fornito al momento
della sottoscrizione del servizio.
- Se necessario, clicca sul pulsante Cl on a per
clonare l’indirizzo MAC del tuo PC.
- Inserisci la tua username (login) e la tua
pa ss wo rd di connessione.
- Inserisci anche il gateway PPTP e, se lo
desideri, l’ID di connessione a tale gateway.
Potrai trovare queste informazioni nella lettera di
attivazione del servizio inviatati dal tuo provider
internet.
- Inserisci anche un M T U valido.
L’MT U corrisponde al massimo valore, espresso in
byte, della dimensione dei pacchetti di dati (ad
esempio, 1500 byte per una rete WiFi ADSL).
- Clicca su A va nti per passare al passo 3:
Attivazione della tua rete WiFi.
Se ti col leghi ad internet tramite un modem Ethernet A DS L:
Se utilizzi un’altra modalità di conness io n e (P PT P o L 2T P)
- Per conoscere i dati riguardanti la tua modalità di connessione, verifica le informazioni riportate nella lettera
di attivazione del servizio inviatati dal tuo provider internet.
- Se selezioni il tipo di connessione PP TP :
Manuale d’uso – 27/105

Hercules Wireless N Router H WN R -300
- Nel menu a tendina, scegli L2TP.
- Inserisci il nome dell’host fornito al momento
della sottoscrizione del servizio.
- Se necessario, clicca sul pulsante C lo na per
clonare l’indirizzo MAC del tuo PC.
- Inserisci la tua username (login) e la tua
pa ss wo rd di connessione.
- Inserisci anche il ga te way L2 TP e, se lo desideri,
l’ID di connessione a tale gateway.
Potrai trovare queste informazioni nella lettera di
attivazione del servizio inviatati dal tuo provider
internet.
- Inserisci anche un M T U valido.
L’MT U corrisponde al massimo valore, espresso in
byte, della dimensione dei pacchetti di dati (ad
esempio, 1500 byte per una rete WiFi ADSL).
- Clicca su A va nti per passare al passo 3:
Attivazione della tua rete WiFi.
- Deseleziona la casella Attiva la rete W i F i .
- Lascia spuntata la casella Attiva la rete W iFi.
- Inserisci il no me della rete.
Una volta attivata la tua rete, questa sarà visibile
da parte delle altre periferiche WiFi. Pertanto, ti
consigliamo di definire una chiave di sicurezza
(come riportato qui di seguito).
- Clicca su A va nti .
- Se selezioni il tipo di connessione L2 TP :
3.4.3. Passo 3: Attivazione della tua rete WiFi
Se non vuoi attivare la tua rete W i F i :
Se vuoi attivare la tua rete WiFi:
28/105 – Manuale d’uso

HW N R -300 Hercules Wireless N Router
- Scegli tra protezione A ut om a tica o Ma nu al e
della tua rete WiF i.
In WiFi Manager N non devi selezionare un livello di sicurezza più avanzato rispetto a quelli supportati
dalle altre periferiche WiFi. Ad esempio, se le tue periferiche supportano unicamente il livello ME DI O (WE P
12 8), non devi scegliere i livelli A LTO (WP A-P SK ) o MO LTO A LT O ( WP A2 ).
- Clicca sul pulsante Automatico.
La tua rete sarà protetta da una chiave WPA-
WPPA 2 (TKIP e AES).
- Clicca su Av an ti .
Nella pagina qui riportata, viene visualizzato un
riassunto della tua connessione W i F i . Prendi nota
del nome della tua rete, del tipo di protezione e
della chiave utili zza ti.
- Clicca su Chiudi per uscire da Installation
Assistant e tornare alla home page.
Le tue impostazioni verranno immediatamente
salvate e attivate.
- Clicca sul pulsante Manuale.
- Leggi il testo riguardante il concetto di protezione.
- Seleziona il livello di protezione: MEDIO
(WEP 128), AL TO (WPA), M O LT O A L TO
(WPA2) o Ne ss uno (ne ss una p ro tez io ne ).
- Clicca su A va nti .
Per ulteriori informazioni sui livelli di sicu rez za,
consulta il paragrafo 3.6.2. Proteggere la tua rete
WiFi.
Nella pagina qui riportata, viene visualizzato un
riassunto della tua connessione WiFi. Prendi nota
del nome della tua rete, del tipo di protezione e
della chiave utilizzati.
- Clicca su Chiudi per uscire da Installation
Assistant e tornare alla home page.
Le tue impostazioni verranno immediatamente
salvate e attivate.
3.4.4. Passo 4: Scelta della protezione della tua rete WiFi
S e d e sideri de finire automaticamente i para metri di sicurezza della tua rete W i F i :
S e d e sideri definire m an ua lme nt e i para metri di sicurezza della tua rete W i F i :
Manuale d’uso – 29/105

Hercules Wireless N Router H WN R -300
- Inserisci la password di tua scelta (minimo 8
caratteri alfanumerici).
Un carattere alfanumerico corrisponde ad una cifra
(0-9 ) o ad una lettera (a-z o A-Z).
- Clicca su A va nti .
Nella pagina qui riportata, viene visualizzato un
riassunto della tua connessione WiFi. Prendi nota
del nome della tua rete, del tipo di protezione e
della chiave utilizzati.
- Clicca su Chiudi per uscire da Installation
Assistant e tornare alla home page.
Le tue impostazioni verranno immediatamente
salvate e attivate.
- Inserisci una chiave WEP composta da 26
caratteri esadecimali o da 13 caratteri
alfanumerici.
Una chiave esadecimale è composta da cifre da 0 a
9 e da lettere dalla A alla F ( esempio:
1234 56 789 AB CD per una chiave a 12 8-b i t ).
Un carattere alfanumerico corrisponde ad una cifra
(0-9 ) o ad una lettera (a-z o A -Z).
- Clicca su A va nti .
Nella pagina qui riportata, viene visualizzato un
riassunto della tua connessione WiFi. Prendi nota
del nome della tua rete, del tipo di protezione e
della chiave utilizzati.
- Clicca su Chiudi per uscire da Installation
Assistant e tornare alla home page.
Le tue impostazioni verranno immediatamente
salvate e attivate.
Se non imposti alcuna protezione, la tua rete
non sarà protetta. Qualsiasi utente, malintenzionato
o meno, potrà collegarsi ad essa.
- Clicca su Av an ti .
Se hai se lezionato il live llo di sicurezza "ALT O (WPA)" o "M OL TO AL TO (WPA 2) ":
Se hai se lezionato il live llo di sicurezza "M E D I O (WEP 128)":
S e se le zi on i N ES SU NA P RO TE ZI O NE (non consigliato):
30/105 – Manuale d’uso

HW N R -300 Hercules Wireless N Router
Nella pagina qui riportata, viene visualizzato un
riassunto della tua connessione WiFi. Prendi nota
del nome della tua rete, del tipo di protezione e della
chiave utilizzati.
- Clicca su Chiudi per uscire da Installation Assistant
e tornare alla home page.
Le tue impostazioni verranno immediatamente
salvate e attivate.
Se il concetto di sicurezza WiFi ti è familiare, puoi usare il metodo (meno user-friendly) di inserimento
diretto dei tuoi parametri di sicurezza. Questo metodo è accessibile tramite l’home page, cliccando sul
pulsante I parametri della tua connessione WiFi.
- Nella home page, clicca su impostazioni
WAN (connessione a Internet).
- Seleziona la modalità di connessione a
internet: m od em E th er ne t A DS L o " B o x "
Internet, M od em vi a cav o o R ou te r.
Se selezioni la modalità tramite modem
Ethern et A DS L:
- Seleziona P PP oE come tipo di
connessione.
- Inserisci il tuo username (login) e la tua
pa ss wo rd di connessione.
Pot rai trovare queste informazioni nella
lettera di attivazione del servizio inviatati dal
tuo provider internet.
- Inserisci anche un MT U valido.
3.5. Condivisione della tua connessione a internet t rami te il
Router
Puoi facilmente affiancare il tuo Hercules Router al tuo modem, condividendo quindi la tua connessione ad
internet con gli altri tuoi computer e/o console di gioco.
Una volta installato il tuo Router, la tua connessione WiFi ed il firewall verranno attivati. Tuttavia, dovrai
comunque specificare il tipo di connessione a internet (via modem Ethernet, "Box" o altro sistema) ed inserire
le informazioni richieste. Per far questo, non devi far altro che consultare il materiale inviatoti dal tuo provider
internet, specialmente i dettagli riguardanti il tuo abbonamento (nome utente (login) e password di
connessione, ecc.).
3.5.1. Selezione della tua connessione a internet
Grazie a WiFi Manager N, non devi necessariamente essere un esperto di computer per condividere la tua
connessione a internet via WiFi utilizzando il tuo Router: non devi far altro che reperire le informazioni inviateti
dal tuo provider internet.
Manuale d’uso – 31/105

Hercules Wireless N Router H WN R -300
L’MT U corrisponde al massimo valore,
espresso in byte, della dimensione dei
pacchetti di dati (ad esempio, 1500 byte per
una rete WiFi ADSL).
- Se lo desideri, puoi rimanere sempre
co nn es so, ossia tenendo sempre attiva la
tua connessione a internet; potrai anche
scegliere di s co lle ga rti a ut oma ti ca men te
dopo un certo intervallo di tempo.
Se selezioni la modalità Internet "Box",
Mo de m via cavo o Rou t er
- Seleziona il tipo di As se gn azi on e IP : IP
Sta tico o DH CP Auto matico.
- Se scegli DH C P Au to ma t ic o, sarà il server
DHCP che si occuperà di assegnare
l’indirizzo IP.
- Seleziona I P Sta tico se hai attivato una
linea internet con IP fisso.
Potrai tro vare queste informazioni nella
lettera di attivazione del servizio inviatati dal
tuo provider internet.
- Inserisci ind irizzo IP , subnet mask, e
gateway predefinito.
Se selezi oni un altro t ipo di connessione:
- Nel menu a tendina, seleziona PP TP .
- Inserisci il nome dell’h os t fornito al momento
della sottoscrizione del servizio.
- Se necessario, clicca sul pulsante Cl o na per
clonare l’indirizzo MAC del tuo PC.
- Inserisci il tuo username (login) e la tua
pa ss wo rd di connessione.
- inserisci anche il ga tew ay PP TP e, se lo desideri,
un ID di connessione a questo gateway.
Potrai trovare queste informazioni nella lettera di
attivazione del servizio inviatati dal tuo provider
internet.
- Inserisci un MTU valido.
L’MT U corrisponde al massimo valore, espresso in
byte, della dimensione dei pacchetti di dati (ad
esempio, 1500 byte per una rete WiFi ADSL).
- Se selezioni il tipo di connessione PP TP :
- Se selezioni il tipo di connessione L2 TP :
32/105 – Manuale d’uso

HW N R -300 Hercules Wireless N Router
- Nel menu a tendina, seleziona L2T P.
- Inserisci il nome dell’host fornito al momento
della sottoscrizione del servizio.
- Se necessario, clicca sul pulsante C lo na per
clonare l’indirizzo MAC del tuo PC.
- Inserisci il tuo username (login) e la tua
pa ss wo rd di connessione.
- inserisci anche il ga tew ay PP TP e, se lo desideri,
un ID di connessione a questo gateway.
Potrai trovare queste informazioni nella lettera di
attivazione del servizio inviatati dal tuo provider
internet.
- Inserisci un MTU valido.
L’MT U corrisponde al massimo valore, espresso in
byte, della dimensione dei pacchetti di dati (ad
esempio, 1500 byte per una rete WiFi ADSL).
Una volta selezionata la tua modalità di connessione, non dimenticare di cliccare sul pulsante Applica
e Salva per salvare le tue impostazioni.
Durante questo test, il cavo Ethernet deve rimanere collegato al tuo Hercules Router.
- Avvia un browser Internet (Internet Explorer,
Netscape Navigator o Mozilla Firefox) sul tuo
computer.
- Digita l’indirizzo w ww .h erc ul es .co m.
Dovrebbe aprirsi la home page del sito web
Hercules.
Non scollegare immediatamente il tuo cavo Ethernet; dato che la tua rete WiFi non è stata ancora
creata, avrai ancora bisogno di tale cavo per comunicare con il tuo Router.
3.5.2. Testare la tua connessione a internet
Una volta scelta la modalità della tua connessione a internet per il tuo Hercules Router, puoi effettuare un
primo test per verificare di essere connesso a internet.
Nella pagina Impostazioni generali, per vedere lo stato della tua connessione puoi anche utilizzare l’icona a
forma di Terra : verde (Router connesso), o rossa (Router non connesso).
Se la tua connessione a internet funziona correttamente:
E’ giunto il momento di imparare a gestire la tua rete WiFi (consulta il paragrafo 3.6. Gestire con piena
padronanza la tua rete WiFi).
Manuale d’uso – 33/105

Hercules Wireless N Router H WN R -300
1. Clicca su Start/Pannello di controllo. Fai doppio clic su
Connessio ni di rete.
2. Nella sezione LAN o internet al alta velocità, clicca con il
destro sull’icona corrispondente al tuo adattatore di rete (o
bridge di rete, qualora tu ne abbia creato uno) e seleziona
Propr i e t à .
3. Nella pagina Generale della finestra Proprietà della
Connessione alla Rete Locale, naviga nell’elenco ed
evidenzia Protocollo inte rnet (TCP/I P).
4. Clicca su Proprietà, seleziona O tt ien i a ut oma ti ca men te
un indirizzo IP e Ottieni ind irizzo server D NS
a u t o ma ti ca men te .
5. Clicca su OK per chiudere le finestre, quindi esci dal
Pannel lo di controllo.
Hercules Router potrà ora assegnare un indirizzo IP al tuo
computer.
Un indirizzo IP è un indirizzo univoco assegnato dal router al
computer. Ogni computer ha il suo proprio identificativo,
ovvero l’indirizzo IP, che ne permette l’identificazione
all’interno della rete.
3.5.3. Risolvere eventuali difficoltà nell’accedere a WiFi Manage r
N o a internet
Se non sei riuscito a collegarti a WiFi Manager N o a internet, le impostazioni del tuo computer potrebbero
non essere corrette. Le istruzioni riportate qui di seguito ti aiuteranno a risolvere questo problema.
N o t a : l’accesso ai percorsi qui citati potrebbe variare leggermente qualora tu abbia modificato la
visualizzazione predefinita di Windows XP o Vista (ovvero le proprietà del menu Start e la visualizzazione del
Pannel lo di controllo).
Windows XP o Vista
34/105 – Manuale d’uso

HW N R -300 Hercules Wireless N Router
1. Clicca su Sta rt/Impostazioni/Pannello di
contro llo. Fai doppio clic su R et i e
connessioni remote.
2. Clicca con il destro sulla giusta connessione e
seleziona Proprietà.
3. Nella pagina Generale, evidenzia P ro toc ol lo
Internet (TCP/IP).
4. Clicca Propr ietà e seleziona O t t i e n i
automaticamente un indirizzo IP e O t t i e n i
indirizzo server DNS automaticamente.
5. Clicca su O K per chiudere le finestre, quindi
esci dal Pannello di controllo.
Il router potrà ora assegnare un indirizzo IP al tuo
computer.
Un indirizzo IP è un indirizzo univoco assegnato
dal router al computer. Ogni computer ha il suo
proprio identificativo, ovvero l’indirizzo IP, che ne
permette l’identificazione all’interno della rete.
Windows 2000
Manuale d’uso – 35/105

Hercules Wireless N Router H WN R -300
1. Clicca su Avv io/Impostazioni/Pannello di
contro llo. Fai doppio clic su R e t e .
2. Nella pagina Configurazione della finestra
R e t e , evidenzia il nome del tuo adattatore di
rete.
3. Clicca su Proprie tà e nella pagina I ndir izz o
IP seleziona Ottieni automaticamente un
ind irizzo IP .
4. Clicca su O K per chiudere le finestre, quindi
esci dal Pannello di controllo.
Il router potrà ora assegnare un indirizzo IP al tuo
computer.
Un indirizzo IP è un indirizzo univoco assegnato
dal router al computer. Ogni computer ha il suo
proprio identificativo, ovvero l’indirizzo IP, che ne
permette l’identificazione all’interno della rete.
Windows 98 SE/Me
36/105 – Manuale d’uso

HW N R -300 Hercules Wireless N Router
La configurazione della tua rete viene effettuata tramite il cavo Ethernet che collega il tuo Router al tuo
computer. Una volta terminate la configurazione, puoi scollegare questo cavo ed esplorare tutte le
funzionalità del WiFi, descritte nel capitolo 4. Benvenuto nella Wireless Attitude
T M
!
Qualora decidessi di modificare alcuni parametri, ti consigliamo di seguire le raccomandazioni
seguenti.
- Nella home page, seleziona I parame tri
della tua connessione WiFi.
Vengono visualizzati diversi tipi di
informazioni, come il nome della tua rete ed il
canale RF utilizzato.
- Prima di personalizzare la tua rete WiFi
privata, verifica che la casella Rete WiFi
attivata sia spuntata.
- Se lo desideri, specificare Il no me d el la t ua
rete (SSID) (Hercules, per default).
Lo SSID (Service Set Identifier) è il nome
univoco condiviso da tutti gli adattatori WiFi e
dall’access point di una rete wir ele ss.
Assicurati di non perdere o dimenticare
questo nome, perché questo è necessario per
potersi connettere alle periferiche WiFi.
- Seleziona la Potenza di trasmissione (100 %
è il valore predefinito).
- Se necessario, cambia Il cana le in Radio
Fr eq uenza (RF) utilizzato dalla rete WiFi
3.6. Gestire con piena padronanza la tua rete WiFi
In questo capitolo, imparerai a personalizzare la tua rete WiFi privata e a proteggerla da indesiderati tentativi
di intrusione.
3.6.1. Personalizzare la tua rete WiFi
Quando l’access point wireless (ovvero la funzione WiFi del tuo Hercules Router) è attivo, WiFi Manager N
visualizza il nome della tua rete, il canale di Radio Frequenza (RF) utilizzato e la potenza del segnale
trasmesso. Questi parametri possono essere modificati, sotto certe condizioni.
Per personalizzare la tua rete WiFi:
Manuale d’uso – 37/105

Hercules Wireless N Router H WN R -300
locale per comunicare (da 1 a 13).
Cambia questo parametro solo se u n a ltr o
trasmettitore sta utilizzando il medesimo
canale, il che potrebbe riflettersi in una caduta
delle prestazioni WiFi del tuo Router.
Non dimenticare di proteggere la tua rete
selezionando una chiave di sicurezza;
altrimenti, qualsiasi utente, malintenzionato o
meno, sarà in grado di collegarsi alla rete.
Per i dettagli su come proteggere la tua rete,
consulta il paragrafo 3.6.2. Proteggere la tu a
rete WiFi.
- Clicca sul pulsante Mod ifica per confermare
le tue impostazioni.
L’access point si riavvierà. Tutti i computer e/o
le periferiche collegate via WiFi verranno
disconnesse. Tuttavia, la connessione ADSL
rimarrà attiva.
Tipo
Liv ello d i si cur ez za
Chi ave ut ilizzata
Autenticazione
DEB OLE
(WEP 64)
Il più basso livello di sicurezza, dove lo
scambio di dati viene protetto da un
singolo criptaggio. Per poter
decodificare la trasmissione, ogni client
all’interno della rete wireless deve
utilizzare la medesima chiave.
Chiave a 64 -bit (10 caratteri)
in formato esadecimale o in
formato alfanumerico
composto da 5 caratteri
ASCII (es. Hello).
Un a c hia ve e sad eci mal e è
c o m p o s t a d a c i f r e d a 0 a 9 e
d a l e t t e r e d a l l a A a l l a F
( e s e m pi o: A 123 BCD 45E p er
u n a c h i a v e a 6 4 -b i t ) .
Un c ara tt er e al fan um er ico
pu ò c orr is pon de re s ia ad
un a c ifr a ( 0-9 ), c he a d u na
le tte ra ( a-z o A-Z).
Aperta (nessuna
autenticazione), Condivisa
(metodo di autenticazione
tramite chiave condivisa) o
Auto (autenticazione al
momento della richiesta da
parte della periferica).
MED IO (WEP
12 8)
Livello di sicurezza identico al WEP 64.
Cambia unicamente la lunghezza della
chiave.
Chiave a 12 8-bi t
(26 caratteri) in formato
esadecimale o in formato
alfanumerico composto da
13 caratteri ASCII (es.
Hello).
Un a c hia ve e sad eci mal e è
Aperta (nessuna
autenticazione), Condivisa
(metodo di autenticazione
tramite chiave condivisa) o
Auto (autenticazione al
momento della richiesta da
parte della periferica).
3.6.2. Proteggere la tua rete WiFi
Creare una rete WiFi è molto utile qualora tu possieda diversi computer o periferiche, ma come puoi evitare
che qualcun altro, dall’esterno, si colleghi senza permesso alla tua rete o intercetti il tuo flusso di dati non
criptati? Grazie a WiFi Manager N, puoi definire i tuoi parametri di sicurezza. Per aiutarti a scegliere il miglior
livello di sicurezza per la tua rete, ti invitiamo a consultare la seguente tabella, che riporta i 5 tipi di sicure zza
supportati da WiFi Manager N.
38/105 – Manuale d’uso

HW N R -300 Hercules Wireless N Router
c o m p o s t a d a c i f r e d a 0 a 9 e
d a l e t t e r e d a l l a A a l l a F
( e s e m p i o : A 1 2 3 B C D 4 5 E p e r
u n a c h i a v e a 6 4 -b i t ) .
Un c ara tt er e al fan um er ico
pu ò c orr is pon de re s ia ad
un a c ifr a ( 0-9 ), c he a d u na
le tte ra ( a-z o A-Z).
Tipo
Liv ello d i sicu rezza
Chi ave ut ilizzata
Autenticazione
ALTO (WPA-
PSK)
Il livello di alta protezione dell’ultima
generazione, specificatamente
concepito per ambienti quali piccoli
uffici o appartamenti, basato su una
chiave pre-condivisa.
Password con un minimo di
8 ca rat te ri al fa num er ic i.
Un c ara tt er e al fan um er ico
pu ò c orr is pon de re s ia ad
un a c ifr a ( 0-9 ), c he a d u na
le tte ra ( a-z o A-Z).
TKI P
MOLTO ALTO
(W PA2)
Altissimo livello di sicurezza dell’ultima
generazione, appositamente concepito
per ambienti quali piccolo uffici o
abitazioni, basato su una chiave precondivisa.
Password con un minimo di
8 ca rat te ri al fa num er ic i.
Un c ara tt er e al fan um er ico
pu ò c orr is pon de re s ia ad
un a c ifr a ( 0-9 ), c he a d u na
le tte ra ( a-z o A-Z).
AES
WP A o WPA2
Livello di sicurezza selezionato dal
router, a seconda del massimo livello di
sicurezza supportabile dalle varie
periferiche in rete.
Password con un minimo di
8 ca rat te ri al fa num er ic i.
Un c ara tt er e al fan um er ico
pu ò c orr is pon de re s ia ad
un a c ifr a ( 0-9 ), c he a d u na
le tte ra ( a-z o A-Z).
TKI P o AE S
In WiFi Manager N non devi selezionare un livello di sicurezza più avanzato rispetto a quelli supportati
dai tuoi computer o periferiche WiFi. Ad esempio, se i tuoi computer o altre periferiche supportano unicamente
i livelli D EBOL E (WEP 64) o M EDIO (WEP 128), non devi scegliere i livelli AL TO ( WPA-PSK) o MOLTO ALTO (WPA2).
Se per collegarti hai utilizzato la funzione WP S , verrà generate automaticamente una chiave di
sicurezza WPA o WP A2 .
- Prima di proteggere la tua rete WiFi, verifica che la
casella Attiva rete WiFi sia spuntata.
- Seleziona il tuo livello di sicurezza: M ED IO
(WEP 128), AL T O (WPA) o M OLT O AL TO
(WPA2).
Per proteggere la tua rete WiFi:
Manuale d’uso – 39/105

Hercules Wireless N Router H WN R -300
- Seleziona il livello di sicurezza: W P A 2 .
- Inserisci una p as swo rd (mino 8 caratteri
alfanumerici) o una c hi ave composta da 64
caratteri esadecimali.
Un ca rat ter e a lfa num eri co p uò c orr isp on der e s ia a d
un a c ifr a ( 0-9) , c he ad un a l ett era (a -z o A-Z ) .
Un a chi ave es ade cim al e è co mpo sta d a c ifr e da 0 a 9
e da le tte re dal la A a lla F (e sem pio : A 123 BC D45 E p er
un a c hia ve a 64-b i t ) .
Nella zona dello stato, vebgono riportati i tuoi
parametri WiFi principali. Prendi nota del nome
della tua rete, del livello di sicurezza e della chiave
utilizzata.
- Clicca sul pulsante M odifica per confermare le
nuove impostazioni.
- Seleziona il livello di sicurezza: W P A -W P A2 .
- Inserisci una p as swo rd (mino 8 caratteri
alfanumerici) o una c hi ave composta da 64
caratteri esadecimali.
Un ca rat ter e a lfa num eri co p uò c orr isp on der e s ia a d
un a c ifr a ( 0-9) , c he ad un a l ett era (a -z o A-Z ) .
Un a chi ave es ade cim al e è co mpo sta d a c ifr e da 0 a 9
e da le tte re dal la A a lla F (e sem pio : A 123 BC D45 E p er
un a c hia ve a 64-b i t ) .
Nella zona dello stato, vebgono riportati i tuoi
parametri WiFi principali. Prendi nota del nome
della tua rete, del livello di sicurezza e della chiave
utilizzata.
- Clicca sul pulsante Modifica per confermare le
nuove impostazioni.
Se hai sc elto il livello di sicurezza "M OLTO ALTO (WP A2 )":
Se hai sc elto il livello di sicurezza "M OLTO ALTO (WPA-WP A2 )":
40/105 – Manuale d’uso

HW N R -300 Hercules Wireless N Router
- Inserisci una pa ssw or d composta da un minimo di
8 caratteri alfanumerici o una chi av e composta da
64 caratteri esadecimali.
Un ca rat ter e a lfa num eri co p uò c orr isp on der e s ia a d
un a c ifr a ( 0-9) , c he ad un a l ett era (a -z o A-Z).
Un a chi ave es ade cim al e è co mpo sta d a c ifr e da 0 a 9
e da le tte re dal la A a lla F (e sem pio : A 123 BC D45 E p er
un a c hia ve a 64-b i t ) .
Nella zona dello stato, vengono riportati i tuoi
parametri WiFi principali. Prendi nota del nome
della tua rete, del livello di sicurezza e della chiave
utilizzata.
- Clicca sul pulsante Modifica per confermare le
nuove impostazioni.
- Per il livello di sicurezza WEP 64, inserisci una
chiave composta da 10 c ara tteri esadecimali
oppure una pa ssw or d composta da 5 caratteri
alfanumerici, oppure, per il WEP 128, una chiave
composta da 26 caratteri esadecimali o una
password composta da 13 caratteri alfanumerici.
Un a chi ave es ade cim ale è co mpo sta d a c ifr e d a 0 a 9
e da l ett ere da lla A al la F ( ese mpi o: A 123 BCD 45E
pe r u na ch iav e a 64 -b i t ) .
Un ca rat ter e a lfa nu mer ico pu ò c orr isp ond ere si a a d
un a c ifr a ( 0-9) , c he ad un a l ett era (a -z o A-Z ) .
Nella zona dello stato, vengono riportati i tuoi
parametri WiFi principali. Prendi nota del nome
della tua rete, del livello di sicurezza e della chiave
utilizzata.
- Clicca sul pulsante Modifica per confermare le
nuove impostazioni.
Se non imposti alcun livello di sicurezza, la tua
rete non sarà protetta. Qualsiasi utente,
malintenzionato o meno, potrà collegarsi ad essa.
Se hai sc elto il livello di sicurezza "A LT O (WPA)":
Se hai sc elto il livello di sicurezza "MEDIO ( WE P 6 4-W E P 128)":
Se sce gli il livello di si curezza NO (Disattivato) (non consigliato):
Manuale d’uso – 41/105

Hercules Wireless N Router H WN R -300
Nella zona dello stato, vengono riportati i tuoi
parametri WiFi principali. Prendi nota del nome della
tua rete, del livello di sicurezza e della chiave
utilizzata.
- Clicca sul pulsante Modifica per confermare le
nuove impostazioni.
Prima di attivare il filtro, ti consigliamo di collegare tramite WiFi tutti i computer che intendi autorizzare.
- Prima di attivare il filtro degli indirizzi MAC,
verifica che la casella Attiva ret e WiF i sia
spuntata.
- Clicca sul pulsante Attiva filtr o indirizzi MAC.
- Spunta la casella Attiva filtro i ndirizzi M AC .
Se stai utilizzando questa funzione
per la prima volta:
Ogni nuovo computer e/o periferica deve essere
aggiunto manualmente.
- Inseriscine manualmente l’indirizzo MAC (nel
formato AAAAAAAAAAAA, senza separatori).
- Clicca sul pulsante Aggiungi.
Questo indirizzo è stato aggiunto all’elenco dei
computer e delle periferiche WiFi autorizzati a
connettersi.
- Se lo desideri, puoi aggiungere un commento nel
riquadro corrispondente.
3.6.3. Limitare l’accesso alla tua rete WiFi da parte di specifici
computer o periferiche WiFi
Il filtro degli indirizzi MAC è un valore aggiunto per i tuoi parametri di sicurezza: ti permette di selezionare
quali computer e periferiche wireless possono collegarsi alla tua rete locale WiFi.
Un indirizzo MAC è un indirizzo univoco creato dal costruttore della periferica (WiFi o Ethernet), che serve ad
identificare la periferica stessa all’interno di una rete.
Per attivare il filtro degli indirizzi MAC:
Per aggiungere un computer o una periferica WiFi (webcam, console di gioco o altro) all’elenco:
42/105 – Manuale d’uso

HW N R -300 Hercules Wireless N Router
- Clicca sul pulsante M od if ica per convalidare le
modifiche, oppure su Cancella per eliminare le
modifiche da te effettuate.
Una volta attivata la funzione di filtro degli indirizzi MAC, solo i computer e le periferiche che
compaiono in elenco saranno autorizzati a collegarsi al tuo Hercules Router.
Se i tuoi amici vengono a trovarti portando con sé il loro computer o altre periferiche WiFi, oppure se
desideri collegare nuove periferiche WiFi, non dimenticarti di agg iungerne l’ind irizzo MAC all’elenco del
filtro, altrimenti queste periferiche non potranno connettersi alla rete.
Manuale d’uso – 43/105

Hercules Wireless N Router H WN R -300
- Nella colonna R i m u o v i , clicca sul simbolo
posto accanto ai computer o alle periferiche che
desideri eliminare dall’elenco dei filtri.
- Conferma l’eliminazione nella successiva finestra
di dialogo.
- Clicca sul pulsante M odific a per convalidare le
modifiche, oppure su Cancella per eliminare le
modifiche da te effettuate.
- Clicca sul pulsante I parametri della tua
connessione WiFi.
Potrai notare come la tua rete W i F i , l e
impostazioni di sicurezza W i F i ed il filtro degli
indirizzi MAC siano disabilitati.
- Se desideri riattivare la tua rete WiFi, spunta
la casella Attiva rete WiFi.
- Conferma di voler riattivare la tua rete WiFi.
Per cancellare un computer o una periferica WiFi (webcam, console di gioco o altro) dall’elenco:
3.6.4. Disabilitare la tua rete WiFi
Se desideri utilizzare il tuo Hercules Router esclusivamente come router via cavo (ossia collegandolo al
computer tramite la porta Ethernet e non via WiFi), non devi far altro che disattivare la tua rete WiFi cliccando
sul pulsante . Il LED WiFi del router si spegnerà.
3.6.5. Riattivare la tua rete WiFi
Se deisderi riattivare la tua rete WiFi, clicca nuovamente sul pulsante , oppure procedi in questo modo:
44/105 – Manuale d’uso

HW N R -300 Hercules Wireless N Router
Se il tuo computer è dotato di un firewall software (Norton Personal Firewall, Windows Service
Pack 2 Firewall, McAfee Personal Firewall…), disab ilitalo al momento della connessione del tuo Router,
dato che il firewall del tuo Router è sufficientemente forte per operare da solo; oppure, per evitare ogni
possibile conflitto, adotta i medesimi parametri di configurazione utilizzati dal tuo Router. Tuttavia, se vai da
qualche altra parte assieme al tuo computer o devi collegarti ad altre reti, puoi riattivare il tuo firewall
software.
Stai attento a non confondere un firewall c on un pro gramma antivirus!
Un programma antivirus analizza i dati contenuti nel tuo computer, le tue e-mail, i file che hai scaricato da
Internet, ecc. ed individua, blocca e/o rimuove qualsiasi virus, worm o Trojan, facendo sì che il tuo comput er
funzioni correttamente.
Il firewall nasconde il tuo computer in rete, monitora i dati Internet che giungono al tuo computer e blocca i
tentativi di intrusione, impedendo agli hacker di venire a conoscenza delle tue informazioni personali.
3.7. Il firewall: la tua protezione definitiva dagli attacchi via
internet
Come una solida fortezza, la tua rete è protetta da un solido ponte levatoio e da mura impossibili da scalare.
Sulla cima, tutte le tue difese sono allerta per respingere qualsiasi tentativo di intrusione. Tuttavia, è possibile
abbassare di tanto in tanto le difese, per autorizzare i tuoi computer ad accedere a specifici servizi Internet
(P2P, server web/FTP, video/fotocamera IP o WiFi…), per limitare l’accesso a certi servizi da parte di un
particolare computer, oppure per reindirizzare tutte le richieste di internet verso un particolare computer. Per
ulteriori informazioni, consulta i paragrafi 5.2.1. Aprire le porte del tuo firewall per mettere online la tua
videocamera o per autorizzare un computer ad accedere a particolari servizi internet, 5.2.2. Limitare
l’accesso ai servizi internet da parte di uno dei tuoi computer in rete e 5.2 .3. Reindirizzamento delle
richieste di interne t verso un particola re computer.
Manuale d’uso – 45/105

Hercules Wireless N Router H WN R -300
Per creare una rete, condividere dei dati, una stampante o una connessione AD SL tra più computer
dotati di Win do ws Vista, non è obbligatorio che i computer appartengano al medesimo gruppo di lavoro.
Tuttavia, se desideri condividere risorse tra computer dotati di W in dow s V i s t a e altri computer dotati di
sistemi operativi precedenti, assicurati che questi ultimi appartengano al medesimo gruppo di lavoro. Per
sapere come creare un gruppo di lavoro, consulta il manuale del tuo prodotto Hercules.
4. BENVENUTO NELLA WIRELESS ATTITUDE
Ora che hai imparato a gestire le funzionalità principali di WiFi Manager N, è giunto il momento di prendere in
considerazione alcune applicazioni pratiche. Nei capitoli seguenti ti mostreremo come il mondo wireless sia
caratterizzato da operazioni semplici e facili da effettuare. Per condividere le tue cartelle, la tua stampante, o
per far sì che i tuoi amici possano utilizzare la tua connessione ADSL per giocare online, riporteremo qui
alcuni esempi che possano esserti di aiuto. Entra nel mondo del wireless e goditi la Wireless Attitude
TM
!
T M
!
4.1. Alcuni punti importanti da ricordare prima di cominciare
Ti consig liamo di seguire, per o gni tuo computer, le indicazion i riporta te qui di segu ito:
- Le procedure descritte in questo capitolo variano a seconda dei sistemi operativi presi in considerazione.
Assicurati di leggere il paragrafo corrispondente al tuo sistema operativo.
- Queste procedure vengono applicate anche ai computer e alle periferiche direttamente connesse al tuo
Router tramite un cavo Ethernet.
- Per condividere una connessione ad internet, il tuo Hercules Router ed il tuo modem (Ethernet ADSL, cavo o
Internet "Box") devono essere accesi e la tua linea ADSL deve essere attiva.
Ricorda: la rete WiFi che hai appena configurato è un tipo di rete ad Infrastruttu ra (e non in modalità Ad
ho c), essendo composta da un ac ce ss po in t ed uno o più computer.
4.2. Computer con Windows Vista: condivisione delle cartelle,
di una stampante o di una connessione ADSL
N o t a : i percorsi di accesso descritti qui di seguito potrebbero variare notevolmente qualora tu abbia modificato
la visualizzazione predefinita di Windows Vista (ossia, le proprietà del menu Start e la visualizzazione del
Pannello di Controllo).
Hai collegato il tuo computer ad una rete privata (contrariamente a una r et e pub bl ic a). Pertanto, le opzioni di
rilevazione (ossia la possibilità di visualizzare periferiche e computer esterni, divenendo visibili dalle altre reti)
sono attive, contrariamente alle opzioni di co nd ivi si on e: per poter condividere le tue cartelle, la tua
connessione ad internet o la tua stampante, dovrai quindi attivarle manualmente.
4.2.1. Attivare la condivisione
Prima di impostare la condivisione delle tue cartelle, della tua stampante o della tua connessione ad internet,
dovrai attivare la condivisione tramite il Centro connessioni di rete e cond i v i s i o n e .
46/105 – Manuale d’uso

HW N R -300 Hercules Wireless N Router
N o t a : per aprire il Centro connessioni di rete e condivisione, fai clic sull’icona delle connessioni di rete
della Barra del le applicazi oni di Window s, quindi scegliendo il link Centro connessioni di rete e
condivisione.
Attivare la condivisione dei f ile
- Nella zona Condivisione e individuazione, clicca sul link Disattiva oppure sul pulsante accanto alla
funzione C ondivisione file.
- Seleziona la funzione A ttiva condivisione file.
- Fai clic su Applica. Nella finestra di conferma di Windows Vista, clicca su C on ti nua .
Manuale d’uso – 47/105

Hercules Wireless N Router H WN R -300
Attiva re la condivisione d i cartelle pubbliche
N o t a : una cartella pubblica è una cartella che può essere condivisa con altri utenti del medesimo computer o
della medesima rete.
- Nella zona Condivisione e individuazione, clicca sul link Disattiva o sul pulsante posto accanto alla
funzione C ondivisione file.
- Seleziona l’opzione Attiva la condivisione per consentire l’apertura dei file a tutti gli utenti con
accesso alla rete (sarà possibile solo la consultazione dei file) oppure seleziona Attiva la condivisione per
consentire l’apertura, modifica e creazione di file a tutti gli utenti con accesso alla rete (per questa
cartella, non vi sarà alcuna limitazione in termini di visualizzazione, modifiche, aggiunte o altre azioni).
- Clicca su Applica. Nella finestra di conferma di Windows Vista, clicca su Co nt in ua .
Attivare la condivisione di una stampante
N o t a : per attivare la condivisione di una stampante, dovrai prima aver installato una stampante.
- Nella zona Co nd ivi si on e e individuazione, clicca sul link Disattiva o sul pulsante posto accanto alla
funzione Condivisione stampante.
- Seleziona l’opzione Attiva condivisione stampanti.
- Clicca su Applica. Nella finestra di conferma di Windows Vista, clicca su Co nt in ua .
Attiva re la condivisione d i file multimedia li
N o t a : questa opzione ti permette di condividere la tua musica, i tuoi video e le tue immagini.
48/105 – Manuale d’uso

HW N R -300 Hercules Wireless N Router
- Nella zona Condivisione e individuazione, clicca sul link Disattiva o sul pulsante posto accanto alla
funzione Con divisione file mu ltimed iali.
- Clicca su Cambia …
- Nella successiva finestra Condivisio ne file multimediali, spunta la casella Cond ividi fi le multimed iali del
computer in uso per.
- Clicca su Applica. Nella finestra di conferma di Windows Vista, clicca su C ont in ua .
- Nella successiva finestra potrai definire le varie impostazioni, quali: autorizzare o bloccare gruppi di utenti,
impostare protezioni per i bambini, selezionare i tipi di file da condividere, ecc.
- Una volta effettuate le tue scelte, clicca su App lica ed infine su OK .
Manuale d’uso – 49/105

Hercules Wireless N Router H WN R -300
1. Seleziona la cartella che desideri condividere,
senza aprirla. In questo caso, tua cartella
Immagini.
2. Fai clic con il destro sulla cartella e seleziona
Condividi.
4.2.2. Windows Vista : condivisione di cartelle pubbliche o personali
Ricorda: in Windows Vista, esistono due tipi di cartelle: personali o locali e cartelle pubbliche. Una
cartella personale è una cartella presente sul computer e legata ad un particolare utente, mentre una
cartella pubblica è una cartella condivisibile con qualsiasi altro utente del computer o della rete. In sostanza,
una cartella pubblica è condivisa, ed è pertanto visibile da parte di qualsiasi utente (minimo livello di
autorizzazione). Per condividere le cartelle personali (come, ad esempio, la cartella contenente le tue
immagini), dovrai selezionare gli utenti che potranno vederne il contenuto, impostando il livello di
autorizzazione, seguendo la procedura indicata qui di seguito.
50/105 – Manuale d’uso

HW N R -300 Hercules Wireless N Router
3. Nella finestra Cond ivisio ne file, seleziona l’utente (gli utenti) che potranno accedere a questa cartella,
quindi clicca su Aggiungi.
N o t a : potrai fornire l’accesso completo, senza restrizioni, a tutti gli utenti (opzione Everyone) oppure
selezionare specifici utenti precedentemente creati sul tuo PC. Inoltre, utilizzando la funzione C re a n uo vo
utente … del menu a tendina, potrai creare nuovi utenti.
4. Seleziona il Livello di au torizzazione che desideri assegnare ai vari utenti, cliccando sulle apposite linee:
Lettore (è permessa la sola lettura), Editore (autorizzazione a leggere, aggiungere e cancellare) oppure
Co-proprietario (autorizzazione a leggere, modificare, aggiungere e cancellare).
5. Clicca su Condividi. Assicurati di aver preso nota del percorso indicato, tramite il quale sarà possibile
accedere alla cartella condivisa utilizzando un altro della rete. Ad esempio: \\PC-WIF I\Users\My
do cu me nts \Shared Pictures Folders.
6. Fai clic su Fa tto.
La cartella è ora condivisa. Ora puoi visualizzare tutte le cartelle e i file condivisi presenti sul computer o le
cartelle condivise in rete, cliccando sui link posti al di sotto del Centro connessioni di rete e condivisione.
Manuale d’uso – 51/105

Hercules Wireless N Router H WN R -300
1. In esplora risorse, accessibile
tramite S t a r t /C omp ut er , fai doppio
clic su Ret e.
Accederai all’elenco dei computer
presenti nella medesima rete. Utilizza
il percorso fornito da Windows al
momento dell’attivazione della
condivisione (ad esempio: \\PC-
WIFI\Users\My documents\Sh ar ed
Pictures Folders).
2. Fai doppio clic sul computer
contenente le cartelle alle quali
desideri accedere.
3. Se è stata impostata una
password, inserisci il tuo n o m e
utente e la tua p as sw ord.
Compariranno tutte le cartelle
condivise. A seconda del tuo livello di
autorizzazione, potrai visualizzare,
modificare, aggiungere e/o eliminare
file e cartelle condivise
Per poter accedere ad una stampante in rete, occorre innanzi tutto averne attivato la condivisione
tramite il Centro connessioni d i rete e condivisione (consulta il paragrafo 4.2.1 Attivare la condivisione).
La stampante dovrà essere quindi configurata per la condivisione tramite il computer al quale è connessa ed
è stata installata.
4 . 2 . 3 . C o m p u t e r c o n W i n d o w s V i s t a : a c c e s s o a l l e c a r t e l l e c o n d i v i s e
4.2.4. W i n d o w s V i s t a : c o n d i v i s i o n e d i u n a s t a m p a n t e
Potrai mettere in rete una stampante, condividendola con tutti i computer della tua casa dotati di un adattatore
WiFi.
52/105 – Manuale d’uso

HW N R -300 Hercules Wireless N Router
Comparirà l’elenco delle stampanti installate.
3. Fai clic col destro sulla stampante desiderata e
seleziona l’opzione Condivisione…
Sul computer connesso alla stampante:
1. Clicca su Sta rt/Pannello di controllo.
2. Sotto la voce Hardware e Suoni, clicca sul link Stampante.
Manuale d’uso – 53/105

Hercules Wireless N Router H WN R -300
4. Nella finestra Proprietà stampanti, clicca sul
pulsante Modifica opzioni co ndivis ione.
5. Nella finestra di conferma di Windows Vista,
clicca su Continua.
6. Spunta la casella Cond ividi la stampante.
7. Seleziona il nome della stampante che verrà
comparirà nella rete con il nome di N o m e
condivisione.
8. Clicca su App lica, quindi su OK.
4 . 2 . 5 . C o m p u t e r c o n W i n d o w s V i s t a : A c c e d e r e a l l e s t a m p a n t i c o n d i v i s e
Per i computer che utilizzeranno la stampante condivisa:
1. Clicca su Sta rt/Pannello di controllo.
2. Nella categorie Hardware and Sound, clicca sul link Stampante.
54/105 – Manuale d’uso

HW N R -300 Hercules Wireless N Router
3. Clicca sul pulsante Aggiungi stampante.
Apparirà la procedura guidata per l’aggiunta di una
stampante.
4. Clicca su Aggiungi stampante di rete, wireless
o Bl ue too th .
Manuale d’uso – 55/105

Hercules Wireless N Router H WN R -300
5. Windows cercherà le stampanti condivise presenti
nella tua rete. Seleziona la stampante condivisa.
6. Clicca su A van ti .
7. Se necessario, nel caso in cui Windows te lo
chiedesse, accetta l’installazione dei driver della
stampante.
8. Conferma il nome della tua stampante, quindi
clicca su Avanti.
9. Clicca su F ine per uscire dalla procedura guidata.
1. Collegati alla tua rete wireless (Hercules, per
esempio).
2. Accedi al Centro connessioni di rete e
condivisione. Per far questo, clicca sulla relativa
icona della Barra delle applicazioni di Windows,
quindi seleziona il link C en tro co nn es sio n i d i
rete e condivisione.
3. Fai clic sul link Visualizza stato.
4.2.6. Windows Vista : condivisione di una connessione ADSL in
una rete di tipo Infrastruttura
Ricorda: se possiedi una Livebox, un modem router o un router connesso ad un modem, ed uno o più
computer, la tua rete verrà impostata in Modalità infrastr uttura per default. In questa modalità, gli adattatori
WiFi sono connessi al tuo acc es s po int , che potrebbe essere la tua Livebox, il tuo Hercules Modem Router o
il tuo Hercules Router collegato ad un modem. La Modalità infrastru ttura è ideale per lo scambio dei dati, il
gioco online, nonché per condividere una connessione ad internet e/o una stampante tra più computer. Segui
le istruzioni qui riportate per liberarti definitivamente dei cavi ti collegano al tuo modem… senza tagliare il
collegamento alla tua connessione ADSL. Viva la Wireless Attitude!
Per ogni com puter che utilizzerà la connessione ad inte rnet c ondivisa, procedi co me seg ue :
56/105 – Manuale d’uso

HW N R -300 Hercules Wireless N Router
4. Nella finestra Stato di Connessione rete
wireless, clicca su Pr opri età.
5. Nella finestra di conferma di Windows Vista, fai
clic su Continua.
6. Nella pagina Proprietà - c onn es si one rete
wireless, seleziona P ro toc ol lo I nt ern et
versione 4 (TCP/IPv4).
7. Clicca su Prop rietà .
Manuale d’uso – 57/105

Hercules Wireless N Router H WN R -300
8. Nella finestra Pr opri età – P ro toc ol lo I nt er net
versione 4 (TCP/IPv4), seleziona Ottieni
automaticamente un indirizzo IP e O ttieni
ind irizzo server DNS au tomat ic am ent e.
9 Fai clic su OK per confermare.
10. Fai lo stesso per Protocollo Internet versione 6
(TCP/IPv6).
Per accedere a internet, non devi far altro che avviare
il tuo browser internet.
1. Cl icca s u S t a r t / T ut ti i pro gra mmi / Ac ces so ri
/ C o m u n i c a z i o n i / I n s t a l l a z i o n e G u i d a t a R e t e .
Verrà avviata la procedura di Installazione guidata
rete.
2. Clicca due volte su Ava n ti .
4.3. Computer con Windows XP: condivisione delle cartelle, di
una stampante o di una connessione ADSL
Una soluzione semplice per la condivisione delle cartelle, di una stampante o di una connessione A DS L è
rappresentata, in Windows XP, dall’Installazio ne guida ta rete. Questa procedura guidata ti aiuta a creare
una vera e propria rete locale per la tua casa.
N o t a : i percorsi di accesso riportati qui di seguito possono differire notevolmente da quelli sul tuo computer
qualora tu abbia modificato la configurazione standard dello schermo in Windows XP (ossia tramite le
proprietà del menu Start e la visualizzazione del Pannello di Controllo).
4.3.1. Windows XP: uso della procedura “Installazione guidata
rete” per una rete Infrastruttura
Per ciascun computer, esegui la seguente procedura:
58/105 – Manuale d’uso

HW N R -300 Hercules Wireless N Router
Se è stato rilevato hardware di rete
di sc on nes so , potrebbe comparire la finestra qui
di fianco.
3. Se la connessione alla rete senza fili Hercules
Wireless Adapter non dovesse comparire
nell’elenco, spunta la casella Ignora
hardware di rete senza fili, quindi clicca su
Av an ti . Altrimenti, esci dall’installazione
guidata cliccando su An nulla e stabilisci la
connessione tra la tua periferica di rete ed il
tuo router (se stai utilizzando un adattatore
Hercules Wireless G PCI, USB o PCMCIA,
consulta il capitolo “L’utility WiFi Station” del
tuo manuale d’uso).
Se è stata rilevata una connessione ad internet
condivisa sul computer, potrebbe comparire l a
finestra qui di fianco.
4. Scegli No, utilizza una conness ione internet
di ve rs a, quindi clicca su Ava nt i.
5. Nella finestra S el ez ion e m et od o d i
co nn es sio ne , seleziona l’opzione Altro .
6. Nella finestra successiva, seleziona I l
computer è connesso direttamente ad
internet o a un gateway residenziale, quindi
Av an ti .
Manuale d’uso – 59/105

Hercules Wireless N Router H WN R -300
7. Qualora comparisse la finestra qui raffigurata,
seleziona la connessione Hercules Wireless,
quindi clicca su Av an ti .
8. Quando apparirà questa schermata di avviso,
ignorala cliccando su Av an ti.
Se stai utilizzando il modem router Hercules, i tuoi
computer risulteranno già protetti dal firewall
integrato.
9. Se il tuo computer ha almeno tre connessioni
(o periferiche di rete), apparirà la finestra
riportata qui di fianco. In tal caso, lascia che il
programma di installazione guidata selezioni le
connessioni appropriate.
10. Clicca su Av an ti .
60/105 – Manuale d’uso

HW N R -300 Hercules Wireless N Router
11. Inserisci il nome del computer e, se
necessaria, una descrizione.
Dai al computer un nome univoco e
sufficientemente distinguibile, in modo tale che sia
facile da riconoscere all’interno della tua rete (miocomputer, computer-wifi o Giulia, ad esempio).
12. Clicca su Av an ti .
13. Inserisci il nome del gruppo di lavoro (CASA,
UFFICIO o HERCULES, ad esempio) ed una
descrizione, se necessaria.
Il nome del gruppo di lavoro deve essere lo stesso
per tutti i computer che vuoi collegare alla rete
(assicurati di rispettare le maiuscole).
14. Clicca su Av an ti.
15. Nella successiva finestra verifica i parametri di
configurazione da te inseriti, quindi clicca su
Av an ti .
La procedura guidata configurerà il computer per
la piccola rete domestica. Questa operazione può
durare diversi minuti.
16. Prima di completare la procedura, puoi
selezionare l’opzione C re a un d is co d i
installazione rete. In questo modo, la
procedura guidata verrà copiata su un
supporto di archiviazione (sceglierai tu se un
floppy disk o una chiave USB), in modo tale da
poter essere rieseguita sugli altri computer
della rete con sistema operativo diverso da
Windows XP.
Una volta scelto il supporto di archiviazione, la
copiatura avverrà automaticamente.
Manuale d’uso – 61/105

Hercules Wireless N Router H WN R -300
17. Clicca su F in e per uscire dalla procedura
guidata.
Una volta terminata la procedura gui da ta ,
Wi nd ow s XP potrebbe chiederti di riavviare il
computer.
Le procedure descritte in questo capitolo sono specifiche per Windows XP. Per alter informazioni
riguardanti la condivisione delle cartelle, di una stampante o di una connessione ad internet, o l’uso di
Windows, fai riferimento alla guida in linea di Windows.
1. Seleziona la cartella che desideri condividere, senza
aprirla.
2. Clicca col destro sulla cartella. Scegli Condivisione e
pro tezione.. ..
3. Nella sezione Condivisione e protezione della pagina
Condivisione, spunta la casella Condividi questa
cartella in rete.
4. Nel riquadro Nome condivisione, inserisci il nome che la
cartella desideri abbia quando viene visualizzata in rete
(per assicurare la massima compatibilità tra i sis te mi
operativi, ti consigliamo di non superare i 12 caratteri).
Inoltre, puoi spuntare la casella Consenti ag li utenti d i
modificare i file . In questo caso, gli utenti potranno leggere i
file e salvare qualsiasi modifica apportata loro. Se questa
ca sel la non viene spuntata, la cartella condivisa potrà solo
essere letta, ma non modificata.
4.3.2. Windows XP: condivisione delle cartelle
Dopo aver configurato tutti i tuoi computer tramite la procedura guidata, ora puoi condividere i dati presenti sui
vari hard disk dei computer in rete, a patto, però, che gli utenti abbiano le autorizzazioni necessarie.
62/105 – Manuale d’uso

HW N R -300 Hercules Wireless N Router
La finestra [Nome della cartella condivisa] Proprietà è divisa in due sezioni. Condivisione e
protezione locale influisce esclusivamente sulla condivisione dei file tra i vari utenti del medesimo PC. I file
vengono quindi collocati nella cartella D oc um ent i c on di vis i. Mentre tramite la zona Condivisione e
pro tezione i n rete potrai gestire la condivisione dei file tra più di un computer.
5. Clicca su Applica per convalidare le scelte fatte e clicca
quindi su OK per chiudere la finestra.
Un’icona raffigurante una mano al di sotto della cartella, sta a
rappresentare che la cartella in questione è ora condivisa.
Puoi solo condividere l’intero contenuto di una cartella, non singoli file. Pertanto, ti consigliamo di
creare appositamente una cartella per la condivisione, nella quale inserire solo i file che desideri condividere.
1. Clicca su Sta rt/Risorse del computer.
2. Clicca su Ri so rs e di r ete , quindi su Visualizza computer
del gruppo d i lavoro .
Accederai direttamente all’elenco dei computer appartenenti al
tuo gruppo di lavoro.
3. Fai doppio clic sull’icona del computer che contiene le
cartelle alle quali desideri accedere.
Appariranno tutte le cartelle in condivisione.
Per accedere ad una stampante in rete, la stampante deve essere installata e correttamente
configurata per la condivisione.
4 . 3 . 3 . W i n d o w s X P : a c c e s s o a l l a c a r t e l l e c o n d i v i s e
Per accedere più facilmente alle cartelle predisposte per la condivisione tra più computer, è consigliabile che
tutti i computer appartengano allo stesso gruppo di lavoro. In Windows XP, il nome del gruppo di lavoro è
stato definito mediante la creazione guidata nuova rete.
4.3.4. Windows XP: condivisione di una stampante
E’ possibile inserire una stampante nella rete e condividerla con tutti i computer dotati di un adattatore WiFi.
Manuale d’uso – 63/105

Hercules Wireless N Router H WN R -300
1. Clicca su Sta rt/Pannello di Contr ollo/S tampan ti e fax.
2. Clicca col destro sulla stampante e seleziona
Condivisione…
3. Nella pagina C ond iv is io ne, attiva l’opzione C o n d i v i d i l a
stampante ed inserisci un nome per la tua stampante.
Dai alla stampante un nome univoco che sia sufficientemente
distinguibile, in modo tale da renderla facile da riconoscere
(mia-stampante o stampante laser casa, ad esempio). Se su
uno dei tuoi computer è installato Windows 98 SE, ti
consigliamo di utilizzare un nome la cui lunghezza non superi i
12 caratteri (spazi esclusi), in modo tale da garantirti la
massima compatibilità con questo sistema operativo.
4. Clicca su App lica, quindi su OK.
1. Clicca su Start/Pann ello d i control lo/Sta mpanti e fa x.
Nella sezione Operazioni stampante, scegli Aggiungi
stampante.
2. Verrà avviata l’Installazione guidata stampante. Clicca
su A va nt i.
3. Seleziona l’opzione Stampante di rete o stampante
collegata a un altro computer, clicca quindi su Ava n ti .
4. Nella successiva finestra, clicca su Av an ti per avviare la
ricerca delle stampanti condivise.
5. Nell’elenco che viene visualizzato, fai doppio clic sul
computer direttamente connesso alla stampante.
6. Seleziona la stampante condivisa, quindi clicca su Avanti.
7. Se lo desideri, puoi impostare la stampante condivisa
come stampante principale, dopodiché clicca su Av an ti.
Per il compu ter direttamen te connesso alla stampante :
Per gli altri computer che utilizze ranno la st ampante condivisa:
64/105 – Manuale d’uso

HW N R -300 Hercules Wireless N Router
8. Clicca su F ine per uscire dalla procedura guidata.
Ora puoi utilizzare la stampante di rete grazie alla tua
connessione WiFi. Per ulteriori informazioni sulla condivisione
delle stampanti, consulta il manuale della tua stampante.
1. Clicca su Start/Pannello di controllo/Prestazioni e
manutenzione/Sistema.
2. Nella finestra Proprietà del sistema, seleziona la pagina
No me C omp ut er .
3. Clicca sul pulsante Ca m b ia …
4. Nel riquadro Nome computer, inserisci un nome
sufficientemente distinguibile tale da poter essere
facilmente riconosciuto nell’elenco dei computer del
gruppo di lavoro (m io-computer, computer-wifi o giulia,
ad esempio).
5. Nel riquadro Gruppo di lavoro, inserisci un nome per il
gruppo (CASA, UFFICIO o HERCULES, per esempio).
Il nome del gruppo di lavoro deve essere il medesimo per tutti
i computer che desideri facciano parte della rete (assicurati di
rispettare le maiuscole).
6. Un messaggio di Windows ti comunicherà che la
procedura è stata eseguita con successo e che dovrai
riavviare il computer.
7. Ripeti questa procedura per ciascun computer.
4.3.5. Windows XP: modifica del nome del gruppo di lavoro
Potrebbe capitarti di dover modificare il nome del tuo gruppo di lavoro (solo per utenti esperti). Per far questo,
attieniti alla seguente procedura:
Manuale d’uso – 65/105

Hercules Wireless N Router H WN R -300
- Clicca su Start/Connetti a/Mostra tutte le connessioni.
Verifica che la rete wireless Hercules Wireless G risulti in
elenco.
- Se appare come Di sc onn es so , clicca con il destro sulla tua
Connessione rete senza fili e seleziona C on ne tt i.
- Se appare come C on nes so , clicca con il destro sulla tua
Connessione rete senza fili e seleziona D is co nn ett i.
1. Clicca su Start/Impostazioni/Panne llo di controllo. Fai
doppio clic sull’icona Sistema.
2. Nella finestra Proprietà del sistema, seleziona la pagina
Identific azione di rete .
3. Clicca sul pulsante Proprietà.
4.3.6. Windows XP: attivazione o disattivazione manuale della
connessione WiFi del tuo adattatore (utenti esperti)
Potresti voler attivare o disattivare la connessione del tuo adattatore WiFi per molteplici ragioni: per evitare la
temporanea connessione alla rete, risparmiare energia, ecc.
4.4. Computer con Windows 2000: condivisione delle cartelle, di
una stampante o di una connessione ADSL
In Windows 2000, per creare una rete di computer, condividere i dati, una stampante o una connessione
A DS L, è consigliabile che tutti i computer appartengano allo stesso gruppo di lavoro .
4.4.1. Creazione di un gruppo di lavoro in Windows 2000
66/105 – Manuale d’uso

HW N R -300 Hercules Wireless N Router
4. Nel riquadro Nome computer, inserisci un nome
sufficientemente distinguibile tale da poter essere
facilmente riconosciuto nell’elenco dei computer del
gruppo di lavo ro (mio -computer, computer-wifi o giulia,
ad esempio).
5. Nel riquadro Gruppo di lavoro, inserisci un nome per il
gruppo (CASA, UFFICIO o HERCULES, per esempio).
Il nome del gruppo di lavoro deve essere il medesimo per tutti
i computer che desideri facciano parte della rete (assicurati di
rispettare le maiuscole).
6. Clicca su OK. Un messaggio di Windows ti comunicherà
che la procedura è stata eseguita con successo e che
dovrai riavviare il computer.
7. Clicca nuovamente su O K .
1. Seleziona la cartella che desideri condividere, senza
aprirla.
2. Clicca con il destro sulla cartella. Seleziona
Condivisione.
3. Nella pagina Condivisione, seleziona Condividi la
cartella.
4. Nel riquadro No me con di vi si one , inserisci il nome che
la cartella desideri abbia quando viene visualizzata in
rete (per assicurare la massima compatibilità tra i sistemi
operativi, ti consigliamo di non superare i 12 caratteri).
Inoltre, cliccando sul pulsante Autorizzazioni, potrai anche
limitare l’accesso alla cartella selezionando il numero
massimo di utenti ed il tipo di accesso.
5. Clicca su App lica, quindi su OK.
1. Clicca su Start/Programmi/Accessori/Esplora risorse.
2. Fai doppio clic su R i s orse di rete, T utta la rete, quindi
su R ete di Microso ft Window s.
3. Fai doppio clic sul tuo gruppo di lavoro.
Accederai all’elenco dei computer che fanno parte del tuo
gruppo di lavoro.
4. Fai doppio clic sul computer che condivide la cartella alla
quale intendi accedere.
Appariranno tutte le cartelle condivise.
4.4.2. Windows 2000: condivisione delle cartelle
4 . 4 . 3 . W i n d o w s 2 0 0 0 : a c c e s s o a l l e c a r t e l l e c o n d i v i s e
Manuale d’uso – 67/105

Hercules Wireless N Router H WN R -300
Per accedere ad una stampante in rete, la stampante deve essere predisposta per la condivisione sul
computer al quale risulta collegata ed installata.
1. Clicca su Sta rt/Impostazion i/Stampan ti.
2. fai clic con il destro sulla stampante e seleziona
Condivisione….
3. Nella pagina Condivisione, seleziona l’opzione Condividi
co n no me: ed inserisci un nome per la tua stampante.
Dai alla stampante un nome univoco che sia sufficientemente
distinguibile, in modo tale da renderla facile da riconoscere
(mia-stampante o stampante laser casa, ad esempio). Se su
uno dei tuoi computer è installato Windows 98 SE, ti
consigliamo di utilizzare un nome la cui lunghezza non superi i
12 caratteri (spazi esclusi), in modo tale da garantirti la
massima compatibilità con questo sistema operativo.
4. Clicca su App lica, quindi su OK.
1. Clicca su Start /Impostazion i/Stampanti. Fai doppio clic
sull’icona Aggiungi stampante.
2. Verrà avviata l’Installazione guidata stampante. Clicca
su A va nt i.
3. Seleziona l’opzione Stampante di rete, quindi clicca su
Av an ti .
4. Clicca su A van ti per localizzare la stampante condivisa.
4.4.4. W i n d o w s 2 0 0 0 : c o n d i v i s i o n e d i u n a s t a m p a n t e
E’ possibile inserire una stampante in rete e condividerla con tutti i computer presenti nella tua casa e dotati di
adattatore WiFi.
Per il computer direttamente collegato alla stampante:
Per i computer che utilizzeranno la stampante condivisa:
68/105 – Manuale d’uso

HW N R -300 Hercules Wireless N Router
5. Nell’elenco visualizzato, fai doppio clic sul nome del
computer direttamente connesso alla stampante.
6. Seleziona la stampante condivisa, quindi clicca su Avanti.
7. Se lo desideri, puoi impostare la stampante condivisa
come stampante principale, quindi clicca su Av an ti .
8. Clicca su F ine per uscire dalla procedura guidata.
Ora puoi utilizzare la stampante di rete grazie alla tua
connessione WiFi. Per ulteriori informazioni sulla condivisione
delle stampanti, fai riferimento al manuale della tua
stampante.
1. Clicca su Start /Imposta zioni/Pan nello di controllo.
Fai doppio clic su Sistema.
2. Nella finestra Propr ietà del sistema, attiva la pagina
Identific azione di rete .
3. Clicca sul pulsante Proprietà.
4.4.5. W i n d o w s 2 0 0 0 : modifica del nome del gruppo di lavoro
Potrebbe capitarti di dover modificare il nome del tuo gruppo di lavoro (solo per utenti esperti). Per far questo,
attieniti alla seguente procedura:
Manuale d’uso – 69/105

Hercules Wireless N Router H WN R -300
4. Nel riquadro Nome computer, inserisci un nome
sufficientemente distinguibile tale da poter essere
facilmente riconosciuto nell’elenco dei computer del
gruppo di lavoro (mio -computer, computer-wifi o
giulia, ad esempio).
5. Nel riquadro Gruppo di lavoro, inserisci un nome per
il gruppo (CASA, UFFICIO o HERCULES, per
esempio).
Il nome del gruppo di lavoro deve essere il medesimo pe r
tutti i computer che desideri facciano parte della rete
(assicurati di rispettare le maiuscole).
6. Clicca su OK. Un messaggio di Windows ti
comunicherà che la procedura è stata eseguita con
successo e che dovrai riavviare il computer.
7. Ripeti questa procedura per ciascun computer.
70/105 – Manuale d’uso

HW N R -300 Hercules Wireless N Router
1. Clicca su S t a r t /Imp ostazioni/Rete e co nn es si oni
r e m o t e .
2. Seleziona la connessione alla rete locale corrispondente
alla tua periferica Hercules Wireless G.
3. Fai clic con il destro sulla connessione e seleziona
Proprie tà.
4. Nella finestra Proprietà – Connessione alla rete locale,
seleziona Protoco llo In ternet (TCP/IP).
5. Clicca su Prop rietà .
6. Nella finestra P roprietà – Protocollo Internet (TCP/IP),
seleziona Ottieni automaticamente un indirizzo IP e
Ottien i indirizzo serve r DNS automaticame nte.
7. Clicca su OK per chiudere le finestre.
Windows potrebbe chiederti di riavviare il computer.
Per accedere ad internet, non dovrai far altro che avviare il tuo
browser.
4.4.6. Windows 2000: condivisione di una connessione ADSL in
una rete Infrastruttura
Per ciascun computer che utilizzerà la connessione ad internet condivisa, esegui la seguente procedura:
Manuale d’uso – 71/105

Hercules Wireless N Router H WN R -300
1. Clicca su Avvio / Programmi / Accessori /
Comunicaz ioni / Installazi one guidata rete.
Verrà avviata la procedura guidata.
2. Clicca su A van ti .
Se hai già utilizzato questa procedura sul computer in
uso, apparirà il pannello Opzioni di insta llazione. Seleziona
Desidero impostare i parametri di rete per questo
co mp ut er, quindi clicca su A va nti .
4.4.7. Windows 2000: attivazione o disattivazione manuale della
connessione WiFi del tuo adattatore (utenti esperti)
Potresti voler attivare o disattivare la connessione del tuo adattatore WiFi per molteplici ragioni: per evitare la
temporanea connessione alla rete, risparmiare energia, ecc.
Per attivare o disattivare manualmente la connessione WiFi del tuo adattatore Hercules Wireless G in
Windows 2000:
- Accedi a Gestione periferiche.
- Nell’elenco degli adattatori di rete, seleziona il tuo adattatore Hercules Wireless G.
- Clicca col destro sul tuo adattatore e seleziona Proprietà.
- Per attivare il tuo adattatore, seleziona Attiv a. Per disattivarlo, seleziona l’opzione Disattiva.
Per ulteriori informazioni sulla attivazione/disattivazione manuale del tuo adattatore in Windows 2000, fai
riferimento alla guida in linea di Windows.
4.5. Computer con Windows Me: condividere le cartelle, una
stampante o una connessione ADSL
In Windows Me, una soluzione semplice per condividere le cartelle, una stampante o una connessione AD SL
consiste nell’utilizzare l’Installazione guidata rete. Questa procedura guidata ti aiuterà a creare una vera e
propria rete locale.
4.5.1. Windows Me: uso della “Installazione guidata rete” per una
rete Infrastruttura
72/105 – Manuale d’uso

HW N R -300 Hercules Wireless N Router
3. Nella finestra Co nn es sio ne a Internet, seleziona
l’opzione Una connessione diretta al provider di
servizi internet (ISP) mediante la seguente
periferica:
4. Nel menu a tendina, seleziona il tuo adattatore
Hercules Wireless G, quindi clicca su Av an ti.
5. Qualora apparisse la finestra Condivisione
connessione Internet, seleziona Non condividere la
connessione a Internet.
6. Clicca su A van ti .
7. Inserisci il nome del computer.
Dai al computer un nome univoco e sufficientemente
distinguibile, in modo tale che sia facile da riconoscere tra i
computer appartenenti al medesimo gruppo di lavoro (miocomputer, computer-wifi o giulia, ad esempio).
8. Seleziona l’opzione Utilizzare il nome d i gruppo d i
lavoro seguente ed inserisci il nome del gruppo di
la vo ro (CASA, UFFICIO o HERCULES, ad esempio).
Il nome del gruppo di lavoro deve essere il medesimo per
tutti i computer che desideri facciano parte della rete
(assicurati di rispettare le maiuscole).
9. Clicca su A van ti .
10. Se lo desideri, puoi attivare la condivisione della
cartella Documenti spuntando la casella Cartella
Documenti e tutte le relative sottocartelle. In tal
caso, la procedura guidata ti chiederà di inserire una
password.
11. Se lo desideri, puoi attivare la condivisione della tua
stampante, selezionandola dall’elenco.
12. Clicca su Av an ti .
Manuale d’uso – 73/105

Hercules Wireless N Router H WN R -300
13. Prima di completare la procedura, potresti voler copiare
questa procedura guidata su un dischetto, in modo tale
che possa essere avviata anche dagli altri computer
che hanno un sistema operativo diverso da
Windows Me. Se così fosse, alla domanda Creare un
disco di installazione della rete, scegli Sì.
Non appena avrai scelto il supporto sul quale verrà salvata
la procedura guidata, l’operazione di copiatura verrà
eseguita automaticamente.
14. Clicca su F in e per uscire dalla procedura guidata.
Una volta terminata la procedura guidata, Windows M e t i
chiederà di riavviare il tuo computer. Una volta riavviatosi il
computer, un messaggio ti ricorderà di configurare anche
gli altri computer della rete.
1. Seleziona la cartella che desideri condividere, senza
aprirla.
2. Clicca con il destro sulla cartella. Seleziona
Condivisione.
3. Nella pagina Co nd iv isi on e, seleziona Co nd ivi di c on
no me .
4. Nel riquadro Nome condivisione, inserisci il nome
con il quale desideri venga identificata in rete tale
cartella (12 caratteri al massimo).
Puoi anche limitare l’accesso alla cartella, selezionando il
tipo di accesso ed impostando una password.
Se non compare la pagina Condivisione, devi
attivare la condivisione dei file.
4.5.2. Windows Me: condivisione delle cartelle
Dopo aver configurato tutti i tuoi computer tramite la procedura guidata, ora puoi condividere i dati presenti sui
vari hard disk dei computer in rete, a patto, però, che gli utenti abbiano le autorizzazioni necessarie.
74/105 – Manuale d’uso

HW N R -300 Hercules Wireless N Router
1. Clicca su Sta rt/Imp ostazioni/Pannello di con trollo .
Fai doppio clic su Rete .
2. Nella finestra R et e, clicca sul pulsante Condivisione
file e stampanti…
3. Spunta la casella Desidero che gli altri utenti
abbiano accesso ai file.
Wi nd ow s potrebbe chiederti di inserire il CD-R O M d i
installazione.
1. Clicca su Start/Programmi/Esplora risorse.
2. Fai doppio clic su Risorse di rete ed espandine il
contenuto.
Accederai all’elenco dei computer della tua rete.
3. Fai doppio clic sul computer contenente le cartelle
condivise alle quali desideri accedere.
Appariranno tutte le cartelle condivise.
Per accedere ad una stampante in rete, la stampante deve essere correttamente installata nel
computer cui è direttamente connessa e deve essere configurata per la condivisione.
1. Clicca su Avv io/Imp ostazioni/S tampanti.
2. Clicca con il destro sulla stampante e scegli
Condivisione.
3. Nella pagina Condivisione, seleziona l’opzione Condividi
co n no me e digita un nome per la tua stampante.
Dai alla stampante un nome univoco e sufficientemente
distinguibile, in modo tale che sia facilmente riconoscibile
(stampante o stampante wifi, ad esempio).
4. Clicca su App lica, quindi su OK.
Qualora non comparisse la pagina Condivisione,
dovrai attivare la condivisione dei file.
4 . 5 . 3 . W i n d o w s M e : a c c e s s o a l l e c a r t e l l e c o n d i v i s e
Per accedere più facilmente alle cartelle condivise dai vari computer in rete, è consigliabile che i computer
stessi appartengano al medesimo gruppo di lavoro. In Windows Me, il nome del gruppo di lavoro viene definito
utilizzando l’Installazione guidata rete.
4.5.4. Windows Me: condivisione di una stampante
E’ possibile inserire una stampante in rete per condividerla con tutti i computer dotati di un adattatore WiFi.
Per il compu ter direttamente connesso alla stampante:
Manuale d’uso – 75/105

Hercules Wireless N Router H WN R -300
1. Clicca su Avv io/Impostazioni/Pannello di cont rollo. Fai
doppio clic su Rete.
2. Nella finestra Re te , clicca sul pulsante Condivisione file e
stampanti…
3. Spunta la casella Desidero che gli altri utenti accedano
alla stampante.
Windows potrebbe chiederti di riavviare il computer.
1. Clicca su Avvio/Impostazioni /Stampanti. Fai doppio clic
sull’icona Aggiungi stampante.
2. Verrà avviata l’Installazione guidata stampante. Clicca
su A va nt i.
3. Seleziona l’opzione Stampante di rete, quindi clicca su
Av an ti .
4. Clicca su Sfoglia… per localizzare la stampante condivisa.
5. Nell’elenco visualizzato, fai doppio clic sul computer
direttamente connesso alla stampante.
6. Seleziona la stampante condivisa, quindi clicca su OK.
7. Clicca su A van ti .
8. Se lo desideri, puoi impostare la stampante di rete come
stampante principale; quindi, clicca su Ava nt i.
9. Clicca su F ine per uscire dalla procedura guidata.
Ora puoi utilizzare la stampante di rete grazie ala tua
connessione WiFi. Per ulteriori informazioni sulla condivisione
di una stampante, consulta il manuale della tua stampante.
Per i computer che utilizzeranno la stampante condivisa:
76/105 – Manuale d’uso

HW N R -300 Hercules Wireless N Router
1. Clicca su Avvio/Imposta zioni/Pan nello di controllo.
Fai doppio clic su Rete .
2. Seleziona la pagina Identifica zione.
3. Nel riquadro Nome computer, inserisci un nome
sufficientemente distinguibile tale da poter essere
facilmente riconosciuto nell’elenco dei computer del
gruppo di lavoro (mio -computer, computer-wifi o
giulia, ad esempio).
4. Nel riquadro Gruppo di lavoro, inserisci un nome per
il gruppo (CASA, UFFICIO o HERCULES, per
esempio).
Il nome del gruppo di lavoro deve essere il medesimo per
tutti i computer che desideri facciano parte della rete
(assicurati di rispettare le maiuscole).
5. Clicca su OK. Un messaggio di Window s t i
comunicherà che la procedura è stata eseguita con
successo e che dovrai riavviare il computer.
6. Ripeti questa procedura per ciascun computer.
4.5.5. Windows Me: modificare il nome del gruppo di lavoro
Potresti voler modificare il nome del tuo gruppo di lavoro (solo per utenti esperti). Per far questo, attieniti alla
seguente procedura:
4.5.6. Windows Me: attivazione o disattivazione manuale della
connessione WiFi del tuo adattatore (utenti esperti)
Potresti voler attivare o disattivare la connessione del tuo adattatore WiFi per molteplici ragioni: per evitare la
temporanea connessione alla rete, risparmiare energia, ecc.
Per attivare o disattivare manualmente la connessione WiFi del tuo adattatore in Windows Me:
- Accedi a Gestione Periferiche.
- Dall’elenco delle periferiche di rete, seleziona il tuo adattatore wireless.
- Clicca con il destro sul tuo adattatore e seleziona P roprietà.
- Per attivare il tuo adattatore, seleziona Attiva. Per disattivarlo, seleziona l’opzione D isattiva .
Per ulteriori informazioni sull’attivazione o la disattivazione manuale dell’adattatore in Windows Me, fai
riferimento alla guida in linea di Windows.
Manuale d’uso – 77/105

Hercules Wireless N Router H WN R -300
1. Clicca su Avvio / Impostazioni / Pannello di con trollo .
Fai doppio clic su Rete .
2. Seleziona la pagina Identifica zione.
3. Nel riquadro N ome co mp ut er , inserisci un nome
sufficientemente distinguibile tale da poter essere
facilmente riconosciuto nell’elenco dei computer del
gruppo di lavoro (mio-computer, computer-wifi o giulia,
ad esempio).
4. Nel riquadro Gruppo di lavoro, inserisci un nome per il
gruppo (CASA, UFFICIO o HERCULES, per esempio).
Il nome del gruppo di lavoro deve essere il medesimo per
tutti i computer che desideri facciano parte della rete
(assicurati di rispettare le lettere maiuscole/minuscole).
5. Clicca su OK . Windows ti chiederà di riavviare il
computer.
6. Ripeti questa procedura per ciascun computer.
1. Seleziona la cartella che desideri condividere, senza
aprirla.
2. Clicca con il destro sulla cartella. Seleziona
Condivisione.
3. Nella pagina Co nd iv isi on e, seleziona Co nd ivi di con
no me .
4. Nel riquadro N ome c on di vi sio ne , inserisci il nome
con il quale desideri venga identificata in rete tale
cartella (12 caratteri al massimo).
Puoi anche limitare l’accesso alla cartella, selezionando il
tipo di accesso ed impostando una password.
Qualora la pagina condivisione non comparisse,
devi attivare la condivisione dei file.
4.6. Computer con Windows 98 SE: condivisione delle cartelle,
di una stampante o di una connessione ADSL
Per creare una rete di computer, condividere dati, una stampante o una connessione A DS L in
Windows 98 SE, è consigliabile che tutti i computer appartengano al medesimo gruppo di lavoro.
4.6.1. Windows 98 SE: creazione di un gruppo di lavoro
N o t a : per modificare il nome del gruppo di lavoro, segui la medesima procedura.
4.6.2. Windows 98 SE: condivisione delle cartelle
78/105 – Manuale d’uso

HW N R -300 Hercules Wireless N Router
1. Clicca su Avvio/Impo stazioni/Pannello di controllo.
Fai doppio clic su Rete .
2. Nella finestra Rete, clicca sul pulsante Condivisione
file e stampanti…
3. Spunta la casella Desidero che gli altri utenti
abbian o acce sso ai file, quindi clicca su OK.
3. Clicca su OK per chiudere la finestra.
Windows potrebbe chiederti di inserire il CD-R O M d i
installazione e di riavviare il computer.
1. Clicca su Avv io/Programmi/Gestione Risorse.
2. Fai doppio clic su Risorse di rete ed espandi questa
categoria.
Verrà visualizzato l’elenco dei computer del tuo gruppo di
lavoro.
3. Fai doppio clic sul computer che contiene le cartelle alle
quali desideri accedere.
Appariranno tutte le cartelle condivise.
Per accedere ad una stampante in rete, la stampante deve essere correttamente installata nel
computer cui è direttamente connessa e deve essere configurata per la condivisione.
1. Clicca su Avv io/Imp ostazioni/S tampanti.
2. Clicca con il destro sulla stampante e seleziona
Condivisione.
3. Nella pagina Condivisione, seleziona Condividi con
no me e digita un nome per la tua stampante.
Dai alla stampante un nome univoco e sufficientemente
distinguibile, in modo tale che sia facilmente riconoscibile
(stampante o stampante wifi, ad esempio).
4. Clicca su App lica, quindi su OK.
Qualora la pagina Condivisione non comparisse,
dovrai attivare la condivisione dei file.
4 . 6 . 3 . C o m p u t e r c o n W i n d o w s 9 8 S E : a c c e s s o a l l e c a r t e l l e c o n d i v i s e
4.6.4. Windows 98 SE: condivisione di una stampante
E’ possibile inserire una stampante in rete per condividerla con tutti i computer dotati di un adattatore WiFi.
Per il compu ter direttamen te connesso alla stampante :
Manuale d’uso – 79/105

Hercules Wireless N Router H WN R -300
1. Clicca su Avvio/Impostazioni/Pannello d i contr ollo.
Fai doppio clic su Rete .
2. Nella finestra R e t e , clicca sul pulsante Condivisione
file e stampanti…
3. Spunta la casella D es idero che gli altri utenti
accedano alla stampante.
Windows ti chiederà di riavviare il computer.
1. Clicca su Avvio/Impostazioni /Stampanti. Fai doppio clic
sull’icona Aggiungi stampante.
2. Verrà avviata l’Installazione guidata stampante. Clicca
su A va nt i.
3. Seleziona l’opzione Stampante di rete, quindi clicca su
Av an ti .
4. Clicca su Sfoglia… per localizzare la stampante condivisa.
5. Nell’elenco che verrà visualizzato, fai doppio clic sul
computer direttamente connesso alla stampante.
6. Seleziona la stampante condivisa, quindi clicca su OK.
7. Clicca su A van ti .
8. Se lo desideri, puoi impostare la stampante di rete come
stampante principale; quindi, clicca su Ava nt i.
9. Clicca su F ine per uscire dalla procedura guidata.
Ora puoi utilizzare la stampante di rete grazie ala tua
connessione WiFi. Per ulteriori informazioni sulla condivisione
di una stampante, consulta il manuale della tua stampante.
Per i computer che utilizzeranno la stampante condivisa:
80/105 – Manuale d’uso

HW N R -300 Hercules Wireless N Router
1. Clicca su Avv io/Imp ostazioni/Pannello di con trollo.
Fai doppio clic su Rete .
2. Nella pagina C on fig ur az ion e della finestra R et e,
seleziona il componente TCP/IP -> He rc ule s
Wireless G.
3. Clicca su Prop rietà .
4. Nella pagina Indirizzo IP, seleziona O ttieni
automaticamente un indirizzo IP.
4.6.5. Windows 98 SE: condivisione di una connessione ADSL
per una rete Infrastruttura
Esegui la seguente procedura per ciascun computer che utilizzerà la connessione ad internet condivisa:
Manuale d’uso – 81/105

Hercules Wireless N Router H WN R -300
5. Nella pagina Gateway, se vi sono dei gateway già
installati, selezionali tutti e clicca su R imu ov i.
6. Fai clic su OK per chiudere tutte le finestre.
Windows potrebbe chiederti di riavviare il computer.
Per accedere ad internet, non dovrai far altro che avviare il
tuo browser.
4.6.6. Windows 98 SE: attivazione o disattivazione manuale della
connessione WiFi del tuo adattatore (utenti esperti)
Potresti voler attivare o disattivare la connessione del tuo adattatore WiFi per molteplici ragioni: per evitare la
temporanea connessione alla rete, risparmiare energia, ecc.
Per attivare o disattivare manualmente la connessione WiFi del tuo adattatore in Windows 98 SE:
- Accedi a Gestione periferiche.
- Dall’elenco degli adattatori di rete, seleziona il tuo adattatore Hercules Wireless G.
- Clicca con il destro sul tuo adattatore e seleziona P roprietà.
- Per attivare il tuo adattatore, seleziona Attiva. Per disattivarlo, seleziona l’opzione Disatti va.
Per ulteriori informazioni sull’attivazione o la disattivazione manuale dell’adattatore in Windows 9 8 S E, fa i
riferimento alla guida in linea di Windows.
82/105 – Manuale d’uso

HW N R -300 Hercules Wireless N Router
In taluni casi, le tue impostazioni verranno attivate solo dopo aver riavviato WiFi Manager N.
In questo paragrafo vengono riportate le impostazioni che regolano le funzionalità del tuo Hercules
Router. Se non ne conosci il corretto significato, ti consigliamo di mantenere i valori di predefiniti.
- Nella finestra Impostazioni generali, clicca sul
pulsante I parametri della tua connessione WiFi.
- Nella finestra I parametri della tua connessione
WiFi, clicca sul pulsante Im p o stazio ni W i F i .
- Il Fragment threshold definisce la dimensione dei
pacchetti di dati in cui i dati stessi vengono
frammentati. Se la dimensione dei dati è inferiore a
quella predefinita per il pacchetto, i dati non
verranno frammentati. Viceversa, se la dimensione
è maggiore, i dati vengono frammentati prima di
essere trasmessi, per poi essere riassemblati
dall’access point.
La frammentazione migliora la stabilità delle
tr asm iss ion i.
- Quando viene definito un R TS threshold, la
periferica wireless chiede all’acc es s po int
l’autorizzazione alla trasmissione dei dati, evitando
così che i dati giungano simultaneamente (rischio di
collisione).
La modifica del RTS threshold può influire sulle
prestazioni del tuo Rou te r.
- Tramite il Be ac on i nte rv al puoi impostare
l’intervallo di individuazione della rete wireless.
- Il periodo DT IM corrisponde all’intervallo tra due
frame sincroni contenenti informazioni sulla
trasmissione dei messaggi.
5. WIFI MANAGER N PER UTENTI ESPERTI
WiFi Manager N è stato progettato per risolvere ai bisogni della più ampia fascia possibile di utenti. Pertanto,
dopo aver analizzato, nei precedenti capitoli, le funzionalità più utili, dedichiamo questo capitolo agli utenti che
desiderano apprendere tutti i segreti del mondo WiFi, imparando a conoscere le più avanzate funzionalità
offerte dal loro Router. Ma fa i attenzione! La modifica di alcuni parametri potrebbe avere un influsso
negativo sulla operatività della tua rete e, di conseguenza, sul tuo Router. Tuttavia, dovresti comunque
ricordare che nulla è irreversibile: potrai tornare in qualsiasi momento alla configurazione originale o ricaricare
una configurazione personalizzata.
5.1. Configurare le opzioni avanzate della tua rete WiFi
Manuale d’uso – 83/105

Hercules Wireless N Router H WN R -300
- Il Data Rate corrisponde alla velocità alla quale
vengono trasmessi i pacchetti di dati, sia inviati che
ricevuti. Il valore predefinito è Au to , ma può essere
impostato su valori compresi tra 1M b p s (min) a
54Mb ps (max).
- L’N Da t a R at e si riferisce specificatamente al
trasferimento dati nello standard 802.11n. I v alori
sono compresi tra MC S0 e MC S 15 .
- Seleziona la larghezza di banda.
Scegli una larghezza di banda pari a 20MHz (un
solo canale) per limitare le interferenze, oppure
sfrutta una larghezza di banda maggiore, 4 0M Hz
(due canali), per trasmettere i tuoi dati in totale
comfort.
- Il P re am ble t ype definisce la dimensione dei
pacchetti WiFi. Un preamble C or to ottimizza le
velocità di trasferimento a scapito della copertura
WiFi. Un preamble Lungo (predefinito) f avorisce la
copertura WiFi a scapito di maggiori tempi di
latenza.
- Se desideri che il nome della tua rete non venga
irradiato, seleziona l’opzione Non attivo.
L’SS ID verrà nascosto: il nome della rete non
comparirà durante la procedura di individuazione
WiFi effettuata da un client (ad esempio, in Hercules
WiFi Station N, il nome della rete (SSID) a pp ar irà
vuoto).
Non dimenticare il nome della rete: ne avrai bisogno
per poter collegare le tue periferiche WiFi.
- La protezione C TS (Clear-To-Send) garantisce il
collegamento di periferiche wireless B, G ed N
all’Hercules Wireless N Router mentre sono già in
uso altre periferiche wireless B, G e N.
L’attivazione di questa funzione potrebbe ridurre la
velocità del tuo Hercules Wireless N Router.
5.2. Configurare il tuo firewall internet
Tuttavia, è possibile abbassare di tanto in tanto le difese, per autorizzare i tuoi computer ad accedere a
specifici servizi Internet (P2P, server web/FTP, video/fotocamera IP o WiFi…), per limitare l’accesso a certi
servizi da parte di un particolare computer, oppure per reindirizzare tutte le richieste di internet verso un
particolare computer. In questo capitolo scoprirai come abbassare alcune difese per consentire ai tuoi
computer o alle tue videocamere IP/WiFi di accedere a specifici servizi internet (P2P, server web/FTP,
visualizzare la tua videocamera su internet…), viceversa come alzare le difese per limitare l’accesso ad un
particolare computer da parte di specifici computer remoti o servizi internet. Infine, avrai anche la possibilità di
reindirizzare tutte le richieste di internet ad un computer da te appositamente designato.
84/105 – Manuale d’uso

HW N R -300 Hercules Wireless N Router
- Nella home page, scegli I parametri del
tuo firewall internet.
- Clicca sul pulsante Port Forwarding.
- Nell’elenco Aggiungi una regola,
seleziona un’applicazione predefinita:
Webcam o videocamera IP, Peer to Peer,
Gio co online ...
- Seleziona il nome del co mpu te r, connesso
al Router, sul quale sarà reso attivo il
servizio, oppure digitane l’indirizzo IP.
- Gli altri parametri verranno riempiti
automaticamente.
Se desideri cambiare il numero predefinito delle porte e salvare la regola con parametri differenti rispetto
a quelli di default, clicca sull’icona .
Dopodiché, inserisci i nuovi numeri di porta.
Questa procedura non modifica i valori predefiniti presenti nel Router, ma crea una nuova regola.
Se, successivamente, dovessi eliminare questa regola per poi raggiungerla, le modifiche da te effettuate
5.2.1. Aprire le porte del tuo firewall per mettere online la tua
videocamera o per autorizzare un computer ad accedere a
particolari servizi internet
Se desideri mettere online una videocamera, oppure se desideri che i tuoi computer possano fornire o
usufruire di alcuni servizi internet (P2P, server web/FTP …), dovrai aprire dei mini-drawbridge (detti anche
“porte”) nel tuo firewall utilizzando la funzione di por t forwa rdin g.
Per mettere online la tua videocamera o per autorizzare uno o più computer ad accedere a specifici servizi internet (modalità automatica):
Manuale d’uso – 85/105

Hercules Wireless N Router H WN R -300
risulteranno perse e verranno riassegnati i valori predefiniti.
- Clicca sul pulsante Aggiungi.
Il computer è stato aggiunto all’elenco. Puoi
mo di ficare, eliminare o visualizzare g l i
elementi presenti in elenco.
- Nella home page, scegli I parametri del
tuo firewall internet.
- Clicca sul pulsante Port Forwarding.
- Nell’elenco Aggiungi una regola,
seleziona Altre regole .
- Inserisci il nome del servizio nell’apposito
riquadro (ad esempio, Peer to Peer).
- Seleziona il nome del computer, connesso
al Router, sul quale sarà reso attivo il
servizio, oppure digitane l’indirizzo IP.
- Seleziona il protocollo (TCP, UDP o TCP
e UDP).
Scenario 1: attivi l’inte rvallo porte
- Riempi i campi Porta di partenza e Po rt a
di arrivo (tra 1 e 65535).
Puoi specificare una singola porta inserendo
il medesimo valore per la porta di partenza e
quella di arrivo.
I campi delle porte interne ed esterne
risulteranno inaccessibili e riporteranno il
medesimo valore.
Scenario 2: disattivi l’intervallo porte
I campi delle porte di partenza e di arrivo
saranno inaccessibili.
- Riempi i campi Porta esterna e P or ta
in te rn a.
La porta esterna corrisponde alla porta del
Router alla quale pervengono le richieste (la
connessione a internet, ad esempio). V ien e
fornita dal tuo provider internet. L a po rt a
interna corrisponde alla porta alla quale
viene reindirizzata la richiesta.
Puoi specificare una singola porta inserendo
il medesimo valore per la porta esterna e
interna.
Per mettere online la tua videocamera o per autorizzare uno o più computer ad accedere a specifici servizi internet (modalità manuale):
86/105 – Manuale d’uso

HW N R -300 Hercules Wireless N Router
- Clicca sul pulsante Aggiungi.
Il computer è stato aggiunto all’elenco. Puoi
mo di ficare, e limina re o visualizzare gli
elementi presenti in elenco.
- Clicca sul pulsante M od i f ica per
confermare le tue impostazioni e ritornare
alla home page.
- Nella home page, scegli I parametri del tuo
firewa ll internet.
- Clicca sul pulsante IP Filtering.
- Inserisci il nome del servizio (ad esempio,
server FTP).
- Inserisci l’indirizzo IP o l’intervallo di indirizzi IP
dei computer in questione.
- Nel menu a tendina, seleziona il tipo di servizio
che verrà bloccato.
- Seleziona il protocoll o (TCP, UDP o TCP e
UDP).
- Riempi i campi Porta di partenza e Porta di
arriv o.
Se pari un’unica porta, i campi Port a di parten za e
Po rta d i arr ivo (porta esterna ) avranno il
medesimo valore.
- Clicca sul pulsante Aggiungi.
Il servizio verrà aggiunto all’elenco. Puoi
mo di ficare, elimin are o visualizzare gli elementi
presenti in elenco.
- Clicca sul pulsante Chiudi per confermare le tue
impostazioni e ritornare alla home page.
- Nella home page, scegli I parametri del tuo
firewa ll internet.
5.2.2. Limitare l’accesso ai servizi internet da parte di un
particolare computer in rete
Per default, i computer possono accedere a tutti i servizi Internet. Tuttavia, se desideri limitare l’accesso da
parte di un particolare computer ad alcuni servizi Internet (accesso a Internet, siti Peer to Peer…), puoi
utilizzare il sistema di filtro degli indirizzi IP e b locco dei s iti web.
Per limitare l’accesso da parte di un particolare computer ad un servizio Internet (metodo di filtro tramite indirizzo IP):
Per limitare l’accesso da parte di un particolare computer ad un servizio Internet (metodo tramite blocco di siti web):
Manuale d’uso – 87/105

Hercules Wireless N Router H WN R -300
- Clicca sul pulsante IP Filtering.
- Specifica il si to w eb che desideri bloccare
inserendone il relativo URL (www.example.com).
Oppure:
- Inserisci una parola chiave (ad esempio,
violenza): in questo modo, verrà impedito l’accesso
a qualsiasi sito internet contenente tale parola.
- Clicca sul pulsante Aggiungi.
Il sito web o la parola chiave verrà aggiunta
all’elenco. Puoi eliminare gli elementi presenti in
elenco.
- Clicca sul pulsante Chiudi per confermare le tue
impostazioni e ritornare alla home page.
Benché questa procedura ti permetta di proteggere i computer presenti in rete, il computer cui
verranno reindirizzate le richieste risulterà vulnerabile agli attacchi.
- Nella home page, seleziona I parametri del tuo
firewa ll internet.
- Seleziona DM Z .
- Inserisci l’in dirizz o IP del computer cui
reindirizzare le richieste di internet oppure
selezionane il nom e dal menu a tendina.
- Deseleziona le applicazioni che desideri non
includere.
- Clicca sul pulsante Aggiungi.
La tabella riporta le regole applicate al Router.
- Clicca sul pulsante Chiudi per confermare le tue
impostazioni e ritornare alla home page.
5.2.3. Reindirizzamento delle richieste di internet ad uno specifico
computer
Per proteggere i computer della tua rete da qualsiasi richiesta di internet indesiderata, puoi creare, su uno
specifico computer, un “zona smilitarizzata” (o DMZ) cui reindirizzare tali richieste, su una qualsiasi porta.
Questo computer elaborerà le richieste in base al loro tipo (server per giochi, server FTP…).
88/105 – Manuale d’uso

HW N R -300 Hercules Wireless N Router
- Nella home page, clicca sul pulsante
Impost azioni avanzate.
- Seleziona Blocco del servizio .
- La funzione Ping of Deat h consiste nell’invio di
pacchetti più grandi di 65.535 byte.
- La funzione Blocca ping WAN ti permette di
disattivare il ping WAN.
- Lo Scan delle porte consente l’individuazione di
potenziali vulnerabilità riguardanti le porte.
- Sy nc F lo od permette l’invio di una serie di
pacchetti TCP/SYN, spesso accompagnato da
una falso indirizzamento, facendo sì che questi
pacchetti vengano interpretati come richieste di
connessione.
- Clicca sul pulsante M od i fi ca per convalidare le
tue scelte.
- Nella home page, clicca sul pulsante
Impost azioni avanzate.
- Clicca sul pulsante Impostazioni D O S
avanzate.
- Seleziona il numero di pacchetti inviati per
ora/minuto/secondo.
Per default, tutte le voci sotto Scan delle porte
risultano attive: se lo desideri, potrai comunque
disattivarle.
5.2.4. Proteggi te stesso dagli attacchi via internet grazie alla
funzione DOS (Denial Of Service)
La funzione DO S (Denial of Service) ti protegge dagli attacchi provenienti dall’esterno. Quando questa
funzione è attiva, il tuo firewall potrà inviare una grande quantità di richieste in modo tale da saturare la
larghezza di banda dell’hacker, impedendogli di continuare a inviare o ricevere dati.
Per personalizzare la funzione DOS:
Manuale d’uso – 89/105

Hercules Wireless N Router H WN R -300
- Specifica il numero di pacchetti inviati per
ora/minuto/secondo.
- Clicca sul pulsante M od i fi ca per convalidare le
tue scelte.
90/105 – Manuale d’uso

HW N R -300 Hercules Wireless N Router
Verranno disconnessi tutti i computer e le periferiche collegati tramite WiFi o Ethernet.
- Nella home page, clicca sul pulsante Stru menti.
- Seleziona il pulsante Riavv ia il Router.
Verrà visualizzato un testo che descrive la
funzione di questo pulsante.
- Clicca su SI per confermare il riavvio.
Il modem router verrà riavviato rispettando gli ultimi parametri salvati. Non verrà perso alcun dato.
Durante il ripristino, tutte le impostazioni precedentemente modificate (modalità di connessione a
internet, chiave di sicurezza WiFi, filtro degli indirizzi MAC…) andranno perse!
- Nella home page, clicca sul pulsante Stru menti.
- Scegli Ripristina le impostazioni originali.
- Clicca su SI per confermare il ripristino dei
parametri originali.
5.3. Una vasta gamma di strumenti a tua disposizione
Le funzioni di WiFi Manager N costituiscono una vasta gamma di strumenti grazie ai quali potrai correggere
qualsiasi errore tu possa fare.
5.3.1. Riavviare il tuo Hercules Router
La funzione Ri avvia il Router disattiva tutte le funzioni dell’Hercules Router (connessioni WiFi e ADSL,
firewall, router) e riavvia WiFi Manager N.
Per riavviare il Router:
5.3.2. Ripristinare le tue impostazioni originali
Qualora tu abbia modificato – intenzionalmente o meno – alcune impostazioni e desiderassi ripristinare le
impostazioni originali, esegui la seguente procedura.
Per ripristinare i parametri originali:
Manuale d’uso – 91/105

Hercules Wireless N Router H WN R -300
Puoi anche utilizzare il pulsante Reset
posto sul Router :
- Scollega il Router.
- Utilizzando un oggetto appuntito, tieni premuto il
pulsante Reset per 5 secondi, ricollegando,
contemporaneamente, il Router.
- Rilascia il pulsante, quindi attendi.
Il t uo Router caricherà le impostazioni originali e
verrà ri av via to.
Ti consigliamo vivamente di effettuare l’aggiornamento del firmware mantenendo connesso il cavo
Ethernet (e non via WiFi).
Durante l’aggiornamento, tutte le impostazioni precedentemente modificate (parametri per la
connessione ad Internet, chiave di sicurezza WiFi…) andranno perse!
- Nella home page di WiFi Manager N, clicca sul
pulsante S trumenti .
- Seleziona Aggiorn a il firmwa re.
- Clicca sul pulsante Esplora.
- Seleziona il tuo file del firmware, quindi clicca su
Ap ri.
- Clicca su Aggiorna per importare i dati.
Il tuo Hercules Router utilizzerà da questo ma
momento la nuova versione del firmware.
5.3.3. Aggiornamento del firmware
Se desideri sfruttare nuove o migliorate funzionalità del tuo Hercules Router, ti consigliamo di visitare
regolarmente il sito web ww w.h er cu les .c om per verificare se siano disponibili aggiornamenti del firmware.
Se è disponibile un aggiornamento del firmware:
- Nel sito web ww w. he rcu le s. com , clicca sul link Support/FAQ.
- Segui le istruzioni che appariranno sullo schermo. Quindi:
92/105 – Manuale d’uso

HW N R -300 Hercules Wireless N Router
- Nella home page, clicca sul pulsante
Impost azioni avanzate.
- Seleziona QO S .
- Attiva la funzione QO S .
- Se lo desideri , aggiungi una regola di priorità
cliccando sul pulsante Ag gi ung i un a r eg ol a.
- Nella successiva finestra, inserisci il nome d ella
re go la .
- Seleziona il tipo di trasferimento, upstream o
do wn st rea m.
- Specifica la velocità che desideri utilizzare.
- Seleziona una prior ità: garantita o ma ss ima .
Massima priorità corrisponde al livello di priorità
più alto. Il principio consiste nell’uso della
larghezza di banda necessaria per il
trasferimento immediato dei dati.
La Priorità ga rant ita ge ne ra u n traffico di dati a
seconda della quantità di banda disponibile.
La tua rete funge da ponte tra due reti, la re te
locale (i computer e le periferiche collegate a
casa tua) e la rete internet.
- Se lo desideri, inserisci un indirizzo IP l oc ale
ed una po rta locale.
L’indirizzo IP locale e la po rt a l oca le
corrispondono alla tua rete locale. L e r eg ole
QOS si applicano unicamente ai computer che
comunicano all’interno di questa rete.
- Se lo desideri, inserisci un indirizzo IP r e m o t o
ed una por ta remota .
L’indirizzo IP remoto e la p or ta r em ota
5.4. Altre opzioni avanzate
5.4.1. Assegnazione della priorità ad un certo tipo do dati in caso
di rete sovraccarica
WiFi Manager N, tramite la funzione Q OS (Quality of Service), è in grado di garantire la continuità dei flussi di
dati, anche in caso di reti sovraccariche, dando la priorità a particolari flussi rispetto ad altri, a seconda del
contenuto dei dati. Per accedere alla funzione Q OS :
Manuale d’uso – 93/105

Hercules Wireless N Router H WN R -300
corrispondono ai computer che comunicano con
internet. In questo caso, le regole Q OS
riguardano esclusivamente i flussi di dati
provenienti da internet e diretti ad un computer
della rete locale.
- Seleziona il tipo d i traffico : FTP, HTTP (siti
web), SMTP e POP3 (gestione e-mail).
- Specifica il protocollo: TCP, UDP o entrambi.
- Clicca su Applic a per convalidare i nuovi
parametri.
Nella tabella vengono riportate le regole applicate
al Router.
- Clicca su Modifica per applicare le regole.
- Nella home page, clicca sul pulsante
Impost azioni avanzate.
- Seleziona Co nfigurazione dell'IP del router.
- Puoi modificare l’indirizzo IP del Router
(192.168.2.1 è il valore predefinito) e la s ubn et
ma sk (255.255.255.0 è il valore predefinito).
Assicurati di aver preso nota di questo
indirizzo IP. Senza di esso, non potrai ricollegarti
al tuo Router.
- Se selezioni a ttiva D HC P , puoi modificare
l’In dirizzo IP di partenza (192.168.2.2, per
default), l’Ind irizzo IP finale (192.168.2.128, p er
default) e la lease time (sempre, per default) per
questi indirizzi.
- Se scegli d is at tiv a D H CP , dovrai impostare tu
stesso l’indirizzo IP di ciascun computer.
- Puoi specificare il nome del dominio e uno
specifico indirizzo IP per questo server, in base
all’ind irizzo M AC del computer.
La tabella mostra un elenco degli indirizzi IP e
M AC aggiunti.
- Clicca su Mod ifica per convalidare le tue
impostazioni.
5.4.2. Configurare il server DHCP
Questo paragrafo spiega come configurare il server DHCP interno, che gestisce gli indirizzi IP dei tuoi
computer.
94/105 – Manuale d’uso

HW N R -300 Hercules Wireless N Router
- Nella home page, clicca sul pulsante
Impost azioni avanzate.
- Seleziona Universal Plug and Play.
- Spunta la casella Attiva la funzione UP N P d e l
router.
- Clicca su Mod ifica per convalidare le tue
impostazioni.
- Nella home page, clicca sul pulsante
Impost azioni avanzate
- Seleziona DN S.
- Inserisci l’ indirizzo del server D NS primario,
assieme a quello del server DNS secondario,
che prenderà il posto del DNS primario nel caso
in cui quest’ultimo dovesse “saltare”.
Troverai queste informazioni nella lettera di
attivazione del servizio inviatati dal tuo provider
internet.
5.4.3. Facilitare la connessione di periferiche tramite il protocollo
UPnP
Il protocollo UP n P di WiFi Manager N ha lo scopo di facilitare la connessione delle periferiche alla rete, per la
condivisione dei file o della connessione a internet, ad esempio avviando automaticamente una procedura di
identificazione dei componenti del computer.
Per attivare il protoco llo UPnP:
5.4.4. Specificare i nomi dei server primario e secondario del
dominio
Per poter accedere a internet, talvolta il tuo provider internet potrebbe chiederti di specificare l’indirizzo IP
corrispondente ad un server DNS primario e/o secondario.
Manuale d’uso – 95/105

Hercules Wireless N Router H WN R -300
- Clicca su Mod ifica per convalidare le tue
impostazioni.
- Nella home page, clicca sul pulsante
Impost azioni avanzate
- Seleziona DDNS.
- Spunta la casella Attiva DD NS .
- Specifica il server DDNS cui risulti attivo, quindi
inserisci le informazioni richieste (nome utente e
password).
Queste informazioni ti vengono comunicate al
momento dell’attivazione del servizio.
- Clicca su Mod ifica per convalidare le tue
impostazioni.
- Nella home page, clicca sul pulsante
Impost azioni avanzate
- Seleziona Ges ti on e rem ot a.
- Inserisci l’indirizzo IP e la po rt a d i
co mu ni caz io ne del computer scelto per
configurare il Router in remoto.
- Clicca su Mod ifica per convalidare le tue
impostazioni.
5.4.5. Collegare un indirizzo IP al nome di un server di dominio
dinamico
Grazie alla funzione Dynamic DNS (o DDNS) di WiFi Manager N, il tuo indirizzo IP risulta costantemente
conosciuto da parte del tuo server dei nomi di dominio. Non devi far altro che inserire il nome utente e la
password fornite: il servizio Dynamic DNS si occuperà di inviare regolarmente l’indirizzo IP pubblico del tuo
Router (ovvero l’indirizzo assegnato alla connessione internet del tuo Router da parte del tuo provider).
N o t a : devi aver sottoscritto un servizio di Dynamic DNS.
5.4.6. Configurare il tuo Router in remoto
Utilizzando un computer connesso a internet, WiFi Manager N ti permette di controllare il Router in remoto.
96/105 – Manuale d’uso

HW N R -300 Hercules Wireless N Router
Priorit à
Ti po
1
Voice over IP (chiamate telefoniche
via internet)
2
Dati video
3
Altre applicazioni che utilizzano
spesso la rete (browser internet...)
4
Applicazioni in background (stampa
di file, download, e-mail/messaggi...)
La funzione WMM è compatibile unicamente con altre periferiche WMM.
- Nella home page, clicca sul pulsante
Impost azioni avanzate
- Seleziona WM M .
Per de fa ul t, la funzione W M M è attiva.
Deselezionando questa casella, disattiverai tale
funzione.
5.4.7. Impostazione delle priorità dei tipi di dati in base alla
larghezza di banda disponibile
La funzione WMM ti permette di assegnare una priorità ai vari tipi di dati che transitano nella tua rete. Se
questa funzione è attiva, le priorità risultano così distribuite:
Ad esempio, se la larghezza di banda risulta insufficiente per consentire una telefonata via internet, la
visualizzazione di un video, la navigazione in internet ed il download di un file (simultaneamente), la funzione
WMM bloccherà il download, la navigazione in internet e la visualizzazione del filmato. L’obiettivo è quello di
graantire la massima disponibilità d’uso delle applicazioni principali.
Puoi attivare/disattivare questa funzione in piena libertà. Tuttavia, se disattivi questa funzione, ricorda che la
larghezza di banda verrà suddivisa tra tutte le applicazioni in uso, senza alcuna priorità, il che potrebbe
inficiare il corretto funzionamento delle tue applicazioni (ad esempio, potrebbero generarsi interruzioni nelle
tue chiamate telefoniche o nei tuoi filmati via internet, oppure rallentamenti nei tuoi download).
5.5. Informazioni sul prodotto
WiFi Manager N ti consente di consultare tutte le informazioni riguardanti le funzionalità del tuo Hercules
Router.
Manuale d’uso – 97/105

Hercules Wireless N Router H WN R -300
- Nella home page, clicca sul pulsante Informazioni
sul prodotto.
Verranno visualizzate le seguenti informazioni:
l’in dirizzo M AC del tuo Hercules Router, lo stato
della connessione A DS L, della rete locale e della
rete wireless, insieme alle versioni del firmware e
dell’hardware.
Per consultare le informazioni sul prodotto:
98/105 – Manuale d’uso

HW N R -300 Hercules Wireless N Router
6. GLOSSARIO
80 2. 11
Standard stabilito nel 1997 dallo IEEE (“Institute of Electrical and Electronics Engineers”, una organizzazione
Americana), che ha selezionato la gamma delle frequenze dai 2.400 ai 2.480GHz come quella destinata alle
reti wireless. Queste frequenze sono in grado di offrire velocità di trasferimento tra 1 e 2 Mbit/s. Per
ottimizzare le comunicazioni, sono state applicate alcune modifiche allo standard originale (è il caso degli
standard 802.11a, 802.11b e 802.11g, rispetto allo standard 802.11), assicurando una maggiore sicurezza o
una maggiore comunicazione e interazione tra le periferiche.
802.11b
Standard stabilito dallo IEEE (“Institute of Electrical and Electronics Engineers”, una organizzazione
Americana) all’interno della famiglia 802.11, che consente velocità teoriche di trasferimento pari a 11 Mbit/s
alla frequenza di 2.4GHz, con una portata del segnale pari a 300m in ambienti liberi da ostacoli. La frequenza
è pari a 2.4GHz, con 3 canali radio 3 disponibili.
802.11g
Standard stabilito dallo IEEE (“Institute of Electrical and Electronics Engineers”, una organizzazione
Americana) all’interno della famiglia 802.11, che consente velocità teoriche di trasferimento pari a 54 Mbit/s
alla frequenza di 2.4GHz, con una portata del segnale pari a 300m in ambienti liberi da ostacoli. Lo standard
802.11g offre una compatibilità con il precedente standard 802.11b: ciò significa che una periferica
compatibile con lo standard 802.11g potrà interagire anche con periferiche 802.11b.
802.11i
Standard stabilito dallo IEEE (“Institute of Electrical and Electronics Engineers”, una organizzazione
Americana) all’interno della famiglia 802.11, il cui obiettivo è quello di migliorare la sicurezza integrando
l’autenticazione WPA-PSK nel sistema di criptaggio AES. Questa periferica Hercules è compatibile con tale
standard.
802.11n
Standard stabilito dallo IEEE (“Institute of Electrical and Electronics Engineers”, una organizzazione
Americana) all’interno della famiglia 802.11, che permette teoriche velocità di trasferimento pari a 300Mbit/s
alla frequenza di 2,4GHz, con una portata massima di 300m in ambienti liberi da ostacoli. Lo standard
802.11n offre una compatibilità con i precedenti standard 802.11b e g, il che significa che le periferiche
compatibili con lo standard 802.11n funzionano anche con periferiche 802.11b e/o g.
Ac ce ss po in t
L’access point è il cuore della tua rete locale WiFi. L’access point del sistema è un router wireless la cui
funzione è quella di connettere tra loro più client, ossia collegare tra loro tutti i computer dotati di adattatori
WiFi, grazie alla sua antenna radio.
Ad hoc (m od ali tà )
Questa modalità permette a più computer dotati di tecnologia WiFi di comunicare direttamente l’un l’altro.
Questa modalità è anche definita “Peer to Peer”.
A DS L (Asymmetric Digital Subscriber Line)
Questo standard, tramite una normale linea telefonica, offre alte velocità di trasferimento ed invio di dati.
AES (Advanced Encryption Standard)
Uno standard di criptaggio basato su un blocco simmetrico, che supporta chiavi di varie lunghezze: è un
metodo di criptaggio potente, veloce ed efficiente.
ATM (Asynchronous Transfer Mode)
Modalità di trasferimento ad alta velocità di dati dalle dimensioni fisse.
CCK (Complementary Code Keying)
Av anzat o s ch ema d i c od ifi ca pe r ond e rad io ne lle r eti w ire le ss, c he co nse nte g ran di ve lo cit à di trasf erime nto .
Client
Computer dotato di un adattatore WiFi PCI, USB o PCMCIA.
Manuale d’uso – 99/105

Hercules Wireless N Router H WN R -300
DHCP (Dynamic Host Configuration Protocol)
Protocollo che si occupa dell’attribuzione degli indirizzi IP ai vari computer.
DSSS (Direct Sequence Spread Spectrum)
Tecnica per l’utilizzo delle radio frequenze nelle reti wireless a pieno spettro, in grado di ampliare la gamma
delle possibili trasmissioni.
ESSID (Service Set Iden tifier)
Identificatore composto da 8 a 32 caratteri, alle volte abbreviato in SSID, che funge da nome univoco per la
rete alla quale risultano connessi i client e l’access point.
Ethern et (o RJ-45) (porta )
Porta che permette la connessione di due periferiche, come un PC ed un router, tramite un cavo, in modo tale
a poter garantire lo scambio di pacchetti di dati senza collisioni.
Filtro
Periferica posizionata tra la presa telefonica ed il modem, destinata a migliorare la qualità delle comunicazioni
telefoniche, alle volte disturbate dalla presenza del segnale ADSL.
Firewa ll
Combinazione di software e periferiche hardware per la sicurezza e la protezione dei computer di una rete
connessa ad Internet.
Gruppo di lavoro
Gruppo di computer che desideri comunichino tra di loro o che condividano risorse quali cartelle, stampanti o
connessioni ad Internet. Per far parte di gruppo di lavoro, i computer devono avere il medesimo nome di
gruppo.
Infrastruttura (moda lità)
Modalità di comunicazione costituita dal raggruppamento di più computer in rete dotati di tecnologia WiFi,
connessi tramite un access point come il router Hercules ADSL.
IP (in dirizzo)
L’indirizzo univoco del computer, assegnato dal router. Ciascun computer ha il proprio indirizzo IP, che lo
identifica all’interno della rete.
IP Sta tico
Indirizzo IP permanente, assegnato ad un computer da parte del gestore dell’accesso.
L EA P (Lightweight Extensible Authentication Protocol)
Protocollo di sicurezza sviluppato dalla compagnia Cisco per il mondo di Windows. Il formato utilizzato è di
tipo identificatore/password.
MAC (Message Authentication Code) (indirizzo)
Indirizzo univoco generato dal produttore dell’adattatore del client o del router: ha la funzione di identificare il
corrispondente elemento all’interno di una rete.
MIMO (Multiple In , Multiple O ut) (tecnologia)
Tecnologia usata nell’ambito dello standard 802.11n, che permette la condivisione del segnale WiF i tra più
antenne, con un corrispondente incremento in termini di portata del segnale e velocità di trasferimento. La
trasmissione può avvenire su un unico canale alla frequenza di 20MHz (per teoriche velocità massime di
trasferimento pari a 144,44Mbit/s) oppure su due canali simultaneamente (per teoriche velocità massime di
trasferimento pari a 300Mbit/s) alla frequenza di 40MHz. In entrambi i casi, l’ampiezza e la copertura del
segnale WiFi sono le medesime. La scelta di adottare una modalità rispetto all’altra (20 o 40MHz) dipende
esclusivamente dal trasmettitore utilizzato. La Hercules Wireless N key si adatterà automaticamente al
segnale ricevuto.
NAT (Network Address Translation)
Tecnica per i mascheramento, verso Internet, degli indirizzi IP dei computer nella rete locale.
100/105 – Manuale d’uso
 Loading...
Loading...