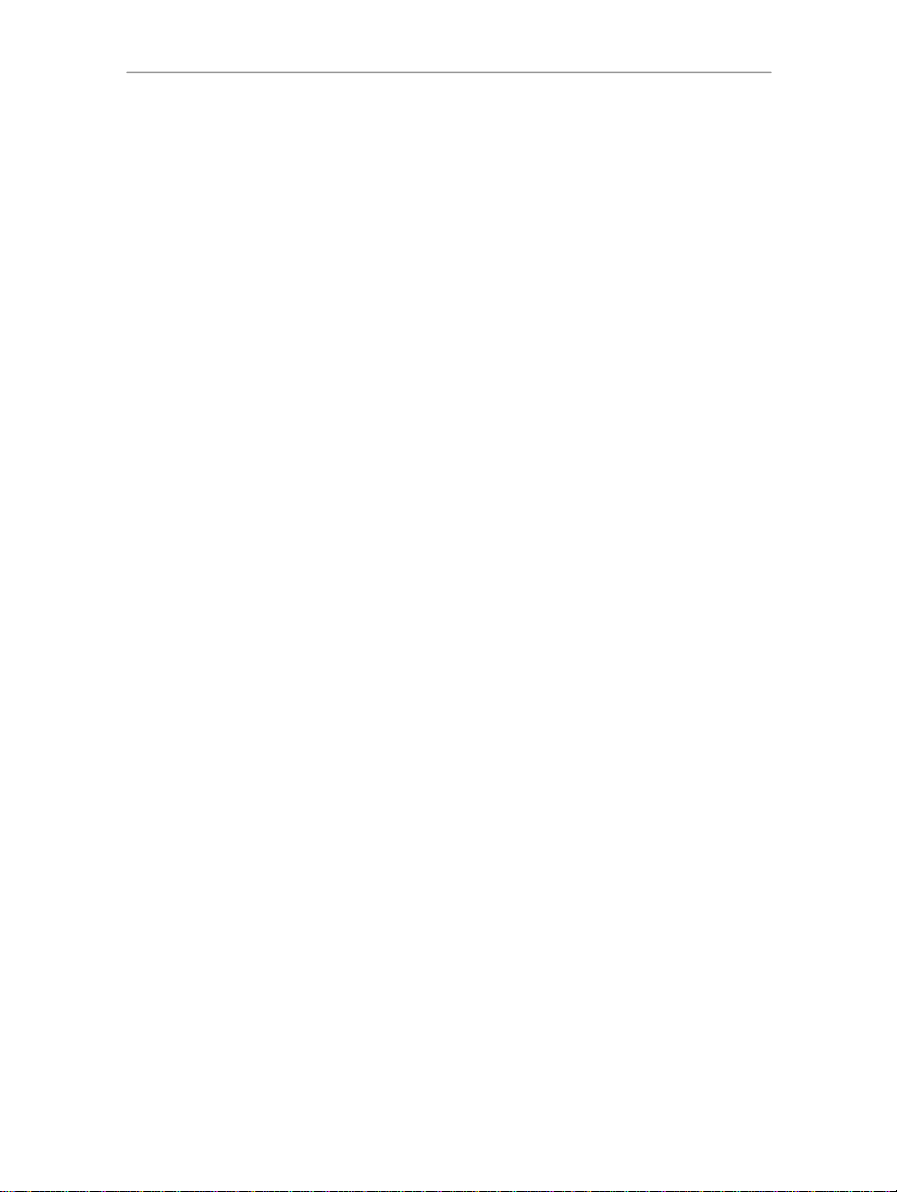
HW N R -300 Hercules Wireless N Router
CONTENIDO
Haz clic en un título de esta tabla de contenido para acceder a la sección correspondiente
1. EL HERCULES WIRELESS N RO UT ER ................................... ................................ ......... ............ ...... 4
1.1. Recomendaciones ........................................................................................................................ 4
1.2. Especificaciones............................................................................................................................ 4
1.3. Requisitos mínimos del sistema ................................................................................................... 5
1.4. Contenido de la caja ..................................................................................................................... 5
1.5. Descripción de la cara frontal ....................................................................................................... 6
1.6. Descripción de la conectividad ..................................................................................................... 6
2. IN S TA LA CI ÓN D EL HE RC ULES WIRELESS N ROUTER ........... ............ ............ .............................. 7
2.1. Cómo colocar el Hercules Wireless N Router .............................................................................. 7
2.2. Desinstalar tu módem o desactivar la conexión automática a tu módem .................................... 8
2.3. Superar el Asesor de contenido (control paterno) ........................................................................ 9
2.4. Ejecutar el Asistente de instalación de Hercules Wireless N Router ......................................... 10
2.5. Instalación del Hercules Wireless N Router solamente.............................................................. 11
2.6. Instalación del pack Hercules (Hercules Wireless N Router + Wireless N USB Key) ............... 15
2.7. Instalación de la llave Wireless N USB solamente ..................................................................... 19
2.8. Exploración del CD-ROM ............................................................................................................ 19
2.9. Conexión a una red con Wi-Fi Protected SetupTM ...................................................................... 20
2.9.1. Conexión a una red en modo maestro .............................. ............ ............ ......... ........... 21
2.9.2. Co ne xión a una red de modo cliente ................... ......... ............... ......... ......................... 22
3. WIFI M ANAGER N, LA UTILIDAD VERSÁTIL ......... ............ ......... ................................ ............ ........ 23
3.1. Abrir la puerta a WiFi Manager N ............................................................................................... 23
3.2. Cambiar la contraseña de WiFi Manager N ................................................................................ 24
3.3. Moverse por la interfaz de WiFi Manager N ............................................................................... 25
3.4. Personalización sencilla de tu Hercules Wireless N Router ....................................................... 25
3.4.1. Paso 1: Cambiar la contraseña para acceder a la interfaz ................ ........................... 26
3.4.2. Paso 2: Conexión a Internet (WAN) .................. ............ ............ ................................ .... 26
3.4.3. Paso 3 : Activar tu red WiFi ............. ................................ ................................ ......... ...... 28
3.4.4. Paso 4: Configurar la seguridad de tu red WiFi ...... ................................ ......... ............ . 29
3.5. Compartir tu conexión a Internet mediante el Router ................................................................. 31
3.5.1. Seleccionar tu conexión a Internet ....... ............ ......... ................................ ............ ........ 31
3.5.2. Probar tu conexión a Internet ...... ................................ ................................ ......... ......... 33
3.5.3. Resolver dificultades al acceder a WiFi Manager N o a Internet ............ ............ .......... 34
3.6. Dominar tu red WiFi de forma sencilla ........................................................................................ 38
3.6.1. Personalizar tu red WiFi ......... ............ ......... ................................ ............ ............ ......... . 38
3.6.2. Pro teger tu red WiFi .. ............ ......... ............ ............ ......... ............... ......... ............ ........... 39
3.6.3. Limitar el acceso a tu red WiFi a ciertos ordenadores y dispositivos WiFi ................. .. 43
3.6.4. Desactivar tu red WiFi ...................... ......... ............ ............ ............ ............ ......... ........... 45
3.6.5. Reacti var tu red WiF i ................... ................................ ................................ ......... ......... 45
3.7. El cortafuegos: tu protección definitiva contra ataques desde Internet ...................................... 46
4. ¡BIENV ENIDO A LA WIRE LE SS A TT IT UD E
4.1. Algunos puntos importantes a tener en cuenta antes de empezar ............................................ 47
4.2. Ordenadores que funcionan con Windows Vista: Compartición de carpetas, una impresora
o una conexión ADSL .................................................................................................................... 47
4.2.1. Activación de la compartición ................ ......... ................................ ............ ............ ....... 47
4.2.2. Wi nd ow s Vista: Compartición de carpetas públicas o personales......................... ....... 51
4 . 2 . 3 . O r d e n a d o r e s q u e f u n c i o n a n c o n W i n d o w s V i s t a : A c c e s o a l a s c a r p e t a s c o m p a r t i d a s ..... ............ .... 53
4.2.4. W i n d o w s V i s t a : C o m p a r t i c i ó n d e u n a i m p r e s o r a ...................... ......... ................................ ........ 53
T M
! ........... ............ ............ ................................ ......... .... 47
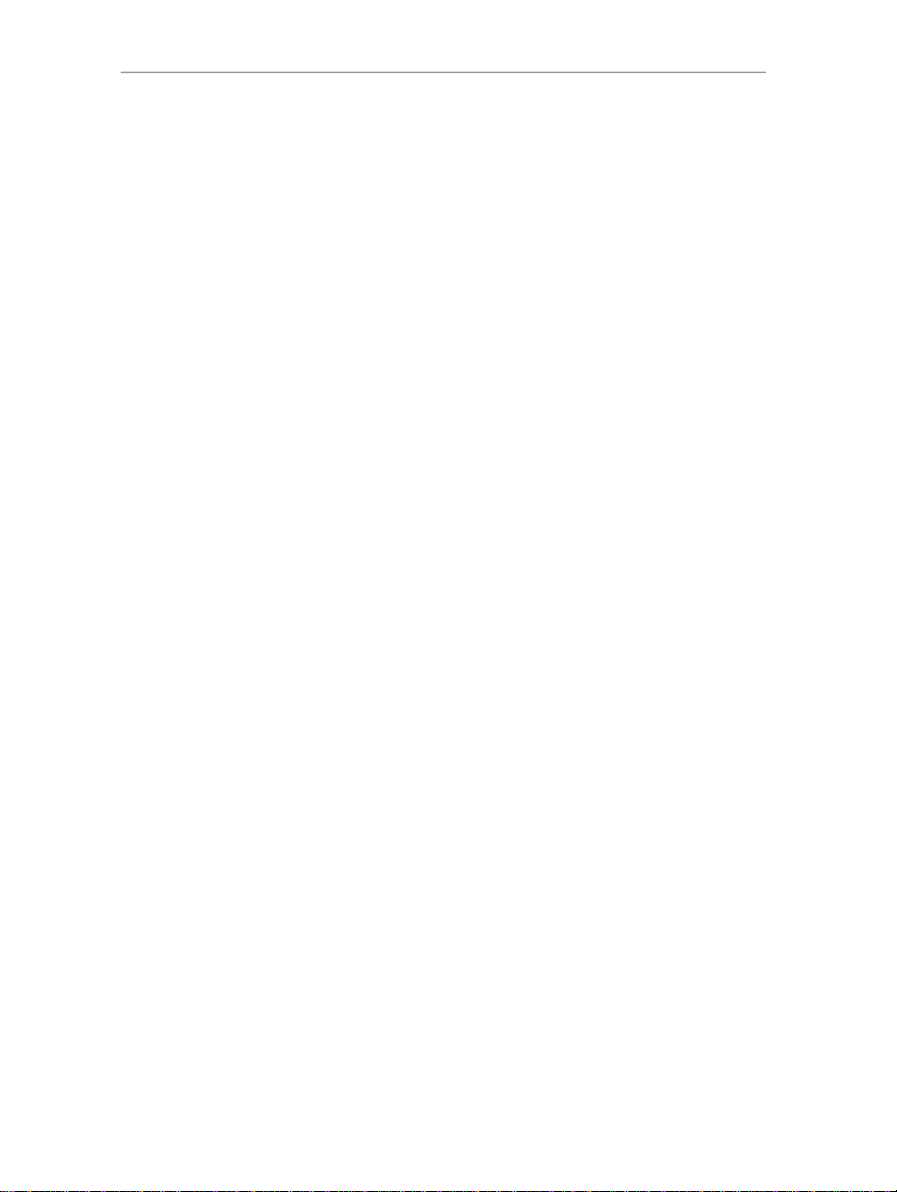
Hercules Wireless N Router H WN R -300
4 . 2 . 5 . O r d e n a d o r e s q u e f u n c i o n a n c o n W i n d o w s V i s t a : A c c e s o a l a i m p r e s o r a c o m p a r t i d a ...................... 55
4.2.6. Wi nd ow s Vista: Compartición de una conexión ADSL en una red de tipo
Infraestructura ..... ............ ......... ................................ ............ ............ ......... ............... ..... 57
4.3. Ordenadores que funcionan con Windows XP: Compartir carpetas, una impresora
o una conexión ADSL ................................................................................................................... 59
4.3.1. Wi nd ow s XP: Usar el Asistente para configuración de red en una red de
Infraestructura ..... ............ ......... ................................ ............ ............ ......... ............... ..... 59
4.3.2. Wi nd ow s XP: Compartir carpetas ................... ............ ............ ................................ ...... 63
4 . 3 . 3 . W i n d o w s X P : A c c e s o a c a r p e t a s c o m p a r t i d a s ................. ......... ............... ......... ............ ...... 64
4.3.4. Wi nd ow s XP: Compartir una impresora ............. ......... ............... ......... ............ ............ .. 64
4.3.5. Wi nd ow s XP: Modificar el nombre de un grupo de trabajo .... ......... ............ ............ ..... 66
4.3.6. Wi nd ow s XP: Activar o desactivar manualmente la conexión WiFi de tu
adaptador (usuarios avanzados)....... ......... ............ ............ ................................ ........... 67
4.4. Ordenadores que funcionan con Windows 2000: Compartir carpetas, una impresora
o una conexión ADSL ................................................................................................................... 67
4.4.1. Creación de un grupo de trabajo en Windows 20 00........................... .......................... 67
4.4.2. Wi nd ow s 2000: Compartir carpetas ....... ............ ......... ................................ .................. 68
4 . 4 . 3 . W i n d o w s 2 0 0 0 : A c c e d e r a c a r p e t a s c o m p a r t i d a s ....... ................................ ......... ............ ......... 69
4.4.4. W i n d o w s 2 0 0 0 : C o m p a r t i r u n a i m p r e s o r a ............. ......... ................................ ............ ............ . 69
4.4.5. W i n d o w s 2 0 0 0 : Modificar el nombre de un grupo de trabajo ..... ................................ ...... 70
4.4.6. Wi nd ow s 2000: Compartir una conexión ADSL en una red de Infraestructura ............ 72
4.4.7. Wi nd ow s 2000: Activar o desactivar manualmente la conexión WiFi de tu
adaptador (usuarios avanzados)....... ......... ............ ............ ................................ ........... 73
4.5. Ordenadores que funcionan con Windows Me: Compartir carpetas, una impresora
o una conexión ADSL ................................................................................................................... 73
4.5.1. Wi nd ow s Me: Usar el Asistente para redes domésticas en una red de
Infraestructura ..... ............ ......... ................................ ............ ............ ......... ............... ..... 73
4.5.2. Wi nd ow s Me: Compartir carpetas ...................... ................................ ............ ............ ... 75
4 . 5 . 3 . W i n d o w s M e : A c c e d e r a c a r p e t a s c o m p a r t i d a s ... ............ ......... ............... ......... ............ ........... 76
4.5.4. Wi nd ow s Me: C o m p a r t i r u n a i m p r e s o r a ......... ............ ......... ................................ ................ 76
4.5.5. Window s Me: Modificar el nombre de un grupo de trabajo ....... ................................ ... 78
4.5.6. Wi nd ow s Me: Activar o desactivar manualmente la conexión WiFi de tu
adaptador (usuarios avanzados)....... ......... ............ ............ ................................ ........... 78
4.6. Ordenadores que funcionan con Windows 98 SE: Compartir carpetas, una impresora
o una conexión ADSL ................................................................................................................... 79
4.6.1. Wi nd ow s 98 SE: Crear un grupo de trabajo ........ ............ ......... ................................ .... 79
4.6.2. Wi nd ow s 98 SE: Compartir carpetas .......... ......... ............ ............ ............ ............ ......... 79
4 . 6 . 3 . W i n d o w s 9 8 S E : A c c e d e r a c a r p e t a s c o m p a r t i d a s ......... ......... ............ ............ .......................... 80
4.6.4. Wi nd ow s 98 SE: C o m p a r t i r u n a i m p r e s o r a ....................................... ......... ............ ............ . 80
4.6.5. Wi nd ow s 98 SE: Compartir una conexión ADSL en una red de Infraestructura ... ....... 82
4.6.6. Wi nd ow s 98 SE: Activar o desactivar manualmente la conexión WiFi de tu
adaptador (usuarios avanzados)....... ......... ............ ............ ................................ ........... 83
5. WIFI M ANAGER N PARA USUARIOS AVANZA DO S ........ ......... ............ ............ ............ ......... ........ 84
5.1. Configurar las opciones avanzadas de tu red WiFi .................................................................... 84
5.2. Configurar tu cortafuegos de Internet ......................................................................................... 85
5.2.1. Abrir puertas en tu cortafuegos para poner tu cámara online o para autorizar
accesos a un ordenador para ciertos servicios de Internet ................ .......................... 86
5.2.2. Limitar el acceso de uno de los ordenadores de tu red a servicios de Internet ........... 88
5.2.3. Redireccionar peticiones de Internet a un ordenador específico ....................... .......... 89
5.2.4. Protégete de ataques de Internet con la función DOS (Denial Of Service) ...... ......... .. 90
5.3. Una caja de herramientas con múltiples facetas ....................................................................... 92
5.3.1. Reiniciar tu Hercules Router .... ......... ............ ............ ................................ ......... ........... 92
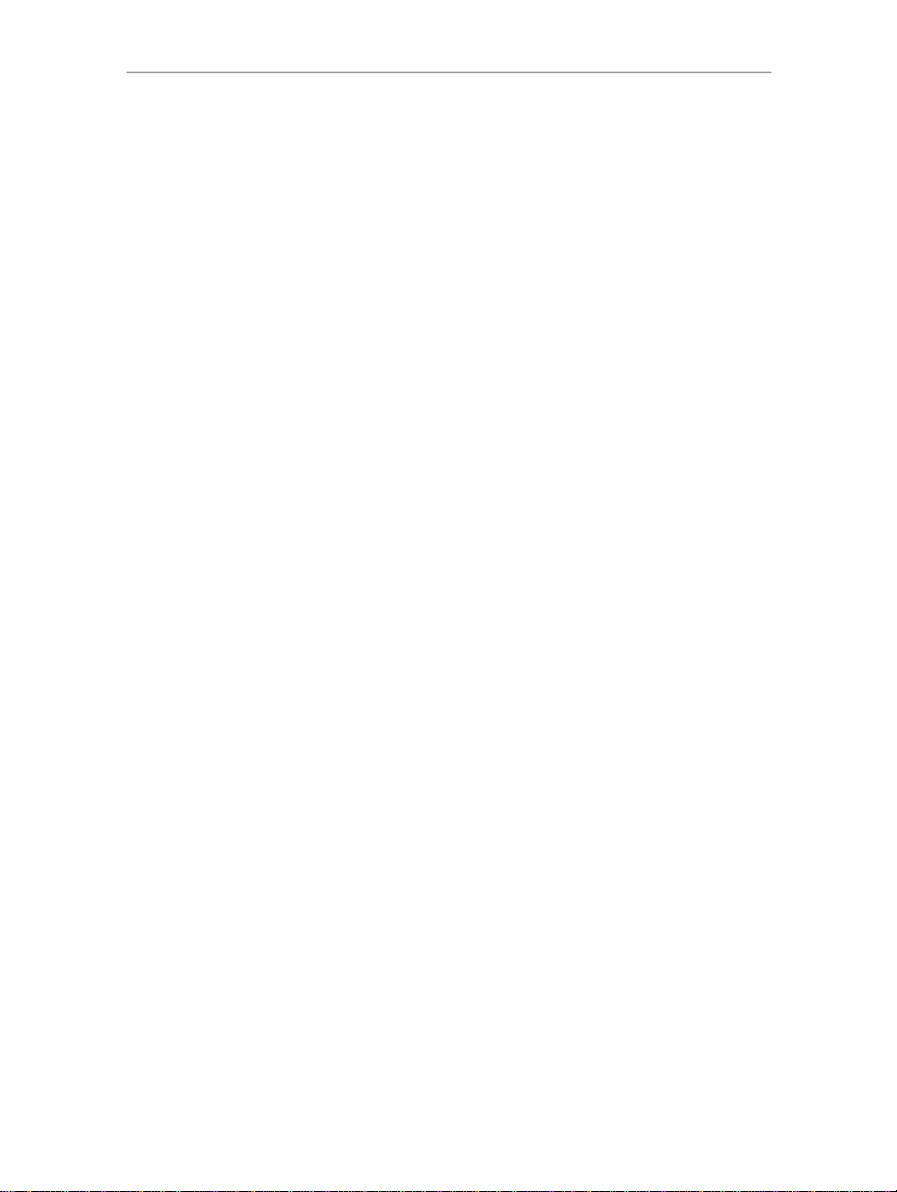
HW N R -300 Hercules Wireless N Router
5.3.2. Restaurar tus ajustes originales ....... ............ ......... ................................ ........................ 92
5.3.3. Actualizar el fi rmware ............... ............ ............ ................................ ......... ............ ........ 93
5.4. Otras opciones avanzadas.......................................................................................................... 94
5.4.1. Asignar prioridad a un tipo de datos en el caso de una red sobrecargada .................. 94
5.4.2. Configurar el servidor DHCP .. ............................. ............ ............ ............ ............ ......... . 95
5.4.3. Facilitar la conexión de dispositivos con el protocolo UPnP .... ............ ......... ................ 96
5.4.4. Seleccionar un servidor de nombres de dominio principal y secundario ...................... 96
5.4.5. Vincular una dirección IP con un servidor de nombres de dominio dinámico .............. 96
5.4.6. Configurar remotamente el Router .. ............ ......... ................................ ............ ............ . 97
5.4.7. Ajustar prioridades para tipos de datos según el ancho de banda disponible ............. 97
5.5. Información del producto............................................................................................................. 98
6. GLOSARIO .................. ................................ ................................ ......... ............... ......... ............ ........... 99
7. SOPORTE TÉCNICO ..... ......... ............ ............ ......... ............ ............ ............ ......... ............................ 103
8. G AR AN TÍ A ................. ................................ ................................ ......... ............... ......... ............ .......... 10 3
9. RECOMENDACIÓN DE PROTECCIÓN AMBIENTAL............ ......... ................................ ................ 103
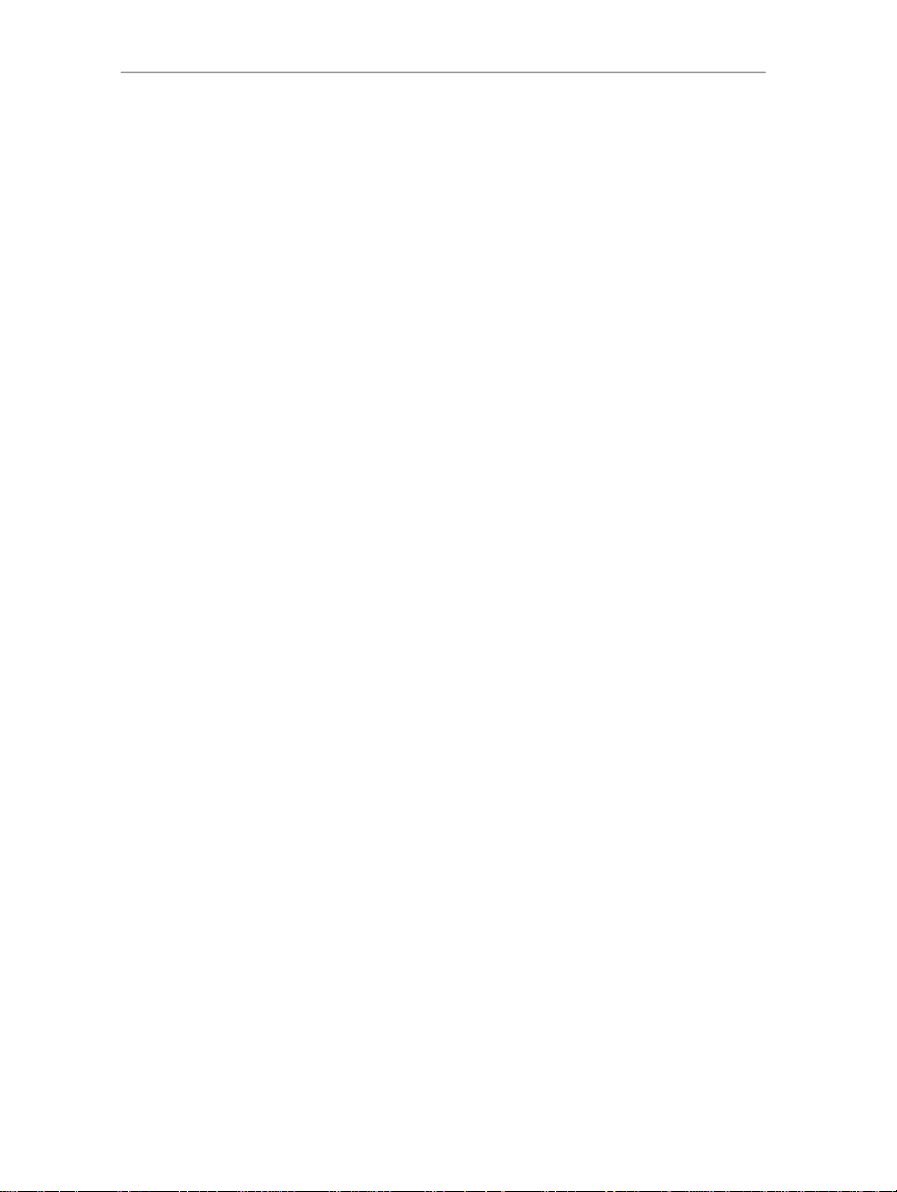
Hercules Wireless N Router H WN R -300
1. EL HERCULES WIRELESS N ROUTER
Tu Hercules N Router te abre las puertas de un nuevo mundo de WiFi: un mundo de comunicaciones
inalámbricas de alta velocidad y cobertura ampliada. En línea con la tendencia de Web 2.0, tu Hercules N
Router lleva hasta nuevas cotas la interactividad con los usuarios y te permite compartir tu acceso a Internet
para ver vídeos en alta definición o transferir archivos grandes sin preocupaciones. También te permite
compartir tus dispositivos y datos entre varios ordenadores, mientras elimina la necesidad de tener kilómetros
de cables.
Hemos puesto un especial cuidado a la hora de diseñar tu producto. Al mismo tiempo sencillo y agradable de
manejar, es apropiado tanto para principiantes como para usuarios avanzados.
¡Y ahora, es el momento de aprender más sobre tu nuevo producto y unirte a la Wireless AttitudeTM!
1.1. Recomendaciones
- No abras nunca el Hercules Wireless N Router, ya que te arriesgas a dañar sus componentes internos.
- Para evitar el riesgo de un incendio o de una descarga eléctrica, mantén alejado el Router de:
- lluvia o humedad, así como de todo tipo de fluidos (agua, productos químicos y cualquier otro
líquido),
- fuentes de calor como radiadores, estufas y cualquier otro dispositivo generador de calor (incluyendo
amplificadores),
- la luz directa del sol.
- No tapes el Router.
- Desenchufa el cable de alimentación del Router si no piensas usarlo durante un periodo de tiempo
prolongado. Para desenchufar el cable de alimentación, sujeta el enchufe eléctrico y tira de la clavija. No tires
nunca del cable.
- Desconecta el router antes de limpiarlo. Usa un paño suave para limpiarlo y evita usar limpiadores en
aerosol.
1.2. Especificaciones
Tu Hercules Wireless N Router está dotado de varias funcionalidades: (1) router WiFi inalámbrico 802.11n,
(2) switch LAN 10/100 LAN y (3) cortafuegos de Internet.
Compatible con los siguientes protocolos WiFi:
- 802.11b: transferencias de datos a 1, 2, 5.5 y 11 Mbits/s en la banda de 2,4 GHz
- 802.11g: transferencias de datos a 6, 9, 12, 18, 24, 36, 48 y 54 Mbits/s en la banda de 2,4 GHz
- 802.11n borrador 1.0 y 2.0: transferencias de datos en la banda de 2,4 GHz, que varían
dependiendo del ancho de banda del canal utilizado (20 o 40 MHz). Los valores se clasifican de
MCS0 a MCS15 y varían de 7,2 a 144,44 Mbits/s para 20 MHz y de 15 a 300 Mbits/s para 40
Rango de frecuencias DSS S /CC K y modulación OF D M de 2,412 GHz a 2,484 GHz (13 canales)
Compatible con los siguientes protocolos de seguridad:
4/105 – Manual del usuario
MHz
- WEP con longitud de clave de 64 y 128 bits
- WPA-P SK con cifrado TKIP o AES (protocolo de seguridad 802.11i)
- W P A2 con cifrado TKIP y AES (protocolo de seguridad 802.11i)
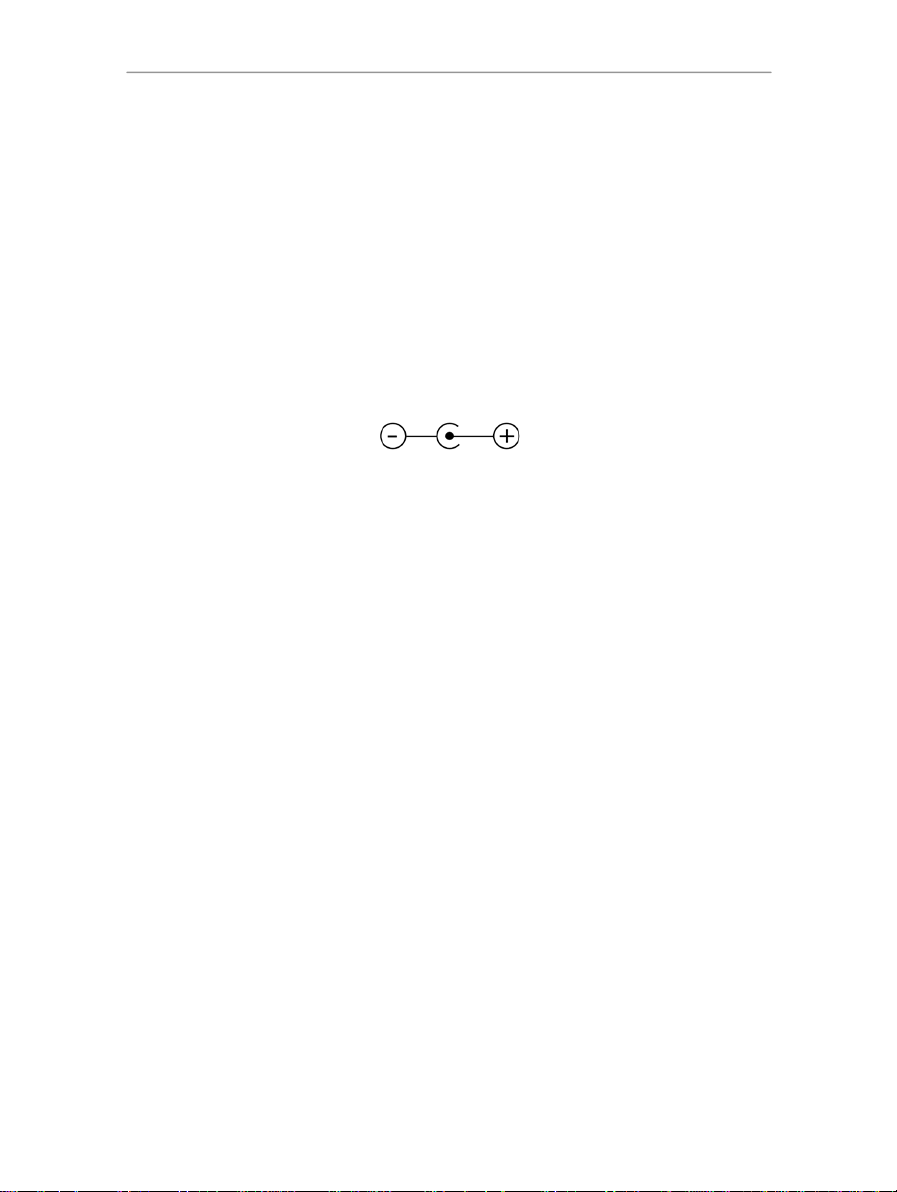
HW N R -300 Hercules Wireless N Router
Filtrado por dirección MAC/dirección IP, bloqueo de URL
Cortafuegos SPI
Compatibilidad con modo WM M (Wi-Fi MultiMedia™)
WPS (Wi-Fi Protected SetupTM)
Compatibilidad con modo WAN (PPPoE, DHCP automático, IP estática)
Compatibilidad con modo LAN
Compatibilidad con modo Router
Punto de acceso inalámbrico 802.11n
Especificación de RF: banda de frecuencia = 2,4 GHz – 2,484 GHz
Potencia de transmisión máxima: 100 mW
3 antenas de 3dBi ajustables y desmontables
4 conectores RJ-45 para lograr una conexión Fast Ethernet a 10/100 Mbps
Compatibilidad con Auto-MDIX (detección automática de cableado cruzado)
Conformidad con la especificación IEEE 802.3u
Compatibilidad con control de flujo IEEE 802.3x en modo Full Duplex
Fuente de alimentación de DC externa. Entrada: 200~240V, 50/60 Hz; salida: 9V DC/1 A
LED azules en la cara frontal
Actualización de software mediante puerto Ethernet
1.3. Requisitos mínimos del sistema
Para acceder a los ajustes de configuración:
Intel Pentium III, AMD Athlon/AMD-K6
64 MB de memoria RAM
Adaptador de red RJ45 Ethernet 10/100
Lector de CD-ROM
Sistema operativo: Microsoft Windows 2000/XP/Vista
Para acceder a Internet:
Línea de Internet activa
Internet Explorer 6.0, Netscape Navigator 4.7 o Mozilla Firefox 1.0 o superior
Módem Ethernet ADSL, módem por cable, “Box” de Internet (Livebox®, Freebox®, Neufbox®…)
1.4. Contenido de la caja
Verifica que todos los siguientes elementos están presentes en la caja del Hercules Router:
Hercules Wireless N Router
CD-ROM que contiene Asistente de instalación y manual del usuario en formato PDF
Guía de inicio rápido en español
Cable Ethernet
Adaptador de corriente
Llave Hercules Wireless N USB Key (opcional)
Manual del usuario – 5/105
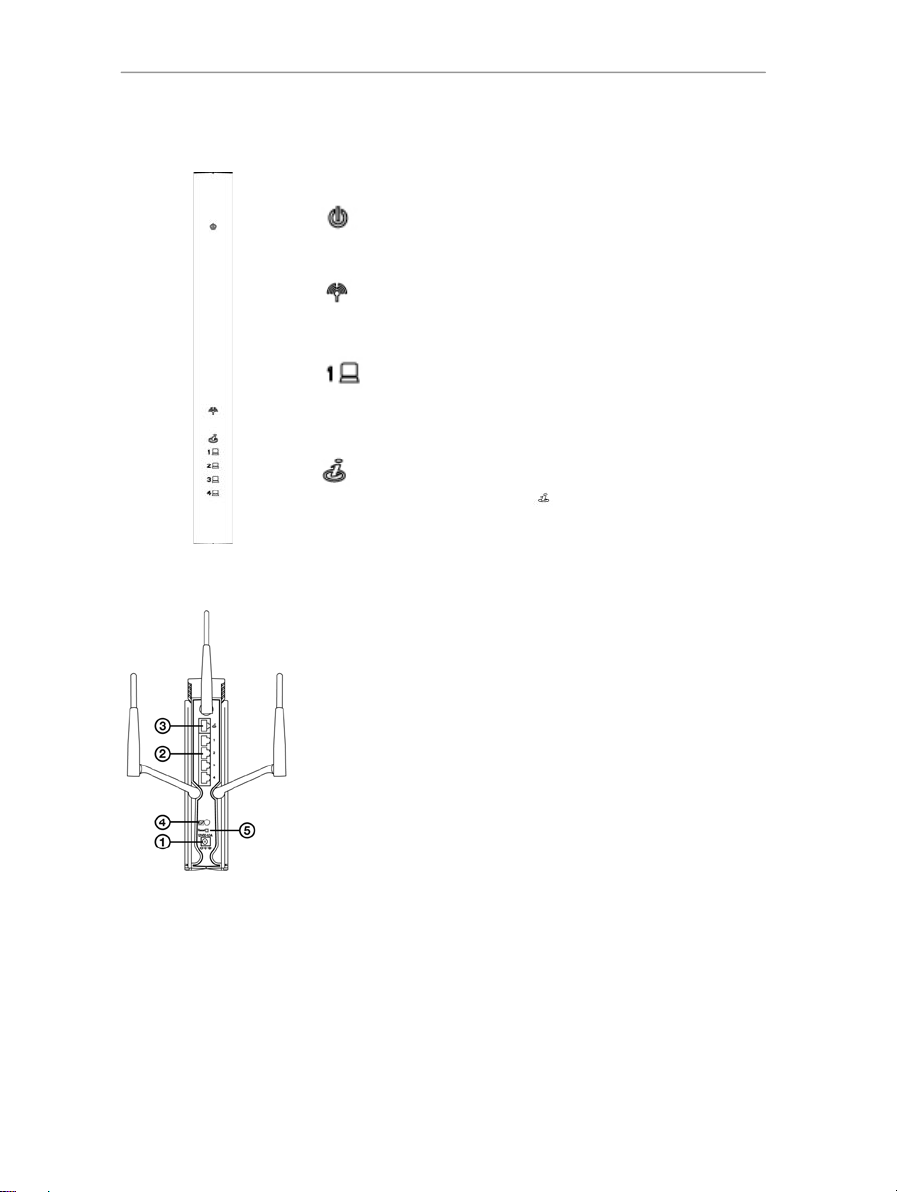
Hercules Wireless N Router H WN R -300
: LED de alimentación
: LED de WiFi: se ilumina cuando la conexión WiFi está activa, y
parpadea durante la transferencia de datos.
: 4 LED correspondientes a los 4 puertos Ethernet: cada LED se
ilumina cuando se conecta un periférico al puerto
correspondiente, y parpadea durante la transferencia de datos.
: LED de Internet: se ilumina cuando el cable Ethernet está
conectado al conector WAN , y parpadea durante la
transferencia de datos.
Clavija de alimentación para conectar el adaptador de corriente.
Cuatro puertos Ethernet que permiten conectar el Hercules Router a 4
ordenadores de sobremesa y/o portátiles y/o consolas de juego equipados con
puertos Ethernet (RJ-45) y/o dispositivos (webcam...) para crear una red.
Puerto WAN RJ-45 que te permite conectar un módem ADSL un módem por
cable o una “Box” de Internet al Hercules Router.
Botón WP S (Wi-Fi Protected SetupTM).
Botón para volver a los ajustes de fábrica predeterminados.
1.5. Descripción de la cara frontal
1.6. Descripción de la conectividad
6/105 – Manual del usuario
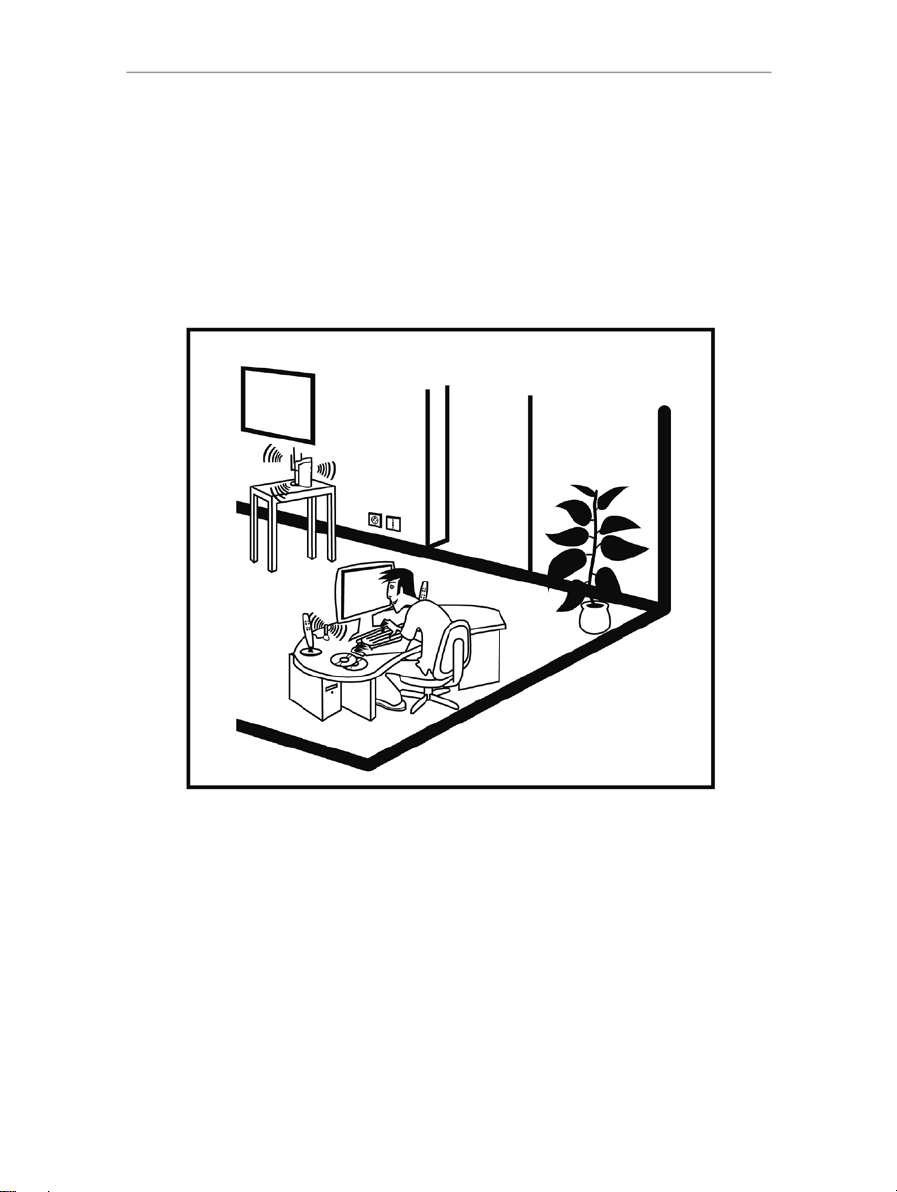
HW N R -300 Hercules Wireless N Router
2. I N S T A LACIÓN DEL HERCULES WIRELESS N ROUTER
Tu Hercules Wireless N Router ha sido diseñado para que sea sencillo de utilizar y de instalar. Si no tienes
experiencia previa en la utilización de productos inalámbricos, te invitamos a que primero sigas los consejos
que se indican en los capítulos 2.1 a 2 . 3 . De lo contrario, puedes pasar directamente al capítulo 2.4. Ejecutar
el Asistente de instalación de Hercules Wireless N Router, que explica cómo instalar el Hercules
Wireless N Router paso a paso.
2.1. Cómo colocar el Hercules Wireless N Router
Saca el Router y el adaptador de corriente de la caja.
Para ayudarte a seleccionar el mejor lugar para colocar el Hercules Router, te ofrecemos los siguientes
consejos, que puedes adaptar según tu entorno (el número de habitaciones, ordenadores, pisos en tu casa, la
presencia de obstáculos, las ubicaciones de los enchufes eléctricos y las tomas de teléfono…).
Coloca el Router cerca de tu módem (ADSL, cable o “Box” de Internet) y de un enchufe eléctrico.
Intenta colocar el Router en una habitación situado centralmente en relación con tus otros ordenadores
y dispositivos WiFi.
Mantén una distancia mínima de 2 m entre el Router y otros ordenadores y dispositivos WiFi.
Si tienes varios ordenadores o dispositivos WiFi en distintas habitaciones de tu casa (en la planta baja y
en el segundo piso, por ejemplo), lo ideal es que coloques el Hercules Router en la planta baja.
Manual del usuario – 7/105
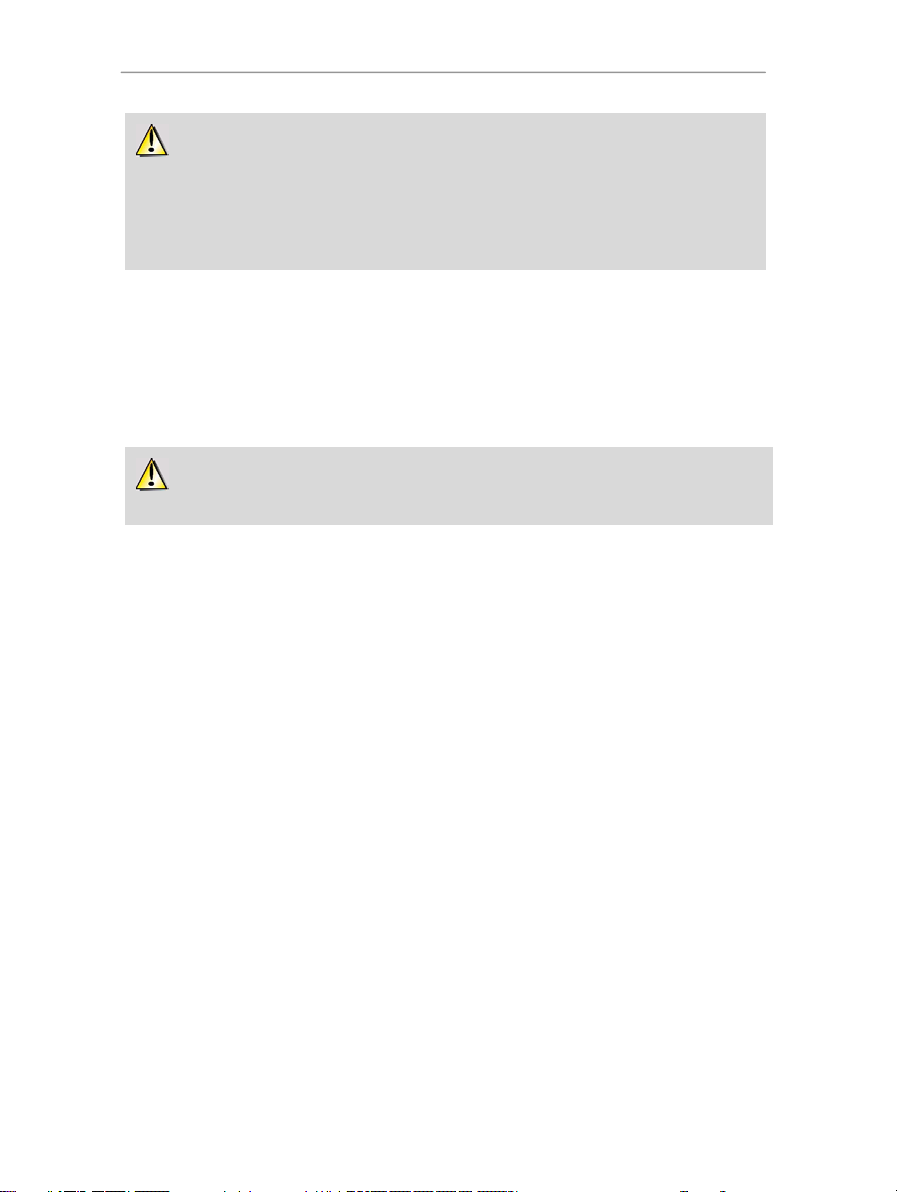
Hercules Wireless N Router H WN R -300
El rendimiento WiFi del Router puede verse afectado en gran medida por ciertos obstáculos, como
la presencia de papel (una librería), metal, agua (un acuario) o de una pared hecha de hormigón armado
entre el Hercules Router y los adaptadores WiFi.
Además, no dudes en ajustar cada una de las 3 antenas en posiciones diferentes para lograr una
recepción óptima de la señal WiF i.
Este procedimiento sólo se aplica si te conectas a Internet mediante un módem Ethernet. Si tienes
un módem USB, no puedes conectar el módem USB a tu Hercules Router y acceder a Internet.
2.2. Desinstalar tu módem o desactivar la conexión automática
a tu módem
Si ya tienes una “B ox” de Internet o un módem Ethernet conectado a tu ordenador, te recomendamos que lo
desinstales o que d esa ct ive s la c on ex ión aut om át ica a este módem. El objetivo de este procedimiento es
establecer la conexión a Internet mediante la red TCP/IP de área local creada por el Hercules Router, y no
directamente mediante tu módem ADSL.
Si decides desinstalar los controladores del módem:
- Apaga el módem y desconéctalo del puerto Ethernet de tu ordenador.
- Desinstala el software suministrado por tu proveedor de servicio, además de los controladores del
módem. Para más información, consulta el manual del usuario de tu módem.
- Ahora conecta tu módem al puerto de Internet de tu Hercules Router.
Si decides desactivar la conexión automática al módem:
Para evitar conflictos de software, sigue el procedimiento indicado a continuación:
- Abre tu explorador Internet Explorer.
- Haz clic en Herramientas/Opciones de Internet.
Aparecerá la ventana Opciones de Internet.
- Selecciona la pestaña Co ne xio ne s.
8/105 – Manual del usuario
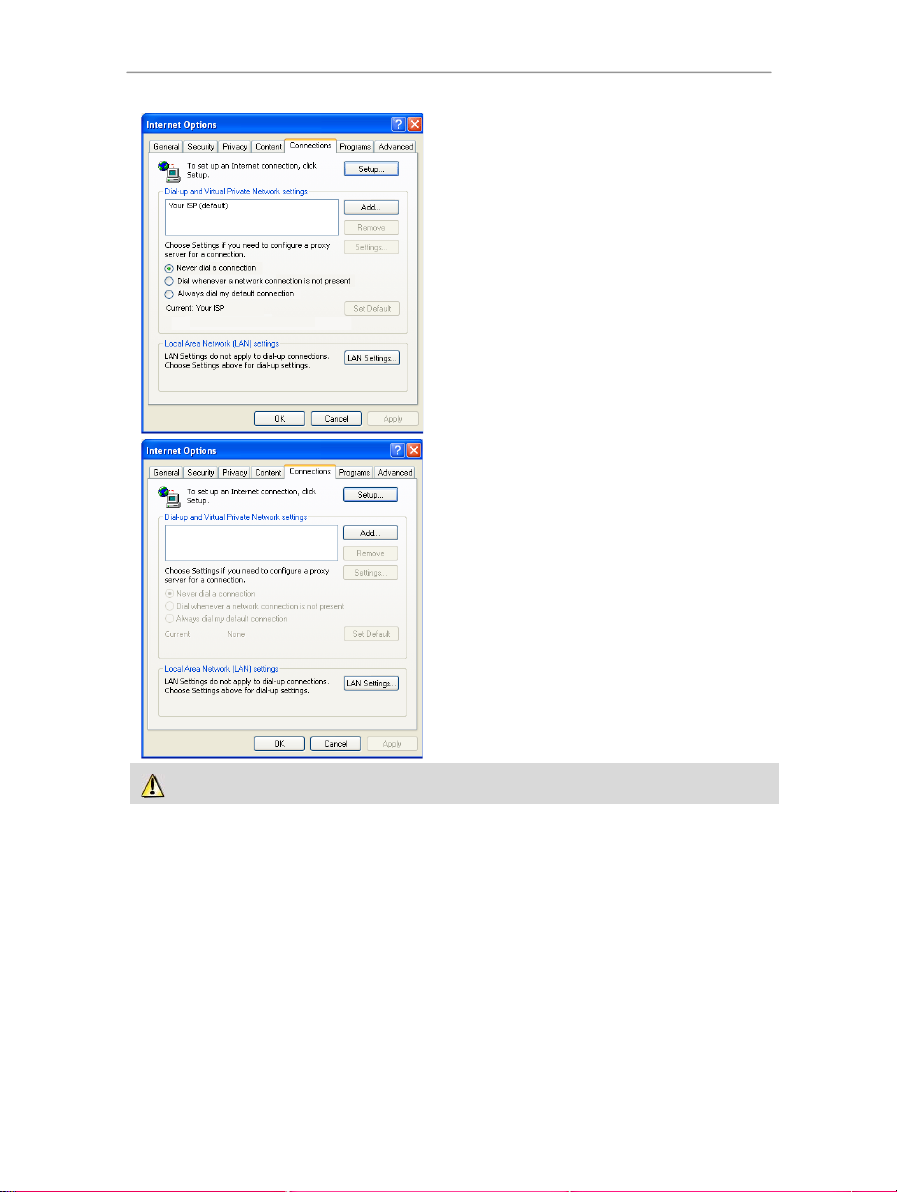
HW N R -300 Hercules Wireless N Router
Es ce na rio 1 : tu I SP a pa rec e e n la v en tan a de
Opciones de Internet.
- Desactiva la conexión automática de tu módem
seleccionando la opción N o m ar ca r n unc a u na
co ne xi ón .
- Haz clic en A ce p t a r .
Escenario 2: tu ISP no aparece en la ventana de
Opciones de Internet.
La conexión automática la gestiona directamente el
software proporcionado por tu ISP.
- Consulta el manual de usuario de tu módem
ADSL o del software proporcionado por tu ISP
para ver detalles sobre cómo desactivar la
conexión automática y/o para establecer la
conexión a Internet mediante una red de área
lo ca l (TCP/IP).
Aviso: el Hercules Router creará una red de área
local a través de la cual los ordenadores accederán
a Internet.
También encontrarás información en nuestro sitio Web (FAQ, etc.): w ww .h er cul es .co m.
2.3. Superar el Asesor de contenido (control paterno)
Si has activado el Asesor de contenido en tu navegador de Internet para controlar el acceso a ciertos sitios
que pueden incluir contenidos de naturaleza violenta o en general no deseable, no podrás conectar
inmediatamente con WiFi Manager N para configurar y ver los ajustes de tu Hercules Wireless N Router.
Después de ejecutar QuickAccess, la utilidad de conexión rápida a WiFi Manager N, el Asesor de contenido
te pedirá autorización para ver el sitio http://192.168.2 .1. Este sitio corresponde con la interfaz de WiFi
Manager N en tu Router. Para acceder al sitio, simplemente da tu autorización para Pe rmi ti r ve r s ie mp re
este sitio Web. Una vez que hayas hecho esto, la dirección del Router se almacenará en tu navegador de
Internet y ya podrás acceder directamente a WiFi Manager N.
Manual del usuario – 9/105
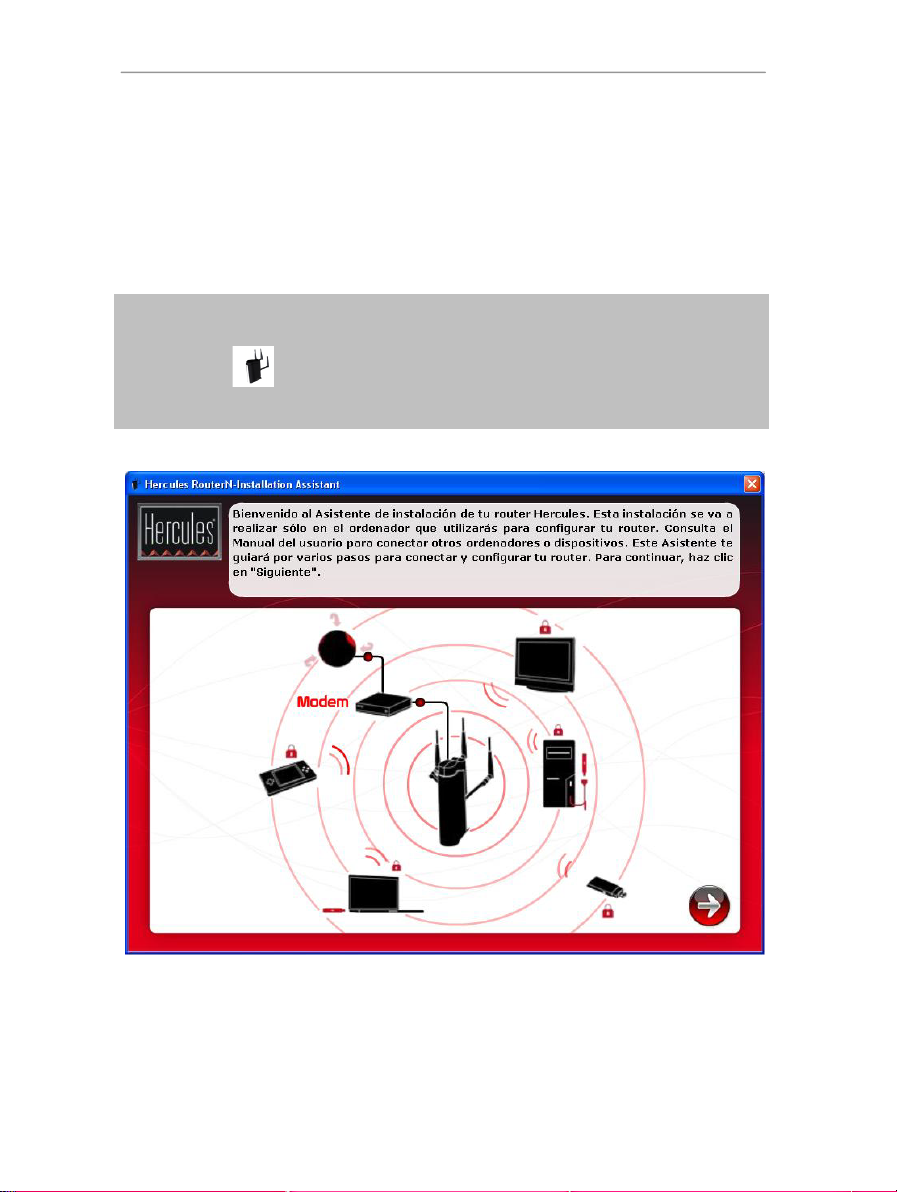
Hercules Wireless N Router H WN R -300
Si el menú de instalación no se ejecuta automáticamente:
- Haz doble clic en Mi P C (Windows 2000/XP) o en Eq ui po (Windows Vista).
- Haz doble clic en .
- Haz doble clic en Setup.exe, si fuese necesario.
2.4. Ejecutar el Asistente de instalación de Hercules Wireless N
Router
El Asistente, disponible en el CD-ROM incluido con el Router, te guiará por los diferentes pasos de la
instalación. Para ayudarte con la instalación, cada uno de los pasos se describe a continuación.
- Inserta el CD-ROM incluido en tu unidad de CD-ROM.
Aparecerá automáticamente el Asistente de instalación.
Aparecerá la pantalla de Bienvenida. Ha z c lic en Siguiente (el símbolo de la flecha).
La página siguiente te pide que instales el producto que desees.
Puedes elegir instalar el pa ck He rc ul es ( com puesto por el Hercules Wireless N Router y la llave Wi rele ss N
USB Key), sólo el Hercules Wireless N Router o sólo el software WiFi Station N, que se necesita para
utilizar la llave Hercules Wireless N Key.
10/105 – Manual del usuario
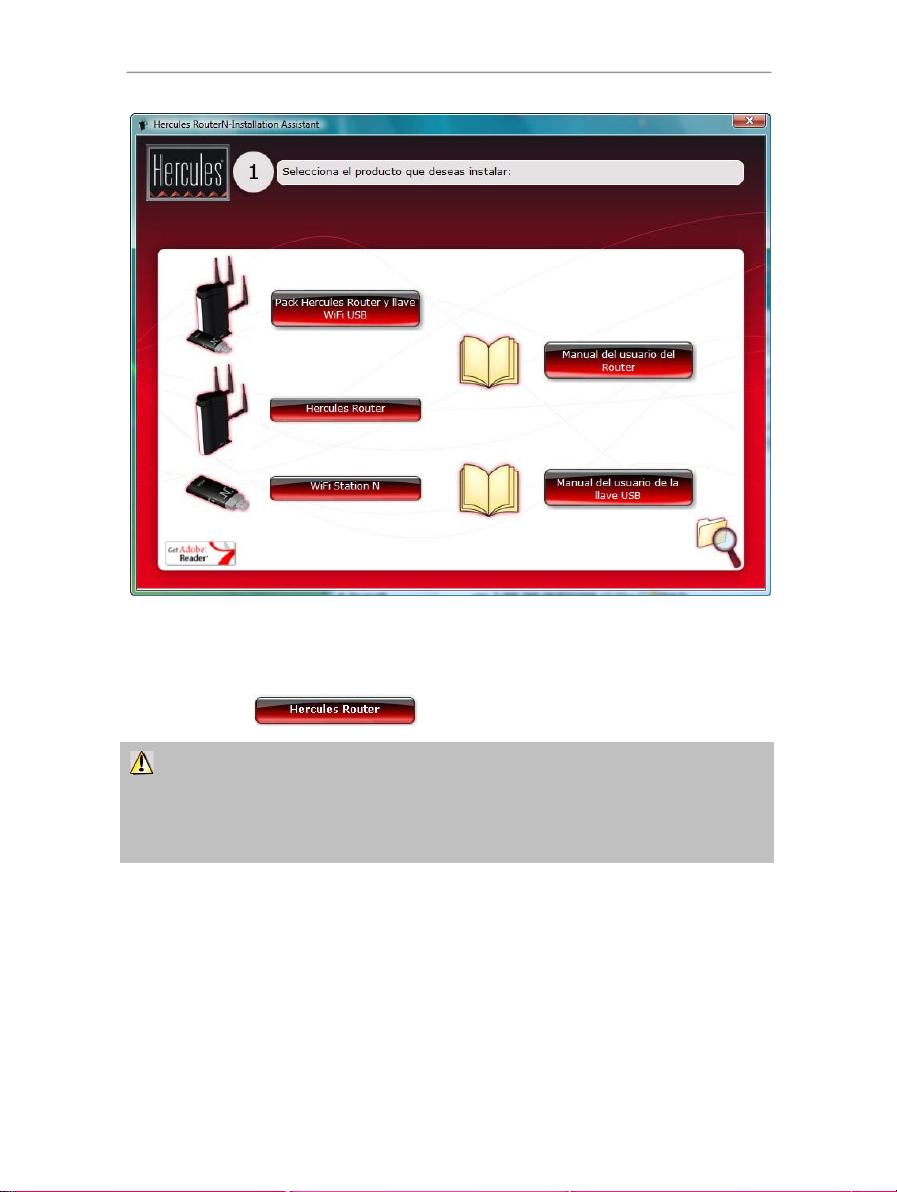
HW N R -300 Hercules Wireless N Router
El Asistente ejecutará el procedimiento de instalación de tu Router, junto con el software asociado, W i F i
Ma na ge r N, desarrollado específicamente por Hercules para definir, verificar y configurar todos los ajustes
de seguridad de los dispositivos de la serie Hercules Wireless N.
Para más información sobre Wi Fi M ana ge r N, consulta la sección 3. WiFi Manager N, la utilid ad versá til.
2.5. Instalación del Hercules Wireless N Router solamente
Pa so 1
- Haz clic en el botón .
Pa so 2
- Enchufa el adaptador de corriente del Hercules Router a la clavija de alimentación y enchufa el adaptador
de corriente en una toma eléctrica.
Manual del usuario – 11/105
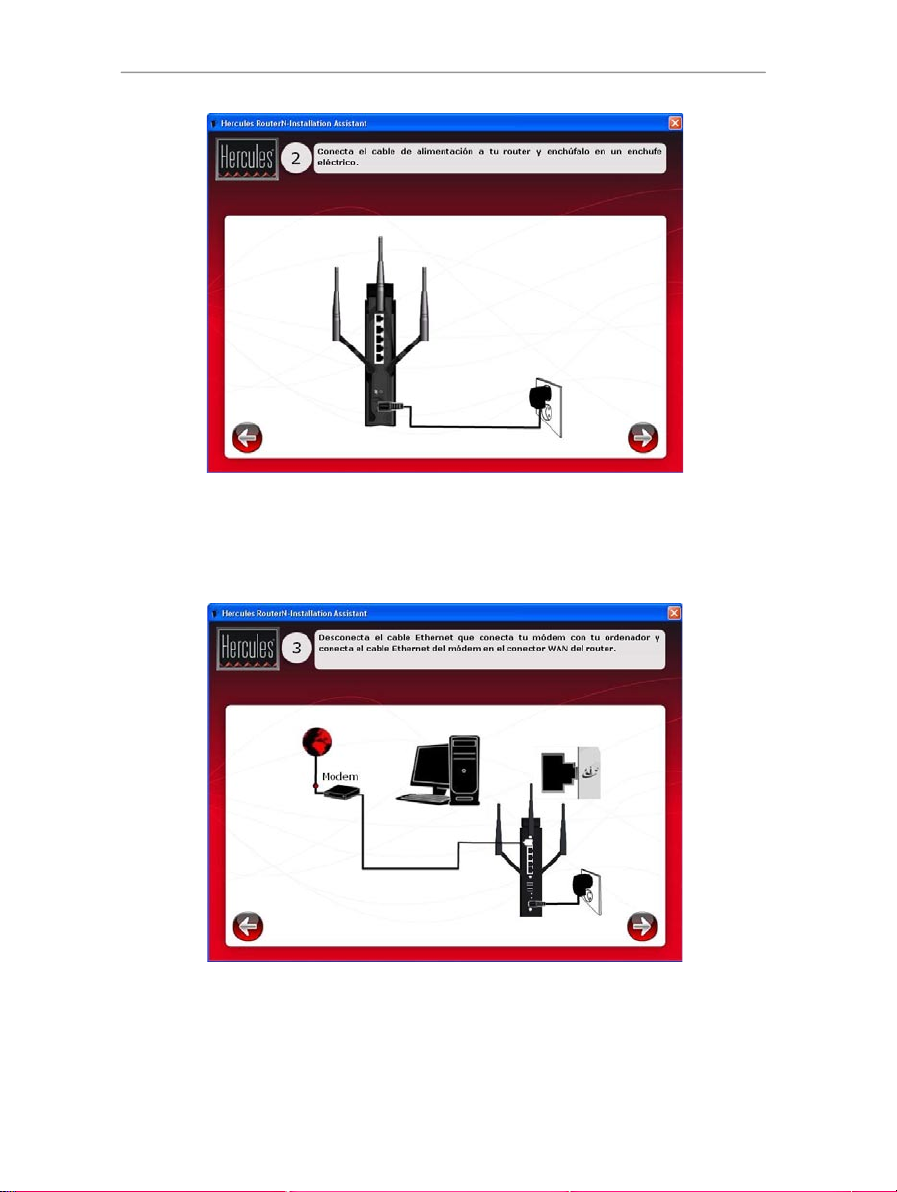
Hercules Wireless N Router H WN R -300
- Haz clic en Siguiente (el símbolo de la flecha).
Pa so 3
- Desconecta el cable que conecta el módem al ordenador y conéctalo al puerto WAN de tu Hercules
Wireless N Router.
El LED de alimentación se enciende y el LED W i F i pa rp ad ea. E l LE D Internet (WAN) se ilumina y par pa dea
durante la transferencia de datos.
- Haz clic en Siguiente (el símbolo de la flecha).
Pa so 4
12/105 – Manual del usuario
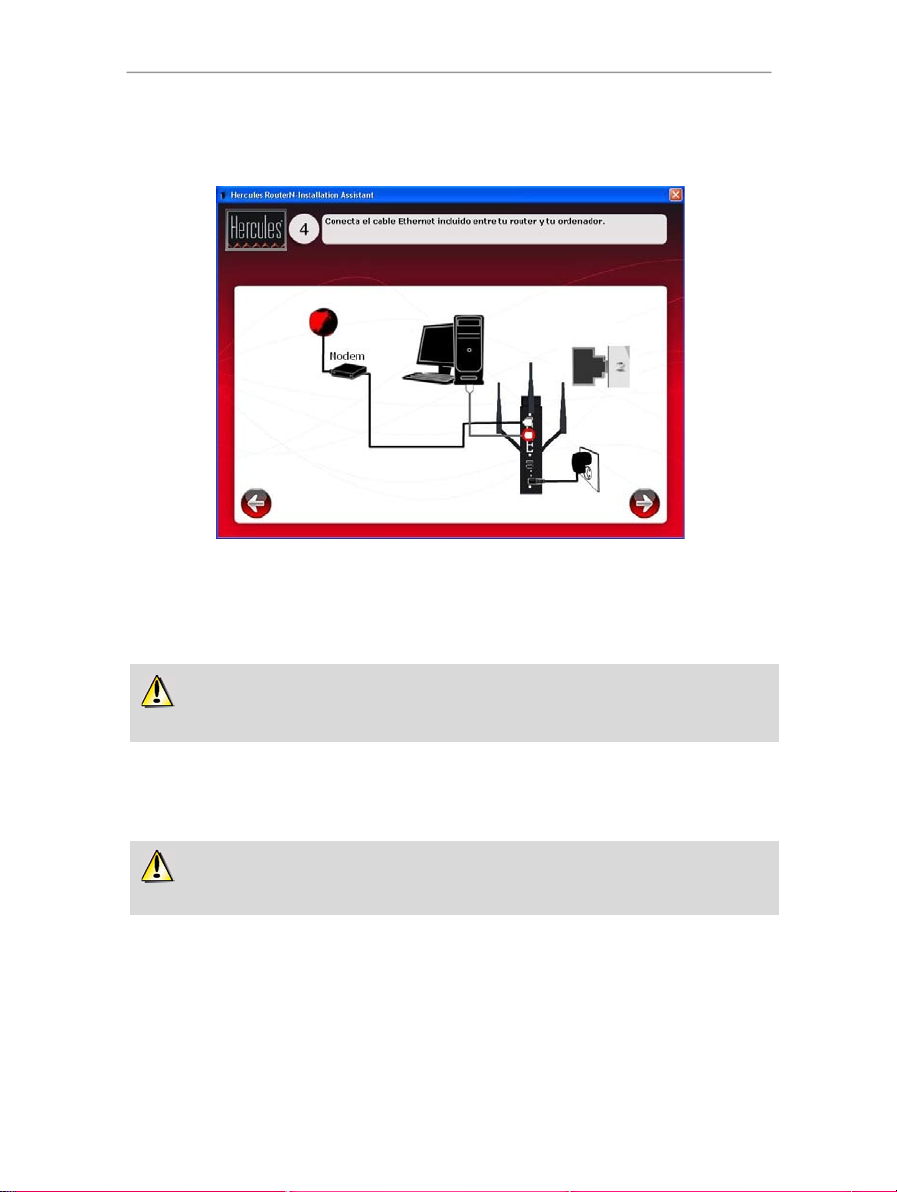
HW N R -300 Hercules Wireless N Router
Si no deseas instalar esta utilidad, sólo podrás acceder a tu Router introduciendo manualmente su
dirección (consulta la sección 3.1 Ab rir la puerta a WiFi Mana ger N).
Para obtener más información sobre el Asistente de instalación de WiFi Manager N, consulta la
sección 3.4. Personal ización sencilla de tu Hercules Wirele ss N R outer.
- Conecta un extremo del cable Ethernet incluido en uno de los cuatro puertos Ethernet de tu Hercules
Wireless N Router, y el otro extremo al puerto Ethernet de tu ordenador.
Se enciende el LE D que corresponde al número del puerto Et her ne t que has seleccionado.
- Haz clic en Siguiente (el símbolo de la flecha).
Pa so 5
El Asistente te pide que instales H erc ul es Q ui ckA cc ess , la utilidad de conexión rápida de W iF i Ma nag er N.
Haz cl ic en el botón Instalar Qu ick Ac ces s si deseas instalar esta utilidad.
Pa so 6
Una vez instalada Q u ic k Acc ess , se ejecuta el Asistente de instalac ión de WiFi Manager N, que te permite
configurar automáticamente tu Hercules Wireless N Router.
Pa so 7
- Desconecta el cable Ethernet de tu ordenador, si ya has activado WiFi en el Asistente de instalación de WiF i
Manager N.
Manual del usuario – 13/105
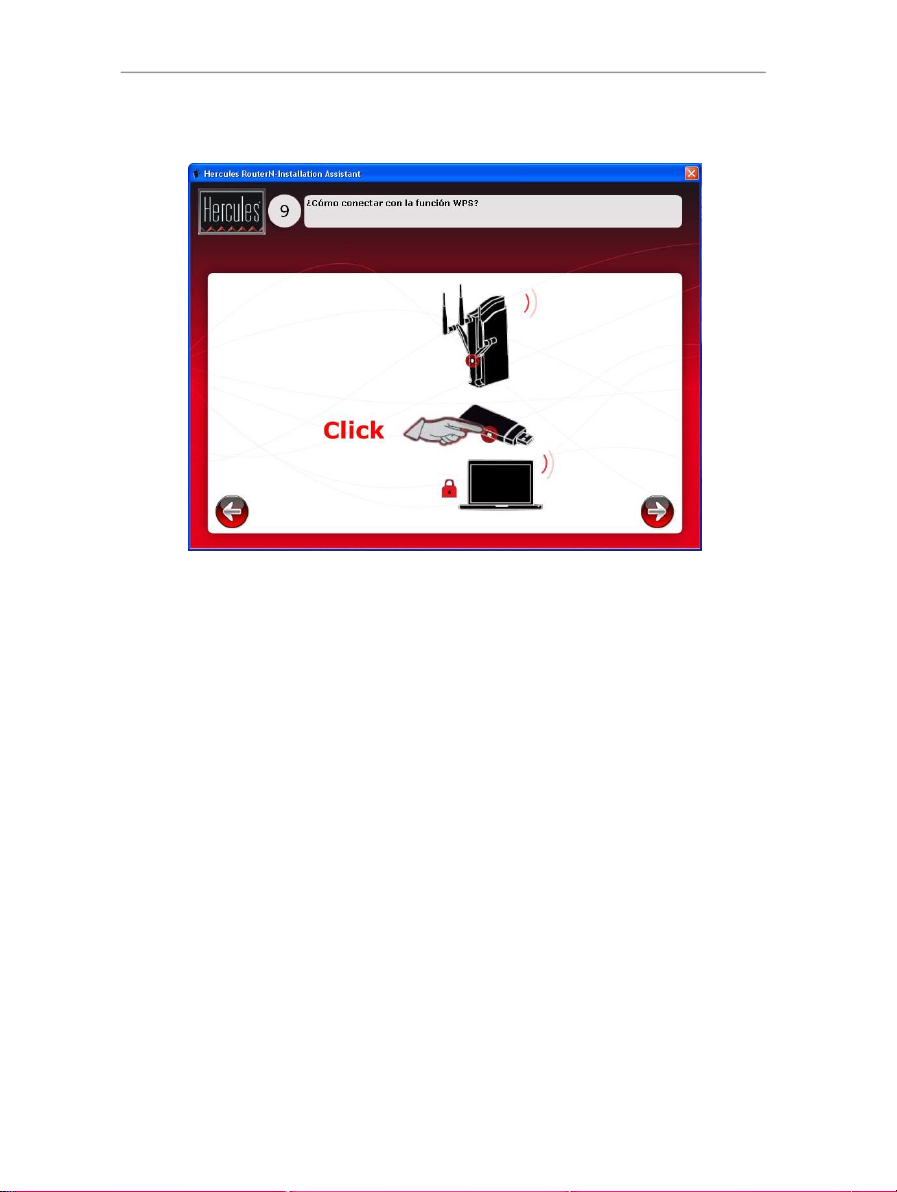
Hercules Wireless N Router H WN R -300
Fin de la instalació n: c one xi ón W PS
Ya se ha terminado la instalación de tu Hercules Wireless N R ou te r. Antes de aprender las funcionalidades
avanzadas y pasar a las aplicaciones prácticas, la pantalla mostrada arriba demuestra cómo puedes conectar
muy fácilmente mediante W PS . Haz clic en Cerrar para salir de esta pantalla, y luego vuelve a hacer clic en
Cerrar para salir del Asistente de instalación.
Para obtener más información sobre la conexión mediante WPS, consulta la sección 2.9. Co ne xi ón a un a
red con W i-Fi Protected Setup
T M
.
Para aprender sobre todas las funcionalidades avanzadas del producto, consulta la sección 3. W i F i
Ma na ge r N, la utilidad versá til.
Para aprender sobre las aplicaciones prácticas de tus dispositivos WiFi, consulta la sección 4. Bi en ven id o a
la Wireless Attitude™.
14/105 – Manual del usuario
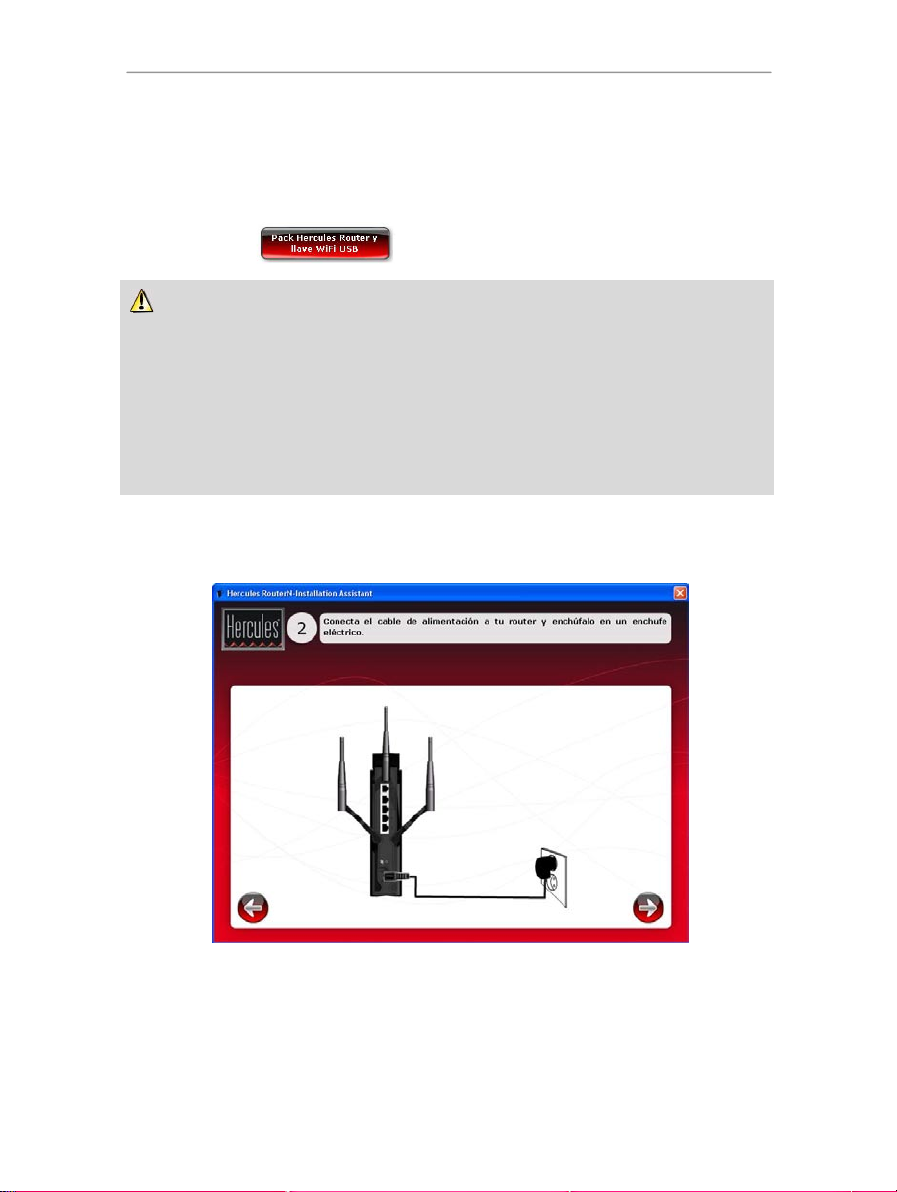
HW N R -300 Hercules Wireless N Router
El Asistente ejecutará sucesivamente la instalación de tu Router y tu llave, además del software
asociado (WiFi Manager N para el Hercules Wireless N Router y WiFi Sta tion N para la llave Hercules
Wireless N USB Key), desarrollado específicamente por Hercules para definir, verificar y configurar todos los
ajustes de conexión y seguridad para los dispositivos de la serie Hercules Wireless N.
Para obtener más información relacionada con WiFi Manager N, consulta la sección 3. WiFi Manager N , l a
utilid ad versá til.
Para obtener más información relacionada con WiFi Sta tion N, consulta el manual en PDF de tu llave
Hercules Wireless N USB Ke y.
2.6. Instalación del pack Hercules (Hercules Wireless N Router
+ Wireless N USB Key)
Pa so 1
- Haz clic en el botón .
Pa so 2
- Enchufa el adaptador de corriente del Hercules Router a la clavija de alimentación y enchufa el adaptador
de corriente en una toma eléctrica.
- Haz clic en Siguiente (el símbolo de la flecha).
Manual del usuario – 15/105
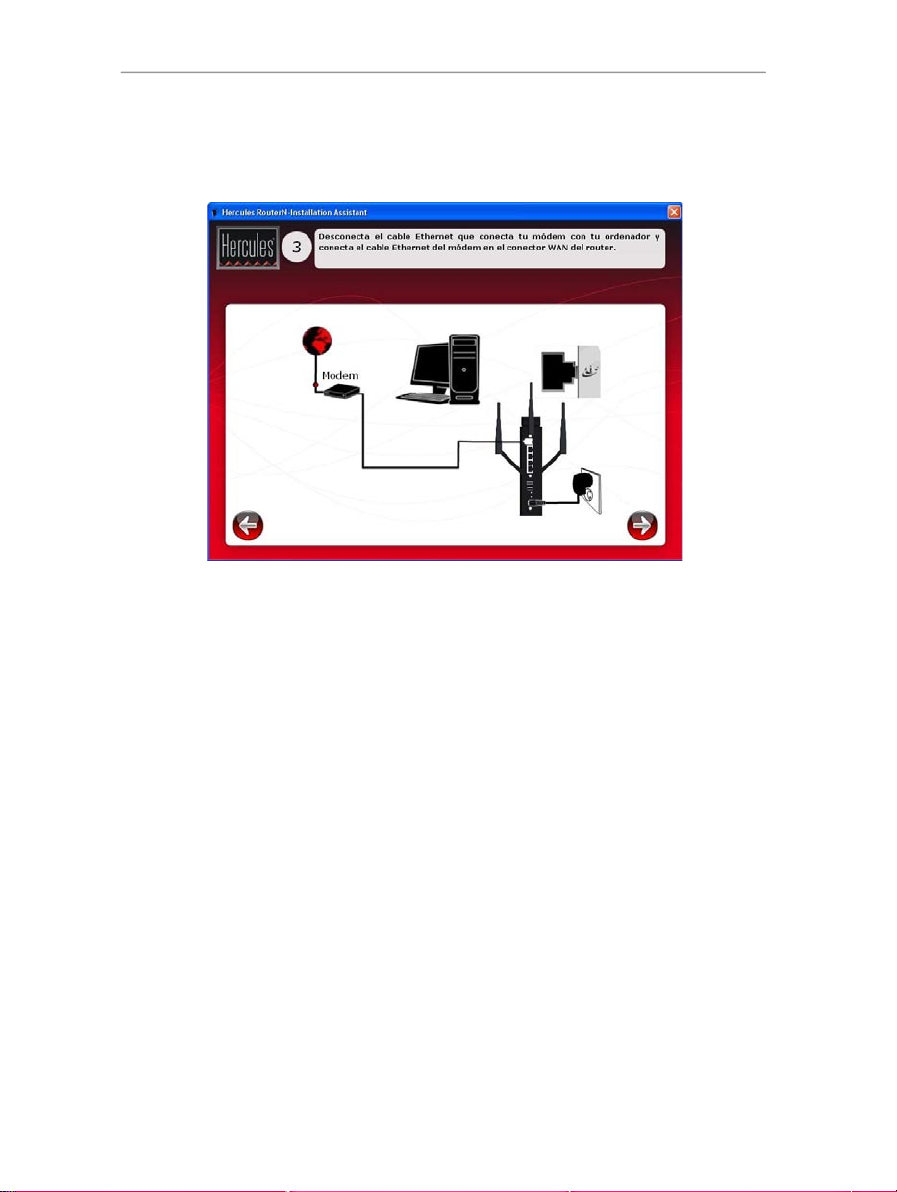
Hercules Wireless N Router H WN R -300
Pa so 3
- Desconecta el cable que conecta el módem al ordenador y conéctalo al puerto WAN de tu Hercules
Wireless N Router.
El LED de alimentación se enciende y el LED W i F i p ar pa dea . El L ED Internet (WAN) se ilumina y parpadea
durante la transferencia de datos.
- Haz clic en Siguiente (el símbolo de la flecha).
Pa so 4
- Conecta un extremo del cable Ethernet incluido en uno de los cuatro puertos Ethernet de tu Hercules
Wireless N Router, y el otro extremo al puerto Ethernet de tu ordenador.
Se enciende el LED que corresponde al número del puerto Ethernet que has seleccionado.
16/105 – Manual del usuario
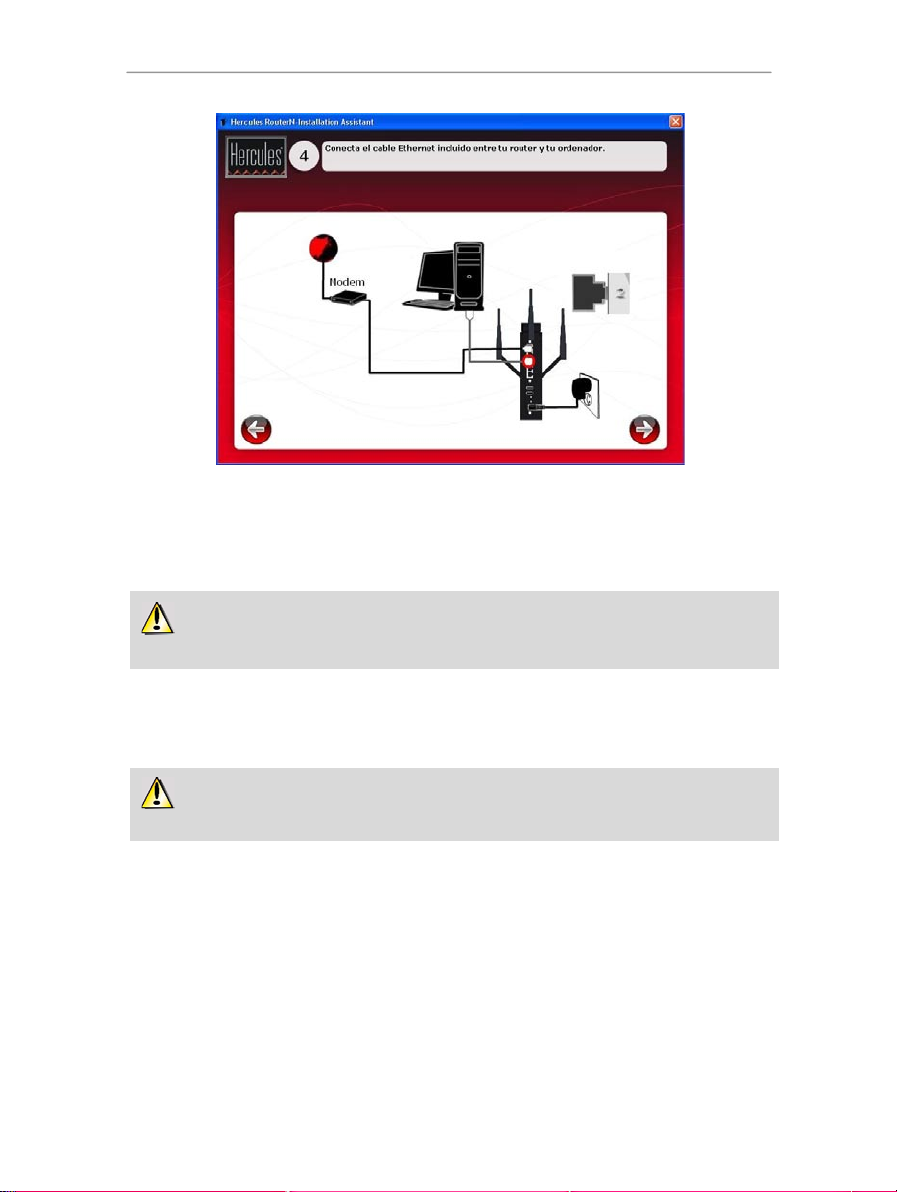
HW N R -300 Hercules Wireless N Router
Si no deseas instalar esta utilidad, sólo podrás acceder a tu Router introduciendo manualmente su
dirección (consulta la sección 3.1 Abri r la p uerta a WiF i Mana ger N).
Para obtener más información sobre el Asistente de instalación de WiFi Manager N, consulta la
sección 3.4. Personali zación sencilla de tu Hercules Wireless N Route r.
- Haz clic en Siguiente (el símbolo de la flecha).
Pa so 5
El Asistente te pide que instales He rcu le s Qu ic kAc ce ss , la utilidad de conexión rápida de Wi Fi M an age r N.
Haz clic en el botón Ins ta la r Q ui ckA cc ess si deseas instalar esta utilidad.
Pa so 6
Un a vez instalada QuickAccess, se ejecuta el Asistente de instalación de WiFi Manager N, que te permite
configurar automáticamente tu Hercules Wireless N Router.
Pa so 7
A continuación, el Asistente de instalación de WiFi Station N inicia la instalación de tu llave Hercules
Wireless N U SB Key. Sigue las instrucciones en pantalla.
Manual del usuario – 17/105
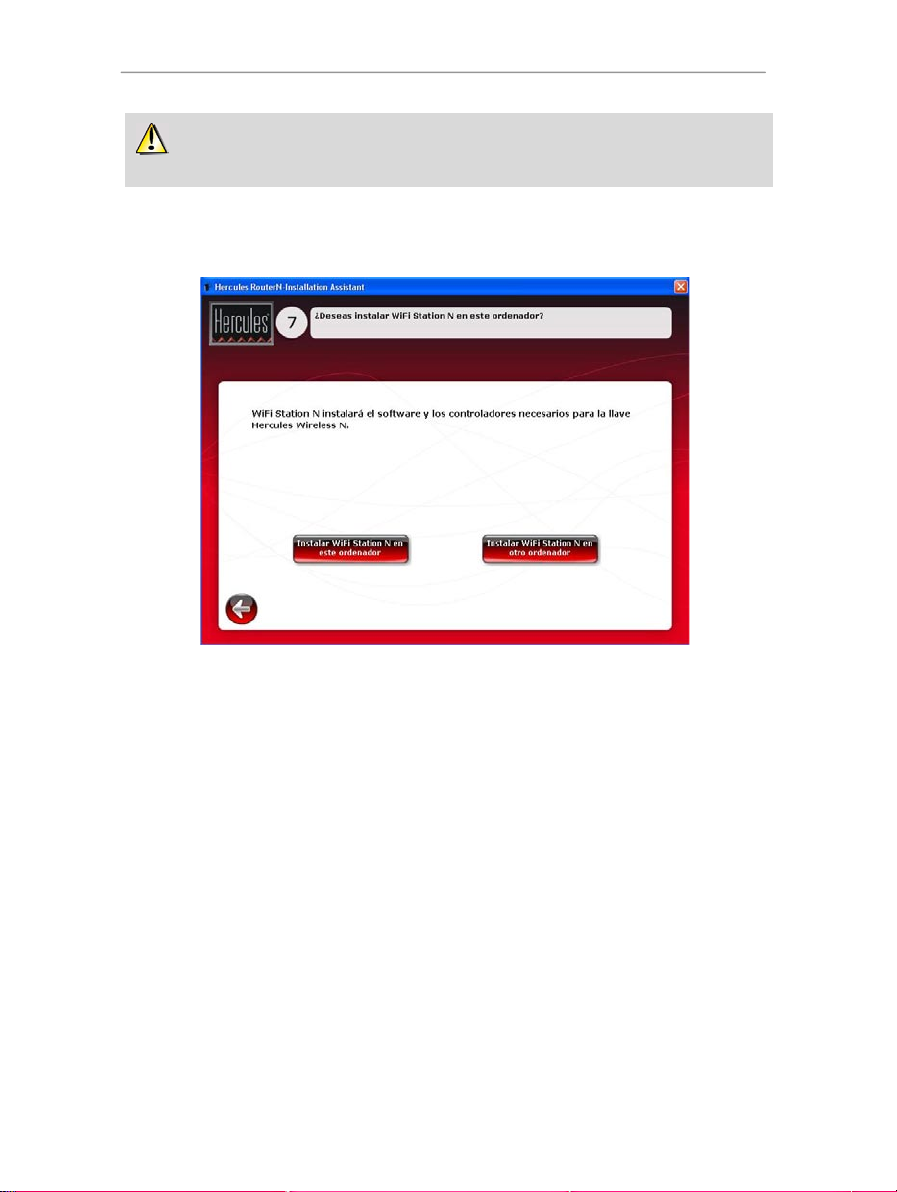
Hercules Wireless N Router H WN R -300
Para obtener más información sobre la instalación de WiFi Station N, consulta el manual en PDF de
tu llave He rc ul es Wi re les s N USB Key.
Pa so 8
- Si deseas instalar WiFi Station N en otro ordenador, haz clic en Instalar WiFi Station N en otro ordenador.
En ese caso, quita el CD-ROM del ordenador e insértalo en la unidad de CD-ROM del ordenador en el que
deseas instalar WiFi Station N. A continuación deberías ejecutar la instalación de WiF i Station N en ese
ordenador. Una vez terminada la instalación, quita el CD-ROM para terminar la instalación de tu Router.
- De lo contrario, haz clic en In stalar WiFi Station N en este ordenador para ejecutar la instalación.
Fin de la instalació n: c on ex ió n W PS
18/105 – Manual del usuario
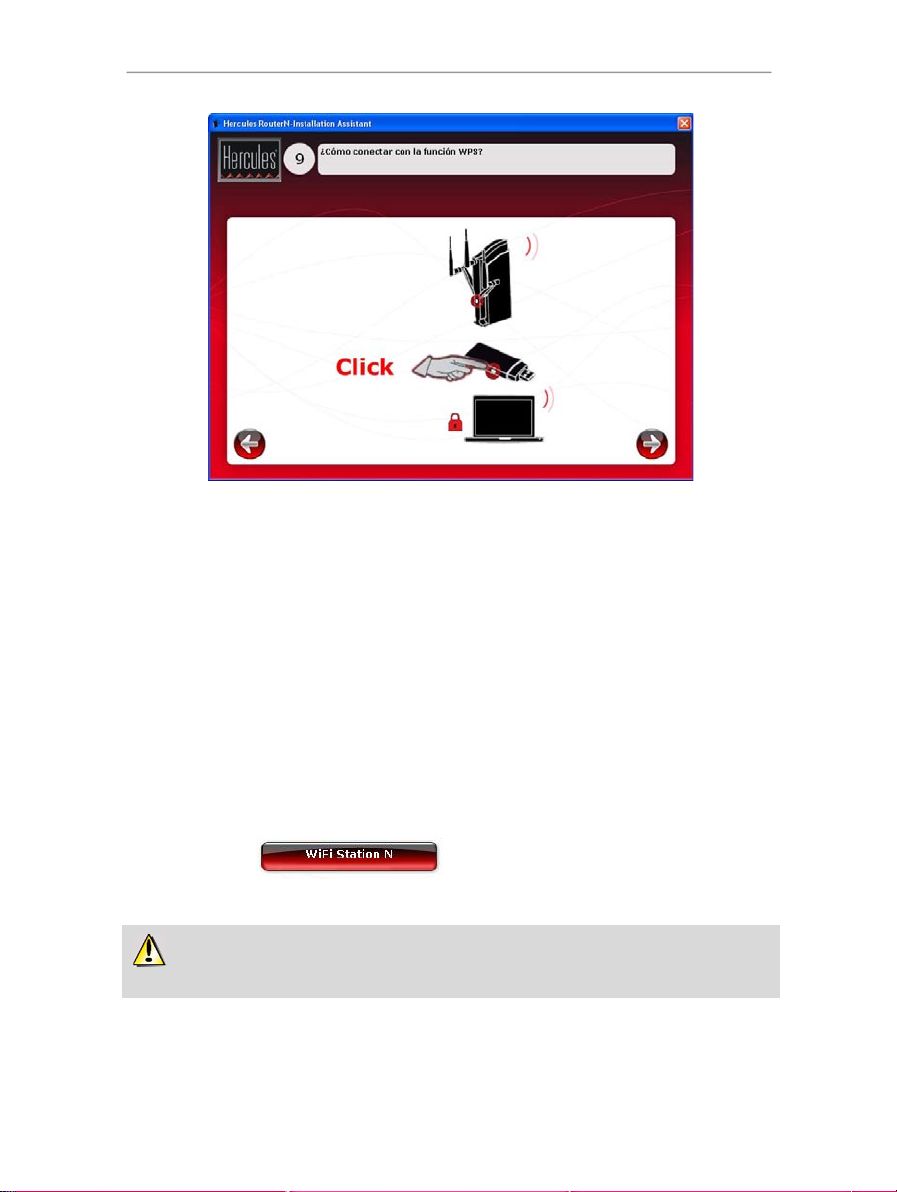
HW N R -300 Hercules Wireless N Router
Para obtener más información sobre la instalación de WiFi Station N, consulta el manual en PDF de
tu llave He rc ul es Wi re les s N U SB Ke y.
Ya se ha terminado la instalación de tu He rc ule s Wi re le ss N Router/Hercules Wireless N USB Key. Antes
de aprender las funcionalidades avanzadas y pasar a las aplicaciones prácticas, la pantalla mostrada arriba
demuestra cómo puedes conectar muy fácilmente mediante WP S .
Para obtener más información sobre la conexión mediante WPS, consulta la sección 2.9. Con ex ió n a u na
red con W i-Fi Protected Setup
Para aprender sobre todas las funcionalidades avanzadas del producto, consulta la sección 3. W i F i
Ma na ge r N, la utilidad versátil o la sección 4. La uti lidad WiFi S tation N en el manual en PDF de tu llave
Hercules Wireless N Key.
Para aprender sobre las aplicaciones prácticas de tus dispositivos WiFi, consulta la sección 4. Bie nv eni do a
la Wireless Attitude™.
T M
.
2.7. Instalación de la llave Wireless N USB solamente
Par a instalar la llave Wireless N USB Ke y:
- Haz clic en el botón .
Se ejecuta el Asistente de instalación de WiFi Station N. Sigue las instrucciones en pantalla.
2.8. Exploración del CD-ROM
Manual del usuario – 19/105
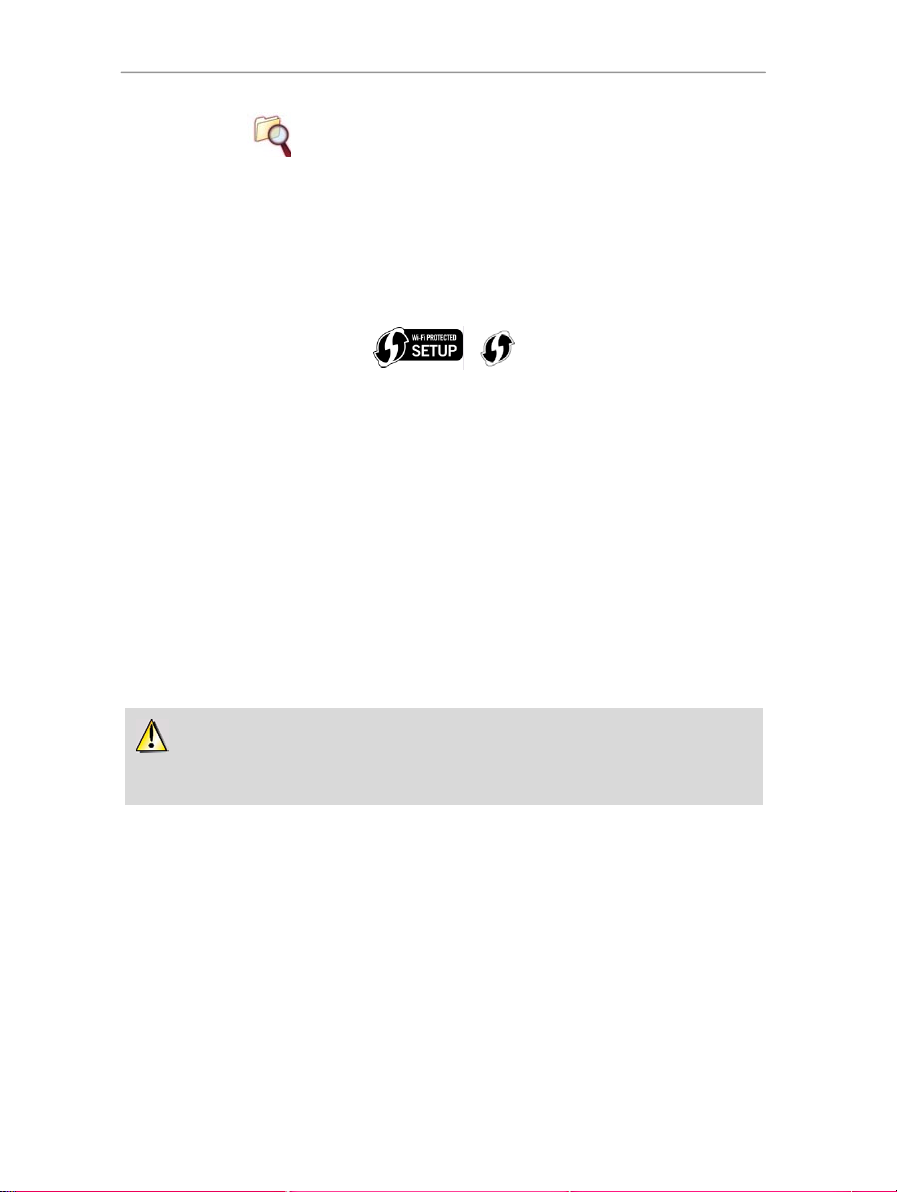
Hercules Wireless N Router H WN R -300
Para disfrutar utilizando una conexión simplificada gracias a la funcionalidad WPS (Wi-Fi
Pro tected Setup
T M
), los dispositivos que conecten a tu Router deben estar certificados y ser compatibles
con WPS.
- Haz clic en el botón .
La estructura de árbol del CD-R OM se muestra en la nueva ventana. Puedes moverte por el contenido de las
diferentes carpetas.
2.9. Conexión a una red con Wi-Fi Protected Setup
Si conectar a una red WiFi y configurarla te parece demasiado problemático, puedes utilizar la funcionalidad
integrada WPS (Wi-Fi Protected Setup
T M
), indicada en el producto o en el embalaje mediante uno de los
TM
siguientes logotipos:
o
¿Qué es WP S ( W i -Fi Protected Setup
T M
)?
WPS es una tecnología que simplifica el procedimiento de conexión de una red inalámbrica entre un
dispositivo compatible con WPS (tu Hercules Wireless N Ke y, por ejemplo) y tu Hercules Wireless N
Ro ut er . Dispones de diferentes métodos de conexión: no tienes más que hacer clic en un botón situado en el
router o en Wi Fi Manager N, o introduce el código PIN del dispositivo a conectar (tu Hercules Wireless N
Ro ut er o tu Hercules Wireless N Ke y, por ejemplo) en la interfaz de WiFi Manager N.
Acerca de los modos maestro y cliente
Para comprender mejor los dos modos de conexión mediante WPS, es importante comprender los conceptos
de maestro y cliente. En el modo maestro, el dispositivo WPS (tu Hercules Wireless N Ro u te r, por
ejemplo) es el punto de acceso al que se conectarán los demás dispositivos (tu H erc ul es W ire le ss N Ke y u
otro dispositivo WPS). En el modo c liente, es el dispositivo WPS (tu He rc ule s Wi re le ss N K ey u otro
dispositivo WPS) el que conecta al maestro (tu Hercules Wireless N Router).
Nota: El procedimiento detallado de aquí en adelante describe la conexión de tu Hercules Wireless N
Ro ut er co n l a ll av e Hercules Wireless N U SB K ey ; sin embargo, también puedes conectar otros
dispositivos WPS. Si deseas hacerlo así, consulta el manual del usuario de tu dispositivo WPS.
20/105 – Manual del usuario
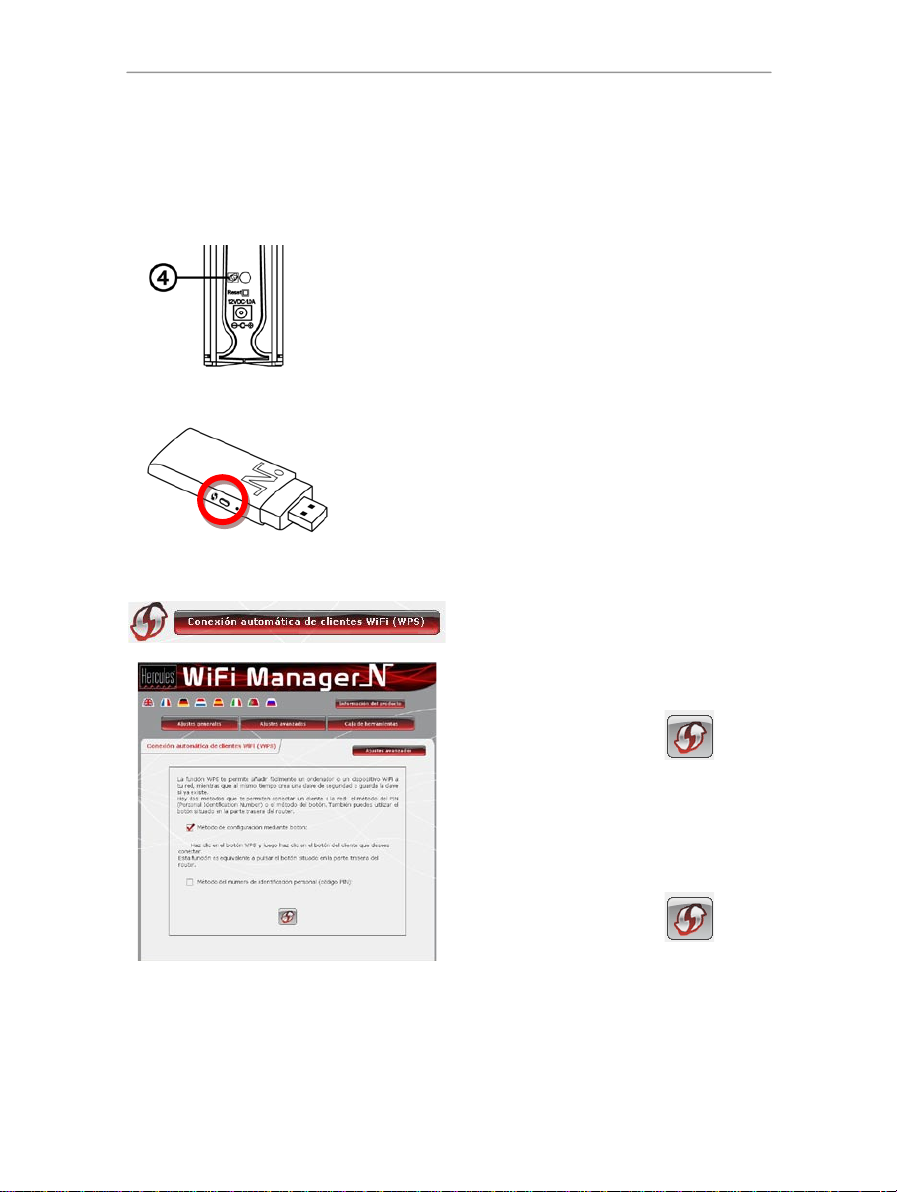
HW N R -300 Hercules Wireless N Router
- En el Router WiFi: pulsa el botón W P S situado en la parte
trasera del Router.
Ahora dispones de dos minutos para conectar tu llave Hercules
Wireless N U SB K ey al Router. No tendrás que repetir este paso la
próxima vez que conectes.
- Pulsa el botón W P S situado en el lateral de la llave Hercules
Wireless N Key o el botón W PS de un dispositivo compatible con
WPS.
- En la página de inicio de WiFi Manager N, pulse
el botón Conexión automática de clientes WiFi
(WPS).
El método de configuración por botón pulsador
(PBC) está seleccionado de forma predeterminada.
- Haz clic en el botón de conexión .
De forma alternativa:
- Seleccione el método del Personal
Identi fication Nu mber (código PIN ).
- Introduce el código P I N del dispositivo WPS que
deseas conectar.
- Haz clic en el botón de conexión .
Para descubrir el código PI N de tu dispositivo
WPS, consulta la sección 4.3.3. Co nexión a una
re d c on u n c ód igo PIN en el manual de usuario
de tu llave Hercules Wireless N USB Ke y, o
consulta el manual suministrado por el fabrican t e
de tu dispositivo W P S.
2.9.1. Conexión a una red en modo maestro
Nota: De forma predeterminada, tu Hercules Wireless N Router está configurado en modo maestro, lo que
significa que servirá como punto de acceso para que otros dispositivos WPS puedan conectarse.
1ª opción: uti lizar el botón W PS situado en el Router
2ª op ci ón: utilizar el botón WPS a cc es ibl e en WiF i Man ag er N
Manual del usuario – 21/105
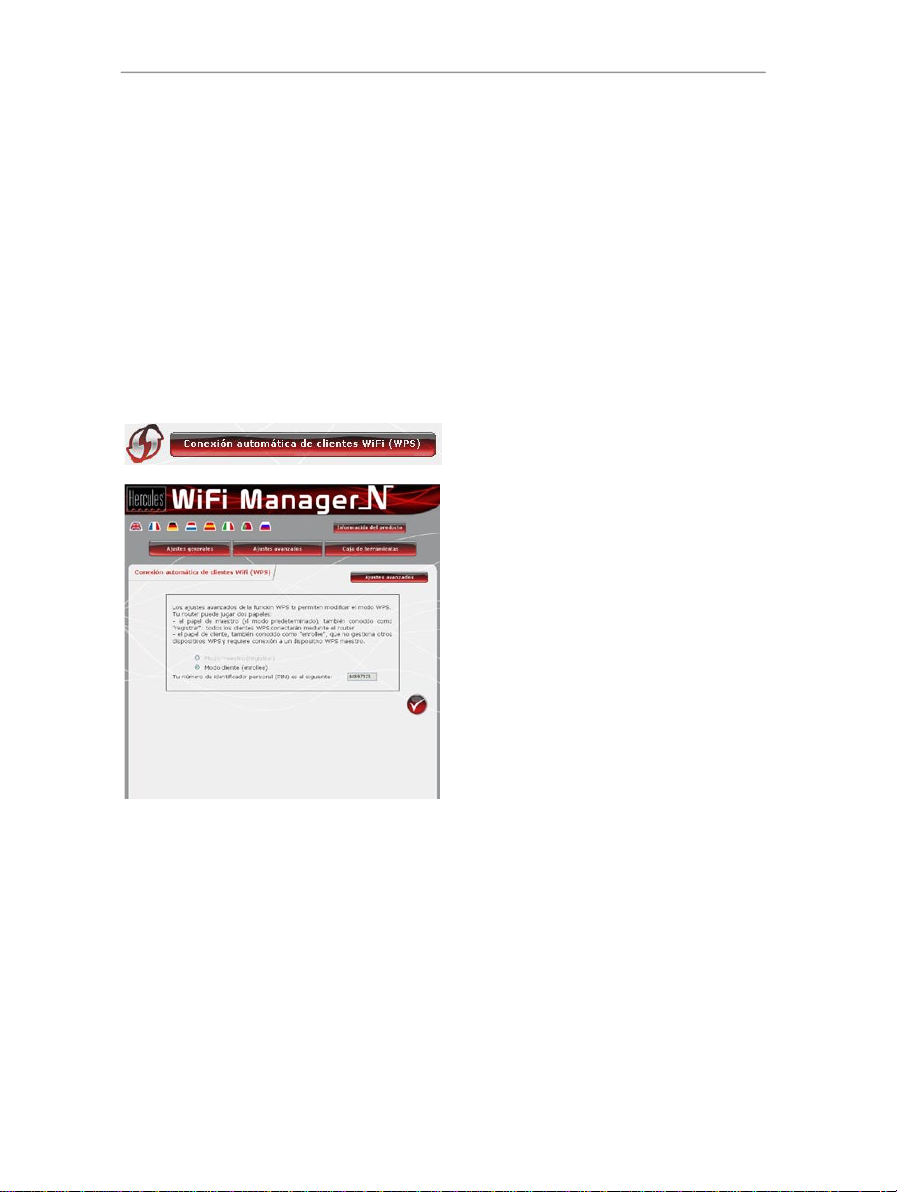
Hercules Wireless N Router H WN R -300
- En la página de inicio de WiFi Manager N, pulsa
el botón Conexión automática de clientes WiFi
(WPS).
- Haz clic en el botón Aju ste s av anz ad os.
Tienes dos opciones disponibles: mo do ma es tro
o modo cliente.
- Selecciona modo cliente.
WiFi Mana ge r N muestra el código PIN de tu
Hercules Wireless N Router. Apunta el código, ya
que tendrás que introducirlo en la interfaz del
cliente para conectar tu Router a otros
dispositivos.
Ahora dispones de dos minutos para conectar tu Hercules Wireless N USB K e y o tu dispositivo mediante
WPS.
Si la conexión no es segura, se genera automáticamente una clave de seguridad de tipo W P A o WP A 2
(dependiendo de las capacidades del cliente).
Para más información sobre la conexión de tu dispositivo mediante WPS, consulta el manual del usuario en
P DF de tu llave Hercules Wireless N USB K ey o el manual suministrado por el fabricante de tu dispositivo
WPS.
2.9.2. Conexión a una red de modo cliente
Nota: De forma predeterminada, tu Hercules Wireless N Router está configurado en modo maestro, lo que
significa que servirá como punto de acceso para que otros dispositivos WPS puedan conectar. Al cambiar a
modo cl i e n t e , tu Router se conectará a un dispositivo WPS maestro que se convertirá en el punto de acceso.
Sin embargo, hay que ser conscientes de que el Hercules Wireless N R ou te r, con su función de router, no
va a conectar a otros dispositivos WPS.
22/105 – Manual del usuario
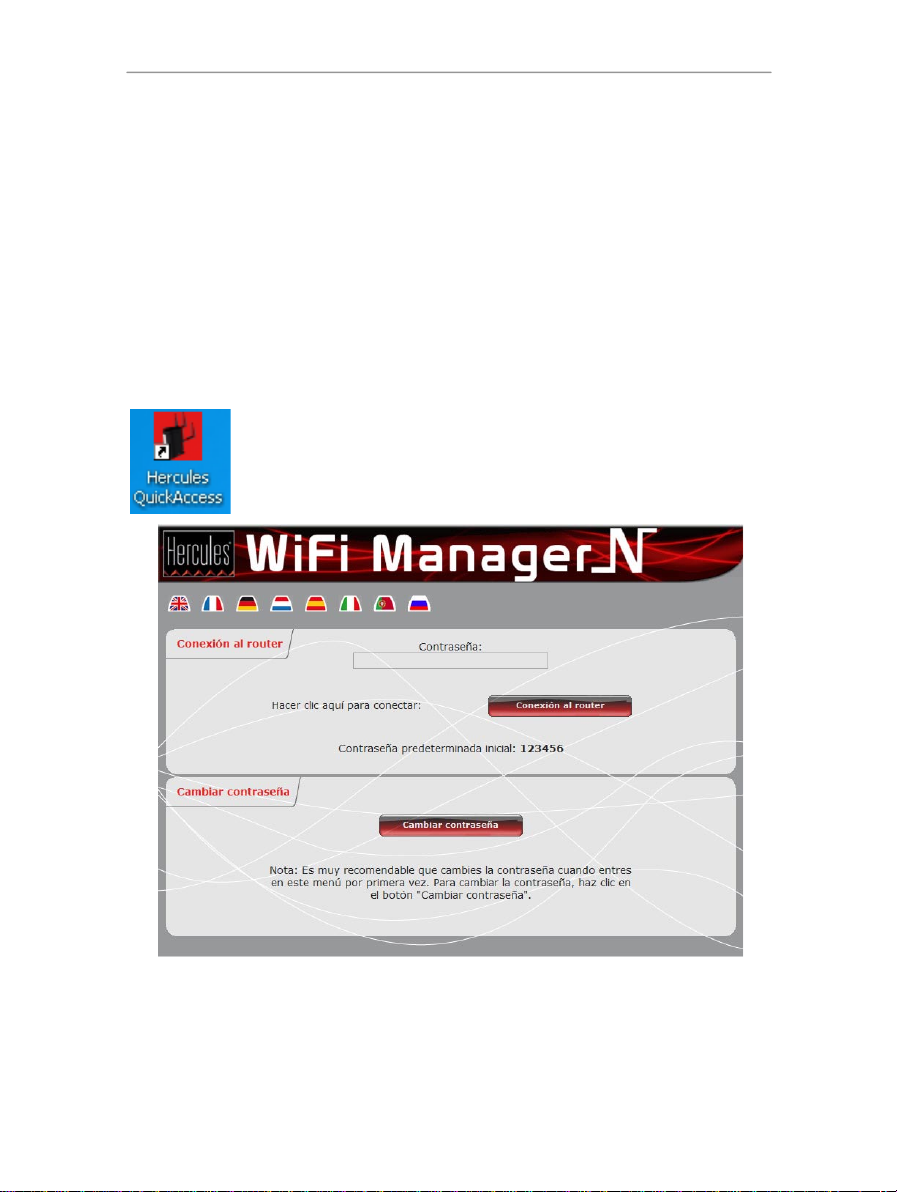
HW N R -300 Hercules Wireless N Router
- Para acceder a la puerta de entrada a WiFi Manager, simplemente haz clic en
el icono Hercules Quick Access en tu Escritorio.
Aparecerá la ventana de conexión con el Router.
3. WIFI MANAGER N, LA UTILIDAD VERSÁTIL
Con WiFi Manager N, nada es más fácil que combinar tu módem de Internet a alta velocidad con el Hercules
Router, y de este modo compartir tu acceso a Internet con todos los ordenadores de tu casa o pequeño
negocio, o simplemente crear una red inalámbrica.
WiFi Manager N la interfaz que te permite comunicarte con tu Hercules Router y configurar tu red inalámbrica
o cortafuegos de Internet.
3.1. Abrir la puerta a WiFi Manager N
El Asistente de instalación que has ejecutado desde el CD-ROM ha instalado una utilidad de conexión en tu
Escritorio, llamada “Her cu les Q uic k A cc es s”. Esta utilidad te abrirá la puerta (cerrada con llave, de
momento) de WiFi Manager N.
Manual del usuario – 23/105
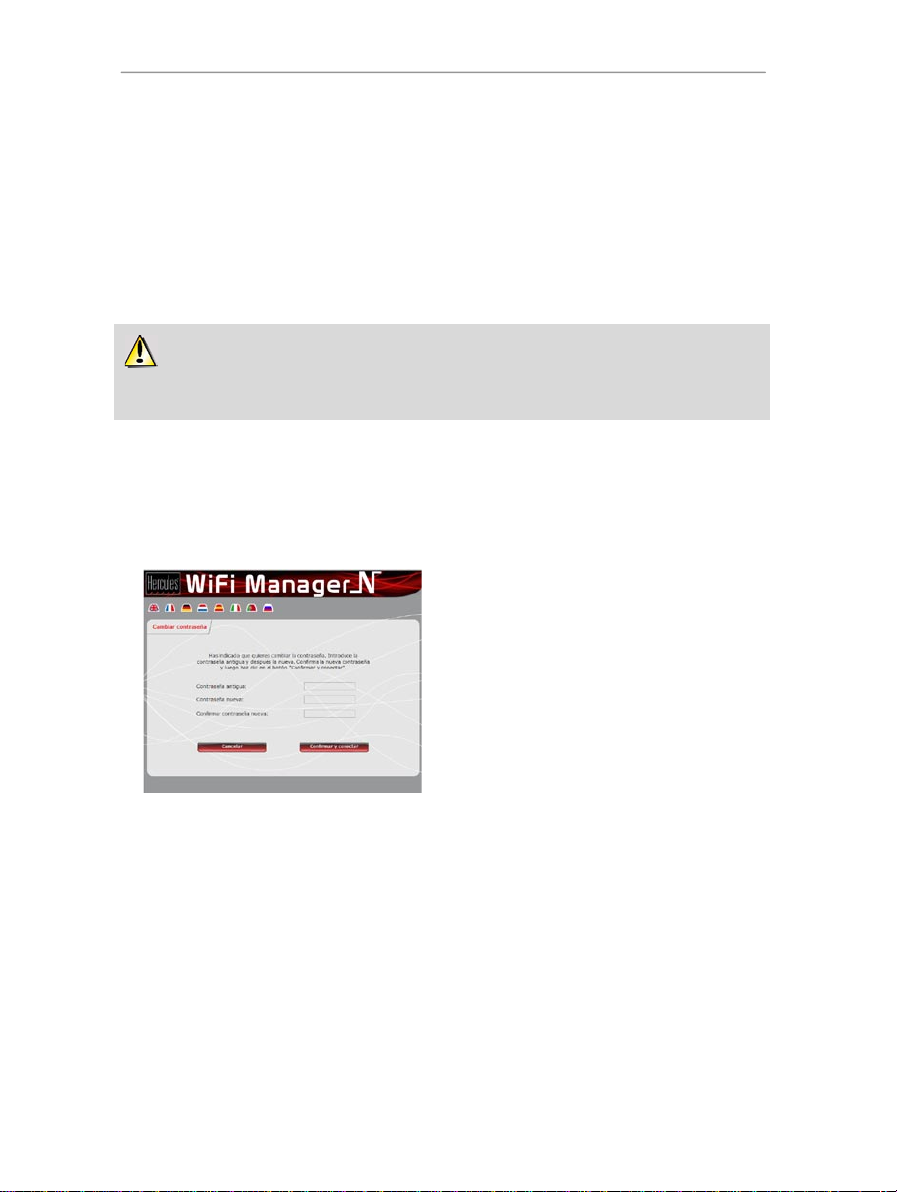
Hercules Wireless N Router H WN R -300
La contraseña te asegura de que eres el único que puede acceder a la interfaz WiFi Manager, y por lo
tanto a los ajustes del Hercules Router. Por esta razón, es importante que cambies la contraseña cuando
uses WiFi Manager N por primera vez (mira más abajo).
- Haz clic en el botón Ca mb ia r c on tr ase ña .
- Introduce la contraseña antigua (1 23 456 , si
estás haciendo esto por primera vez), la
contraseña n ue va, que seleccionarás, y luego
confirma la nueva contraseña.
- Haz clic en Confirmar y conectar para
almacenar tu nueva contraseña y conectar.
O, si has e legido no instalar el icono de QuickAccess:
- Abre el navegador que desees (Internet Explorer o Netscape Navigator) e introduce la dirección
http://192.168.2.1.
Ya estás en la puerta de entrada de WiFi Manager N, que debes abrir usando una contraseña.
- Para abrir la puerta, introduce la contraseña predeterminada o tu propia contraseña si ya has definido una
(para más información sobre cómo definir tu propia contraseña, consulta el capítulo 3.2. Cambiar la
contraseña de WiFi Manager N).
- Haz clic en C on ex ió n.
3.2. Cambiar la contraseña de WiFi Manager N
Cuando entres en WiFi Manager N por primera vez, te recomendamos encarecidamente que cambies la
contraseña predeterminada, 12 34 56, durante tu primera utilización directamente mediante la ventana
Co nex ión al R ou te r.
24/105 – Manual del usuario
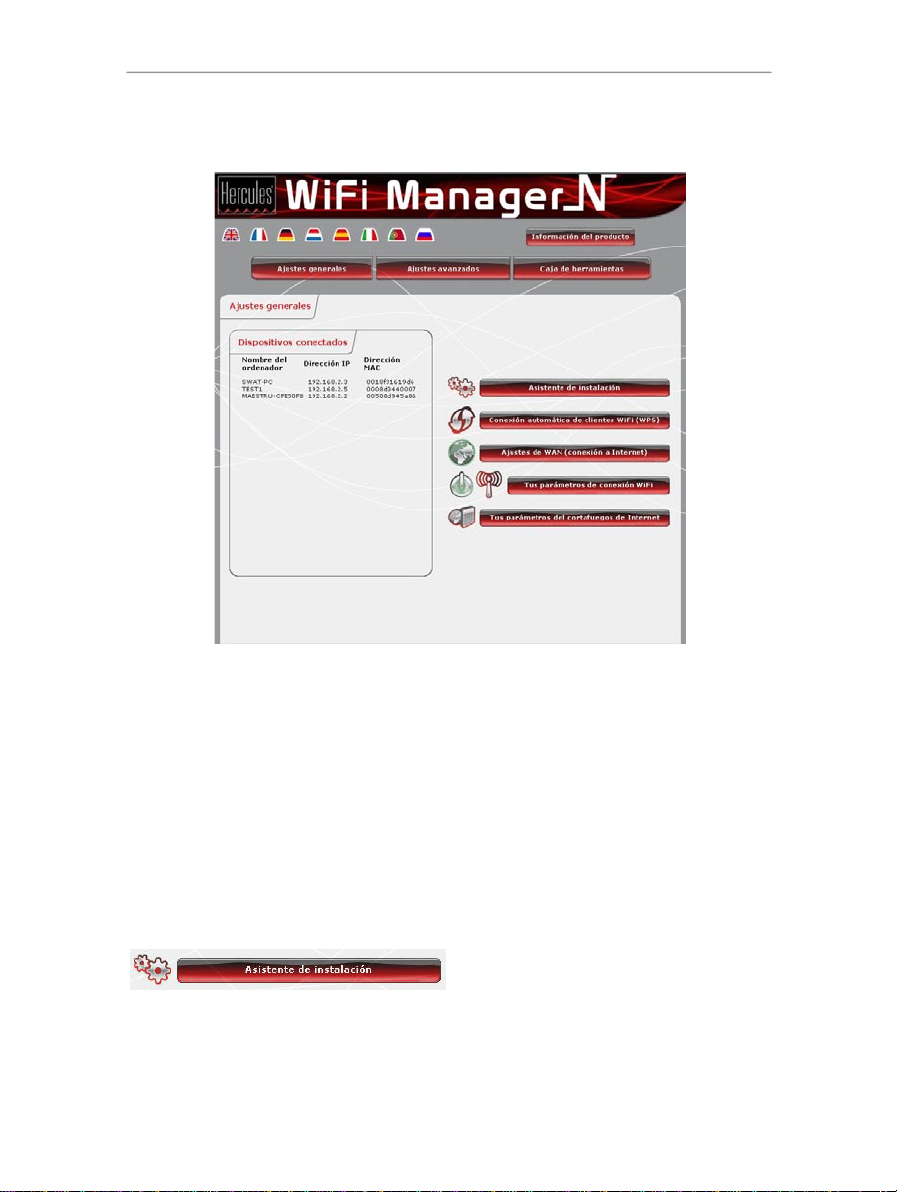
HW N R -300 Hercules Wireless N Router
- Haz clic en el botón Asistente de instalación.
- Haz clic en Sigu iente para pasar al pa so 1:
Cambiar la contraseña para acceder a la
interfaz.
La puerta de WiFi Manager N se abre a la Página de inicio mostrada más abajo. Ya puedes explorar todas
las funcionalidades del Hercules Router.
3.3. Moverse por la interfaz de WiFi Manager N
La interfaz de Wi Fi M an ag er N ha sido diseñada para simplificar la navegación por los distintos menús. Sin
embargo, si alguna vez te sientes perdido, siempre puedes hacer clic en el botón Ajustes gen era le s en
cualquier momento para volver a la Página de inicio, el punto de partida de todas las funcionalidades del
Hercules Router.
3.4. Personalización sencilla de tu Hercules Wireless N Router
Gracias al Asistente de instalación disponible en WiFi Manager N (ejecutado automáticamente durante la
instalación Fla sh ), puedes configurar muy fácilmente todos tus ajustes (contraseña, conexión a Internet, red
WiFi, seguridad...) en pocos y sencillos pasos.
Para ejecutar el Asistente de instalación
Manual del usuario – 25/105
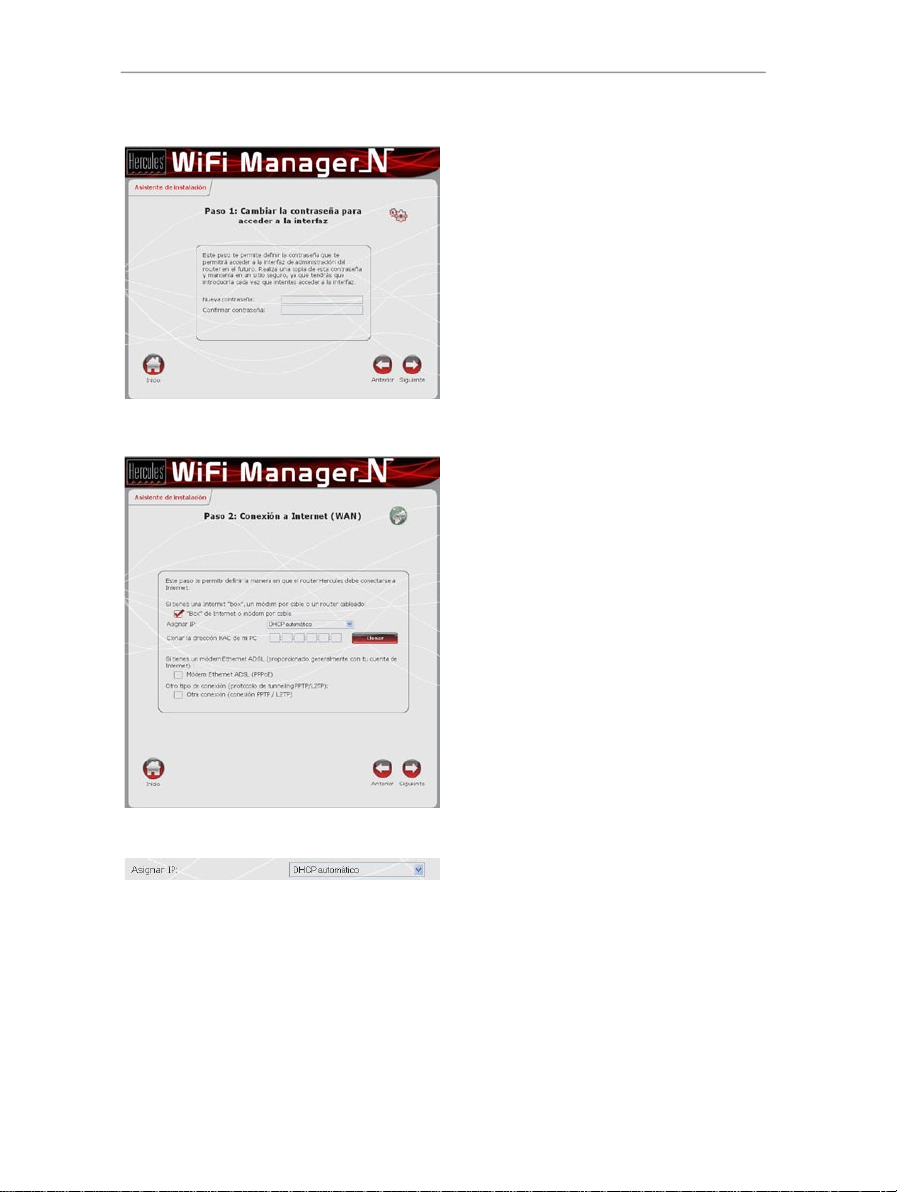
Hercules Wireless N Router H WN R -300
- Introduce la contraseña nu ev a, y luego
co nf í r m a l a .
- Haz clic en Sigu iente para pasar al pa so 2 :
Co ne xi ón a Interne t (WAN).
- Indica cómo conectarte a Internet: " B o x " d e
Internet o módem por cable, módem Ethernet
A DS L (P PP oE ), u Otra c one xi ón .
- Selecciona el tipo de A si gn ar IP: IP es tát ic a o
DHCP automático.
- Si seleccionas DHCP automático, el servidor de
DHCP será el responsable de asignar la
dirección IP.
3.4.1. Paso 1: Cambiar la contraseña para acceder a la interfaz
3.4.2. Paso 2: Conexión a Internet (WAN)
Si te conectas a Interne t mediante una "Box", u n mód em p or cable o un Ro ut er :
26/105 – Manual del usuario
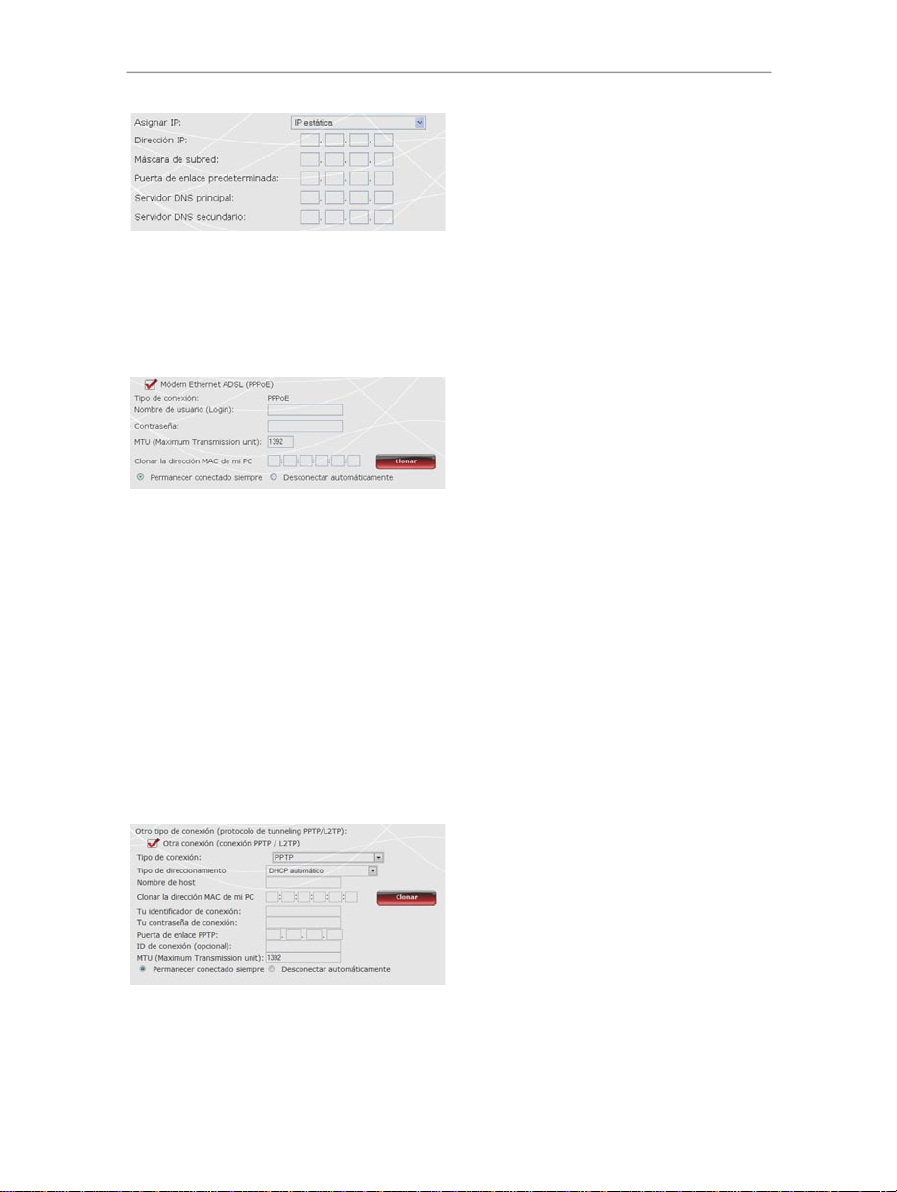
HW N R -300 Hercules Wireless N Router
- Selecciona IP estática si has suscrito una línea
de Internet con una dirección IP fija.
Esta información se puede encontrar en los datos
de afiliación que te haya mandado tu ISP.
- Introduce la dirección IP, máscara de subred y
pu erta de enlace predeterminada.
- Haz clic en Sigu iente para pasar el p as o 3:
Act ivar t u red WiFi.
- Selecciona el tipo de conexión PP Po E .
- Introduce tu nombre de usuario (login) y
co nt ras eñ a.
Esta información se puede encontrar en los datos
de afiliación que te haya mandado tu ISP.
- Introduce también un valor de M T U válido.
El valor de MT U se corresponde con el valor
máximo, en bytes, de los paquetes de datos
transmitidos (por ejemplo, 1500 bytes en una red
ADSL WiFi).
- Si lo deseas, puedes permanecer conectado
siempre, dejando tu conexión a Internet activada
todo el tiempo; también puedes elegir
des co nec ta r a ut omá ti ca men te después de un
tiempo determinado.
- Haz clic en Sigui ente para pasar el paso 3:
Act ivar t u red WiFi.
- Selecciona P PT P en la lista desplegable.
- Introduce el no mb re d e host que te
suministraron al suscribirte al servicio.
- Si es necesario, haz clic en el botón C l o n ar para
clonar la dirección MAC de tu PC.
- Introduce tu nombre de usuario (login) y
co nt ras eñ a.
- Introduce también la puerta de enlace PPTP y,
si lo deseas, un ID de conexión para esta puerta
de enlace.
Esta información se puede encontrar en los datos
de afiliación que te haya mandado tu ISP.
Si conectas a Internet mediante un módem E the rn et AD S L:
Si utilizas otro modo de conexión (PP TP o L2 TP )
- Para obtener más información sobre tu modo de conexión, verifica la información de conexión que se
encuentra en los datos de afiliación que te ha enviado tu ISP.
- Si seleccionas el tipo de conexión PPT P:
Manual del usuario – 27/105
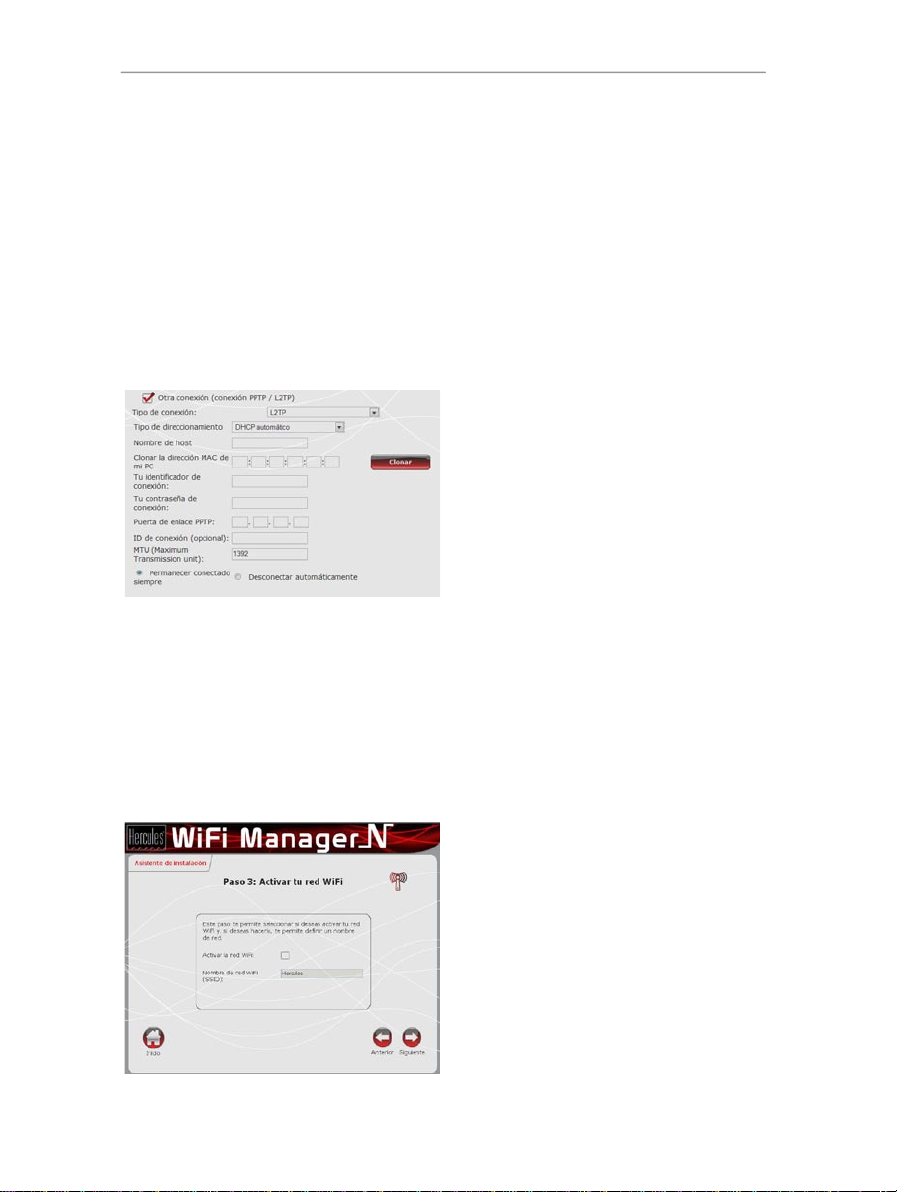
Hercules Wireless N Router H WN R -300
- Introduce un valor de M T U válido.
El valor de MT U se corresponde con el valor
máximo, en bytes, de los paquetes de datos
transmitidos (por ejemplo, 1500 bytes en una red
ADSL WiFi).
- Haz clic en Sigui ente para pasar el paso 3:
Act ivar t u red WiFi.
- Selecciona L2TP en la lista desplegable.
- Introduce el n omb re d e ho st que te
suministraron al suscribirte al servicio.
- Si es necesario, haz clic en el botón C l o n a r para
clonar la dirección MAC de tu PC.
- Introduce tu nombre de usuario (login) y
co nt ras eñ a.
- Introduce también la puerta de enlace L2TP y, si
lo deseas, un ID de conexión para esta puerta de
enlace.
Esta información se puede encontrar en los datos
de afiliación que te haya mandado tu ISP.
- Introduce un valor de MT U válido.
El valor de MT U se corresponde con el valor
máximo, en bytes, de los paquetes de datos
transmitidos (por ejemplo, 1500 bytes en una red
ADSL WiFi).
- Haz clic en Sigui ente para pasar el paso 3:
Act ivar t u red WiFi.
- Quita la selección del cuadro Activar la red
WiFi.
- Si seleccionas el tipo de conexión L2 TP :
3.4.3. Paso 3: Act iv ar tu red WiFi
Si no deseas activa r tu red W i F i :
28/105 – Manual del usuario
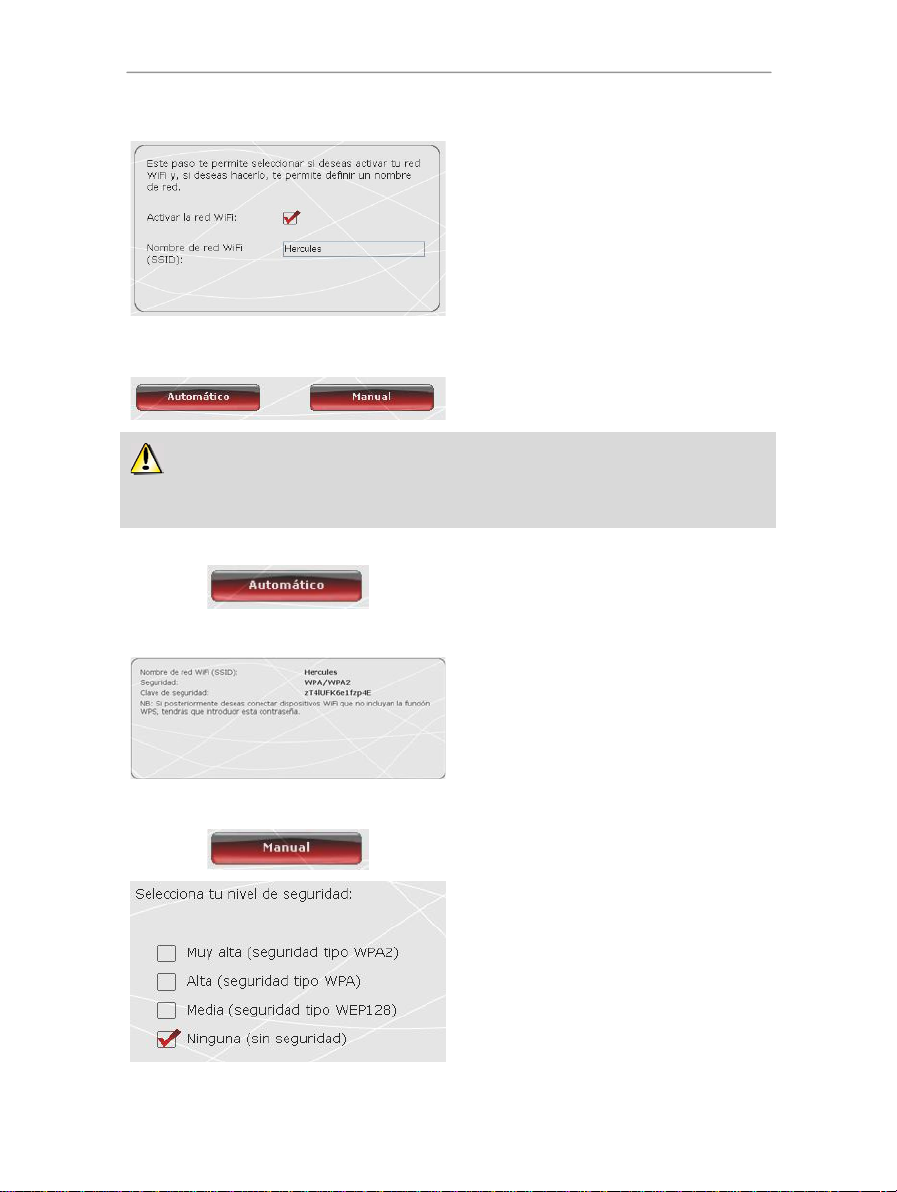
HW N R -300 Hercules Wireless N Router
- Deja seleccionado el cuadro Act ivar la red WiFi.
- Introduce el nombre de la red.
Una vez activada la red, será visible para otros
dispositivos WiFi. Por lo tanto, recomendamos que
definas una clave de seguridad (consulta la
pantalla siguiente).
- Haz clic en Siguient e.
- Elige si quieres seguridad Automática o Manual
para tu red WiFi.
En WiFi Manager N, no debes seleccionar un nivel de seguridad superior al soportado por tus
ordenadores u otros dispositivos WiFi. Por ejemplo, si tus ordenadores u otros dispositivos sólo soportan el
nivel ME D IO (WEP 128), no deberías seleccionar los niveles AL T O (WP A-P SK ) o MU Y ALT O ( WP A2 ).
- Haz clic en el botón Automático.
Tu red estará protegida automáticamente
me di an te u na cl av e W P A -WP A 2 (TKIP y AES).
- Haz clic en Siguient e.
En la página mostrada, puedes ver un re sum en d e
tu conexión W i F i . Anota el nombre de red, el tipo
de seguridad y la clave utilizada.
- Haz clic en Cerra r para salir del Asistente y
volver a la página de inicio.
Tus ajustes se guardan y aplican inmediatamente.
- Haz clic en el botón Ma nu al .
- Lee el texto que explica el concepto de
seguridad.
- Selecciona tu nivel de seguridad: MEDIA
(WEP 128), A LT A (W PA ), M U Y A LT A (WP A2 ) o
Nin gu na (sin segu ridad).
- Haz clic en S iguiente.
Para obtener más información sobre los niveles de
seguridad, consulta la sección 3.6.2. Proteger t u
red WiFi.
Si deseas activa r tu red W i F i :
3.4.4. Paso 4: Configurar la seguridad de tu red WiFi
Si deseas definir a utomáticamente la se guridad de tu red W i F i :
Si deseas definir manualmen te la seg uridad de tu red WiFi:
Manual del usuario – 29/105
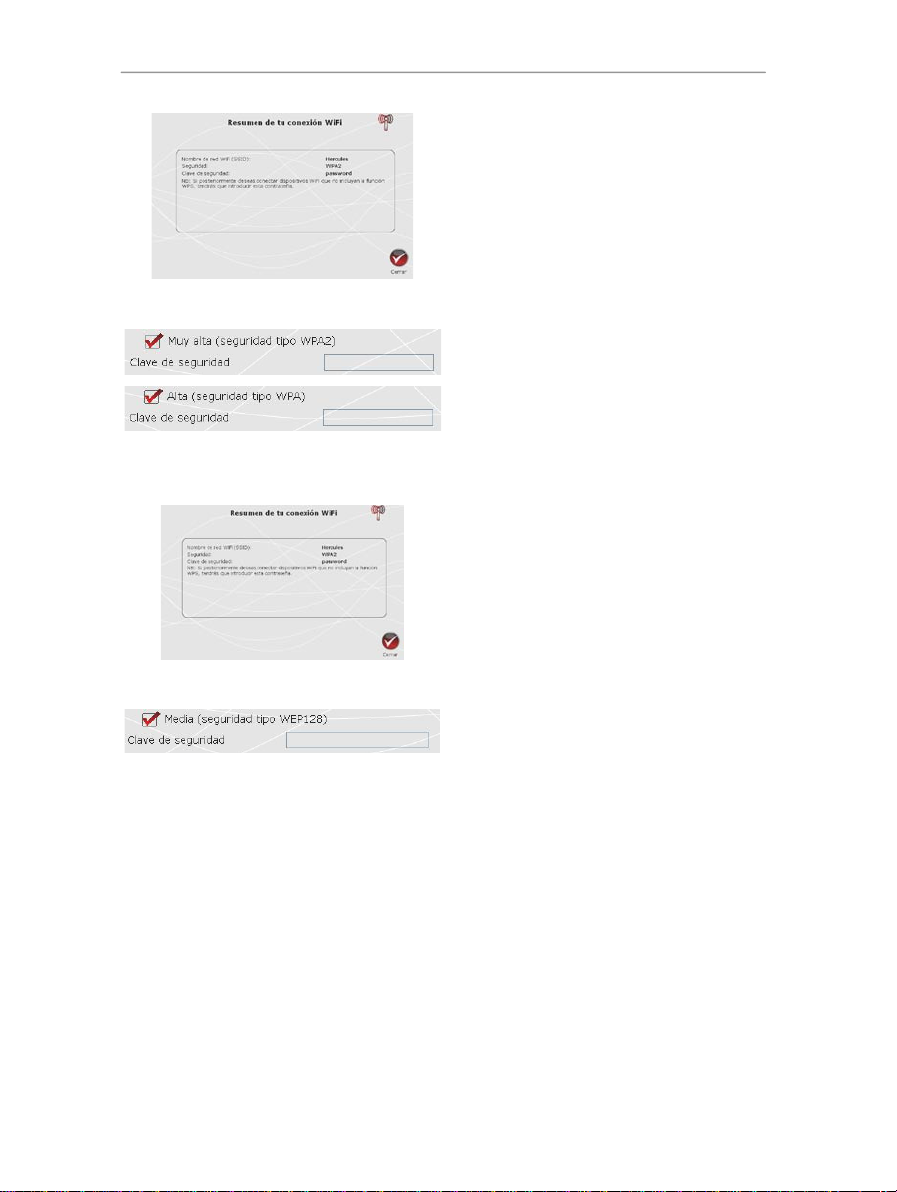
Hercules Wireless N Router H WN R -300
En la página mostrada, puedes ver un resumen de
tu conexión WiFi. Anota el nombre de red, el tipo
de seguridad y la clave utilizada.
- Haz clic en Ce rrar para salir del Asistente y
volver a la página de inicio.
Tus ajustes se guardan y aplican inmediatamente.
- Introduce la co nt ras eñ a que desees (8 caracteres
alfanuméricos como mínimo).
Un carácter alfanumérico corresponde a un número
(0-9 ), o a una letra (a-z o A-Z).
- Haz clic en S iguiente.
En la página mostrada, puedes ver un resumen de
tu conexión WiFi. Anota el nombre de red, el tipo
de seguridad y la clave utilizada.
- Haz clic en Ce rrar para salir del Asistente y
volver a la página de inicio.
Tus ajustes se guardan y aplican inmediatamente.
- Introduce una clave WEP compuesta por 26
caracteres hexadecimales o 13 caracteres
alfanuméricos.
Una clave hexadecimal está compuesta por
números del 0 al 9 y letras de la A a l a F ( ejemplo:
12 34 56 789 AB CD es una clave de 12 8 bits).
Un carácter alfanumérico corresponde a un número
(0-9), o a una letra (a-z o A -Z) .
- Haz clic en S iguiente.
Si seleccionas e l tipo de se gurida d "ALT A (WPA )" o "M UY A LT A (WPA2)":
Si seleccionas e l tipo de se gurida d " M E D IA (WEP 1 28)":
30/105 – Manual del usuario

HW N R -300 Hercules Wireless N Router
En la página mostrada, puedes ver un resumen de
tu conexión WiFi. Anota el nombre de red, el tipo
de seguridad y la clave utilizada.
- Haz clic en Ce rrar para salir del Asistente y
volver a la página de inicio.
Tus ajustes se guardan y aplican inmediatamente.
Si no aplicas ninguna seguridad, tu red no
estará protegida. Podrá conectar cualquier usuario,
con o sin malas intenciones.
- Haz clic en Siguient e.
En la página mostrada, puedes ver un resumen de tu
conexión WiFi. Anota el nombre de red, el tipo de
seguridad y la clave utilizada.
- Haz clic en Cer rar para salir del Asistente y volver
a la página de inicio.
Tus ajustes se guardan y aplican inmediatamente.
Si ya dominas el concepto de la seguridad WiFi, puedes utilizar el método (menos fácil de utilizar) de
introducir directamente tu criterio de seguridad. Este método es accesible mediante la página de inicio,
haciendo clic en el botón Tus parámetros de conexión WiFi.
Si seleccionas SIN SEGURIDAD (no rec om end ad o):
3.5. Compartir tu conexión a Internet mediante el Router
Puedes emparejar fácilmente tu Hercules Router con tu módem, para compartir tu conexión a Internet con tus
otros ordenadores y/o consolas de juegos.
Una vez terminada la instalación de tu Router, tu conexión WiFi y cortafuegos están activados. Sin embargo,
aún tienes que seleccionar tu tipo de conexión a Internet (mediante el módem Ethernet, "Box" u otro método)
e introducir la información necesaria. Para ello, no tienes más que consultar los elementos de información
suministrados por tu ISP, que se suelen encontrar en los datos de afiliación que te hayan enviado (nombre de
usuario de la conexión (login), contraseña de la conexión...).
3.5.1. Seleccionar tu conexión a Internet
Con WiFi Manager N, no tienes que ser un experto informático para compartir tu conexión a Internet mediante
WiFi con tu Router: tan sólo reúne la información que te haya enviado tu proveedor de acceso.
Manual del usuario – 31/105

Hercules Wireless N Router H WN R -300
- En la página de inicio, haz clic en A ju st es d e
WAN (conexión a Internet).
- Selecciona el modo de conexión a Internet:
mó de m Ethernet A DS L o " B o x " de Internet,
mó de m por c ab le o router.
Si has seleccionado el modo módem
Ethernet AD SL :
- Selecciona el tipo de conexión PP Po E.
- Introduce tu nombre de usuario (login) y
co nt ras eñ a.
Esta información se puede encontrar en los
datos de afiliación que te haya mandado tu ISP.
- Introduce también un valor de MT U válido.
El valor de M TU se corresponde con el valor
máximo, en bytes, de los paquetes de datos
transmitidos (por ejemplo, 1500 bytes en una red
ADSL WiFi).
- Si lo deseas, puedes permanecer conectado
siempre, dejando tu conexión a Internet
activada todo el tiempo; también puedes elegir
desconectar automáticamente después de
un tiempo determinado.
Si has seleccionado el modo " B o x " de
Internet, módem por cable o ro ut er
- Selecciona el tipo de Asignar IP: IP estática o
DHCP automático.
- Si seleccionas D HC P a ut omá ti co , el servidor
de DHCP será el responsable de asignar la
dirección IP.
- Selecciona IP es tática si has suscrito una línea
de Internet con una dirección IP fija.
Esta información se puede encontrar en los
datos de afiliación que te haya mandado tu ISP.
- Introduce la dirección IP, máscara de subred
y puerta de enlace predeterminada.
Si has seleccionado otro tipo de conexión:
- Si seleccionas el tipo de conexión P P TP:
32/105 – Manual del usuario

HW N R -300 Hercules Wireless N Router
- Selecciona PPT P en la lista desplegable.
- Introduce el n omb re d e ho st que te
suministraron al suscribirte al servicio.
- Si es necesario, haz clic en el botón C l o n a r para
clonar la dirección MAC de tu PC.
- Introduce tu nombre de usuario (login) y
co nt ras eñ a.
- Introduce también la puerta de enlace PPTP y,
si lo deseas, un ID de conexión para esta puerta
de enlace.
Esta información se puede encontrar en los datos
de afiliación que te haya mandado tu ISP.
- Introduce un valor de MT U válido.
El valor de MT U se corresponde con el valor
máximo, en bytes, de los paquetes de datos
transmitidos (por ejemplo, 1500 bytes en una red
ADSL WiFi).
- Selecciona L2TP en la lista desplegable.
- Introduce el n omb re d e ho st que te
suministraron al suscribirte al servicio.
- Si es necesario, haz clic en el botón C l o n a r para
clonar la dirección MAC de tu PC.
- Introduce tu nombre de usuario (login) y
co nt ras eñ a.
- Introduce también la puerta de enlace L2TP y, si
lo deseas, un ID de conexión para esta puerta de
enlace.
Esta información se puede encontrar en los datos
de afiliación que te haya mandado tu ISP.
- Introduce un valor de MT U válido.
El valor de MT U se corresponde con el valor
máximo, en bytes, de los paquetes de datos
transmitidos (por ejemplo, 1500 bytes en una red
ADSL WiFi).
Cuando hayas seleccionado tu modo de conexión, no olvides hacer clic en el botón Aplicar y
gu ar da r para guardar tus ajustes.
- Si seleccionas el tipo de conexión L 2T P:
Una vez que has seleccionado tu modo de conexión a Internet de tu Hercules Router, puedes llevar a cabo
una primera prueba de tu conexión y verificar que tienes acceso a Internet.
3.5.2. Probar tu conexión a Internet
Manual del usuario – 33/105

Hercules Wireless N Router H WN R -300
Durante esta prueba, deja conectado el cable Ethernet al Hercules Router.
- Ejecuta un navegador de Internet (Internet
Explorer, Netscape Navigator o Mozilla Firefox) en
tu ordenador.
- Introduce la dirección ww w.h er cu les .c om.
Debería mostrarse la página de inicio del sitio Web
de Hercules.
No desconectes todavía tu cable Ethernet; ya que como tu red WiFi todavía no se ha creado, sigues
necesitando el cable para comunicarte con el Router.
1. Haz clic en Inicio/Panel de control. Haz doble clic en
Conexiones de red.
2. En la sección LAN o Internet de alta velocidad, haz clic
derecho en el icono correspondiente a tu adaptador de red
(o puente de red, si has creado uno) y selecciona
Propiedades.
3. En la pestaña General de la ventana P ro pie da de s d e
Conexión de área local, desplázate por la lista y
selecciona Protocolo Internet (TCP/IP).
En la página Ajustes generales, también puedes ver el icono de la Tierra para ver tu estado: verde
(Router conectado) o rojo (Router no conectado).
Si tu conexión a Internet está funcionando correctamente:
Ahora es el momento de que aprendas a dominar tu red WiFi (consulta la sección 3.6. Dominar tu red WiFi
de forma sencilla).
3.5.3. Resolver dificultades al acceder a WiFi Manager N o a
Internet
Si no has conseguido conectar con la interfaz de WiFi Manager N o con Internet, es posible que los ajustes
de tu ordenador no estén configurados correctamente. Las instrucciones de más abajo te ayudarán a resolver
este problema.
N o t a : Las rutas de acceso mencionadas más abajo pueden variar ligeramente si has modificado la
configuración predeterminada de pantalla en Windows XP o Vista (nos referimos a las propiedades del menú
Inicio y al Panel de control).
Windows XP o Vista
34/105 – Manual del usuario

HW N R -300 Hercules Wireless N Router
4. Haz clic en Propiedades, selecciona O bt ene r u na
dirección IP automáticamente y Obtener la direc ció n
del servidor DNS automáticamente.
5. Haz clic en Aceptar para cerrar las ventanas y luego sal
del Panel de control.
El Hercules Router ahora podrá asignar una dirección IP a tu
ordenador.
Una dirección IP es una dirección única asignada por el
router al ordenador. Cada ordenador tiene su propia identidad,
mediante su dirección IP, que le permite ser identificado
dentro de la red.
1. Haz clic en Inicio/Configuración/Panel de
control. Haz doble clic en C on ex io nes d e
red y acceso telefónico.
2. Haz clic derecho en la conexión apropiada y
selecciona Pr op ied ad es .
3. En la pestaña General, selecciona Pro to co lo
Internet (T CP/IP).
Windows 2000
Manual del usuario – 35/105

Hercules Wireless N Router H WN R -300
4. Haz clic en Propiedades y selecciona
Obtener una dirección IP automáticamente
y Obtener la dirección del servidor DNS
automáticamente.
5. Haz clic en Aceptar para cerrar las ventanas y
luego sal del Panel de control.
El Router ahora podrá asignar una dirección IP a
tu ordenador.
Una dir ección IP es una dirección única asignada
por el router al ordenador. Cada ordenador tiene
su propia identidad, mediante su dirección IP, que
le permite ser identificado dentro de la red.
. Haz clic en Inicio/Configuración/Panel de
control. Haz doble clic en Re d .
2. En la pestaña Configuración de la ventana
Re d, selecciona el nombre de tu adaptador de
red.
Windows 98 SE/Me
36/105 – Manual del usuario

HW N R -300 Hercules Wireless N Router
3. Haz clic en Propiedades y selecciona
Obtener una dirección IP automáticamente
en la pestaña Dirección IP.
4. Haz clic en Aceptar para cerrar las ventanas y
luego sal del Panel de control.
El Router ahora podrá asignar una dirección IP a
tu ordenador.
Una dir ección IP es una dirección única asignada
por el router al ordenador. Cada ordenador tiene
su propia identidad, mediante su dirección IP, que
le permite ser identificado dentro de la red.
Manual del usuario – 37/105

Hercules Wireless N Router H WN R -300
La configuración de tu red privada se realiza mediante el cable Ethernet que conecta el Router a tu
ordenador. Una vez que hayas terminado, puedes desconectar este cable y explorar todas las sutilezas de
WiFi, que se describen en el capítulo 4. Bie nvenido a la Wireless Attitude
T M
.
Si decides modificar ciertos ajustes, te recomendamos que tengas cuidado en seguir las
recomendaciones de más abajo.
- En la página de Inicio, selecciona T us
parámetros de conexión WiFi.
Se muestran varios elementos de
información, como el nombre de tu red y el
canal de RF usado.
- Antes de personalizar tu red WiFi privada,
verifica que está marcado el cuadro R e d W i F i
ac ti va da.
- Si quieres, puedes personalizar el N o m b r e
de red (SSID) (Hercules, de forma
predeterminada).
El SSID (Service Set Identifier) es el nombre
único compartido por los adaptadores WiFi y
el punto de acceso en una red inalámbrica.
Asegúrate de no perder u olvidar este
nombre, ya que lo necesitarás para conectar
tu s d isp os iti vos Wi Fi.
- Selecciona la potencia de transmisión
(100 % de forma predeterminada).
- Si es necesario, cambia el c an al d e
radiofrecuencia (RF) usado por la red WiFi
3.6. Dominar tu red WiFi de forma sencilla
En este capítulo, aprenderás a personalizar tu red WiFi y a protegerla contra intentos de intrusión no
deseados.
3.6.1. Personalizar tu red WiFi
Cuando el punto de acceso inalámbrico (la función WiFi del Hercules Router) está activado, WiFi Manager N
muestra el nombre de tu red, el canal de Radio Frecuencia (RF) y el tipo de seguridad usado. Estos ajustes
pueden modificarse bajo ciertas condiciones.
Para personalizar tu red WiFi:
38/105 – Manual del usuario

HW N R -300 Hercules Wireless N Router
de área local para comunicarse (del 1 al 13).
Cambia este ajuste s ó l o s i otro transmisor
está usando el mismo canal, lo que puede
producir un descenso del rendimiento WiFi
del Router.
No olvides proteger tu red
seleccionando una clave de seguridad, pues
de lo contrario, cualquier usuario, con buenas
o malas intenciones, podrá conectarse a ella.
Para obtener más detalles sobre cómo
proteger tu red, consulta la sección
3.6.2. Proteger tu red WiFi.
- Haz clic en el botón M od i ficar para validar
tus ajustes.
Se reiniciará el punto de acceso. Se
desconectarán todos los ordenadores o
dispositivos conectados mediante WiFi. Sin
embargo, la conexión ADSL permanecerá
ac tiv a.
Tipo
Nivel de seguridad
Clave usada
Autenticación
DÉB IL (WEP
64 )
El nivel de seguridad más bajo, en el
que se usa una sola clave de cifrado
para los datos intercambiados. Cada
cliente inalámbrico en la red debe usar
la misma clave para descodificar la
transmisión.
Clave de 64 bit s
(10 caracteres) en formato
hexadecimal, o en formato
alfanumérico con 5
caracteres ASCII (p.e.:
ay uda ).
U n a c l a v e h e x a d e c i m a l e stá
c o m p u e s t a p o r l o s n ú m e r o s
d e 0 a l 9 y l e t r a s d e A a l a F
( e j e m p l o : A 1 2 3 B C D 4 5 E p a r a
un a cl ave de 64 bi ts) .
Un ca rá cte r a lfa nu mé ric o
co rr esp on de c on un nú mer o
(0-9), o u na let ra ( a-z o A-Z).
Abierta (sin autenticación),
Compartida (método de
autenticación mediante
clave compartida) o Auto
(autenticación cuando es
pedida por el dispositivo).
ME DIA (WEP
12 8)
Nivel de seguridad idéntico al de
WEP 64. Solo es diferente la longitud
de la clave.
Clave de 1 28 b it s
(26 caracteres) en formato
hexadecimal), o en formato
alfanumérico con 13
caracteres ASCII.
Abierta (sin autenticación),
Compartida (método de
autenticación mediante
clave compartida) o Auto
(autenticación cuando es
3.6.2. Proteger tu red WiFi
Crear una red WiFi es muy útil si tienes varios ordenadores o dispositivos inalámbricos, pero ¿cómo puedes
evitar que alguien en el exterior se conecte a tu red sin permiso o intercepte tus intercambios de datos sin
cifrar? Gracias a WiFi Manager N, puedes definir tus propias elecciones de seguridad. Para ayudarte a
seleccionar el mejor nivel de seguridad para tu red, te invitamos a que consultes la tabla de más abajo, que
resume los 5 tipos de seguridad compatibles con WiFi Manager N.
Manual del usuario – 39/105

Hercules Wireless N Router H WN R -300
U n a c l a v e h e x a d e c i m a l e stá
c o m p u e s t a p o r l o s n ú m e r o s
d e 0 a l 9 y l e t r a s d e A a l a F .
Un ca rá cte r a lfa nu mé ric o
co rr esp on de c on un nú mer o
(0-9), o u na let ra ( a-z o A-Z).
pedida por el dispositivo).
Tipo
Nivel de seguridad
Clave usada
Autenticación
ALT A ( WPA-
PSK)
Nivel de seguridad aumentado de
última generación, diseñado
especialmente para entornos como
una pequeña oficina o una casa,
basado en una clave compartida
previamente.
Contraseña de 8 ca rac te re s
al fa num ér ico s mínimo.
Un ca rá cte r a lfa nu mé ric o
co rr esp on de c on un nú mer o
(0-9), o u na let ra ( a-z o A-Z).
TKI P
MUY AL TA
(WP A2)
Nivel de seguridad muy aumentado de
última generación, diseñado
especialmente para entornos como
una pequeña oficina o una casa,
basado en una clave compartida
previamente.
Contraseña de 8 ca rac te re s
al fa num ér ico s mínimo.
Un ca rá cte r a lfa nu mé ric o
co rr esp on de c on un nú mer o
(0-9), o u na let ra ( a-z o A-Z).
AES
WP A o WPA2
Nivel de seguridad seleccionado
mediante el router dependiendo del
nivel máximo de seguridad soportado
por los dispositivos en la red.
Contraseña de 8 ca rac te re s
al fa num ér ico s mínimo.
Un ca rá cte r a lfa nu mé ric o
co rr esp on de c on un nú mer o
(0-9), o u na let ra (a-z o A-Z).
TKI P o AES
No debes seleccionar un nivel de seguridad en WiFi Manager N más avanzado del que se soporten tus
ordenadores u otros dispositivos WiFi. Por ejemplo, si tus ordenadores u otros dispositivos solo soportan los
niveles D ÉBIL (WEP 64) o ME DIA (WEP 128), no deberías seleccionar el nivel ALTA (WPA-PSK) o MU Y AL TA
(W PA 2).
Si has utilizado la función W PS para conectar, se ha generado automáticamente una clave de
seguridad de tipo WP A o W P A2 .
- Antes de activar la seguridad para tu red WiFi,
comprueba que esté marcado el cuadro Activar
red WiFi.
- Selecciona tu nivel de seguridad: M ED IA
(WEP 128), ALT A (WPA) o MU Y AL T A ( WP A2).
Para proteger tu red WiFi:
40/105 – Manual del usuario

HW N R -300 Hercules Wireless N Router
- Selecciona el nivel de seguridad: W P A2 .
- Introduce una c ont ra señ a (8 caracteres
alfanuméricos como mínimo) o una clave con 64
caracteres hexadecimales.
Un carácter alfanumérico corresponde a un número
(0-9), o a una letra (a-z o A -Z) .
Una c lav e hexadecimal está compuesta por los
números 0 al 9 y las letras A a la F (ejemplo:
A123BCD45E para una clave de 64 bits).
En la zona de estado, puedes consultar la vista
general de tus ajustes WiFi. Anota el nombre de
red, el tipo de seguridad y la clave utilizada.
- Haz clic en Modific ar para validar los nuevos
ajustes.
- Selecciona el nivel de seguridad: WP A -WPA2.
- Introduce una c on tra se ña (8 caracteres
alfanuméricos como mínimo) o una clave con 64
caracteres hexadecimales.
Un carácter alfanumérico corresponde a un número
(0-9), o a una letra (a-z o A -Z).
Una clave hexadecimal está compuesta por los
números 0 al 9 y las letras A a la F (ejemplo:
A123BCD45E para una clave de 64 bits).
En la zona de estado, puedes consultar la vista
general de tus ajustes WiFi. Anota el nombr e de
red, el tipo de seguridad y la clave utilizada.
- Haz clic en Modificar para validar los nuevos
ajustes.
Si seleccionas el tipo de seguridad "M UY AL T A (WPA2)":
Si seleccionas el tipo de seguridad "MUY ALTA (WPA-W P A 2)":
Manual del usuario – 41/105

Hercules Wireless N Router H WN R -300
- Introduce una co nt ras eñ a con 8 caracteres
alfanuméricos como mínimo o una c la ve con 64
caracteres hexadecimales de tu elección.
Un carácter alfanumérico corresponde a un número
(0-9), o a una letra (a-z o A -Z) .
Una clave hexadecimal está compuesta por los
números 0 al 9 y las letras A a la F (ejemplo:
A123BCD45E para una clave de 64 bits).
En la zona de estado, puedes consultar la vista
general de tus ajustes WiFi. Anota el nombre de
red, el tipo de seguridad y la clave utilizada.
- Haz clic en Modificar para validar los nuevos
ajustes.
- Introduce una clave con 10 caracteres
hexadecimales o una c on tra se ña con 5
caracteres alfanuméricos para seguridad WE P 6 4,
o una clave con 26 caracteres hexadecimales o
una contraseña con 13 caracteres alfanuméricos
para seguridad WE P 1 28 .
Un a clave hexadecimal está compuesta por los
números 0 al 9 y las letras A a la F (ejemplo:
A123BCD45E para una clave de 64 bits).
Un carácter alfanumérico corresponde a un número
(0-9), o a una letra (a-z o A -Z) .
En la zona de estado, puedes consultar la vi sta
general de tus ajustes WiFi. Anota el nombre de
red, el tipo de seguridad y la clave utilizada.
- Haz clic en Mod ificar para validar los nuevos
ajustes.
Si seleccionas e l tipo de se gurida d "AL TA (WPA)":
Si seleccionas e l tipo de se gurida d " M E D I A ( W E P 64-WE P 128)":
42/105 – Manual del usuario

HW N R -300 Hercules Wireless N Router
Si no aplicas ninguna seguridad, tu red no
estará protegida. Cualquier usuario, con buenas o
malas intenciones, podrá conectarse a ella.
En la zona de estado, puedes consultar la vista
general de tus ajustes WiFi. Anota el nombre de red,
el tipo de seguridad y la clave utilizada.
- Haz clic en Modifica r para validar los nuevos
ajustes.
Antes de activar el filtrado, te recomendamos que conectes mediante WiFi todos los ordenadores que
deseas autorizar.
Si seleccionas SIN (Desactivada) s eguridad (no recomen da do):
3.6.3. Limitar el acceso a tu red WiFi a ciertos ordenadores y
dispositivos WiFi
El filtrado por dirección MAC es un complemento a tus parámetros de seguridad, que te permite seleccionar
los ordenadores y dispositivos inalámbricos autorizados a conectarse a tu red WiFi de área local.
Un a dirección MAC es una dirección única creada por el fabricante del dispositivo de red (WiFi o Ethernet),
que sirve para identificar este elemento dentro de una red.
Manual del usuario – 43/105

Hercules Wireless N Router H WN R -300
- Antes de poder activar el filtrado por dirección
MAC, verifica que Ac tivar red WiFi este marcado.
- Haz clic en el botón Activar filtrado de
direcc ión MAC.
- Marca el cuadro Activar filtrado de dirección
M AC .
Si utilizas esta función por primera
vez:
Cualquier ordenador o dispositivo nuevo debe
agregarse manualmente.
- Introduce manualmente su dirección MAC (en
formato AAAAAAAAAAAA, sin separadores).
- Haz clic en el botón Agregar.
Esta dirección se ha agregado a la lista de
ordenadores y dispositivos WiFi autorizados a
conectar.
- Si lo deseas, agrega un comentario en la zona
correspondiente.
- Haz clic en el botón M od ificar para validar tus
ajustes, o en Ca nc elar para cancelar los ajustes
que has introducido.
Una vez que has activado la función de filtrado por dirección MAC, s ol o los ordenadores y
dispositivos que aparezcan en esta lista estarán autorizados a conectar con el Hercules Router.
Si tus amigos te visitan con su ordenador o dispositivo WiFi, o si deseas conectar nuevos dispositivos
WiFi, no olvides agregar su dirección MAC a la lista de filtrado, o nunca podrán conectar.
Para activar el filtrado por dirección MAC:
Para agregar un ordenador o dispositivo WiFi (webcam, consola de juegos u otro) a la lista:
44/105 – Manual del usuario

HW N R -300 Hercules Wireless N Router
- En la columna Elim inar, haz clic en la junto a
los ordenadores o dispositivos que quieras eliminar
de la lista de filtrado.
- Confirma la eliminación en el cuadro de diálogo
que aparece.
- Haz clic en el botón M odific ar para validar tus
ajustes, o en C anc el ar para cancelar los ajustes
que has introducido.
- Haz clic en el botón Tu s par ám et ros d e c on ex ió n W iF i.
Observarás que tu red WiFi, tus a justes de seguridad W i F i
y el filtrado por dirección MA C están desactivados.
- Marca el cuadro Activar red WiFi si deseas reactivar tu
red WiF i.
- Confirma que deseas reactivar tu red WiFi.
Para eliminar un ordenador o dispositivo WiFi (webcam, consola de juegos u otro) de la lista:
3.6.4. Desactivar tu red WiFi
Si quieres usar el Hercules Router solo como router cableado (es decir, conectado al ordenador mediante el
puerto Ethernet y no por WiFi), no tienes más que desactivar la red WiFi haciendo clic en el botón .
El LED de WiFi del router se apaga.
3.6.5. Reactivar tu red WiFi
Si deseas reactivar tu red WiFi, vuelve a hacer clic en el botón o realiza los siguientes pasos:
Manual del usuario – 45/105

Hercules Wireless N Router H WN R -300
Si tu ordenador está equipado con un cortafuegos de software (Norton Personal Firewall, Windows
Service Pack 2 Firewall, McAfee Personal Firewall…), desactívalo cuando lo conectes al Router, ya que el
cortafuegos del Router es suficientemente fuerte por si mismo; o adopta los mismos ajustes de
configuración que los establecidos para el Router para evitar posibles conflictos. Sin embargo, si te vas a
otro sitio con tu ordenador, o tienes que conectarte a otras redes, puedes reactivar tu cortafuegos de
software.
¡Ten cuidado de no confundir un cortafuegos con un programa antivirus!
Un programa antivirus analiza los contenidos de tu ordenador, tus correos electrónicos, los archivos que
has descargado de Internet, etc., y detecta, bloquea y/o elimina los virus, gusanos y troyanos para
asegurarse de que tu ordenador funciona correctamente.
Tu cortafuegos oculta tu ordenador en la red, monitoriza los datos de Internet que llegan a tu ordenador y
bloquea los intentos de intrusión para impedir que los hackers roben tu información personal.
3.7. El cortafuegos: tu protección definitiva contra ataques
desde Internet
Como una fortaleza segura, tu red está protegida por un puente levadizo y murallas que son imposibles de
escalar. Por encima de todo, tus defensas están en estado de alerta para repeler cualquier intento de
intrusión. Sin embargo, es posible bajar esas defensas de vez en cuando, para autorizar a tus ordenadores
acceder a servicios específicos de Internet (P2P, servidores Web/FTP, cámara IP o WiFi…), o simplemente
para limitar el acceso de un ordenador específico a ciertos servicios de Internet, o para redirigir todas las
solicitudes de Internet a un ordenador determinado. Para obtener más información, consulta los capítulos
5.2. 1. Ab ri r p uer ta s e n t u c or ta fue go s p ar a p on er tu c ám ara o nl in e o p ar a a ut ori za r a cc eso s a u n
ordenador para ciertos servicios de Internet, 5.2.2. Limitar el acceso de uno de los ordenadores de tu
red a servicios de Internet y 5.2.3. Redireccionar peticiones de Internet a un ordenador específico.
46/105 – Manual del usuario

HW N R -300 Hercules Wireless N Router
Para crear una red de ordenadores, compartir datos, una impresora o una conexión A DS L entre
ordenadores que funcionan con W in dow s V i s t a , no es obligatorio que los ordenadores pertenezcan al
mismo gr up o de tr ab ajo . Sin embargo, si quieres compartir entre Win do ws V i s t a y un sistema operativo
anterior, asegúrate de definir el mismo grupo de trabajo en los ordenadores que no funcionan con Windows
Vista. Para más información sobre cómo crear un grupo de trabajo, consulta el manual de tu producto
Hercules.
4. ¡BIENVENIDO A LA WIRELESS ATTITUDE
Ahora que ya controlas las principales funcionalidades de WiFi Manager N, es el momento de pasar a
algunas aplicaciones prácticas. En los siguientes capítulos te mostraremos la estrecha relación que hay entre
la informática inalámbrica y la facilidad de uso y sencillez para el usuario. Compartir tus carpetas o tu
impresora, o permitir que tus amigos utilicen tu conexión ADSL para jugar online son algunos ejemplos de las
cosas que te ayudaremos a hacer. ¡Entra en el mundo inalámbrico y únete a la Wireless A ttitude
TM
!
T M
!
4.1. Algunos puntos importantes a tener en cuenta antes de
empezar
Te aconsejamos seguir las instrucciones descritas de aquí en adelante para todos tus ordenadores:
- Los procedimientos descritos en este capítulo varían según los distintos sistemas operativos tratados.
Asegúrate de consultar los capítulos correspondientes a tu sistema operativo.
- Estos procedimientos también se aplican a los ordenadores o dispositivos conectados directamente al
Router mediante un cable Ethernet.
- Para compartir una conexión ADSL, tu Hercules Router y tu módem (Ethernet ADSL, por cable o "Box" de
Internet) deben estar encendidos y tu línea ADSL debe estar activa.
Aviso: la red WiFi que acabas de configurar es una red de tipo Infrae structura (a diferencia del modo Ad
ho c), puesto que está compuesta por un punto de acceso y uno o más ordenadores.
4.2. Ordenadores que funcionan con Windows Vista:
Compartición de carpetas, una impresora o una conexión
ADSL
N o t a : Las rutas de acceso descritas a continuación pueden variar ligeramente si has modificado la
visualización predeterminada en Windows Vista (es decir, las propiedades del menú Inicio y la visualización
del Panel de control).
Has conectado tu ordenador a una red privada (en contraposición a una red pública). Por lo tanto, las
opciones de de sc ubr im ien to (más concretamente, la habilidad de ver dispositivos exteriores y ordenadores y
ser visto por otras redes) están activadas, pero las opciones de compartición no lo están. Por lo tanto, debes
activarlas manualmente antes de poder compartir tus carpetas, tu conexión a Internet o tu impresora.
4.2.1. Activación de la compartición
Antes de configurar la compartición de tus carpetas, tu impresora o tu conexión a Internet, debes activar la
compartición en el Ce nt ro de r ed es y rec ur so s c om pa rti do s.
Manual del usuario – 47/105

Hercules Wireless N Router H WN R -300
N o t a : Para abrir el Centro de redes y recursos compartidos, haz clic en el icono de la red en la ba rr a de
tareas de Windows, y a continuación en el enlace Centro de redes y recursos compartidos.
Activación de la compartición de archivos
- En la zona Compartir y detectar, haz clic en el enlace Desactivado o en el botón situado en el lado
opuesto de Uso compartido de archivos.
- Selecciona el botón de radio Activar el uso compartido de archivos.
- Haz clic en A plicar. En la ventana de confirmación de Windows Vista, haz clic en C on ti nua r.
48/105 – Manual del usuario

HW N R -300 Hercules Wireless N Router
Activación de la compartición de carpetas públicas
N o t a : Una carpeta pública es una carpeta que puede compartirse con otros usuarios del mismo ordenador o
de la misma red.
- En la zona Compartir y detectar, haz clic en el enlace Desactivado o en el botón situado en el lado
opuesto de Uso compartido de la carpeta Acceso público.
- Selecciona el botón de radio Activar el uso compartido para que todos los usuarios con acceso a la
red puedan abrir archivos (sólo podrán consultar los archivos) o selecciona Activar el uso compartido
para que todos los usuarios con acceso a la red puedan abrir, cambiar y crear archivos (no habrá
limitaciones en los contenidos de esas carpetas en términos de visualización, realización de cambios y
añadidos u otras acciones).
- Haz clic en A plicar. En la ventana de confirmación de Windows Vista, haz clic en C on ti nua r.
Act ivación de la compa rtición de impresora
N o t a : Para activar la compartición de impresora, primero debes haber instalado una impresora.
- En la zona Compartir y detectar, haz clic en el enlace Desactivado o en el botón situado en el lado
opuesto de Uso compartido de impresora s.
- Selecciona el botón de radio Activar el uso compartido de impre soras.
- Haz clic en A plicar. En la ventana de confirmación de Windows Vista, haz clic en C on ti nua r.
Manual del usuario – 49/105

Hercules Wireless N Router H WN R -300
Act ivación de la compa rtición d e arch ivos multim edia
N o t a : Esta opción te permite activar la compartición de tu música, vídeos e imágenes.
- En la zona Compartir y detectar, haz clic en el enlace Desactivado o en el botón situado en el lado
opuesto de Uso compartido de multimedia.
- Haz clic en C a m b i a r …
- En la ventana Uso compartido de multime dia que aparece, marca el cuadro Compa rtir mi multimedia
co n: .
- Haz clic en A plicar. En la ventana de confirmación de Windows Vista, haz clic en C on ti nua r.
50/105 – Manual del usuario

HW N R -300 Hercules Wireless N Router
. Selecciona la carpeta que deseas compartir, sin
abrirla. Aquí, tu carpeta Im ág ene s.
2. Haz clic derecho en la carpeta. Selecciona
Co mp ar tir .
- En la ventana siguiente, puedes definir los diferentes ajustes, como: autorizar o rechazar a grupos de
usuarios, definir los controles paternos, seleccionar tipos de medios a compartir, etc.
- Cuando hayas terminado, haz clic en Aplica r, y luego en Aceptar.
4.2.2. Windows Vist a: Compartición de carpetas públicas o
personales
Recordatorio: En Windows Vista, hay dos tipos de carpetas: ca rp et as p er son al es o l oc ale s y ca rp et as
públicas. Una carpeta personal es una carpeta que pertenece a un usuario específico creada en el
ordenador, mientras que una carpeta pública es una carpeta que puede compartirse con cualquier otro
usuario del mismo ordenador en la misma red. En esencia, una carpeta pública es compartida, y por lo tanto
disponible para visualización para cualquiera (nivel de autorización mínimo). Para compartir c ar pe tas
personales (la carpeta de tus propias imágenes, por ejemplo), debes seleccionar los usuarios que podrán
acceder a sus contenidos y definir el nivel de autorización, como se indica en el procedimiento siguiente.
Manual del usuario – 51/105

Hercules Wireless N Router H WN R -300
3. En la ventana Arc hi vo s com pa rt ido s, selecciona el(los) usuario(s) que podrán acceder a esta carpeta, y
luego haz clic en Agregar.
N o t a : Puedes proporcionar acceso a todos los usuarios sin restricciones (opción T odo s) o seleccionar a
usuarios específicos creados previamente en tu PC. También puedes crear nuevos usuarios haciendo clic en
Crear un nuevo usuario… en la lista desplegable.
4. Selecciona el Nivel de permiso que deseas asignar haciendo clic en la línea de ese usuario: R ea de r
(autorización sólo para ver), Contributor (autorización para ver, añadir y borrar) o C o-o w ne r
(autorización para ver, modificar, añadir y borrar).
5. Haz clic en C om pa rti r. Asegúrate de anotar la ruta indicada, que permitirá acceder a la carpeta
compartida en la red desde otro ordenador. Por ejemplo: \\P C-WIFI\Users\My d oc ume nt s\Sh ar ed
Pictures Folders.
6. Haz clic en Do n e.
La carpeta ya está compartida. Ahora puedes visualizar todas las carpetas y archivos compartidos en el
ordenador o los archivos compartidos en la red haciendo clic en los enlaces de abajo en el Cen tr o de r ed es
y recursos compartidos.
52/105 – Manual del usuario

HW N R -300 Hercules Wireless N Router
1. En el explorador de archivos, accesible
mediante In icio/E qu ipo , haz doble clic en
Re d.
Accedes a la lista de los ordenadores en la misma
red. Usa la ruta indicada por Windows cuando
configures la compartición (por ejemplo: \\PC-
WIFI\Users\My d oc ume nt s\Shared Pictures
Folders).
2. Haz doble clic en el ordenador que comparte
las carpetas a las que deseas acceder.
3. Si se ha definido una contraseña, introduce tu
no mb re de u su ari o y tu c on tra se ña .
Aparecerán todas las carpetas compartidas.
Dependiendo de tu nivel de autorización, puedes
visualizar, modificar, añadir y/o borrar carpetas y
archivos compartidos.
Para acceder a una impresora en la red, primero debe configurarse la compartición de la impresora
en el Centro de redes y recursos comparti dos (consulta el capítulo 4.2.1 Activación de la
co mp ar tic ió n). La impresora debe configurarse para compartición en el ordenador al que está conectada y
en el que está instalada.
4 . 2 . 3 . O r d e n a d o r e s q u e f u n c i o n a n c o n W i n d o w s V i s t a : A c c e s o a l a s
c a r p e t a s c o m p a r t i d a s
4.2.4. W i n d o w s V i s t a : C o m p a r t i c i ó n d e u n a i m p r e s o r a
Puedes poner una impresora en la red y compartirla con todos los ordenadores de tu casa equipados con un
adaptador WiFi.
Manual del usuario – 53/105

Hercules Wireless N Router H WN R -300
Se muestra la lista de impresoras instaladas.
3. Haz clic derecho en la impresora y selecciona la
opción Compa rtir….
En e l ord en ad or co ne ctado a la impresora:
1. Haz clic en Ini cio/Pa nel de control.
2. Bajo la cabecera Hardware y sonido, haz clic en el enlace Im pr eso ra .
54/105 – Manual del usuario

HW N R -300 Hercules Wireless N Router
4. En la ventana P rop ie da des d e i mpr es ora , haz
clic en el botón C am bia r o pc io nes d e u so
co mp ar tid o.
5. En la ventana de confirmación de Windows Vista,
haz clic en Co nt inu ar .
6. Marca el cuadro Compartir i mpre sora .
7. Selecciona el nombre de la impresora que se
mostrará en la red bajo Recurso compartido.
8. Haz clic en Aplicar, y luego en Aceptar.
4 . 2 . 5 . O r d e n a d o r e s q u e f u n c i o n a n c o n W i n d o w s V i s t a : A c c e s o a l a
i m p r e s o r a c o m p a r t i d a
En los ordenadores que utilizarán la impreso ra com partida:
1. Haz clic en Ini cio/Panel de control.
2. Bajo la cabecera Hardware y sonido, haz clic en el enlace Im pr eso ra .
Manual del usuario – 55/105

Hercules Wireless N Router H WN R -300
3. Haz clic en el botón Agregar una impresora.
Aparecerá el asistente Agregar impresora.
4. Haz clic en Agregar una impresora de red,
ina lámbrica o Bluetoo th .
56/105 – Manual del usuario

HW N R -300 Hercules Wireless N Router
5. Windows buscará las impresoras compartidas en
la red. Selecciona la impresora compartida.
6. Haz clic en Siguiente.
7. Si es necesario, acepta la instalación de los
controladores de la impresora cuando Windows te
lo pida.
8. Confirma el nombre de tu impresora y luego haz
clic en Siguiente.
9. Haz clic en Finalizar para cerrar el asistente.
1. Conéctate a tu red inalámbrica (Hercules o
Livebox_AAAA, por ejemplo).
2. Accede al Ce nt ro d e re de s y re cu rso s
co mp ar tid os . Para ello, haz clic en el icono de la
red en la barra de tareas de Windows, y a
continuación haz clic en el enlace C en tr o d e
redes y recursos compartidos.
3. Haz clic en el enlace Estado.
4.2.6. Windows Vista: Compartición de una conexión ADSL en
una red de tipo Infraestructura
Recordatorio: Si tienes una Livebox, un módem router o un router conectado a un módem y uno o más
ordenadores, tu red estará en modo Infraestructura de forma predeterminada. En este modo, los
adaptadores WiFi están conectados a tu p un to de a cc es o, que puede ser tu Livebox, tu Hercules Modem
Router o tu Hercules Router conectado a un módem. El modo Infraestructura es ideal para intercambiar
datos, jugar online, y también para compartir una conexión a Internet y/o una impresora entre varios
ordenadores. Sigue las instrucciones a continuación para liberarte finalmente del cable que te conecta a tu
módem… sin cortar el enlace con tu conexión ADSL. ¡Viva la Wireless Attitude!
Procede como sigue para cada ordenador que vaya a utilizar la conexión compartida a Inte rnet:
Manual del usuario – 57/105

Hercules Wireless N Router H WN R -300
4. En la ventana Es ta do d e C on ex ión de re d
ina lámbrica, haz clic en P rop ie dad es .
5. En la ventana de confirmación de Windows Vista,
haz clic en Co nt inu ar .
6. En la pestaña Pro pi ed ade s d e co nex ió n de red
ina lámbrica, selecciona Protocolo de Internet
versión 4 (TCP/IPv4).
7. Haz clic en P rop ie dad es .
58/105 – Manual del usuario

HW N R -300 Hercules Wireless N Router
8. En la ventana Pr op ied ad es d e Pr ot oc olo d e
Internet versión 4 (TCP/IPv4), selecciona
Ob te ne r una dirección IP automáticamente y
Obtener la dirección del servidor DNS
automáticamente.
9. Haz clic en Aceptar para validar.
10. Haz lo mismo para Protocolo de Internet
versión 6 (TCP/IPv6).
Para acceder a Internet, sólo tienes que ejecutar tu
na ve ga dor de Internet.
1. Haz clic en In ic io/ Tod os l os p rog ram as
/A cce sor ios /Co mun ic aci one s/A sis ten te pa ra
co nfi gu rac ión de re d.
Se ejecutará el Asistente para configuración de
red.
2. Haz clic dos veces en Siguien te.
4.3. Ordenadores que funcionan con Windows XP: Compartir
carpetas, una impresora o una conexión ADSL
Una solución sencilla para compartir carpetas, una impresora o una conexión AD SL en Windows XP es usar
el Asistente para co nfiguración de red. Este Asistente te ayudará a crear una auténtica red doméstica.
N o t a : las rutas de acceso mencionadas abajo pueden variar ligeramente si has modificado la configuración
de pantalla predeterminada en Windows XP (es decir, las propiedades del menú Inicio y la visualización del
Panel de control).
4.3.1. Windows XP: Usar el Asistente para configuración de red
en una red de Infraestructura
Procede como sigue para cada ordenador:
Manual del usuario – 59/105

Hercules Wireless N Router H WN R -300
Puede aparecer la ventana de la izquierda si E l
asistente encontró hardware de red
de sc on ect ad o.
3. Si tu conexión de red inalámbrica Hercules
Wireless Adapter no se muestra en la lista,
marca el cuadro Ignorar el hardware
de sc on ect ad o, y luego haz clic en Siguiente.
De lo contrario, sal del Asistente haciendo clic
en Cancelar y establece la conexión desde tu
dispositivo de red a tu router (si usas un
adaptador Hercules Wireless G PCI, USB o
PCMCIA, consulta el capítulo “La utilidad WiFi
Station” de tu Manual del usuario).
La ventana de la izquierda puede aparecer si el
Asistente encontró una conexión compartida a
Internet en el equipo.
4. Selecciona No, dejarme elegir otra forma
para conectarme a Internet, y después haz
clic en Siguiente.
5. En la ventana Se le cc ion e u n mé to do de
co ne xi ón , selecciona la opción O t r o s .
6. En la ventana siguiente, selecciona E s t e
eq ui po se conecta a Internet directamente
o a través de un concentrador, y después
haz clic en Siguien te.
60/105 – Manual del usuario

HW N R -300 Hercules Wireless N Router
7. Si aparece la ventana de la izquierda,
selecciona la conexión de red inalámbrica de
Hercules Wireless, y después haz clic en
Siguiente.
8. Cuando aparezca esta pantalla de aviso,
ignórala haciendo clic en Siguiente.
Si estás usando el Router Hercules, tus
ordenadores ya están protegidos por el
cortafuegos integrado.
9. Si tu ordenador tiene al menos tres
conexiones (o dispositivos de red), aparecerá
la ventana de la izquierda. En este caso, deja
que el Asistente determine las conexiones
apropiadas.
10. Haz clic en Sigu iente.
Manual del usuario – 61/105

Hercules Wireless N Router H WN R -300
11. Escribe el nombre del ordenador y una
descripción, si es necesaria.
Dale al ordenador un nombre que sea único y
su fic ien temente distintivo, que lo haga fácil de
reconocer en tu red (mi-ordenador, ordenador-w i f i
o julia, por ejemplo).
12. Haz clic en Sigu iente.
13. Introduce el nombre del grupo de trabajo
(CASA, OFICINA o HERCULES, por ejemplo)
y una descripción, si es necesaria.
El nombre del grupo de trabajo debe ser idéntico
(asegúrate de respetar las letras minúsculas y
mayúsculas) para todos los ordenadores que
quieras interconectar en una red.
14. Haz clic en Sigu iente.
15. Verifica los ajustes de configuración que
hayas introducido en la ventana que aparece,
y haz clic en Siguiente.
El Asistente configura el ordenador para la red
doméstica. Esto puede tardar algunos minutos.
16. Antes de completar el procedimiento, puedes
seleccionar la opción C rea r u n D is co d e
configuración de red. Esto consiste en
copiar el Asistente a un medio de
almacenamiento (un disquete o una llave
USB) para que pueda ejecutarse en
ordenadores equipados con sistemas
operativos distintos de Windows XP.
Esta operación se lleva a cabo de forma
automática, una vez que has seleccionado un
medio para guardar el Asistente.
62/105 – Manual del usuario

HW N R -300 Hercules Wireless N Router
17. Haz clic en Fina lizar para salir del Asistente.
Una vez terminado el procedimiento, Windows XP
puede pedirte que reinicies tu ordenador.
Los procedimientos descritos en este capítulo son específicos para Windows XP. Para otras
cuestiones relacionadas con compartición de carpetas, impresoras, o una conexión a Internet, o sobre la
utilización de Windows, consulta la utilidad de ayuda online de Windows.
1. Selecciona la carpeta que quieras compartir, sin abrirla.
2. Haz clic derecho en la carpeta. Selecciona Com partir y
seguridad....
3. En la sección Uso compartido y seguridad de red de la
pestaña Compartir, marca el cuadro Compartir esta
carpeta en la red.
4. En la línea Recurso compartido, introduce el nombre de
la carpeta como se mostrará en la red (12 caracteres
como máximo para asegurar la compatibilidad con otros
sistemas operativos).
También puedes marcar el cuadro Permitir que los usuarios
de la red cambien mis archivos. En este caso, el usuario
podrá leer archivos y guardar los cambios. Si este cuadro no
está marcado, los archivos compartidos solo pueden leerse y
no cambiarse.
4.3.2. Windows XP: Compartir carpetas
Después de haber configurado todos tus ordenadores usando el Asistente para configuración de red, ahora
puedes compartir datos localizados en distintas unidades de disco, si el usuario tiene acceso autorizado.
Manual del usuario – 63/105

Hercules Wireless N Router H WN R -300
La ventana Propiedades de [Nombre de carpeta compartida] está dividida en dos secciones. Uso
co mp ar tid o y seg ur id ad l oc al solo permite el intercambio de archivos entre varios usuarios en el mismo
PC. Los archivos se colocarán entonces en una carpeta Do cu me nto s c om par ti do s. Sin embargo, U so
compartido y seguridad de r ed, permite la compartición de archivos entre más de un ordenador.
5. Haz clic en Aplica r para validar tus elecciones, y después
en Aceptar para cerrar la ventana.
Un icono con forma de mano debajo de la carpeta indica que
la carpeta está compartida.
Solo puedes compartir los contenidos de una carpeta, y no archivos individuales. Por lo tanto te
recomendamos que crees una carpeta específica para este propósito donde poner los archivos a compartir.
1. Haz clic en Ini cio/Mi PC.
2. Haz clic en Mis sitios de red, y después en Ve r eq uip os
del grupo de trabajo.
Accedes directamente a la lista de ordenadores en tu grupo
de trabajo.
3. Haz doble clic en el ordenador que está compartiendo las
carpetas a las que quieres acceder.
Aparecerán todas las carpetas.
Para acceder a una impresora en la red, debe estar configurada para ser compartida en el ordenador
donde está conectada e instalada.
4 . 3 . 3 . W i n d o w s X P : A c c e s o a c a r p e t a s c o m p a r t i d a s
Para acceder fácilmente a carpetas configuradas para compartir entre varios ordenadores, es preferible que
dichos ordenadores pertenezcan al mismo grupo de trabajo. En Windows XP, el nombre del grupo de trabajo
ha sido definido usando el Asistente para configuración de red.
4.3.4. Windows XP: Compartir una impresora
Es posible poner una impresora en la red y compartirla con todos los ordenadores en la casa equipados con
un adaptador WiFi.
64/105 – Manual del usuario

HW N R -300 Hercules Wireless N Router
1. Haz clic en Inicio/Panel de control/Impresoras y otro
hardware/Impresoras y faxes.
2. Haz clic derecho en la impresora y selecciona Compartir.
3. En la pestaña Compartir, selecciona Co mp art id a co mo e
introduce un nombre para tu impresora.
Dale a la impresora un nombre que sea único y
suficientemente distintivo para hacerla fácil de reconocer (miimpresora o impresora láser de casa, por ejemplo). Si uno de
tus ordenadores funciona con Windows 98 SE, te
recomendamos que el nombre de compartición no exceda de
12 caracteres (sin espacios) para asegurar su compatibilidad
con este sistema operativo.
4. Haz clic en Aplicar, y después en A ce pt ar.
1. Haz clic en Inicio/Panel de control/Impresoras y otro
hardware/Impresoras y faxes. En la sección Tareas de
impres ión, selecciona Agregar una impresora.
2. Se ejecutará el Asistente para agregar impresoras. H a z
clic en Siguiente.
3. Selecciona la opción Una impresora de red, o una
impresora conectada a otro equipo, y después haz clic
en Siguiente.
4. En la ventana que aparece, haz clic en Siguiente para
empezar la búsqueda de impresoras compartidas.
5. En la lista mostrada, haz doble clic en el ordenador
conectado a la impresora.
6. Selecciona la impresora compartida, y después haz clic en
Siguiente.
7. Si quieres, configura la impresora compartida como la
impresora predeterminada, y haz clic en Siguiente.
En el ordenador conectado a la impresora:
En los ordenadores que usarán la impresora compartida:
Manual del usuario – 65/105

Hercules Wireless N Router H WN R -300
8. Haz clic en Finalizar para salir del Asistente.
Ya puedes utilizar la impresora de red gracias a tu conexión
WiFi. Para más información sobre cómo compartir una
impresora, consulta el manual de tu impresora.
1. Haz clic en Inicio/Panel de control/Rendimiento y
ma nt enimiento /Sistema.
2. En la ventana Propiedades del sistema, selecciona la
pestaña Nombre de equipo.
3. Haz clic en el botón Cambiar….
4. En la zona Nombre de equipo, escribe un nombre lo
suficientemente distintivo que pueda ser reconocido con
facilidad en la lista de ordenadores por el grupo de
trabajo (mi-ordenador, ordenador-wifi o julia, por ejemplo).
5. En la zona Grupo de trabajo, escribe un nombre para el
grupo (CASA, OFICINA o HERCULES, por ejemplo).
El nombre del grupo de trabajo debe ser idéntico (asegúrate
de respetar las letras minúsculas y mayúsculas) para todos
los ordenadores que quieras conectar en una red.
6. Un mensaje de Windows indica que la tarea se ha llevado
a cabo con éxito y que debes reiniciar el ordenador.
7. Repite este procedimiento para cada ordenador.
4.3.5. Windows XP: Modificar el nombre de un grupo de trabajo
Puede suceder que necesites cambiar el nombre de tu grupo de trabajo (solo usuarios avanzados). Para
hacerlo, procede como sigue:
66/105 – Manual del usuario

HW N R -300 Hercules Wireless N Router
- Haz clic en Inicio/Conectar a/Mostrar todas las
co ne xi one s.
Comprueba que esta listada tu conexión de red inalámbrica
Hercules Wireless.
- Si su estado es Deshabilita do , haz clic derecho en tu
Conexión de red ina lámbrica y selecciona Activar.
- Si su estado es Habilitado , haz clic derecho en tu Con ex ión
de red inalámbrica y selecciona Desactivar.
1. Haz clic en Inicio/Configuración/Panel de control. H a z
doble clic en S i s t e m a .
2. En la ventana Propiedades del sistema, selecciona la
pestaña Identificac ión de red.
3. Haz clic en el botón Pr op ied ad es .
4.3.6. Windows XP: Activar o desactivar manualmente la
conexión WiFi de tu adaptador (usuarios avanzados)
Puedes activar o desactivar manualmente la conexión WiFi de tu adaptador por muchas razones: para evitar
conexiones a la red temporalmente, ahorrar energía de la batería, etc.
4.4. Ordenadores que funcionan con Windows 2000: Compartir
carpetas, una impresora o una conexión ADSL
Para crear una red de ordenadores, compartir datos, una impresora o una conexión AD SL en Windows 2000,
es preferible que los ordenadores pertenezcan al mismo grupo de tra ba jo .
4.4.1. Creación de un grupo de trabajo en Windows 2000
Manual del usuario – 67/105

Hercules Wireless N Router H WN R -300
4. En la zona N omb re d el e qu ipo , introduce un nombre
suficientemente distintivo que pueda ser reconocido
fácilmente en la lista de ordenadores por parte del gru po
de trabajo (mi-ordenador, ordenador-wifi o julia, por
ejemplo).
5. En la zona Gru po d e tra ba jo , introduce un nombre para el
grupo (CASA, OFICINA o HERCULES, por ejemplo).
El nombre del grupo de trabajo debe ser idéntico (asegúrate
de respetar las mayúsculas y las minúsculas) para todos los
or de na dores que quieras interconectar en una red.
6. Haz clic en Aceptar. Un mensaje de Windows te indicará
que la tarea se ha llevado a cabo con éxito y que debes
reiniciar el ordenador.
7. Haz clic en Aceptar una vez más.
1. Selecciona la carpeta que quieras compartir, sin abrirla.
2. Haz clic derecho en la carpeta. Selecciona Compartir.
3. En la pestaña Compartir, selecciona Compartir esta
carpeta.
4. En la línea Recurso compartido, introduce el nombre
de la carpeta como se mostrará en la red (12 caracteres
como máximo para asegurar la compatibilidad con otros
sistemas operativos).
También puedes limitar el acceso a la carpeta
seleccionando un número de usuarios limitado y el tipo de
acceso haciendo clic en el botón Pe rm is os .
5. Haz clic en Aplicar, y después en Ac ep tar .
4.4.2. Windows 2000: Compartir carpetas
68/105 – Manual del usuario

HW N R -300 Hercules Wireless N Router
1. Haz clic en Inicio/Programas/Accesorios/Explorador
de Windows.
2. Haz doble clic en Mis sitios de red, Toda la red, y
después en Red de M icroso ft Windows.
3. Haz doble clic en tu grupo de trabajo.
Accedes a la lista de los ordenadores en tu grupo de trabajo.
4. Haz doble clic en el ordenador que está compartiendo
las carpetas a las que quieres acceder.
Aparecerán todas las carpetas compartidas.
Para acceder a una impresora en la red, debe estar configurada para ser compartida en el ordenador
donde está conectada e instalada.
1. Haz clic en Inicio/Configuración/Impresoras.
2. Haz clic derecho en la impresora y selecciona
Co mp ar tir ….
3. En la pestaña Compartir, selecciona Co mp art id a co mo e
introduce un nombre para tu impresora.
Dale a la impresora un nombre que sea único y
suficientemente distintivo para hacerla fácil de reconocer (miimpresora o impresora láser de casa, por ejemplo). Si uno de
tus ordenadores funciona con Windows 98 SE, te
recomendamos que el nombre de compartición no exceda de
12 caracteres (sin espacios) para asegurar su compatibilidad
con este sistema operativo.
4. Haz clic en Aplicar, y después en Ac ep tar .
4 . 4 . 3 . W i n d o w s 2 0 0 0 : A c c e d e r a c a r p e t a s c o m p a r t i d a s
4.4.4. W i n d o w s 2 0 0 0 : C o m p a r t i r u n a i m p r e s o r a
Es posible poner una impresora en la red y compartirla con todos los ordenadores en la casa equipados con
un adaptador WiFi.
En el ordenador conectado a la impresora:
En los ordenadores que usarán la impresora compartida:
Manual del usuario – 69/105

Hercules Wireless N Router H WN R -300
1. Haz clic en Inicio/Configuración/Impresoras. Haz doble
clic en el icono Agregar im pres ora.
2. Se ejecutará el Asistente para agregar impresora. H a z
clic en Siguiente.
3. Selecciona la opción Impresora de red, y después haz
clic en Siguiente.
4. Haz clic en Sigu iente para localizar la impresora
compartida.
5. En la lista mostrada, haz doble clic en el ordenador
conectado a la impresora.
6. Selecciona la impresora compartida, y después haz clic en
Siguiente.
7. Si quieres, configura la impresora compartida como la
impresora predeterminada, y haz clic en Siguiente.
8. Haz clic en Finalizar para cerrar el Asistente.
Ya puedes utilizar la impresora de red gracias a tu conexión
WiFi. Para más información sobre cómo compartir una
impresora, consulta el manual de tu impresora.
4.4.5. W i n d o w s 2 0 0 0 : Modificar el nombre de un grupo de trabajo
Puede suceder que necesites cambiar el nombre de tu grupo de trabajo (solo usuarios avanzados). Para
hacerlo, procede como sigue:
70/105 – Manual del usuario

HW N R -300 Hercules Wireless N Router
1. Haz clic en Inic io/Configuración/Panel de control.
Haz doble clic en Sistema.
2. En la ventana Propiedades de sistema, selecciona
la pestaña Iden tificación de red.
3. Haz clic en el botón Pr op ied ad es .
4. En la zona Nombre del equipo, escribe un nombre lo
suficientemente distintivo que pueda ser reconocido
con facilidad en la lista de ordenadores por el gr up o
de trabajo (mi-ordenador, ordenador-wifi o julia, por
ejemplo).
5. En la zona G ru po d e tr ab aj o, escribe un nombre
para el grupo (CASA, OFICINA o HERCULES, por
ejemplo).
El nombre del grupo de trabajo debe ser idéntico
(asegúrate de respetar las letras minúsculas y
mayúsculas) para todos los ordenadores que quieras
interconectar en una red.
6. Haz clic en Ac ep tar . Un mensaje de Windows indica
que la tarea se ha llevado a cabo con éxito y que
debes reiniciar el ordenador.
7. Repite este procedimiento para cada ordenador.
Manual del usuario – 71/105

Hercules Wireless N Router H WN R -300
. Haz clic en I n i c i o /Configuración/Conexiones de red y
acceso telefónico.
2. Selecciona la conexión de área local correspondiente a tu
dispositivo Hercules Wireless.
3. Haz clic derecho en la conexión y selecciona
Propiedades.
4. En la ventana Propiedades de conexión de área local,
selecciona Protocolo de Internet (TCP/IP).
5. Haz clic en P rop ie dad es .
6. En la ventana Propiedades de Protocolo de Internet
(TCP/IP), selecciona Obtener una dirección IP
au to má tic am en te y Obtener dirección de servidor DNS
auto má tic am en te.
7. Haz clic en Aceptar para cerrar las ventanas.
Windows puedes pedirte que reinicies tu ordenador.
Para acceder a Internet, basta con que ejecutes tu explorador
de Internet.
4.4.6. Windows 2000: Compartir una conexión ADSL en una red
de Infraestructura
Procede como sigue para cada ordenador que usará la conexión compartida a Internet:
72/105 – Manual del usuario

HW N R -300 Hercules Wireless N Router
1. Haz clic en Inic io/Programas/Acce sorios /
Comunicaciones/Asistente para redes domésticas.
Se ejecutará el Asistente.
2. Haz clic en Siguiente.
Si ya has usado este Asistente en este ordenador,
aparecerá el panel Opciones de instalación. Selecciona
Deseo modificar la configuración de Redes domésticas en
este equipo, y haz clic en Siguiente.
4.4.7. Windows 2000: Activar o desactivar manualmente la
conexión WiFi de tu adaptador (usuarios avanzados)
Puedes activar o desactivar manualmente la conexión WiFi de tu adaptador por muchas razones: para evitar
conexiones a la red temporalmente, ahorrar energía de la batería, etc.
Para activar o desactivar manualmente la conexión WiFi de tu adaptador en Windows 2000:
- Accede al Administrador de dispo sitivos.
- Selecciona tu adaptador WiFi en la lista de adaptadores de red.
- Haz clic derecho en tu adaptador WiF i y selecciona P ro pi eda de s.
- Para activar tu adaptador, selecciona Habilitar. Para desactivarlo, selecciona la opción D eshabilitar.
Para saber más sobre cómo activar o desactivar manualmente el adaptador en Windows 2000, consulta la
utilidad de ayuda online de Windows.
4.5. Ordenadores que funcionan con Windows Me: Compartir
carpetas, una impresora o una conexión ADSL
Una solución sencilla para compartir carpetas, una impresora o una conexión AD SL en Windows Me es usar
el Asistente para redes domésticas. Este Asistente te ayudará a crear una auténtica red doméstica.
4.5.1. Windows Me: Usar el Asistente para redes domésticas en
una red de Infraestructura
Manual del usuario – 73/105

Hercules Wireless N Router H WN R -300
3. En la ventana Conexión a Internet, selecciona la
opción Una conexión directa con mi ISP mediante el
siguiente d isposi tivo:.
4. Selecciona tu adaptador Hercules Wireless G en la lista
desplegable, y haz clic en Siguiente.
5. Si aparece la ventana Conexión compartida a
Internet, selecciona No, no deseo compartir mi
conexión a Internet.
6. Haz clic en Siguiente.
7. Escribe el nombre del ordenador.
Dale al ordenador un nombre que sea único y
suficientemente distintivo, que lo haga fácil de reconocer
en tu red (mi-ordenador, ordenador-wifi o julia, por
ej em pl o ) .
8. Selecciona la opción Usar este nombre de grupo de
trabajo e introduce el nombre del g ru po de t ra baj o
(CASA, OFICINA o HERCULES, por ejemplo).
El nombre del grupo de trabajo debe ser idéntico
(asegúrate de respetar las letras minúsculas y
mayúsculas) para todos los ordenadores que quieras
interconectar en una red.
9. Haz clic en Siguiente.
10. Si quieres, puedes activar la compartición de la carpeta
Mis documentos marcando el cuadro C arp et a M is
do cu me nto s y to das sus carpetas. En este caso, el
Asistente te pedirá que introduzcas una contraseña.
11. Si quieres, puedes activar la compartición de tu
impresora seleccionándola en la lista.
12. Haz clic en Sigu iente.
74/105 – Manual del usuario

HW N R -300 Hercules Wireless N Router
13. Antes de completar el procedimiento, puedes copiar
este Asistente a un disco de configuración para que
pueda ejecutarse en ordenadores que funcionen con
sistemas operativos distintos a Windows Me. En este
caso, selecciona la opción Sí, crear un disco de
instalación para redes domésticas.
Esta operación se lleva a cabo de forma automática, una
vez que has seleccionado un medio para guardar el
As ist ent e.
14. Haz clic en Fina lizar para salir del Asistente.
Una vez terminado el procedimiento, Windows M e t e
pedirá que reinicies tu ordenador. Una vez que el
ordenador se haya reiniciado, un mensaje te invitará a
configurar tus otros ordenadores.
1. Selecciona la carpeta que quieras compartir, sin
abrirla.
2. Haz clic derecho en la carpeta. Selecciona
Co mp ar tir .
3. En la pestaña Compartir, selecciona C omp ar ti do
como.
4. En la línea Nombre del recurso compartido, escribe
el nombre de la carpeta como se mostrará en la red
(12 caracteres máximo).
También puedes limitar el acceso a la carpeta
seleccionando el tipo de acceso y una contraseña.
Si no aparece la pestaña Co mp art ir , debes activar
la compartición de archivos.
4.5.2. Windows Me: Compartir carpetas
Después de haber configurado todos tus ordenadores usando el Asistente para redes domésticas, ahora ya
puedes compartir los datos ubicados en las distintas unidades de disco, si el usuario tiene acceso autorizado.
Manual del usuario – 75/105

Hercules Wireless N Router H WN R -300
1. Haz clic en Inicio/Configuración/Panel de control.
Haz doble clic en Re d .
2. En la ventana R ed , haz clic en el botón Comparti r
impresoras y archivos….
3. Marca el cuadro Permitir que otros usuario s
tengan acceso a mis archivos.
Windows puede pedirte que insertes el CD-RO M d e
instalación.
1. Haz clic en Inicio/Programas/Accesorios/Explorador de
Windows.
2. Haz doble clic en Entorno de red y expándelo.
Accedes a la lista de los ordenadores en tu grupo de trabajo.
3. Haz doble clic en el ordenador que está compartiendo las
carpetas a las que quieres acceder.
Aparecerán todas las carpetas compartidas.
Para acceder a una impresora en la red, debe estar configurada para ser compartida en el ordenador
donde está conectada e instalada.
1. Haz clic en Inicio/Configuración/Impresoras.
2. Haz clic derecho en la impresora y selecciona Compartir.
3. En la pestaña Compartir, selecciona Co mp art id a co mo e
introduce un nombre para tu impresora.
Dale a la impresora un nombre que sea único y
suficientemente distintivo, para hacerla fácil de reconocer (m i -
impresora o impresora láser de casa, por ejemplo).
4. Haz clic en Aplicar, y después en Ac ep tar .
4 . 5 . 3 . W i n d o w s M e : A c c e d e r a c a r p e t a s c o m p a r t i d a s
Para acceder fácilmente a carpetas configuradas para compartir entre varios ordenadores, es preferible que
dichos ordenadores pertenezcan al mismo grupo de trabajo. En Windows Me, el nombre del grupo de trabajo
se define mediante el Asistente para redes domésticas.
4.5.4. Windows Me: C o m p a r t i r u n a i m p r e s o r a
Es posible poner una impresora en la red y compartirla con todos los ordenadores en la casa equipados con
un adaptador WiFi.
En el ordenador conectado a la impresora:
76/105 – Manual del usuario

HW N R -300 Hercules Wireless N Router
Si no aparece la pestaña Compartir, debes activar la
compartición de archivos.
1. Haz clic en Inicio/Configuración/Panel de control. H a z
doble clic en Re d.
2. En la ventana Re d, haz clic en el botón Compartir
impresoras y archivos….
3. Marca el cuadro Permitir que otros usuarios impriman
con mis imp resora s.
Windows puede pedirte que reinicies tu ordenador.
1. Haz clic en Inicio/Configuración/Impresoras. Haz doble
clic en el icono Agregar im pres ora.
2. Se ejecutará el Asistente para agregar impresora. Ha z
clic en Siguiente.
3. Selecciona la opción I mpr es ora e n r ed , y después haz
clic en Siguiente.
4. Haz clic en Examinar… para localizar la impresora
compartida.
5. En la lista mostrada, haz doble clic en el ordenador
conectado a la impresora.
6. Se le cciona la impresora compartida, y haz clic en
Aceptar.
7. Haz clic en Siguiente.
8. Si quieres, configura la impresora compartida como la
impresora predeterminada, y haz clic en Siguiente.
9. Haz clic en Finalizar para cerrar el Asistente.
Ya puedes utilizar la impresora de red gracias a tu conexión
WiFi. Para más información sobre cómo compartir una
impresora, consulta el manual de tu impresora.
En los ordenadores que usarán la impresora compartida:
Manual del usuario – 77/105

Hercules Wireless N Router H WN R -300
1. Haz clic en Inic io/Configuración/Panel de control.
Haz doble clic en Re d .
2. Selecciona la pestaña Identifica ción.
3. En la zona Nombre del equipo, escribe un nombre lo
suficientemente distintivo que pueda ser reconocido
con facilidad en la lista de ordenadores por el gru po
de trabajo (mi-ordenador, ordenador-wifi o julia, por
ejemplo).
4. En la zona G ru po d e tr ab aj o, escribe un nombre
para el grupo (CASA, OFICINA o HERCULES, por
ejemplo).
El nombre del grupo de trabajo debe ser idéntico
(asegúrate de respetar las letras minúsculas y
mayúsculas) para todos los ordenadores que quieras
interconectar en una red.
5. Haz clic en Ac ep tar . Un mensaje de Windows indica
que la tarea se ha llevado a cabo con éxito y que
debes reiniciar el ordenador.
6. Repite este procedimiento para cada ordenador.
4.5.5. Windows Me: Modificar el nombre de un grupo de trabajo
Puede suceder que necesites cambiar el nombre de tu grupo de trabajo (solo usuarios avanzados). Para
hacerlo, procede como sigue:
4.5.6. Windows Me: Activar o desactivar manualmente la
conexión WiFi de tu adaptador (usuarios avanzados)
Puedes activar o desactivar manualmente la conexión WiFi de tu adaptador por muchas razones: para evitar
conexiones a la red temporalmente, ahorrar energía de la batería, etc.
Para activar o desactivar manualmente la conexión WiFi de tu adaptador en Windows Me:
- Accede al Administrador de dispo sitivos.
- Selecciona tu adaptador WiFi en la lista de adaptadores de red.
- Haz clic derecho en tu adaptador WiF i y selecciona P ro pi eda de s.
- Para activar tu adaptador, selecciona Habilitar. Para desactivarlo, selecciona la opción Deshab ilitar.
Para saber más sobre cómo activar o desactivar manualmente el adaptador en Windows Me , c on su lta l a
utilidad de ayuda online de Windows.
78/105 – Manual del usuario

HW N R -300 Hercules Wireless N Router
1. Haz clic en Inicio/Configuración/Panel de control.
Haz doble clic en Re d .
2. Selecciona la pestaña Identifica ción.
3. En la zona Nombre del equipo, introduce un nombre
suficientemente distintivo que pueda ser reconocido
fácilmente en la lista de ordenadores por parte del
grupo de trabajo (mi-ordenador, ordenador-wifi o julia,
por ejemplo).
4. En la zona Grupo de trabajo, introduce un nombre para
el grupo (CASA, OFICINA o HERCULES, por ejemplo).
El nombre del grupo de trabajo debe ser idéntico (asegúrate
de respetar las mayúsculas y las minúsculas) para todos los
ordenadores que quieras interconectar en una red.
5. Haz clic en Aceptar. Windows te pedirá que reinicies tu
ordenador.
6. Repite este procedimiento para cada ordenador.
1. Selecciona la carpeta que quieras compartir, sin
abrirla.
2. Haz clic derecho en la carpeta. Selecciona Compartir.
3. En la pestaña C om pa rti r, selecciona Co mp ar tir
co mo .
4. En la línea Nombre del recurso compartido,
introduce el nombre de la carpeta como se mostrará
en la red (12 caracteres como máximo).
También puedes limitar el acceso a la carpeta
seleccionando el tipo de acceso y una contraseña.
Si no aparece la pestaña Compartir, debes activar
la compartición de archivos.
4.6. Ordenadores que funcionan con Windows 98 SE: Compartir
carpetas, una impresora o una conexión ADSL
Para crear una red de ordenadores, compartir datos, una impresora o una conexión AD SL en Windows 98
SE, es preferible que los ordenadores pertenezcan al mismo grupo de trabajo.
4.6.1. Windows 98 SE: Crear un grupo de trabajo
N o t a : Para modificar el nombre de un grupo de trabajo, sigue el mismo procedimiento.
4.6.2. Windows 98 SE: Compartir carpetas
Manual del usuario – 79/105

Hercules Wireless N Router H WN R -300
1. Haz clic en Inicio/Configuración/Panel de control.
Haz doble clic en Re d .
2. En la ventana R ed , haz clic en el botón C om pa rti r
impresoras y archivos….
3. Marca el cuadro Per mi ti r que otr os u su ari os t en gan
ac ce so a mi s arc hi vos , y haz clic en Aceptar.
3. Haz clic en Aceptar para cerrar la ventana.
Windows puede pedirte que insertes el CD-ROM de
instalación y que reinicies el ordenador.
1. Haz clic en Inicio/Programas/Explorador de Windows.
2. Haz doble clic en Entorno de red y expándelo.
Accedes a la lista de los ordenadores en tu grupo de trabajo.
3. Haz doble clic en el ordenador que está compartiendo las
carpetas a las que quieres acceder.
Aparecerán todas las carpetas compartidas.
Para acceder a una impresora en la red, debe estar configurada para ser compartida en el ordenador
donde está conectada e instalada.
1. Haz clic en Inicio/Configuración/Impresoras.
2. Haz clic derecho en la impresora y selecciona
Co mp ar tir .
3. En la pestaña C o mp a r t ir , selecciona Compartida
co mo e introduce un nombre para tu impresora.
Dale a la impresora un nombre que sea único y
suficientemente distintivo, para hacerla fácil de
reconocer (impresora o impresora wifi, por ejemplo).
4. Haz clic en Aplicar, y después en Ac ep tar .
Si no aparece la pestaña C o mp a r t ir , debes
activar la compartición de archivos.
4 . 6 . 3 . W i n d o w s 9 8 S E : A c c e d e r a c a r p e t a s c o m p a r t i d a s
4.6.4. Windows 98 SE: C o m p a r t i r u n a i m p r e s o r a
Es posible poner una impresora en la red y compartirla con todos los ordenadores en la casa equipados con
un adaptador WiFi.
En el ordenador conectado a la impresora:
80/105 – Manual del usuario

HW N R -300 Hercules Wireless N Router
. Haz clic en I nicio/Co nfiguración /Panel de
control. Haz doble clic en Red.
2. En la ventana Re d, haz clic en el botón Co mpa rt ir
impresoras y archivos….
3. Marca el cuadro Pe rmitir que o tros usua rios
imprim an con mis impres oras.
Windows puede pedirte que reinicies tu ordenador.
1. Haz clic en Inicio/Configuración/Impresoras. H az
doble clic en el icono Agregar impresora.
2. Se ejecutará el Asistente para agregar
impresora. Haz clic en Siguiente.
3. Selecciona la opción Imp res or a en r ed , y después
haz clic en Siguien te.
4. Haz clic en Examinar… para localizar la impresora
compartida.
5. En la lista mostrada, haz doble clic en el ordenador
conectado a la impresora.
6. Selecciona la impresora compartida, y haz clic en
Aceptar.
7. Haz clic en Siguiente.
8. Si quieres, configura la impresora compartida como
la impresora predeterminada, y haz clic en
Siguiente.
9. Haz clic en Finalizar para cerrar el Asistente.
Ya puedes utilizar la impresora de red gracias a tu
conexión WiFi. Para más información sobre cómo
compartir una impresora, consulta el manual de tu
impresora.
En los ordenadores que usarán la impresora compartida :
Manual del usuario – 81/105

Hercules Wireless N Router H WN R -300
1. Haz clic en Inicio/Configuración/Panel de control.
Haz doble clic en Re d .
2. En la pestaña Configuración de la ventana R ed,
selecciona el componente TCP/IP -> H erc ul es
Wireless G.
3. Haz clic en P rop ie dad es .
4. En la pestaña Dirección IP, selecciona O bte ne r u na
direcc ión IP automáticamente.
4.6.5. Windows 98 SE: Compartir una conexión ADSL en una red
de Infraestructura
Procede como sigue para cada ordenador que usará la conexión compartida a Internet:
82/105 – Manual del usuario

HW N R -300 Hercules Wireless N Router
5. En la pestaña Puerta de enlace, si hay puertas de
enlace instaladas, selecciónalas y haz clic en Qu i t ar .
6. Haz clic en Aceptar para cerrar las ventanas.
Windows puedes pedirte que reinicies tu ordenador.
Para acceder a Internet, basta con que ejecutes tu
explorador de Internet.
4.6.6. Windows 98 SE: Activar o desactivar manualmente la
conexión WiFi de tu adaptador (usuarios avanzados)
Puedes activar o desactivar manualmente la conexión WiFi de tu adaptador por muchas razones: para evitar
conexiones a la red temporalmente, ahorrar energía de la batería, etc.
Para activar o desactivar manualmente la conexión WiFi de tu adaptador en Windows 98 SE:
- Accede al Administrador de dispo sitivos.
- Selecciona tu adaptador WiFi en la lista de adaptadores de red.
- Haz clic derecho en tu adaptador WiFi y selecciona P rop ie dad es .
- Para activar tu adaptador, selecciona Habilitar. Para desactivarlo, selecciona la opción Deshab ilitar.
Para saber más sobre cómo activar o desactivar manualmente el adaptador en Windows 98 SE, consul t a l a
utilidad de ayuda online de Windows.
Manual del usuario – 83/105

Hercules Wireless N Router H WN R -300
En ciertos casos, tus ajustes sólo se tendrán en cuenta después de reiniciar WiFi Manager N.
Esta ventana contiene los ajustes que afectan al funcionamiento del Hercules Router. Si no conoces
sus funciones, te recomendamos que mantengas los valores predeterminados.
- En la ventana Ajustes generales, haz clic en el
botón Tu s pa rám et ro s d e co nex ió n WiF i.
- En la ventana Tus parámetros de conexión WiFi,
haz clic en el botón Ajustes WiFi expertos.
- El Umbral de fragmentación consiste en definir el
tamaño en el que se fragmentan los paquetes de
datos. Si el tamaño es menor que el de la cantidad
predeterminada, el paquete no se fragmenta. Por el
contrario, si el tamaño es mayor, el paquete se
fragmenta antes de transmitirse, y luego se vuelve a
reconstituir en el punto de acceso.
La fragmentación te permite mejorar el éxito de las
transmisiones.
- Cuando se define un U m b r a l R T S , el dispositivo
inalámbrico pide al p unt o d e a cc es o autorización
para transmitir datos, evitando de este modo que los
datos lleguen de forma simultánea (riesgo de
colisión).
Modificar el umbral de RTS puede afectar al
rendimiento del Router.
- El Intervalo de baliza te permite definir el intervalo
de detección de la red inalámbrica.
- El periodo de DT IM corresponde al intervalo entre
dos marcos síncronos que contienen información
sobre los mensajes de transmisión.
5. WIFI MANAGER N PARA USUARIOS AVANZADOS
WiFi Manager N ha sido diseñado para responder a las necesidades del mayor número de usuarios. De este
modo, después de haber explicado las funcionalidades más útiles en los capítulos anteriores, dedicamos este
capítulo a los usuarios que quieren aprovechar las sutilezas de WiFi, y explorar las funcionalidades más
avanzadas de su Router. ¡Pero ten cuidado! Modificar ciertos ajustes puede tener un impacto negativo en el
funcionamiento correcto de tu red, y por lo tanto en el Router. Sin embargo, deberías tener en cuenta que
nada es irreversible, y que siempre puedes volver a la configuración original o cargar una configuración
personalizada.
5.1. Configurar las opciones avanzadas de tu red WiFi
84/105 – Manual del usuario

HW N R -300 Hercules Wireless N Router
- La Frecuencia de datos corresponde a la
velocidad a la que se transfieren los paquetes de
datos, tanto los enviados como los recibidos. Su
valor predeterminado es A ut o, pero se puede
ajustar desde 1 M bp s (mín) hasta 54 Mbp s (máx).
- La Frecuencia de datos N es específica de la
transferencia de datos en el estándar 802.11n. Los
valores varían desde M CS 0 a M CS 1 5.
- Selecciona el An ch o d e ba nd a d el c ana l.
Selecciona un ancho de banda de 2 0 M H z (en un
canal) para limitar las interferencias, o define un
ancho de banda superior, 40 MH z (dos canales) ,
para transmitir tus datos con total comodidad.
- El Ti po d e preámbulo define el tamaño de los
paquetes WiFi. Un preámbulo Cor to optimiza las
velocidades de transferencia a expensas de la
cobertura W iF i. Un preámbulo Largo (seleccionado
de forma predeterminada) favorece la cobertura
WiFi mediante tiempos de latencia más largos.
- Si no quieres que la red emita su nombre, marca el
botón de selección Desa ct iva do .
Si el SSID está oculto, el nombre de la red no se
mostrará durante la detección por parte de un
cliente W i F i (el Nombre de red (SSID ) está vacío en
Hercules WiFi Station N, por ejemplo).
Asegúrate de recordar este nombre, ya que lo
necesitarás para conectar tus dispositivos WiFi.
- La protección C TS (Clear-To-Send) garantiza la
conexión de dispositivos inalámbricos B, G y N al
Hercules Wireless N Router cuando se utilizan
dispositivos inalámbricos B, G y N al mismo tiempo
en la red.
La activación de esta función puede reducir la
velocidad de tu Hercules Wireless N Router.
5.2. Configurar tu cortafuegos de Internet
En este capítulo, aprenderás a bajar ciertas defensas para autorizar el acceso a tus ordenadores o a tu
cámara IP o WiFi para servicios de Internet específicos (P2P, servidores Web/FTP, ver tu cámara en
Internet…), o a apuntalar otras defensas para limitar el acceso a un ordenador específico para ciertos
servicios remotos o de Internet. Por último, también tienes la posibilidad de redirigir todas las peticiones de
Internet a un ordenador cuya dirección hayas especificado.
Manual del usuario – 85/105

Hercules Wireless N Router H WN R -300
- En la página de inicio, selecciona T us
parámetros del cortafuegos de Internet.
- Haz clic en el botón R edi re cc ión d e
pu er to s.
- En la lista Añadir una regla, selecciona
una aplicación predefinida: W ebc am o
cámara IP, Pee r to Peer, Ju ego s online. . .
- Selecciona el nombre del equipo,
conectado al Router, en el que se aplicará el
servicio, o introduce su dirección IP.
- Los demás ajustes se rellenan
automáticamente.
Si deseas modificar los números de puertos predeterminados y guardar la regla con valores diferentes a
los predeterminados, haz clic en el icono .
A continuación, introduce los nuevos números de puerto.
Este procedimiento no modifica los valores predeterminados introducidos en el Router, pero crea una nueva
regla.
Si posteriormente eliminas esta regla y luego la vuelves a agregar, las modificaciones que hayas realizado se
perderán y se aplicarán los valores predeterminados.
5.2.1. Abrir puertas en tu cortafuegos para poner tu cámara
online o para autorizar accesos a un ordenador para
ciertos servicios de Internet
Si deseas poner una cámara online, o si te gustaría que tus ordenadores pudiesen proporcionar servicios de
Internet específicos (P2P, servidores Web/FTP…), o acceder a servicios específicos, tendrás que abrir minipuentes levadizos (conocidos como puertos) en tu cortafuegos usando la redirección de puertos.
Para poner tu cámara online o autorizar el acceso a uno más de tus ordenadores para servicios específicos de Internet (modo aut omático):
86/105 – Manual del usuario

HW N R -300 Hercules Wireless N Router
- Haz clic en el botón Agregar.
El ordenador se agrega a la lista. A
continuación puedes modifica r, e liminar o
ver los contenidos de la lista.
- En la página de inicio, selecciona T us
parámetros del cortafuegos de Internet.
- Haz clic en el botón R edi re cc ión d e
pu er to s.
- En la lista Añadir una regla, selecciona
Otr as r egl as .
- Introduce el nombre del servicio en la zona
dedicada (por ejemplo, peer to peer).
- Selecciona el nombre del equipo,
conectado al Router, en el que se aplicará el
servicio, o introduce su dirección IP.
- Selecciona el protocolo (TCP, UDP o TCP
y UDP).
Es ce na rio 1: activas el rango de puertos
- Introduce un valor en los campos P ue rt o
de inicio y Puerto fin al (entre 1 y 65535).
Puedes especificar un únic o p ue rt o
introduciendo el mismo puerto de inicio y
puerto final.
Los campos de los puertos internos y
externos serán inaccesibles y adoptarán el
mismo valor.
Es ce na rio 2: de sa cti va s e l r ang o d e
pu er to s
Los campos de los puertos de inicio y final
serán inacc esi ble s.
- Introduce un valor en los campos P ue rt o
externo y Puerto interno.
El puerto externo se corresponde con el
puerto en el Router al que llega la petición
(conexió n a Inte rnet, por ejemplo). L o
suministra tu I SP . El puerto interno
corresponde al puerto al que se redirige la
Puedes especificar un único puerto
introduciendo los mismos puertos interno y
externo.
Para poner tu cámara online o autorizar el acceso a uno más de tus ordenadores para servicios específicos de Internet (modo manual):
Manual del usuario – 87/105

Hercules Wireless N Router H WN R -300
- Haz clic en el botón Agregar.
El ordenador se agrega a la lista. A
continuación puedes m odificar , eliminar o
ver los contenidos de la list a.
- Haz clic en el botón Modificar para validar
tus ajustes y volver a la página de inicio.
- En la Página de inicio, selecciona T us
parámetros del cortafuegos de Internet.
- Haz clic en el botón Filtra do de IP.
- Introduce el nombre del servicio (por ejemplo,
servidor FTP).
- Introduce la dirección IP o el rango de
direcciones IP de los ordenadores en cuestión.
- En la lista desplegable, selecciona el t ip o d e
servicio que se bloqueará.
- Selecciona el protocolo (TCP, UDP o TCP y
UDP).
- Introduce un valor en los campos Pu er to de
inicio y Puer to final.
Si sólo abres un puerto, el Puerto de inicio y el
Pue rto fin al (puerto externo) tendrán el mismo
valor.
- Haz clic en el botón Agregar.
El servicio se agrega a la lista. A continuación
puedes m odificar, elimin ar o ver los contenidos
de la lista .
- Haz clic en el botón Modificar para validar tus
ajustes y volver a la página de inicio.
- En la Página de inicio, selecciona T us
parámetros del cortafuegos de Internet.
5.2.2. Limitar el acceso de uno de los ordenadores de tu red a
servicios de Internet
De forma predeterminada, los ordenadores pueden acceder a todos los servicios de Internet. Sin embargo, si
quieres limitar el acceso de un ordenador específico a ciertos servicios de Internet (acceso a Internet, sitios
Peer to Peer…), puedes usar el sistema de filt rado de dirección IP y bloq ueo de sitios W e b .
Para limitar el acceso de un ordenador específico a un servicio de Internet (método de filtrado mediante dirección IP):
Para limitar el acceso de un ordenador específico a un servicio de Internet (método de bloqueo de sitio Web):
88/105 – Manual del usuario

HW N R -300 Hercules Wireless N Router
- Haz clic en el botón Filtra do de IP.
- Introduce el sitio W e b que quieras bloquear
introduciendo su URL (www.ejemp lo.c om).
O:
- Introduce una palabra clave (por ejemplo,
violencia), que bloqueará el acceso a cualquier
sitio que contenga esta palabra.
- Haz clic en el botón Agregar.
El sitio We b o palabra clave se agregan a la lista.
A continuación puedes eliminar contenidos de la
lista.
- Haz clic en el botón Modificar para validar tus
ajustes y volver a la página de inicio.
Aunque esta operación te permite proteger los ordenadores en la red, el ordenador al que se dirigen
las peticiones se vuelve vulnerable a los ataques.
- En la Página de inicio, selecciona T us
parámetros del cortafuegos de Internet.
- Selecciona D M Z.
- Introduce la dirección IP del ordenador al que
se redirigirán las peticiones de Internet o
selecciona su nombre en la lista desplegable.
- Quita la selección de las aplicaciones que no
desees incluir.
- Haz clic en el botón Agregar.
La tabla muestra las reglas que se aplican al
Router.
- Haz clic en el botón Cerrar para validar tus
ajustes y volver a la página de inicio.
5.2.3. Redireccionar peticiones de Internet a un ordenador
específico
Para proteger los ordenadores de tu red de peticiones de Internet no deseadas, puedes crear una zona
desmilitarizada (o DMZ) que redirigirá esas peticiones, en cualquier puerto, a un ordenador específico. Este
ordenador procesará las peticiones según el tipo (servidor de juegos, servidor FTP…).
Manual del usuario – 89/105

Hercules Wireless N Router H WN R -300
- En la página de inicio, haz clic en el botón
Aju st es av an zad os .
- Selecciona Denial Of Se rvice.
- Ping of Death consiste en enviar paquetes de
ping de más de 65535 bytes.
- Bloqu ea r el p in g de WA N te permite desactivar
el ping de WAN.
- Escanear puertos consiste en detectar posibles
vulnerabilidades en los puertos.
- Sy nc F loo d envía una avalancha de paquetes
TCP/SYN, a menudo acompañados de falsas
direcciones de emisión, y cada uno de esos
paquetes se trata como una petición de conexión.
- Haz clic en el botón M od i f icar para validar tus
elecciones.
- En la página de inicio, haz clic en el botón
Aj us te s a va nza do s.
- Haz clic en el botón Ajustes DOS avanzados.
- Selecciona el número de paquetes de ping
enviados por hora/minuto/segundo.
De forma predeterminada, están activadas todas
las entradas bajo Escanear puertos, aun qu e
puedes desactivar las que no desees utilizar.
- Selecciona el número de paquetes de ping
enviados por hora/minuto/segundo.
- Haz clic en el botón Modific ar para validar tus
elecciones.
5.2.4. Protégete de ataques de Internet con la función DOS
(Denial Of Service)
La función DO S (Denial of Service) te protege de ataques externos. Cuando esta función está activada, tu
cortafuegos puede enviar grandes cantidades de peticiones para saturar el ancho de banda del hacker y así
evitar que continúe enviando o recibiendo datos.
Para personalizar la función DOS:
90/105 – Manual del usuario

HW N R -300 Hercules Wireless N Router
Manual del usuario – 91/105

Hercules Wireless N Router H WN R -300
Todos los ordenadores o dispositivos conectados mediante WiFi o Ethernet serán desconectados.
- En la página de inicio, haz clic en el botón C a j a
de h er ram ie nta s.
- Selecciona Reinicia r el R ou te r.
Un texto explicativo detalla la función de este
botón.
- Haz clic en SÍ para confirmar el reinicio.
El Router se reinicia con los últimos ajustes guardados. No se pierden datos.
Durante la restauración, ¡todos los ajustes que hayas modificado previamente (modo de conexión a
Internet, clave de seguridad WiF i, filtrado por dirección MAC…) se perderán!
- En la página de inicio, haz clic en el botón Caja
de h er ram ie nta s.
- Selecciona Restaurar los ajustes originales.
- Haz clic en SÍ para confirmar la restauración de
los ajustes originales.
5.3. Una caja de herramientas con múltiples facetas
WiFi Manager N funciona como una caja de herramientas que puede ayudarte a corregir cualquier error que
cometas.
5.3.1. Reiniciar tu Hercules Router
La función Reiniciar el Router corta todas las funciones del Hercules Router (conexión WiFi y ADSL,
cortafuegos, router) y reinicia WiFi Manager N.
Para reiniciar el Router:
5.3.2. Restaurar tus ajustes originales
Si has modificado ciertos ajustes (ya sea intencionadamente o no) y quieres restaurar los ajustes originales,
sigue las instrucciones que hay más abajo.
Para restaurar los ajustes originales:
92/105 – Manual del usuario

HW N R -300 Hercules Wireless N Router
También puedes usar el botón Reset
que se encuentra en el router:
- Desconecta el Router.
- Pulsa el bo tón Reset durante 5 segundos
utilizando un objeto con punta mientras vuelves a
conectar el Router al mismo tiempo.
- Suelta el botón y luego espera.
Tu Router cargará sus ajustes originales y luego
se reiniciará.
Te recomendamos encarecidamente que realices las actualizaciones de firmware con el cable
Ethernet conectado (y no mediante WiFi).
Durante la actualización, ¡todos los ajustes que hayas modificado previamente (ajustes de conexión a
Internet, clave de seguridad WiFi…) se perderán!
- En la página de inicio de WiFi Manager N, haz clic
en el botón Caja de herramientas.
- Selecciona Actualizar firmware .
- Haz clic en el botón Examinar.
- Selecciona tu archivo de firmware, y después haz
clic en Ab rir.
- Haz clic en Actualizar para importar los datos.
Tu Hercules Router usará ahora esta nueva versión
del firmware.
5.3.3. Actualizar el firmware
Si quieres aprovechar las funcionalidades nuevas o mejoradas del Hercules Router, te recomendamos que
visites regularmente el sitio Web w ww .he rc ul es. co m para comprobar las actualizaciones de firmware que
haya disponibles.
Si hay disponible una actualización de firmware:
- En el sitio Web ww w. he rcu le s. com , haz clic en el enlace Su pp or t/F AQ .
- Sigue las instrucciones que se te dan por pantalla. Después:
Manual del usuario – 93/105

Hercules Wireless N Router H WN R -300
- En la Página de inicio, haz clic en el botón
Aj us te s a va nza do s.
- Selecciona QO S .
- Activa la función QO S .
- Si lo deseas, agrega una regla de prioridad
haciendo clic en el botón Añadir una regla.
- En la ventana que se abre, introduce el no m b r e
de la regla.
- Selecciona el tipo de transferencia, de subida o
de bajada.
- Introduce la velocidad que desees utilizar.
- Selecciona una p rior ida d: garantizada o
máx im a.
Priori dad máx ima corresponde con el nivel de
prioridad más elevado. El principio consiste en
utilizar el ancho de banda requerido para la
transferencia de datos inmediata.
Prioridad garantizada garantiza el tráfico de
datos según la disponibilidad del ancho de
ba nd a.
Tu red sirve como un puente entre dos redes, la
red lo ca l (los ordenadores y dispositivos
conectados en tu casa) y la re d Internet.
- Si lo deseas, introduce una dirección IP loc al y
un puerto local.
La dirección IP loc al y e l puerto lo cal
corresponden a l a r e d local. Las reglas de Q O S
sólo se aplican a los ordenadores que se
comunican dentro de esta red.
- Si lo deseas, introduce una direcci ón IP
r e m o t a y un puerto rem o t o .
La dirección IP remota y el puerto remoto
corresponden a los ordenadores que se
co munican con Internet. En este caso, las reglas
5.4. Otras opciones avanzadas
5.4.1. Asignar prioridad a un tipo de datos en el caso de una red
sobrecargada
WiFi Manager N, mediante la función Q OS (Quality of Service), te permite asegurar la continuidad de los
flujos de datos, incluso en el caso de una red sobrecargada, asignando prioridad a un flujo específico en
relación con otros flujos de datos. Para acceder a la función Q OS :
94/105 – Manual del usuario

HW N R -300 Hercules Wireless N Router
QOS sólo se aplican a los flujos de datos que
provienen de Internet hasta un ordenador en la
red local.
- Selecciona un tipo de tráfico: FTP, HTTP
(sitios Web), SMTP y POP3 (gestión del correo
electrónico).
- Selecciona el protocolo: TCP, UDP o ambos.
- Haz clic en A pl ic ar para validar los nuevos
ajustes.
Las reglas aplicadas al Router se muestran en la
tabla.
- Haz clic en M od if icar para aplicar las reglas.
- En la página de inicio, haz clic en el botón
Aj us te s a va nza do s.
- Selecciona Configuración IP del router.
- Puedes modificar la dirección IP del Router
(192.168.2.1, predeterminada) y su máscara de
subred (255.255.255.0, predeterminada).
Asegúrate de apuntar esta dirección IP.
Sin ella, no podrás reconectar a tu Router.
- Si activas DHCP, puedes modificar la
direcc ión IP d e i n i c i o (192.168.2.2,
predeterminada), la dirección I P fin al
(192.168.2.128, predeterminada) y el t iem po de
asignación de esas direcciones (“Siempre”,
predeterminado).
- Si n o a ct iva s DHCP, decides ajustar tú mismo
la dirección IP de cada ordenador.
- Puedes asignar un nombre de dominio a este
servidor y una dirección IP específica según la
direcc ión MAC del ordenador.
La tabla muestra la lista de direcciones IP y MAC
añadidas.
- Haz clic en el botón Mod ificar para validar tus
ajustes.
5.4.2. Configurar el servidor DHCP
Este capítulo te mostrará cómo configurar el servidor DHCP interno, que gestiona las direcciones IP de tus
ordenadores.
Manual del usuario – 95/105

Hercules Wireless N Router H WN R -300
- En la página de inicio, haz clic en el botón
Aj us te s a va nza do s.
- Selecciona Universa l Plug and Play.
- Marca el cuadro Activar la función UPNP en el
router.
- Haz clic en el botón Modificar para validar tu
elección.
- En la página de inicio, haz clic en el botón
Aj us te s a va nza do s.
- Selecciona DNS .
- Introduce la dirección del servidor DNS
principal, junto con la del servidor DNS
secundario, que sustituye al servidor de DNS
principal si falla.
Esta información se incluye en los datos de
afiliación que te ha enviado tu ISP.
- Haz clic en el botón Modificar para validar tu
elección.
5.4.3. Facilitar la conexión de dispositivos con el protocolo UPnP
El protocolo UPn P de WiFi Manager N tiene el objetivo de facilitar la conexión de dispositivos en la red para
compartir archivos o la conexión a Internet, por ejemplo, realizando una identificación automática de los
componentes del ordenador.
Para activar el protocolo UPnP:
5.4.4. Seleccionar un servidor de nombres de dominio principal y
secundario
Para que puedas acceder a Internet, t u ISP puede requerir a veces que introduzcas una dirección IP
correspondiente a un servidor DNS principal y/o secundario.
5.4.5. Vincular una dirección IP con un servidor de nombres de
dominio dinámico
Gracias a la función D yna mi c D NS (o DDNS) de WiFi Manager N, tu servidor de nombres de dominio
siempre conoce tu dirección IP. No tienes más que introducir el nombre de usuario y contraseña
suministrados y el servicio Dynamic DNS se ocupa regularmente de enviar la dirección IP pública de tu
Router (la asignada por tu proveedor de acceso a la conexión de Internet de tu Router).
96/105 – Manual del usuario

HW N R -300 Hercules Wireless N Router
- En la página de inicio, haz clic en el botón
Aj us te s a va nza do s.
- Selecciona DDN S.
- Marca el cuadro Activar DD NS .
- Selecciona el servidor de DDNS al que te has
suscrito y luego introduce la información
requerida (nombre de usuario y contraseña).
Esos elementos se te proporcionan cuando te
su scr ibe s a l ser vic io.
- Haz clic en el botón M od i ficar para validar tu
elección.
- En la página de inicio, haz clic en el botón
Aj us te s a va nza do s.
- Selecciona Gestión remota.
- Introduce la dirección IP y el pu ert o de
comunicación del ordenador que puede
configurar remotamente el Router.
- Haz clic en el botón Modificar para validar tu
elección.
Priorida d
Tip o
1
Voz sobre IP (llamadas telefónicas
por Internet)
2
Datos de vídeo
3
Otras aplicaciones que utilizan
frecuentemente la red (explorador
Nota: Tienes que haber suscrito un servicio de Dynamic DNS.
5.4.6. Configurar remotamente el Router
Gracias a un ordenador conectado a Internet, WiFi Manager N te permite controlar remotamente el Router.
5.4.7. Ajustar prioridades para tipos de datos según el ancho de
banda disponible
WMM te permite asignar prioridades en relación con los tipos de datos que circulan por la red. Si esta opción
está marcada, las prioridades se asignan de la manera siguiente:
Manual del usuario – 97/105

Hercules Wireless N Router H WN R -300
Web...)
4
Aplicaciones de tareas en segundo
plano (tareas de impresión,
descargas, correo
electrónico/mensajería...)
La función WMM sólo es compatible con otros dispositivos WMM.
- En la página de inicio, haz clic en el botón
Aj us te s a va nza do s.
- Selecciona WMM.
La función WMM e st á a cti va da d e m odo
predeterminado. Quita la marca de este cuadro
para desactivar la función.
- En la página de inicio, haz clic en el botón
Información del producto.
Se mostrará la siguiente información: la dire cc ión
M AC de tu Hercules Router, el estado de la
conexión A DS L, de la red de área local y de la red
inalámbrica, además de las versiones del firmware
y del hardware.
Por ejemplo, si el ancho de banda es insuficiente para permitir el tránsito simultáneo de una llamada
telefónica por Internet, ver un vídeo, navegar por Internet y realizar una descarga, la función WMM retendrá la
descarga, la navegación por Internet y el vídeo. El objetivo es garantizar una comodidad de uso óptima para
la principal tarea en marcha.
Eres libre de activar o desactivar esta opción. Sin embargo, ten en cuenta que si desactivas esta opción, el
ancho de banda se dividirá entre todas las tareas actuales, sin orden de prioridad, lo que puede ser
perjudicial para tu comodidad de uso (por ejemplo, interrupciones prematuras de las llamadas telefónicas por
Internet o los vídeos, o una ralentización de las descargas).
5.5. Información del producto
WiFi Manager N te permite consultar toda la información relativa al funcionamiento de tu Hercules Router.
Para consultar la información del producto:
98/105 – Manual del usuario

HW N R -300 Hercules Wireless N Router
6. GLOSARIO
80 2. 11
Estándar establecido en 1997 por el IEEE (Institute of Electrical and Electronics Engineers, una organización
americana), que define las redes inalámbricas en el rango de frecuencia de 2,4 – 2,48 GHz y ofrece
velocidades de transferencia de entre 1 y 2 Mbits/s. Se han realizado revisiones al estándar original para
optimizar las transferencias (este es el caso de los estándares 802.11a, 802.11b y 802.11g, descritos como
estándares físicos 802.11) o para asegurar una mejor seguridad o una interoperabilidad mejorada del
equipamiento.
802.11b
Estándar establecido por el IEEE (Institute of Electrical and Electronics Engineers, una organización
americana) en la familia 802.11, que permite velocidades de transferencia teóricas de 11 Mbits/s en el rango
de frecuencia de 2,4 GHz con un alcance físico de hasta 300 m en un entorno libre de obstáculos. El rango
de frecuencia utilizado es la banda de 2,4 GHz, con 3 canales de radio disponibles.
802.11g
Estándar establecido por el IEEE (Institute of Electrical and Electronics Engineers, una organización
americana) en la familia 802.11, que permite velocidades de transferencia teóricas de 54 Mbits/s en el rango
de frecuencia de 2,4 GHz con un alcance físico de hasta 300 m en un entorno libre de obstáculos. El estándar
802.11g ofrece compatibilidad hacia atrás con el estándar 802.11b, lo que implica que el equipamiento
compatible con el estándar 802.11g también funcionará en el 802.11b.
802.11i
Estándar establecido por el IEEE (Institute of Electrical and Electronics Engineers, una organización
americana) en la familia 802.11, cuyo objetivo es mejorar la seguridad integrando autenticación WPA-PSK en
el cifrado AES. Este adaptador de Hercules es compatible con este estándar.
802.11n
Estándar establecido por el IEEE (Institute of Electrical and Electronics Engineers, una organización
americana) en la familia 802.11, que permite velocidades de transferencia teóricas de 300 Mbits/s en el rango
de frecuencia de 2,4 GHz con un alcance físico de hasta 300 m en un entorno libre de obstáculos. El estándar
802.11n ofrece compatibilidad hacia atrás con los estándares 802.11b y g, lo que implica que los equipos
compatibles con el estándar 802.11n también funcionarán con el 802.11b y/o g.
ADSL (Asymmetric Digital Subsc riber Line)
Este equipamiento, conectado a una línea de teléfono estándar, ofrece una gran velocidad en términos de
envío y de recepción de datos.
AES (Advanced Encryption Standard)
Un estándar de cifrado simétrico basado en bloques compatible con claves de diferente longitud, lo que le
convierte en un método de cifrado potente, rápido y eficiente.
ATM (Asynchronous Transfer Mode)
Modo de transferencia de alta velocidad para datos de tamaño fijo.
CCK (Complementary Code Keying)
Es que ma d e co dific aci ón a va n za do p ara ond as de r adi o en re des in a lá m bri ca s qu e pe rmi te ele vad as vel o ci dad e s d e
tr ans fer enc ia.
Cliente
Ordenador equipado con un adaptador WiFi PCI, USB o PCMCIA.
Cortafuegos
Combinación de software y dispositivos de seguridad que protegen una red conectada a Internet.
DHCP (Dynamic Host Configuration Protocol)
Protocolo que gestiona la asignación de direcciones IP a los ordenadores.
Direcc ión IP
Manual del usuario – 99/105

Hercules Wireless N Router H WN R -300
Dirección de ordenador única asignada por el router. Cada ordenador tiene su propia dirección IP, lo que le
permite ser identificado dentro de la red.
Direcc ión MA C (Message Authentication Code)
Dirección única creada por el fabricante del adaptador del cliente o del router, que sirve para identificar este
elemento dentro de una red.
DSSS (Direct Sequence Spread Spectrum)
Técnica para utilizar radiofrecuencias en redes inalámbricas de un espectro amplio con el objetivo de
aumentar el alcance de las transmisiones.
ESSID (Serv ice Se t Identifie r)
Identificador de 8 a 32 caracteres, abreviado a menudo como SSID, que sirve como nombre único para una
red compartida por clientes y el punto de acceso.
Filtro
Dispositivo colocado entre la clavija telefónica y el módem para mejorar la calidad de las comunicaciones
telefónicas, que a menudo se degrada por las señales ADSL.
Grupo de trabajo
Grupo de ordenadores con el que quieres comunicarte o intercambiar recursos tales como carpetas, una
impresora o una conexión a Internet. Para ser parte de un grupo de trabajo, los ordenadores deben tener el
mismo nombre de grupo.
IP estática
Dirección IP permanente asignada a un ordenador por el proveedor de acceso.
L EA P (Lightweight Extensible Authentication Protocol)
Protocolo de seguridad desarrollado por la compañía Cisco para el mundo de Windows. El formato utilizado
es identificador/contraseña.
Máscara de subred
Parte de una dirección IP que indica la clase de la red utilizada (clase C, tipo 255.255.255.0 para una red
local).
Modo Ad hoc
Modo que permite a varios ordenadores equipados con WiFi comunicarse directamente entre sí. Este modo
también se denomina Peer to Peer (De igual a igual).
Modo Infraestructura
Modo de comunicación consistente en agrupar varios ordenadores equipados con WiFi en una red mediante
un punto de acceso inalámbrico como el router Hercules ADSL.
NAT (Network Address Translation)
Técnica que permite el enmascaramiento de direcciones IP de redes locales de ordenadores con respecto a
Internet.
OF DM ( Orthogon al Fre quency Division Multiplexing)
Técnica de transmisión por radio que proporciona velocidades de transferencia muy altas generalizadas
dentro de la tecnología DSL, en la distribución terrestre inalámbrica de señales de televisión y adoptada por el
estándar de comunicación inalámbrica de alta velocidad 802.11.
PPPoA (Point-to-Point Protocol ove r ATM)
Protocolo que permite la conexión a Internet de ordenadores enlazados sobre una red ATM, mientras sigue
identificando al usuario.
PPPoE (Point-to-Point Protocol over Ethernet)
Protocolo que permite la conexión a Internet de ordenadores enlazados sobre una red Ethernet mediante un
módem de alta velocidad.
Puerto Ethernet (o RJ-45)
Puerto que permite la conexión de dos dispositivos mediante un cable, tales como un PC y un router, para
intercambiar paquetes de datos sin colisiones.
100/105 – Manual del usuario
 Loading...
Loading...