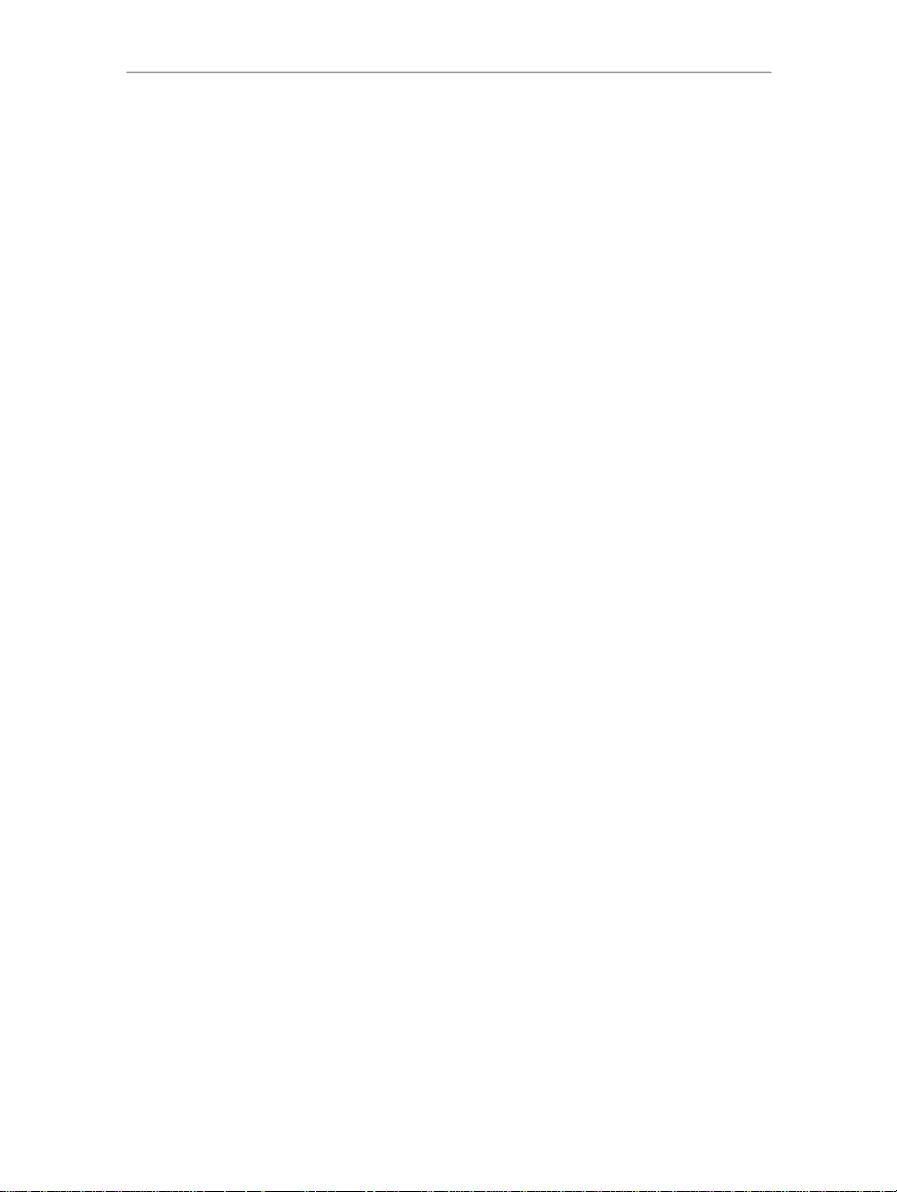
HW N R -300 Hercules Wireless N Router
INHALT
Durch klicken auf das Inhaltsverzeichnis gelangen Sie zu dem entsprechenden Kapitel
1. IHR HERCULES WIRELESS N ROUTER ................................... ......... ......... ......... ............ ......... ......... 4
1.1. Empfehlungen ............................................................................................................................... 4
1.2. Spezifikationen .............................................................................................................................. 4
1.3. Minimale Systemanforderungen ................................................................................................... 5
1.4. Packungsinhalt .............................................................................................................................. 5
1.5. Vorderansicht ................................................................................................................................ 6
1.6. Anschlußübersicht ......................................................................................................................... 6
2. INSTALLAT ION IHRES HERCULES MODEM ROUTER ......... ......... ......... ............ ......... ......... ........... 7
2.1. Positionierung Ihres Hercules Wireless N Router ........................................................................ 7
2.2. Deinstallation Ihres Modems oder deaktivieren der automatischen Verbindung
zu Ihrem Modem ........................................................................................................................... 8
2.3. Umgehen des Inhaltsratgebers (Kindersicherung) ....................................................................... 9
2.4. Starten des Hercules Wireless N Router Installationsassistenten ............................................. 10
2.5. Nur den Hercules Wireless N Router installieren ....................................................................... 11
2.6. Installation des Hercules Pack (Hercules Wireless N Router + Wireless N USB Key) .............. 14
2.7. Nur den Wireless N USB Key installieren ................................................................................... 19
2.8. Durchsuchen der CD-ROM ......................................................................................................... 20
2.9. Verbinden mit einem Netzwerk mit Wi-Fi Protected SetupTM ..................................................... 20
2.9.1. Verbinden mit einem Netzwerk im Mastermodus ............ ......... ......... ............ ......... ....... 20
3. WIFI MANAGER N, DAS VIELSEITIGE DIENSTPROG RA M M ............. ......... ......... ............ ......... .... 23
3.1. Willkommen im WiFi Manager N ................................................................................................. 23
3.2. Ändern des Paßwortes im WiFi Manager N! .............................................................................. 24
3.3. Navigation im Interface des WiFi Managers N ........................................................................... 25
3.4. Leichte Anpassung Ihres Hercules Wireless N Router............................................................... 25
3.4.1. Schritt 1: Ändern des Paßwortes für den Zugang zum Interface .......... ......... ............... 26
3.4.2. Schritt 2: Internetverbindung (WAN)............ ......... ............ ......... ......... ......... ............ ...... 26
3.4.3. Step 3: Aktivierung Ihre s WiFi Netzwerk s ............ .......................... ......... ......... ............. 28
3.4.4. Schritt 4: Auswah l der Sicherheit für Ihr WiFi Netzwerk...................................... ......... . 29
3.5. Gemeinsame Nutzung der Internetverbindung via des Routers ................................................ 31
3.5.1. Auswahl Ihrer Internetverbindung .. ......... ......... ......... ............ ......... ......... ............ ......... .. 32
3.5.2. Testen Ihrer Internetverbindung ......................................... ......... ......... ............ ......... .... 34
3.5.1. Beseitigen von Problemen beim Zugang zum WiFi Manager oder dem Internet ... ...... 34
3.6. Meistern Sie Ihr WiFi Netzwerk im Handumdrehen .................................................................... 38
3.6.1. AnpassenIhres WiFi Netzwerks ............ .......................... ......... ......... ............................. 38
3.6.2. Sichern Ihres WiFi Netzwerks ............... ......... ............ ......... ......... ......... ............ ......... ... 39
3.6.3. Limitieren des Zugangs in Ihrem WiFi Netzwerk für WiFi Computer oder Geräte ...... .. 43
3.6.4. Deaktivieren Ihres WiFi Netzwerks .................. .......................... ......... ......... .................. 45
3.6.5. Erneutes Aktivieren Ihres WiFi Netzwerks ..................... ......... ............ ......... ......... ........ 45
3.7. Die Firewall: Ihr ultimativer Schutz gegen Internetangriffe ......................................................... 46
4. WILLKOMMEN ZUR WI RE LE S S AT TI TU DE
4.1. Einige wichtige Punkte, die Sie sich merken sollten ................................................................... 47
4.2. Computer mit Windows Vista: Gemeinsame Nutzung von Ordnern, eines Druckers
oder einer ADSL Verbindung ........................................................................................................ 47
4.2.1. Gemeinsame Nutzung aktivieren .................... .......................... ......... ........................... 47
4.2.2. Wi nd ow s Vi sta : Gemeinsame Nutzung von freigegebenen oder persönlichen
Ord nern ............................. ............ ......... ......... ............ ......... ......... ................................. 51
4 . 2 . 3 . C o m p u t e r m i t W i n d o w s V i s t a : Z u g a n g z u f r e i g e g e b e n e n O r d n e r n .......................................... ..... 52
T M
!!.......... ......... ......... ........................................ ......... .. 47
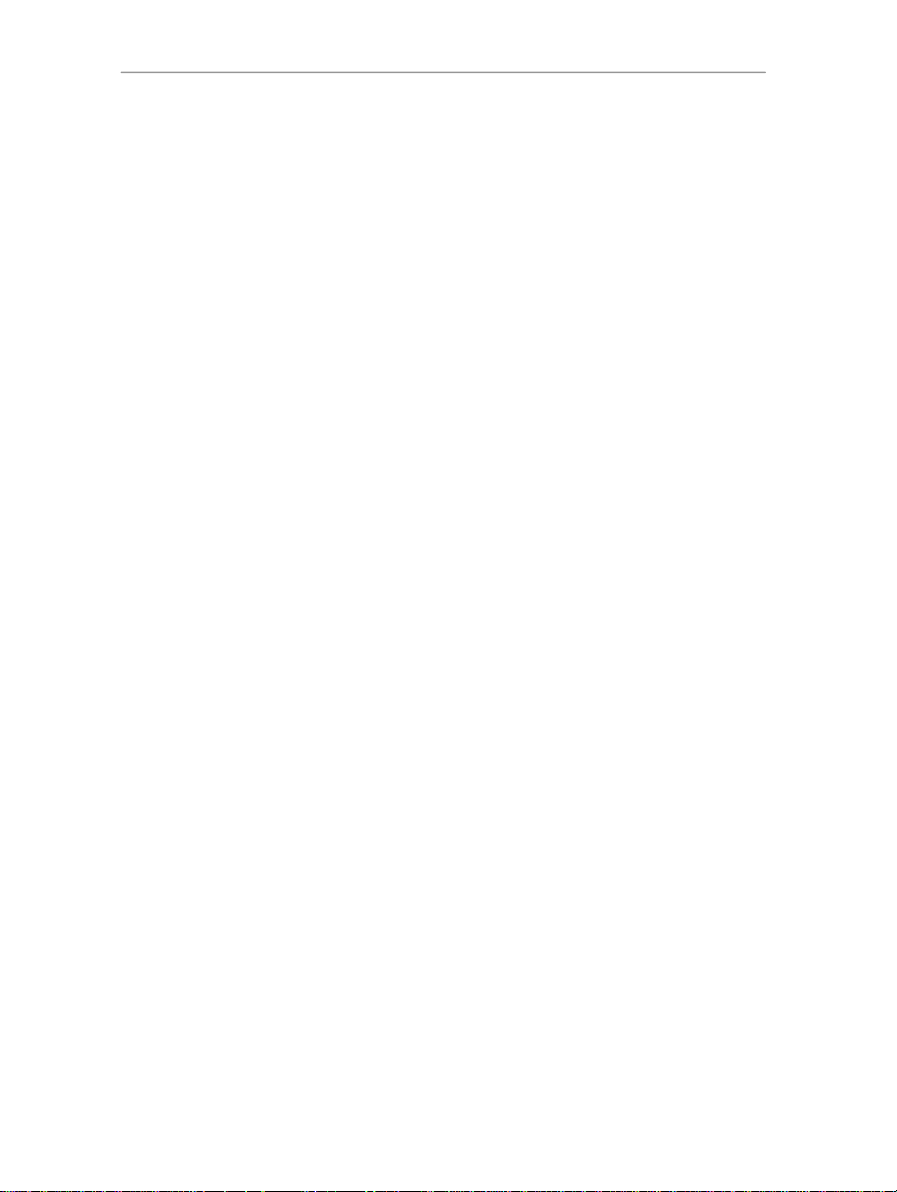
Hercules Wireless N Router H WN R -300
4.2.4. W i n d o w s V i s t a : Druckerfreigabe ..................... ......... ............ ......... ......... ............ ......... ...... 52
4 . 2 . 5 . C o m p u t e r m i t W i n d o w s V i s t a : Z u g r i f f a u f f r e i g e g e b e n e n D r u c k e r ........... ......... ......... ................... 54
4.2.6. Wi nd ow s Vista: Freigabe einer ADSL-Verbindung in einem
Infrastrukturnetzwerk .. ....................... ............ ......... ......... .............................................. 55
4.3. Computer mit Windows XP: Freigabe von Ordnern, Drucker oder einer ADSL Verbindung..... 57
4.3.1. Wi nd ow s XP: Nutzen des Netzwerk-Installationsassistenten in einem
Infrastrukturnetzwerk .. ....................... ............ ......... ......... .............................................. 58
4.3.2. Wi nd ow s XP: Freigabe von Ordnern ......... ......... ......... ............ ......... ......... ................... 61
4 . 3 . 3 . W i n d o w s X P : Z u g a n g z u f r e i g e g e b e n e n O r d n e r n ... ....................... ............ ......... ......... ....... 62
4.3.4. Wi nd ow s XP: Freigabe eines Druckers ........................ ............ ......... ......... ......... ......... 63
4.3.5. Wi nd ow s XP: Einen Arbeitsgruppennamen ändern.......... ......... .......................... ......... 64
4.3.6. Wi nd ow s XP: Manuelles Aktivieren oder Deaktivieren der WiFi-Verbindung (nur
für fo rtgeschrittene Benutzer) ..................................... ......... ......... ................................. 66
4.4. Computer mit Windows 2000: Freigabe von Ordnern, Drucker oder einer ADSL Verbindung . 66
4.4.1. Wi nd ow s 2000, Einri chtung einer Arbeitsgruppe ....... ......... ......... ............ ......... ......... ... 66
4.4.2. Wi nd ow s 2000: Freigabe von Ordnern ..... ......... ......... ............ ......... ......... ......... ........... 67
4 . 4 . 3 . W i n d o w s 2 0 0 0 : Z u g a n g z u f r e i g e g e b e n e n O r d n e r n ................... ......... ............ ......... ......... ....... 67
4.4.4. W i n d o w s 2 0 0 0 : Freigabe eines Druckers ................. ......... ............ ......... ......... ................. 68
4.4.5. W i n d o w s 2 0 0 0 : E ine n Ar bei ts gr upp en na men ä nde rn ............. ......... ......... ............ ......... .. 69
4.4.6. Wi nd ow s 2000: Freigabe einer ADSL-Verbindung in einem
Infrastrukturnetzwerk .. ....................... ............ ......... ......... .............................................. 71
4.4.7. Wi nd ow s 2000: Manuelles Aktivieren oder Deaktivieren der WiFi-Verbindung
(nur für fortgeschrittene Benutzer) ............... ......... ............ ......... ......... ......... ............ ..... 72
4.5. Computer mit Windows Me: Freigabe von Ordnern, Drucker oder einer ADSL Verbindung .... 72
4.5.1. Wi nd ow s Me: Nutzung des Heimnetzwerk Assistenten in einem Infrastruktur-
Netzwerk .... ......... ......... ......... ............ ......... ......... ........................................ ......... ......... . 72
4.5.2. Wi nd ow s Me: Ordner freigeben ........... ......... .......................... ......... ............................. 74
4 . 5 . 3 . W i n d o w s M e : Z u g a n g z u f r e i g e g e b e n e n O r d n e r n ............ ......... ......... ............ ......... ......... ....... 75
4.5.4. Wi nd ow s Me: Druckerfreigabe ................. ......... ............ ......... ......... ............ ......... ......... 75
4.5.5. Wi nd ow s Me: Einen Arbeitsgruppennamen ändern .................. .......................... ......... 77
4.5.6. Wi nd ow s Me: Manuelles Aktivieren oder Deaktivieren der WiFi-Verbindung (nur
für fortgeschrittene Benutzer) ....... ......... ......... ............ ......... ......... ............ ......... ......... ... 78
4.6. Computer mit Windows 98 SE: Freigabe von Ordnern, Drucker oder einer ADSL Verbindung 79
4.6.1. Wi nd ow s 98 SE: Eine Arbeitsgruppe einrichten .......................... ............ ......... ......... ... 79
4.6.2. Wi nd ow s 98 SE: Ordnerfreigabe.... ......... ......... ......... ............ ......... ......... ...................... 79
4 . 6 . 3 . W i n d o w s 9 8 S E : Z u g a n g z u f r e i g e g e b e n e n O r d n e r n ....... ......... ......... ............ ......... ......... .......... 80
4.6.4. Wi nd ow s 98 SE: Druckerfreigabe ..................................... ......... ......... .......................... 80
4.6.5. Wi nd ow s 98 SE: Freigabe einer ADSL-Verbindung in einem Infrastruktur-
Netzwerk .... ......... ......... ......... ............ ......... ......... ........................................ ......... ......... . 82
4.6.6. Wi nd ow s 98 SE: Manuelles Aktivieren oder Deaktivieren der WiFi-Verbindung
(nur für fortgeschrittene Benutzer) ............... ......... ............ ......... ......... ......... ............ ..... 83
5. WIFI MANAGER N F ÜR E RF A HR EN E BE NU TZ ER ..................... ............ ......... ......... ......... ............ . 84
5.1. Konfiguration der erweiterten Optionen des WiFi Netzwerkes .................................................. 84
5.2. Konfiguration der Internet Firewall ............................................................................................. 86
5.2.1. Öffnen einer Tür in Ihrer Firewall, um Ihre Kamera online zu stellen oder den
Zugang eines Computers zu bestimmten Internetservices zu autorisieren ................. 86
5.2.2. Zugangsbegrenzung eines Ihrer Netzwerkcomputer zu Internetservices ..... ............... 89
5.2.3. Umleitung von Internetanfragen zu einem bestimmten Computer ............................... 90
5.2.4. Schutz vor Internetangriffen durch die DOS (Denial Of Service/Dienstblockade)
Funktion ........ ......... ......... ............ ......... ......... ............ ......... ......... ......... .......................... 91
5.3. Eine Werkzeugkiste mit vielen Facetten .................................................................................... 93
5.3.1. Neustart Ihres Hercules Router......... ......... .......................... ......... ......... ....................... 93
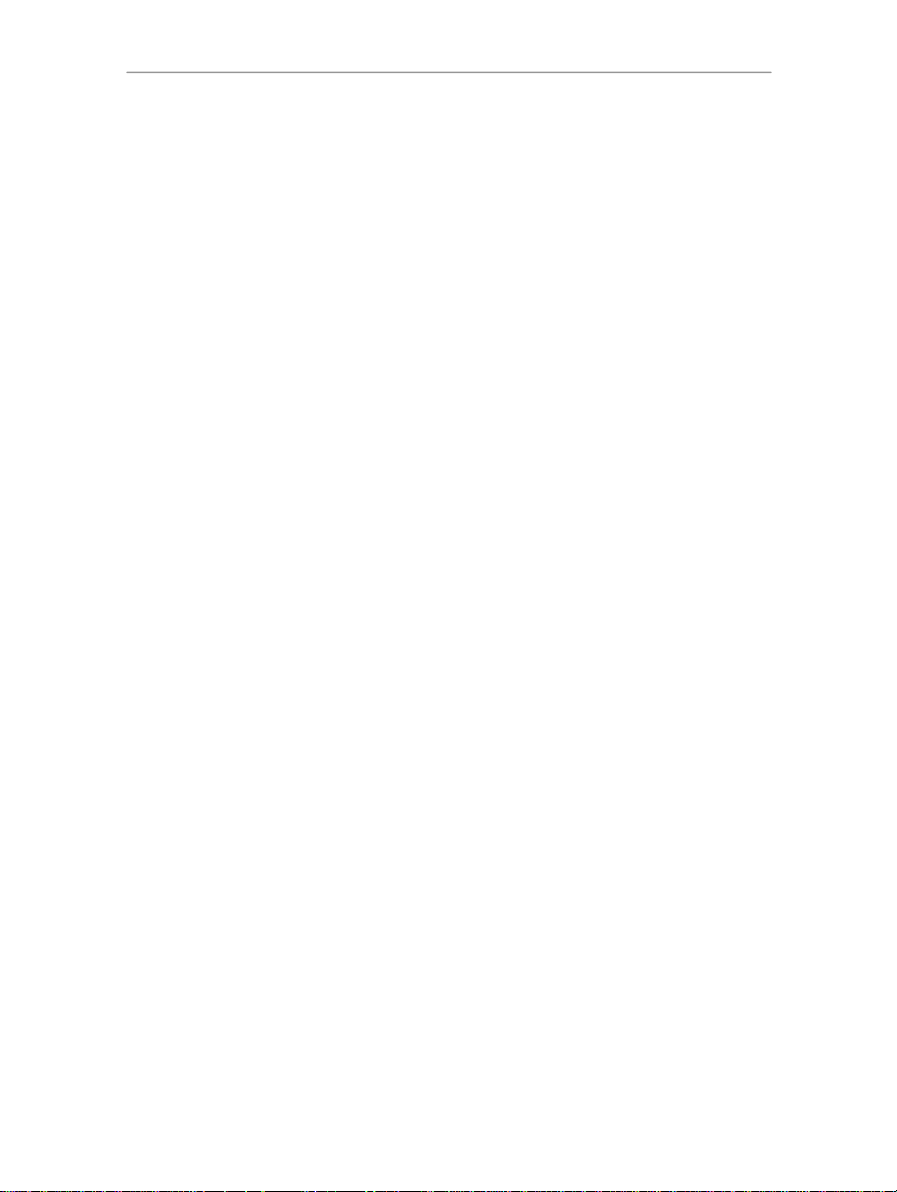
HW N R -300 Hercules Wireless N Router
5.3.2. Wiederherstellen der Originaleinstellungen .. ......... ......... ......... ............ ......... ......... ........ 93
5.3.3. Update der Firmware Ihres Routers ... ......... ......... ............ ......... ......... ......... ............ ...... 94
5.4. Andere erweiterte Einstellungen ................................................................................................. 95
5.4.1. Zuordnung einer Priorität für einen Datentyp im Fall eines überlasteten
Ne tzw erk s ........ ......... ......... ............ ......... ......... ..................................... ............ ......... .... 95
5.4.2. Konfiguration des DHCP Servers .......... ......... ......... ............ ......... ......... ............ ......... ... 96
5.4.3. Verbindungsvereinfachung bei Geräten mit dem UPnP Protokoll ........................... ..... 97
5.4.4. Wählen eines primären und sekundären Domainnamensserver .. ......... ......... .............. 97
5.4.5. An bi nd ung e in er IP Adresse zu einem dynamischen Domainnamensserver ............... 98
5.4.6. Konfiguration Ihres Routers durch Fernzugriff .............................. ............ ......... ......... .. 99
5.4.7. Einstellung von Prioritäten für Datentypen bezogen auf die verfügbare
Bandbreite . ......... ......... ......... ........................................ ......... ......... ......... ............ ......... .. 99
5.5. Produktinformation .................................................................................................................... 100
6. GLOSSAR ....... ......... ......... ............ ......... ......... ............ ......... ......... ......... ........................................ ... 1 00
7. TE CH N IS CH ER S UP PO RT ................ ......... ............ ......... ......... ..................................... ............ ...... 1 05
8. GA RA N TI E ............................................ ......... ......... ............ ......... ......... ........................................ .... 10 5
9. HINWEISE ZUM UMWE LTSC HU TZ .......................................... ......... ......... ............ ......... ......... ....... 1 05
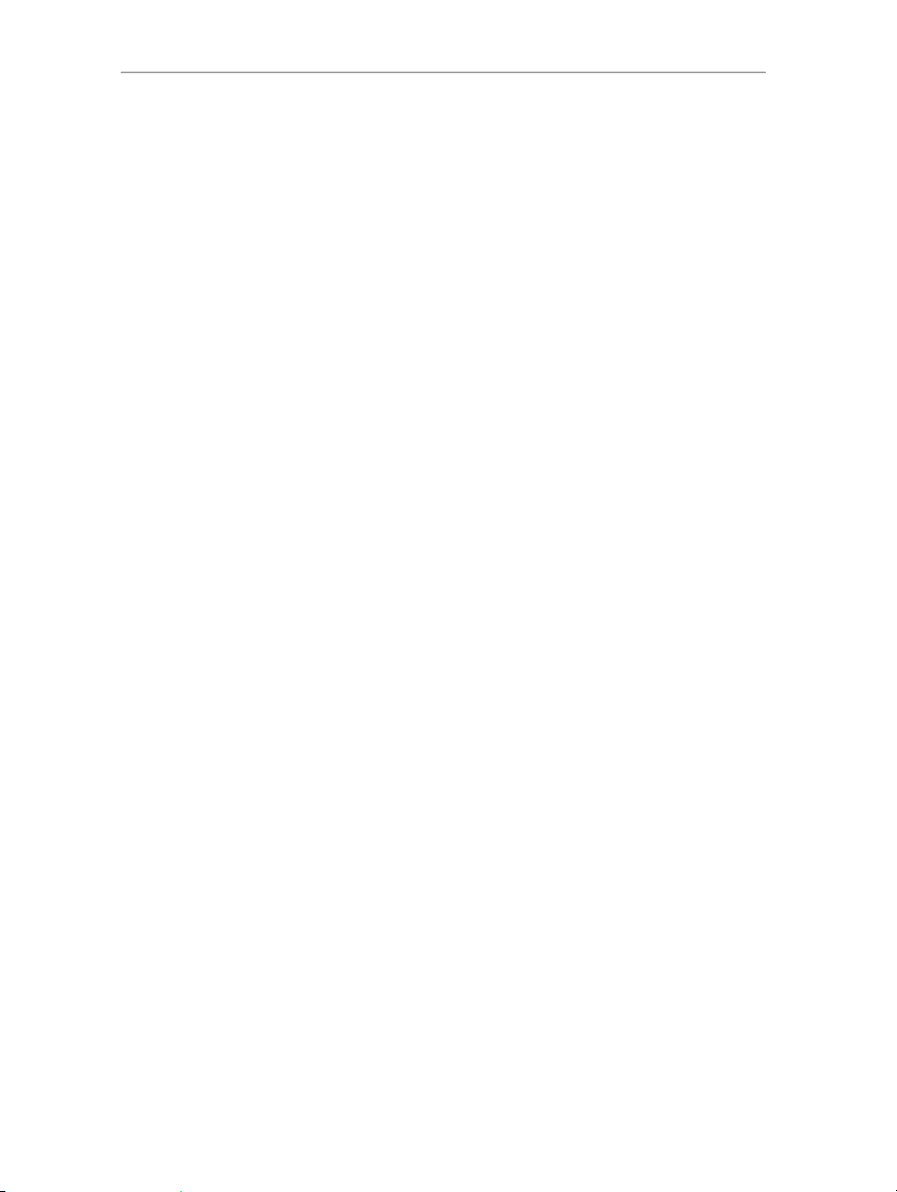
Hercules Wireless N Router H WN R -300
1. IHR HERCULES WIRELESS N ROUTER
Ihr Hercules N Router öffnet die Türen zu einer neuen WiFi Welt für Sie: Eine Welt mit kabelloser
Hochgeschwindigkeitskommunikation und erweiterte Abdeckung. Entsprechend dem Web 2.0-T rend versetzt
der Hercules N Router Sie schneller in die Lage mit anderen Nutzern zu interagieren und ermöglicht Ihnen
Ihren Internetzugang gemeinsam zu nutzen, um HD Videos zu betrachten oder große Datenmengen ohne
Probleme zu transferieren. Gleichwohl ist auch eine gemeinsame Nutzung von Geräten und Daten zwischen
mehreren Computern möglich, ohne dabei kilometerlange Kabel verlegen zu müssen.
Ihr Gerät wurde mit größtmöglicher Sorgfalt entwickelt und es ist beides: Einfach zu bedienen und sehr
benutzerfreundlich. Gleichermaßen ein Gerät für Anfänger und Fortgeschrittene.
Und nun wird es Zeit einiges über Ihr neues Gerät zu lernen und die Wireless AttitudeTM! kennenzulernen.
1.1. Empfehlungen
- Öffnen Sie nie Ihren Hercules Modem Router, denn Sie riskieren die Beschädigung interner Komponenten.
- Um Überspannungen oder gar Feuer zu vermeiden, sollten Sie Ihr Gerät fernhalten von:
- Regen oder Feuchtigkeit, sowie allen Flüssigkeiten (Wasser, Reinigungsmittel, etc.),
- Wärme abstrahlenden Quellen, wie Radiatoren, Öfen, Heizungen, oder andere Geräte (Verstärker),
- direktem Sonnenlicht.
- Bedecken/Verdecken Sie Ihren Modem Router niemals.
- Ziehen Sie das Stromkabel, wenn Sie längere Zeit abwesend sind. Bitte ziehen Sie dabei niemals am Kabel,
sondern nur am Stecker der Stromverbindung.
- Trennen Sie Ihren Router vom Stromnetz bevor Sie ihn reinigen. Dazu benutzen Sie bitte einen weichen
Lappen und vermeiden Sprühreiniger.
1.2. Spezifikationen
Ihr Hercules Wireless N Ro ut er ist mit verschiedenen Funktionen ausgestattet: (1) 802.11n kabelloser WiF i
Ro ut er , (2) 10/100 LAN Weiche und (3) Internet Firewall.
Kompatibel zu folgenden WiFi Protokollen:
- 802.11b: 1, 2, 5.5 und 11Mbits/s Datenraten im 2.4GHz Band
- 802.11g: 6, 9, 12, 18, 24, 36, 48 und 54Mbits/s Datenraten im 2.4GHz Band
- 802.11n Draft 1.0 und 2.0: Datenraten im 2.4GHz Band, variiert abhängig von der Bandbreite des
benutzten Kanals (20 oder 40MHz). Werte sind klassifiziert von MCS0 bis MCS15 und variieren
D SS S/C CK Frequenzumfang und O FD M Modulation von 2.412GHz bis 2.484GHz (13 Kanäle)
Kompatibel zu den folgenden Sicherheitsprotokollen:
Filterung über MA C Ad res se /IP Adresse, URL Blockung
SPI Firew all
WMM Modus wird unterstützt (Wi-Fi MultiMedia™)
WPS (Wi-Fi Protected SetupTM)
4/107 – User Manual
von 7.2 bis 144.44Mbits/s für 20MHz und von 15 bis 300Mbits/s für 40MHz
- WEP mit 64 und 128-Bit Schlüssellänge
- WPA-P SK mit TKIP oder AES Kodierung (802.11i Sicherheitsprotokoll)
- W P A2 mit TKIP und AES Kodierung (802.11i Sicherheitsprotokoll)
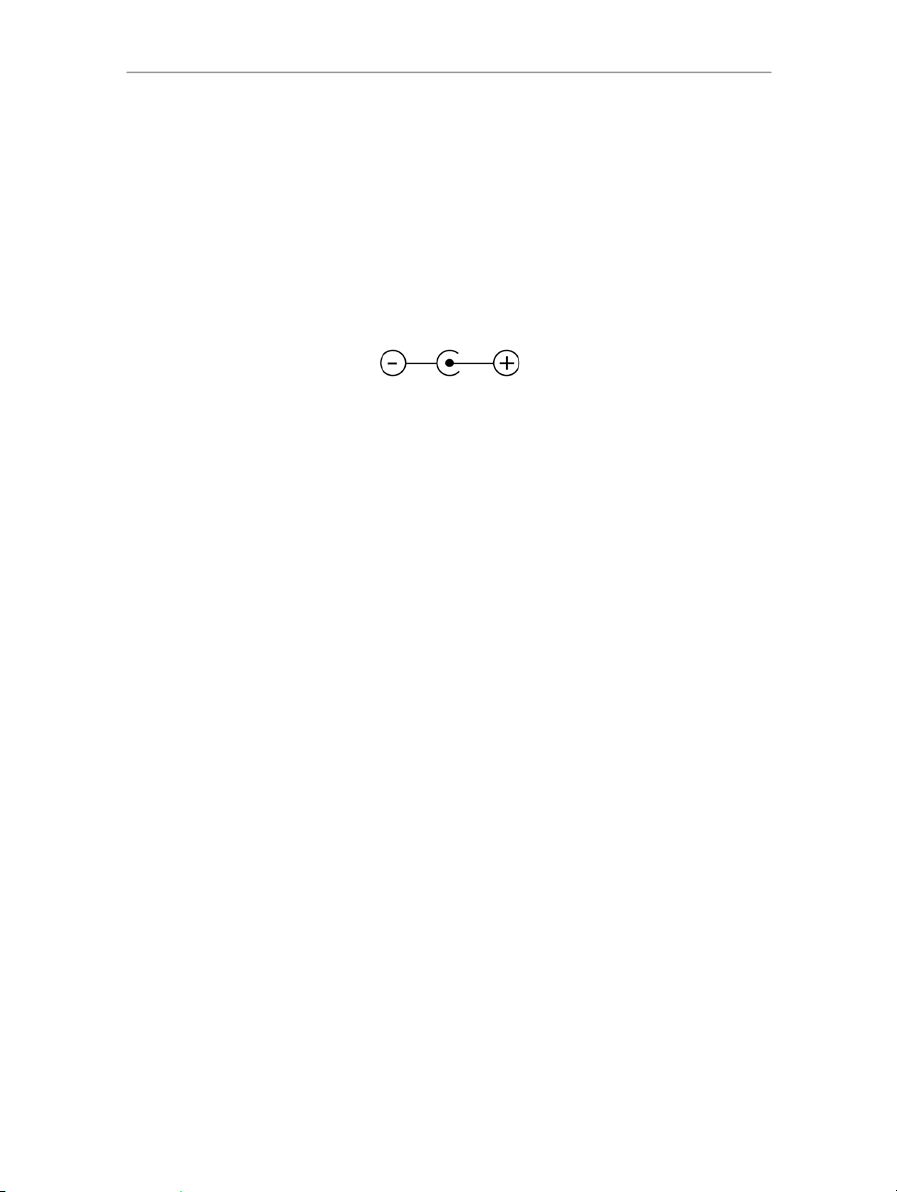
HW N R -300 Hercules Wireless N Router
WAN Modus Support (PPPoE, automatische DHCP, statische IP)
LAN Modus Support
Router Modus Support
802.11n kabelloser Acc es s Point
Funkspezifikation: Frequenzband = 2.4GHz – 2.484GHz
Maximale Ausgangsleistung: 100mW
3 abnehmbare und justierbare 3dBi Antennen
4 RJ-45 Anschlüsse für Fast Ethernet 10/100Mbps Verbindung
Auto -MDIX Support (automatische Erkennung von Kreuzverkabelung)
Konform mit der IEEE 802.3u Spezifikation
IEEE 802.3x Flußkontrollensupport im Full Duplex Modus
Externes Netzteil. Aufnahme: 200~240V, 50/60 Hz; Ausgang: 9V DC/1 A
Blaue LEDs auf der Vorderseite
Softwareupdate via Ethernetport
1.3. Minimale Systemanforderungen
Für die Konfiguration:
Intel Pentium III, AMD Athlon/AMD-K6
64M B RAM
10/100 RJ45 Ethernetnetzwerkadapter
CD-ROM Laufwerk
Betriebssystem: Microsoft Windows 2000, XP, Vista
Um ins Internet zu gehen:
Aktive Internetverbindung
Internet Explorer 6.0, Netscape Navigator 4.7 oder Mozilla Firefox 1.0 oder höher
ADSL Ethernetmodem, Kabelmodem, Internet “Box” (Livebox®, Freebox®, Neufbox®…)
1.4. Packungsinhalt
Bitte achten Sie darauf, daß folgende Dinge in der Verpackung Ihres Hercules Routers sind:
Hercules Wireless N Router
CD-ROM (beinhaltet Installationsassistent und Bedienungsanleitung im PDF-Format)
Schnellstartanleitung auf Deutsch
Ethernetkabel
Netzteil
Hercules Wireless N USB Key (optional)
User Manual – 5/107
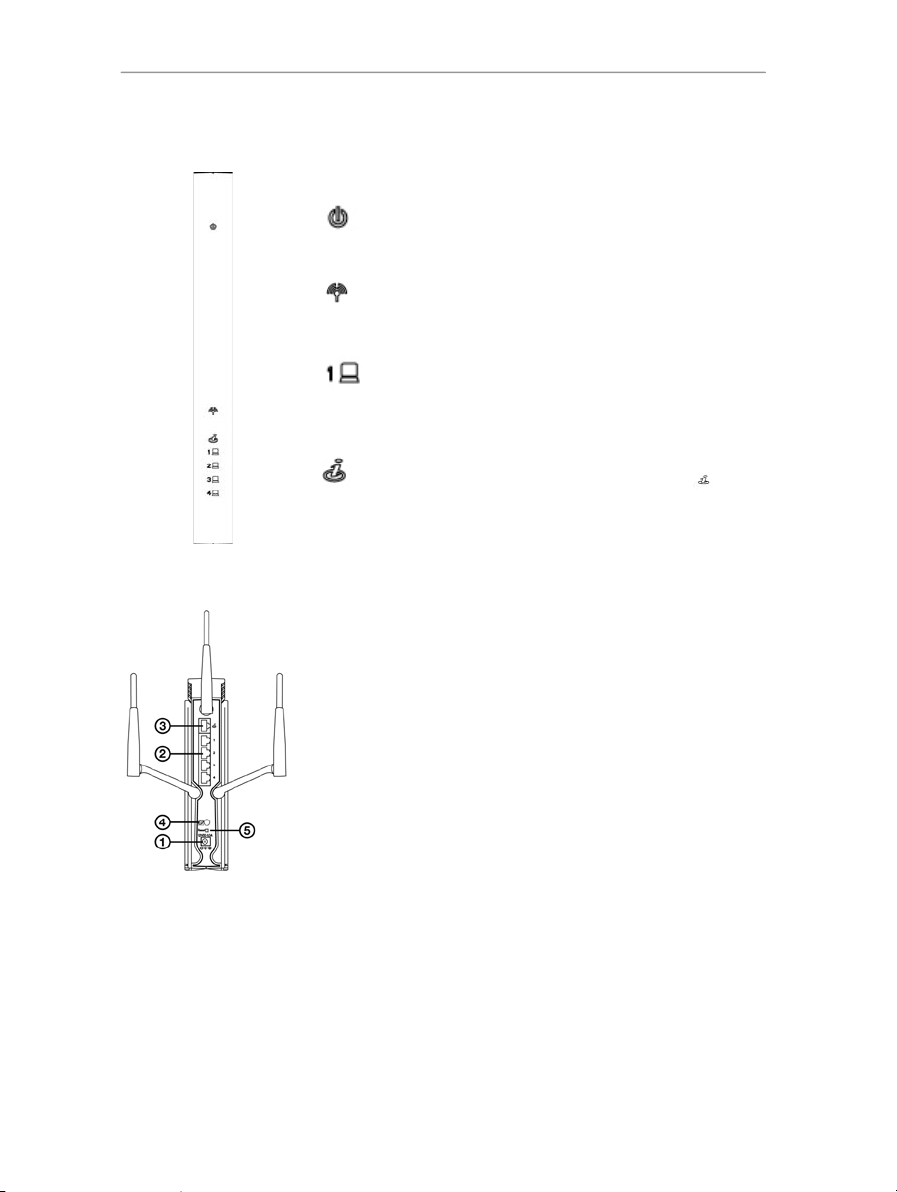
Hercules Wireless N Router H WN R -300
: Betriebs-LED
: WiFi LED: Leuchtet auf wenn die WiFi Verbindung aktiv ist und
blinkt während des Datentransfers.
: Die 4 LEDs korrespondieren mit den 4 Ethernet Ports: Jede LED
leuchtet auf wenn ein Peripheriegerät an den jeweiligen Port
angeschlossen wird und blinkt während eines Datentransfers.
: Internet LED: Leuchtet wenn das Ethernetkabel an den WAN
Anschluß angeschlossen ist. Blinkt während eines Datentransfers.
Stromversorgung, um hier das Netzteil anschließen.
Vier Et he rn et P or ts erlauben dem Hercules Router den Anschluß an 4
Desktopcomputer und/oder Laptops und/oder Spielkonsolen, die mit
Ethernetports (RJ-45) ausgestattet sind und/oder Geräten (Webcam...), um ein
Netzwerk aufbauen zu können.
RJ-45 WAN Port ermöglicht Ihnen den Anschluß eines ADSL Modems,
Kabelmodems oder einer Internet “Box” an Ihren Hercules Router.
WP S Button (Wi-Fi Protected SetupTM).
Resetbutton (Rückkehr zu Werkseinstellungen.
1.5. Vorderansicht
1.6. Anschlußübersicht
6/107 – User Manual
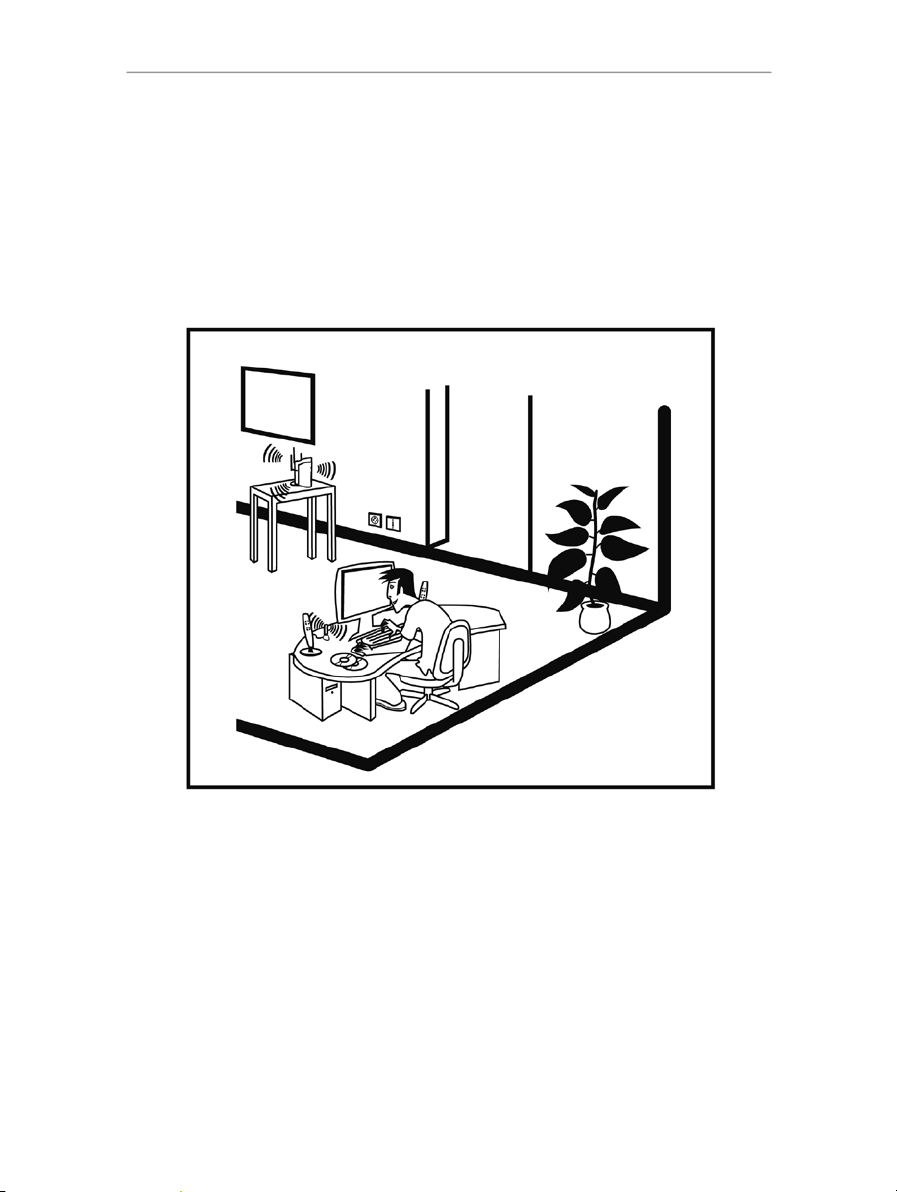
HW N R -300 Hercules Wireless N Router
2. INSTALLATION IHRES HERCULES MODEM ROUTER
Ihr Hercules Wireless N Router für einfachen Gebrauch und einfache Installation entwickelt. Sollten Sie ein
Neuling auf dem Gebiet der kabellosen Produkte sein, laden wir Sie ein, zuerst den Anleitungen in den
Kapiteln 2.1 bis 2 .3 zu folgen. Andernfalls können Sie direkt zu Kapitel 2.4. Starten des Her cu les Wireless N
Ro ut er Installations as si st ent en gehen, das die Installation Ihres Hercules Wireless N Routers S chri t t für
Schritt erklärt.
2.1. Positionierung Ihres Hercules Wireless N Router
Nehmen Sie den Router und das Netzteil aus der Verpackung.
Um Ihnen beim Auffinden der besten Position für Ihren Hercules Modem Router zu helfen
(entsprechend der Anzahl Ihrer Räume, Wohnetagen, Computern, Strom-, Wasser- und
Telefonleitungen, etc.), können wir folgende Tips geben:
Positionieren Sie den Router nah bei Ihrem Modem (ADSL, Kabel oder Internet “Box”) und einer
Steckdose.
Versuchen Sie den Router so zentral wie möglich zu Ihren Computern und WiFi Geräten zu
positionieren.
Halten Sie einen Mindestabstand von 2 m zwischen dem Router zu den Computern/WiFi Geräten.
Falls Sie mehrere Computer/WiFi Geräte auf verschiedenen Wohnetagen haben (z. B. Erdgeschoß und
zweite Etage), sollten Sie den Router idealerweise im Erdgeschoß positionieren.
User Manual – 7/107
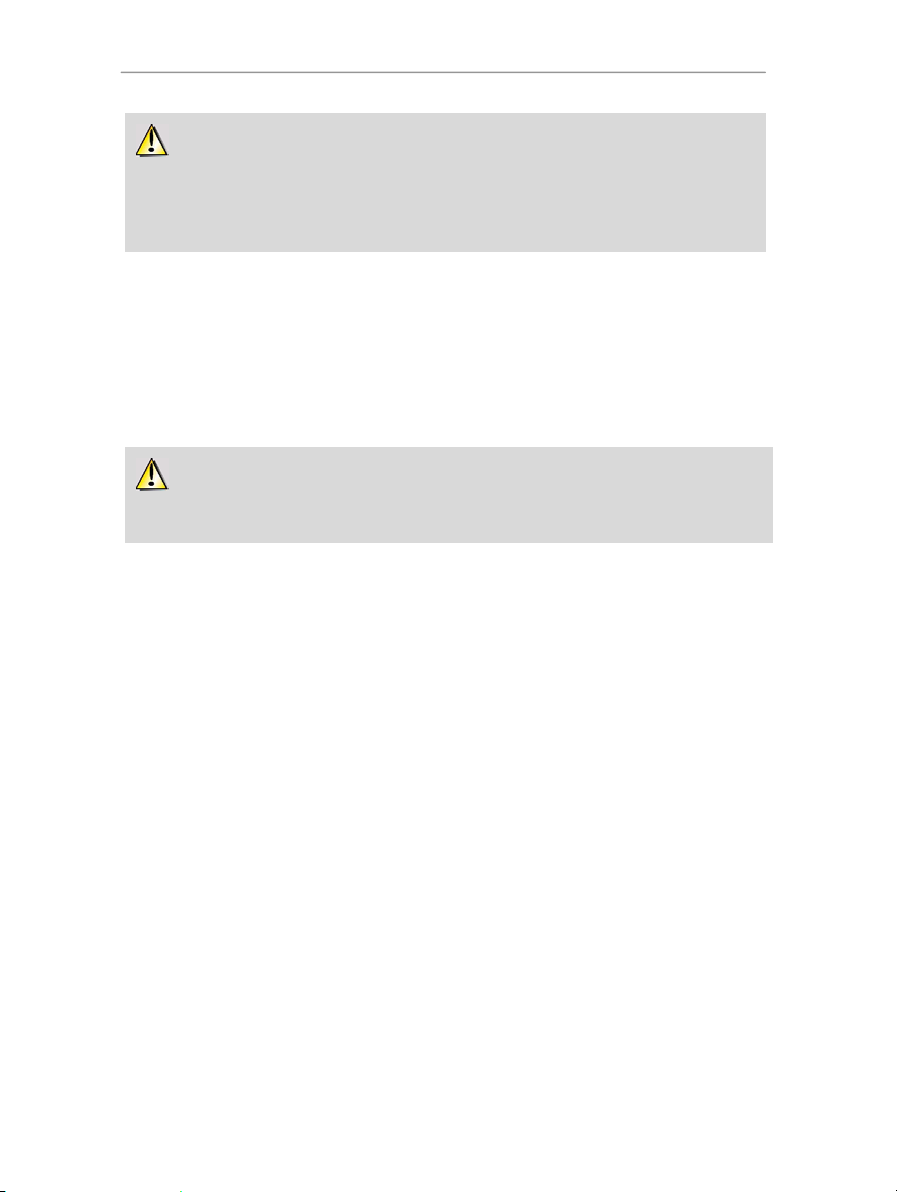
Hercules Wireless N Router H WN R -300
Die WiFi Performance Ihres Routers hängt von vielen äußeren Umständen ab (z. B. Aquarium,
Metall, Bücher, Wände, etc.) und kann die Verbindung zu WiFi Geräten unter Umständen stören.
Zögern Sie daher nicht, jede der 3 Antennen unterschiedlich zu positionieren, um einen optimalen
Empfang des WiFi Signals zu gewährleisten.
Diese Prozedur ist nur nötig wenn Sie eine Internetverbindung via eines Ethernetmodem herstellen.
Sollten Sie über ein USB Modem verfügen, ist es nicht möglich dieses mit Ihrem Hercules Router zu
verbinden und Zugang zum Internet zu haben.
2.2. Deinstallation Ihres Modems oder deaktivieren der
automatischen Verbindung zu Ihrem Modem
Sollten Sie bereits eine Internet “Box” oder Ethernetmodem an Ihren Computer angeschlossen haben,
empfehlen wir, daß Sie dieses deins tallie ren oder die automatische Verbindung zu diesem Modem
deaktivieren. Der Grund hierfür ist, daß die Aufnahme einer Internetverbindung via des TCP/IP lokalen
Netzwerks – welches durch den Hercules Router gebildet wird – nicht mehr länger direkt via Ihres ADSL
Modems durchgeführt wird.
Falls Sie sich entscheiden die Modemtreiber zu deinstallieren:
- Schalten Sie Ihr Modem aus und trennen dieses vom Ethernetport Ihres Computers.
- Deinstallieren Sie, die von Ihrem Dienstanbieter bereitgestellte, Software und auch die Modemtreiber.
Für weiterführende Information lesen Sie bitte im Handbuch Ihres Modems nach.
- Verbinden Sie nun Ihr Modem mit dem Internetport an Ihrem Hercules Router.
Falls Sie sich entscheiden die automatische Verbindung zu Ihrem Modem zu deaktivieren:
Um Softwarekonflikte zu vermeiden, sollten Sie der untenstehenden Prozedur folgen:
- Öffnen Sie Ihren Internet Explorer Browser.
- Klick auf Ex tr as /Inte rneto pt ion en .
Das Internetoptionen-Fenster wird angezeigt.
- Wählen Sie den Tab Ver bi nd ung en .
8/107 – User Manual
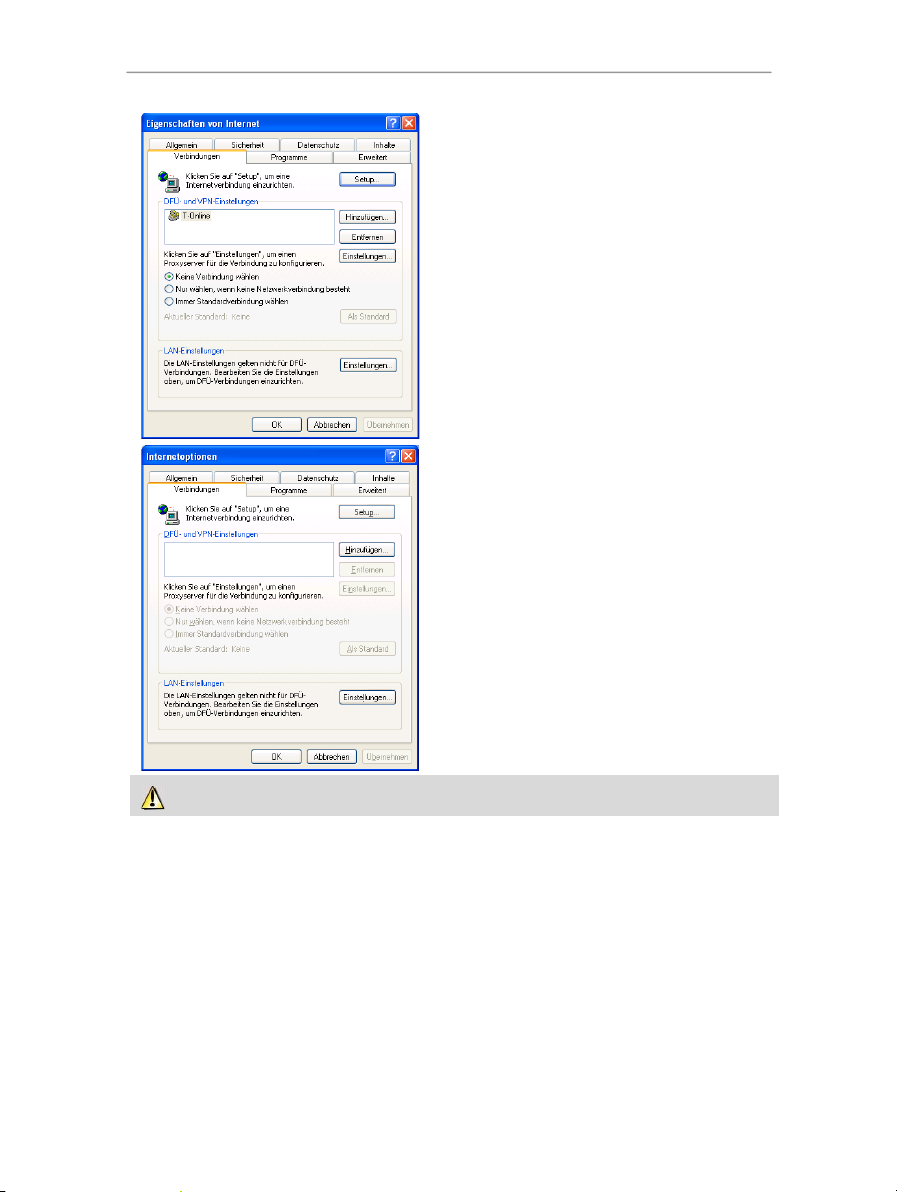
HW N R -300 Hercules Wireless N Router
Szenario 1: I h r e ISP wird in dem
Internetopt io nen -Fenster angezeigt.
- Deaktivieren Sie die Option der automatischen
Verbindung zu Ihrem Modem indem Sie K e i n e
Verbindung wählen markieren.
- OK klicken.
Szenario 2: I h r e I SP wird nicht im
In te rn eto pt io nen -Fenster angezeigt.
Die automatische Verbindung wird direkt durch die
von Ihrem Dienstanbieter gelieferte So ftware
gesteuert.
- Lesen Sie im Handbuch Ihres ADSL Modems
oder der bereitgestellten Software nach, wie die
automatische Verbindung deaktiviert werden
kann und/oder bezüglich einer Internetverbindung
über ein lokales Netz (TCP/IP).
Zu r Er in ne run g: Es is t der Hercules Router, der ein
lokales Netzwerk bildet, durch das alle Computer
Internetzugang haben..
Sie finden weitere Informationen auf unserer Website (FAQs etc.): www.hercules.com.
2.3. Umgehen des Inhaltsratgebers (Kindersicherung)
Sollten Sie den Inhaltsratgeber in Ihrem Internet Browser aktiviert haben, um den Zugang zu bestimmten
Seiten mit gewalttätigen oder anderen unerwünschten Inhalten zu verhindern, sind Sie nicht in der Lage
sofort auf den W iF i M an ag er N zuzugreifen, um Ihren Hercules Wireless N Router zu konfigurieren und
dessen Einstellungen zu betrachten.
Nachdem Sie QuickAccess - das schnelle Verbindungsdienstprogramm zum WiFi Manager N - aufgerufen
haben, fragt Sie der Inhaltsratgeber nach einer Autorisierung zum Betrachten der Seite http://192.168.2.1.
Diese Seite korrespondiert zum WiFi Manager N Interface Ihres Routers. Um auf die Seite zuzugreifen,
autorisieren Sie den Zugriff mit Diese Webseite zulassen. Nachdem Sie dies getan haben, ist die Adresse
Ihres Routers in Ihrem Internet Browser gespeichert und Sie können nun direkt auf den WiFi Manager N
zugreifen.
User Manual – 9/107
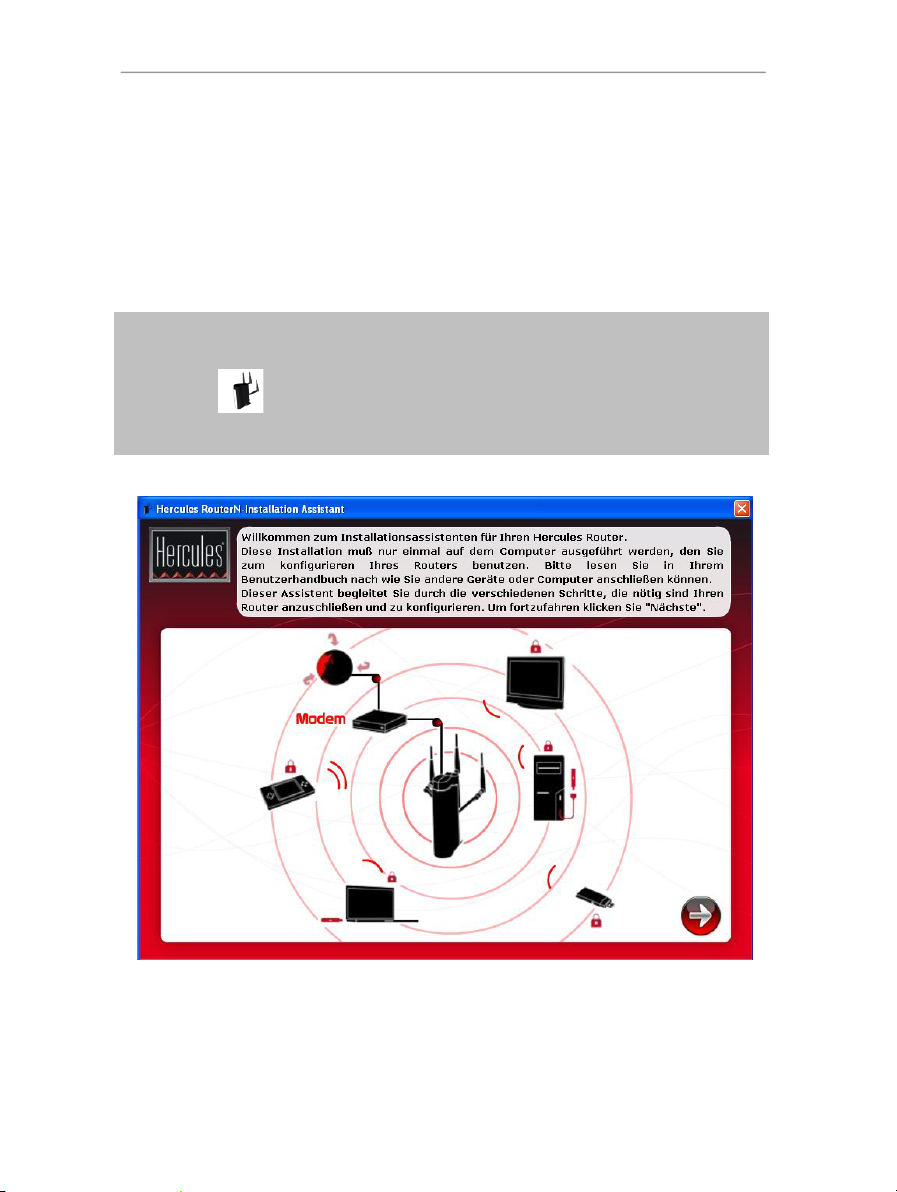
Hercules Wireless N Router H WN R -300
Falls das Installationsmenü nicht automatisch startet:
- Doppelklicken Arbeitsplatz (Windows 2000/XP) oder Computer (Windows Vista).
- Doppelklicken .
- Doppelklicken auf Se tu p.e xe , falls nö tig.
2.4. Starten des Hercules Wireless N Router
Installationsassistenten
Der Assistent befindet sich auf der beigefügten CD-ROM. Um Ihnen zusätzlich zum Assistenten noch mehr
Sicherheit bei der Installation zu geben, ist die gesamte Prozedur hier noch einmal Schritt für Schritt
beschrieben:
- Die CD-ROM in das Laufwerk einlegen.
Der Installationsassistent startet automatisch.
Die Willkommensseite erscheint. Auf Nächste kl ick en (das Pfeilsym bol ).
Die folgende Seite fordert Sie auf das Produkt Ihrer Wahl zu installieren.
Dabei können Sie auswählen das Hercules Pack (b est eh en d aus dem Hercules Wireless N Router und dem
Wi rel ess N US B Ke y), nur den Hercules Wireless N Router oder nur d i e WiFi Sta tion N So ftware ( d i e f ü r
die Nutzung Ihres Hercules Wireless N Key erforderlich ist) zu installieren.
10/107 – User Manual
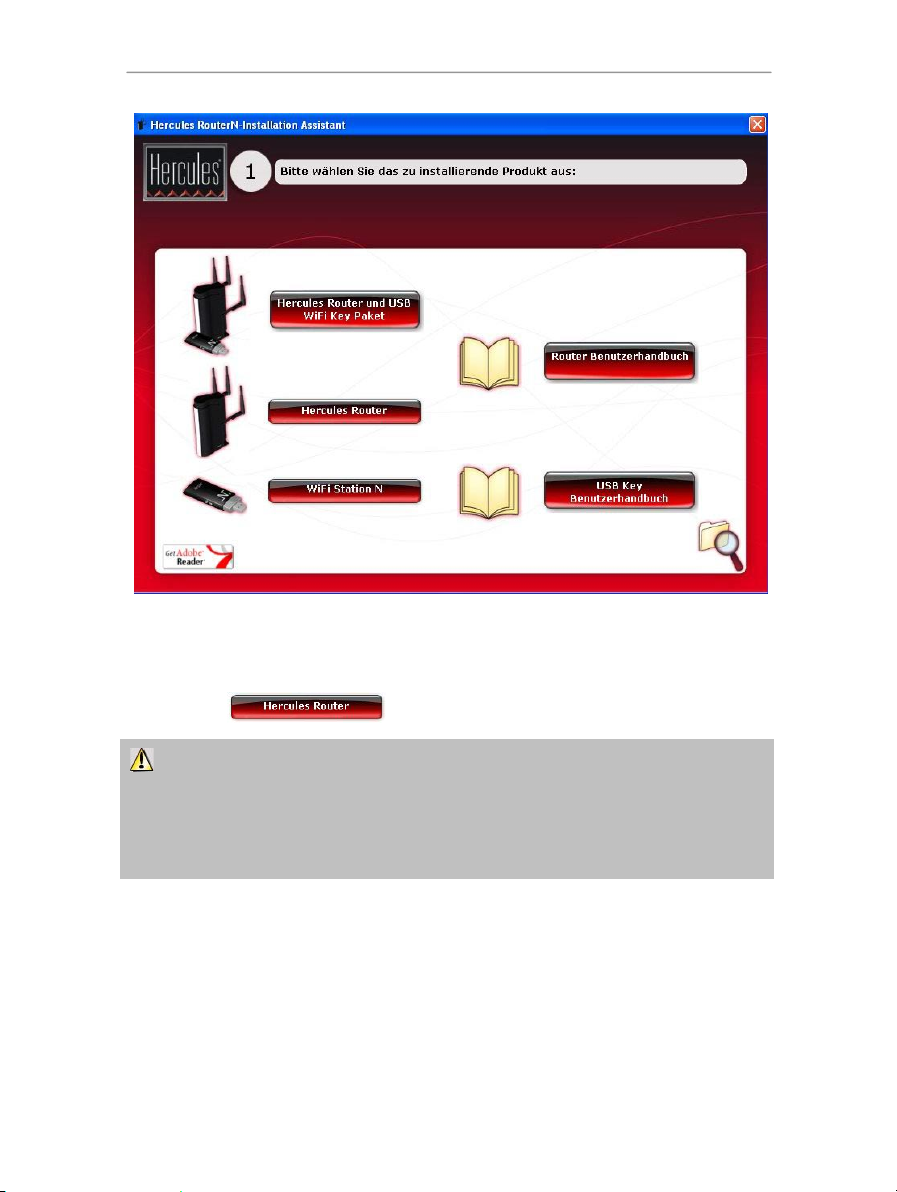
HW N R -300 Hercules Wireless N Router
Der Assistent startet die Installationsprozedur für Ihren Router zusammen mit der dazugehörigen
Software Wi Fi Ma na ger N, speziell von Hercules entwickelt, um alle Verbindungs- und
Sicherheitseinstellungen für die Hercules Wireless N Geräteserie einzustellen und zu überprüfen.
Für mehr Information zum W iF i Ma nag er N, lesen Sie bitte im Kapitel 3. WiFi Manager N, das vielseitige
Dienstprogramm nach.
2.5. Nur den Hercules Wireless N Router installieren
Sc hr it t 1
- Klicken auf den Button.
User Manual – 11/107
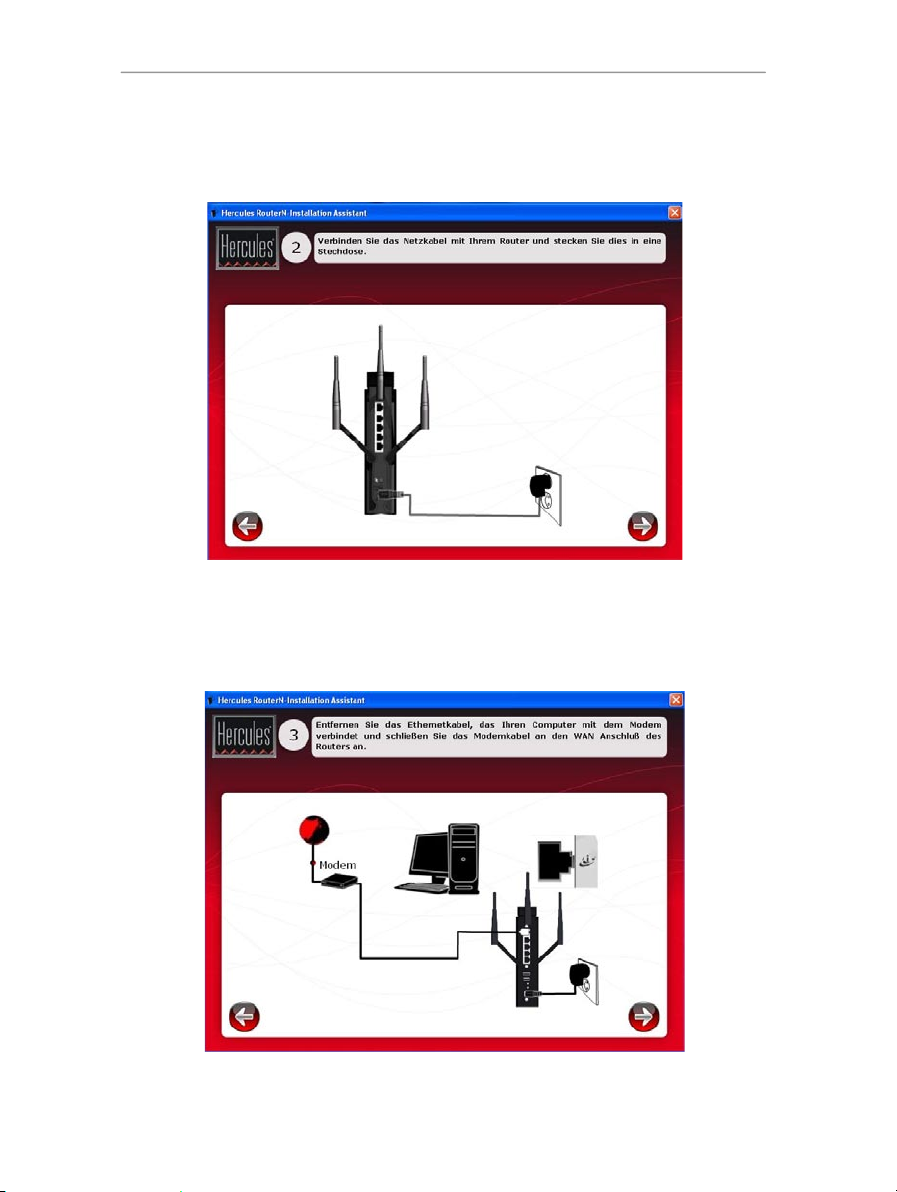
Hercules Wireless N Router H WN R -300
Sc hr it t 2
- Schließen Sie das Netzteil an den Hercules Route r Netzanschluß an und stecken dieses in eine freie
Steckdose.
- Nächste klicken (das rechte P fe ilsymbol).
Sc hr it t 3
- Trennen Sie das Kabel, das Ihr Modem mit dem Computer verbindet und schließen dieses an den WAN Port
an Ihrem Hercules Wireless N Router an.
12/107 – User Manual
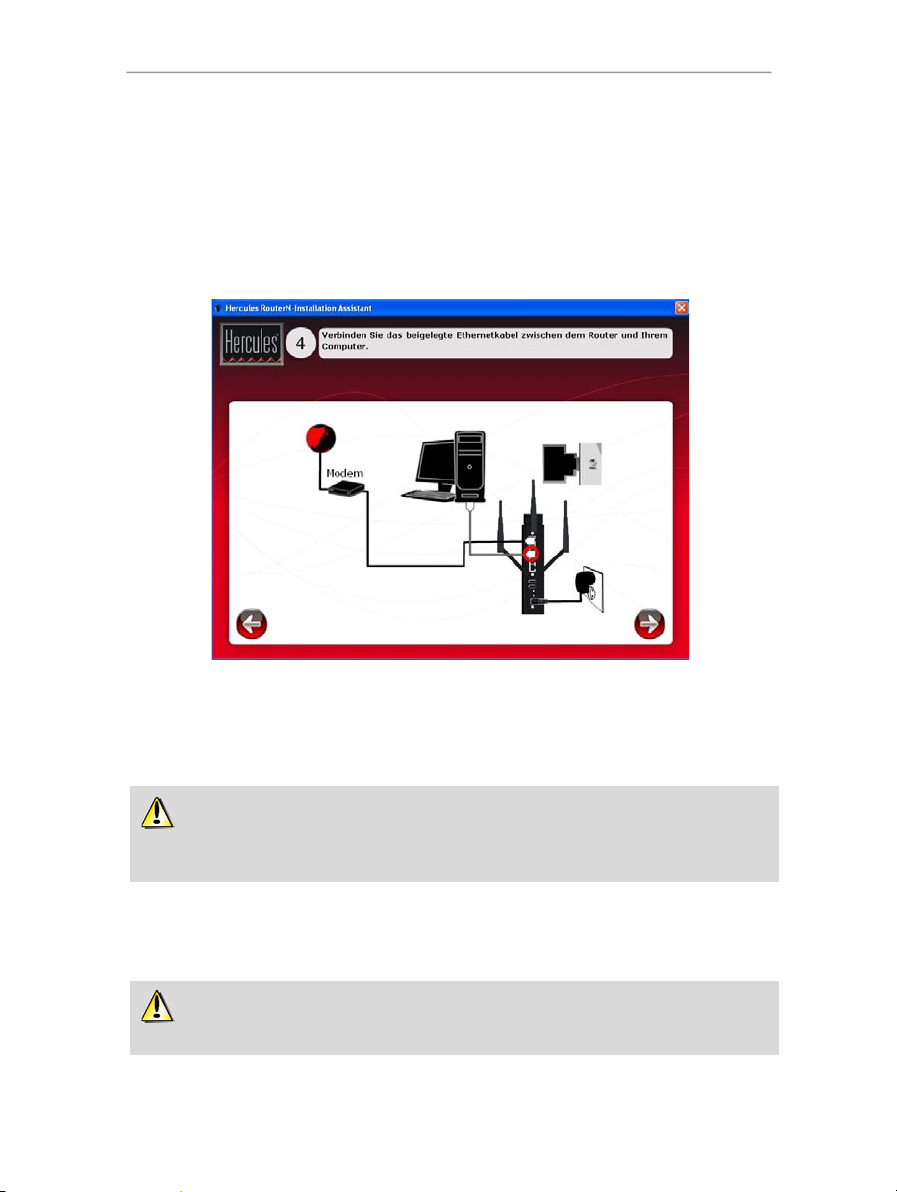
HW N R -300 Hercules Wireless N Router
Falls Sie dieses Dienstprogramm nicht zu installieren wünschen, haben Sie nur Zugriff auf Ihren
Router in dem Sie die Adresse manuell eingeben (lesen Sie dazu Kapitel 3 . 1 W illkommen im W i F i
Ma na ge r N ).
Mehr Information zum WiFi Manager N Installationsassistenten finden Sie in Kapitel 3.4. Le ic ht e
Anpassung Ihres Hercules Wireless N Router.
Die Betriebs-L ED leuchtet auf und die WiF i L ED blink t. Die Internet (WAN) LED leuchtet auf und blinkt
während eines Datentransfers.
- Nächste klicken (das rechte P fe ilsymbol).
Sc hr it t 4
- Verbinden Sie ein Ende des inklusiven Ethernetkabels mit einem der vier Ethernetports an Ihrem Hercules
Wireless N Router und das andere Ende mit dem Ethernetport Ihres Computers.
Die LE D des gewählten Ethernetports leuchtet auf.
- Nächste klicken (das rechte Pfeilsymbol).
Sch ritt 5
Der Assistent fordert Sie auf Hercules QuickAcc es s, da s s ch ne lle Verbindungsdienstprogramm z u m W i F i
Ma na ge r N, zu installieren. Falls Sie dies wünschen, klicken Sie auf den Button Qu ic kA cce ss insta llieren.
Sc hr it t 6
Na ch de m Q ui c kA cce ss installiert wurde, startet d er Wi Fi M an age r N Installationsassistent, d er Ih ne n
ermöglicht Ihren He rc ule s Wireless N Router au tom at is ch zu konfigurieren.
User Manual – 13/107
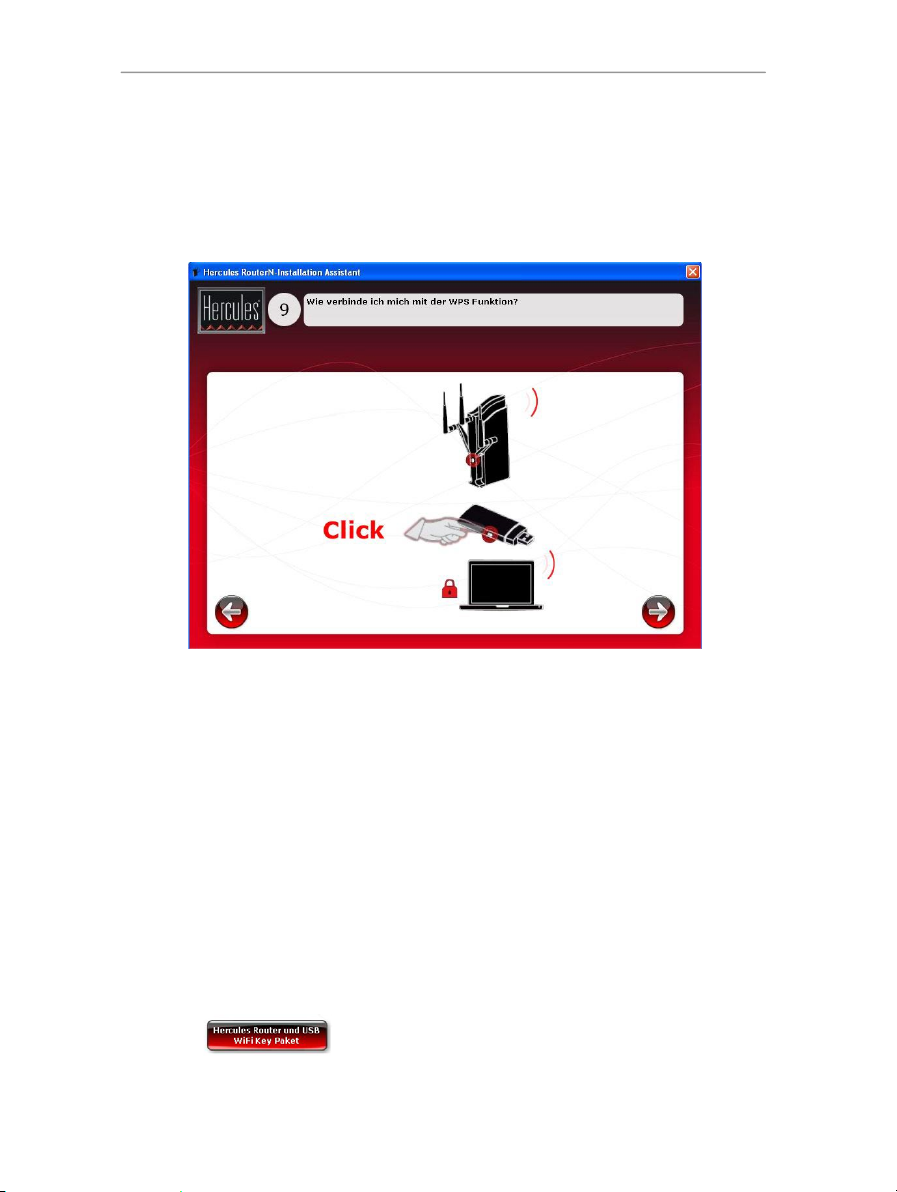
Hercules Wireless N Router H WN R -300
Sc hr it t 7
- Trennen Sie das Ethernetkabel von Ihrem Computer, falls Sie bereits WiFi Manager N im
Installationsassistenten aktiviert haben.
Ende der Installation: W P S Verbindung
Die Installation Ihres Hercules Wireless N Router ist nun vollbracht. Bevor wir uns den erweiterten
Funktionen und den praktischen Applikationen zuwenden wollen, wird auf dem Bildschirm gezeigt wie einfach
Sie sich mit W PS verbinden können. Klicken Sie auf Schließen , um den Installationsassistenten zu beenden.
Weitere Information bezüglich einer Verbindung via WPS finden Sie im Kapitel 2.9. Verbinden mit einem
Netzwerk mittels Wi-Fi Protected Setup
Um mehr über die erweiterten Funktionen Ihres Produktes zu erfahren, lesen Sie bitte Kapitel 3. W i F i
Ma na ge r N, das vielseitige Dienstprogramm.
Um mehr über praktische Applikationen für Ihre WiFi Geräte zu erfahren, lesen bitte Kapitel 4. Will kom me n
zu r Wireless Attitud e™.
T M
.
2.6. Installation des Hercules Pack (Hercules Wireless N Router
+ Wireless N USB Key)
Sc hr it t 1
- Klicken des Buttons.
14/107 – User Manual
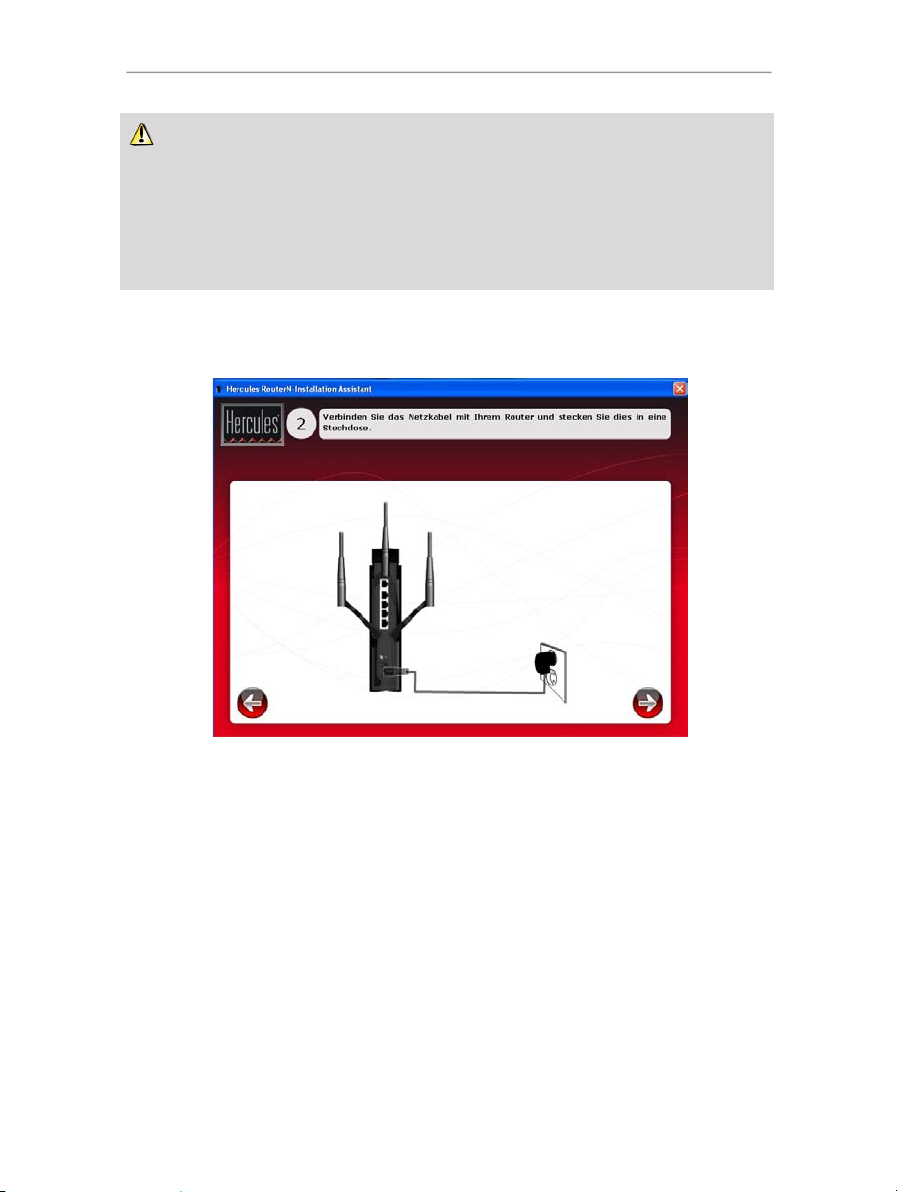
HW N R -300 Hercules Wireless N Router
Der Assistent startet sofort die Installation Ihres Routers und auch Ihres USB Keys, als auch die
dazugehörige Software (W iF i Ma na ger N für den Hercules Wireless N Router und WiFi Sta tion N für den
Hercules Wireless N USB Key), speziell von Hercules entwickelt, um alle Verbindungs- und
Sicherheitseinstellungen für Hercules Wireless N Seriengeräte einzustellen und zu überprüfen.
Für mehr Information zum WiFi M an age r N, lesen Sie bitte im Kapitel 3. WiFi Manager N, das vielseitige
Dienstprogramm nach. Mehr Information zu WiFi Station N finden Sie im PDF-Handbuch Ihres He rcu le s
Wireless N USB Ke y.
Sc hr it t 2
- Schließen Sie das Netzteil an den Hercules Router Netzanschluß an und stecken dieses in eine freie
Steckdose.
- Nächste klicken (das rechte Pfeilsymbol).
User Manual – 15/107
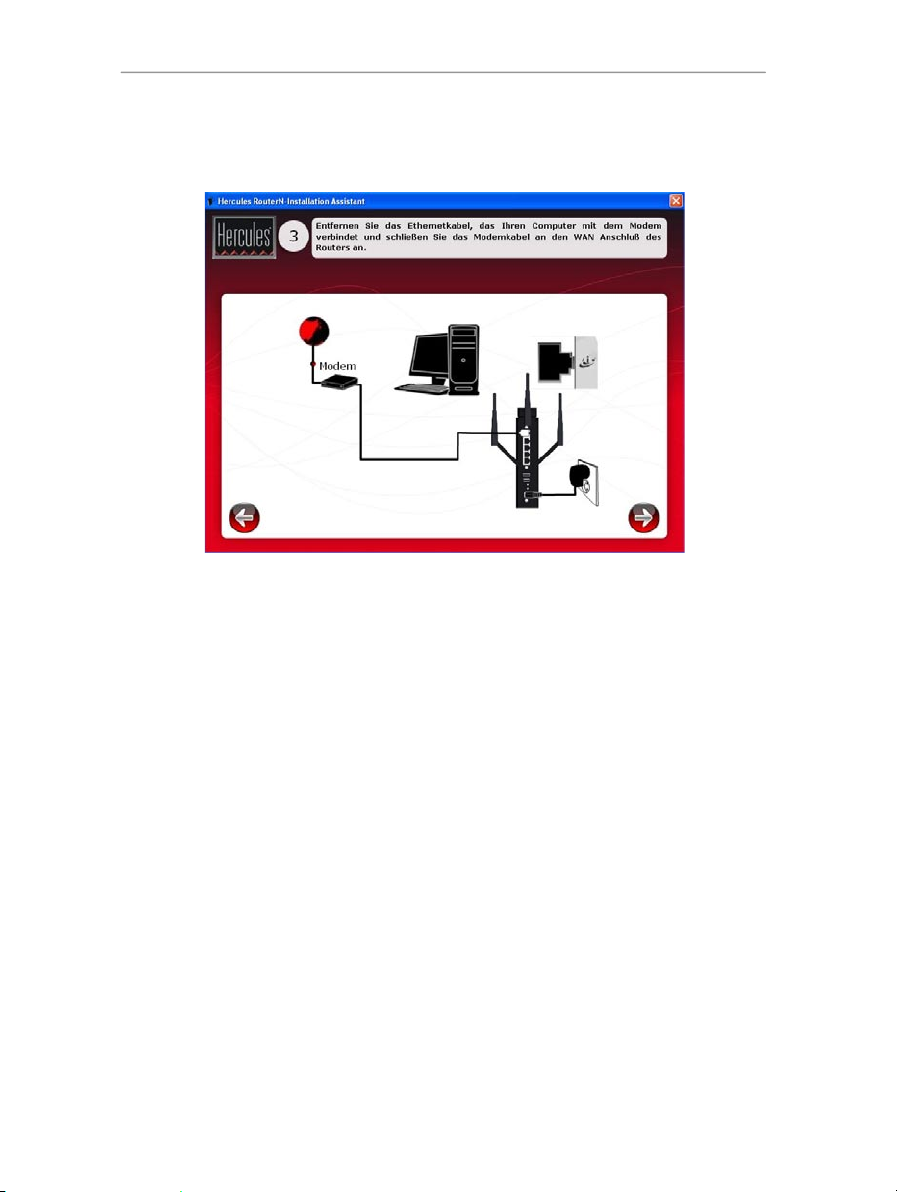
Hercules Wireless N Router H WN R -300
Sc hr it t 3
- Trennen Sie das Kabel, das Ihr Modem mit dem Computer verbindet und schließen dieses an den WAN Port
an Ihrem Hercules Wireless N Router an.
Die Betriebs-LED leuchtet auf und die W iFi LED blinkt. Die Internet (WAN) LED leuchtet auf und blinkt
während eines Datentransfers.
- Nächste klicken (das rechte Pfeilsymbol).
16/107 – User Manual
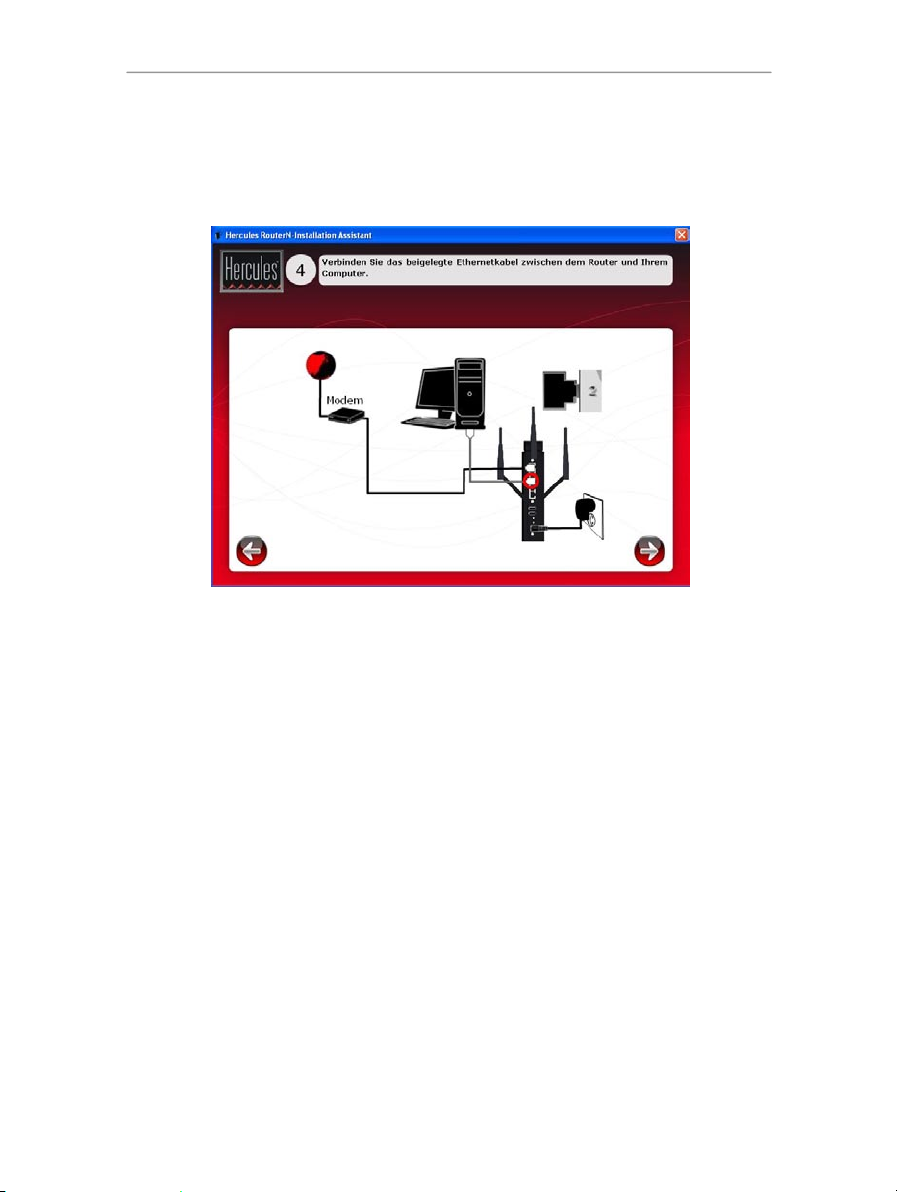
HW N R -300 Hercules Wireless N Router
Sch ritt 4
- Verbinden Sie ein Ende des inklusiven Ethernetkabels mit einem der vier Ethernetports an Ihrem Hercules
Wireless N Router und das andere Ende mit dem Ethernetport Ihres Computers.
Die LED des gewählten Ethernetports leuchtet auf.
- Nächste klicken (das rechte Pfeilsymbol).
User Manual – 17/107
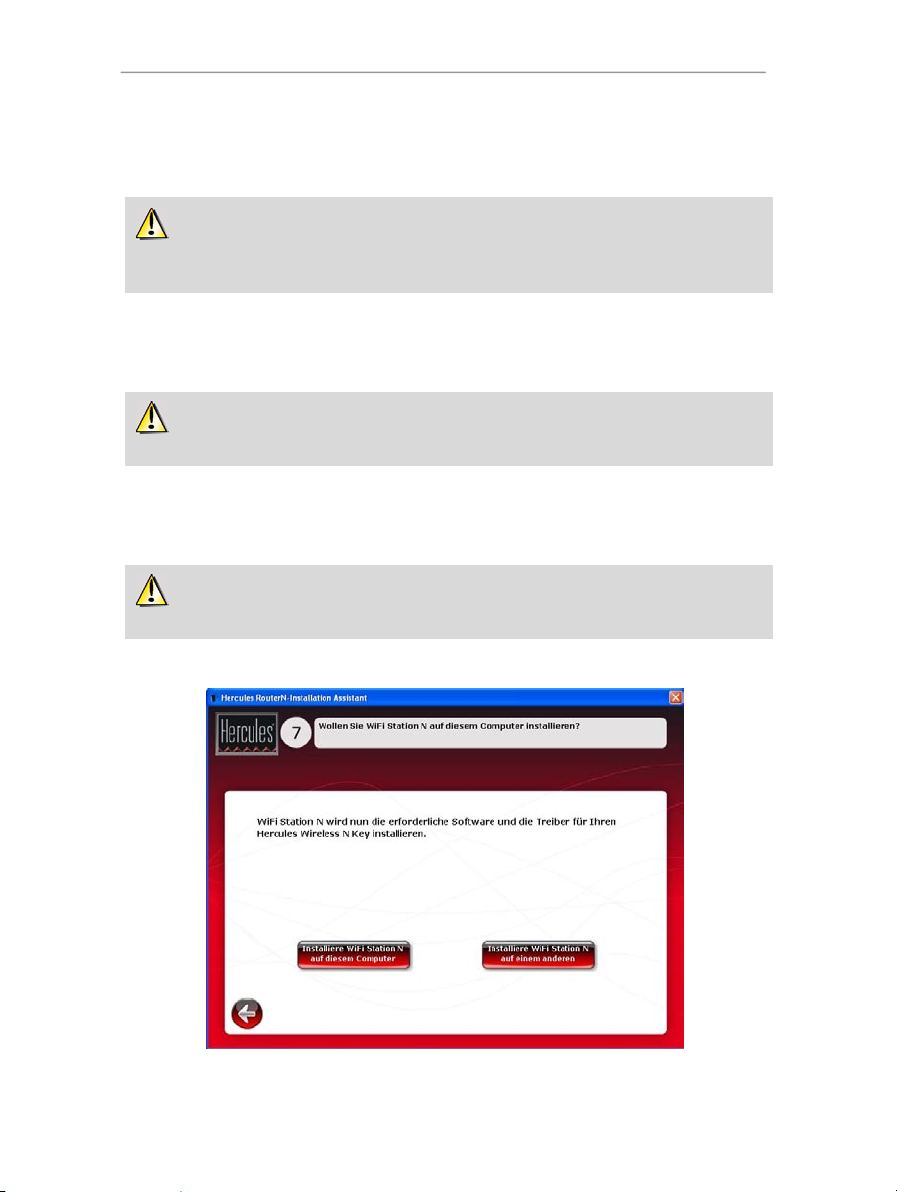
Hercules Wireless N Router H WN R -300
Falls Sie dieses Dienstprogramm nicht zu installieren wünschen, haben Sie nur Zugriff auf Ihren
Router in dem Sie die Adresse manuell eingeben (lesen Sie dazu Kapitel 3.1 W illkommen im WiF i
Ma na ge r N ).
Mehr Information zum WiFi Manager N Installationsassistenten finden Sie in Kapitel 3.4. Lei ch te
Anpassung Ihres Hercules Wireless N Router.
Weitere Information zu Installation von WiFi Station N finden Sie im PDF-Handbuch Ihres H erc ul es
Wireless N USB Key.
Sch ritt 5
Der Assistent fordert Sie auf He rc ule s Q ui ckA cc es s, d as sc hne ll e Verbindungsdienstprogramm z u m W i F i
Ma na ge r N, zu installieren. Falls Sie dies wünschen, klicken Sie auf den Button QuickAccess installieren.
Sch ritt 6
Nachdem QuickAccess installiert wurde, startet der WiFi Manager N Installationsassistent, de r I hn en
ermöglicht Ihren He rc ule s Wireless N Router autom atisch zu konfigurieren.
Sc hr it t 7
Der WiFi Station N Installationsassistent startet nun mit der Installation Ihres Hercules Wireless N USB Key.
Folgen Sie den Bildschirmanweisungen.
Sc hr it t 8
18/107 – User Manual
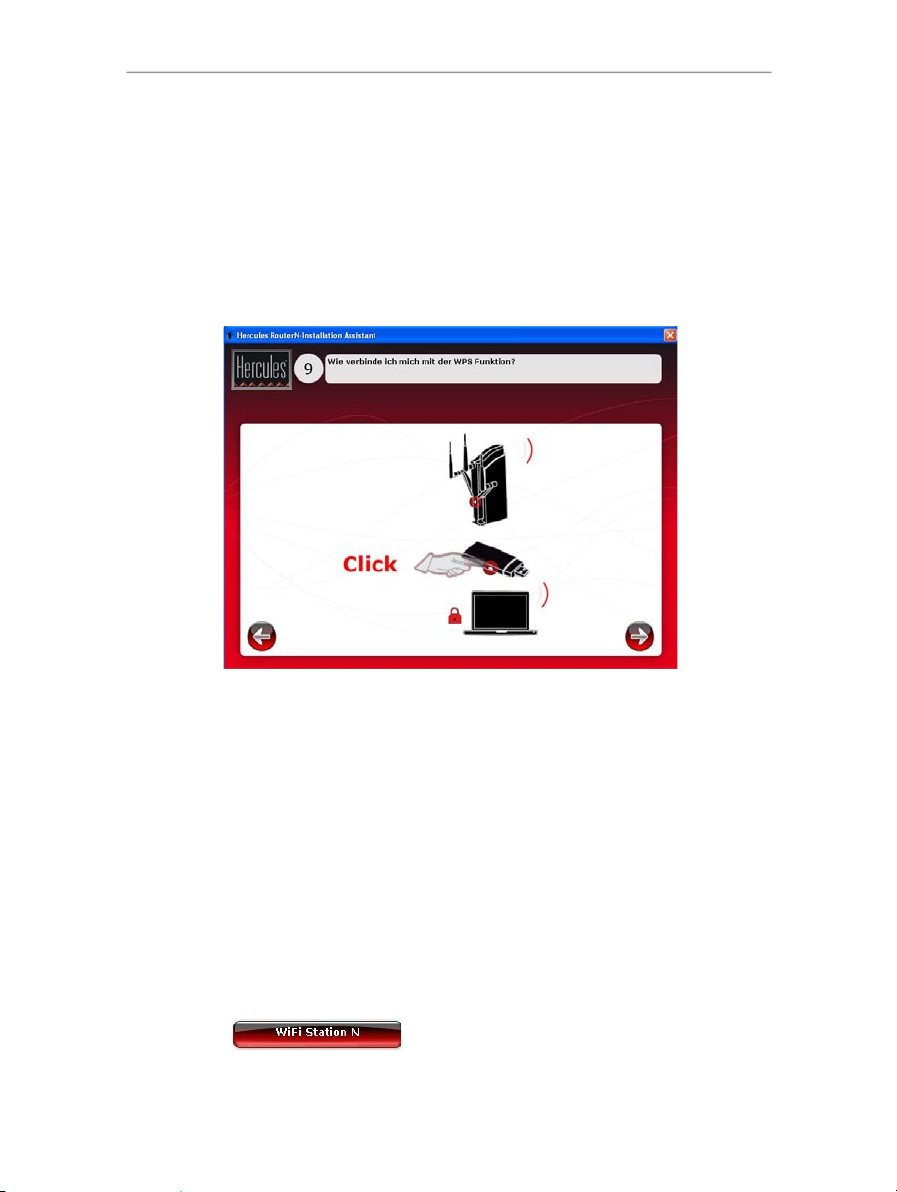
HW N R -300 Hercules Wireless N Router
- Sollten Sie WiFi Station N auf einem anderen Computer installieren wollen, klicken Sie auf Installiere WiF i
Station N auf einem anderen Computer. In diesem Fall nehmen Sie die CD-ROM aus dem Laufwerk und
legen sie in das Laufwerk des Computers ein auf dem Sie WiFi Station N installieren wollen. Sie sollten die
Installation von WiFi Station N dann auf dem entsprechenden Computer starten. Ist die Installation beendet,
entfernen Sie die CD-ROM, um die Installation des Routers fertig zu stellen.
- Andernfalls klicken Sie auf Ins talliere WiFi Station N auf diesem a nderen Compute r um die Installation zu
starten.
Ende der Installation: WPS Verbindung
Die Installation Ihres Hercules Wireless N Router/Hercules Wireless N USB Key ist nun vollständig. Bevor
wir uns den erweiterten Funktionen und den praktischen Applikationen zuwenden wollen, wird auf dem
Bildschirm gezeigt wie einfach Sie sich mit WPS verbinden können.
Weitere Information bezüglich einer Verbindung via WPS finden Sie im Kapitel 2.9. Verbinden mit einem
Netzwerk mittels Wi-Fi Protected Setup
T M
.
Um mehr über die erweiterten Funktionen Ihres Produktes zu erfahren, lesen Sie bitte Kapitel 3. W i F i
Ma na ge r N, das vielseitige Dienstprogramm oder Kapitel 4 . Das W iFi Station N Dienstp rogram m im
PDF-Handbuch Ihres Hercules Wireless N Key.
Um mehr über praktische Applikationen für Ihre WiFi Geräte zu erfahren, lesen bitte Kapitel 4. Wo l l ko m m e n
zur Wi reless A ttitud e™
2.7. Nur den Wireless N USB Key installieren
Um d en Wireless N US B Key zu installieren:
- Klicken auf den Button.
Der WiFi Station N Installationsassistent startet. Folgen Sie den Bildschirmanweisungen.
User Manual – 19/107
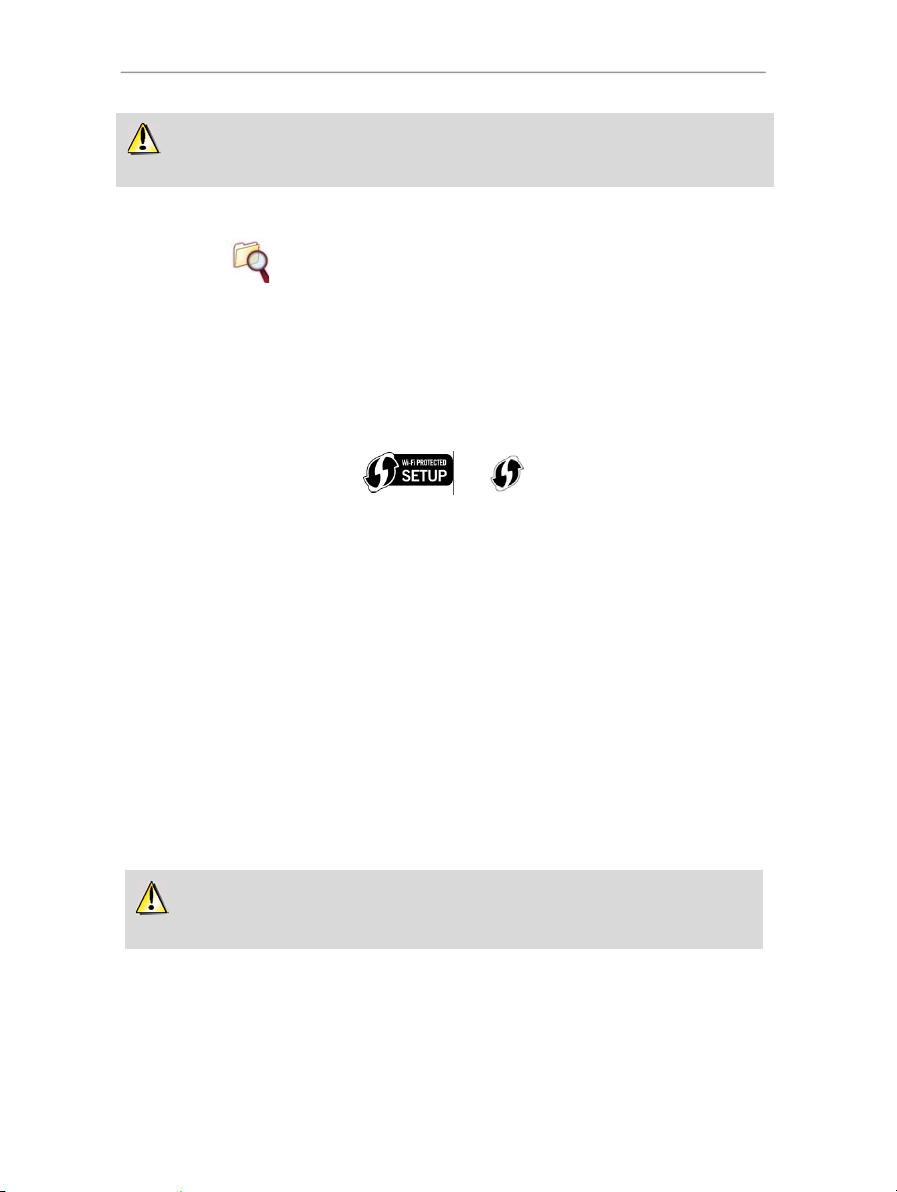
Hercules Wireless N Router H WN R -300
Weitere Information zu Installation von WiF i S tation N finden Sie im PDF-Handbuch Ihres He rcu le s
Wireless N USB Key.
Um die einfache Verbindung dank der WPS (Wi-Fi Protected Setup
T M
) Funktion zu genießen,
müssen die an Ihren Router anzuschließenden Geräte WPS-kompatibel und zertifiziert sein.
2.8. Durchsuchen der CD-ROM
- Klicken auf den Button.
Die Baumstruktur der CD-RO M wird in einem neuen Fenster angezeigt. Sie können nun die Inhalte der
verschiedenen Ordner durchsuchen.
2.9. Verbinden mit einem Netzwerk mit Wi-Fi Protected Setup
Falls Ihnen die Verbindung zu einem WiFi Netzwerk und dessen Konfiguration zu aufwendig und kompliziert
erscheint, können Sie auch die integrierte WPS (Wi-Fi Protec ted Se tup
Verpackung durch die folgenden Logos angezeigt werden:
oder
Was is t WPS (Wi-Fi Protected Setup
WPS ist eine Technologie, die die Verbindungsprozedur zu einem kabellosen Netzwerk zwischen WPS-
kompatiblen Geräten (z. B. Ihr Hercules Wireless N K ey ) und Ihrem Hercules Wireless N Router
vereinfacht. Es sind verschiedene Verbindungsmethoden für Sie verfügbar: Einfach auf entsprechenden
Button am Router oder WiFi Manager N klicken oder den PIN Code eines Gerätes das verbunden werden soll
(z. B. Ihr Hercules Wireless N Router oder Ihr Hercules Wireless N Ke y ) im WiFi Manager N Interface
eingeben.
Üb er Master- und Clientm od i
Um ein besseres Verständnis für die beiden Verbindungsmodi via WPS zu bekommen, ist es wichtig die
Konzepte von Master und Client zu begreifen. Im Mastermodus ist das WPS Gerät (z. B. Ihr Hercules
Wireless N Router) der Access Point mit dem sich andere WPS Geräte (Ihr Hercules Wireless N K ey oder
ein anderes WPS Gerät) verbinden. Im Clientm odu s ist es das WPS Gerät (Ihr Hercules Wireless N K ey
oder ein anderes WPS Gerät), das sich mit dem Master (Ihr Hercules Wireless N Router) verbindet.
Bitte beachten Sie: Die nachfolgend beschriebene Prozedur beschreibt die Verbindung Ihres Hercules
Wireless N Routers mi t de m Hercules Wireless N USB Key; Selbstverständlich können Sie natürlich auch
andere WPS Geräte anschließen. Sollten Sie dies wünschen, lesen Sie dazu im Handbuch Ihres WPS
Gerätes nach.
T M
) ?
T M
) Funktion nutzen, die auf der
TM
2.9.1. Verbinden mit einem Netzwerk im Mastermodus
Bi tt e b ea cht en Si e: Ihr Hercules Wireless N Router ist im Mastermodus vorkonfiguriert, demnach dient
dieser als Access Point mit dem sich andere WPS Geräte verbinden können.
Ers te Option: Benutzen Sie den WPS Button am Rou te r
20/107 – User Manual
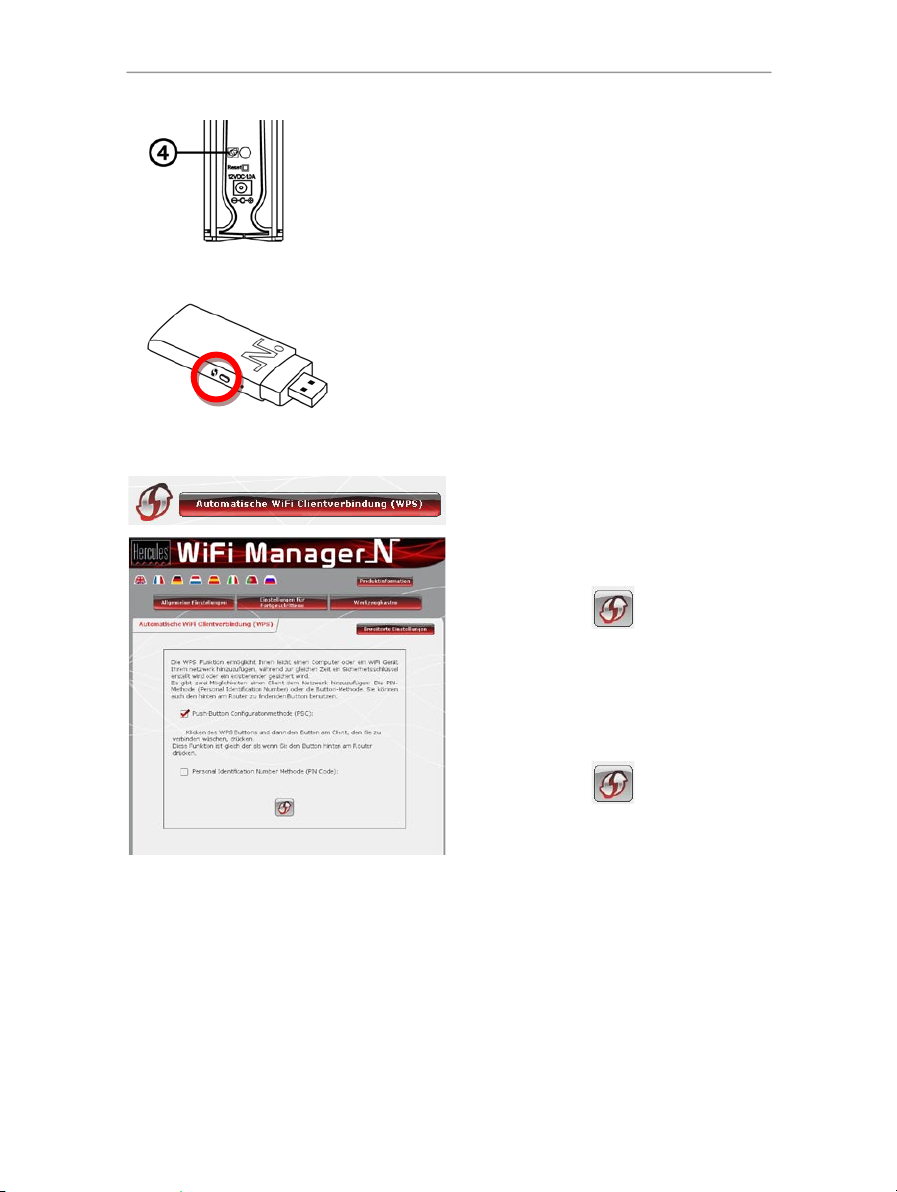
HW N R -300 Hercules Wireless N Router
- An Ihrem WiFi Router: Drücken Sie den W PS Button auf der
Rückseiter des Routers.
Sie haben nun zwei Minuten Zeit, um Ihren Hercules Wireless N US B
Ke y m it de m Router zu verbinden. Diese Aktion brauchen Sie nur
dieses eine Mal auszuführen
- Drücken Sie den W P S Button an der Seite des Hercules Wireless N
Keys oder den WP S Button an einem W PS -kompatiblen Gerät.
- Auf der Startseite des WiFi Manager N klicken Sie
auf den Automatischen WiFi Clie nt
Ve rb in dun gs bu tto n ( WP S) .
Pu sh -Bu tto n Co nf igu ra ti on sme th ode (PBC) ist
voreingestellt ausgewählt.
- Klicken Sie auf den Verbindungsbutton.
Alternativ:
- Wählen Sie Personal Identification Number
Me th od e (PI N Co de) .
- Geben Sie die PIN Nummer des WPS Gerätes
ein, mit dem Sie sich verbinden wollen.
- Klicken Sie auf den Verbindungsbutton.
Um de n P IN C od e für Ihr W P S Gerät
herauszufinden, lesen Sie bitte Kapitel
4.3.3. Verbindung zu einem Netzwerk mit dem
PIN Co de im Handbuch Ihres He rc ule s
Wireless N USB Ke y oder im entsprechenden
Handbuch des Herstellers Ihres WPS Gerätes.
Z we i te Option: Nutzen de s WPS Button in WiFi Manager N
Sie haben nun zwei Minuten Zeit, um Ihren Hercules Wireless N USB K ey od er Ih r Gerät via W P S zu
verbinden.
Sollte die Verbindung nicht abgesichert sein, wird automatisch ein W PA od er W PA 2 Sicherheitsschlüssel (j e
nach den Möglichkeiten des Clients) g en eri er t.
User Manual – 21/107
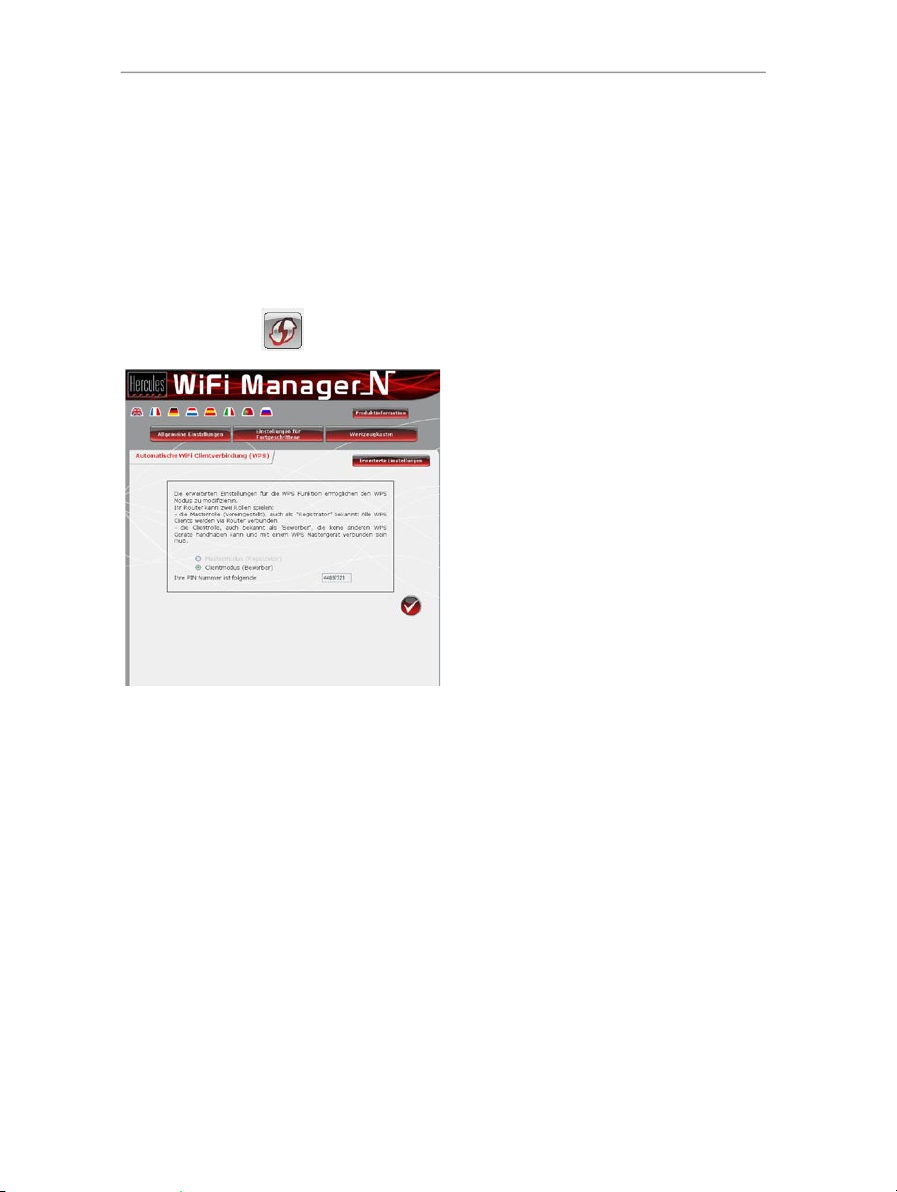
Hercules Wireless N Router H WN R -300
- Auf der Startseite des WiFi Manager N drücken
Sie auf den Automatischen WiFi Client
Ve rb in dun gs bu tto n (W PS) .
- Klicken Sie auf den Butto n Erw eite rte
Ei ns te llu ng en .
Zwei Möglichkeiten sind für Sie wählbar:
Masterm od us oder Cl ientm od us.
- Wählen Sie C l i e n t m o d u s.
Wi Fi M ana ge r N zeigt den PIN Code für Ihren
Hercules Wireless N Router a n. No tie re n S ie s ic h
diesen Code, Sie müssen diesen später im
Interface des Clients eingeben, um Ihren Router
mit anderen Geräten verbinden zu können.
Für weitere Information bezüglich des Anschlusses Ihres Gerätes via WPS, lesen Sie bitte im P DF Benutzerhandbuch Ihres Hercules Wireless N U SB K ey na ch oder im entsprechenden Handbuch des
Herstellers Ihres WPS Gerätes.
Ver binden mit einem Ne tzwerk im Clientmodus
Bitte beachten: Ihr Hercules Wireless N Router ist im Mastermodu s vorkonfiguriert, demnach dient dieser
als Access Point mit dem sich andere WPS Geräte verbinden können. Wenn Sie in den Clientm odus
umschalten wird Ihr Router mit einem Master-WPS Gerät verbunden, das nun zu einem Access Point wird.
Sie sollten immer daran denken, daß Ihr Hercules Wireless N Router, mit seiner Routerfunktion, nicht zum
Anschluß an andere WPS Geräte gedacht ist.
22/107 – User Manual
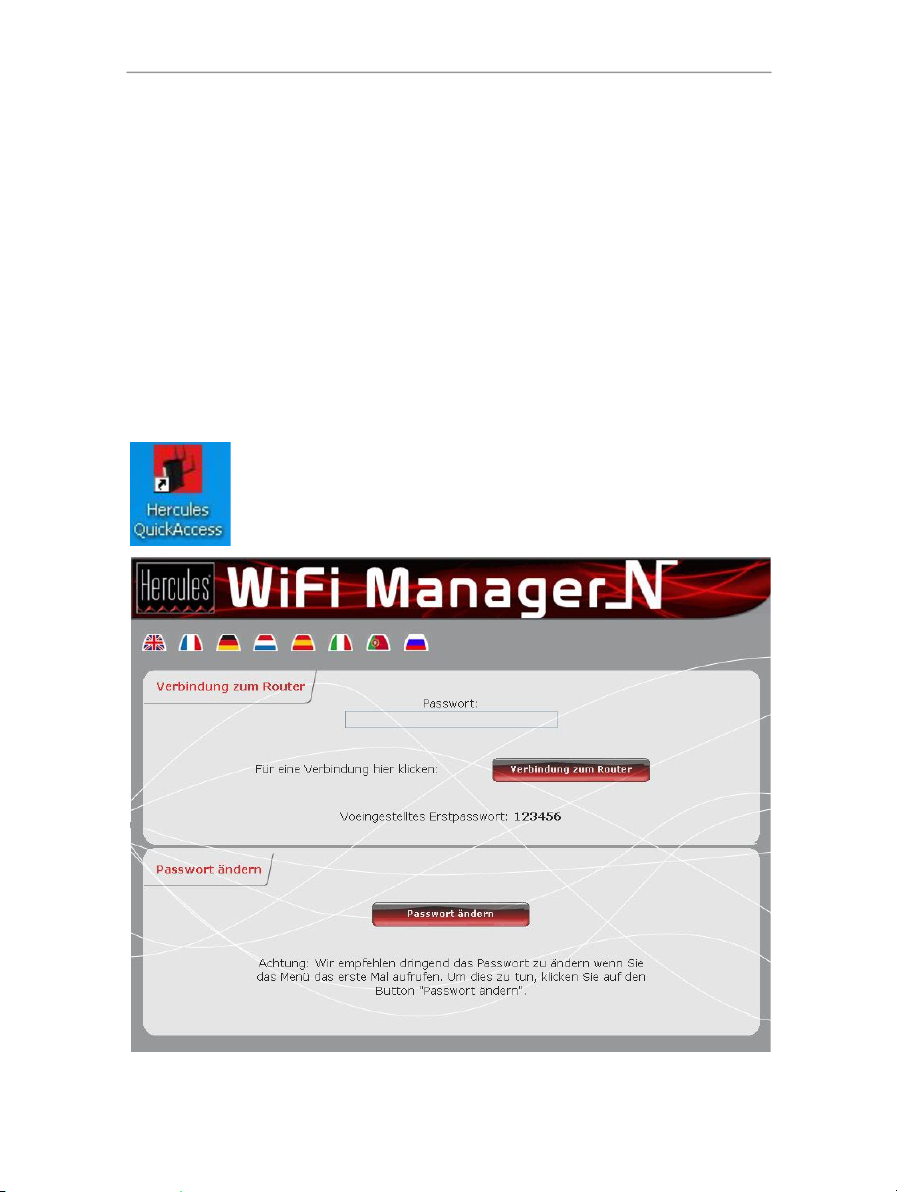
HW N R -300 Hercules Wireless N Router
- Um durch das Portal zum WiFi Manager zu treten, klicken Sie auf das Icon
He rc ul es Qu ick A cc ess auf Ihrem Desktop.
Das Verbindungsfenster für den Router erscheint.
3. WIFI MANAGER N, DAS VIELSEITIGE
DIENSTPROGRAMM
Mit dem WiFi Manager N ist nichts einfacher als die Kombination Ihres Hochgeschwindigkeits-Internetmodem
mit dem Hercules Router, der gleichzeitig Ihren Internetzugang mit allen Ihren Computern Zuhause oder im
Heimbüro gemeinsam nutzbar macht oder einfach ein kabelloses Netzwerk einrichtet.
WiFi Manager N ist das Interface, das es Ihnen ermöglicht mit Ihrem Hercules Router zu kommunizieren und
Ihr kabelloses Netzwerk oder eine Internet-Firewall zu konfigurieren.
3.1. Willkommen im WiFi Manager N
Der Installationsassistent hat Ihnen ein Verbindungsdienstprogramm “Hercules Quick Access” installiert und
auf Ihrem Desktop abgelegt. Dieses Programm bringt Sie in die Welt (im Moment ist das Portal noch
verschlossen) des WiFi Managers N.
User Manual – 23/107
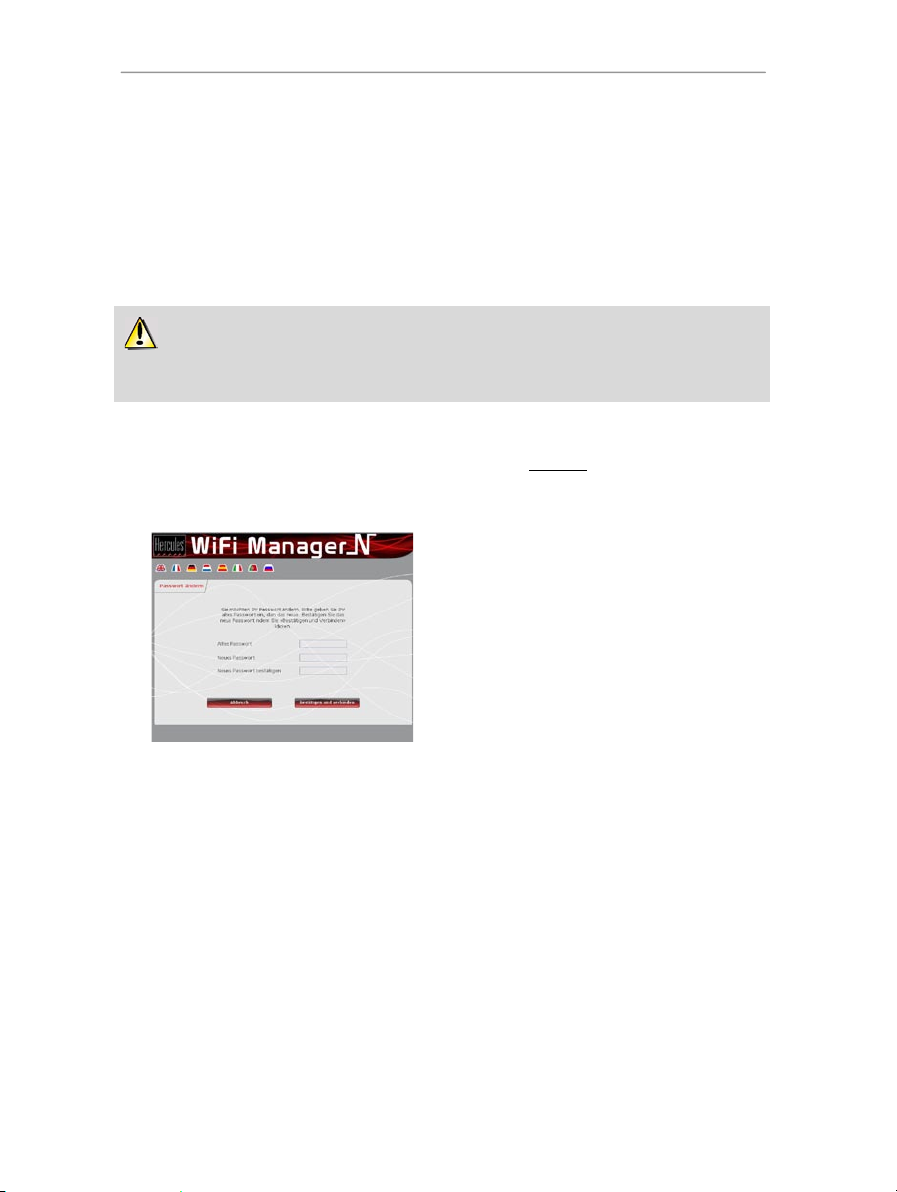
Hercules Wireless N Router H WN R -300
Das Paßwort sichert, daß Sie die einzige Person sind, die den Zugang zum Programm hat und die
Änderung der Einstellungen im WiFi Manager vornehmen kann. Aus diesem Grund ist es wichtig das
Paßwort bei der ersten Benutzung des WiFi Managers zu wechseln (siehe unten).
- Paßwort jetzt ändern klicken.
- Geben Sie das alte Paßwort (123456, ist
Voreinstellung), dann das ne ue Paßwort, daß Sie
sich ausgedacht haben, ein - dann das neue
Paßwort bestätigen.
- Bestätigen und Verbinden klicken, um das
neue Paßwort zu sichern und zu verbinden.
Oder, Sie haben sich entschied en Quick Ac cesss nicht zu install ieren:
- Öffnen Sie einen Browser Ihrer Wahl (z. B. Internet Explorer, Firefox oder Netscape Navigator) und geben
Sie die Adresse http://192.168.2.1 ein.
Um das Portal zu WiFi Manager N öffnen zu können, benötigen Sie ein Paßwort.
- Dazu geben Sie das voreingestellte Paßwort ein oder ein selbst definiertes, das Sie zuvor definiert haben
(die dazugehörige Information finden Sie im Kapitel 3.2. Ändern des Paßwortes im WiFi Manager N!).
- Klicken Sie auf Verbinden.
3.2. Ändern des Paßwortes im WiFi Manager N!
Wenn Sie den WiFi Manager zum ersten Mal aufrufen, sollten Sie unbedingt das werksseitig vorgegebene
Paßwort, 1 23 456 , direkt über das Fenster Verbindung zum Router ändern.
24/107 – User Manual
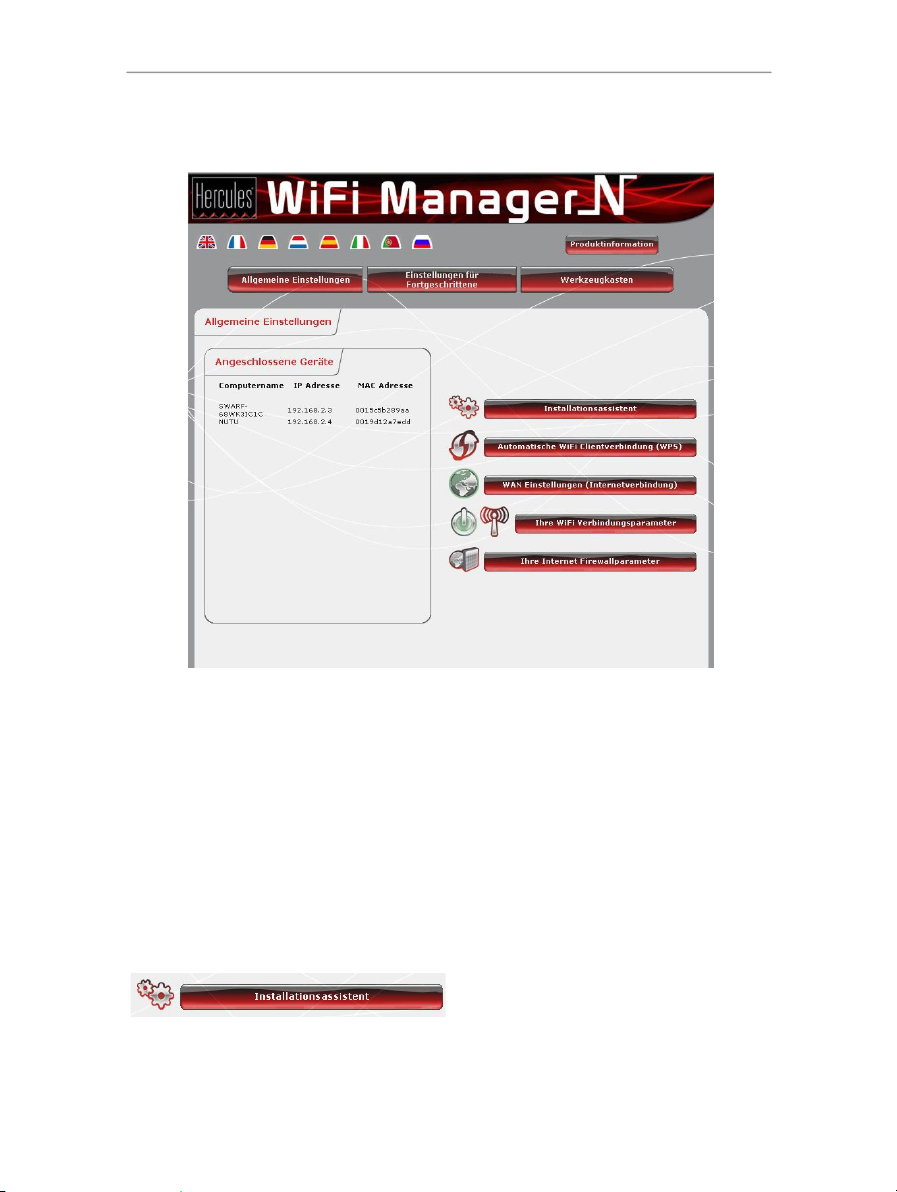
HW N R -300 Hercules Wireless N Router
- Klicken Sie auf den Button
Ins tallationsassistent.
- Klicken Sie Nächste, um zu S c h r i t t 1 zu
gelangen: Ändern des Paßwortes für den
Zugang zum Interface.
Das Portal zum WiFi Manager N geht auf und öffnet eine Homepage (Sta rtseite) die unten beschrieben ist.
Nun können Sie alle Funktionen Ihres Hercules Routers erforschen.
3.3. Navigation im Interface des WiFi Managers N
Das Wi Fi Ma nag er N Interface ist für eine einfache Navigation durch die verschiedenen Menüs konzipiert.
Nichtsdestotrotz, sollten Sie sich manchmal verloren fühlen, können Sie jederzeit durch klicken des
Allgemeine Eins tellungen Buttons zur Homepage zurückkehren, also zu dem Startpunkt für alle Funktionen
Ihres Hercules Routers.
3.4. Leichte Anpassung Ihres Hercules Wireless N Router
Dank des im WiFi Manager N verfügbaren Installationsassistenten (startet automatisch während der
Flashinstallation) können Sie alle Ihre Einstellungen (Paßwort, Internetverbindung, WiFi Netzwerk,
Sicherheit...) in ein paar einfachen Schritten konfigurieren.
Sta rten des Installationsassistenten
User Manual – 25/107
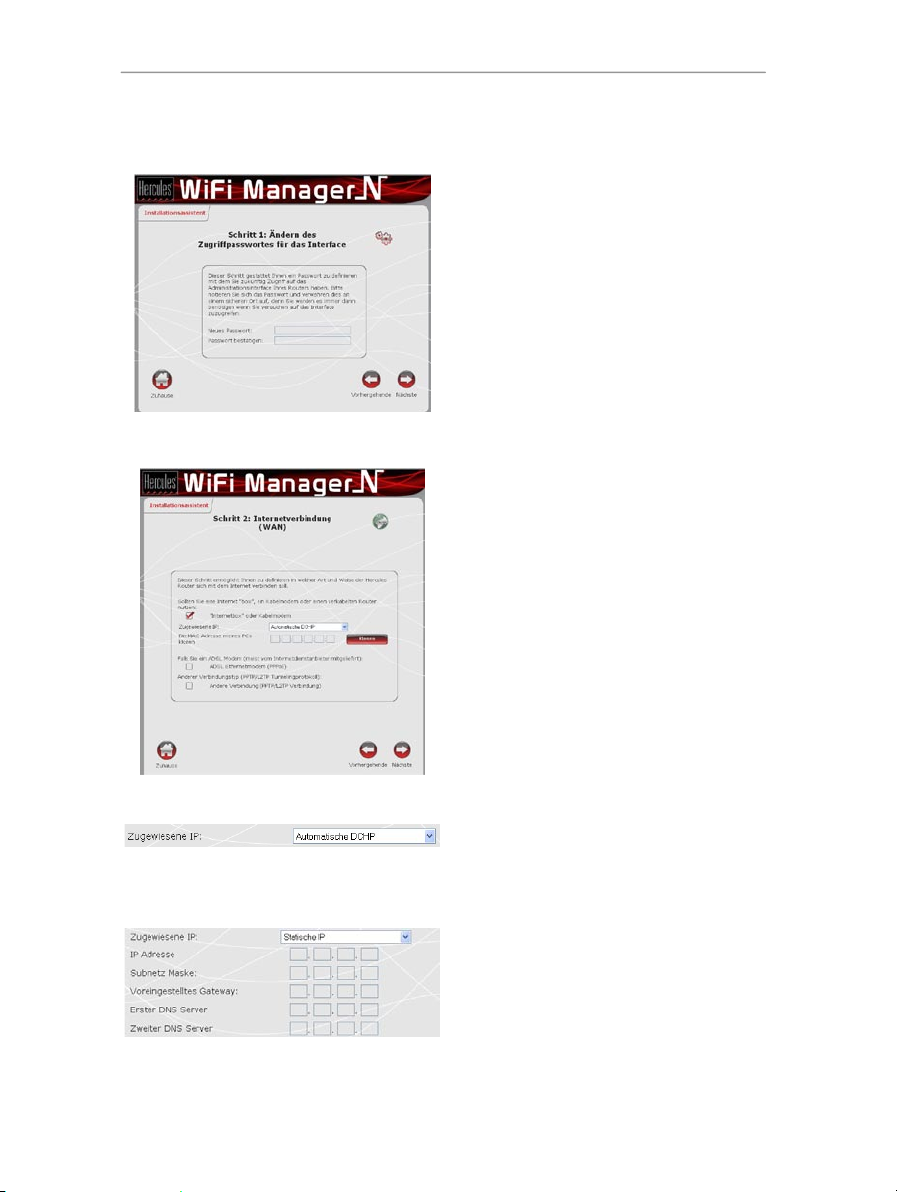
Hercules Wireless N Router H WN R -300
- Geben Sie das n eu e Paßwort ein und
be st ät ige n dieses.
- Klicken Sie Nächste, um zu S ch ri tt 2 zu
gelangen: Intern etverbindung ( WA N ) .
- Geben Sie an, wie Sie mit dem Internet
verbunden sind: Internet "Box" ode r
Ka be lm ode m, ADSL Ethernetmo d e m (PPPoE)
oder Andere Verbindung.
- Wählen Sie den Zu gew ie se ne IP T yp: S tatische
IP oder Aut omatisc he DH CP .
- Falls Sie Automatische D HC P gewählt haben,
ist der DHCP Server verantwortlich für die
Zuordnung der IP Adresse.
- Wählen Sie Sta tische IP wenn Sie eine
Internetleitung mit fester IP Adresse abonniert
haben.
Diese Informationen finden Sie in den Unterlagen,
die I hn en Ihr Internetdienstanbieter zugesandt hat.
- Geben Sie die IP Adresse, Su bn et zma sk e, und
Voreingestelltes Gateway.
3.4.1. Schritt 1: Ändern des Paßwortes für den Zugang zum
Interface
3.4.2. Schritt 2: Internetverbindung (WAN)
Falls Sie mit de m Inte rnet via einer "Box", K abe lm od em od er R out er ve rbu nd en si nd :
26/107 – User Manual
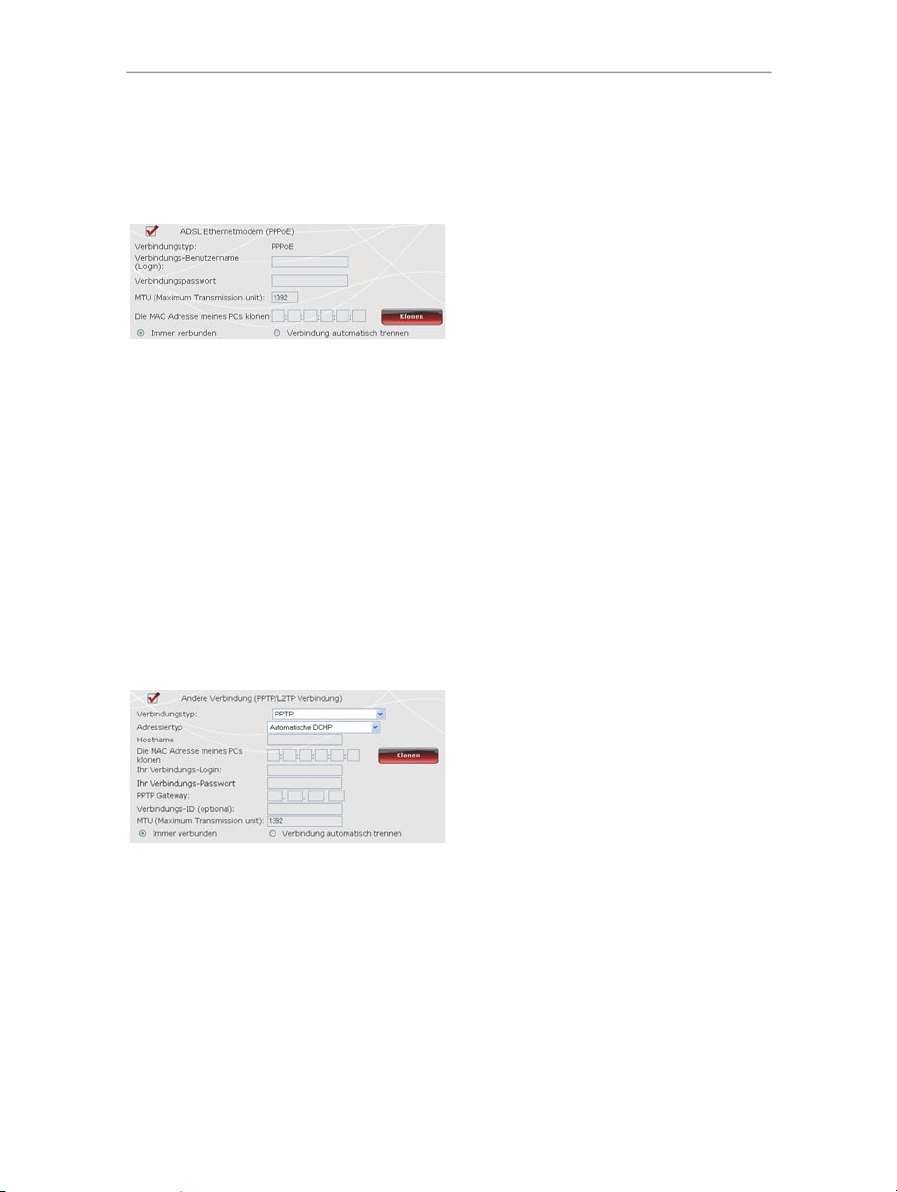
HW N R -300 Hercules Wireless N Router
- Klicken Sie Nächste, um zu Schritt 3 zu
gelangen: Aktivi erung Ihres W i F i Netzwerks
- Wählen Sie den P PP oE Verbindungstyp.
- Geben Sie Ihren Benutzernamen (Login) und
Ihr Paßwort ein.
Diese Information finden Sie in den Unterlage von
Ihrem Dienstanbieter.
- Geben Sie auch einen gültigen M T U Wert ein.
Der M T U Wert korrespondiert mit dem
Maximalwert in By te s, d er g ese nd et en
Datenpakete (z. B. 1496 Byt es b ei e in em A DS L
Wi Fi Net zwer k).
- Falls Sie dies wünschen, können Sie I m m e r
verbunden markieren. Damit sind Sie immer mit
dem Internet verbunden. Sie können aber auch
Verbindung automatisch trennen markieren,
die Verbindung wird dann nach einer von Ihnen
definierten Zeit automatisch getrennt.
- Klicken Sie Nächste, um zu Sch ritt 3 zu
gelangen: Aktivi erung Ihres WiFi Netzwerks
- Wählen Sie P PT P in der Ausklappliste.
- Geben Sie den Hostnamen ein, den Sie
bekommen haben als Sie den Service abonniert
haben.
- Falls nötig klicken Sie auf den K lon en Button, um
die MAC Adresse Ihres PCs zu klonen.
- Geben Sie Ihren Benutzernamen (Login) und
Ihr Paßwort ein.
- Geben Sie außerdem das PPTP Gateway ein
und – falls Sie wünschen – eine Verbindungs-ID
für dieses Gateway.
Diese Information finden Sie in den Unterlagen v on
Ihrem Dienstanbieter.
- Geben Sie auch einen gültigen M TU Wert ein.
Der M T U Wert korrespondiert mit dem
Maximalwert in Bytes, der gesendeten
Datenpakete (z. B. 1496 Bytes bei einem ADSL
Wi Fi Net zwer k).
- Klicken Sie Nächste, um zu Sch ritt 3 zu
Falls Sie mit de m Inte rnet v i a A D S L E t h ernetm ode m v er bun de n s in d:
Falls Sie einen anderen Verbindungsmodus nutzen (P PT P o de r L2TP)
- Für Informationen bezüglich Ihres Verbindungsmodus, schauen Sie bitte in den Unterlagen Ihres
Dienstanbieters nach.
- Falls Sie den P PT P Verbindungstyp wählen:
User Manual – 27/107
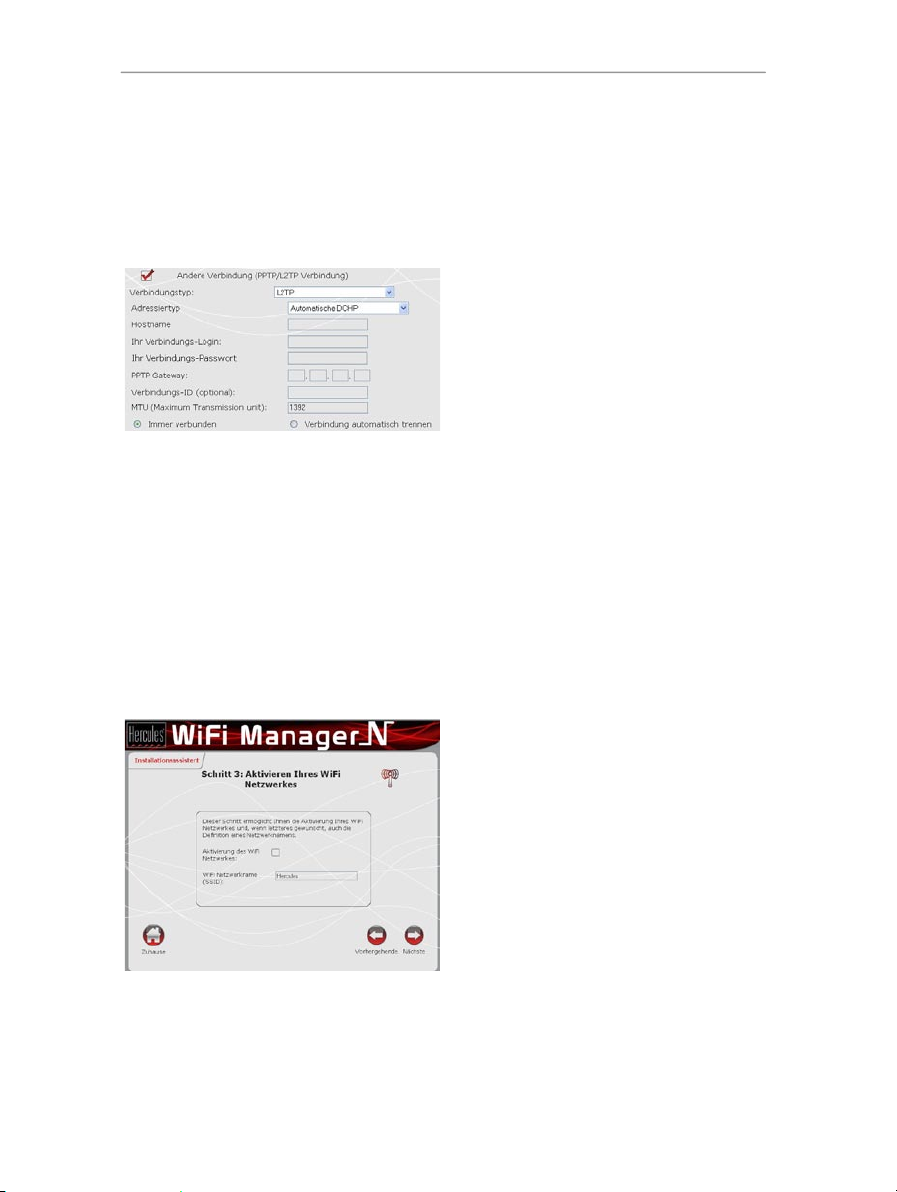
Hercules Wireless N Router H WN R -300
gelangen: Aktivi erung Ihres WiFi Netzwerks
- Wählen Sie L 2T P in der Ausklappliste.
- Geben Sie den Hostnamen ein, den Sie
bekommen haben als Sie den Service abonniert
haben.
- Falls nötig klicken Sie auf den K lon en Button, um
die MAC Adresse Ihres PCs zu klonen.
- Geben Sie Ihren Benutzernamen (Login) und
Ihr Paßwort ein.
- Geben Sie außerdem das L2TP Gateway ein
und – falls Sie wünschen – eine Verbindungs-ID
für dieses Gateway.
Diese Information finden Sie in den Unterlagen von
Ihrem Dienstanbieter.
- Geben Sie auch einen gültigen M TU Wert ein.
Der M T U Wert korrespondiert mit dem
Maximalwert in Bytes, der gesendeten
Datenpakete (z. B. 1496 Bytes bei einem ADSL
Wi Fi Net zwer k).
- Klicken Sie Nächste, um zu Sch ritt 3 zu
gelangen: Aktivi erung Ihres WiFi Netzwerks
- Demarkieren Sie die Box W iFi N etzwerk
aktivieren.
- Falls Sie den L 2T P Verbindungstyp gewählt haben:
3.4.3. Step 3: Aktivierung Ihres WiFi Netzwerks
Falls Sie Ihr WiFi Ne tzwerk nicht aktivieren m öchten :
28/107 – User Manual
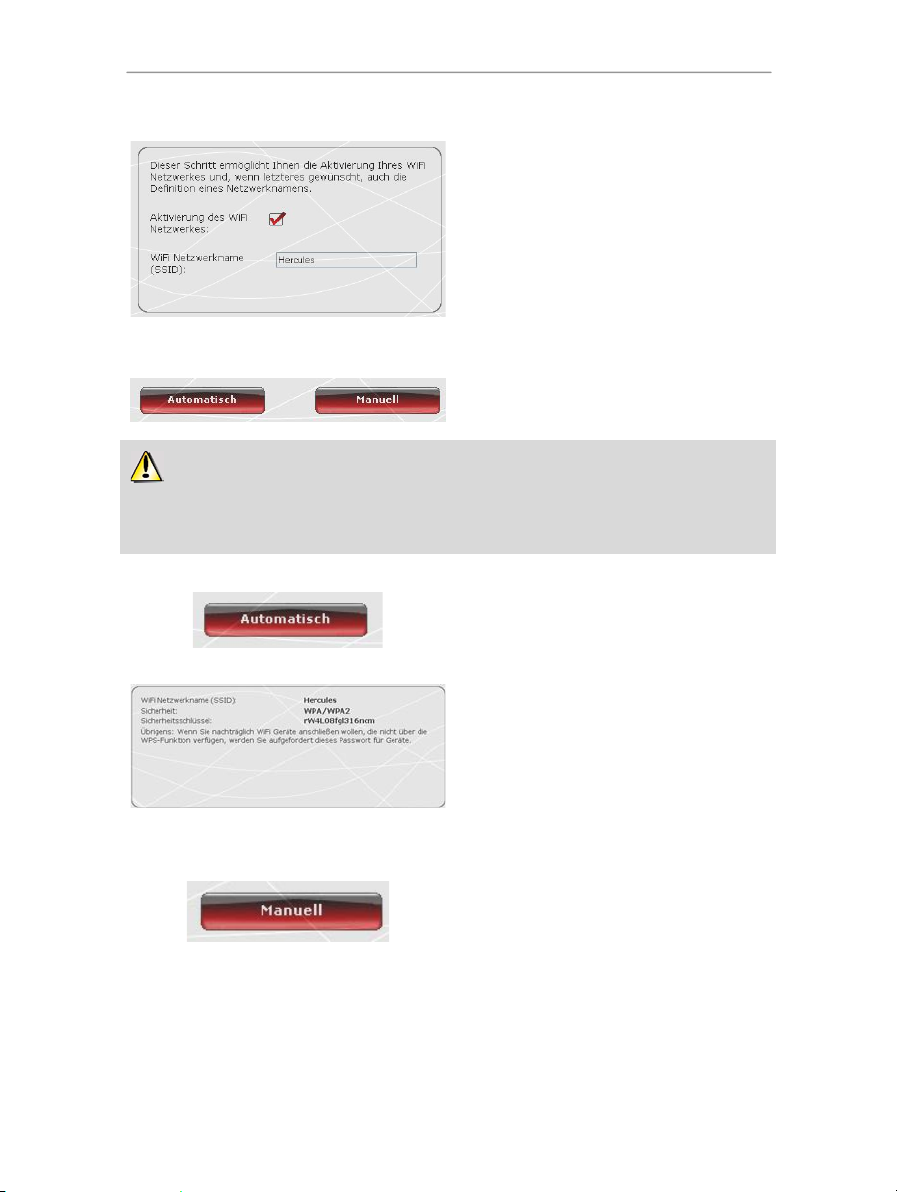
HW N R -300 Hercules Wireless N Router
- Lassen Sie die Markierung in der Box W i F i
Netzwerk aktivieren stehen.
- Geben Sie einen Netzwerkn am en ein.
Ist Ihr Netzwerk aktiviert, ist dieses für andere WiFi
Geräte sichtbar. Wir empfehlen von daher einen
Sicherheitsschlüssel zu definieren (schauen Sie
auf die folgende Anzeige).
- Nächste klicken.
- Wählen Sie die Sicherheit für Ihr WiFi Netzwerk
indem Sie auf Automa tisc h oder M anu ell
klicken.
In WiFi Manager N dürfen Sie keinen höheren Sicherheitslevel wählen, als der, der von Ihren
Computern oder anderen WiFi Geräten unterstützt wird. Z. B., falls Ihr Computer oder andere Geräte nur das
M IT TE L Level (W EP 1 28 ) unterstützen, dürfen Sie nicht die Level HOCH (W P A -PS K) oder SEHR HOCH
(W P A2 ) auswählen.
- Klicken Sie auf den Button Automatis ch .
Ihr Netzwerk wird nun automatisch durch einen
WPA-WP A2 Sch lü sse l(TKIP un d AES) ges chü tzt .
- Nächste klicken.
Auf der angezeigten Seite können Sie nun eine
Zusammenfassung Ihrer WiFi Verbindung
betrachten. Notieren Sie sich den Netzwerknamen,
den Sicherheitstyp und den benutzten Schlüssel. –
Klicken Sie auf Sch li eße n, um den Assistenten zu
beenden und zur Startseite zurückzukehren.
Ihre Einstellungen werden augenblicklich gesichert
und hinzugefügt.
- Klicken Sie auf den Button Ma n uell.
Falls Sie Ihr WiFi Netzwerk aktivieren möchten:
3.4.4. Schritt 4: Auswahl der Sicherheit für Ihr WiFi Netzwerk
Wenn S ie Ihr WiFi Netzwerk automatisch absic hern las sen wo llen:
Falls Sie die Sicherung Ihres WiF i Netzwerks manuell de finieren wolle n:
User Manual – 29/107
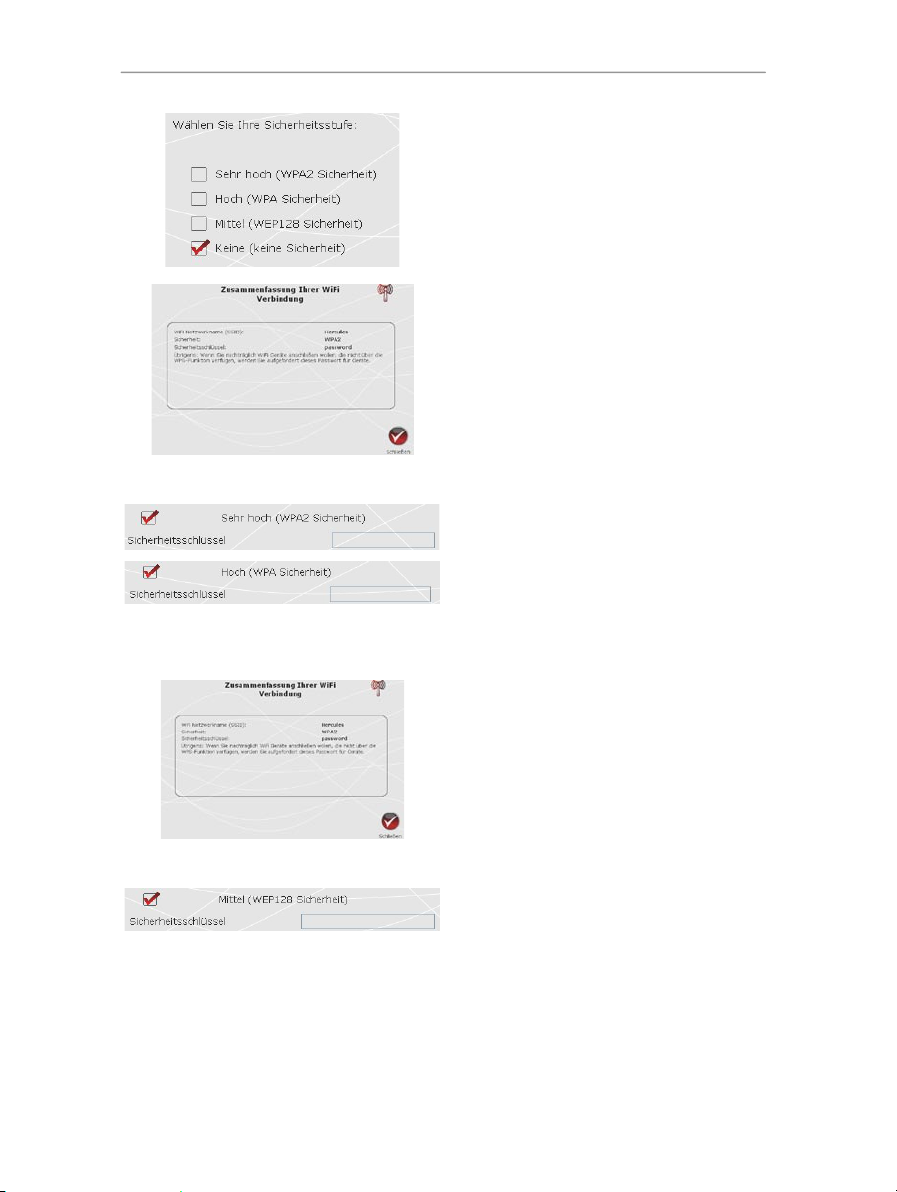
Hercules Wireless N Router H WN R -300
- Lesen Sie den erklärenden Text zum Konzept
Sicherheit.
- Wählen Sie Ihren Sicherheitslevel: MI T TE L
(WEP 128), HOCH (WPA), S EH R HO CH (W PA2 )
oder K E I N (keine Siche rheit).
- Nächste klicken.
Für weitere Information lesen Sie bitte Kapitel
3.6.2. Absicherung Ihres W i F i Netzwerks.
Auf der angezeigten Seite können Sie nun eine
Zusammenfassung Ihrer WiFi Verbindung
betrachten. Notieren Sie sich den Netzwerknamen,
den Sicherheitstyp und den benutzten Schlüssel. –
Klicken Sie auf S ch lie ße n, um den Assistenten zu
beenden und zur Startseite zurückzukehren.
Ihre Einstellungen werden augenblicklich gesichert
und hinzugefügt.
- Geben Sie ein Paßwort Ihrer Wahl ein
(mindestens 8 alphanumerische Zeichen).
Ein alphanumerisches Zeichen entspricht entweder
einer Nummer ( 0 -9) oder einem Buchstaben (a-z
oder A-Z).
- Nächste klicken.
Auf der angezeigten Seite können Sie nun eine
Zusammenfassung Ihrer WiFi Verbindung
betrachten. Notieren Sie sich den Netzwerknamen,
den Sicherheitstyp und den benutzten Schlüssel. –
Klicken Sie auf S ch lie ße n, um den Assistenten zu
beenden und zur Startseite zurückzukehren.
Ihre Einstellungen werden augenblicklich gesichert
und hinzugefügt.
- Geben Sie einen WEP Sc hl üs sel ein, der aus 26
hexadezimalen oder 13 alphanumerischen
Zeichen besteht.
Ein h ex ade zim a l er Schlüssel setzt sich aus den
N um m er n 0 bis 9 und Buchstaben von A bis F
zusammen (z. B.: 123456789ABCD für einen 128Bit Sc hl üss el).
Ein alphanumerisches Zeichen entspricht entweder
einer Nummer (0-9) oder einem Buchstaben (a-z
Falls Sie Sicherheitstyp "HOCH (WPA)" ode r " SEHR HOCH (WPA2)" gewählt haben:
Falls Sie d en Sicherhe itstyp "MIT TE L (WEP 128)" ge wäh lt h abe n:
30/107 – User Manual

HW N R -300 Hercules Wireless N Router
oder A-Z).
- Nächste klicken.
Auf der angezeigten Seite können Sie nun eine
Zusammenfassung Ihrer WiFi Verbindung
betrachten. Notieren Sie sich den Netzwerknamen,
den Sicherheitstyp und den benutzten Schlüssel. –
Klicken Sie auf S ch lie ße n, um den Assistenten zu
beenden und zur Startseite zurückzukehren.
Ihre Einstellungen werden augenblicklich gesichert
und hinzugefügt.
Wenn Sie Ihr Netzwerk nicht absichern, sind
Sie nicht geschützt. Jeder Benutzer, ob böswillig
oder nicht, kann sich verbinden.
- Nächste klicken.
Auf der angezeigten Seite können Sie nun eine
Zusammenfassung Ihrer WiFi Verbindung
betrachten. Notieren Sie sich den Netzwerknamen,
den Sicherheitstyp und den benutzten Schlüssel.
- Klicken Sie auf S ch lie ße n, um den Assistenten zu
beenden und zur Startseite zurückzukehren.
Ihre Einstellungen werden augenblicklich gesichert
und hinzugefügt.
Wenn Sie das Konzept der WiFi Sicherheit gemeistert haben, können Ihre Sicherheitskriterien selbst
eingeben (weniger benutzerfreundlich). Diese Methode ist über die Startseite zugänglich indem Sie auf den
Button I hre WiFi Verbindungseinstellungen klicken.
Falls Sie KEINE SICHERHEIT (nicht empfohlen) gew äh lt ha be n:
3.5. Gemeinsame Nutzung der Internetverbindung via des
Routers
Sie können Ihren Hercules Router leicht mit Ihrem Modem zusammenschließen und dabei Ihre
Internetverbindung mit anderen Computern und/oder Spielkonsolen gemeinsam nutzen.
Ist die Installation Ihres Routers abgeschlossen, sind Ihre WiFi Verbindung und Ihre Firewall aktiviert. Sie
müssen aber den Typ Ihrer Internetverbindung wählen (via Ethernetmodem, „Box“ oder andere Methode) und
die entsprechenden Informationen eingeben. Um dies zu tun, schauen Sie bitte in den Anschreiben Ihres
Dienstanbieters nach. Dort finden Sie meistens diese Informationen (Benutzername (Login),
Verbindungspaßwort…).
User Manual – 31/107

Hercules Wireless N Router H WN R -300
- Auf der Startseite WAN E in st ell un ge n
(Internetv er bin du ng ) klicken.
- Wählen Sie den Modus für die
Internetverbindung: A DS L Ethernetmo de m
oder In ternet "Box", Kabelmodem oder
Ro ut er .
Falls Sie ADSL Ethernetmo d e m gewählt
ha be n:
- Wählen Sie den P PP oE Verbindungstyp.
- Geben Sie Ihren Be nu tze rn ame n (L og in )
und Ihr Pa ßw or t ein.
Diese Information finden Sie in den
Unterlagen von Ihrem Dienstanbieter.
- Geben Sie auch einen gültigen M TU W ert
ein.
Der M TU Wert korrespondiert mit dem
Maximalwert in Bytes, der gesendeten
Datenpakete (z. B. 1496 Bytes bei einem
ADSL WiFi Netzwe rk).
- Falls Sie dies wünschen, können Sie
Immer verbunden markieren. Damit sind
Sie immer mit dem Internet verbunden. Sie
können aber auch Ve rb in dun g
automatisch trennen markieren, die
Verbindung wird dann nach einer von Ihnen
definierten Zeit automatisch getrennt.
Falls Sie Internet "Box", Kabelmodem
od er R out er mo dus
- Wählen Sie den Z uge or dn ete n I P Typ:
Sta tisc he IP oder Automatisc he DHC P .
- Falls Sie A u to ma ti sc he D H CP gewählt
haben, ist der DHCP Server verantwortlich
für die Zuordnung der IP Adresse.
- Wählen Sie Statische IP wenn Sie eine
Internetleitung mit fester IP Adresse
abonniert haben.
Diese Informationen finden Sie in den
Unterlagen, die Ihnen Ihr
3.5.1. Auswahl Ihrer Internetverbindung
Mit dem WiFi Manager N brauchen Sie kein Computerexperte sein, um die gemeinsame Nutzung der
Internetverbindung mit Ihrem Router via WiFi zu bewerkstelligen. Tragen Sie nur die Informationen, die Ihr
Dienstanbieter Ihnen zugeschickt hat, zusammen.
32/107 – User Manual

HW N R -300 Hercules Wireless N Router
Internetdienstanbieter zugesandt hat.
- Geben Sie die IP Ad re ss e, Su bn et zma sk e
und Voreingestelltes Gateway.
Falls Sie einen anderen Verbindungstyp
ge wä hl t h ab en :
- Wählen Sie P PT P in der Ausklappliste.
- Geben Sie den Hostnamen ein, den Sie
bekommen haben als Sie den Service abonniert
haben.
- Falls nötig klicken Sie auf den K lon en Button, um
die MAC Adresse Ihres PCs zu klonen.
- Geben Sie Ihren Benutzernamen (Login) und
Ihr Paßwort ein.
- Geben Sie außerdem das PPTP Gateway ein
und – falls Sie wünschen – eine Verbindungs-ID
für dieses Gateway.
Diese Information finden Sie in den Unterlagen von
Ihrem Dienstanbieter.
- Geben Sie auch einen gültigen M TU Wert ein.
Der M T U Wert korrespondiert mit dem
Maximalwert in Bytes, der gesendeten
Datenpakete (z. B. 1496 Bytes bei einem ADSL
Wi Fi Net zwer k).
- Wählen Sie L2T P in der Ausklappliste.
- Geben Sie den Hostnamen ein, den Sie
bekommen haben als Sie den Service abonniert
haben.
- Falls nötig klicken Sie auf den K lon en Button, um
die MAC Adresse Ihres PCs zu klonen.
- Geben Sie Ihren Benutzernamen (Login) und
Ihr Paßwort ein.
- Geben Sie außerdem das L2TP Gateway ein
und – falls Sie wünschen – eine Verbindungs-ID
für dieses Gateway.
Diese Information finden Sie in den Unterlagen von
Ihrem Dienstanbieter.
- Geben Sie auch einen gültigen M TU Wert ein.
- Falls Sie den P PT P Verbindungstyp gewählt haben:
- Falls Sie den L 2T P Verbindungstyp gewählt haben:
User Manual – 33/107

Hercules Wireless N Router H WN R -300
Der M T U Wert korrespondiert mit dem
Maximalwert in Bytes, der gesendeten
Datenpakete (z. B. 1496 Bytes bei einem ADSL
Wi Fi Net zwer k).
Wenn Sie Ihren Verbindungsmodus gewählt haben, vergessen Sie bitte nicht auf den Button
Hinzufügen und Sichern zu klicken, um Ihre Einstellungen zu speichern.
Lassen Sie während des Tests das Ethernetkabel mit Ihrem Hercules Router verbunden.
- Starten Sie einen Internet Brows er (Internet
Explorer, Netscape Navigator oder Mozilla Firefox)
auf Ihrem Computer.
- Geben Sie die www.hercules.com ein.
Die Hercules Website sollte angezeigt werden.
Ziehen Sie das Ethernetkabel solange nicht ab, solange Ihr WiFi Netzwerk noch nicht eingerichtet ist.
Das Kabel wird zur Kommunikation mit Ihrem Router benötigt.
3.5.2. Testen Ihrer Internetverbindung
Nachdem Sie Ihren Internetverbindungsmodus für Ihren Hercules Router gewählt haben, können Sie einen
ersten Test ausführen und sehen ob Sie Zugang zum Internet haben.
Auf der Seite Allgemeine Einste llungen können Sie den Status auch durch das Erde Icon ersehen:
Grün (Router verbunden) oder rot (Router nicht angeschlossen).
Falls Ihre Internetverbindung korrekt arbeitet:
Nun ist es an der Zeit für Sie Ihr WiFi Netzwerk zu meistern (siehe Kapitel 3 . 6 . Meistern Sie Ihr W i F i
Netzwerk im Handumdrehen).
3.5.1. Beseitigen von Problemen beim Zugang zum WiFi
Manager oder dem Internet
Falls Sie es nicht schaffen, sich mit dem WiFi Manager N Interface oder dem Internet zu verbinden, sind Ihre
Computereinstellungen vielleicht nicht richtig konfiguriert. Die untenstehenden Instruktionen werden Ihnen bei
der Problemlösung helfen.
Be ac ht en S ie : Die Zugangspfade können von den hier aufgezeigten vielleicht variieren, sollten Sie die
Anzeige in Windows XP oder Vista (S t a r t Menü und Einstellungen) angepaßt haben.
34/107 – User Manual

HW N R -300 Hercules Wireless N Router
1. Klicken Start/Einstellungen. Doppelklicken
Netzwerkverbindungen.
2. In L AN od er Hi gh -Speed Internet rechtsklicken auf das
Icon Netzwerkadapter und Ei ge nsc ha ft en wählen.
3. Im Haupttabulator im Fenster Lo kal e
Verbindungseinstellungen scrollen Sie durch die Liste
und wählen Internet P rotoko ll (TCP/IP) .
4. Klicken Eigenschaften und IP Adresse automatisch
beziehen und DNS Serveradresse automatisch
be zi eh en.
5. OK klicken um das Fenster zu schließen, dann
Ei ns te llu ng en verlassen.
Der Hercules Modem Router ist nun in der Lage eine IP
Adresse für Ihren Computer zu generieren.
Eine IP Adresse ist eine einzigartige Adresse, die vom Router
für Ihren Computer generiert wurde und eine eindeutige
Identifikation im Netzwerk erlaubt.
1. Start/Einstellungen/Systemsteuerung
Doppelklick auf N et zwe rk un d
Wä hl ve rbi nd un g.
2. Rechtsklick auf die entsprechende Verbindung
und Ei gen sc ha fte n wählen.
3. Im Tabulator Allge mein markieren Sie
Internet Protokoll (TCP/IP).
Windows XP oder Vista
Windows 2000
User Manual – 35/107

Hercules Wireless N Router H WN R -300
4. Auf Ei ge ns cha ft en klicken und I P A dre ss e
automatisch beziehen und D NS
Serveradresse automatisch beziehen.
5. OK klicken um das Fenster zu schließen, dann
Ei ns te llu ng en verlassen.
Der Hercules Modem Router ist nun in der Lage
eine IP Adresse für Ihren Computer zu
generieren.
Eine IP A dr es se ist eine einzigartige Adresse, die
vom Router für Ihren Computer generiert wurde
und eine eindeutige Identifikation im Netzwerk
erlaubt.
1. Start/Einstellungen/Systemsteuerung
Doppelklick auf Netzwerk.
2. Im Tabulator K on fi gur at io n des
Netzwerkfensters den Netzwerkadapter
auswählen und markieren
Windows 98 SE/Me
36/107 – User Manual

HW N R -300 Hercules Wireless N Router
3. Auf Ei ge ns cha ft en klicken und I P A dre ss e
automatisch beziehen und D NS
Serveradresse automatisch beziehen.
4. OK klicken um das Fenster zu schließen, dann
Ei ns te llu ng en verlassen.
Der Hercules Modem Router ist nun in der Lage
eine IP Adresse für Ihren Computer zu
generieren.
Eine IP A dr es se ist eine einzigartige Adresse, die
vom Router für Ihren Computer generiert wurde
und eine eindeutige Identifikation im Netzwerk
erlaubt.
User Manual – 37/107

Hercules Wireless N Router H WN R -300
Die Konfiguration Ihres Netzwerks wird via des Ethernetkabels, das Ihren Router mit dem Computer
verbindet, ausgeführt. Wenn Sie mit der Konfiguration fertig sind, können Sie dieses Kabel abklemmen und
alle Möglichkeiten eines kabellosen WiFi Netzwerkes erforschen (Kapitel 4. Willkommen zur Wireless
Attitu de
T M
!).
Sollten Sie sich entscheiden die Einstellungen zu modifizieren, empfehlen wir den untenstehenden
Ratschlägen unbedingt folgen.
- Auf der Homepage wählen Sie bitte Ihre W iFi
Verbindungseinstellungen.
Es werden verschiedene Informationen
an gezeigt, wie z. B. der Name Ihres Netzwerks
und die Übertragungsfrequenz (RF).
- Bevor Sie Ihr privates WiFi Netzwerk
anpassen, sollten Sie sich überzeugen, daß
die Checkbox WiFi Netzwerk freigegeben
markiert ist.
- Wenn Sie es wünschen können Sie auch D e r
Name Ihres Netzwerkes ist: (oder SSID)
anpassen (Hercules ist voreingestellt).
Die SSID (Service Set Identifier) ist ein
einzigartiger Name, der von den WiFi Adaptern
und dem Zugangspunkt in einem kabellosem
Netzwerk gemeinsam genutzt wird.
Vergessen Sie diesen Namen nie, de nn S ie
benötigen ihn um alle WiFi Geräte
anzuschließen
- Wählen Sie die Sendeleistung (100 % ist
vorgegeben).
3.6. Meistern Sie Ihr WiFi Netzwerk im Handumdrehen
In diesem Kapitel werden Sie lernen, wie Sie Ihr WiFi Netzwerk personalisieren und gegen unerwünschte
Eindringversuche absichern können.
3.6.1. AnpassenIhres WiFi Netzwerks
Wenn der kabellose Zugang aktiviert wurde (Ihre Hercules Routers WiFi Funktion), wird der WiFi Manager N
den Namen Ihres Netzwerks, die Übertragungsfrequenz (RF) und die Übertragungsleistung anzeigen. Diese
Einstellungen können Sie, falls nötig, modifizieren.
Um Ihr WiFi Netzwerk zu anzupassen:
38/107 – User Manual

HW N R -300 Hercules Wireless N Router
- Falls nötig, ändern Sie den
Üb er tr agu ng sk ana l (R F) für Ihr lokales
Netzwerk (von 1 bis 13).
Ändern Sie diese Einstellung n ur , w en n e i n
anderer Sender auf dem gleichen Kanal
sendet. In diesem Fall kann der WiFi Empfang
Ihres Hercules Routers empfindlich gestört
werden..
Vergessen Sie nicht Ihr Netzwerk zu
schützen, indem Sie einen Sicherheitsschlüssel
auswählen. Andernfalls kann jeder Nutzer, ob
böswillig oder nicht, sich mit Ihrem Netzwerk
verbinden.
Wie Sie Ihr Netzwerk absichern können, lesen
Sie in Kapitel 3.6.2. Sichern Ihres WiFi
Netzwerks.
- Klicken Sie den Button Ä nd er n, um Ihre
Einstellungen zu bestätigen.
De r A cce ss Point st artet neu. Alle Computer
ode r Geräte, die via WiFi angeschlossen sind,
werden getrennt. Die ADSL Verbindung bleibt
erhalten.
Ty p
Si ch erh eit sl ev el
Sc hlü ss el
Authentifizierung
WE AK (WEP
64 )
Niedrigster Sicherheitslevel in dem ein
einzelner Encryptionschlüssel für den
Datenaustausch genutzt wird. Jeder
kabellose Client muß den gleichen
Schlüssel zum dekodieren der
Übertragung nutzen.
64 -bit (10 Zeichen) im
He xa dez im alf or mat .
E i n H e x a d e z i m a l s c h l ü s s e l
set zt si ch aus d en Zah le n v on
0 b i s 9 u n d d e n B u c h s t a b e n A
b i s F z u s a m m e n ( B e i s p i e l :
A 1 2 3 B C D 4 5 E f ü r e i n e n 6 4 -b i t
S ch l ü s s el ) .
Offen (keine
Authentifizierung),
Gemeinsam
(Authentifizierung über
gemeinsam benutzten
Schlüssen) oder Auto
(Authentifizierung auf
Anfrage).
MITTEL (WEP
12 8)
Sicherheitslevel identisch mit WEP 64.
Nur die Schlüssellänge ist
unterschiedlich
12 8-bit (26 Zeichen) im
He xa dez im alf or mat .
E i n H e x a d e z i m a l s c h l ü s s e l
set zt si ch aus d en Zah le n v on
0 b i s 9 u n d d e n B u c h s t a b e n A
b i s F z u s a m m e n
Offen (keine
Authentifizierung),
Gemeinsam
(Authentifizierung über
gemeinsam benutzten
Schlüssen) oder Auto
(Authentifizierung auf
3.6.2. Sichern Ihres WiFi Netzwerks
Ein WiFi Netzwerk mit mehreren Computern oder Geräten ist wirklich sinnvoll. Aber wie können Sie dieses
Netzwerk gegen Eindringlinge in Ihr Netzwerk (und damit Datenklau, Nutzen Ihrer Internetverbindung, etc.)
absichern? Gut, daß es den WiFi Sicherheitsassistenten gibt. Mit ihm können Sie Ihr Netzwerk Schritt für
Schritt und ohne Probleme absichern. Aber sehen Sie sich dazu die untenstehende Tabelle einmal genau an
und entscheiden dann, welche Sicherheitsstufe Sie benötigen oder auswählen wollen. Die Tabelle zeigt Ihnen
5 Typen von Sicherheitseinstellungen an, die vom WiFi Manager N unterstützt werden.
User Manual – 39/107

Hercules Wireless N Router H WN R -300
Anfrage).
Ty p
Si ch erh eit sl ev el
Sc hlü ss el
Authentifizierung
HOC H ( WPA-
PSK)
Neuster Sicherheitslevel, speziell
entwickelt für Small Office oder Home.
Nutzt einen vorher vereinbarten
Schlüssel.
Paßwort mit einem Minimum
von 8 al ph anu me ri sch en
Ze ich en .
Ei n al pha nu mer is ch es
Ze ich en bei nh alt et e nt wed er
Za hl en (0 -9) o der
Bu chs ta be n (a-z o der A -Z).
TKI P
SE HR H OCH
(W PA2)
Allerneustes Hochsicherheitslevel,
speziell entwickelt für Small Office oder
Home. Nutzt einen vorher vereinbarten
Schlüssel.
Paßwort mit einem Minimum
von 8 a lph an um eri sc hen
Ze ich en .
Ei n al pha nu mer is ch es
Ze ich en bei nh alt et e nt wed er
Za hl en (0 -9) o der
Bu chs ta be n (a-z o der A -Z).
AES
WP A o de r
WP A2
Vom Router ausgewähltes, maximales
Sicherheitslevel, basierend auf dem
unterstützten, gemeinsamen
Sicherheitslevel aller angeschlossenen
Geräte im Netzwerk.
Paßwort mit einem Minimum
von 8 a lph an um eri sc hen
Ze ich en .
Ei n al pha nu mer is ch es
Ze ich en bei nh alt et e nt wed er
Za hl en (0-9 ) od er
Bu chs ta be n (a-z o der A -Z).
TKI P oder AE S
In WiFi Manager N dürfen Sie keinen höheren Sicherheitslevel wählen, als der, der von Ihren
Computern oder anderen WiFi Geräten unterstützt wird. Z. B., falls Ihr Computer oder andere Geräte nur das
M IT TE L Level (W EP 1 2 8) unterstützen, dürfen Sie nicht die Level H OC H (W P A -PSK) oder S EH R H OCH
(W P A2 ) auswählen.
Sollten Sie die W P S Funktion zum verbinden gewählt haben, wurde automatische ein W PA oder WP A2
Sicherheitsschlüssel generiert.
- Bevor Sie die Absicherung Ihres WiFi Netzwerks
aktivieren, überzeugen Sie sich, daß die Checkbox
WiFi Netzwerk aktivieren markiert ist.
- Wählen Sie Ihr Sicherheitslevel: M IT TEL
(WEP 128), HOCH (WPA) oder SEHR HOCH
(WPA2).
Um Ihr WiFi Netzwerk abzusichern:
40/107 – User Manual

HW N R -300 Hercules Wireless N Router
- Wählen Sie den Sicherheitslevel: W PA 2.
- Geben Sie ein P aß w or t Ihrer Wahl (mindestens
8 alphanumerische Zeichen) oder einen Schlüssel
mit 64 hexadezimalen Zeichen ein.
Ein alphanumerisches Zeichen entspricht entweder
einer N ummer (0-9) oder einem Buchstaben (a-z
oder A-Z).
Ein hexadezimaler Schlüssel setzt sich aus den
Nummern 0 bis 9 und Buchstaben von A bis F
zusammen (z. B.: 123456789ABCD für einen 128Bi t S chlü sse l).
In der Statuszone können Sie Einblick in eine
Übersicht Ihrer WiFi Einstellungen nehmen.
Notieren Sie sich Ihren Netzwerknamen,
Sicherheitstyp und den benutzten Schlüssel
- Um die neuen Einstellungen zu bestätigen, klicken
Sie auf Ä nd er n.
- Wählen Sie den Sicherheitslevel: WPA -W PA 2.
- Geben Sie ein P aß wo r t Ihrer Wahl (mindestens
8 alphanumerische Zeichen) oder einen Schlüssel
mit 64 hexadezimalen Zeichen ein.
Ein alphanumerisches Zeichen entspricht entweder
einer N ummer (0-9) oder einem Buchstaben (a-z
oder A-Z).
Ein hexadezimaler Schlüssel setzt sich aus den
Nummern 0 bis 9 und Buchstaben von A bis F
zusammen (z. B.: 123456789ABCD für einen 128Bi t S chlü sse l).
In der Statuszone können Sie Einblick in eine
Übersicht Ihrer WiFi Einstellungen nehmen.
Notieren Sie sich Ihren Netzwerknamen,
Sicherheitstyp und den benutzten Schlüssel
- Um die neuen Einstellungen zu bestätigen, klicken
Sie auf Ä nd er n.
Falls Sie d en Sicherhe itstyp "SEH R H OC H W P A 2" g ewä hl t hab en :
Falls Sie d en Sicherhe itstyp "SEHR HOCH (WPA-W P A 2)" gewählt haben:
User Manual – 41/107

Hercules Wireless N Router H WN R -300
- Geben Sie ein P aß wo r t Ihrer Wahl (mindestens
8 alphanumerische Zeichen) oder einen Schlüssel
mit 63 hexadezimalen Zeichen ein.
Ein alphanumerisches Zeichen entspricht entweder
einer N ummer (0-9) oder einem Buchstaben (a-z
oder A-Z).
Ein hexadezimaler Schlüssel setzt sich aus den
Nummern 0 bis 9 und Buchstaben von A bis F
zu sa mm en ( z. B. : 1 23 456 789ABCD für einen 128Bi t S chlü sse l).
In der Statuszone können Sie Einblick in eine
Übersicht Ihrer WiFi Einstellungen nehmen.
Notieren Sie sich Ihren Netzwerknamen,
Sicherheitstyp und den benutzten Schlüssel
- Um die neuen Einstellungen zu bestätigen, klicken
Sie auf Ä nd er n.
- Geben Sie einen Sc hl üs sel mit 10 hexadezimalen
Zeichen oder ein Pa ßw o rt mit 5
alphanumerischen Zeichen für WEP 64 Sicherheit
oder einen Schlüssel mit 26 hexadezimalen
Zeichen oder ein Paßwort mit 13
alphanumerischen Zeichen für WEP 128
Sicherheit ein.
Ein alphanumerisches Zeichen entspricht entweder
einer Nummer (0-9) oder einem Buchstaben (a-z
oder A-Z).
Ein hexadezimaler Schlüssel setzt sich aus den
Nummern 0 bis 9 und Buchstaben von A bis F
zusammen (z. B.: 123456789ABCD für einen 128Bi t S chlü sse l).
In der Statuszone können Sie Einblick in eine
Übersicht Ihrer WiFi Einstellungen nehmen.
Notieren Sie sich Ihren Netzwerknamen,
Sicherheitstyp und den benutzten Schlüssel
- Um die neuen Einstellungen zu bestätigen,
klicken Sie auf Än der n.
Falls Sie d en Sicherhe itstyp "HOC H (WPA)" ge wä hlt h ab en:
Falls Sie d en Sicherhe itstyp "MI TTE L ( W E P 64-W EP 128)" gew äh lt ha be n:
42/107 – User Manual

HW N R -300 Hercules Wireless N Router
Haben Sie Ihrem Netzwerk keinerlei Sicherheit
hinzugefügt, kann jeder Nutzer, ob böswillig oder
nicht, sich mit Ihrem Netzwerk verbinden.
In der Statuszone können Sie Einblick in eine
Übersicht Ihrer WiFi Einstellungen nehmen. Notieren
Sie sich Ihren Netzwerknamen, Sicherheitstyp und
den benutzten Schlüssel
- Um die neuen Einstellungen zu bestätigen, klicken
Sie auf Ä nd er n.
Bevor Sie Filtern aktivieren, wird empfohlen alle Computer oder Geräte die via WiFi autorisiert und
verbunden sein sollen, anzuschließen.
Falls Sie KEINE SICHERHEIT (dea kt iv ier t – nicht empfohlen) gewählt haben:
3.6.3. Limitieren des Zugangs in Ihrem WiFi Netzwerk für WiFi
Computer oder Geräte
Filtern über MAC A dr es sen ist eine Ergänzung Ihrer Sicherheitsparameter und erlaubt Ihnen, die kabellosen
Computer oder Geräte auszuwählen, die Zugang zu Ihrem privaten, lokalen Netzwerk haben sollen.
Ei ne M A C A dr ess e ist eine einmalige Adresse, die vom Gestalter des Client oder Router-Adapter zur
Identifizierung im Netzwerk geschaffen wird.
User Manual – 43/107

Hercules Wireless N Router H WN R -300
- Bevor Sie MAC Adressfilter aktivieren, stellen
Sie sicher daß die Box WiFi Netzwerk
fr ei ge geb en markiert ist.
- Klicken Sie auf den Button M AC
Ad re ss fil te ru ng fr eig eg eb en.
- Markieren Sie die Checkbox M AC
Ad re ss fil te ru ng fr eig eg eb en.
Wenn Sie diese Funktion zum ersten
Mal benutzen:
Jeder neue Computer oder Gerät muß manuell
hinzugefügt werden.
- Geben Sie manuell deren MAC Adresse im
„AAAAAAAAAAAA-Format, ohne Leerzeichen ein.
- Klicken Sie auf den Button Hinzufügen.
Diese Adresse wurde der Liste der WiFi Computer
oder Geräte hinzugefügt, die für die Verbindung
autorisiert sind.
- Falls gewünscht, können Sie in der
entsprechenden Zone einen Kommentar
hinzufügen.
- Klicken Sie den Button Ä nd er n, um Ihre
Einstellungen zu bestätigen oder auf A bb re che n,
wenn sie die getätigten Einstellungen verwerfen.
Wenn Sie Filtern via MAC Adresse aktiviert haben, können nur Computer/Geräte die autorisiert sind
und in der Liste auftauchen auf den Router zugreifen.
Falls Sie Besuch von Freunden mit WiFi Computern oder Geräten bekommen oder wollen Sie neue
WiFi Geräte anschließen, vergessen Sie bitte nicht deren M A C Ad re sse zur Filterliste hinzuzufügen,
andernfalls sind diese nicht in der Lage sich mit Ihrem Netzwerk zu verbinden.
MAC Adressfilter aktivieren:
Um einen WiFi Computer oder Gerät (Webcam, Spielkonsole oder andere) der Liste hinzuzufügen:
44/107 – User Manual

HW N R -300 Hercules Wireless N Router
- In der Spalte Entfe rnen klicken Sie auf
neben den Namen der Computer/Geräte, die Sie
von der Filterliste entfernen wollen.
- Bestätigen Sie das Entfernen in der
erscheinenden Dialogbox.
- Klicken Sie den Button Ä nd er n, um Ihre
Einstellungen zu bestätigen oder auf A bb re che n,
wenn sie die getätigten Einstellungen verwerfen.
- Klicken Sie auf den Button I h r e
Verbindungseinstellungen.
Sie werden bemerken, daß Ihr WiFi Netzwerk, Ihre
WiFi Sicherheitseinstellungen und die Filterung via
MAC Adresse deaktiviert sind.
- Markieren Sie die Checkbox W i F i N e t z w e r k
aktivieren, wenn Sie Ihr WiFi Netzwerk erneut
aktivieren wollen.
- Bestätigen Sie diese Wahl.
Um einen WiFi Computer oder Gerät (Webcam, Spielkonsole oder andere) von der Liste zu entfernen:
3.6.4. Deaktivieren Ihres WiFi Netzwerks
Sollten Sie Ihren Hercules Router nur als kabelgebundenen Router benutzen wollen (mit dem Computer via
Ethernetport verbunden und nicht über WiFi), deaktivieren Sie das WiFi Netzwerk einfach durch einen Klick
auf den Button. Die WiFi LED am Router schaltet ab.
3.6.5. Erneutes Aktivieren Ihres WiFi Netzwerks
Wollen Sie Ihr WiFi Netzwerk erneut aktivieren, klicken Sie erneut auf den Button und fahren wie folgt
fort:
User Manual – 45/107

Hercules Wireless N Router H WN R -300
Falls Ihr Computer mit einer Software Firewall ausgestattet sein sollte (Norton Personal Firewall,
Windows Service Pack 2 Firewall, McAfee Personal Firewall…), deaktivieren Sie diese wenn Sie das
Modem anschließen. Die Firewall des Modems ist völlig ausreichend. Sollten Sie mit Ihrem Computer
außerhalb Ihres Netzwerkes sein, können Sie die Funktion der Software jederzeit wieder aktivieren.
Seien Sie vorsichtig und verwechseln Sie eine Firewall nicht mit einem Antivirusprogramm.
Ein solches Programm analysiert den Inhalt Ihres Computers (Dateien, die downgeloaded wurden, Email,
etc.) und erkennt, blockiert und/oder entfernt jegliche Viren, Würmer und Trojaner.
Ihre Firewal l verbirgt Ihren Computer im Netzwerk und beobachtet den Datenstrom aus dem Internet und
blockt Einbrüche von boshaften Personen in Ihr System komplett ab, so daß keine persönlichen und
sicherheitsrelevanten Daten gestohlen/eingesehen werden können
3.7. Die Firewall: Ihr ultimativer Schutz gegen Internetangriffe
Ihr Netzwerk wird durch verschiedene Techniken wie eine Burg durch Zugbrücke und Wälle gesichert.
Mögliche Angriffe oder Versuche in Ihr Netzwerk einzudringen werden Ihnen zusätzlich per Alarm angezeigt.
Es ist allerdings möglich diese bestmögliche Sicherheit etwas zu lockern. Dies kann nötig sein, wenn Sie
bestimmte Internetservices nutzen wollen (z. B. P2P, Web/FTP Server, IP oder WiFi Kamera…). Oder Sie
wollen einem speziellen Computer den Zugang zu diesen Services gestatten. Dazugehörige Informationen
finden Sie in den Kapiteln 5.2.1. Öffnen einer Tür in Ihrer Firewall, um Ihre Kamera online zu stellen oder
de n Zugang eines Computers zu bestimmten Internetservices zu autorisieren 5.2.2. Ei ng esc hr änk te r
Zugang eines Ihrer Computer zu Internetservices und 5.2.3. Umleitung von Internetanfragen zu einem
bestimmten Computer.
46/107 – User Manual

HW N R -300 Hercules Wireless N Router
Um ein Netzwerk von Computern, die Ordner, Drucker, eine AD SL Verbindung gemeinsam nutzen, ist
es unter Windows Vista nicht erforderlich, daß diese zur selben Arbeitsgruppe gehören. Wie auch immer,
wenn Sie die gemeinsame Nutzung zwischen Computern mit W in do ws V i s t a und einem früheren
Betriebssystem wünschen, dann stellen Sie sicher, daß Sie auf allen Computern die gleiche Arbeitsgruppe
definieren. Für diesbezügliche Informationen zum erstellen einer Arbeitsgruppe, lesen Sie bitte im Handbuch
Ihres Herculesproduktes nach.
4. W IL LKO MM EN ZU R WI RE LESS ATTITUDE
Nun, nachdem Sie die Hauptfunktionen des Hercules WiFi Extenders beherrschen, ist es an der Zeit für einige
praktische Applikationen. Wir möchten Ihnen in den folgenden Kapiteln zeigen, wie einfach und
benutzerfreundlich kabelloses Computern ist. Gemeinsame Nutzung von Druckern oder Daten oder erlauben
einfach Ihren Freunden Ihre ADSL Verbindung zum Online-Spielen zu nutzen, sind nur Beispiele einiger
Dinge, bei deren Ausführung wir Ihnen zur Seite stehen wollen. Betreten Sie nun die kabellose Welt und
werden selbst ein Teil der Wireless Attitude
T M
!
TM
!!
4.1. Einige wichtige Punkte, die Sie sich merken sollten
Wir empfehlen die folgenden Hinweise für jeden Computer zu befolgen:
- Die in diesem Kapitel beschriebenen Vorgehensweisen sind für verschiedene Betriebssysteme erstellt
worden. Bitte lesen Sie das für Ihr Betriebssystem passende Kapitel.
- Diese Anleitung gilt auch für ein kabelgebundenes Netzwerk via Ethernetkabel an Ihren Router.
- Um eine ADSL Verbindung gemeinsam zu nutzen muß Ihr Hercules Router und Ihr Modem (ADSL
Ethernetmodem, Kabel oder Internet „Box“) eingeschaltet und an die ADSL Leitung angeschlossen sein.
Zur Erinnerung: Das WiFi Netzwerk, das Sie gerade eingerichtet haben, ist ein In fras truktur Netzwerk (im
Gegensatz zum Ad hoc Modus), weil diese aus einem Acc es s Point und einem oder mehreren Computern
zusammengesetzt ist.
4.2. Computer mit Windows Vista: Gemeinsame Nutzung von
Ordnern, eines Druckers oder einer ADSL Verbindung
Bi tt e be ac hte n S ie: Die hier beschriebenen Zugangspfade können leicht unterschiedlich ausfallen, je
nachdem Sie die voreingestellte Anzeige in Windows Vista eingerichtet haben (Startmenüeinstellungen,
Systemsteuerungsanzeige, etc.).
Sie haben Ihren Computer in ein privates Netzwerk (im Gegensatz zu einem öffen tlichen Netzwerk)
eingebunden. In diesem Fall sind die A uf fi ndu ng so pti on en (namentlich die Fähigkeit andere Geräte und
Computer außerhalb zu sehen und in anderen Netzwerken sichtbar zu sein) aktiviert aber die Funktionen zur
Freigabe nicht. Sie müssen diese manuell aktivieren, bevor Sie Ihre Ordner, Drucker oder Internetverbindung
mit anderen teilen können.
4.2.1. Gemeinsame Nutzung aktivieren
Bevor Sie mit anderen Ihre Ordner, Drucker oder Internetverbindung teilen können, müssen Sie diese
Funktion im Netzwerk- un d Fr eig ab ec ent er aktivieren.
User Manual – 47/107

Hercules Wireless N Router H WN R -300
Bitte beachten Sie: Um das Netzwerk- und Freigabecenter zu öffnen, klicken Sie auf das Netzwerk-Icon in
der Windows Taskbar und dann den Link Netzwerk- und Freigabecenter.
Aktivierung der gemeinsamen Nutzung von Dateien
- In der Zone F re iga be u nd E rke nn un g, klicken Sie auf den Link A us oder den Button gegenüber
Freigabe von Dateien.
- Wählen Sie den Radio-Button Freigabe von Dateien einschalten.
- Auf Ü be rne hm en klicken. Im Windows Vista Bestätigungsfenster klicken Sie auf Weiter
48/107 – User Manual

HW N R -300 Hercules Wireless N Router
Gemeinsame Nutzung von freigegebenen Ordnern aktivieren
Bi tt e b eac ht en: Ein freigegebener Ordner kann von anderen Benutzern auf demselben Computer oder
demselben Netzwerk gemeinsam genutzt werden.
- In der Zone F re ig abe u nd E rke nn un g, klicken Sie auf den Link A us oder den Button gegenüber
Freigabe des öffentlichen Ordners.
- Wählen Sie den Radio-Button Freigabe einschalten, sodaß jeder Benutzer mit Netzwerkzugriff Dateien
öffnen kann (nur ansehen) oder Freigabe einschalten, sodaß jeder Benutzer mit Netzwerkzugriff Dateien
öffnen, ändern und erstellen kann (keine Limitierung für den Inhalt bezüglich Ansehen, Bearbeiten, Ändern
usw.).
- Auf Ü be rne hm en klicken. Im Windows Vista Bestätigungsfenster klicken Sie auf Weiter.
Gemeinsame Druckernutzung aktivieren
Bitte beachten: Um die gemeinsame Druckernutzung zu aktivieren muß ein Drucker installiert sein.
- In der Zone F r e i ga be un d E rk en nu ng, klicken Sie auf den Link Au s oder den Button gegenüber
- Wählen Sie den Radio-Button Druckerfreigabe einschalten.
- Auf Ü be rne hm en klicken. Im Windows Vista Bestätigungsfenster klicken Sie auf Weiter.
Gemeinsame Nutzung von Mediadateien aktivieren
Bitte beachten: Diese Option erlaubt Ihnen die gemeinsame Nutzung Ihrer Musik, Videos und Bilder.
- In der Zone Fr ei ga be un d E rk en nu ng, klicken Sie auf den Link Au s oder den Button gegenüber
User Manual – 49/107

Hercules Wireless N Router H WN R -300
- Auf Ä nd ern … klicken.
- In Im erscheinenden Freigabe von Mediendateien Fenster markieren Sie die Box Freigabe der
Mediendateien An.
- Auf OK klicken. Im Windows Vista Bestätigungsfenster klicken Sie auf Weiter.
- Im folgenden Fenster können Sie die verschiedenen Ei ns te llu ng en definieren: Gruppen von Nutzern den
Zugriff autorisieren oder verweigern, Kindersicherung einstellen, Auswahl der Medientypen, die gemeinsam
genutzt werden können usw.
- Wenn Sie damit fertig sind, klicken Sie auf Ü be rn eh men , dann auf O K .
.
50/107 – User Manual

HW N R -300 Hercules Wireless N Router
1. Wählen Sie den Ordner, den Sie freigeben
wollen aus, ohne diesen zu öffnen. In diesem
Fall Ihr Ordner Bilde r.
2. Auf den Ordner rechtsklicken und Freigabe…
auswählen
4.2.2. Windows Vista: Gemeinsame Nutzung von freigegebenen
oder persönlichen Ordnern
Zur Erinnerung: In Windows Vista, gibt es zwei Arten von Ordnern: persönliche oder lokale Ordner oder
freigegebene Ordner. Ein persönlicher Ordner ist einem bestimmten Benutzer auf dem Computer
zugeordnet. Ein freigegebener Ordner kann mit anderen Nutzern des Computers oder im Netzwerk
gemeinsam genutzt werden. d. h., ein freigegebener Ordner wird gemeinsam genutzt und demnach für jeden
zur Ansicht (minimaler Autorisationslevel) verfügbar. Zur gemeinsamen Nutzung von pe rs önl ic he n Or dn ern
(z.B. der Ordner mit Ihren eigenen Bildern), müssen Sie die Nutzer, die Zugang haben sollen, auswählen und
deren Autorisationslevel festlegen.
3. Im Fenster Dateifreigabe wählen Sie die/den Nutzer aus, der/die Zugang zu diesem Ordner haben
soll(en) und klicken dann auf H inz uf üge n.
User Manual – 51/107

Hercules Wireless N Router H WN R -300
1. Im Explorer, erreichbar via
Start/C om put er , Doppelklick
Netzwerk.
Sie haben Zugriff auf die Liste der
Computer im gleichen Netzwerk.
Benutzen Sie den Pfad, der von
Windows angezeigt wird, um
Freigaben zu machen. Zum Beispiel:
\\PC-WIFI\U se rs \Dokumente
\Freigegebene Bilder.
2. Doppelklicken Sie auf den
Computer, mit den freigegebenen
Ordnern, auf die Sie zugreifen
wollen.
3. Sollte ein Paßwort definiert sein, so
geben Sie bitte Ihren
Benutzernamen und Ihr P aßw or t
ein.
Alle freigegebenen Ordner werden
angezeigt. Abhängig von Ihrem
Autorisationslevel können Sie nun
entsprechend Ordner oder Dateien
anzeigen, modifizieren, hinzufügen
oder löschen.
Um einen Drucker im Netzwerk zu nutzen, muß dieser erst im Netzwerk- und Freigabecenter
freigegeben werden (bitte lesen Sie dazu Kapitel 3.5.1 Gemeinsame Nutzung aktivieren). Der Drucker
muß zur gemeinsamen Nutzung auf dem Computer freigegeben werden, auf dem er installiert und
angeschlossen ist.
Bi tt e b eac ht en: Sie können den Zugang für alle Nutzer ohne Beschränkung freigeben (Jeder Option) oder
spezielle Benutzer, die vorher auf dem PC definiert wurden, auswählen. Sie können auch neue Benutzer
definieren indem Sie auf Neuen Benutzer erstellen… in der Aufklappliste klicken.
4. Wählen Sie eine Z ul as sun gs eb ene durch anklicken der Zeile des entsprechenden Benutzers: Reader
(nur betrachten), Contributor (betrachten, hinzufügen und löschen) oder Co -o wn e r (betrachten,
modifizieren, hinzufügen und löschen).
5. Klicken Sie auf Fre ig ab e. Merken Sie sich den Zugriffspfad, der zum freigegebenen Ordner im Netzwerk
auf einem anderen Computer führt. Beispiel: \\PC-WIFI\U se rs \Do ku men te \Freigegebene Bilder.
6. Klicken Sie auf Fertig.
Der Ordner ist nun freigegeben. Sie können alle freigegeben Ordner auf dem Computer oder im Netzwerk
anzeigen indem Sie auf die Links im Netzwerk- und Freigabecenter kl ick en.
4 . 2 . 3 . C o m p u t e r m i t W i n d o w s V i s t a : Z u g a n g z u f r e i g e g e b e n e n O r d n e r n
4.2.4. W i n d o w s V i s t a : Druckerfreigabe
Sie können einen Drucker in das Netzwerk einbinden und entsprechend allen Computern, die mit einem WiFiAdapter ausgestattet sind, in Ihrem Zuhause gemeinsam nutzen.
52/107 – User Manual

HW N R -300 Hercules Wireless N Router
Eine Liste der installierten Drucker wird angezeigt
3. Rechtsklicken Sie auf den entsprechenden
Drucker und wählen die Option Freigeben…
Auf dem C ompute r, der mit dem Drucker verbunden ist:
1. Klicken Sie auf Start/Systemsteuerung.
2. Unter der Überschrift Hardware und Sound klicken Sie auf den Link D ruck er.
User Manual – 53/107

Hercules Wireless N Router H WN R -300
4. Im Fenster E ig ens ch af ten auf F re iga be op ti on
ändern klicken.
5. Im Windows Vista Bestätigungsfenster auf Weiter
klicken
6. Die Box Drucker freigeben aktivieren.
7. Den Namen des Druckers, der im Netzwerk
angezeigt werden soll unter Freigabename
eintragen.
8. Auf Übernehmen und dann auf OK klicken.
3. Auf Drucker hinzufügen klicken.
Der Assistent Drucker hinzufügen erscheint.
4 . 2 . 5 . C o m p u t e r m i t W i n d o w s V i s t a : Z u g r i f f a u f f r e i g e g e b e n e n D r u c k e r
Auf Computern, die den freigegebenen Drucker nutzen:
1. Klicken Sie auf Start/Systemsteuerung.
2. Unter der Überschrift Hardware und Sound klicken Sie auf den Link Drucker
54/107 – User Manual

HW N R -300 Hercules Wireless N Router
4. Auf Einen Netzwerk-, Draht los- o d e r
Bluetoothdrucker hinzufügen klicken.
5. Windows sucht die Drucker Ihres Netzwerks.
Wählen Sie den gewünschten Drucker.
6. Weiter klicken.
7. Falls nötig Installation von Druckertreibern
akzeptieren, falls Sie von Windows dazu
aufgefordert werden.
8. Druckernamen bestätigen und auf Weiter klicken.
9. Auf B ee nd en klicken, um den Assistenten zu
beenden.
4.2.6. Windows Vista: Freigabe einer ADSL-Verbindung in einem
Infrastrukturnetzwerk
Zur Erinnerung: Sollten Sie über eine Live „Box“, einen Modem Router oder einen Router, der mit einem
Modem verbunden ist, sowie über einen oder mehrere Computer verfügen, ist Ihr Netzwerk voreingestellt im
In fr as tru kt ur mod us . In diesem Modus sind Ihre WiFi Adapter mit Ihrem Access Point (Zugangspunkt)
verbunden. Dieser kann Ihr Hercules Modem Router oder Ihr Hercules Router, der mit einem Modem
verbunden ist, sein. Der Infrastrukturmodus ist ideal für den Datenaustausch, Online spielen, gemeinsame
Nutzung der Internetverbindung und/oder des Druckers zwischen verschiedenen Computern. Folgen Sie den
untenstehenden Anweisungen, um sich von dem Kabel, das Sie mit Ihrem Modem verbindet, zu befreien,
ohne die Verbindung zu Ihrem ADSL Modem zu unterbrechen. Vivat der Wireless Attitude!
User Manual – 55/107

Hercules Wireless N Router H WN R -300
1. Sich mit Ihrem kabellosen Netzwerk (z. B.
Hercules oder Livebox_AAAA,) verbinden.
2. In das Netzwerk- und Freigabecenter gehen.
Dazu auf das Netzwerk-Icon in der Windows
Taskbar und dann auf den Link N et zw er k - un d
Fr ei gab ec en te r klicken.
3. Auf S t a t u s klicken
4. Im Fenster S ta tu s vo n
Drahtlosnetzwerkverbindung auf
Eigenschaften klicken.
5. Im Windows Vista Bestätigungsfenster auf Weiter
klicken.
Ve rf ah ren S ie wie folgt für jeden Computer, der die gemeinsame Nutzung der Internetverbindung nützt:
56/107 – User Manual

HW N R -300 Hercules Wireless N Router
6. Im Fenster Eigenschaften von Internetprotokoll
Version 4 (TCP/IPv4) wählen Sie IP-Ad re sse
automatisch beziehen und D NS -Serveradresse
automatisch beziehen.
7. Auf E ig en sch af ten klicken.
8. Im Fenster Eigenschaften von Internetprotokoll
Version 4 (TCP/IPv4), IP-A dr ess e a ut oma ti sch
be zi eh en und D N S-Se rv er adr es se a ut oma ti sc h
be zi eh en auswählen.
9. Zur Bestätigung auf O K klicken.
10. Tun Sie desgleichen für Internetprotokoll
Version 6 (TCP/IPv6).
Um ins Internet zu gelangen, rufen Sie einfach Ihren
Internet-Bro ws er au f.
4.3. Computer mit Windows XP: Freigabe von Ordnern, Drucker
oder einer ADSL Verbindung
Die einfachste Methode für die gemeinsame Nutzung von Ordnern, Drucker oder einer A DS L Verbindung in
Windows XP ist der Gebrauch des N et zw erk -Installationsassistenten. Dieser Assistent hilft Ihnen ein
richtiges Heimnetzwerk aufzubauen.
Bitte beachten: Die unten aufgeführten Pfade können leicht variieren, je nach den individuellen Einstellungen
im Start- und Systemsteuerungsmenü.
User Manual – 57/107

Hercules Wireless N Router H WN R -300
1. St art /Pr og ram me/ Zub ehö r/K om mun ika tio n/
Ne tzw erk ass is ten t klick en.
Der Netzwerkassistent erscheint.
2. Zweimal auf Weiter klicken.
Ein optionales Fenster kann auftauchen falls der
Assistent ermittelt ha t, da ß Netzwerkhardware
vom Computer entfernt wurde.
3. Falls Ihre kabellose Netzwerkverbindung nicht
in der Liste erscheint, aktivieren Sie bitte die
Box Aus gewo rfene Ha rdware ignorieren .
Dann auf Weiter klicken. Ansonsten den
Assistenten durch die Schaltfläche
Ab br ec hen verlassen und die Verbindung von
Ihrem Netzwerkgerät zum Modem Router
etablieren (falls Sie Hercules Wireless G PCI,
USB oder PCMCIA Adapter verwenden, lesen
Sie das Kapitel “Das WiFi Station Werkzeug”
in Ihrem Handbuch nach).
Ein optionales Fenster kann auftauchen, falls der
As sis ten t eine gemeinsame Internetverbindung
findet.
4. Wählen Sie Nein , eine Inte rn etv er bi nd ung
auf diesem Computer verwenden, dann auf
Weiter klicken.
4.3.1. Windows XP: Nutzen des Netzwerk-
Installationsassistenten in einem Infrastrukturnetzwerk
Bitte fortfolgend für jeden Computer:
58/107 – User Manual

HW N R -300 Hercules Wireless N Router
5. Im Wählen Sie ein Verbindungsmethode
au s Fenster, die Andere Methode Option
wählen.
6. Im folgenden Fenster Dieser Computer stellt
eine direkte Interne tve rb in dun g h er od er
verwendet einen Netzwerkhub wählen, auf
Weiter klicken.
7. Falls das gegenüberliegende Fenster
erscheint, wählen Sie bitte die Hercules
Drahtlose Netzwerkverbindung, auf Weiter
klicken.
8. Wenn diese Warnanzeige erscheint,
ignorieren und Weiter klicken.
Wenn Sie den Hercules Router nutzen, sind Ihre
Computer bereits durch die integrierte Firewall
geschützt.
User Manual – 59/107

Hercules Wireless N Router H WN R -300
9. Wenn Ihr Computer mehr als drei
Verbindungen (oder Geräte) aufweist ,
erscheint ein optionales Fenster. In diesem
Fall lassen Sie den Assistenten die richtigen
Einstellungen ermitteln und vornehmen.
10. Auf Weiter kl ick en
11. Geben Sie den Namen des Computers ein
und evtl. eine Beschreibung.
Geben Sie dem Computer einen N ame n de r
einmalig und leicht zu merken ist (z. B. MeinComputer, W iFi-Computer oder Julie).
12. Auf Weiter klicken.
13. Geben Sie den A rb eit sg ru ppe nn am en ei n (z.
B. HEIM, BÜRO oder HERCULES) und evtl.
eine Beschreibung.
De r A rb ei tsg ru ppe nn am e m u ß für alle Computer
in diesem Netzwerk identisch sein (auf die richtige
Schreibweise achten.
14. Auf Weiter klicken.
15. Überprüfen Sie die eingegebenen
Einstellungen im folgenden Fenster, dann auf
Weiter klicken.
Der Assistent konfiguriert den Computer für das
Heimnetzwerk. Dies kann einige Minuten dauern.
60/107 – User Manual

HW N R -300 Hercules Wireless N Router
16. Bevor Sie die Prozedur abschließen, können
Sie die Eine Netzwerkinstallationsdiskette
erstellen Option auswählen. Hierbei wird der
Assistent auf ein Speichermedium kopiert
(Floppy Disk oder USB-Stick), so daß dieser
auf anderen Computern mit einem anderen
Betriebssystem als Windows XP ausgeführt
werden kann.
Diese Option wird automatisch ausgeführt wenn
Sie ein Speichermedium ausgewählt haben.
17. Auf B ee nde n klicken, um den Assistenten zu
verlassen.
Wenn die Prozedur abgeschlossen ist, kann
Wi nd ow s XP Sie auffordern den Computer neu zu
starten.
Die in diesem Kapitel beschriebenen Prozeduren sind ausschließlich Windows XP zugeordnet. Für
alle anderen Fragen betreffend einer gemeinsamen Nutzung von Ordnern, Drucker oder einer
Internetverbindung, benutzen Sie bitte die Windows Online-Hilfe.
4.3.2. Windows XP: Freigabe von Ordnern
Nach der Konfiguration aller Computer durch den Netzwerk-Installationsassistenten, können Sie Daten
austauschen, die auf verschiedenen Laufwerken gespeichert sind und zwar solange wie der Benutzer
autorisierten Zugriff hat.
User Manual – 61/107

Hercules Wireless N Router H WN R -300
1. Den Ordner auswählen, den Sie gemeinsam nutzen
wollen, ohne ihn zu öffnen
2. Auf den Ordner Rechtsklicken. Freigabe und Sicherheit
auswählen.
3. In Netzwerkfreigabe und Sicherheit den Register
Freigabe anwählen und die Box D ies en O rdn er i m
Netzwerk freigeben aktivieren.
4. Im Feld Fr ei gab en am e bitte den Namen eingeben, der im
Netzwerk angezeigt werden soll (12 Zeichen Maximum,
um eine Kompatibilität zu anderen Betriebssystemen zu
gewährleisten).
Sie können gleichwohl die Box Netzwerbenutze r d ür fe n
Dateien verändern aktivieren. In diesem Fall können andere
Benutzer die Dateien lesen und auch Änderungen speichern.
Ist diese Box nicht aktiviert ist nur ein Lesen möglich.
Das [Freigabename] Eigenschaftsfenster ist in zwei Sektionen unterteilt. Lokale Freigabe und
Sicherheit erlaubt lediglich die Freigabe für mehrere Benutzer auf dem gleichen Computer und werden im
Ordner Freigegebene Dokumente plaziert. Netzwerkfreigabe und Sicherheit, ermöglicht die Freigabe
auch für andere Personen auf anderen Computern.
5. Auf Hinzufügen klicken, um Ihre Auswahl zu bestätigen,
dann auf O K klicken, um das Fenster zu schließen.
Ein Icon, mit einer Hand neben dem Ordner, zeigt an, d aß
dieser nun freigegeben ist.
Sie können nur den Inhalt eines ganzen Ordners freigeben, nicht einzelne Dateien. Wir empfehlen
deshalb einen speziellen Ordner anzulegen, in dem die Dateien, die freigegeben werden sollen gespeichert
sind.
Um einen leichten Zugang zu den freigegebenen Ordner zu gewährleisten, ist es besser wenn diese zur
gleichen Arbeitsgruppe gehören. In Windows XP wird der Arbeitsgruppenname durch die Nutzung des
Netzwerksinstallations-Assistenten sichergestellt.
62/107 – User Manual
4 . 3 . 3 . W i n d o w s X P : Z u g a n g z u f r e i g e g e b e n e n O r d n e r n

HW N R -300 Hercules Wireless N Router
1. Auf Start/Arbeitsplatz klicken.
2. Auf Netzwerkeinstellungen, dann Arbeitscomputer
anzeigen klicken.
Sie haben direkten Zugang zur Liste der Computer in Ihrer
Arbeitsgruppe.
3. Auf den Computer doppelklicken, der die freigegebenen
Ordner enthält, auf die sie zugreifen wollen.
Alle freigegebenen Ordner werden gelistet.
Um einen Drucker im Netzwerk nutzen zu können, muß dieser für die Freigabe auf dem Computer
eingerichtet werden, auf dem er installiert und verbunden ist.
1. Auf Start/E instellungen/Drucker und Faxgeräte klicken.
2. Auf den Drucker rechtsklicken und Freigabe auswählen.
3. Im Freigabe Register, Drucker freigeben aktivieren und
einen Namen eingeben.
Geben Sie dem Drucker einen einzigartigen Namen, den Sie
sich leicht merken können (z. B. Mein Drucker, Laser Home
usw.). Falls einer der Computer das Betriebssystem
Windows 98 SE aufweist, empfehlen wir einen
Freigabenamen, der nicht mehr als 12 Ze ic hen ( ohn e
Leerzeichen) beinhaltet, um die Kompatibilität zu
gewährleisten.
4. Auf Übernehmen und dann auf O K klicken.
1. Auf Start/Einstellungen/Drucker und Faxgeräte klicken.
In Druckeraufgaben Dr uck er h in zuf üg en auswählen.
2. Der Druckerassistent erscheint. Auf Weiter klicken.
4.3.4. Windows XP: Freigabe eines Druckers
Es ist möglich einen Drucker im Netzwerk freizugeben und gemeinsam mit anderen Computern zu nutzen, die
über einen WiFi-Adapter verfügen
Auf dem Computer, der mit dem Drucker verbunden ist:
Auf Computern, die den freigegebenen Drucker nutzen:
User Manual – 63/107

Hercules Wireless N Router H WN R -300
3. Netzwerkdrucker oder Drucker, der an einem anderen
Co mp ut er is t auswählen und auf Weiter klicken.
4. In dem nun erscheinenden Fenster auf Weiter klicken, um
die Suche nach freigegebenen Druckern zu starten.
5. In der angezeigten Liste auf den Computer doppelklicken,
der mit dem Drucker verbunden ist.
6. Den freigegebenen Drucker auswählen und auf Weiter
klicken.
7. Falls Sie wünschen, daß dieser Drucker als Standard
definiert werden soll, auf Weiter klicken.
8. Auf Ferti g s tellen klicken, um den Assistenten zu
schließen.
Nun können Sie dank der WiFi-Verbindung Ihren
Netzwerkdrucker benutzen. Für mehr Information lesen Sie
bitte in Ihrem Druckerhandbuch nach.
4.3.5. Windows XP: Einen Arbeitsgruppennamen ändern
Es kann vorkommen, daß Sie den Namen Ihrer Arbeitsgruppe ändern wollen (nur für fortgeschrittene
Benutzer). Um dies zu tun verfahren Sie bitte wie folgt:
64/107 – User Manual

HW N R -300 Hercules Wireless N Router
1. Auf Sta rt/Einstellungen /Systemsteuerung/System
klicken.
2. Im Fenster Systemeigenschaften den Computername
Register auswählen.
3. Auf Ä nd er n… klicken.
4. In dem Feld Co mp ut ern am e geben Sie bitte einen
eindeutigen Namen ein, der in der Liste der
Arbeitsgruppe sicher identifiziert werden kann (z. B.
Me in -Computer, WiFi-Computer oder Julie).
5. In dem Feld Ar be it sgr up pe vergeben Sie ebenfalls einen
Namen (z. B. HEIM, BÜRO, HERCULES).
Der Arbeitsgruppenname mu ß für alle Computer in diesem
Netzwerk identisch sein (auf die richtige Schreibweise
achten.).
6. Ein Nachrichtenfenster zeigt an, daß diese Aufgabe
erfolgreich ausgeführt wurde und daß Sie Ihren Computer
erneut starten müssen.
7. Wiederholen Sie diese Prozedur für jeden Computer.
User Manual – 65/107

Hercules Wireless N Router H WN R -300
- Auf S t a r t /V er bi nd ung en /A lle Ve rb in du nge n an zei ge n
klicken.
Stellen Sie sicher, da ß Ihre Netzwerkverbindung gelistet ist.
- Status: Deaktiviert, Rechtsklicken auf D ra htl os e
Netzwerkverbindun g, Aktivieren auswählen.
- Status: Aktiviert, Rechtsklicken auf D ra ht los e
Netzwerkverbindung, Deaktivieren auswählen.
1. Auf Start/Einstellung/Systemsteuerung klicken. Auf
Start/Einstellungen/Systemsteuerung/System
doppelklicken.
2. Im Fenster Sy st em eig en sch af te n das
Netzwerkidentifikation Register auswählen.
3. Auf E ig en sch af ten klicken.
4.3.6. Windows XP: Manuelles Aktivieren oder Deaktivieren der
WiFi-Verbindung (nur für fortgeschrittene Benutzer)
Sie können die WiFi-Verbindung Ihres Adapters manuell aktivieren oder deaktivieren: z.B., um den
Batteriestand zu schonen oder die Verbindung für eine gewisse Zeit zu trennen.
4.4. Computer mit Windows 2000: Freigabe von Ordnern,
Drucker oder einer ADSL Verbindung
Um in Windows 2000 ein Netzwerk einzurichten oder Ordner, Drucker oder eine A DS L -Verbindung
freizugeben ist es besser, daß die Computer zur selben A rb ei tsg ru pp e gehören.
4.4.1. Windows 2000, Einrichtung einer Arbeitsgruppe
66/107 – User Manual

HW N R -300 Hercules Wireless N Router
4. In dem Feld Co mp ut ern am e geben Sie bitte einen
eindeutigen Namen ein, der in der Liste der
Arbeitsgruppe sicher identifiziert werden kann (z. B.
Me in -Computer, WiFi-Computer oder Julie).
5. In dem Feld Ar be it sgr up pe vergeben Sie ebenfalls einen
Namen (z. B. HEIM, BÜRO, HERCULES).
Der Arbeitsgruppenname mu ß für alle Computer in diesem
Netzwerk identisch sein (auf die richtige Schreibweise
achten.).
6. Auf O K klicken. Ein Nachrichtenfenster zeigt an, daß diese
Aufgabe erfolgreich ausgeführt wurde und daß Sie Ihren
Computer erneut starten müssen.
7. Erneut auf OK klicken.
1. Den Ordner auswählen, den Sie gemeinsam nutzen
wollen, ohne ihn zu öffnen.
2. Auf den Ordner Rechtsklicken. Freigabe auswählen.
3. Im Register Freigabe, Di es en O rd ner f re ige ben
auswählen.
4. Im Feld F re ig abe na me bitte den Namen eingeben, der
im Netzwerk angezeigt werden soll (12 Zeichen
Maximum, um eine Kompatibilität zu anderen
Betriebssystemen zu gewährleisten).
Sie können den Zugang auch limitieren indem Sie eine
bestimmte Zahl von Benutzern/Zugängen festlegen. Dazu
auf Berechtigungen k lic ken .
5. Auf Übernehmen und dann auf OK klicken.
1. Auf S ta rt/ Pr og ram me /Z ube hö r/W in do ws E xp lo rer
klicken.
2. Auf N et zwe rk um geb un g, Gesamtes Netzwerk, dann
auf Microsoft Windows Netzwerk klicken.
3. Auf Ihre Arbeitsgruppe doppelklicken.
Sie haben Zugang zu einer Liste der Computer in Ihrem
Netz wer k.
4. Auf den Computer doppelklicken, der die freigegebenen
Ordner enthält, auf die sie zugreifen wollen.
Alle freigegebenen Ordner werden angezeigt..
4.4.2. Windows 2000: Freigabe von Ordnern
4 . 4 . 3 . W i n d o w s 2 0 0 0 : Z u g a n g z u f r e i g e g e b e n e n O r d n e r n
User Manual – 67/107

Hercules Wireless N Router H WN R -300
Um einen Drucker im Netzwerk nutzen zu können, muß dieser für die Freigabe auf dem Computer
eingerichtet werden, auf dem er installiert und verbunden ist.
1. Auf Start/E instellungen/Drucker klicken.
2. Auf den Drucker rechtsklicken und Freigabe auswählen.
3. Im Freigabe Register, Freigegeben als aktivieren und
einen Namen geben.
Geben Sie dem Drucker einen einzigartigen Namen , d en S ie
sich leicht merken können (z.B. Mein Drucker, Laser Home,
etc.). Falls einer der Computer das Betriebssystem
Windows 98 SE aufweist, empfehlen wir einen
Freigabenamen, der nicht mehr als 12 Ze ic hen ( ohn e
Leerzeichen) beinhaltet, um eine Kompatibilität zu
gewährleisten.
4. Auf Übernehmen und dann auf OK klicken.
1. Auf Start/Einstellungen/Drucker klicken. Auf Hinzufügen
von Druckern doppelklicken.
2. Der Druckerassistent erscheint. Auf Weiter klicken.
3. Wählen Sie die Option N et zwe rk dru ck er und auf Weiter
klicken.
4. Auf Weiter klicken, um einen freigegebenen Drucker zu
lokalisieren.
4.4.4. W i n d o w s 2 0 0 0 : Freigabe eines Druckers
Es ist möglich einen Drucker im Netzwerk freizugeben und gemeinsam mit anderen Computern zu nutzen, die
über einen WiFi-Adapter verfügen.
Au f de m C om pu te r, de r m it dem Drucker ve rbunden ist:
Auf Computern, die den freigegebenen Drucker nutzen:
68/107 – User Manual

HW N R -300 Hercules Wireless N Router
5. In der angezeigten Liste auf den Computer doppelklicken,
der mit dem Drucker verbunden ist.
6. Den freigegebenen Drucker auswählen und auf Weiter
klicken.
7. Falls Sie wünschen, daß dieser Drucker als Standard
definiert werden soll, auf Weiter klicken.
8. Auf Ferti g s tellen klicken, um den Assistenten z u
schließen.
Nun können Sie dank der WiFi-Verbindung Ihren
Netzwerkdrucker benutzen. Für mehr Information lesen Sie
bitte in Ihrem Druckerhandbuch nach.
1. Auf Start/Einstellung/Systemsteuerung klicken. Auf
Start/Einstellungen/Systemsteuerung/System
doppelklicken.
2. Im Fenster Systemeigenschaften den
Netzwerkidentifikation Register auswählen.
3. Auf E ig en sch af ten klicken.
4.4.5. W i n d o w s 2 0 0 0 : Einen Arbeitsgruppennamen ändern
Es kann vorkommen, daß Sie den Namen Ihrer Arbeitsgruppe ändern wollen (nur für fortgeschrittene
Benutzer). Um dies zu tun verfahren Sie bitte wie folgt:
User Manual – 69/107

Hercules Wireless N Router H WN R -300
4. In dem Feld Computername geben Sie bitte einen
eindeutigen Namen ein, der in der Liste der
Arbeitsgruppe sicher identifiziert werden kann (z. B.
Me in -Computer, WiFi-Computer oder Julie).
5. In dem Feld Arbeitsgruppe vergeben Sie ebenfalls
einen Namen (z. B. HEIM, BÜRO, HERCULES).
Der Arbeitsgruppenname m uß für alle Computer in
diesem Netzwerk identisch sein (auf die richtige
Schreibweise achten.).
6. Auf O K klicken. Ein Nachrichtenfenster zeigt an, daß
diese Aufgabe erfolgreich ausgeführt wurde und daß
Sie Ihren Computer erneut starten müssen.
7. Wiederholen Sie diese Prozedur für jeden Computer
70/107 – User Manual

HW N R -300 Hercules Wireless N Router
1. Auf Start/Einstellungen/Netzwerk und DFÜ-
Ve rb in dun ge n klicken.
2. Ihre kabellose Netzwerkverbindung auswählen.
3. Auf die Verbindung rechtsklicken und Eigenschaften
auswählen.
4. Im Fenster E ige ns ch aft en vo n L AN -Verbindung das
Internetprotokoll (TCP/IP) auswählen.
5. Auf E ig en sch af ten klicken.
6. Im Fenster Eigenschaften von Internetprotokoll
(TCP/IP), IP -Adresse automatisch beziehen und D N S-
Serveradresse automatisch beziehen auswählen.
7. Auf O K klicken, um das Fenster zu schließen.
Wenn die Prozedur beendet ist, wird Windows Sie auffordern
den Computer neu zu starten.
Um ins Internet zu gelangen, rufen Sie einfach Ihren InternetBrowser auf.
4.4.6. Windows 2000: Freigabe einer ADSL-Verbindung in einem
Infrastrukturnetzwerk
Verfahren Sie wie folgt für jeden Computer der die freigegebene Internetverbindung nutzen soll:
User Manual – 71/107

Hercules Wireless N Router H WN R -300
1. Klicken: S tart/P ro gr amm e/ Zu beh ör /K omm un ika ti on /
Assistent für das Heimnetzwerk.
Der Assistent erscheint.
2. Klicken Weiter.
Falls Sie den Assistenten schon benutzt haben,
erscheint ein Setup Optionsmenü. Wählen Sie: I ch möc ht e
meine Heimnetzwerkeinstellungen ändern, dann Weiter
klicken.
4.4.7. Windows 2000: Manuelles Aktivieren oder Deaktivieren der
WiFi-Verbindung (nur für fortgeschrittene Benutzer)
Sie können die WiFi-Verbindung Ihres Adapters manuell aktivieren oder deaktivieren: z.B., um den
Batteriestand zu schonen oder die Verbindung für eine gewisse Zeit zu trennen.
Um die WiFi-Verbindung Ihres Hercules Wireless G Adapters WiFi in Windows 2000 zu deaktivieren:
- Rufen Sie den Gerätemanager auf.
- Den kabellosen Adapter in der Liste der Netzwerkadapter auswählen.
- Auf Ihren Adapter rechtsklicken und Ei nst el lu nge n auswählen.
- Um Ihren Adapter zu aktivieren, auf Aktivieren klicken. Um ihn zu Deaktivieren, auf D ea kti vi er en klicken.
Für weiterführende Informationen zu diesem Thema, lesen Sie bitte in der entsprechenden Windows OnlineHilfe nach.
4.5. Computer mit Windows Me: Freigabe von Ordnern, Drucker
oder einer ADSL Verbindung
Um in Windows Me ein Netzwerk einzurichten, Ordner, Drucker oder eine A DS L -V erbindung freizugeben
nutzen Sie einfach den Heimnetzwerkassistenten, der Ihnen helfen wird ein richtiges Heimnetzwerk
einzurichten.
4.5.1. Windows Me: Nutzung des Heimnetzwerk Assistenten in
einem Infrastruktur-Netzwerk
72/107 – User Manual

HW N R -300 Hercules Wireless N Router
3. Im Fenster Internetverbindung wählen Sie: E ine
Direktverbindung zum Internetdienstanbieter (ISP)
mit fo lgendem Gerät.
4. Auswählen: Hercules Wireless G Adapter in der
Ausklapp-Liste, dann Weiter klicken.
5. Wenn das Fenster Internetverbindungsfreigabe
erscheint, wählen Sie bitte: Nein, ich möchte meine
Internetverbindung nicht freigeben.
6. Klicken: Weiter.
7. Geben Sie einen Computernamen ein.
Geben Sie bitte einen eindeutigen Namen ein, damit in der
Liste der Ar be it sg rup pe sicher identifiziert werden kann
(z. B. Mein -Computer, wifi-computer oder julie).
8. In dem Feld A rb ei tsg ru pp enn am e vergeben Sie
ebenfalls einen Namen (z. B. HEIM, BÜRO,
HERCULES).
Der Arbeitsgruppenname muß für alle Computer in diesem
Netzwerk identisch sein (auf die richtige Schreibweise
achten).
9. Klicken: Weiter
10. Falls Sie es wünschen, können Sie die Freigabe für
Meine Dateien aktivieren, indem Sie die Box O rd ne r
„Eigene Dateien“ und alle darin enthaltenen Ordner
anklicken. In diesem Fall fordert der Assistent Sie auf
ein Paßwort einzugeben
11. Falls Sie es wünschen können Sie die Freigabe eines
Druckers durch Auswahl in einer Liste aktivieren.
12. Klicken: Weiter.
User Manual – 73/107

Hercules Wireless N Router H WN R -300
13. Bevor Sie die Prozedur abschließen, können Sie den
Assistenten auf eine Setup Disk kopieren, sodaß dieser
auf anderen Computern mit einem anderen
Betriebssystem als Windows ME ausgeführt werden
kann. In diesem Fall wählen Sie: Installation sdiske tte
für das Heimnetzwerk erstellen.
Diese Option wird automatisch ausgeführt wenn Sie ein
Speichermedium ausgewählt haben.
14. Klicken: Fe rtig stellen, um den Assistenten zu
verlassen.
Wenn die Prozedur beendet ist, wird Windows Me S ie
auffordern den Computer neu zu starten. Nach einem
Neustart erscheint eine Aufforderung die anderen
Computer zu konfigurieren.
1. Auswählen ohne zu öffnen: Ordner der freigegeben
werden soll.
2. Ordner Rechtsklicken. Auswählen: Freigeb en .
3. Im Freigabe-Register, Freigegeben als auswählen.
4. Im Kasten Freigabename den Ordnernamen
eingeben wie er im Netzwerk erscheinen soll (12
Zeichen Maximum).
Sie können den Zugang limitieren indem Sie den Typ des
Zugangs und ein Paßwort festlegen.
Wenn der Register Freigabe nicht erscheint,
müssen Sie Ordnerfreigabe aktivieren.
4.5.2. Windows Me: Ordner freigeben
Nachdem Sie mittels des Heimnetzwerkassistenten alle Computer konfiguriert haben, können Sie nun
freigegebene Daten auf verschiedenen Laufwerken nutzen. So lange, wie ein autorisierter Zugang
gewährleistet ist.
74/107 – User Manual

HW N R -300 Hercules Wireless N Router
1. Klicken: Start/Einstellungen/Systemsteuerung.
Doppelklick: Netzwerk.
2. Im Fenster Netzwerk, Button Datei- un d
Druckerfreiga be anklicken.
3. Die Box Anderen Benutzern soll der Zugriff auf
meine Dateien ermöglicht werden können
markieren.
Windows wird Sie auffordern die Installations-CD
einzulegen.
1. Klick: S tart/P rogr amme/Wind ows Ex plorer .
2. Doppelklick: Netzwerkumge bu ng und erweitern diese.
Sie haben Zugang zu einer Liste der Computer in Ihrem
Ne tzw erk .
3. Doppelklicken: Computer, der die freigegebenen Ordner
enthält, die Sie nutzen wollen.
Alle freigegebenen Ordner werden gelistet.
Um einen Drucker im Netzwerk nutzen zu können, muß dieser für die Freigabe auf dem Computer
eingerichtet werden, auf dem er installiert und verbunden ist.
4 . 5 . 3 . W i n d o w s M e : Z u g a n g z u f r e i g e g e b e n e n O r d n e r n
Um einen leichten Zugang zu den freigegebenen Ordner zu gewährleisten ist es besser wenn diese zur
gleichen Arbeitsgruppe gehören. In Windows ME wurde der Arbeitsgruppenname durch die Nutzung des
Heimnetzwerkassistenten definiert.
4.5.4. Windows Me: Druckerfreigabe
Es ist möglich einen Drucker im Netzwerk freizugeben und gemeinsam mit anderen Computern zu nutzen, die
über einen WiFi-Adapter verfügen.
Auf dem C ompute r, der mit dem Drucker verb unden ist:
User Manual – 75/107

Hercules Wireless N Router H WN R -300
1. Klicken: Start/Einstellungen/Drucker und Faxgeräte.
2. Rechtsklicken auf den Drucker und F re ig abe auswählen.
3. Im Freigabe Register, Freigegeben als markieren und
einen Namen geben.
Geben Sie dem Drucker einen einzigartigen Namen, den Sie
sich leicht merken können (z. B. Mein Drucker, Laser, etc.),
der nicht mehr als 12 Zeichen (ohne Leerräume) beinhaltet.
4. Ü ber ne hm en und dann OK klicken
Wenn das Register Freigabe nicht erscheint, müssen
Sie Ordnerfreigabe aktivieren.
1. Klicken: Start/Einstellungen/Systemsteuerung.
Doppelklicken: Netzwerk.
2. Im Netzwerkfenster den Button anklicken: Datei- u nd
Druckerfreiga be.
3. Markieren der Box: A nd ere n B en ut zer n soll der Zugriff
auf meine Drucker ermöglicht werden können.
Windows fordert Sie auf Ihren Computer neu zu starten.
1. Klick: Sta rt/Einstellungen /Drucker. Doppelklick:
Hinzufügen von Druckern.
2. Der Assistent für die Druckerinstallation erscheint.
Klick: Weiter.
3. Wählen Sie die Option Netzwerkdrucker und klicken
Weiter.
4. Klick: Suchen… um den freigegebenen Drucker zu
lokalisieren.
Auf Computern, die den freigegebenen Drucker nutzen:
76/107 – User Manual

HW N R -300 Hercules Wireless N Router
5. In der angezeigten Liste doppelklicken Sie auf den
Computer, der mit dem Drucker verbunden ist.
6. Auswählen des freigegebenen Druckers, OK klicken.
7. Klick: Weiter.
8. Falls Sie wünschen, daß dieser Drucker als Standard
definiert werden soll, Weiter klicken.
9. Fertig stellen klicken, um den Wizard zu beenden.
Nun können Sie dank WiFi Connection Ihren Netzwerkdrucker
benutzen. Für mehr Information lesen Sie bitte in Ihrem
Druckerhandbuch nach.
1. Klick: Start/Einstellungen/Systemsteuerung.
Doppelklick: Netzwerk.
2. Auswahl: Iden tifikation Register.
3. In dem Feld Computername geben Sie bitte einen
eindeutigen Namen ein, damit in der Liste der
Arbeitsgruppe sicher identifiziert werden kann (z. B.
Me in -Computer, wifi-computer oder julie).
4. In dem Feld Arbeitsgruppe vergeben Sie ebenfalls
einen Namen (z. B. HOME, OFFICE, HERCULES).
Der Arbeitsgruppenname muß für alle Computer in
diesem Netzwerk identisch sein (auf die richtige
Schreibweise achten).
5. Ein Nachrichtenfenster zeigt an, daß diese Aufgabe
erfolgreich ausgeführt wurde und daß Sie Ihren
Computer erneut starten müssen.
6. Wiederholen Sie diese Prozedur auf jedem Computer
im Netzwerk.
4.5.5. Windows Me: Einen Arbeitsgruppennamen ändern
Es kann vorkommen, daß Sie den Namen Ihrer Arbeitsgruppe ändern wollen (nur für erfahrene Benutzer). Um
dies zu tun verfahren Sie bitte wie folgt:
User Manual – 77/107

Hercules Wireless N Router H WN R -300
4.5.6. Windows Me: Manuelles Aktivieren oder Deaktivieren der
WiFi-Verbindung (nur für fortgeschrittene Benutzer)
Sie können die WiFi Verbindung manuell aktivieren oder deaktivieren: z. B. um den Batteriestand zu schonen
oder die Verbindung für eine gewisse Zeit zu trennen, etc.
Um Ihre Hercules Wireless G Adapter WiFi-Verbindung in Windows ME zu aktivieren/deaktivieren:
- Rufen Sie den Gerätemanager auf.
- Auswählen: Hercules Wireless G Adapter in der Liste der Netzwerkadapter.
- Rechtsklicken auf Ihren Adapter und Ei nst el lu nge n wählen.
- Um Ihren Adapter zu aktivieren, klicken Sie Aktivieren. Um ihn zu Deaktivieren auf die Funktion
Deaktivieren klicken.
Für mehr diesbezügliche Information nutzen Sie bitte die die Windows Online-Hilfe.
78/107 – User Manual

HW N R -300 Hercules Wireless N Router
1. Klicken: Start/Einstellungen/Systemsteuerung.
Doppelklick: Netzwerk
2. Auswahl: Iden tifikation Register.
3. In dem Feld Co mp ut ern am e geben Sie bitte einen
eindeutigen Namen ein, damit in der Liste der
Arbeitsgruppe sicher identifiziert werden kann (z. B.
Me in -Computer, wifi-computer oder Julie).
4. In dem Feld Arbeitsgruppe ver geben Sie ebenfalls
einen Namen (z. B. HEIM, BÜRO, HERCULES).
Der Arbeitsgruppenname muß für alle Computer in diesem
Netzwerk identisch sein (auf die richtige Schreibweise
achten.
5. Klicken: O K . Ein Nachrichtenfenster zeigt an, daß Sie
Ihren Computer erneut starten müssen.
6. Wiederholen Sie diese Prozedur für jeden Computer.
1. Auswählen ohne zu öffnen: Ordner der freigegeben
werden soll.
2. Ordner Rechtsklicken. Auswählen: Freigabe.
3. Im Freigabe-Register, Freigegeben als auswählen.
4. Im Kasten Freigabename den Ordnernamen
eingeben wie er im Netzwerk erscheinen soll (12
Zeichen Maximum).
Sie können den Zugang limitieren indem Sie den Typ des
Zugangs und ein Password festlegen.
Wenn der Freigabe Tab nicht erscheint, müssen
Sie Ordnerfreigabe aktivieren.
4.6. Computer mit Windows 98 SE: Freigabe von Ordnern,
Drucker oder einer ADSL Verbindung
Um in Windows 98 SE ein Netzwerk einzurichten, Ordner, Drucker oder eine AD SL Verbindung freizugeben
ist es besser daß die Computer zur selben A rb eit sg ru ppe gehören.
4.6.1. Windows 98 SE: Eine Arbeitsgruppe einrichten
Bitte beachten: Um einen Arbeitsgruppennamen zu modifizieren benutzen Sie die gleiche Prozedur.
4.6.2. Windows 98 SE: Ordnerfreigabe
User Manual – 79/107

Hercules Wireless N Router H WN R -300
1. Klicken: Start/Einstellungen/Systemsteuerung.
Doppelklick: Netzwerk
2. Im Fenster Netzwerk, Button Datei- u nd
Dr uc kerfreigabe anklicken.
3. Die Box Anderen Benutzern soll der Zugriff auf
meine Dateien ermöglicht werden können
markieren. OK klicken.
4. Klick: OK um das Fenster zu schließen.
Windows wird Sie auffordern die Installations-CD
einzulegen
1. Klick: S tart/P rogr amme/Wind ows Ex plorer .
2. Doppelklick: Netzwerkumgebung und erweitern diese.
Sie haben Zugang zu einer Liste der Computer in Ihrem
Ne tzw erk .
3. Doppelklicken: Computer, der die freigegebenen Ordner
enthält, die Sie nutzen wollen.
Alle freigegebenen Ordner werden gelistet.
Um einen Drucker im Netzwerk nutzen zu können, muß dieser für die Freigabe auf dem Computer
eingerichtet werden, auf dem er installiert und verbunden ist.
4 . 6 . 3 . W i n d o w s 9 8 S E : Z u g a n g z u f r e i g e g e b e n e n O r d n e r n
4.6.4. Windows 98 SE: Druckerfreigabe
Es ist möglich einen Drucker im Netzwerk freizugeben und gemeinsam mit anderen Computern zu nutzen, die
über einen WiFi-Adapter verfügen.
Auf dem C ompute r, der mit dem Drucker verb unden ist:
80/107 – User Manual

HW N R -300 Hercules Wireless N Router
1. Klicken: Start/Einstellungen/Drucker.
2. Rechtsklicken auf den Drucker und Freigabe
auswählen.
3. Im Fr ei ga be Register, Freigegeben als markieren und
einen Namen geben.
Geben Sie dem Drucker einen einzigartigen Namen, den
Sie sich leicht merken können (z. B. Mein Drucker, Laser,
etc.), der nicht mehr als 12 Zeichen (ohne Leerräume)
beinhaltet.
4. Ü ber ne hm en und dann OK klicken.
Wenn das Register Freigabe nicht erscheint, müssen
Sie Ordnerfreigabe aktivieren.
1. Klicken: Start/Einstellungen/Systemsteuerung.
Doppelklicken: Netzwerk.
2. Im Netzwerkfenster den Button anklicken: Datei- u nd
Druckerfreiga be.
3. Markieren der Box: Anderen Benutzern soll der
Zugriff auf meine Drucker ermöglicht werden
kö nn en .
Windows fordert Sie auf Ihren Computer neu zu starten.
1. Klick: Sta rt/Einstellungen /Drucker. Doppelklick:
Hinzufügen von Druckern.
2. Der Druckerassistent erscheint. Klick: Weiter.
3. Wählen Sie die Option Netzwerkdrucker und klicken
Weiter.
4. Kl ick : S uc he n… um den freigegebenen Drucker
zu lokalisieren.
Auf Computern, die den freigegebenen Drucker nutzen:
User Manual – 81/107

Hercules Wireless N Router H WN R -300
5. In der angezeigten Liste doppelklicken Sie auf den
Computer, der mit dem Drucker verbunden ist
6. Auswählen des freigegebenen Druckers, OK klicken.
7. Klick: Weiter.
8. Falls Sie wünschen, daß dieser Drucker als Standard
definiert werden soll, Weiter klicken.
9. Fertig stellen klicken, um den Wizard zu beenden.
Nun können Sie dank WiFi Connection Ihren Netzwerkdrucker
benutzen. Für mehr Information lesen Sie bitte in Ihrem
Druckerhandbuch nach.
1. Klick: Start/Einstellung/Systemsteuerung.
Doppelklick: Netzwerk.
2. Im Konfigurations- Register des Netzwerkfensters,
wählen Sie TCP/IP -> Hercules Wireless G.
3. Klicken: E ige ns ch aft en .
4.6.5. Windows 98 SE: Freigabe einer ADSL-Verbindung in
einem Infrastruktur-Netzwerk
Verfahren Sie wie folgt für jeden Computer der die freigegebene Internetverbindung nutzen soll:
82/107 – User Manual

HW N R -300 Hercules Wireless N Router
4. Im Register IP-Ad re ss e wählen Sie: IP-Ad re sse
automatisch beziehen.
5. Im Register G a t ew a y, falls Gateways installiert sind,
wählen Sie diese aus und klicken auf Entfernen.
6. Klick: OK um das Fenster zu schließen.
Wenn die Prozedur beendet ist, wird Windows S i e
auffordern den Computer neu zu starten.
Um ins Internet zu gelangen, rufen Sie einfach Ihren
Internet-Bro ws er au f
4.6.6. Windows 98 SE: Manuelles Aktivieren oder Deaktivieren
der WiFi-Verbindung (nur für fortgeschrittene Benutzer)
Sie können die WiFi Verbindung manuell aktivieren oder deaktivieren: z. B. um den Batteriestand zu schonen
oder die Verbindung für eine gewisse Zeit zu trennen, etc.
Um Ihre Hercules Wireless G Adapter WiFi-Verbindung in Windows 98 SE zu aktivieren/deaktivieren:
- Rufen Sie den Gerätemanager auf.
- Auswählen: Hercules Wireless G Adapter in der Liste der Netzwerkadapter.
- Rechtsklicken auf Ihren Adapter und Ei nst el lu nge n wählen.
- Um Ihren Adapter zu aktivieren, klicken Sie Aktivieren. Um ihn zu Deaktivieren auf die Funktion
Deaktivieren klicken.
Für mehr diesbezügliche Information nutzen Sie bitte die die Windows Online-Hilfe.
User Manual – 83/107

Hercules Wireless N Router H WN R -300
In einigen Fällen werden Ihre Einstellungen erst dann erst nach dem Neustart des WiFi Managers N
gültig.
Dieses Fenster zeigt Einstellungen, die die Funktion des Hercules Modem Routers beeinflussen.
Sollten Sie diese Funktionen nicht genauestens kennen, belassen sie die Voreinstellung.
- Im Fenster Allg emeine Einstellungen klicken Sie
bitte auf den Button Ihre WiFi
Verbindungseinstellungen.
- Im Fenster Ihre WiFi V er bin du ng sei ns te llu ng en
klicken Sie auf den Button W i F i
Ex pe rt ene in st el lun ge n.
- Die F rag me nts ch we lle definiert die Größe der
Datenfragmente. Ist diese kleiner als der definierte
Wert, so wird das Datenpaket nicht fragmentiert.
Überschreitet die Datengröße den definierten Wert,
wird diese Fragmentiert und im Access Point wieder
zusammen gesetzt.
Fragmentierung verbessert den erfolgreichen
Datentransfer.
- Wenn eine R TS Schwelle definiert ist, fragt das
kabellose Gerät den A cce ss Po in t nach der
Autorisierung für den Datentransfer. (durch
Aussendung der Nachfrage und simultan
einkommende Daten besteht das Risiko einer
Kollision)
Modifikation der RTS Schwelle kann die L ei stu ng
des Routers beeinflussen.
- Die Si gnalperiod e erlaubt Ihnen die Definition des
Netzwerkerkennungsintervalles.
- Die D T I M P eri od e korrespondiert mit dem Intervall
zwischen zwei synchronen Rahmen, die die
Information der Daten/Nachrichten beinhalten.
5. WIFI MANAGER N F ÜR ERFAHRENE BENUTZER
Der WiFi Manager N ist für ein weites Anwendungsspektrum entwickelt worden. Das folgende Kapitel richtet
sich an Benutzer, die die Feinheiten des WiFi lernen und die fortgeschrittenen Funktionen des WiFi Manager
N entdecken möchten, um die Kapazitäten des Hercules Routers voll auszunutzen. A be r se ie n Sie wirklich
vorsichtig! Die Änderung von bestimmten Einstellungen können negative Folgen nach sich ziehen. Das
Netzwerk könnte zum Beispiel nicht mehr funktionieren. Das ist zeitaufwendig und stressig, auch wenn Sie
per Resetknopf die Fabrikeinstellungen wiederherstellen können.
5.1. Konfiguration der erweiterten Optionen des WiFi
Netzwerkes
84/107 – User Manual

HW N R -300 Hercules Wireless N Router
- Die Datenrate entspricht der Geschwindigkeit mit
der Datenpakete gesendet und empfangen werden.
Diese ist auf A u t o voreingestellt aber kann von
1M bp s (min) bis 54Mb p s (max.) eingestellt werden.
- Die N D at en ra t e ist dem Datentransfer im 802.11n
Standard zugeordnet. Die Werte variieren zwischen
M CS 0 bis M CS 15 .
- Wählen Sie die K an al ban db re ite .
Wählen Sie eine Bandbreite v on 2 0M Hz (auf einem
Kanal), um die Interferenzen zu begrenzen oder
definieren Sie eine höhere Bandbreite von 40MHz
(zwei Kanäle) für eine hochkomfortable
Datenübermittlung.
- Der P r e a m bl e t y p (Einleitungstyp) definiert die
Größe der WiFi Pakete. Eine K ur zeinl eitung
optimiert Transferraten auf Kosten der WiFi
Abdeckung. Eine La ng einleitung (voreingestellt)
bietet mehr WiFi Abdeckung bei längeren
Latenzzeiten.
- Falls Sie nicht wünschen, daß der Name Ihres
Netzwerks gesendet wird, wählen Sie den RadioButton Deaktiviert.
Ist di e S SI D verborgen, wird der Name des
Netzwerks während der Erkennung eines WiFi
Clients nicht angezeigt (der Netzwerkname – S SI D
– z. B. Hercules WiFi Stati o n N, bleibt blanko) .
Bitte vergessen Sie diesen Namen nicht, denn Sie
brauchen diesen um Ihre WiFi Geräte anschließen
zu können.
- CTS (Clear-To-Send) Schutz garantiert die
Verbindung von kabellosen B, G und N Geräten an
den Hercules Wireless N Router, wenn sich
kabellose B, G und N zur gleichen Zeit im Netzwerk
befinden.
Die Aktivierung dieser Funktion kann die
Geschwindigkeit Ihres Hercules Wireless N R ou te r
mindern.
User Manual – 85/107

Hercules Wireless N Router H WN R -300
- Auf der Homepage, Ihre Internet
Firewallparameter auswählen
- Port W eiterlei tung klicken.
5.2. Konfiguration der Internet Firewall
In diesem Kapitel lernen Sie die Sicherheitseinstellungen für Ihren Computer oder Ihre IP oder WiFi Kamera
zu lockern. Dies kann unter Umständen für den Zugang zu speziellen Internetservices (P2P, Web/FTP Server,
etc.) oder einen bestimmten Fernzugriff nötig sein. Ebenso können Sie für bestimmte Computer die
Sicherheitsgrenze herauf oder hinunter setzen. Schlußendlich können Sie auch alle Internetanfragen zu
einem Computer umleiten, den Sie vorher spezifiziert haben.
5.2.1. Öffnen einer Tür in Ihrer Firewall, um Ihre Kamera online
zu stellen oder den Zugang eines Computers zu
bestimmten Internetservices zu autorisieren
Falls Sie eine Kamera Online stellen wollen oder Sie wollen Ihren Computern den Zugang zu spezifischen
Internetservices (P2P, Web/FTP Server…) oder anderen Services ermöglichenn, müssen Sie kleine
Zugbrücken (Ports genannt) in Ihrer Firewall öffnen indem Sie die Portweiter leitung nutzen.
Um Ihre Kamera Online zu stellen oder den Zugriff von einem oder mehreren Computern für bestimmte Internetservices zu autorisieren (automatischer Modus):
86/107 – User Manual

HW N R -300 Hercules Wireless N Router
- In der Liste Regel hinzufügen, wählen Sie
eine vordefinierte Applikation: W eb ca m o d e r
IP Ka m e r a , Pe er t o Peer, Online Gam in g...
- Wählen Sie den Namen des mit dem
Routers verbundenen Co mp ute rs, auf dem
der Service hinzugefügt werden soll oder
geben Sie dessen IP Adresse ein.
- Die anderen Einstellungen werden
automatisch eingetragen.
Falls Sie die voreingestellte Anzahl der Ports ändern und diese Regel mit andern Werten als die
vorgegebenen sichern wollen, klicken Sie auf das Icon.
Dann geben Sie die neuen Portnummern ein.
Diese Prozedur ändert nicht die vorgegebenen Werte, die im Router eingegeben wurden, sondern erzeugt
neue Regeln.
Sollten Sie danach diese Regel entfernen und anschließend wieder hinzufügen, gehen die getätigten
Änderungen verloren und die voreingestellten Werte werden wieder hinzugefügt.
- Auf den Button Hinzufügen klicken.
Der Computer ist nun in die Liste
aufgenommen. Sie können die Inhalte der
Liste nun modifi zieren , entfernen oder
be tr ac hte n.
- Auf S ch li eße n klicken, um Ihre
Einstellungen zu bestätigen und zur
Homepage zurückzukehren.
- Auf der Homepage, Ihre Internet
Firewallparameter auswählen
Um Ihre Kamera Online zu stellen oder den Zugriff von einem oder mehreren Computern für bestimmte Internetservices zu autorisieren (manueller Modus):
User Manual – 87/107

Hercules Wireless N Router H WN R -300
- Port W eiterlei tung klicken.
- In der Liste Re ge l hi nz ufü ge n, wählen Sie
Andere Regeln.
- Geben Sie den Servicenamen in die
entsprechende Spalte ein (z. B. Peer to
Peer).
- Wählen Sie den Namen des mit dem
Routers verbündenden Computers, auf dem
der Service hinzugefügt werden soll oder
geben Sie dessen IP Adresse ein.
- Wählen Sie das Pr o t o koll (TCP, UDP oder
TCP und UDP).
Szen ario 1: Sie aktivieren eine Reihe von
Po rts
- Eingeben eines Wertes in den Feldern
Startport und En dp ort ( zwischen 1 und
65535).
Sie können einen einzelnen Port
spezifizieren indem Sie den gleichen Startund Endpunkt eingeben.
Die Felder für externe und interne Ports sind
nun nicht mehr zugänglich und weisen
de ns el ben Wert auf.
Szenario 2: Sie deaktivieren eine Reihe
von Ports
Die Felder für externe und interne Ports sind
nun nicht mehr zugänglich
- Eingeben eines Wertes in den Feldern
Externe r P ort und Int e r n e r Po rt.
Der externe Port entspricht dem Port des
Routers an dem die Anfrage ankommt (z. B.
Internetverbindung) und wird von Ihrem
Dienstanbieter zur Verfügung gestellt. Der
Interne Po rt korrespondiert zum Port, der
für den vom Computer genutzten Service
gegeben wurde und ist mit dem Startpo rt
gleich.
Sie können einen einzelnen Port
spezifizieren indem Sie den gleichen Startund Endpunkt eingeben.
- Klicken Sie den Button Hinzufügen.
Der Computer ist nun in die Liste
aufgenommen. Sie können die Inhalte der
Liste nun modifizie ren, entfern en oder
be tr ac hte n.
88/107 – User Manual

HW N R -300 Hercules Wireless N Router
- Auf Schließen klicken, um Ihre
Einstellungen zu bestätigen und zur
Homepage zurückzukehren.
- Auf der Homepage, Ihr e Int ernet
Firewallparameter auswählen
- Klicken Sie auf den Button IP Fi lterung.
- Geben Sie den Servicenamen (z. B. FTP Server)
ein.
- Geben Sie für die in Frage kommenden
Computer die IP Adresse oder eine Reihe von IP
Ad re ss en ein.
- In der Ausklappliste wählen Sie den zu
blockierenden Servicetyp .
- Auswahl des Protokolls (TCP, UDP oder TCP
und UDP).
- Eingeben eines Wertes in den Feldern Startport
und E ndp or t.
Wenn Sie nur einen Port blockieren wollen, h ab en
Start- und Endport (externer Port) den gleichen
Wer t.
- Klicken Sie den Button Hinzufügen.
Der Computer ist nun in die Liste aufgenommen.
Sie können die Inhalte der Liste nun modifizieren ,
entfernen o de r b et ra cht en .
- Auf S ch lie ße n klicken, um Ihre Einstellungen zu
bestätigen und zur Homepage zurückzukehren.
- Auf der Homepage, Ihr e Int ernet
Firewallparameter auswählen
- Klicken Sie auf den Button IP F ilterung .
5.2.2. Zugangsbegrenzung eines Ihrer Netzwerkcomputer zu
Internetservices
In der Voreinstellung sind alle Computer dazu berechtigt alle Internetservices zu nutzen. Wenn Sie auf einem
oder mehreren Computer(n) eine Limitierung des Zugangs zu Services wünschen (Internetnutzung, Peer To
Peer Sites, etc.), können Sie das System IP A dressenfilt er und Webseitenblockierung benutzen.
Einschränkung des Zugangs eines spezifischen Computers zu einem Internetservice (IP Adressfilterung):
Einschränkung des Zugangs eines spezifischen Computers zu einem Internetservice (Webseitenblockierung):
User Manual – 89/107

Hercules Wireless N Router H WN R -300
- Geben Sie die URL (www.beispiel.com ) der
We bs ei te, die Sie blockieren wollen, ein.
Ode r:
- Geben Sie ein Sc hl üs sel wo rt (z. B. Gewalt), das
den Zugriff zu jeder Seite verhindert auf der dieses
Wort vorkommt.
- Klicken Sie den Button Hinzufügen.
Der Computer ist nun in die Liste aufgenommen.
Sie können die Inhalte der Liste nun modifizieren,
entfernen o de r b et ra cht en .
- Auf S ch lie ße n klicken, um Ihre Einstellungen zu
bestätigen und zur Homepage zurückzukehren.
Diese Operation schützt die Netzwerkcomputer, während der Computer, auf den diese Anfragen
weitergeleitet werden, anfällig für Angriffe wird.
- Auf der Homepage, Ihre Internet
Firewallparameter auswählen
- Auswahl DM Z.
- Geben Sie die I P Ad re ss e des Computers ein,
zu dem die Internetanfragen umgeleitet werden
sollen oder wählen Sie den N a m e n in der
Ausklappliste.
- Deselektieren Sie die Applikationen, die Sie nicht
inkludieren wollen.
- Klicken Sie den Button Hinzufügen.
5.2.3. Umleitung von Internetanfragen zu einem bestimmten
Computer
Um Ihre Netzwerkcomputer vor unwillkommenen Internetanfragen zu schützen, können Sie eine DMZ (steht
für demilitarized zone/Entmilitarisierte Zone) einrichten. Entsprechende Anfragen, egal an welchem Port,
werden zu einem spezifischen Computer umgeleitet. Dieser Computer bearbeitet die Anfragen je nach Typ
(Gameserver, FTP Server…).
90/107 – User Manual

HW N R -300 Hercules Wireless N Router
Die Liste zeigt die zum Router hinzugefügte regel
an.
- Auf Sc hl ie ßen klicken, um Ihre Einstellungen zu
bestätigen und zur Homepage zurückzukehren.
- Klicken Sie auf der Homepage auf den Button
Erweiterte Einstellungen.
- Auswahl Denial Of Service (Dienstblockade).
- Ping of Death besteht aus der Aussendung von
Pingpaketen mit mehr als 65535 Bytes.
- Bl oc ki eru ng WAN Pi ng erlaubt die
Deaktivierung des WAN Ping.
- Sc an ne Por ts besteht aus der Möglichkeit
Schwachstellen an den Ports aufzuspüren.
- Sy nc F lo od sendet eine Flut von TCP/SYN
Paketen, oftmals begleitet durch eine falsche
Ausstellungsadresse, die jedes Paket als
Verbindungsanfrage abhandelt.
- Klicken Sie auf den Button Än d er n, um Ihre
Wahl zu bestätigen.
- Klicken Sie auf der Homepage auf den Button
Erweiterte Einstellungen.
- Auswahl Denial Of Service (Dienstblockade).
- Wählen Sie die Anzahl der Pingpakete, die pro
Stunde/Minute/Sekunde gesendet werden sollen.
Unter Sc a nne Port s sind alle Eintragungen
voreingestellt, Sie können die, die Sie nicht zu
benutzen wünschen, deaktivieren.
5.2.4. Schutz vor Internetangriffen durch die DOS (Denial Of
Service/Dienstblockade) Funktion
Die D OS (Denial of Service/Dienstblockade) Funktion schützt vor externen Angriffen. Ist diese Funktion
aktiviert, ist Ihre Firewall in der Lage große Mengen von Anfragen zu senden, um die Bandbreite des Hackers
zu überladen und somit zu verhindern, daß der Hacker weiterhin Daten senden oder empfangen kann.
Um die DOS Funktion anzupassen:
User Manual – 91/107

Hercules Wireless N Router H WN R -300
- Wählen Sie die Anzahl der Pingpakete, die pro
Stunde/Minute/Sekunde gesendet werden sollen.
- Klicken Sie auf den Button Ä nd e rn , um Ihre
Wahl zu bestätigen.
92/107 – User Manual

HW N R -300 Hercules Wireless N Router
Alle via WiFi oder Ethernet verbundenen Computer/Geräte werden getrennt
- Auf der Homepage Werkzeugkasten klicken.
- Auswählen: Router erneut starten.
.
Ein erklärender Text erklärt die Funktion dieser
Schaltfläche genau.
- Klicken Sie Ja, um den Neustart zu bestätigen.
Beim Modem Router Neustart werden die letzten Einstellungen gesichert und gehen somit nicht
verloren.
Während der Herstellung der Originaleinstellungen gehen alle modifizierten Einstellungen verloren
(Internetverbindungseinstellungen, WiFi Sicherheitsschlüssel, MAC Filter, etc.)!
- Auf der Homepage Werkzeugkasten klicken.
- Auswählen: Originaleinste llungen
wiederherstellen.
5.3. Eine Werkzeugkiste mit vielen Facetten
WiFi Manager N funktioniert wie ein Werkzeugkasten, der Ihnen beim reparieren von eventuellen Fehlern hilft.
5.3.1. Neustart Ihres Hercules Router
Die Router erneut starten Funktion kappt alle Hercules Router Funktionen (WiFi und ADSL Verbindungen,
Firewall, Router) und startet den WiFi Manager N neu.
Um den Router neu zu starten:
5.3.2. Wiederherstellen der Originaleinstellungen
Sie haben etliche Einstellungen modifiziert und möchten die Originaleinstellungen wiederhaben: Verfahren Sie
nach der folgenden Beschreibung.
Um die Originaleinstellungen wiederherzustellen:
User Manual – 93/107

Hercules Wireless N Router H WN R -300
- Klicken Sie J a, um die Wiederherstellung der
Originaleinstellungen zu bestätigen.
Sie können auch den Resetknopf am
Router drücken:
- Gleichzeitig mit dem Einschaltknopf des Modem
Routers den Resetknopf mit einem spitzen
Gegenstand für 5 Sek. drücken.
- Knopf loslassen und warten.
Ihr Modem Router lädt die Originaleinstellungen
und reinitialisiert sich selbst.
Es ist wichtig die Firmwareupdates nur über Ethernetkabel und nicht via WiFi einzuspielen.
Während des Updates gehen alle modifizierten Einstellungen verloren (Internetverbindungs-
Einstellungen, WiFi Sicherheitsschlüssel, MAC Filter, etc.)!
- Auf der WiFi Manager N Homepage
Werkzeugkasten anklicken.
- Auswahl: F ir mwa re up da te.
- Klicken Sie auf den Button Du rch su che n.
- Firmware Datei auswählen und Öffnen klicken.
- Update zum Import der Daten klicken.
Ihr Hercules Modem Router nutzt nun die neue
Firmwareversion
5.3.3. Update der Firmware Ihres Routers
Sie möchten neue oder verbesserte Funktionen für Ihren Hercules Router: Dazu sollten Sie regelmäßig die
www.hercules.com Website besuchen und nachschauen ob Firmwareupdates verfügbar sind.
Falls ein Firmwareupdate verfügbar ist:
- Auf der www.hercules.com Website Support/Updates und Downloads anklicken.
- Folgen Sie den Instruktionen auf Ihrem Bildschirm. Dann:
94/107 – User Manual

HW N R -300 Hercules Wireless N Router
- Auf der Homepage auf den Button Erweiterte
Ei ns te llu ng en klicken.
- Auswahl QO S .
- QOS Funktion aktivieren.
- Sie können eine Prioritätsregel durchklicken auf
den Button Regel hinzufügen hinzufügen.
- Im sich öffnenden Fenster geben Sie einen
Re ge ln ame n ein.
- Auswahl des Transfertyps, Upstream oder
Dow ns tr eam .
- Geben Sie die gewünschte Geschwindigkeit
ein.
- Wählen Sie eine Pr ioritä t: Garantiert oder
Max im um .
Max im ale Priorität entspricht dem höchsten
Prioritätslevel. Das Prinzip basiert auf der
Nutzung der erforderlichen Bandbreite für den
sofortigen Datentransfer.
Ga rantierte Pri orität garantiert einen
Datenverkehr bezogen auf die verfügbare
Bandbreite.
Ihr Netzwerk dient als Brücke zwischen zwei
Netzwerken, dem lo kal en Netzwerk (Computer
und Geräte sind Zuhause miteinander
verbunden) und dem Internet Netzwerk.
- Falls gewünscht geben Sie eine lokale I P
Ad re ss e und einen lokalen Port e in .
Die lokale IP Adresse und der l oka le P or t
entsprechen dem lokalen Netzwerk. Die Q OS
Regeln werden nur bei de n C om put er n
5.4. Andere erweiterte Einstellungen
5.4.1. Zuordnung einer Priorität für einen Datentyp im Fall eines
überlasteten Netzwerks
WiFi Manager N nutzt die Q OS (Quality of Service) Funktion, die die Kontinuität des Datenstroms durch die
Vergabe von Prioritäten für spezifische Datenströme gegenüber anderen auch bei einem überlasteten
Netzwerk sicherstellt. Um die Q OS Funktion aufzurufen:
User Manual – 95/107

Hercules Wireless N Router H WN R -300
angewandt, die in diesem Netzwerk miteinander
kommunizieren.
- Falls gewünscht, geben Sie eine FernzugriffsIP-Adresse und einen Fernzugriffs-Portbereich
ein.
Die Fernzugriffs-IP-Adresse und der
Fernzugriffs-Portbereich korrespondiert mit den
Computern, die mit dem Internet kommunizieren.
In diesem Fall werden die QO S R ege ln nur bei
den Datenströmen angewandt, die aus dem
Internet bei einem Computer im lokalen Netzwerk
ankommen.
- Wählen Sie einen Tra ffic-Ty p: FTP, HTTP
(Webseiten), SMTP und POP3 (EmailManagement).
- Wählen Sie das Protokoll: TCP, UDP oder
beide.
- Klicken Sie auf H in zu füg en , um die neuen
Einstellungen zu bestätigen.
Die Liste zeigt die zum Router hinzugefügte
Regel an.
- Klicken Sie auf Ä nd er n, um die Regel zu
bestätigen.
- Auf der Homepage auf den Button Erweiterte
Ei ns te llu ng en klicken.
- Auswahl IP Konfigura tion des Route rs.
- Sie können die IP Adresse des Routers
(192.168.2.1, voreingestellt) und der
Su bn et zma sk e (255.255.255.0, voreingestellt)
ändern.
Stellen Sie unbed ingt s icher, daß Sie
sich diese IP Adresse aufschreiben! Ohne
diese sind Sie nicht mehr in der Lage sich erneut
mit Ihrem Computer zu verbinden.
- Wenn Sie D HC P aktivieren, können Sie die
Sta rt IP Adre ss e (192.168.2.2, voreingestellt) ,
die E nd IP A dre ss e (192.168.2.128,
5.4.2. Konfiguration des DHCP Servers
In diesem Kapitel wird Ihnen erklärt wie Sie den internen DHCP Server, der die IP-Adressen Ihrer Computer
handhabt, konfigurieren können.
96/107 – User Manual

HW N R -300 Hercules Wireless N Router
voreingestellt) und die Gültigkeitsdauer (Immer,
voreingestellt) für diese Adressen ändern.
- Wenn Sie D HC P nicht aktivieren, können Sie
entscheiden die IP Adressen für jeden Computer
selbst einzustellen.
- Sie können einen D om ain na men zu diesem
Server und eine spezifische IP A dre ss e bezogen
auf die MA C A dre ss e des Computers
hinzufügen.
Die Tabelle zeigt eine Liste der hinzugefügten IP
und MAC Adressen an.
- Klicken Sie auf den Än d e r n Button, um Ihre
Einstellungen zu bestätigen.
- Auf der Homepage auf den Button Erweiterte
Ei ns te llu ng en klicken.
- Auswahl Un iv er selles Plug and Play.
- Markieren Sie Ak ti vie ru ng de r UP NP F unk ti on
auf dem Router Box.
- Klicken Sie auf den Ä n d e r n Button, um Ihre
Einstellungen zu bestätigen.
5.4.3. Verbindungsvereinfachung bei Geräten mit dem UPnP
Protokoll
WiFi Manager N’s U Pn P Protokoll dient der Vereinfachung bei der Verbindung von Geräten im Netzwerk zur
gemeinsamen Datennutzung oder der Internetverbindung, durch die Übermittlung einer automatischen
Identifikation der Computerkomponenten.
Um d as UP nP Proto koll z u aktivieren:
5.4.4. Wählen eines primären und sekundären
Domainnamensserver
Um Zugriff auf das Internet zu bekommen, verlangt Ihr Dienstanbieter vielleicht, daß Sie eine IP Adresse
eingeben, die zu einem primären und/oder sekundären DNS Server korrespondiert.
User Manual – 97/107

Hercules Wireless N Router H WN R -300
- Auf der Homepage auf den Button
Erweiterte Einstellungen klicken.
-
- Auswahl DN S.
- Geben Sie die primä re DN S Serverad re sse
zusammen mit der des sekundären DNS
Se rvers, der vom primären DNS Server
übernimmt falls dieser versagt, ein.
Diese Informationen haben Sie in einem
Anschreiben von Ihrem Dienstanbieter erhalten.
- Klicken Sie auf den Ä n d e r n Button, um Ihre
Einstellungen zu bestätigen.
- Auf der Homepage auf den Button Erweiterte
Ei ns te llu ng en klicken.
- Auswahl DDN S.
- Markieren Sie die Aktiviere D DN S F un kt ion
Box.
- Wählen Sie den D DN S Server, bei dem Sie
angemeldet sind, aus und geben dann die
erforderlichen Informationen ein (Benutzername
und Paßwort).
Diese Informationen erhalten Sie, wenn Sie sich
bei einem solchen Service angemeldet haben.
- Klicken Sie auf den Ä n d e r n Button, um Ihre
Einstellungen zu bestätigen.
5.4.5. Anbindung einer IP Adresse zu einem dynamischen
Domainnamensserver
Dank der Dynamisc hen D NS (oder DDNS) Funktion im WiFi Manager N, ist Ihre IP Adresse Ihrem
Domainnamensserver immer bekannt. Einfach das gelieferte Paßwort und den Benutzernamen eingeben und
der Dynamische DNS Service stellt die ordnungsgemäße Übermittlung der öffentlichen IP Adresse Ihres
Routers (die der Internetverbindung des Routers von Ihrem Dienstanbieter zugeordnet wurde) sicher.
Achtung: Sie müssen bei einem Dynamic DNS Service angemeldet sein.
98/107 – User Manual

HW N R -300 Hercules Wireless N Router
- Auf der Homepage auf den Button Erweiterte
Ei ns te llu ng en klicken
- Auswahl Fernzugriffsm ana ge men t.
- Geben Sie die I P Ad re sse und den
Kommunika tio nsp or t des Computers ein, der
den Router durch Fernzugriff konfigurieren kann.
- Klicken Sie auf den Ä n d e r n Button, um Ihre
Einstellungen zu bestätigen.
Priorität
Ty p
1
Voice over IP (Telefonanrufe via des
Internets)
2
Videodaten
3
Andere Applikationen, die häufig das
Netzwerk nutzen(Webbrowser...)
4
Hintergrundaufgaben (Druckjobs,
Downloads, Email/Messaging...)
Die WMM Funktion ist nur mit anderen WMM Geräten kompatibel.
5.4.6. Konfiguration Ihres Routers durch Fernzugriff
Durch die Verbindung eines Computers mit dem Internet ermöglicht Ihnen WiFi Manager N eine Kontrolle des
Routers via Fernzugriff.
5.4.7. Einstellung von Prioritäten für Datentypen bezogen auf die
verfügbare Bandbreite
WMM ermöglicht Ihnen Prioritäten in Bezug auf Datentypen, die im Netzwerk zirkulieren, zuzuordnen. Wenn
diese Option markiert ist, sind die Prioritäten wie folgt gesetzt:
Zum Beispiel: Falls die Bandbreite nicht ausreichend für den gleichzeitigen Transit eines Anrufs über das
Internet, Ansehen eines Videos, surfen im Internet und einen Download ist, hält die WMM Funktion den
Download, das Video und das surfen im Internet an. Der Hintergrund dafür ist, einen optimalen Komfort für die
Hauptaufgabe zu garantieren.
Sie können diese Option jederzeit frei aktivieren oder deaktivieren. Aber Vorsicht, eine Deaktivierung dieser
Option splittet die Bandbreite, ohne dabei Prioritäten zu setzen, zwischen allen aktuellen Aufgaben auf. Dies
kann Ihren Benutzerkomfort mindern (z. B. Unterbrechungen der Internetanrufe oder Videos oder eine
Verlangsamung der Downloads).
User Manual – 99/107

Hercules Wireless N Router H WN R -300
- Auf der Homepage auf den Button Erweiterte
Ei ns te llu ng en klicken
- Auswahl WMM.
Die W M M Funktion ist voreingestellt aktiviert.
Demarkieren Sie die Boxe, um die Funktion zu
deaktivieren.
- Auf der Homepage Produktinformation klicken.
Die folgende Information zeigt Ihnen die MA C
Ad re ss e, den Status der AD SL Verbindung des
lokalen und kabellosen die Firmware- u nd
Hardwareversionen an.
5.5. Produktinformation
WiFi Manager N ermöglicht Ihnen alle Information bezüglich der Funktionalität Ihres Hercules Routers
einzusehen.
Um die Produktinformation einzusehen:
6. GLOSSAR
80 2. 11
Dieser Standard wurde 1997 von der IEEE (Institute of Electrical and Electronics Engineers, eine
Amerikanische Organisation) geschaffen; er definiert Kabellose Netzwerke im Frequenzbereich zwischen
2.400 – 2.480GHz und Datentransferraten zwischen 1 und 2Mbits/s. Revisionen des Originalstandards sind
bezüglich der Optimierung der Transfergeschwindigkeit, der Sicherheit und der Kompatibilität veröffentlicht
worden (dies ist der Grund für die Bezeichnungen 802.11a, 802.11b und 802.11g Standards, die eigentlich
physikalisch ein 802.11 Standard sind).
802.11b
Dieser Standard der 802.11 Familie wurde ebenfalls vom IEEE geschaffen, um eine theoretische Transferrate
von 11Mbits/s, im Frequenzbereich 2.4GHz, mit einer Reichweite von 300m in einer behinderungsfreien
Umgebung, zu ermöglichen. Der Frequenzbereich der dabei genutzt wird ist das 2.4GHz Band, mit drei
verfügbaren Radiokanälen.
802.11g
100/107 – User Manual
 Loading...
Loading...