Hercules HWNP-300 User Manual [es]

HWNP-3 0 0 Hercules Wireless N PCI
INDICE
Cliccando su una qualsiasi voce di questo elenco, verrà visualizzato il capitolo corrispondente
I N T R O D U Z I O N E .. . . . . . . . . . . . . . . . . . . . . . . . . . . . . . . . . . . . . . . . . . . . . . . . . . . . . . . . . . . . . . . . . . . . . . . . . . . . . . . . . . . . . . . . . . . . . . . . . . . . . . . . . . . . . . . . . . . . . . . . . . . . . . . . . . 3
1 . C A R A T T E R I S T I C H E D I H E R C U L E S W I R E L E S S N P C I . . . . . . . . . . . . . . . . . . . . . . . . . . . . . . . . . . . . . . . . . . . . . . . . . . . . . . . . 3
1.1. Caratteristiche tecniche ...................................................................................................... 3
1.2. Requisiti di sistema ............................................................................................................. 3
1.3. Contenuto della confezione ................................................................................................ 3
2 . I N S T A L L A Z I O N E D E L L A S C H E D A P C I . . . . . . . . . . . . . . . . . . . . . . . . . . . . . . . . . . . . . . . . . . . . . . . . . . . . . . . . . . . . . . . . . . . . . . . . . . . . . . . . . 4
3 . I N S T A L L A Z I O N E D I W I F I S T A T I O N N .. . . . . . . . . . . . . . . . . . . . . . . . . . . . . . . . . . . . . . . . . . . . . . . . . . . . . . . . . . . . . . . . . . . . . . . . . . . . . . . . . . . 5
3.1. Installazione di WiFi Station N e della scheda PCI ........................................................... 5
4 . L A R E T E L O C A L E W I F I S E N Z A F I L I . . . . . . . . . . . . . . . . . . . . . . . . . . . . . . . . . . . . . . . . . . . . . . . . . . . . . . . . . . . . . . . . . . . . . . . . . . . . . . . . . . . . . . 7
4.1. Come scegliere la tipologia della tua rete .......................................................................... 7
4.2. Sicurezza della rete locale WiFi ......................................................................................... 8
5 . L’ UTI LITY WIF I S TAT IO N N . . . . . . . . . . . . . . . . . . . . . . . . . . . . . . . . . . . . . . . . . . . . . . . . . . . . . . . . . . . . . . . . . . . . . . . . . . . . . . . . . . . . . . . . . . . . . . . . . . . . . . 9
5.1. Determinazione dello stato della tua connessione ............................................................ 9
5.2. Avvio di WiFi Station N ....................................................................................................... 9
5.3. Connessione ad una rete con Wi-Fi Protected SetupTM ................................................... 9
5 . 3 . 1 . C o n n e s s i o n e a d u n a r e t e t r a m i t e p u l s a n t e W P S i n W i F i S t a t i o n N . . . . . . . . . . . . . . . . . . . . . 9
5 . 3 . 2 . C o n n e s s i o n e a d u n a r e t e t r a m i t e c o d i c e P I N . . . . . . . . . . . . . . . . . . . . . . . . . . . . . . . . . . . . . . . . . . . . . . . . . . . . . 10
5.4. Collegarsi ad una rete tramite l’elenco delle reti .............................................................. 11
5.5. Collegarsi ad una rete utilizzando la Connessione guidata ............................................ 14
5.6. Aggiungere una rete ai tuoi Preferiti ................................................................................. 14
5.7. Individuazione delle reti .................................................................................................... 14
5.8. Visualizzazione dei parametri di connessione ................................................................. 15
5.9. Visualizzazione, modifica o aggiunta ai Preferiti – Creazione di una rete Ad hoc ......... 16
5 . 9 . 1 . O p z i o n i s u l l a s i c u r e z z a . . . . . . . . . . . . . . . . . . . . . . . . . . . . . . . . . . . . . . . . . . . . . . . . . . . . . . . . . . . . . . . . . . . . . . . . . . . . . . . . . . . . . . . . 1 6
5 . 9 . 2 . V i s u a l i z z a z i o n e / m o d i f i c a d e i P r e f e r i t i . . . . . . . . . . . . . . . . . . . . . . . . . . . . . . . . . . . . . . . . . . . . . . . . . . . . . . . . . . . . . . . . . . 1 7
5 . 9 . 3 . A g g i u n t a m a n u a l e d i u n n u o v o P r e f e r i t o o c r e a z i o n e d i u n a r e t e A d h o c .. . . . . . . . 1 8
5.10. Impostazioni avanzate ...................................................................................................... 21
5.11. Info su ................................................................................................................................ 23
5.12. Riattivazione della funzione WiFi integrata al tuo computer ........................................... 23
5.13. Disattivazione temporanea della funzione WiFi dell’adattatore
Hercules Wireless N .................................................................................................................... 23
5.14. Uscire da WiFi Station N................................................................................................... 24

Hercules Wireless N PCI HWNP-3 0 0
6 . B E N V E N U T I N E L M O N D O W I RE L E S S ! . . . . . . . . . . . . . . . . . . . . . . . . . . . . . . . . . . . . . . . . . . . . . . . . . . . . . . . . . . . . . . . . . . . . . . . . . . . . . . . 25
6.1. Alcuni requisiti ................................................................................................................... 25
6 . 1 . 1 . C o m p u t e r d o t a t i d i W i n d o w s Vi s t a : c o n d i v i s i o n e d e l l e c a r t e l l e , d i u n a
s t a m p a n t e o d i u n a c o n n e s s i o n e A D S L . . . . . . . . . . . . . . . . . . . . . . . . . . . . . . . . . . . . . . . . . . . . . . . . . . . . . . . . . . . . . 2 5
6 . 1 . 2 . A t t i v a r e l a c o n d i v i s i o n e . . . . . . . . . . . . . . . . . . . . . . . . . . . . . . . . . . . . . . . . . . . . . . . . . . . . . . . . . . . . . . . . . . . . . . . . . . . . . . . . . . . . . . . . 25
6 . 1 . 3 . W i n d o w s V i s t a : c o n d i v i s i o n e d i c a r t e l l e p u b b l i c h e o p e r s o n a l i . . . . . . . . . . . . . . . . . . . . . . . . . . 28
6 . 1 . 4 . C o m p u t e r d o t a t i d i W i n d o w s V i s t a : a c c e s s o a l l e c a r t e l l e c o n d i v i s e . . . . . . . . . . . . . . . . . . 30
6 . 1 . 5 . W i n d o w s V i s t a : c o n d i v i s i o n e d i u n a s t a m p a n t e . . . . . . . . . . . . . . . . . . . . . . . . . . . . . . . . . . . . . . . . . . . . . . . . . 3 0
6 . 1 . 6 . C o m p u t e r c o n W i n d o w s V i s t a : A c c e d e r e a l l e s t a m p a n t i c o n d i v i s e . . . . . . . . . . . . . . . . . 3 2
6 . 1 . 7 . W i n d o w s V i s t a : c o n d i v i s i o n e d i u n a c o n n e s s i o n e A D S L i n u n a r e t e d i t i p o
I n f r a s t r u t t u r a . . . . . . . . . . . . . . . . . . . . . . . . . . . . . . . . . . . . . . . . . . . . . . . . . . . . . . . . . . . . . . . . . . . . . . . . . . . . . . . . . . . . . . . . . . . . . . . . . . . . . . . . . 34
6.2. Computer con Windows XP: condivisione delle cartelle, di una stampante
o di una connessione ADSL........................................................................................................ 36
6 . 2 . 1 . W i n d o w s X P : u s o d e l l a pr o c e d u r a “ I n s t a l l a z i o n e g u i d a t a r e t e ” p e r u n a
r e t e I n f r a s t r u t t u r a . . . . . . . . . . . . . . . . . . . . . . . . . . . . . . . . . . . . . . . . . . . . . . . . . . . . . . . . . . . . . . . . . . . . . . . . . . . . . . . . . . . . . . . . . . . . . . . . . . 3 6
6 . 2 . 2 . W i n d o w s X P : u s o d e l l a p r o c e d u r a “ I n s t a l l a z i o n e g u i d a t a r e t e ” p e r u n a
r e t e A d h o c . . . . . . . . . . . . . . . . . . . . . . . . . . . . . . . . . . . . . . . . . . . . . . . . . . . . . . . . . . . . . . . . . . . . . . . . . . . . . . . . . . . . . . . . . . . . . . . . . . . . . . . . . . . 40
6 . 2 . 3 . W i n d o w s X P : c o n d i v i s i o n e d e l l e c a r t e l l e . . . . . . . . . . . . . . . . . . . . . . . . . . . . . . . . . . . . . . . . . . . . . . . . . . . . . . . . . . . . 4 5
6. 2 . 4 . C o m p u t e r c o n W i n d o w s X P : a c c e s s o a l l a c a r t e l l e c o n d i v i s e .. . . . . . . . . . . . . . . . . . . . . . . . . . . 4 6
6 . 2 . 5 . W i n d o w s X P : c o n d i v i s i o n e d i u n a s t a m p a n t e . . . . . . . . . . . . . . . . . . . . . . . . . . . . . . . . . . . . . . . . . . . . . . . . . . . . . 4 6
6 . 2 . 6 . W i n d o w s X P : m o d i f i c a d e l n o m e d e l g r u p p o d i l a v o r o . . . . . . . . . . . . . . . . . . . . . . . . . . . . . . . . . . . . . . . 4 8
6 . 2 . 7 . W i n d o w s X P : a t t i v a z i o n e o d i s a t t i v a z i o n e m a n u a l e d e l l a c o n n e s s i o n e
W i F i d e l t u o a d a t t a t o r e ( u t e n t i e s p e r t i ) . . . . . . . . . . . . . . . . . . . . . . . . . . . . . . . . . . . . . . . . . . . . . . . . . . . . . . . . . . . . . . . . 49
6.3. Computer con Windows 2000: condivisione delle cartelle, di una stampante
o di una connessione ADSL........................................................................................................ 49
6 . 3 . 1 . C r e a z i o n e d i u n g r u p p o d i l a v o r o i n W i n d o w s 2 0 0 0 . . . . . . . . . . . . . . . . . . . . . . . . . . . . . . . . . . . . . . . . . . . 4 9
6 . 3 . 2 . W i n d o w s 2 0 0 0 : c o n d i v i s i o n e d e l l e c a r t e l l e . . . . . . . . . . . . . . . . . . . . . . . . . . . . . . . . . . . . . . . . . . . . . . . . . . . . . . . . . 50
6 . 3 . 3 . C o m p u t e r c o n W i n d o w s 2 0 0 0 : a c c e s s o a l l e c a r t e l l e c o n d i v is e . . . . . . . . . . . . . . . . . . . . . . . . . 50
6 . 3 . 4 . W i n d o w s 2 0 0 0 : c o n d i v i s i o n e d i u n a s t a m p a n t e .. . . . . . . . . . . . . . . . . . . . . . . . . . . . . . . . . . . . . . . . . . . . . . . . 5 1
6 . 3 . 5 . W i n d o w s 2 0 0 0 : m o d i f i c a d e l n o m e d e l g r u p p o d i l a v o r o . . . . . . . . . . . . . . . . . . . . . . . . . . . . . . . . . . . 52
6 . 3 . 6 . W i n d o w s 2 0 0 0 : c o n d i v i s i o n e d i u n a c o n n e s s i o n e A D S L i n u n a r e t e
I n f r a s t r u t t u r a . . . . . . . . . . . . . . . . . . . . . . . . . . . . . . . . . . . . . . . . . . . . . . . . . . . . . . . . . . . . . . . . . . . . . . . . . . . . . . . . . . . . . . . . . . . . . . . . . . . . . . . . . 53
6 . 3 . 7 . W i n d o w s 2 0 0 0 : c o n d i v i s i o n e d i u n a c o n n e s s i o n e A D S L i n u n a r e t e A d
h o c . . . . . . . . . . . . . . . . . . . . . . . . . . . . . . . . . . . . . . . . . . . . . . . . . . . . . . . . . . . . . . . . . . . . . . . . . . . . . . . . . . . . . . . . . . . . . . . . . . . . . . . . . . . . . . . . . . . . . . . . 5 4
6 . 3 . 8 . W i n d o w s 2 0 0 0 : a t t i v a z i o n e o d i s a t t i v a z i o n e m a n u a l e d e l l a c o n n e s s i o n e
W i F i d e l t u o a d a t t a t o r e ( u t e n t i e s p e r t i ) . . . . . . . . . . . . . . . . . . . . . . . . . . . . . . . . . . . . . . . . . . . . . . . . . . . . . . . . . . . . . . . . 55
6.4. Computer con Windows Me: condividere le cartelle, una stampante
o una connessione ADSL ........................................................................................................... 56
6 . 4 . 1 . W i n d o w s M e : u s o d e l l a “ I n s t a l l a z i o n e g u i d a t a r e t e ” p e r u n a r e t e
I n f r a s t r u t t u r a . . . . . . . . . . . . . . . . . . . . . . . . . . . . . . . . . . . . . . . . . . . . . . . . . . . . . . . . . . . . . . . . . . . . . . . . . . . . . . . . . . . . . . . . . . . . . . . . . . . . . . . . . 56
6 . 4 . 2 . W i n d o w s M e : u s o d e l l a “ I n s t a l l a z i o n e g u i d a t a r e t e ” p e r u n a r e t e A d h o c .. . . . . . . . 5 8
6 . 4 . 3 . W i n d o w s M e : c o n d i v i s i o n e d e l l e c a r t e l l e .. . . . . . . . . . . . . . . . . . . . . . . . . . . . . . . . . . . . . . . . . . . . . . . . . . . . . . . . . . . 6 0
6 . 4 . 4 . C o m p u t e r c o n W i n d o w s M e : a c c e s s o a l l e c a r t e l l e c o n d i v i s e . . . . . . . . . . . . . . . . . . . . . . . . . . . . 61

HWNP-3 0 0 Hercules Wireless N PCI
6 . 4 . 5 . W i n d o w s M e : c o n d i v i s i o n e d i u n a s t a m p a n t e . . . . . . . . . . . . . . . . . . . . . . . . . . . . . . . . . . . . . . . . . . . . . . . . . . . . . 6 1
6 . 4 . 6 . W i n d o w s M e : m o d i f i c a r e i l n o m e d e l g r u p p o d i l a v o r o .. . . . . . . . . . . . . . . . . . . . . . . . . . . . . . . . . . . . . . 6 3
6 . 4 . 7 . W i n d o w s M e : a t t i v a z i o n e o d i s a t t i v a z i o n e m a n u a l e d e l l a c o n n e s s i o n e
W i F i d e l t u o a d a t t a t o r e ( u t e n t i e s p e r t i ) .. . . . . . . . . . . . . . . . . . . . . . . . . . . . . . . . . . . . . . . . . . . . . . . . . . . . . . . . . . . . . . . 6 3
6.5. Computer con Windows 98 SE: condivisione delle cartelle, di una stampante
o di una connessione ADSL ........................................................................................................ 64
6 . 5 . 1 . W i n d o w s 98 S E : c r e a z i o n e d i u n g r u p p o d i l a v o r o .. . . . . . . . . . . . . . . . . . . . . . . . . . . . . . . . . . . . . . . . . . . . 6 4
6 . 5 . 2 . W i n d o w s 98 S E : c o n d i v i s i o n e d e l l e c a r t e l l e . . . . . . . . . . . . . . . . . . . . . . . . . . . . . . . . . . . . . . . . . . . . . . . . . . . . . . . . 6 4
6 . 5 . 3 . C o m p u t e r c o n W i n d o w s 9 8 S E : a c c e s s o a l l e c a r t e l l e c o n d i v i s e . . . . . . . . . . . . . . . . . . . . . . . 6 5
6 . 5 . 4 . W i n d o w s 98 S E : c o n d i v i s i o n e d i u n a s t a m p a n t e . . . . . . . . . . . . . . . . . . . . . . . . . . . . . . . . . . . . . . . . . . . . . . . . 6 5
6 . 5 . 5 . W i n d o w s 98 S E : c o n d i v i s i o n e d i u n a c o n n e s s i o n e A D S L p e r u n a r e t e
I n f r a s t r u t t u r a . . . . . . . . . . . . . . . . . . . . . . . . . . . . . . . . . . . . . . . . . . . . . . . . . . . . . . . . . . . . . . . . . . . . . . . . . . . . . . . . . . . . . . . . . . . . . . . . . . . . . . . . . . 6 7
6 . 5 . 6 . W i n d o w s 98 S E : c o n d i v i s i o n e d i u n a c o n n e s s i o n e A D S L p e r u n a r e t e A d
h o c . . . . . . . . . . . . . . . . . . . . . . . . . . . . . . . . . . . . . . . . . . . . . . . . . . . . . . . . . . . . . . . . . . . . . . . . . . . . . . . . . . . . . . . . . . . . . . . . . . . . . . . . . . . . . . . . . . . . . . . . . 6 8
6 . 5 . 7 . W i n d o w s 98 S E : a t t i v a z i o n e o d i s a t t i v a z i o n e m a n u a l e d e l l a c o n n e s s i o n e
W i F i d e l t u o a d a t t a t o r e ( u t e n t i e s p e r t i ) .. . . . . . . . . . . . . . . . . . . . . . . . . . . . . . . . . . . . . . . . . . . . . . . . . . . . . . . . . . . . . . . 7 0
7 . G L O SS A R I O . . . . . . . . . . . . . . . . . . . . . . . . . . . . . . . . . . . . . . . . . . . . . . . . . . . . . . . . . . . . . . . . . . . . . . . . . . . . . . . . . . . . . . . . . . . . . . . . . . . . . . . . . . . . . . . . . . . . . . . . . . . . . 7 1
8 . A S S I S T E N Z A T E C N I C A . . . . . . . . . . . . . . . . . . . . . . . . . . . . . . . . . . . . . . . . . . . . . . . . . . . . . . . . . . . . . . . . . . . . . . . . . . . . . . . . . . . . . . . . . . . . . . . . . . . . . . . . . . 7 5
9 . G A R A N Z I A . . . . . . . . . . . . . . . . . . . . . . . . . . . . . . . . . . . . . . . . . . . . . . . . . . . . . . . . . . . . . . . . . . . . . . . . . . . . . . . . . . . . . . . . . . . . . . . . . . . . . . . . . . . . . . . . . . . . . . . . . . . . . . . 7 5
N O RM E P E R L A S A L V A G U A R D I A D E L L ' A M B I E N T E . . . . . . . . . . . . . . . . . . . . . . . . . . . . . . . . . . . . . . . . . . . . . . . . . . . . . . . . . . . . . . . . . . 7 5


HWNP-3 0 0 Hercules Wireless N PCI
Adattatore di rete WiFi PCI
Unità con 3 antenne di 3 dBi
Manuale d’uso
CD-ROM d’installazione contenente il manuale in formato pdf, i driver
e il pacchetto software WiFi Station N per la configurazione
dell’adattatore client
INTRODUZIONE
Un rete locale W i F i permette agli utenti di scambiarsi dati tramite computer presenti nella medesima stanza o
in locali diversi, condividere una connessione ad internet e/o una stampante, giocare in rete e, soprattutto,
senza dover tirare chilometri di cavi.
Seguendo le istruzioni contenute in questo manuale, imparerai ad installare e rendere sicura una rete WiFi,
creando inoltre un “muro protettivo” attorno ad essa per proteggerla.
Infine, grazie alla tua scheda Hercules Wireless N PCI, potrai godere di altissime velocità di trasferimento dati,
il tutto con una portata estesa: entrerai nel nuovo mondo delle connessioni wireless.
1. CARATTERISTICHE DI HERCULES WIRELESS N PCI
1.1. Caratteristiche tecniche
Compatibile con i seguenti protocolli WiFi:
- 802.11b: velocità di trasferimento pari a 1, 2, 5.5 e 11Mbits/s alla frequenza di 2.4GHz
- 802.11g: velocità di trasferimento pari a 6, 9, 12, 18, 24, 36, 48 e 54Mbits/s alla frequenza di
2.4GHz
- Standard 802.11n sviluppi 1.0 e 2.0: le velocità di trasferimento, a 2,4GHz, variano a seconda
della larghezza di banda del canale utilizzato (20 o 40MHz). I valori classificati vanno da MCS0 a
Gamma di frequenze D SS S/C CK e modulazione O F DM da 2.412GHz a 2.484GHz (13 canali)
Compatibile con i seguenti standard di sicurezza:
MCS15, e variano tra i 7,2 e i 144,44Mbit/s per i 20MHz e dai 15 ai 300Mbit/s per i 40MHz
- WEP con chiave a 64 e 128-bit
- WPA-PS K con criptaggio TKIP o AES (protocollo di sicurezza 802.11i)
- W PA 2 con criptaggio AES e TKIP (protocollo di sicurezza 802.11i)
1.2. Requisiti di sistema
Intel Pentium III o AMD 500MHz e superiori o compatibili
64MB di RAM
50MB di spazio libero su hard disk per l’installazione di driver ed applicazioni
Lettore CD-ROM
Sistema operativo: Microsoft Windows 98 SE, Me, 2000 SP4, XP Home e Professional SP1/SP1a/SP2
1.3. Contenuto della confezione
Manuale d'uso – 3/77

Hercules Wireless N PCI HWNP-3 0 0
Prima di installare il software WiFi Station N, dovrai prima installare la tua Hercules Wireless N PCI.
Spegni il tuo computer e tutte le periferiche, come monitor e stampanti.
1. Scollega il cavo/i cavi di alimentazione.
2. Rimuovi il pannello di copertura laterale del tuo PC (per ulterior
informazioni, consulta il manuale del tuo PC).
3. Svita e rimuovi la protezione in metallo corrispondente allo slot PCI che
desideri utilizzare.
L’elettricità statica potrebbe danneggiare il tuo equipaggiamento. Prima di estrarre la scheda dalla relativa
custodia protettiva, tocca la parte metallica sul retro del tuo computer, in modo tale da scaricare tutta l’elettricità
statica accumulata nel tuo corpo.
- Non toccare i circuiti prestampati della scheda.
- Evita che chiunque altro tocchi la scheda.
- Assicurati che i tuoi abiti non tocchino i componenti.
4. Inserisci la tua scheda nell’apposito slot premendo la scheda
fintantoché non sarai certo che tutti i punti di contatto si trovino nella
corretta posizione.
5. Avvita la linguetta metallica allo chassis del tuo computer (viti non
incluse) e riavvita il pannello di copertura del tuo PC.
6. Avvita il 3 connettori dell’unità delle antenne negli appositi fori della
scheda PCI.
7. Srotola il cavo dell’antenna e posiziona l’unità con le 3 antenne su una
scrivania, su un tavolo o su una superficie piana, nella posizione più
verticale possibile.
8. Ricollega il cavo/i cavi di alimentazione e accendi il tuo computer.
Essendo la tua scheda “Plug and Play”, Windows ne rileverà
automaticamente la presenza.
Quando Windows visualizzerà la finestra Individuazione Nuovo Hardware,
clicca su Cancella e procedi all’installazione del software WiFi Station N.
2. INSTALLAZIONE DELLA SCHEDA PCI
4/77 – Manuale d’uso

HWNP-3 0 0 Hercules Wireless N PCI
Qualora il menu di installazione non comparisse automaticamente:
- Fai doppio clic su Risorse del computer o Computer (Windows Vista).
- Fai doppio clic su .
- Se necessario, fai doppio clic su Setup.exe.
3. INSTALLAZIONE DI WIFI STATION N
Dopo aver collegato la tua Hercules Wireless N PCI, puoi ora installare il software WiFi Station N. Grazie a
WiFi Station N, potrai configurare gli adattatori WiFi della tua rete locale, in maniera semplice ed intuitiva e
senza aver necessariamente esperienza nel campo della gestione delle reti. Il pacchetto software è composto
da due elementi: i driver Windows e l’utility WiFi Station N.
3.1. Installazione di WiFi Station N e della scheda PCI
Per installare il pacchetto software WiFi Station N, procedi come segue:
- Inserisci l’accluso CD-ROM di installazione nel tuo lettore CD-ROM.
Apparirà automaticamente il menu di installazione.
- Clicca su Hercules Wireless N P CI .
- Segui le istruzioni che appaiono sullo schermo.
Manuale d'uso – 5/77

Hercules Wireless N PCI HWNP-3 0 0
Se nella Barra delle applicazioni appare il
messaggio Nuova periferica di rete
installata:
- Non cliccare sul messaggio che compare:
aspetta che sparisca o clicca sulla X per
chiuderlo.
- Per sapere come configurare la tua rete,
consulta il capitolo 5. B env en ut o n ell a
Wireless Attitude! del manuale PDF.
Per ottimizzare le prestazioni, ti consigliamo di posizionare l’antenna ad una distanza minima di 2m
dal router (per una rete tipo Infrastruttura) o da un qualsiasi altro adattatore WiFi (per una rete di tipo Ad
hoc). La portata massima di una periferica WiFi in ambienti chiusi può variare da 10 a 30m, a seconda della
potenza del router, del tipo di antenna (direzionale o meno), dalla posizione nella stanza e dalla presenza di
eventuali ostacoli come carta (una libreria), metallo, acqua (un acquario) o muri portanti tra l’access point e
l’antenna/le antenne WiFi del computer/dei computer.
Windo w s V i s t a
- Quando la Procedura per l’Installazione Guidata ti chiederà se desideri installare la periferica Sc hed a di re te
He rc ul es, clicca sul pulsante Installa e continua l’installazione.
L’Installazione Guidata individuerà automaticamente il tuo adattatore e continuerà nell’installazione. Qualora
comparisse il messaggio Rilevato Nuovo Hardware, attendi che sparisca.
Una volta terminata l’installazione, nella Barra delle applicazioni comparirà l’icona Hercules WiFi Station N e il
programma WiFi Station N verrà avviato automaticamente.
Windows 9 8 S E /M e
- Quando la procedura guidata ti chiederà di farlo, riavvia il tuo computer.
Windows riconoscerà automaticamente il tuo adattatore e completerà l’install az ion e.
Nella Barra delle applicazioni apparirà l’icona Hercules WiFi Station N.
Dal menu di installazione, puoi anche accedere alla versione pdf di questo manuale e/o stamparla cliccando
su Ma nu al e.
Cliccando su Registrazione online, potrai registrare il tuo prodotto sul sito web di Hercules (è richiesta una
connessione ad Internet): potrai così usufruire del servizio di assistenza tecnica.
6/77 – Manuale d’uso

HWNP-3 0 0 Hercules Wireless N PCI
La velocità massima teorica può essere ottenuta unicamente utilizzando un router WiFi N che trasmetta
il segnale su due canali (per maggiori informazioni sulla trasmissione a due canali, fai riferimento al manual
del tuo router) e in assenza di ostacoli tra il tuo router e la tua scheda. Per maggiori informazioni sulla
tecnologia M IMO e lo standard 802. 11n, consulta il glossario alla fine del manuale oppure clicca qui).
Tu hai…
Tu dovresti…
Uno o più computer ed un
modem router WiFi ADSL
(o un modem Ethernet
ADSL collegato ad un
router WiFi).
Optare per la mod alità infrast ruttura (la modalità di default per gli
adattatori WiFi), nella quale gli adattatori sono connessi al tuo a cc es s
point, altrimenti detto ro ut er. La modal ità infrastru ttura è ideale per lo
scambio di dati, i giochi in rete e per la condivisione, tra diversi computer,
di una connessione ad internet e/o una stampante. Per sapere come
configurare il tuo modem router o il tuo router, fai riferimento al relativo
manuale d’uso.
Un modem ADSL USB o
Ethernet direttame nte
collegato ad uno dei tuoi
computer tramite un cavo
(non hai un route r WiFi).
Optare per la modalità ad hoc (conosciuta anche come “Peer to Peer”),
dove i computer client sono connessi l’un l’altro senza un access point,
ossia se nz a un router. Per creare una rete ad hoc, devi configurare uno dei
tuoi computer in modalità ad hoc (preferibilmente quello a cui è collegato il
modem), in modo tale che gli altri computer possano individuare la rete da
esso creata. La modalità ad hoc permette agli utenti di scambiarsi dati o di
giocare in rete utilizzando due computer. Tuttavia, a causa di alcune
disfunzioni, l’utilizzo di tale modalità è consigliato solo ad utenti esperti.
Due computer dotati di
adattatori WiFi (non hai
un router WiFi).
Optare per la modalità ad hoc. E’ disponibile un’ampia gamma di
adattatori WiFi, a seconda del computer che possiedi: schede PCI (da
inserire all’interno di un computer desktop), adattatori USB (da collegare
alla porta USB di un computer portatile o desktop), o schede PCMCIA (da
collegare ad una porta PCMCIA di Tipo II presente su un computer
portatile). Una volta dotati di adattatori, i tuoi computer diventeranno i
client del sistema WiFi.
4. LA RETE LOCALE WIFI SENZA FILI
Cosa significa esattamente W i F i ? Abbreviazione del termine “Wireless Fidelity” (“Fedeltà senza fili”), WiFi è
il nome commerciale della tecnologia per le reti locali senza fili compatibili con lo standard 802 .1 1. Pertanto,
una rete WiFi altro non è che una rete 802.11, ma è più semplice parlare di WiFi che di 802.11! In pratica,
tramite un a cc es s p oi nt, la tecnologia WiFi consente di collegare tra loro computer portatili, desktop o
Personal Digital Assistants (PDA) situati a decine di metri l’uno dall’altro: i computer possono comunicare tra
loro senza dover utilizzare alcun cavo e sono in grado di scambiarsi dati ad alte velocità.
La tua Hercules Wireless N PCI, combinata ad un router WiFi N, diverrà uno degli elementi costituenti la tua
rete locale wireless. Beneficerai inoltre della tecnologia MIMO, che consente il trasferimento di un gran
numero di dati tra il trasmettitore WiFi ( ad esempio, un router o “box” Wi Fi N ) e la tua car ta, il tutto a maggiori
distanze. Con una velocità massima teorica di 30 0M b it /s (rispetto ai 54Mbit/s dello standard 802.11g),
potrai aggirare muri ed altri ostacoli presenti nella tua casa, godendo di immagini video ad alta definizione e
trasferimenti di file incredibilmente efficienti.
4.1. Come scegliere la tipologia della tua rete
La scelta riguardante la tipologia della tua rete dipende dall’hardware a tua disposizione.
Manuale d'uso – 7/77

Hercules Wireless N PCI HWNP-3 0 0
Se hai soltanto due computer e desideri unicamente che questi comunichino l’un con l’altro,
l’acquisto di un rou te r è esclusivamente opzionale. Senza un router, tuttavia, la tua rete WiFi risulterà ben
presto limitata, qualora volessi acquistare un terzo computer o condividere una connessione ad internet.
Per condividere una connessione ad internet, uno dei due computer deve essere acceso e connesso ad
un modem ADSL.
La modalità ad hoc dovrebbe essere utilizzata solo nel caso in cui la rete non è composta da più di
due computer. Con più di due computer, è preferibile optare per la modalità infrastruttura (router + client).
4.2. Sicurezza della rete locale WiFi
Avvantaggiarsi della libertà offerta dalla tecnologia WiFi non significa soltanto collegare un computer all’altro
senza dover utilizzare cavi. Tutti i computer di una rete wireless comunicano l’un l’altro, si scambiano dati e
condividono una connessione internet. Pertanto, è imperativo che tu renda sicuro il tuo sistema, nella miglior
maniera possibile. Perché rendere sicuro il tuo sistema? Immagina che un tuo vicino di casa abbia
installato anch’esso una rete WiFi, e che, individuando diverse reti wireless, questi si connetta
inavvertitamente alla tua rete, visto che non è stata resa sicura. Così facendo, il vicino può condividere la tua
connessione ad internet pur non possedendo un modem! Ammettiamo pure che il tuo vicino non sia un pirata
informatico (anche se sembrerebbe proprio!), ma sei pur sempre tu a pagare la bolletta.
Pe r n on imba tt ersi in qu esta sc om oda situaz ion e, ti i nv itiam o a f ar e riferi me nto a l cap it olo s ucces si vo, n el qu ale t i verrà
sp iegat o com e co lle gare un a ret e wirel ess e c ome p ro teg ge rla u tiliz za ndo u no de i metod i d i si curez za di sp onibi li.
8/77 – Manuale d’uso

HWNP-3 0 0 Hercules Wireless N PCI
Per poter beneficiare della connessione semplificata, grazie alla funzione WPS (Wi-Fi Protected
S e t u p
T M
), il tuo router deve essere WPS-compatibile e certificato.
5. L’UTILITY WIFI STATION N
L’utility WiFi Station N è stata appositamente sviluppata da Hercules per la famiglia di adattatori Hercules
Wireless N. Ti consentirà di ottenere il massimo da tutte le funzionalità del tuo adattatore, tramite
un’interfaccia semplice da utilizzare, garantendoti inoltre un alto livello di sicurezza, basato sul criptaggio
WPA-PS K o WP A 2 .
5.1. Determinazione dello stato della tua connessione
Dopo aver installato WiFi Station N, l’icona Hercules WiFi Station N apparirà nella Barra delle applicazioni di
Windows. Una volta collegato il tuo adattatore (fai riferimento al capitolo “Installazione dell’hardware”), potrai
immediatamente verificare lo stato della tua connessione:
- Se l’icona è verde, è stata stabilita una connessione alla rete e la forza del segnale è eccellente.
- Se l’icona è g ialla, è stata stabilita una connessione alla rete e la forza del segnale è buona.
- Se l’icona è r o s s a , è stata stabilita una connessione alla rete e la forza del segnale è debole:
prova ad avvicinare l’antenna dell’adattatore del client all’antenna dell’access point.
- Se l’icona appare gr igia, l’adattatore WiFi del tuo client è stato individuate, ma non risulta
connesso ad alcuna rete WiFi: devi collegarlo ad una rete individuata da WiFi Station N.
- Se l’icona è n er a, vuol dire che Windows non ha individuato l’adattatore WiFi: verifica che sia
co rrettamente connesso ed attivato; se necessario, ripeti la procedura di installazione.
5.2. Avvio di WiFi Station N
Per avviare WiFi Station N, fai semplicemente doppio-clic sull’icona nella Barra delle applicazioni.
5.3. Connessione ad una rete con Wi-Fi Protected Setup
Se il collegarti ad una rete WiFi e configurare poi la tua rete ti appare come un’operazione tediosa, puoi
utilizzare la funzione integrata W P S ( Wi -Fi Protected Setup
confezione, da uno dei seguenti loghi:
Questa tecnologia semplifica la procedura di connessione ad una rete wireless tra un router WPS-compatibile
e la car ta Hercules Wireless N. Sono disponibili due diverse procedure: premendo semplicemente il
pulsante in WiFi Station N, oppure inserendo nell’interfaccia WiFi Station N un apposite codice PIN.
T M
), rappresentata, sul prodotto o sulla sua
or
5.3.1. Connessione ad una rete tramite pulsante WPS in WiFi
Station N
- Sul tuo router WiFi : premi il pulsante WPS (per ulteriori informazioni, consulta il manuale del router WPScompatibile).
TM
Manuale d'uso – 9/77
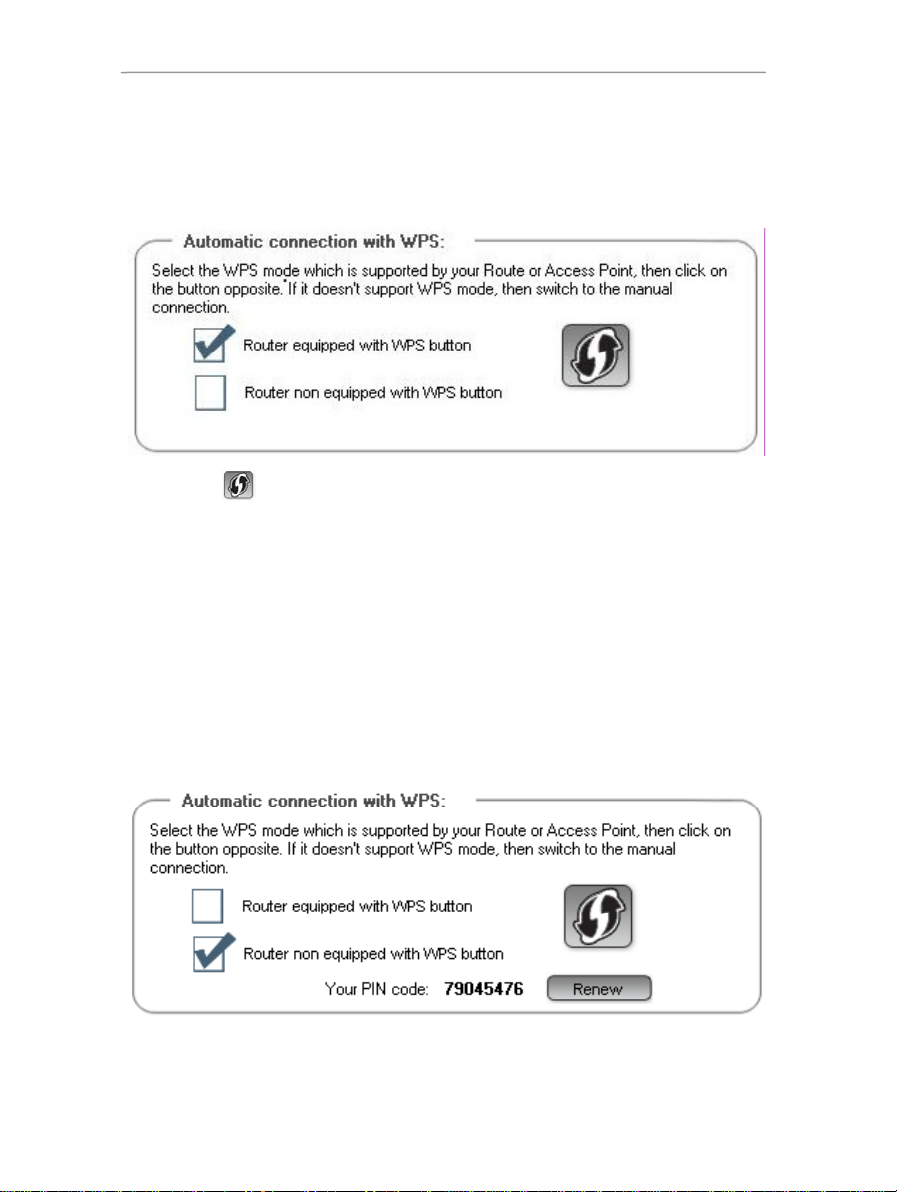
Hercules Wireless N PCI HWNP-3 0 0
In due minuti, ti collegherai via WPS alla tua sch ed a.
- In WiFi Station N, accede alla pagina C on ne ssi on e.
- Nella sezione C on ess io ne a ut oma ti ca c on WP S, verifica che l’opzione R o u t e r dotato di pulsante W PS
sia spuntata.
- Clicca sul logo posto accanto alla suddetta opzione.
La tua sc hed a Hercules Wireless N si collegherà al router WiFi utilizzando la chiave di sicurezza definite dal
router.
Qualora la connessione non fosse sicura, ve rrà generate automaticamente una chiave W PA 2.
Qualora il router WPS sia compatibile unicamente con chiavi di sicurezza WPA (e non WPA2), verrà generata
automaticamente una chiave W PA .
5.3.2. Connessione ad una rete tramite codice PIN
- In WiFi Station N, go to the Con ne ct io n page.
- In WiFi Station N, accede alla pagina C on ne ssi on e.
- Nella sezione Con ne ss ion e a ut oma ti ca co n WPS , spunta l’opzione Router non dotato di pulsante WPS.
- Annotati il c od ice P I N che verrà visualizzato.
10/77 – Manuale d’uso
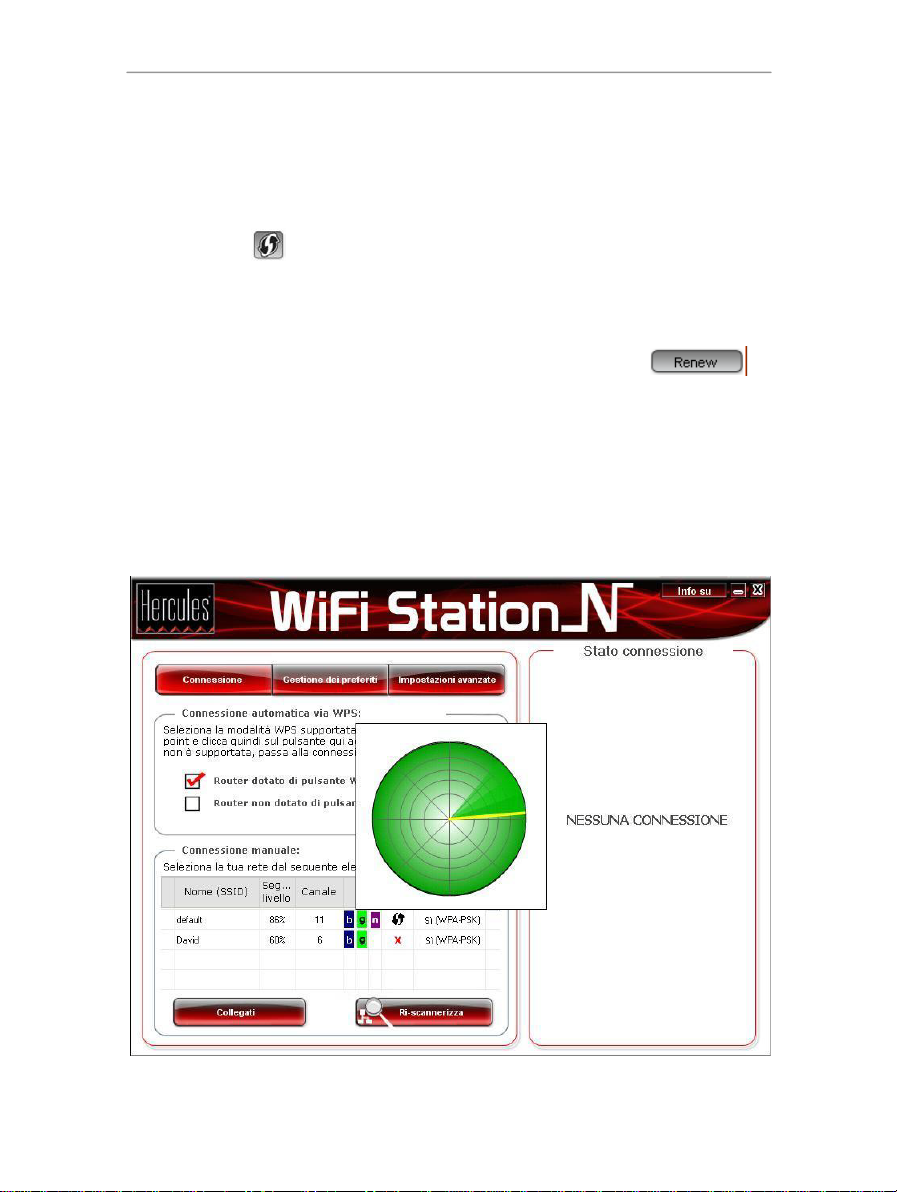
HWNP-3 0 0 Hercules Wireless N PCI
- Inserisci questo codice PIN nell’interfaccia del tuo router WiFi (per ulteriori informazioni, consulta il manuale
del tuo router WPS-compatibile).
In due minuti, collegherai via WPS la tua sch eda .
- In WiFi Station N, accede nuovamente alla pagina C on ne ssi on e.
- Clicca sul pulsante .
WiFi Station N collegherà la tua sch eda Hercules Wireless N al tuo router W i F i , utilizzando la chiave di
sicurezza definite dal router. Qualora la connessione non fosse sicura, verrà generate automaticamente u na
chiave WP A 2 .
N o t a : se un’altra periferica WiFi possiede il medesimo codice PIN, clicca sul pulsante per
ottenere un nuovo codice.
5.4. Collegarsi ad una rete tramite l’elenco delle reti
Manuale d'uso – 11/77

Hercules Wireless N PCI HWNP-3 0 0
Se la connessione alla rete selezionata fallisse in modalità infrastru ttura, verifica le impostazioni
di sicurezza del router (chiave, filtro indirizzi MAC, ecc.).
Se desideri connetterti ad una rete protetta, devi conoscerne la chiave di sicurezza. Prima di
stabilire una connessione, WiFi Station N ti chiederà di digitare tale chiave (un messaggio ti aiuterà ad
identificare il tipo di chiave richiesta).
Ora che sei in grado di collegarti ad una rete, potrai immediatamente sperimentare le varie possibilità
offerte dal WiFi. Consultando il capitolo 6. Benvenuto nel mondo Wireless!, entrerai appieno nel mondo
wireless imparando a condividere cartelle, una stampante e/o una connessione ADSL.
Se desideri prima conoscere tutte le funzioni di WiFi Station N, ti invitiamo a leggere i capitoli seguenti.
WiFi Station N apre per default la pagina Co nn es sio ne e viene avviata automaticamente la procedura di
individuazione di reti WiFi. L’elenco delle reti individuate mostra tutte le reti protette, non protette e
nascoste, sia di tipo Infrastruttura che Ad hoc.
Per collegarsi ad una rete non protetta (nel camp o Sicu ro appare il v alore No ):
- Seleziona la rete alla quale desideri collegarti.
- Clicca sul pulsante Colle gati.
- Se lo desideri, puoi aggiungere questa rete ai tuoi Preferiti spuntando la casella Sì e dandole un nome.
Dopo alcuni secondi, accanto alla rete apparirà un’icona verde, indicante l’avvenuta connessione a tale rete.
Se desideri che il tuo computer si ricolleghi automaticamente ad una particolare rete, aggiungi quest’ultima al
tuo elenco dei Preferiti e seleziona l’opzione C onnessione automatica (per ulteriori informazioni, fai
riferimento al capitolo 4 .6. Aggiungere una rete ai t uo i Preferiti).
Per collegarsi ad una rete protetta (nel campo Sicuro appare il valore Sì, a ssi em e al tip o d i ch iav e d i
sicure zza utilizzato):
- Seleziona la rete alla quale desideri collegarti.
- Clicca sul pulsante Colle gati.
- Quando WiFi Station N lo chiederà, inserisci la chiave di sicurezza.
- Se lo desideri, puoi aggiungere questa rete ai tuoi Preferiti spuntando la casella Sì e dandole un nome.
Per collegarsi ad una rete nascosta (il campo Network Name (SSID) è vuoto):
Se una o più reti tra quelle individuate non hanno un nome (il valore del campo Network Name (SSID ) è
nullo), significa che tali reti non lo trasmettono. Per collegarti a questi tipi di reti, selezionane una e poi:
- Clicca sul pulsante Colle gati.
- Nella finestra che comparirà, inserisci il nome della rete (SSID).
- Se la rete è protetta, inserisci la chiave utilizzata.
- Se lo desideri, puoi aggiungere questa rete ai tuoi Preferiti spuntando la casella Sì e dandole un nome.
12/77 – Manuale d’uso

HWNP-3 0 0 Hercules Wireless N PCI
A questo punto, Windows Vista potrebbe non consentirti di selezionare il luogo della tua rete,
selezionando per te l’opzione l uog o pu bb lic o (questo è il tipico caso di un computer già collegato ad una
rete). Per cambiare il luogo della rete, fai clic sul link Personalizza posto accanto al nome della tua rete,
nella zona Wa na do o_A AA A (rete non p rotet ta) del Centro connessioni di rete e condivisione.
Windows Vista
Dopo aver effettuato una connessione alla tua rete, Vista chiede di selezionare il luogo della tua rete:
Abitazione, Ufficio, Luogo pubblico.
Nel nostro caso, considereremo che utilizzerai la tua rete a c as a: in questo caso, anche altri utenti, oltre a te,
potranno visualizzare i computer presenti nella rete (vige il principio “guarda e lasciati guardare”,
indispensabile per poter condividere cartelle, stampanti e connessioni ADSL).
N o t a : nel caso in cui tu preferisca collegarti ad un punto di accesso pubblico, come, ad esempio, all’interno
delle stazioni ferroviarie, ti invitiamo a seguire la procedura indicata da Windows Vista.
Manuale d'uso – 13/77

Hercules Wireless N PCI HWNP-3 0 0
Durante la scansione, può succedere che l’icona a forma di radar rimanga fissa, senza cambiare.
Ciò significa che nel tuo sistema non è stato installato il modulo di animazione Flash. Per visualizzare
l’animazione, dovrai scaricare tale modulo via internet ed installarlo seguendone la relativa procedura.
5.5. Collegarsi ad una rete utilizzando la Connessione guidata
Se non ricordi il nome della tua rete tra quelle individuate da W i F i S t a t i o n N:
- Clicca sul pulsante Connessione guidata, accessibile tramite la finestra principale di WiFi Station N.
- Digita i primi 6 caratteri dell’indirizzo MAC del tuo router, escludendo qualsiasi simbolo di “:” o “-“ vi possa
essere (tale indirizzo si trova sulla parte inferiore del router).
- Se la rete è protetta, digita la chiave di sicurezza.
5.6. Aggiungere una rete ai tuoi Preferiti
Per aggiungere una rete all’elenco dei tuoi Preferiti, selezionala dall’elenco delle reti individuate, quindi clicca
sul pulsante Aggiungi ai preferiti. Così facendo, avvierai la procedura guidata per la creazione di un nuovo
Preferito.
Questa procedura semplifica l’operazione di aggiunta delle reti ai tuoi Preferiti, riempiendo automaticamente
alcuni campi con i parametri forniti da WiFi Station N. Non dovrai fare altro che inserire le seguenti
informazioni: il nome del Preferito (Passo 1), la chiave di sicurezza (Passo 4) se la rete è protetta, e se
desideri o meno collegarti automaticamente alla rete in questione (Passo 5). Per ulteriori informazioni su
questa procedura, fai riferimento al capitolo 4 . 9 Visualizzazione, modifica o aggiunta ai Prefe riti –
Creazione di una rete Ad Hoc.
5.7. Individuazione delle reti
Al momento dell’avvio di WiFi Station N, viene eseguita automaticamente una scansione delle reti individuate.
Dopodiché, potrai aggiornare manualmente l’elenco delle reti individuate, cliccando sul pulsante Ri-
scannerizza. Mentre viene effettuata la scansione, appare la seguente icona “a radar”:
14/77 – Manuale d’uso

HWNP-3 0 0 Hercules Wireless N PCI
- Nome Rete (SSID): lo SSID (“Service Set Identifier”) è il
nome unico condiviso da tutti i client e dall’access point di una
rete wireless.
- Indirizzo MAC (BSSID): l’indirizzo MAC è un indirizzo unico
generato dal costruttore del router, la cui funzione è quella di
identificare tale periferica all’interno di una rete. Questo
indirizzo è composto da un identificatore per la compagnia
(costruttrice) più un identificatore unico del prodotto.
- Produttore: il nome dell’azienda costruttrice dell’access
point/router. L’informazione qui riportata può aiutarti a
verificare che stai utilizzando proprio il tuo router e non un
altro.
- N o me : il nome del Preferito da te inserito, se la rete risulta
già salvata.
- Tipo di sicurezza: Lo standard di sicurezza WiFi ti permette
di proteggere le informazioni scambiate all’interno della tua
rete. I modelli di sicurezza supportati da WiFi Station N sono
WEP, WEP (Condivisa), WPA-PSK (TKIP), WPA-PSK (AES) e
WPA2.
- Dettag li TCP/IP : informazioni relative ai protocolli internet
TCP/IP assegnati dal router/access point una volta stabilita la
connessione alla rete.
- Canale R F: frequenza del canale utilizzato dalla rete locale
WiFi per comunicare.
- Tipo di rete: l’architettura di rete scelta, In frast ruttura o Ad
ho c (Peer to Peer).
- Velocità in u pl oa d: valore indicante la velocità di
trasmissione dei dati.
- Velocità in download: valore indicante la velocità di
ricezione dei dati
- Qua lità del link: un indicatore progressivo (graduato da 0 a
100%) che visualizza lo stato della connessione tra l’access
point e l’adattatore WiFi Hercules Wireless N.
5.8. Visualizzazione dei parametri di connessione
Le informazioni contenute nella zona St ato de ll a c onn es sio ne non sono accessibili o modificabili. Vi sono
riportati tutti i parametri relativi alla rete cui il computer risulta connesso:
Manuale d'uso – 15/77

Hercules Wireless N PCI HWNP-3 0 0
In una rete Ad hoc (Peer to Peer), la creazione di un Profilo è l’equivalente della procedura che
stabilisce una connessione wireless tra i computer.
Ti po
Livello di sicure zza
Chiave utilizzata
WEP
Il più basso livello di sicurezza, nel quale, per lo
scambio dei dati, viene utilizzata una singola chiave di
criptaggio. Ogni client all’interno della rete wireless
deve utilizzare la medesima chiave per poter
decodificare la trasmissione.
Chiave a 64-bit (10 caratteri)
o 1 28 -bit (26 caratteri) in
formato esadecimale.
WEP (Condivisa)
Livello di sicurezza basato su WEP, con aggiunta della
condivisione di una chiave di autenticazione.
Chiave a 64-bit (10 caratteri)
o 1 28 -bit (26 caratteri) in
formato esadecimale.
WPA-PS K
(TKIP)
L’alto livello di sicurezza dell’ultima generazione,
specificamente concepito per ambienti quali piccoli
uffici o appartamenti; utilizza una chiave pre-condivisa.
Password composta da un
minimo di 8 caratteri
alfanumerici.
WPA-PS K (AES)
Livello di sicurezza superiore al WPA-PSK (TKIP), che
utilizza un metodo di criptaggio basato sullo standard
di sicurezza IEEE 80 2.11i.
Password composta da un
minimo di 8 caratteri
alfanumerici.
5.9. Visualizzazione, modifica o aggiunta ai Preferiti – Creazione di
una rete Ad hoc
Un Preferito consiste in un gruppo di parametri per la connessione ad una rete Infrastruttura o Ad hoc già
conosciuta (la propria, quella di un vicino, di un amico). WiF i Station N ti permette di memorizzare assai
facilmente i parametri per una particolare rete, oppure di visualizzare o modificare i Profili già esistenti.
5.9.1. Opzioni sulla sicurezza
Per evitare che un individuo al di fuori della tua rete possa connettersi ad essa, ti raccomandiamo caldamente
di proteggere la tua rete. La tabella seguente riassume i 4 standard di sicurezza supportati da WiFi Station N.
16/77 – Manuale d’uso

HWNP-3 0 0 Hercules Wireless N PCI
W PA 2 (TKIP)
L'ultima generazione in fatto di alto livello di sicurezza
grazie all'uso di una chiave precondivisa, pensata
particolarmente per le piccole aziende e i privati.
Password composta da un
minimo di 8 caratteri
alfanumerici.
Un carattere alfanumerico
può corrispondere tanto ad
una cifra (0-9), come a una
lettera (a-z o A-Z).
W PA 2 (AES)
Livello di sicurezza superiore al WPA2 (TKIP), anche
questo di ultima generazione, grazie all'uso di una
chiave precondivisa, pensata particolarmente per le
piccole aziende e i privati.
Password composta da un
minimo di 8 caratteri
alfanumerici.
Un carattere alfanumerico
può corrispondere tanto ad
una cifra (0-9), come a una
lettera (a-z o A-Z).
Una c h i a ve es ade cim ale è composta da numeri da 0 a 9 e lettere dalla A alla F (esempio: A123BCD45E
per una chiave a 64-bit). Un carattere alfanumerico può corrispondere tanto ad una cifra (0-9), come a una
lettera (a-z o A-Z).
La finestra Visualizza/ modifica i pre feriti
Tramite questa finestra potrai:
- Elimin are un Preferito dall’elenco.
- Mod ificar e le impostazioni di base, della sicurezza o le
opzioni avanzate del tuo Preferito.
- Colleg arti alla rete corrispondente al Preferito in
questione.
- Uscire dalla finestra Visualizza/modifica i preferiti per
tornare alla pagina Gesti one dei pre feriti.
Pagina Rete (accessibile dop o av er c li cca to s ul p ul sa nte
Modifi ca)
Rete nome (SS ID ): inserisci lo SSID (Service Set Identifier),
ossia il nome unico condiviso dai client e dall’access point
della tua rete wireless.
Tipo d i rete: Infrastruttura o A d hoc .
RF canale (solo Ad hoc): seleziona il canale RF da un
elenco di canali disponibili (da 1 a 13), il canale 1 è il canale
di default.
Connessione automatica: spunta questa casella affinché il
client si connetta automaticamente a questa rete.
5.9.2. Visualizzazione/modifica dei Preferiti
Il pulsante Visua lizza/modifica i prefe riti mostra una finestra contenente i Preferiti già salvati.
Manuale d'uso – 17/77

Hercules Wireless N PCI HWNP-3 0 0
Pagina Sicurezza (accessibile dopo aver cliccato sul
pulsante Modifica)
Si cu ro : la rete può essere protetta (Sì) o meno (No ); nel
primo caso, dovrai selezionare lo standard di sicurezza ed
inserire una chiave di criptaggio.
Tipo di sicurezza: W EP , WEP (Condivisa), WPA-PSK
(TKIP), WPA-PSK (AES) o WPA2.
Chiave di sicurezza: inserisci una chiave di criptaggio
formata da 10 o 26 caratteri esadecimali per una chiave
WEP, oppure una chiave da 8 a 63 caratteri per una chiave
WPA-PSK o WPA2.
Una chiave esadecimale è formata da cifre da 0 a 9 e da
lettere da A ad F (esempio: A123BCD45E).
Pa gi na A van za te (accessibile dopo aver cliccato sul
pulsante Modifica – solo per Windows 98SE/Me /XP/2000)
Risparmio energetico (solo modalità Infrastruttura): spunta
questa casella per attivare la funzione di risparmi energetico.
L’adattatore viene riacceso solo dopo aver inviato o ricevuto
dati verso/dalla rete. Questa funzione non è disponibile in
modalità Ad hoc, dato che questi client devo essere sempre
accesi per poter comunicare l’un l’altro.
Preambolo (solo modalità Ad hoc): un segnale che si
occupa della sincronizzazione temporale degli adattatori
WiFi. Per default, è selezionato il valore A u to .
Threshold RTS e Frammentazione Threshold: per default,
questi valori sono impostati al massimo. Se li hai modificati
per il router, dovrai modificarli anche qui.
5.9.3. Aggiunta manuale di un nuovo Preferito o creazione di una
rete Ad hoc
Una maniera pratica per creare un nuovo Preferito (sia per reti Infrastruttura che Ad hoc), specificatamente
concepito, ad esempio, per il tuo appartamento o piccolo ufficio, consiste nell’utilizzare la Creazione guidata
nuovo preferito. Per avviare questa procedura, devi selezionare una rete dall’elenco delle reti individuate da
WiFi Station N, quindi fai clic sul pulsante Aggiun gi ai prefe riti, presente nella finestra principale.
Se conosci le impostazioni della tua rete, puoi creare da solo il tuo Preferito o la tua rete Ad hoc cliccando sul
pulsante Aggiungi nuovo preferito manualmente/Crea una rete Ad hoc.
La creazione manuale di un nuovo Preferito o di una rete Ad hoc si svolge attraverso i seguenti passaggi:
18/77 – Manuale d’uso

HWNP-3 0 0 Hercules Wireless N PCI
- Passo 1: inserisci un nome per il tuo Preferito (ad
esempio: Lavoro, Sport, ecc.).
- Passo 2: seleziona la modalità Infrastr uttura o Ad hoc
come architettura della tua rete; la scelta di default è
Infrastruttura. Ricorda: Infrastruttura è un tipo di rete
composta da un access point + al massimo due
computer, mentre per la modalità Ad hoc sono previsti
anche più di due computer, senza un access point (uno
dei computer crea la rete, mentre gli altri la individuano
e vi si connettono). Se hai già ciccato sul pulsante
Aggiun gi ai preferiti, i campi risulteranno già riempiti.
Se opti per la modalità Ad hoc, dovrai scegliere il
canale R F da una lista dei canali disponibili (da 1 a 13), dove
il canale 1 è i canale di default.
- Passo 3: inserisci il nome della tua rete (nome SSID).
Se hai già ciccato sul pulsante Aggiungi ai preferiti
nella finestra C onn es si one , il campo sarà riempito con
il corretto nome SSID.
Se vuoi creare la tu rete Ad hoc, dalle il nome che
desideri inserendolo qui.
Manuale d'uso – 19/77

Hercules Wireless N PCI HWNP-3 0 0
- Passo 4: indica se la tua rete è protetta o meno. No è la
scelta di default. Se conosci le impostazioni della
sicurezza, clicca su Sì. Quindi, seleziona il Tipo di
sicurezza dal menu a tendina ed inserisci la Ch iave di
sicurezza (10 caratteri esadecimali per il criptaggio
WEP, ad esempio).
Nella modalità Infra struttura, la chiave di sicurezza
corrisponde alla chiave inserita nel modem router. Nella
modalità A d h oc , potrai inserire la tua personale chiave di
sicurezza; verrà richiesta ogni qual volta una qualsiasi
periferica tenti di collegarsi alla tua rete.
- Passo 5 (solo per Windows 98SE/Me/XP/2000): scegli
se desideri collegarti automaticamente a questa rete
ogni volta che il computer viene avviato. Sì è l’opzione
selezionata per default.
- Passo 6: i parametri di connessione che hai appena definito
vengono riassunti in questa schermata. Clicca su Salva per
aggiungere la tua rete all’elenco dei Preferiti.
In modalità Infrastruttura:
- Se la rete non viene individuata o se sei già connesso a
questa rete: la rete verrà semplicemente salvata nell’elenco
dei Preferiti.
- Se la rete viene individuata, ma non sei ancora connesso ad
essa, un finestra di dialogo di chiede di farlo.
In mod alit à Ad hoc :
- Se la rete non viene individuata: una finestra di dialogo ti
chiederà di attivare la rete.
- Se sei già connesso alla rete: la rete verrà semplicemente
salvata nell’elenco dei Preferiti.
- Se la rete è individuata, ma non sei ancora connesso ad
essa, una finestra di dialogo ti chiederà di farlo.
La connessione automatica ad una rete A d h oc disattiva automaticamente le connessioni alle reti
Infrastruttura salvati nei prefiriti. Se la rete Ad hoc non viene rilevata al momento dell’avvio del tuo
computer (ossia, se non è stata creata ed attivata da un altro computer della tua rete), la rete verrà
automaticamente attivata dal tuo computer (verrà quindi individuata dagli altri computer nella tua rete).
20/77 – Manuale d’uso

HWNP-3 0 0 Hercules Wireless N PCI
Se, eccezion fatta per la tua Hercules Wireless N, possiedi solo periferiche 802.11b o 802.11g,
sarebbe più opportuno tu selezionassi la modalità 8 02 .11 b/ g mi s t a . Così facendo, otterrai migliori
prestazioni in termini di velocità di trasferimento dati. In effetti, la rilevazione dello standard 802.11n dilate
decisamente i tempi dell’intera procedura.
Allo stesso modo, qualora ti imbattessi in alcune difficoltà nel collegare la tua scheda Hercules Wireless
N, ti consigliamo di selezionare la modalità 802.11b/g m i s t a .
Se non sei sicuro se i tuoi prodotti siano 802.11b, g e /o n, seleziona l’opzione 802.11b/g/n.
5.10. Impostazioni avanzate
La pagina Impostazioni avanzate contiene le impostazioni avanzate della connessione per il client della tua
rete WiFi. Ti consigliamo di N ON modificare questi parametri finché non saprai esattamente cosa stai
facendo.
- Modalità WiFi (s ol o pe r W ind ow s 98 SE /M e/XP/2000): seleziona la modalità 802.11b/g mista (la scheda
funzionerà utilizzando unicamente gli standard 802.11b e g) oppure la modalità 802.11b/g/n mista (la scheda
funzionerà utlizzando unicamente gli standard 802.11b, g e n).
- Attiva modalità "Boost": questa modalità consente l’invio di pacchetti di dati nel momento in cui la
larghezza di banda richiesta in entrata è minore, in modo tale da migliorare le prestazioni in termini di velocità
di trasferimento dati. Questa tecnologia esclusiva funziona unicamente con i prodotti Hercules WiFi N.
Manuale d'uso – 21/77

Hercules Wireless N PCI HWNP-3 0 0
Priorità
Ti po
1
Voice over IP (chiamate effettuate
tramite internet)
2
Dati video
3
Altre applicazioni che usano
frequentemente la rete (browser
internet...)
4
Applicazioni in background (stampe
di file, download, e-mail... )
La funzione WMM è compatibile solo con alter periferiche WMM.
Se, fatta eccezione per la tua Hercules Wireless G PCI, possiedi soltanto prodotti 802.11b o
802.11g, è consigliabile selezionare l’opzione 8 02. 11 b o l’opzione 802.11g, rispettivamente. In tal modo,
otterrai migliori prestazioni in termini di velocità di trasferimento. In termini pratici, l’individuazione dello
standard 802.11b o g dilata notevolmente i tempi di elaborazione.
Se non sai qual è lo standard dei tuoi prodotti, seleziona l’opzione 802.11b/g.
- Attiva modalità Wi-Fi Multimedia: questa modalità ti permette di assegnare delle priorità in base ai tip i di
dati che circolano nella tua rete. Se selezioni questa opzione, le priorità assegnate saranno:
Ad esempio, qualora la larghezza di banda non sia sufficiente per effettuare una chiamata via internet,
guardare un video, navigare in internet e scaricare file, la modalità WMM bloccherà tutti i download, il browser
internet ed il video. L’obiettivo è garantire un uso ottimale dell’applicazione più importante in uso in quel
momento.
Puoi attivare/disattivare questa opzione in tutta libertà. Tuttavia, ricorda che, se disattiverai questa opzione, la
larghezza di banda verrà divisa fra tutte le operazioni e applicazioni in uso, senza alcun ordine di priorità,
riducendo pertanto la semplicità d’uso generale (ad esempio, causando lunghe pause nelle tue chiamate via
internet o nei tuoi video, oppure rallentamenti nei tuoi download).
- Attiva la funzione di risparmio energetico: attiva questa modalità per ridurre il consumo energetico delle
periferiche portatili collegate alla tua rete via WiFi. Puoi selezionare i tipi di dati coinvolti: chiamate Vo IP,
video, applicazioni in background o alter applicazioni.
- Connessione diretta con altri PC: questa funzione consente la comunicazione tra più periferiche WiF i
senza dover passare attraverso il router. Per far questo, inserisci semplicemente l’indirizzo M AC della
periferica che desideri collegare; puoi anche definire un periodo di timeout, durante il quale la comunicazione
diretta rimane attiva.
- Modalità WiF i (solo per Windows 98SE/Me/XP/2000): seleziona entrambi gli standard 802 .1 1b/ g, oppure
gli standard 802.11b o 802.11g singolarmente.
- Dettag li TCP/IP: informazioni riguardanti i protocolli internet TCP/IP impostate dal router/access point una
volta stabilita la connessione alla rete.
Clicca sul pulsante Appli ca per convalidare le impostazioni selezionate.
22/77 – Manuale d’uso
 Loading...
Loading...