Heatmiser Touchpad (TFT) User Manual
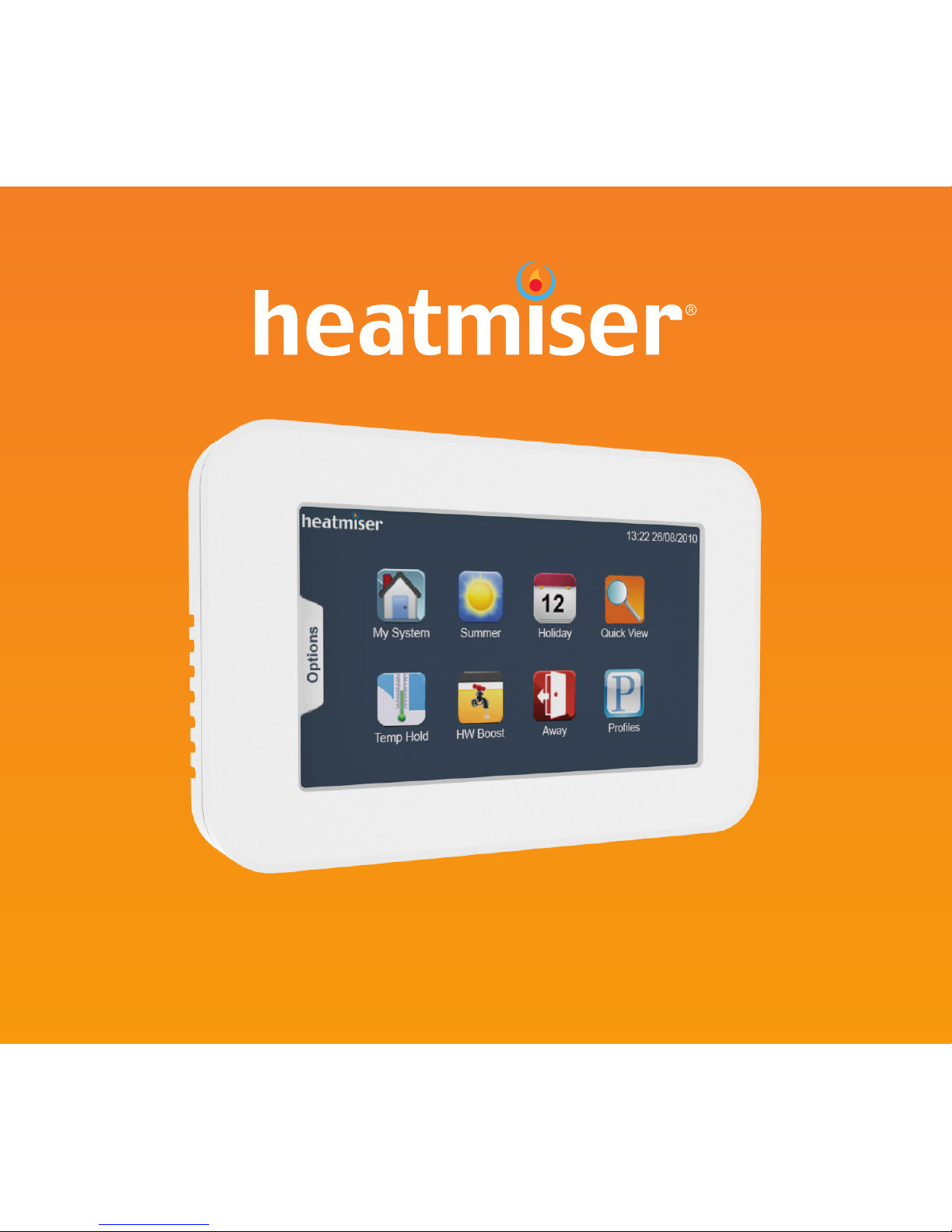
1
Model: TFT
Model: Touchpad (TFT)
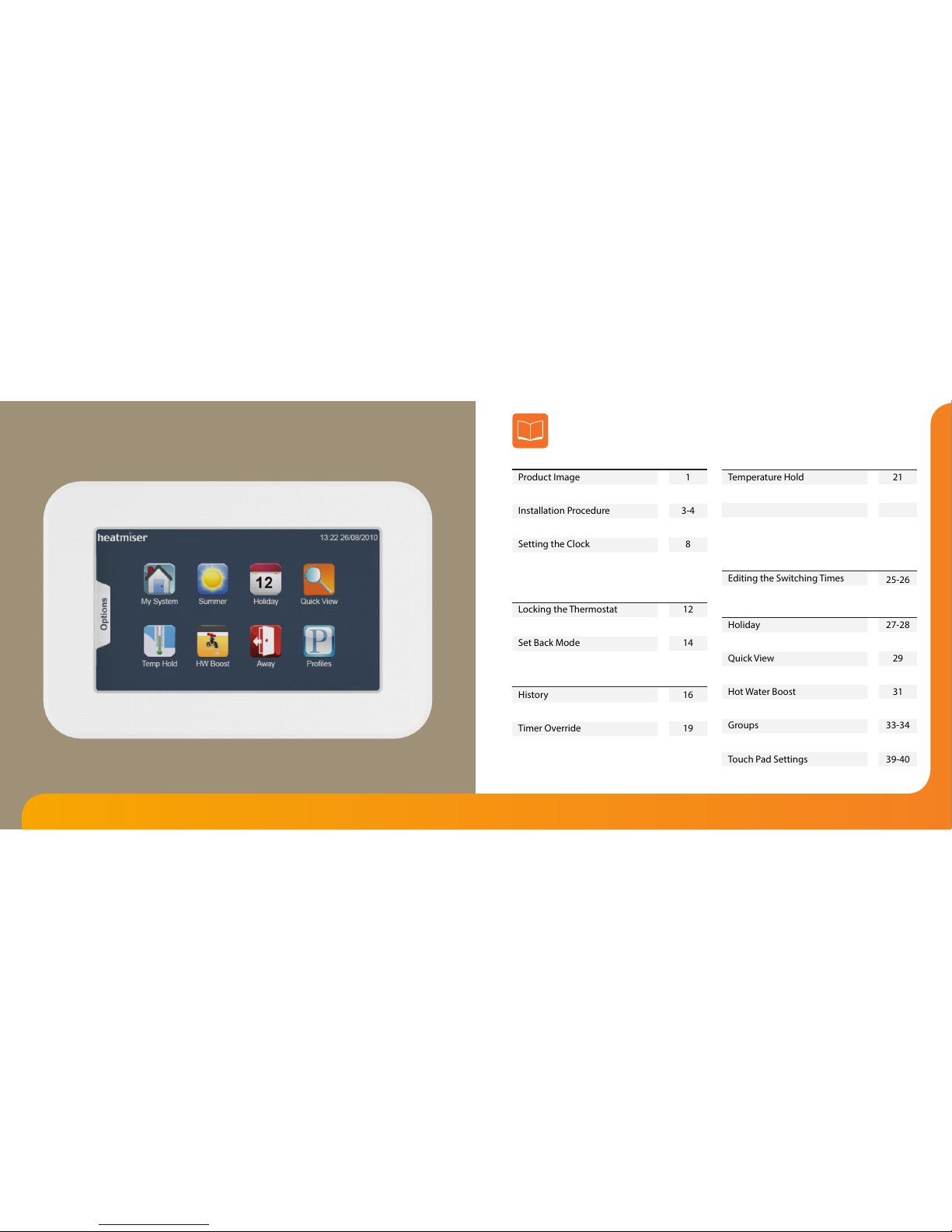
2
Touchpad
2Model: TFT
Table of Contents
1-10
1
2
3-4
5-7
8
9-10
Set-Up
Product Image
Table of Contents
Installation Procedure
Initial Setup
Setting the Clock
LCD Display
Model: Touchpad TFT
Touchpad1
11-14
12
13
14
My System
Locking the Thermostat
Temperature Hold
Set Back Mode
15-19
16
17-18
19
Timer Zones
History
Editing the Switching Times
Timer Override
20-24
21
22
23
23-24
Programmable Zones
Temperature Hold
History
Temperature Control
Editing the Comfort Levels
25-26
25-26
Programmable Zones With
Hot Water Output
Editing the Switching Times
27-42
27-28
29
29
30
31
32
33-34
35-38
39-40
41-42
General
Holiday
Summer Mode
Quick View
Temp Hold (Multiple Zones)
Hot Water Boost
Home/Away Mode
Groups
Proles
Touch Pad Settings
System Settings
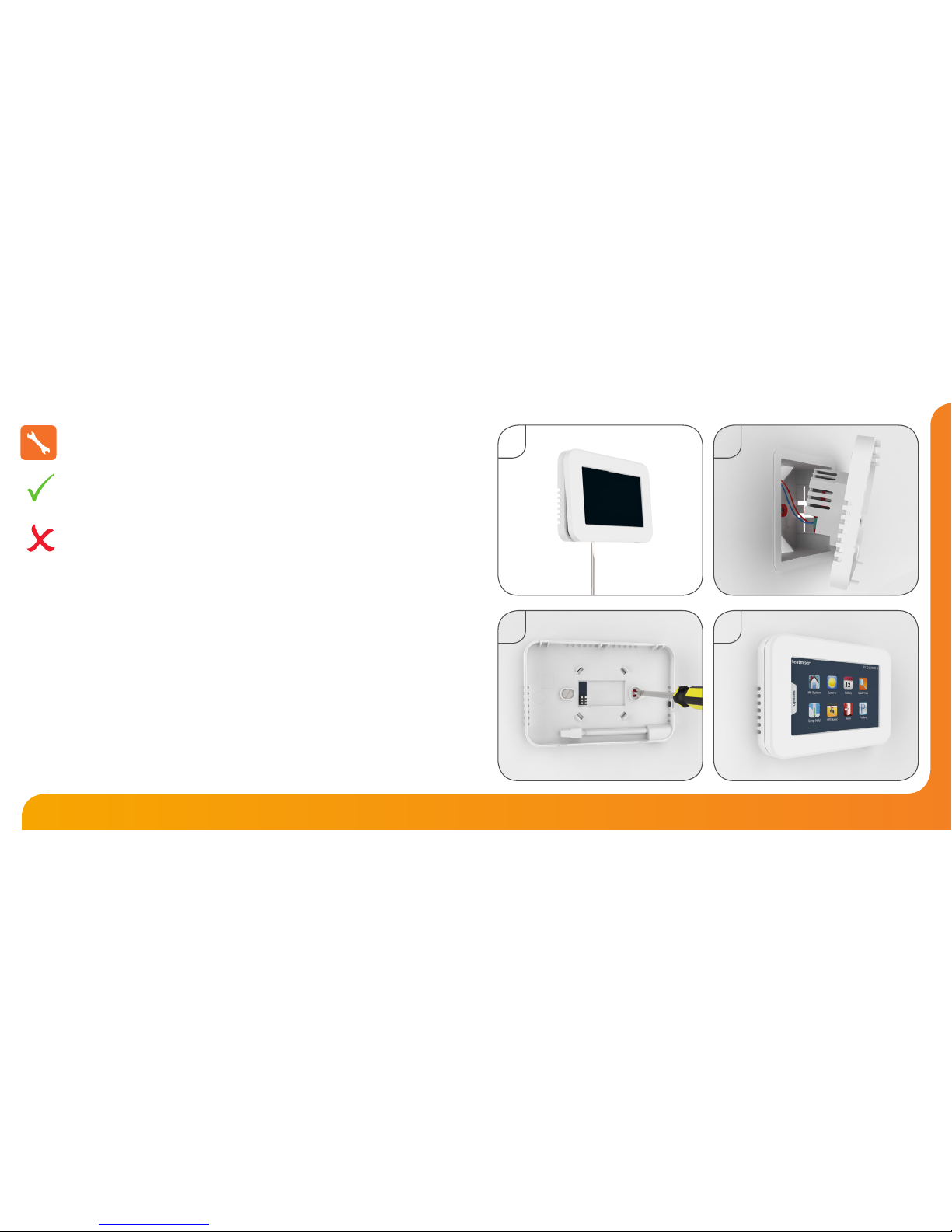
43
Touchpad Model: TFT
1
Installation Procedure
This Touchpad is designed to be ush mounted and requires a back box of 35mm
(minimum depth) to be sunk into the wall prior to installation.
Step 1
Carefully separate the front half of the Touchpad from the back plate by placing a
small at head terminal driver into the slots on the bottom face of the Touchpad.
Step 2
Place the Touchpad front somewhere safe.
Terminate the Touchpad as shown in the diagrams on page 43 of this booklet.
Step 3
Screw the Touchpad back plate securely into the back box.
Step 4
Clip the front of the touchpad back onto the wall mounting plate.
Do
Mount the touchpad at eye level.
Read the instructions fully so you get the best from our product.
Don’t
Do not push hard on the LCD screen as this may cause irreparable damage.
2
3 4
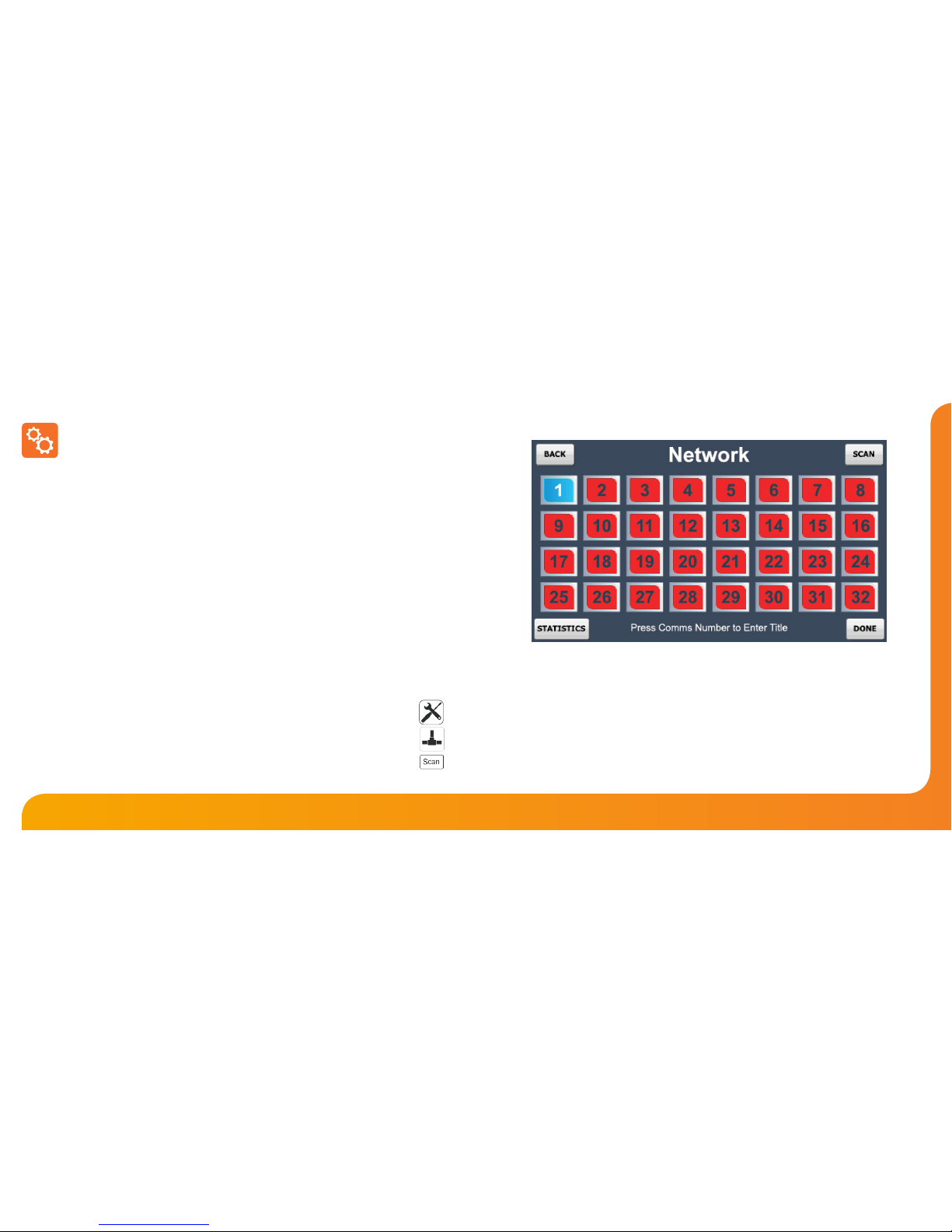
65
Touchpad Model: TFT
Up to 32 thermostats can be connected to the Touchpad and these are added by
performing a network scan.
Prior to performing the scan, a communication number needs to be entered in each of the
thermostats on the system.
You should consult the thermostat manual for instructions on how to do this.
Once you have entered a communication number in each thermostat, follow these steps;
• On power up of a new Touchpad, you should see the Network Scan screen.
• This screen shows 32 boxes which represents the 32 possible thermostats on your
system.
• To perform the network scan, press Scan.
If the box stays red, it means no thermostat has been found at that location.
If the box turns blue, it means a thermostat has been successfully identied.
If you have previously scanned the network and would like to perform a new network
scan, follow these steps;
• Press the Options tab.
• Press the Settings icon .......................................................................................................
• Press the Network icon ......................................................................................................
• Press Scan ...............................................................................................................................
Initial Setup
Adding thermostats to your system
Statistics
The statistics screen shows the communication rate to each of the thermostats on the
system.
This screen can help to identify problems on the network.
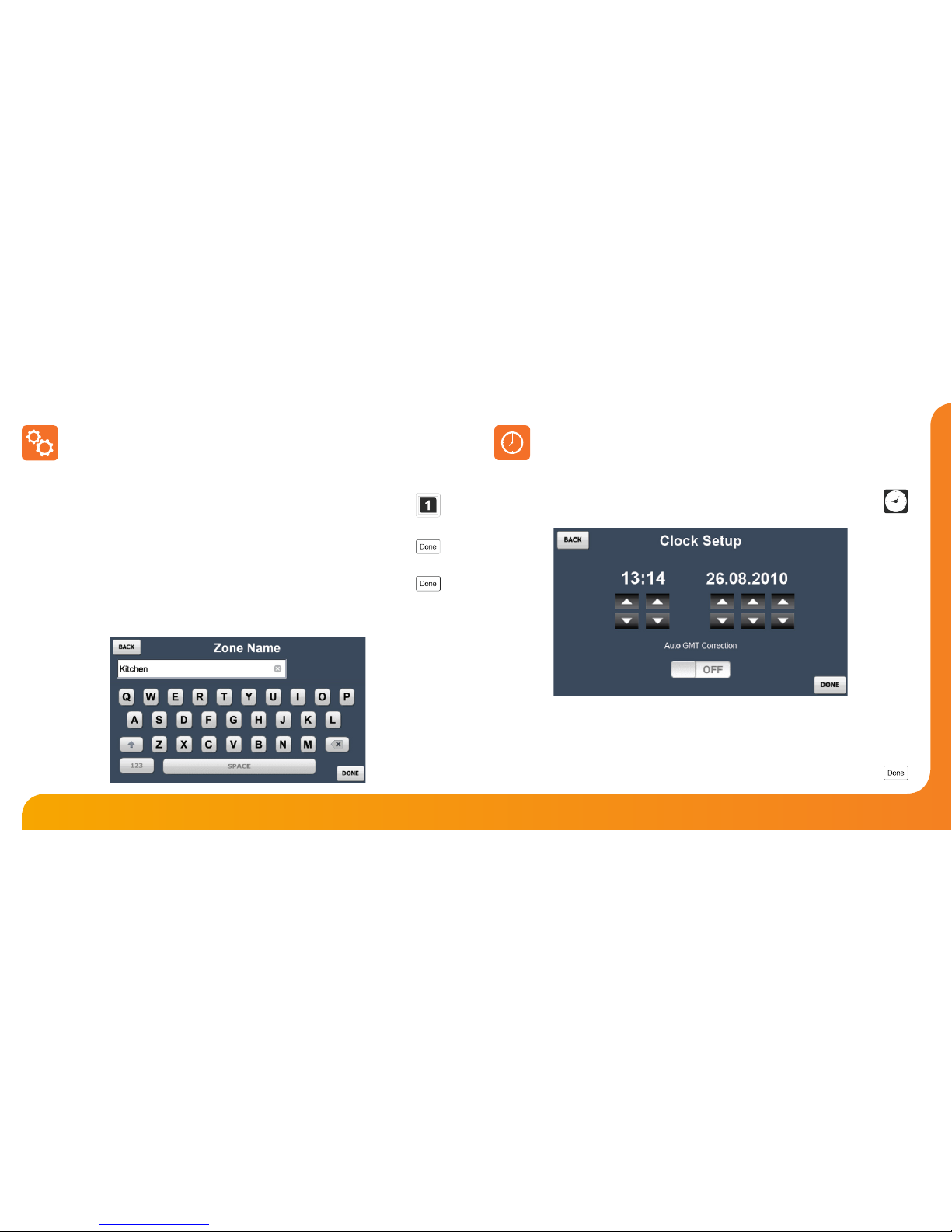
87
Touchpad Model: TFT
Setting the Clock
To set the clock, follow these steps.
Press the Options tab.
Press the Clock icon ......................................................................................................................
Here you can set the current time and date and select whether the Touchpad should
observe GMT Correction. GMT correction will automatically change the clock on the
Touchpad and Thermostats in March and October as the clocks change for Winter/
Summer time.
Press Done to store and exit ......................................................................................................
Initial Setup
Entering a Room Title
A room title of 13 characters can be entered for each room on the system.
To enter a room title follow these steps.
Press the Communication number ...........................................................................................
Using the alphanumeric keypad, enter a title.
Press Done to store and return to the network screen ......................................................
Repeat as necessary for the other rooms.
When nished, press Done from the Network screen to store and exit ......................
Note: You must perform a new network scan after adding additional thermostats to your
system.
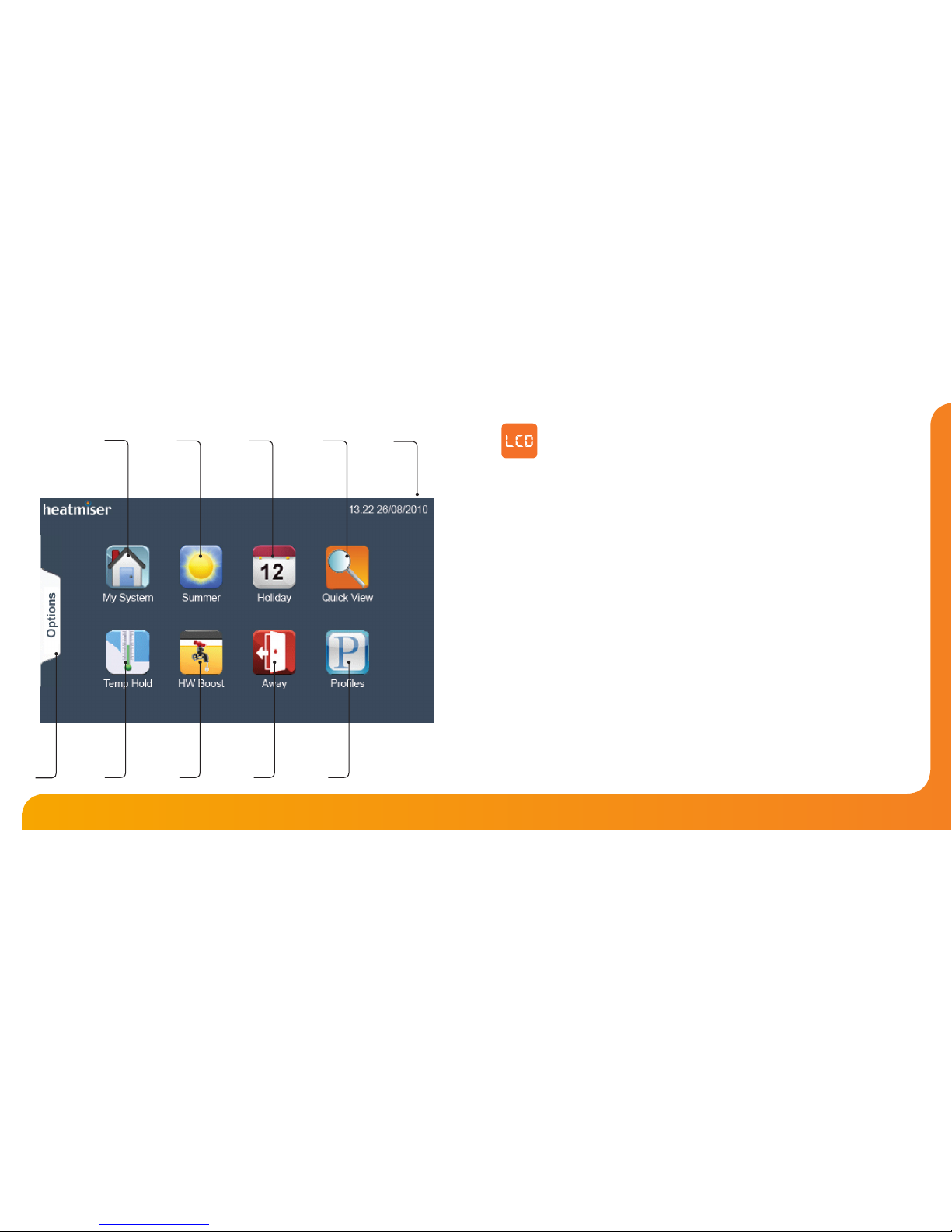
109
Touchpad Model: TFT
1. My System: Provides access to view and control individual system zones.
2. Summer: Disables the comfort levels when activated and defaults to frost
protection.
3. Holiday: Turns o the heating/hotwater for a set period.
4. Quick View: Gives an overview of all stats on the system.
5. Date and Time: Displays current date and time.
6. Options tab: Provides access to Clock, Settings and Power icons.
7. Temperature Hold: Overrides target temperature outside the programme
schedule for a set duration.
8. Hot Water Boost: Overrides the timer output to on for a set duration.
9. Away: Places the system into Holiday mode indenitely.
10. Proles: Stores a set of comfort levels for a group of thermostats.
LCD Display
1
6
2 3 4
5
7 8 9 10
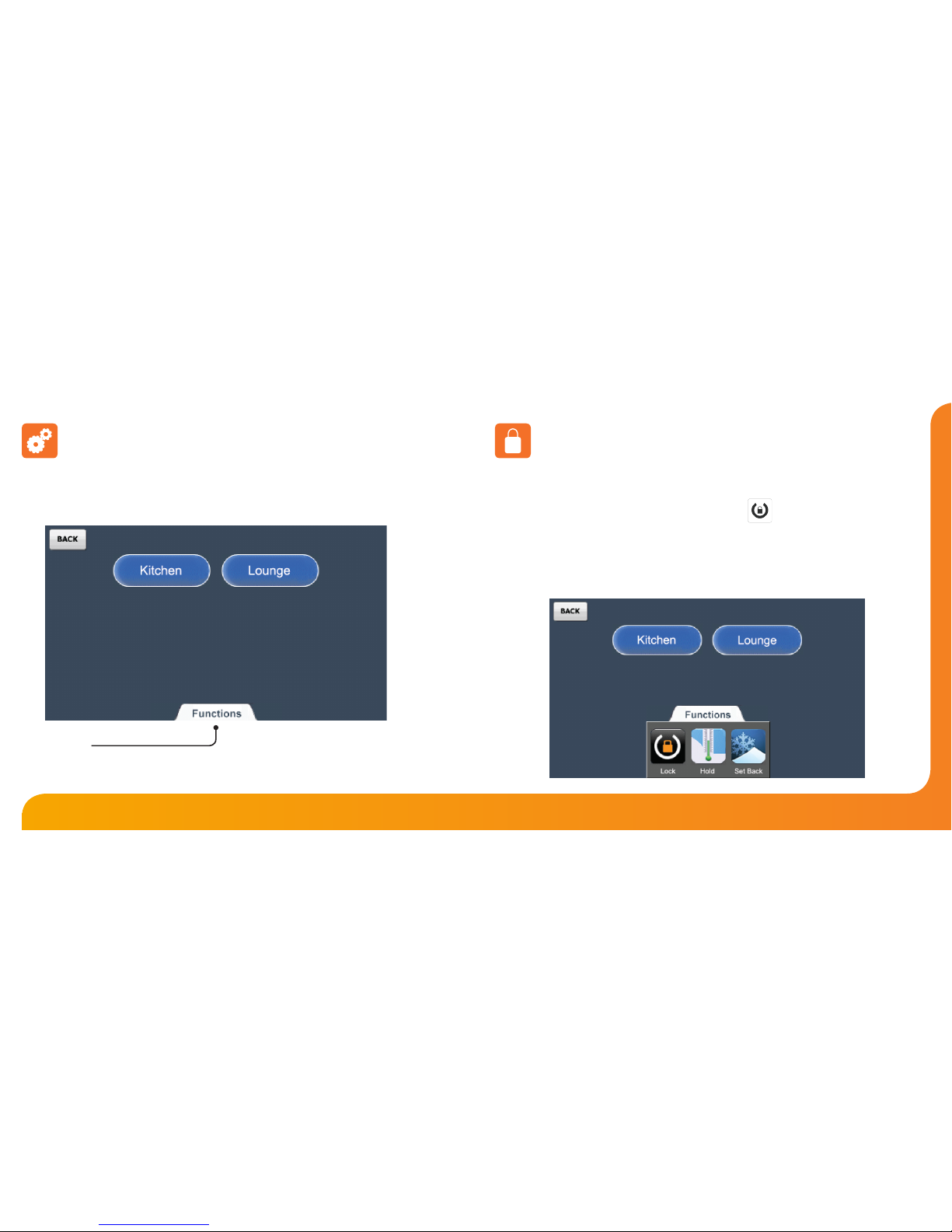
1211
Touchpad Model: TFT
My System
Pressing My System will show a list of all rooms on your system.
Rooms in blue indicate that the communication is working correctly.
Rooms in red have a communication fault.
Functions tab
The function tab gives access to the global functions such as Lock, Hold and Setback.
This function allows you to lock the keypad on selected thermostats.
To apply a keypad lock follow these steps.
• Press the Functions tab.
• Press the Lock icon ................................................
• Select one or more thermostats by pressing the Zone name. When selected the
zone will display green. Alternatively, press the Functions tab to use the Select /
UnSelect All function.
• Press Done.
My System
Locking the Thermostat
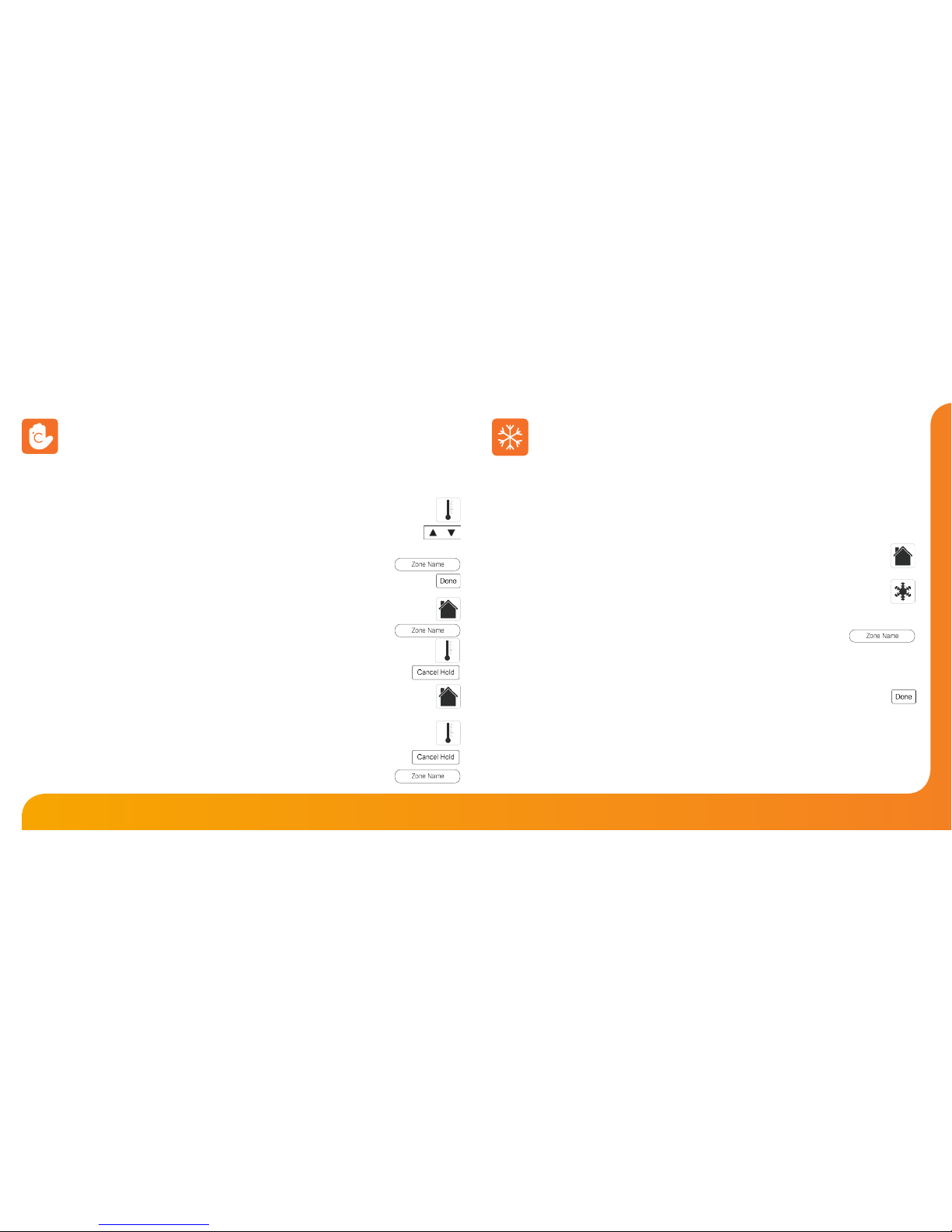
1413
Touchpad Model: TFT
The temperature hold function allows you to manually override the current operating
program for a single or group of thermostats and set a dierent temperature for a
desired period.
• Press the Temperature Hold icon .................................................................................................
• Enter the hold temperature and time period ....................................................................
• Press next
• Select one or more thermostats or press the functions tab to select all ...
• Press the Done key to conrm and exit .....................................................................................
To cancel temperatures hold on a SINGLE thermostat follow these steps.
• Press the My System icon ................................................................................................................
• Select a thermostat ..........................................................................................................
• Press the Temp Hold icon ................................................................................................................
• Press the Cancel Hold key .....................................................................................................
To cancel a temperature hold on MULTIPLE thermostats follow these steps.
• Press the My System icon ...............................................................................................................
• Press the Functions tab.
• Press the Hold icon ............................................................................................................................
• Press the Cancel Hold key ....................................................................................................
• Select the thermostats to apply the cancel to .....................................................
My System
Temperature Hold
The Set Back function allows you to place individual or multiple thermostats into
Set Back Mode (also referred to as Frost Mode).
In this mode, the thermostat will display the frost icon and will only turn the heating
on should the room temperature drop below the set frost temperature.
To apply Frost Mode to a single or group of thermostats follow these steps.
• Press the My System icon ...................................................................................................
• Press the Functions tab.
• Press the Set Back icon ........................................................................................................
• Select a zone or multiples zones to apply the set back, or alternatively press
Functions tab a second time and Select All. .............................................
Room buttons in green will be set back
Room buttons in blue will not be set back
Room buttons in grey are time clocks and cannot be set back
• Press the Done key ...............................................................................................................
Editing the Set Back Temp
The set back temperature range is 7-17°C and is set to 12°C as default.
Pressing EDIT from the Set Back screen allows you to adjust this setting and then
select which thermostats this should apply to.
My System
Set Back Mode (Frost Mode)
 Loading...
Loading...