Heatmiser TM1-TS WiFi RF User Manual
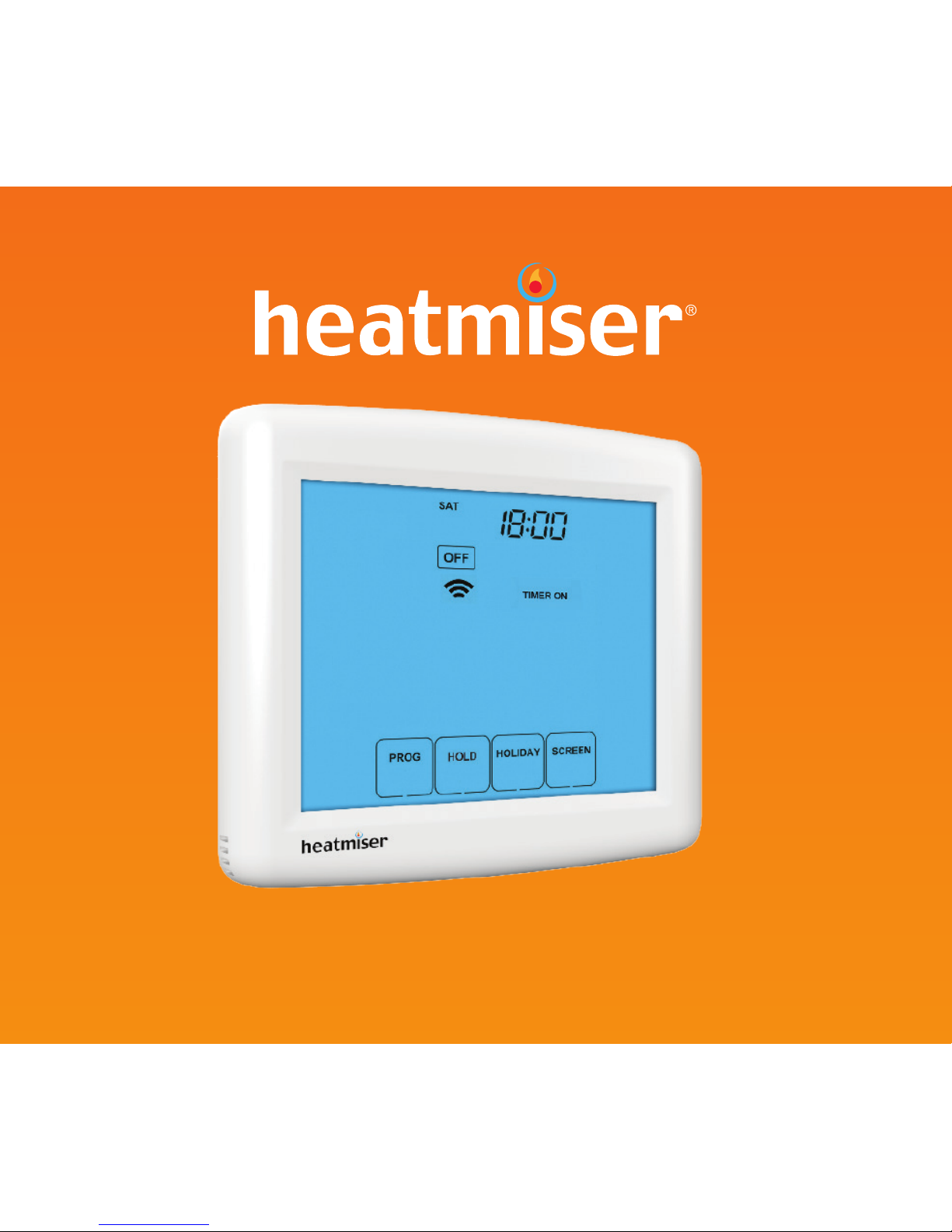
1
Model: TM1-TS WiFi RF
Model: TM1-TS WiFi RF
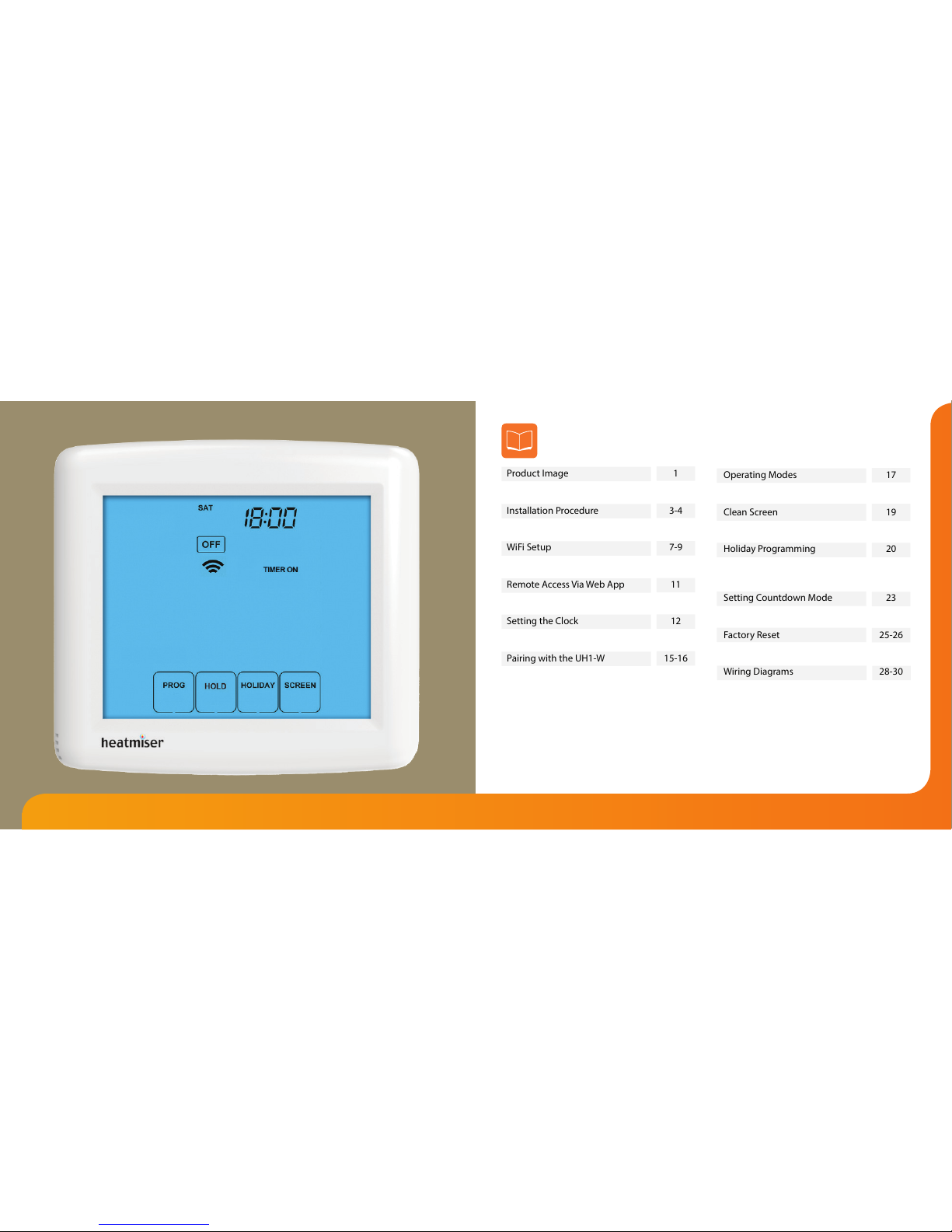
2
Time Clock Series
2Model: TM1-TS WiFI RF
Table of Contents
1
2
3-4
5-6
7-9
9-10
11
11
12
13-14
15-16
16
Product Image
Table of Contents
Installation Procedure
LCD Display
WiFi Setup
Security Types and Compatibility
Remote Access Via Web App
Remote Access Via Web Browser
Setting the Clock
Pairing with the RC1-W receiver
Pairing with the UH1-W
Testing Comms. with the UH1-W
Model: TM1-TS WiFi RF
Time Clock Series1
Operating Modes
Setting the Operating Mode
Clean Screen
Locking the Time Clock
Holiday Programming
Programming 5/2 Day &
7 Day Time Clock Mode
Setting Countdown Mode
Time Clock Override
Factory Reset
Optional Features Explained
Wiring Diagrams
17
18
19
19
20
21-22
23
24
25-26
27
28-30
17

43
Time Clock Series Model: TM1-TS WiFi RF
1 2
3 4
Installation Procedure
This time clock is designed to be ush mounted and requires a back box of 35mm
(minimum depth) to be sunk into the wall prior to installation.
Step 1
Carefully separate the front half of the time clock from the back plate by placing a
small at head terminal driver into the slots on the bottom face of the time clock.
Step 2
Place the time clock front somewhere safe.
Terminate the time clock as shown in the diagrams on pages 28-30 of this booklet.
Step 3
Screw the time clock back plate securely into the back box.
Step 4
Clip the front of the time clock back onto the time clock back plate.
Do
Mount the time clock at eye level.
Read the instructions fully so you get the best from our product.
Don’t
Do not install near to a direct heat source as this will aect functionality.
Do not push hard on the LCD screen as this may cause irreparable damage.

65
Time Clock Series Model: TM1-TS WiFi RF
1
4
32
5
12
1. Day Indicator - Displays the day.
2. Holiday Indicator - Displayed when the time clock is in Holiday mode.
3. Output Hold - Displayed when the time clock is in Hold mode.
4. Clock - Displays time in normal operation, time left in hold or days left in
holiday mode.
5. Up/Down Keys - Increase or decrease values shown on top digit group.
6. Keypad Lock Icon - Displayed when the keypad is locked.
7. ON/OFF Keys - Use to override the timed output. Press and hold OFF to turn the
display o.
8. WiFi Icon - Displayed when a WiFi connection is established.
9. Clean Screen - Freezes screen temporarily to enable cleaning.
10. Cancel - Used to exit setup/program operations.
11. Setup/Programming Keys - Used to navigate setup options.
12. Timer Status - Displays the current status of the timed output.
13. Comfort Level Selection Keys - Used in comfort level setup (see page 17).
LCD Display
9
11
13
6
10
7
8
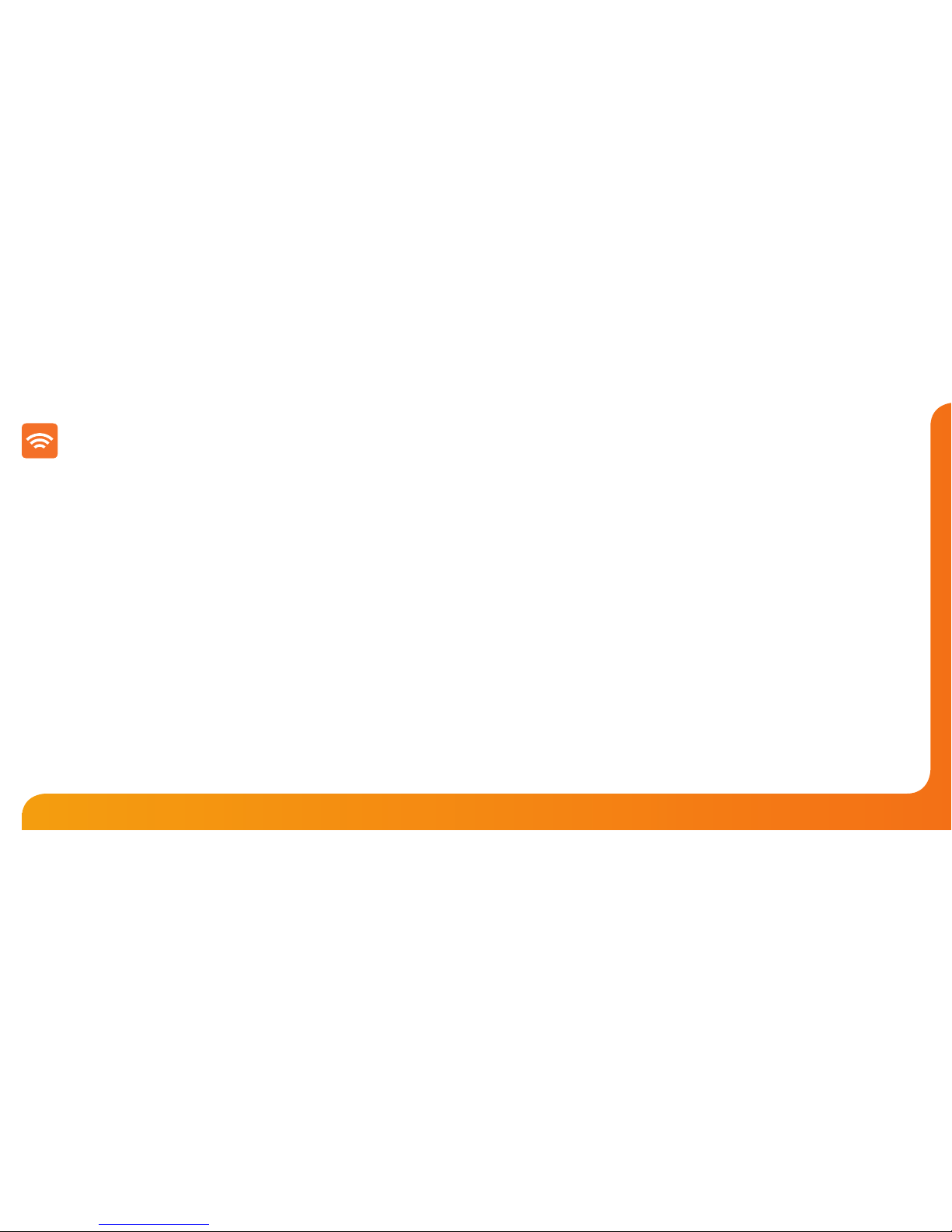
87
Time Clock Series Model: TM1-TS WiFi RF
Setting Up Your WiFi Time Clock
Step 1:
Download and install the WiFi thermostat setup utility from our web site:
www.heatmiser.co.uk/wi
Step 2:
Connect the time clock to your PC with the USB cable provided. This will power the
time clock through the USB port and will allow you to test the WiFi connection.
Open the setup utility and press Read to view the current time clock conguration.
Step 3:
Enter the SSID, Security Type and Security Code of your wireless network.
These settings can usually be found on the underside of your wireless router.
For more information please consult your router manual.
See page 11 for additional information on security types and compatibility.
Step 4:
Enter a xed IP address for your WiFi time clock outside of the router DHCP range.
It is likely that your network will be congured to operate on a DHCP basis.
This means your router automatically issues an IP address to a device that
successfully connects to the network.
Your WiFi time clock needs a xed IP address in order for local and remote access
to operate and you must set this up manually.
Log into your wireless router and navigate to the LAN settings page.
Find and select the DHCP setup details.
This should dene the IP range that can be assigned to devices connecting to
the network.
As an example, you may have an IP starting range 192.168.1.1 and ending
192.168.1.99. This means you can safely provide your WiFi time clock the IP
address 192.168.1.100 as no other devices will be assigned this address by the
router.
If your DHCP range is from 192.168.1.1 to 192.168.1.253 you cannot use 254 or
above.
You need to change the DHCP range, taking care not to change any of the rst
3 numbers.
Tip! When setting up an IP address, the rst three sets of numbers must be the
same as the router IP address and the fourth set must not be used elsewhere on the
network.
Step 5:
Enter the Subnet mask for the network.
This information can usually be found on the underside of your wireless router.
Step 6:
Enter the IP address of your gateway and DNS. In most cases, this is the IP
address of your wireless router.
If you have a multi-zone system and are using the Multi-Link, the Gateway of
the time clock will need to be congured as the IP address of the Multi-Link.

109
Time Clock Series Model: TM1-TS WiFi RF
Step 7:
Create a unique username and password that will be used to access your time clock
from a web browser.
Default Username: admin Default Password: admin
Change these settings to your personal preference and record for future use.
A 4 digit access PIN is required to use the smartphone/tablet app and also helps to
secure your system.
Step 8:
When you have entered the details of your WiFi network press Apply and disconnect
the USB cable, (the time clock LCD should go blank).
Reconnect the USB cable to the WiFi time clock, when the time clock has rebooted it
will attempt to connect to your network. This process takes approximately one minute
and is complete when the WiFi symbol is displayed on screen.
Security Types and Compatibility
The WiFi time clock operate on the 802.11b standard.
If your router is a G model, you must ensure it is setup to work in B&G mode.
You will not be able to connect to your time clock without changing this setting on
G model routers.
There are currently 4 common methods of securing your wireless connection:
OPEN/DISABLED (not recommended)
W.E.P. (lowest security level)
Your choice of security settings in the time clock must match the setting in your
router. Often you will nd WPA and WPA2 are a single option in the router.
This is perfectly normal as the router automatically selects the correct security level
and you can set the time clock up using either one of these settings.
Passwords can be up to 63 characters in length including spaces _. / \ characters.
The W.E.P. option is not so simple. Some routers generate a hidden password from
a pass phrase whilst others require a 10 or 26 digit hex password and won’t accept
anything else. Your time clock utility can deal with both options but the following
restrictions may apply:
A hex password can only be made up of the numbers 0 to 9 and the letters a to f
(lower case only).
Hex passwords can only be 10 characters or 26 characters in length.
If a passphrase is used it must be either 5 or 13 characters in length but can be any
letter or number.
Your time clock will automatically calculate the same hidden password your router
creates from the same phrase.
These restrictions are common to most routers but you should refer to the router
manual for specic restrictions that apply to your model.
W.P.A. (medium security)
W.P.A.2. (highest security)
 Loading...
Loading...