Heatmiser TM1-TS WiFi Operating Instructions Manual
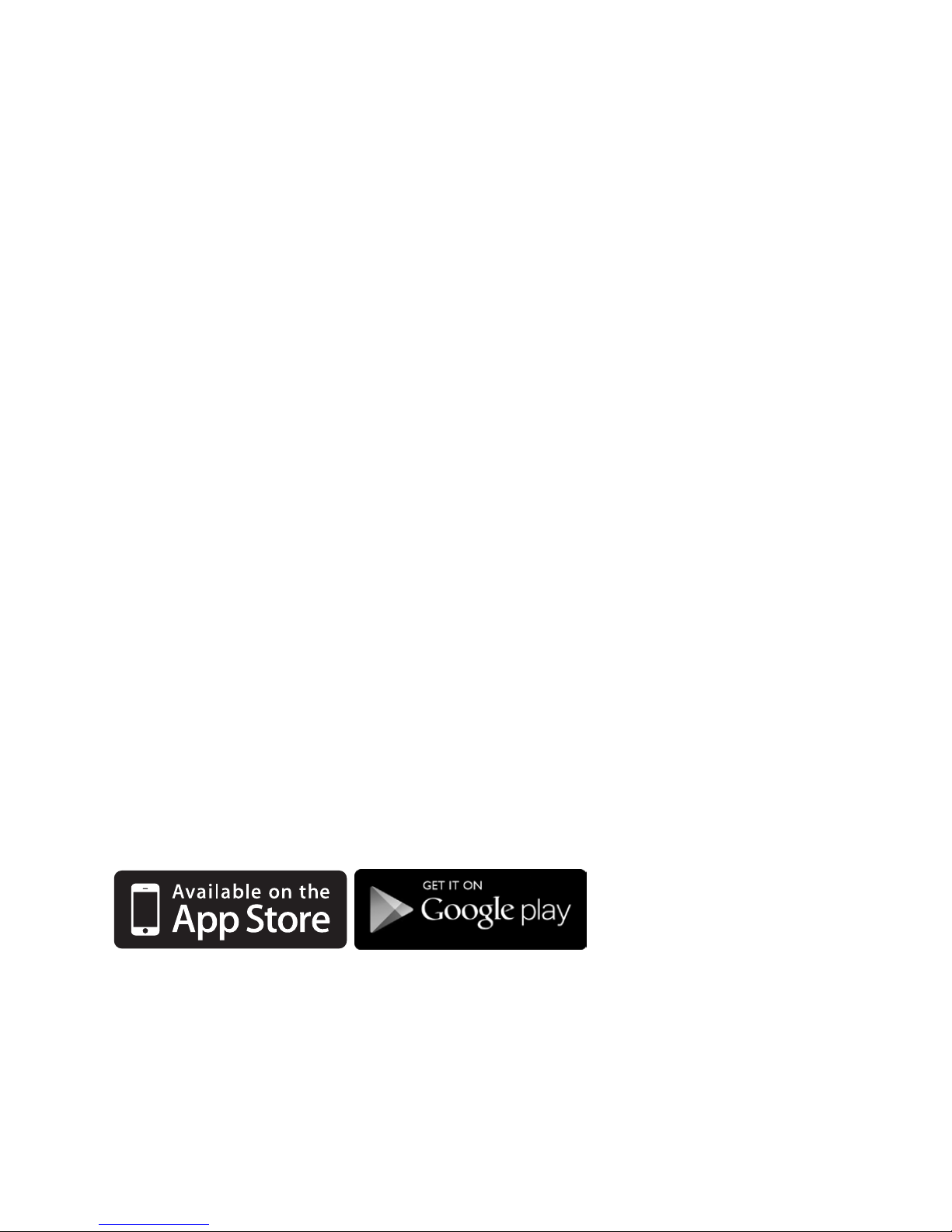
Operating Instructions
TM1-TS WiFi
01/13 Revision 1.1
Ref: TM1-TSWIFI
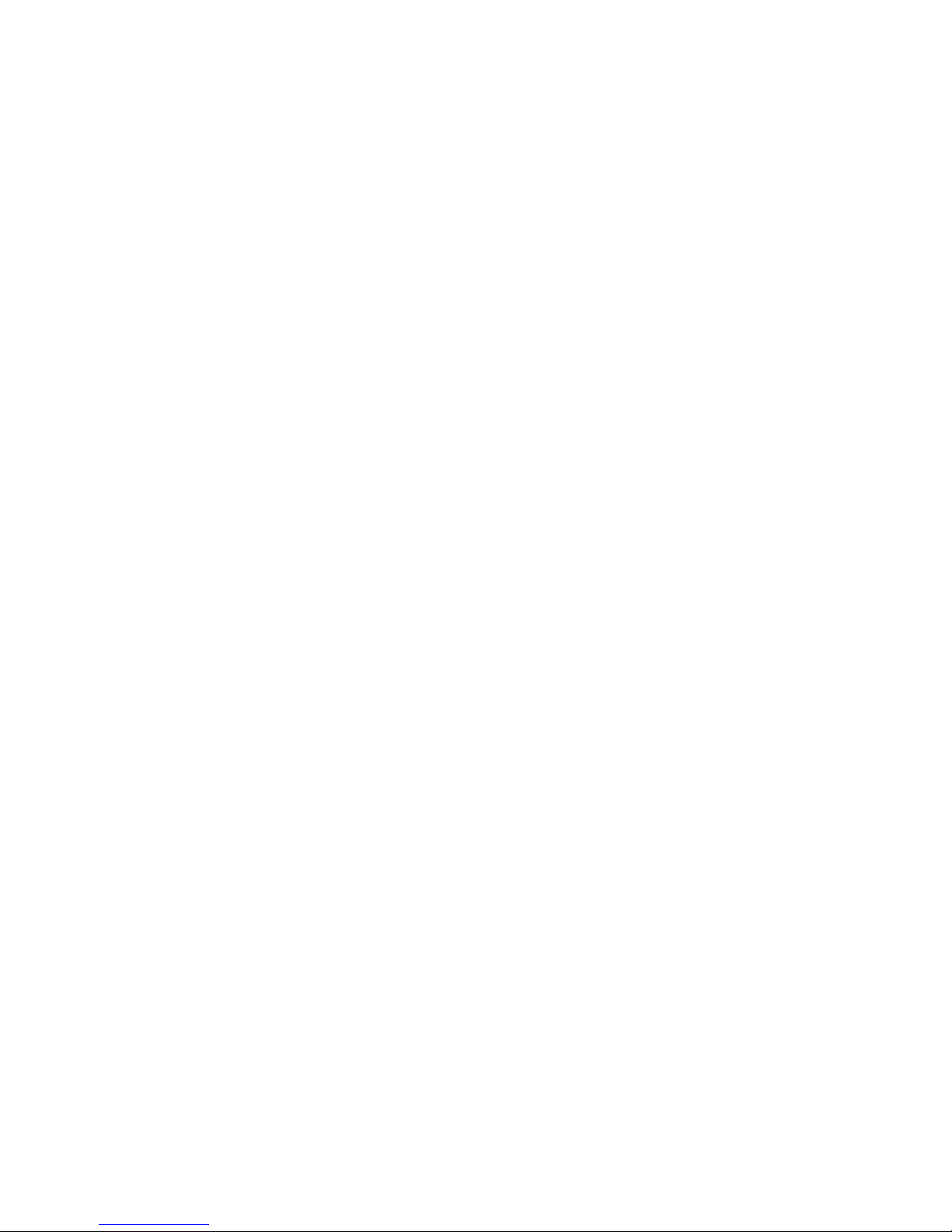
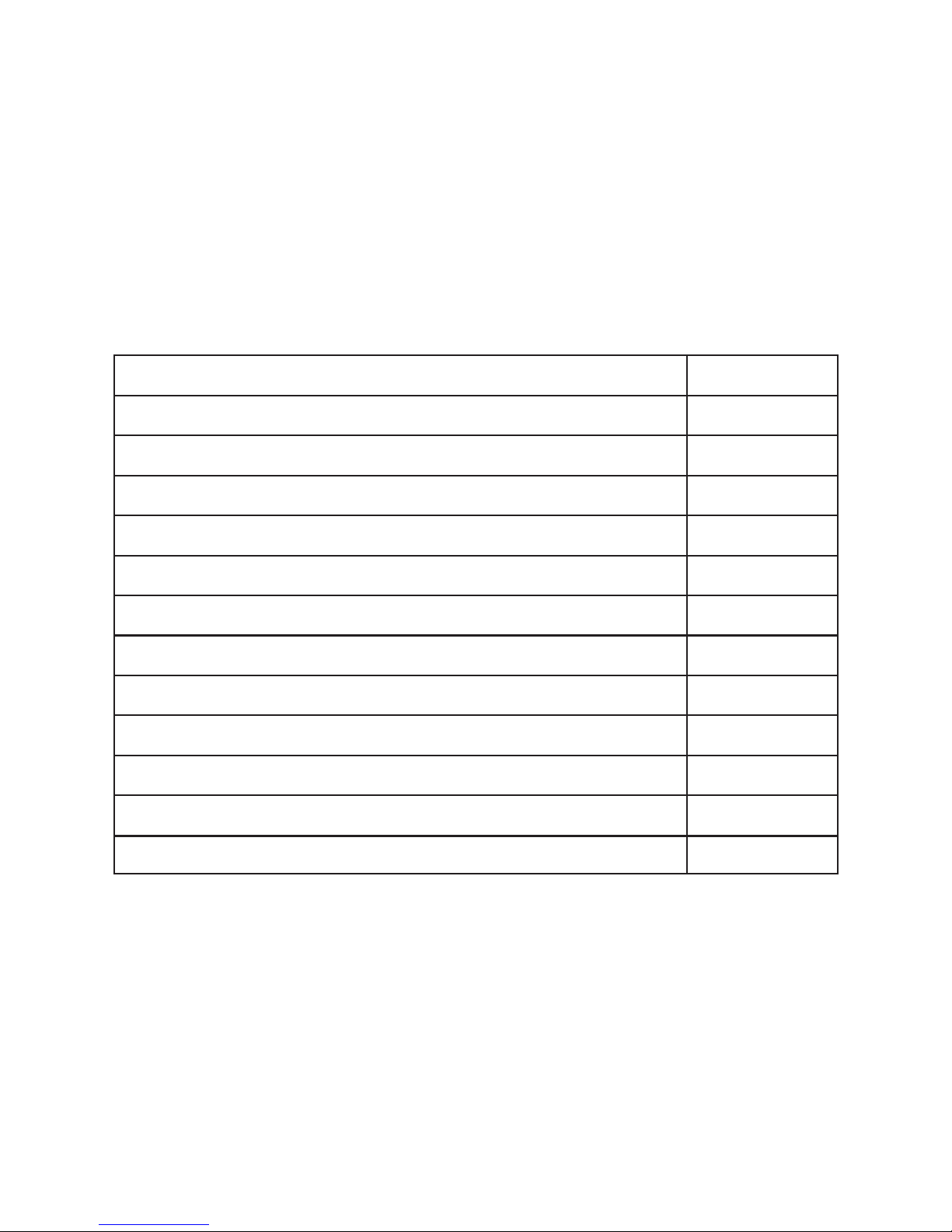
1
Contents Page
Setting Up Your WiFi Timeclock 2-9
Display Symbols Explained 10
Understanding the Modes 11
Selecting the Mode 11
5/2 Day / 7 Day Programming 12-13
Switching Time Override 13
Countdown Timeclock Programming 14
Locking the Keypad 15
Holiday 15
Clean Screen 16
Factory Reset 16
Optional Feature Setup 17-18
Wiring Diagrams 19
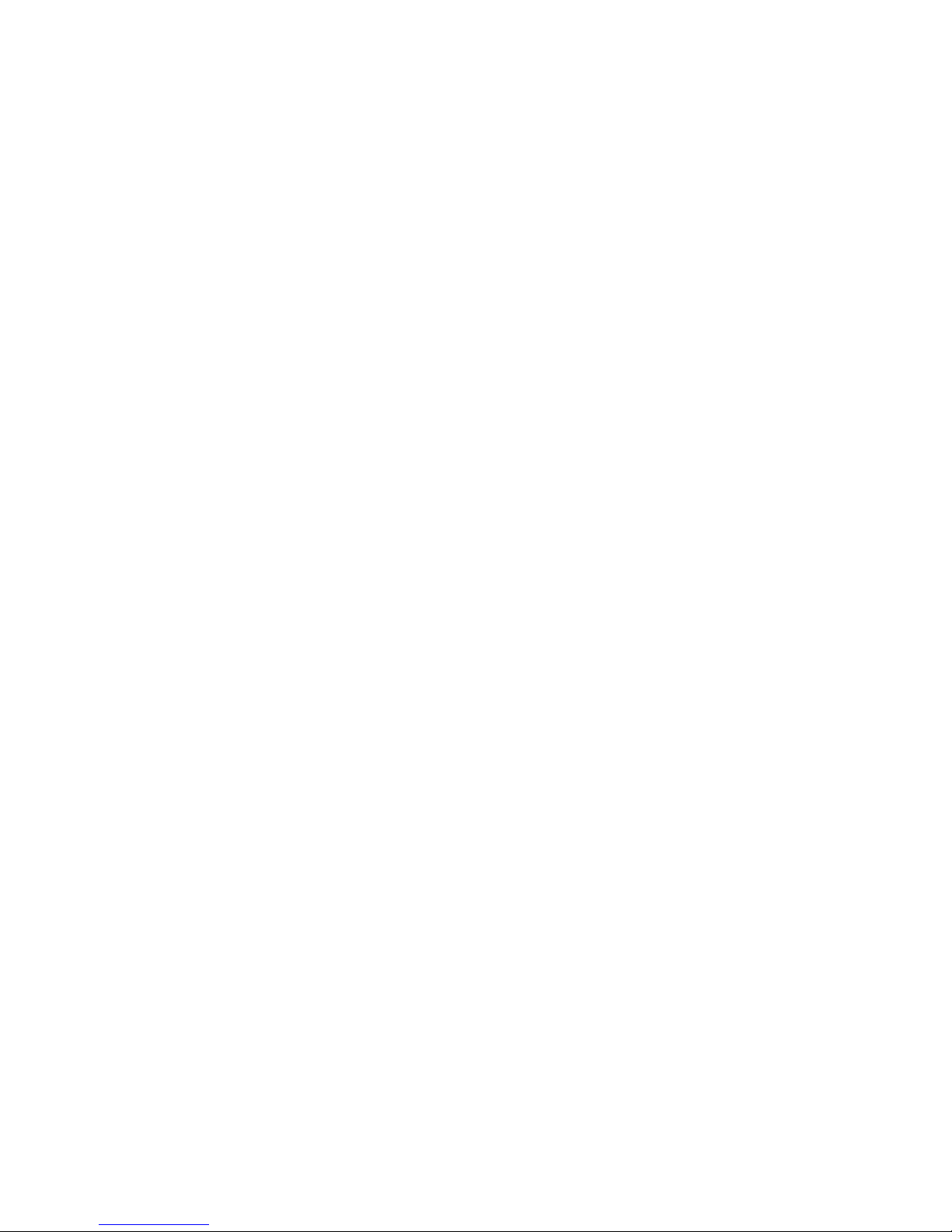
2
Setting up your WiFi Timeclock
Step 1: Download and install the network utility from our
web site: www.heatmiser.co.uk/wi
Step 2: Connect the timeclock to your pc with the USB
cable provided, this will power the timeclock from the USB
port & will allow you to test the Wi-Fi connection.
On the Utility press Read to view the current timeclock
conguration.
Step 3: You should enter the SSID, Security Type and
Security Code of your wireless network. These settings can
be found in your wireless router, consult your router manual
for more information. For more details see security types
below.
Step 4: You need to enter a xed IP address for your Wi-Fi
timeclock outside of the router DHCP range.
It is likely that your network will be congured to operate on
a DHCP basis – this means your router automatically issues
an IP address to a device that successfully connects to the
network.
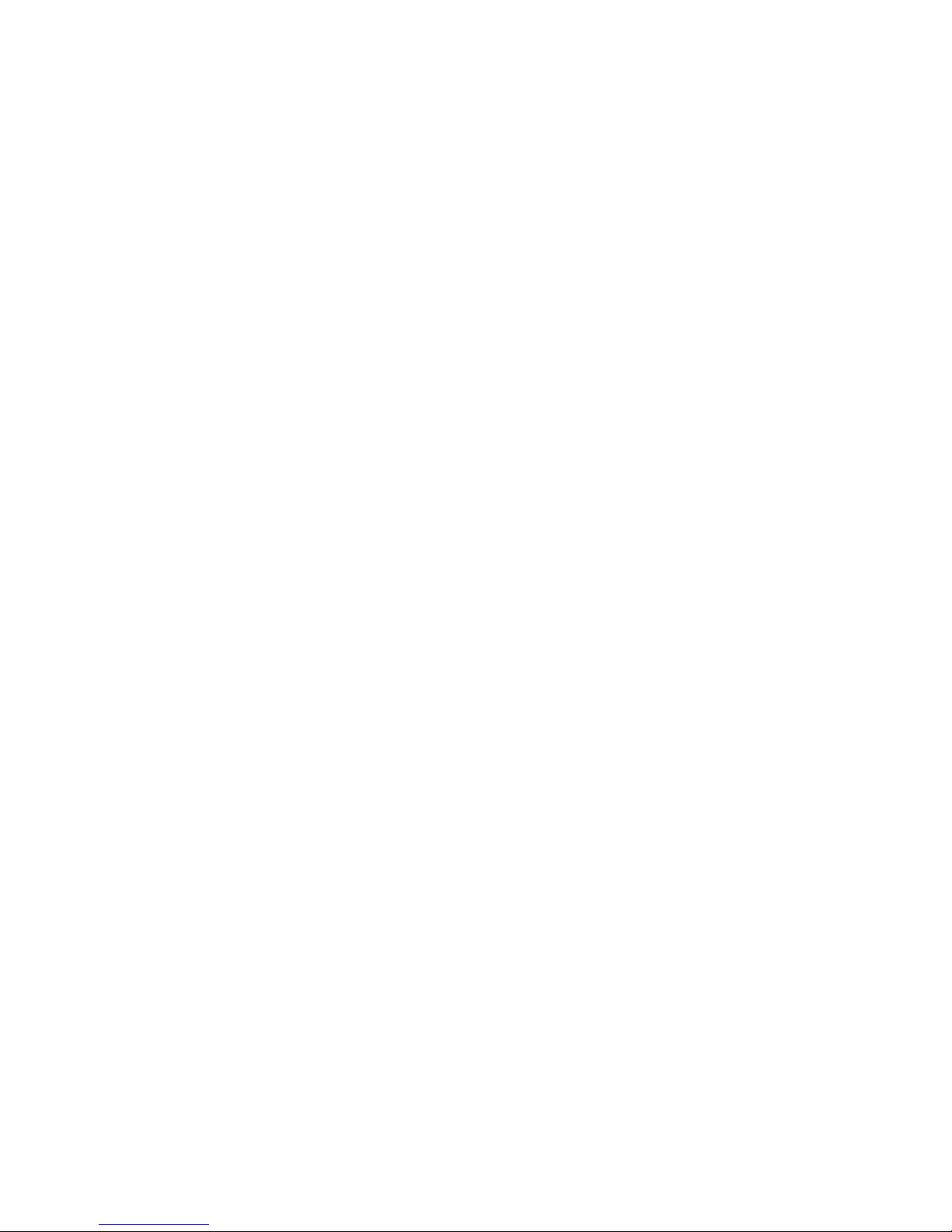
3
Your Wi-Fi timeclock needs a xed IP address in order for
local and remote access to operate, so you will need to set
this up manually.
Log into your wireless router and navigate to the LAN
settings page. You should see an option for DHCP setup.
This should detail the IP range that can be assigned to
devices connecting to the network.
As an example, you may have an IP starting range
192.168.1.1 and ending 192.168.1.99.
This would mean you can safely provide your Wi-Fi
Timeclock the IP address 192.168.1.100 as no other devices
will be assigned this address by the router.
If your DHCP range is from 192.168.1.1 to 192.168.1.253
you cannot use 254 or above, you will need to change the
DHCP range, taking care not to change any of the rst 3
numbers.
Tip! When setting up an IP address, the rst three sets of
numbers must be the same as the router IP, the fourth set
must not be used elsewhere on the network.
Step 5: Enter the Subnet mask for the network, this
information can be found in your wireless router.

4
Step 6: You need to enter the IP address of your gateway
and DNS. In most cases, this is the IP address of your
wireless router. If you are using the Multi-Link on the system,
the gateway of the timeclock will need to be the IP address
of the Multi-Link.
Step 7: Browser Username & Password
You should now create a username and password that is
used when you access your timeclock from a web browser.
The default username is admin and the default password is
also admin.
Access PIN
The access PIN is required when you are using the iPhone
app and helps secure your system. This PIN should be
entered in the Network Setup screen.
Step 8: Checking Connection
Once you have entered the details of your Wi-Fi network
press Apply and disconnect your timeclock wait 5 seconds
then reconnect it. Once the timeclock has rebooted wait
approximately one minute, you should then see the Wi-Fi
symbol on the display indicating the Wi-Fi Timeclock has
successfully connected to your network. The Wi-Fi symbol is
3 curved lines just below the OFF button.
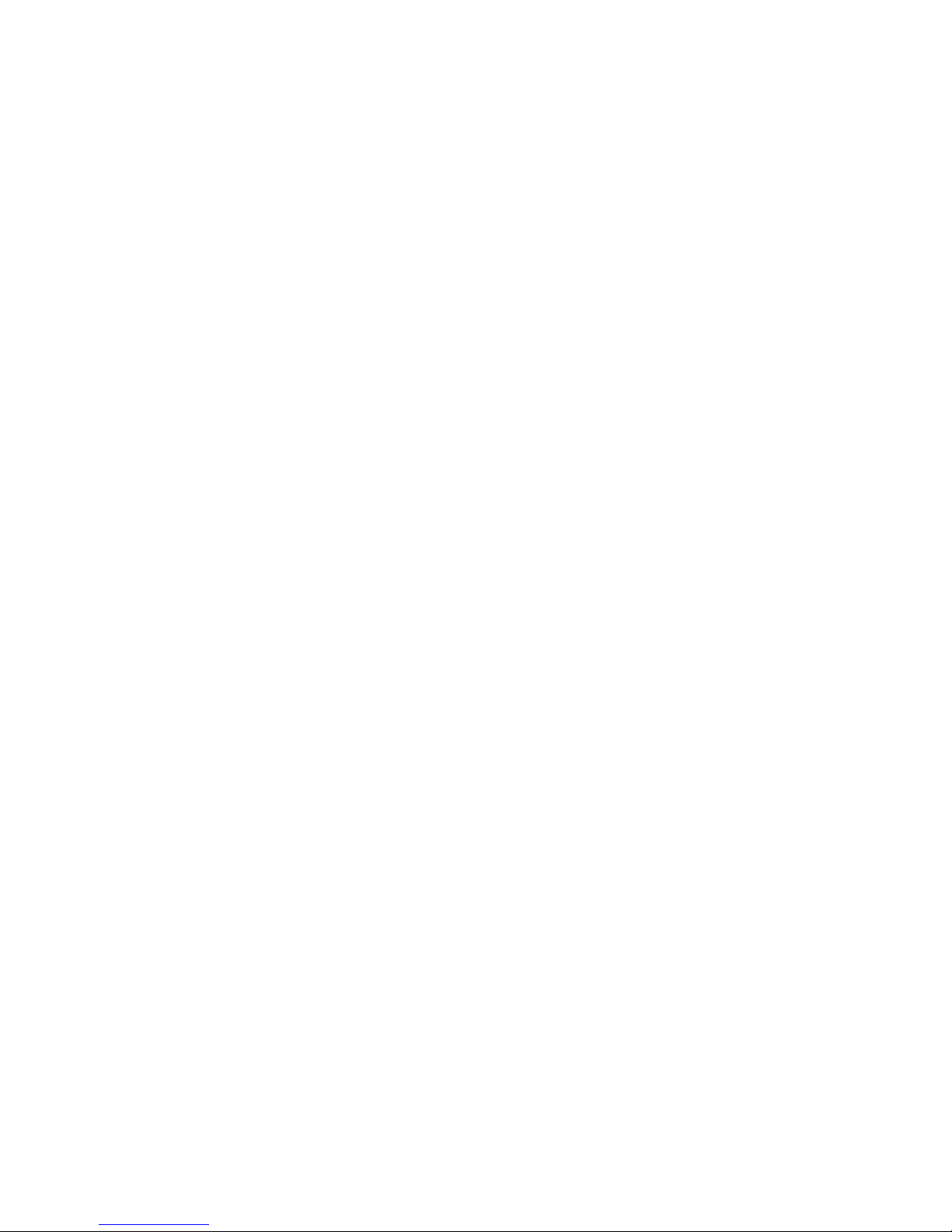
5
Security Types & Compatability Explained
The Wi-Fi Timeclock operates on the 802.11b standard. If
your router is a G model, you should ensure it is setup to
work in B&G mode otherwise you will not be able to connect
to your timeclock.
There are currently 4 methods of securing your wireless
connection in common use
These are :
OPEN/DISABLED (not recommended )
W.E.P. (lowest security level)
W.P.A. (medium security )
W.P.A.2. (highest security )
Your choice of security settings in the timeclock must match
the setting in your router. Quite often you will nd WPA and
WPA2 as a single option in the router this is perfectly normal
the router knows which one to use, and you can therefore
set the timeclock up using either one. The password can
be up to 63 characters in length including spaces _. / \
characters.
The W.E.P. option is not so simple. Some routers generate a
hidden password from a pass phrase whilst others require a
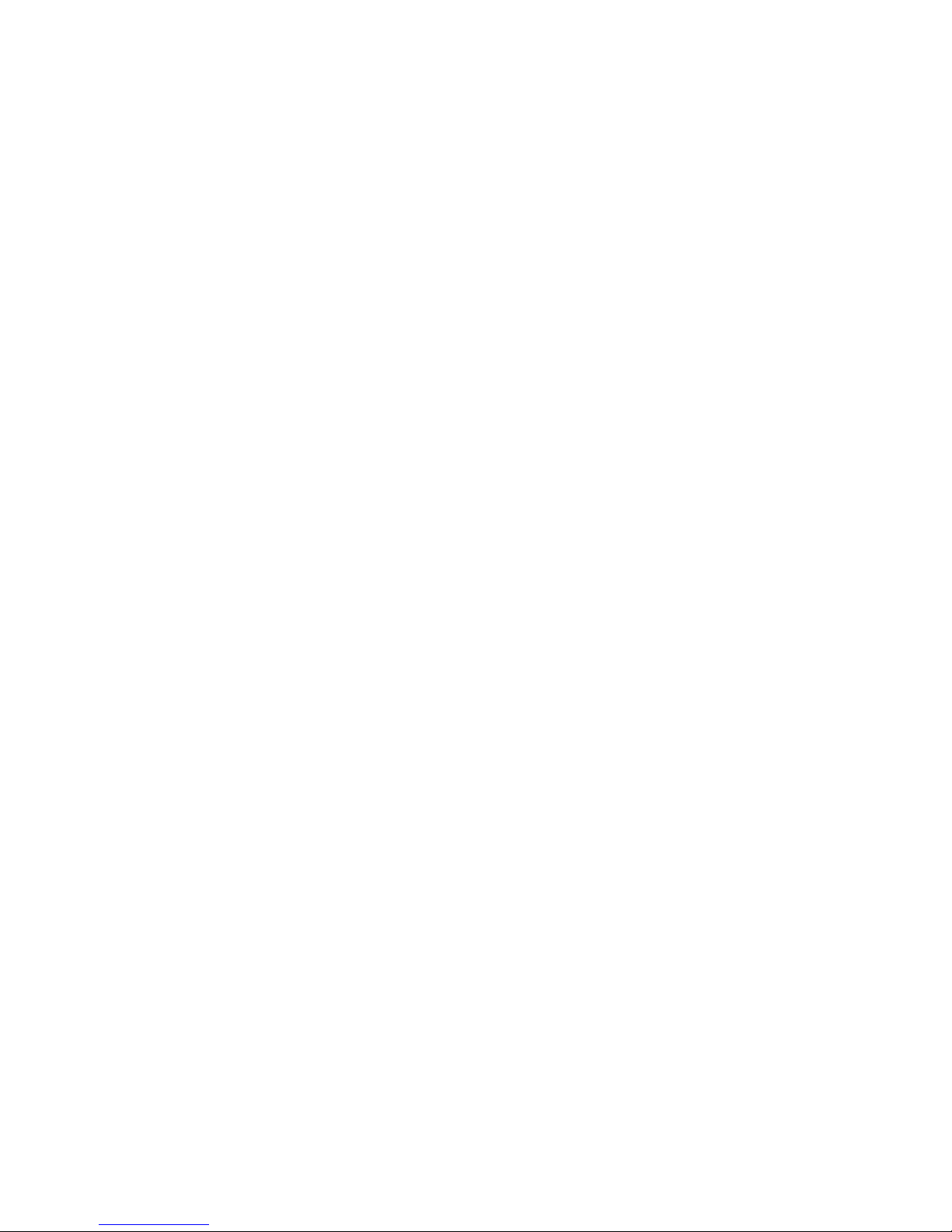
6
10 or 26 digit hex password and won’t accept anything else.
Your timeclock utility can deal with both options.
The following restrictions apply:
A hex password can only be made up of the numbers 0 to 9
and the letters a to f, lower case only.
Hex passwords can only be 10 characters or 26 characters
in length.
If a passphrase is used it must be either 5 or 13 characters
in length but can be any letter or number.
Your timeclock will automatically calculate the same hidden
password your router creates from the same phrase.
You will nd most routers have these same restrictions.
Remote Connection Setup
In order to connect to your WiFi timeclock remotely, you need
to forward ports within your router to the WiFi timeclock.
This is usually congured in the Port Forwarding section
of the router, as all routers are congured differently,
you will need to consult your router user manual or the
manufacturers website for more information.
 Loading...
Loading...