Heatmiser SMART STAT User Manual
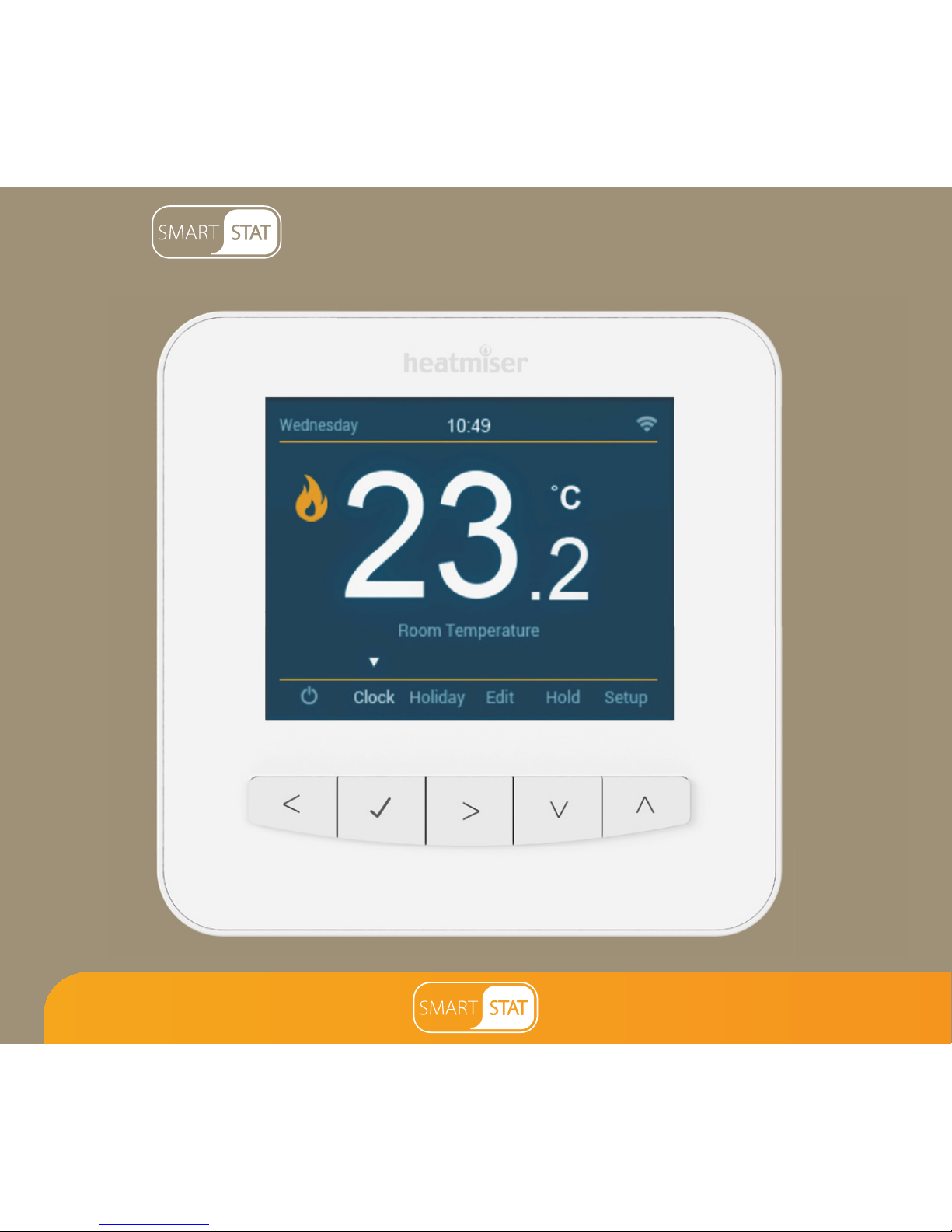
Model:
1
Available in : Sapphire Black and Glacier White
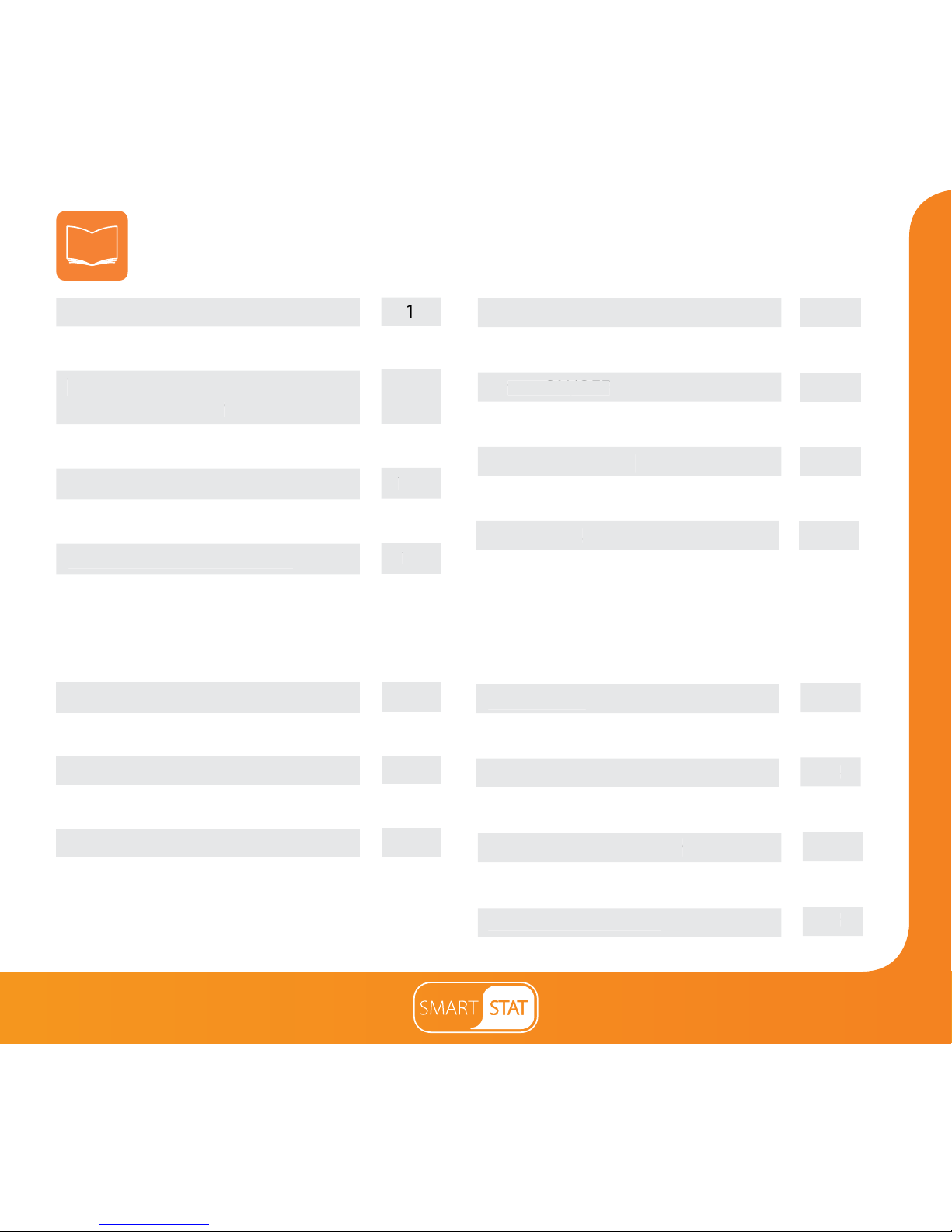
2
Table of Contents
1
2
3-4
5-6
7-8
9
10
Product Image
Table of Contents
What is a Programmable
Room Thermostat?
Installation Procedure
Mode Select / Factory Reset
WiFi Setup
Pairing with SmartStat App
33-34
35
36
37
37
38-39
40
33-34
36
LCD Display
Setting the Switching Times
Timer Boost
Optional Features
Optional Features Table
Time Clock Mode Wiring Diagrams
Battery Replacement
Timer Boost
Mode 2 - Time Clock
LCD Display
Temperature Display
Setting the Time & Date
Setting the Comfort Levels
Setting the Temperature
Temperature Hold
3-4
What is a Programmable
32
Mode 1 - Thermostat 11
12-13
14
15
16-17
18
19
Locking/Unlocking the SmartStat
Standby/Away Mode
Power ON/OFF
Holiday Programming
Optional Features
Re-calibrating the Thermostat
Error Codes
Thermostat Mode Wiring Diagram
wer ON/OFF
37
40
Optional Features Table
Optional Features
20
21
22
23
24-27
28
28
29-31

3
Section Header
What is a Programmable Room Thermostat?
A programmable room thermostat is both a programmer and a room thermostat.
A programmer allows you to set “On” and “Off” periods to suit your own lifestyle.
A room thermostat works by sensing the air temperature, switching on the heating
when the air temperature falls below the thermostat setting, and switching it off once
this set temperature has been reached.
So a programmable room thermostat lets you choose what times you want the heating
to be on, and what temperature it should reach while it is on. It will allow you to select
different temperatures in your home at different times of the day (and days of the week)
to meet your particular needs and preferences.
Setting a programmable room thermostat to a higher temperature will not make the
room heat up any faster. How quickly the room heats up depends on the design and
size of the heating system.
Similarly reducing the temperature setting does not affect how quickly the room cools
down. Setting a programmable room thermostat to a lower temperature will result in
the room being controlled at a lower temperature, and saves energy.
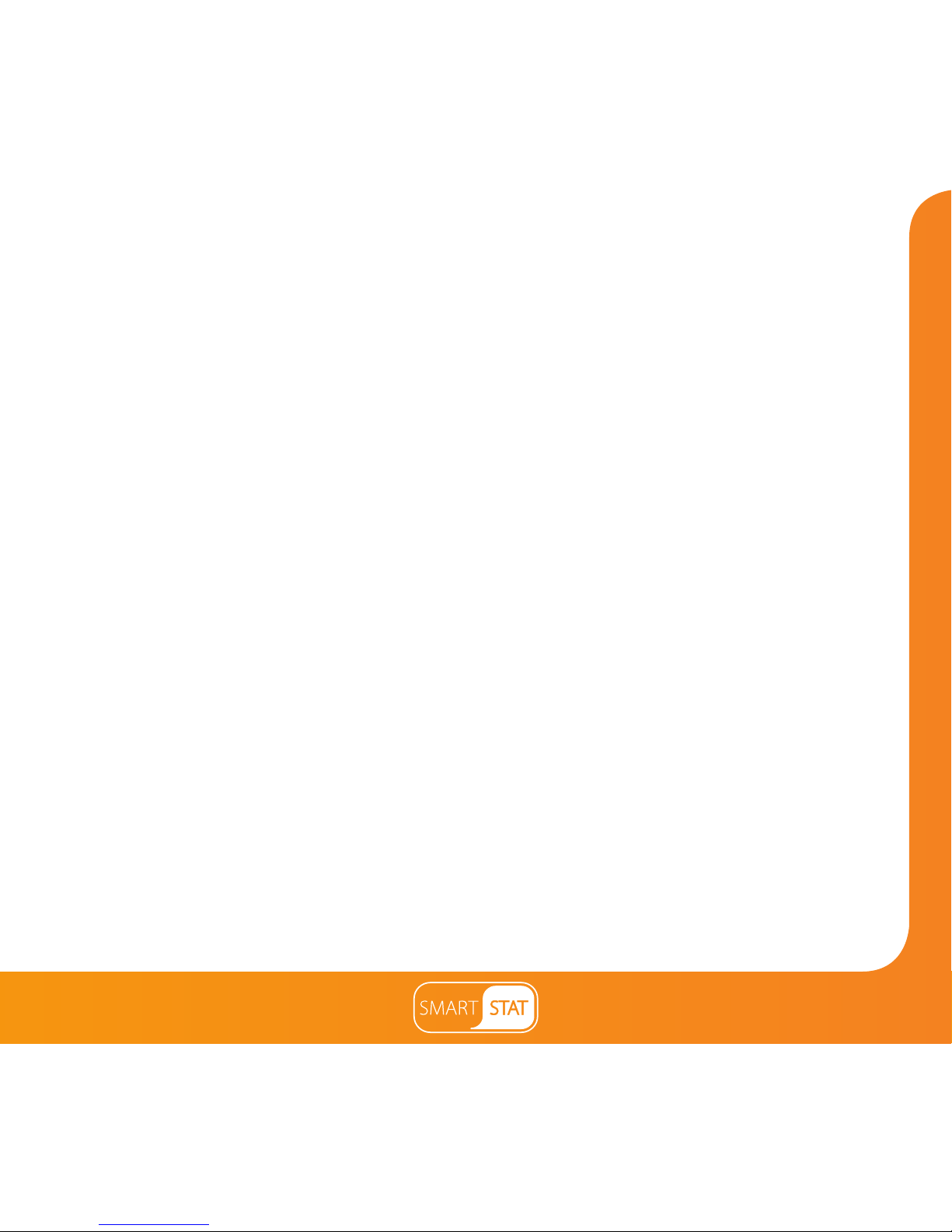
Section Header
4
The way to set and use your programmable room thermostat is to find the lowest
temperature settings that you are comfortable with at the different times you have
chosen, and then leave it alone to do its job.
The best way to do this is to set the room thermostat to a low temperature – say 18°C
and then turn it up by 1°C each day until you are comfortable with the temperature.
You won’t have to adjust the thermostat further. Any adjustment above this setting
will waste energy and cost you more money.
You are able to temporarily adjust the heating program by overriding or using the
temperature hold feature. These features are explained further on pages 18 and 19
of this manual.
Programmable room thermostats need a free flow of air to sense the temperature,
so they must not be covered by curtains or blocked by furniture. Nearby electric
fires, televisions, wall or table lamps may also prevent the thermostat from working
properly.
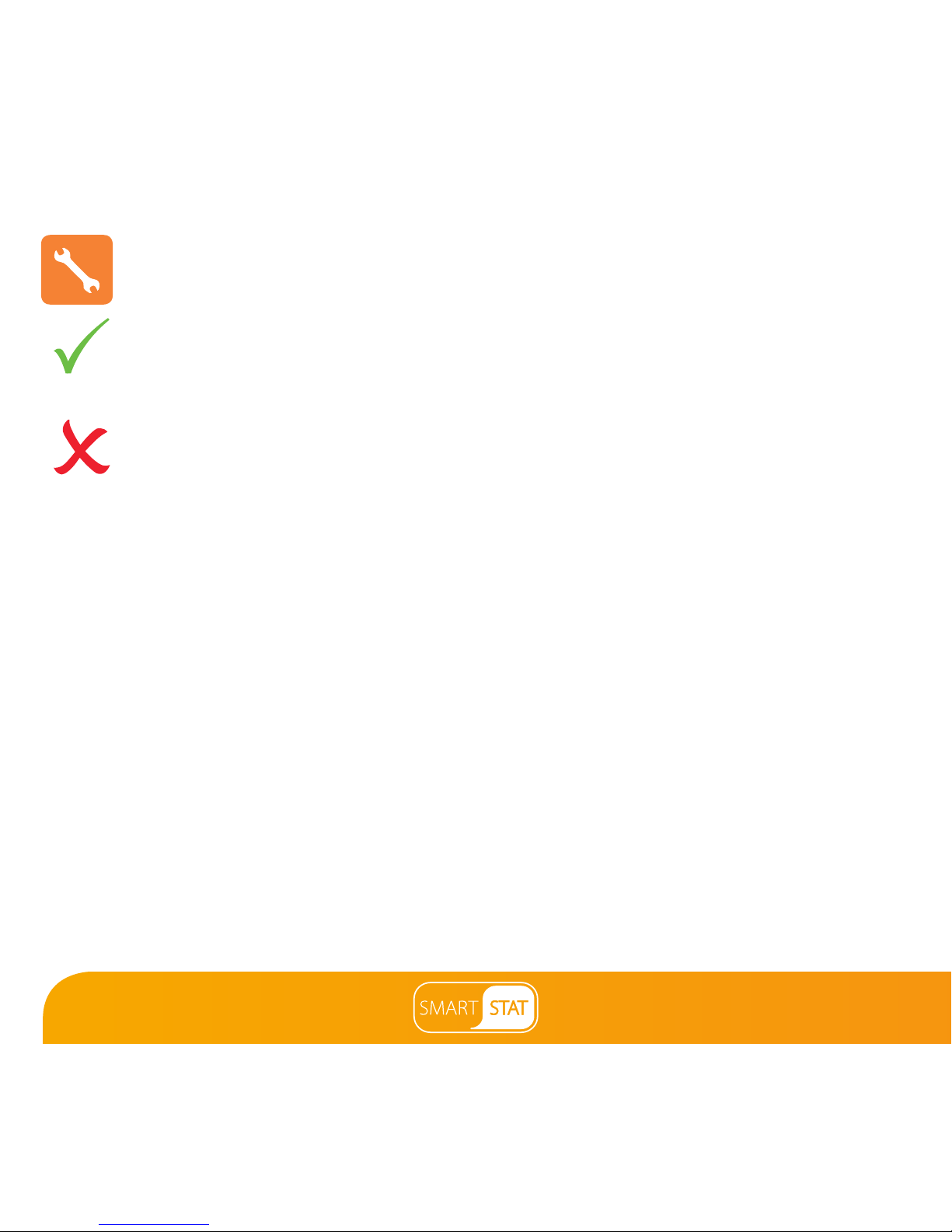
5
Section Header
Installation Procedure
This SmartStat is designed to be flush mounted and requires a back box of
35mm (minimum depth) to be sunk into the wall prior to installation.
Step 1
Using a small screwdriver, slightly loosen the screw from the bottom face of the
SmartStat. You can then carefully separate the front half from the back plate.
Step 2
Place the SmartStat front somewhere safe.
Terminate the SmartStat as shown in the diagrams on pages
29-31 of this booklet.
Note: For time clock wiring connections, terminate as shown on pages 38-39.
Step 3
Screw the SmartStat back plate securely into the back box.
Step 4
Clip the front of the SmartStat onto the back plate, securing it in place with the
retaining screw.
Do
Mount the SmartStat at eye level.
Read the instructions fully so you get the best from our product.
Don’t
Do not install near to a direct heat source as this will affect functionality.
Do not push hard on the LCD screen as this may cause irreparable damage.

Section Header
6
1 2
3 4

7
Section Header
Mode Select
This SmartStat can either be used as a thermostat or a time clock.
Thermostat mode is the default setting.
To change between thermostat & time clock modes, follow these steps.
• Use the Left / Right keys to scroll to Setup .....................................................
• Press and hold the Tick key for 5 seconds .................................................................
• Use the Up / Down keys to scroll between modes .......................................
• Press the Tick key to confirm selection ......................................................................
The SmartStat will reset all parameters and restart in the selected mode.
Note: The Mode Select function will reset all parameters that were entered during
the set-up andpairing operations. These processes must be repeated after the
restart has completed.

Section Header
8
Thermostat mode Time Clock Mode
Mode Select Restart Screen
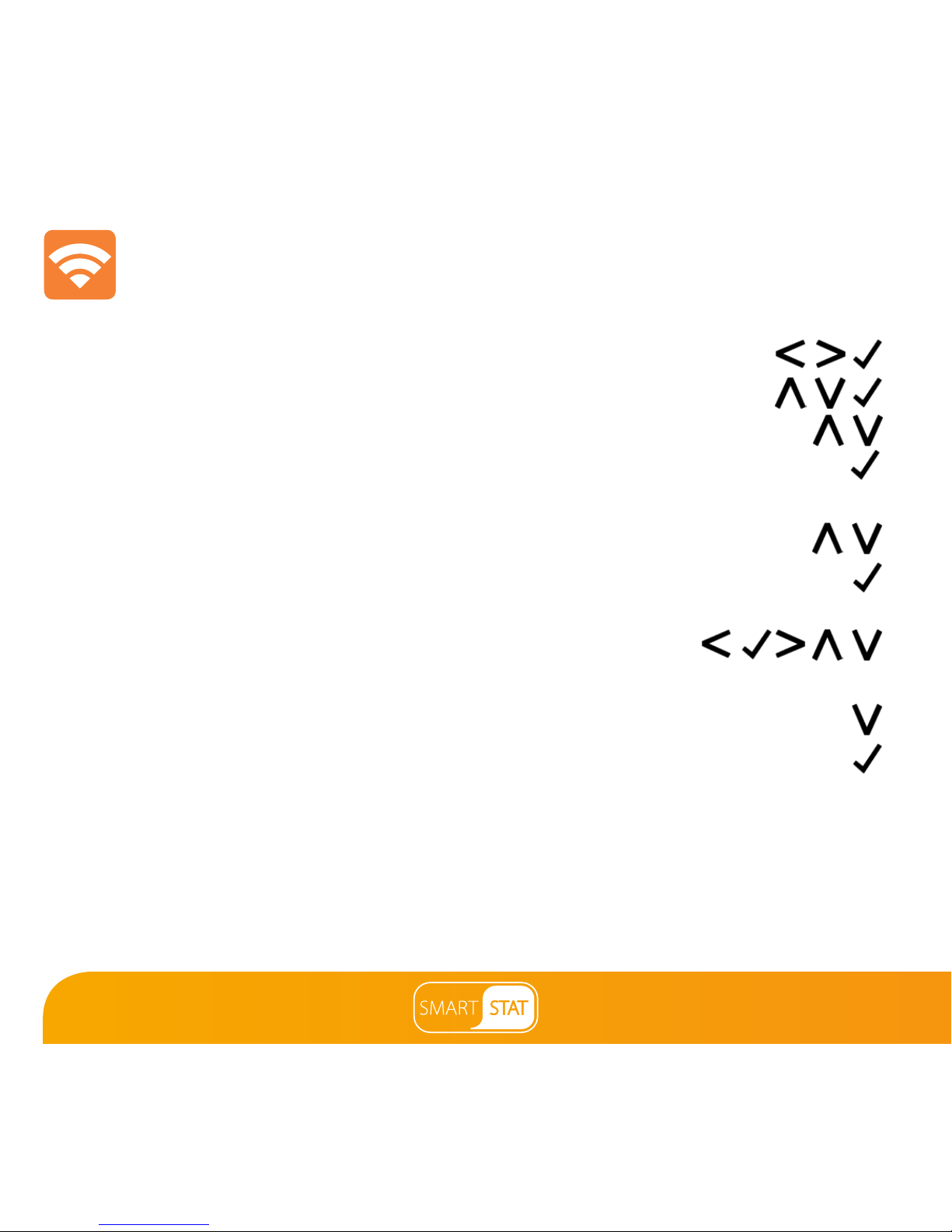
9
Section Header
WiFi Setup
The SmartStat will then connect to the chosen WiFi network. During this process the WiFi
icon and “Connecting” will be displayed. If successful a Tick symbol will be displayed
next to the network name, the SmartStat will then return to the main display.
* Note: To join a closed/hidden WiFi network, within ‘WiFi Setup, use the up/down keys to scroll to
‘Other’. Here you can manually enter the SSID, security type and security key then select ‘Join.
To connect the SmartStat with the WiFi network follow these steps.
• Use the Left / Right keys to scroll to Setup and press Tick ..................
• Use the Down arrow key to scroll to WiFi Setup and press Tick ........
• Use the Up / Down keys to scroll to Scan Available Networks .................
• Press the Tick key ..............................................................................................................
• The SmartStat will scan and list all available WiFi networks.
• Use the Up / Down keys to select a network ...................................................
• Press the Tick key .............................................................................................................
• Using the Arrow keys to navigate and the Tick key to select,
enter the network key using the keypad ....................................
• Once the network key has been entered, use the arrow keys
and navigate to ‘Join' .......................................................................................................
• Press the Tick key to confirm ........................................................................................
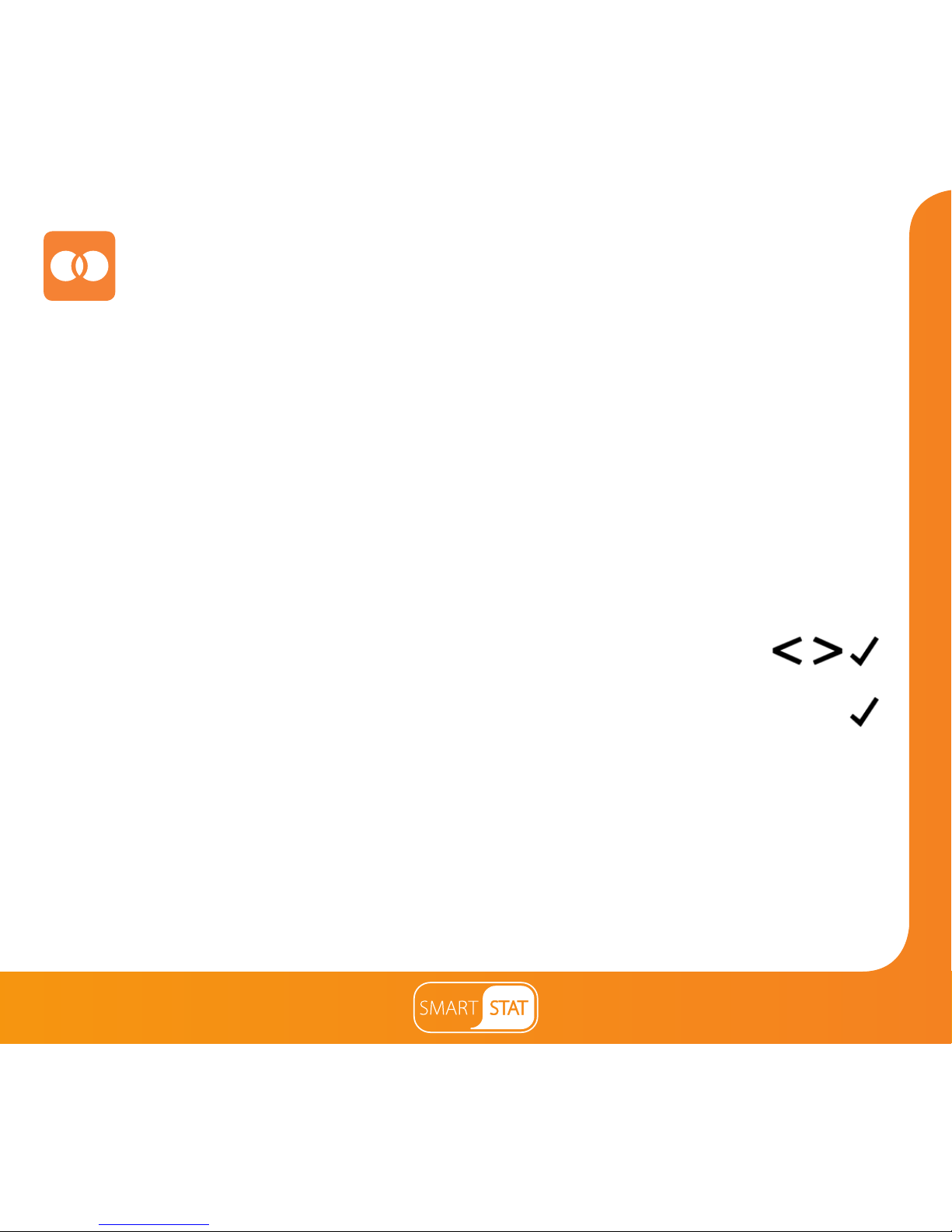
Section Header
10
Pairing with SmartStat App
Download the FREE Heatmiser SmartStat App from the Apple App Store,
Google Play Store or Amazon App Store.
• Open the SmartStat App, create your account & login
• Press ‘Add Location’
• Enter a name for your location, for example ‘Home’
• Select the correct time zone for your location, for example ‘GMT’ then press
Submit
• Once the location has been created, now add your SmartStats to the location.
• Select ‘Add Zone’ and enter the first zone title, for example ‘Living Room’, press
‘Add Zone'
• On the SmartStat, use the Left / Right keys to scroll to setup
and press Tick .......................................................................................................
• ‘Pairing with App’ will be highlighted in the menu, press the Tick
key to start pairing .............................................................................................................
• Both the App & the SmartStat will display a green tick symbol
once pairing is successful
Note: To pair more SmartStats to the location, select ‘Add Zone’ within the ‘Manage Zones’
section and repeat the steps above.
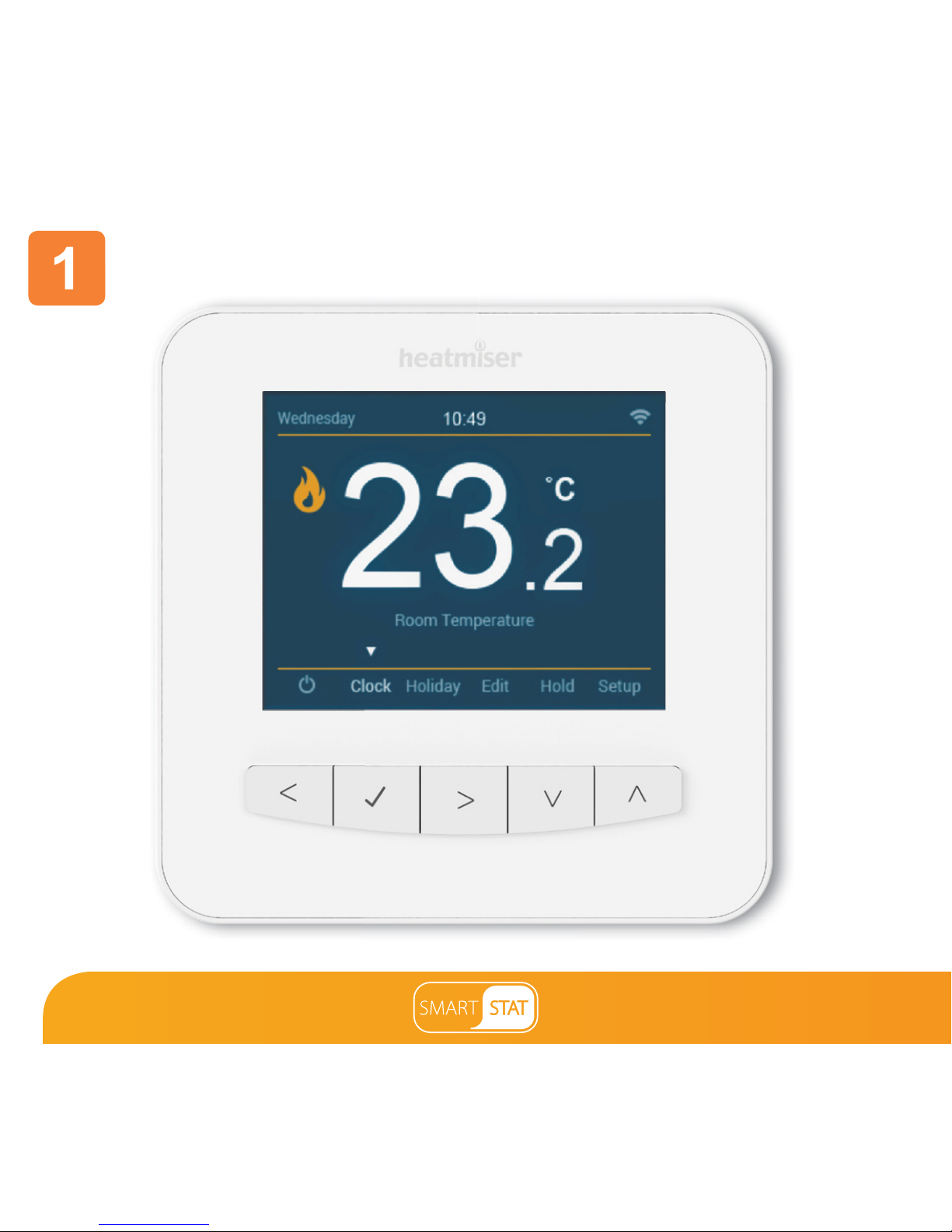
11
Section Header
Mode 1 - Thermostat
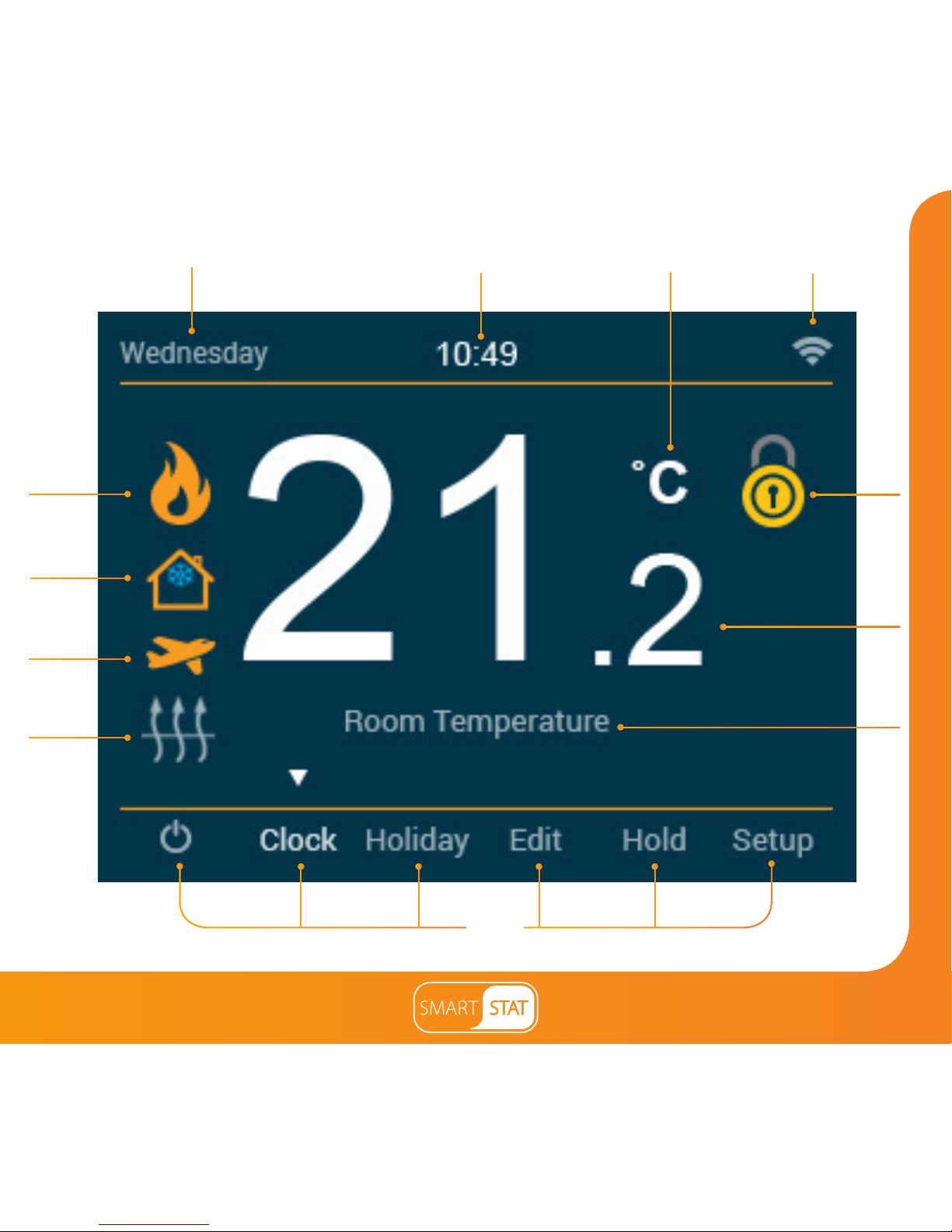
Section Header
12
1 2
5
3
11
10
9
12
4
6
7
8
 Loading...
Loading...