Heatmiser NeoStat-hw User Manual
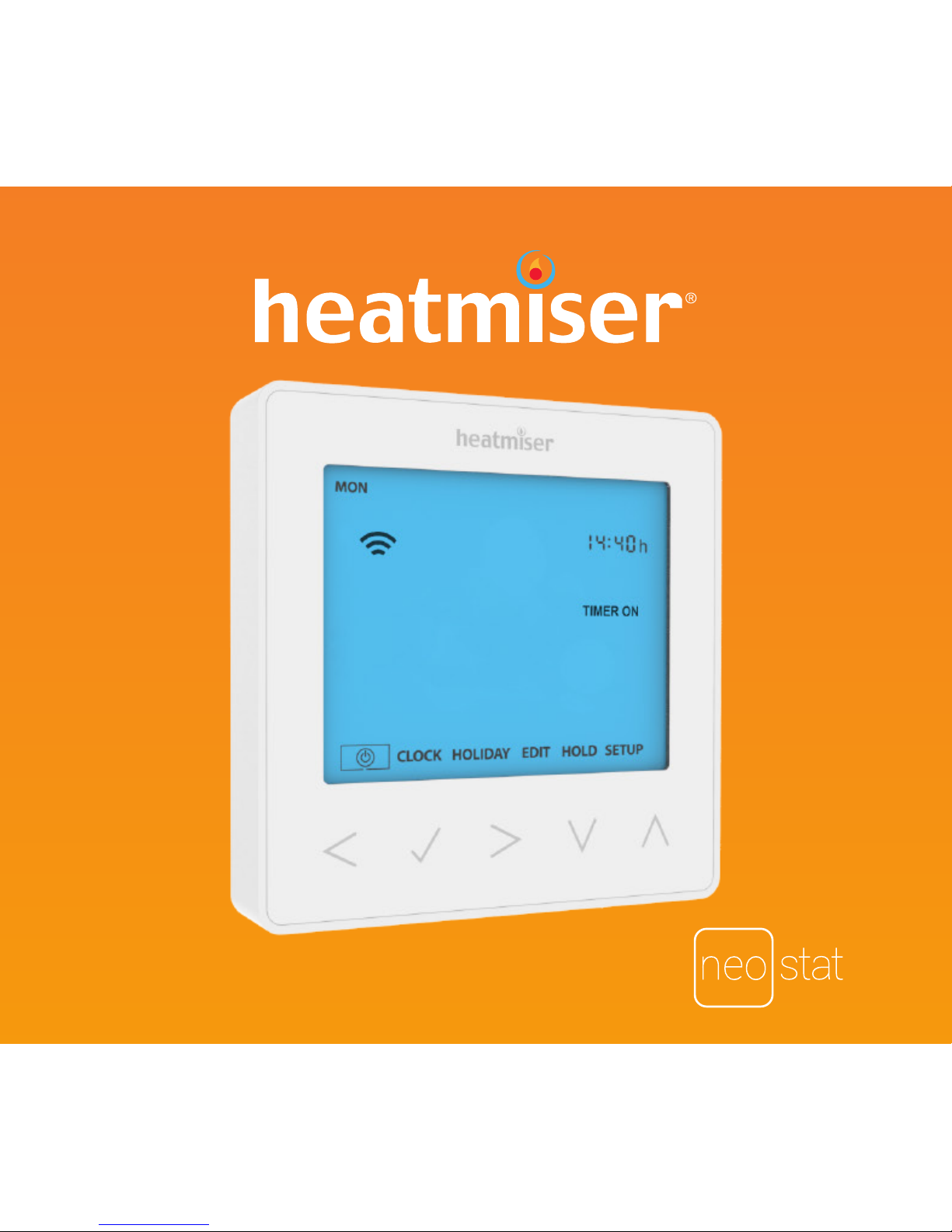
1
-hw
-hw
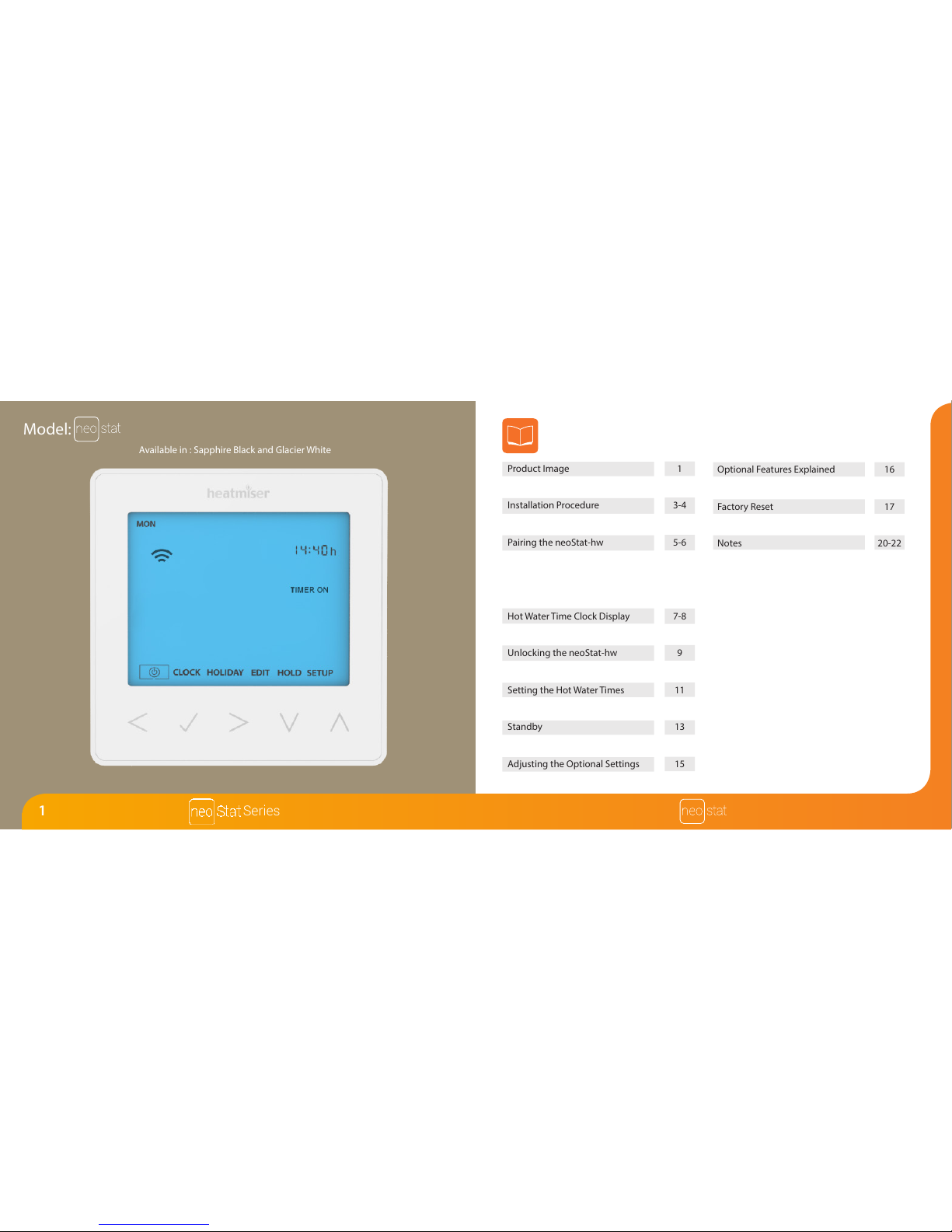
2
-hw
2
Table of Contents
1
2
3-4
5
5-6
6
7-8
9
9
10
11
12
13
14
15
Product Image
Table of Contents
Installation Procedure
Pairing the neoHub
Pairing the neoStat-hw
What is a Mesh Network?
Time Clock Mode
Hot Water Time Clock Display
Locking the neoStat-hw
Unlocking the neoStat-hw
Setting the Clock
Setting the Hot Water Times
Hot Water Boost
Standby
Holiday
Adjusting the Optional Settings
Model:
1
Optional Features Explained
Optional Settings Features Table
Factory Reset
Wiring Diagrams
Notes
16
16
17
18 - 19
20-22
Series
Available in : Sapphire Black and Glacier White
-hw
-hw
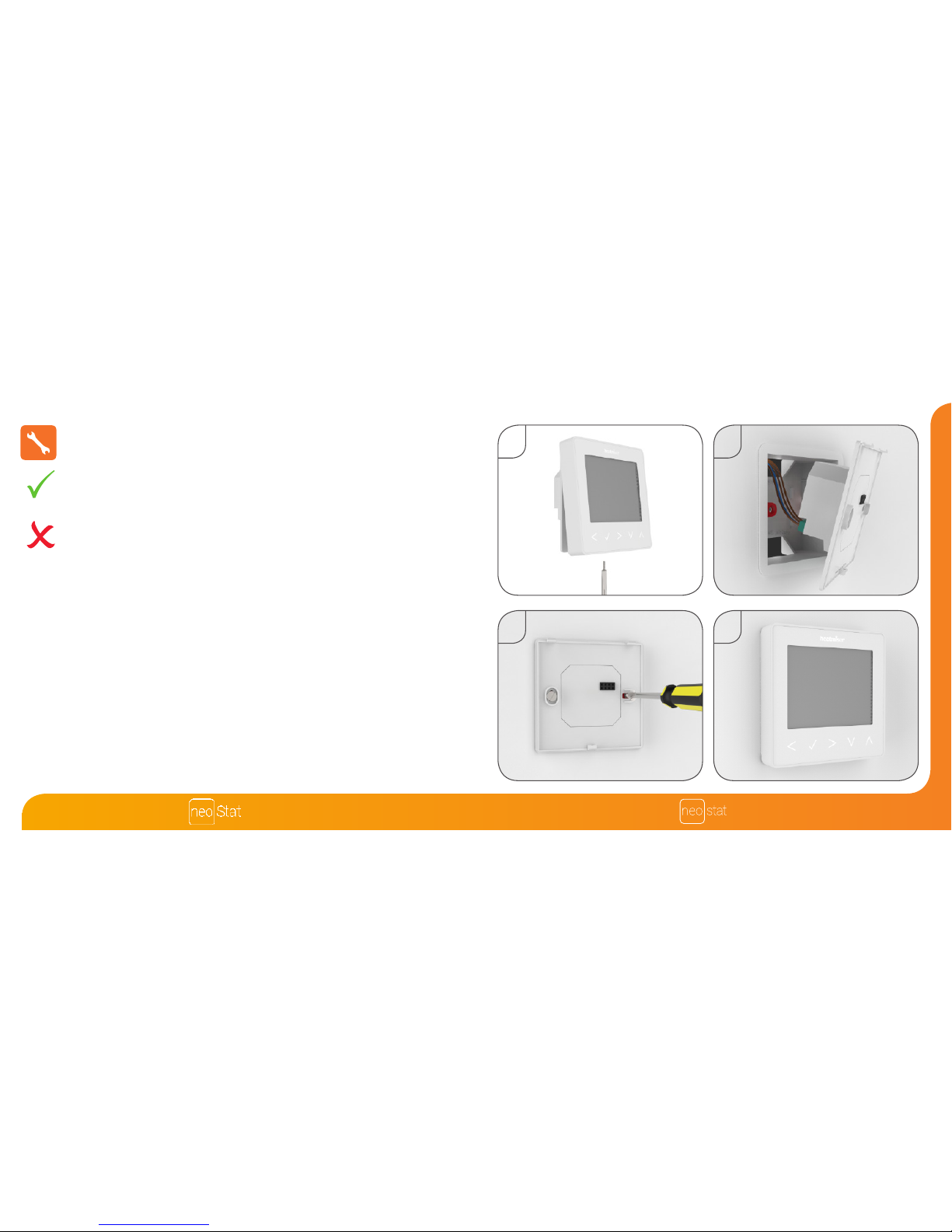
43
-hw
1
Installation Procedure
This neoStat-hw is designed to be ush mounted and requires a back box of
35mm (minimum depth) to be sunk into the wall prior to installation.
Step 1
Remove the screw from the bottom face of the time clock then carefully separate
the front half from the back plate.
Step 2
Place the time clock front somewhere safe.
Terminate the time clock as shown in the diagrams on pages 18-19 of this booklet.
Step 3
Screw the time clock back plate securely into the back box.
Step 4
Clip the front of the time clcok onto the back plate, securing it in place with the
retaining screw.
Do
Mount the time clock at eye level.
Read the instructions fully so you get the best from our product.
Don’t
Do not install near to a direct heat source as this will aect functionality.
Do not push hard on the LCD screen as this may cause irreparable damage.
2
3 4
Series
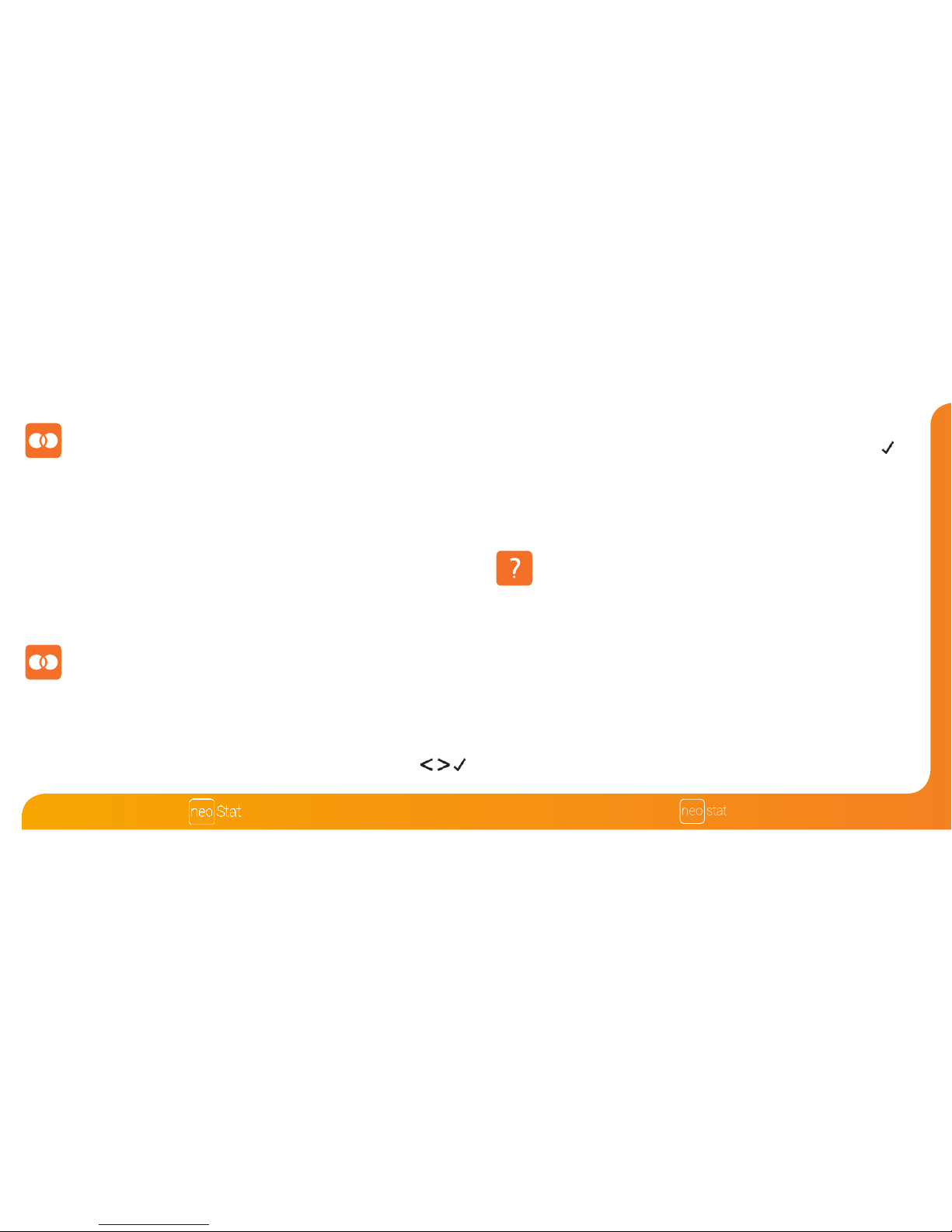
-hw
65
What is a Mesh Network
NeoStats work using a mesh network, meaning neoStats have the ability to send and
receive signals via other thermostats/time clocks on the network.
This signal is relayed from one device to another until it reaches its destination.
This communication method extends the communication range whilst oering
increased network stability when compared with standard RF thermostats.
The Mesh symbol is shown when the device is communicating with the neoHub,
if the mesh symbol disappears this indicates connection to the neoHub has been lost.
-hw
The next step is to join the neoStat-hw to the neoHub, we recommend joining the
neoStat-hw located nearest to the neoHub rst.
To add a neoStat-hw, follow these steps;
• Select Add Zone, enter a zone title and press Add Zone again.
• You now have two minutes to join the neoStat-hw to the neoHub.
• On the neoStat-hw, use the Left / Right keys to select SETUP and press Tick.
Pairing the neoHub
Pairing the neoStat-hw
To pair the neoHub with the neoApp, follow these steps.
• Connect the power supply to the neoHub.
• Connect the neoHub to your router with the Ethernet cable provided. The router
will automatically assign an IP address to the neoHub, the Link LED will light up
once the neoHub has connected to your network.
• Download the FREE Heatmiser neoApp from the Apple App Store, Google Play
Store or Amazon App Store and register an account.
• Once you have registered your account, press the Login button then press the
Add Location option.
• Press the connect button on the neoHub to add the location to your account.
• When successfully connected, enter a title for the new location (e.g. Home) and
congure the time zone for the system.
Series
• Feature 01 is displayed on screen.
• Press the Tick key to pair the neoStat-hw to the neoHub ..................................
• The MESH symbol appears ashing on the display.
• When the neoStat-hw successfully connects to the neoHub the MESH symbol
will be permanently displayed.
• Press Next to add more zone or press Finish to complete the setup.
Please note, you only have to pair the hub to your account once. To pair any additional
neoStats, select Add Zones from the Manage Zones option in the neoApp.
 Loading...
Loading...