Page 1
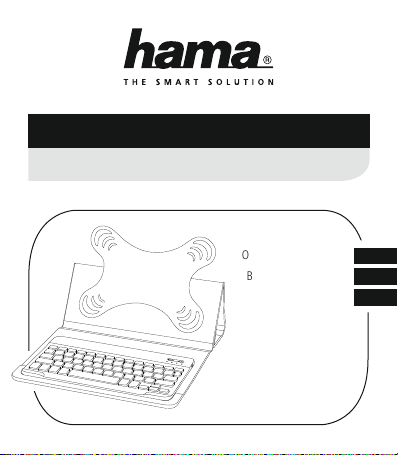
Bluetooth
Bluetooth
®
Keyboardwith Bag
®
-Tastatur mit Tasche
00
182502
Operating Instructions
Bedienungsanleitung
Mode d‘emploi
GB
D
F
Page 2
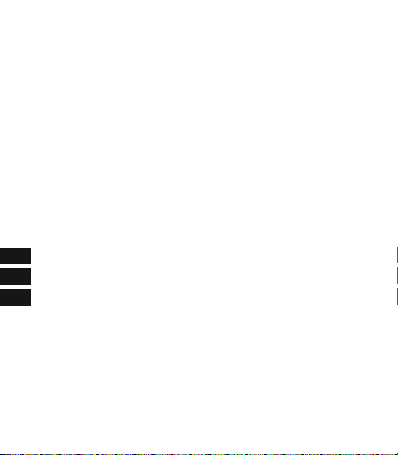
Page 3
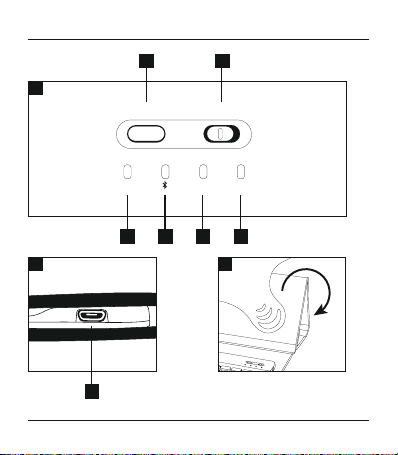
1 2
A
CONNECT OFF/ON
CAPS
Charge Power
3456
BC
7
Page 4
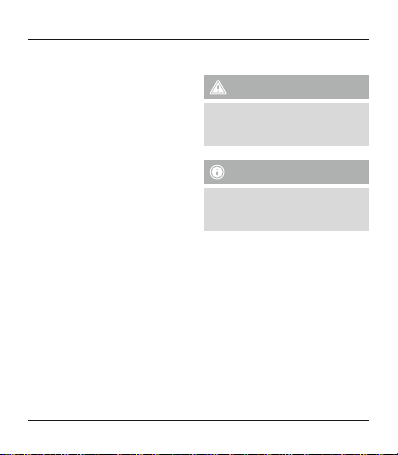
G Operating Instructions
Controls and Displays
A Indicator and control panel
1. Connect button
2. OFF/ON switch
3. Caps Lock status LED
®
Bluetooth
status LED
4.
5. Charge indicator status LED
6. Power status LED
B Charging unit
7. Micro-USB socket
Thank you for choosing aHama product.
Take your time and read the following
instructions and information completely.
Please keep these instructions in asafe
place for futurereference. If you sell
the device, please pass these operating
instructions on to the new owner.If
you sell the device, please pass these
operating instructions on to the new
owner.
2
1. Explanation of Warning Symbols
and Notes
Warning
This symbol is used to indicate safety
instructions or to draw your attention
to specichazards and risks.
Note
This symbol is used to indicate
additional information or important
notes.
2. Package Contents
•‘KEY4ALL X3100’
with tablet case
•Micro-USB charging cable
•These operating instructions
Bluetooth
®
keyboard
Page 5
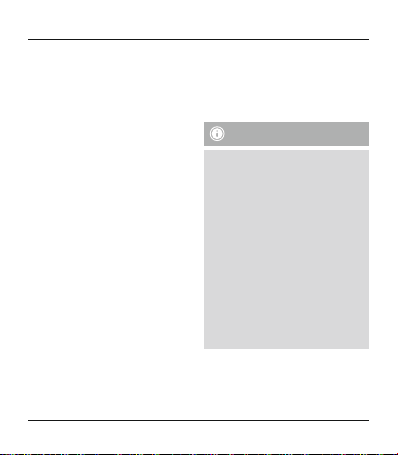
3. Safety Notes
•The product is intended for private,
non-commercial use only.
•Protect the product from dirt, moisture
and overheating, and only use it in a
dry environment.
•Donot use the product in areas where
the use of electronic devices is not
permitted.
•Donot use the product in moist
environments and avoid splashes.
•Donot drop the product and do not
expose it to any major shocks.
•Never apply force when using the
product or during installation.
•Since the battery is integrated and
cannot be removed, you will need to
dispose of the product as awhole.
Do this in compliance with the legal
requirements.
•Dispose of packaging material
immediately according to locally
applicable regulations.
•Donot modify the product in any way.
Doing so voids the warranty.
4. System requirements
®
Bluetooth
The
use with all iOS, Android and Windows
tablet PCs. Check whether the latest
softwareversion is installed and, if
necessary,perform asoftwareupdate.
keyboardissuitablefor
Note
•Toensurethat the keyboard
functions properly,check that the
right keyboardlayout (QWERTZ,
QWERTYetc.) is set in your device’s
settings.
•Note that support for certain key
functions may vary depending on
your device.
•Ifsome keys on the Bluetooth
keyboarddonotwork properly on
your device for softwarereasons,
you canrun them via the virtual
keyboard.
•Please refer to the operating
instructions for the device you
areusing.
3
Page 6
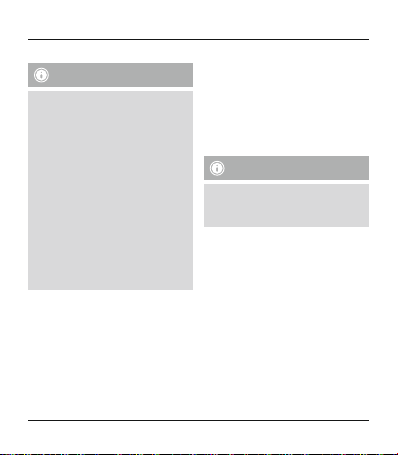
5. Getting Started
Note
•Charge the battery of the
®
Bluetooth
keyboardfully before
using it for the rst time.
•The USB cable included in the box is
only suitable to charge this product.
It´s not suitable for data transfer or
charging of other USB devices.
•Use only asuitable charger when
charging the battery.Follow the
charger’soperating instructions.
•When stored over along period of
time, batteries should be charged
regularly (at least every three
months).
•Only charge the batteries at
temperatures between 10°C -40°C.
•Begin charging the
keyboardbyconnecting the included
Micro-USB charging cable to the MicroUSB socket of the keyboard(7) and to
the USB connection of aPC/notebook.
•Alternatively,you can charge the
Bluetooth
USB charger.Please refer to the
operating instructions for the USB
charger used.
Bluetooth
®
keyboardusing asuitable
4
•The charge indicator status LED (5)
will be lit redduring active charging. If
the battery is fully charged, the charge
indicator status LED (5) will go out.
•Ifthe battery capacity is low,the power
status LED (6) will begin to ash blue
during operation. In this case, charge
the battery of the
as described above.
Note –Stand function
•For optimal handling, fasten your
device in the tablet case and use the
integrated stand function.
To do this,foldback the ap of thetablet
•
caseand attachitusing themagnet (C).
•Carefully fastenyour tablet PC to the
holder usingthe rubber straps.Choose
®
theappropriatestraps for holding your
tablet PC securely in place.
•Toremovethe tabletPC, carefullypull
off each of the straps from thecorners of
your tabletPC.
Bluetooth
®
keyboard
Page 7
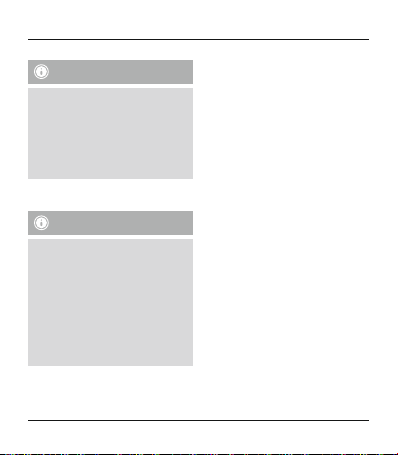
6. Operation
Note
•The functions described in this
section areonly available for
®
Bluetooth
-capable terminal
devices.
•Note that the maximum range for
®
Bluetooth
is 10 metres without
obstacles such as walls, people, etc.
®
Bluetooth
6.1
pairing
Note –Pairing
•Make surethat your
®
Bluetooth
-capable terminal device
is on and
•Make surethat your
Bluetooth
is visible for other
devices.
•For moreinformation, please refer
to the operating instructions of your
terminal device.
®
is activated.
Bluetooth
®
-capable terminal device
Bluetooth
•Slide the OFF/ON switch (2) to the ON
position to switch on the
keyboard. The power status LED (6)
lights up.
•Press and hold the Connect button (1)
until the
begins to continually ash blue. The
keyboardissearching for a
connection.
•Open the
terminal device and wait until Hama
KEY4ALL X3100 appears in the list of
Bluetooth
•Select Hama KEY4ALL X3100 and
enter the numeric code specied on
your device using the
keyboard. Press the Enter key to
conrm and wait until the keyboardis
shown as connected in the
settings on your terminal device. The
Bluetooth
•You can now use the
®
keyboard.
Bluetooth
®
Bluetooth
status LED (4)
®
Bluetooth
settings on your
®
devices found.
Bluetooth
®
status LED (4) goes out.
Bluetooth
Bluetooth
®
Bluetooth
®
®
®
®
5
Page 8
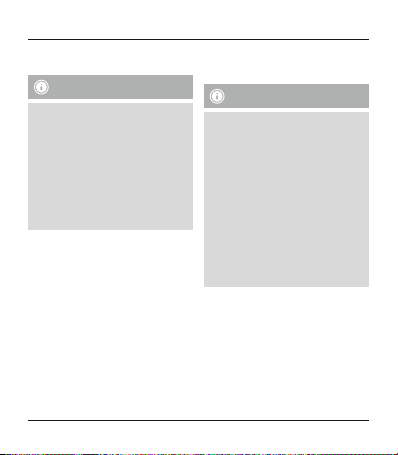
®
Bluetooth
6.2 Automatic
(after successful pairing)
connection
Note
•Make surethat your
®
Bluetooth
-capable terminal device
is on and
•Make surethat your
Bluetooth
is visible for other
devices.
•For moreinformation, please refer
to the operating instructions of your
terminal device.
•Slide the OFF/ON switch (2) to the ON
position to switch on the
keyboard. The power status LED (6)
lights up.
•Press and hold the Connect button (1)
until the
begins to continually ash blue. The
keyboardissearching for a
connection.
•Open the
terminal device and wait until Hama
KEY4ALL X3100 appears in the list of
Bluetooth
®
Bluetooth
is activated.
®
-capable terminal device
Bluetooth
Bluetooth
®
Bluetooth
status LED (4)
®
Bluetooth
settings on your
®
devices found.
®
Bluetooth
6
•Select Hama KEY4ALL X3100.
•You can now use the
keyboard.
Note –Connection impaired
After the devices have been
paired once, the connection is
then established automatically.If
the
Bluetooth
established automatically,check the
following:
•Check the
your terminal device to see whether
Hama KEY4ALL X3100 is connected.
If not, repeat the steps listed under
6.1
®
Bluetooth
•Check whether obstacles are
impairing the range. If so, move the
devices closer together.
®
Bluetooth
®
connection is not
®
Bluetooth
®
pairing.
®
settings of
Page 9
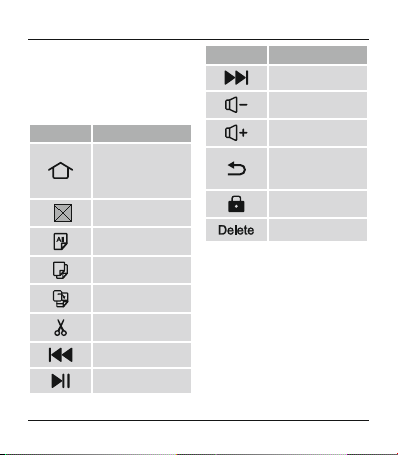
6.3 Multimedia keys
The multimedia keys give you direct access
to various applications and functions. The
functions marked in blue on the keyboard
areactivated by pressing the Fn key and
the key in question.
Keysymbol Function
Android: Start screen,
iOS: Start screen,
Windows: Microsoft
Edge (Internet)
Search
Select all
Copy
Insert
Cut
Previous track
Start /Pause
Keysymbol Function
Next track
Decrease volume
Increase volume
Android: Back,
iOS: N/A,
Windows: N/A
Lock
Delete
6.4 Standby and switching off
•Ifyou do not use the keyboard
for longer than 10 minutes, it will
automatically switch to standby mode.
•Press any button to reactivate the
keyboard.
•Slide the OFF/ON switch (2) to the OFF
position to switch off the
keyboard.
Bluetooth
®
7
Page 10

7. Care and Maintenance
•Only clean this product with aslightly
damp, lint-free cloth and do not use
aggressive cleaning agents.
•Make surethat water does not get into
the product.
8. Warranty Disclaimer
Hama GmbH &Co. KG assumes no liability
and provides no warranty for damage
resulting from improper installation/
mounting, improper use of the product
or from failuretoobserve the operating
instructions and/or safety notes.
8
9. Service und Support
Please contact Hama Product Consulting if
you have any questions about this product.
Hotline: +49 9091 502-115 (German/
English) Further support information can
be found here: www.hama.com
10. Technical Data
®
version
3.0
Bluetooth
Range max. 10 m
Dimensions (L xWxH)
26.0 x20.5 x
1.8 cm
Number of keys 64
Current consumption 5V
230 mA
Battery type 3.7 VLi-Po
Typ. capacity
Operating systems
185 mAh /
0.68 Wh
Android, iOS,
Windows
Page 11

11. Recycling Information
Note on environmental protection:
After the implementation of
the European Directive
2012/19/EU and 2006/66/EU
in the national legal system,
the following applies: Electric
and electronic devices as well as batteries
must not be disposed of with household
waste. Consumers areobliged by law to
return electrical and electronic devices as
well as batteries at the end of their service
lives to the public collecting points set up
for this purpose or point of sale. Details to
this aredened by the national law of the
respective country.This symbol on the
product, the instruction manual or the
package indicates that aproduct is subject
to these regulations. By recycling, reusing
the materials or other forms of utilising old
devices/Batteries, you aremaking an
important contribution to protecting our
environment.
12. Declaration of Conformity
Hereby,Hama GmbH &CoKG
declares that the radio
equipment type [00182502]
is in compliance with Directive 2014/53/
EU.The full text of the EU declaration of
conformity is available at the following
internet address: www.hama.com
->00182502-> Downloads.
Frequency band(s)
Maximum radiofrequency
power transmitted
2402 -2480 MHz
0.58 mW EIRP
9
Page 12

D Bedienungsanleitung
Bedienungselemente und Anzeigen
A Anzeigen- und Bedienleiste
1. Connect-Taste
2. OFF/ON-Schalter
3. Status-LED Feststelltaste
4. Status-LED
5. Status-LED Ladeanzeige
6. Status-LED Power
B Ladevorrichtung
7. Mikro-USB-Buchse
Vielen Dank, dass Sie sich für ein Hama
Produkt entschieden haben!
Nehmen Sie sich Zeit und lesen Sie die
folgenden Anweisungen und Hinweise
zunächst ganz durch. Bewahren Sie diese
Bedienungsanleitung anschließend an
einem sicheren Ort auf,umbei Bedarf
darin nachschlagen zu können. Sollten
Sie das Gerät veräußern, geben Sie diese
Bedienungsanleitung an den neuen
Eigentümer weiter.
10
Bluetooth
®
Verbindung
1. Erklärung von Warnsymbolen und
Hinweisen
Warnung
Wirdverwendet, um
Sicherheitshinweise zu kennzeichnen
oder um Aufmerksamkeit auf
besondereGefahren und Risiken
zu lenken.
Hinweis
Wirdverwendet, um zusätzlich
Informationen oder wichtige Hinweise
zu kennzeichnen.
2. Packungsinhalt
®
•
Bluetooth
-Tastatur mit Tablet-Tasche
"KEY4ALL X3100"
•Mikro-USB-Ladekabel
•Diese Bedienungsanleitung
Page 13

3. Sicherheitshinweise
•Das Produkt ist für den privaten,
nicht-gewerblichen Haushaltsgebrauch
vorgesehen.
•Schützen Sie das Produkt vor Schmutz,
Feuchtigkeit und Überhitzung und
verwenden Sie es nur in trockenen
Umgebungen.
•Benutzen Sie das Produkt nicht in
Bereichen, in denen elektronische
Produkte nicht erlaubt sind.
•Verwenden Sie das Produkt nicht
in einer feuchten Umgebung und
vermeiden Sie Spritzwasser.
•Lassen Sie das Produkt nicht fallen
und setzen Sie es keinen heftigen
Erschütterungen aus.
•Wenden Sie im Umgang mit dem
Produkt und bei der Montage niemals
Gewalt oder hohe Kräfte an.
•Der Akku ist fest eingebaut und kann
nicht entfernt werden, entsorgen Sie
das Produkt als Ganzes gemäß den
gesetzlichen Bestimmungen.
•Entsorgen Sie das Verpackungsmaterial
sofort gemäß den örtlich gültigen
Entsorgungsvorschriften.
•Nehmen Sie keine Veränderungen
am Produkt vor.Dadurch verlieren sie
jegliche Gewährleistungsansprüche.
4. Systemvoraussetzungen
®
Bluetooth
-Tastatur unterstützt alle
Die
Tablet-PCs der Betriebssysteme iOS,
Android und Windows. Überprüfen Sie, ob
die aktuellste SoftwareVersioninstalliert
ist und führen Sie ggf.ein Software
Update durch.
Hinweis
•Stellen Sie für eine ordnungsgemäße Funktion der
®
Bluetooth
-Tastatur sicher,dass in
den Einstellungen Ihres Endgerätes
das richtige Tastaturlayout
(QWERTZ, QWERTY, etc.) aktiviert ist.
•Beachten Sie, dass die
Unterstützung einiger
Tastenfunktionen von Ihrem
Endgerät abhängig ist.
•Funktionieren auf Ihrem Endgerät
softwarebedingt einige Tasten
®
Bluetooth
-Tastatur nicht
der
ordnungsgemäß, können Sie diese
über die virtuelle Tastatur ausführen.
•Beachten Sie dazu die
Bedienungsanleitung Ihres
verwendeten Endgerätes.
11
Page 14

5. Inbetriebnahme
Hinweis
•Laden Sie vor dem ersten Gebrauch
den Akku der
vollständig auf.
•Das beiliegende USB Kabel dient
nur zum Laden dieses Produktes.
Es ist nicht geeignet zum
Laden anderer Geräte oder zur
Datenübertragung.
•Benutzen Sie zum Laden
nur geeignete Ladegeräte,
beachten Sie hierbei auch
die Bedienungsanleitung des
Ladegerätes!
•Laden Sie bei längerer Lagerung
regelmäßig.
•Laden Sie Akkus nur in einem
Temperaturbereich von 10°C -40°C.
•Starten Sie den Ladevorgang der
Bluetooth
beiliegende Mikro-USB-Ladekabel an
die Mikro-USB-Buchse der Tastatur
(7) und an den USB-Anschluss eines
PCs/ Notebooks anschließen.
•Alternativ können Sie die
Bluetooth
geeignetes USB-Ladegerät
®
Bluetooth
-Tastatur
®
-Tastatur,indem Sie das
®
-Tastatur über ein
12
laden. Beachten Sie hierzu die
Bedienungsanleitung des verwendeten
USB-Ladegeräts.
•Die Status-LED Ladeanzeige (5)
leuchtet bei einem aktiven Ladevorgang
rot. Ist der Akku vollständig geladen,
erlischt die Status-LED Ladeanzeige
(5) wieder.
•Bei geringer Akkukapazität beginnt
die Status-LED Power (6) während
des Betriebs blau zu blinken. Laden Sie
dann den Akku der
wie oberhalb beschrieben auf.
Bluetooth
®
-Tastatur
Hinweis –Standfunktion
•Zur optimalen Handhabung
befestigen Sie Ihr Gerät in der
Tablet-Tasche und benutzen Sie die
integrierte Standfunktion.
Klappen Sie hierzu dieLasche der Tablet-
•
Tasche nach hintenundbefestigen Sie
diese mithilfedes Magnets (C).
•Befestigen SieIhr Tablet-PC vorsichtig mit
Hilfe der Gummilaschenander Halterung.
Wählen Siedie Laschen, in denen Ihr
Tablet-PCeinensicheren Halthat.
•Zum Herausnehmen des Tablet-PCs
ziehen Sie vorsichtig eine Lasche nach
der anderenübe rdie Ecken vonIhrem
Tablet-PC.
Page 15

6. Betrieb
Hinweis
•Die in diesem Kapitel beschriebenen
Funktionen sind nur mit
®
Bluetooth
-fähigen Endgeräten
möglich.
•Beachten Sie, dass die Reichweite
6.1
®
von
Bluetooth
beträgt, ohne Hindernisse wie Wände,
Personen, etc.
Bluetooth
(Pairing)
max. 10 Meter
®
Erstverbindung
Hinweis –Pairing
•Stellen Sie sicher,dass Ihr
®
Bluetooth
-fähiges Endgerät
eingeschaltet ist und dass
aktiviert ist.
•Stellen Sie sicher,dass Ihr
Bluetooth
andere
Bluetooth
•Beachten Sie hierzu die
Bedienungsanleitung Ihres Endgerätes.
®
-fähiges Endgerät für
®
Geräte sichtbar ist.
Bluetooth
•Schieben Sie den OFF/ON-Schalter
(2) auf die Position ON,umdie
®
Bluetooth
-Tastatur einzuschalten.
Die Status-LED Power (6) leuchtet
einmal auf.
•Drücken und halten Sie die Connect-
Taste (1), bis die Status-LED
®
Bluetooth
Verbindung (4)
dauerhaft blau zu blinken beginnt. Die
Tastatur sucht nach einer
Verbindung.
•Öffnen Sie auf Ihrem Endgerät die
®
Bluetooth
Einstellungen und warten
Sie bis in der Liste der gefundenen
®
Bluetooth
Geräte Hama KEY4ALL
X3100 angezeigt wird.
•Wählen Sie Hama KEY4ALL X3100
aus und geben Sie den Zahlencode,
den Ihr Gerät vorgibt, über die
®
Bluetooth
-Tastatur ein. Drücken
Sie die Enter-Taste zur Bestätigung
®
und warten Sie bis die Ta statur
als verbunden in den
Einstellungen Ihres Endgerätes
angezeigt wird. Die Status-LED
®
Bluetooth
verwenden.
Verbindung (4) erlischt.
Bluetooth
•Sie können die
Bluetooth
Bluetooth
®
-Tastatur nun
®
®
13
Page 16

®
6.2 Automatische
Verbindung
(nach bereits erfolgtem Pairing)
Bluetooth
Hinweis
•Stellen Sie sicher,dass Ihr
®
Bluetooth
-fähiges Endgerät
eingeschaltet ist und dass
®
Bluetooth
aktiviert ist.
•Stellen Sie sicher,dass Ihr
®
Bluetooth
-fähiges Endgerät
für andere
sichtbar ist.
•Beachten Sie hierzu die
Bedienungsanleitung Ihres
Endgerätes.
•Schieben Sie den OFF/ON-Schalter
(2) auf die Position ON,umdie
Bluetooth
Die Status-LED Power (6) leuchtet
einmal auf.
•Drücken und halten Sie die Connect-
Taste (1), bis die Status-LED
Bluetooth
dauerhaft blau zu blinken beginnt. Die
Tastatur sucht nach einer
Verbindung.
®
Bluetooth
Geräte
®
-Tastatur einzuschalten.
®
Verbindung (4)
Bluetooth
14
•Öffnen Sie auf IhremEndgerät die
®
Bluetooth
Einstellungen undwarten
Siebis in der Listeder gefundenen
®
Bluetooth
Geräte HamaKEY4ALL
X3100 angezeigt wird.
•WählenSie Hama KEY4ALL X3100 aus.
•Sie könnendie
automatisch wiederherstellen, prüfen
Sie die folgenden Punkte:
®
Bluetooth
verwenden.
Hinweis –Verbindung
beeinträchtigt
Nach einer erfolgreichen
Erstverbindung erfolgt die
Verbindung automatisch. Sollte sich
®
Bluetooth
Verbindung nicht
die
•Kontrollieren Sie in den
Einstellungen des Endgerätes, ob
Hama KEY4ALL X3100 verbunden
ist. Wenn nicht, wiederholen
Sie die unter 6.1.
Erstverbindung genannten
Schritte.
•Kontrollieren Sie, ob Hindernisse die
Reichweite beeinträchtigen. Wenn
ja, positionieren Sie die Geräte
näher zueinander.
Bluetooth
®
-Tastatur nun
Bluetooth
®
®
Page 17

6.3 Multimedia-Tasten
Die Multimedia-Tasten ermöglichen einen
direkten Schnellzugriff auf unterschiedliche
Anwendungen und Funktionen. Die auf
der Ta statur blau markierten Funktionen
werden durch die Tastenkombination von
Fn und der jeweiligen Taste aktiviert.
Tastensymbol Funktion
Android: Startbildschirm,
IOS: Startbildschirm,
Windows: Microsoft
Edge (Internet)
Suche
Alles markieren
Kopieren
Einfügen
Ausschneiden
Vorheriger Titel
Start /Pause
Tastensymbol Funktion
Nächster Titel
Lautstärke leiser
Lautstärke lauter
Android: Zurück,
IOS: N/A,
Windows: N/A
Sperren
Löschen
6.4 Standby und Ausschalten
•Die Ta statur schaltet sich automatisch
in den Standby-Modus, wenn sie länger
als 10 Minuten nicht verwendet wird.
•Drücken Sie eine beliebige Taste, um
die Ta statur wieder zu aktivieren.
•Schieben Sie den OFF/ON-Schalter
(2) auf die Position OFF,umdie
®
Bluetooth
-Tastatur auszuschalten.
15
Page 18

7. Wartung und Pflege
Reinigen Sie dieses Produkt nur mit einem
fusselfreien, leicht feuchten Tuch und
verwenden Sie keine aggressiven Reiniger.
Achten Sie darauf,dass kein Wasser in das
Produkt eindringt.
8. Haftungsausschluss
Die Hama GmbH &CoKG
übernimmt keinerlei Haftung oder
Gewährleistung für Schäden, die aus
unsachgemäßer Installation, Montage
und unsachgemäßem Gebrauch des
Produktes oder einer Nichtbeachtung
der Bedienungsanleitung und/oder der
Sicherheitshinweise resultieren.
9. Service und Support
Bitte wenden Sie sich bei Fragen
zum Produkt gerne an die HamaProduktberatung.
Hotline: +49 9091 502-115 (Deu/Eng)
WeitereSupportinformationen nden
sie hier:
www.hama.com
16
10. Technische Daten
®
Bluetooth
Version
3.0
Reichweite max. 10 m
Maße (L xBxH)
26,0 x20,5 x1,8 cm
Tastenanzahl 64
Stromaufnahme 5V
Batterietyp 3,7 VLi-Po
Typ. Kapazität
Betriebssysteme
185 mAh /0,68 Wh
Android, iOS,
Windows
230 mA
Page 19

11. Entsorgungshinweise
Hinweis zum Umweltschutz:
Ab dem Zeitpunkt der
Umsetzung der europäischen
Richtlinien 2012/19/EU und
2006/66/EG in nationales
Recht gilt folgendes:
Elektrische und elektronische Geräte sowie
Batterien dürfen nicht mit dem Hausmüll
entsorgt werden. Der Verbraucher ist
gesetzlich verpichtet, elektrische und
elektronische Geräte sowie Batterien am
Ende ihrer Lebensdauer an den dafür
eingerichteten, öffentlichen Sammelstellen
oder an die Verkaufsstelle zurückzugeben.
Einzelheiten dazu regelt das jeweilige
Landesrecht. Das Symbol auf dem Produkt,
der Gebrauchsanleitung oder der
Verpackung weist auf diese Bestimmungen
hin. Mit der Wiederverwertung, der
stoichen Verwertung oder anderen
Formen der Verwertung von Altgeräten/
Batterien leisten Sie einen wichtigen
Beitrag zum Schutz unserer Umwelt.
12. Konformitätserklärung
Hiermit erklärt die Hama
GmbH &CoKG,dass der
Funkanlagentyp [00182502]
der Richtlinie 2014/53/EU entspricht. Der
vollständige Te xt der EUKonformitätserklärung ist unter der
folgenden Internetadresse verfügbar:
www.hama.com
->00182502-> Downloads.
Frequenzband/
Frequenzbänder
Abgestrahlte
maximale
Sendeleistung
2402 -2480 MHz
0.58 mW EIRP
17
Page 20

F Mode d‘emploi
Élémentsdecommande et d'affichage
A Barred’achage et de commande
1. To uche Connect
2. Interrupteur ON/OFF
3. LED d’état touche de verrouillage
4. LED d’état connexion
5. LED d’état achage de charge
6. LED d’état mise sous tension
B Dispositif de charge
7. Port microUSB
Nous vous remercions d’avoir choisi un
produit Hama.
Veuillez prendreletemps de lire
l‘ensemble des remarques et consignes
suivantes. Veuillez conserver ce mode
d‘emploi àportée de main andepouvoir
le consulter en cas de besoin. Transmettezle au nouveau propriétaireavec l’appareil
le cas échéant. Transmettez-le au nouveau
propriétaireavec l’appareil le cas échéant.
18
Bluetooth
®
1. Explication des symboles
d‘avertissement et des remarques
Avertissement
Ce symbole est utilisé pour indiquer
des consignes de sécurité ou pour
attirer votreattention sur des dangers
et risques particuliers.
Remarque
Ce symbole est utilisé pour indiquer
des informations supplémentaires ou
des remarques importantes.
2. Contenu de l‘emballage
•Clavier
tablette «KEY4ALL X3100 »
•Câble de charge micro USB
•Mode d'emploi
Bluetooth
®
avec étui pour
Page 21

3. Consignes de sécurité
•Ceproduit est destiné àune installation
domestique non commerciale.
•Protégez le produit de toute saleté,
humidité, surchauffe et utilisez-le
uniquement dans des locaux secs.
•N‘utilisez pas le produit dans les zones
dans lesquelles l‘utilisation d‘appareils
électroniques est interdite.
•N‘utilisez pas le produit dans un
environnement humide et évitez toute
projection d‘eau.
•Protégez le produit des secousses
violentes et évitez tout choc ou toute
chute.
•N‘appliquez en aucun cas une force
excessive lors de l‘utilisation ou de
l‘installation du produit.
•Labatterie est installée de façon
permanente et ne peut pas être
retirée ;recyclezleproduit en bloc
conformément aux directives légales.
•Recyclez les matériaux d’emballage
conformément aux prescriptions locales
en vigueur.
•N’apportez aucune modication à
l’appareil. Des modications vous
feraient perdrevos droits de garantie.
4. Configuration requise
Le clavier
toutes les tablettes équipées des systèmes
d’exploitation iOS, Android et Windows.
Vériez vous utilisez bien la dernière
version du logiciel et effectuez, le cas
échéant, une mise àjour du logiciel.
Bluetooth
®
est compatible avec
Remarque
•Pour garantir un parfait
fonctionnement du clavier
®
Bluetooth
,assurez-vous d’avoir
sélectionné le bon paramétrage de
clavier (QWERTZ, QWERTY, etc.) sur
votreappareil.
•Veuillez noter que la prise en charge
des fonctions de certaines touches
dépend de votreappareil.
•Vous pouvez utiliser le clavier virtuel
dans le cas où certaines touches
du clavier de votreappareil ne
fonctionnent pas parfaitement en
raison de problèmes de logiciel.
•Veuillez consulter le mode d'emploi
de l'appareil utilisé àcesujet.
19
Page 22

5. Mise en service
Remarque
•Veuillez charger entièrement la
batterie du clavier
la premièreutilisation.
•Lecâble USB fourni sert uniquement
àcharger ce produit. Il n’est
pas adapté àlacharge d’autres
appareils ou au transfert de
données.
•Utilisez exclusivement un chargeur
adapté lors de la recharge et
consultez le mode d’emploi du
chargeur.
•Rechargez régulièrement le produit
(au moins une fois par trimestre) en
cas de longue période de stockage.
•Chargez la batterie uniquement à
une températureambiante située
entre10°Cet40°C.
•Lancez la charge du clavier
en branchant le câble de charge micro
USB fourni au port microUSB du clavier
(7) et au port USB d’un ordinateur
(portable ou non).
Bluetooth
Bluetooth
20
•Vous pouvez également charger
le clavier
chargeur USB adapté. Dans ce cas,
veuillez également consulter le mode
®
d’emploi du chargeur USB utilisé.
•LaLED d’état d’achage de charge (5)
avant
s’allume en rouge pendant la charge.
La LED d’état d’achage de charge
(5) s'éteint dès que la batterie est
entièrement chargée.
•Encas de batterie faible, la LED
d’état de mise sous tension (6) se
met àclignoter en bleu en cours de
fonctionnement. Chargez alors la
batterie du clavier
décrit plus haut.
Remarque concernant la
fonction de position verticale
•Fixez votreappareil dans l’étui de
la tablette et utilisez la fonction de
position verticale intégrée and’en
®
optimiser la maniement.
•Pour utiliser la position verticale,
rabattez la languette de l’étui de
tablette vers l’arrièreetxez-la àl’aide
de l’aimant (C).
Bluetooth
®
àl’aide d’un
Bluetooth
®
comme
Page 23

•Fixez votretablette avec précaution à
l’aide des languettes en caoutchouc
situées sur le support. Optez pour les
languettes qui fournissent la meilleure
stabilité àvotretablette.
•Pour retirer la tablette, retirez avec
précaution unelanguette après l’autre
des coinsdevotre tablette.
6. Fonctionnement
Remarque
•Les fonctionsdécritesdans ce chapitre
sontdisponibles uniquement surdes
appareils compatibles
•Veuillez noter que la portée maximale
de la connexion
10 mètressansobstaclestelsque
cloisons,personnes, etc.
Bluetooth
Bluetooth
®
®
est de
6.1 Première connexion
(couplage)
Remarque concernant le
couplage
•Assurez-vous quevotre appareil
®
Bluetooth
estbien soustension
et quesafonction
bien activée.
•Assurez-vous égalementque votre
appareil
Bluetooth
détectablepar d'autres appareils
®
Bluetooth
.
•Veuillez consulter le mode d’emploi
.
devotre appareil àcesujet.
•Placez le bouton OFF/ON (2) sur ON
andemettreleclavier
sous tension. La LED d’état de mise
sous tension (6) s’allume une fois.
•Maintenez la touche Connect (1)
enfoncée jusqu’à ce que la LED d’état
de connexion
Bluetooth
àclignoter en bleu en permanence.
Le clavier recherche une connexion
®
Bluetooth
.
Bluetooth
Bluetooth
®
estbien
Bluetooth
®
®
est
(4) se mette
®
®
21
Page 24

•Ouvrez le menu des paramètres
®
Bluetooth
sur votreappareil, puis
patientez jusqu’à ce que l’appareil
Hama KEY4ALL X3100 apparaisse
dans la liste des appareils
détectés.
•Sélectionnez Hama KEY4ALL X3100
et saisissez le code àchiffres indiqué
par votreappareil àl’aide du clavier
®
Bluetooth
Enter pour conrmer votresaisie, puis
patientez jusqu’à ce que le clavier
apparaisse comme appareil connecté
dans les paramètres
de votreappareil. La LED d’état de
connexion
•Vous pouvez maintenant utiliser votre
clavier
Bluetooth
6.2 Connexion
automatique (aprèsunpremier
couplage réussi)
Bluetooth
.Appuyez sur la touche
Bluetooth
®
Bluetooth
(4) s’éteint.
®
.
®
Bluetooth
®
Remarque
•Assurez-vous également que votre
appareil
détectable par d'autres appareils
Bluetooth
Bluetooth
®
.
®
est bien
22
•Veuillez consulter le mode d’emploi
de votreappareil àcesujet.
•Assurez-vous que votreappareil
®
®
Bluetooth
est bien sous tension
et que sa fonction
bien activée.
•Placez le bouton OFF/ON(2) surONan
de mettreleclavier
tension.LaLEDd’état de misesous
tension (6) s’allumeune fois.
•Maintenez la touche Connect(1)
enfoncée jusqu’àceque la LEDd’état
de connexion
àclignoter en bleu en permanence.
Leclavier recherche uneconnexion
Bluetooth
•Ouvrez le menu des paramètres
Bluetooth
patientezjusqu’àcequel’appareil Hama
KEY4ALLX3100 apparaisse dans la liste
des appareils
•Sélectionnez HamaKEY4ALLX3100.
•Vouspouvez maintenant utiliser votre
clavier
Bluetooth
Bluetooth
®
.
®
survotre appareil, puis
Bluetooth
®
Bluetooth
.
Bluetooth
®
(4) se mette
®
détectés.
®
est
®
sous
Page 25

Remarque concernant une
mauvaise qualité de connexion
Après une premièreconnexion
conforme, les connexions suivantes
sont établies automatiquement.
Vériez les points suivants dans le
cas où la connexion
s’établit pas automatiquement :
•Vériez, dans les paramètres
®
Bluetooth
de votreappareil,
que Hama KEY4ALL X3100 est
bien connecté. Répétez les étapes
décrites sous 6.1. Première
connexion
Bluetooth
pas le cas.
•Vériez la présence d’obstacles
susceptibles de réduirelaportée.
Rapprochez les appareils l’un de
l’autreenprésence d’obstacles
de ce type.
Bluetooth
®
si tel n’est
®
6.3 Touches multimédias
Les touches multimédias permettent un
accès rapide aux différentes applications
et fonctions. Vous pouvez activer les
fonctions marquées en bleu sur le clavier
àl’aide de la combinaison Fn et de la
touche concernée.
ne
Symbole de
touche
Fonction
Android :écran de
démarrage,
IOS :écran de
démarrage,
Windows :Microsoft
Edge (Internet)
Recherche
Sélectionner tout
Copier
Coller
Couper
23
Page 26

Symbole de
touche
24
Fonction
Titreprécédent
Début/Pause
Titresuivant
Volume -
Volume +
Android :retour,
IOS:N/A,
Windows :N/A
Bloquer
Supprimer
Modedeveilleetmise horstension
6.4
•Leclavier se met automatiquement en
mode veille aprèsune période d'inactivité
de 10 minutes.
•Appuyez sur n’importe quelle touche an
de réactiver le clavier.
•Placez le bouton OFF/ON(2) surOFF
andemettreleclavier
hors tension.
7. Soins et entretien
•Nettoyez la balance uniquement
àl’aide d’un chiffon non breux
légèrement humide ;évitez tout
détergent agressif.
•Veillez àcequ’aucun liquide ne pénètre
dans le produit.
8. Exclusion de garantie
La société Hama GmbH &Co. KG décline
toute responsabilité en cas de dommages
provoqués par une installation, un
montage ou une utilisation non conformes
du produit ou encoreprovoqués par
un non respect des consignes du mode
d‘emploi et/ou des consignes de sécurité.
Bluetooth
®
Page 27

9. Service et assistance
En cas de question concernant le produit,
veuillez vous adresser au service de conseil
produits de Hama.
Ligne téléphonique directe :+49 9091
502-115 (allemand/anglais)
Vous trouverez ici de plus amples
informations concernant l‘assistance :
www.hama.com
10. Caractéristiques techniques
®
Bluetooth
3.0
Version
Portée maxi 10 m
Dimensions (L xlxH)
26,0 x20,5 x
1,8 cm
Nombredetouches 64
Alimentation 5V
230 mA
Type de batterie 3,7 VLi-Po
Capacité typ.
Systèmes
d'exploitation
185 mAh /
0,68 Wh
Android, iOS,
Windows
11. Consignes de recyclage
Remarques concernant la protection
de l’environnement:
Conformément àladirective
européenne 2012/19/EU et
2006/66/CE, et an
d‘atteindreuncertain nombre
d‘objectifs en matièrede
protection de l‘environnement, les règles
suivantes doivent êtreappliquées: Les
appareils électriques et électroniques ainsi
que les batteries ne doivent pas être
éliminés avec les déchets ménagers. Le
pictogramme “picto” présent sur le
produit, son manuel d‘utilisation ou son
emballage indique que le produit est
soumis àcette réglementation. Le
consommateur doit retourner le produit/la
batterie usager aux points de collecte
prévus àcet effet. Il peut aussi le remettre
àunrevendeur.Enpermettant ennle
recyclage des produits ainsi que les
batteries, le consommateur contribueraà
la protection de notreenvironnement.
C‘est un acte écologique.
25
Page 28

12. Déclaration de conformité
Le soussigné, Hama GmbH &
Co KG,déclareque
l‘équipement radioélectrique
du type [00182502] est conforme àla
directive 2014/53/UE. Le texte complet de
la déclaration UE de conformité est
disponible àl‘adresse internet suivante:
www.hama.com
->00182502-> Downloads.
Bandes de
fréquences
Puissance de
radiofréquence
maximale
26
2402 -2480 MHz
0.58 mW EIRP
Page 29

Hama GmbH &CoKG
86652 Monheim /Germany
www.hama.com
®
The
Bluetooth
by BluetoothSIG,Inc.andanyuseofsuch mark sbyHamaGmbH&Co
KG is under license. Other trademarksand tradenames are thoseoftheir
respectiveowners.
Alllistedbrands aretrademarksofthecorrespondingcompanies.
Errorsand omissions excepted,and subjecttotechnicalchanges.
Ourgeneral termsofdeliveryandpaymentare applied.
wordmarkand logosarere gisteredtrademarksowned
00182502/02.19
 Loading...
Loading...