Haier HI133L User Manual [ru]

Руководство по
эксплуатации
Пайдалану бойынша
нұсқаулық
Перед использованием устройства внимательно прочтите
это руководство по эксплуатации и сохраните его для
дальнейшего использования.
Түзүлүштү колдонгонго чейин ушул пайдалануу боюнча
колдонмону кунт коюп окуңуз жана кийин пайдалануу үчүн
сактаңыз.
Ноутбук
HI133
HI133 M
HI133 L
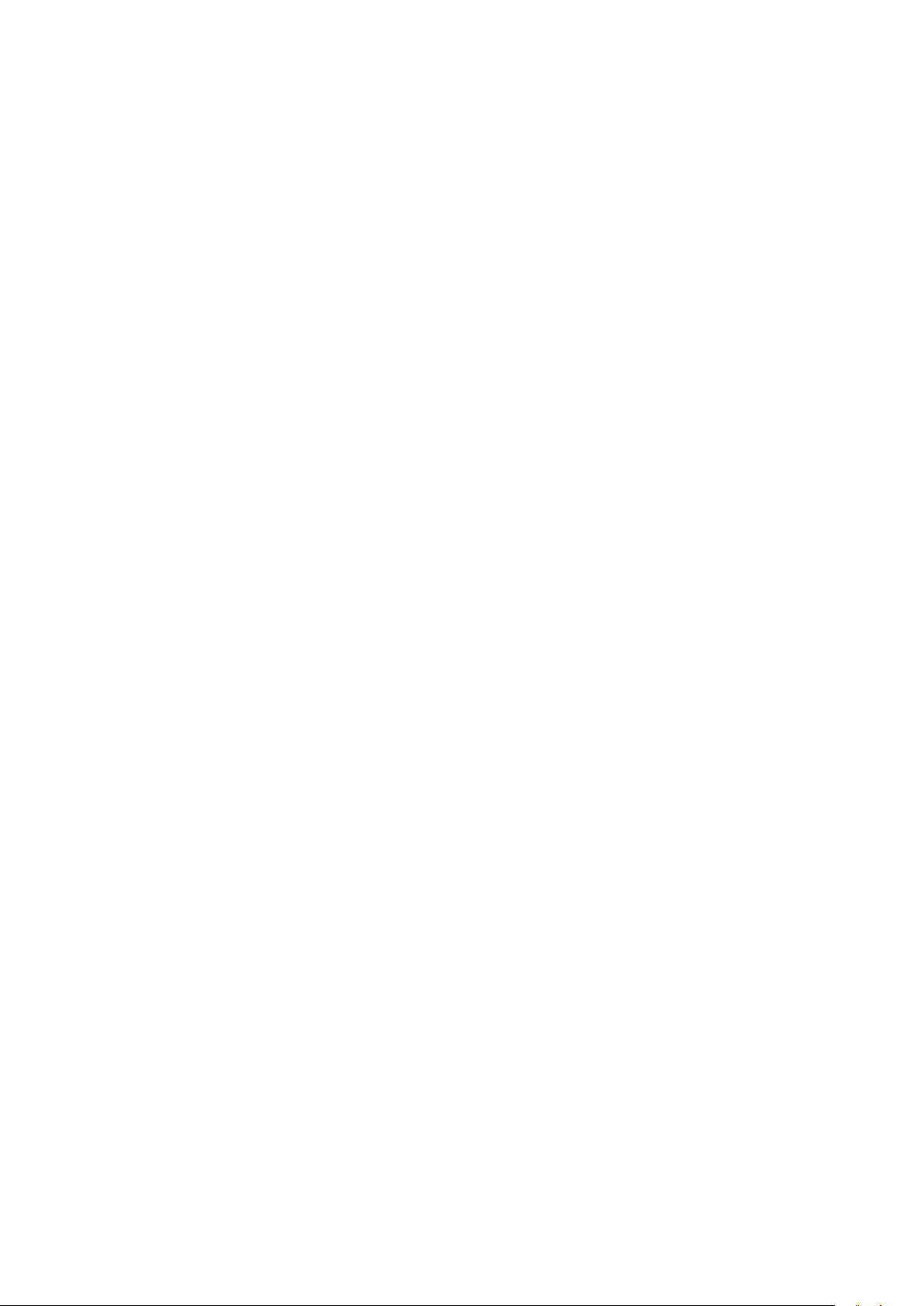
Руководство по началу работы
Введение
Благодарим вас за выбор нового планшетного ПК.
Это руководство позволяет пользователям как можно быстрее ознакомиться с нашим
продуктом. Здесь представлены основные понятия и определения в цифрах и словах.
Технические характеристики/технічні характеристики/техникалы сипаттама:
Процессор – Intel® Cherry Trail - Z8350
2Mб Кеш, 4 ядра -1,44 ГГц, максимальная частота до 1.92 ГГц
Экран - 13.3" 1920*1080 IPS
Оперативная память (ОЗУ) – 4Гб (HI 133, HI 133 M), 2Гб (HI 133 L)
Внутренняя память (ПЗУ) – 64Гб (HI 133), 32Гб (HI 133 M, HI 133 L)
Камера – 2Мп
Беспроводная связь - Wi-Fi IEEE 802.11 b/g/n, Bluetooth 4.0
Питание - батарея 8000 мАч, адаптер питания 5В 3.0А
Дополнительные разъемы: Mini HDMI, Micro USB2.0, Micro USB3.0, вход для
наушников (MiniJack), слот для MicroSD Card
Операционная система – Windows 10 Home Basic 64-bit
1
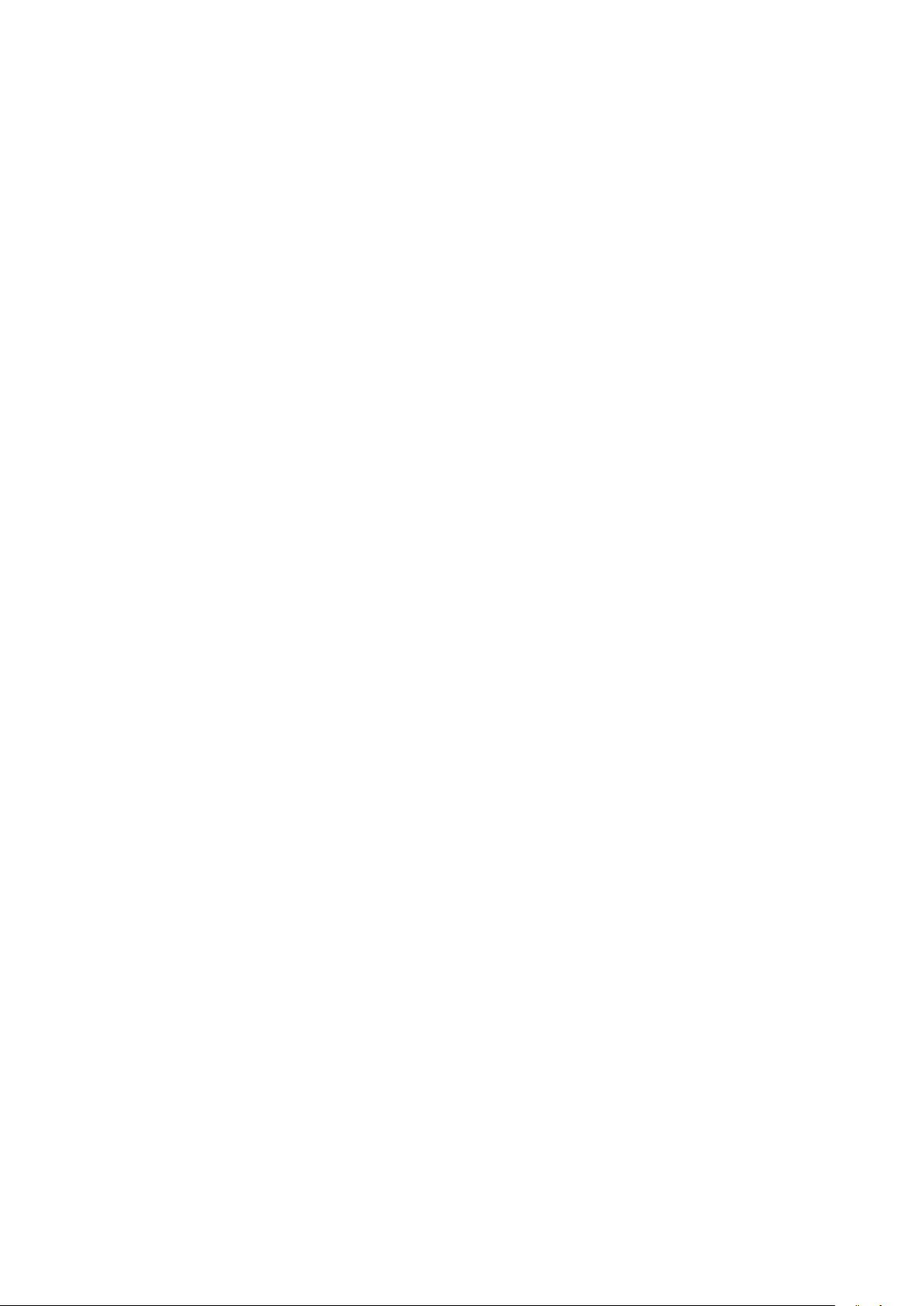
Содержание
Ⅰ. Меры предосторожности перед использованием 03
Начальный экран Windows 10 06
1. Введение в приложения 08
2. Меню «Пуск» 09
3. Многозадачный рабочий интерфейс 11
Ⅴ. Основные операции 11
1. «Спящий режим», «Завершение работы» и «Перезагрузка» 12
2

Ⅰ. Меры предосторожности перед использованием
Изделие подходит для использования в нетропических зонах на высоте ниже 2 000 метров
над уровнем моря, фирменный знак указывает на то, что изделие подходит для
использования в нетропических зонах.
2. Не допускайте ударов планшетного ПК от падения на землю или иного сильного
воздействия.
3. Не используйте планшет в условиях слишком низкой или слишком высокой температуры
(<35 ℃), при высокой влажности или запыленности в течение продолжительного времени.
Не подвергайте планшетный ПК воздействию прямых солнечных лучей.
4. Не подвергайте воздействию сильных магнитных полей или статического
электричества.
5. В случае попадания на планшет воды или иной жидкости немедленно выключите его и не
используйте до тех пор, пока он не высохнет.
6. Не чистите планшет с помощью моющих средств, содержащих химические элементы,
или другой жидкости, чтобы избежать повреждений, вызванных коррозией и влагой. Если
необходимо очистить планшет, используйте сухую мягкую ткань.
7. Наша компания не несёт ответственности за потерю или удаление данных из изделия,
вызванные неисправной работой программного обеспечения и оборудования,
техническим обслуживанием или любым другим обстоятельством.
8. Храните резервную копию своих данных, чтобы избежать их потери.
9. Не разбирайте планшет самостоятельно во избежание потери права на гарантийное
обслуживание.
10. Изделие поддерживает большинство моделей 3G модемов основных производителей.
Варианты подключения 3G модема могут отличаться. Рекомендуется проверить
подключение перед покупкой.
1.
Руководство по началу работы и соответствующее программное обеспечение могут быть
1
обновлены в любое время. Для самостоятельной загрузки обновлённой версии
программного обеспечение посетите веб-сайт http://www.haier.com/ru/servicesupport/, иным
образом уведомления не предоставляются. Если какая-либо информация не соответствует
Руководству по началу работы, материальный носитель информации имеет преимущество.
3
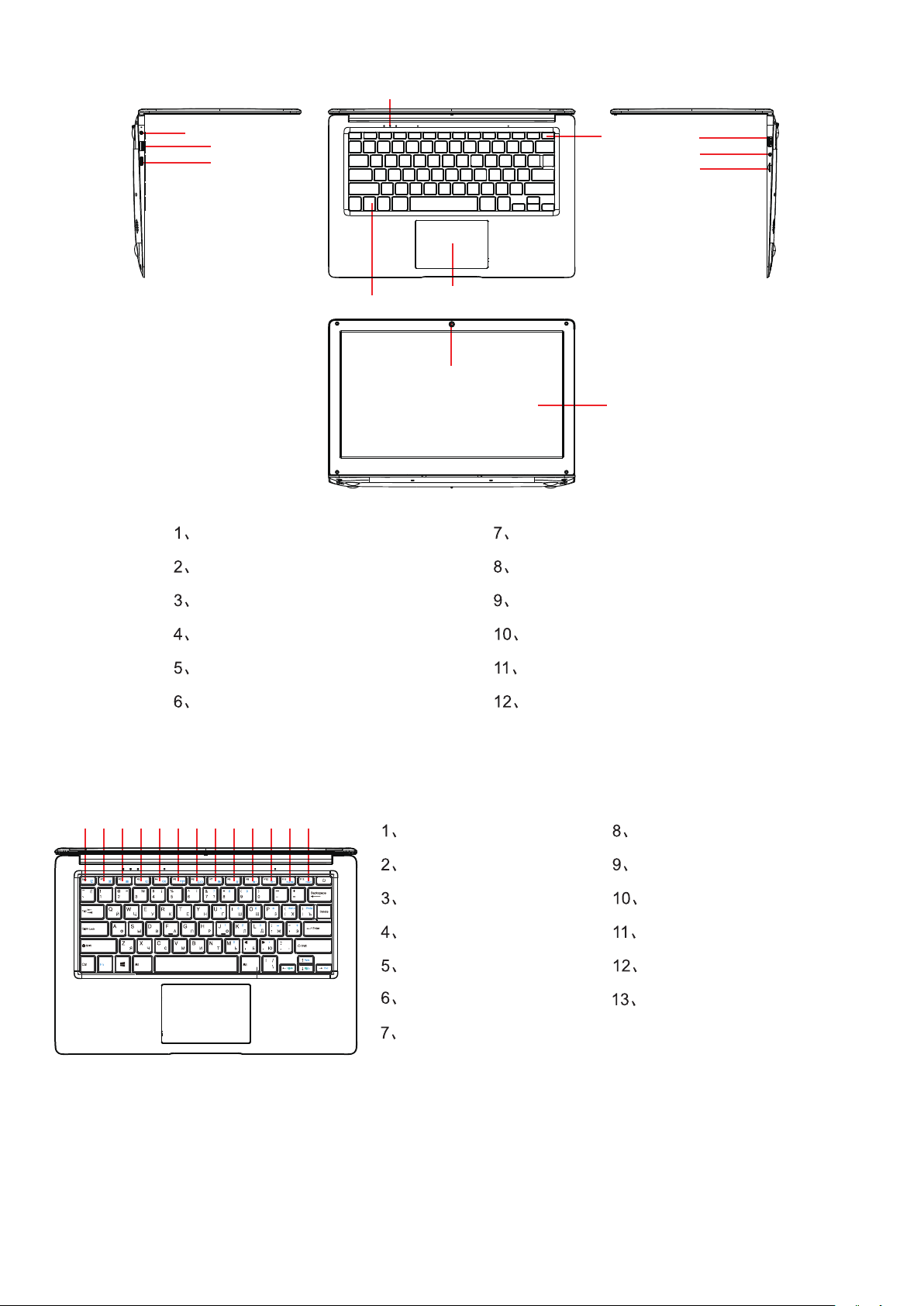
10
3
5
4
ЖК-дисплей
Камера
11
12
2
6
8
7
9
1
Разъем для наушников
Разъем USB
Гнездо питания от сети
Разъем HDMI регистр/индикатор
Разъем USB
Питание
Описание функциональных клавиш
1 2 3 4 5 6 7 8 9 10 11 1213
Слот для TF-карты
Питание/переключатель на нижний
Клавиша Fn
Сенсорная панель
Спящий режим
Выключение звука
Блокировка сенсорной панели
Уменьшение громкости
Увеличение громкости
Функция WiFi
Выключение экрана
Клавиша Home
«№»
Уменьшение яркости экрана
Увеличение яркости экрана
Блокировка цифровой клавиатуры
Клавиша «Вставить»
4
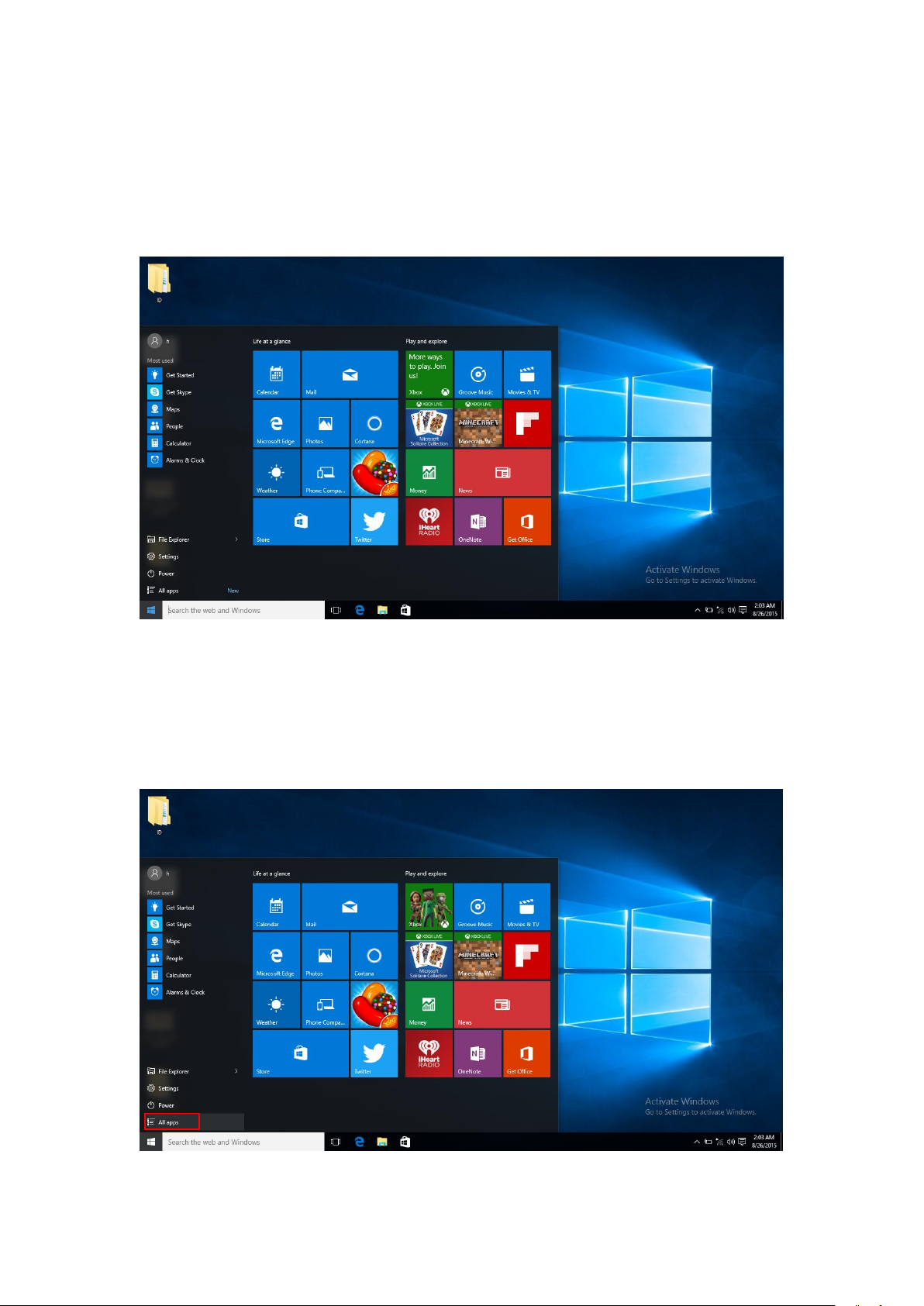
Ⅵ. Знакомство с Рабочим столом
1. Начальный экран Windows 10: На начальном экране вы можете увидеть множество
программ, закрепленных на фоновом изображении. Эти приложения отображаются в виде
«магнита». Вы можете легко открыть любое из них по щелчку.
Перед запуском приложения необходимо войти в вашу учётную запись Майкрософт.
2. Знакомство с интерфейсом приложений
Помимо приложений, закрепленных на начальном экране, вы также можете запустить
другие приложения, установленные на планшете.
5
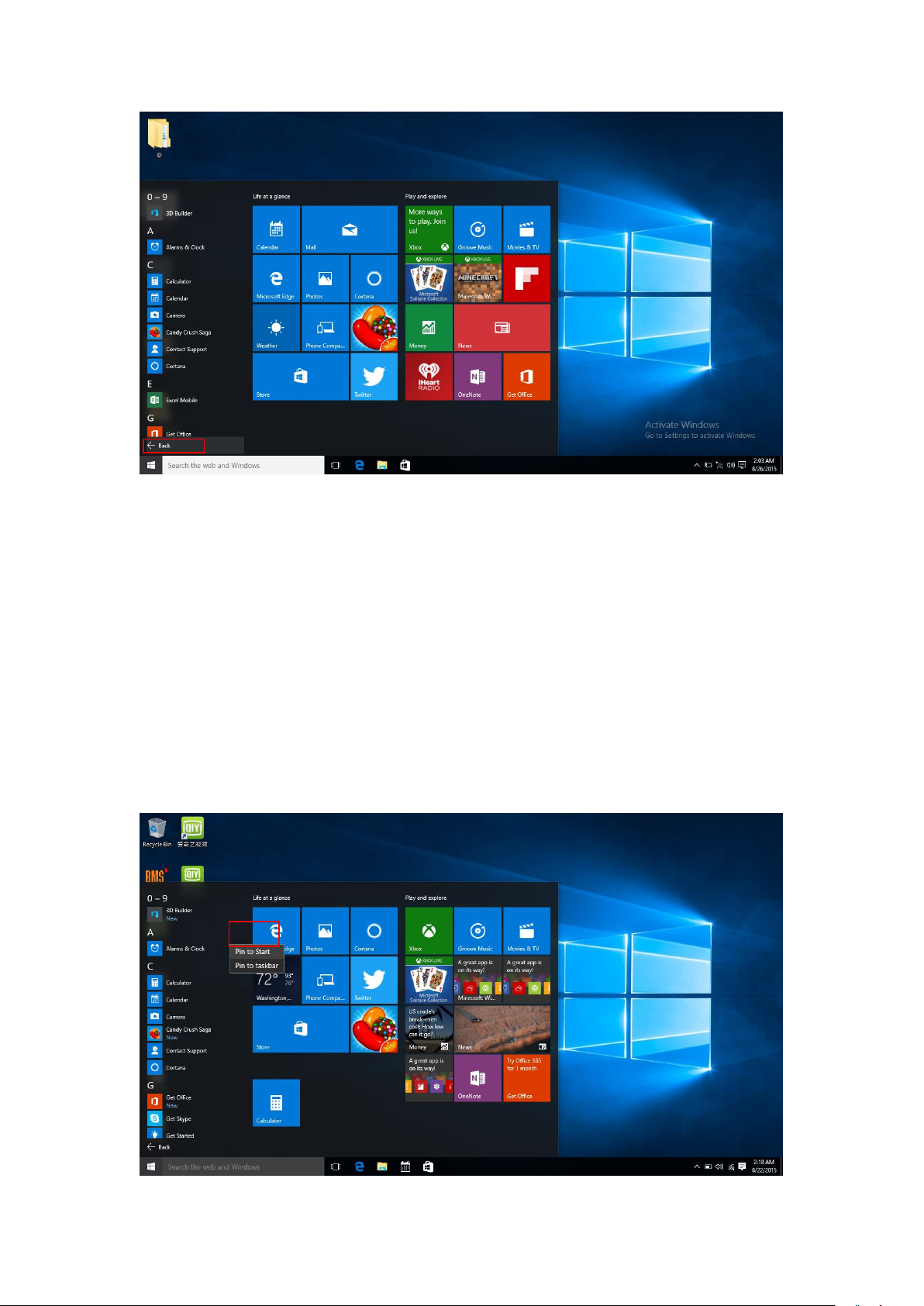
Если вы хотите закрепить на начальном экране или панели задач дополнительные
приложения, см. рисунок ниже: (1) Щёлкните значок свойств (2) Щёлкните правой кнопкой
мыши по приложению (3) Выберите пункт «Закрепить на начальном экране» или
«Закрепить на панели задач».
6
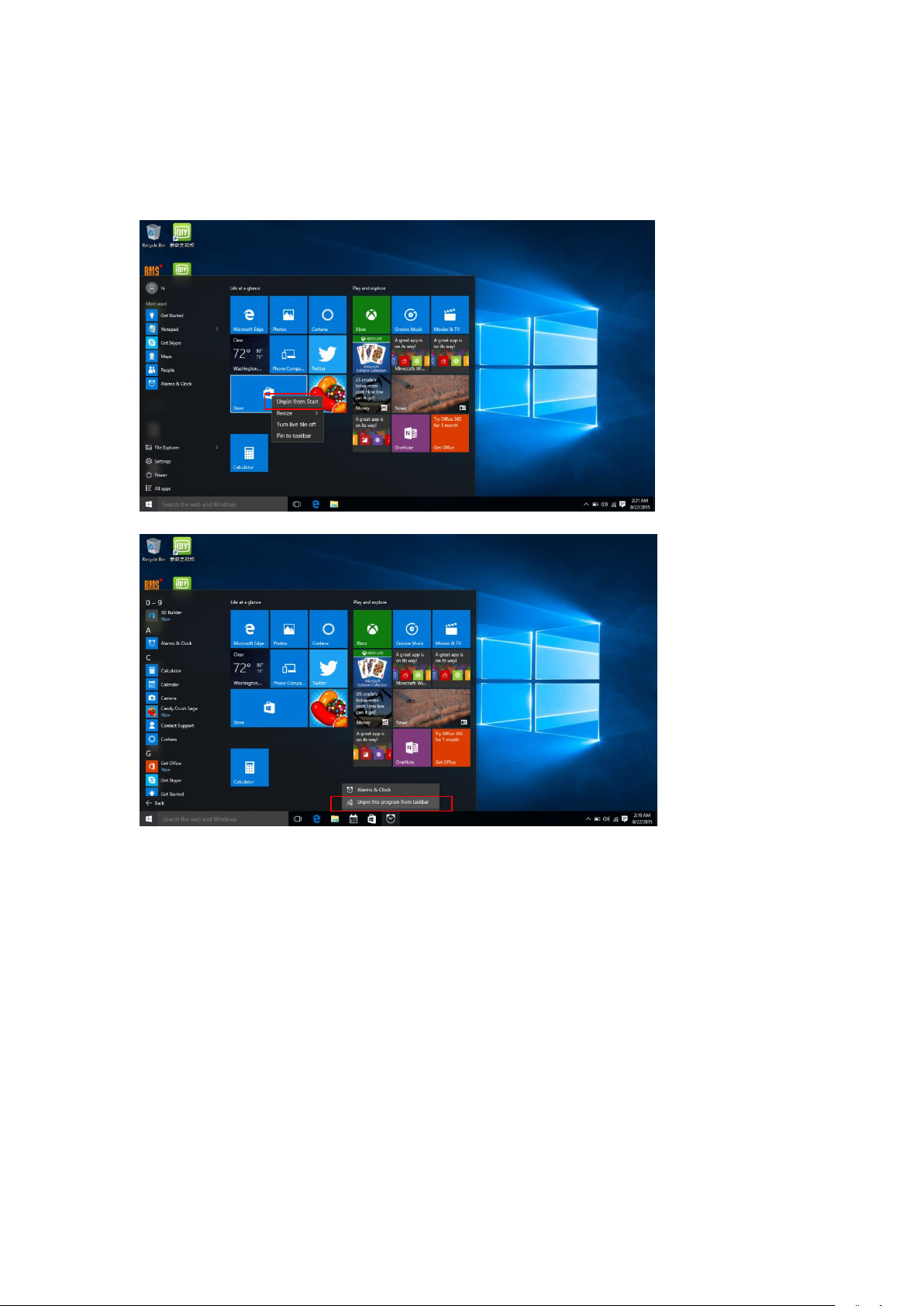
И наоборот, если вы хотите открепить или удалить приложение с начального экрана
или панели задач, (1) Щёлкните правой кнопкой мыши по приложению, (2) Выберите пункт
«Открепить от начального экрана» или «Открепить от панели задач»
3. Меню «Пуск»
В режиме ПК нажмите кнопку «Пуск». Отобразится меню «Пуск», которое содержит
следующие пункты меню: Пуск (Start), «Устройство» (Device), «Установка» (Setup),
«Общий доступ» (Share) и «Поиск» (Search).
7
 Loading...
Loading...