Page 1
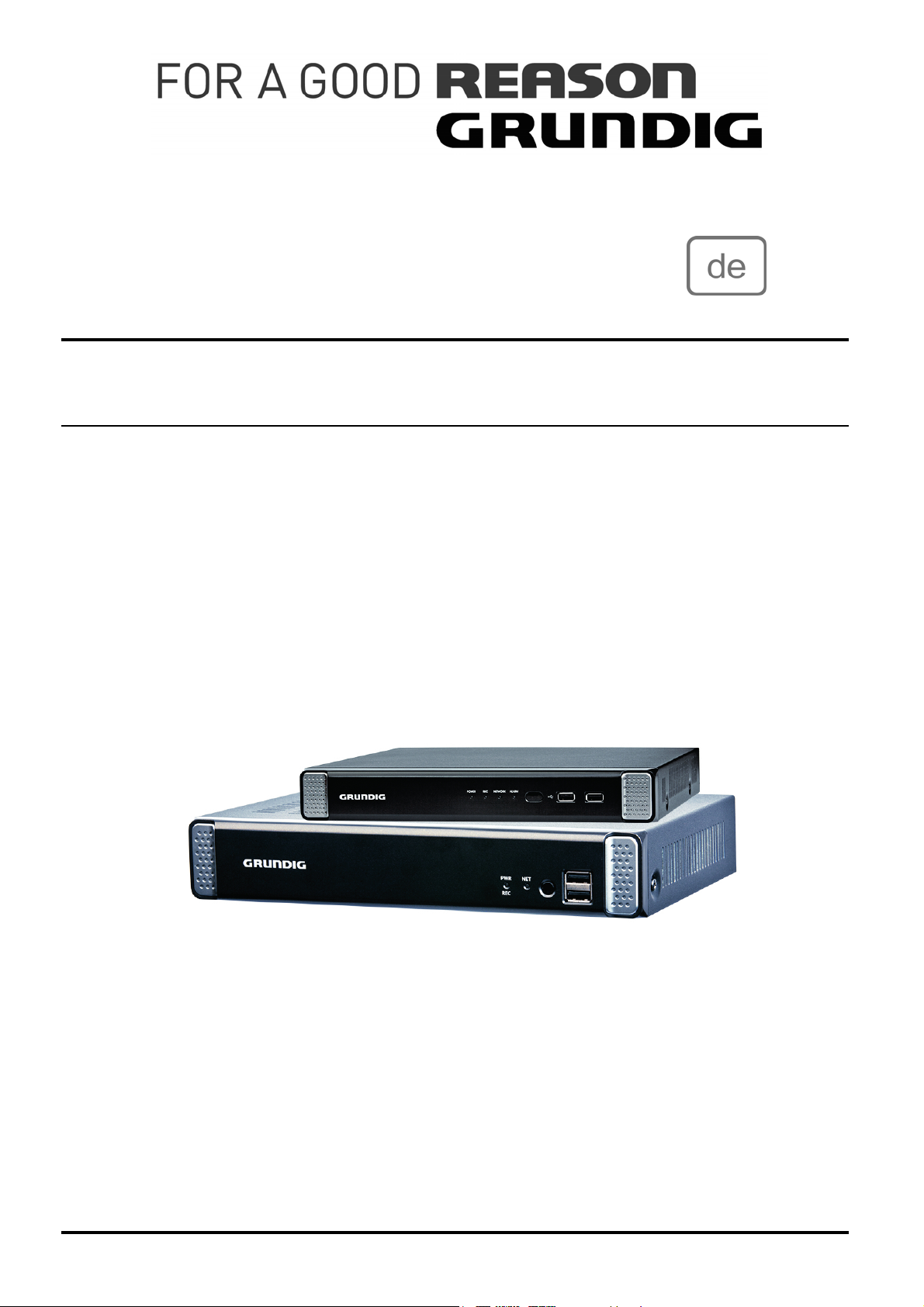
Bedienungsanleitung
Analoge Rekorder
GRA-D1104B 4-Kanal-Digitalrekorder 960H H.264
GRA-D2208B 8-Kanal-Digitalrekorder 960H H.264
GRA-D4416B 16-Kanal-Digitalrekorder 960H H.264
GRA-D1104B.121.1.06.08.2013
© ASP AG
Page 2
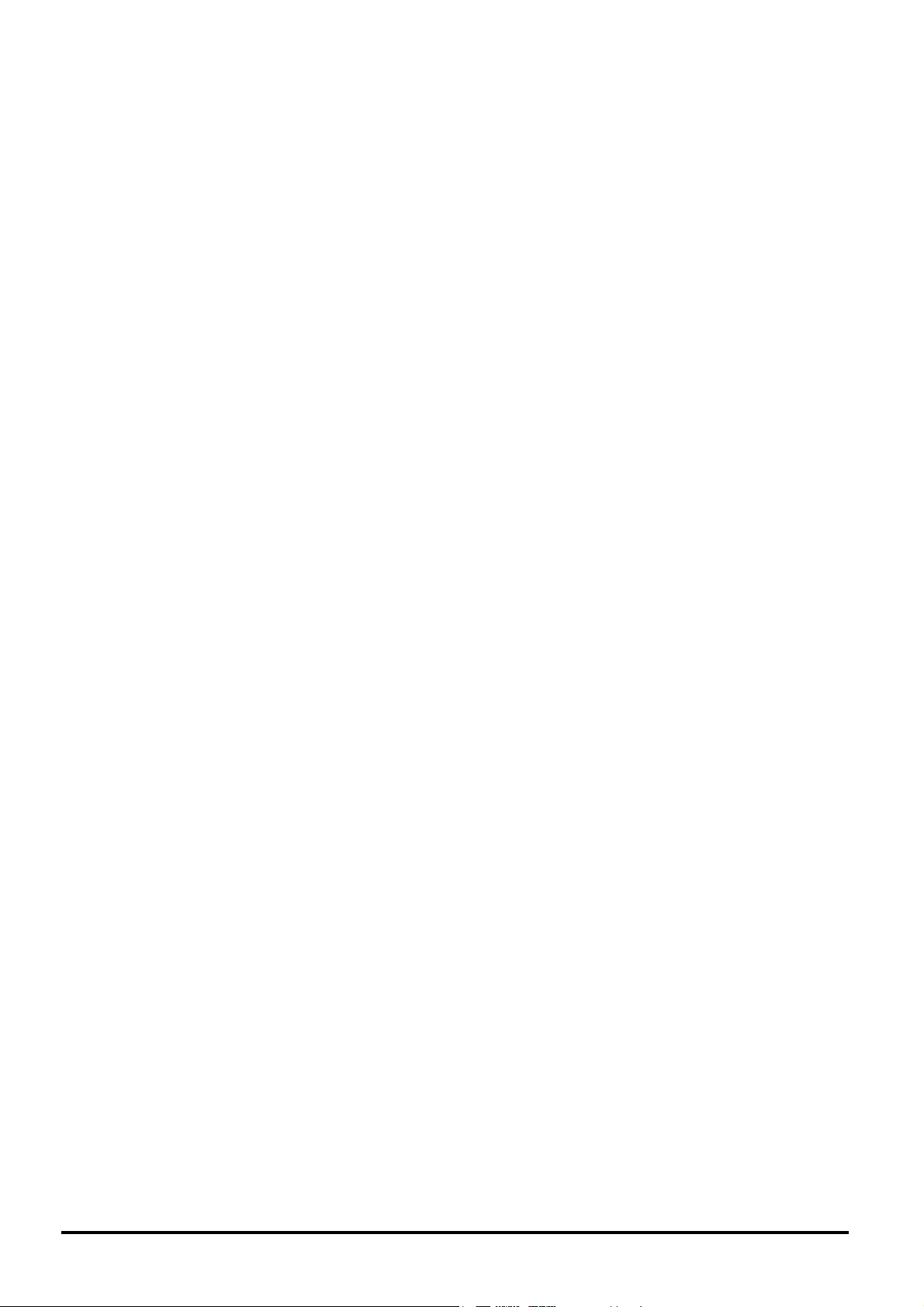
Page 3
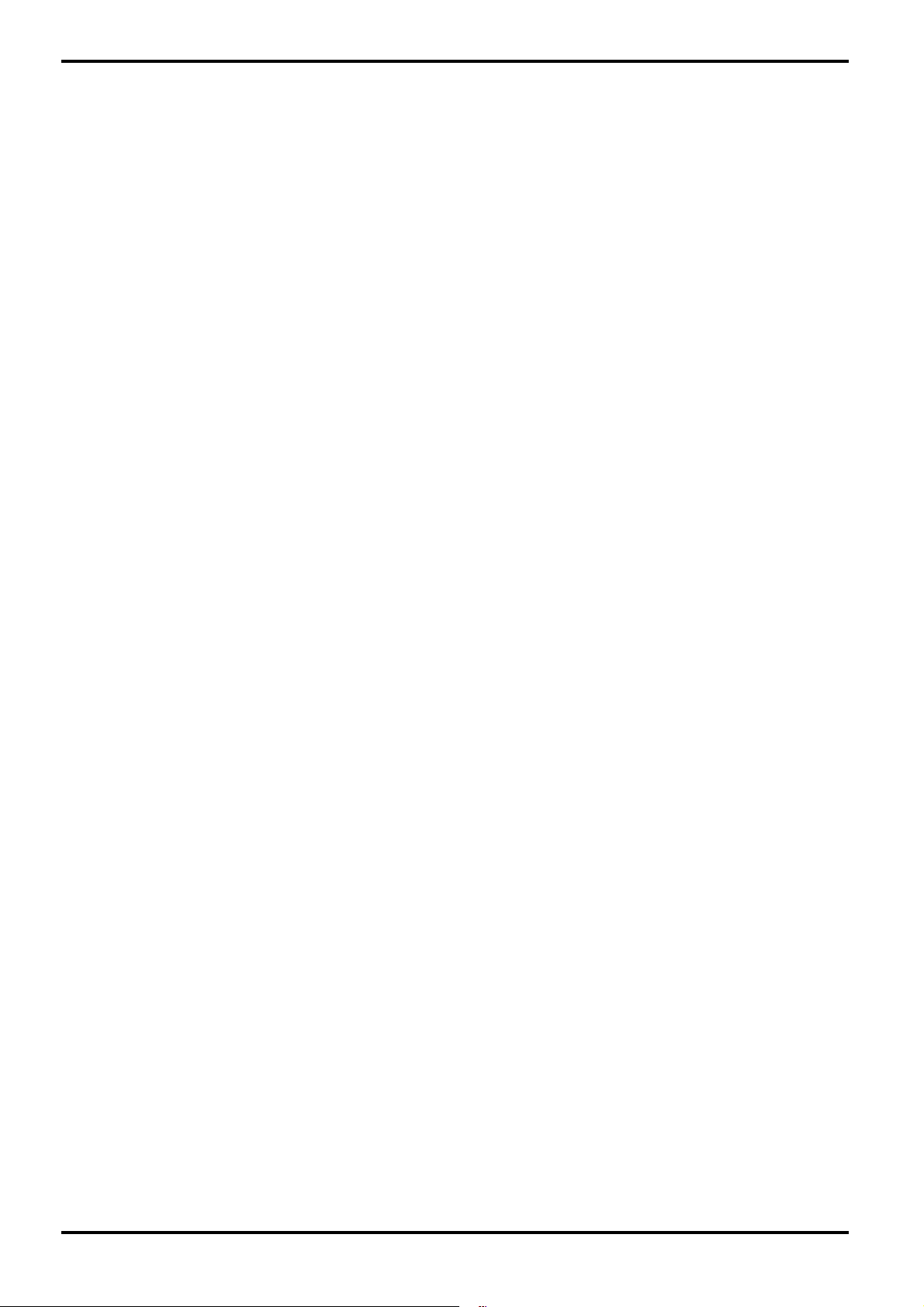
Inhalt:
1. Einleitung
1. Hauptmerkmale Ihres DVRs
2. Wichti
ge Sicherheitshinweise
3. Packungsinhalt
4. Installation
1. Anschlüsse und Bedienelemente
10. Archivierung
1
2
3
4
5
5
1. Starten des Archiv-Menüs
11. Web Remote Viewer
1. Was ist der Web Remote Viewer?
2. Live
3. Suche
4. Einstellung
90
90
93
93
96
100
103
2. HDD-Spezifikationen und Austausch 7
3. Grundlegende Beschreibung 9
4. Anschluss an ein externes Gerät 9
5. Überwachung
1. Start
2. Einloggen
3. Ausloggen
4. System herunterfahren
5. Live-Ansicht auf einen Blick
6. System-Einstellung
1. Wechseln zur System-Einstellung
2. Kamera-Einstellung
3. Einstellung der Anzeige
4. Audio einrichten
5. Benutzer einrichten
14
14
14
15
16
16
30
30
30
36
43
44
12. Archive Viewer
1. Den Backup Player starten
2. Backup Player auf einen Blick
124
124
126
6. Netzwerk einrichten 47
7. System einrichten
8. Datenspeicher
9. Ereignis-Einstellung
7. Aufnahme-Einstellung
1. Starten des AUFN. KONFIG.-Menüs 72
2. Aufzeichnung einrichten
8. Suche
1. Wechseln zum Suche-Menü
2. Suche-Einstellungen
9. Wiedergabe
1. Die Wiedergabe nutzen
51
57
61
72
72
81
81
81
86
86
Deutsch
Page 4
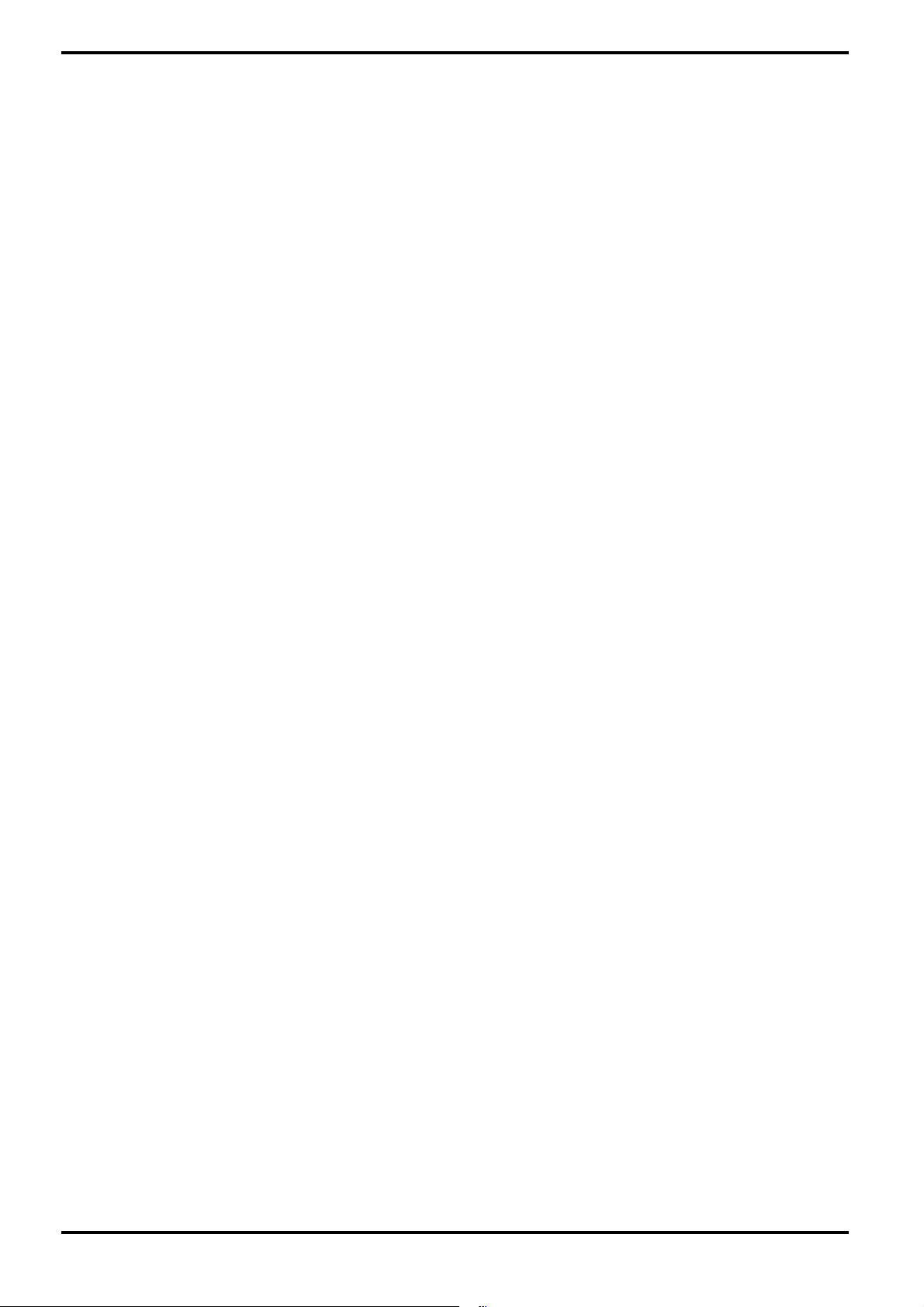
1. Einleitung
Vielen Dank für den Kauf eines GRUNDIG Digital-Videorekorders. Diese Gebrauchsanweisung bezieht sich auf die
Rekorder-Modelle GRA-D1104B, GRA-D2208B und GRA-D4416B. Vor der Installation und Bedienung machen Sie
sich bitte gründlich mit diesem Handbuch und anderen Handbüchern, auf die in diesem Handbuch verwiesen
wird, vertraut.
Dieses Handbuch sowie die hier beschriebene Software und Hardware sind urheberrechtlich geschützt. Mit
Ausnahme der Vervielfältigung für den allgemeinen Gebrauch, ist die Vervielfältigung und der Nachdruck der
Bedienungsanleitung, entweder teilweise oder als Ganzes, oder Übersetzen in eine andere Sprache ohne die
Zustimmung der ASP AG strengstens untersagt.
Die Spezifikationen können ohne vorherige Ankündigung zur Verbesserung der Produktleistung geändert werden.
Produkt-Garantie und Haftungbedingungen:
Der Hersteller übernimmt keinerlei Verantwortung für den Verkauf dieses Produktes und delegiert kein Recht
an Dritte, damit diese die Verantwortung in seinem Namen tragen. Es wird keine Garantie für Erweiterungen
oder Teile, die nicht vom Hersteller geliefert werden, gewährleistet. Die Produkt-Garantie gilt nicht für Fälle der
Fahrlässigkeit, Veränderung, des Missbrauch oder für Unfälle, zum Beispiel:
- Fehlfunktionen aufgrund von Fahrlässigkeit seitens des Nutzers
- Absichtliche Demontage und Austausch durch den Benutzer
- Anschluss einer anderen Stromquelle als die angegebene, genormte Stromquelle
- Störungen, die durch Naturkatastrophen (Feuer, Hochwasser, Sturmflut etc.) verursacht wurden
- Ersatz von Verschleißteilen (HDD, Lüfter etc.)
- Störung durch Verwendung einer nicht empfohlenen HDD
- Störung durch einen HDD-Defekt und nicht aufgrund eines Problems im DVR
- Die Garantiezeit für den Lüfter beträgt ein Jahr nach dem Kauf
Dieses Produkt dient nicht nur der Kriminalprävention, sondern kann auch der Erkennung von Feuer dienen. Wir
übernehmen keine Verantwortung für Schäden, die sich aus jeglichem Vorfall ergeben.
Warnung:
Dieses Gerät wurde der EMC-Registrierung unterzogen und eignet sich für gewerbliche Zwecke. Die
Distributoren und Anwender sind sich dessen bewusst.
Warnung:
Dies ist ein Produkt der Klasse A. In einer häuslichen Umgebung kann dieses Produkt Funkstörungen
verursachen. In diesem Fall ist der Benutzer verpflichtet, geeignete Maßnahmen zu ergreifen.
Warnung:
1. Im Falle eines Ausbaus der eingebauten Lithium-Batterie, sollte diese mit der gleichen oder einer ähnlichen
Batterie ersetzt werden, um eine Explosionsgefahr zu verhindern. Da alte Batterien eine Ursache für
Umweltverschmutzung sein könnten, seien Sie bitte vorsichtig, wie Sie mit ihnen umgehen.
2. Werfen Sie keine Batterien ins Feuer oder in andere Wärmequellen. Hervorrufen eines Kurzschlusses oder
Demontage ist verboten.
3. Laden Sie die Batterien, die mit der Fernbedienung geliefert werden, nicht auf.
1.1. Hauptmerkmale Ihres DVRs
Dieses Produkt ist in der Lage, Videosignale von 4, 8 oder 16 960H-Kameras und von bis zu 4 Audioquellen zu
empfangen. Diese können auf einer Festplatte in Echtzeit aufgezeichnet werden. Das Produkt bietet auch die
Überwachung, Wiedergabe und Sicherung der Videoaufnahmen in ausgezeichneter Qualität, mit einer 960HAuflösung an.
Auch die Übertragung von Video- und Audiodaten an externe Geräte über eine Netzwerkverbindung ist möglich,
so dass eine komplette Fernüberwachungsumgebung mit Computern und mobilen Geräten, wie z.B.
Mobiltelefonen, erstellt werden kann.
Deutsch
Page 5
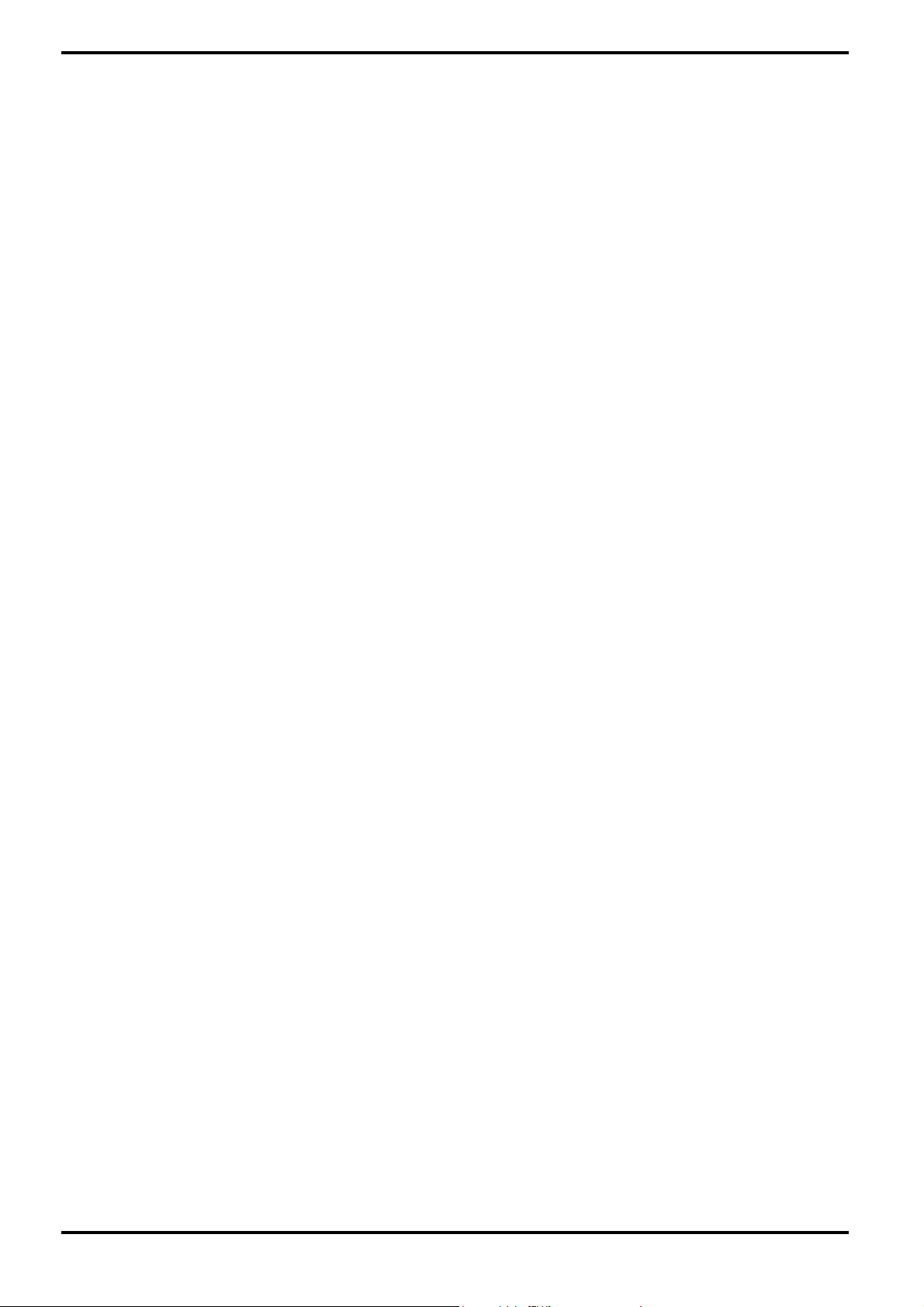
~ Bis zu 16 Kanäle mit 960H-Kamera-Videos können bei 480 Bps / 400 Bps in Echtzeit angezeigt werden
~ Bis zu 16 Kanäle mit 960H-Kamera-Videos können bei einer maximalen Anzahl von 480 (NTSC) / 400 (PAL) Bps
gespeichert werden
~ Gleichzeitige Aufnahme und Wiedergabe von bis zu 16 Kanälen (bei 120 Bps @ 960H)
~ Unterstützt das H.264 HP (High Profile) CODEC
~ Automatische Alarm-Funktion mit Selbstdiagnose auf dem System (HDD SMART, System-Temperatur,
Netzwerk-Fehler, Lüfter~ Unte
rstützt Dual Streaming für Remote Access Service
Fehler etc.)
~ Verschiedene Suchmethoden (Zeit, Ereignis, Lesezeichen und Vorschau)
~ Massenspeicher-Backup über USB-Anschluss oder einen FTP-Server
~ Unterstützt den Remote-Zugriff und die Suche mit Hilfe eines Webbrowsers
~ Dedizierte Smartphone-Anwendungen können mit iPhone und iPad oder auf Android OS verwendet werden
~ 1080p Full HD GUI
2. Wichtige Sicherheitshinweise
GRUNDIG übernimmt keinerlei Verantwortung für etwaige Unfälle oder Schäden, die während des Gebrauchs
dieses Produkts entstehen können. Zu Ihrer Sicherheit finden Sie hier einige Anweisungen über die Installation,
Handhabung, Reinigung, Montage/Demontage des Produkts (siehe unten). Lesen Sie daher bitte sorgfältig die
Anweisungen und befolgen Sie diese.
Vor der Installation:
Beachten Sie bitte die folgenden Anweisungen, um ein Feuer, eine Explosion, einen Systemfehler oder einen
Stromschlag zu vermeiden.
- Entfernen Sie das Netzteil, bevor Sie fortfahren.
- Prüfen Sie die Eingangsspannung (AC100V-AC240V) für das Netzteil, bevor Sie es anschließen.
- Halten Sie das Gerät von Feuchtigkeit fern.
- Stellen Sie sicher, dass alle Geräte, die Sie an das Produkt anschließen, ordnungsgemäß geerdet sind.
Während der Installation :
Um eine Unfall oder Verletzungen zu verhindern und den DVR ordnungsgemäß zu betreiben, beachten Sie bitte
Folgendes:
- Stellen Sie sicher, dass sich mindestens ein Abstand von 18 Zentimetern zwischen Lüfter und Wand befindet,
um eine ausreichende Belüftung zu ermöglichen.
- Installieren Sie das Produkt auf einer ebenen Oberfläche.
- Stellen Sie sicher, dass das Gerät sich nicht in direktem Sonnenlicht befindet oder unter hoher Temperatur
betrieben wird.
Im Betriebsmodus:
Beachten Sie bitte die folgenden Anweisungen, um ein Feuer, eine Explosion, einen Systemfehler oder einen
Stromschlag zu vermeiden.
- Wenn Sie die Abdeckung öffnen müssen, kontaktieren Sie bitte zuerst einen Service-Techniker, der Ihnen
weiterhelfen kann.
- Verbinden Sie bitte nicht mehrere Geräte mit einer einzigen Steckdose.
- Halten Sie das Gerät fern von zu viel Staub oder brennbaren Stoffen (zum Beispiel: Propan).
- Berühren Sie es nicht mit einer nassen Hand.
- Stecken Sie keinen Leiter in die Entlüftung der Lüftungsanlage.
- Wenden Sie keine zu große Kraft an, um den Stecker des Netzkabels herauszuziehen.
Während des Gebrauchs :
- Wenden Sie keine Kraft an und schütteln Sie das Gerät nicht, während Sie es verwenden.
- Bitte das Gerät nicht bewegen, wegwerfen oder übermäßige Kraft darauf auszuüben.
- Eine beliebige, nicht empfohlene HDD kann Systemfehler verursachen. Überprüfen Sie die Kompatibilitätsliste
und verwenden Sie nur kompatible Festplatten. (Bei einem Systemausfall oder Datenverlust, der durch eine
nicht kompatible HDD hervorgerufen wird, erlischt Ihre Garantie.)
Deutsch
Page 6
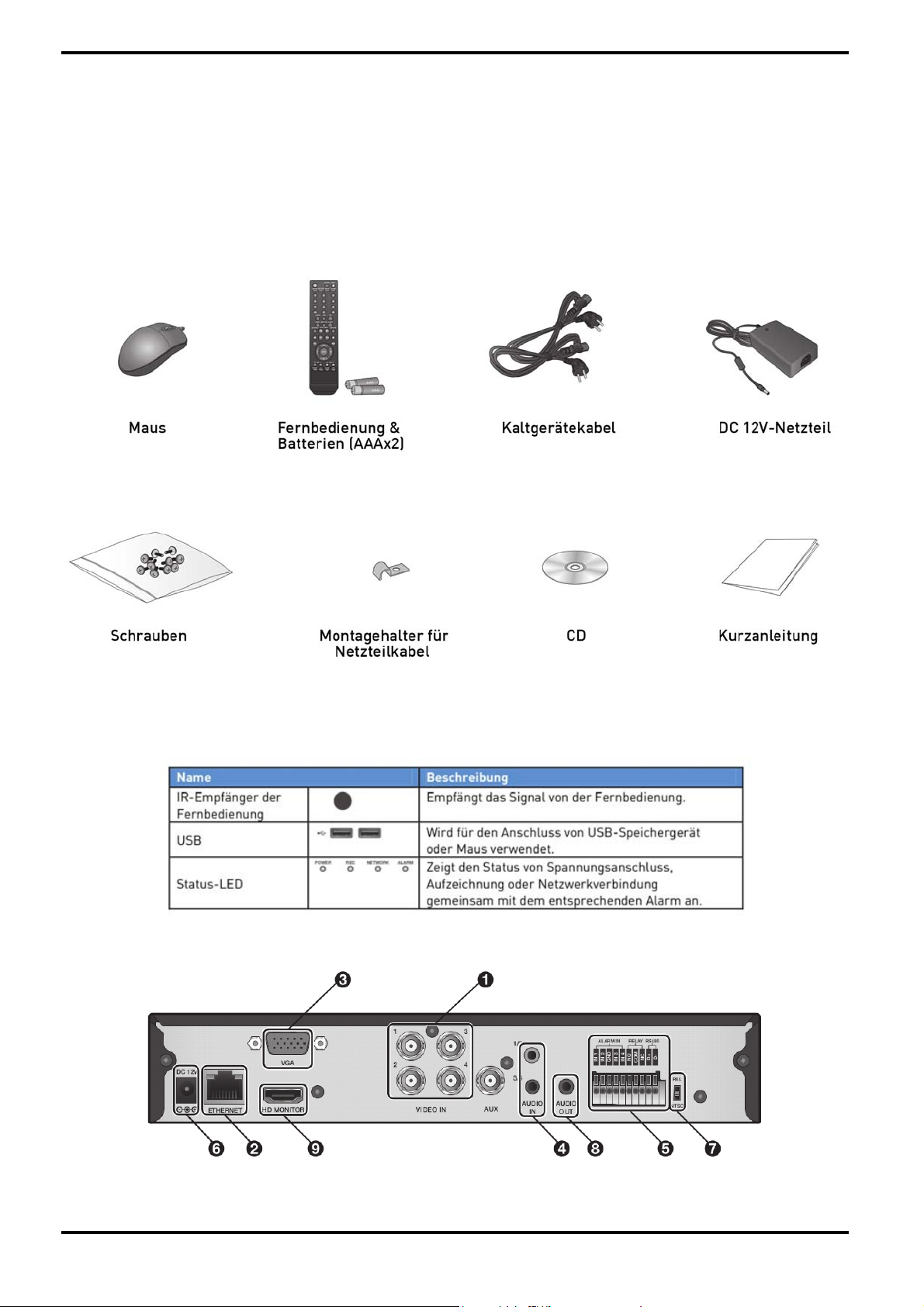
Demontage & Reinigung :
- Zur Reinigung der Oberfläche benutzen Sie bitte ein trockenes Tuch.
- Wischen Sie das Produkt nicht mit Wasser, Verdünner oder organischen Lösungsmitteln ab.
- Zerlegen, reparieren oder ändern Sie das Produkt niemals selbst.
Der Inhalt dieser Anleitung kann je nach Firmware- oder Software-Upgrade abweichen. Der Standard und das
Aussehen der Produkte können zur Verbesserung der Qualität ohne Vorankündigung geändert werden.
3. Packungsinhalt
Diese Teile sind enthalten:
4. Installation
4.1. Anschlüsse und Bedienelemente
Vorderansicht:
Rückansicht des Rekorder-Modells GRA-D1104B:
Deutsch
Page 7
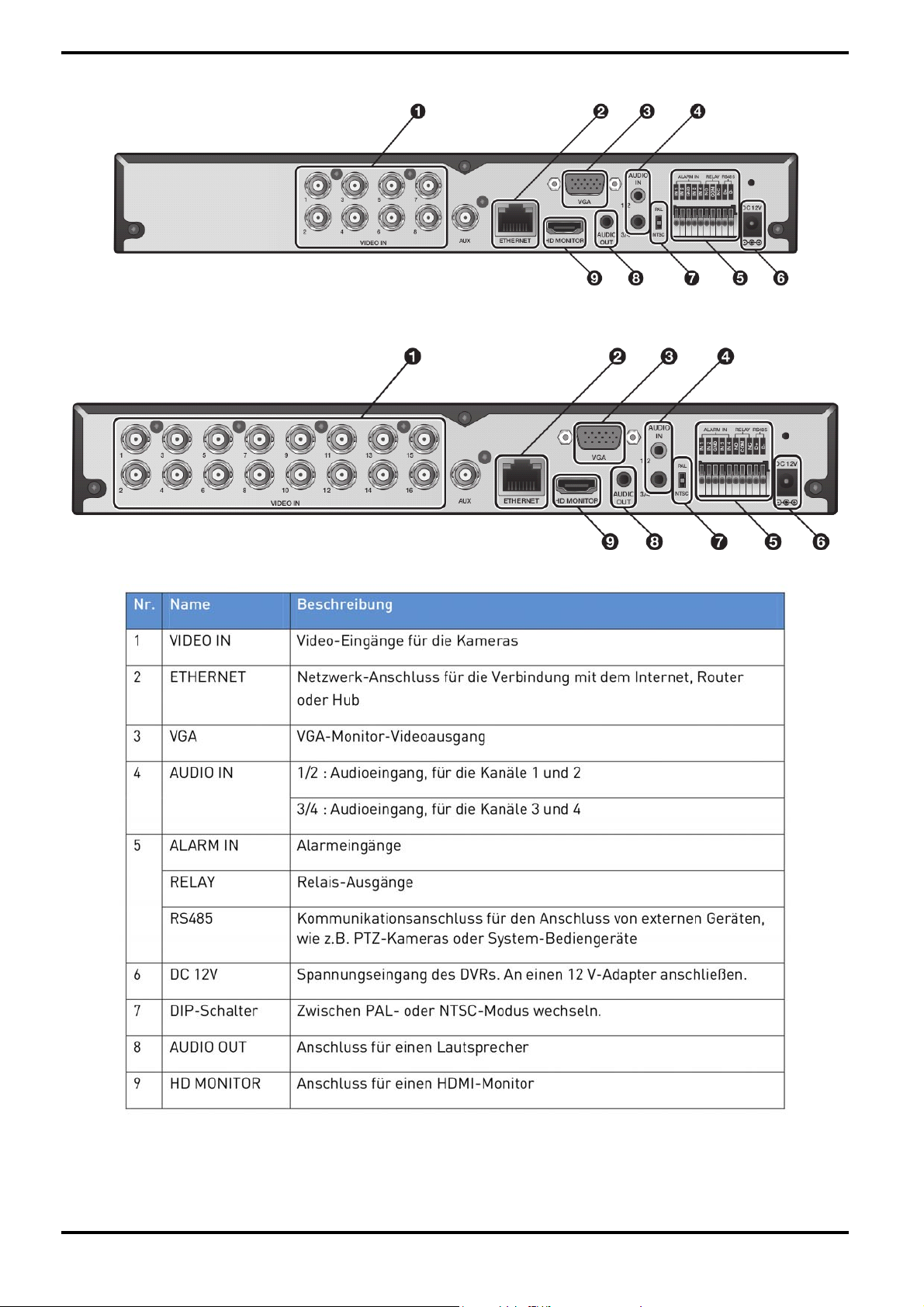
Rückansicht des Rekorder-Modells GRA-D2208B:
Rückansicht des Rekorder-Modells GRA-D4416B:
Deutsch
Page 8
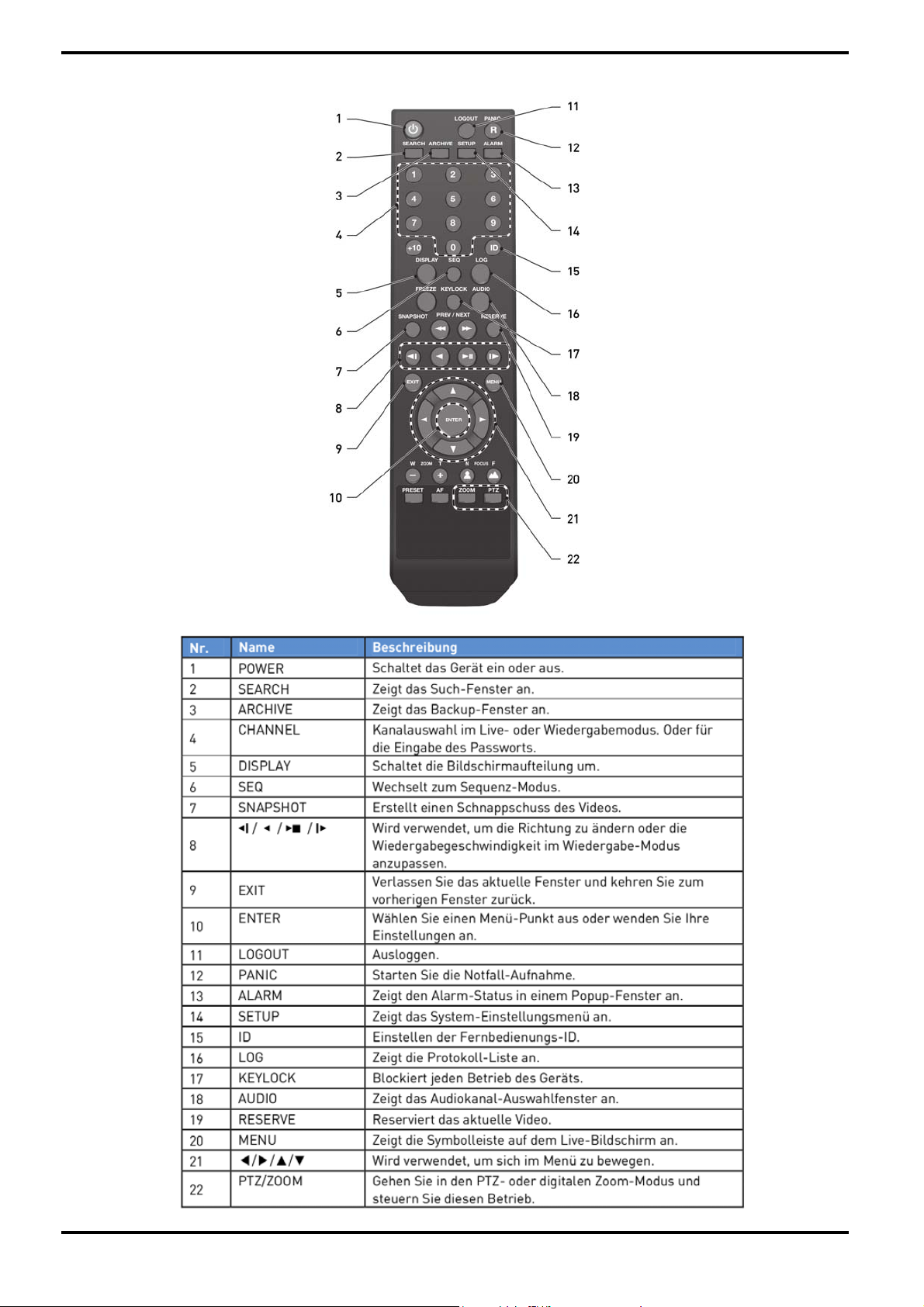
Fernbedienung:
Deutsch
Page 9
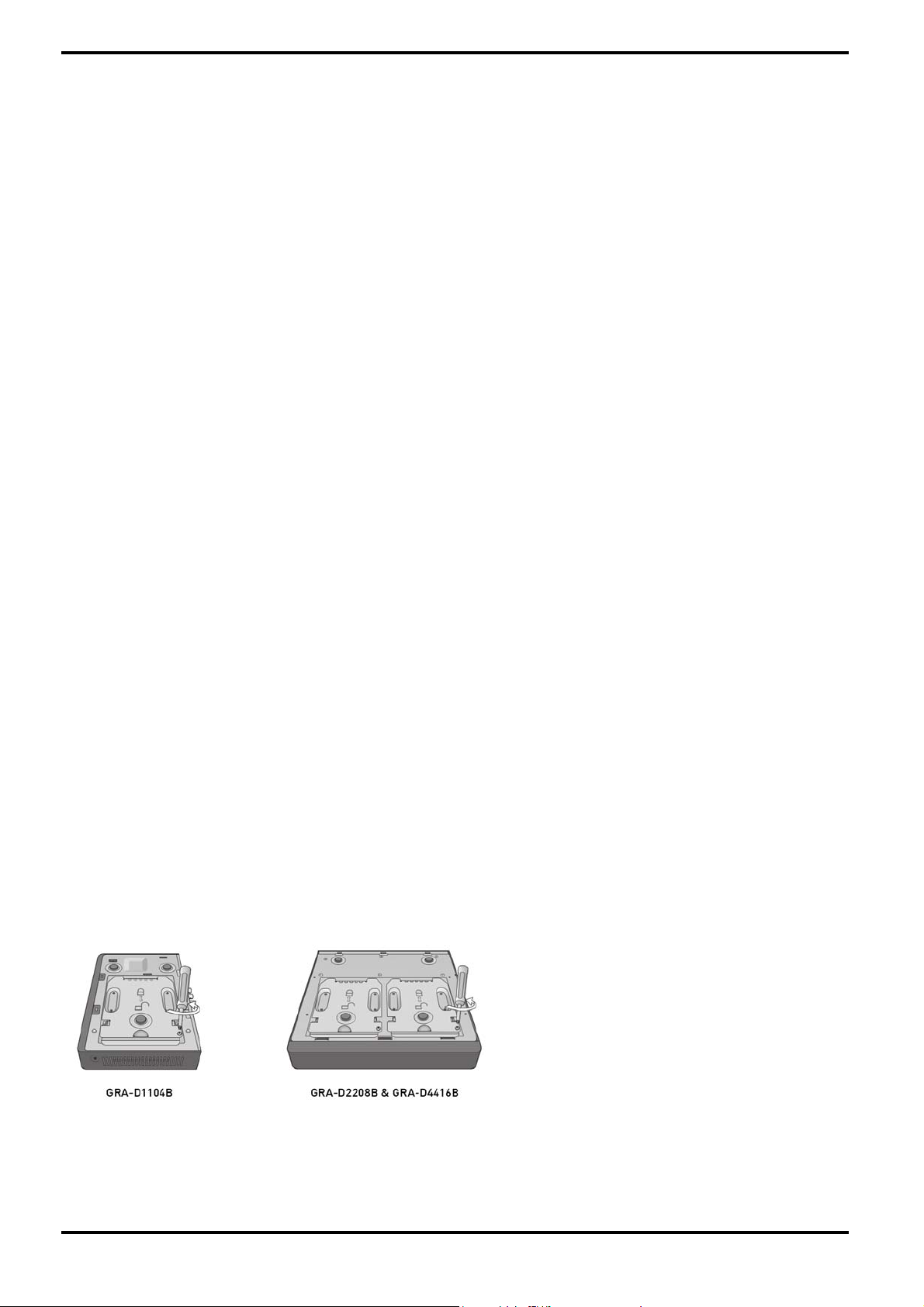
Die Fernbedienung ist nur aktiv, wenn die Fernbedienung mit der ID übereinstimmt, die für den DVR bestimmt
wurde. Wenn mehrere DVRs auf einem Platz installiert sind und Sie nur eine einzige Fernbedienung verwenden
möchten, verwenden Sie die ID-Taste, um die ID der Fernbedienung einzustellen. Nur der DVR, der passend zu
dieser ID eingestellt ist, kann dann gesteuert werden.
1. Unter <SYSTEM> - <BEDIENGERÄT> im Menü "SYSTEMKONFIG.", stellen Sie die bitte die
<FERNBEDIENUNGS-ID> ein und drücken Sie bitte <ANWENDEN>. Wählen Sie eine Zahl zwischen 00 und 99.
Weitere Details finden Sie unter <SYSTEMKONFIG.>. Die Fernbedienung ist nur aktiv, wenn die FernbedienungsID mit der System-ID des DVRs übereinstimmt.
2. Drücken Sie die Taste [ID] auf der Fernbedienung. Die Standard-ID der Fernbedienung ist 00.
3. Verwenden Sie die Zifferntasten, um eine zweistellige ID einzustellen. Wenn Sie 01 eingeben möchten, tippen
Sie die Nummern 0 und 1 der Reihe nach ein. Prüfen Sie, ob die ID der Fernbedienung korrekt festgelegt ist,
indem Sie die Fernbedienung betätigen.
4. Zum Zurücksetzen der ID auf 00, drücken und halten Sie die [ID]-Taste gedrückt.
4.2. HDD-Spezifikationen und Austausch
Technische Daten von kompatiblen Festplatten:
Maximale SATA-Geschwindigkeit:
- SATA1 (1,5G) : Kann verwendet werden
- SATA1 (3,0G) : Kann verwendet werden
- SATA1 (6,0G) : Geräte der Abwärtskompatibilität mit SATA2 (3,0G) können verwendet werden.
Maximaler Anlaufstrom: 12V, 2A (oder niedriger)
Maximale durchschnittlicher Leistungsverbrauch im Betrieb: 7W (oder niedriger)
Maximale Lese-/Schreiblatenz: Latenz (Lesen: 13ms/Schreiben: 13ms) oder kleiner
ACHTUNG:
- Verwenden Sie bitte 3,5"-HDD-Festplatten.
- Bei Verwendung von HDDs mit anderen technischen Daten als empfohlen können schwerwiegende Probleme
auftauchen.
- Weitere Informationen über die technischen Daten der HDDs finden Sie auf dem jeweiligen Datenblatt des HDDHerstellers.
Der Benutzer kann die Festplatte auswechseln, wenn die vorhandene Festplatte Ihre volle Kapazität erreicht hat
oder problematisch wird.
Einbau und Austausch der HDD:
1. Entfernen Sie die Schraube aus der Halterung an der Unterseite des DVRs.
Deutsch
Page 10
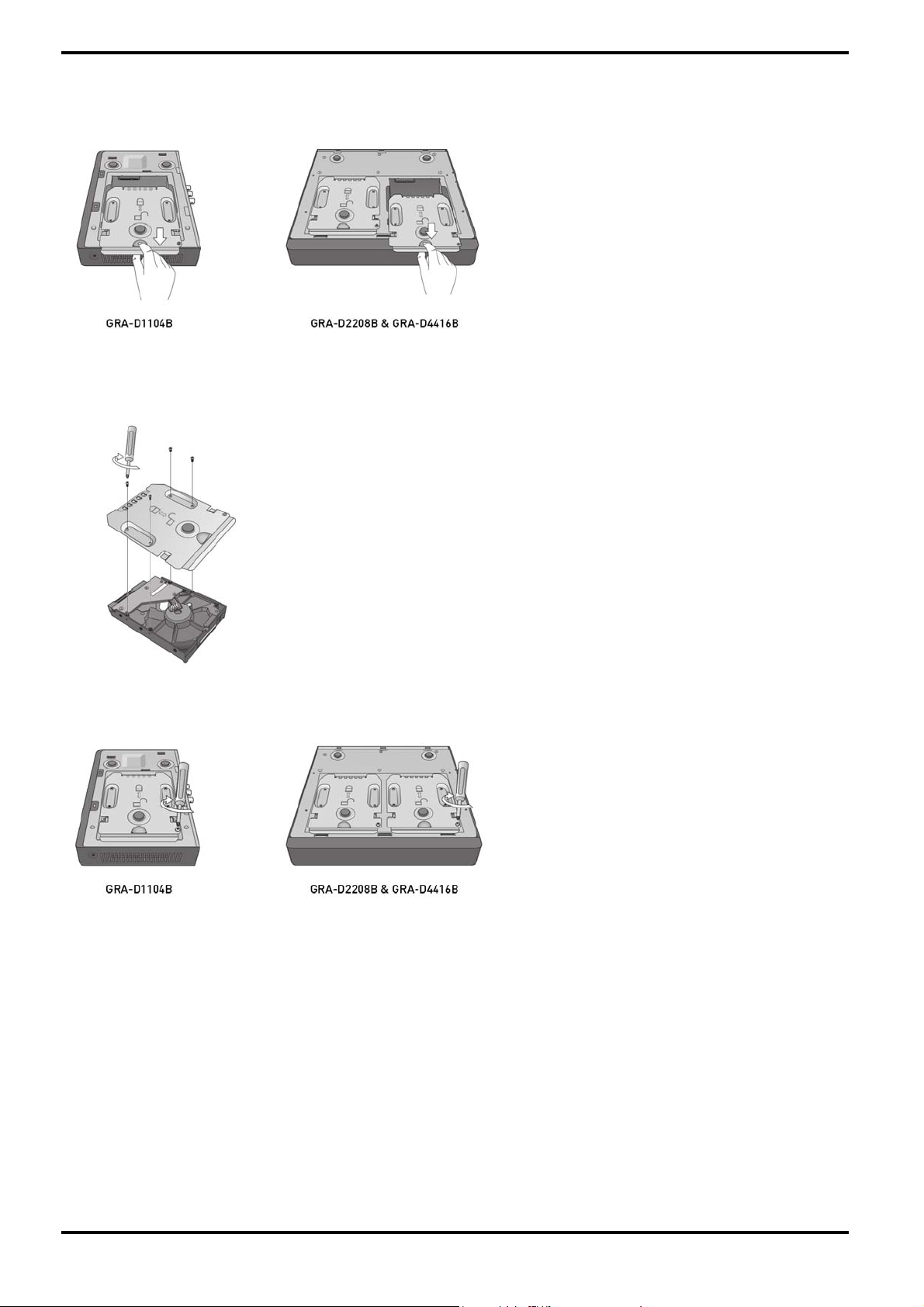
2. Halten Sie die HDD-Halterung mit dem Finger, wie in der Abbildung gezeigt, und ziehen Sie die Halterung, um
sie vom DVR zu trennen.
3. Installieren Sie die Festplatte an der Halterung und befestigen Sie sie durch Anziehen der 4 Schrauben an den
Seiten. Bei der Installation der HDD stellen Sie sicher, dass Sie sie in der richtigen Richtung installieren.
4. Setzen Sie die Halterung (mit der installierten HDD) wieder in den DVR ein.
Deutsch
Page 11
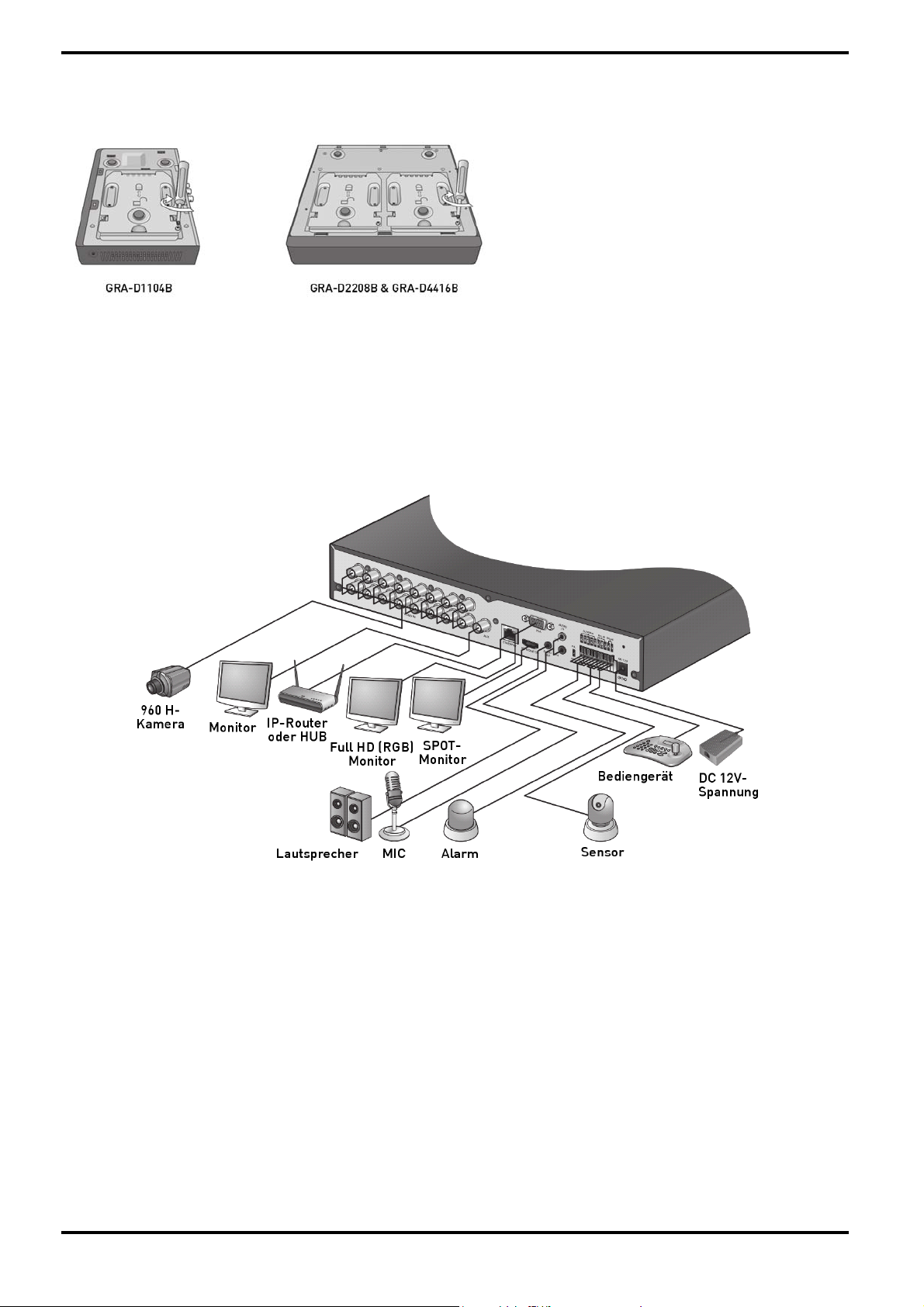
5. Befestigen Sie die Halterung, indem Sie die Schraube an der Unterseite der Halterung festziehen.
4.3. Grundlegende Beschreibung
HINWEIS: Da die Qualität des Kabels möglicherweise direkt die Videoqualität, abhängig von der Entfernung
zwischen der Kamera und dem DVR, beeinflussen kann, wird empfohlen, sich zur Installation des DVRs an einen
autorisierten Installateur zu wenden.
Grundlegende Beschreibung :
4.4. Anschluss an ein externes Gerät
4.4.1. Anschluss des Monitors
Dieses Produkt unterstützt 1080p 60 Hz HDMI-Monitore und reguläre Monitore mit DVI- und VGA-Eingängen.
Verwenden Sie den Schalter auf der DVR-Rückseite, um den DVR auf das PAL- oder NTSC-Signal umzustellen.
Schließen Sie ein HDMI-Kabel an den Anschluss auf der unteren DVR-Rückseite, oder schließen Sie ein HDMI-zuDVI-Adapterkabel an, um einen DVI-Monitor mit dem DVR zu verbinden. Oder verwenden Sie ein VGA-Kabel, um
den DVR an einen VGA-Monitor anzuschließen.
Sobald der DVR auf NTSC- oder PAL-Ausgang gesetzt ist, verbinden Sie bitte nur Videokameras des
korrespondierenden
Standards mit dem DVR, um einen einwandfreien Betrieb zu gewährleisten. Die Einstellung des DVRs auf NTSCoder PAL-Ausgang bestimmt auch die verfügbaren Anzeige-Ausgangsmodi.
Deutsch
Page 12

Die Monitor-Anzeige arbeitet mit 50Hz, wenn das Produkt auf PAL-Ausgabe eingestellt und der angeschlossene
Monitor sowohl 50Hz- als auch 60Hz-Eingänge unterstützt. Bei NTSC-Einstellung arbeitet der DVR mit 60 Hz.
HINWEIS: Stellen Sie sicher, dass Sie das Produkt an einen Monitor anschließen, der 1920x1080 bei 60Hz
unterstützt (HDMI, DVI, VGA).
4.4.2. Spannungsanschluss
Vorgehensweise für diesen Anschluss:
Stecken Sie den mitgelieferten DC 12V-Adapter in den Anschluss auf der Rückseite des DVRs.
Wenn Sie fertig sind, schließen Sie den Montagehalter für das Netzteilkabel an der Rückseite an und legen Sie
das Kabel hinein.
- Um einen stabilen Betrieb des Produktes zu gewährleisten, wird empfohlen, den mitgelieferten Adapter (12V,
5A) zu verwenden.
- Schließen Sie den DVR an, bevor Sie die Spannungszufuhr aktivieren.
- Verlegen Sie die Kabel vorsichtig und achten Sie darauf, die Kabelbeschichtung nicht zu beschädigen.
- Führen Sie das Netzkabel bitte nicht unter einem Teppich oder Teppichläufer. Das Netzkabel ist im Normalfall
geerdet. Wenn es nicht geerdet ist, führen Sie die Erdung bitte nie selbst durch.
- Verbinden Sie bitte nicht mehrere Geräte mit einer einzigen Steckdose. Dies könnte zu einer Überlastung
führen.
4.4.3. Alarm I/O-Anschluss
1. Während Sie die Klemme des [A1]- oder [A2]-Ports auf der unteren Rückseite des DVRs drücken und
festhalten, legen Sie das Alarmsignal-Kabel in die Öffnung unter der Klemme hinein.
2. Legen Sie das Erdungskabel in den [GND]-Port.
3. Um eine sichere Verbindung herzustellen, lassen Sie die Klemme nun los, und ziehen Sie etwas an dem Draht,
um zu prüfen, ob er fest sitzt.
4. Um das Kabel wieder zu entfernen, ziehen Sie es heraus während Sie die obere Klemme gedrückt halten.
Ein Alarm-Ausgangssignal anschließen:
Verbinden Sie die Signalleitung des Alarmausgang-Geräts mit dem rückseitigen [ALARM OUT]-Port.
Deutsch
Page 13

1. Überprüfen Sie den Relais-Ausgangstyp (Normal Open oder Normal Close) vor der Auswahl des geeigneten
Typs (N/O oder N/C). Während Sie die [N/O]- oder [N/C]-Klemme drücken und halten, legen Sie das AlarmsignalKabel in die Öffnung unter der Klemme hinein.
- N/O (Normal Open) : Normalerweise offen (Open), aber schaltet auf geschlossen (Close), wenn ein Alarm
auftritt.
- GND : Schließen Sie das Erdungskabel hier an.
- N/C (Normal Close) : Normalerweise geschlossen (Close), aber schaltet auf offen (Open), wenn ein Alarm
auftritt.
2. Führen Sie das Erdungskabel in den [GND]-Port.
3. Um eine sichere Verbindung herzustellen, lassen Sie die Klemme nun los, und ziehen Sie etwas an dem Draht,
um zu prüfen, ob er fest sitzt.
4. Um das Kabel wieder zu entfernen, ziehen Sie es heraus während Sie die obere Klemme gedrückt halten.
4.4.4. Kommunikationsanschlüsse
Ein Alarm-Eingangssignal anschließen: Verbinden Sie die Signalleitung eines Alarmeingang- Gerätes wie z.B.
einen Sensor mit dem rückseitigen [ALARM IN]-Port.
RS-485-Anschluss:
Verbinden Sie eine PTZ-Kamera oder ein Steuerungsgerät. Sie können ein Texteingabe-Gerät wie z.B. POS oder
ATM anschließen. Nach dem Anschließen des Steuerungsgeräts, stellen Sie bitte sicher, dass die
Verbindungseinstellungen zwischen dem DVR und dem Gerät aufeinander abgestimmt sind. Die
Kommunikationseinstellungen können Sie unter dem Menüpunkt <BEDIENGERÄT> vornehmen (siehe Kapitel
6.7.4. Bediengerät).
1. Verwenden Sie die Signalleitung, um eine Verbindung zwischen [D+] auf der Rückseite des DVRs und [D+] des
Steuerungsgeräts herzustellen.
2. Verbinden Sie [D-] auf der Rückseite des DVRs und [D-] am Steuerungsgerät.
3. Verbinden Sie [GND] auf der Rückseite des DVRs mit [GND] am Steuerungsgerät.
Anmerkung: Bezüglich der RS-485-Anschlusses finden Sie weitere Informationen in der Bedienungsanleitung
des Steuerungsgerätes.
RS-232-Anschluss:
Sie können ein Texteingabe-Gerät wie z.B. POS oder ATM anschließen. Um das Texteingabe-Gerät
anzuschließen, lesen Sie bitte die Bedienungsanleitung des Texteingabe-Geräts.
Deutsch
Page 14
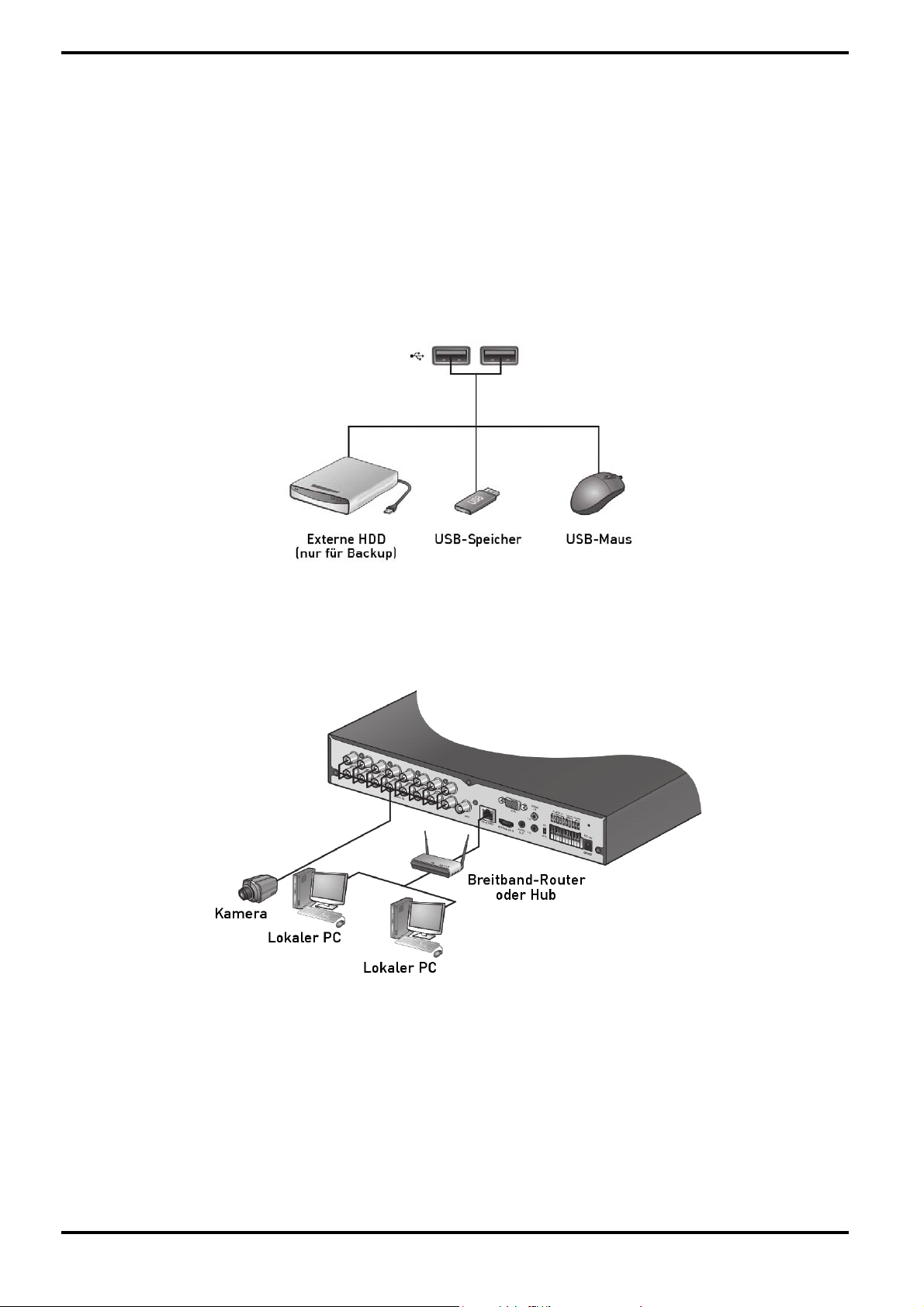
4.4.5. Audio-Geräte-Anschluss
Sie können ein Audiogerät wie z.B. einen Lautsprecher-Verstärker anschließen. Verbinden Sie das AudioEingangsgerät, wie etwa ein Mikrofon mit dem rückseitigen Audio-Eingang, und verbinden Sie das AudioAusgangsgerät, wie z.B. einen Lautsprecher-Verstärker mit dem Audio-Ausgang.
4.4.6. USB-Gerät
Sie können ein USB-Speicher-Gerät zum Speichern der Videos, Aktualisieren der Firmware,
Importieren/Exportieren der Daten oder Einstellungen anschließen. Sie können auch eine USB-Maus zur
Steuerung aller Operationen des DVRs anschließen.
ACHTUNG: Wenn Sie eine USB-HDD mit einem hohen Stromverbrauch anschließen müssen, wird empfohlen,
eine separate Stromquelle für diese Festplatte zu benutzen.
4.4.7. Netzwerk-Anschluss
PC-Anschluss im lokalen Netz :
Sie können einen NVR an einen PC im gleichen Netzwerk anschließen und den DVR auf dem PC-Monitor steuern
bzw. bedienen.
Deutsch
Page 15
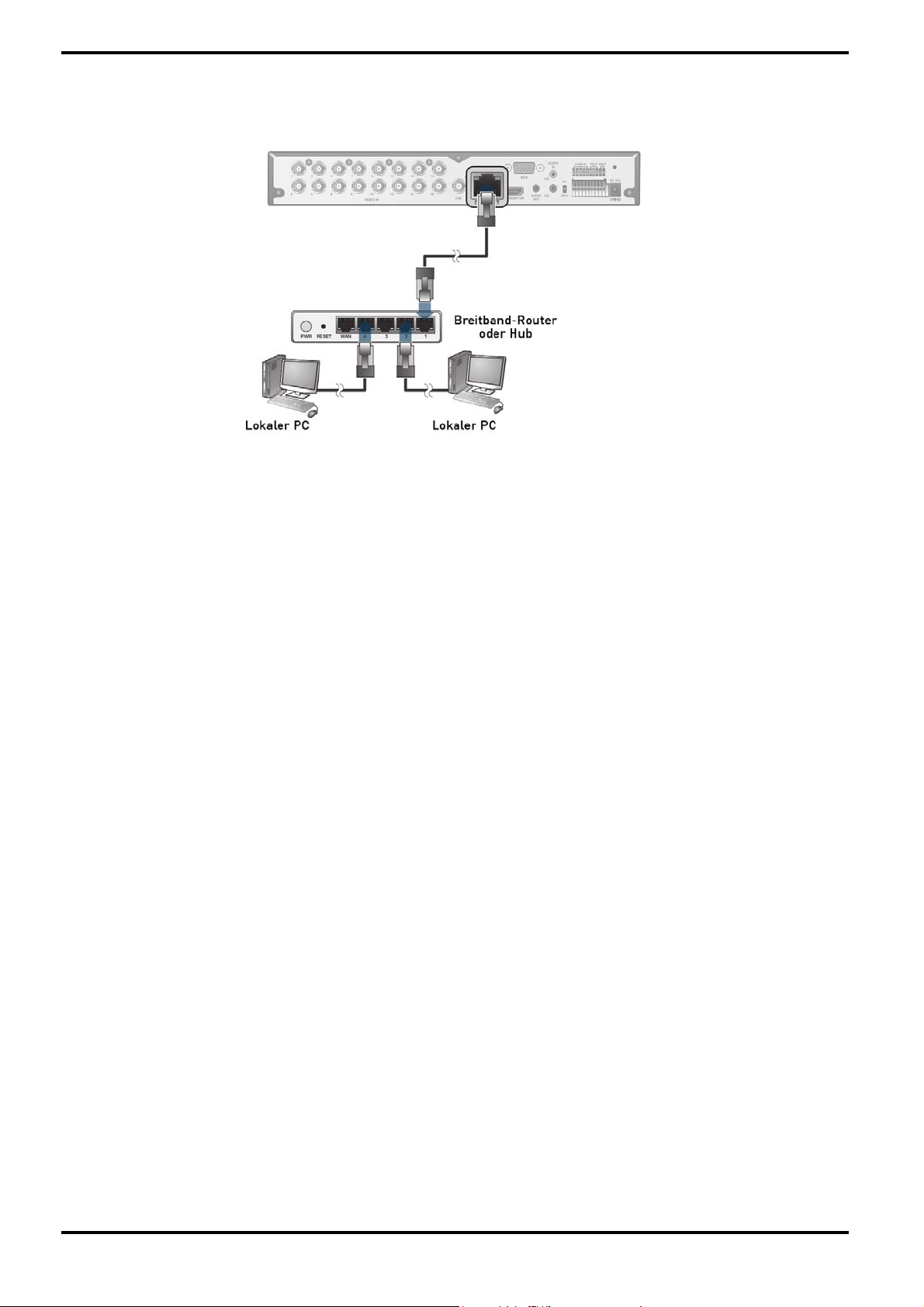
1. Verbinden Sie den [WAN(UPLINK)]-Anschluss auf der Rückseite des DVRs mit dem Router oder Hub.
2. Schließen Sie den lokalen PC an den Router oder Hub an.
3. Geben Sie die Adresse in die Adressleiste (Webbrowser) des lokalen PC oder des speziellen SoftwareProgramms im folgenden Format an: "http://IP-Adresse:Web Service Port" (Beispiel: http://192.168.0.23:8080).
Der Web Service Port ist standardmäßig 8080. Im Netzwerk-Einstellungsfenster können Sie die Portnummer
ändern.
4. Geben Sie die ID und das Passwort beim Anmelden an. Danach können Sie den Überwachungsbildschirm
sehen. Zugangs-ID (werksseitige Voreinstellung) : ADMIN, P/W : 1234.
ACHTUNG: Aus Sicherheitsgründen ändern Sie bitte das Passwort sofort nachdem Sie das Produkt gekauft
haben.
Deutsch
Page 16
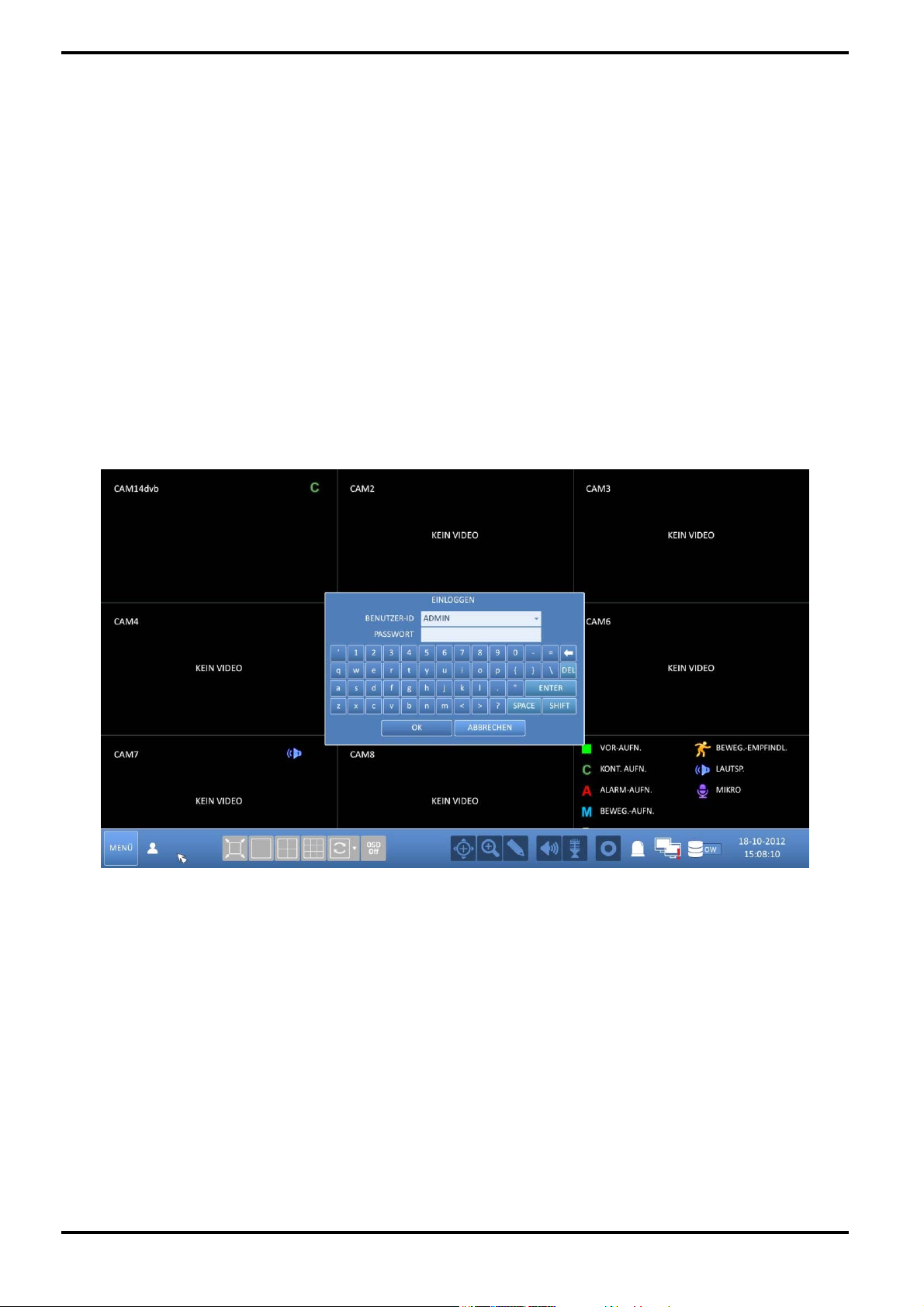
5. Überwachung
.
5.1. Start
1. Verbinden Sie den Adapter mit dem 12V-Spannungseingang auf der Rückseite des DVRs.
ACHTUNG: Schließen Sie die Anschlüsse an, solange die Spannung noch nicht angelegt ist.
2. Schalten Sie den Netzschalter auf der Rückseite des DVRs ein. Zuerst hören Sie einen Piepton und die LEDs
leuchten auf. Mehrere Sekunden nach dem zweiten Piepton wird das GRUNDIG-Logo auf dem Bildschirm
angezeigt.
3. Wenn der Startvorgang beendet ist, wird zuerst die Live-Ansicht und danach die Anmeldeseite angezeigt.
5.2. Einloggen
Um auf das Menü des DVRs zuzugreifen, sollten Sie sich angemeldet haben.
1. Wenn das System startet, wird die Anmeldeseite angezeigt.
2. Wählen Sie einen Benutzer aus, und geben Sie das Passwort ein. Das vorgegebene Passwort für das Konto
"ADMIN" ist "1234".
3. Klicken Sie auf <OK>. Wenn die Anmeldeinformationen korrekt und gültig sind, sehen Sie die Live-Ansicht.
ACHTUNG: Aus Sicherheitsgründen ändern Sie bitte das Passwort sofort nachdem Sie das Produkt gekauft haben
Deutsch
Page 17
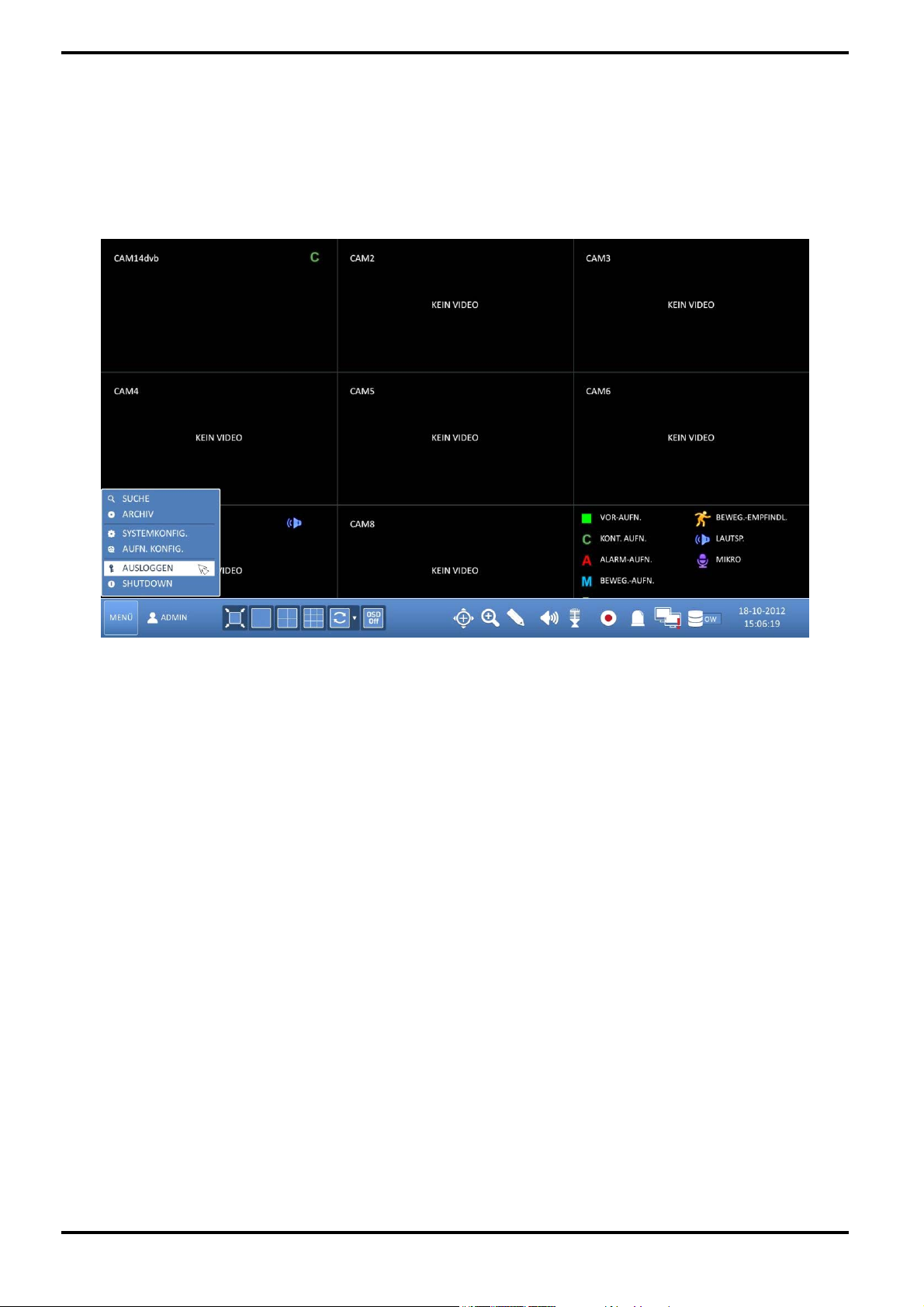
5.3. Ausloggen
Um unberechtigten Zugang zu verhindern, wird empfohlen, sich abzumelden, wenn Sie den Bildschirm verlassen.
Bewegen Sie den Cursor in die Nähe des unteren Bildschirmrandes, um das Menü anzuzeigen.
1. Im Überwachungsbildschirm klicken Sie auf <MENÜ> in der linken unteren Ecke des Bildschirms und dann auf
<AUSLOGGEN>, um sich abzumelden, oder Sie drücken die Taste [LOGOUT] auf der Fernbedienung.
2. Wenn Sie ausgeloggt sind, wird der Zugriff auf Suche (SUCHE) / Backup (BACKUP) / Systemkonfiguration
(SYSTEMKONFIG.) / Aufnahme konfigurieren (AUFN. KONFIG.) / Herunterfahren des Systems (AUSCHALTEN)
eingeschränkt sein.
Anmerkung: Bitte beachten Sie, dass die gezeigten OSD-Bilder in dieser Gebrauchsanweisung sich
hauptsächlich auf den 8-Kanal-DVR mit der Modell-Bezeichnung GRA-D2208B, daher sind 8 Bilder/Kanäle
größtenteils auf den Bildern angezeigt.
Deutsch
Page 18
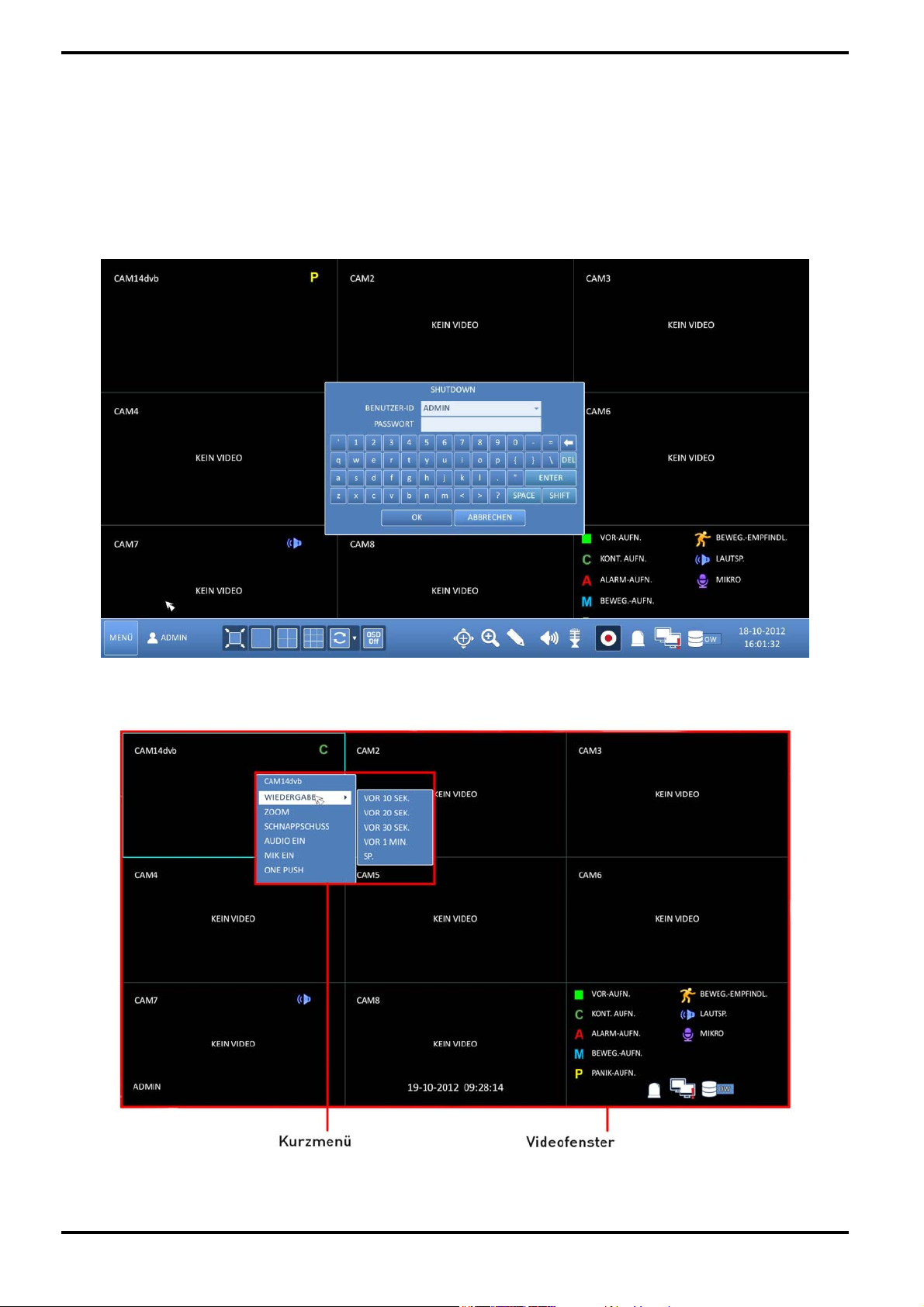
5.4. System herunterfahren
1. Im Überwachungsbildschirm klicken Sie auf <MENÜ> in der linken unteren Ecke des Bildschirms und dann auf
<AUSSCHALTEN>, um den NVR auszuschalten, oder Sie drücken die Taste [POWER] auf der Fernbedienung.
2. Verwenden Sie die virtuelle Tastatur, um das Passwort einzugeben.
3. Stellen Sie sicher, dass der Netzschalter an der Rückseite ausgeschaltet ist.
ACHTUNG: Wenn Sie das System auf eine unnormale Art und Weise ausschalten, wie z.B. indem Sie das
Netzkabel entfernen während das System in Betrieb ist, können fehlerhafte Sektoren auf dem Datenträger
entstehen, was zu Datenverlusten und zur Verkürzung der Lebensdauer der Festplatte führen kann.
5.5. Live-Ansicht auf einen Blick
Die Live-Ansicht besteht weitgehend aus drei Komponenten: Videofenster, Statusleiste und Zeitleiste.
Deutsch
Page 19
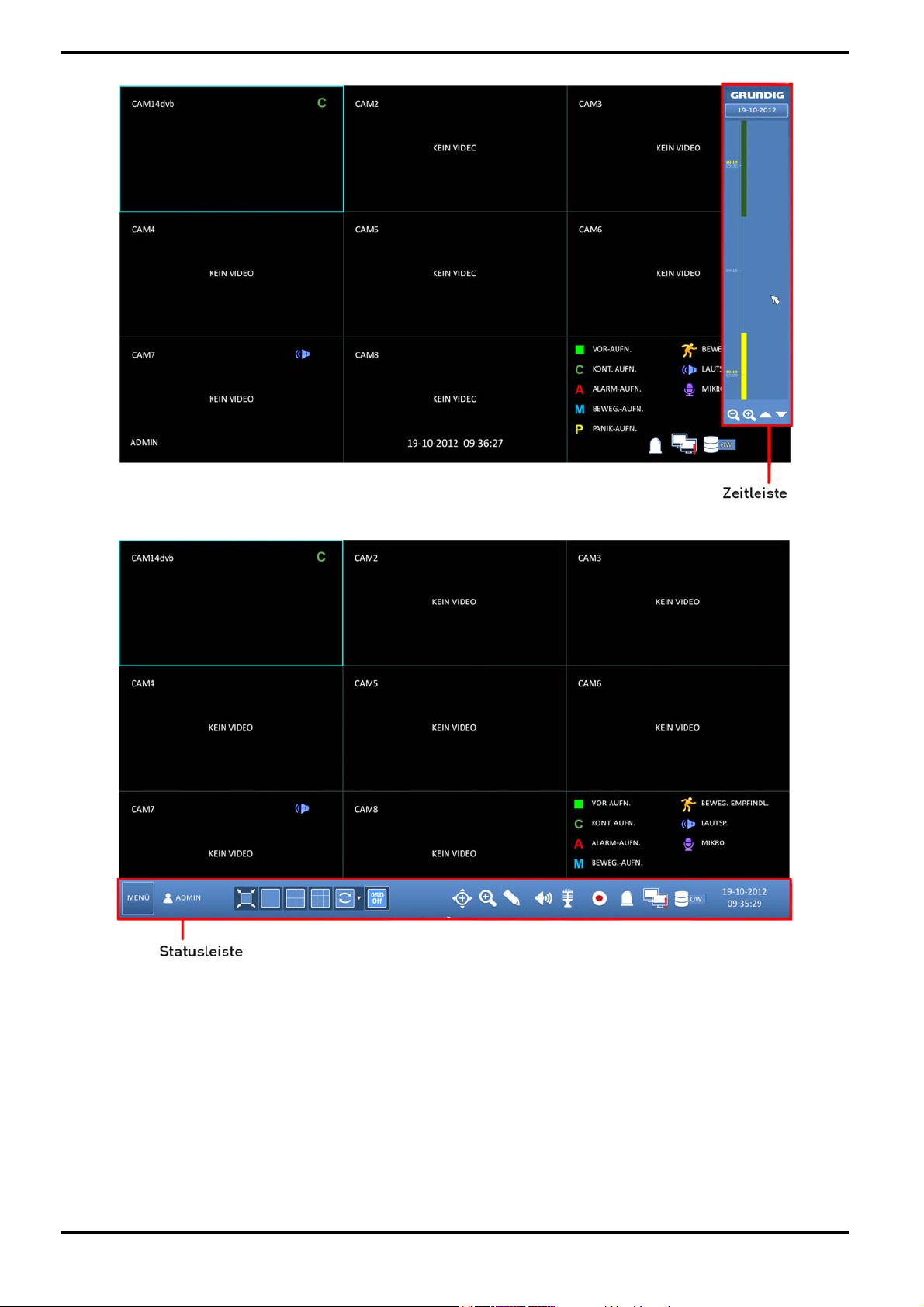
Deutsch
Page 20
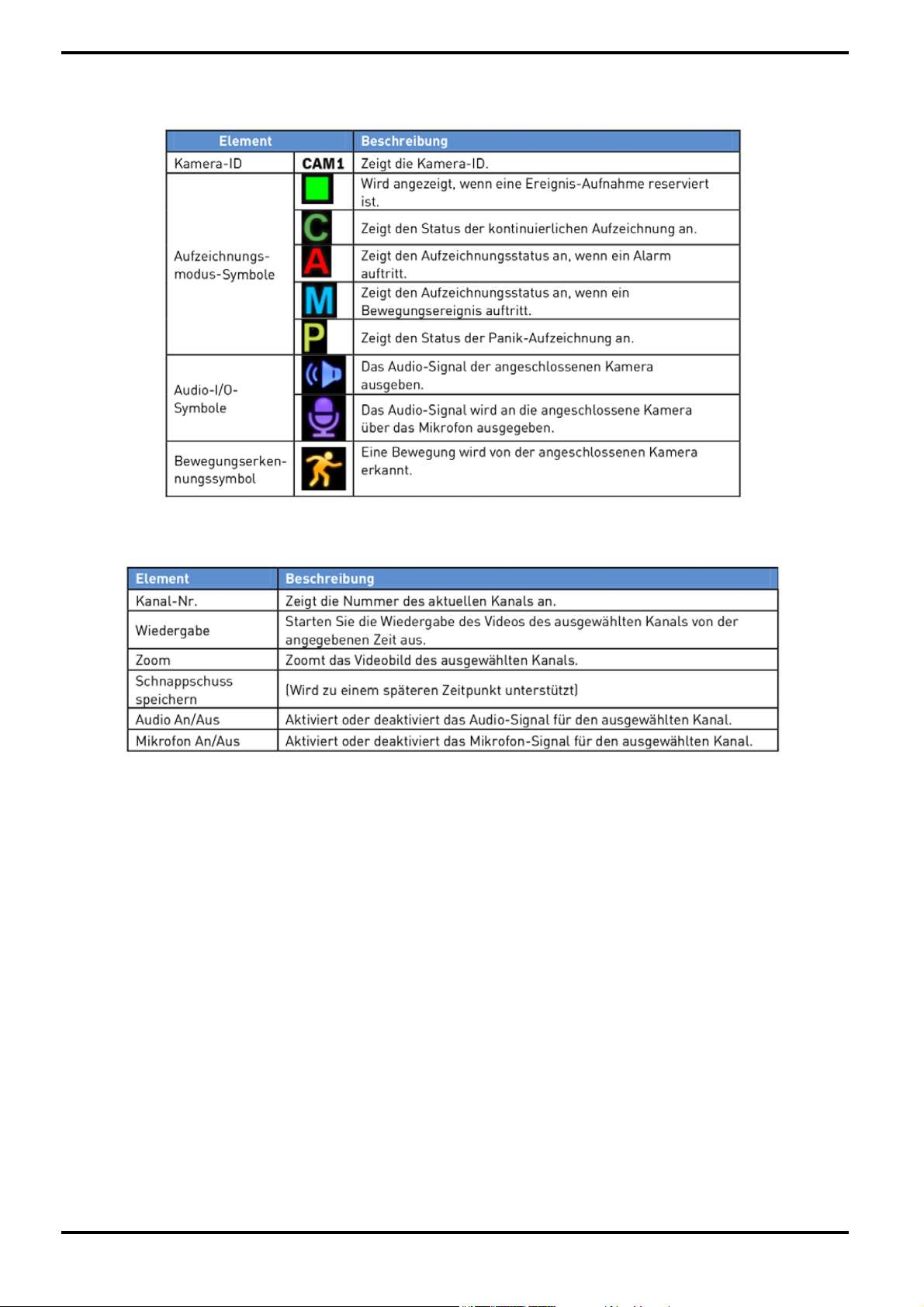
5.5.1. Videofenster
Symbole im Video-Fenster :
5.5.2. Kurzmenü
Deutsch
Page 21
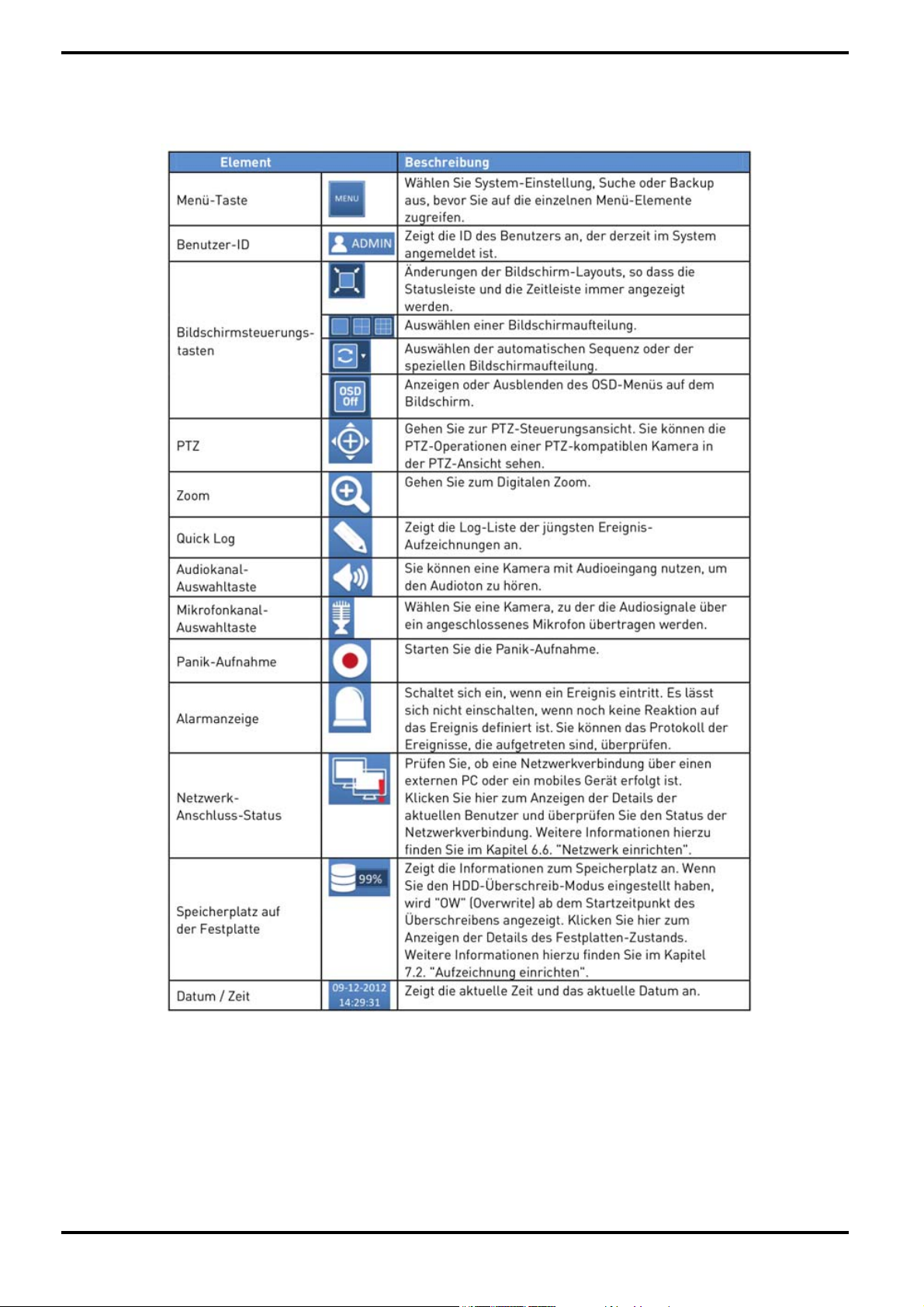
5.5.3. Statusleiste
Drücken Sie die Taste [M] auf der Fernbedienung, oder platzieren Sie den Maus-Cursor in den unteren Bereich
des Bildschirms, um die Statusleiste anzuzeigen.
Deutsch
Page 22
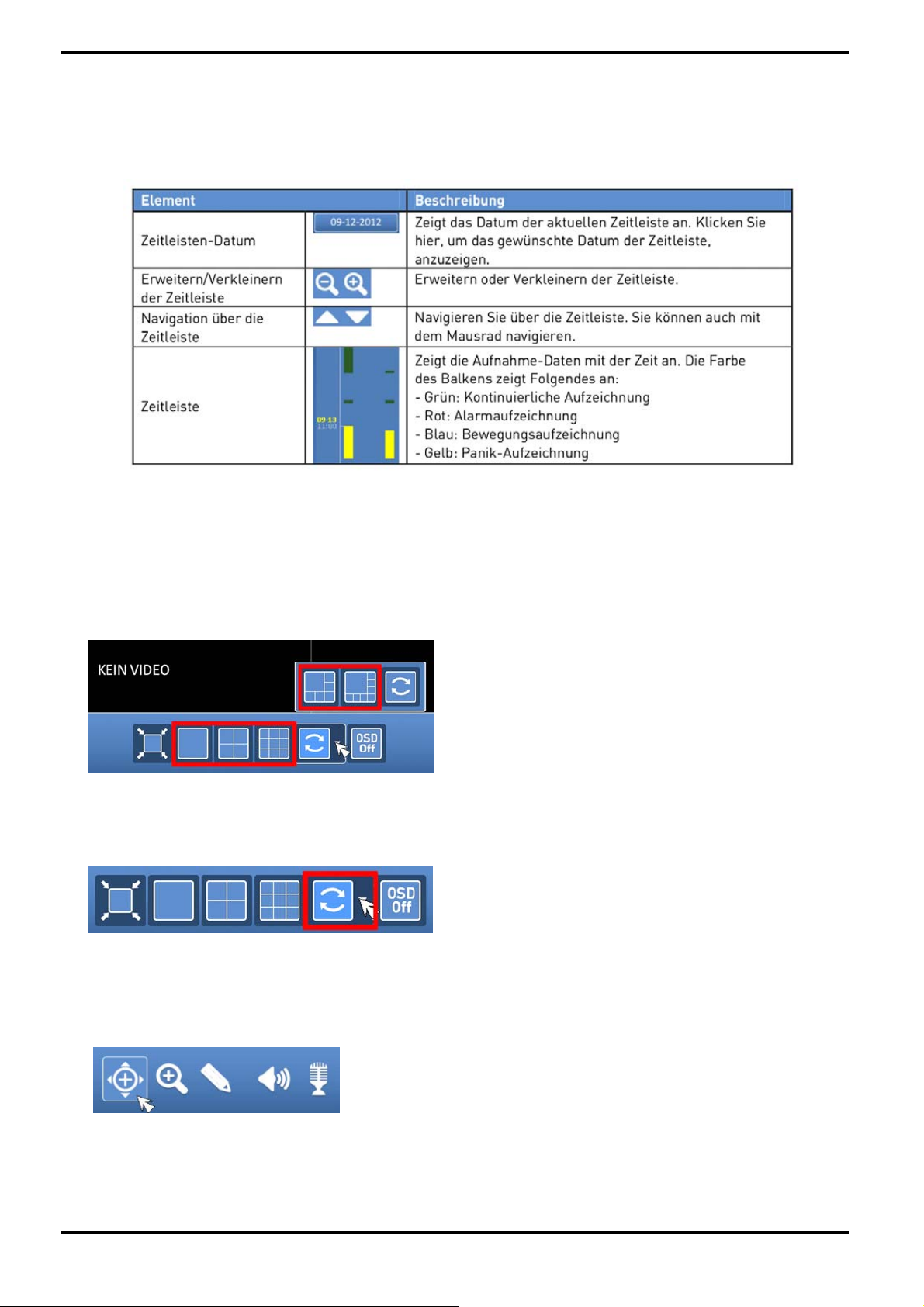
5.5.4. Zeitleiste
-
Drücken Sie die Taste [▶
] auf der Fernbedienung, oder bewegen Sie den Cursor auf der rechten Seite des
Bildschirms zur Anzeige der Zeitleiste. Klicken Sie doppelt auf die Zeitleiste, um zur Live-Ansicht zu wechseln.
Klicken und ziehen Sie den Cursor auf der Zeitleiste, um einen bestimmten Bereich zu markieren, in dem eine
Backup- oder Ereignis-Suche durchgeführt werden soll.
5.5.5. Verwendung der Statusleiste im Live-Modus
Auswählen einer Bildschirmaufteilung :
Klicken Sie auf eine gewünschte Bildschirmaufteilung: 1-, 4-, 9-, 16-, 6- und 8-fache Aufteilung oder drücken Sie
die [DISPLAY]-Taste auf der Fernbedienung so lange, bis die gewünschte Bildschirmaufteilung angezeigt wird.
Anmerkung: Das 4-Kanal-DVR-Modell GRA-D1104B unterstützt nur die 1- und 4-fache Bildschirmaufteilung. Das
8-Kanal-DVR-Modell GRA-D2208B unterstützt nur die 1-, 4-, 9-, 6- und 8-fache Bildschirmaufteilung.
Automatische Sequenz :
Klicken Sie auf die Sequenz-Taste in der Statusleiste oder drücken Sie die [SEQ]-Taste auf der Fernbedienung,
um die programmierte Sequenz durchzuführen. Sie können die Sequenz-Einstellungen unter dem Menüpunkt
<SEQUENZ> vornehmen. Weitere Informationen hierzu finden Sie im Kapitel 6.6.3. Sequenz.
PTZ-Steuerung :
Sie können die PTZ-Kameras, die mit den Kanälen verbunden sind, steuern. Klicken Sie mit der Maus auf die PTZ
Taste auf der Statusleiste, oder drücken Sie die [PTZ]-Taste auf der Fernbedienung, um eine voreingestellte
Sequenz zu starten. Im PTZ-Modus verwenden Sie bitte die Tasten auf dem Bildschirm für die Steuerung des PTZ
oder verwenden Sie die Tasten [ZOOM], [FOCUS] und [PRESET] auf der Fernbedienung.
Deutsch
Page 23
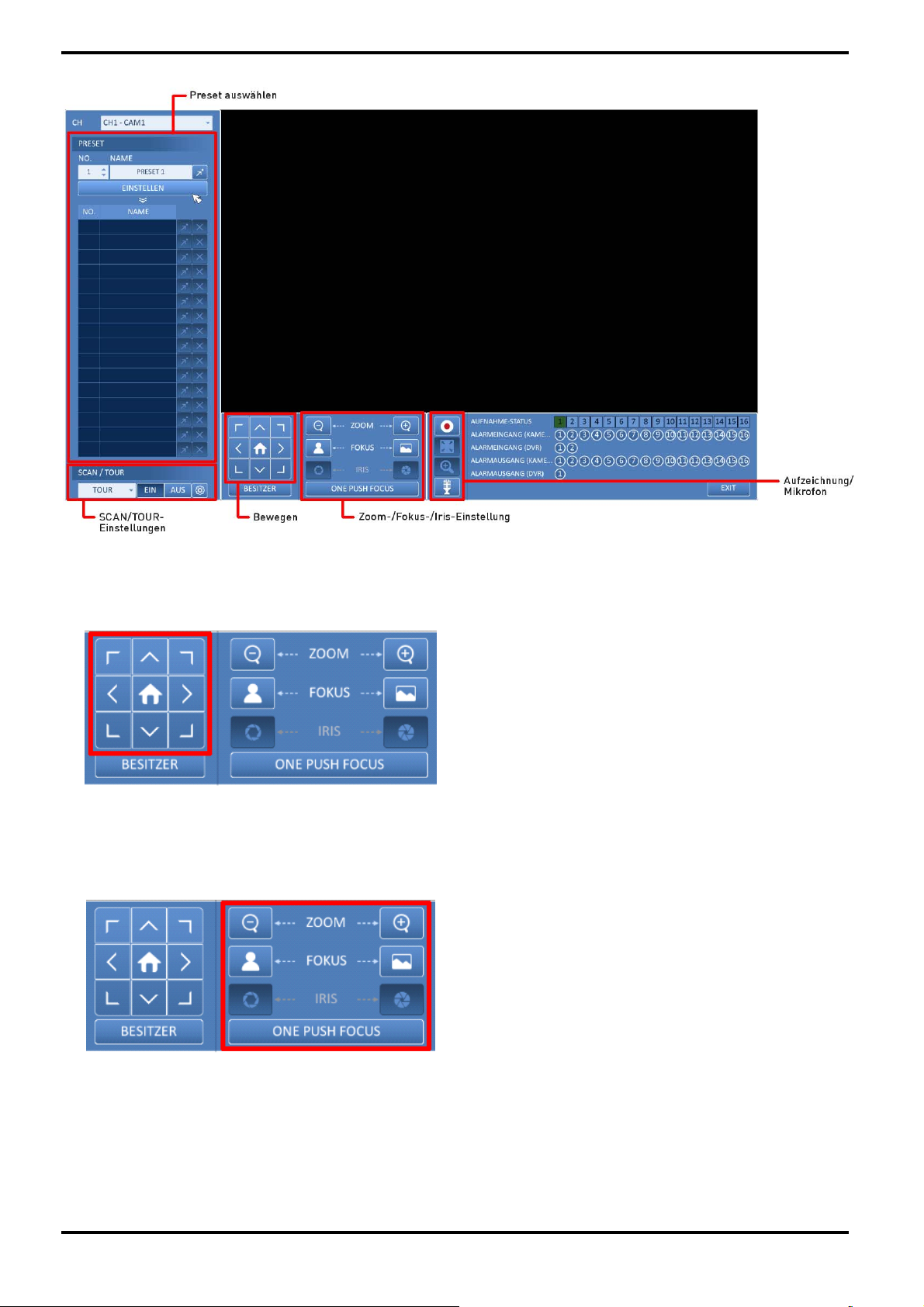
Schwenk-/Neigungssteuerung:
Verwenden Sie die Maus, um die PTZ-Kamera in die Richtungen Auf/Ab/Links/Rechts und Diagonal zu bewegen.
Sie können das Schwenken/Neigen mit den [▲▼◄►]-Tasten der Fernbedienung steuern.
Deutsch
Page 24

1. Klicken Sie auf <BESITZER> und ändern Sie die gewünschten Einstellungen der PTZ-Kamera (Auto-Fokus,
Auto-Iris (automatische Blende), Schwenk-/Neigegeschwindigkeit, Zoomgeschwindigkeit, Fokussierungs- und
Blendengeschwindigkeit).
Anmerkung: Je nach PTZ-Kamera-Hersteller und -Modell, können einige der PTZ-Eigenschaften möglicherweise
nicht verfügbar sein.
> CH : Wählen Sie hier eine mit dem DVR verbundene PTZ-Kamera aus.
> PRESET (Nr./Name) : Sie können die Preset-Nummer und den Namen auswählen.
Anmerkung: Bis zu 255 Presets können für eine PTZ-Kamera ausgewählt werden, während der DVR nur bis zu 16
Presets speichern kann.
Deutsch
Page 25
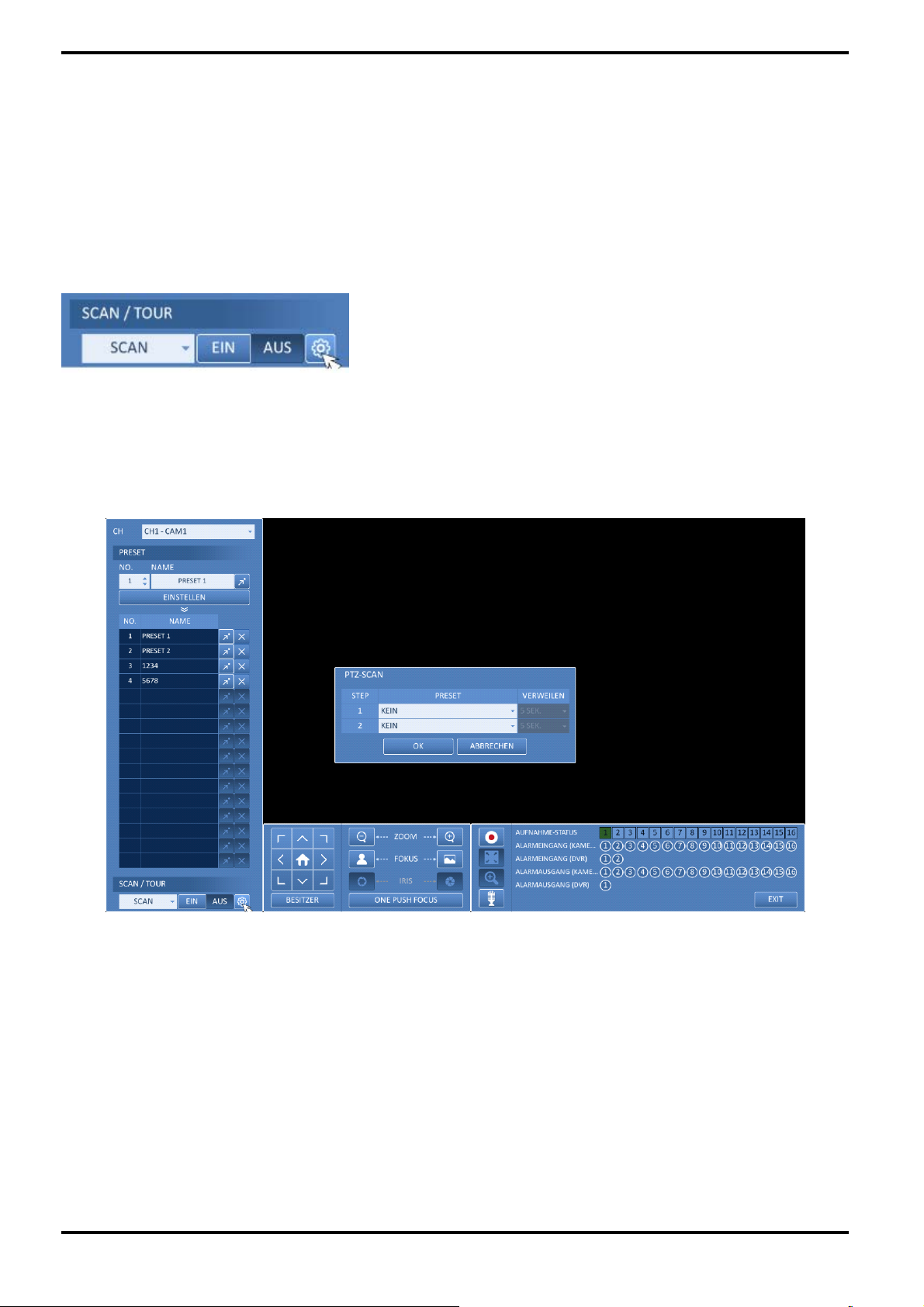
2. Steuern Sie die PTZ-Kamera, während Sie das Video anschauen. Drücken Sie "EINSTELLEN", um die
Einstellung zu speichern.
> Klicken Sie auf das Verknüpfungssymbol, um sich zur entsprechenden PTZ(-Preset)-Stellung zu bewegen.
> Klicken Sie auf das Symbol "Löschen", um das entsprechende Preset zu löschen.
Anmerkung: PRESET speichert das momentane Bild der PTZ-Kamera, um direkten Zugriff auf dieselbe
Bildposition zu einem späteren Zeitpunkt zu erhalten.
SCAN/TOUR:
1. Wählen Sie <SCAN> und klicken Sie auf die <ON>-Taste.
2. Klicken Sie auf das Symbol "Zahnrad".
3. Wählen Sie eine benutzerdefinierten Voreinstellung und speichern Sie sie.
> WARTEZEIT : Legt die Verweilzeit in Sekunden fest, b
Positio
n bewegt.
evor die Kamera sich zu der nächsten voreingestellten
Anmerkung: Die <SCAN>-Funktion bewegt sich zwischen zwei voreingestellten Positionen mit der angegebenen
Geschwindigkeit und im angegebenen Intervall für die Vor- und Zurück-Bewegung.
Deutsch
Page 26

4. Wählen Sie <TOUR> und klicken Sie auf die <ON>-Taste.
5. Klicken Sie auf das Symbol "Zahnrad".
6. Wählen Sie eine benutzerdefinierten Voreinstellung und speichern Sie sie.
> WARTEZEIT : Legt die Verweilzeit in S
Positio
n bewegt.
ekunden fest, bevor die Kamera sich zu der nächsten voreingestellten
Anmerkung: Die <TOUR>-Funktion bewegt sich zwischen mehreren Voreinstellungen in einer festgelegten
Reihenfolge (PRESET 1 > PRESET 2 > PRESET 3 …), um eine automatisierte Patrouillen-Überwachung zu
ermöglichen.
Deutsch
Page 27
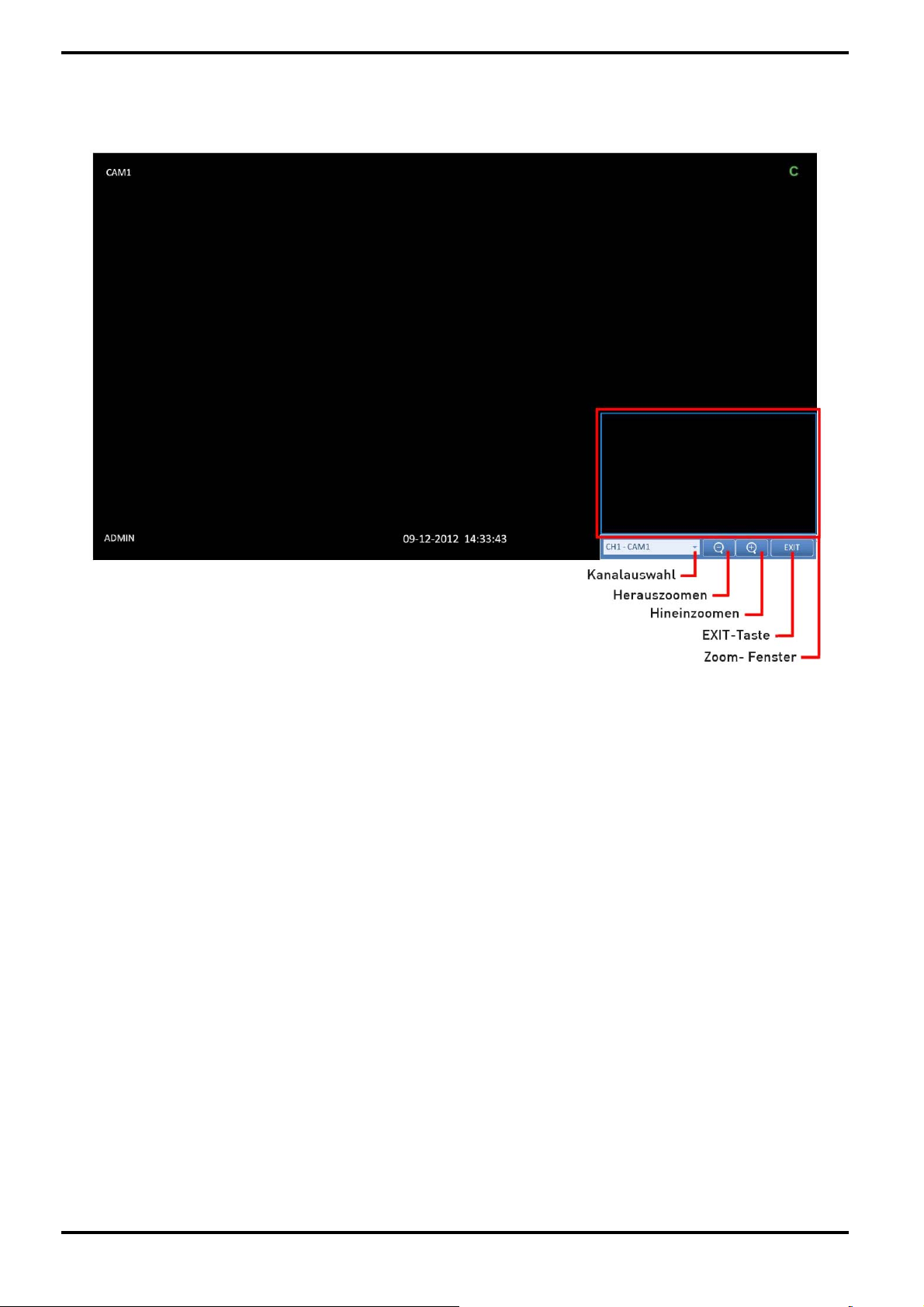
Digitales Zoomen :
Sie können den Überwachungsbildschirm vergrößern, um eine bessere Ansicht zu erhalten. Zoomen wird das
Videobild des ausgewählten Kanals vergrößern. Wenn kein Kanal ausgewählt ist, wird in Kanal 1 hineingezoomt.
1. Klicken Sie auf <Zoom> in der Statusleiste oder bewegen Sie den Cursor auf einen gewünschten Kanal und
klicken Sie mit der rechten Maustaste, um das Kontextmenü anzuzeigen. Wählen Sie <ZOOM> aus. Sie können
auch die [ZOOM]-Taste auf der Fernbedienung drücken.
2. Gehen Sie zur Zoomsteuerungsansicht. Wenn die Menüleiste rechts unten erscheint, verwenden Sie die Tasten,
um den Zoom zu steuern.
- Kanalwahl : Wählen Sie einen Kanal zum hinein-/herauszoomen aus.
- Herauszoomen : Verkleinern Sie das aktuelle (vergrößerte) Bild Schritt für Schritt.
- Hineinzoomen : Vergrößern Sie das aktuelle Bild Schritt für Schritt.
- Zoom-Fenster : Verwenden Sie das kleine gelbe Fenster, um sich zu einem Zoom-Bereich zu bewegen oder
einen Zoom-Bereich auszusuchen.
- EXIT : Verlassen Sie das Zoom-Fenster und kehren Sie zur Live-Ansicht zurück.
Deutsch
Page 28
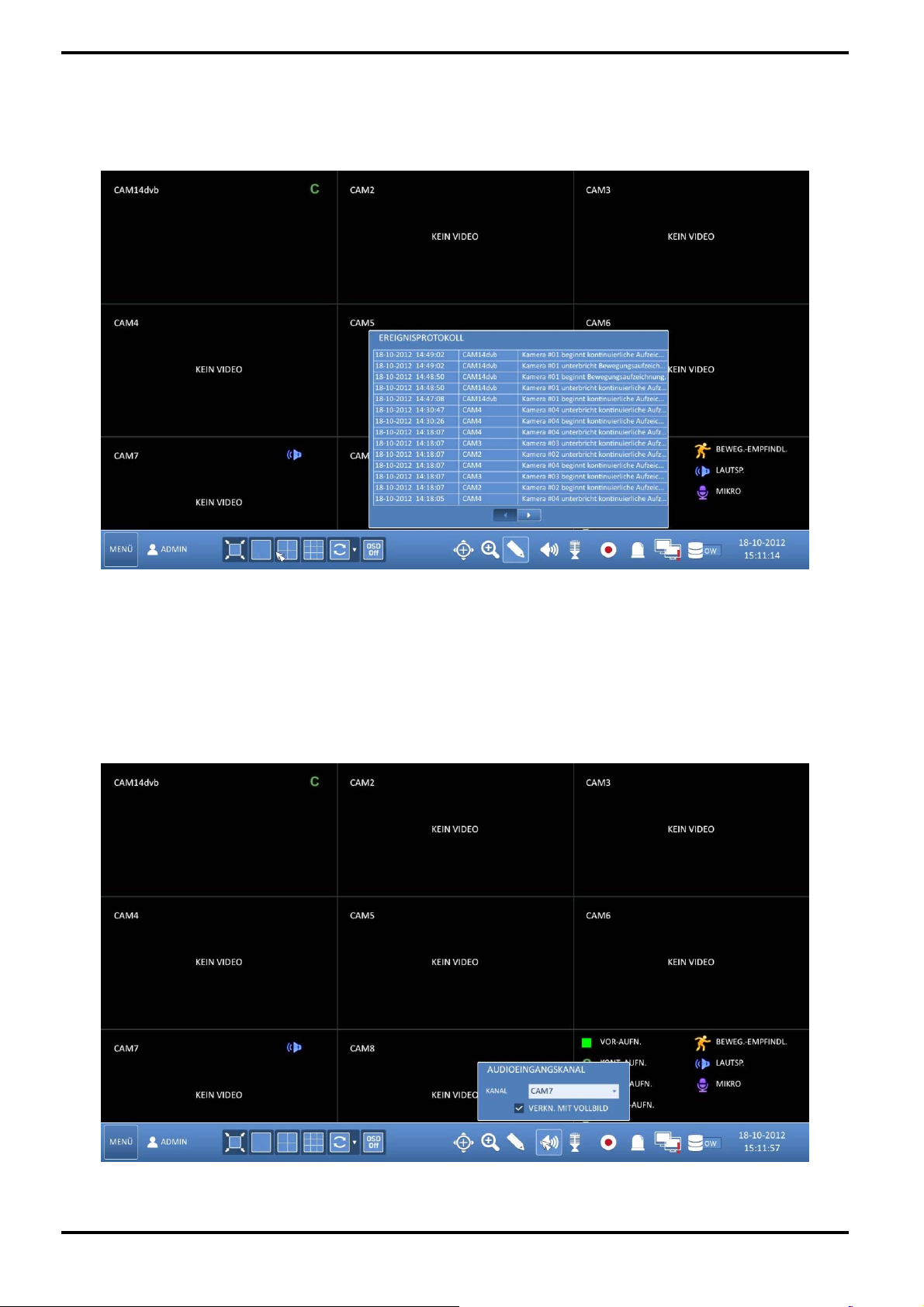
So überprüfen Sie das Ereignisprotokoll:
Sie können das Protokoll der Ereignisse, die aufgetreten sind, folgendermaßen überprüfen:
1. Klicken Sie auf das <Log>-Symbol (siehe Bild), um das "EREIGNISPROTOKOLL"-Fenster aufzurufen. Die
Ereignis-Liste ist so sortiert, dass das aktuellste Ereignis oben auftaucht.
2. Klicken Sie doppelt auf ein gewünschtes Ereignis, um das Ereignis in der Wiedergabe anzuzeigen.
So wählen Sie einen Audio-Eingangskanal :
Klicken Sie auf das Audio-Eingangssymbol und wählen Sie einen Kanal aus, von dem das Audiosignal empfangen
werden soll.
> CH : Erzeugt die Audio-Wiedergabe des ausgewählten Kanals, unabhängig von der Aufteilung des Bildschirms.
> VERKNÜPF. MIT VOLLBILD : Beim Umschalten des DVR-Anzeige-Modus, um einen Kanal (Einzelkanal-Anzeige)
zu sehen, wird die Audio-Wiedergabe des gewählten Kanals erzeugt.
Anmerkung: Sie müssen hierzu eine Kamera verwenden, die den Audio-Eingang unterstützt, und der DVR muss
mit dem Lautsprecher verbunden werden.
Deutsch
Page 29
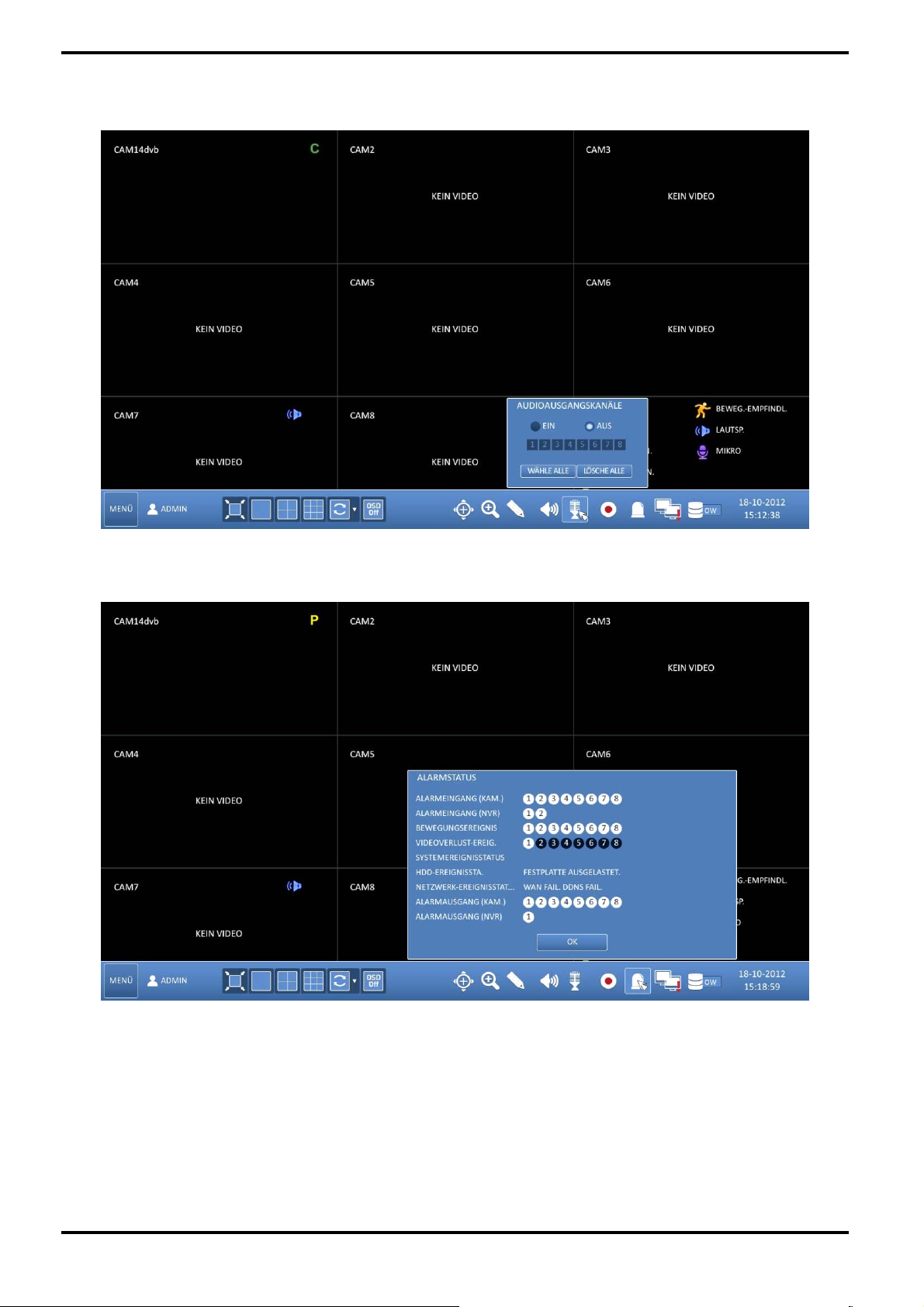
So wählen Sie einen Audio-Ausgangskanal :
Klicken Sie aud das Audio-Ausgangssymbol und wählen Sie eine Kamera aus, die ein Ton-Signal durch das
Mikrofon, das mit dem DVR verbunden ist, ausgeben soll.
So prüfen Sie den Alarm-Status :
Klicken Sie aus das Alarm-Status-Symbol und überprüfen Sie den Alarm-Status von jeder Kamera. Klicken Sie
auf <OK>, um das Fenster zu schließen.
So prüfen Sie den Netzwerk-Status :
Klicken Sie auf Netzwerk-Statussymbol und überprüfen Sie hier den Status der Netzwerkverbindung. Klicken Sie
auf <OK>, um das Fenster zu schließen.
Anmerkung: Weitere Informationen hierzu finden Sie im Kapitel 6.6.4. Netzwerk-Status.
Deutsch
Page 30
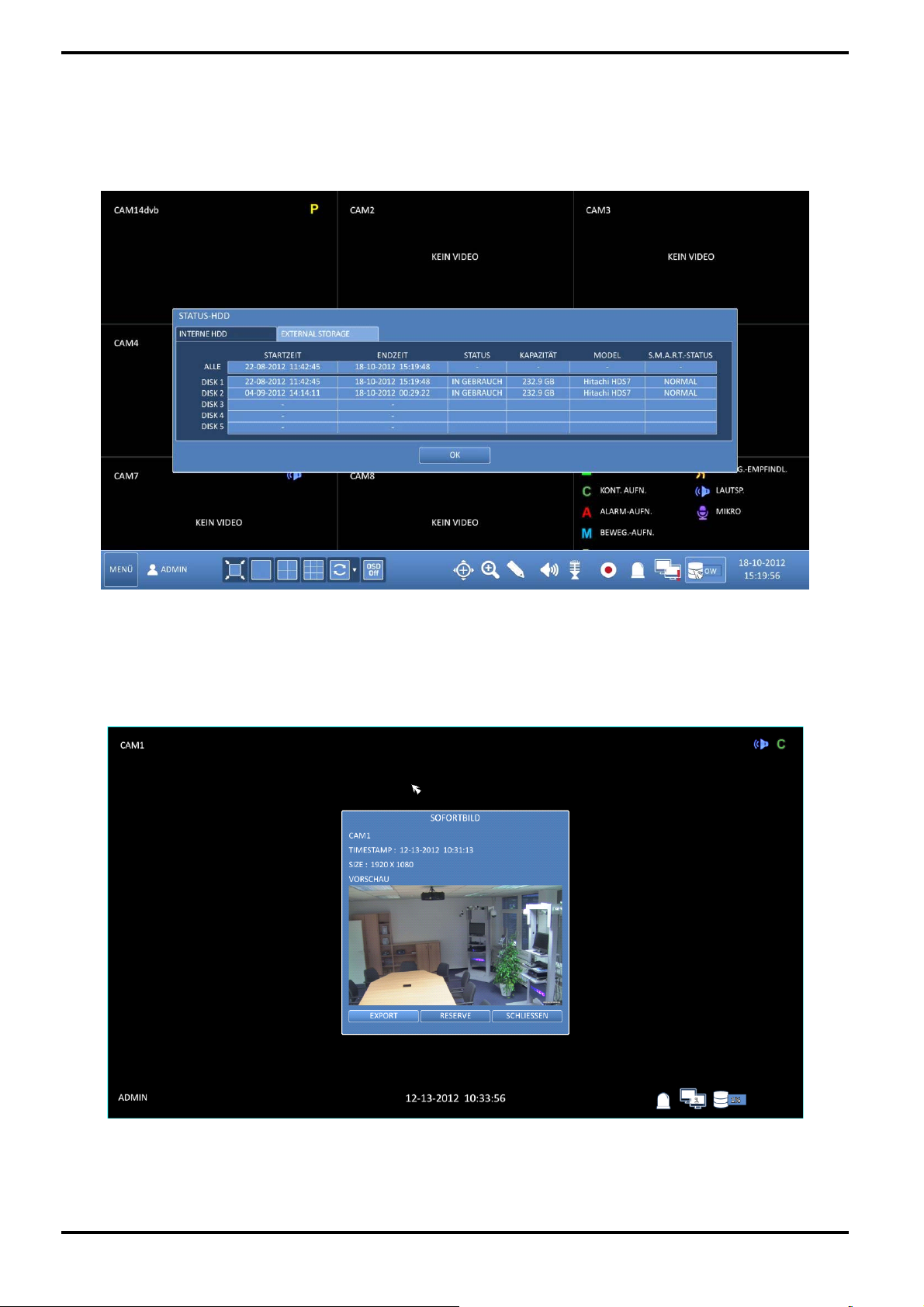
So prüfen Sie den HDD-Status :
Klicken Sie das HDD-Statussymbol und überprüfen Sie hier den Speicherplatz der aktuellen Festplatte, und Sie
können ebenfalls prüfen, ob es Schwierigkeiten mit der Festplatte gab. Klicken Sie auf <OK>, um das Fenster zu
schließen.
Anmerkung: Weitere Informationen hierzu finden Sie im Kapitel 6.8.1. HDD-Information).
Speichern von aufgenommenen Schnappschüssen :
Sie können den aktuellen Bildschirm aufnehmen und speichern oder auf ein angeschlossenes Speichergerät
exportieren.
1. Wählen Sie einen Kanal, und klicken Sie mit der rechten Maustaste, um das Popup-Menü zu öffnen. Dann
wählen Sie den Menüpunkt <SCHNAPPSCHUSS> oder drücken Sie die Taste [SNAPSHOT] auf der Fernbedienung.
Deutsch
Page 31
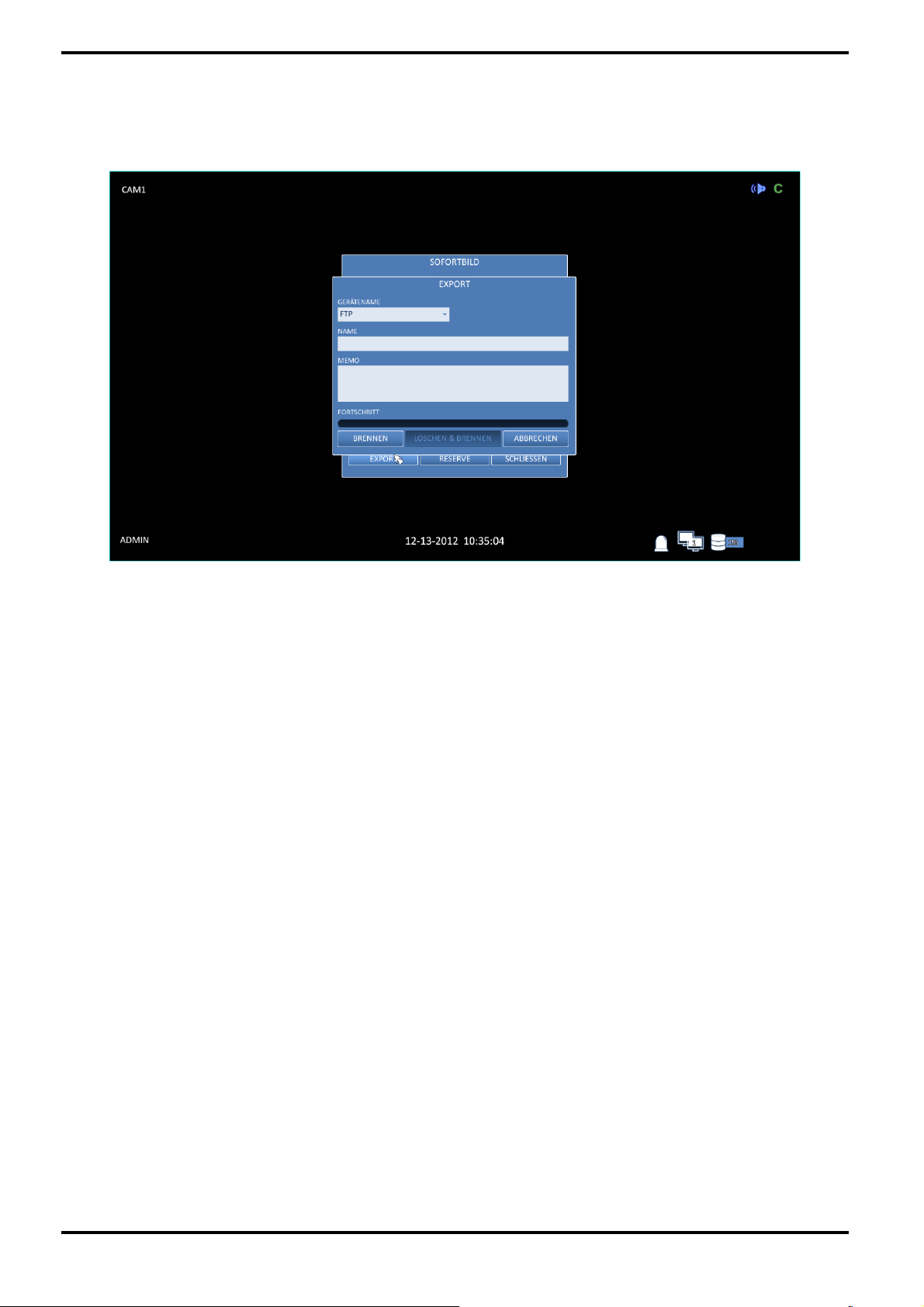
2. Schließen Sie ein Speichergerät an, und klicken Sie auf die Taste <EXPORT>. Um das aufgenommene Bild auf
der eingebauten Festplatte zu speichern, drücken Sie die Taste <RESERVIEREN>.
Anmerkung: Das gespeicherte Bild kann unter "ARCHIV > VERWALTUNG RESERVIERTE DATEN" gefunden
werden, so dass davon dann eine Sicherheitskopie gemacht werden kann.
3. Geben Sie den <MARKER-NAMEn> und das <MEMO> ein und drücken Sie <BRENNEN> oder <LÖSCHEN &
BRENNEN>.
> Ein Fortschrittsbalken wird angezeigt, der den Fortschritt des Exports zu einem Speichergerät zeigt.
> BRENNEN : Der Schnappschuss wird auf dem angeschlossenen USB-Speichergerät gespeichert.
> LÖSCHEN & BRENNEN : Löscht alle Dateien auf dem angeschlossenen USB-Speichergerät und speichert dann
den Schnappschuss.
ACHTUNG: Beachten Sie, dass die Option <LÖSCHEN & BRENNEN> alle Daten auf dem USB-Speichergerät
löscht und diese können nicht wiederhergestellt werden, sobald sie einmal gelöscht sind.
Deutsch
Page 32

6. System-Einstellung
Bitte beachten Sie, dass die gezeigten OSD-Bilder in dieser Gebrauchsanweisung sich hauptsächlich auf den 8Kanal-DVR mit der Modell-Bezeichnung GRA-D2208B, daher sind 8 Bilder/Kanäle größtenteils auf den Bildern
angezeigt.
6.1. Wechseln zur System-Einstellung
> So verwenden Sie die Maus:
> So verwenden Sie die Fernbedienung (1) :
> So verwenden Sie die Fernbedienung (2) :
6.2. Kamera-Einstellung
Sie können die Kamera-Einstellungen bezüglich Kamera-ID, Bild, Verdecken/Anzeigen und Bewegung im DVRMenü vornehmen.
Deutsch
Page 33

6.2.1. Kameraname
Sie können die Kamera-ID, die auf dem Bildschirm angezeigt wird, folgendermaßen verändern:
1. In <SYSTEMKONFIG.> - <KAMERA>, wählen Sie <KAMERANAME>.
/ENTER]-Tasten auf der Fernbedienung oder benutzen Sie die Maus, um einen
◀▶
2. Verwenden Sie die [
▲▼
Kanal auszuwählen, den Sie umbenennen möchten. Als Alternative klicken Sie einfach doppelt auf den
Kameranamen in der oberen linken Ecke, um die Kamera umzubenennen.
Anmerkung: Erlaubt die Eingabe von bis zu 8 alphanumerische Groß-/Kleinbuchstaben-Zeichen.
3. Mit der virtuellen Tastatur, die angezeigt wird, geben Sie bitte einen Kamera-Titel ein und klicken Sie auf <OK>.
4. Um die Änderung zu übernehmen, klicken Sie bitte auf <ANWENDEN> unten im Bildschirm.
5. Wenn Sie fertig sind, drücken Sie bitte die [EXIT]-Taste auf der Fernbedienung oder klicken Sie auf
<SCHLIESSEN> im unteren Bildschirmteil. Die Bestätigungsmeldung wird angezeigt, und Sie kehren zum
vorhergehenden Menü zurück.
Deutsch
Page 34

6.2.2. Bildeinstell.
Stellen Sie die Bildeinstellungen für jede Kamera nach Belieben ein.
1. In <SYSTEMKONFIG.> - <KAMERA>, wählen Sie <KAMERA-KONFIG.>.
/ENTER]-Tasten auf der Fernbedienung oder benutzen Sie die Maus, um die
◀▶
2. Verwenden Sie die [
▲▼
einzelnen Optionen des Bild-Menüs einzustellen.
- KANAL: Wählen Sie zuerst einen Kanal aus, für den Sie die Bildeinstellungen vornehmen möchten.
- HELLIGKEIT: Stellen Sie die Helligkeit der Kamera zwischen 0 und 100 ein.
- KONTRAST: Passen Sie den Kontrast der Kamera zwischen 0 und 100 an.
- FARBTON: Der Farbton-Wert wird momentan nicht über ONVIF unterstützt, nutzen Sie bitte die direkte
Konfigurationsregisterkarte, um den Farbton-Wert so anzupassen, wie Sie es wünschen.
- FARBE: Stellen Sie den Sättigungswert der Kamera zwischen 0 und 100 ein.
3. Um die Änderungen zu übernehmen, klicken Sie bitte auf <ANWENDEN> unten im Bildschirm.
4. Wenn Sie fertig sind, drücken Sie bitte die [EXIT]-Taste auf der Fernbedienung oder klicken Sie auf
<SCHLIESSEN> im unteren Bildschirmteil. Die Bestätigungsmeldung wird angezeigt, und Sie kehren zurück zum
vorhergehenden Menü.
Deutsch
Page 35

6.2.3. Kameras ausblenden (Verdeckungskonfiguration)
Sie können das Kamera-Videobild ausblenden, so dass es von einem bestimmten Benutzer oder einer
Benutzergruppe nicht gesehen werden kann. Legen Sie einen oder mehrere Kanäle fest, die Sie für einen
bestimmten Benutzer oder Gruppe ausblenden möchten.
1. In <SYSTEMKONFIG.> - <KAMERA>, wählen Sie <VERDECKUNGS-KONFIG.>.
/ENTER]-Tasten auf der Fernbedienung oder wählen Sie mit Hilfe der Maus einen
2. Verwenden Sie die [
▲▼◀▶
oder mehrere verdeckte Kanäle aus einer bestimmten Benutzergruppe.
> ADMIN, MANAGER, BENUTZER : Wenn Sie einen oder mehrere Kanäle auf <EIN> stellen, dann werden die
ausgewählten Kanäle verdeckt gezeigt vor dem jeweiligen Benutzer bzw. Benutzergruppe.
> ABMELDEN : Wenn Sie diesen Punkt auf <EIN> stellen, und sich der Benutzer abmeldet, wird der aktuell
angezeigte Kanal verdeckt.
3. Um die Änderung zu übernehmen, klicken Sie bitte auf <ANWENDEN> im unteren Bildschirmteil.
4. Wenn Sie die Einstellung beendet haben, drücken Sie die [EXIT]-Taste auf der Fernbedienung, oder klicken Sie
auf <SCHLIESSEN> im unteren Bildschirmteil. Die Bestätigungsmeldung wird angezeigt, und Sie kehren zurück
zum vorhergehenden Menü.
Anmerkung: Um die verdeckten Einstellungen von 'Benutzergruppe' auf 'Benutzer' zu ändern, wechseln Sie bitte
zum <BENUTZER>-Menü und nehmen Sie dort die erforderlichen Änderungen vor (Kapitel 6.5. Verwaltung).
Deutsch
Page 36

6.2.4. Bewegungssensor
Stellen Sie den Bewegungssensor der Kamera ein, so dass der DVR Bewegungsereignisse erkennen kann.
1. In <SYSTEMKONFIG.> - <KAMERA>, wählen Sie <ANZEIGE BEWEGUNG>.
/ENTER]-Tasten auf der Fernbedienung oder die Maus, um die einzelnen
◀▶
2. Verwenden Sie die [
▲▼
Einstellungen vorzunehmen.
> AKTIVIEREN : Schalten Sie den Bewegungssensor ein oder aus.
> MARKIEREN : Wenn Sie diesen Punkt auf <EIN> stellen, wird das Video-Fenster eine Bewegungsmarkierung
anzeigen, sobald eine Bewegung erkannt wird.
> EMPFINDLICHKEIT :Zeigt den Empfindlichkeitswert des Bewegungssensors für die Tages- und Nachtzeit an.
> BEREICH EINSTELLEN: Klicken Sie auf <BEREICH EINSTELLEN>, um zum zum Einstellungsfenster des
Bewegungserkennungsbereich zu gelangen.
ACHTUNG: Die Empfindlichkeit der Bewegungserkennung kann je nach Eigenschaften der Kamera und
Umgebung unterscheidlich sein.
3. Um die Änderung zu übernehmen, klicken Sie bitte auf <ANWENDEN> im unteren Bildschirmteil.
4. Wenn Sie die Einstellung beendet haben, drücken Sie die [EXIT]-Taste auf der Fernbedienung, oder klicken Sie
auf <SCHLIESSEN> im unteren Bildschirmteil. Die Bestätigungsmeldung wird angezeigt, und Sie kehren zurück
zum vorhergehenden Menü.
Anmerkung: Die obigen Optionen wie die <EMPFINDLICHKEIT>, und wie der Bewegungserkennungsbereich
eingestellt werden kann, können je nach Spezifikation der angeschlossenen Kamera eingeschränkt sein.
Einstellung des Bewegungserkennungsbereichs :
Im Bewegungseinstellungsfenster klicken Sie auf die Registerkarte <BEREICH EINSTELLEN>, um das Fenster
zur Einstellung des Bewegungserkennungsbereichs einzustellen. Die Einstellung des Bewegungsbereichs kann
sich möglicherweise je nach Kameramodell unterscheiden. Im Folgenden finden Sie eine typische Einstellung des
Bewegungsbereichs.
1. Klicken Sie auf <BEREICH EINSTELLEN>, um zum zum Einstellungsfenster des Bewegungserkennungsbereich
zu gelangen.
2. Wenn Sie die Fernbedienung benutzen, drücken Sie die [ENTER]-Taste, um die aktuelle Position zu markieren.
3. Verwenden Sie die Pfeiltasten, um sich zum gewünschten Block zu bewegen und drücken Sie dann [ENTER].
Die Bereichseinstellung beginnt. Verwenden Sie dann die Pfeiltasten, um den Bereich festzulegen. Als Alternative
dazu können Sie auch die Drag-and-Drop-Methode mit der Maus nutzen, um einen Bereich auszusuchen oder
wieder freizugeben.
4. Wenn Sie den ausgesuchten Bereich noch einmal markieren, wird dieser wieder freigegeben werden.
Deutsch
Page 37

5. Mit einem rechten Mausklick oder durch Drücken der [EXIT]-Taste auf der Fernbedienung wird ein Untermenü
angezeigt, in dem Sie den Kanal auswählen können, für den Sie den Bewegungsbereich einstellen möchten und
wo Sie alle Blöcke aktivieren / deaktivieren können und die Einstellung der Empfindlichkeit vornehmen können.
Sie können auch wählen, ob Sie Ihre Einstellung speichern oder speichern und beenden möchten.
> KANAL: Wählen Sie den Kanal, für den die Empfindlichkeit der Bewegungserkennung eingestellt werden soll.
> ALLE AUSWÄHLEN: Markieren Sie alle Blöcke
für die Bewegungserkennung.
> ALLE LÖSCHEN: Deaktivieren Sie alle Blöcke für die Bewegungserkennung.
> EMPFINDLICHKEIT: Während das Pop-up-Fenster angezeigt wird, wählen Sie <Empfindlichkeit>, um die
Empfindlichkeit der Bewegungserkennung des aktuell gewählten Kanal einzustellen, es wird dann ein weiteres
Pop-up-Fenster angezeigt (siehe Bild unten).
> KANAL: Wählen Sie den Kanal, für den die Bewegungsempfindlichkeit eingestellt werden soll.
> TAGESZEIT : Legen Sie die Zeitspanne fest, die als Tageszeit angesehen werden soll.
- TAGESZEIT / EMPFINDLICHKEIT PEGEL : Legen Sie hier die Empfindlichkeit für die Tageszeit fest. 1 (niedrig)
~ 30 (hoch) - Je höher die Zahl ist, desto höher wird die Empfindlichkeit.
- NACHTZEIT / EMPFINDLICHKEIT PEGEL : Legen Sie hier die Empfindlichkeit für die Nachtzeit fest. 1 (niedrig)
~ 30 (hoch) - Je höher die Zahl ist, desto höher wird die Empfindlichkeit.
Deutsch
Page 38

Anmerkung: Die in einer Szene mit niedrigem Kontrast aufgezeichneten Bilder wie bei Nacht, können zu starkes
Rauschen hervorrufen, und somit zu oft ein Bewegungsereignis auslösen. Wenn dies der Fall ist, verringern Sie
bitte die Empfindlichkeit bei Nacht etwas.
6.2.5. PTZ-Einstellungen
Sie können die Kamera-ID, das Protokoll, die Baudrate und die Geschwindigkeit der Datenübertragung für jeden
Kanal festlegen.
1. In <SYSTEMKONFIG.> - <KAMERA>, wählen Sie <PTZ-KONFIG.>.
2. Verwenden Sie die Tasten [
▲▼◄►/ENTER] der Fernbedienung oder die Maus, um die Adresse (ID), das
Protokoll und die Geschwindigkeit der Datenübertragung für jeden Kanal festzulegen.
3. Um die Änderung zu übernehmen, klicken Sie bitte auf <ANWENDEN> unten im Bildschirm. Nachdem Sie
<ANWENDEN> nach dem Ändern der Einstellungen angeklickt haben, wird eine Neustart-Benachrichtigung
angezeigt. Klicken Sie auf <Ja>, um das System automatisch neu zu starten.
4. Sobald die Einstellung abgeschlossen ist, drücken Sie die [EXIT]-Taste auf der Fernbedienung oder klicken Sie
auf <SCHLIESSEN> unten im angezeigten Bestätigungsfenster. Klicken Sie auf <ABBRECHEN>, um zum
vorhergehenden Menü zurückzukehren.
HINWEIS: Bitte lesen Sie die Bedienungsanleitung der Kamera, um weitere Details über die Einstellung der PTZKamera-Adresse, Protokoll und Baudrate zu erhalten.
6.3. Einstellung der Anzeige
Sie können hier die Anzeige-Einstellungen im Hinblick auf das OSD-Menü, die Sequenz und den Spot-Ausgang
vornehmen.
6.3.1. OSD
Sie können hier die Einstellungen von Kameratitel, OSD-Menü, Icon/Symbol die Reihenfolge, Statusleiste,
Rahmen, Benutzernamen und Sprache vornehmen, die auf dem Bildschirm angezeigt werden sollen.
Deutsch
Page 39
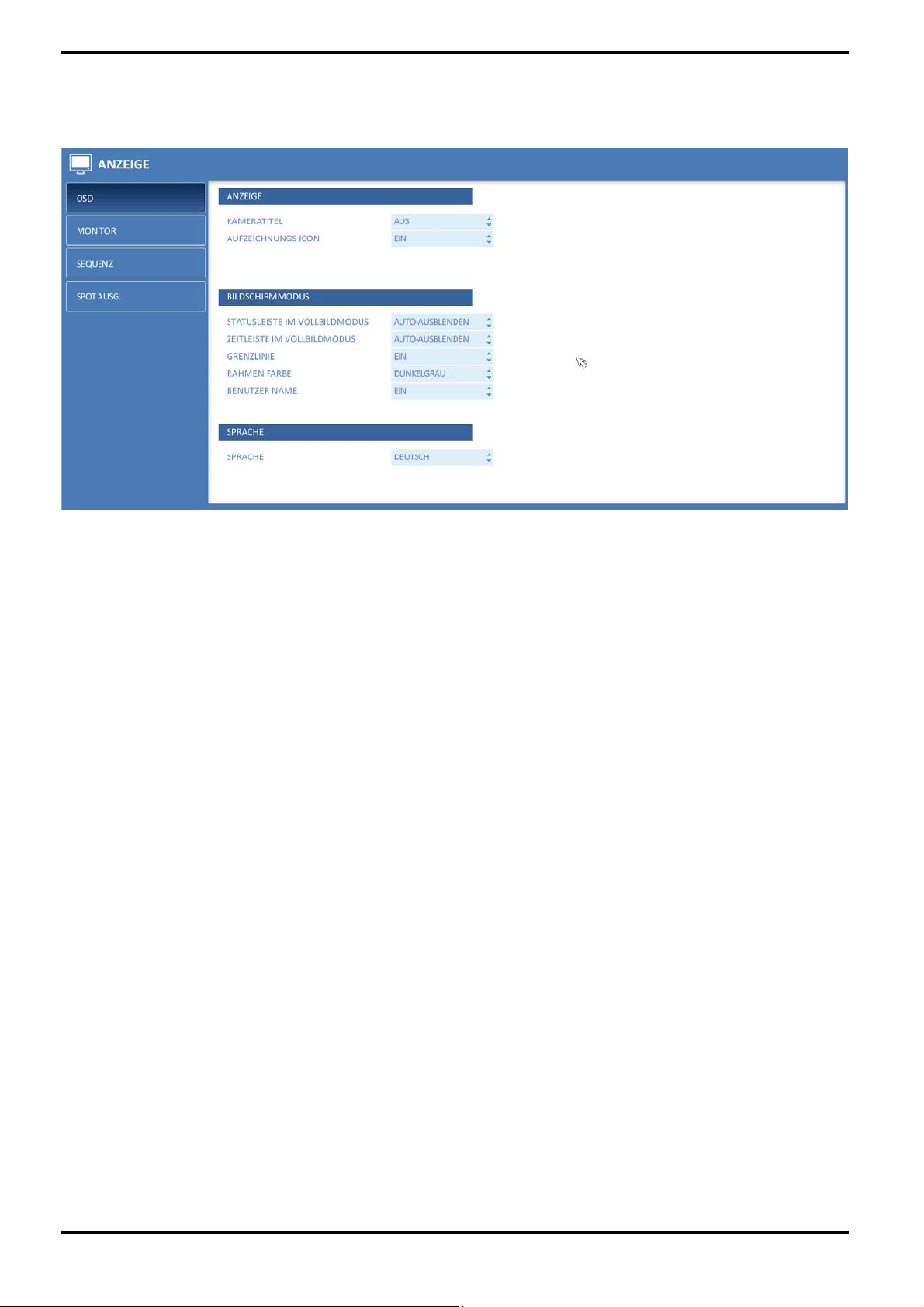
1. In <SYSTEMKONFIG.> - <ANZEIGE>, wählen Sie bitte <OSD>.
2. Verwenden Sie die [
▲▼◀▶/ENTER]-Tasten auf der Fernbedienung oder die Maus, um die einzelnen
Einstellungen für die Menüpunkte vorzunehmen.
> KAMERANAME : Legen Sie die Anzeige des Kamera-Titels auf dem Bildschirm fest.
> AUFZEICHNUNGSICON : Legen Sie die Anzeige des AUFNAHME-MOD.-Symbols auf dem Bildschirm fest.
> AUDIO-SYMBOL : Legen Sie die Anzeige des Audio-Symbols auf dem Bildschirm fest.
> STATUSLEISTE IM VOLLBILDMODUS : Wählen Sie aus, ob bzw. wie die Statusleiste im Vollbildmodus ein- oder
ausgeblendet werden soll.
- AUTO-AUSBLENDEN : Platzieren Sie den Cursor im unteren Bereich des Bildschirms, um die Statusleiste
anzuzeigen. Wenn Sie den Cursor nach oben bewegen, wird die Statusleiste ausgeblendet.
- IMMER EIN : Die Statusleiste wird immer angezeigt.
- 5 Sek. ~ 1 Min. : Wenn keine Maus für Bewegung erkannt wird (für 5 Sekunden bis 1 Minute), wird die
Statusleiste ausgeblendet.
> ZEITLEISTE IM VOLLBILDMODUS : Wählen Sie aus, ob bzw. wie die Zeitleiste im Vollbildmodus ein- oder
ausgeblendet werden soll.
- AUTO-AUSBLENDEN : Platzieren Sie den Cursor in der rechten oberen Ecke, um die Zeitachse anzuzeigen.
Wenn Sie den Cursor nach links bewegen, wird die Zeitleiste verschwinden.
- IMMER EIN : Die Zeiteiste wird immer angezeigt.
- IMMER AUS : Die Zeitleiste wird nicht angezeigt.
> GRENZLINIE : Legen Sie die Anzeige des Kreuzrahmens zwischen den Kanälen bei der Bildschirmaufteilung
fest.
> RAHMENFARBE : Wählen Sie eine Farbe für den Rahmen.
> BENUTZERNAME : Legen Sie die Anzeige der derzeit angemeldeten Benutzer auf der Statusleiste fest.
> SPRACHE : Wählen Sie die Menüsprache aus.
3. Um die Änderung zu übernehmen, klicken Sie bitte auf <ANWENDEN> im unteren Bildschirmteil.
4. Wenn Sie die Einstellung beendet haben, drücken Sie die [EXIT]-Taste auf der Fernbedienung, oder klicken Sie
auf <SCHLIESSEN> im unteren Bildschirmteil. Die Bestätigungsmeldung wird angezeigt, und Sie kehren zurück
zum vorhergehenden Menü.
6.3.2. Bildschirm
Wenn Sie vom Beobachtungsmodus zu Sequenz wechseln, müssen Sie zunächst das Intervall der Sequenz
einstellen.
Deutsch
Page 40

1. In <SYSTEMKONFIG.> - <ANZEIGE>, wählen Sie <MONITOR>.
2. Verwenden Sie die [
▲▼◀▶/ENTER]-Tasten auf der Fernbedienung oder die Maus, um ein Sequenz-Intervall für
denSpot-Ausgang, von 1 bis 60 Sekunden, einzustellen.
> SEQUENZ-UMSCHALTZEIT: Legt das Zeitintervall zwischen zwei Bildschirm-Modui bei der Live-Überwachung
fest (einstellbar von 1 Sek. ~ 60 Sek.).
> SPOT-UMSCHALTZEIT: Legt das Zeitintervall zwischen zwei Ansichten fest (einstellbar von 1 Sek. ~ 60 Sek.).
3. Um die Änderung zu übernehmen, klicken Sie bitte auf <ANWENDEN> im unteren Bildschirmteil.
4. Wenn Sie fertig sind, drücken Sie bitte die [EXIT]-Taste auf der Fernbedienung oder klicken Sie auf
<SCHLIESSEN> im unteren Bildschirmteil. Die Bestätigungsmeldung wird angezeigt und Sie werden zum
vorhergehenden Menü zurückkehren.
6.3.3. Sequenz
Wählen Sie eine Bildschirmaufteilung für die Sequenz, und wählen Sie auch eine Liste der aktiven Elemente aus,
wenn die Sequenz durchgeführt wird.
Deutsch
Page 41

1. In <SYSTEMKONFIG.> - <ANZEIGE>, wählen Sie <SEQUENZ>.
2. Verwenden Sie die [
▲▼◀▶/ENTER]-Tasten auf der Fernbedienung oder die Maus, um eine Sequenz
hinzuzufügen oder die Einstellungen der bestehenden Sequenz zu ändern.
> AKTIVIEREN : Wählen Sie eine Liste aus, für die Sie die Sequenz aktivieren möchten. Nur eine Liste wird aktiv
sein.
> HINZUFÜGEN : Fügen Sie eine Sequenz hinzu.
3. Um die Änderung zu übernehmen, klicken Sie bitte auf <ANWENDEN> im unteren Bildschirmteil.
4. Wenn Sie die Einstellung beendet haben, drücken Sie die [EXIT]-Taste auf der Fernbedienung, oder klicken Sie
auf <SCHLIESSEN> im unteren Bildschirmteil. Die Bestätigungsmeldung wird angezeigt, und Sie kehren zurück
zum vorhergehenden Menü.
Deutsch
Page 42

So fügen Sie eine Sequenz hinzu :
1. Klicken Sie auf <HINZUFÜGEN> im unteren Bereich des Bildschirms.
2. Wenn das Fenster "HINZUFÜGEN" erscheint, geben Sie den Titel mit der virtuellen Tastatur ein.
3. Geben Sie den Namen der Sequenz an und klicken Sie auf <HINZUFÜGEN>.
4. Wenn das Fenster "ANSICHT HINZUF." erscheint, klicken Sie auf <HINZUFÜGEN>.
5. Wenn das Fenster "SEQUENZ-KONFIG." angezeigt wird, wählen Sie eine Bildschirmaufteilung, die Sie von der
<ANSICHT>-Anzeige hinzufügen möchten.
6. Wenn die ausgewählte Bildschirmaufteilung in <KONFIGURATIONSANZEIGE> angezeigt wird, wählen Sie die
Kanäle aus, die Sie in jedem aufgeteilten Bildschirmfenster anzeigen möchten.
7. Wenn Sie auf <OK> drücken, wird der eingestellte Sequenzmodus bestätigt und zur Sequenz-Liste hinzugefügt
werden.
8. Wenn Sie die Einstellungen beendet haben, klicken Sie auf <SCHLIESSEN> im unteren Bildschirmteil.
Nachdem der Sequenz-Typ gespeichert wurde, kehren Sie zur vorhergehenden Ansicht zurück.
9. Klicken Sie mit der rechten Maustaste auf die neue Sequenz, oder drücken Sie die [ENTER]-Taste auf der
Fernbedienung, um diese zu bearbeiten oder zu löschen.
Deutsch
Page 43
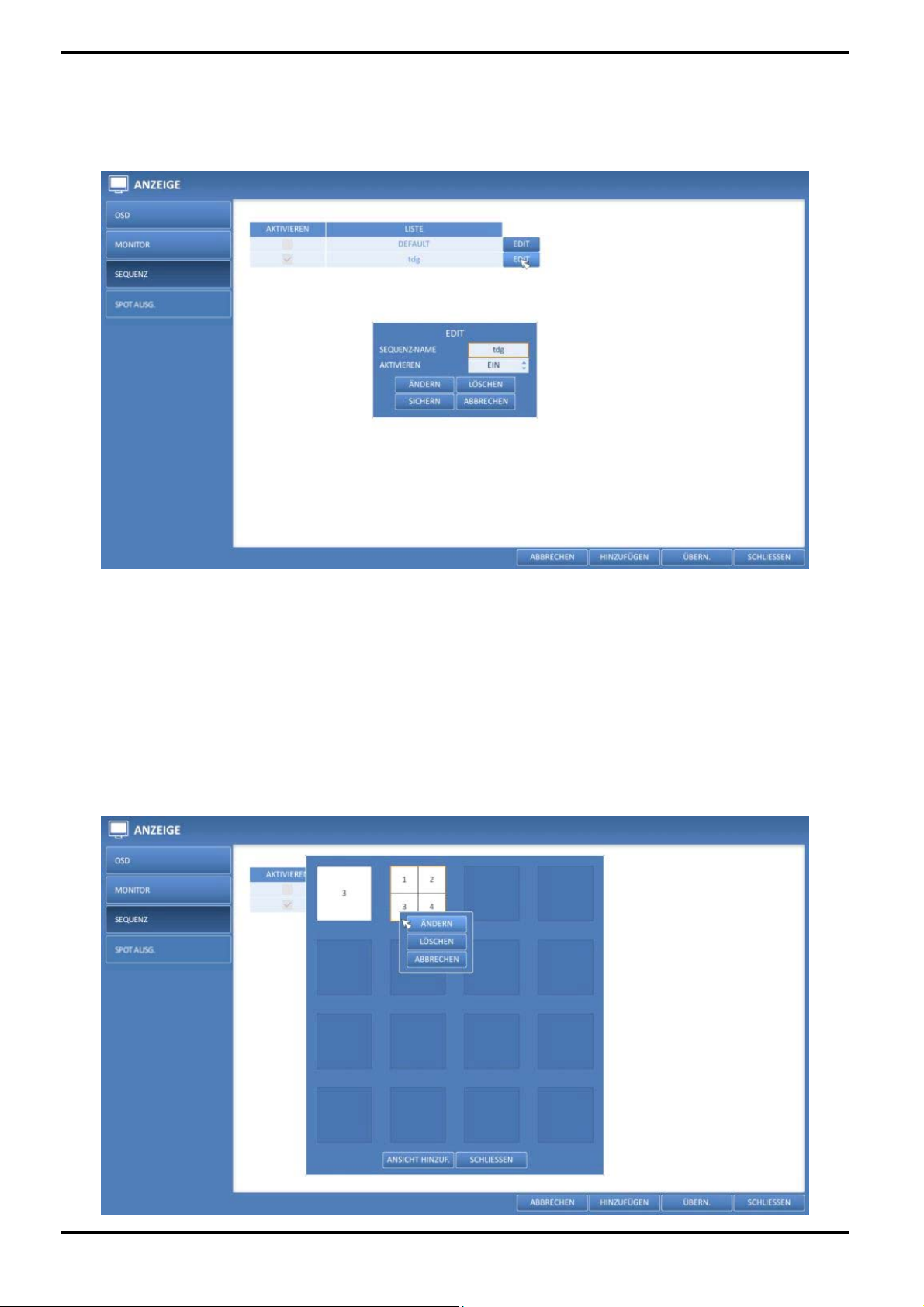
So bearbeiten Sie eine Sequenz :
1. Wählen Sie eine Sequenz, die Sie bearbeiten möchten, aus der Liste aus.
2. Das "BEARBEITEN"-Fenster wird angezeigt.
3. Verwenden Sie die [▲▼◀▶
/ENTER]-Tasten auf der Fernbedienung oder die Maus, um eine ausgewählte
Sequenz zu bearbeiten.
> SEQUENZ-NAME : Geben Sie einen neuen Namen für die Sequenz ein.
> AKTIVIEREN : Stellen Sie die Aktivierung der Sequenz ein.
> ÄNDERN : Ändern Sie die Einstellungen des bestehenden Sequenzmodus.
> LÖSCHEN : Löschen der ausgewählten Sequenz-Liste.
> ABBRECHEN : Verwerfen Sie die Änderungen.
4. Durch Drücken der <EDIT>-Taste wird das Fenster zur Bearbeitung der Sequenz angezeigt.
5. Um die vorhandenen Einstellungen zu ändern, wählen Sie einen Bildschirm-Modus, den Sie bearbeiten
möchten, und klicken Sie mit der rechten Maustaste, um das entsprechende Kontextmenü anzuzeigen. Wählen
Sie danach <EDIT>.
6. Wenn Sie die Einstellungen beendet haben, klicken Sie auf <SCHLIESSEN>, um das Fenster zu schließen.
7. Um die Änderungen zu übernehmen, klicken Sie auf <ANWENDEN>.
Deutsch
Page 44

6.3.4. Spot-Ausgang
Sie können den Spot-Ausgang konfigurieren, um einen Live-Kanal je nach Bedarf in verschiedenen LiveAnsichten anzuzeigen, zusätzlich zur üblichen Hauptbildschirm-Anzeige.
Sie können hier für jeden Spot-Ausgang verschiedene Live-Ansicht auswählen und diesen Spot-Ausgang
aktivieren / deaktivieren.
1. Unter <SYSTEMKONFIG.> - <ANZEIGE>, wählen Sie
<SPOT-AUSG.> aus.
2. Verwenden Sie die [▲ ▼ ◀
▶ / ENTER]-Taste auf der Fernbedienung, um die Eigenschaften des Spot-Ausgangs
zu bearbeiten. Bitte drücken Sie hierzu zuerst zwei Mal auf die [ENTER]-Taste, um das "BEARBEITEN"-Fenster
aufzurufen. Wenn Sie eine Maus benutzen, klicken Sie einfach auf den Namen des Spot-Ausgangs in der Liste,
um das "BEARBEITEN"-Fenster aufzurufen.
> SPOTNAME: Benennen Sie die Spot-Ausgangs-Einstellung.
> AKTIVIEREN: Wählen Sie aus, ob Sie die Spot-Ausgangs-Einstellung aktivieren / deaktivieren möchten.
> ÄNDERN (AKTUALISIEREN): Bearbeiten Sie hier die Ansicht des Spot-Ausgangs.
> SICHERN: Speichern Sie die Änderungen der Spot-Ausgangs-Einstellungen.
3. Um die Änderung zu übernehmen, klicken Sie bitte auf <ANWENDEN> im unteren Bildschirmteil.
4. Wenn Sie fertig sind, drücken Sie bitte die [EXIT]-Taste auf der Fernbedienung oder klicken Sie auf
<SCHLIESSEN> im unteren Bildschirmteil. Die Bestätigungsmeldung wird angezeigt und Sie werden zum
vorhergehenden Menü zurückkehren.
So fügen Sie eine Ansicht zu einem Spot-Ausgang hinzu:
1. Wählen Sie ein Element/den Namen des Elements aus der Spot-Ausgangsliste aus, das geändert werden soll.
2. Wenn das "BEARBEITEN"-Fenster erscheint, klicken Sie bitte auf <BEARBEITEN>.
3. Wenn die Ansichtsauswahl erscheint, klicken Sie bitte auf <ANSICHT HINZUF.>.
4. Wählen Sie die gewünschte Ansicht und Konfiguration aus, und klicken Sie auf <BESTÄTIGEN>.
5. Wenn Sie das Hinzufügen beendet haben, klicken Sie auf <SCHLIESSEN>, um das Bearbeitungsfenster zu
schließen.
Deutsch
Page 45

So bearbeiten oder löschen Sie die Ansicht des Spot-Ausgangs:
1. Wählen Sie ein Element aus der Spot-Ausgangsliste aus, das geändert werden soll.
2. Wenn das "BEARBEITEN"-Fenster erscheint, klicken Sie bitte auf <ÄNDERN>.
3. Wenn das Ansichtsauswahl-Fenster erscheint, können Sie die gewünschte Ansicht aussuchen, die bearbeitet
oder gelöscht werden soll, und danach die [ENTER]-Taste auf der Fernbedienung drücken oder mit der rechten
Maustaste darauf klicken.
> ÄNDERN: Das „SPOT-SEQUENZ-KONFIG.“-Fenster wird angezeigt, so dass Sie hier die Ansicht des SpotAusgangs und andere Eigenschaften bearbeiten können.
> LÖSCHEN: Hiermit löschen Sie die ausgewählte Ansicht.
6.4. Audio einrichten
Sie können hier die Einstellungen die Audio- und Signaleinstellungen vornehmen.
6.4.1. Audio
Wählen Sie hier den Standard-Audiokanal und die Netzwerk-Audio-Einstellungen aus.
1. In <SYSTEMKONFIG.> - <AUDIO>, wählen Sie bitte <AUDIO>.
/ENTER]-Tasten auf der Fernbedienung oder die Maus, um den Menüpunkt, den Sie
2. Verwenden Sie die [
▲▼◀▶
bearbeiten möchten, auszuwählen.
> STANDARD LIVE-AUDIO-KANAL : Wählen Sie einen Audio-Kanal aus, der in der Live-Ansicht abgespielt werden
soll.
> NETZWERK-AUDIO-ÜBERTRAGUNG : Entscheiden Sie, ob der DVR Audio-Signale an den Remote Client senden
soll.
> NETZWERK-AUDIO-EMPFANG : Entscheiden Sie, ob der DVR Audio-Signale von dem Remote Client empfangen
soll.
3. Um die Änderung zu übernehmen, klicken Sie bitte auf <ANWENDEN> im unteren Bildschirmteil.
4. Wenn Sie die Einstellung beendet haben, drücken Sie die [EXIT]-Taste auf der Fernbedienung, oder klicken Sie
auf <SCHLIESSEN> im unteren Bildschirmteil. Die Bestätigungsmeldung wird angezeigt, und Sie kehren zurück
zum vorhergehenden Menü.
6.4.2. Signalton-Ausgang
Sie können die Ausgabe des Signaltons aktivieren, wenn Sie die Fernbedienung benutzen.
Deutsch
Page 46

1. In <SYSTEMKONFIG.> - <AUDIO>, wählen Sie bitte <SIGNALTON>.
2. Verwenden Sie die [
▲▼◀▶/ENTER]-Tasten auf der Fernbedienung oder die Maus, um den Menüpunkt, den Sie
bearbeiten möchten, auszuwählen.
> FERNBEDIENUNG : Legen Sie die Einstellungen für das Geräusch fest, das Sie hören werden, wenn Sie eine
Taste der Fernbedienung drücken.
3. Um die Änderung zu übernehmen, klicken Sie bitte auf <ANWENDEN> im unteren Bildschirmteil.
4. Wenn Sie die Einstellung beendet haben, drücken Sie die [EXIT]-Taste auf der Fernbedienung, oder klicken Sie
auf <SCHLIESSEN> im unteren Bildschirmteil. Die Bestätigungsmeldung wird angezeigt, und Sie kehren zurück
zum vorhergehenden Menü.
6.5. Benutzer einrichten
Konfigurieren Sie hier die Einstellungen bezüglich der Benutzerverwaltung und bezüglich der Benutzer- und
Gruppenberechtigungen.
6.5.1. Verwaltung
Sie können ein oder mehrere Benutzer-Konten hinzufügen, die zu einem späteren Zeitpunkt bearbeitet werden
können.
Deutsch
Page 47

1. In <SYSTEMKONFIG.> - <BENUTZER>, wählen Sie bitte <VERWALTUNG>.
2. Verwenden Sie die [
▲▼◀▶/ENTER]-Tasten auf der Fernbedienung oder die Maus, um ein Benutzerkonto
hinzuzufügen oder einen Menüpunkt, den Sie bearbeiten möchten, auszuwählen.
3. Um die Änderung zu übernehmen, klicken Sie bitte auf <ANWENDEN> im unteren Bildschirmteil.
4. Wenn Sie die Einstellung beendet haben, drücken Sie die [EXIT]-Taste auf der Fernbedienung, oder klicken Sie
auf <SCHLIESSEN> im unteren Bildschirmteil. Die Bestätigungsmeldung wird angezeigt, und Sie kehren zurück
zum vorhergehenden Menü.
So fügen Sie ein Benutzer-Konto hinzu :
1. Klicken Sie auf <HINZUFÜGEN> im unteren Bereich des Bildschirms.
]-Tasten auf der Fernbedienung, und gehen Sie zum gewünschten Element.
◀▶
2. Verwenden Sie die [
▲▼
Drücken Sie dann [ENTER], um das Element auszuwählen.
Deutsch
Page 48
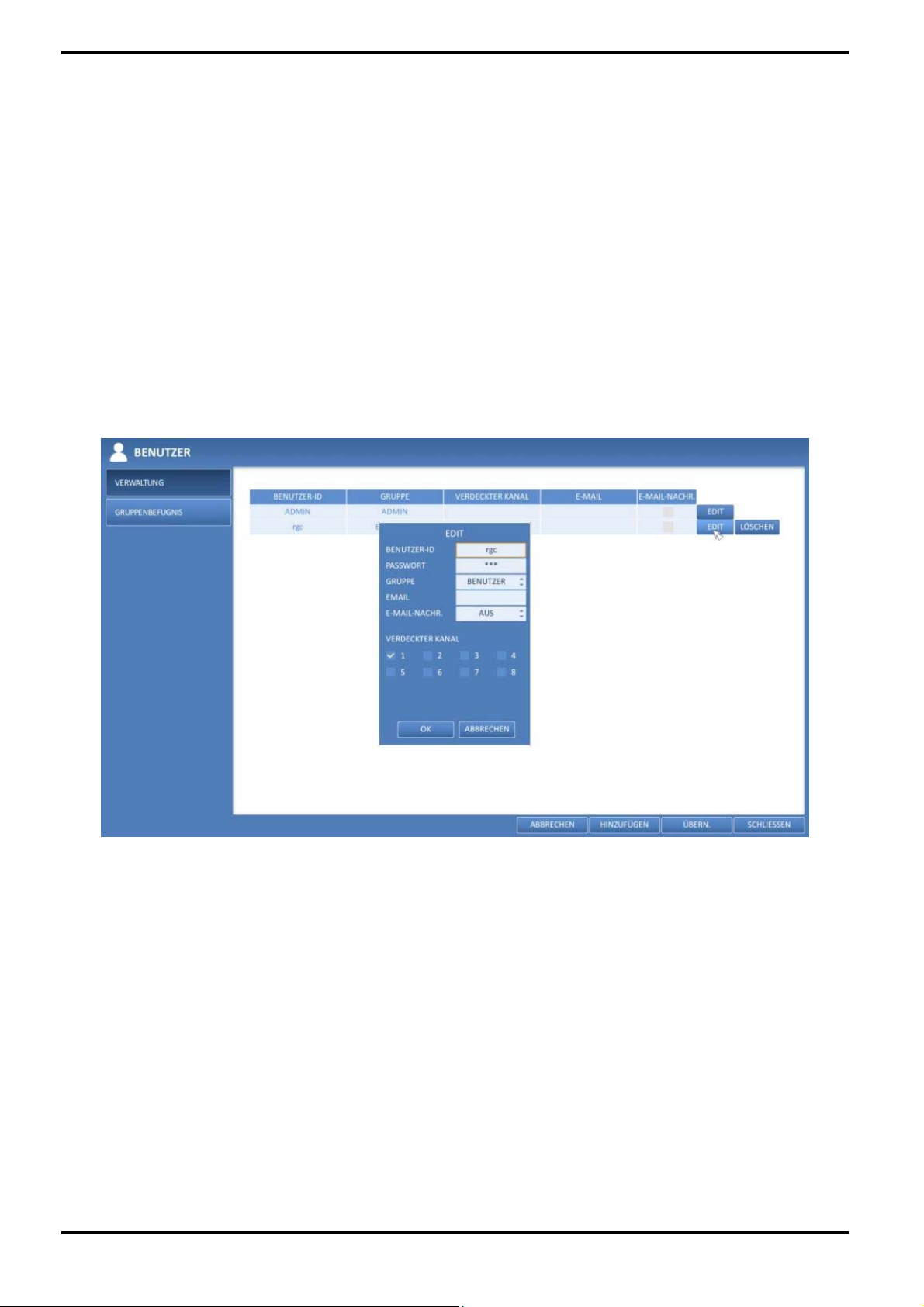
> BENUTZER-ID : Geben Sie die Benutzer-ID mit der virtuellen Tastatur ein.
> PASSWORT : Verwenden Sie die virtuelle Tastatur, um das Passwort einzugeben.
> GRUPPE : Wählen Sie eine Gruppe, der der Benutzer angehört, von <ADMIN>, <MANAGER> und <USER>
(<BENUTZER>).
> E-MAIL : Geben Sie die E-Mail-Adresse an, an die der DVR eine Mitteilung gesendet wird, wenn ein Ereignis
auftritt.
> E-MAIL-NACHR. : Wählen Sie, ob der DVR eine Mitteilung senden soll, wenn ein Ereignis auftritt.
> VERDECKTER KANAL : Sie können den Kanal für einen bestimmten Benutzer ausblenden.
3. Wenn Sie die Einstellungen beendet haben, klicken Sie auf <OK>. Das hinzugefügte Benutzerkonto wird
aufgeführt.
So bearbeiten Sie die Benutzerkonto-Informationen :
1. Wählen Sie aus der Liste der Benutzer ein Benutzerkonto aus, das Sie bearbeiten möchten, und klicken Sie auf
<EDIT> neben dem Konto.
2. Im "EDIT"-Fenster nehmen Sie die erforderlichen Änderungen vor, und klicken dann auf <OK>.
3. Um das Benutzerkonto zu löschen, klicken Sie auf <LÖSCHEN>.
Anmerkung: Das <ADMIN>-Konto kann nicht geändert oder bearbeitet werden, bis auf das Passwort.
6.5.2. Gruppenbefugnisse
Sie können unterschiedlichen Benutzergruppen unterschiedliche Berechtigungen für eine bestimmtes Menü
zuweisen.
Deutsch
Page 49

1. In <SYSTEMKONFIG.> - <BENUTZER>, wählen Sie bitte <GRUPPENBEFUGNISSE>.
2. Verwenden Sie die [
▲▼◀▶/ENTER]-Tasten oder verwenden Sie die Maus, um die Berechtigungen für den
<MANAGER> und die <BENUTZER>-Gruppen einzustellen.
> SUCHE : Legen Sie die Berechtigungen für das Such-Menü fest.
> ARCHIV : Legen Sie die Berechtigungen für das Backup-Menü fest.
> SYSTEMKONFIG. : Legen Sie die Berechtigungen für das Systemkonfigurationsmenü fest.
> AUFN. KONFIG.: Legen Sie die Berechtigungen für das Aufnahmekonfigurationsmenü fest.
> EREIGNIS-AKTIONSSTEUERUNG : Legen Sie die Berechtigungen für die Ausgabe des Alarms oder für die
Einstellung des Signaltons fest, wenn ein Ereignis, wie z.B. ein Alarm, auftritt.
> AUDIO HÖREN : Stellen Sie die Berechtigung dafür ein, sich den Ton anhören zu können.
> MIKROFON : Stellen Sie die Berechtigung dafür ein, durch das Mikrofon sprechen zu können.
> FERNZUGRIFF : Stellen Sie die Berechtigung dafür ein, aus der Ferne auf das Menü zugreifen zu können.
> AUSSCHALTEN : Stellen Sie die Berechtigung dafür ein, den DVR im System-Menü ausschalten zu können.
3. Um die Änderung zu übernehmen, klicken Sie bitte auf <ANWENDEN> im unteren Bildschirmteil.
4. Wenn Sie die Einstellung beendet haben, drücken Sie die [EXIT]-Taste auf der Fernbedienung, oder klicken Sie
auf <SCHLIESSEN> im unteren Bildschirmteil. Die Bestätigungsmeldung wird angezeigt, und Sie kehren zurück
zum vorhergehenden Menü.
6.6. Netzwerk-Einstellung
Geben Sie die IP-Adresse, die DDNS- und die E-Mail-Adresse ein, und überprüfen Sie den Netzwerk-Status.
6.6.1. IP-Konfiguration
Geben Sie die IP-Adresse sowie den Remote Service Port des DVRs an.
Deutsch
Page 50
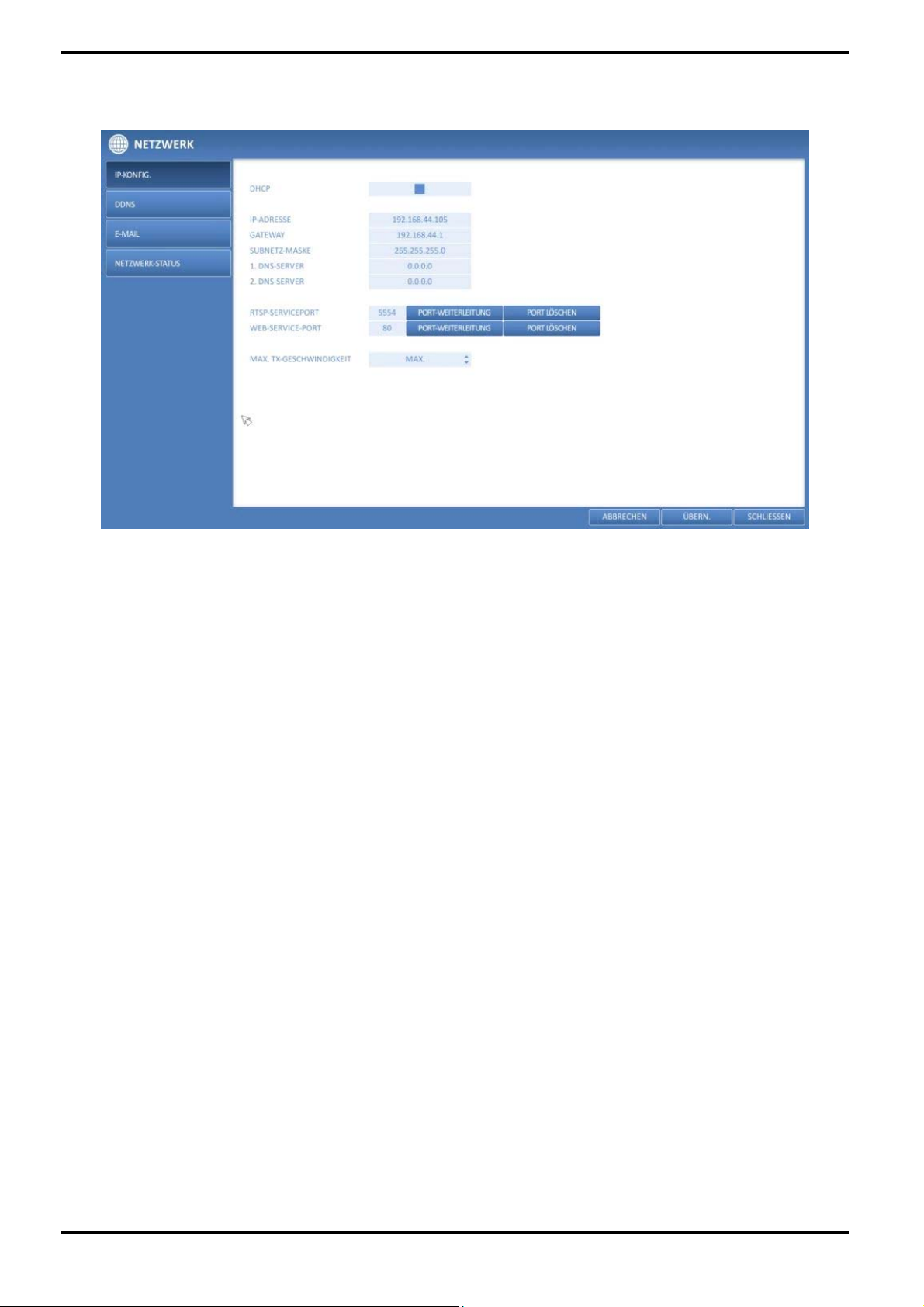
1. In <SYSTEMKONFIG.> - <NETZWERK>, wählen Sie <IP-KONFIG.>.
2. Verwenden Sie die [
▲▼◀▶/ENTER]-Tasten auf der Fernbedienung oder die Maus, um die Einstellungen für die
einzelnen Menüpunkte vorzunehmen.
> DHCP : Wenn dieser Punkt aktiviert ist, stellen Sie die IP-Adresse des DVRs auf "Dynamische IP".
- Wenn das <DHCP>-Element aktiviert ist, werden die untergeordneten Elemente (IP-Adresse, Gateway, die
Subnetzmaske, der primäre DNS-Server, der sekundäre DNS-Server) automatisch ausgefüllt.
ACHTUNG: Für die DHCP-Adressvergabe, muss der DVR mit einer Netzwerk-Umgebung verbunden sein: z.B. mit
einem Router, der einen DHCP-Server-Service bietet.
Einfache Netzwerk-Hubs haben möglicherweise keinen DHCP-Server.
> IP-ADRESSE : Geben Sie die IP-Adresse ein.
> GATEWAY : Geben Sie die Gateway-Adresse ein.
> SUBNETZ-MASKE : Geben Sie die Adresse der Subnetzmaske ein.
> 1. DNS-SERVER : Geben Sie die Adresse des primären DNS-Servers ein.
> 2. DNS-SERVER : Geben Sie die Adresse des sekundären DNS-Servers ein.
> RTSP-SERVICE PORT : Dies ist die Port-Nummer, über die der Remote Client das DVR-Video empfängt.
> WEB SERVER PORT : Dies ist die Port-Nummer zur Verbindung des DVRs mit dem Webbrowser.
> PORT-WEITERLEITUNG : Wenn Sie einen Router verwenden, können Sie den Port weiterleiten, so dass ein
externer Zugriff auf den DVR deaktiviert ist. Wenn der Router das UPnP-Protokoll nicht unterstützt, müssen Sie
den Port manuell weiterleiten. Um weitere Informationen zu erhalten, wenden Sie sich bitte an Ihren
Netzwerkadministrator.
> PORT LÖSCHEN : Geben Sie die Einstellungen zur Port-Weiterleitung wieder frei.
> MAX. TX-GESCHWINDIGKEIT : Begrenzen Sie die Netzwerk-Datenübertragungsrate für den Zugriff auf einen
Remote Client. Das Videosignal kann mit einer geringeren Rate als angegeben übertragen werden, dies hängt
vom Status der Netzwerkverbindung ab.
3. Um die Änderung zu übernehmen, klicken Sie bitte auf <ANWENDEN> im unteren Bildschirmteil.
4. Wenn Sie die Einstellung beendet haben, drücken Sie die [EXIT]-Taste auf der Fernbedienung, oder klicken Sie
auf <SCHLIESSEN> im unteren Bildschirmteil. Die Bestätigungsmeldung wird angezeigt, und Sie kehren zurück
zum vorhergehenden Menü.
Deutsch
Page 51

6.6.2. DDNS
Sie können die DDNS-Einstellungen so einstellen, dass entfernte Benutzer, die mit dem Netzwerk verbunden
sind, per Fernzugriff auf das System zugreifen können.
Anmerkung: DDNS ist ein IP-Umleitungsservice in einer dynamischen IP-Umgebung, der die neue IP-Adresse zu
einem registrierten Domänennamen jedes Mal, wenn die IP-Adresse geändert wird, weiterleitet.
1. In <SYSTEMKONFIG.> - <NETZWERK>, wählen Sie <DDNS>.
2. Verwenden Sie die [
▲▼◀▶/ENTER]-Tasten auf der Fernbedienung oder die Maus, um die einzelnen
Einstellungen zur Verwendung der DDNS vorzunehmen und einen Server auszusuchen.
> DDNS : Stellen Sie die Aktivierung der DDNS-Verbindung ein.
> DDNS SERVER : Wählen Sie einen Server für die Verbindung.
> DVR-NAME : Geben Sie den Namen des DVRs an, den Sie als DDNS nutzen möchten.
> DDNS-ANMELDUNGSTEST : Prüfen Sie, ob der <DVR-NAME> als DDNS eingestellt werden kann. Wenn sich ein
Name doppelt auf dem Server befindet, wird die Registrierung fehlschlagen. Wenn dies der Fall ist, benennen Sie
den <DVR-NAMEN> um und drücken Sie <DDNS-ANMELDUNGSTEST>, um zu prüfen, ob dieser ordnungsgemäß
funktioniert.
> DVR-ADRESSE : Geben Sie den <DVR-NAMEN> ein und drücken Sie auf <DDNS-ANMELDUNGSTEST>. Der
Name wird automatisch hinzugefügt.
> DDNS-VERBINDUNGSTEST : Führen Sie diesen Test durch, um zu prüfen, ob die DDNS ordnungsgemäß
registriert ist.
3. Um die Änderung zu übernehmen, klicken Sie bitte auf <ANWENDEN> im unteren Bildschirmteil.
4. Wenn Sie die Einstellung beendet haben, drücken Sie die [EXIT]-Taste auf der Fernbedienung, oder klicken Sie
auf <SCHLIESSEN> im unteren Bildschirmteil. Die Bestätigungsmeldung wird angezeigt, und Sie kehren zurück
zum vorhergehenden Menü.
6.6.3. E-Mail
Sie können sich hier registrieren und eine E-Mail-Adresse testen, so dass eine E-Mail-Benachrichtung in einem
bestimmten Intervall, oder wenn ein Ereignis eintritt, gesendet werden kann.
Deutsch
Page 52

1. In <SYSTEMKONFIG.> - <NETZWERK>, wählen Sie <E-MAIL>.
2. Verwenden Sie die [
▲▼◀▶/ENTER]-Tasten auf der Fernbedienung oder die Maus, um die einzelnen
Einstellungen zur Verwendung der E-Mail vorzunehmen und einen Server auszusuchen.
> SERVER : Richten Sie hier den Mailserver ein. Stellen Sie den Mail-Server ein, den Sie verwenden möchten, um
eine Mitteilung an den DVR zu senden. Verwenden Sie die virtuelle Tastatur, um den Mail-Server anzugeben.
> PORT : Geben Sie den Mail-Server-Port ein.
> SICHERHEIT : Wenn hier die Einstellung <EIN> vorgenommen wurde, wird die E-Mail im sicheren Modus
übertragen. Wenn die Einstellung <AUS> vorgenommen wurde, wird die E-Mail auf einen Server übertragen, der
SSL nicht unterstützt.
> BENUTZER : Geben Sie das E-Mail-Konto (ID) des Absenders ein.
> PASSWORT : Geben Sie das Passwort des Absenders ein.
> TEST-E-MAIL-ADRESSE : Geben Sie eine E-Mail-Adresse für Testzwecke ein.
> TEST : Senden Sie eine Test-E-Mail und prüfen Sie, ob die Test-E-Mail gesendet bzw. empfangen wurde.
3. Um die Änderung zu übernehmen, klicken Sie bitte auf <ANWENDEN> im unteren Bildschirmteil.
4. Wenn Sie die Einstellung beendet haben, drücken Sie die [EXIT]-Taste auf der Fernbedienung, oder klicken Sie
auf <SCHLIESSEN> im unteren Bildschirmteil. Die Bestätigungsmeldung wird angezeigt, und Sie kehren zurück
zum vorhergehenden Menü.
6.6.4. Netzwerk-Status
In der Ansicht "NETZWERK-KARTE" können Sie die Verbindung zum Internet und die IP-Kamera-Verbindung
überprüfen, und prüfen Sie auch die Details der Verbindungsstatus für jede Kamera.
1. In <SYSTEMKONFIG.> - <NETZWERK>, wählen Sie <NETZWERK-STATUS>.
/ENTER]-Tasten auf der Fernbedienung oder die Maus, um entweder <NETZWERK-
2. Verwenden Sie die [
▲▼◀▶
KARTE> oder <DETAILSTATUS> auszuwählen.
3. Wenn Sie die Einstellung beendet haben, drücken Sie die [EXIT]-Taste auf der Fernbedienung, oder klicken Sie
auf <SCHLIESSEN> im unteren Bildschirmteil. Die Bestätigungsmeldung wird angezeigt, und Sie kehren zurück
zum vorhergehenden Menü.
Deutsch
Page 53

Netzwerk-Karte :
> IP-ADRESSE : Zeigt die interne IP-Adresse des DVRs an.
> MAC-ADRESSE: Zeigt die interne MAC-Adresse des DVRs an.
> DDNS-ADRESSE : Zeigt die interne DDNS-Adresse des DVRs an.
> RTSP-SERVICE PORT : Zeigt den Netzwerk-Port des Video-Services an. Für ein Remote Service (Fern-Service),
muss der Router die Port-Weiterleitung eingerichtet haben.
> WEB-SERVICE-PORT : Zeigt den Web-Service-Netzwerk-Port an. Damit der Remote Service aktiviert wird,
sollte der entsprechende Port des Routers die Port-Weiterleitung aktiviert haben.
> DDNS-UPDATE-STATUS : Zeigt an, ob die DDNS-Adresse beim DDNS-Server regulär angemeldet wurde.
Drücken Sie die Taste mit dem blauen Pfeil im Kreis neben dem Status, um zu versuchen die DDNS- AdressenRegistrierung zu erzwingen.
> EXTERNE IP-ADRESSE : Geben Sie die IP-Adresse für das Internet an, über die der Zugriff auf den DVR
ermöglicht wird. Der Zugriff auf den DVR kann mit der Webbrowser über "http://<Externe IP-Adresse>:<WebService-Port" erfolgen. Die IP-Adresse kann in einer dynamischen IP-Umgebung variieren.
> VERBUNDENE CLIENTS : Zeigt die Liste der Clients an, die derzeit verbunden sind. Drücken Sie den
entsprechende "VERBINDEN/TRENNEN"-Taste neben dem gewählten Client, um das Trennen der Verbindung
eines unerwünschten Client zu erzwingen.
Anmerkung: Die Trennung ist beschränkt auf Benutzer i
n einer niedrigeren Gruppe als der aktuelle Benutzer.
6.7. System einrichten
Sie können hier die Einstellungen für Datum/Uhrzeit, System-Verwaltung, und die Tastatur-Steuerung
vornehmen.
6.7.1. Datum/Zeit
Geben Sie hier das aktuelle Datum und die aktuelle Uhrzeit ein.
Deutsch
Page 54

1. In <SYSTEMKONFIG.> - <SYSTEM>, wählen Sie <DATUM / ZEIT>.
2. Verwenden Sie die [
▲▼◀▶/ENTER]-Tasten auf der Fernbedienung oder die Maus, um die Einstellungen der
Zeit vorzunehmen oder die einzelnen Optionen wie benötigt einzustellen.
> DATUM / ZEIT : Stellen Sie die aktuelle Zeit und das aktuelle Datum ein. Klicken Sie auf die Taste "Uhr", um die
Zeit manuell einstellen.
> DATUMSFORMAT : Geben Sie das Datumsformat ein.
> ZEITFORMAT : Geben Sie das Zeitformat ein.
> ZEITSERVER : Sie erhalten die aktuelle Uhrzeit vom Zeitserver. Klicken Sie auf die Tasten mit den Pfeile in
einem Kreis, um die aktuelle Zeit zu erhalten.
> AUTO-SYNC-ZEIT : Synchronisieren Sie die Uhrzeit automatisch mit dem Zeit-Server zu einem bestimmten
Zeitpunkt.
> SYNC UM : Stellen Sie die Zeit für die Synchronisation mit dem Zeit-Server ein.
> ZEITZONE : Geben Sie die GMT-Standardzeit für ihr Gebiet ein.
> SOMMERZEIT : Sie können hier die Sommerzeit aktivieren oder deaktivieren.
Deutsch
Page 55

3. Um die Änderung zu übernehmen, klicken Sie bitte auf <ANWENDEN> im unteren Bildschirmteil.
4. Wenn Sie die Einstellung beendet haben, drücken Sie die [EXIT]-Taste auf der Fernbedienung, oder klicken Sie
auf <SCHLIESSEN> im unteren Bildschirmteil. Die Bestätigungsmeldung wird angezeigt, und Sie kehren zurück
zum vorhergehenden Menü.
6.7.2. System-Verwaltung
Sie können hier die System-Informationen überprüfen, aktualisieren oder zurücksetzen.
1. In <SYSTEMKONFIG.> - <SYSTEM>, wählen Sie <SYSTEM-VERWALTUNG>.
/ENTER]-Tasten auf der Fernbedienung oder die Maus, um die Einstellungen für die
2. Verwenden Sie die [
▲▼◀▶
einzelnen Menüpunkte vorzunehmen.
> F/W-AKTUAL. : Sie können die aktuelle Software mit der neuesten Version aktualisieren.
> WERKSEINSTELLUNG : Stellen Sie die DVR-Konfigurationen wieder auf die Werkseinstellungen zurück.
> SYSTEMDATEN : Speichern Sie die Systemeinstellungen oder erhalten Sie die System-Informationen von einem
anderen Gerät.
- SICHERN : Speichern Sie die DVR-Einstellungen auf einem Speicher-Gerät. Schließen Sie das Speichergerät
an die USB-Schnittstelle des DVRs an.
Deutsch
Page 56

- LADEN : Wenden Sie die Einstellungen des Speichergeräts auf den DVR an. Schließen Sie das Speichergerät an
die USB-Schnittstelle des DVRs an.
> PASSWORT : Öffnen oder schließen Sie das Dialogfeld für die Einstellungen des Menüs: Verlassen, SystemEinstellungen, Aufnahme-Einstellungen, Backup (Sichern) und Suche.
Anmerkung: Wenn diese Einstellung auf <AUS> gesetzt ist, beachten Sie bitte, dass nur der ADMIN-Account
aktiviert sein wird und der Zugriff auf alle Menüs eingeschränkt wird.
> PASSWORT ABGELAUFEN : Sie werden aufgefordert, das aktuelle Passwort nach einer bestimmten Zeit zu
ändern.
> AUTO-LOGOUT : Wenn keine Eingabe durch einen Benutzer für eine bestimmte Zeit erfolgt, können Sie
einstellen, dass eine automatische Abmeldung geschieht.
> WARTEZEIT : Geben Sie die Wartezeit für die automatische Abmeldung an.
3. Wenn Sie die Einstellung beendet haben, drücken Sie die [EXIT]-Taste auf der Fernbedienung, oder klicken Sie
auf <SCHLIESSEN> im unteren Bildschirmteil, um zum vorhergehenden Menü zurückzukehren.
Deutsch
Page 57

So führen Sie das Update durch :
1. Verbinden Sie das USB-Speicher-Gerät, das die aktualisierbaren Dateien enthält.
2. Klicken Sie auf <USB>.
3. Wählen Sie eine oder mehrere von den aktualisierbaren Dateien, die in <F/W-LISTE> aufgeführt sind.
Anmerkung: Die Firmware sollte sich im <root>-Verzeichnis des USB-Speichergeräts befinden. Speichern Sie sie
nicht in einem anderen Ordner.
4. Klicken Sie auf <UPDATE>.
5. Wenn ein Bestätigungsfenster erscheint, klicken Sie auf <OK>.
Deutsch
Page 58
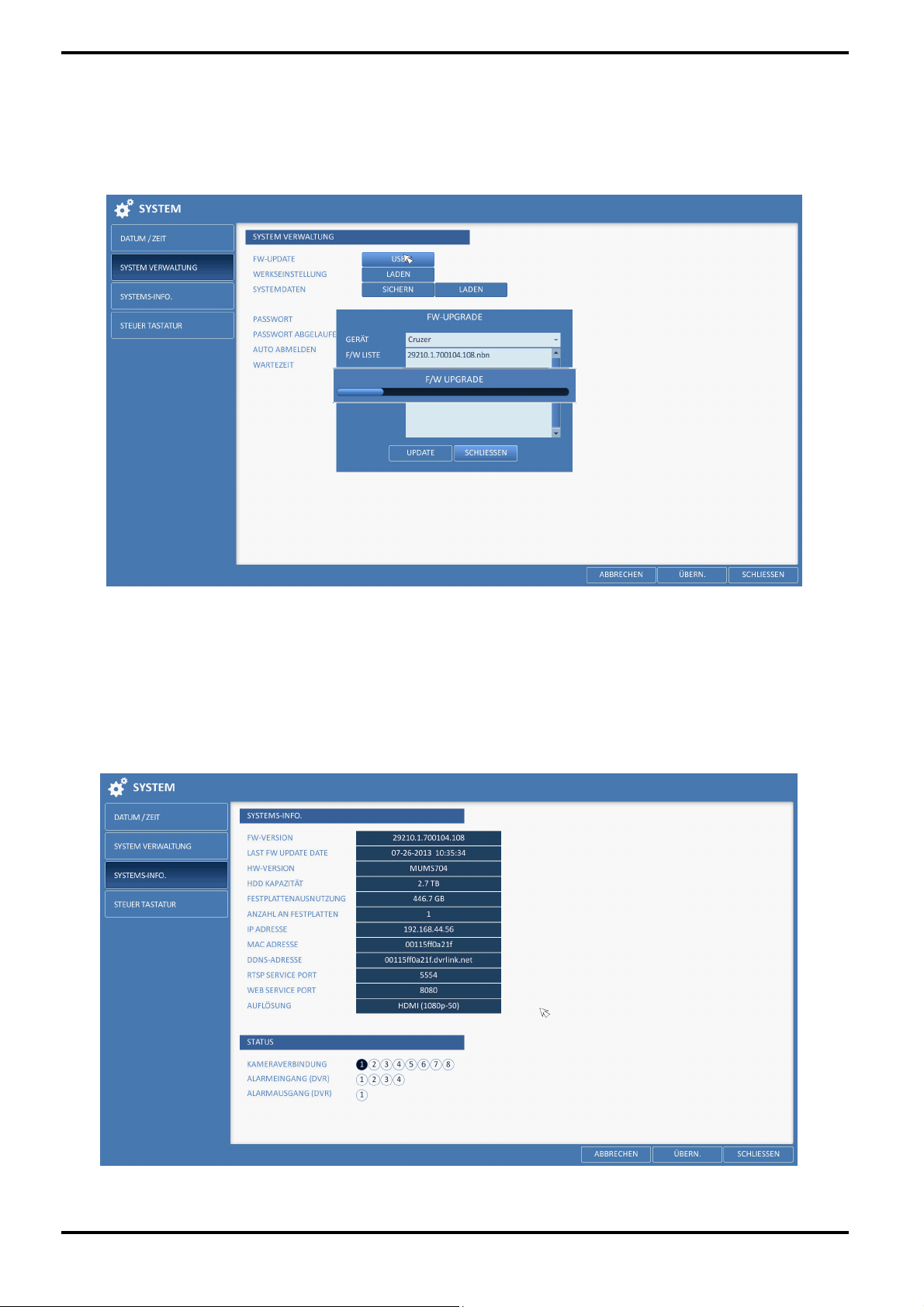
6. Der Fortschrittsbalken zeigt den Fortschritt des Firmware-Update-Prozesses.
7. Wenn das Update abgeschlossen ist, starten Sie das System neu.
ACHTUNG: Während des Updates darf der DVR nicht gewaltsam abgeschaltet oder vom USB-Speichergerät
getrennt werden, um schwere Schäden am Gerät oder Beschädigungen der Daten zu vermeiden. Falls
erforderlich, wenden Sie sich an Ihr nächstgelegenes Service-Zentrum, um professionelle Hilfe zu erhalten.
6.7.3. System-Informationen
Sie können die aktuelle Version des Systems und die auf das System bezogenen Einstellungen überprüfen.
1. In <SYSTEMKONFIG.> - <SYSTEM>, wählen Sie <SYSTEM-INFORM.>.
2. Überprüfen Sie den Status des aktuellen Systems.
3. Wenn Sie die Einstellung beendet haben, drücken Sie die [EXIT]-Taste auf der Fernbedienung, oder klicken Sie
auf <SCHLIESSEN> im unteren Bildschirmteil. Die Bestätigungsmeldung wird angezeigt, und Sie kehren zurück
zum vorhergehenden Menü.
Deutsch
Page 59
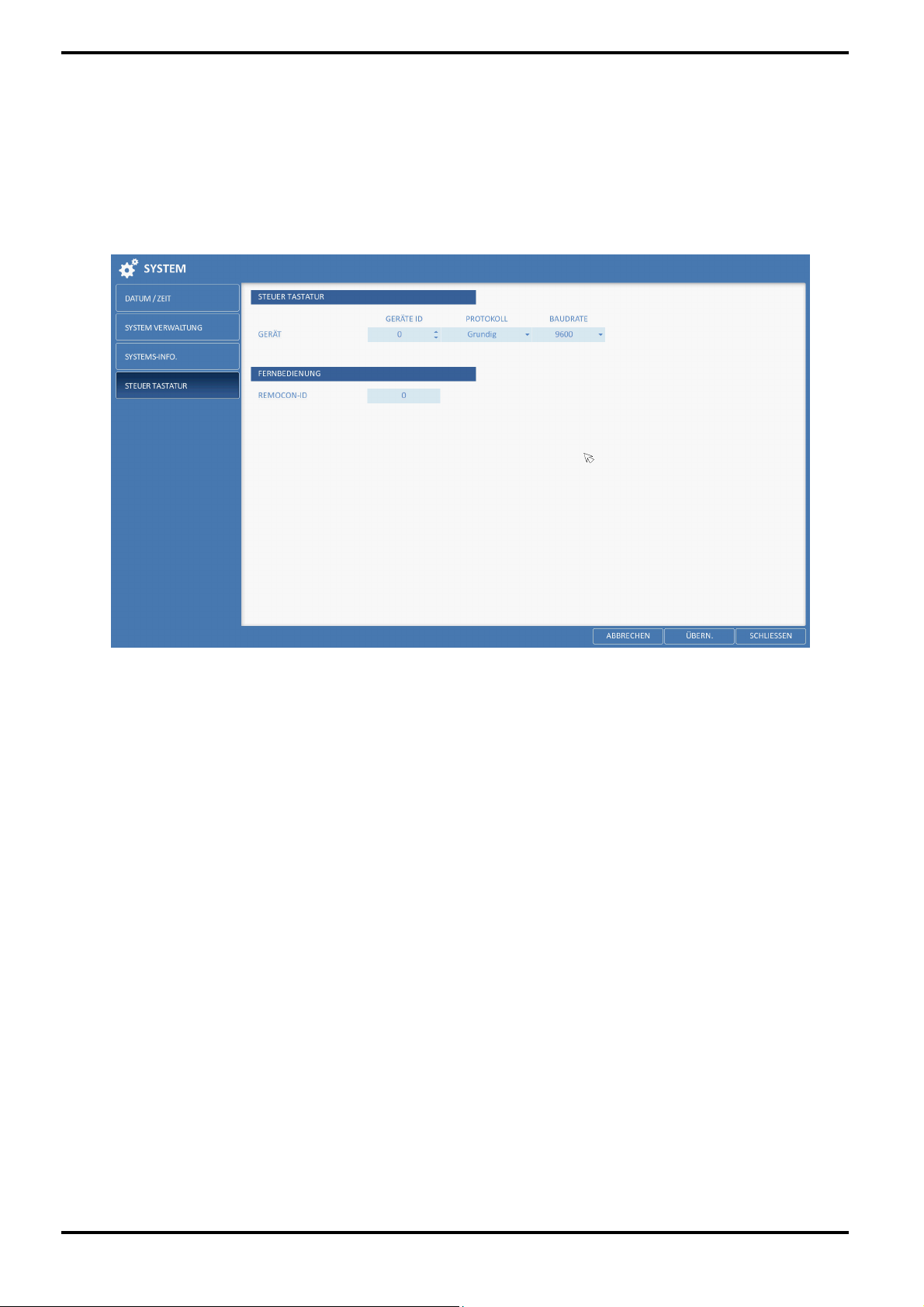
6.7.4. Bediengerät
Konfigurieren Sie die Einstellungen für die Fernbedienung und das Bediengerät.
HINWEIS: Diese Funktion dient zur Steuerung einzelner DVRs separat über ein Steuergerät oder über die
Fernbedienung, falls mehrere DVRs des gleichen Modells vorhanden sind.
1. In <SYSTEMKONFIG.> - <SYSTEM>, wählen Sie <BEDIENGERÄT>.
/ENTER]-Tasten auf der Fernbedienung oder die Maus, um die Einstellungen für die
2. Verwenden Sie die [
▲▼◀▶
einzelnen Menüpunkte vorzunehmen.
> SYSTEM-ID : Stellen Sie die ID des DVRs ein, damit das Bediengerät den NVR identifizieren kann.
> PROTOKOLL : Richten Sie das Protokoll des Bediengerätes ein.
> BAUDRATE : Geben Sie die RS485-Kommunikationsgeschwindigkeit ein.
> FERNZUGRIFF-ID : Stellen Sie die ID auf der Fernbedienung ein.
3. Um die Änderung zu übernehmen, klicken Sie bitte auf <ANWENDEN> im unteren Bildschirmteil.
4. Wenn Sie die Einstellung beendet haben, drücken Sie die [EXIT]-Taste auf der Fernbedienung, oder klicken Sie
auf <SCHLIESSEN> im unteren Bildschirmteil. Die Bestätigungsmeldung wird angezeigt, und Sie kehren zurück
zum vorhergehenden Menü.
6.8. Datenspeicher
Sie können die Einstellungen der Festplatte und des externen Speichergeräts konfigurieren und die
Informationen sehen.
6.8.1. Festplatten-Information
Dies zeigt die Informationen über die angeschlossene Festplatte an.
Deutsch
Page 60

1. In <SYSTEMKONFIG.> - <SPEICHER>, wählen Sie <SYSTEM-INFORM.>.
2. Verwenden Sie die [
▲▼◀▶/ENTER]-Tasten auf der Fernbedienung oder die Maus, um den Status für jedes
angeschlossene Gerät zu überprüfen.
Deutsch
Page 61

> STARTZEIT / ENDZEIT : Zeigt die Uhrzeit für Start und Ende der gespeicherten Daten auf jeder Festplatte an.
> STATUS : Überprüft, ob die angeschlossene Festplatte vom DVR verwendet wird. Wenn Sie ein Problem mit der
Festplatte feststellen, wird der DVR die Verbindung mit dem Datenträger beenden, und diesen als "NICHT
VERWENDET" markieren.
> KAPAZITÄT : Zeigt die Kapazität der Festplatte an.
> MODELL : Zeigt das Festplatten-Modell an.
> S.M.A.R.T.-STATUS : Lesen Sie die S.M.A.R.T.-Informationen der Festplatte und prüfen Sie, ob sich die aktuelle
Festplatte im ordnungsgemäßen Betrieb befindet.
- NORMAL : Die Festplatte ist in einem normalen Zustand.
- PRÜFEN : Die Festplatte hat einen Fehler. Sie müssen die Festplatte oder die Anschlusskabel der Festplatte
überprüfen. Wenn Sie das Problem ungelöst lassen, kann möglicherweise keine Aufzeichnung aktiviert werden.
Es wird daher empfohlen, die Festplatte sofort austauschen.
- FEHLER : Die Festplatte ist fehlerhaft oder kann aufgrund eines Fehler der Festplatte oder des Kabels nicht
benutzt werden. Die Festplatte sollte sofort ausgetauscht werden. Kontaktieren Sie den Händler oder den
Kundendienst, um die Festplatte zu ersetzen.
3. Wenn Sie die Einstellung beendet haben, drücken Sie die [EXIT]-Taste auf der Fernbedienung, oder klicken Sie
auf <SCHLIESSEN> im unteren Bildschirmteil, um zum vorhergehenden Menü zurückzukehren.
6.8.2. Festplatten-Betrieb
Sie können die Aufzeichnung automatisch löschen lassen und einstellen, dass die Videoaufzeichnungen
überschrieben werden können. Sie können die HDD-Aufzeichnungsdaten auch formatieren.
Deutsch
Page 62
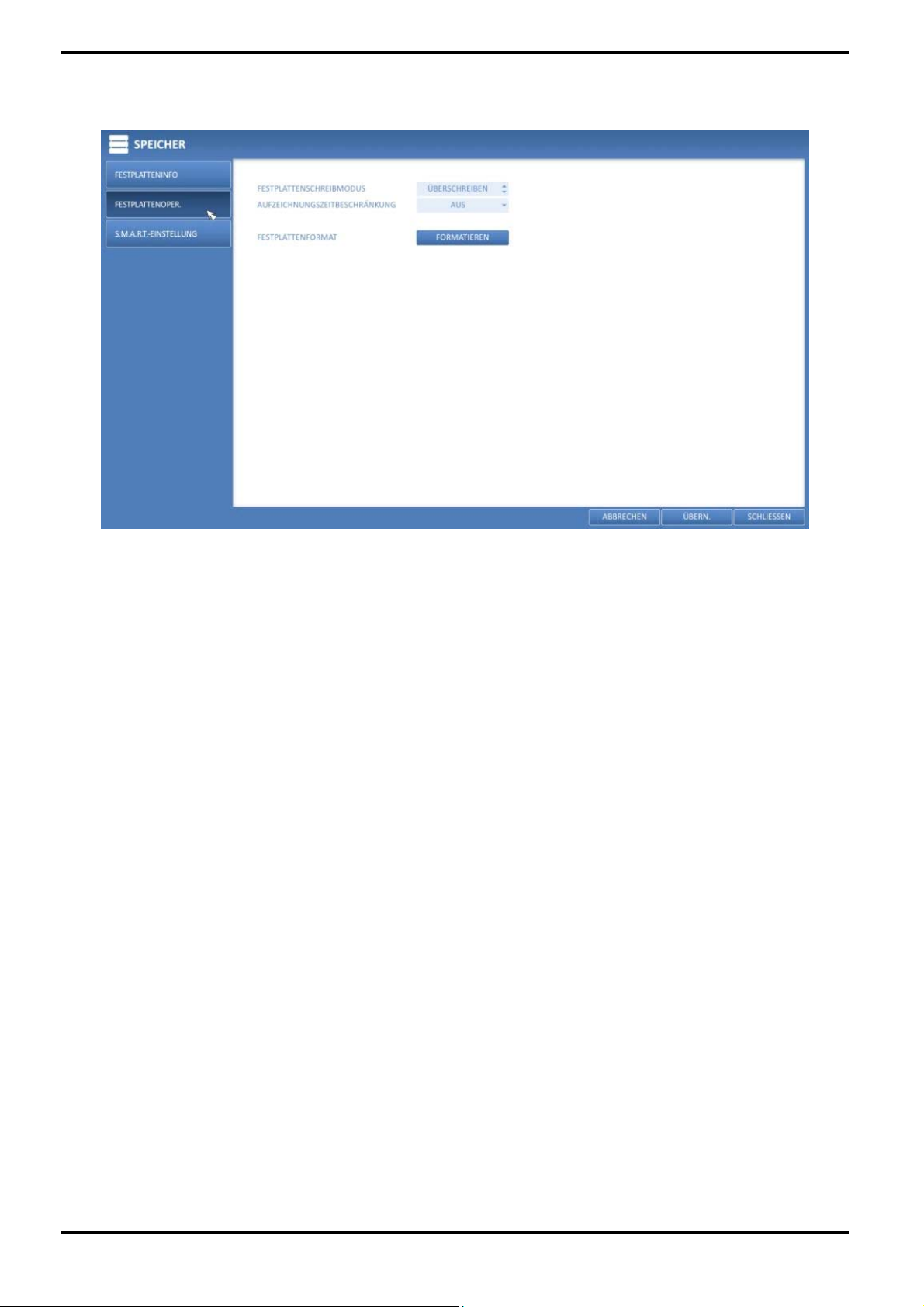
1. In <SYSTEMKONFIG.> - <SPEICHER>, wählen Sie <HDD-BETRIEB>.
2. Verwenden Sie die [
▲▼ /ENTER]-Tasten auf der Fernbedienung oder die Maus, um die Einstellungen für den
HDD-Betrieb vorzunehmen.
> HDD-SCHREIBMODUS :
- Wenn dieser Menüpunkt auf <ÜBERSCHREIBEN> gestellt ist, werden die vorhandenen Daten durch neue
Daten überschrieben, wenn die Größe der zu speichernden Dateien den Speicherplatz auf der Festplatte
überschreitet.
- Wenn die Option auf <EINMAL> gestellt ist und die Festplatte voll ist, wird der NVR die Aufnahme stoppen und
den Piepton oder Alarm ausgeben, der als <EREIGNIS> voreingestellt ist.
> AUFZEICHNUNGSZEITBESCHRÄNKUNG : Die Aufzeichnungsdaten werden nach einer bestimmten
Reservierungszeit gelöscht. Wenn die Einstellung auf <AUS> gesetzt ist, wird diese Funktion deaktiviert.
Beispiel: Wenn das "AUFNAHME-ZEITLIMIT" auf 1 Tag festgelegt ist, bedeutet dies, dass selbst wenn es
genügend freien Speicherplatz auf der Festplatte gibt, dass nur Aufzeichnungen / Videos aufgenommen bzw.
behalten werden, die höchstens 1 Tage alt sind.
> HDD FORMATIEREN : Die Festplatte formatieren.
ACHTUNG: Bitte beachten Sie, dass bei der Formatierung der Festplatte alle Videodaten und Protokolle gelöscht
werden.
3. Um die Änderung zu übernehmen, klicken Sie bitte auf <ANWENDEN> im unteren Bildschirmteil.
4. Wenn Sie die Einstellung beendet haben, drücken Sie die [EXIT]-Taste auf der Fernbedienung, oder klicken Sie
auf <SCHLIESSEN> im unteren Bildschirmteil. Die Bestätigungsmeldung wird angezeigt, und Sie kehren zurück
zum vorhergehenden Menü.
6.8.3. S.M.A.R.T.-Einstellungen
Sie können die S.M.A.R.T.-Informationen der Festplatte überprüfen und die Frequenz festlegen.
Was sind die S.M.A.R.T.-Informationen?
S.M.A.R.T. (Selbst-Überwachungs-, Analyse- und Report-Technologie) dient zum Erkennen von möglichen
Festplattenproblemen, die möglicherweise in Zukunft ein Problem über eine Warnmeldung auslösen könnten.
Deutsch
Page 63
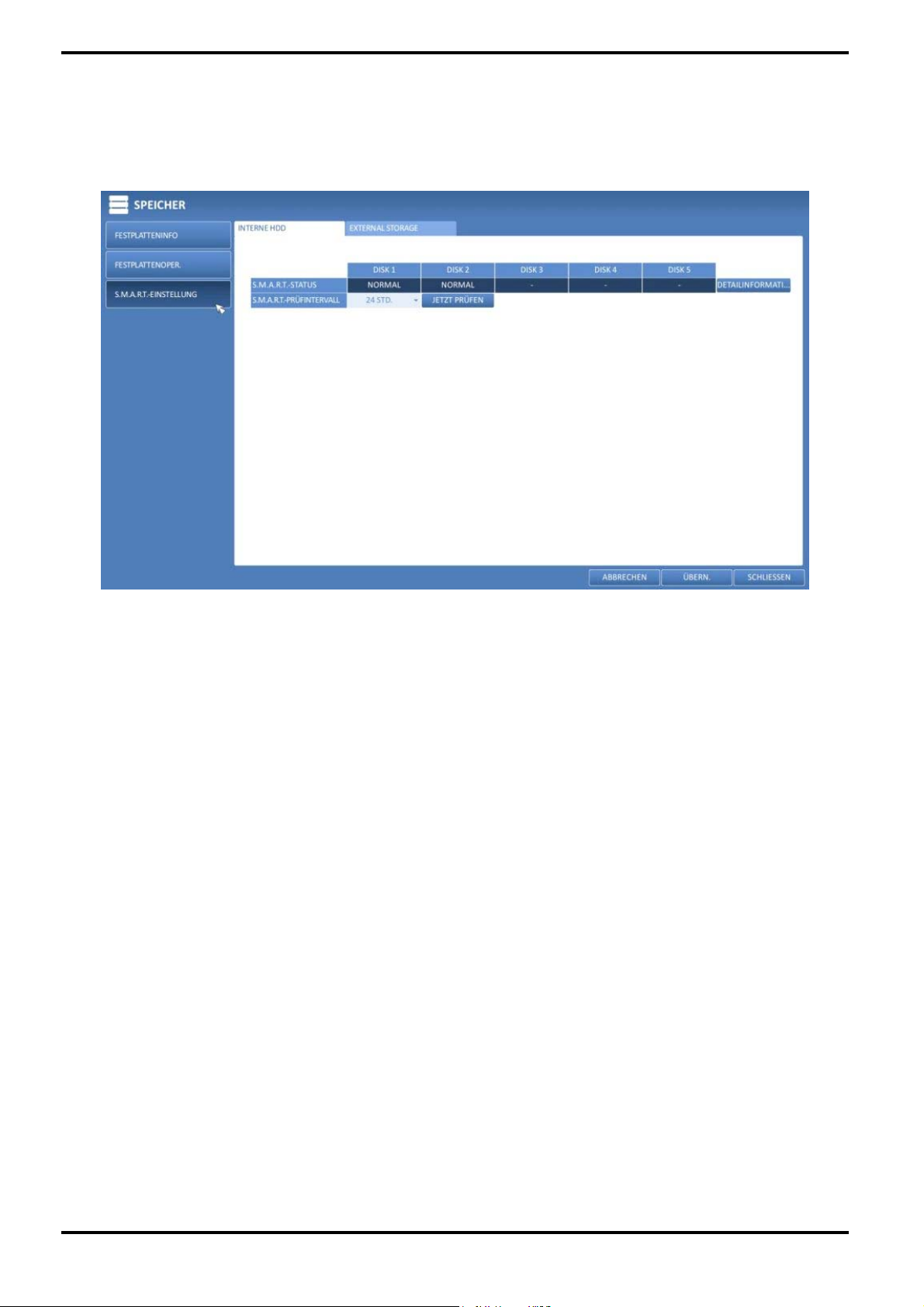
1. In <SYSTEMKONFIG.> - <SPEICHER>, wählen Sie <S.M.A.R.T.- EINSTELLUNG>.
2. Verwenden Sie die [
▲▼◀▶/ENTER]-Tasten auf der Fernbedienung oder die Maus, um die Einstellungen für den
HDD-Betrieb vorzunehmen.
> S.M.A.R.T.-STATUS : Lesen Sie die S.M.A.R.T.-Informationen der Festplatte und prüfen Sie, ob sich die aktuelle
Festplatte im ordnungsgemäßen Betrieb befindet. Klicken Sie auf <DETAILS>, um die Details zu sehen.
- NORMAL : Die Festplatte ist in einem normalen Zustand.
- PRÜFEN : Die Festplatte hat einen Fehler. Sie müssen die Festplatte oder die Anschlusskabel der Festplatte
überprüfen. Wenn Sie das Problem ungelöst lassen, kann möglicherweise die Aufzeichnung deaktiviert werden.
Es wird daher empfohlen, die Festplatte sofort austauschen.
- FEHLER : Die Festplatte ist fehlerhaft oder kann aufgrund eines Fehler der Festplatte oder des Kabels nicht
benutzt werden. Die Festplatte sollte sofort ausgetauscht werden. Kontaktieren Sie den Händler oder den
Kundendienst, um die Festplatte zu ersetzen.
> PRÜFINTERVALL : Geben Sie das S.M.A.R.T-Prüfintervall an. Klicken Sie jetzt auf <JETZT PRÜFEN>, um die
Überprüfung zu starten.
3. Um die Änderung zu übernehmen, klicken Sie bitte auf <ANWENDEN> im unteren Bildschirmteil.
4. Wenn Sie die Einstellung beendet haben, drücken Sie die [EXIT]-Taste auf der Fernbedienung, oder klicken Sie
auf <SCHLIESSEN> im unteren Bildschirmteil. Die Bestätigungsmeldung wird angezeigt, und Sie kehren zurück
zum vorhergehenden Menü.
6.9. Ereignis-Einstellung
Legen Sie bestimmte Ereignisse fest, und geben Sie die Bedingungen für die Benachrichtigung der Benutzer (auf
unterschiedliche Weise) an.
6.9.1. Alarm-Ausgang
Geben Sie die Alarmausgangsbedingungen im Arbeitszeitplan an.
Deutsch
Page 64
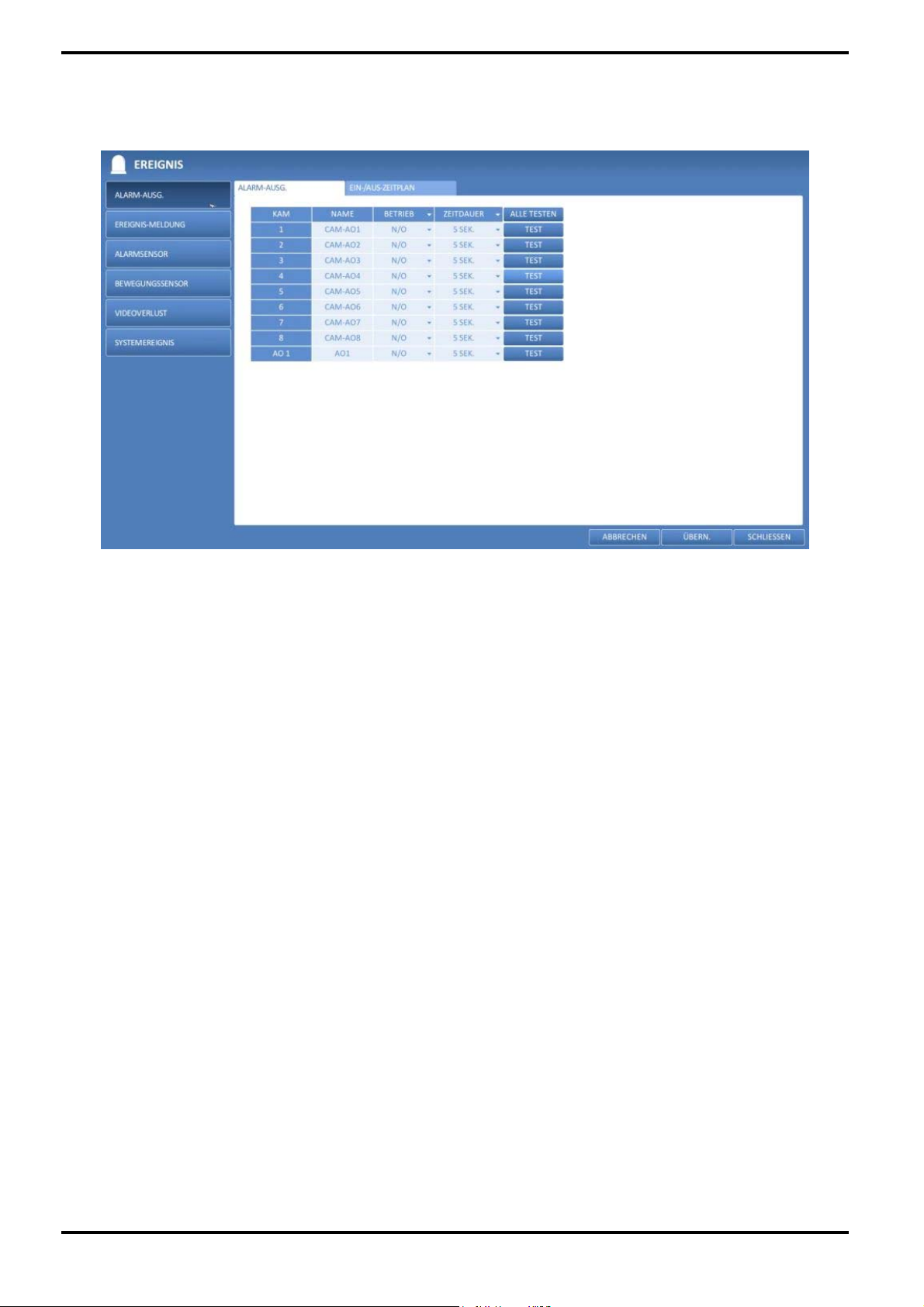
Alarm-Ausgang :
1. In <SYSTEMKONFIG.> - <EREIGNIS>, wählen Sie <ALARM-AUSG.>.
2. Verwenden Sie die [▲▼◀▶/ENTER]-Tasten auf der Fernbedienung oder die Maus, um <ALARM-AUSG.>
auszuwählen und die Einstellungen für die einzelnen Menüpunkte vorzunehmen.
> NAME : Sie können den Alarm umbenennen.
> BETRIEB : Stellen Sie den Alarm-Ausgangsmodus ein.
- N/O (Normal Open) : Kontakt ist normalerweise offen. Wenn allerdings ein Ereignis eintritt, wird der Kontakt
geschlossen.
- N/C (Normal Close) : Kontakt ist normalerweise geschlossen. Wenn allerdings ein Ereignis eintritt, wird der
Kontakt geöffnet.
> ZEITDAUER : Legen Sie die Dauer der Alarm-Ausgabe fest.
- TRANSPARENT : Halten des Alarms, so lange das Ereignis andauert.
- BIS-TASTE : Halten des Alarms, bis eine Maus- oder Fernbedienungstaste gedrückt wird.
- 5 ~ 300 SEK. : Halten des Alarms, so lange wie angegeben.
> TEST : Zwangsweise den Alarm für Testzwecke ausgeben.
3. Um die Änderung zu übernehmen, klicken Sie bitte auf <ANWENDEN> im unteren Bildschirmteil.
4. Wenn Sie die Einstellung beendet haben, drücken Sie die [EXIT]-Taste auf der Fernbedienung, oder klicken Sie
auf <SCHLIESSEN> im unteren Bildschirmteil. Die Bestätigungsmeldung wird angezeigt, und Sie kehren zurück
zum vorhergehenden Menü.
EIN-/AUS-ZEITPLAN :
Sie können den Alarm-Ausgang aktivieren oder deaktivieren, nach Zeitplan.
Deutsch
Page 65

1. Verwenden Sie die [▲▼
/ENTER]-Tasten auf der Fernbedienung oder die Maus, um ein Datum im Zeitplan
einzustellen.
2. Ziehen Sie die Maus, um die Größe der Zelle zu verändern oder verwenden Sie die [▲▼ ] -Tasten, um die
Zelle zu bewegen, drücken Sie dann [ENTER].
3. Wählen Sie den gewünschten Alarm-Ausgangsmodus aus.
> EIN : Der Alarm-Ausgang ist immer eingeschaltet.
> AUS : Der Alarm-Ausgang ist immer ausgeschaltet.
> EREIGNIS : Der Alarmausgang wird in Synchronisation mit dem Ereignis ausgelöst.
4. Klicken Sie auf <KOPIERE ZEITPLAN>, und wählen Sie die Wochentage, für die Sie den Zeitplan übernehmen
wollen.
5. Wenn Sie die Einstellungen beendet haben, klicken Sie auf <OK>, um die Einstellungen anzuwenden.
6. Um die Änderung zu übernehmen, klicken Sie bitte auf <ANWENDEN> unten im Bildschirm.
7. Wenn Sie die Einstellung beendet haben, drücken Sie die [EXIT]-Taste auf der Fernbedienung, oder klicken Sie
auf <SCHLIESSEN> im unteren Bildschirmteil. Die Bestätigungsmeldung wird angezeigt und Sie werden zum
vorherigen Menü zurückkehren.
Deutsch
Page 66
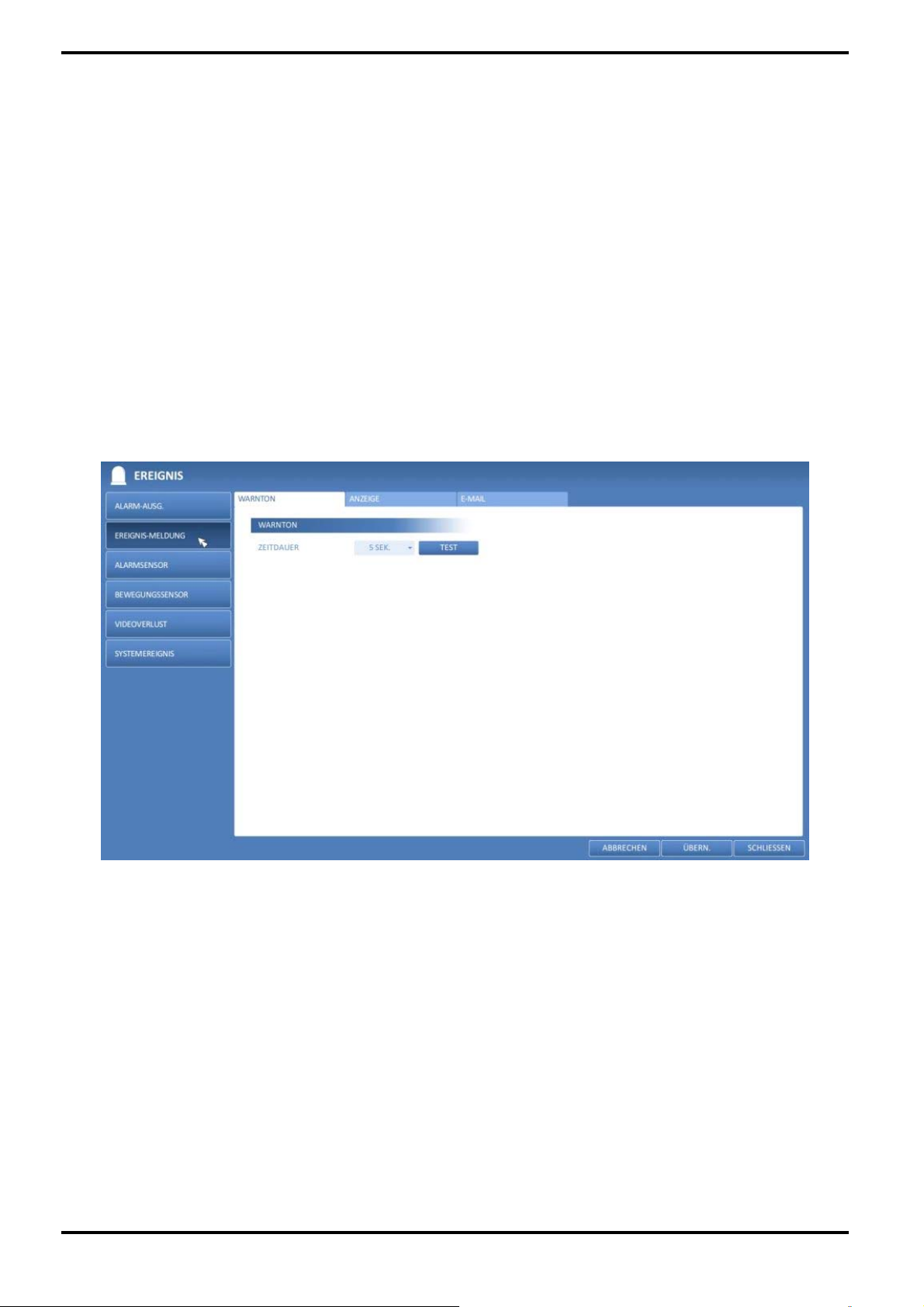
6.9.2. Ereignis-Meldung
Geben Sie die Methoden der Meldung an, wie Signalton, Video-Pop-up oder E-Mail, wenn ein Ereignis eintritt.
1. In <SYSTEMKONFIG.> - <EREIGNIS>, wählen Sie <EREIGNIS-MELDUNG>.
/ENTER]-Tasten auf der Fernbedienung oder die Maus, um entweder <SIGNALTON>,
2. Verwenden Sie die [
▲▼
<ANZEIGE> oder <E-MAIL> auszuwählen.
3. Verwenden Sie die [▲▼
/ENTER]-Tasten auf der Fernbedienung oder die Maus, um die Einstellungen für die
Ausgangsart und -dauer vorzunehmen.
4. Um die Änderung zu übernehmen, klicken Sie bitte auf <ANWENDEN> im unteren Bildschirmteil.
5. Wenn Sie die Einstellung beendet haben, drücken Sie die [EXIT]-Taste auf der Fernbedienung, oder klicken Sie
auf <SCHLIESSEN> im unteren Bildschirmteil. Die Bestätigungsmeldung wird angezeigt, und Sie kehren zurück
zum vorhergehenden Menü.
Signalton-Ausgang :
Sie können den Benutzer über das Ereignis anhand des Signaltons benachrichtigen.
> ZEITDAUER :
- TRANSPARENT : Halten des Signaltons, so lange das Ereignis andauert.
- BIS-TASTE : Halten des Signaltons, bis eine Maus- oder Fernbedienungstaste gedrückt wird.
- 5 ~ 300 SEK. : Halten des Signaltons, so lange wie angegeben.
Anzeige :
Wenn ein Ereignis eintritt, können Sie das Video-Bild oder eine Pop-up-Nachricht anzeigen lassen, um den
Benutzer über das Ereignis zu informieren.
Deutsch
Page 67

> VIDEO-POP-UP : Anzeige des Videokanals, der mit dem Ereignis auf einem einfach-geteilten Bildschirm
synchronisiert ist. Stellen Sie die ZEITDAUER der einfach-geteilten Bildschirmanzeige ein.
- TRANSPARENT : Halten des Video-Pop-ups, so lange das Ereignis andauert.
- BIS-TASTE : Halten des Video-Pop-ups, bis eine Maus- oder Fernbedienungstaste gedrückt wird.
- 5 ~ 300 SEK. : Halten des Video-Pop-ups, so lange wie angegeben.
Anmerkung: Wenn mehrere Ereignisse gleichzeitig auftreten, oder wenn mehrere Ereignis-relevante VideoKanäle vorhanden sind, wird das Video-Pop-up im maximal geteilten Bildschirmmodus statt im einfach-geteilten
Bildschirmmodus angezeigt.
> OSD-POP-UP : Dies wird den Benutzer über das Ereignis mit einer OSD-Pop-up-Nachricht informieren, sobald
ein OSD-Pop-up-Ereignis auftritt. Sie können die Dauer der Pop-up-Nachricht einstellen.
- BIS-TASTE : Halten des OSD-Pop-ups, bis eine Maus- oder Fernbedienungstaste gedrückt wird.
- 5 ~ 300 SEK. : Halten des OSD-Pop-ups, so lange wie angegeben.
E-Mail :
Wenn ein Ereignis stattfindet, wird dies die registrierten Benutzer per E-Mail über das Ereignis informieren.
Wenn Sie diese E-Mail nicht erhalten möchten, deaktivieren Sie die Option <E-MAIL-NACHR.> unter
<VERWALTUNG> (Kapitel 6.5.1. Verwaltung).
Deutsch
Page 68

> NEUE E-MAIL HINZUFÜGEN : Wenn Sie einen neuen Mail-Empfänger neben den bereits bestehenden
hinzufügen möchten, klicken Sie auf diese Schaltfläche, um den Empfänger hinzuzufügen.
> MINIMALE E-MAIL-HÄUFIGKEIT : Stellen Sie die minimale Frequenz für die Versendung der E-Mail ein. Wenn
Sie die Frequenz auf eine Minute einstellen, und zwei Ereignisse treten innerhalb einer Minute auf, wird das 2.
Ereignis erst nach einer Minute per E-Mail verschickt.
Anmerkung: Einige E-Mail-Server können das Senden von E-Mails blockieren, falls der Zustellungszyklus zu kurz
ist, und die E-Mail als Spam klassifizieren. Wenden Sie sich an Ihren E-Mail-Service-Provider zum Einstellen des
Minimum-Zustellungszyklusses, so dass der Server die E-Mail nicht als Spam klassifiziert.
6.9.3. Alarm-Eingänge
Sie können die Einstellungen des Alarm-Sensors konfigurieren und den Betrieb des Sensors festlegen, für den
Fall, wenn ein Ereignis eintritt.
1. In <SYSTEMKONFIG.> - <EREIGNIS>, wählen Sie <ALARM-SENSOR>.
/ENTER]-Tasten auf der Fernbedienung oder die Maus, um die Einstellungen für die
2. Verwenden Sie die [
▲▼
Sensoreingangsart und den Betrieb vorzunehmen.
Deutsch
Page 69

> NAME : Sie können einen Namen für den Alarm-Sensor angeben.
> BETRIEB : Sie können einen Typ für den Alarm-Sensor angeben.
- N/O (Normal Open) : Normalerweise ist der Sensor offen. Wenn der Sensor auf "Schließen" schaltet, wird ein
Ereignis ausgelöst.
- N/C (Normal Close) : Normalerweise ist der Sensor geschlossen. Wenn der Sensor auf "Öffnen" schaltet, wird
ein Ereignis ausgelöst.
> VERKNÜPFTE KAM. : Bestimmen Sie die Synchronisierung der Kamera mit dem Alarm-Sensor, wenn der
Sensor ausgelöst wird. Wenn Sie festgelegt haben, dass die Alarmaufzeichnung und der Sensor die Aufzeichnung
erkennen, werden alle synchronisierten Kameras die Alarmaufzeichnung starten.
> PRESET : Bei Erkennungen des Alarmsensors, wird die Kamera sich entsprechend des eingestellten Presets
bewegen.
> ALARM-AUSGANG : Geben Sie den Alarm-Ausgangskanal an, für den Fall, dass eine Erkennung durch den
Alarm-Sensor stattfindet. Der Alarm wird an den angegebenen Kanal ausgegeben.
> SIGNALTON : Geben Sie den Signalton-Ausgang an, für den Fall, dass eine Erkennung durch den Alarm-Sensor
stattfindet.
> VIDEO-POP-UP : Wählen Sie aus, ob ein Video-Pop-up angezeigt werden soll, für den Fall, dass eine Erkennung
durch den Alarm-Sensor stattfindet. Wenn mehrere verknüpfte Kameras ( <VERKNÜPFTE KAM.> ) verbunden
sind, wird das Video-Pop-up im maximal aufgeteilten Bildschirm-Modus angezeigt.
> OSD-POP-UP : Wählen Sie aus, ob ein OSD-Pop-up angezeigt werden soll, für den Fall, dass eine Erkennung
durch den Alarm-Sensor stattfindet.
> E-MAIL : Wählen Sie aus, ob eine E-Mail gesendt werden soll, für den Fall, dass eine Erkennung durch den
Alarm-Sensor statfindet.
3. Um die Änderung zu übernehmen, klicken Sie bitte auf <ANWENDEN> im unteren Bildschirmteil.
4. Wenn Sie die Einstellung beendet haben, drücken Sie die [EXIT]-Taste auf der Fernbedienung, oder klicken Sie
auf <SCHLIESSEN> im unteren Bildschirmteil. Die Bestätigungsmeldung wird angezeigt, und Sie kehren zurück
zum vorhergehenden Menü.
6.9.4. Bewegungserkennung
Sie können eine Aktion einstellen, die ausgeführt werden soll, sobald eine Bewegung erkannt wird. Um die
Einstellungen für den Bewegungssensor vorzunehmen, wechseln Sie zu <KAMERA-KONF.>.
1. In <SYSTEMKONFIG.> - <EREIGNIS>, wählen Sie <BEWEGUNGSERKENNUNG>.
/ENTER]-Tasten auf der Fernbedienung oder die Maus, um die Einstellungen für das
2. Verwenden Sie die [
▲▼
Ignorierungsintervall und den Betrieb vorzunehmen.
Deutsch
Page 70

> BEW. IGNORIEREN : Geben Sie das minimale Intervall für das Auftreten des Bewegungsereignisses an. Zum
Beispiel, selbst wenn Sie die minimale Frequenz auf 5 Sekunden gesetzt haben und ein anderes
Bewegungsereignis tritt in weniger als 5 Sekunden nach dem letzten Bewegungsereignis auf, wird das neue
Ereignis ignoriert. Wenn zu viele Bewegungsereignisse auftreten, verändern Sie bitte die Einstellung, um das
Intervall zu verkürzen.
Anmerkung: Die Bewegungsaufzeichnung wird unmittelbar nach dem Auftreten der Bewegung aktiviert,
unabhängig von den oben genannten Einstellungen.
> ALARM-AUSGANG : Geben Sie den Alarm-Ausgangskanal an, für den Fall, dass eine Erkennung durch den
Bewegungssensor stattfindet.
> SIGNALTON : Geben Sie den Signalton-Ausgang an, für den Fall, dass eine Erkennung durch den
Bewegungssensor stattfindet.
> VIDEO-POP-UP : Wählen Sie aus, ob ein Video-Pop-up angezeigt werden soll, für den Fall, dass eine Erkennung
durch den Bewegungssensor stattfindet.
> E-MAIL : Wählen Sie aus, ob eine E-Mail versendet werden soll, für den Fall, dass eine Erkennung durch den
Bewegungssensor stattfindet.
3. Um die Änderung zu übernehmen, klicken Sie bitte auf <ANWENDEN> im unteren Bildschirmteil.
4. Wenn Sie die Einstellung beendet haben, drücken Sie die [EXIT]-Taste auf der Fernbedienung, oder klicken Sie
auf <SCHLIESSEN> im unteren Bildschirmteil. Die Bestätigungsmeldung wird angezeigt, und Sie kehren zurück
zum vorhergehenden Menü.
6.9.5. Videoverlust
Sie können eine Reaktion für den Fall festlegen, wenn kein Videobild von der Kamera empfangen wird.
1. In <SYSTEMKONFIG.> - <EREIGNIS>, wählen Sie <VIDEOVERLUST>.
]-Tasten auf der Fernbedienung oder die Maus, um eine Reaktion bei Videoverlust
2. Verwenden Sie die [
▲▼
festzulegen.
> ALARM-AUSGANG : Geben Sie den Alarm-Ausgangskanal an für den Fall, dass ein Videoverlust auftritt.
> SIGNALTON : Geben Sie den Signalton-Ausgang an für den Fall, dass ein Videoverlust auftritt.
> E-MAIL : Wählen Sie diese Option aus, um eine E-Mail zu versenden, wenn ein Videoverlust auftritt.
3. Um die Änderung zu übernehmen, klicken Sie bitte auf <ANWENDEN> im unteren Bildschirmteil.
4. Wenn Sie die Einstellung beendet haben, drücken Sie die [EXIT]-Taste auf der Fernbedienung, oder klicken Sie
auf <SCHLIESSEN> im unteren Bildschirmteil. Die Bestätigungsmeldung wird angezeigt, und Sie kehren zurück
zum vorhergehenden Menü.
Deutsch
Page 71

6.9.6. Systemereignis
Sie können eine beliebige Aktion auf ein Ereignis im Zusammenhang mit der Festplatte, der Aufnahme, dem
Netzwerk oder dem System festlegen. Wie bei den anderen Ereignissen, können Sie die Benutzer über das
Ereignis durch Alarm-/Signalton-Ausgabe, OSD-Pop-up oder E-Mail benachrichtigen.
1. In <SYSTEMKONFIG.> - <EREIGNIS>, wählen Sie <SYSTEMEREIGNIS>.
]-Tasten auf der Fernbedienung oder die Maus, um eine Reaktion auf jedes Ereignis
2. Verwenden Sie die [
▲▼
festzulegen.
3. Um die Änderung zu übernehmen, klicken Sie bitte auf <ANWENDEN> im unteren Bildschirmteil.
4. Wenn Sie die Einstellung beendet haben, drücken Sie die [EXIT]-Taste auf der Fernbedienung, oder klicken Sie
auf <SCHLIESSEN> im unteren Bildschirmteil. Die Bestätigungsmeldung wird angezeigt, und Sie kehren zurück
zum vorhergehenden Menü.
HDD :
> BEGINN HDD ÜBERSCHREIBEN : Wenn Sie den HDD-Schreibmodus auf <ÜBERSCHREIBEN> stellen, wird
dieses Ereignis auftreten, wenn die Festplatte voll ist und das Überschreiben entsprechend beginnt.
> EREIGNIS HDD VOLL : Wenn Sie den HDD-Schreibmodus auf <EINMAL> stellen, wird dieses Ereignis auftreten,
wenn die Festplatte voll ist (100%).
> HDD VOLL : Ereignis, das ausgelöst wird, wenn die Festplatte fast voll ist. Klicken Sie hier, um den
Schwellenwert-Prozentsatz der Nutzung anzugeben, um das Ereignis auszulösen.
> S.M.A.R.T.- EREIGNIS : Tritt auf, wenn die Festplatte den S.M.A.R.T.-Fehler verursacht.
> KEINE HDD : Tritt auf, wenn keine Festplatte nach dem Booten wegen Ausfall einer Festplatte oder einem
Kabelproblem erkannt wird.
Anmerkung: Um einen Festplatten-Fehler festzustellen, wird nicht empfohlen, die Einstellungen von S.M.A.R.T.EREIGNIS, KEINE-HDD und SIGNALTON-AUSG. zu ändern.
Deutsch
Page 72

Aufzeichnen:
> PANIKAUFNAHME : Geben Sie die Aktion an, die ausgeführt werden soll, wenn die Panik-Aufzeichnung beginnt.
System :
> EREIGNIS BEIM BOOTEN : Dieses Ereignis tritt auf, wenn der DVR gestartet wird.
> ANMELDEFEHLER : Dieses Ereignis tritt auf, wenn ein Login-Fehler im DVR passiert ist. Hier können Sie die
Anzahl der Fehlanmeldungen zum Auslösen des Ereignisses festlegen durch Klick auf die "Pfeil nach unten"Taste.
Deutsch
Page 73

Netzwerk :
> PROBLEME BEI DER INTERNETVERBINDUNG : Tritt auf, wenn die Internetverbindung zum DVR ausfällt. Wenn
Sie den DVR nicht an das Netzwerk anschließen, lassen Sie das Element <AKTION> leer.
> FEHLER BEIM FERNZUGRIFF : Dieses Ereignis tritt auf, wenn ein Remote Client sich nicht einloggen konnte
aufgrund einer ungültigen ID oder eines ungültigen Passworts. Hier können Sie die Anzahl der Fehlanmeldungen
(durch Klick auf die "Pfeil nach unten"-Taste) zum Auslösen des Ereignisses auswählen.
> FEHLER BEIM DDNS-UPDATE : Dieses Ereignis tritt auf, wenn der DVR versucht, ein Update der DDNS-Adresse
durchzuführen, dies aber nicht gelingt.
Anmerkung: Wenn die DDNS-Adresse nicht aktualisiert wurde, kann der DVR möglicherweise keine Verbindung
zu einem Remote Client durchführen. Wenn dies der Fall ist, geben Sie die IP-Adresse von der Client-Seite aus
ein, um auf den DVR zuzugreifen. Das ist nur eine vorübergehende Maßnahme. Bezüglich der IP-Adresse,
wechseln Sie zu <EXTERNE IP-ADRESSE> und prüfen Sie die <EXTERNE IP-ADRESSE> im <NETZWERK>Fenster.
ACHTUNG: Bitte beachten Sie, dass die <EXTERNE IP-ADRESSE> sich jederzeit ändern kann in einer
dynamischen IP-Umgebung.
Deutsch
Page 74

7. Aufnahme-Einstellung
Sie können hier die Aufzeichnungseinstellungen für den DVR konfigurieren. Nur autorisierte Benutzer erhalten
Zugriff auf das Aufzeichnungseinstellungsmenü (AUFN. KONFIG.).
7.1. Starten des AUFN. KONFIG.-Menüs
> So verwenden Sie die Maus:
> So verwenden Sie die Fernbedienung :
7.2. Aufzeichnung einrichten
7.2.1. Betriebsmodus
Sie können die Aufnahme-Optionen für den automatischen oder manuellen Modus hier einstellen.
1. Im <AUFN. KONFIG.>-Menü, wählen Sie <AUFNAHMEMODUS>.
] oder benutzen Sie die Maus, um <AUFN. KONFIG.>-Modus auf <AUTO-
2. Verwenden Sie die Tasten [
▲▼◀▶
KONFIG.> oder <MANUELLE KONFIG.> einzustellen.
3. Legen Sie Aufnahme-Optionen für jeden gewählten Aufnahmemodus fest.
4. Um die Änderung zu übernehmen, klicken Sie bitte auf <ANWENDEN> im unteren Bildschirmteil.
5. Wenn Sie die Einstellung beendet haben, drücken Sie die [EXIT]-Taste auf der Fernbedienung, oder klicken Sie
auf <SCHLIESSEN> im unteren Bildschirmteil. Die Bestätigungsmeldung wird angezeigt, und Sie kehren zurück
zum vorhergehenden Menü.
Automatische Konfiguration: Wenn Sie dies als Ihren bevorzugten Aufnahme-Modus auswählen, wird der DVR
Ihnen die optimierten Einstellungen für den ausgewählten Aufnahme-Modus empfehlen.
Deutsch
Page 75
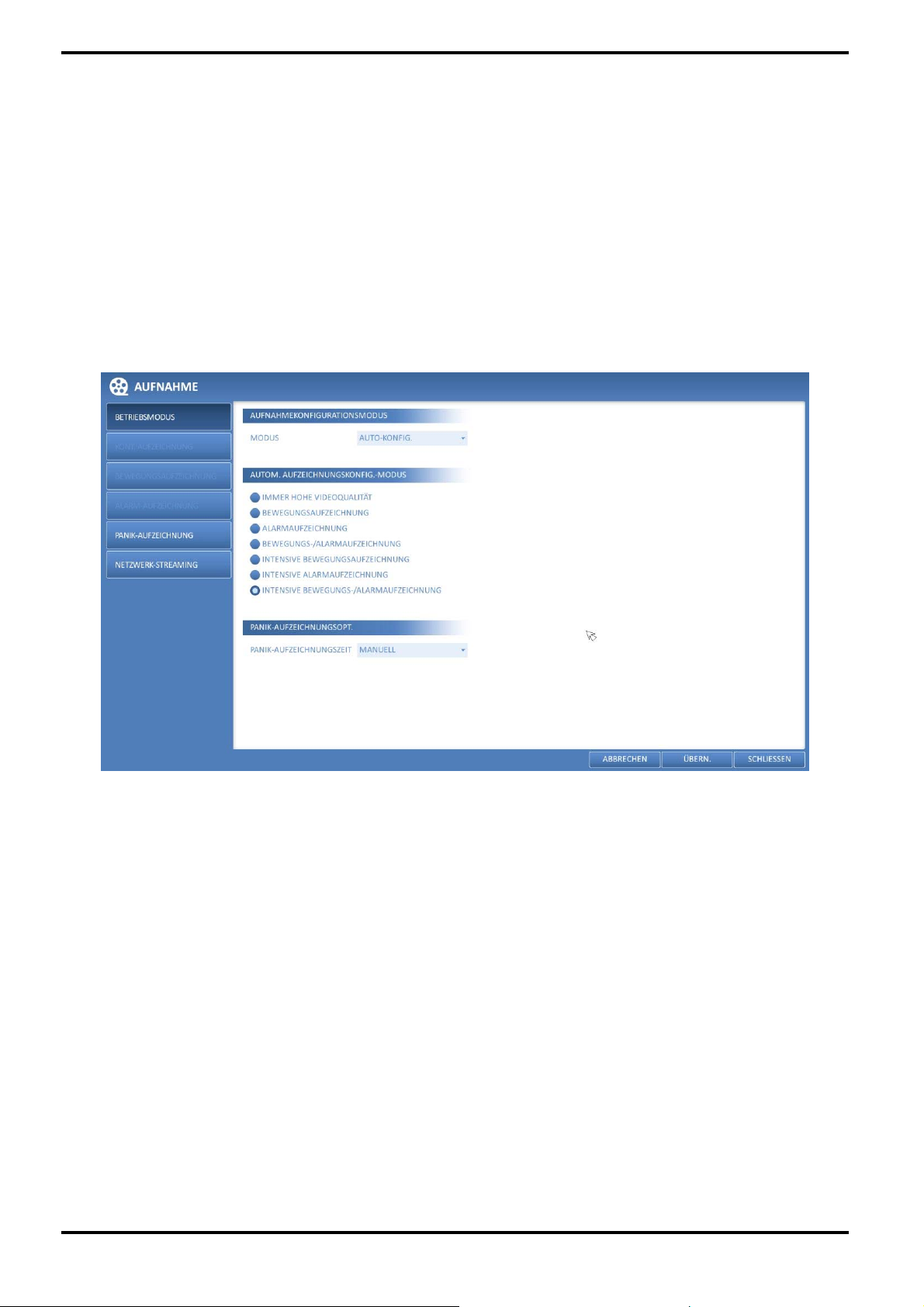
> IMMER HOHE VIDEOQUALITÄT : Die Aufzeichnung wird immer in der besten Qualität erfolgen, unabhängig von
dem Ereignis. Da diese Option immer Aufnahmen in der besten Qualität produzieren wird, ist die Dauer der
Aufzeichnungen die kürzeste im Vergleich zu den anderen Aufzeichnungsmodi.
> BEWEGUNGSAUFZEICHNUNG : Die Aufzeichnung wird nur dann fortgesetzt werden, wenn eine Bewegung
erkannt wird.
> ALARMAUFZEICHNUNG : Die Aufzeichnung fährt nur dann fort, wenn ein Alarm ausgelöst wird.
> BEWEGUNGS-/ALARMAUFZEICHNUNG : Die Aufzeichnung wird nur dann fortgesetzt werden, wenn eine
Bewegung erkannt oder ein Alarm ausgelöst wird.
> INTENSIVE BEWEGUNGSAUFZEICHNUNG : Normalerweise wird die Aufzeichnung mit geringer Qualität
durchgeführt. Die Qualität wird allerdings auf "hoch" umgeschaltet, wenn eine Bewegung erkannt wird.
> INTENSIVE ALARMAUFZEICHNUNG : Normalerweise wird die Aufzeichnung mit geringer Qualität durchgeführt.
Die Qualität wird allerdings auf "hoch" umgeschaltet, wenn ein Alarm-Ereignis auftritt.
> INTENSIVE BEWEGUNGS-/ALARMAUFZEICHNUNG : Normalerweise wird die Aufzeichnung mit geringer
Qualität durchgeführt. Die Qualität wird allerdings auf "hoch" umgeschaltet, wenn ein Alarm-Ereignis auftritt
oder eine Bewegung erkannt wird.
Manuelle Konfiguration :
Wenn Sie den Aufnahmemodus auf <MANUELLE KONFIG.> setzen, wird das Fenster "Manuelle Konfiguration"
angezeigt, in dem Sie die Optionen für die manuelle Aufzeichnung und die Panik-Aufzeichnung einstellen können.
Deutsch
Page 76

> MANUELLE KONFIGURATIONSMÖGLICHKEITEN : Sie können die Einstellungen für die Aufzeichnung bezüglich
Zeit, Datum und Kanal konfigurieren.
- ZEITPLAN-MODUS : Stellen Sie die Aufzeichnung für einen Tag (täglich) oder für eine Woche (wöchentlich)
ein.
- VORAUFZEICHNUNGSZEIT : Stellen Sie die Voraufzeichnungszeit ein.
- NACHAUFZEICHNUNGSZEIT : Stellen Sie die Nachaufzeichnungszeit ein.
> PANIK-AUFZEICHNUNG : Stellen Sie die Panik-Aufnahmedauer ein. Wenn dieser Menüpunkt auf <MANUELLE
KONFIG.> eingestellt ist, wird die Aufzeichnung fortgesetzt, bis Sie diese manuell ausschalten.
7.2.2. Kont. Aufzeichnung
Sie können hier die folgenden Einstellungen konfigurieren: Zeit der Kontinuierlichen Aufzeichnung,
Aufzeichnungsgröße, Bildrate pro Sekunde und Qualität.
1. Im <AUFN. KONFIG.>-Menü, wählen Sie <KONT. AUFZEICHNUNG>.
Anmerkung: Im <AUFNAHMEMODUS>, müssen Sie <AUFN. KONFIG.> auf <MANUELLE KONFIG.> setzen, bevor
Sie die <KONT. AUFZEICHNUNG> einstellen können.
2. Verwenden Sie die [▲▼◀▶]-Tasten auf der Fernbedienung oder die Maus, um entweder
<GRÖSSE/BPS/QUALITÄT> oder <ZEITPLAN> auszuwählen.
Deutsch
Page 77
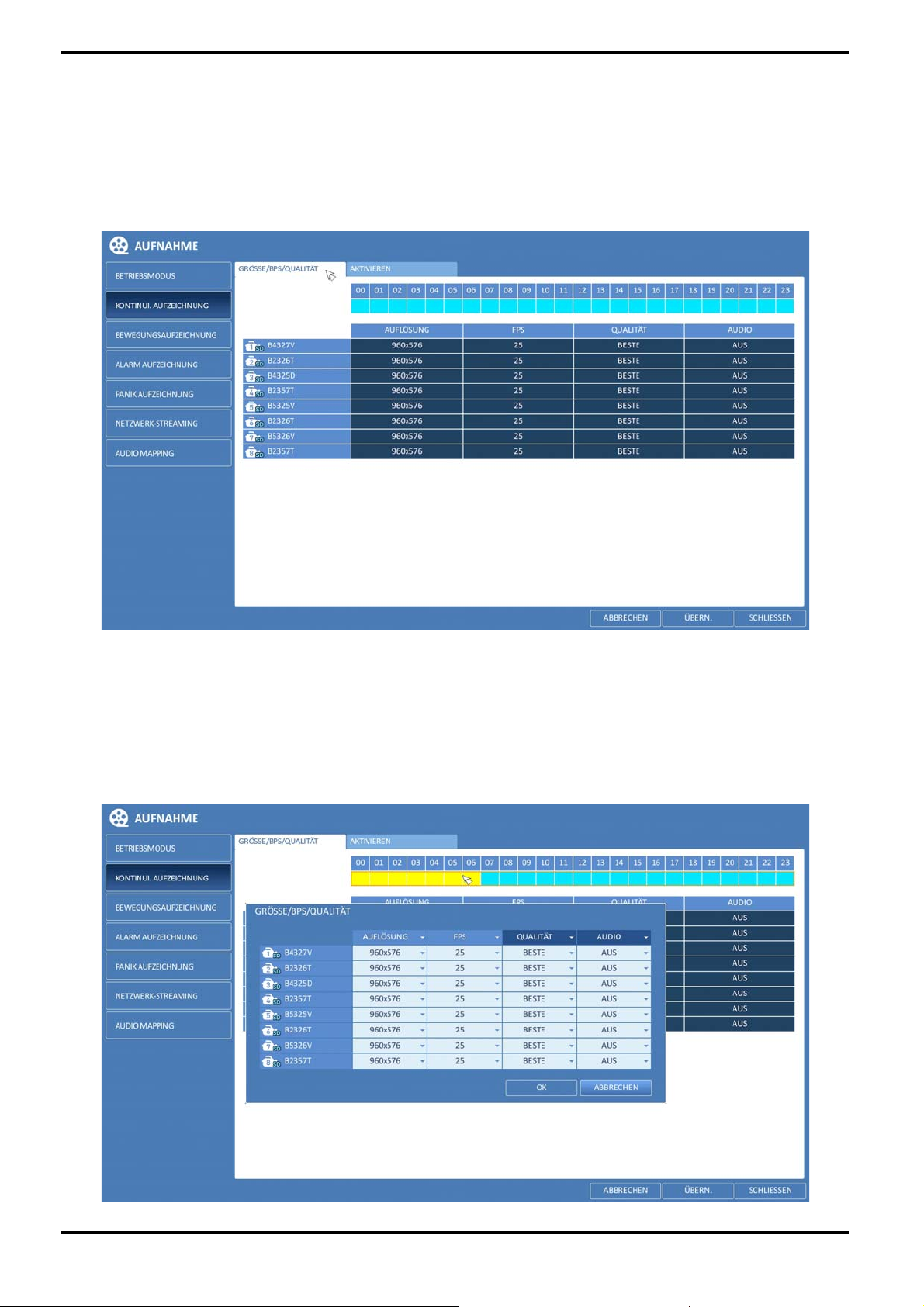
GRÖSSE/BPS/QUALITÄT :
1. Bitte wählen Sie den Tag der Woche, um die kontinuierliche Aufzeichnung durchführen. Unter
<AUFNAHMEMODUS>, müssen Sie den <ZEITPLAN-MODUS> der Option <MANUELLE AUFZEICHNUNG> auf
<WÖCHENTLICH> einstellen, bevor Sie den <TAG> angeben können.
2. Klicken Sie auf eine Zeit-Zelle, von der Sie die Größe/FPS/Qualität bearbeiten möchten und ziehen Sie diese auf
eine gewünschte Zelle. Oder verwenden Sie die [▲▼◀▶ ]-Tasten auf der Fernbedienung, um sich zum
gewünschten Element zu bewegen. Verwenden Sie die Pfeiltasten, um sich zum gewünschten Block zu bewegen
und drücken Sie dann [ENTER].
3. Wenn die Zellen-Auswahl abgeschlossen ist, wird die Tabelle "GRÖSSE/BPS/QUALITÄT" angezeigt.
WICHTIG: Geben Sie die <AUFLÖSUNG>, <BPS>, <QUALITÄT> und die Verwendung der <AUDIO>-Aufnahme für
jeden Kanal an.
> AUFLÖSUNG : Stellen Sie die Größe der Video-Aufzeichnung ein.
> BPS : Stellen Sie die Bildrate pro Sekunde ein.
> QUALITÄT : Stellen Sie die Qualität der Aufnahme ein.
Deutsch
Page 78
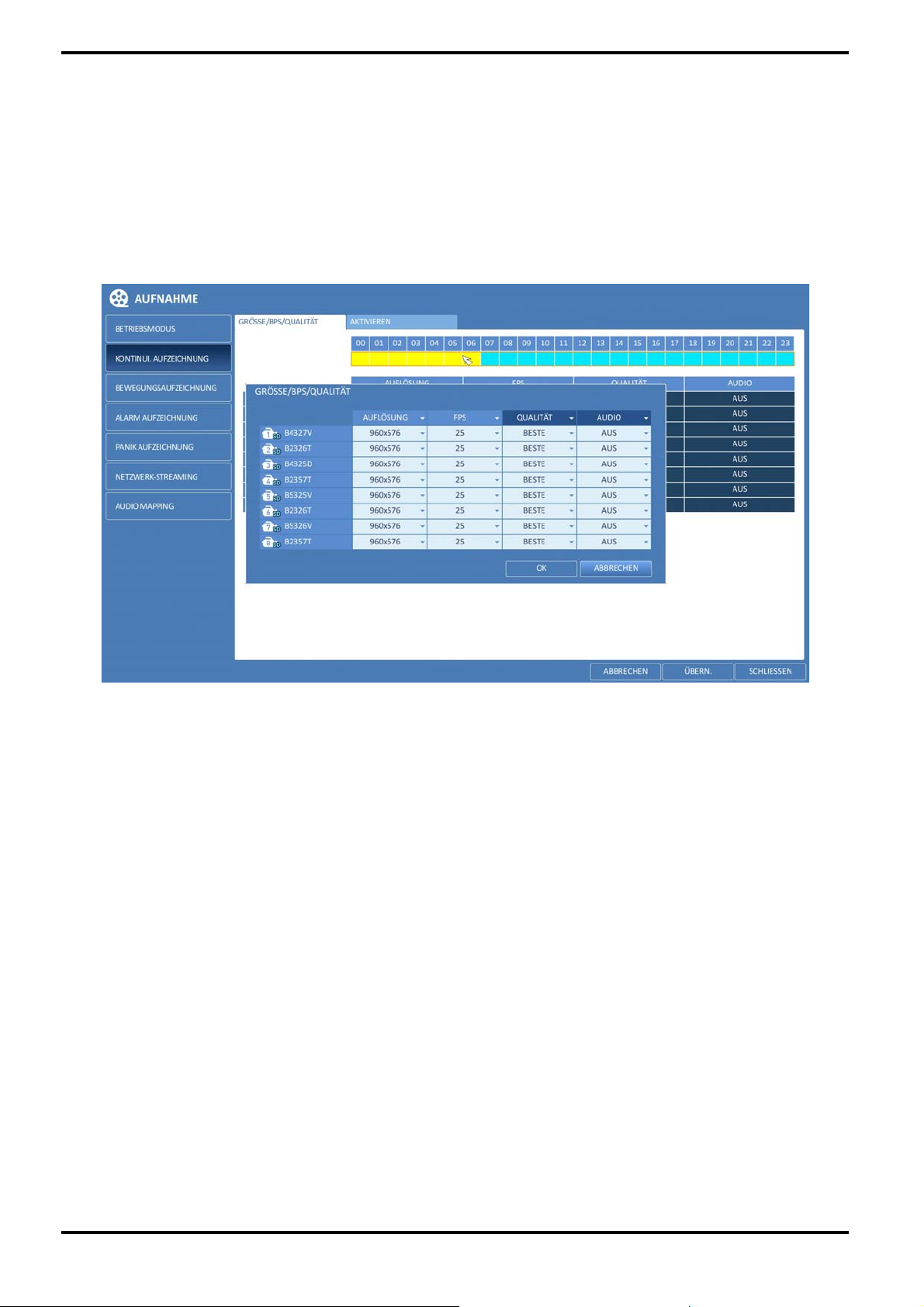
4. Wenn Sie die Einstellungen beendet haben, klicken Sie auf <OK>. Sie können die Aufzeichnungsgröße in der
Größen-Tabelle unter der Zeitauswahl-Leiste auswählen.
Zeitplan-Einstellung:
1. Wählen Sie einen Start-Tag der Woche auf dem Zeitplan aus.
2. Klicken Sie auf eine Zeit-Zelle, von der aus Sie den Zeitplan starten möchten und ziehen Sie diese auf eine
gewünschte Zelle. Oder verwenden Sie die [▲▼◀▶
Element zu bewegen. Verwenden Sie die [
▲▼◀▶
]-Tasten auf der Fernbedienung, um sich zum gewünschten
]-Tasten, um sich zur gewünschten Zelle zu bewegen und
drücken Sie danach wieder [ENTER].
3. Wenn die Zeitauswahl abgeschlossen ist, werden Sie aufgefordert, die Nutzung der Aufnahme im AufnahmeKonfigurationsfenster anzugeben.
4. Um die Änderung zu übernehmen, klicken Sie bitte auf <ANWENDEN> im unteren Bildschirmteil.
5. Wenn Sie die Einstellung beendet haben, drücken Sie die [EXIT]-Taste auf der Fernbedienung, oder klicken Sie
auf <SCHLIESSEN> im unteren Bildschirmteil. Die Bestätigungsmeldung wird angezeigt, und Sie kehren zurück
zum vorhergehenden Menü.
7.2.3. Bewegungsaufzeichnung
Geben Sie die Aufnahme-Größe des Bewegungsereignisses an, wenn es auftritt, und erstellen Sie einen Zeitplan
für diese Aufnahme.
Deutsch
Page 79
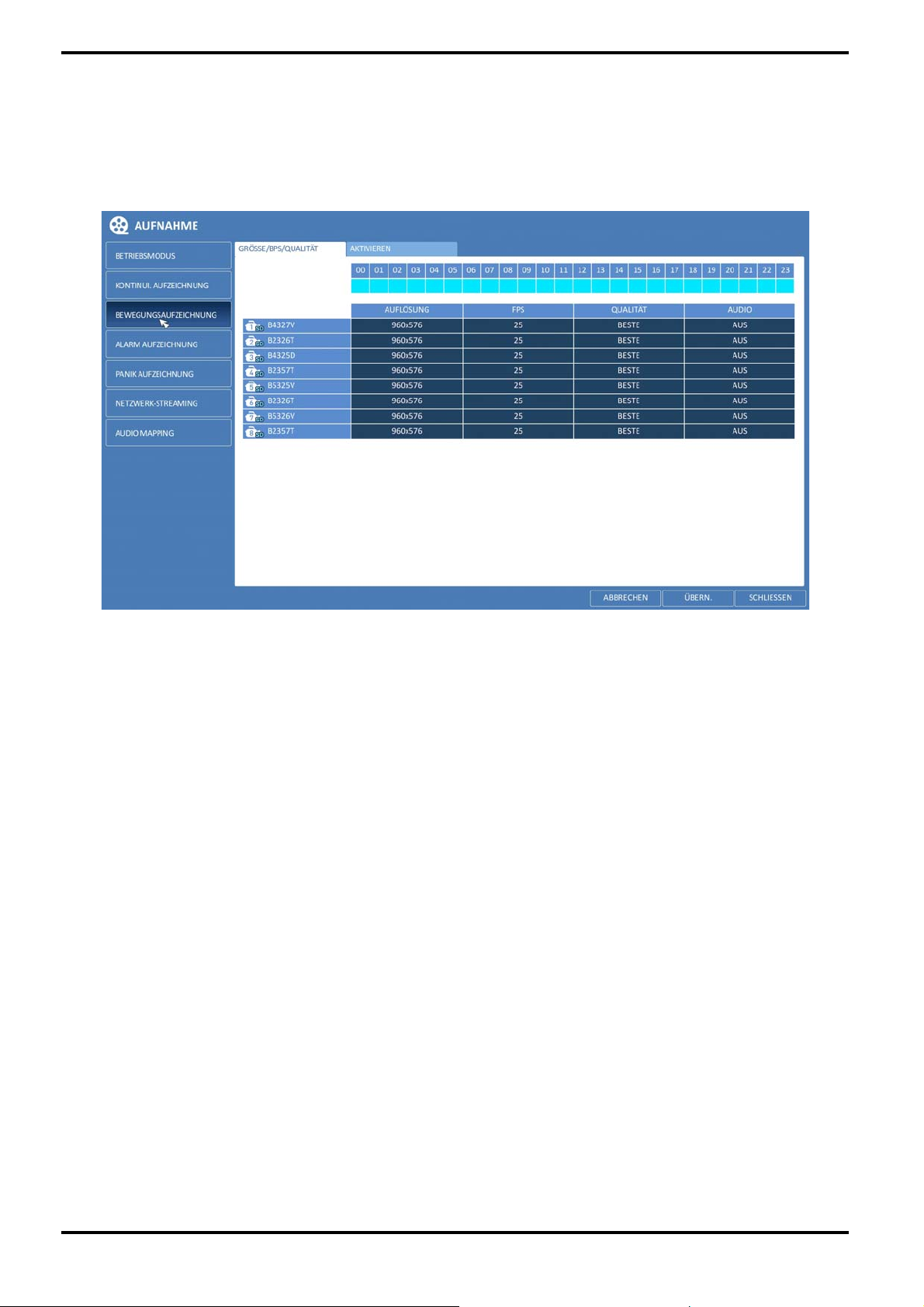
1. Im <AUFN. KONFIG.>-Menü, wählen Sie <KONT. AUFZEICHNUNG>.
2. Verwenden Sie die [
▲▼◀▶]-Tasten auf der Fernbedienung oder die Maus, um entweder
<GRÖSSE/BPS/QUALITÄT> oder <ZEITPLAN> auszuwählen.
3. Stellen Sie jedes Element bei <AUFLÖSUNG>, <BPS>, <QUALITÄT> und die Verwendung von <AUDIO> für die
Bewegungsaufzeichnung ein.
Anmerkung: Weitere Informationen hierzu finden Sie in Kapitel 7.2.2. Kont. Aufzeichnung.
4. Um die Änderung zu übernehmen, klicken Sie bitte auf <ANWENDEN> im unteren Bildschirmteil.
5. Wenn Sie die Einstellung beendet haben, drücken Sie die [EXIT]-Taste auf der Fernbedienung, oder klicken Sie
auf <SCHLIESSEN> im unteren Bildschirmteil. Die Bestätigungsmeldung wird angezeigt, und Sie kehren zurück
zum vorhergehenden Menü.
7.2.4. Alarm-Aufzeichnung
Geben Sie die Aufnahme-Größe des Alarmereignisses an, wenn es auftritt, und erstellen Sie einen Zeitplan für
diese Aufnahme.
Deutsch
Page 80

1. Im <AUFN. KONFIG.>-Menü, wählen Sie <ALARMAUFZEICHNUNG>.
2. Verwenden Sie die [
▲▼◀▶]-Tasten auf der Fernbedienung oder die Maus, um entweder
<GRÖSSE/BPS/QUALITÄT> oder <ZEITPLAN> auszuwählen.
3. Stellen Sie jedes Element bei <AUFLÖSUNG>, <BPS>, <QUALITÄT> und die Verwendung von <AUDIO> für die
Bewegungsaufzeichnung ein.
Anmerkung: Weitere Informationen hierzu finden Sie in Kapitel 7.2.2. Kont. Aufzeichnung.
4. Um die Änderung zu übernehmen, klicken Sie bitte auf <ANWENDEN> im unteren Bildschirmteil.
5. Wenn Sie die Einstellung beendet haben, drücken Sie die [EXIT]-Taste auf der Fernbedienung, oder klicken Sie
auf <SCHLIESSEN> im unteren Bildschirmteil. Die Bestätigungsmeldung wird angezeigt, und Sie kehren zurück
zum vorhergehenden Menü.
7.2.5. Panik-Aufzeichnung
Im Panik-Aufzeichnungsmodus können Sie die Aufnahme-Größe und die Qualität des Videos einstellen.
Deutsch
Page 81
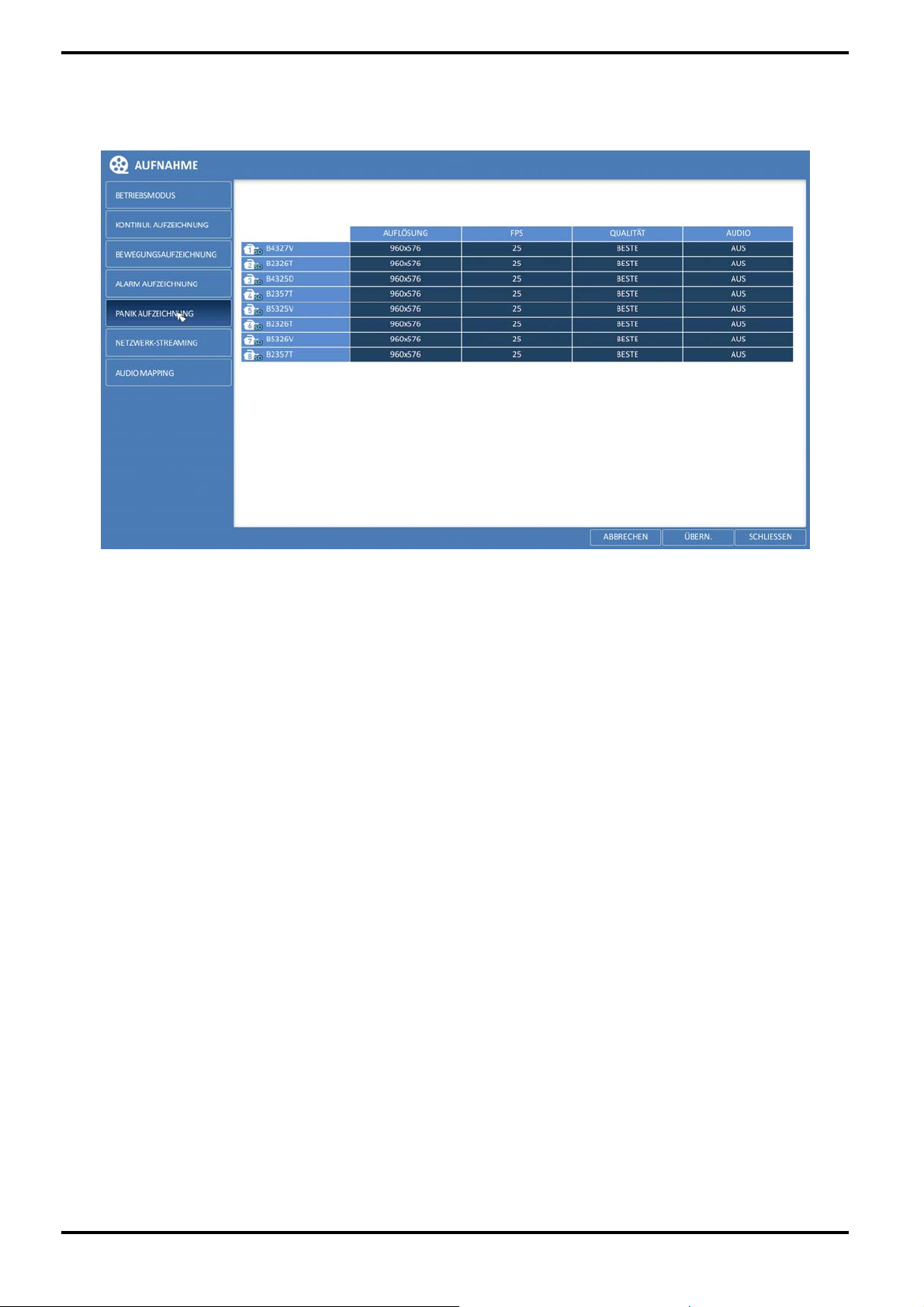
1. Im <AUFN. KONFIG.>-Menü, wählen Sie <PANIKAUFZEICHNUNG>.
2. Stellen Sie jedes Element bei <AUFLÖSUNG>, <BPS>, <QUALITÄT> und die Verwendung von <AUDIO> für die
Bewegungsaufzeichnung ein. Anmerkung: Weitere Informationen hierzu finden Sie in Kapitel 7.2.2. Kont.
Aufzeichnung.
4. Um die Änderung zu übernehmen, klicken Sie bitte auf <ANWENDEN> im unteren Bildschirmteil.
5. Wenn Sie die Einstellung beendet haben, drücken Sie die [EXIT]-Taste auf der Fernbedienung, oder klicken Sie
auf <SCHLIESSEN> im unteren Bildschirmteil. Die Bestätigungsmeldung wird angezeigt, und Sie kehren zurück
zum vorhergehenden Menü.
7.2.6. Netzwerk-Streaming
Sie können die maximale Größe des Netzwerk-Streamings für entfernte Benutzer und die BPS hier einstellen.
Anmerkung: Selbst wenn Sie die Auflösung und BPS auf "hoch" für das Netzwerk-Streaming einstellen, wird der
NVR die Größe oder BPS entsprechend dem Netzwerk-Status (Geschwindigkeit) vor der Übertragung der
Aufzeichnung verringern.
Deutsch
Page 82

1. Im <AUFN. KONFIG.>-Menü, wählen Sie <NETZWERK-STREAMING>.
2. Verwenden Sie die [
▲▼◀▶/ENTER]-Tasten auf der Fernbedienung oder die Maus, um den Menüpunkt, den Sie
bearbeiten möchten, auszuwählen.
3. Stellen Sie die <MAX. AUFLÖSUNG> und <MAX. BPS> für jeden Kanal ein.
4. Wenn Sie die Einstellungen beendet haben, klicken Sie auf <OK>.
4. Um die Änderung zu übernehmen, klicken Sie bitte auf <ANWENDEN> im unteren Bildschirmteil.
5. Wenn Sie die Einstellung beendet haben, drücken Sie die [EXIT]-Taste auf der Fernbedienung, oder klicken Sie
auf <SCHLIESSEN> im unteren Bildschirmteil. Die Bestätigungsmeldung wird angezeigt, und Sie kehren zurück
zum vorhergehenden Menü.
7.2.7. Audio Mapping
Hier können Sie die Audio-Eingänge für die verschiedenen Kanäle einstellen.
8. Suche
Sie können nach Aufzeichnungsdaten auf der Festplatte suchen gemäß Kriterien wie Zeit, Vorschaubild, Ereignis
etc.
Deutsch
Page 83

8.1. Wechseln zum Suche-Menü
8.1.1. Während der Überwachung zum Suche-Menü wechseln
> So verwenden Sie die Maus:
> So verwenden Sie die Fernbedienung (1) :
> So verwenden Sie die Fernbedienung (2) :
8.2. Suche-Einstellungen
8.2.1. Zeit-Suche
Mit dem Kalender können Sie nach Aufzeichnungsdaten suchen über das Aufzeichnungsdatum.
Deutsch
Page 84

1. Im <SUCHE> wählen Sie <ZEIT-SUCHE>.
2. Verwenden Sie die [
▲▼◀▶]-Tasten oder verwenden Sie die Maus, um das Such-Datum und die Uhrzeit im
Kalender in der linken Ecke des Bildschirms auszuwählen.
> ERSTES : Das Datum der ersten Aufnahme wird automatisch ausgewählt.
> LETZTES : Das Datum der letzten Aufnahme wird automatisch ausgewählt.
> "Uhr"-Taste : Klicken Sie hier um das Zeitauswahl-Menü anzuzeigen, in dem die Zeit und das Datum angeben
können.
3. Sie können erkennen, um welche Art der Aufzeichnung es sich handelt mittels der Farbe in der Leiste.
> Hellgrün (Vor-Aufnahme) : Diese Videodaten werden als „Vor-Aufnahme“-Daten markiert und mit den
Aufnahme-Einstellungen des nachfolgenden Aufnahme-Modus aufgezeichnet.
> Grün (Kontinuierlich) : Diese Videodaten wurden mit den Einstellungen zur kontinuierlichen Aufnahme
aufgenommen.
> Rot (Alarm) : Diese Videodaten wurden mit den Einstellungen zur Alarm-Aufnahme aufgenommen.
> Blau (Bewegung): Diese Videodaten wurden mit den Einstellungen zur Bewegungsaufnahme aufgenommen.
> Gelb (Panik) : Diese Videodaten wurden mit den Einstellungen zur Panik-Aufnahme aufgenommen.
Deutsch
Page 85

4. Klicken Sie auf die gewünschte Startzeit in der Zeitleiste, oder verwenden Sie die Tasten am unteren Rand der
Statusleiste, um zu suchen.
> "Pfeile im Kreis"-Taste: Die Zeitleiste aktualisieren.
> "Herauszoomen / REW"-Taste: Erweitern Sie die Zeitlinie in der Zeitleiste, um eine größere Zeitspanne zu
erhalten.
> "Hineinzoomen / FWD"-Taste: Verringern Sie die Zeitlinie in der Zeitleiste, um eine kleinere Zeitspanne zu
erhalten.
> "Rückwärts spielen"-Taste: Verwenden Sie diese, um sich zu einer früheren Zeit zu bewegen, die in der
Zeitleiste verdeckt ist, da eine größere Zeitspanne gezeigt wird.
> "Vorwärts spielen"-Taste: Verwenden Sie diese, um sich zu einer späteren Zeit zu bewegen, die in der Zeitleiste
verdeckt ist, da eine größere Zeitspanne gezeigt wird.
◀▶]-Tasten auf der Fernbedienung, um
5. Klicken Sie auf einen Vorschaubild-Kanal oder verwenden Sie die [
▲▼
sich zum gewünschten Kanal zu bewegen und drücken Sie dann [ENTER]. Sie können das Video in der
<VORSCHAU> überprüfen.
Anmerkung: Klicken Sie auf den gewünschten Zeitpunkt, oder klicken Sie doppelt auf die gewünschte Zeit in der
Zeitleiste, um die Videodaten in dieser Zeit abzuspielen.
6. Drücken Sie wieder die [ENTER]-Taste auf der Fernbedienung oder klicken Sie einfach doppelt auf den Kanal
mit der Maus, um zum den Wiedergabe-Bildschirm zurückzukehren.
7. Wenn Sie die Wiedergabe anhalten und wieder zum Suchmenü zurückkehren möchten, drücken Sie [EXIT] oder
[SEARCH] (Suche) auf der Fernbedienung. Sie können auch auf <MENÜ> in der linken unteren Ecke klicken und
das gewünschte Menü auswählen.
8.2.2. Bildvorschau-Suche
Um Ihre Suche zu verbessern, erhalten Sie eine Reihe von Vorschaubildern. Wählen Sie Tag, Stunde oder Minute
aus, um die Suchergebnisse einzuschränken.
Deutsch
Page 86

1. Im Menü <SUCHE>, wählen Sie <VORSCHAUBILD-SUCHE>. 2. Verwenden Sie die [▲▼◀▶
]-Tasten oder
verwenden Sie die Maus, um das Such-Datum und die Uhrzeit im Kalender in der linken Ecke der VorschaubildSuche zu spezifizieren.
> ERSTES : Das Datum der ersten Aufnahme wird automatisch ausgewählt.
> LETZTES : Das Datum der letzten Aufnahme wird automatisch ausgewählt.
> KANAL : Wählen Sie den Kanal, im dem Sie suchen möchten.
> DATUM / ZEIT : Geben Sie hier das Such-Datum und die Such-Zeit ein.
Anmerkung: Die verfügbaren Menüs unterscheiden sich je nach ausgewähltem Intervall-Modus.
> INTERVALL: Wählen Sie ein Zeitintervall aus der Vorschaubild-Ansicht aus.
Deutsch
Page 87

3. Klicken Sie doppelt auf die gewünschte Spielzeit in der Aufzeichnungsdaten-Leiste, oder klicken Sie doppelt
auf das gewünschte Zeit-Bild in der Vorschaubild-Ansicht. Sie werden zum Wiedergabe-Bildschirm wechseln.
4. Wenn Sie die Wiedergabe anhalten und wieder zum Suchmenü zurückkehren möchten, drücken Sie [EXIT] oder
[SEARCH] (Suche) auf der Fernbedienung. Sie können auch auf <MENÜ> in der linken unteren Ecke klicken und
das gewünschte Menü auswählen.
8.2.3. Ereignis-Suche
Suchen Sie nach Ereignissen, die zu einer bestimmten Zeit geschehen sind, und wählen Sie ein Ereignis aus der
Liste aus, das Sie abspielen möchten.
Deutsch
Page 88

1. Im Menü <SUCHE>, wählen Sie <EREIGNIS-SUCHE>.
2. Verwenden Sie die [
▲▼◀▶]-Tasten oder verwenden Sie die Maus, um die <START>- und <ENDE>-Zeit auf der
linken Seite der Ereignissuch-Liste auszuwählen.
3. Wählen Sie den Kanal, im dem Sie suchen möchten.
4. Aktivieren Sie das Kontrollkästchen des Ereignistyps, nach dem Sie in der <EREIGNIS>-Liste suchen möchten.
5. Klicken Sie auf <SUCHE>. Die Suchergebnisse werden aufgelistet wie unten im Bild angezeigt.
> TYP : Zeigt die Art des Ereignisses.
> ZEIT : Zeigt die Aufzeichnungsstartzeit an.
> INHALT : Zeigt die Details der gefundenen Ereignisses an.
> ORDNEN NACH : Wenn Sie <ÄLTESTE> auswählen, wird die Liste so sortiert, dass das frühesten Ereignis zuerst
gezeigt wird.
6. Klicken Sie doppelt auf das gewünschte Ereignis oder klicken Sie auf <WIEDERGABE> in der rechten unteren
Ecke, um sich zum Widergabe-Bildschirm zu bewegen.
7. Wenn Sie die Wiedergabe anhalten und wieder zum Suchmenü zurückkehren möchten, drücken Sie [EXIT] oder
[SEARCH] (Suche) auf der Fernbedienung. Sie können auch auf <MENÜ> in der linken unteren Ecke klicken und
ein gewünschtes Menü auswählen.
9. Wiedergabe
9.1. Die Wiedergabe nutzen
1. Die gesuchten Daten abspielen:
Sie können nach Daten suchen und diese dann abspielen.
2. Mit dem Live-Viewer abspielen:
- Klicken Sie einfach doppelt auf den gewünschten Zeitpunkt in der rechten Ecke des Wiedergabe-Bildschirms.
Anmerkung: Wenn Sie den Cursor nach ganz rechts bewegen, wird die Zeitleiste angezeigt.
- Wählen Sie den gewünschten Kanal im Live-Bildschirm aus und klicken Sie mit der rechten Maustaste darauf,
um <WIEDERGABE> im Kontextmenü auszuwählen. Wählen Sie dann die gewünschte Spielzeit aus.
Deutsch
Page 89
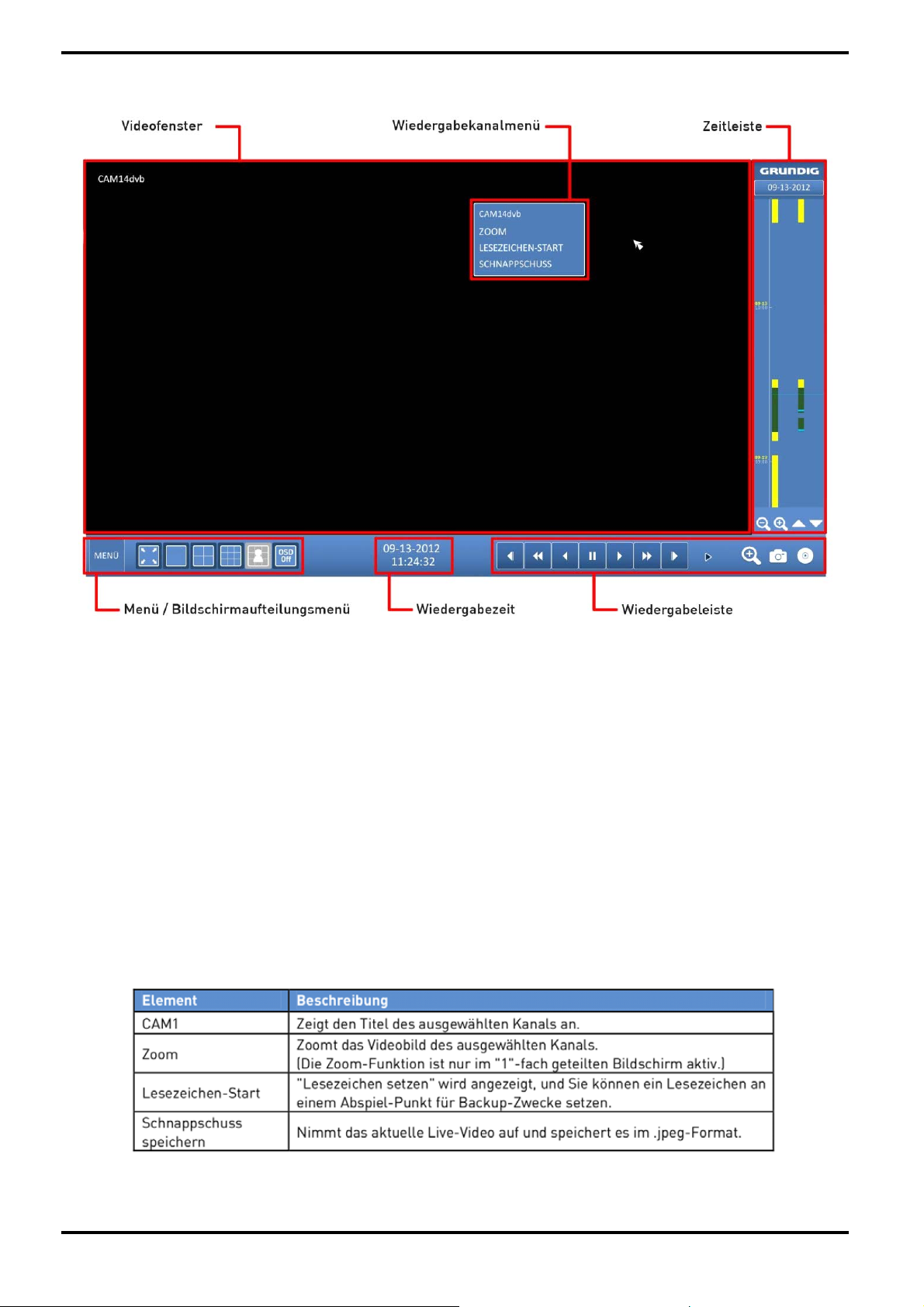
9.1.1. Konfiguration Wiedergabe-Bildschirm
Videofenster :
Zeigt das aktuelle Video an.
Zeitleiste :
Zeigt die Art der Aufzeichnungsdaten. Der vertikale Balken auf der Zeitleiste zeigt die aktuelle
Wiedergabeposition. Klicken Sie doppelt auf den gewünschten Punkt auf der Zeitleiste, um das Video von diesem
Zeitpunkt aus zu starten. Klicken Sie auf diese Markierung, um die Sicherungs- oder Ereignis-Suche in diesem
Bereich durchzuführen.
Menü / Bildschirmaufteilungsmenü :
Weitere Informationen über die Verwendung der einzelnen Tasten siehe Kapitel 5.5.5. Verwendung der
Statusleiste im Live-Modus.
Wiedergabeleiste :
Sie können mit dem Abspielen beginnen, das Abspielen anhalten oder die Geschwindigkeit der Wiedergabe des
aktuellen Videos ändern.
Wiedergabekanalmenü :
Deutsch
Page 90
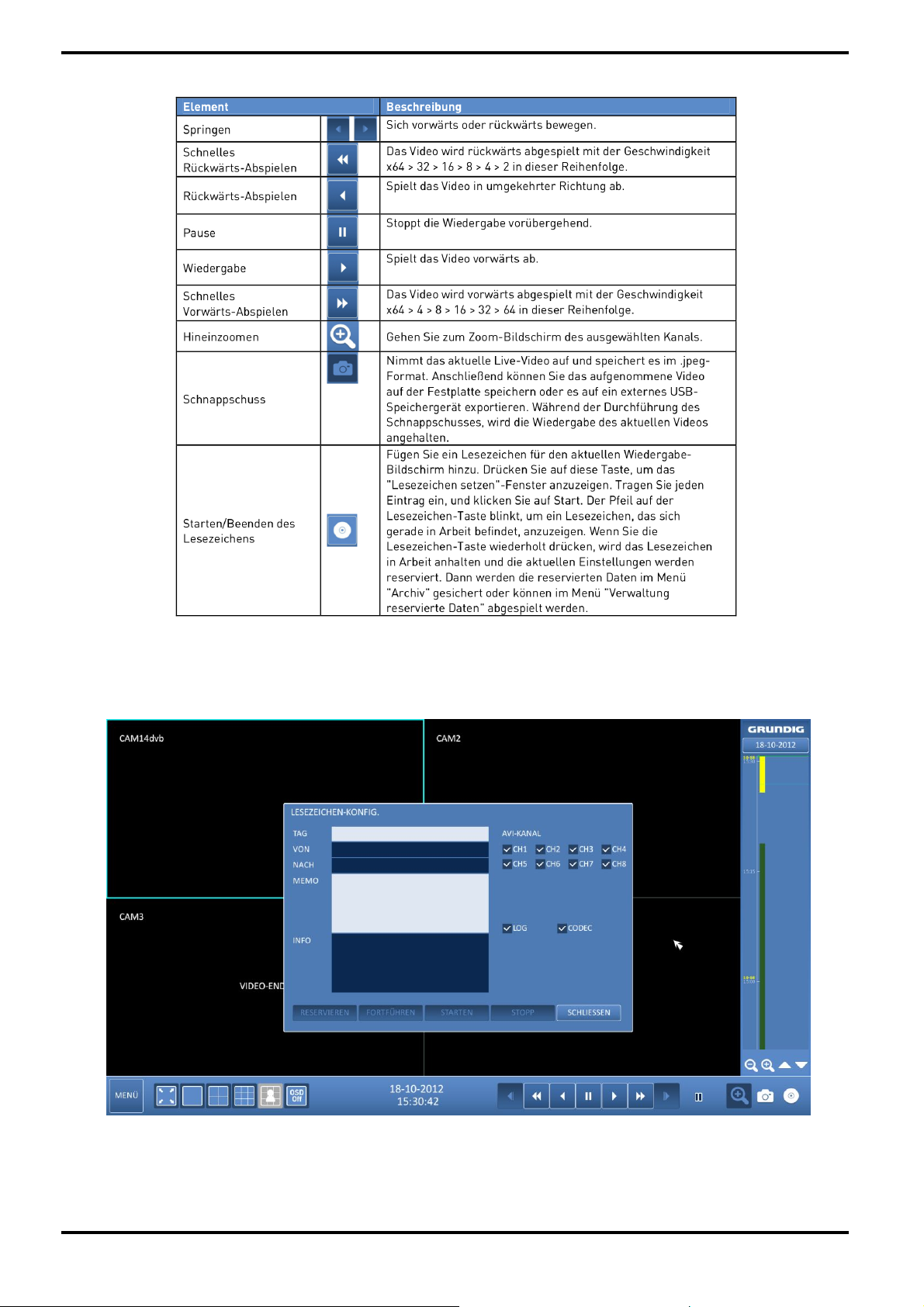
Wiedergabeleiste nutzen :
Lesezeichen :
Während der Wiedergabe können Sie Lesezeichen hinzufügen, um die Videodaten zu reservieren. Sie können die
mit einem Lesezeichen versehenen Daten im Archiv-Menü ansehen, und auf einem angeschlossenen BackupGerät zu Sicherungszwecken speichern.
Deutsch
Page 91
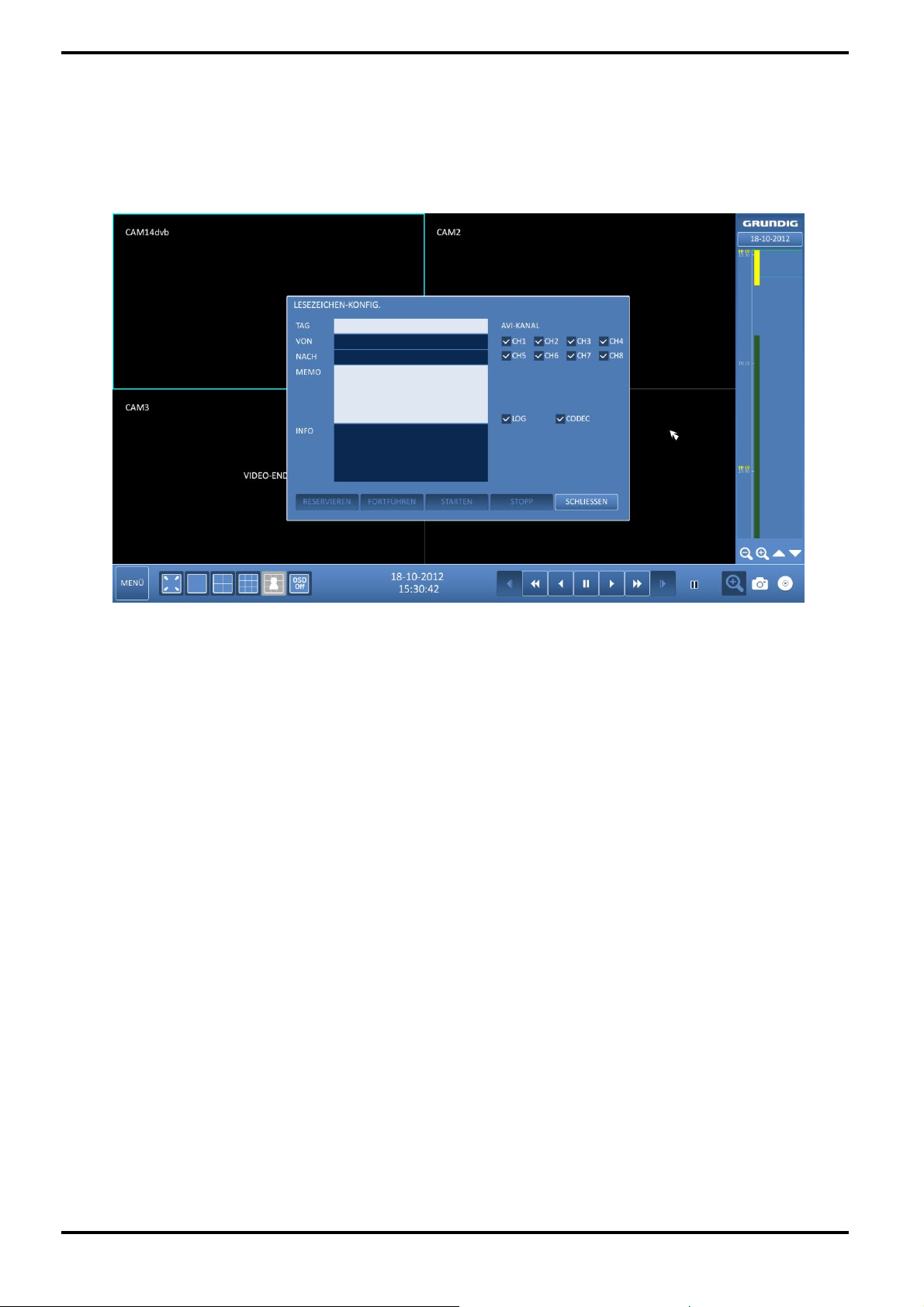
1. Geben Sie einen Marker an in dem <MARKER>-Feld, um die Daten zu reservieren.
2. Geben Sie die Details für die reservierten Daten in das <MEMO>-Eingabefeld ein.
3. Klicken Sie auf <STARTEN>. Sie werden so zur Wiedergabe-Ansicht mit der Anzeige des Sicherungsfortschritts
gelangen.
4. Zum Anhalten der Lesezeichen-Herstellung, klicken Sie auf <LESEZEICHEN("CD-Zeichen")>.
5. Um die Lesezeichen-Herstellung zu beenden, klicken Sie auf <BEENDEN>. Um mit der LesezeichenHerstellung fortzufahren, klicken Sie einfach auf <WEITER>.
6. Klicken Sie auf <RESERVIEREN>. Sie können die reservierten Daten auf einem angeschlossenen Speichergerät
über das <ARCHIV>-Menü speichern.
Was ist die <RESERVIEREN>-Funktion?
Mit der <RESERVIEREN>-Funktion> können Sie Daten sogar im Überschreib-Modus reservieren. Dies ist nützlich,
wenn Sie die Daten sichern möchten, aber Sie kein Backup-Gerät zur Verfügung haben, wie z. B. einen USBStick. Wenn Sie "Reservieren" nutzen möchten, werden die Aufzeichnungstage beeinträchtigt werden. Wenn Sie
eine Sicherungskopie der reservierten Daten auf einem externen Gerät vorgenommen haben, wird empfohlen,
die internen reservierten Daten zu löschen.
Deutsch
Page 92

10. Archivierung
10.1. Starten des Archiv-Menüs
So nutzen Sie das Archiv-Menü während der Wiedergabe:
1. Während der Wiedergabe klicken Sie bitte auf <NEUES ARCHIV('CD-Symbol')>.
2. Das "ARCHIV-KONFIG."-Fenster wird auftauchen, wo Sie die Daten reservieren können.
3. Klicken Sie auf <MENÜ('Playback-Film-Symbol')> in der unteren linken Ecke und wählen Sie das Menü
<ARCHIV> aus, oder drücken Sie die [ARCHIV]-Taste auf der Fernbedienung.
Das "Archiv"-Menü während der Überwachung nutzen :
1. Klicken Sie auf die <MENÜ>-Taste in der linken unteren Ecke und wählen Sie das <ARCHIV>-Menü aus.
2. Drücken Sie die Taste [ARCHIV] auf der Fernbedienung.
10.1.1. Archiv
Sie können die gesuchten Daten archivieren oder sie reservieren.
1. Im Menü <ARCHIV>, wählen Sie <NEUES ARCHIV>.
2. Wählen Sie ein Datum für das Archiv aus dem Kalender in der linken Seite aus.
Anmerkung: Das Datum, das die Aufzeichnungsdaten beinhaltet, wird mit einem farbigen Feld gekennzeichnet.
- ERSTES : Das Datum der ersten Aufnahme wird automatisch ausgewählt.
- LETZTES : Das Datum der letzten Aufnahme wird automatisch ausgewählt.
3. Prüfen Sie die <START>- und <ENDE>-Zeit. Ziehen Sie die Zeitleiste, um die Start- und Endzeit anzugeben.
4. Markieren Sie die <LOG>- und <CODEC>-Kontrollkästchen, um diese auszuwählen und zur Archivierung
hinzuzufügen.
Deutsch
Page 93
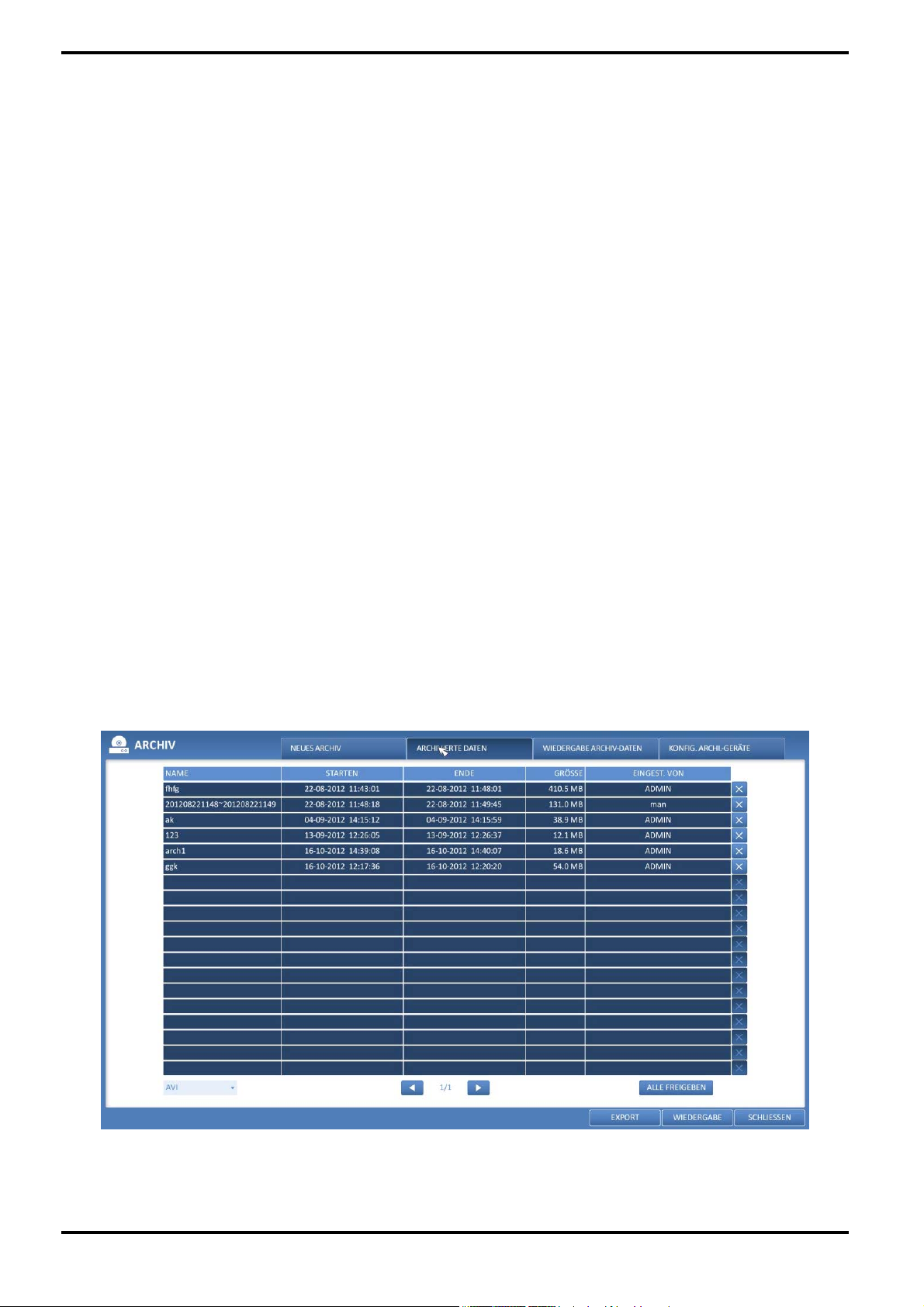
5. Klicken Sie auf <SUCHE>. Die Ergebnisse werden in <ARCHIV-INFO> aufgelistet.
Anmerkung: Die maximale Backup-Kapazität für eine Zeit ist 20GB. Wenn die Archivierungsaufgabe 20GB
überschreitet, wird die Endzeit so angepasst, dass sie unter 20GB bleibt.
6. Wenn Sie Daten auf ein Speichergerät importieren möchten, verbinden Sie dieses mit dem DVR und klicken Sie
auf <EXPORT>.
7. Wenn Sie die Daten nur reservieren möchten, klicken Sie auf <RESERVIEREN>. Wenn der <MARKER-NAME>Dialog angezeigt wird, geben Sie bitte den Namen ein und klicken auf <OK>. Klicken Sie auf <RESERVIEREN> zum
Speichern auf der Festplatte.
Anmerkung: Wenn Sie <RESERVIEREN> nutzen, werden die verfügbaren Aufzeichnungstage beeinträchtigt. Wenn
Sie eine Sicherungskopie der reservierten Daten auf einem externen Gerät vorgenommen haben, wird
empfohlen, die internen reservierten Daten zu löschen.
8. Verlassen Sie das "Archiv"-Menü, indem Sie auf <SCHLIESSEN> klicken.
10.1.2. Verwaltung der reservierten Daten
Sie können nach den reservierten Daten suchen und löschen oder diese auf ein Speichergerät importieren.
1. Im Menü <ARCHIV>, wählen Sie <VERWALTUNG RESERVIERTE DATEN>. Die reservierten Daten werden
aufgeführt.
2. Wählen Sie einen Datentyp aus: <AVI> oder <SCHNAPPSCHUSS-AUFNAHME>.
> AVI : Sucht nach AVI-Video-Dateien, die im DVR gespeichert sind.
> SCHNAPPSCHUSS-AUFNAHME : Sucht in den Schnappschuss-Aufnahmen, die im DVR gespeichert sind.
3. Wenn Sie die Daten abspielen möchten, klicken Sie doppelt auf ein gewünschtes Datenelement oder klicken
Sie darauf und wählen <WIEDERGABE>.
4. Wenn Sie Daten zu einem Speichergerät exportieren möchten, verbinden Sie dieses mit dem DVR und klicken
Sie auf <EXPORT>.
5. Wenn Sie die reservierten Daten löschen möchten, klicken Sie auf <X> neben der Liste. Klicken Sie auf
<ABBRECHEN>, um die ganze Seite auf einmal abzubrechen.
6. Verlassen Sie das "Archiv"-Menü, indem Sie auf <SCHLIESSEN> klicken.
10.1.3. Abspielen der archivierten Daten
Sie können das Speichergerät auf archivierte Daten durchsuchen und die Details dieser überprüfen oder sie
wiedergeben.
Deutsch
Page 94
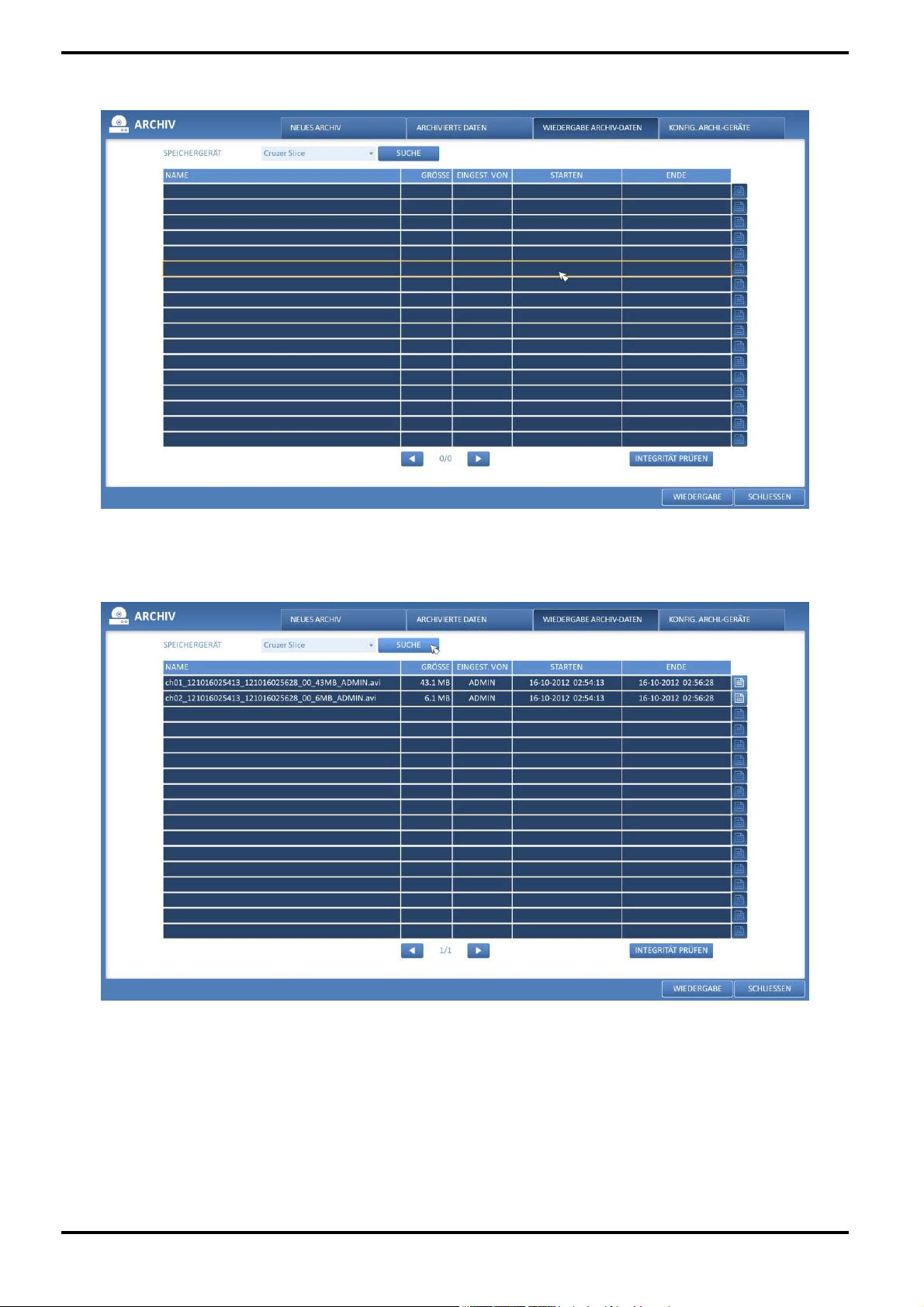
1. Verbinden Sie das Speichergerät, das die archivierten Daten enthält.
2. Wenn der Speicher erkannt wird, klicken Sie auf <SUCHE>.
3. Um die Details anzuzeigen, klicken Sie auf die "Dokument"-Taste neben der Liste. Klicken Sie auf <INTEGRITÄT
PRÜFEN>, um zu prüfen, ob die Daten beschädigt oder unvollständig sind.
4. Wählen Sie ein Element aus der Liste aus, und klicken Sie auf <WIEDERGABE>.
5. Verlassen Sie das "Archiv"-Menü, indem Sie auf <SCHLIESSEN> klicken.
10.1.4. Konfiguration Archiv-Gerät
Geben Sie die FTP-Server-Informationen zur Archivierung der Daten auf der Festplatte, vor dem Testen der
Übertragung, ein.
Deutsch
Page 95
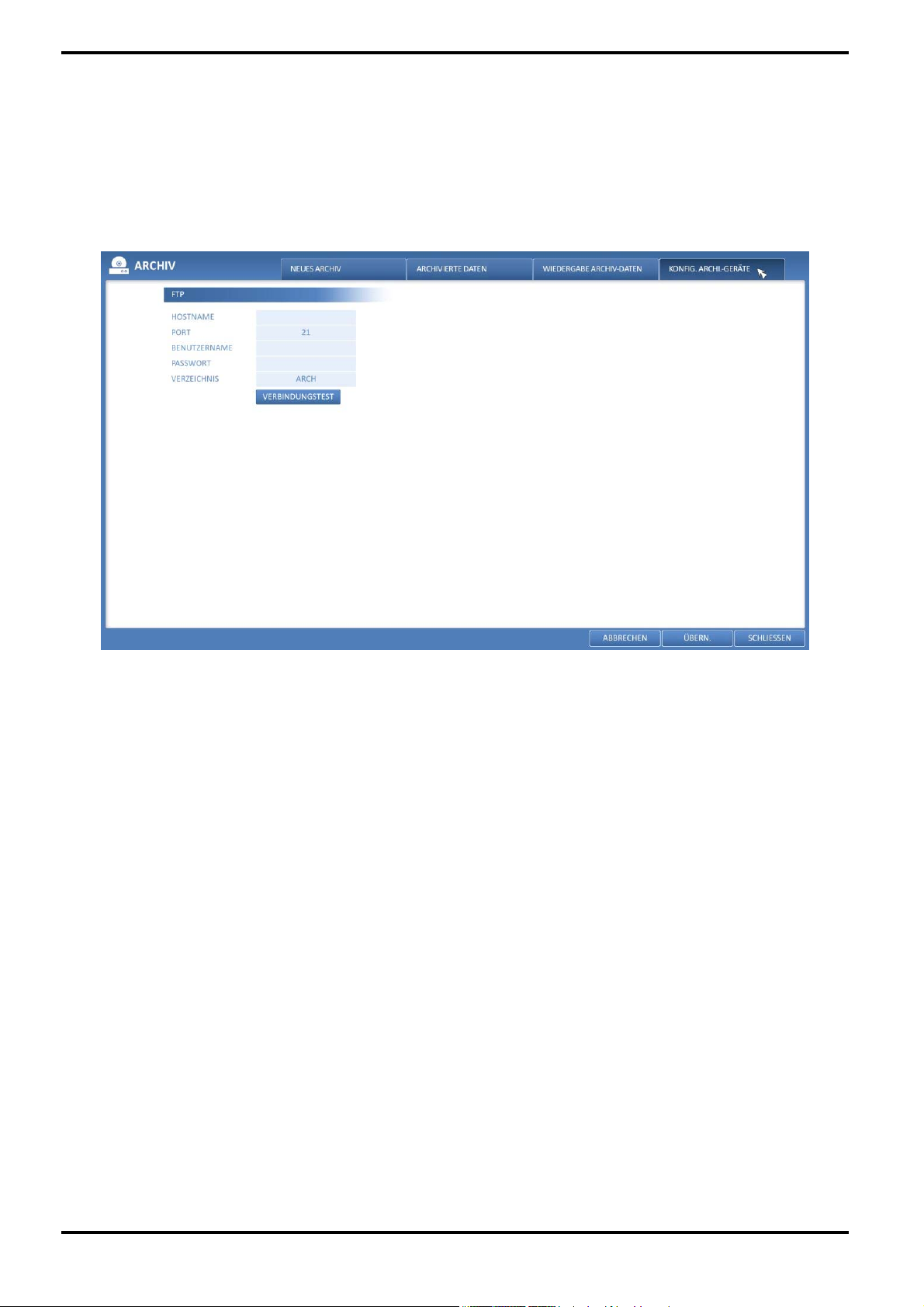
1. Im Menü <ARCHIV>, wählen Sie <KONFIG. ARCHIV-GERÄT>.
2. Verschieben Sie das FTP-Informationen-Feld.
3. Füllen Sie jeden Punkt mit einer virtuellen Tastatur aus.
> HOSTNAME : Geben Sie die Adresse an, über die Sie auf den Server zugreifen können.
> PORT : Geben Sie die Port-Nummer an, über die Sie auf den Server zugreifen können.
> BENUTZERNAME : Geben Sie den Benutzer-Namen, über den Sie auf den Server zugreifen können.
> PASSWORT : Geben Sie das Passwort für die Verbindung an.
> VERZEICHNIS : Geben Sie den Archivierungspfad an.
4. Wenn alle Informationen eingetragen wurden, klicken Sie auf <VERBINDUNGSTEST>, um den
Verbindungsstatus zu prüfen.
5. Um die Änderung zu übernehmen, klicken Sie bitte auf <ANWENDEN> im unteren Bildschirmteil.
6. Wenn Sie die Einstellung beendet haben, drücken Sie die [EXIT]-Taste auf der Fernbedienung, oder klicken Sie
auf <SCHLIESSEN> im unteren Bildschirmteil. Die Bestätigungsmeldung wird angezeigt, und Sie kehren zurück
zum vorhergehenden Menü.
11. Web Remote Viewer
11.1. Was ist der Web Remote Viewer?
Der Web Remote Viewer ist ein Software-Programm für einen PC (für Webbrowser), das eine benutzerfreundliche
Bedienoberfläche bietet, um den Zugang zum DVR und die Nutzung über das Netzwerk zu erleichtern, um aus
der Ferne auf den DVR zuzugreifen, Live-Videos oder aufgezeichnete Videos anzuzeigen oder zu suchen, und um
den DVR zu steuern.
11.1.1. Systemanforderungen
Im Folgenden finden Sie die minimalen Anforderungen an die Hardware und das Betriebssystem, um den Web
Remote Viewer zu betreiben.
Deutsch
Page 96

Betriebssystem:
Windows XP Professional, Windows Vista Home Basic / Premium, Windows 7
Web-Browser:
Internet Explorer 7.0 oder neuer / Mozilla Firefox 3.6 / Google Chrome 4.1 / Opera 10 (Einige Web-Browser
werden im Gegensatz zum Internet Explorer möglicherweise nicht vollständig funktionieren.)
CPU:
Intel Pentium 2.0 GHz
Speicher:
512 MB
Anzeige:
16-bit 1024 x 768 High Color
Festplatte:
50MB (erforderlicher Speicherplatz für die Installation des Web Viewers)
* Zusätzlicher Festplattenspeicher ist erforderlich für das Speichern Ihrer Aufzeichnungen. Die Datei-Größe der
Aufzeichnung kann unterschiedlich sein, je nach gewählter Qualität.
11.1.2. Verbindung
Öffnen Sie einen Browser und geben Sie die IP-Adresse des DVRs ein, oder geben Sie die URL in die Adressleiste
ein.
Wie Sie sich mit den DVR von innen verbinden können :
- Überprüfen Sie den "Netzwerk-Status" und überprüfen Sie die <IP-ADRESSE> und den <WEB-SERVICE-PORT>
des DVRs (Kapitel 6.6.4. Netzwerk-Status).
- Geben Sie die IP-Adresse und den Web-Service-Port in die Adressleiste des Browsers ein.
Zum Beispiel: http://192.168.1.200:8080
Wie Sie sich mit den NVR von innen verbinden können :
- Überprüfen Sie den "Netzwerk-Status" und überprüfen Sie die <IP-ADRESSE> und den <WEB-SERVICE-PORT>
des NVRs (Kapitel 6.6.4. Netzwerk-Status).
- Geben Sie die IP-Adresse und den Web-Service-Port in die Adressleiste des Browsers ein.
Zum Beispiel: http://192.168.1.200:8080
> Unter Verwendung der URL:
- Überprüfen Sie den "Netzwerk-Status" und überprüfen Sie die <DDNS-ADRESSE> und den <WEB-SERVICEPORT> des DVRs (Kapitel 6.6.4. Netzwerk-Status).
- Geben Sie die DDNS-Adresse und den Web-Service-Port in die Adressleiste des Browsers ein.
Zum Beispiel: http://00115f123456.DVRLINK.NET:8080
Anmerkung: In einem Router-Netzwerk müssen Sie die "Port-Weiterleitung" und die "DMZ-Einstellung" für den
Zugriff von außen einstellen. Die erforderlichen Einstellungen des Routers finden Sie in der Bedienungsanleitung
des Routers oder wenden Sie sich an den Hersteller des Routers.
Deutsch
Page 97

1. Tragen Sie die Benutzer-ID und das Passwort ein.
Anmerkung: Der Standard-Benutzername lautet: ADMIN. Das Standard-Passwort (P) lautet: 1234.
2. Klicken Sie auf die obere Warnungsleiste zur Installation des ActiveX.
Anmerkung: Wenn der Download des ActiveX Control nicht gelungen ist, gehen Sie bitte zu Extras >
Internetoptionen > Sicherheit > Stufe anpassen > Unsignierte ActiveX-Steuerelemente herunterladen, und ändern
Sie die Einstellung von "Deaktivieren (empfohlen)" auf "Aktivieren (nicht sicher)", und klicken Sie dann auf OK.
3. Klicken Sie auf <Installieren>.
4. Wenn die Installation abgeschlossen ist, sehen Sie den Live-Bildschirm.
Deutsch
Page 98

11.2. Live
11.2.1. Live-Ansicht auf einen Blick
Deutsch
Page 99

11.2.2. Umschalten der Bildschirmaufteilung
Klicken Sie auf die "Umschalt"-Taste, um den Modus zu wechseln, wie folgt:
Deutsch
Page 100
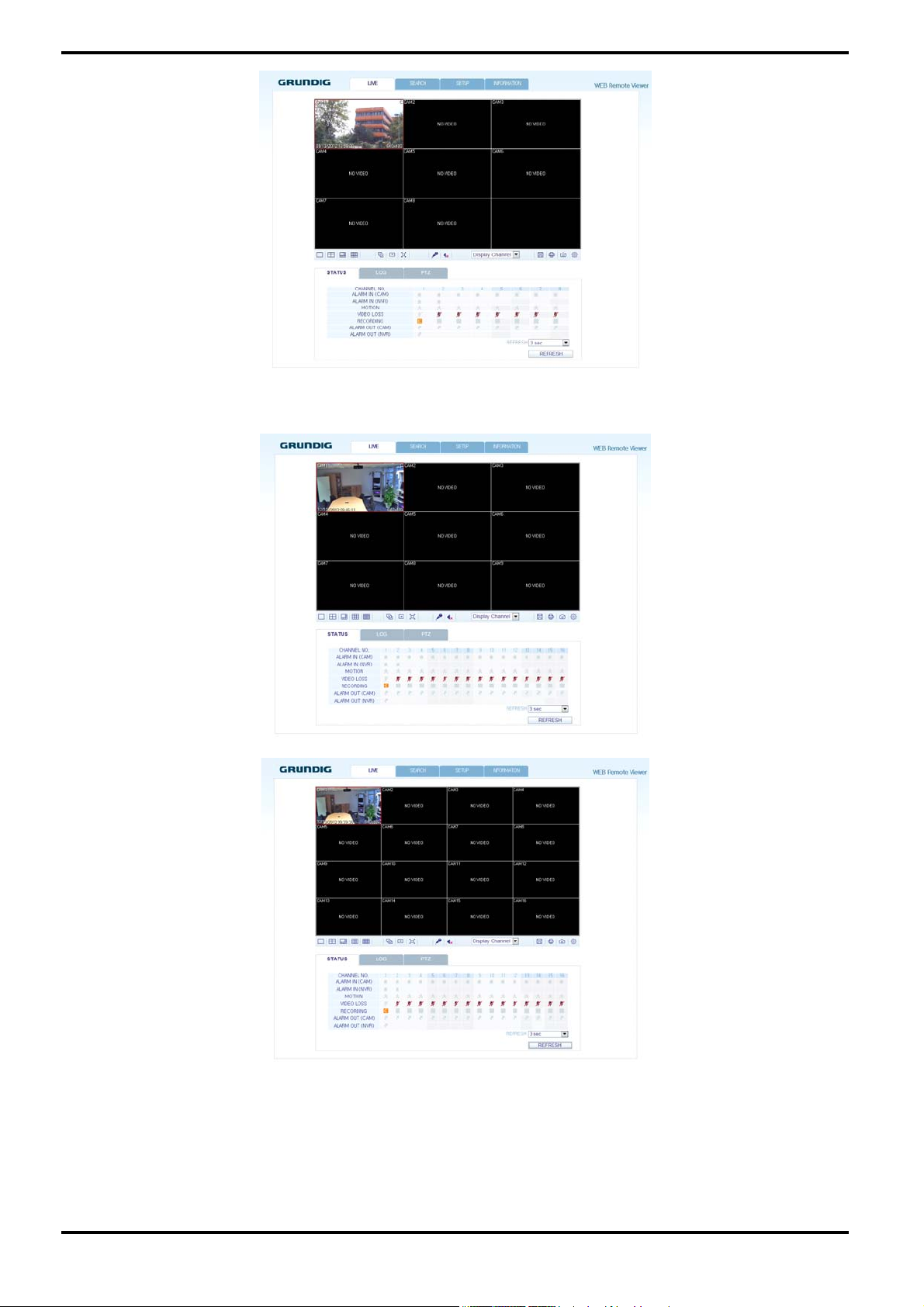
- AGC [6.00, 12.00, 18.00, 24.00, 30.00, 36.00, 42.00, 44,80] : Wenn der AGC-Wert sich erhöht, wird der Bildschirm
zwar heller, der Rauschpegel wird aber auch zunehmen.
11.2.3. Aufzeichnen des Videos
1. Klicken Sie auf das Symbol "Diskette", um mit dem Speichern zu beginnen.
2. Das Video des ausgewählten Kanals wird im AVI-Format auf dem PC gespeichert (Standardmäßig:
C:\SaveFolder). Klicken Sie wieder auf das Symbol "Diskette", um das Speichern anzuhalten. Klicken Sie auf
<ActiveX-Einstellungen>, um das Kontextmenü zu sehen, wo Sie den Pfad speichern können.
Deutsch
 Loading...
Loading...