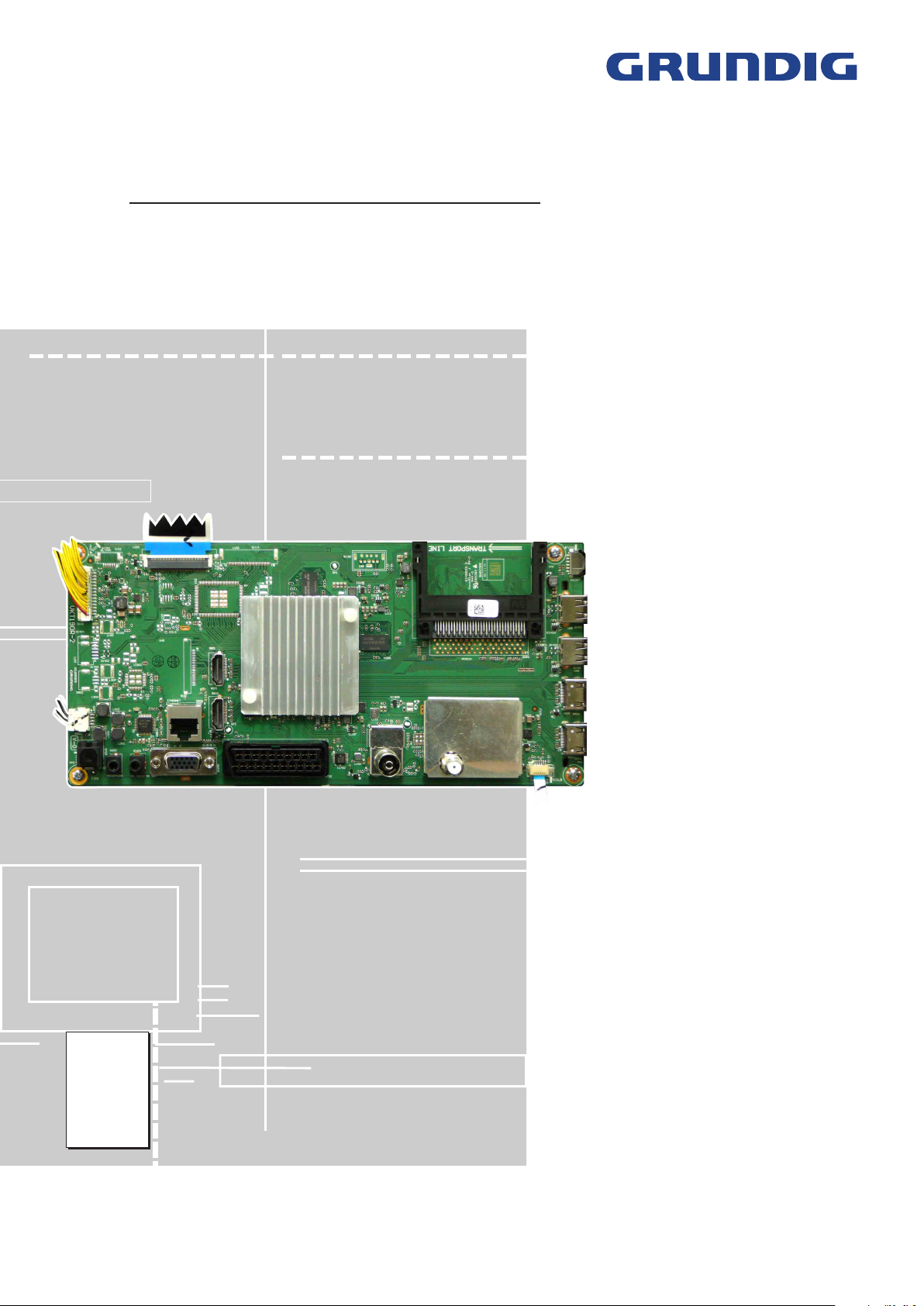
TV Service Manual
Chassis MK
42 VLE 8500 B0
49 VLE 8500 B0
55 VLE 8500 B0
PAM000
PAL000
PAK000
Zusätzlich erforderliche Unterlagen für den Komplettservice
Additionally required Service Documents for the Complete Service
Service
Manual
Sicherheit
Safety
Materialnr./Part No.
720108000001
Materialnummer / Part Number 720100569500
Änderungen vorbehalten / Subject to alteration
TCC 0616…0915 MP • Prepared in Germany
http://www.grundig.com
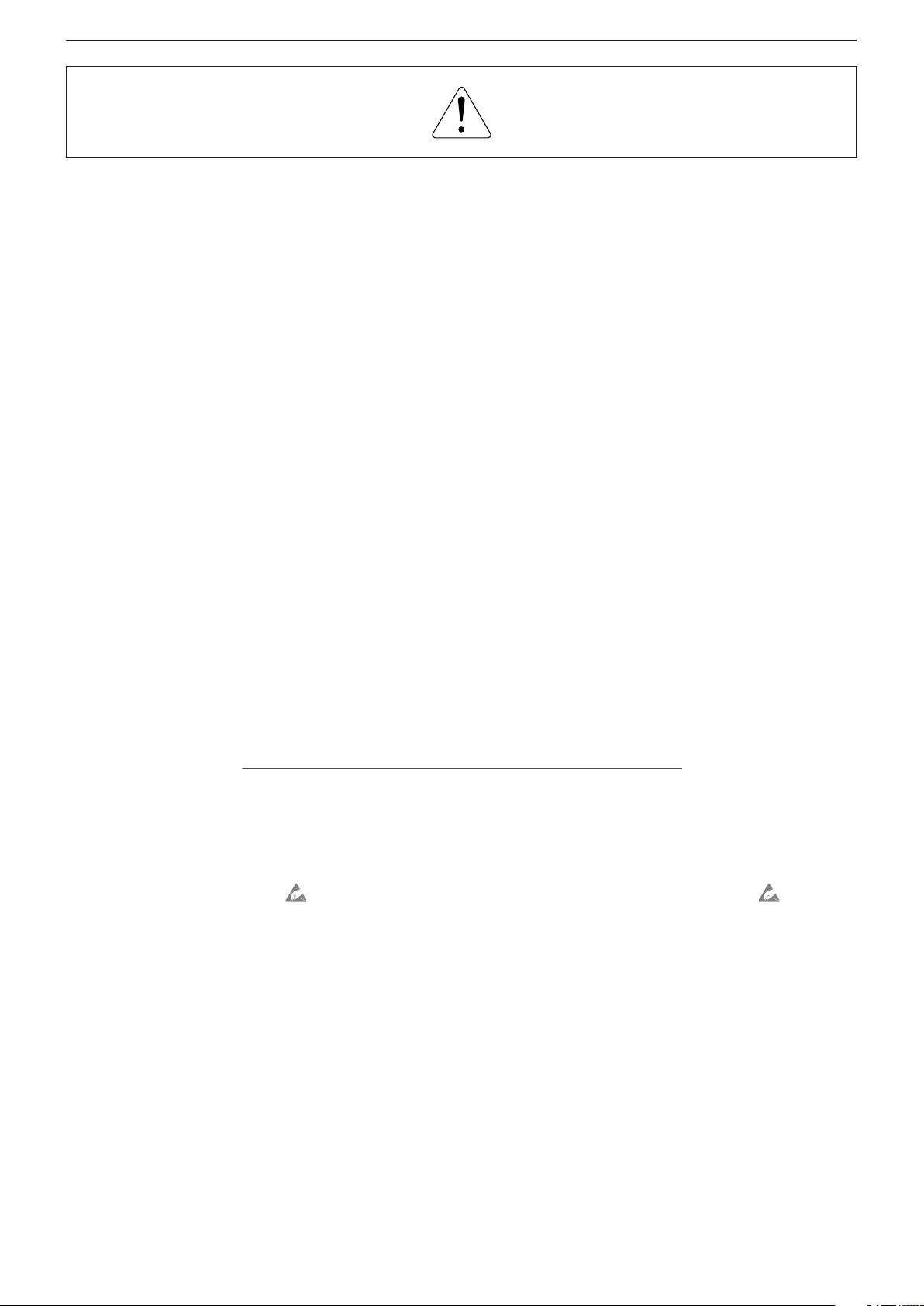
GRUNDIG Service Chassis MK
Es gelten die Vorschriften und Sicherheitshinweise
gemäß dem Service Manual "Sicherheit", Materialnummer 720108000001, sowie zusätzlich die eventuell abweichenden, landesspezifischen Vorschriften!
Inhaltsverzeichnis
Allgemeiner Teil
Allgemeine Hinweise .....................................................................1-2
Spezial-Funktionen
Geräte- und Display-Varianten
Servicehinweise
Technische Daten ..........................................................................1-5
Bedienhinweise
Service- und Sonderfunktionen
.................................. 1-2…1-26
........................................................................1-3
......................................................1-3
............................................................................1-4
.............................................................................1-7
...................................................1-25
Seite
Platinenabbildungen
und Schaltpläne
Chassisplatte VKT190R-6 .............................................................2-1
– Blockschaltplan ..........................................................................2-9
– Netzteil .....................................................................................2-10
– HDMI........................................................................................2-11
– SCART, SPDIF ........................................................................2-12
– VGA, YUV ................................................................................2-12
– USB .........................................................................................2-13
– Tuner / DVB-T2 ........................................................................2-13
– DVB-S ......................................................................................2-14
– Multi-Tuner ...............................................................................2-16
– PCMCIA-Interface ....................................................................2-17
– Scaler-SOC / LAN....................................................................2-18
– FLASH .....................................................................................2-20
– RAM .........................................................................................2-21
– FRC .........................................................................................2-22
– LVDS ........................................................................................2-23
– Keyboard..................................................................................2-23
– Verstärker ................................................................................. 2-24
Netzteil DPS-126BP A / DPS-136BP A
Docking-Platten
IR/LED-Platte...............................................................................2-30
.................................. 2-1…2-30
.......................................2-26
...........................................................................2-29
The regulations and safety instructions shall be valid
as provided by the "Safety" Service Manual, part
number 720108000001, as well as the respective
national deviations.
Table of Contents
General Section
General Notes ...............................................................................1-2
Special Functions
Product and Display Variants
Service Hints
Technical Data
Operating Hints
Service and Special Functions
.................................................................................1-4
...............................................................................1-5
.................................. 1-2…1-26
..........................................................................1-3
.........................................................1-3
............................................................................1-16
....................................................1-25
Page
Layout of the PCBs
and Circuit Diagrams
Chassis Board VKT190R-6 ...........................................................2-1
– Block Circuit Diagram ................................................................2-9
– Power Supply ...........................................................................2-10
– HDMI........................................................................................2-11
– SCART, SPDIF ........................................................................2-12
– VGA, YUV ................................................................................2-12
– USB .........................................................................................2-13
– Tuner / DVB-T2 ........................................................................2-13
– DVB-S ......................................................................................2-14
– Multi Tuner ...............................................................................2-16
– PCMCIA Interface .................................................................... 2-17
– Scaler SOC / LAN ....................................................................2-18
– FLASH .....................................................................................2-20
– RAM .........................................................................................2-21
– FRC .........................................................................................2-22
– LVDS ........................................................................................2-23
– Keyboard..................................................................................2-23
– Amplifier ...................................................................................2-24
Power Supply DPS-126BP A / DPS-136BP A
Docking Boards
IR/LED Boards.............................................................................2-30
...........................................................................2-29
......................... 2-1…2-30
.............................2-26
Ersatzteillisten ...................................... 3-1…3-3
Allgemeiner Teil
Allgemeine Hinweise
Vor dem Öffnen des Gehäuses den Netzstecker ziehen!
Achtung: ESD-Vorschriften beachten
Leitungsverlegung
Bevor Sie die Leitungen und insbesondere die Masseleitungen lösen,
ist die Leitungs ver legung zu den einzelnen Baugruppen zu beachten.
Nach erfolgter Reparatur ist es notwendig, die Leitungsführung wieder
in den werkseitigen Zustand zu versetzen um evtl. spätere Ausfälle
oder Störungen zu vermeiden.
Durchführen von Messungen
Bei Messungen mit dem Oszilloskop an Halb leitern sollten Sie nur
Tast köpfe mit 10:1 - Tei ler verwen den. Außerdem ist zu beachten, dass
nach vorheriger Messung mit AC-Kopp lung der Koppelkondensator
des Oszillo skops auf geladen sein kann. Durch die Ent ladung über das
Messobjekt können Bau teile beschä digt werden.
Messwerte und Oszillogramme
Bei den in den Schaltplänen und Oszillogrammen angegebenen
Messwerten handelt es sich um Näherungswerte!
Austausch der Chassisplatte
Nach Austausch der Chassisplatte müssen alle Einstellungen im
Service Mode nach Tabelle "Grundeinstellwerte" (Punkt 1 im Kapitel
"Service- und Sonderfunktionen" auf Seite 1-25) eingestellt werden.
Spare Parts Lists .................................. 3-1…3-3
General Section
General Notes
Before opening the cabinet disconnect the mains plug!
Attention: Observe the ESD safety regulations
Wiring
Before disconnecting any leads and especially the earth connecting
leads observe the way they are routed to the individual assemblies.
On completion of the repairs the leads must be laid out as originally
fitted at the factory to avoid later failures or disturbances.
Carrying out Measurements
When making measurements on semi-con duc tors with an oscillo scope,
ensure that the test probe is set to 10:1 dividing factor. If the previous
measurement was made on AC input, please note that the coupling
capacitor in the oscilloscope will be charged. Discharge via the item
being checked can damage the components.
Measured Values and Oscillograms
The measured values given in the circuit diagrams and oscillograms
are approximates!
Change of the Chassis Board
After changing the chassis board all settings in the service mode must
be done according to the table "Basic Settings" (point 1 in chapter
"Service and Special Functions" on page 1-25).
1 - 2
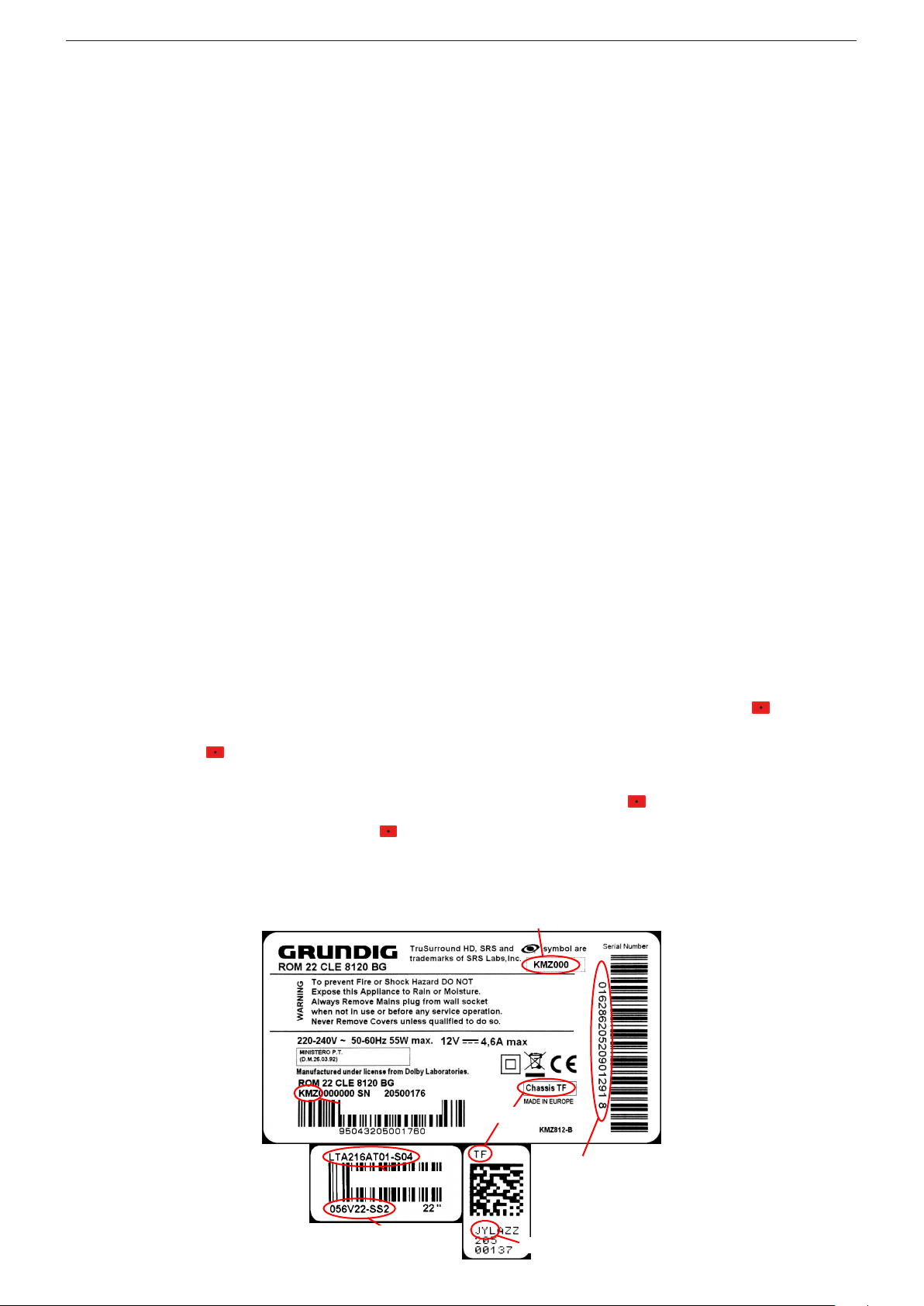
GRUNDIG Service Chassis MK
Spezial-Funktionen
Kindersicherung
Mit der Master-Pin 2356 kann der persönliche Pin geändert werden.
Hotel-Mode
Bei aktiviertem Hotel-Mode ist die maximale Lautstärke begrenzt
und das Menü "
denspezifischen Einstellungen (z.B. Signalquelle, Sprache) werden
beim Einschalten des Gerätes auf die eingestellten Werte bei der
Aktivierung des Hotel-Modes zurückgesetzt.
Aufruf: MENU –> 8500 –> 4 "
Hotel
" –> 1 2 "Ein".
"
Hotel-Mode temporär ausschalten
Bei dieser Funktion ist der Hotel-Mode bis zum nächsten Ausschalten
(Standby) des Gerätes deaktiviert.
Aufruf: MENU –> 4658 –> MENU –> MENU –> OK –> 1 2 "
TV-EINSTELLUNGEN
In dem zusätzlich erscheinenden Menü
sind folgende Einstellungen möglich:
– Maximale Lautstärke
– Einschaltlautstärke
– Erstes Einschalten (Standby / Einschalten)
Cloning-Funktion
Mit dieser Funktion können folgende Daten auf den extern angeschlossenen USB-Speicher gesichert und zurück kopiert werden:
–
Channel Set.
–
Service Einstellungen
–
User Set.
–
Alle(s)
Für den Servicefall: sollte die defekte Chassis-
–
Meine Programmliste
• Daten auf USB-Stick kopieren:
Leeren USB-Speicher anschließen (Formatierung FAT32) –> MENU
–>
"Einstellungen" OK
–> 4658 –> "
Channel Set., Service Einstellungen., User Set, Alle(s)
grammliste
• Daten von USB-Stick in das Gerät zurück speichern:
USB-Stick anschließen –> MENU –>
stallation" OK –> 43 "
USB to TV
User Set, Alle(s)
Ende wird "
INSTALLATION
" –> OK
Programmtabellen und Einstellungen der Si-
Kundenspezifische Einstellungen.
–> starten mit –> am Ende wird "
–> "
gnalquellen - diese sind auch übertragbar auf
weitere Geräte gleicher Serie und Software.
Geräte-Einstellwerte der Service- und Sonder-
Funktionen ohne Display-Einstellwerte.
platte noch so weit funktionieren, können alle
Einstellwerte gespeichert werden um diese
dann in die neue Chassisplatte zu übertragen.
Programmtabellen sind mit dem
Editor
weitere Geräte, die
stützen.
–> 1 2 "Installation" OK –> 43 "
Kopieren
Copy Item
oder
Erfolgreich
" ist nicht mehr vorhanden. Alle kun-
System Configuration
HOTEL-TV-EINSTELLUNGEN
am PC editierbar und übertragbar auf
" –> 1 2
Programmtabelle
Meine Programmliste
" angezeigt.
TV to USB
" –> 1 2
Meine Programmliste
–> 4 "
"Einstellungen" OK
" –> 4658 –> "
Channel Set., Service Einstellungen
–> starten mit –> am
" –> OK –> 43
Programmlisten-
Programmtabelle
Copy Item
oder
Erfolgreich
" angezeigt.
–> 1 2 "In-
Kopieren
" –> 1 2
Meine Pro-
" –> 1 2
HOTEL-
unter-
Special Functions
Parental Control
The personal pin can be changed with master pin 2356.
Hotel Mode
Maximum volume is limited and Menu "
at activated hotel mode. After switch on the TV set, all user settings
(e.g. signal source, language) are set back to values by activation of
the Hotel Mode.
Call up: MENU –> 8500 –> 4 "
"
Hotel
" –> 1 2 "On".
Switching off the Hotel Mode temporarily
At this function the activated hotel mode is deactivated until the set
is switched off (standby).
Call up: MENU –> 4658 –> MENU –> MENU –> OK –> 1 2 "
TV SETTINGS
Following adjustment are available in the additionally menu
TV SETTINGS
– Maximum Volume
– Start-Up Volume
– First Power (Standby / Power On)
Cloning Function
It is possible to copy following data to an external USB stick and back
to TV set:
– Channel Set.
– Service Set.
– User Set.
– All
In case of service: If the defective chassis board
– My Channel List
• Copy data to USB stick:
Connect empty USB memory (format FAT32) –> MENU –>
OK
–> 1 2 "Source Setup" OK –> 43 "
"
Copy
"
,
Set., User Set, All
showing at the end.
• Copy data from USB stick into TV set:
Connect USB memory –> MENU –>
Setup" OK –> 43 "
–> 4 "
Channel List
"–> OK
:
Programme tables and settings of signal sourc-
TV adjustments of service and special functions
User settings.
" –> 1 2
Copy Item
–> start with –> "
es - they are transferable into further TV sets of
same version and software.
without panel values.
are still operate, it is possible to save all adjustments / settings and copy into new chassis
board.
Programme tables are editable with
List Editor
TV sets that support
TV to USB
–> 4 "
or
My Channel List
Channel Editor
" –> 1 2
Channel Set., Service Set., User Set, All
SOURCE SETUP
System Configuration
on the PC and transferable into further
Copy Item
" –> 4658 –> "
My Channel List
Channel Editor
" –> 1 2
–> start with –> "
"Settings" OK
Success
" is showing at the end.
" is no available
" –> OK –> 43
HOTEL
HOTEL
Programme
.
"Settings"
" –> 4658 –>
Channel Set., Service
Copy
Success
–> 1 2 "Source
" –> 1 2
USB to TV
or
" is
My
Geräte- und Display-Varianten
Display- und Product Code
Je nach Verfügbarkeit werden Displays verschiedener Hersteller eingebaut. Dies führt zu unterschiedlichen Chassis-Bestückungen, sowie zu Änderungen in der Software.
Bei Ersatzteilbestellungen und
Software-Updates achten Sie bitte
auf das eingebaute Display, sowie
auf den "Product Code". Angaben
dazu finden Sie auf der Geräterückseite. Sollte in der Ersatzteilliste
des Service Manuals Ihr "Product
Code" oder Ihre Display-Variante
nicht aufgeführt sein, können
Sie eine aktualisierte Version auf
dem GRUNDIG Service-Portal
"http://service.grundig.de" finden.
Überprüfen Sie vor PlatinenTausch, ob die Aufkleber der Platinen identisch sind (z.B. PCB Code).
Product Code
Display Type
Display Code
Product and Display Variants
Bestellnummer / Order Number
Chassis
Serialnummer /
Serial Number
PCB Code
1 - 3
Display- und Product Code
Depending on availability displays
of different manufacturer are built
in. This results in different chassis
mountings as well as a different
software. On spare parts orders as
well as software updates take care
of the fitted display as well as of the
"Product Code". Therefore you can
find information on the labels on the
rear side. If your "Product Code" or
display variant is not mentioned in
the spare parts list of the service
manual, please look for a current
version at the GRUNDIG service
portal "http://service.grundig.de".
Before changing any board please
check whether the labels on the
boards are identical (eg. PCB Code).

GRUNDIG Service Chassis MK
Servicehinweise
Abnehmen des BMS-Gehäusevorderteils (Backlight Modul System)
– Lautsprecher abnehmen.
– Fig. 1/3: Schrauben A herausdrehen.
– IR-LED-Baustein und Linse abnehmen.
– Fig. 1: Halter B in Pfeilrichtung schieben und abnehmen.
– Fig. 2/4: Gerät wie abgebildet auf eine weiche Unterlage legen.
– Fig. 2: Alle seitlichen Schrauben C herausdrehen.
– Fig. 2: Alle seitlichen Rasthaken D lösen und Gehäusevorderteil
abnehmen.
Fig. 4: Gehäusevorderteil beginnend an der Geräteunterseite vor-
sichtig so nach außen drücken, dass sich alle seitlichen Rasthaken
lösen. Gehäusevorderteil abnehmen.
Hinweis: Gerät nicht ohne Gehäusevorderteil umdrehen!
B B BB
Fig. 1 Fig. 2
A
Service Hints
Remove the BMS Front Cabinet (Backlight Modul System)
– Remove the speakers.
– Fig. 1/3: Undo screws A.
– Remove IR/LED Board and Lens.
– Fig. 1: Push the holders B in arrow direction and remove it.
– Fig. 2/4: Lay device as shown on a soft pad.
– Fig. 2: Undo all screws at the side C.
– Fig. 2: Unlock all locking catches D and remove the front cabinet.
Fig. 4: Begins at below side to push front cabinet to outside, so that
unlock all locking catches. Remove front cabinet.
Note: Do not return the TV set without front cabinet!
C
CDD
A A
Fig. 3 Fig. 4
A
A
40"
1 - 4
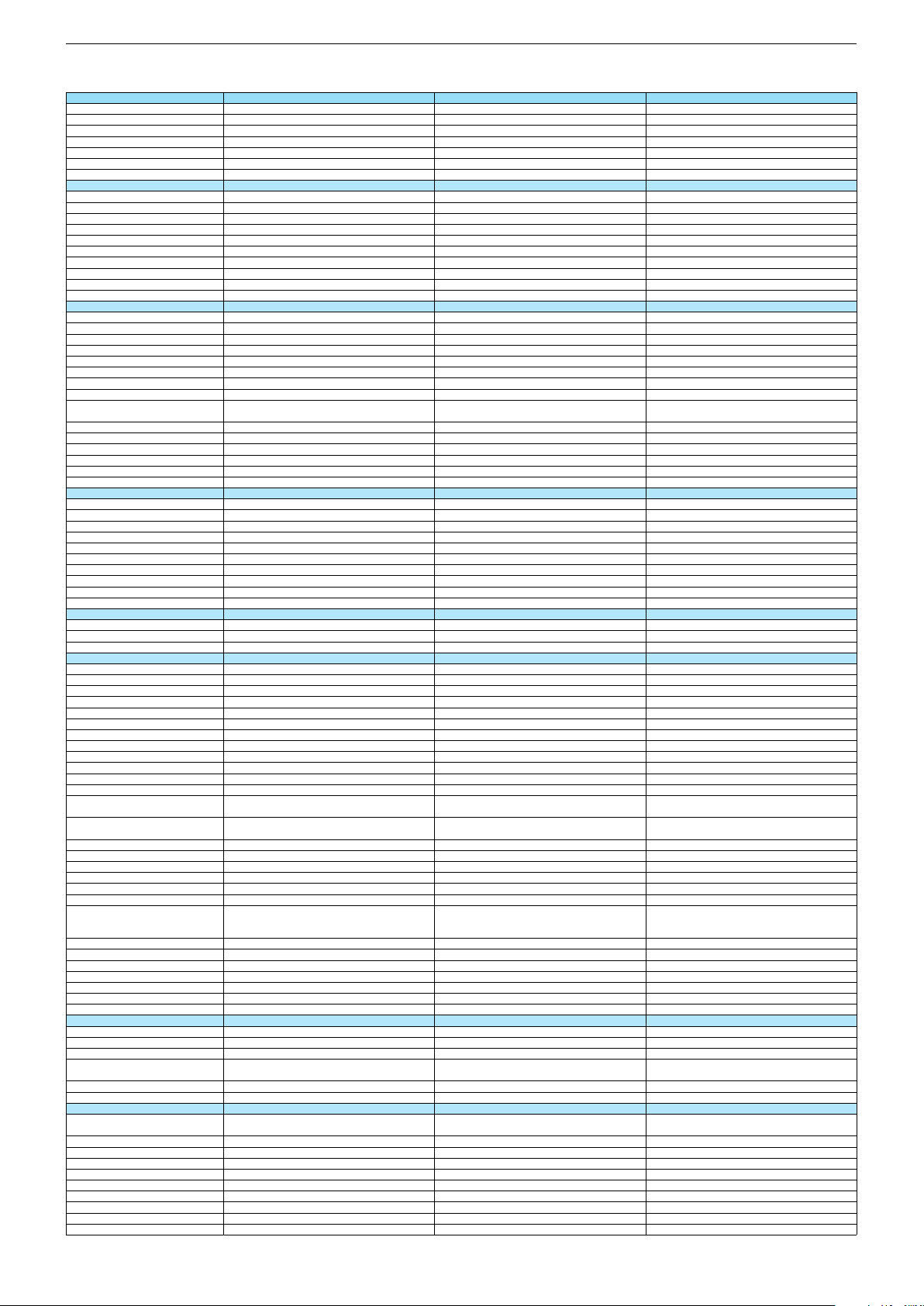
Technische Daten / Technical Data
42 VLE 8500 B0 49 VLE 8500 B0 55 VLE 8500 B0
Order No.
Product Code
Country
Approbations
Remote control
EAN
Color
DISPLAY
Panel
Backlight
Wide-screen format
3D
2D/3D Converter
Local / Micro Dimming
Dynamic contrast
HDR / Wide Color Gamut
Panel Frequency
Physical display resolution max. pixel
PICTURE
Motion Picture Improvement (MEMC)
Motion Adaptive Deinterlacing
Line Flicker Reduction
Digital Color Transition Improv. (DCTI)
Digital Combfilter
Digital Luminance Trans. Improv. (DLTI)
Picture Noise Reduction
Preset picture modes
Aspect ratios (Format switching)
PIP
PAT: Split screen (PICTURE + TEXT)
PAP: Double Window (PICT. + PICT.)
Picture freezing
Zoom with point function
Blue Background
AUDIO
Mono/Stereo/Nicam
Loudspeaker
SRS
Dolby digital
Subwoofer
AVL (Audio Volume Level)
Equalizer
Space Sound Effect
Sound preset
Audio amplifier
CHASSIS
TV-Chassis
Scaler
Keyboard
ELECTRONIC
Stand by indicator
Programmable off timer
Programmable on timer
Zap / Swap
Programme Edit
Auto switch off
Programme memory TV/AV (opt.)
Teletext/Fasttext/Toptext
Teletext options
Hbb TV
HEVC/H.265
Childlock
Menue languages OSD
Game mode
Hotel mode
Digi Link
Miracast
Special feature
Wifi
DLNA
DLNA Supported Format
Internet Applications
Netflix
Smart Inter@ctive TV 3.0
Online SW Update
RC over IP
Bluetooth (TV)
Easy use remote control compatible
TUNING
Autom. Tuning System w. country select.
Manual fine tuning
Direct channel selection
Direct frequency selection
PAL/SECAM/BG/DK/I/L'/L
NTSC-Playback via Scart (3,58/4,43)
DVB reception
Fully compliant to
Autmatic/manual channel search
EPG (SI based)
EPG (Electronic Programme Guide)
- now/next
- scheduled
- Exdended Event Info
- Short Event Info
VPS - VBI insertion
Programme table
PAM000
PA M
PAL000
PA L
PAK000
PA K
SE; DK; FI; NO
CE
SE; DK; FI; NO
CE
TS3
40 13833-00969 6
TS3
40 13833-00968 9
NO; SE; FI; DK
CE
TS3
40 13833-00965 8
Black Black
42"/107 cm
DIRECT LED (BMS)
49"/123 cm
DIRECT LED (BMS)
/
/
Black
55"/139 cm
DIRECT LED (BMS)
/
DCR PLUS
/
DCR PLUS
/
100Hz
FHD (1.920x1.080)
100Hz
FHD (1.920x1.080)
3D DeInterlacer
3D DeInterlacer
DCR PLUS
/
100Hz
FHD (1.920x1.080)
3D DeInterlacer
3D
3D
User, Vivid, Natural, Movie, Sports
uto (WSS), 4:3 / 16:9 / 14:9 / Letterbox / Subtitle /
Panorama
User, Vivid, Natural, Movie, Sports
Auto (WSS), 4:3 / 16:9 / 14:9 / Letterbox / Subtitle /
Panorama
3D
User, Vivid, Natural, Movie, Sports
Auto (WSS), 4:3 / 16:9 / 14:9 / Letterbox / Subtitle /
Panorama
Possible via service adjustment
Possible via service adjustment
/ /
/ /
2 wide band at the front side
2 wide band at the front side
Possible via service adjustment
/ /
2 wide band at the front side
5 Band
5 Band
natural, music, speech, user
natural, music, speech, user
2 x 10/20W nominal/music power (R/L)
2 x 10/20W nominal/music power (R/L)
5 Band
natural, music, speech, user
2 x 15/30W nominal/music power (R/L)
MK
MONITOR KT
MK
MONITOR KT
Joystick Joystick
Blue Led
Blue Led
/
/
MK
MONITOR KT
Joystick
Blue Led
/
/ /
/ /
/ /
24 languages, D, GB, F, I, E, P, NL, DK, S, FIN, N, TR,
GR, PL, CZ, SK, SLO, H, RUS, RO, BG, HR, LT,EE
presets (user changeable) for sound and picture
in HDMI-, Component- and PC-mode
24 languages, D, GB, F, I, E, P, NL, DK, S, FIN, N, TR,
GR, PL, CZ, SK, SLO, H, RUS, RO, BG, HR, LT,EE
presets (user changeable) for sound and picture
in HDMI-, Component- and PC-mode
Simple hotel mode possible via service adjustment Simple hotel mode possible via service adjustment
One Way
One Way
Internal
Internal
24 languages, D, GB, F, I, E, P, NL, DK, S, FIN, N, TR,
GR, PL, CZ, SK, SLO, H, RUS, RO, BG, HR, LT,EE
presets (user changeable) for sound and picture
in HDMI-, Component- and PC-mode
Simple hotel mode possible via service adjustment
One Way
Internal
PCM, WMA, MP3, AAC/ WMV, MPEG, MPEG4-ASP,
MPEG4-AVC, MPE-4, WMV3 / JPEG, GIF, BMP, PNG
PCM, WMA, MP3, AAC/ WMV, MPEG, MPEG4-ASP,
MPEG4-AVC, MPE-4, WMV3 / JPEG, GIF, BMP, PNG
smart phones/tablets
smart phones/tablets
with headphone output and gyro function
with headphone output and gyro function
PCM, WMA, MP3, AAC/ WMV, MPEG, MPEG4-ASP,
MPEG4-AVC, MPE-4, WMV3 / JPEG, GIF, BMP, PNG
smart phones/tablets
with headphone output and gyro function
Chassis MKGRUNDIG Service
1 - 5
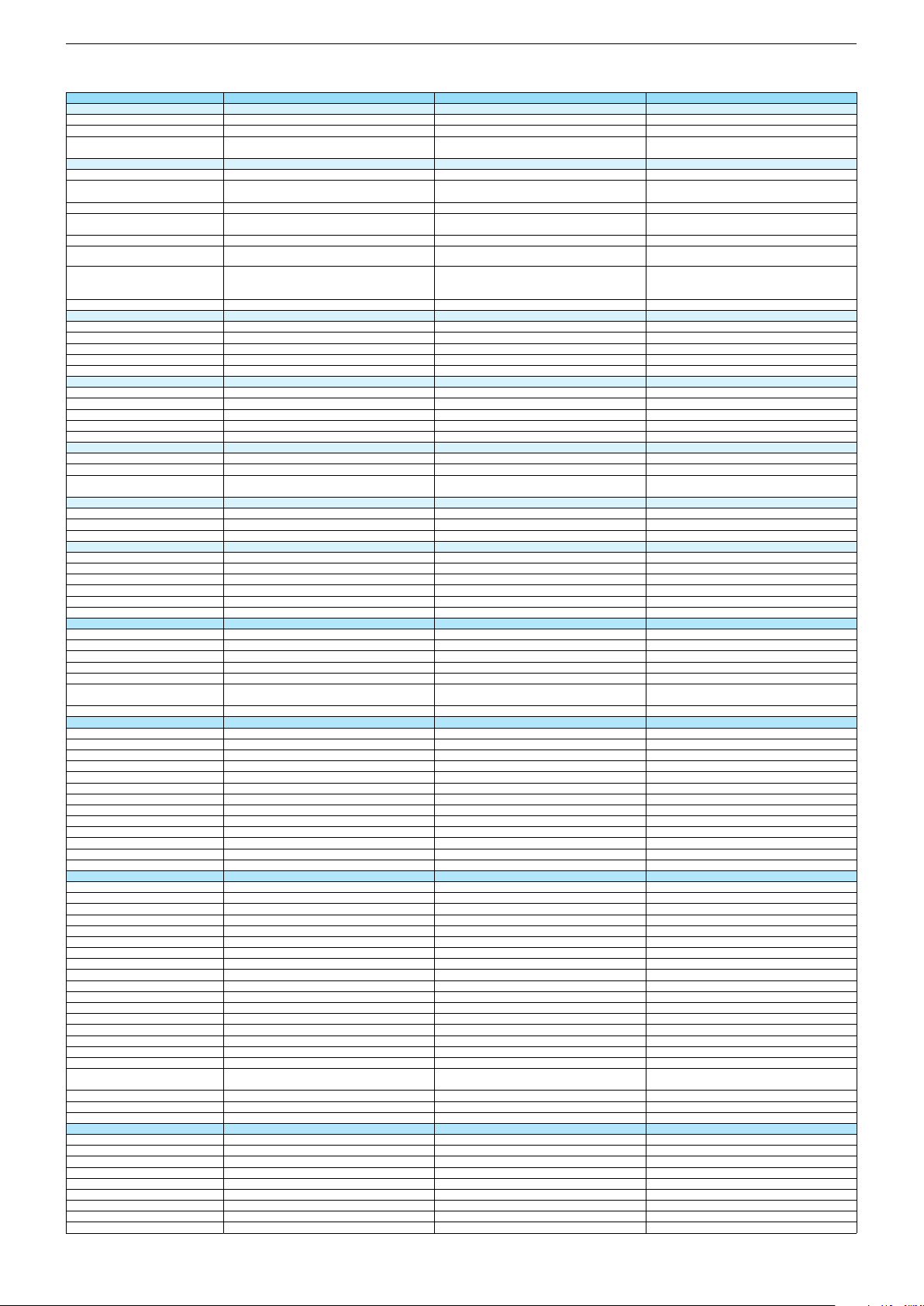
42 VLE 8500 B0 49 VLE 8500 B0 55 VLE 8500 B0
DVB-C Front end
Input frequency (MHz)
Imput level / Impedance
Demodulation / Symbol rate Ms/s
DVB-S2 Front end
Input frequency range
Signal level
Demodulation
Input symbol rate
DiseqC 1.2 support
LNB power & Polarization
FEC MODE
Unicable
DVB-T Front end
Input frequency (MHz) / Loop through
Input level / Impedance
Modulation
FEC Mode
Activ antenna support
DVB-T2 Front end
Input frequency range
Input level / Impedance
Modulation
FEC Mode
Activ antenna support
Video Decoder
MPEG profiles
Resolution
Picture formats
Audio Decoder
Profiles
AC 3 Output
Modes
Software
Service information processing
DVB subtitling
Over air download (OTA)
Last station memory
Favourite mode
Mute function
USB part
Recording
Divx + HD
Repeat
File browser
Video file resolution (max.)
Supported files
Supported subtitles
POWER SUPPLY / CABINET
Power voltage
Range of regulation
Power frequency
Power switch
Integrated supply
Plug-in AC adaptor
Energy class
Nominal Power Consumption
Stand-by Power Consumption
Annual On-Mode Energy Consumption
Cabinet without stand (WxHxD)
Cabinet with stand (WxHxD)
Weight - Unpacked
REAR PANEL CONNECTIONS
Euro-AV-Socket AV1
S-Video
Camera-AV
LAN
YUV input / progressive
PC-input
PC-Audio in
HDMI 1.4 / 2.0
- MHL 2.0
- ARC
- 4k2k
- HD ready including HDCP
Common Interface
Headphones
Digital Audio out optical (SPDIF)
Audio out
USB 2.0 / 3.0
Antenna for terrestrial reception
Antenna for satellite reception
DC-connector
Power supply plug
SUPPLIED ACCESSORIES
Wi-Fi Dongle
Remote control (incl. battery)
3D Glasses
Power cord
Instruction manual
Wall fixture (mm)
Stand
Stand Foot Distance
Cleaning tissue
from stand-by, as TV
from stand-by, as TV
from stand-by, as TV
1920 x 1080
1920 x 1080
1920 x 1080
.m4a, .aac, .jpg, .jpe, . bmp, .png, .mov, .mpg, .mpe,
,vob, .dat, .trp, .ts, .avi, .mp4, .mkv, .div, H264
SRT, SSA, ASS, SMI, Video SUB
.m4a, .aac, .jpg, .jpe, . bmp, .png, .mov, .mpg, .mpe,
,vob, .dat, .trp, .ts, .avi, .mp4, .mkv, .div, H264
SRT, SSA, ASS, SMI, Video SUB
220-240V 220-240V
50-60Hz 50-60Hz
Hard switch
Hard switch
.m4a, .aac, .jpg, .jpe, . bmp, .png, .mov, .mpg, .mpe,
,vob, .dat, .trp, .ts, .avi, .mp4, .mkv, .div, H264
SRT, SSA, ASS, SMI, Video SUB
220-240V
50-60Hz
Hard switch
A+
A+
51,1W
0,3W
67,1W
0,3W
74kWh
961 x 592 x 62mm
98kWh
1105 x 678 x 62,5mm
961 x 625 x 235mm
ca. 8,8kg
1105 x 706 x 235mm
ca. 11,2kg
A
110W
0,3W
161kWh
1242 x 750 x 62mm
1242 x 785 x 235mm
ca. 14,5kg
Full wired Full wired
Via Scart
Via Scart
Via Scart
Via Scart
via VGA
via VGA
VGA
VGA
Full wired
Via Scart
Via Scart
via VGA
VGA
4 / 0
via HDMI1
4 / 0
via HDMI1
via HDMI4
via HDMI4
via HDMI
via HDMI
3.5mm jack
optical
3.5mm jack
optical
4 / 0
via HDMI1
via HDMI4
via HDMI
3.5mm jack
optical
2 / 1
2 / 1
2 / 1
TS3
TS3
Prepared for VESA standard adaptor 300 x 200Prepared for VESA standard adaptor 300 x 200
TS3
Prepared for VESA standard adaptor 400 x 200
Chassis MKGRUNDIG Service
1 - 6
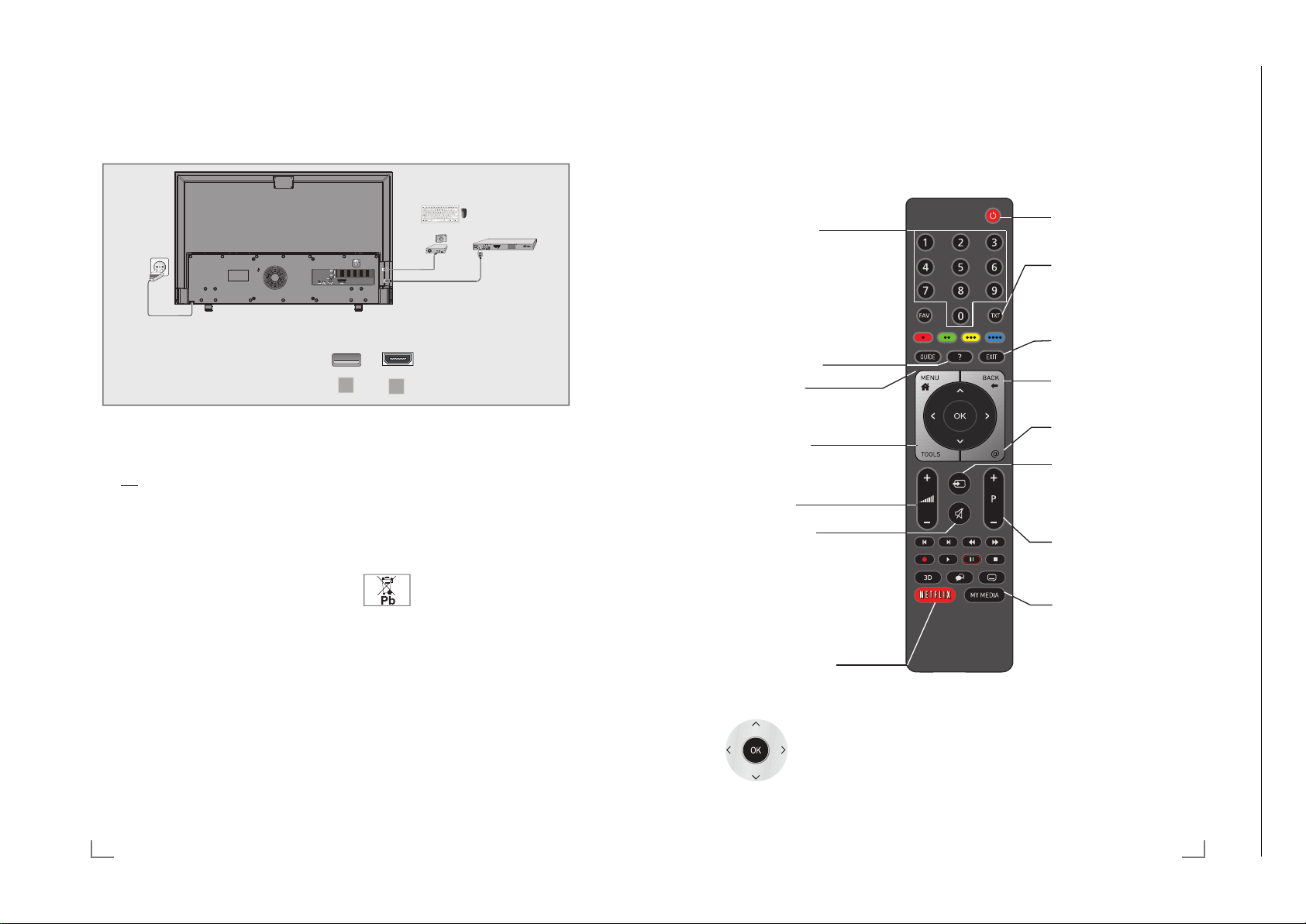
Bedienhinweise Dieses Kapitel enthält Auszüge aus der Bedienungsanleitung. Weitergehende Informationen entnehmen Sie bitte der gerätespezifischen Bedienungsanleitung, die Sie unter www.grundig.de, Menüpunkt Downloads/Bedienungsanlei-
tungen herunterladen können.
Chassis MKGRUNDIG Service
1 - 7
ANSCHLIESSEN/VORBEREITEN
A
Externe Datenträger anschließen
(Buchsen A)
1 Buchse »USB 3.0« des Internet TV und entsprechende
Buchse des Datenträgers (externe Festplatte) mit einem
USB-Kabel verbinden;
oder
USB-Stecker des USB-Memory Sticks in eine der Buchsen
»USB1« oder »USB2 (HDD)« des Internet TV stecken.
Hinweise:
7
Die Buchsen »USB1« oder »USB2 (HDD)« des Internet
TV liefern gemäß USB-Spezifikationen maximal 500 mA
Strom. Externe Festplatten, die mehr Strom benötigen, dür-
fen daher nur an die Buchse »USB 3.0« des Internet TV
angeschlossen w
7
An den Buchsen »USB« kann auch eine USB-Tastatur mit
Maus für die Bedienung des WebBrowsers angeschlossen
werden.
erden.
BluRay-Player oder Spielekonsole
anschließen (Buchsen B)
1 Buchsen »HDMI1 (MHL)«, »HDMI2« , »HDMI3«,
oder »HDMI4 (ARC)« des Internet TV und die entspre-
chenden HDMI-Buchse des BluR
Spielekonsole mit einem handelsüblichen HDMI-Kabel
verbinden.
ay-Players oder der
Netzkabel anschließen
1 Stecker des Netzkabels in eine Steckdose stecken.
Hinweis:
7
Stecken Sie den Netzstecker des Ge rätes erst dann in die
Steckdose, wenn Sie die externen Geräte und die Anten-
ne an geschlossen haben!
7
Verwenden Sie keine Adapterstecker und Verlängerungs-
kabel, die nicht den geltenden Sicherheitsnormen ent-
sprechen und nehmen Sie auch keinen Eingriff an dem
Netzkabel vor.
6
DEUTSCH
Batterien in die Fernbedienung einlegen
1 Batteriefach öffnen, dazu Deckel abnehmen.
2 Batterien einlegen (2 x Typ Micro, bzw. R03 oder AAA,
,5 V). Dabei Polung beachten, im Batteriefachboden
1
markiert.
3 Batteriefach schließen.
Hinweis:
7
Wenn das Internet TV auf die Fernbedienbefehle nicht
mehr richtig reagiert, können die Batterien verbraucht
sein. Verbrauchte Batterien unbedingt entfernen.
7
Für Schäden, die durch ausgelaufene Batterien entstehen,
kann nicht gehaftet werden.
Umwelthinweis:
7
Dieses Symbol auf Akkus/Batterien oder an
stimmten Akku/ Batterien kann dieses Symbol durch ein
chemisches Symbol ergänzt werden. Symbole für Quecksilber (Hg) oder Blei (Pb) werden angegeben, wenn Akkus/Batterien mehr als 0,0005 % Quecksilber oder mehr
als 0,004 % Blei enthalten.
Die Akkus/Batterien – auch schwermetallfreie – dür-
fen nicht im Hausmüll entsorgt werden. Verbrauchte
Batterien müssen in die Altbatteriesammelgefäße bei
Handel und öffentlich-rechtlichen Entsorgungs trägern gegeben werden. Erkundigen Sie sich nach den jeweiligen
Entsorgungsvorschriften an Ihrem Wohnort.
--------------------------------------------------------------
B
der Verpackung weist darauf hin, dass der
Akku/die Batterie nicht mit dem regulären
Hausmüll entsorgt werden darf. Bei be-
AUF EINEN BLICK
-------------------------------------------------------------------------------------------------------------
Die Fernbedienung – Hauptfunktionen
Einschalten aus Stand-by.
Informationen einblenden.
Hauptmenü aufrufen.
TOOLS Menü aufrufen.
Lautstärke ändern.
Ton ein und ausschalten.
Netflix Applikationen aufrufen.
Navigieren in den Menüs
Bewegen den Cursor in den Menüs nach
oben und unten.
Bewegen den Cursor in den Menüs nach
links und rechts.
Aktiviert verschiedene Funktionen und speichert Funktionen/Einstellungen.
Ein- und Ausschalten (Stand-by).
Umschalten zwischen
Videote
xt- und TV-Betrieb.
Menüs und Applikationen beenden.
In den Menüs eine Menüebene zurück
schalten.
Quick Apps Menü aufrufen und
wieder abschalten.
Menü für AV-Programmplätze.
Anschließend mit »
len und mit »OK« bestätigen.
Einschalten aus S
Menü »Medienplayer« aufrufen.
« oder »>« wäh-
<
tand-by.
DEUTSCH
7
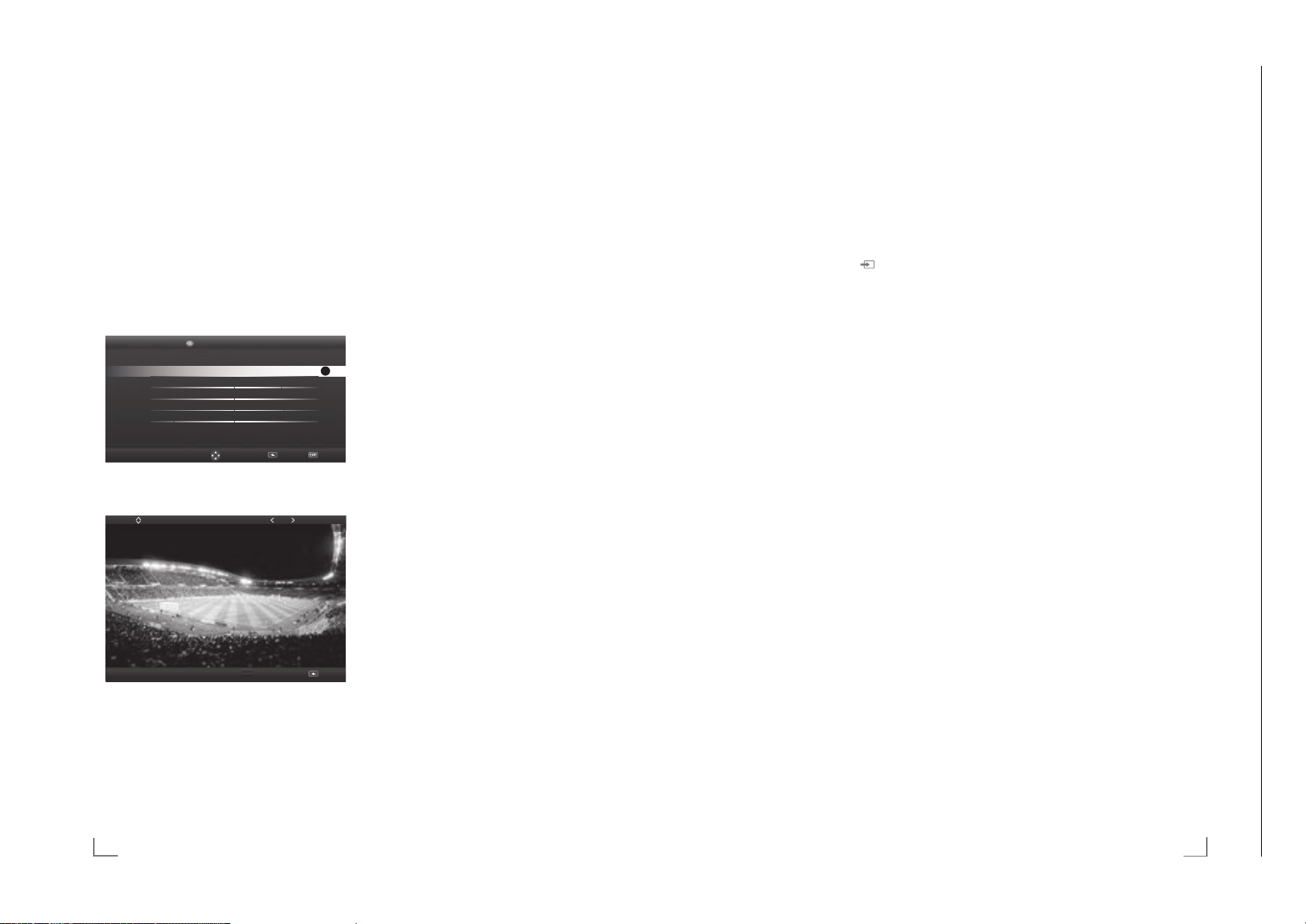
AUF EINEN BLICK
Chassis MKGRUNDIG Service
1 - 8
-------------------------------------------------------------------------------------------------------------
MONITOR-BETRIEB
--------------------------------------------------------------------------------------------------------
Die Navigation in den Menüs
Mit dem Haupt- und den Untermenüs Ihres Internet TV können
Sie viele Funktionen wählen und alle notwendigen Einstellung
durchführen.
Aufgerufen wird das Hauptmenü mit »MENU«, die verschiedenen Menüpunkte wählen Sie mit »
wird der jeweilige Menüpunkt aktiviert.
Die notwendigen Einstellungen wählen Sie mit »
mit »OK« wird die jeweilige Einstellung aktiviert.
Eine Menüebene zurück schalten Sie mit »BACK <«, das
Menü oder die Funktion schalten Sie mit »EXIT« ab.
Beispiel, Bildmodus einstellen
1 Menü mit »MENU« aufrufen.
– Das Hauptmenü wird eingeblendet.
2 Menüpunkt »Einstellungen« mit »OK« aktivieren.
3 Menüpunkt »Bildeinstellungen« mit »OK« aktivieren.
– Das Menü »Bildeinstellungen« wird eingeblendet.
< TV-Einstellungen Toneinstellungen >
4 Benötigte Zeile »Bildmodus« mit »
und mit »OK« bestätigen.
5 Bildmodus mit »
Bildmodus
6 Eine Menüebene zurückschalten mit »BACK <« oder
Einstellung mit »EXIT« beenden.
Bildeinstellungen
Bildformat 16:9
Bildmodus Natürlich
Hintergrundbeleuchtung Eco
Erweitert
Bild-Standardeinstellungen wählen
« oder »>« ein stellen.
<
« oder »<«, mit »OK«
>
V
« oder »Λ«,
OK
Zurück BeendenWählen
V
« oder »Λ« wählen
Scharf
Zurück
Die Bedienelemente des Internet TV
ON • OFF Netzschalter, schaltet das Internet TV in
Multifunktionsschalter
Mit dem Multifunktionsschalter »
nen Sie verschiedene Einstellungen durchführen.
Es dürfen keine Menüeinblendungen am Bildschirm sichtbar
sein.
Schalter eindrücken, schaltet das Internet TV aus Stand-
by ein.
Im Betrieb: Schalter eindrücken, blendet das Navigati-
onsmenü ein.
Schalter nach oben/unten bewegen, wählt die ge-
wünschte Menüzeile:
– Lautstärkeeinstellung.
– AV-Programmplätze wählen.
– In Stand-by schalten.
Funktion/Einstellung durch Eindrücken aufrufen.
Schalter nach oben/unten bewegen, wählt die Funktion/
Einstellung.
Bereitschaft (Stand-by) oder aus.
8/I/SEL« am Internet TV kön-
Grundfunktionen
Ein- und Ausschalten
1 Internet TV mit dem Netzschalter »ON • OFF« in
Bereitschaft (Stand-by) schalten.
2 Internet TV mit »
Bereitschaft (Stand-by) einschalten.
3 Internet TV mit »
4 Internet TV mit dem Netzschalter »ON
schalten.
AV-Programmplätze wählen
1 Menü »Signalquelle auswählen« mit » « aufrufen.
2 Gewünschten AV-Programmplatz mit »
wählen und mit »OK« bestätigen.
Hinweis:
7
Die Bezeichnung der AV-Programmplätze können geändert werden (siehe „Langanleitung”).
Lautstärke ändern
1 Lautstärke mit »
Ton aus- und einschalten
1 Ton mit »p« stummschalten und wieder ein- schalten.
Informationen einblenden
Informationen zum Programm werden bei jedem Umschalten
automatisch eingeblendet.
1 Informationen manuell einblenden, dazu »?« wiederholt
drück
– Die Einblendung erlischt nach kurzer Zeit automatisch.
Bildeinstellungen
1 Menü mit »TOOLS« aufrufen.
2 Zeile »Bildmodus« mit »
3 Gewünschte Bildeinstellung mit »
Hinweis:
7
Die Bildeinstellung »Spiel« kann nur in den Modi »HDMI«,
»COMPONENT« und »PC« ausgewählt werden.
4 Menü mit »EXIT« abschalten.
Toneinstellungen
1 Menü mit »TOOLS« aufrufen.
2 Zeile »Klangeffekt« mit »
3 Gewünschte Toneinstellung mit »
4 Menü mit »EXIT« abschalten.
8«, »1…0« oder »P+« oder »P-« aus
8« in Bereitschaft (Stand-by) schalten
« ändern.
o –
+
en.
V
« oder »Λ« wählen.
V
« oder »Λ« wählen.
• OFF« aus-
« oder »>«
<
«, »>« wählen.
<
« oder »>« wählen.
<
Zoomfunktion
Mit dieser Funktion können Sie das Bild nach Wunsch vergrößern.
1 Menü mit »TOOLS« aufrufen.
2 Zeile »Zoom« mit »
be stätigen.
3 Den Zoomfaktor mit »
be stätigen.
4 Zum Verschieben des Bildes »
Bild mit »
5 Zurückschalten zum Menü »Zoom« mit »BACK <«.
6 Menü mit »EXIT« abschalten.
Abschaltzeit eingeben
Im Menü »Abschalttimer« kann für das Internet TV eine Abschaltzeit eingegeben werden. Das Internet TV schaltet nach
Ablauf der eingestellten Zeit in Bereitschaft (Stand-by).
1 Menü mit »TOOLS« aufrufen.
2 Zeile »Abschalttimer« mit »
3 Gewünschte Ausschaltzeit mit »
Hinweis:
7
Funktion abschalten, dazu die Ausschaltzeit mit »<« oder
« auf »Aus« stellen.
»
>
4 Menü mit »EXIT« abschalten.
V
« oder »Λ« wählen und mit »OK«
« oder »>« wählen und mit »OK«
<
« (rot) drücken und das
V
«, »Λ«, »<« oder »>« verschieben.
y
V
« oder »Λ« wählen.
« oder »>« eingeben.
<
8
DEUTSCH
DEUTSCH
9
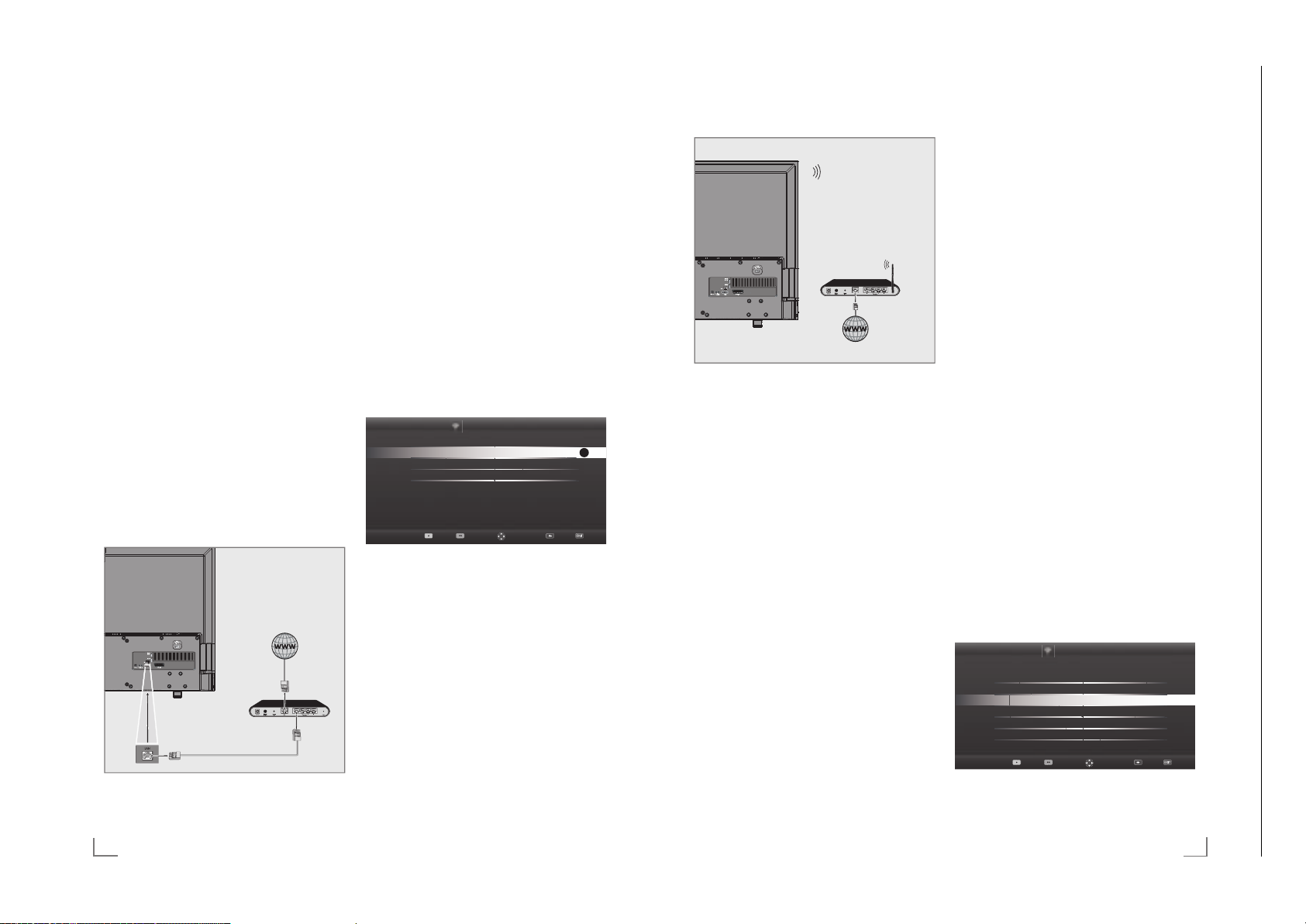
NETZWERK INSTALLATION
Chassis MKGRUNDIG Service
1 - 9
--------------------------------------------------------------------------------
NETZWERK INSTALLATION
--------------------------------------------------------------------------------
Um die Funktionen „GRUNDIG AppLICATION store“ und
„Betrieb mit Digitalen Medien Server“ anzuwenden, müssen
Sie das Internet TV an Ihrem Heimnetzwerk mit Internetzugang
anschließen und anmelden.
Wenn Sie das Internet TV am Heimnetzwerk angemeldet
haben, können Sie es auch von einem Apple iPhone oder
einem Android Smartphone fernbedient werden. Die Möglichkeiten sind abhängig vom Funktionsumfang des Internet
TV. Voraussetzung dafür ist, Sie laden die kostenlose Applikation »GRUNDIG TV Remote« vom Apple App Store oder vom
Google Play (Android Market) und installieren diese auf Ihrem
Apple iPhone/Smartphone.
Internet TV am Heimnetzwerk anschließen und anmelden
Sie können Ihr Internet TV über eine LAN-Verbindung oder
ohne Kabel über WLAN mit dem Heimnetzwerk verbinden.
Wenn Sie eine LAN-Verbindung verwenden, lesen Sie im Kapitel „LAN-Verbindung zum Heimnetzwerk” auf dieser Seite
weiter;
wenn Sie WLAN benutzen wollen, folgen Sie der Beschreibung im Kapitel „Betrieb über WLAN” ab Seite 11.
Hinweis:
7
Die folgenden Kapitel beschreiben die Anmeldung am
Heimnetzwerk, wenn Sie diese noch nicht bei der „Erstinstallation“ durchgeführt haben.
LAN-Verbindung zum Heimnetzwerk
LAN-Kabel anschließen
1 Ausgangsbuchse des Routers mit handelsüblichen LAN-
Kabel an die Buchse »LAN« des Internet TV anschließen.
Hinweis:
7
Das LAN-Kabel ist nicht im Lieferumfang enthalten.
Anmeldung am Router für den LAN-Betrieb
Sie haben zwei Möglichkeiten, Ihr Internet TV am Heimnetzwerk anzumelden.
A Die automatische Anmeldung,
dabei werden alle notwendigen Einstellungen (»IP Ad-
resse«, »DNS«, »Netzmaske« und »Gateway«) vom Rou-
ter automatisch vergeben.
B Die manuelle Anmeldung,
hier müssen alle notwendigen Einstellungen (»IP Ad-
resse«, »DNS«, »Netzmaske« und »Gateway«) von Hand
eingegeben werden.
Die automatische Anmeldung
Die meisten Heimnetze sind dynamisch. Wenn Sie ein dynamisches Netzwerk verwenden, benötigen Sie einen DSL Router,
der DHCP unterstützt.
Bei dynamischen Heimnetzen werden die Daten für IP Adresse, Netzwerkmaske und Gateway vom Router automatisch
zugewiesen. Manuelle Einstellungen sind nicht notwendig.
1 Menü mit »MENU« aufrufen.
2 Menüpunkt »Einstellungen« mit »OK« aktivieren.
3 Menüpunkt »Netzwerkkonfiguration« mit »
wählen und mit »OK« bestätigen.
– Das Menü »Netzwerkkonfiguration« wird eingeblen-
det.
Timeranwendungen Einstellungen
Verbindungstyp ändern Kabel
Netzwerkkonfiguration Auto
Erweitert
4 Zeile »Verbindungstyp ändern« mit »V« oder »Λ«
wählen und mit »OK« bestätigen.
5 Die Option »Kabel« mit »
»OK« bestätigen.
6 Zeile »Netzwerkkonfiguration« mit »
len und die Option »Auto« mit »
7 Anmeldung an das Heimnetzwerk mit »
– Die Meldung »Verbinde... Bitte warten« wird einge-
blendet.
8 Wenn die Meldung erlischt, mit »
dung zum Netzwerk prüfen.
– Anzeige: »Testen ... Bitte warten«, nach erfolgreicher
Anmeldung: »Verbindung mit Gateway: Erfolgreich«
und »Internetverbindung: Erfolgreich«.
Netzwerkkonfiguration
« oder »>« wählen und mit
<
<
9 Einstellung mit »EXIT« beenden.
Hinweis:
7
Wenn die IP Adresse nicht automatisch vergeben wird,
setzen Sie die Einstellung im Kapitel „Die manuelle Anmeldung“ fort, siehe „Langanleitung“.
« oder »<«
>
Zurück BeendenVerbinden Testen Wählen
V
« oder »Λ« wäh-
« oder »>« wählen.
« (rot) starten.
y
« (grün) die Verbin-
yy
OK
Betrieb über WLAN
1 Das Gerät ist mit einem eingebautem WLAN Modul für
die Verbindung zum Heimnetzwerk ausgestattet.
Hinweise:
7
Das WLAN Modul unterstützt das Datenübertragungsprotokoll nach IEEE 802.11B/G und N.
Um Videostörungen zu vermeiden, empfehlen wir – wenn
vom Router unterstützt – den Standard IEEE 802.11N zu
verwenden.
Die beste Bildqualität bei HD Videowiedergabe erhalten
Sie nur über eine LAN-Verbindung.
7
Wenn Sie einen Router verwenden, der den Standard
IEEE 802.11B/G unterstützt, kann die Qualität der Videowiedergabe, verglichen zum Standard IEEE 802.11N,
geringer sein. Die Ursache ist die geringere Datentransferrate des Standards IEEE 802.11B/G.
7
Die Wiedergabequalität beim Betrieb mit einer DLNAApplikation und mit der Smart Inter@ctive 3.0 Funktion ist
davon abhängig, wieviele Benutzer das kabellose Heimnetz gleichzeitig nutzen.
7
Wir empfehlen, während des Betriebes mit der Smart
Inter@active TV 3.0 Funktion andere Geräte im Heimnetzwerk abzuschalten, um unnötigen Datenverkehr zu
vermeiden.
7
Stellen Sie den Router an einer erhöhten Position auf, um
die Empfangsqualität des WLAN Moduls zu verbessern.
7
Die Empfangsqualität beim drahtlosen Betrieb ist abhängig vom Router und dem Abstand zwischen Router und
Internet TV sowie dem Digitalen Media Server (DMS).
Anmeldung am Router für den WLANBetrieb
Sie haben verschiedene Möglichkeiten, Ihr Internet TV am
Heimnetzwerk anzumelden.
A Die automatische Anmeldung,
dabei werden alle notwendigen Einstellungen (»IP Adresse«, »DNS«, »Netzmaske« und »Gateway«) vom Router
automatisch vergeben.
Abhängig vom Router verwenden Sie:
– die Option „WPS-PBC“ (Push Button Configuration);
– die Anmeldung mittels WPS-PIN;
– die Anmeldung mit Eingabe des Netzwerk-Kennwortes.
B Die manuelle Anmeldung,
hier müssen alle notwendigen Einstellungen (»IP Ad-
resse«, »DNS«, »Netzmaske« und »Gateway«) von Hand
eingegeben werden.
Voraussetzungen
Die meisten Heimnetze sind dynamisch, d.h. die Daten für IP
Adresse, Netzwerkmaske und Gateway wird vom Router automatisch zugewiesen.
Wenn Sie ein dynamisches Netzwerk verwenden, benötigen
Sie einen DSL Router, der DHCP unterstützt.
Die automatische Anmeldung mit „WPSPBC“ (Push Button Configuration)
Verwenden Sie diese Art der Anmeldung, wenn Ihr Router
„WPS-PBC“ unterstützt. Alle Sicherheitseinstellungen werden
automatisch übernommen.
1 Menü mit »MENU« aufrufen.
2 Menüpunkt »Einstellungen« mit »OK« aktivieren.
3 Menüpunkt »Netzwerkkonfiguration« mit »
wählen und mit »OK« bestätigen.
– Das Menü »Netzwerkkonfiguration« wird eingeblen-
det.
4 Zeile »Verbindungstyp ändern« mit »
wählen und mit »OK« bestätigen.
5 Die Option »Kabellos WPS« mit »
und mit »OK« bestätigen.
– Eine Abfrage wird eingeblendet.
6 Die Funktion »WLAN« mit »
7 Zeile »WPS-Typ« mit »
Option »Taste« mit »
Timeranwendungen Einstellungen
Verbindungstyp ändern Kabellos WPS
WiFi Ein
WPS-Typ
Netzwerk auswählen N/A
Netzwerkkonfiguration Auto
Erweitert
8 Anmeldung an das Heimnetzwerk mit »y« (rot) starten.
– Die Meldung »WPS-Taste an ...« wird eingeblendet.
« (grün) aktivieren.
yy
V
« oder »Λ« wählen und die
« oder »>« wählen.
<
Netzwerkkonfiguration
9 Am Router die WPS-Taste drücken.
« oder »<«
>
V
« oder »Λ«
« oder »>« wählen
<
Taste
Zurück BeendenVerbinden Testen Wählen
< >
10
DEUTSCH
DEUTSCH
11
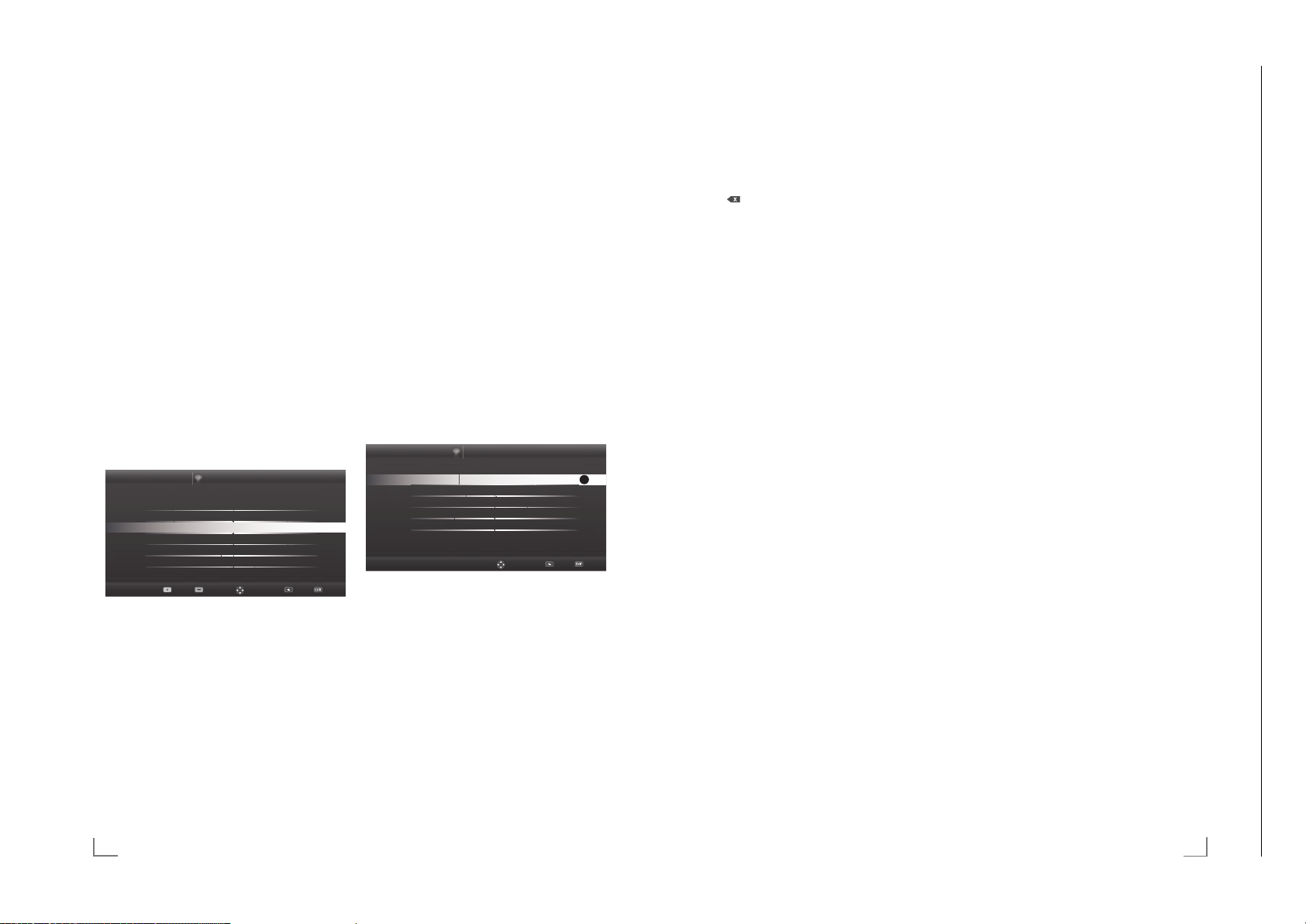
NETZWERK INSTALLATION
Chassis MKGRUNDIG Service
1 - 10
--------------------------------------------------------------------------------
NETZWERK INSTALLATION
--------------------------------------------------------------------------------
10 Die Meldung mit »yy« (grün) bestätigen.
– Die Meldung »Verbindung mit Gateway: Erfolgreich«
wird eingeblendet.
11 Wenn die Meldung erlischt, mit »
dung zum Netzwerk prüfen.
– Anzeige: »Testen ... Bitte warten«, nach erfolgreicher
Anmeldung »Verbindung mit Gateway: Erfolgreich«
und »Internetverbindung: Erfolgreich«.
« (grün) die Verbin-
yy
12 Einstellung mit »EXIT« beenden.
Die automatische Anmeldung mit WPS-PINEingabe
Verwenden Sie diese Art der Anmeldung, wenn Ihr Router die
WPS-PIN-Eingabe unterstützt. Alle Sicherheitseinstellungen
werden automatisch übernommen.
1 Menü mit »MENU« aufrufen.
2 Menüpunkt »Einstellungen« mit »OK« aktivieren.
3 Menüpunkt »Netzwerkkonfiguration« mit »
wählen und mit »OK« bestätigen.
– Das Menü »Netzwerkkonfiguration« wird eingeblen-
det.
4 Zeile »Verbindungstyp ändern« mit »
wählen und mit »OK« bestätigen.
5 Die Option »Kabellos WPS« mit »
und mit »OK« bestätigen.
– Eine Abfrage wird eingeblendet.
6 Die Funktion »WLAN« mit »
7 Zeile »WPS-Typ« mit »
Option »PIN« mit »
Timeranwendungen Einstellungen
Verbindungstyp ändern Kabellos WPS
WiFi Ein
WPS-Typ
Netzwerk auswählen N/A
Netzwerkkonfiguration Auto
Erweitert
8 Zeile »Netzwerk auswählen« mit »V« oder »Λ« wählen
und mit »OK« bestätigen.
– Das Menü »Netzwerk auswählen« wird eingeblendet,
die vorhandenen Netzwerke werden gesucht und
angezeigt.
9 Das gewünschte Netzwerk mit »
wählen und mit »OK« bestätigen.
– Die zur Anmeldung am Router benötigte PIN wird
angezeigt (8 Stellen).
Hinweis:
7
Entnehmen Sie der Bedienungsanleitung des Routers, wie
die PIN mittels PC eingegeben wird.
10 Die PIN mit dem PC am Router eingeben (z.B. AVM
x: Menüpunkt WLAN-Einstellungen … WPS)
FRITZ!Bo
und speichern.
« (grün) aktivieren.
yy
V
« oder »Λ« wählen und die
« oder »>« wählen.
<
Netzwerkkonfiguration
« oder »<«
>
V
« oder »Λ«
« oder »>« wählen
<
PIN
Zurück BeendenVerbinden Testen Wählen
V
«, »Λ«, »<« oder »>«
< >
Hinweis:
7
Die PIN muss innerhalb von 2 Minuten eingegeben werden. Ist dies nicht der Fall, wird die Verbindung zwischen
Internet TV und Router abgebrochen.
11 Anmeldung an das Heimnetzwerk mit »
starten.
– Die Meldung »Verbindung mit Gateway: Erfolgreich«
wird eingeblendet.
12 Wenn die Meldung erlischt, mit »
dung zum Netzwerk prüfen.
– Anzeige: »Testen ... Bitte warten«, nach erfolgreicher
Anmeldung »Verbindung mit Gateway: Erfolgreich«
und »Internetverbindung: Erfolgreich«.
« (grün)
yy
« (grün) die Verbin-
yy
13 Einstellung mit »EXIT« beenden.
Die automatische Anmeldung mit Eingabe
des Netzwerk-Kennwortes
Verwenden Sie diese Art der Anmeldung, wenn Ihr Router
„WPS-PBC“ oder die WPS-PIN-Eingabe nicht unterstützt.
1 Menü mit »MENU« aufrufen.
2 Menüpunkt »Einstellungen« mit »OK« aktivieren.
3 Menüpunkt »Netzwerkkonfiguration« mit »
wählen und mit »OK« bestätigen.
– Das Menü »Netzwerkkonfiguration« wird eingeblen-
det.
4 Zeile »Verbindungstyp ändern« mit »
wählen und mit »OK« bestätigen.
Timeranwendungen Einstellungen
Verbindungstyp ändern Kabellos
WLAN Aus
Netzwerk auswählen
Netzwerkkonfiguration Auto
Erweitert
5 Die Option »Kabellos« mit »<« oder »>« wählen und mit
»OK« bestätigen.
– Eine Abfrage wird eingeblendet.
6 Die Funktion »WLAN« mit »
7 Zeile »Netzwerkkonfiguration« mit »
len und die Option »Auto« mit »
8 Die Zeile »Netzwerk auswählen« mit »
wählen und mit »OK« bestätigen.
– Das Menü »Netzwerk auswählen« wird eingeblendet,
die vorhandenen Netzwerke werden gesucht und
angezeigt.
9 Das gewünschte Netzwerk mit »
wählen und mit »OK« bestätigen.
– Das »Kennwort« Menü wird eingeblendet.
Hinweis:
7
Damit sich das Internet TV am Heimnetzwerk anmelden
kann, muss der Netzwerkname (SSID) ausschließlich
ASCII Zeichen beinhalten.
Netzwerkkonfiguration
« (grün) aktivieren.
yy
<
« oder »<«
>
V
« oder »Λ«
N/A
Zurück BeendenWählen
V
« oder »Λ« wäh-
« oder »>« wählen.
V
« oder »Λ«
V
«, »Λ«, »<« oder »>«
OK
10 Das erste Zeichen/Ziffer des benötigten Kennworts mit
V
«, »Λ«, »<« und »>« wählen und mit »OK« zur
»
nächsten Eingabestelle schalten.
– Mit »Shift« ° »OK« kann zwischen Großbuchsta-
ben/Nummer
umgeschaltet werden.
– Zum Löschen von Zeichen/Ziffern die Schaltfläche
»
11 Kennwort mit »
– Die Meldung »Verbinde... Bitte warten« wird einge-
blendet.
12 Wenn die Meldung erlischt, mit »
dung zum Netzwerk prüfen.
– Anzeige: »Testen ... Bitte warten«, nach erfolgreicher
Anmeldung »Verbindung mit Gateway: Erfolgreich«
und »Internetverbindung: Erfolgreich«.
n und Kleinbuchstaben/Sonderzeichen
« wählen und mit »OK« bestätigen.
« (grün) bestätigen.
yy
« (grün) die Verbin-
yy
13 Einstellung mit »EXIT« beenden.
Hinweis:
7
Wenn die IP Adresse nicht automatisch vergeben wird,
setzen Sie die Einstellung im Kapitel „Die manuelle Anmeldung“ fort, siehe „Langanleitung“.
12
DEUTSCH
DEUTSCH
13
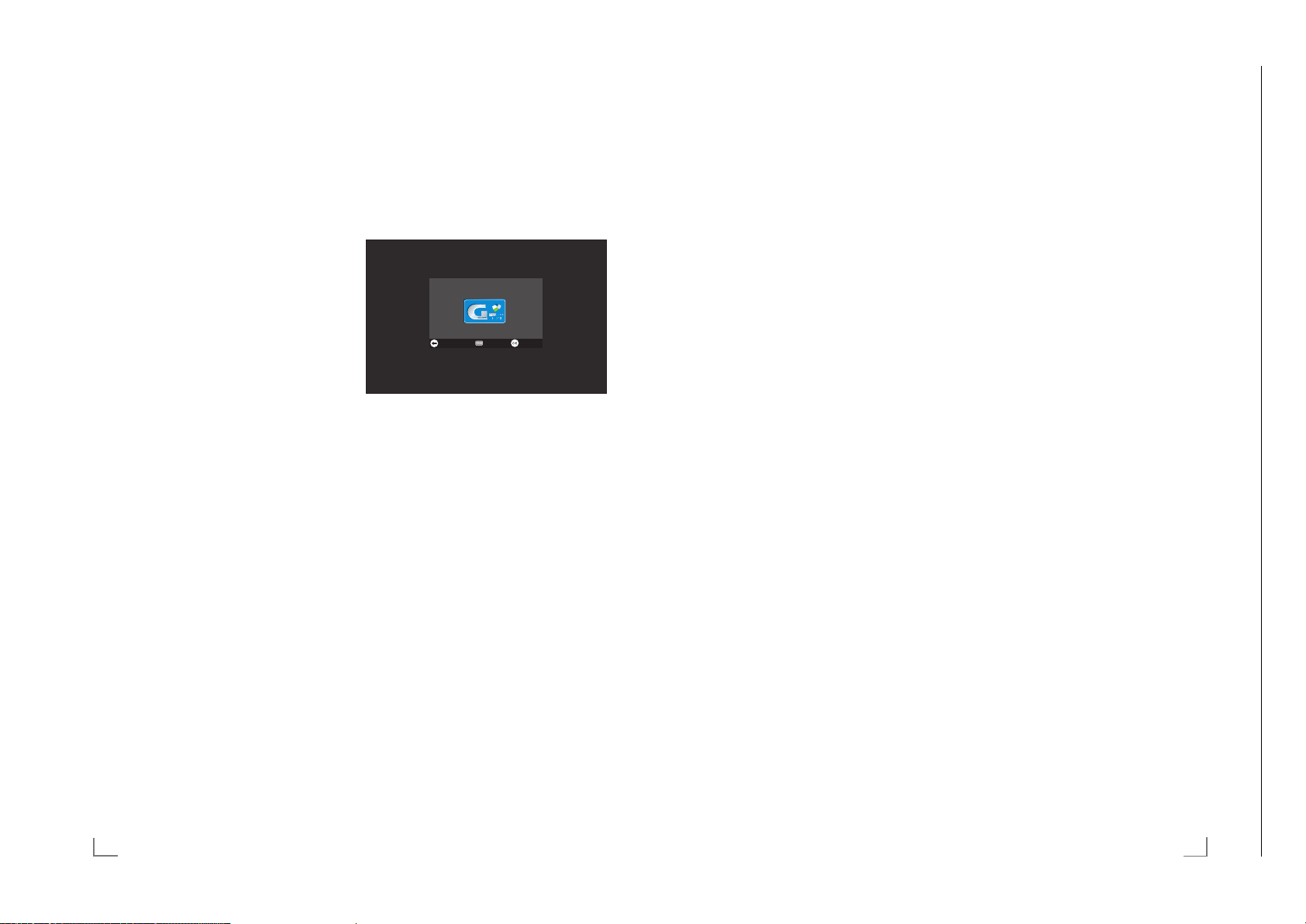
SMART INTER@ACTIVE TV 3.0 FUNKTIONEN
Chassis MKGRUNDIG Service
1 - 11
----------------------
SMART INTER@ACTIVE TV 3.0 FUNKTIONEN
----------------------
Smart Inter@active TV 3.0 Applikationen
Die Option „Smart Inter@active TV 3.0” Ihres Internet TV bietet Ihnen den Zugang zum Internet, wenn das Internet TV an
Ihrem Heimnetzwerk mit Internetzugang angeschlossen ist.
Sie können die verschiedensten Applikationen aus dem Internet oder dem GRUNDIG AppLICATION store abrufen, über
das Internet telefonieren, Videos betrachten, Bilder ansehen
und soziale Netzwerke besuchen. Des Weiteren können Sie
z. B. nach Sportmeldungen suchen, den Wetterbericht abrufen
und nach Ärzten und Apotheken suchen.
Hinweise:
7
Die Verfügbarkeit der Applikationen und ihr Inhalt kann
von Land zu Land unterschiedlich sein.
7
Mit „Smart Inter@active TV 3.0” können keine Dateien
heruntergeladen und gespeichert werden. Ein „Upload“
von Dateien auf eine Web-Seite wird nicht unterstützt.
„Add-ons“ können nachträglich nicht installiert werden,
mit Ausnahme der Applikationen aus dem GRUNDIG AppLICATION store.
7
Grundig ist nicht für den Inhalt und die Qualität des Inhaltes der Applikationen verantwortlich. Dies unterliegt der
Verantwortung des jeweiligen Anbieters.
7
Lokale und Globale Applikationen unterliegen einem begrenzten Anwendungszeitraum durch die Diensteanbieter.
Die Diensteanbieter können Ihre Applikationen uneingeschränkt ändern, einschränken, erweitern und entfernen.
Grundig hat auf diese Änderungen keinen Einfluss.
7
Grundig behält sich alle Rechte zum Ändern, Einschränken,
Erweitern und Entfernen der Internet Applikationen vor.
7
Bei verschiedenen Applikationen kann es notwendig sein,
über die Homepage der Applikationen einen separaten
Zugangscode anzufordern. Wenn Sie mit Ihrem Internet
TV diese Homepage anwählen, kann es sein, dass der
Inhalt nicht durch das Internet TV unterstützt wird.
Das Menü »SMART INTER@CTIVE 3.0« anwählen
1 Menü mit »MENU« aufrufen.
2 Menüpunkt »Applications Store« mit »
wählen und mit »OK« bestätigen.
– Das Anmeldemenü wird eingeblendet.
Hinweise:
7
Im „normalen“ Internet TV-Betrieb kann das Menü »Meine
Apps« mit »@« aufgerufen und wieder abgeschaltet werden.
7
Wenn Sie eine Applikation starten und das Internet TV
ist nicht mit dem Internet verbunden, wird eine Meldung
eingeblendet.
Ist eine Internetverbindung eingerichtet, jedoch keine »IP
Adresse« vergeben, kann die Applikation auch nicht angezeigt werden.
Überprüfen Sie in diesem Fall die Netzwerkverbindung,
siehe Kapitel auf den Seiten 10 oder 11.
7
Das Navigieren in den Menüs und wie Sie den Zugang zu
den Applikationen einrichten, finden Sie in den nächsten
Kapitel.
« oder »<«
>
USB Tastatur und Maus
An beiden Buchsen »USB« und an Buchse »USB3.0« kann
eine USB-Tastatur mit Maus für die Bedienung des WebBrowsers angeschlossen werden.
Die Tastatur muss dem USB-Standard entsprechen. Eine Tasta-
tur, die einen Treiber benötigt, kann nicht verwendet werden.
Navigieren und Texteingabe bei der Anmeldung
1 Menü »Meine Apps« mit »@« aufrufen.
– Das Anmeldemenü wird eingeblendet.
Willkommen bei
Um Smart Apps vollständig nutzen zu
können, müssen Sie sich registrieren.
hEHUVSULQJHQ $QPHOGHQ 5HJLVWULHUHQ
2 Registrierung mit »OK« starten.
3 Benötigtes Textfeld mit »
und mit »OK« bestätigen.
– Die virtuelle Tastatur wird eingeblendet.
Hinweise zur Dateneingabe:
7
Benötigte Tastenbelegung (Sprache) der Tastatur mit »yy«
(grün) wählen.
7
Die Daten werden mit der virtuellen Tastatur eingeben.
Den benötigten Buchstaben/die Ziffer jeweils mit »
Λ
«, »<« und »>« wählen und mit »OK« bestätigen.
»
7
Zum Umschalten von Großbuchstaben auf Kleinbuchstaben die Schaltfläche »Shift« wählen und mit »OK«
tätigen.
bes
7
Mit »y« (rot) kann eine „Handytastatur“ eingeblendet
werden.
7
Das letzte Zeichen/die letzte Ziffer kann mit »
(blau) gelöscht werden. Mit »
te Eintrag gelöscht.
7
Ist die Eingabe für die Zeile komplett, muss sie „gesendet“
werden, dazu mit »
che »<« wählen und mit »OK« bestätigen.
Die Tastatur wird ausgeblendet.
V
«, »Λ«, »<« und »>« wählen
« (gelb) wird der gesam-
yyy
V
«, »Λ«, »<« und »>« die Schaltflä-
V
yyyy
Zugang zu GRUNDIG AppLICATION store
einrichten
Wenn Sie die Function »GRUNDIG appLICATION store« zum
ersten Male benutzen, sollten Sie einen persönlichen Zugang
einrichten. Durch diese Registrierung erhalten Sie vielfältige Informationen zu den Grundig Applikationen.
1 Menü »Meine Apps« mit »@« aufrufen.
– Das Anmeldemenü wird eingeblendet.
2 Registrierung mit »OK« starten.
3 Name und Vorname eingeben:
Textfeld mit »
»OK« bestätigen. Daten eingeben, nach der Eingabe
mit »
wählen und mit »OK« bestätigen.
Zur nächsten Eingabezeile im gleichen „Reiter“ mit »
schalten und Tastatur mit »OK« einblenden.
Zum nächsten „Reiter“ mit »
Tastatur mit »OK« einblenden.
Hinweis:
7
Zum vorherigen „Reiter“ kann mit »y« (rot) geschaltet
werden.
4 E-Mail Adresse eingeben:
Daten eingeben, nach der Eingabe mit »
und »
bestätigen.
Zum nächsten „Reiter“ mit »
Tastatur mit »OK« einblenden.
5 Kennwort eingeben und Kennwort bestätigen:
Daten eingeben, nach der Eingabe mit »
und »
bestätigen.
«,
Zur nächsten Eingabezeile im gleichen „Reiter“ mit »
schalten und Tastatur mit »OK« einblenden.
Zum nächsten „Reiter“ mit »
Tastatur mit »OK« einblenden.
V
«, »Λ«, »<« und »>« wählen und mit
V
«, »Λ«, »<« und »>« die Schaltfläche »<«
« (blau) schalten und
yyyy
V
« die Schaltfläche »<« wählen und mit »OK«
>
yyyy
« die Schaltfläche »<« wählen und mit »OK«
>
yyyy
«, »Λ«, »<«
« (blau) schalten und
V
«, »Λ«, »<«
« (blau) schalten und
Bei GRUNDIG AppLICATION store anmelden
Wenn Sie das Internet TV auf die Werkseinstellung zurückgesetzen und bei diesem Reset das „Häkchen“ im Feld »Installierte Anwendungen speichern« nicht gesetzt haben, werden
alle Applikationen die zuvor installiert wurden wieder gelöscht.
Bei der Anwahl des Menüs »GRUNDIG appLICATION store«
wird das „Anmeldemenü“ eingeblendet. Melden Sie sich bitte
mit Ihrer E-Mail Adresse und Ihrem Passwort wieder an.
1 Menü »GRUNDIG appLICATION store« mit »@« aufrufen.
– Das Anmeldemenü wird eingeblendet.
2 Anmeldevorgang mit »
3 E-Mail Adresse eingeben:
V
«
Daten eingeben und Tastatur mit »<«. schließen.
Zur nächsten Eingabezeile mit »
mit »OK« einblenden.
4 Kennwort eingeben:
Daten eingeben und Tastatur mit »<«. schließen.
Hinweis:
7
Wurde das Kennwort vergessen »
Ein neues Kennwort wird nach kurzer Zeit an Ihre E-Mail
Adresse gesendet. Dieses Kennwort eingeben.
5 Eingaben mit »
6 Nutzungsbedingungen lesen und mit »OK« akzeptieren.
– Eine Information wird eingeblendet. Wählen Sie, ob
Ihre Applikationen wieder hergestellt werden sollen
oder nur die vorgegebenen Applikationen geladen
werden sollen.
7 Die gewünschte Zeile mit »
mit »OK« bestätigen
– Das Menü »GRUNDIG appLICATION store« wird
V
«
eingeblendet und die Standardapplikationen werden
geladen.
8 Nach kurzer Zeit wird eine Information angezeigt, diese
mit »OK« bestätigen.
yyyy
« (blau) starten.
yyyy
V
« schalten und Tastatur
« (blau) bestätigen.
V
« oder »Λ«, wählen und
« (gelb) drücken.
yyy
6 Aufstellort eingeben:
Daten eingeben, nach der Eingabe mit »
und »
« die Schaltfläche »<« wählen und mit »OK«
>
«
bestätigen.
– Die Meldung »Sie wurden ....« wird eingeblendet, die
Anmeldung war erfolgreich.
V
«, »Λ«, »<«
7 Telefonnummer eingeben (optional):
Daten eingeben, nach der Eingabe mit »
« die Schaltfläche »<« wählen und mit »OK«
und »
>
bestätigen.
8 Eingaben mit »
9 Nutzungsbedingungen lesen und mit »OK« akzeptieren.
– Das Menü »GRUNDIG appLICATION store« wird
eingeblendet und die Standardapplikationen werden
geladen.
« (blau) bestätigen.
yyyy
V
«, »Λ«, »<«
14
DEUTSCH
DEUTSCH
15
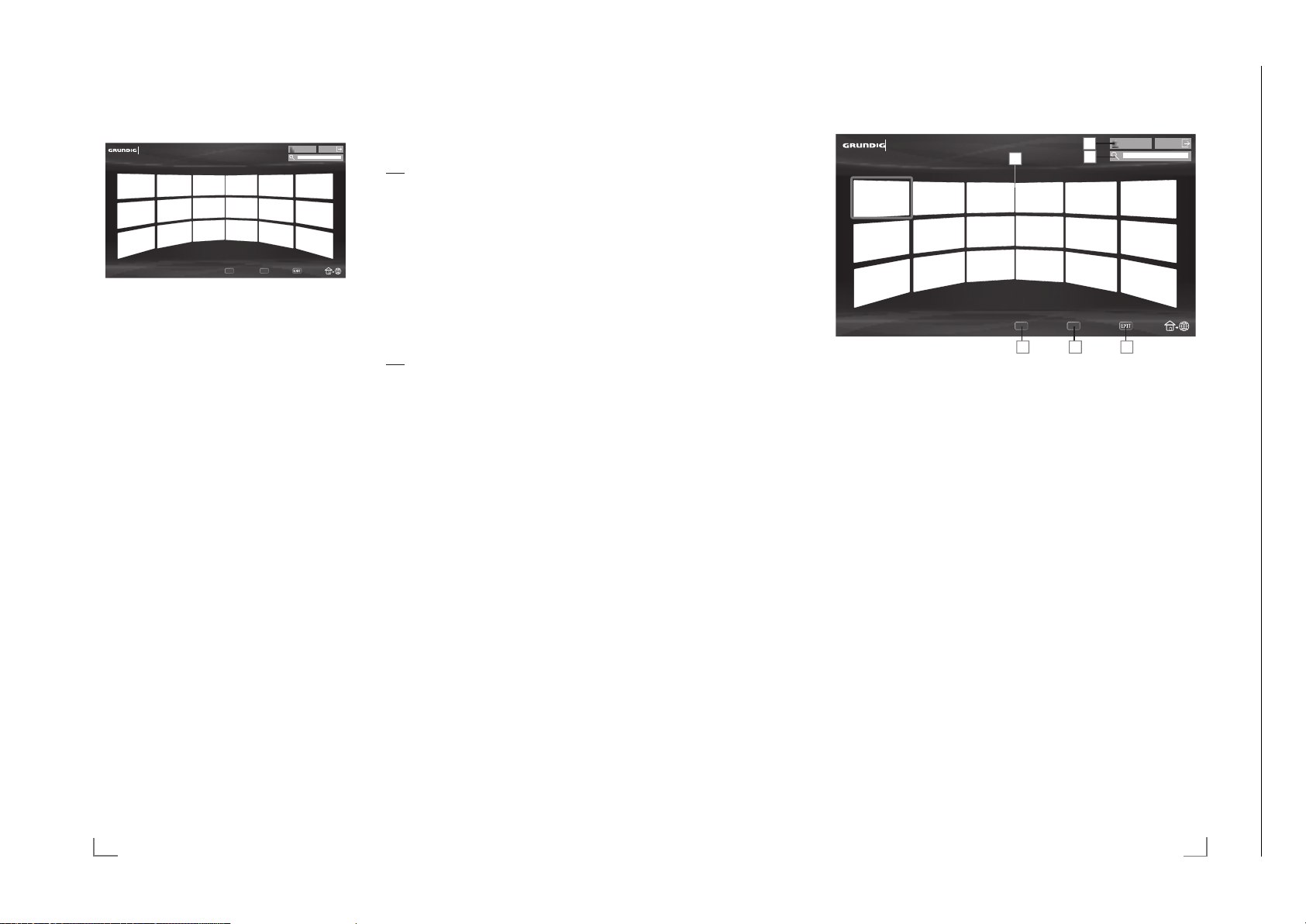
SMART INTER@ACTIVE TV 3.0 FUNKTIONEN
Chassis MKGRUNDIG Service
1 - 12
----------------------
SMART INTER@ACTIVE TV 3.0 FUNKTIONEN
----------------------
Applikationen auswählen
1 Menü »Meine Apps« mit »@« anwählen.
Meine Apps
Kategorien Werkzeuge Beenden
2 Gewünschte Applikation mit »V«, »Λ«, »<« und »>«
wählen und mit »OK« bestätigen.
– Das Hauptmenü der gewählten Applikation wird nach
kurzer Zeit eingeblendet.
Hinweise:
7
Wird die Funktion »GRUNDIG appLICATION store«
gewählt und das Internet TV hat keine Verbindung zum
Internet, wird ein Hinweis eingeblendet.
7
Besteht eine Netzwerkverbindung über LAN oder WLAN,
es wird jedoch keine IP-Adresse empfangen oder die Internetverbindung wird nicht hergestellt, kann die Funktion
»GRUNDIG appLICATION store« nicht gestartet weren.
Bitte die Netzwerkanschlüsse überprüfen, siehe Seite 10
oder 11.
Der GRUNDIG Online Store
Im GRUNDIG Online Store, der Ihnen Online angeboten
wird, finden Sie zahlreiche Applikationen, die Sie auf Ihrem
Internet TV installieren können.
Im Menü »GRUNDIG appLICATION Store« sind ab Werk einige Applikationen installiert.
Im GRUNDIG Online Store finden Sie eine große Auswahl
weiterer Applikationen, die Sie herunterladen können.
1 Menü »Meine Apps« mit »@« anwählen.
2 Den Grundig Online Store anwählen, dazu die Schaltflä-
che »Online S
und mit »OK« bestätigen.
– Der »Grundig Online Store« wird eingeblendet.
tore« mit »
V
«, »Λ«, »<« und »>« wählen
2QOLQH6WRUH
Applikationen herunterladen und installieren
1 Im Menü »Online Applikationen« die gewünschte Kate-
gorie der Applikationen mit »
« zu den Applikationen schalten;
mit »
>
oder
gewünschte Applikation mit den Ziffertasten wählen:
– »1« – »Sehr beliebt«,
– »2« – »Höchst bewertet«,
– »3« – »Veröffentlichungsdatum«;
oder
wenn gezielt nach einer Applikation gesucht werden soll,
»
« (grün) drücken und Suchbegriff über die virtuelle
yy
Tastatur eingeben.
2 Gewünschte Applikation mit »
wählen und mit »OK« bestätigen.
– Informationen zur Applikation werden eingeblendet.
3 Download mit »
– Die Applikation wird heruntergeladen und installiert.
4 Die Applikation mit »OK« starten;
oder
zum Download weiterer Applikationen »BACK <«
drück
yyyy
en.
V
« oder »Λ« wählen und
V
«, »Λ«, »<« und »>«
« (blau) starten.
Das Hauptmenü
1 Die Applikationen.
2 Schaltfläche zum Online
S
tore.
3 Suchleiste.
4 Wählt die Kategorien.
5 Wählt weitere Funktionen.
6 Beendet die Funktion.
Navigation im Hauptmenü
1 Mit »
« (rot) die Übersicht der Kategorien einblenden.
y
Gewünschte Kategorie mit »
2 Gewünschte Applikation mit »
wählen und mit »OK« bestätigen.
– Das Hauptmenü der gewählten Applikation wird nach
kurzer Zeit eingeblendet.
3 Die weitere Bedienung und mögliche Anwendungen
sind abhängig v
jeweiligen Applikation. Beachten Sie auch die Hinweise
in den Menüs.
on der Struktur in den Untermenüs der
« oder »>« wählen.
<
V
«, »Λ«, »<« und »>«
Meine Apps
2QOLQH6WRUH
Kategorien Werkzeuge Beenden
Wiedergabe und Zusatzfunktionen beim
Abspielen der Applikationen
Hinweis:
7
Einige Applikationen unterstützen nicht alle WiedergabeFunktionen, die Anwahl der Wiedergabe-Funktionen kann
voneinander abweichen.
1 Wiedergabe mit »
2 Wiedergabe-Pause mit »
3 Wiedergabe mit »
4 Während der Wiedergabe Bildsuchlauf mit »
4
« wählen.
»
5 Während der Wiedergabe das vorherige/nächste
Thema mit »
6 Bildinhalt anwählen oder Schreibmarke (Cursor) in der
tuellen Tastatur mit »
vir
ben.
7 Anwahl/Eingabe in den Applikationen oder in der
vir
tuellen Tastatur mit »OK« bestätigen.
8 Verschiedene Untermenüs und Funktionen in den
Applik
« (gelb) und »
»
yyy
9 Die jeweilige Applikation mit »@« abschalten.
10 Die Funktion „Smart Inter@active TV 3.0” mit »EXIT«
abschalten.
8« starten.
!« wählen.
7« beenden.
5« oder »6« wählen.
V
«, »Λ«, »<« und »>« verschie-
ationen können mit »1…0«, »
« (blau) gewählt werden.
yyyy
3
« und
« (rot), »yy« (grün),
y
16
DEUTSCH
DEUTSCH
17
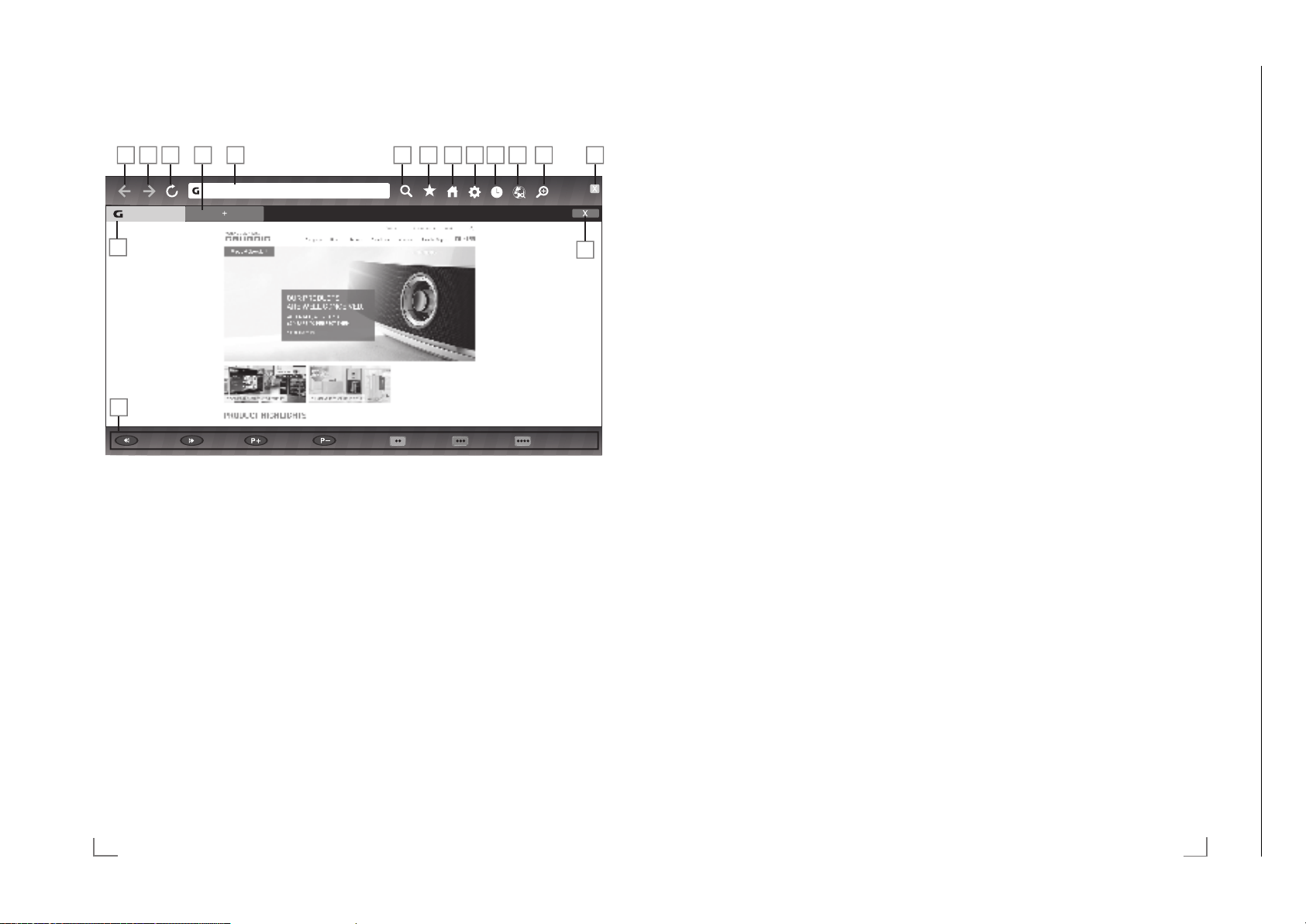
DER WEB BROWSER
Chassis MKGRUNDIG Service
1 - 13
--------------------------------------------------------------------------------------------------------
BETRIEB MIT MULTI MEDIA SERVER
------------------------------------------------------
Das Hauptmenü des WEB Browsers
KWWSZZZJUXQGLJGH
grundig.
Zoom Out Zoom In Page Up Page Down Navigation 3URcess Menu Tool BDr
1 Tasten für die Navigation im WebBrowser.
2 Aufgerufene Seite.
3 Eine Seite zurück.
4 Eine Seite vor.
5 Aktualisieren.
6 Neuen Tab erstellen.
7 Adressfeld.
8 Suchfunktion.
9 Favoriten.
10 Startseite.
11 Einstellungen
12 Chronik.
13 Suche im Web.
14 Zoom.
15 WebBrowser schließen.
16 Tab schließen.
WebBrowser Applikation
Die Applikation WebBrowser bietet Ihnen den bequemen Zugang zum Internet.
1 Menü mit »MENU« aufrufen.
2 Menüpunkt »Webbrowser« mit »
und mit »OK« bestätigen.
– Der Webbrowser wird eingeblendet.
3 Adressfeld mit »
bestätigen.
– Die virtuelle Tastatur wird eingeblendet.
4 Suchbegriff/Adresse eingeben und mit »
bestätigen
Hinweise:
7
Weitere Funktionen und Bedienmöglichkeiten werden un-
ten am Bildschirm angezeigt.
7
Wir empfehlen für das einfache Navigieren im WebBrow-
ser den Gebrauch einer Tastatur und einer Maus. Diese
können an den Buchsen »USB« oder »USB3.0« ange-
schlossen w
benötigen, werden nicht unterstützt.
Λ
« oder »V« anwählen und mit »OK«
erden. Tastaturen die einen speziellen Treiber
« oder »<« wählen
>
« (blau)
yyyy
Wiedergabe von Video-/ Musik-/ und
Bilddaten vom Heimnetz
Sie können die Video-/ Musik-/ und Bilddateien, die auf dem
Digitalen Medien Server gespeichert sind im DLNA Menü
Ihres Internet TV auswählen und wiedergeben.
Hinweise:
7
Sie können auf Videos, Musik oder Fotos von z.B. einem
PC, Smartphone oder NAS (Network Attached Storage)
zugreifen, die kompatibel zum DLNA-Standard sind und
als Digital Media Server (DMS) dienen.
7
Wenn der Digitale Medienserver und das Internet TV
gleichzeitig mit dem Heimnetzwerk drahtlos verbunden
sind, kann es bei der Videowiedergabe zu Bildstörungen
kommen.
7
Ihr Internet TV kann auch auf einen PC zugreifen, der über
Software als Digital Media Server eingerichtet wurde. Ein
problemloser Zugriff bei nicht DMS-zertifizierter Software
kann nicht garantiert werden.
7
Wenn Sie einen PC mit einem Windows Betriebssystem
verwenden, können Sie den Windows Media Player so
konfigurierern, dass er als Digital Media Server verwendet werden kann (ab Version 11).
Die notwendigen Einstellungen sind abhängig von der
jeweiligen Softwareversion.
Digitalen Medien Server anwählen
1 Menü mit »MENU« aufrufen.
2 Menüpunkt »DLNA« mit »
»OK« aktivieren.
Hinweis:
7
Wenn kein Digitaler Media Server angezeigt wird, überprüfen Sie bitte den Anschluß und die Anmeldung an das
Heimnetzwerk.
3 Den gewünschten Digitalen Media Server mit »
« wählen und mit »OK« bestätigen.
»
>
– Der Inhalt wird angezeigt.
« oder »<« wählen und mit
>
<
« oder
Hinweise:
7
Die Struktur der Dateien und der Ordner des Digitalen
Media Servers im Menü ist abhängig vom Media Server,
den Sie verwenden.
7
Werden vom Digitalen Media Server Filme mit Untertiteln
angeboten, so können diese Untertitel nicht angezeigt
werden.
7
Nur Video-Dateiformate mit einem DLNA Zertifikat
(»MPEG_PS_NTSC«, »MPEG_PS_PAL«, »MPEG_TS_
SD_EU« und »MPEG_TS_EU_ ISO«) werden unterstützt.
7
Bei der Wiedergabe von Videos mit hoher Bitrate können
Bildstörungen auftreten.
7
Ordner, die in der DLNA-Anwendung als unbekannt angezeigt werden, können nicht mit dem Internet TV wiedergegeben werden. Dieses Problem lässt sich eventuell durch
Installation eines entsprechenden Codec im Computer
korrigieren.
7
Nur die Audio-Dateiformate mit einem DLNA Zertifikat
(»AAC_ADTS_320«, »LPCM«, »MP3«, »WMABASE« und
»WMAFULL«) werden unterstützt.
7
Nur die Bild-Dateiformate mit einem DLNA Zertifikat
(»JPEG_LRG«, »JPEG_MED« und »JPEG_SM«) werden
unterstützt.
Wiedergabe
1 Im Inhaltsverzeichnis den gewünschten Ordner mit »V«,
Λ
«, »<« oder »>« wählen und mit »OK« bestätigen.
»
– Die vorhandenen Titel werden angezeigt.
2 Gewünschten Titel mit »
3 Wiedergabe mit »
4 Wiedergabe Pause mit »
Wiedergabe mit »
5 Vorhergehenden Titel mit »
6« anwählen.
mit »
6 Wiedergabe mit »
7 Zurückschalten zur Übersicht mit »BACK <«.
8 DLNA Funktion mit »EXIT« beenden.
V
«, »Λ«, »<« oder »>« wählen.
8« starten.
!« wählen.
8« fortsetzen.
5« anwählen, nächsten Titel
7« beenden.
18
DEUTSCH
DEUTSCH
19
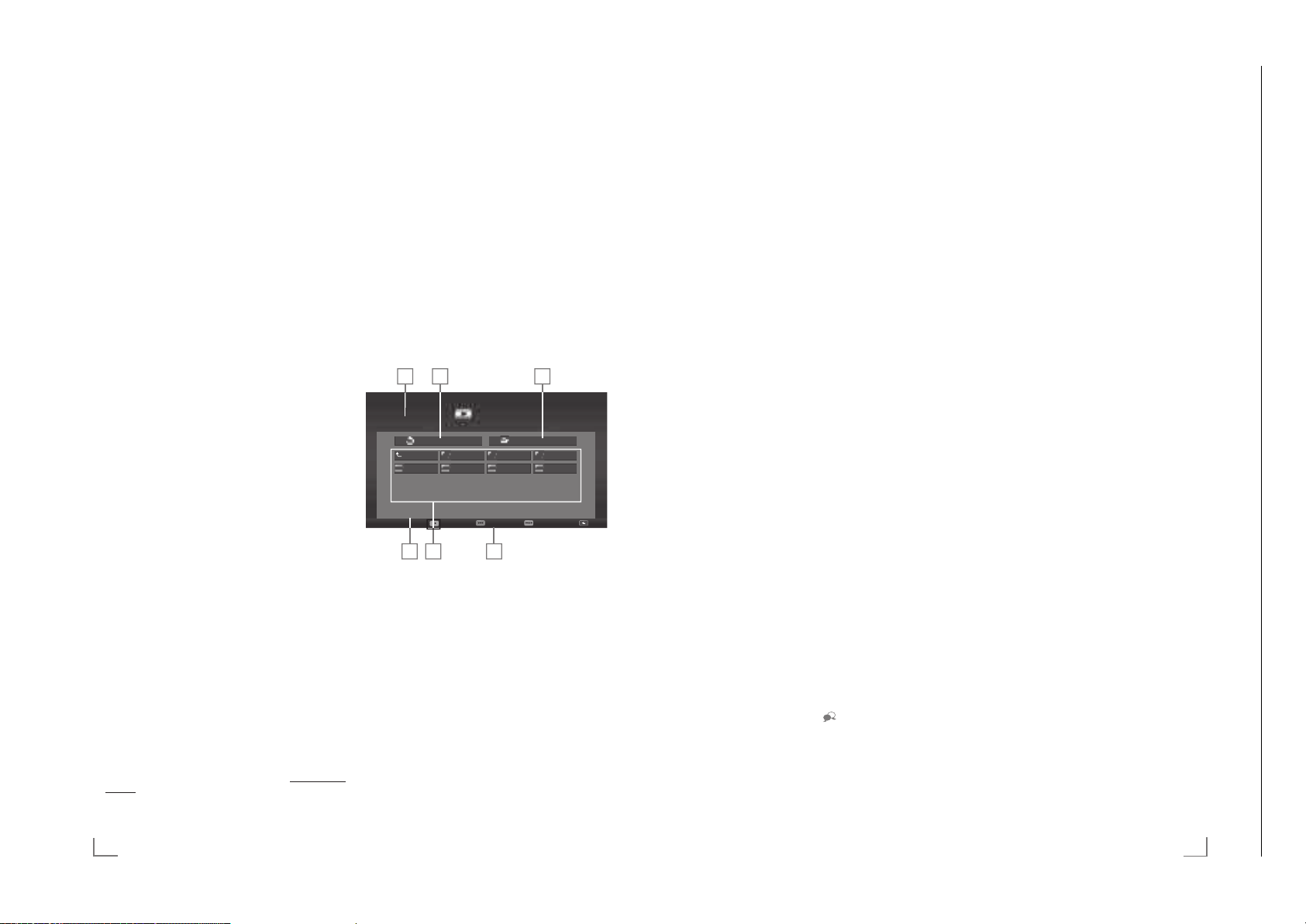
USB-BETRIEB
Chassis MKGRUNDIG Service
1 - 14
-------------------------------------------------------------------------------------------------------------------------------
USB-BETRIEB
-------------------------------------------------------------------------------------------------------------------------------
Dateiformate
Ihr Internet TV kann folgende Dateiformate verarbeiten, die
über die USB-Buchsen zugeführt werden.
Videodaten
Spezielle Codecs zur Videokomprimierung und – dekomprimierung sorgen für mehr Speicherplatz, ohne die Bildqualität
übermäßig zu be einträchtigen.
Ihr Internet TV gibt Videodateien in den Formaten XVID,
H.264/MPEG-4 AVC(L4.1, 4 Referenzbilder), MPEG-4,
MPEG-2, MPEG-1, MJPEG und MOV wieder.
Dabei werden die folgenden Dateinamener weiterungen unterstützt: “.avi”, “mkv”, “.mp4”, “.ts”, “.mov”, “.mpg”, “.dat”,
“.vob”,”.divx”.
Formatierungsinformationen (Codec) sind in den Dateiinhalt
eingebettet und können je nach Dateiendung variieren. „.avi“,
„.mvk“ oder „.divx“-Dateien mit Divx-Codec werden nicht wiedergegeben.
Solche Dateien können auch per MP3, AAC, DTS 2.0 oder
Dolby Digital komprimierte Audiodateien enthalten.
DTS 2.0+Digital Out kennzeichnet die duale Fähigkeit zur
Weitergabe des DTS-enkodierten digitalen Bitstreams an einen
externen DTS-Decoder zur Wiedergabe sowie zum Downsampling des digitalen Surround-Soundtracks zur Wiedergabe in
einer 2-Kanal-Umgebung über analoge Ausgänge.
Audiodaten
Ihr Internet TV spielt Audiodaten in den For maten MP3, AAC
ab.
MP3 ist eine Abkürzung für MPEG-1 Level 3 und basiert auf
dem MPEG-1-Standard, der von der MPEG (Motion Picture
Expert Group) entwickelt wurde.
AAC steht für Advanced Audio Coding und wurde ebenfalls
von der MPEG entwickelt. AAC liefert eine bessere Tonqualität
bei identischer Datenrate.
WMA (Windows Media Audio) ist ein von Microsoft entwickelter Komprimierungsstandard für Audiodaten.
Solche Formate ermöglichen Aufzeichnung und Wiedergabe
von Audiodateien, die so gut wie eine CD klingen, jedoch nur
einen Bruchteil des Speicherplatzes belegen.
Unterstützte Dateinamenerweiterungen: MP3, MP2, WMA,
M4A, AAC.
MP3-Dateien können wie vom Computer gewohnt in Ordnern
und Unterordnern organisiert werden.
Informationen zu DTS-Patenten finden Sie unter http://patents.
dts.com. Hergestellt unter Lizenz von DTS Licensing Limited.
DTS, das Symbol und DTS und das Symbol gemeinsam sind
eingetragene Marken und DTS Studio Sound ist eine Marke der
DTS, Inc. © DTS, Inc. Alle Rechte vorbehalten.
Bilddaten
Ihr Internet TV gibt Bilder in den Formaten JPEG, PNG und
BMP wieder.
JPEG ist eine Abkürzung für Joint Picture Experts Group. Es
bezeichnet ein Verfahren zur Kom primierung von Bilddateien.
PNG und BMP sind Verfahren zum Speichern von Bilddaten
mit keinen oder nur geringen Verlusten.
Bilddateien können gemeinsam mit Dateien anderer Typen auf
einem Medium gespeichert werden.
Diese Dateien lassen sich in Ordnern und Unterordnern organisieren.
Der Dateimanager
Der Dateimanager zeigt Video-, Audio- und Bilddateien auf
externen Datenträgern an.
Falls ein externer Datenträger Dateien unterschiedlicher Formate enthält, können Sie nicht benötigte Formate bei Bedarf
ausfiltern.
Das Menü des Dateimanagers
Medienplayer
Geräteauswahl Typ: Foto
Ordner aufwärts
Urlaub 4
No Name/
Urlaub 1 Urlaub 2 Urlaub 3
Urlaub 5
1 Vorschau der ausgewählten Datei.
2 Auswahl des Datenträgers.
3 Gewähltes Datenformat.
4 Name des Datenträgers.
5 Ordner des Datenträgers.
6 Menünavigation.
Urlaub 6 Urlaub 7
ZurückEinstellungenZur Wiedergabel.Mediaoptionen
Wiedergabe – Grundfunktionen
1 Menü mit »MENU« aufrufen.
2 Menüpunkt »Medienplayer« mit »
und mit »OK« aktivieren.
– Das Menü »Medienplayer« wird eingeblendet.
3 Die Option »USB« mit »
»OK« bestätigen.
– Der Inhalt wird angezeigt.
Hinweis:
7
Wenn der Datenträger noch nicht angezeigt wird, mit
« (gelb) die Übersicht aktualisieren.
»
yyy
4 Die Schaltfläche »Typ« mit »
»OK« bestätigen.
5 Gewünschten Dateityp (Spielfilm, Musik, Foto) mit »
6 Gewünschten Ordner oder gewünschte Datei mit »
– Eine Liste der Unterordner (Subdirectory) wird einge-
« wählen und mit »OK« bestätigen.
oder »
>
Λ
«, »<« oder »>« wählen und mit »OK« öffnen.
»
blendet.
Hinweis:
7
Zurückschalten zum Hauptordner mit »BACK <«.
7 Gewünschten Titel oder gewünschtes Bild mit »
Λ
«, »<« oder »>« wählen und Wiedergabe mit »8«
»
starten.
Hinweise:
7
Informationen zu den Film-Daten können mit »?« aufge-
rufen werden.
7
Bei der Wiedergabe von MP3- oder WMA-Dateien wer-
den Informationen zum Albumund Titel angezeigt.
7
Bei der Wiedergabe von Bilddateien kann mit »?« ein
„Bedienfeld“ eingeblendet werden.
7
Bei der Wiedergabe von Bild-Daten schaltet sich der Da-
teimanager ab. Mit »
eingeblendet werden.
8 Wiedergabe mit »
9 Wiedergabe mit »
10 Wiedergabe mit »
– Der Dateimanager wird angezeigt.
Hinweise:
7
Mit »Λ« wählen Sie »Ordner aufwärts«, wenn Sie wieder
zum letzten Ordner zurück-kehren möchten.
7
Es kann vorkommen, dass auch eigentlich unterstützte Da-
teien im USB-Betrieb nicht richtig funktionieren. Dies liegt
daran, dass bestimmte Dateien mit nicht standardisierten
Komprimierungsverfahren aufgezeichnet wurden, obwohl
sie die „richtige“ Dateiendung tragen.
7
Wenn eine Videodatei über mehrere Tonspuren (Audio-
streams) verfügt, können Sie diese bei laufender Wiedergabe im Vollbildmodus mit »
7
Bei Filmen werden lediglich Untertitel im Format .SRT,
.SUB, .ASS, .SSA, .SMI unterstützt. Dabei müssen die Namen der Untertitel- und Filmdatei identisch sein. Andernfalls werden keine Untertitel angezeigt.
7« kann der Dateimanager wieder
!« unterbrechen (Pause).
8« fortsetzen.
7« beenden.
« oder »<« wählen
>
« oder »>« wählen und mit
<
Λ
« und »>« wählen und mit
« umschalten.
<
V
V
«,
«
«,
20
DEUTSCH
DEUTSCH
21
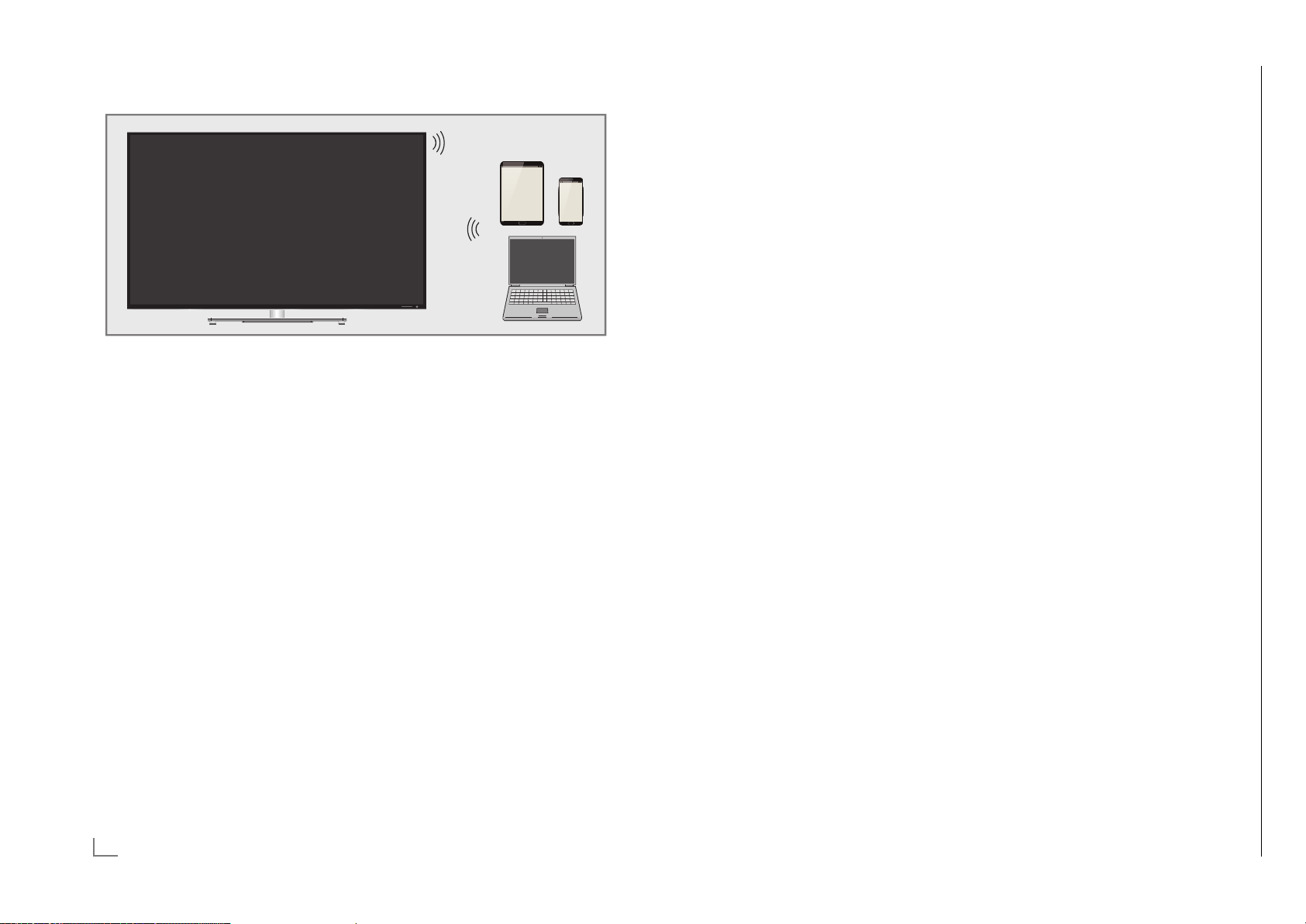
LIVESHARE
Chassis MKGRUNDIG Service
1 - 15
Hinweis – Kindersicherung:
Mit dem PIN-Code 2356 können Sie die
Einstellungen ändern.
-BETRIEB
-------------------------------------------------------------------------------------------------------
KOMFORTFUNKTIONEN
----------------------------------------------------------------------
Die Liveshare-Funktion
Mit Liveshare können Full-HD Filme bis zur Blu-ray Qualität
oder Online-Inhalte drahtlos vom Mobilgerät auf Ihr Internet
TV übertragen werden.
Liveshare-Funktion anwählen
1 Mobilgerät einschalten.
2 Menü mit »MENU« aufrufen.
3 Menüpunkt »Ansicht teilen« mit »
und mit »OK« bestätigen.
– Das Menü »Live Share« wird eingeblendet.
4 Am Mobilgerät die Medienausgabe starten.
– Die Verbindung wird hergestellt. Der Desktop-Inhalt
des Mobilgerätes wird am Internet TV dargestellt.
Hinweis:
7
Informieren Sie sich auf der WEB Seite des Herstellers ob
Ihr Mobilgerät die LiveshareFunktion unterstützt.
5 Live Share mit »EXIT« beenden.
22
DEUTSCH
« oder »<« wählen
>
Menüs sperren
Mit dieser Funktion können Sie folgende Menüs
des Fernsehgerätes sperren: »Automatischer
Suchlauf«, »Manuelle Abstimmung« und »Programmtabelle«. Diese Menüs sind nur durch Eingabe des PIN-Codes zugänglich.
1 Im Menü »Jugendschutz« die Zeile »Menü
ren« mit »
sper
»
« oder »>« bestätigen.
<
V
« oder »Λ« wählen und mit
2 PIN-Code »1234« mit »1...0« eingeben.
3 Sperre mit »
« oder »>« aktivieren (»Ein«).
<
Hinweis:
7
Menüsperre abschalten dazu mit »<« oder
»
« die Einstellung »Aus« wählen.
>
4 Eine Menüebene zurückschalten mit »BACK
« oder Einstellung mit »EXIT« beenden.
<
Multifunktionsschalter sperren
Bei aktiver Tastensperre ist der Mulifunktionsschalter am Fernsehgerät ohne Funktion.
1 Im Menü »Jugendschutz« die Zeile »Tasten-
V
sper
re« mit »
»
« oder »>« bestätigen.
<
« oder »Λ« wählen und mit
2 PIN-Code »1234« mit »1 ... 0« eingeben.
3 Tastensperre mit »
(Ein) oder abschalten (Aus).
« oder »>« aktivieren
<
4 Eine Menüebene zurückschalten mit »BACK
« oder Einstellung mit »EXIT« beenden.
<
PIN-Code ändern
Sie können statt des Werkscodes »1234« einen
persönlichen PIN-Code eingeben. Notieren Sie
sich bitte Ihren persönlichen PIN-Code.
1 Im Menü »Jugendschutz« die Zeile »PIN
änder
»OK« bestätigen.
2 Aktuellen PIN-Code 1 2 3 4 mit »1...0«
eingeben.
3 Persönlichen neuen PIN-Code mit »1...0«
viers
4 Persönlichen neuen PIN-Code mit »1...0«
noch einmal eingeben.
5 Eine Menüebene zurückschalten mit »BACK
« oder Einstellung mit »EXIT« beenden.
<
V
n« mit »
« oder »Λ« wählen und mit
tellig eingeben.
Fernseh-Programme sperren
Sie können einzelne Fernseh-Programme mit
einem persönlichen PIN-Code sperren, zum
Beispiel Programme, die sich nicht für Kinder
eignen.
1 Menü mit »MENU« aufrufen.
2 Menüpunkt »Einstellungen« mit »OK« akti-
en.
vier
3 Menüpunkt »Installation« mit »
wählen und mit »OK« aktivieren.
4 Die Zeile »Programmtabelle« mit »
»
Λ
« wählen und mit »OK« bestätigen.
5 Das zu sperrende Programm mit »
»
« oder »>« markieren.
<
– Das Programm wird mit »« markiert.
6 Den Bearbeitungsmodus mit »
aktivier
en.
7 Die Zeile »Programmsperre« mit »
»
Λ
« wählen und mit »OK« bestätigen.
6 Mit »
« oder »>« die Spalte »Sperre«
<
anwählen und mit »OK« bestätigen.
« oder »<«
>
V
« oder
V
«, »Λ«,
« (gelb)
yyy
V
« oder
7 PIN-Code »1234« mit »1 ... 0« eingeben.
8 Funktion mit »OK« bestätigen.
– Das Programm wird mit »
« markiert.
Hinweis:
7
Zum Aufheben der Sperre das Programm mit
»
V
«, »Λ«, »<« oder »>« wieder anwählen,
den Bearbeitungsmodus mit »
aktivier
en, die Zeile »Programm freigeben«
mit »
V
« oder »Λ« wählen und mit »OK«
« (gelb)
yyy
bestätigen.
9 Einstellung mit »EXIT« beenden.
Ein gesperrtes Fernseh-Programm
ansehen
Sie können ein durch den PIN-Code gesperrtes
Fernseh-Programm freigeben.
1 Das gesperrte Fernseh-Programm mit
»1…0« oder »P+«, »P–« anwählen.
2 PIN-Code »1234« mit »1 ... 0« eingeben.
Hinweis:
7
Das Fernseh-Programm wird nach einem
Wechsel des Programmplatzes wieder ge-
sperrt.
DEUTSCH
71
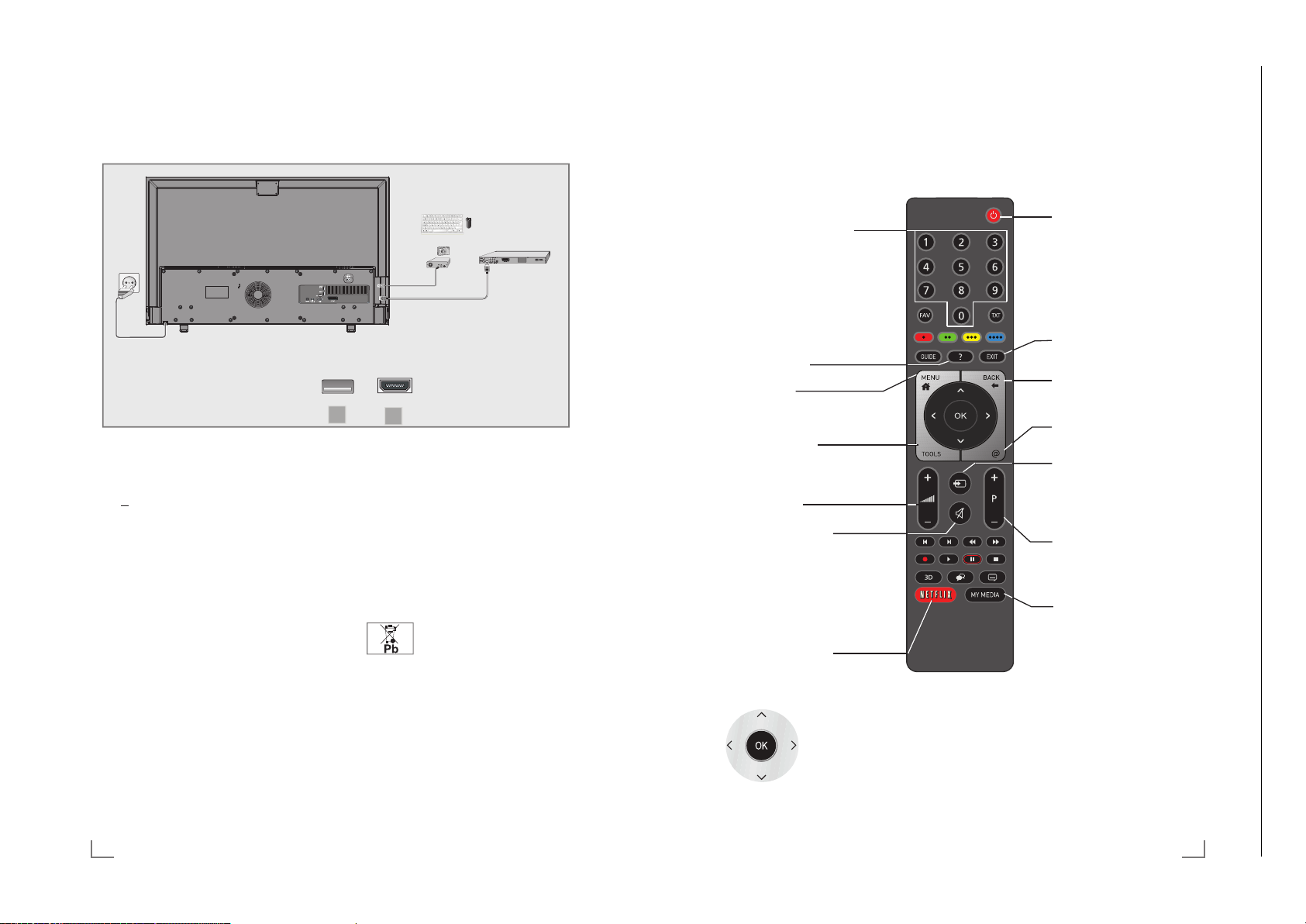
Operating Hints This chapter contains excerpts from the operating instructions. For further particulars please refer to the appropriate user instructions which can be downloaded by www.grundig.com, submenu Downloads/Manuals.
Chassis MKGRUNDIG Service
1 - 16
CONNECTION/PREPARATION
A
Connecting external data media
(socket A)
1 Plug the external hard disk to the »USB 3.0« USB
interface of the Internet TV;
or
plug the memory stick in one of the »USB1« or »USB2
(HDD)« sockets of the Internet TV.
Notes:
7
Both sockets »USB1« or »USB2 (HDD)« of the Internet
TV supports 500 mA current according to the USB
standard. Devices such as external hard disk and etc. that
consume more power can only be connected to the »USB
3.0« USB interface of the Internet TV.
7
You can also connect a USB keyboard with mouse to the
sockets »USB«.
Connecting a BluRay player or a game
pad (socket B)
1 Connect the »HDMI1 (MHL)«, »HDMI2«, »HDMI3«
or »HDMI4 (ARC)« socket on the Internet TV and the
cor
responding HDMI socket on the BluRay player or the
game pad using a standard HDMI cable.
Connecting the power cord
1 Plug the power cord into the wall socket.
Note:
7
Only plug the device into the mains socket after you have
connected the external devices and the antenna.
7
Do not use an adapter plug or extension cable which
does not meet the applicable safety standards. Do not
make changes on the power cord.
Inserting batteries in the remote control
1 Open the battery compartment by removing the lid.
2 Insert the batteries (2 x 1.5 V micro; for example R03 or
AAA). Obser
battery compartment).
3 Close the battery compartment.
Note:
7
If the Internet TV no longer reacts properly to remote
control commands, the batteries may be flat. Be sure
to remove the exhausted batteries from the battery
compartment.
7
The manufacturer accepts no liability for damage resulting
from used batteries.
Environmental note
7
batteries this symbol might be used in combination with a
chemical symbol. The chemical symbols for mercury (Hg)
or lead (Pb) are added if the battery contains more than
0.0005% mercury or 0.004% lead.
Batteries, including those which contain no heavy metal,
may not be disposed of with household waste. Please
dispose of used batteries in an environmentally sound
manner. Find out about the legal regulations which apply
in your area.
----------------------------------------------------------------
B
ve the polarity (marked on the base of the
This symbol on the battery or on the
packaging indicates that the battery
provided with this product shall not be
treated as household waste. On certain
OVERVIEW
------------------------------------------------------------------------------------------------------------------------------------
Remote control - main functions
Switches on from standby mode.
Displays information.
Opens the menu.
Opens the Tools menu.
Adjusts the volume.
Turns volume on/off (mute).
etflix applications.
Opens N
Cursor Control
Mo
ves the cursor up and down in the
menus.
Moves the cursor left/right in menus.
Activates various functions.
Turns on and off the Internet TV set
(stand-by).
Exits menu and applications.
Switches the menus back one menu
level.
Opens MyApps menu.
Opens the pre-selection menu for AV
channels.
Then mak
e the selection with »
« and press »OK« to accept.
»
>
Switches on fr
Opens Media Play
om standby.
er menu.
« or
<
6
ENGLISH
ENGLISH
7
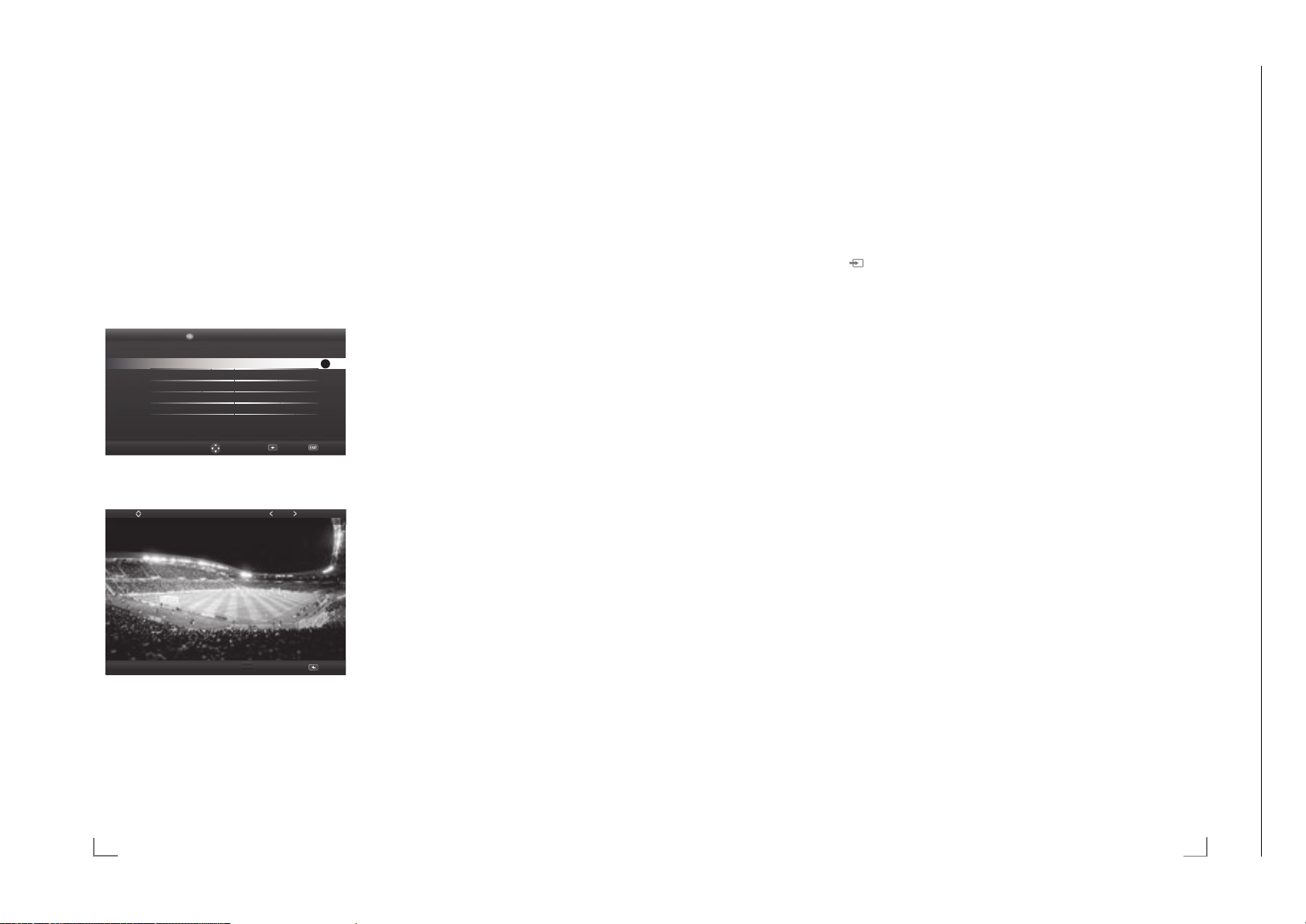
OVERVIEW
Chassis MKGRUNDIG Service
1 - 17
------------------------------------------------------------------------------------------------------------------------------------
MONITOR OPERATION
-----------------------------------------------------------------------------------------
Navigation in the menus
The main menu and submenus for your Internet TV enable you
to select many functions and carry out all required settings.
You access the main menu with »MENU« and select the
submenus using »
press »OK«.
Select the settings using »
setting, press »OK«.
To return to the previous menu level, press »BACK <« and to
hide the menu, press »EXIT« again.
Example, setting the Picture Mode
1 Open the menu with »MENU«.
– The main menu appears.
2 Activate the menu item »Settings« with »OK«.
3 Activate the menu item »Picture Settings« with »OK«.
– »Picture Settings« menu is displayed.
< Settings Sound Settings >
4 Select the required line »Picture Mode« with »V« or
Λ
»
5 Select Picture Mode with »
6 Press »BACK <« to return to »Picture Settings« menu,
or press »EXIT« to end the setting.
« or »<«. To activate the required submenu,
>
V
« oder »Λ«. To activate the
Picture Settings
Picture Format 16:9
Picture Mode Vivid
BackliJKt User
AdYanFHG
Restore default display settings
« and press »OK« to confirm.
Picture Mode
« or »>«.
<
Natural
OK
Back ExiWChDQJe Area
Back
Control buttons on the Internet TV
ON • OFF – Power switch, switches the Internet TV into
standby mode and off.
Multi function switch
Using the multi function switch »
different settings can be made.
There may be no menus visible on the screen.
Pressing the switch, switches in the Internet TV from
standby mode.
In operation: Pressing the switch displays the navigation
menu.
Moving the switch up or down selects the desired menu
item:
– Set to Volume Navigation;
– Open Input Source Menu;
– Go to Standby.
Access function/setting by pressing.
Moving the switch up/down selects the function/setting.
8/I/SEL« on the Internet TV
Basic functions
Switching on and off
1 Switch the Internet TV to standby with the power switch
»ON • OFF«.
2 Press »
8«, »1…0« or »P+« or »P-« to switch on the
Internet TV from standby mode.
3 Press »
8« to switch the Internet TV to standby.
4 Switch the Internet TV to standby with the power switch
»ON • OFF«.
Selecting AV channels
1 Open »Select Source« menu with » «.
2 Select the desired AV channel position with »
and confirm with »OK«.
Note:
7
The AV preset descriptions can be changed. See
“Settings” section on “Detailed Manual”.
Adjusting the volume
1 Adjust the volume with »
+
o –
«.
Muting
1 Use »p« to switch the sound off (mute) and to switch it
on again.
Displaying information
1 Display information, press »?« repeatedly.
– The display disappears automatically after a short
while.
Picture settings
1 Open the Tools menu with »TOOLS«.
2 Select the line »Picture Mode« with »
3 Select the picture setting by pressing »
Note:
7
Picture setting “Game” can only be selected in »HDMI«,
»Component« or »PC« modes.
4 Press »EXIT« to end the settings.
Audio settings
1 Open the Tools menu with »TOOLS«.
2 Select the line »Sound Presetting« with »
3 Select the audio setting by pressing »
4 Press »EXIT« to end the settings.
V
« or »Λ«.
« or »>«.
<
V
« or »>«.
<
« or »>«
<
« or »Λ«.
Zoom function
With this function, you can enlarge the picture on the Internet
TV.
1 Open the Tools menu with »TOOLS«.
2 Select the line »Zoom« with »
3 Select zoom setting with »
»OK«.
– Image is enlarged as center-focused.
4 To navigate in the enlarged picture, press »
move the screen with »
5 To return to the zoom menu, press »BACK <«.
6 Press »EXIT« to end the settings.
Sleep timer
In the »Sleep Timer« menu you can enter a time for the Internet
TV to switch off. After this time has elapsed, the Internet TV
switches to standby mode.
1 Open the Tools menu with »TOOLS«.
2 Select the line »Sleep Timer« with »
3 Select the switch-off time with »
Note:
7
Set the function to »Off« with »<« or »>« to switch it off.
4 Press »EXIT« to end the settings.
V
« or »Λ«.
« or »>« and confirm with
<
«, »>«, »V« or »Λ«.
<
V
« or »Λ«.
« or »>«.
<
« (red) and
y
8
ENGLISH
ENGLISH
9
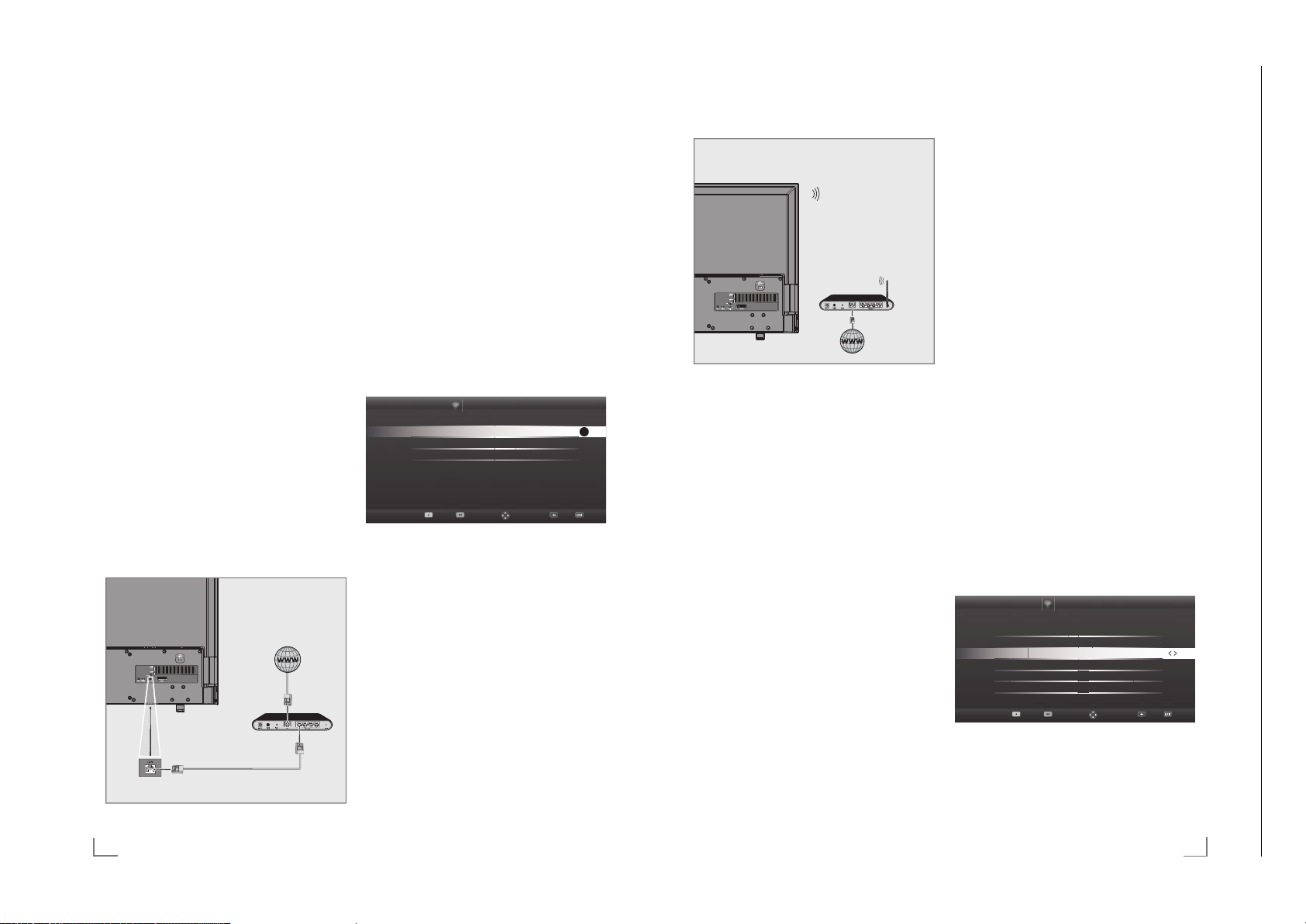
NETWORK SETUP
Chassis MKGRUNDIG Service
1 - 18
-------------------------------------------------------------------------------------------------------------
NETWORK SETUP
-------------------------------------------------------------------------------------------------------------
To use the functions “GRUNDIG AppLICATION store” and
“Operation with Digital Media Server”, you must connect the
Internet TV to your home network with internet access and log
on.
Grundig Application Store is a depot where you can find
various applications that you may use on your Grundig
Internet TV. You can download many applications from
Grundig Application Store. These applications include video,
picture, music, social networking applications, news and sports
applications, weather forecast applications and some specific
applications.
Your Internet TV supports remote control feature for Apple
iPhones, Android. Depending on the features of your phone,
you may control your Internet TV by your phone after
downloading the free »GRUNDIG TV Remote« application
from Apple App Store, Google Play (Android Market).
Network connection
You can establish a wired or wireless connection between
your Internet TV and the local network.
If you want to use a wired network connection, please start
with the instructions here:
If you use a wireless network connection, please follow the
instructions in the "Wireless network connection" section on
page 11.
Note:
7
The following section describes connecting to the home
network if you did not carry this out during the “initial setup”.
Wired network
Wired network connection
1 Connect the output of external modem to »LAN« socket
with Cat 5 cable.
Note:
7
Connection cables are not supplied.
Wired network settings
There are two ways of making the wired network settings.
A Automatic connection,
All data regarding connection settings (»IP Address«,
»Netmask«, »Gateway« and »DNS«) are obtained from
modem automatically.
B Manual connection,
all data regarding connection settings (»IP Address«,
»Netmask«, »Gateway« and »DNS«) must be configured
manually.
Automatic connection
Most of the home networks are Dynamic. If you have a
dynamic network, you must use a DSL modem that supports
DHCP. Modems and IP sharers that support DHCP obtain the
»IP Address«, »Netmask«, »Gateway« and »DNS« values
required for internet access automatically, and thus you are
not required to enter those values manually.
1 Open the menu with »MENU«.
2 Activate the menu item »Settings« with »OK«.
3 Select the menu item »Network Configuration« with »
« and press »OK« to confirm.
or »
<
– »Network configuration« menu is displayed.
Timer Applications Settings
ChDnge Connection T\pH Wired
Network Configuration Auto
AdYanFHG
4 Select the line »Change Connection Type« »V« or »Λ«
and press »OK« to confirm.
5 Select the option »Wired« with »
»OK« to confirm.
6 Select the line »Network Configuration« with »
Λ
« and use »<« or »>« to select »AUTO«.
»
7 With »
y
connection.
– »Connecting ... Please wait« message will be
displayed, and if the connection is established
»Connection To Gateway: Success« message will be
displayed.
8 Press »
yy
also if the local network and internet connection has
been established.
– »Testing ... Please wait« message will be displayed,
and if the connection is established »Connection To
Gateway: Success«, »Internet Connection: Success«
message will be displayed.
Network Configuration
Test ConQection
ChDQJe Area
« or »>« and press
<
« (red) select »Connect« to establish modem
« (green) to check the performed settings and
9 Press »EXIT« to end the settings.
Note:
7
If you do not have a dynamic network, follow the
instructions in manual connection section (see “Detailed
Manual”).
«
>
OK
Back ExLWConQect
V
« or
Wireless network
Wireless network connection
There are different ways of making the wireless network
settings. »Wireless« and »Wireless WPS« (WiFi Protected
Setup).
1 Internet TV includes a built-in Wireless WiFi Adapter to
connect it to wir
Notes:
7
Wireless LAN adapter supports IEEE 802.11B/G and
N communication protocols. We recommend you to use
IEEE 802.11N protocol to obtain the best performance in
wireless HD video playback.
7
If you use a modem that supports IEEE 802.11B/G, video
playback performance may be poor when compared
to a modem that supports IEEE 802.11N since the data
transfer rate of IEEE 802.11B/G protocol is lower.
7
Please note that video playback performance in a DLNA
application on a wireless local network and in a Smart
Inter@active TV 3.0 application on a network with internet
connection depends on the number of users on the
network as it is the case in every wireless network.
7
It is recommended to switch off the equipment that are
not in use in home network in order to avoid unnecessary
network traffic.
7
Placing the modem or wireless network sharer on an
elevated location will increase the wireless connection
reception strength.
7
Wireless connection reception strength may vary
depending on the type of the modem and the distance
between the modem and Internet TV.
eless network.
Wireless network settings
You have several ways to connect your Internet TV to your
home network.
A Automatic connection,
all data regarding connection settings (»IP Address«,
»Netmask«, »Gateway« and »DNS«) are obtained from
modem automatically.
Depending on the router, you can use the following
options:
– Option “WPS-PBC” (Push Button Configuration);
– Connecting with a WPS PIN;
– Connecting by entering the network password.
B Manual connection,
all data regarding connection settings (»IP Address«,
»Netmask«, »Gateway« and »DNS«) must be configured
manually.
Technical requirements
Most of the home networks are Dynamic. If you have a
dynamic network, you must use a DSL modem that supports
DHCP. Modems and IP sharers that support DHCP obtain the
»IP Address«, »Netmask«, »Gateway« and »DNS« values
required for internet access automatically, and thus you are
not required to enter those values manually.
Wireless WPS network connection through
by pressing a button
1 Open the menu with »MENU«.
2 Activate the menu item »Settings« with »OK«.
3 Select the menu item »Network Configuration« with »
« and press »OK« to confirm.
or »
<
– »Network configuration« menu is displayed.
4 Select the line »Change Connection Type« with »
Λ
« and press »OK« to confirm.
»
5 Select the option »Wireless WPS« with »
press »OK« to confirm.
– WiFi warning screen will be displayed.
6 Activate WiFi with »
7 Select the line »WPS Type« with »
the option »Push Button« with »
Timer Applications Settings
ChDQge Connection T\pH Wireless WPS
WiFi On
WPS Type
Select AcFess Point
Network Configuration AUTO
AdYanFHG
8 With »y« (red) select »Connect« to establish modem
connection.
– »Push the WPS button on your Access Point« message
is displayed.
« (green).
yy
Network Configuration
Test ConQection
« or »>« and
<
V
« or »Λ« and select
« or »>«.
<
Push Button
ChDQJe Area
9 Press the WPS button on the router.
«
>
V
« or
N/A
Back ExLWConQect
10
ENGLISH
ENGLISH
11
 Loading...
Loading...