Page 1
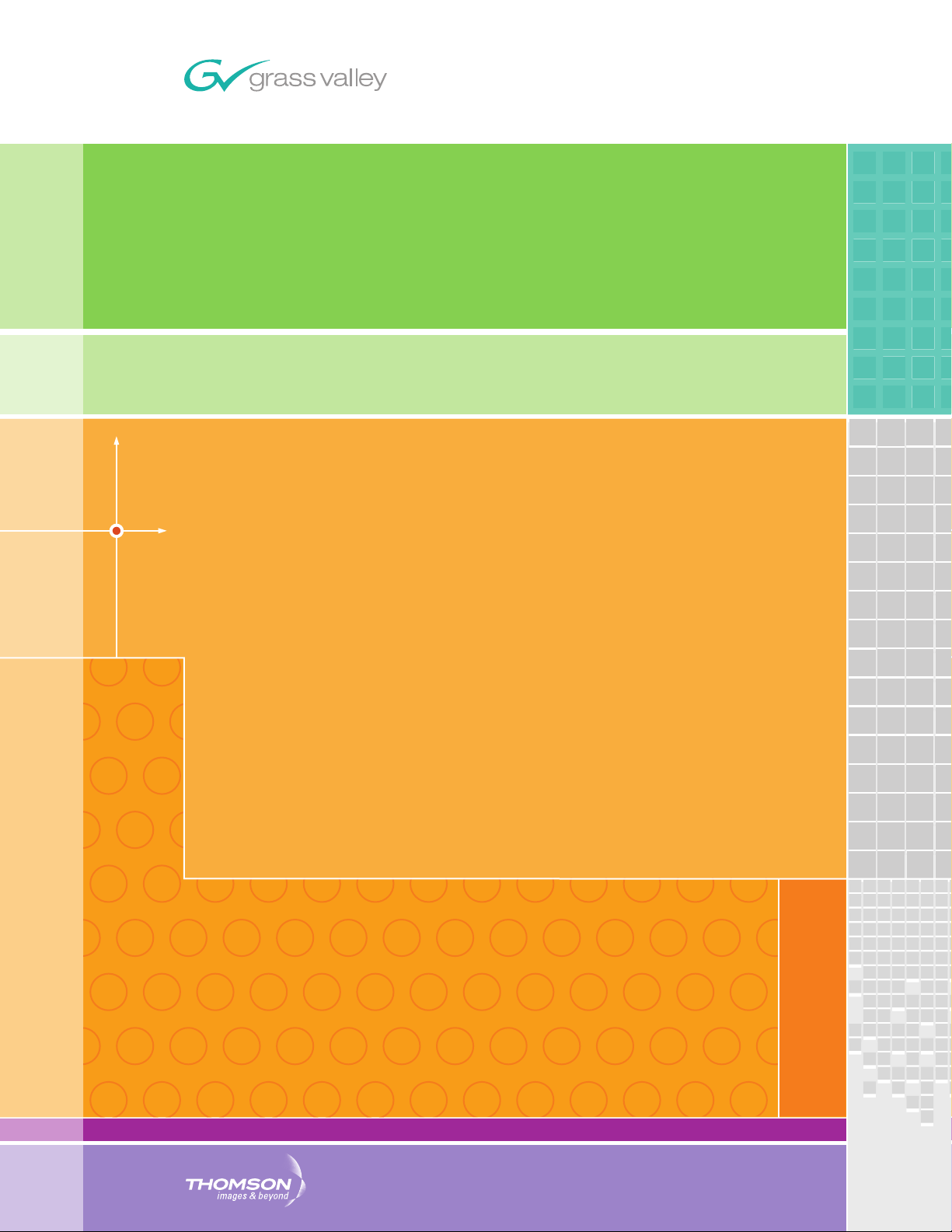
Jupiter
CONTROL SYSTEM
AccuSwitch Soft Panels and Visual Status Display
Instruction Manual
SOFTWARE VERSION 1.0.0
86301680
MARCH 2009
Page 2
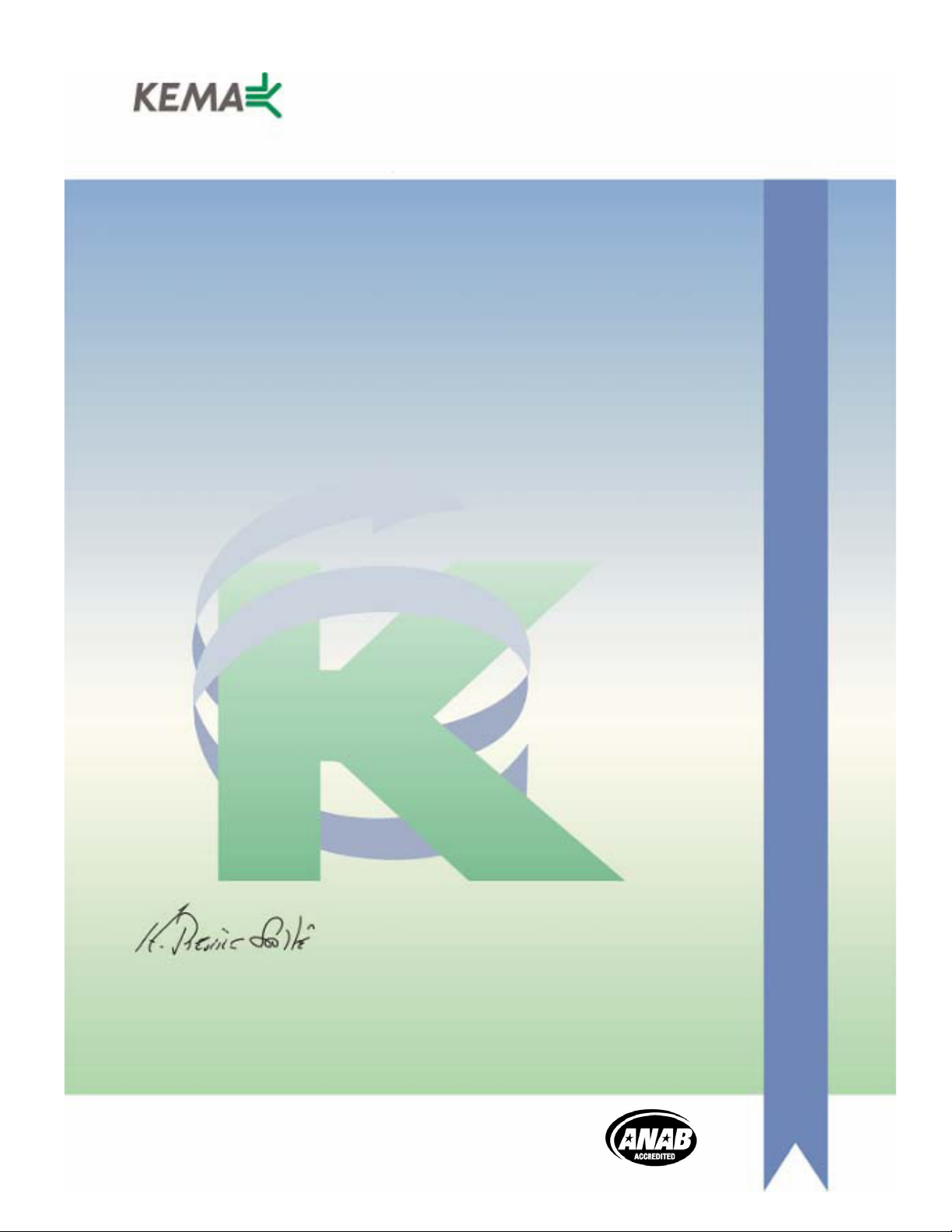
Affiliate with the N.V. KEMA in The Netherlands
CERTIFICATE
Certificate Number: 510040.001
The Quality System of:
Grass Valley, Inc.
400 Providence Mine Road
Nevada City, CA 95945
United States
15655 SW Greystone Ct.
Beaverton, OR 97006
United States
10 Presidential Way
3
rd
Floor, Suite 300
Woburn, MA 01801
United States
Nederland B.V.
4800 RP BREDA
The Netherlands
Weiterstadt, Germany
Brunnenweg 9
D-64331 Weiterstadt
Germany
Rennes, France
Rue du Clos Courtel
Cesson-Sevigne, Cedex
France
Technopole Brest Iroise
CS 73808
29238 Brest Cedex 3
France
17 rue du Petit Albi-BP 8244
95801 Cergy Pontoise
Cergy, France
2300 South Decker Lake Blvd.
Salt Lake City, UT 84119
United States
7140 Baymeadows Way
Suite 101
Jacksonville, FL 32256
United States
Including its implementation, meets the requirements of the standard:
ISO 9001:2000
Scope:
The design, manufacture and support of video hardware and software products and
related systems.
This Certificate is valid until: June 14, 2009
This Certificate is valid as of: August 30, 2006
Certified for the first time: June 14, 2000
H. Pierre Sallé
President
KEMA-Registered Quality
The method of operation for quality certification is defined in the KEMA General Terms
And Conditions For Quality And Environmental Management Systems Certifications.
Integral publication of this certificate is allowed.
KEMA-Registered Quality, Inc.
4377 County Line Road
Chalfont, PA 18914
Ph: (215)997-4519
Fax: (215)997-3809
CRT 001 073004
ccredited By:
ANAB
A
Page 3
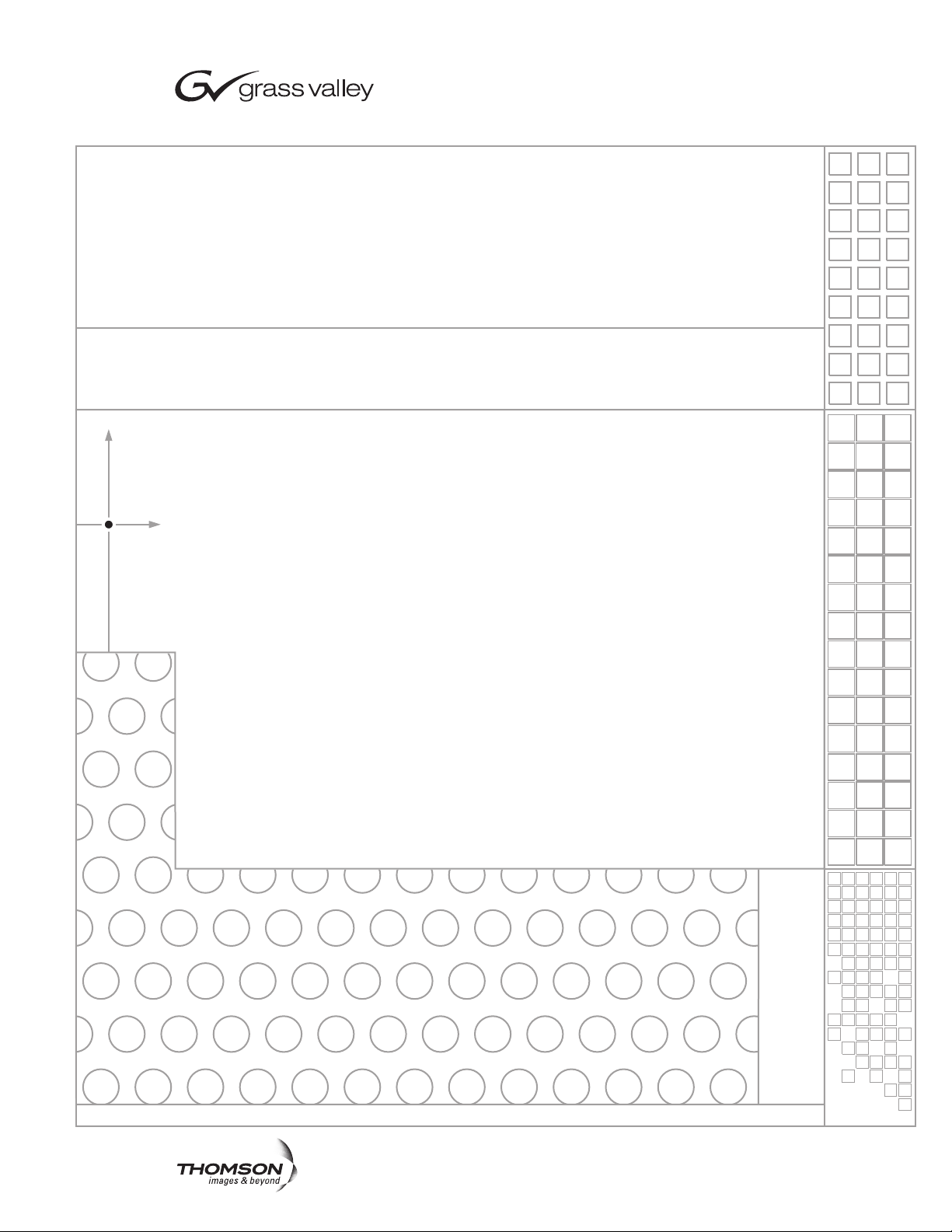
Jupiter
CONTROL SYSTEM
AccuSwitch Soft Panels and Visual Status Display
Instruction Manual
SOFTWARE VERSION 1.0.0
86301680
MARCH 2009
Page 4
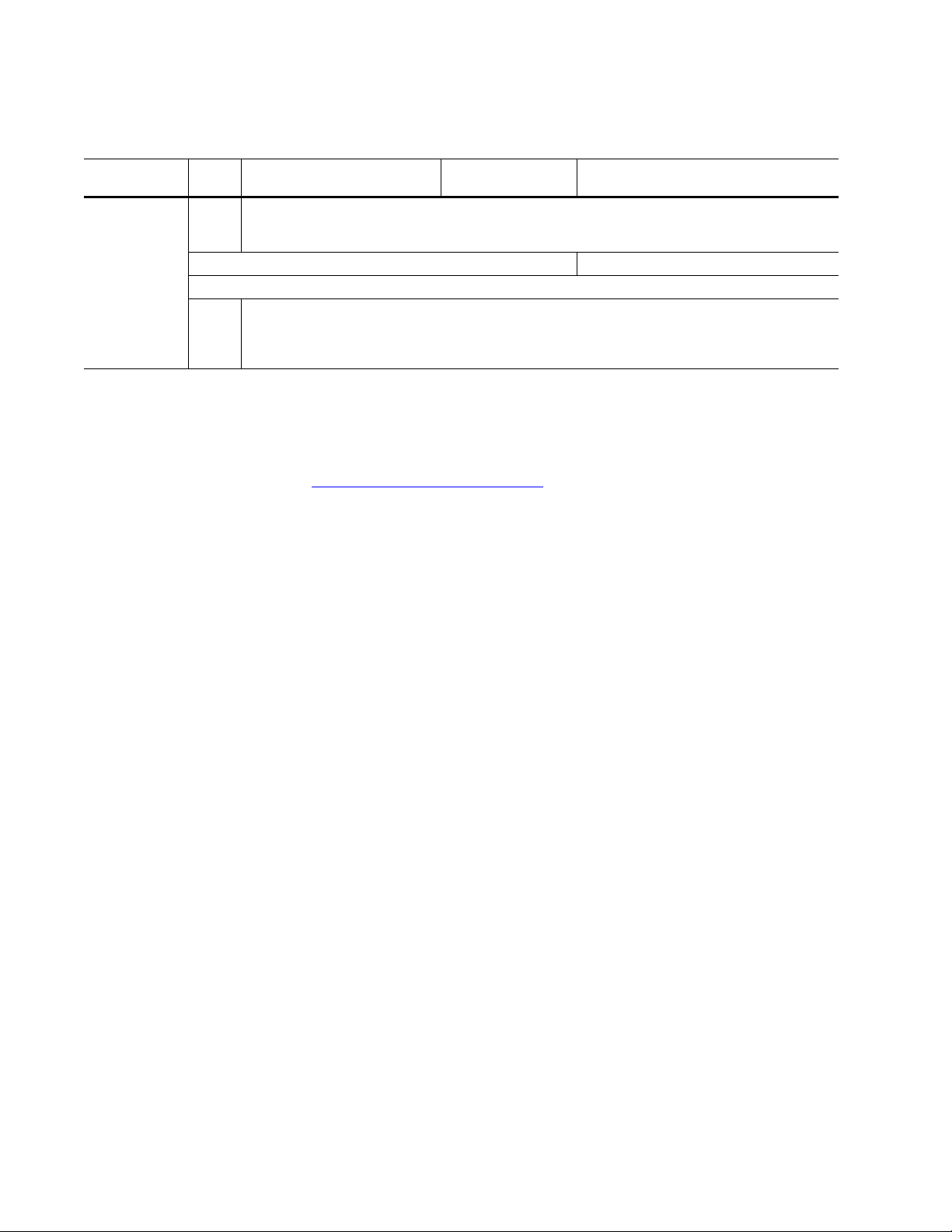
Contacting Grass Valley
International
Support Centers
Local Support
Centers
(available
during normal
business hours)
France
24 x 7
Australia and New Zealand: +61 1300 721 495 Central/South America: +55 11 5509 3443
Middle East: +971 4 299 64 40 Near East and Africa: +800 8080 2020 or +33 1 48 25 20 20
Europe
+800 8080 2020 or +33 1 48 25 20 20
+800 8080 2020 or +33 1 48 25 20 20
Hong Kong, Taiwan, Korea, Macau: +852 2531 3058 Indian Subcontinent: +91 22 24933476
Asia
Southeast Asia/Malaysia: +603 7805 3884 Southeast Asia/Singapore: +65 6379 1313
China: +861 0660 159 450 Japan: +81 3 5484 6868
Belarus, Russia, Tadzikistan, Ukraine, Uzbekistan: +7 095 2580924 225 Switzerland: +41 1 487 80 02
S. Europe/Italy-Roma: +39 06 87 20 35 28 -Milan: +39 02 48 41 46 58 S. Europe/Spain: +34 91 512 03 50
Benelux/Belgium: +32 (0) 2 334 90 30 Benelux/Netherlands: +31 (0) 35 62 38 42 1 N. Europe: +45 45 96 88 70
Germany, Austria, Eastern Europe: +49 6150 104 444 UK, Ireland, Israel: +44 118 923 0499
Copyright © Thomson, Inc. All rights reserved.
This product may be covered by one or more U.S. and foreign patents.
United States/Canada
24 x 7
+1 800 547 8949 or +1 530 478 4148
Grass Valley Web Site
The www.thomsongrassvalley.com web site offers the following:
Online User Documentation — Current versions of product catalogs, brochures,
data sheets, ordering guides, planning guides, manuals, and release notes
in.PDF format can be downloaded.
FAQ Database — Solutions to problems and troubleshooting efforts can be
found by searching our Frequently Asked Questions (FAQ) database.
Software Downloads — Download software updates, drivers, and patches.
4 Jupiter AccuSwitch Soft Panels and Visual Status Display Instruction Manual
Page 5
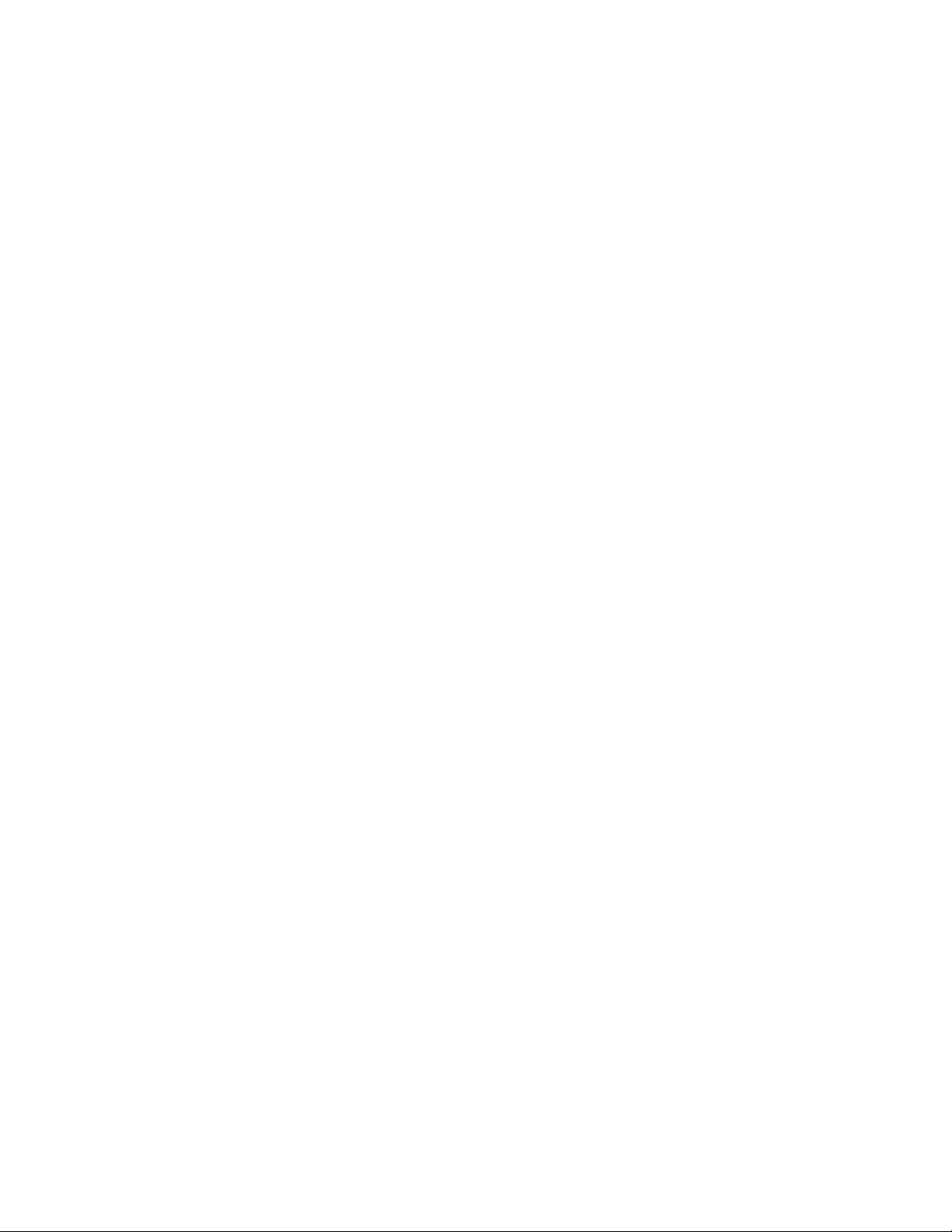
Contents
Section 1 — Soft Panel Introduction
Contents
Overview . . . . . . . . . . . . . . . . . . . . . . . . . . . . . . . . . . . . . . . . . . . . . . . . . . . . . . . . . . . . . 1
Ordering Information . . . . . . . . . . . . . . . . . . . . . . . . . . . . . . . . . . . . . . . . . . . . . . . . . 2
Software Installation. . . . . . . . . . . . . . . . . . . . . . . . . . . . . . . . . . . . . . . . . . . . . . . . . . . . 2
Requirements . . . . . . . . . . . . . . . . . . . . . . . . . . . . . . . . . . . . . . . . . . . . . . . . . . . . . . . . 2
PC Requirements . . . . . . . . . . . . . . . . . . . . . . . . . . . . . . . . . . . . . . . . . . . . . . . . . . . 2
.NET Software Requirements. . . . . . . . . . . . . . . . . . . . . . . . . . . . . . . . . . . . . . . . . 2
Installing the Soft Panel Application . . . . . . . . . . . . . . . . . . . . . . . . . . . . . . . . . . . . 3
Performing Maintenance on the Soft Panel Application . . . . . . . . . . . . . . . . . . . 6
Configuration. . . . . . . . . . . . . . . . . . . . . . . . . . . . . . . . . . . . . . . . . . . . . . . . . . . . . . . . . . 7
Soft Panel PC IP Settings . . . . . . . . . . . . . . . . . . . . . . . . . . . . . . . . . . . . . . . . . . . . . . 7
Soft Panel Application Settings . . . . . . . . . . . . . . . . . . . . . . . . . . . . . . . . . . . . . . . . . 7
Saving the Device Settings . . . . . . . . . . . . . . . . . . . . . . . . . . . . . . . . . . . . . . . . . . . 9
Assigning a Function Key. . . . . . . . . . . . . . . . . . . . . . . . . . . . . . . . . . . . . . . . . . . 10
Setting Password Protection. . . . . . . . . . . . . . . . . . . . . . . . . . . . . . . . . . . . . . . . . 10
View Menu . . . . . . . . . . . . . . . . . . . . . . . . . . . . . . . . . . . . . . . . . . . . . . . . . . . . . . . . . 11
Options . . . . . . . . . . . . . . . . . . . . . . . . . . . . . . . . . . . . . . . . . . . . . . . . . . . . . . . . . . 11
Jupiter File Server Settings. . . . . . . . . . . . . . . . . . . . . . . . . . . . . . . . . . . . . . . . . . . . . . 13
MPK Table Entries . . . . . . . . . . . . . . . . . . . . . . . . . . . . . . . . . . . . . . . . . . . . . . . . . 13
Control Panel Sets . . . . . . . . . . . . . . . . . . . . . . . . . . . . . . . . . . . . . . . . . . . . . . . . . 14
Compiling . . . . . . . . . . . . . . . . . . . . . . . . . . . . . . . . . . . . . . . . . . . . . . . . . . . . . . . . 14
Section 2 — Basic XY Soft Panel
Basic XY Soft Panel Screen Description . . . . . . . . . . . . . . . . . . . . . . . . . . . . . . . . . . . 15
The Menu Bar. . . . . . . . . . . . . . . . . . . . . . . . . . . . . . . . . . . . . . . . . . . . . . . . . . . . . . . 15
File Menu. . . . . . . . . . . . . . . . . . . . . . . . . . . . . . . . . . . . . . . . . . . . . . . . . . . . . . . . . 16
Settings Menu. . . . . . . . . . . . . . . . . . . . . . . . . . . . . . . . . . . . . . . . . . . . . . . . . . . . . 16
View Menu . . . . . . . . . . . . . . . . . . . . . . . . . . . . . . . . . . . . . . . . . . . . . . . . . . . . . . . 16
Help Menu . . . . . . . . . . . . . . . . . . . . . . . . . . . . . . . . . . . . . . . . . . . . . . . . . . . . . . . 16
Display Fields and Buttons . . . . . . . . . . . . . . . . . . . . . . . . . . . . . . . . . . . . . . . . . . . 16
Basic XY Soft Panel Operating Procedures . . . . . . . . . . . . . . . . . . . . . . . . . . . . . . . . 17
Making a Destination Selection / Status Check . . . . . . . . . . . . . . . . . . . . . . . . . . 17
Source and Destination Paging Buttons . . . . . . . . . . . . . . . . . . . . . . . . . . . . . . . 18
Source Selection (All Levels Take) . . . . . . . . . . . . . . . . . . . . . . . . . . . . . . . . . . . . . 19
Swap/Undo . . . . . . . . . . . . . . . . . . . . . . . . . . . . . . . . . . . . . . . . . . . . . . . . . . . . . . . . 20
Section 3 — Multi-Level XY Soft Panel
Multi-Level XY Soft Panel Main Screen Description . . . . . . . . . . . . . . . . . . . . . . . . 21
The Menu Bar. . . . . . . . . . . . . . . . . . . . . . . . . . . . . . . . . . . . . . . . . . . . . . . . . . . . . . . 22
File Menu. . . . . . . . . . . . . . . . . . . . . . . . . . . . . . . . . . . . . . . . . . . . . . . . . . . . . . . . . 22
Settings Menu. . . . . . . . . . . . . . . . . . . . . . . . . . . . . . . . . . . . . . . . . . . . . . . . . . . . . 22
Sequences Menu. . . . . . . . . . . . . . . . . . . . . . . . . . . . . . . . . . . . . . . . . . . . . . . . . . . 22
View Menu . . . . . . . . . . . . . . . . . . . . . . . . . . . . . . . . . . . . . . . . . . . . . . . . . . . . . . . 22
Jupiter Instruction Manual 5
Page 6
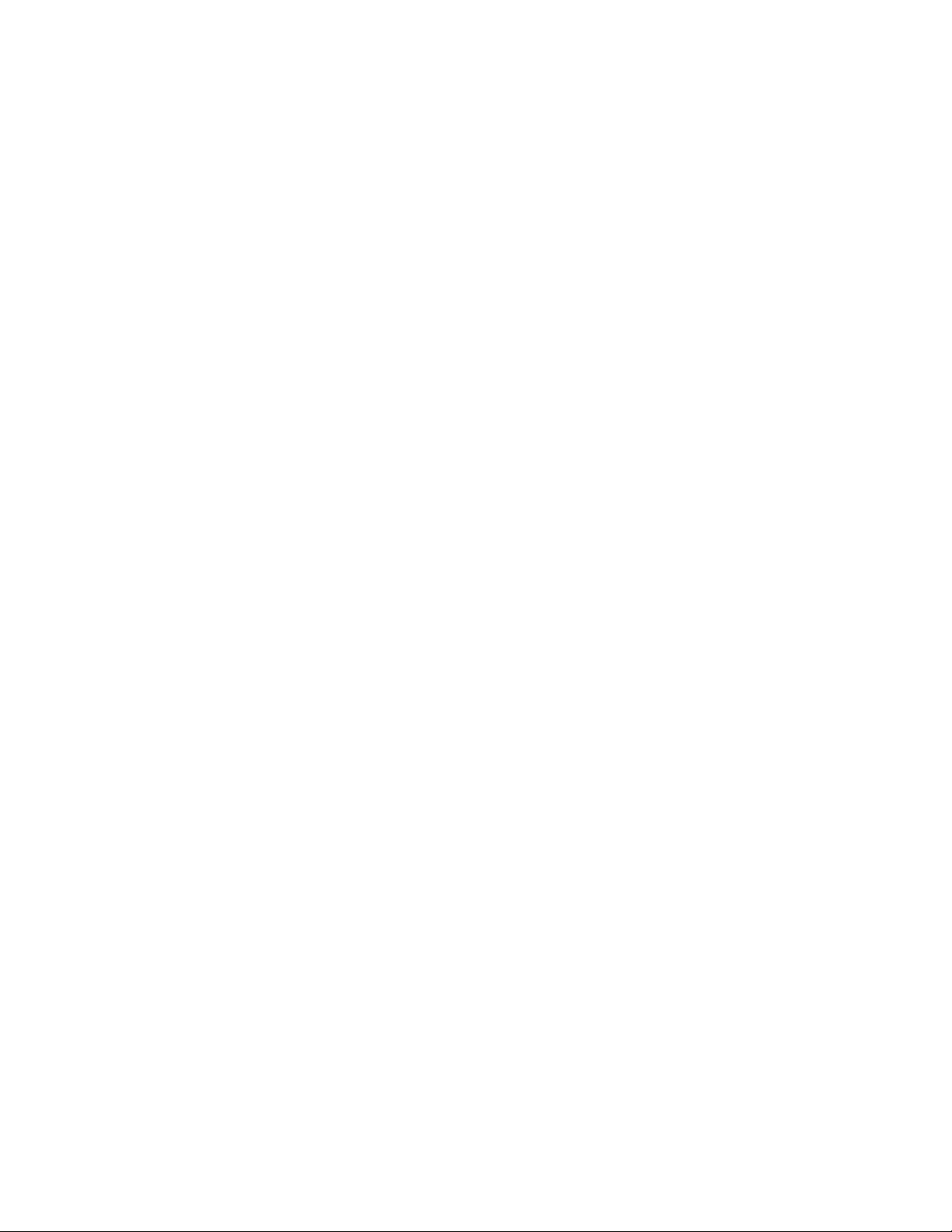
Contents
Help Menu . . . . . . . . . . . . . . . . . . . . . . . . . . . . . . . . . . . . . . . . . . . . . . . . . . . . . . . 22
Multi-Level XY Soft Panel Descriptions . . . . . . . . . . . . . . . . . . . . . . . . . . . . . . . . 23
Display Fields . . . . . . . . . . . . . . . . . . . . . . . . . . . . . . . . . . . . . . . . . . . . . . . . . . . . 23
Source and Destination Paging Buttons . . . . . . . . . . . . . . . . . . . . . . . . . . . . . . 23
Control Buttons . . . . . . . . . . . . . . . . . . . . . . . . . . . . . . . . . . . . . . . . . . . . . . . . . . . 24
Multi-Level XY Soft Panel Operating Procedures. . . . . . . . . . . . . . . . . . . . . . . . . . 25
Destination Selection / Status Check. . . . . . . . . . . . . . . . . . . . . . . . . . . . . . . . . . . 25
Source Selection (All Levels Take) . . . . . . . . . . . . . . . . . . . . . . . . . . . . . . . . . . . . . 26
Swap/Undo. . . . . . . . . . . . . . . . . . . . . . . . . . . . . . . . . . . . . . . . . . . . . . . . . . . . . . . . 27
Level Breakaways (Split Switching). . . . . . . . . . . . . . . . . . . . . . . . . . . . . . . . . . . . 27
Locking and Unlocking a Destination . . . . . . . . . . . . . . . . . . . . . . . . . . . . . . . . . . 28
Protecting or Unprotecting a Destination . . . . . . . . . . . . . . . . . . . . . . . . . . . . . . . 28
Tool Tip Help . . . . . . . . . . . . . . . . . . . . . . . . . . . . . . . . . . . . . . . . . . . . . . . . . . . . . . 28
Sequence Operations . . . . . . . . . . . . . . . . . . . . . . . . . . . . . . . . . . . . . . . . . . . . . . . . . . 30
Local Sequences Screen Descriptions . . . . . . . . . . . . . . . . . . . . . . . . . . . . . . . . . . 30
Sequence Name . . . . . . . . . . . . . . . . . . . . . . . . . . . . . . . . . . . . . . . . . . . . . . . . . . . 31
Existing Sequences . . . . . . . . . . . . . . . . . . . . . . . . . . . . . . . . . . . . . . . . . . . . . . . . 32
Sequence List . . . . . . . . . . . . . . . . . . . . . . . . . . . . . . . . . . . . . . . . . . . . . . . . . . . . . 32
Sequence Commands . . . . . . . . . . . . . . . . . . . . . . . . . . . . . . . . . . . . . . . . . . . . . . 32
Creating a Local Sequence. . . . . . . . . . . . . . . . . . . . . . . . . . . . . . . . . . . . . . . . . . . . 32
Selecting an Existing Sequence . . . . . . . . . . . . . . . . . . . . . . . . . . . . . . . . . . . . . . 34
Removing an Existing Sequence . . . . . . . . . . . . . . . . . . . . . . . . . . . . . . . . . . . . . 34
Exporting an Existing Sequence . . . . . . . . . . . . . . . . . . . . . . . . . . . . . . . . . . . . . 35
Importing an Existing Sequence . . . . . . . . . . . . . . . . . . . . . . . . . . . . . . . . . . . . . 37
Jupiter System Sequences . . . . . . . . . . . . . . . . . . . . . . . . . . . . . . . . . . . . . . . . . . . . 38
Section 4 — VSD Introduction
Overview . . . . . . . . . . . . . . . . . . . . . . . . . . . . . . . . . . . . . . . . . . . . . . . . . . . . . . . . . . . . 39
Views . . . . . . . . . . . . . . . . . . . . . . . . . . . . . . . . . . . . . . . . . . . . . . . . . . . . . . . . . . . . . 39
Current VSD Limitations. . . . . . . . . . . . . . . . . . . . . . . . . . . . . . . . . . . . . . . . . . . . . . . 40
VSD Interface . . . . . . . . . . . . . . . . . . . . . . . . . . . . . . . . . . . . . . . . . . . . . . . . . . . . . . . . 40
The Menu Bar . . . . . . . . . . . . . . . . . . . . . . . . . . . . . . . . . . . . . . . . . . . . . . . . . . . . . . 41
File . . . . . . . . . . . . . . . . . . . . . . . . . . . . . . . . . . . . . . . . . . . . . . . . . . . . . . . . . . . . . . 41
Edit . . . . . . . . . . . . . . . . . . . . . . . . . . . . . . . . . . . . . . . . . . . . . . . . . . . . . . . . . . . . . 41
View . . . . . . . . . . . . . . . . . . . . . . . . . . . . . . . . . . . . . . . . . . . . . . . . . . . . . . . . . . . . 41
Options . . . . . . . . . . . . . . . . . . . . . . . . . . . . . . . . . . . . . . . . . . . . . . . . . . . . . . . . . . 42
Help. . . . . . . . . . . . . . . . . . . . . . . . . . . . . . . . . . . . . . . . . . . . . . . . . . . . . . . . . . . . . 42
The Tool Bar. . . . . . . . . . . . . . . . . . . . . . . . . . . . . . . . . . . . . . . . . . . . . . . . . . . . . . . . 42
View Buttons . . . . . . . . . . . . . . . . . . . . . . . . . . . . . . . . . . . . . . . . . . . . . . . . . . . . . 42
Clipboard Buttons. . . . . . . . . . . . . . . . . . . . . . . . . . . . . . . . . . . . . . . . . . . . . . . . . 42
Search Field . . . . . . . . . . . . . . . . . . . . . . . . . . . . . . . . . . . . . . . . . . . . . . . . . . . . . . 42
Zoom% Field . . . . . . . . . . . . . . . . . . . . . . . . . . . . . . . . . . . . . . . . . . . . . . . . . . . . . 42
Column Width Adjustments . . . . . . . . . . . . . . . . . . . . . . . . . . . . . . . . . . . . . . . . 43
The View Results Area. . . . . . . . . . . . . . . . . . . . . . . . . . . . . . . . . . . . . . . . . . . . . . . 43
The View Selection Area . . . . . . . . . . . . . . . . . . . . . . . . . . . . . . . . . . . . . . . . . . . . . 43
The Connection Information Area . . . . . . . . . . . . . . . . . . . . . . . . . . . . . . . . . . . . . 43
Interface Views . . . . . . . . . . . . . . . . . . . . . . . . . . . . . . . . . . . . . . . . . . . . . . . . . . . . . . . 44
Destinations View. . . . . . . . . . . . . . . . . . . . . . . . . . . . . . . . . . . . . . . . . . . . . . . . . . . 44
Sources View . . . . . . . . . . . . . . . . . . . . . . . . . . . . . . . . . . . . . . . . . . . . . . . . . . . . . . . 45
Control Boards View . . . . . . . . . . . . . . . . . . . . . . . . . . . . . . . . . . . . . . . . . . . . . . . . 45
Tie Lines View. . . . . . . . . . . . . . . . . . . . . . . . . . . . . . . . . . . . . . . . . . . . . . . . . . . . . . 46
The Router Connection Settings Window. . . . . . . . . . . . . . . . . . . . . . . . . . . . . . . 47
6 Jupiter Instruction Manual
Page 7
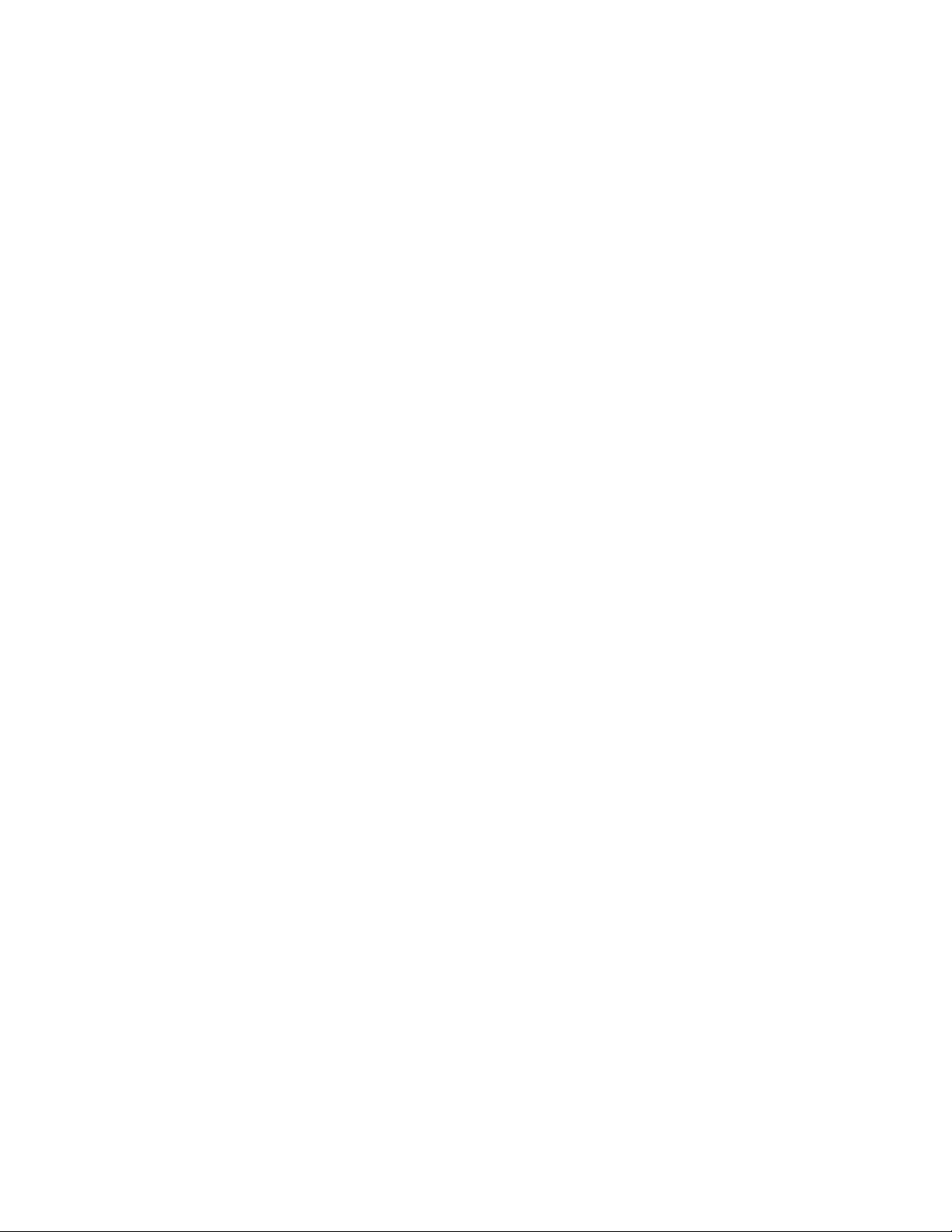
The Open Custom View Window. . . . . . . . . . . . . . . . . . . . . . . . . . . . . . . . . . . . . . 48
The Options Window . . . . . . . . . . . . . . . . . . . . . . . . . . . . . . . . . . . . . . . . . . . . . . . . 49
Use of Color . . . . . . . . . . . . . . . . . . . . . . . . . . . . . . . . . . . . . . . . . . . . . . . . . . . . . . . . 50
Hot Keys . . . . . . . . . . . . . . . . . . . . . . . . . . . . . . . . . . . . . . . . . . . . . . . . . . . . . . . . . . . 51
Section 5 — VSD Installation
Distribution . . . . . . . . . . . . . . . . . . . . . . . . . . . . . . . . . . . . . . . . . . . . . . . . . . . . . . . . . . 53
Requirements . . . . . . . . . . . . . . . . . . . . . . . . . . . . . . . . . . . . . . . . . . . . . . . . . . . . . . . 53
PC Display Requirements. . . . . . . . . . . . . . . . . . . . . . . . . . . . . . . . . . . . . . . . . . . 53
.NET Software Requirements. . . . . . . . . . . . . . . . . . . . . . . . . . . . . . . . . . . . . . . . 53
Installing VSD Using the VSD Installer . . . . . . . . . . . . . . . . . . . . . . . . . . . . . . . . . . . 54
Uninstall . . . . . . . . . . . . . . . . . . . . . . . . . . . . . . . . . . . . . . . . . . . . . . . . . . . . . . . . . . . . . 57
Removing the VSD . . . . . . . . . . . . . . . . . . . . . . . . . . . . . . . . . . . . . . . . . . . . . . . . . . 57
Configuration. . . . . . . . . . . . . . . . . . . . . . . . . . . . . . . . . . . . . . . . . . . . . . . . . . . . . . . . . 59
VSD PC IP Settings . . . . . . . . . . . . . . . . . . . . . . . . . . . . . . . . . . . . . . . . . . . . . . . . . . 59
VSD Application Settings. . . . . . . . . . . . . . . . . . . . . . . . . . . . . . . . . . . . . . . . . . . . . 59
User Preferences. . . . . . . . . . . . . . . . . . . . . . . . . . . . . . . . . . . . . . . . . . . . . . . . . . . 61
Contents
Section 6 — VSD Procedures
VSD Procedures. . . . . . . . . . . . . . . . . . . . . . . . . . . . . . . . . . . . . . . . . . . . . . . . . . . . . . . 63
Creating a View . . . . . . . . . . . . . . . . . . . . . . . . . . . . . . . . . . . . . . . . . . . . . . . . . . . . . 63
Closing a View . . . . . . . . . . . . . . . . . . . . . . . . . . . . . . . . . . . . . . . . . . . . . . . . . . . . . . 64
Opening a View . . . . . . . . . . . . . . . . . . . . . . . . . . . . . . . . . . . . . . . . . . . . . . . . . . . . . 64
Copying and Pasting a Row. . . . . . . . . . . . . . . . . . . . . . . . . . . . . . . . . . . . . . . . . . . 65
Deleting a Row. . . . . . . . . . . . . . . . . . . . . . . . . . . . . . . . . . . . . . . . . . . . . . . . . . . . . . 66
Using the Search Field . . . . . . . . . . . . . . . . . . . . . . . . . . . . . . . . . . . . . . . . . . . . . . . 67
Using the Hide Mode . . . . . . . . . . . . . . . . . . . . . . . . . . . . . . . . . . . . . . . . . . . . . . . . 67
Adjusting the Column Width . . . . . . . . . . . . . . . . . . . . . . . . . . . . . . . . . . . . . . . . . 68
Adjusting a Single Column . . . . . . . . . . . . . . . . . . . . . . . . . . . . . . . . . . . . . . . . . 68
Seeing All the Columns. . . . . . . . . . . . . . . . . . . . . . . . . . . . . . . . . . . . . . . . . . . . . 69
Seeing All of the Content . . . . . . . . . . . . . . . . . . . . . . . . . . . . . . . . . . . . . . . . . . . 70
Changing the Zoom Percentage . . . . . . . . . . . . . . . . . . . . . . . . . . . . . . . . . . . . . . . 70
Setting the Zoom% to all Views of the Same Type . . . . . . . . . . . . . . . . . . . . . . 71
Index . . . . . . . . . . . . . . . . . . . . . . . . . . . . . . . . . . . . . . . . . . . . . . . . . . . . . . . . . . . . . . . . . . . . . . 73
Jupiter Instruction Manual 7
Page 8
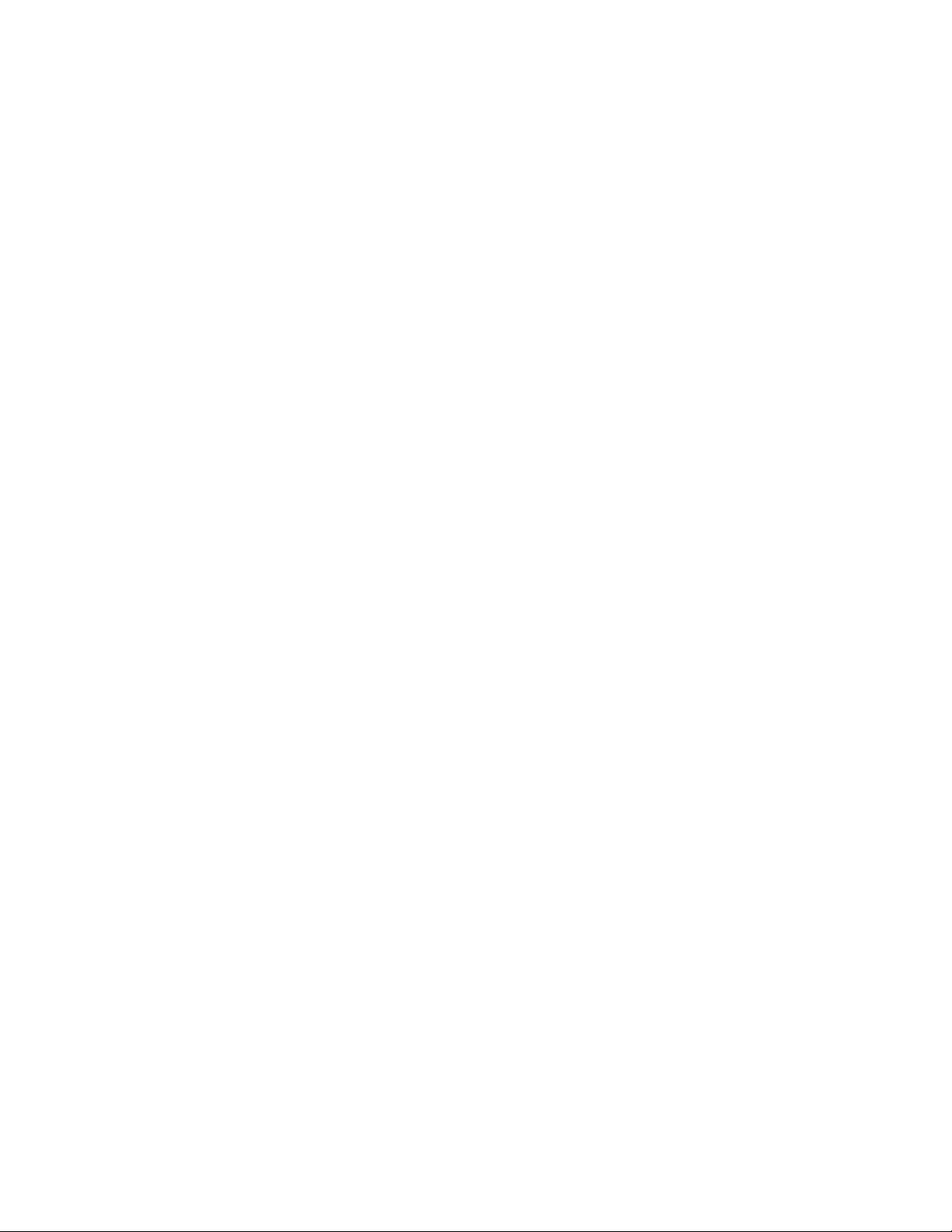
Contents
8 Jupiter Instruction Manual
Page 9
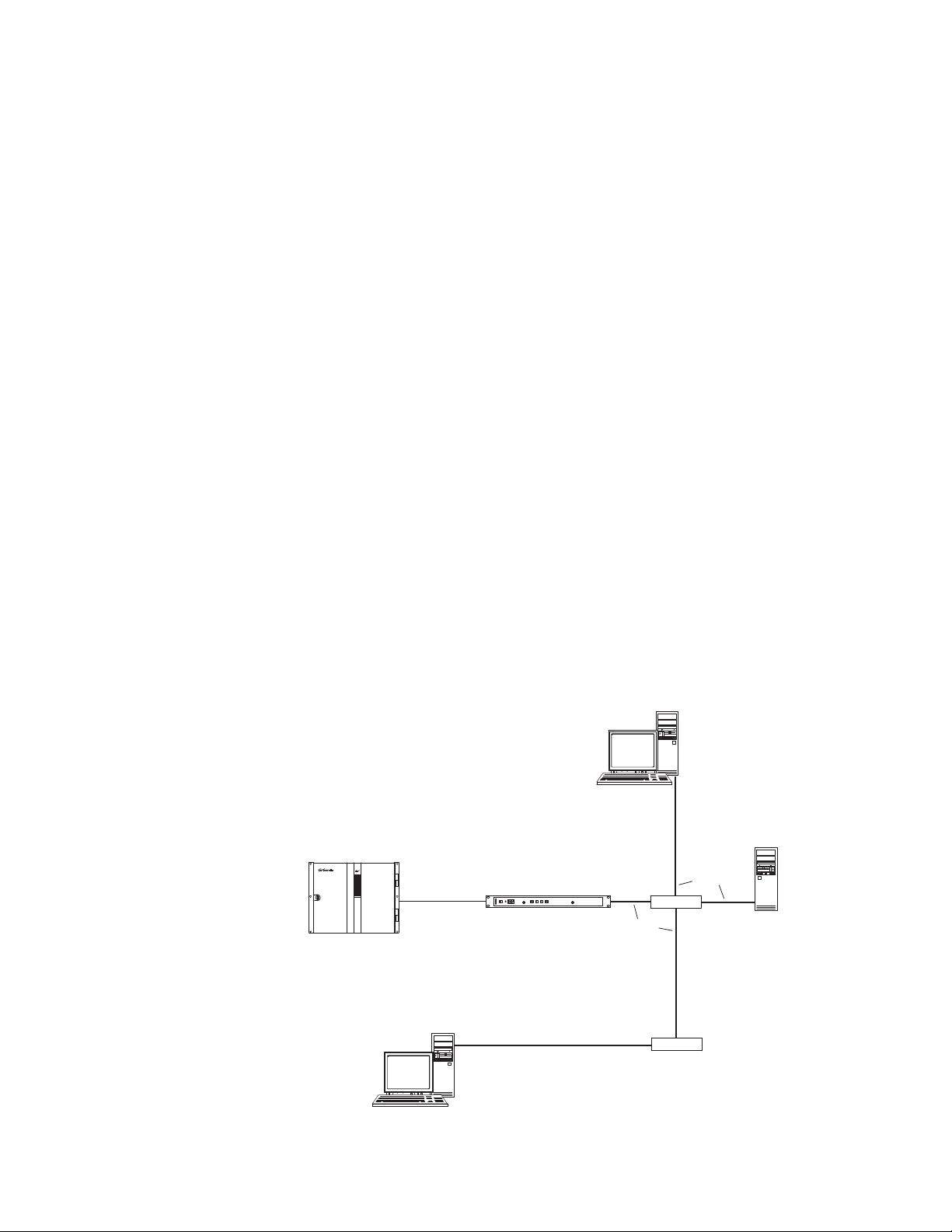
Soft Panel Introduction
CM-4000 System Controller
IP switch
Jupiter
File Server
IP: “192.168.253.10”
IP:
“192.168.253.1”
Gateway
Facility LAN
Jupiter LAN
Jupiter LAN
IP:
“192.168.1.1”
PC IP: "192.168.1.101"
Multi-Level Device ID: “02”
Gateway: "192.168.1.1"
Multi-Level XY GUI PC
PC IP: “192.168.253.30”
Multi-Level XY GUI Device ID: "01"
Crosspoint
Bus
GV matrix router
Remote
Basic XY GUI PC
8536_28
Overview
The Jupiter Basic XY and Multi-Level XY Soft Panels are applications that
are used to control a matrix router. These Soft Panel applications run on the
English version of the Windows XP operating systems. The computers that
are running these Soft Panel applications must be able to communicate,
through a network, with a Jupiter CM-4000 System Controller running
AccuSwitch (See
64 devices, which can include any combination of hardware and soft
panels.
Note The number of entries in the Control Panel’s Input, Output, Level, Sequence
and Override sets will have an effect on the System Controller’s memory.
Figure 1). Each AccuSwitch Control board supports up to
Section 1
Figure 1. Jupiter System with Basic XY and Multi-level XY Soft Panels
Jupiter AccuSwitch Soft Panels and Visual Status Display Instruction Manual 1
Page 10
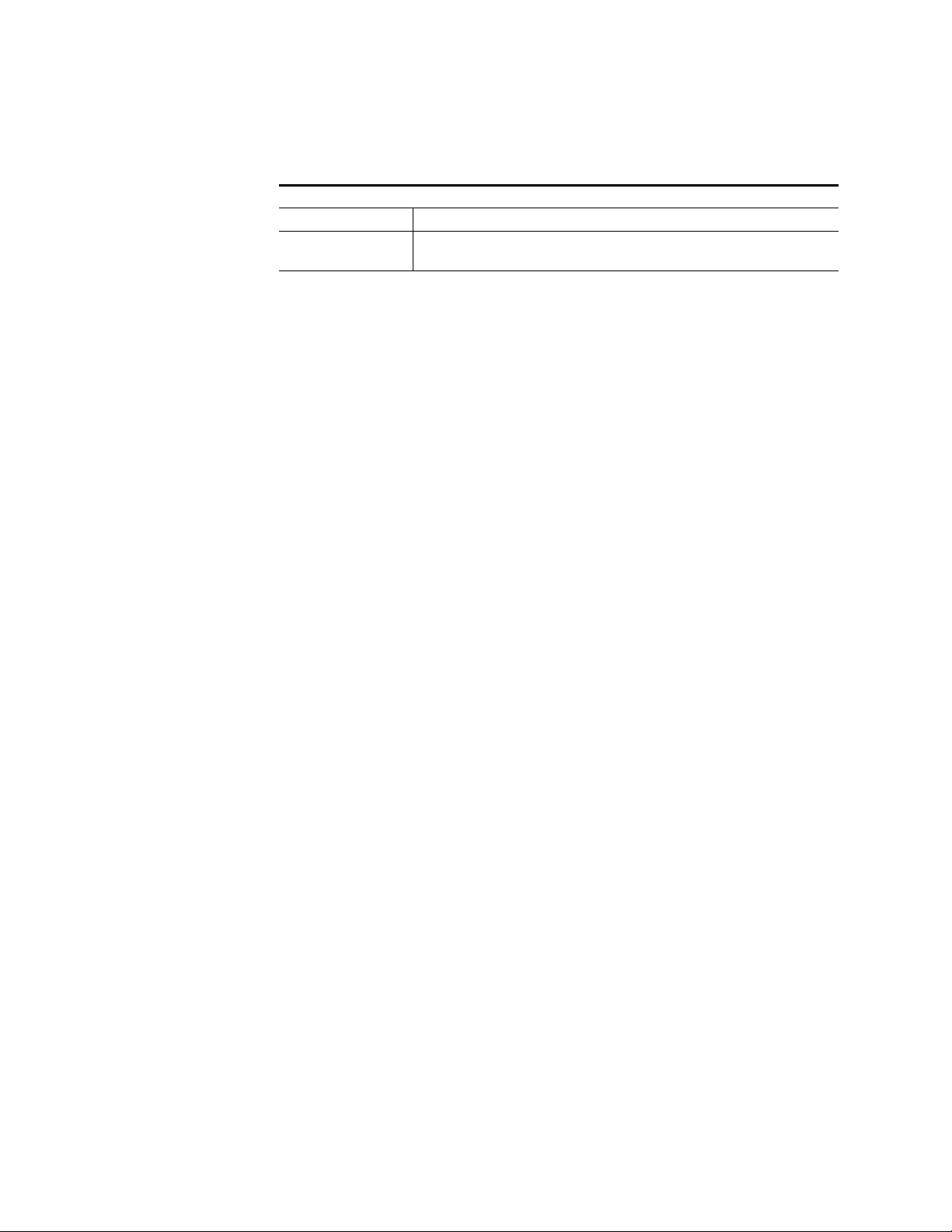
Section 1 — Soft Panel Introduction
Ordering Information
Table 1. Soft Panel Series Ordering Information
JUP-Soft Panel Series Software Control Panels
JUP-SP-Basic XY Basic XY soft panels featuring source to destination routing
JUP-SP-ML-XY Multi-Level XY soft panels featuring complex breakaway routing functions, lock &
Software Installation
Requirements
PC Requirements
protect of all levels or individual levels, configuration save and recall.
Ensure that the PC has the following minimum requirements before
installing the AccuSwitch applications:
• Microsoft.NET 3.5 framework software (500 MB of disk space required)
• Windows XP Pro SP2 (English version)
• 2 GHz Pentium processor
•1 GB of RAM
• Minimum of 13 MB disk space for each application
A minimum resolution of 1280 X 1024 and 32 -bit color PC monitor setting
is recommended for proper display of the Soft Panel screens. The Appear
ance font size on the Display Properties dialog (Control Panels> Display>
Appearance: Font size drop-down list) should be set to Normal. Selecting
either the Large or the Extra Large Fonts option will cause application
display problems.
.NET Software Requirements
The PC that is running a Soft Panel application must have Microsoft’s .NET
Framework software installed. The .NET Framework version 3.5 SP1 can be
installed on Windows XP Pro SP2. Other Microsoft-specified System
requirements are listed in
-
Tab le 2.
Note Grass Valley only supports the English version of Windows XP SP2 for the
Basic XY, Multi-Level XY, and Visual Status Display.
2 Jupiter AccuSwitch Soft Panels and Visual Status Display Instruction Manual
Page 11
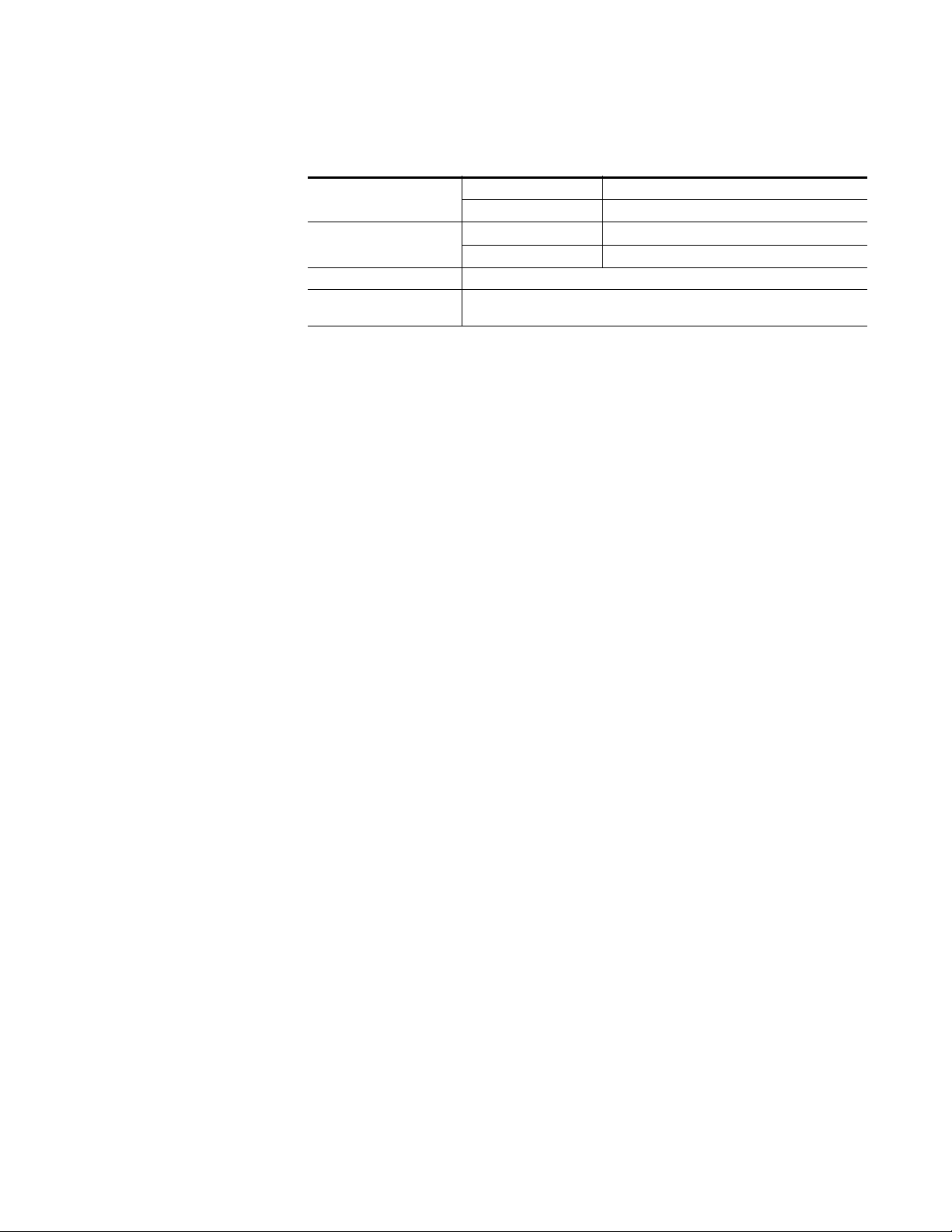
Table 2. System Requirements for Installing .NET Framework 3.5
Processor Minimum 400 megahertz (MHz) Pentium processor
Recommended: 1 gigahertz (GHz) Pentium processor
RAM: Minimum: 96 megabytes (MB)
Recommended: 256 MB
Hard Disk Up to 500 MB of available space may be required.
Installation Drive The .NET Framework 3.5 default installation location is the PC’s system drive (the
drive that boots your system). Ensure at least 500 MB is available on the system drive.
Installing the Soft Panel Application
The following instructions show the steps that are needed to install both
soft Panel applications. The Basic XY Soft Panel screens are used as exam
ples. However, the Multi-Level XY instructions steps are identical to the
Basic XY instructions.
To start the Soft Panel application installation process:
Software Installation
-
1. Insert the supplied software CDROM into the computer’s CD Drive
and follow the prompts.
Note The CD should automatically start the installation process. If not, browse to
the CD, using Window Explorer, and then click the setup.exe icon.
2. If this is an Initial installation, you may see a message asking if you
want to install Microsoft .NET Framework. If so, select
Yes. (The 3.5 SP1
version of .NET is located on the CD.)
Depending on the version of the computer’s OS, the system may reboot
automatically during this process.
Note After an auto reboot, it may take several minutes for the system to display the
Soft Panel installation welcome screen.
The Soft Panel Welcome screen will then appear (Figure 2).
Jupiter AccuSwitch Soft Panels and Visual Status Display Instruction Manual 3
Page 12
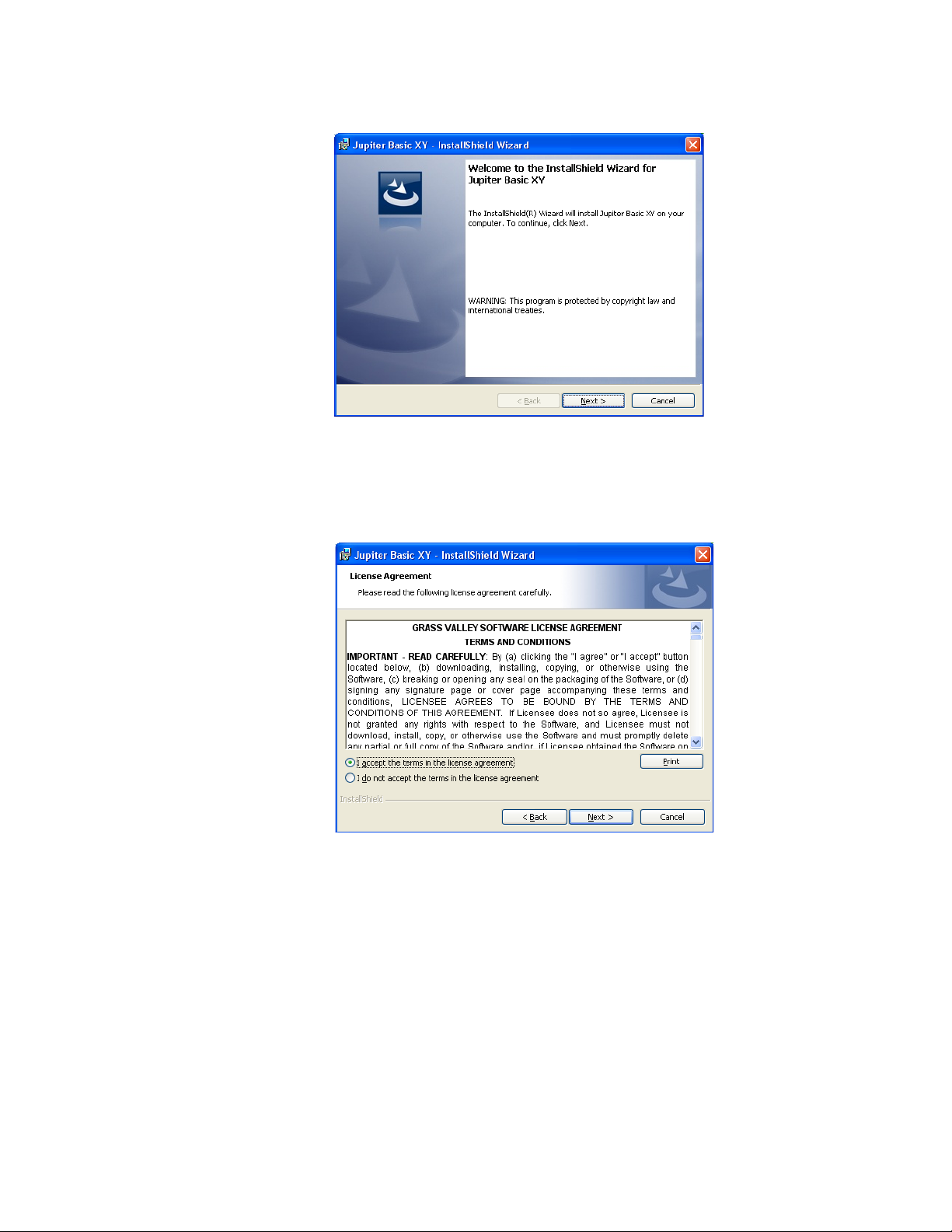
Section 1 — Soft Panel Introduction
Figure 2. Soft Panel Installer Welcome Screen
3. Click the Next> button to begin the installation process. The License
Agreement screen will then appear (Figure 3).
Figure 3. Soft Panel Installer License Agreement Screen
4. Click the I accept the terms in the License agreement radio button.
5. Click the Next> button to begin the installation process.
6. Follow the instructions on the following installation screens, click the
Next button as needed(Figure 4).
4 Jupiter AccuSwitch Soft Panels and Visual Status Display Instruction Manual
Page 13
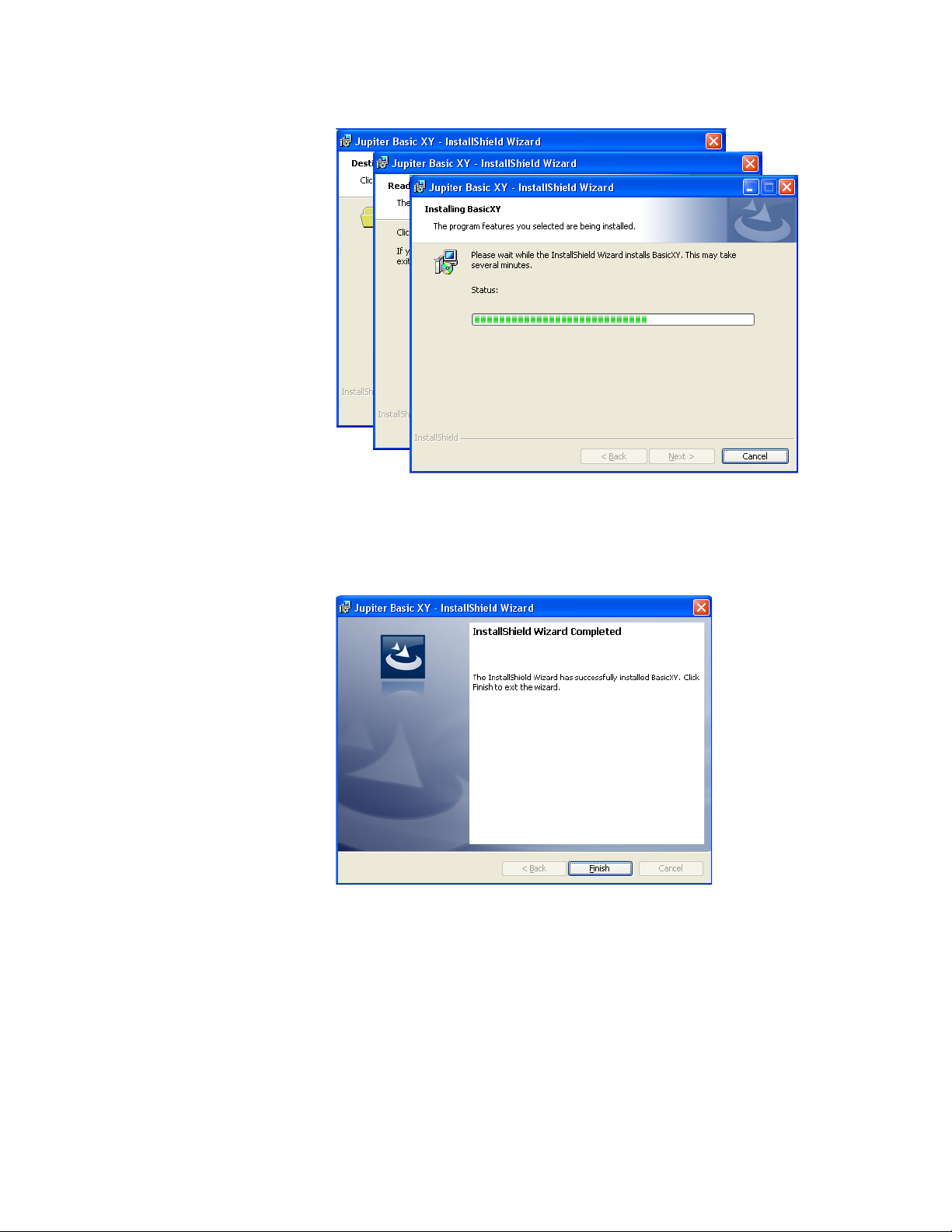
Figure 4. Soft Panel Installation Screens
Software Installation
7. The InstallShield Wizard Completed screen will then appear when the
installation process is finished (Figure 5).
Figure 5. Installation Completed Screen
8. Click the Finish button. The Installation application will then close.
Soft Panel Desktop Icon
As part of the installation process a Soft Panel shortcut, for the type of soft
panel that was installed (Basic XY or Multi-Level XY), will be displayed on
your PC’s desktop (
installed soft panel. The Soft panel must be configured to meet your needs
Note See the Configuration section below for the configuration steps.
Jupiter AccuSwitch Soft Panels and Visual Status Display Instruction Manual 5
Figure 6). Clicking this shortcut will launch the
Page 14
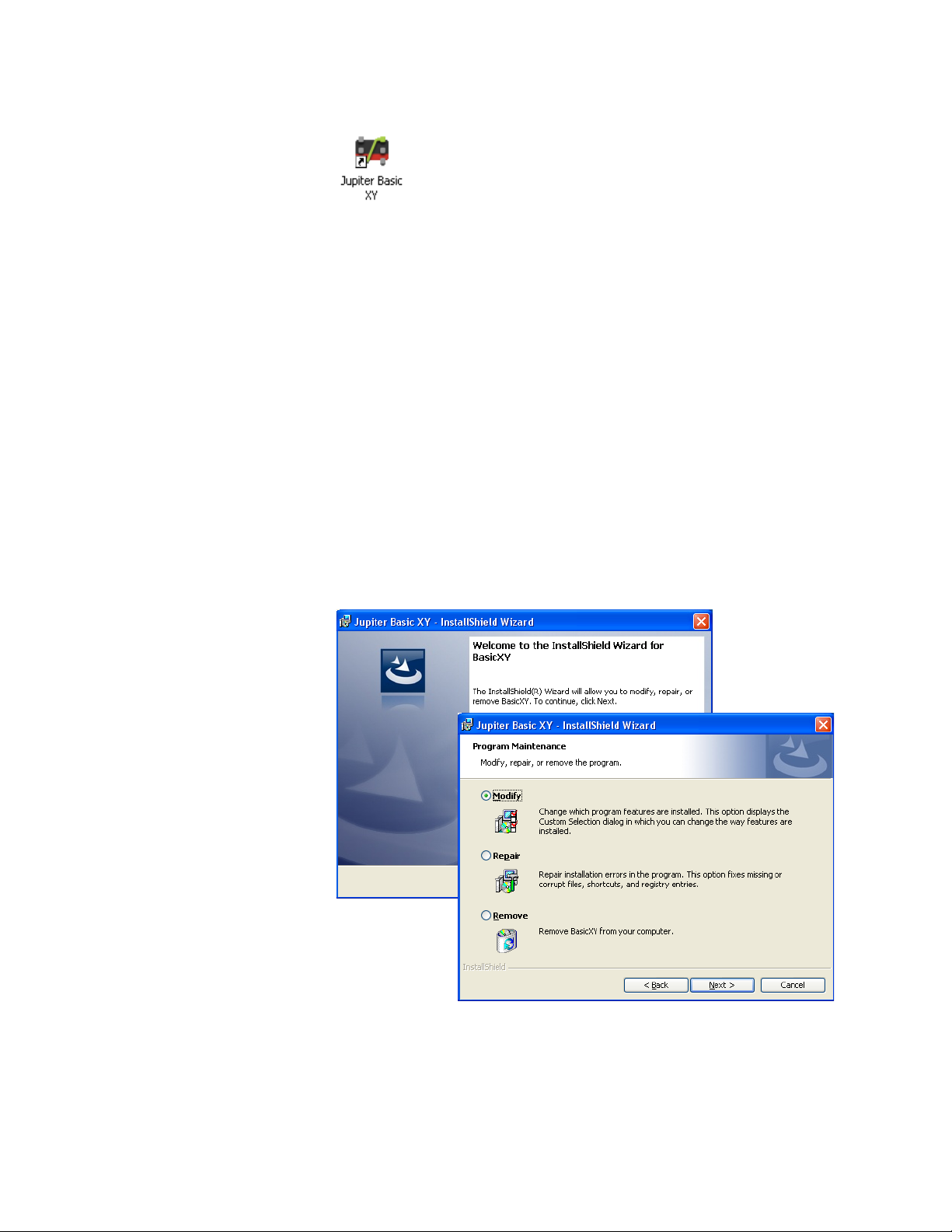
Section 1 — Soft Panel Introduction
Figure 6. The Soft Panels Shortcut Example
Note The Soft Panel application still needs to be configured with your Jupiter
Performing Maintenance on the Soft Panel Application
When a Soft Panel application already exists on the PC when the installa-
tion program is run:
• If the version is older than what is being installed, then the installa-
• If the version is the same as what is being installed, then the
AccuSwitch system before it will become operational.
tion wizard will ask to perform an update.
Welcome screen displays a Modify, Repair, Remove message.
Clicking the
installation (Figure 7).
Figure 7. Installation Modify, Repair, Remove Screen
Next> button allows you to make changes to the Soft Panel
Select the desired task and then click the Next> button.
6 Jupiter AccuSwitch Soft Panels and Visual Status Display Instruction Manual
Page 15
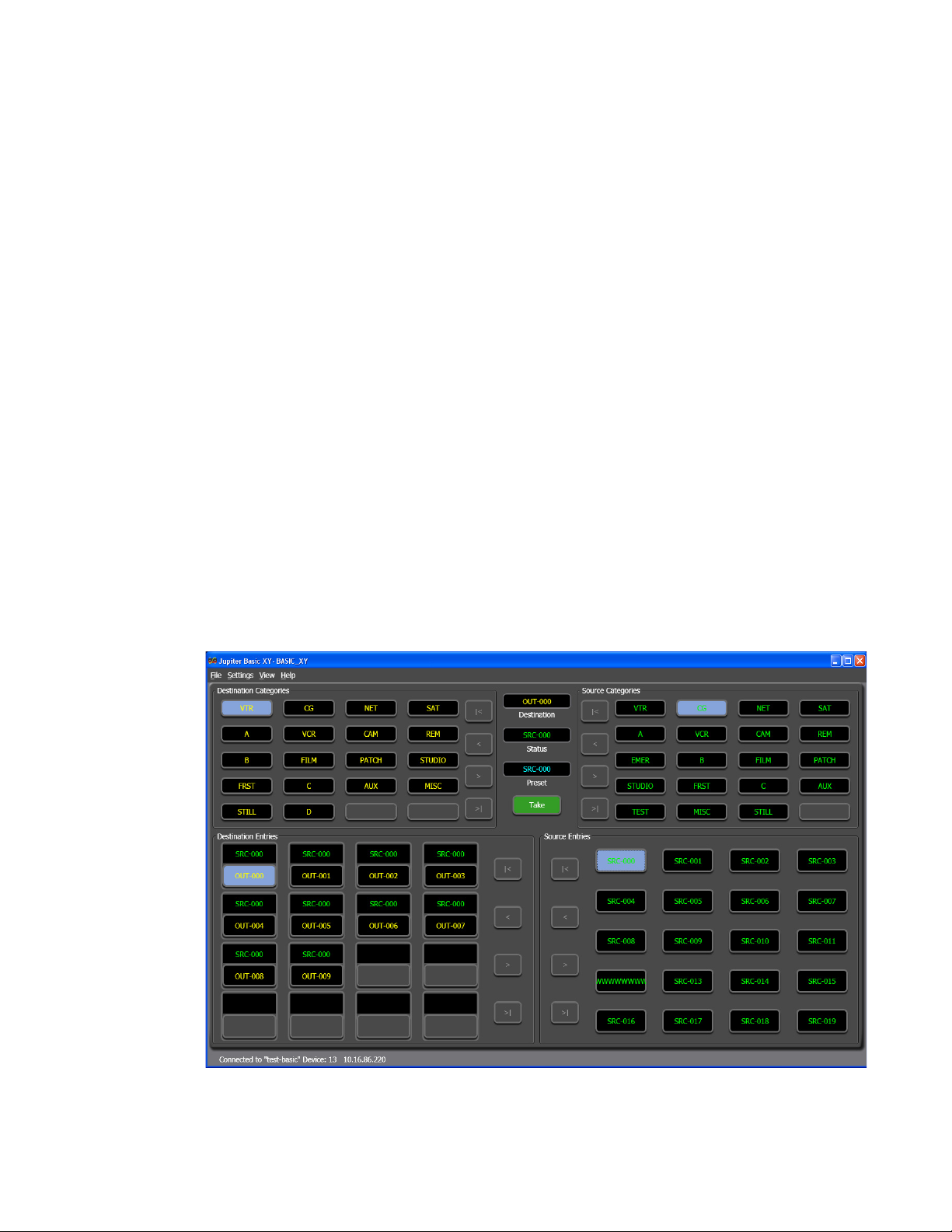
Configuration
Soft Panel PC IP Settings
Soft Panel Application Settings
Configuration
The PC, on which the Soft Panel application is installed, must be configured
to communicate with the Jupiter AccuSwitch Controller. Consult with your
Network administrator for this information.
During the following steps, you will need to know the IP address of the
primary AccuSwitch Controller (and the secondary, if it is installed) that
will be associated with the Soft Panel and the PC’s IP address. Use the
Jupiter File Server JNS Control Center application’s Board Info tab to deter
mine the AccuSwitch Controller IP address (the Control Center application
is described in the Jupiter CM-4000 Installation and Operating manual).
-
Note Consult with your Network administrator if you do not know the network
values to enter.
1. Launch the Soft Panel application. This will display the main Soft Panel
screen (Figure 8).
Figure 8. Basic XY Soft Panel Startup Display Example
Jupiter AccuSwitch Soft Panels and Visual Status Display Instruction Manual 7
Page 16
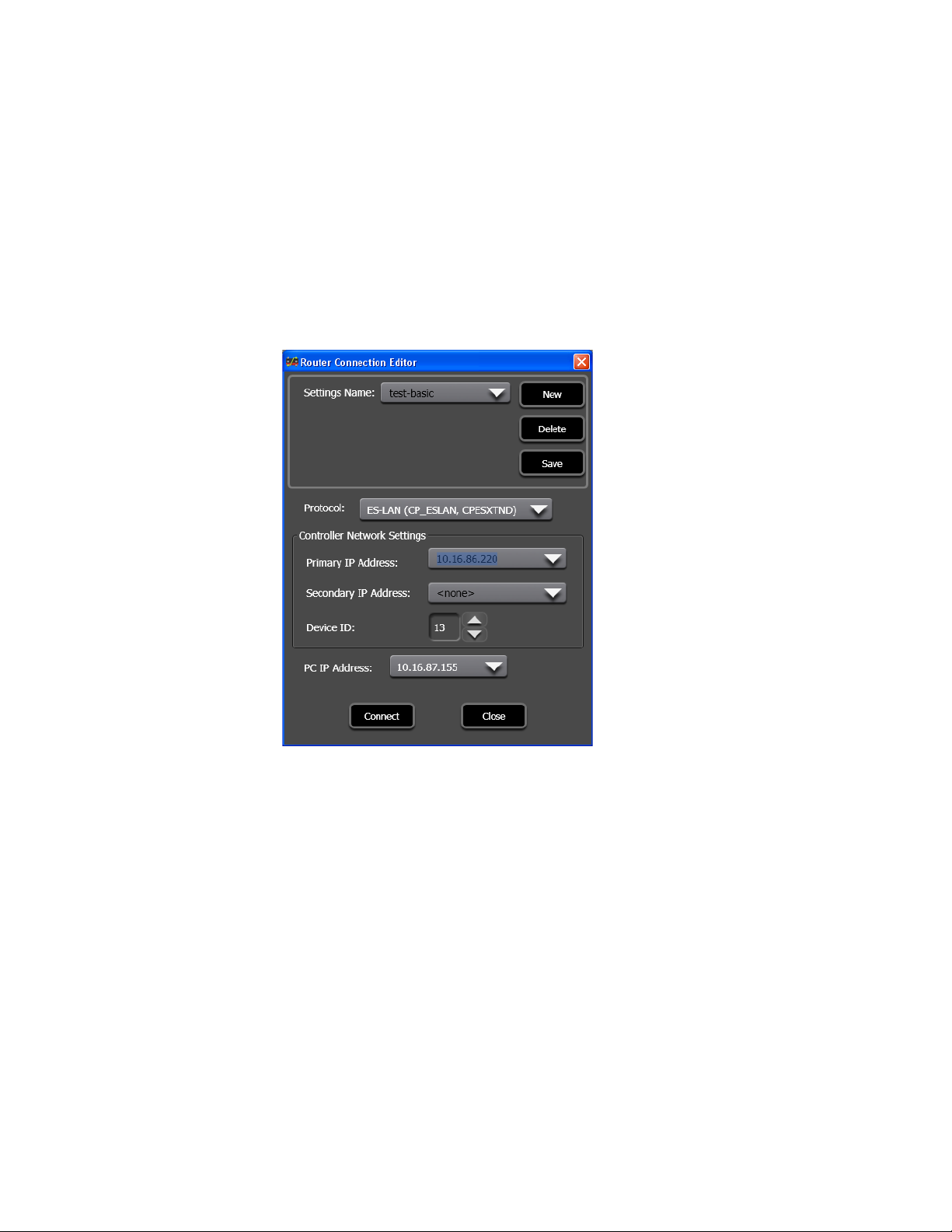
Section 1 — Soft Panel Introduction
2. Select Route Connection from the File menu (File > Route Connection).
The Router Connection Editor dialog will then appear.
3. Enter the name for the setting in the Setting Name field. The Setting
Name field can be changed when configuring a new connection, before
the
4. Select the Protocol from the list.
Note Currently, the only selectable option for the Protocol list is ES-LAN.
Figure 9. Router Connection Editor Dialog
Save button has been selected.
5. Enter the IP address of the AccuSwitch Controller that is associated
with this Soft Panel in the Primary IP Address field.
6. Enter the IP address of the secondary AccuSwitch Controller in the
Secondary IP Address field. If there is not a secondary controller, then
leave the field blank.
7. Enter a number between 1 and 64 for the Device ID field. This number
must be unique from all panels that are associated with the same
AccuSwitch Controller. The Device ID is also entered on the MPK
Devices table, as described below in the MPK Table Entries section.
Note The Device ID number selected here corresponds to the MPK table Address
entry that uses two digit leading-zero numbers (01-09).
8 Jupiter AccuSwitch Soft Panels and Visual Status Display Instruction Manual
Page 17
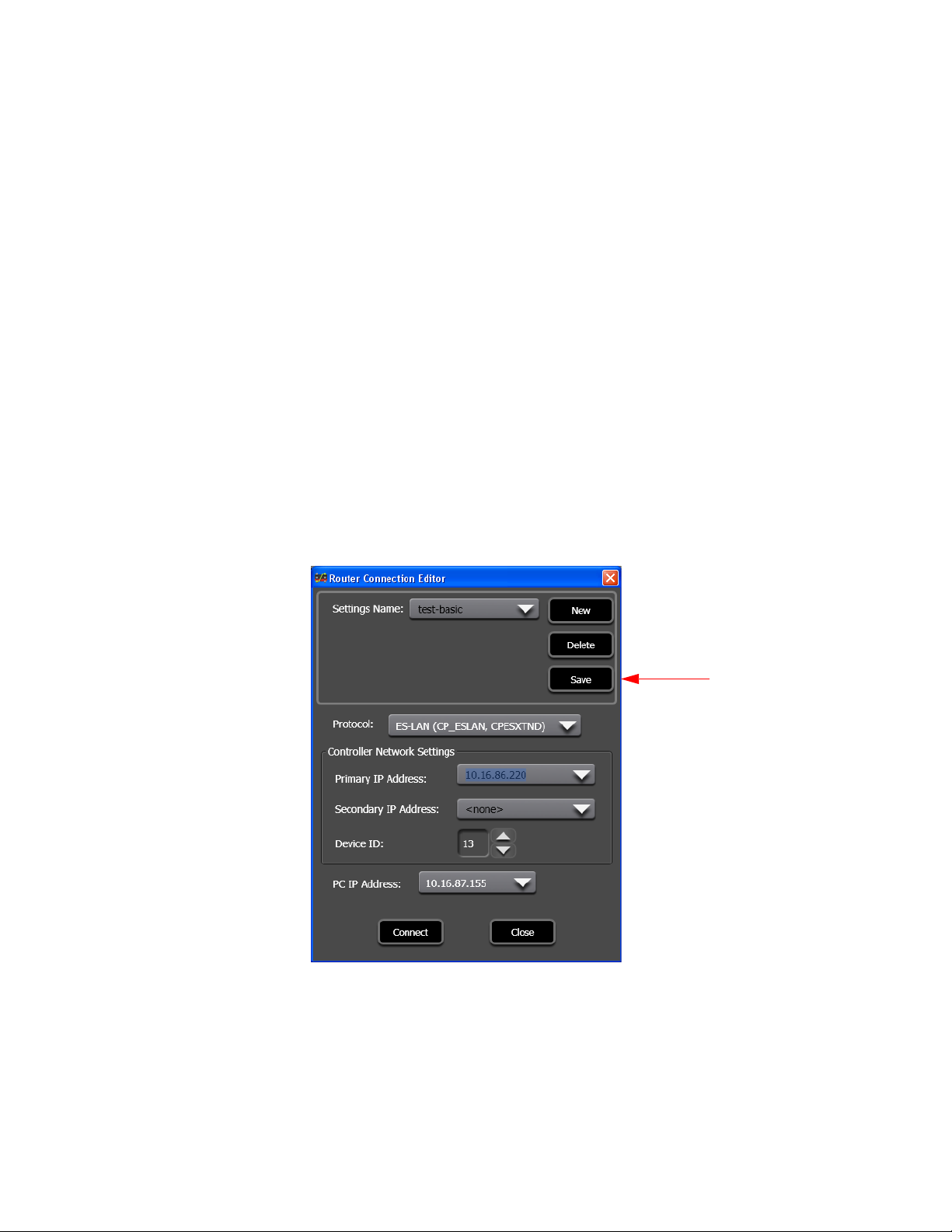
8. Select the IP address for the PCs NIC card from the PC IP Address drop-
The Save
button
down list, if it is not already selected (See Soft Panel PC IP Settings on
page 7).
Note If you have more than one NIC card, consult your IT department to determine
which IP Address will be able to communicate with the Jupiter Network
(AccuSwitch control board).
9. Click the Connect button.
Saving the Device Settings
Save the settings by selecting Save Settings from the File menu (File > Save
Settings). The Save Device Settings dialog will then appear.
To save the device settings:
1. Create a name for the settings file. For example, the Panel Name “ES-
LAN2” could be used.
2. Click the Save button (Figure 10).
Configuration
Figure 10. The Save Button
The current connection settings are then saved to the "NetworkSettings.xml" file, which is located in the installation directory for the specific
control panel. For example, C:\Program Files\Thomson\Jupiter Basic XY,
would be the location for the settings for the Basic XY panel.
Jupiter AccuSwitch Soft Panels and Visual Status Display Instruction Manual 9
Page 18
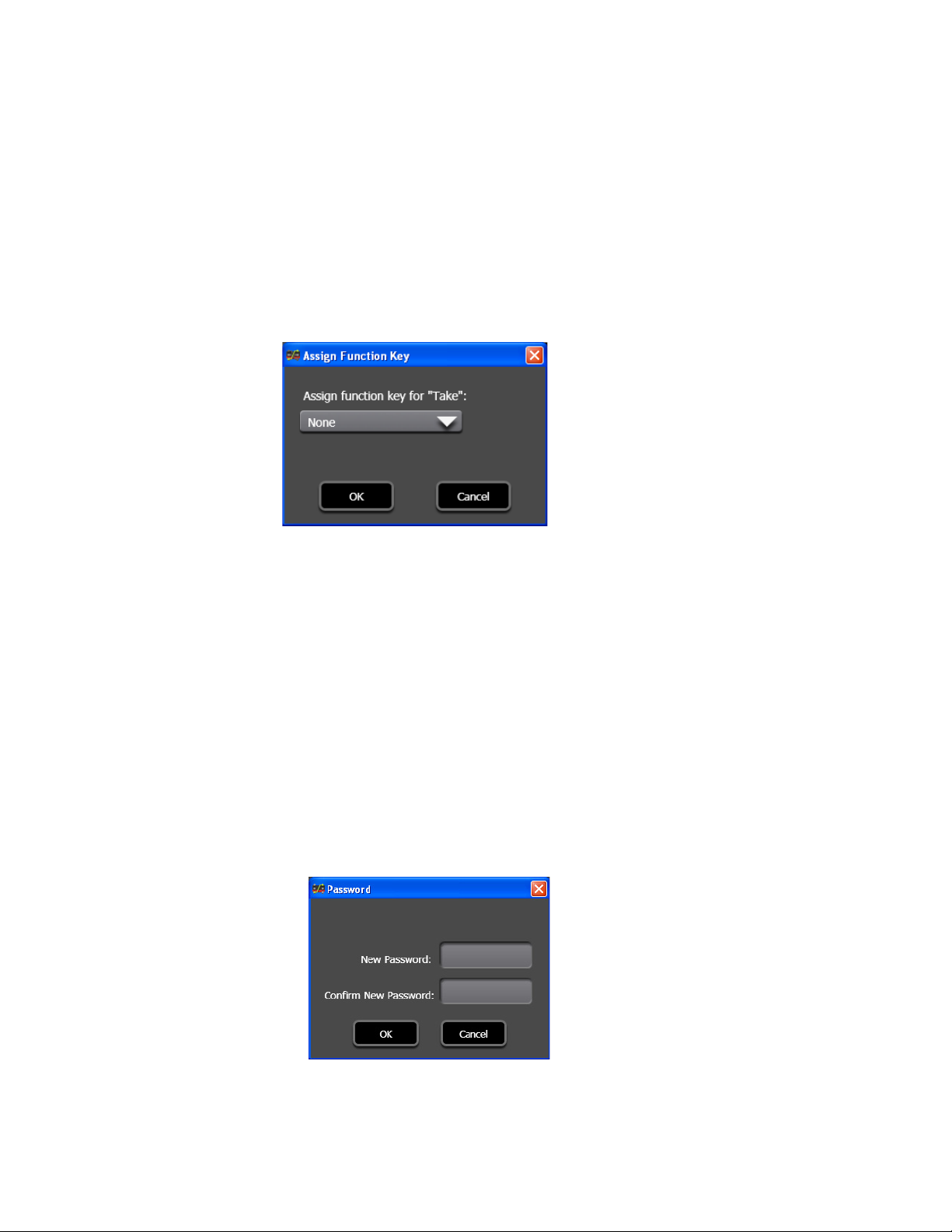
Section 1 — Soft Panel Introduction
Assigning a Function Key
The Multi-Level XY Soft panel application allows you to assign a Function
key for the
Ta ke s.
To Assign a function key:
1. Go to Assign Function Key.... from the Settings menu (Settings > Assign
Function Key....). The Assign Function Key dialog will then appear.
Figure 11. Assign Function Key Dialog
Take button. The function key could then be used to perform
2. Select a Function key from the drop-down list. Any function key
between F1 and F12 can be assigned.
3. Click OK to save the selection.
Setting Password Protection
If desired, a password can be used to protect the settings file, see Figure 12.
This setting is optional.
To set password protection:
1. Select Change/Set Password from the Settings menu (Settings >
Change/Set Password..).
Figure 12. Password Dialog
10 Jupiter AccuSwitch Soft Panels and Visual Status Display Instruction Manual
Page 19
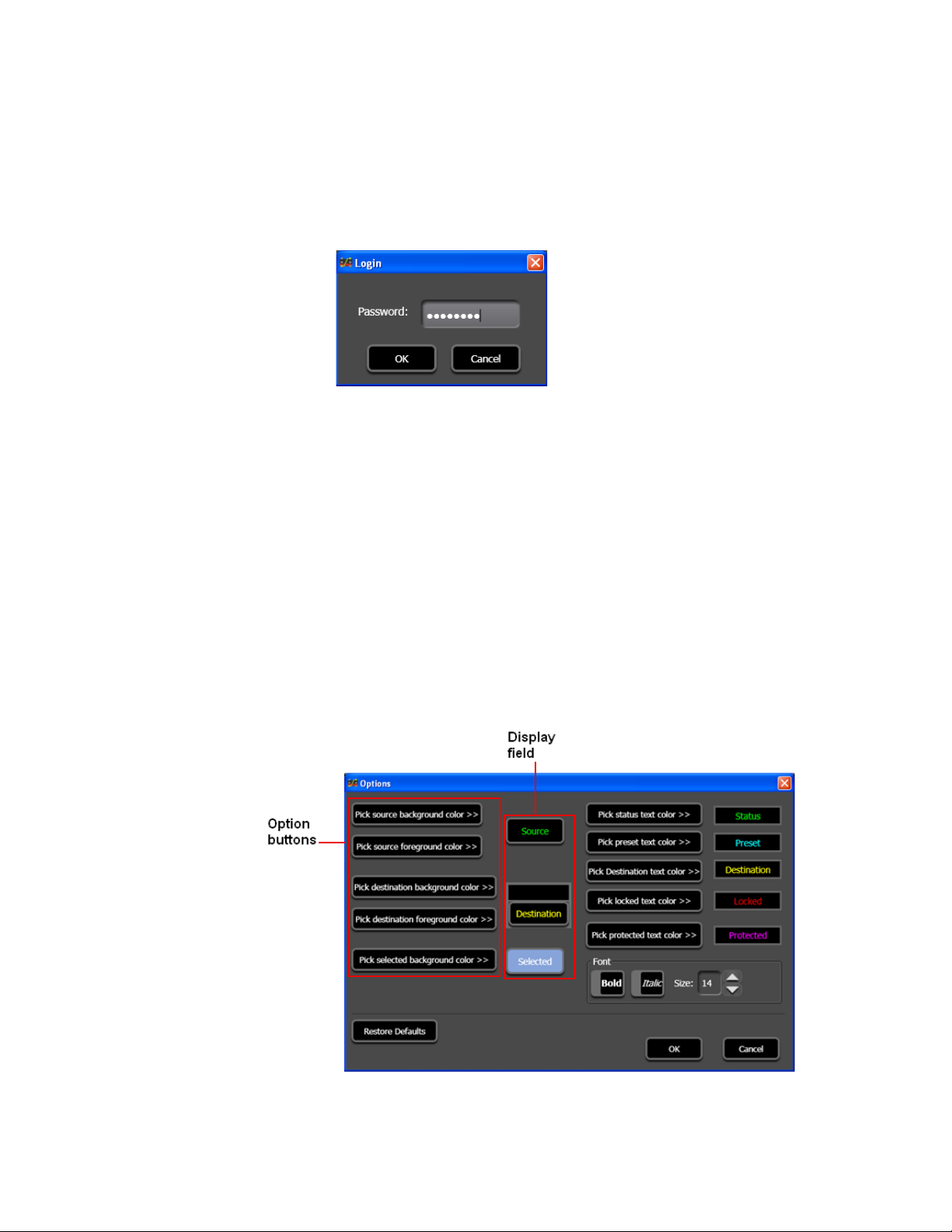
View Menu
Configuration
2. Enter a password from 1 to 20 characters. Passwords are case-sensitive.
Any characters can be used, including spaces.
Once a password has been set, you will need to log in before you can
change Soft Panel settings, see
Figure 13. Login Dialog, if Password Protected
Currently the only available selection in the View menu is Options.
Figure 13.
Options
The Soft Panel’s background colors, font’s colors, styles, and size can be
changed to meet your needs. The Soft Panel application’s default colors are
listed below in the
1. Select View > Options... from the Menu bar. The Options screen will
then appear (Figure 14).
Figure 14. Options Screen
Default Colors section.
Jupiter AccuSwitch Soft Panels and Visual Status Display Instruction Manual 11
Page 20
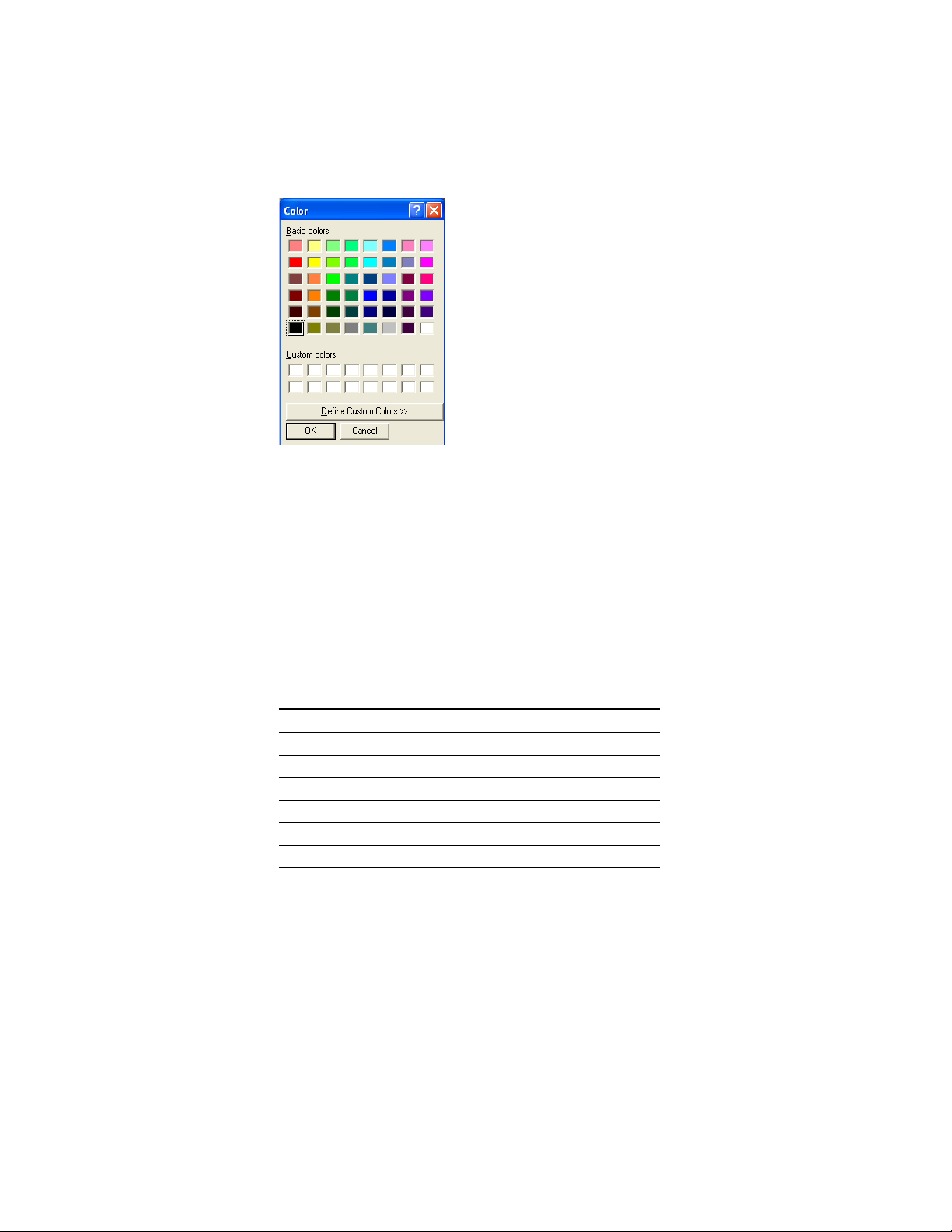
Section 1 — Soft Panel Introduction
2. Clicking any one of the Option buttons, that start with “Pick. . .,”will
open the Color dialog(Figure 15).
Figure 15. Options Color Selection Dialog
3. Selecting a color and then clicking the OK button, in the Color dialog will
change the option’s example display field to that color.
4. Controls are also available that allow selecting the font size, bold, and
italic attributes (see Figure 14 on page 11).
Default Colors
The colors listed below are the default color settings.
Table 3. Default Colors
Color Function
Green Current Source/Status
Magenta Protect
Red Lock
Yellow Destination
Cyan Preset/Next source
Amber Misc selections.
Note If a level on the Multi-Level XY is different from the first level, it will be dis-
played in Amber while on the Preset line, however, it will be displayed in
Green once on the Status line.
12 Jupiter AccuSwitch Soft Panels and Visual Status Display Instruction Manual
Page 21
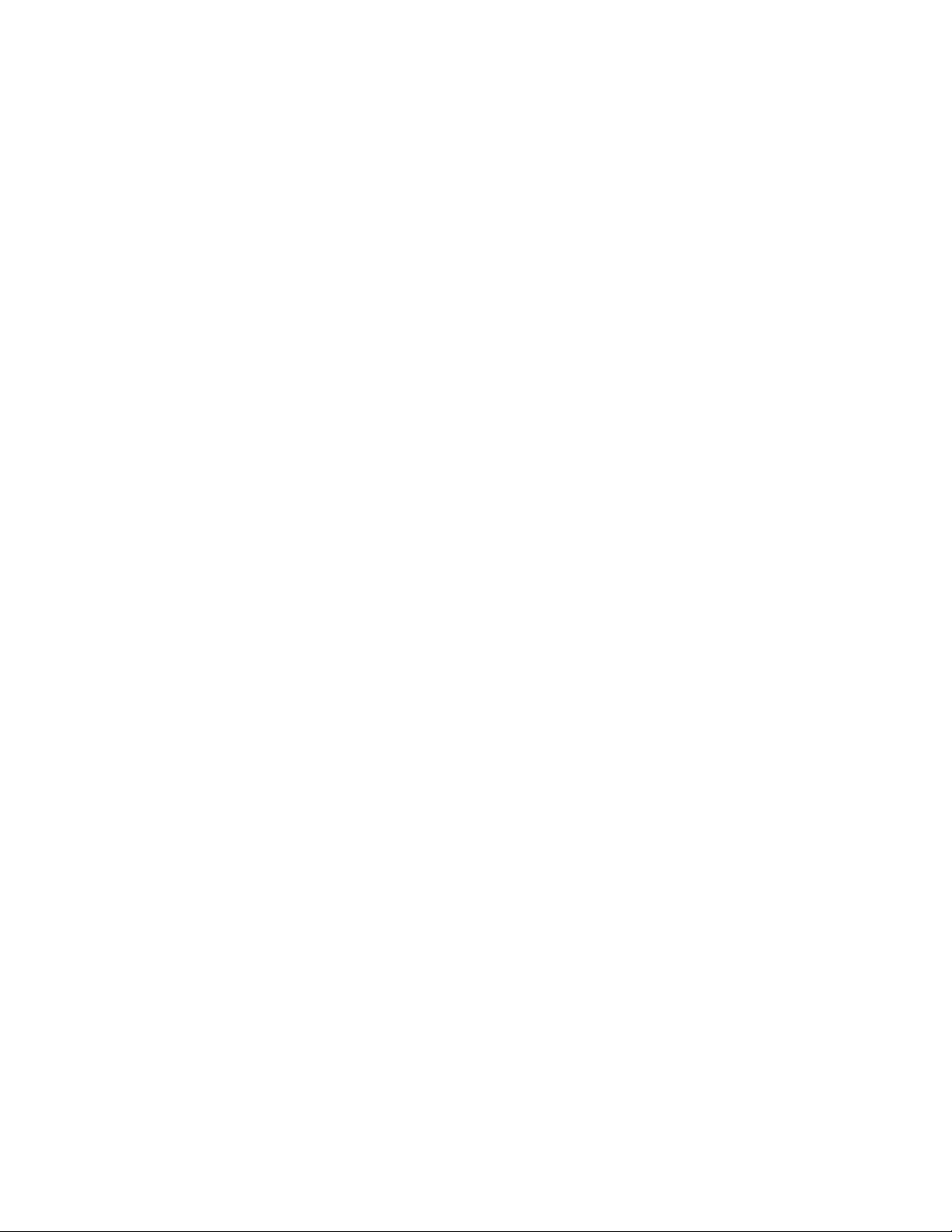
Jupiter File Server Settings
The following overview assumes that the reader is familiar with the Jupiter
Facility Control System. If not, please refer to the Jupiter CM-4000 Installa
tion and Operating manual.
MPK Table Entries
Although the Soft Panel and VSD applications are not actually an MPKtype panel (it does not use the Message Per Keystroke protocol), the MPK
table is used for configuration purposes.
MPK Device - This column is used to create a name, up to eight characters in
length, for each Soft Panel. This name must be unique system-wide.
Type - Select type “CP-ESLAN” on the pull-down menu. Select
“CPESXTND” for use with 98 categories.
Expansion - Not used for Soft Panels (leave unchecked).
Password - Not used for Soft Panels.
Jupiter File Server Settings
-
Board - Name of AccuSwitch Controller associated with this Soft Panel. The
source of this name is the Network Description table.
Port - Not used for Soft Panels.
Address - Panel address from 01 to 64. Must be unique for panels associated
with the same AccuSwitch Controller. This number is referred to as the
“Device ID” on the Soft Panel “Devices > Settings” menu.
Input Set - Name of CP Input Set to be assigned to this panel. The usual prac-
tice is to have one CP Input Set, containing the names of all sources, be
applied to all panels. However, special CP Input Sets could be created
which list only selected sources. Such a set could be used to prevent certain
panels from selecting specific sources.
In Panel - This column is not used for Soft Panels.
Out Set - Name of the CP Output Set to be assigned to this panel. If the entry
is an actual CP Output Set, then the control panel will be able to control all
the destinations listed in that Set. Depending on the contents of the set, this
would allow for full-matrix or multi-bus control. The source of the destina
tion name is the Switcher Output table.
Out Panel - This column is not used for Soft Panels.
Level Set - Select the CP Level Set name.
-
Override - Not used for Soft Panels.
Sequence - A Sequence Set can be created and named, which, when assigned
to a panel, makes the sequences in that set available on that panel.
Jupiter AccuSwitch Soft Panels and Visual Status Display Instruction Manual 13
Page 22
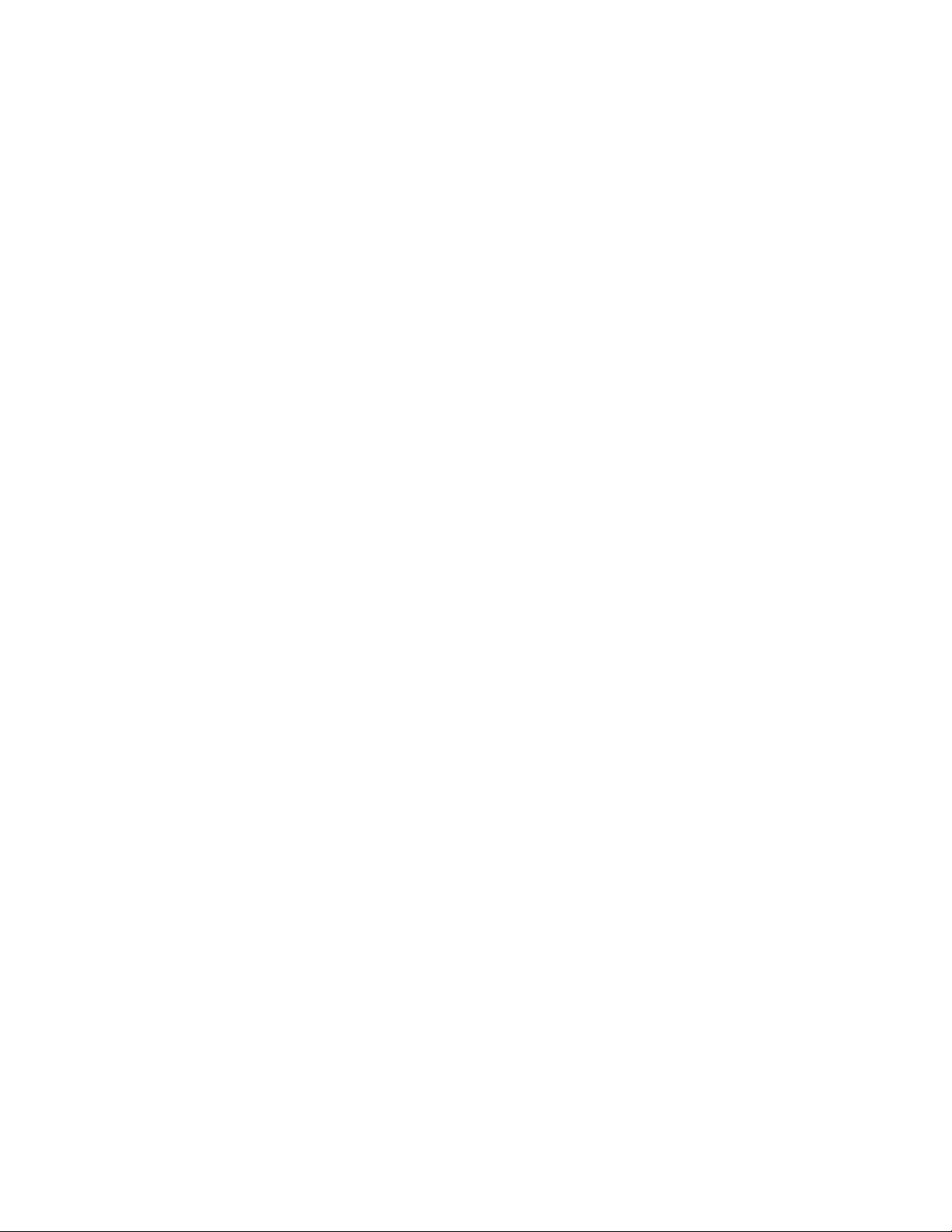
Section 1 — Soft Panel Introduction
Control Panel Sets
The router sources and destinations for the Soft Panels are specified by cre-
ating a CP Input/Output sets of type of CPESXTND for device type
CPESXTND, or CP-3800 for the device type CP-ESLAN. Soft panels use
level and sequence sets of type CP-3800.
These sets are assigned to each panel using the MPK Devices table.
The CP Input and Output sets are also the source of the eight-character
mnemonics displayed on the panel.
VSD Control panel sets must contain all Sources, Destinations, and Levels
to display the status correctly.
Compiling
Before the panel can be used, the edited Jupiter set must be compiled and
the appropriate configuration set made active using the Control Center. For
more information, please refer to “Configurator” in the Jupiter CM-4000
Installation and Operating manual.
14 Jupiter AccuSwitch Soft Panels and Visual Status Display Instruction Manual
Page 23
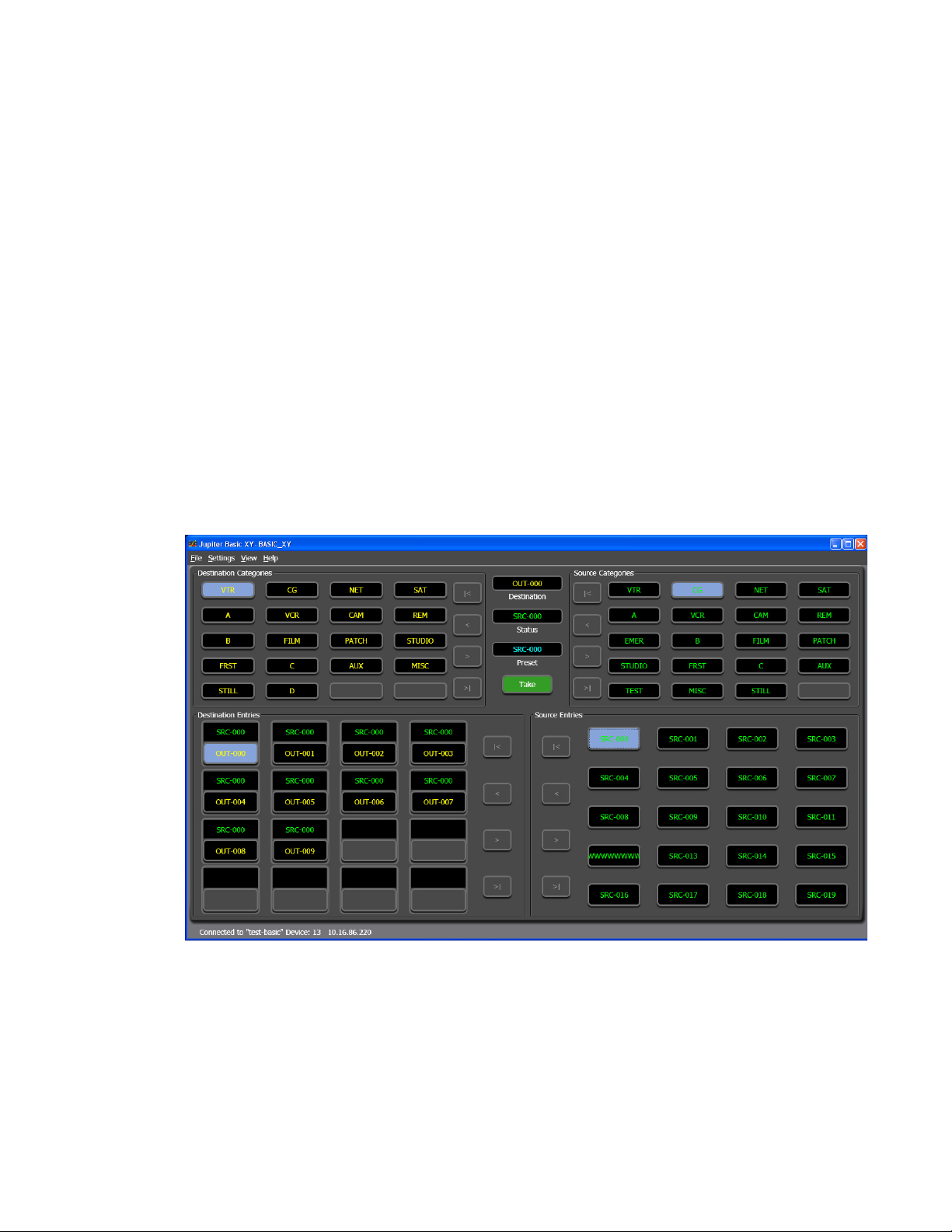
Basic XY Soft Panel
Basic XY Soft Panel Screen Description
Clicking the Jupiter Basic XY desktop icon (or running the BasicXYPanel.exe file) will open the Basic XY Soft Panel screen see Figure 16. The
Destinations and Sources will be displayed on the buttons once the panel
has been configured.
Figure 16. The Basic XY Application
Section 2
The Menu Bar
The Menu Bar contains different menus for the application. This Menu bar
follows Windows standards, with some additional application specific
functions.
Jupiter AccuSwitch Soft Panels and Visual Status Display Instruction Manual 15
Page 24
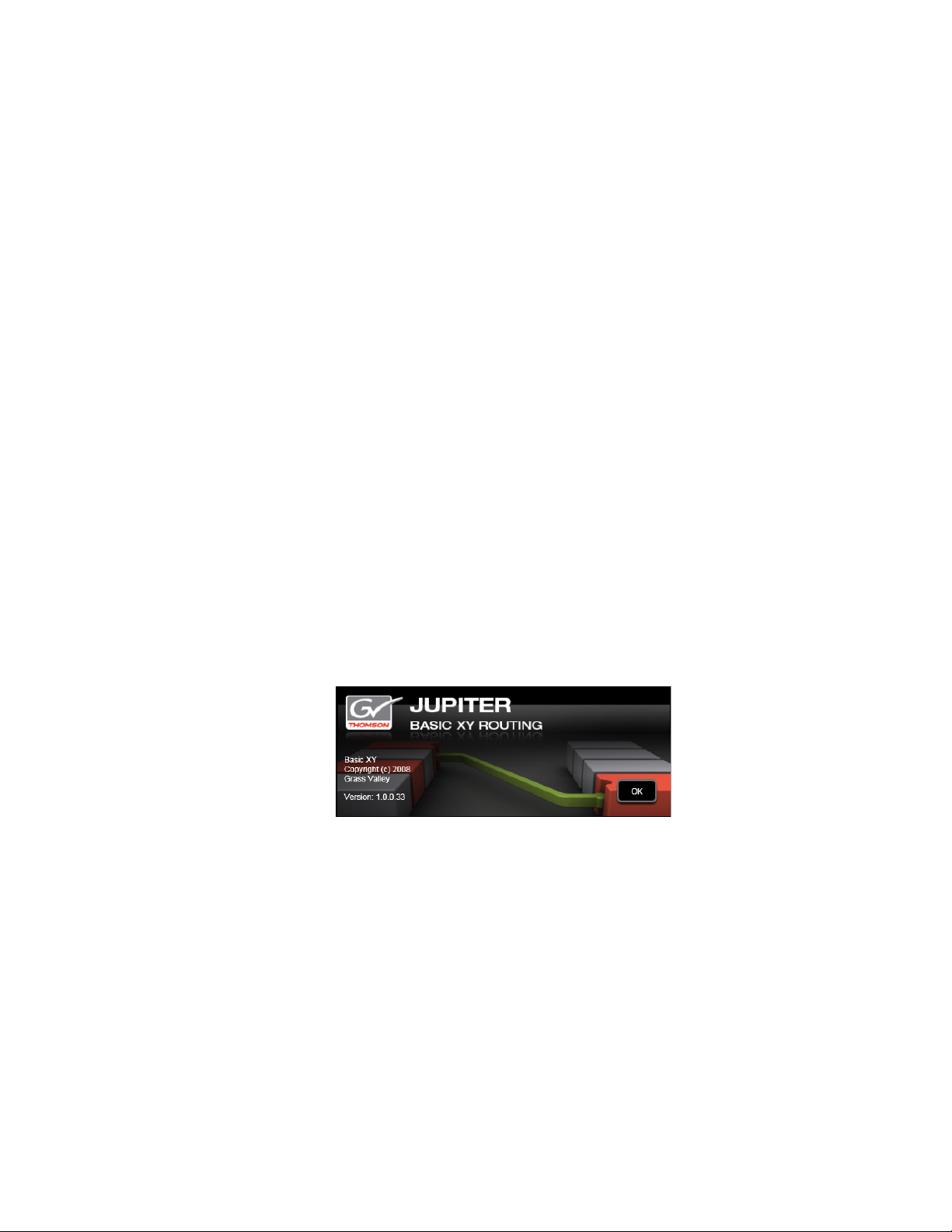
Section 2 — Basic XY Soft Panel
File Menu
Router Connection: Opens the Router Connection Settings window. This
window is where the Setting Name, Device ID, and the IP address of the
server that the Soft Panel will connect to.
Router Disconnect: Disconnects Soft Panel from the server.
Router Reconnect: Reconnects to the server using the most recent settings
Exit: Closes the Soft Panel application.
Settings Menu
Change/Set Password: Opens the Password window. See the Setting Pass-
word Protection section for more information
View Menu
Options: Opens the Options window. See the Options section for more
information.
Help Menu
The Help menu currently has the About Jupiter Basic XY option. An About
box will appear when this option is selected. The About box has the fol
lowing information: Copyright information, the name of the application,
and the current version number of application.
Figure 17. The About Box
Click the OK button to close the About box.
Display Fields and Buttons
The Basic XY Soft Panel Screen’s display fields and buttons definitions are
provided below, in clockwise order.
-
Source Categories - Displays the matrix router source categories that can be
selected by this Soft Panel.
Source Entries - Displays the specific matrix router sources that can be
selected by this Soft Panel.
16 Jupiter AccuSwitch Soft Panels and Visual Status Display Instruction Manual
Page 25
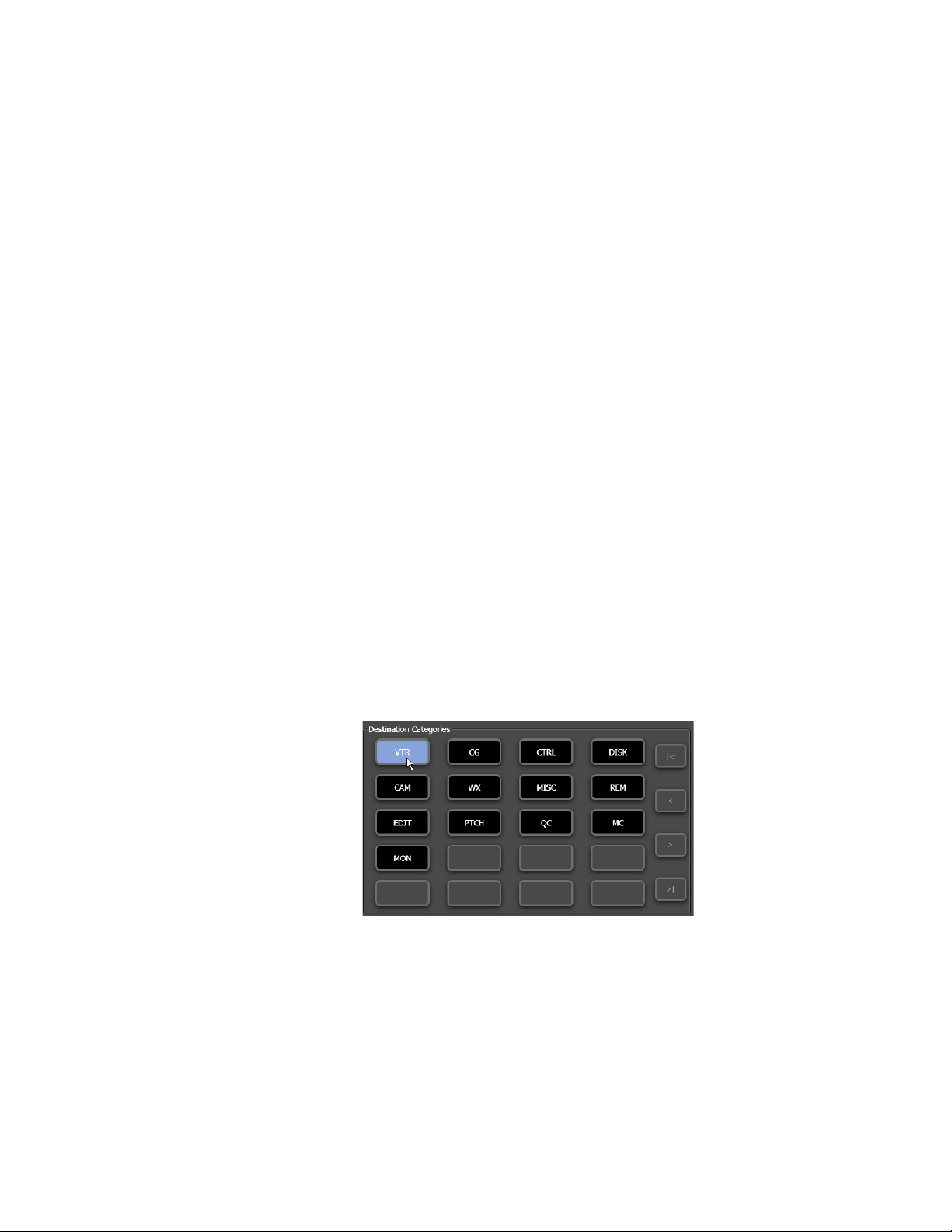
Basic XY Soft Panel Operating Procedures
Destination Categories - Displays the matrix router destination categories that
can be controlled by this Soft Panel.
Destination Entries - Displays the specific matrix router destinations that can
be controlled by this Soft Panel.
Destination - Displays the destination that is presently being controlled by
the panel.
Status - Displays the source presently switched to the panel's controlled des-
tination (shown for the first router level listed in the Jupiter CP Level Set or
CP Output Level Set--usually video).
Preset - Displays a preview of the names of the new sources after they are
selected.
Take button - Switches the Preset source to the indicated Destination.
Basic XY Soft Panel Operating Procedures
Making a Destination Selection / Status Check
To select a destination prior to making a switch or to check status:
1. Select a new destination category(Figure 18). This selection will
populate the Destination Entries fields with the available destinations
in the selected category.
Figure 18. Destination Category Section
2. Choose a destination entry(Figure 19). The name of the destination will
be shown in the Destination window (shown above the “entry” button)
and the name of the source that is currently switched to this destination,
will be shown in the Status window.
Jupiter AccuSwitch Soft Panels and Visual Status Display Instruction Manual 17
Page 26
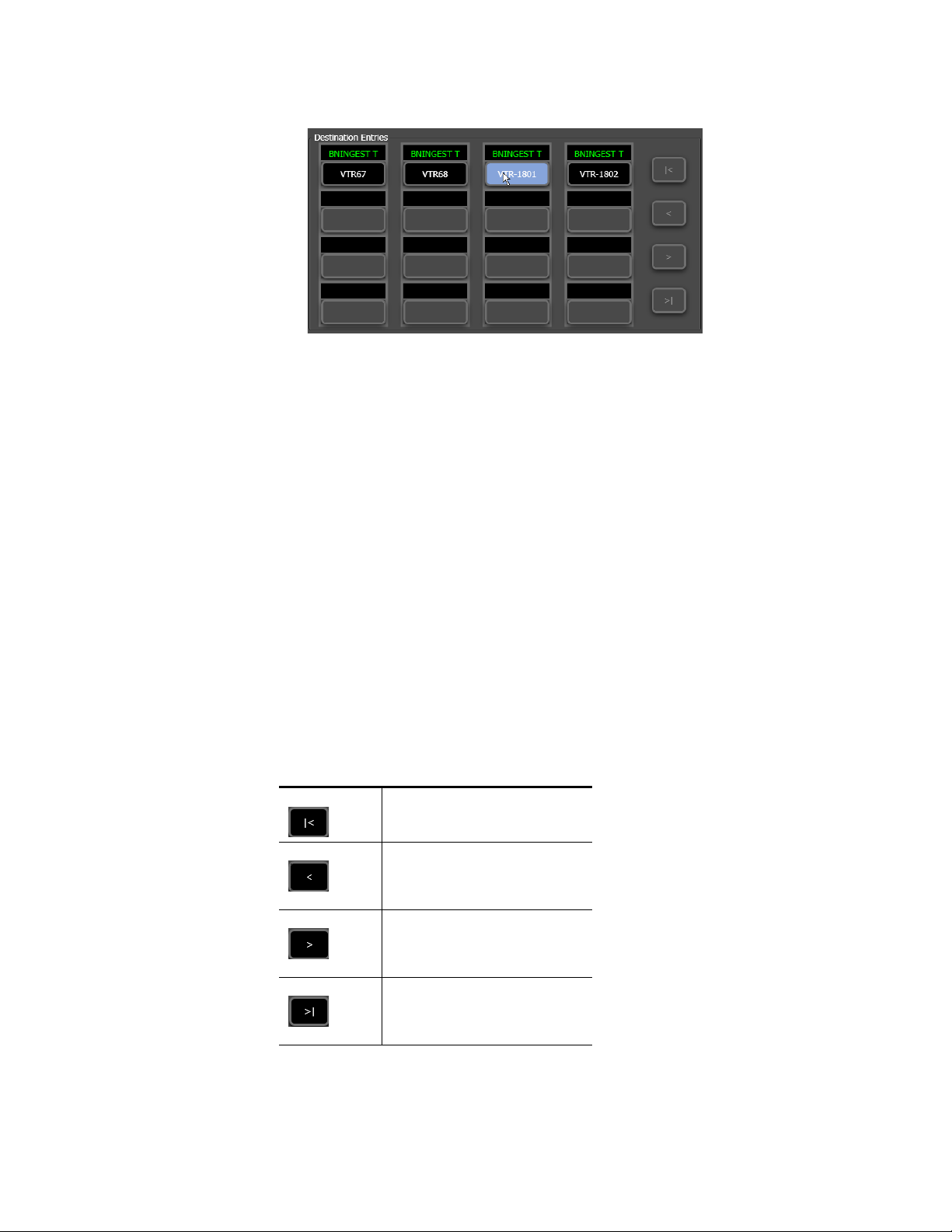
Section 2 — Basic XY Soft Panel
Figure 19. Destination Entries Section
Note Panels will show eight asterisks (****) as a status, when the panel has no
Note When a panel cannot be changed to the desired output, the panel may have
way of reporting the mnemonic of the source. This condition can happen
when a source selected by panel “B” has the same destination being statused
by Panel “A”, and this source not available in the configuration for panel “A”.
been limited to certain outputs by the CP Output set used on the Jupiter MPK
Devices table.
Source and Destination Paging Buttons
The Paging buttons are used to scroll through and to see the destinations and
the source panel’s options. Sometimes, all of these destination and source
options cannot fit on the screen. The “paging” buttons will be active if there
are options “off screen”, if not, they will be grayed out. Table 1,
Buttons shown below, will provide the names and a description of what the
button will do when it is clicked.
Table 4. The Paging Buttons
The Start button: Clicking this button will
show the beginning options on the “list.”
The Previous button: Clicking this button
will show the preceding options.
The Next button: Clicking this button will
show the succeeding options.
The End button: Clicking this button will
show the last options on the “list.”
The Paging
18 Jupiter AccuSwitch Soft Panels and Visual Status Display Instruction Manual
Page 27

Source Selection (All Levels Take)
Note The Basic XY application does not allow switching levels independently.
To make a Source selection:
1. Check that the desired destination has been selected.
2. Select the desired source category (Figure 20). This will populate the
Source Entries fields with the available sources for the selected
category.
Figure 20. Source Category Section
Basic XY Soft Panel Operating Procedures
3. Choose a source entry (Figure 21). This selection will then load the
source name in the Preset window (Figure 22).
Figure 21. Source Entries Section
Figure 22. Preset Window
4. Click the Tak e button. The newly switched source will be shown in the
Status window (Figure 23).
Jupiter AccuSwitch Soft Panels and Visual Status Display Instruction Manual 19
Page 28

Section 2 — Basic XY Soft Panel
Figure 23. Status Window
Swap/Undo
After each switch, the previous source will automatically return to the
Preset display so that each “
(The Preset display is cleared when a new source or destination is selected.)
Tak e” causes the last two sources to “flip-flop.”
20 Jupiter AccuSwitch Soft Panels and Visual Status Display Instruction Manual
Page 29

Multi-Level XY Soft Panel
Multi-Level XY Soft Panel Main Screen Description
Clicking the Jupiter Multi-Level XY desktop icon, or running the MultiLevelXYPanel.exe file, will open the Multi-Level XY Soft Panel application.
The destinations and sources will be displayed on the buttons once the
panel has been configured(
Figure 24. Multi-Level XY Soft Panel
Figure 24).
Section 3
Jupiter AccuSwitch Soft Panels and Visual Status Display Instruction Manual 21
Page 30

Section 3 — Multi-Level XY Soft Panel
The Menu Bar
The Menu Bar contains different menus for the application. This Menu bar
follows Windows OS standards, with some additional application specific
functions.
File Menu
Router Connection: Opens the Router Connection Settings window. This
window is where the Setting Name, Device ID, and the IP address of the
server that the Soft Panel will connect to.
Router Disconnect: Disconnects Soft Panel from the server.
Router Reconnect: Reconnects to the server using the most recent settings
Exit: Closes the Soft Panel application.
Settings Menu
Assign Function Key: Opens the Assign Function Key window. See the
Assigning a Function Key section for more information.
Change/Set Password: Opens the Password window. See the Setting Pass-
word Protection section for more information.
Sequences Menu
Local Sequences: Opens the Sequences window. See the Sequence Opera-
tions section for more information.
Jupiter System Sequences: Opens the Jupiter System Sequences window.
See the
View Menu
Options: Opens the Options window. See the Options section for more
information.
Help Menu
The Help menu currently has the About Jupiter Multi-Level XY option. An
About box will appear when this option is selected. The About box has the
following information: Copyright information, the name of the application,
and the current version number of application.
Jupiter System Sequences section for more information.
22 Jupiter AccuSwitch Soft Panels and Visual Status Display Instruction Manual
Page 31

Multi-Level XY Soft Panel Main Screen Description
Figure 25. The About Box
Click the OK button to close the About box.
Multi-Level XY Soft Panel Descriptions
Display Fields
The definitions for the Multi-Level XY soft panel screen’s display fields are
provided below.
Source Categories - Displays the matrix router source categories that can be
selected by this Soft Panel.
Source Entries - Displays the specific matrix router sources that can be
selected by this Soft Panel.
Destination Categories - Displays the matrix router destination categories that
can be controlled by this Soft Panel.
Destination Entries - Displays the specific matrix router destinations that can
be controlled by this Soft Panel.
Preset - Displays a preview of the names of the new sources after they have
been selected. After Take is pressed, the previous source is shown in the
Preset row. This allows “flip-flopping” the sources, or switching between
the current and preset sources by repeatedly pressing the
Status - Displays the source presently switched to the panel's controlled des-
tination (shown for the levels listed in the “Level” row).
Level - Displays the level names that have been established by the Jupiter CP
Level Set. The first level is usually video; the remainder are usually audio.
Destination - Displays the destination that is presently being controlled by
the panel.
Source and Destination Paging Buttons
The Paging buttons are used to scroll through and see the destination and
source panel’s options. Sometimes, all of these destination and source
options cannot fit on the screen. The
“off screen” options, if not, they will be grayed out. Table 1,
Buttons shown below, will provide the names and a description of what the
button will do when it is clicked.
Take button.
Paging buttons will be active if there are
The Paging
Jupiter AccuSwitch Soft Panels and Visual Status Display Instruction Manual 23
Page 32
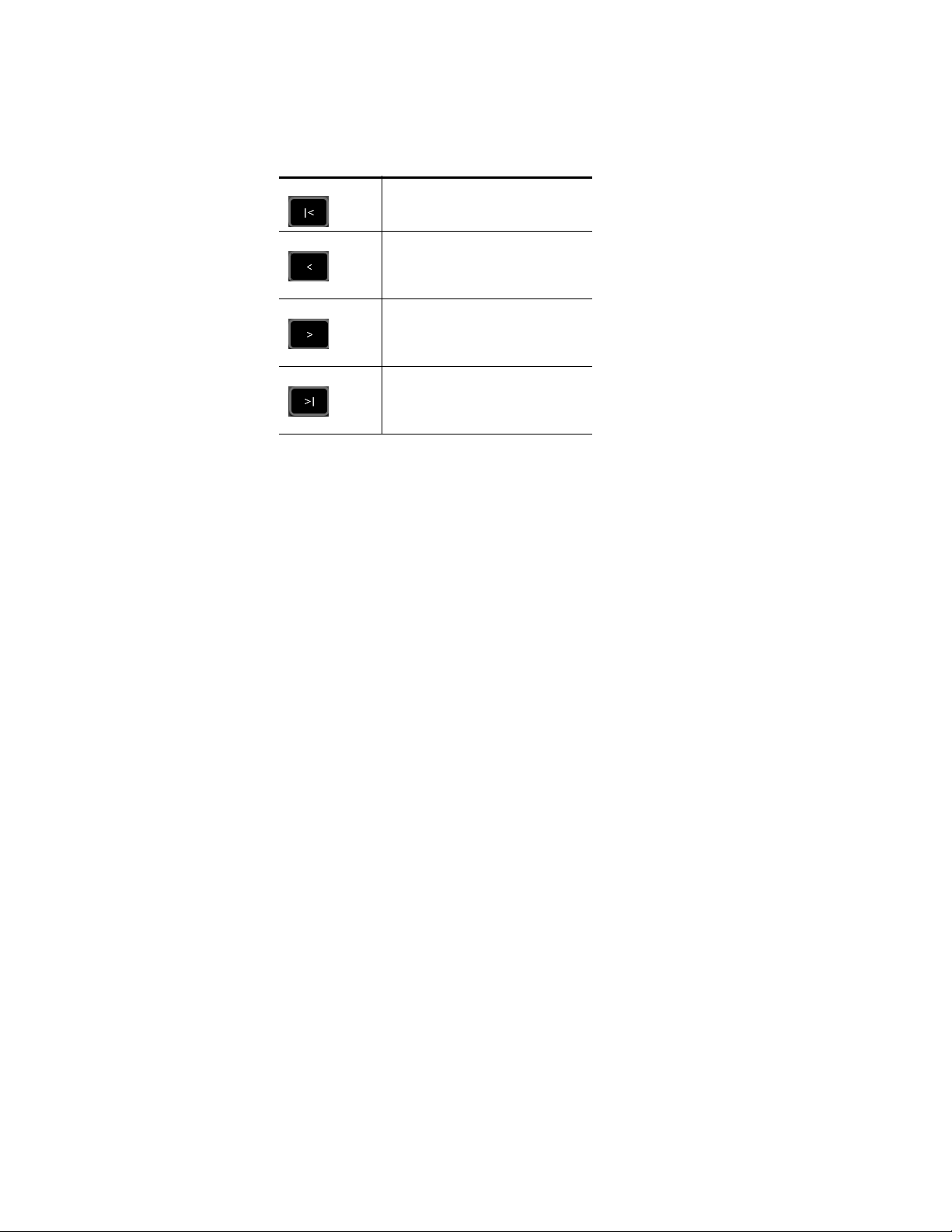
Section 3 — Multi-Level XY Soft Panel
Table 5. The Paging Buttons
Control Buttons
Take - Switches the Preset source to the indicated Destination.
The Start button: Clicking this button will
show the beginning options on the “list.”
The Previous button: Clicking this button
will show the preceding options.
The Next button: Clicking this button will
show the succeeding options.
The End button: Clicking this button will
show the last options on the “list.”
Clear Preset - Clears the Preset display.
Lock - Prevents the selected destination from being switched by any panel
in the system, including the initiating panel. Each level can be locked or
protected individually. A Locked destination is indicated by red lettering
when using default color display options.
Unlock - Unlocks the destination if this panel locked the destination.
Protect - Prevents the selected destination from being switched by any other
panel in the system. A protected destination is indicated with magenta let
tering, when using default color display options.
Unprotect - Removes the Protected status if this panel locked the destination.
The destination can then be switched by any panel in the system.
Save Status - Used to save the selected destination’s current status to be
recalled later as the preset source of another switch.
Recall to Preset - Recalls a saved switch configuration. Switch configuration
is one destination with a source per level. Each level can have a different
source, but only one destination. Multiple destinations need to use Local
sequences.
CAUTION Selecting the Recall to Preset button, and then clicking the Tak e button, will
execute the recalled source(s), level combination to the single defined destination from the saved file.
-
Sticky Levels - When clicked, after a Take is performed the selected levels will
remain selected until deselected or the destination is changed.
24 Jupiter AccuSwitch Soft Panels and Visual Status Display Instruction Manual
Page 33
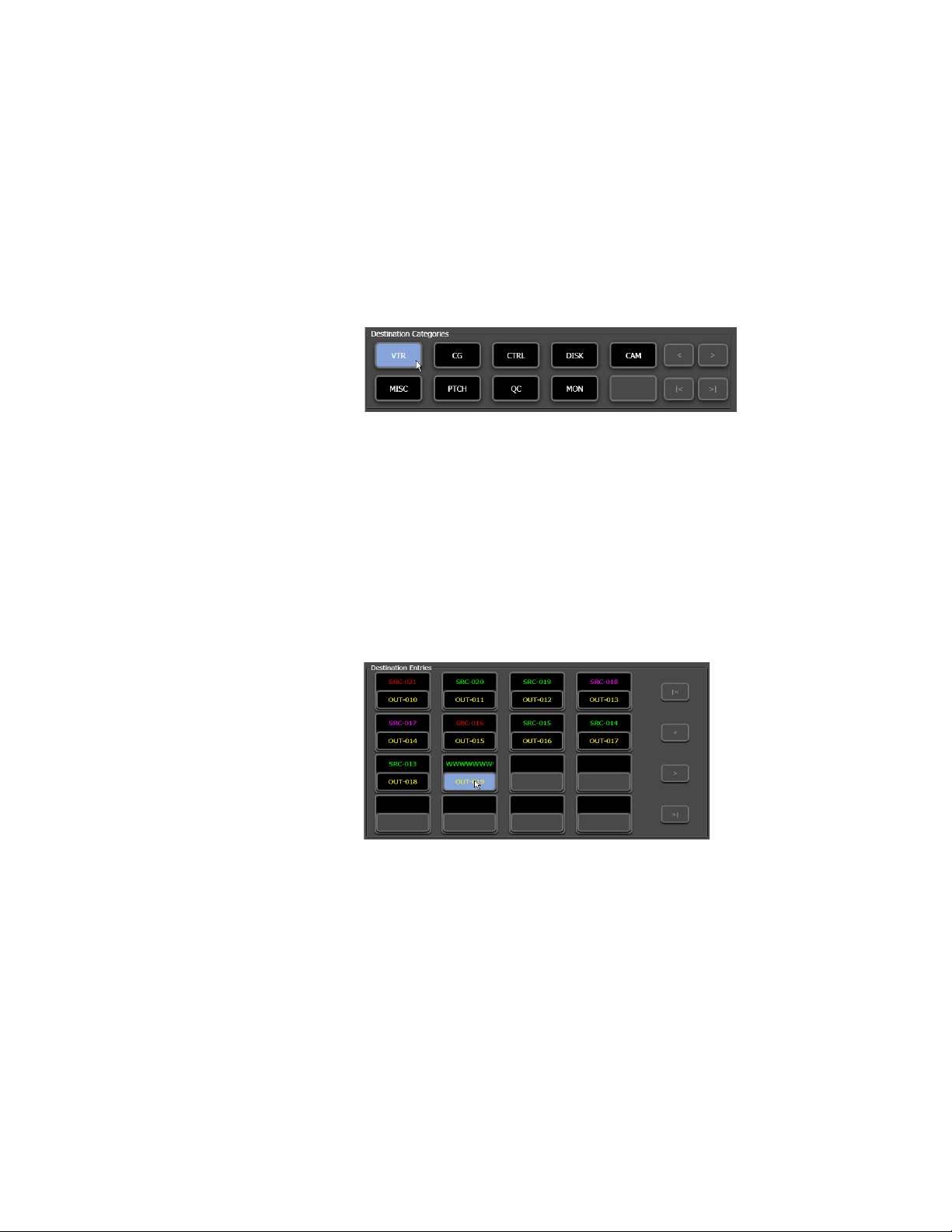
Multi-Level XY Soft Panel Operating Procedures
Multi-Level XY Soft Panel Operating Procedures
Destination Selection / Status Check
To select a destination prior to making a switch or to check status:
1. Select a new destination category.
Figure 26. Destination Category Section
This step will populate the Destination Entries fields with the available
destinations in the selected category.
To scroll to additional categories, use the Paging buttons in the Destination Category field. Clicking the Last button will scroll to the last available category. The Paging buttons will only be available if there are
options that are not shown.
2. Choose a destination entry.
Figure 27. Destination Entry Section
To scroll to additional entries, use the Paging buttons in the Destination
Entries field.
The name of the selected destination will be shown in the Destination
window (at the bottom of the screen). The name of the source(s) cur
rently switched to this destination will be shown in the Status row.
Note Panels will show eight asterisks (****) as a status, when the panel has no
way of reporting the mnemonic of the source. This condition can happen
when a source selected by panel “B” has the same destination being statused
by Panel “A”, and this source not available in the configuration for panel “A”.
-
Jupiter AccuSwitch Soft Panels and Visual Status Display Instruction Manual 25
Page 34
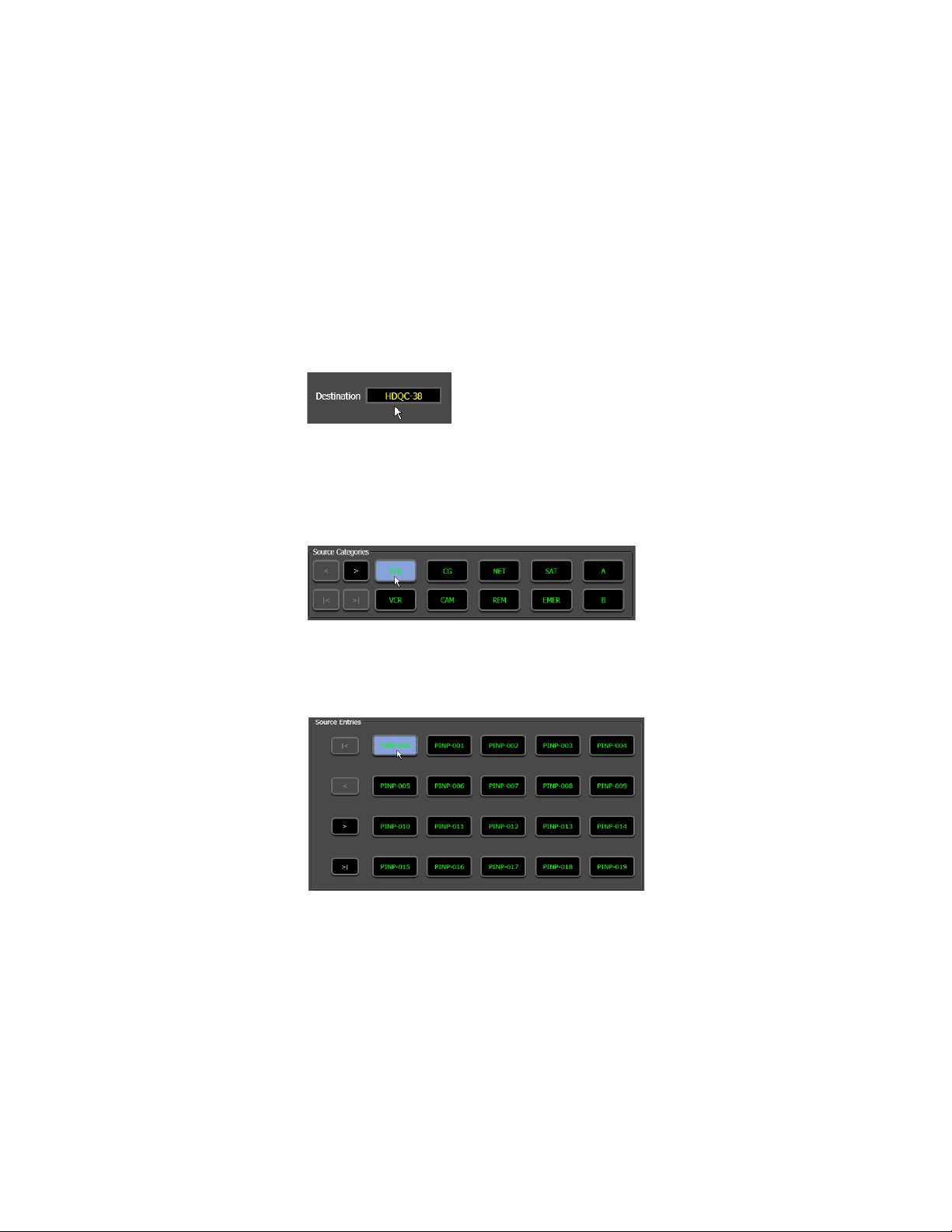
Section 3 — Multi-Level XY Soft Panel
Note Panels that cannot be changed to the desired destination may have been
Source Selection (All Levels Take)
To select a source:
1. Check that the desired destination is shown in the Destination window,
which is located in the lower left-hand corner of the interface.
Figure 28. Destination Window
2. Select the desired source category. This selection will populate the
Source Entries fields with the available sources in the selected category.
limited to certain destinations by the CP Output set that is used on the Jupiter
MPK Devices table.
Figure 29. Source Category Section
3. Choose a source entry.
Figure 30. Source Entry Section
Selecting the source entry will load the source name in the Preset row.
Take button will then be enabled.
The
4. Click the Take button.
The newly switched source will now be shown in the Status row(Figure 31).
26 Jupiter AccuSwitch Soft Panels and Visual Status Display Instruction Manual
Page 35
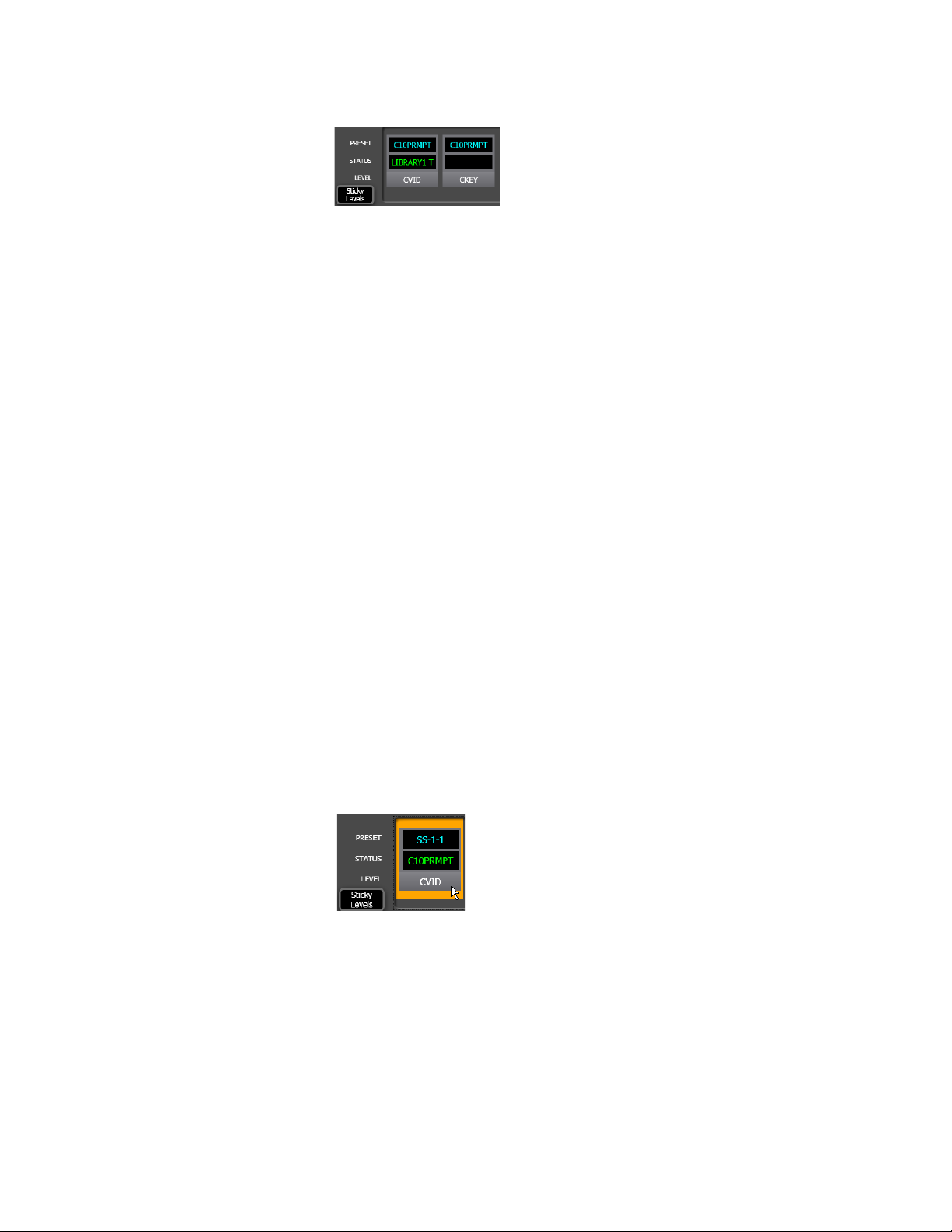
Figure 31. Status Row
Swap/Undo
After each switch, the previous source automatically returns to the Preset
row so that each “Take” causes the last two sources to flip-flop. (The Preset
row is cleared when a new destination is selected.)
Level Breakaways (Split Switching)
This function allows different sources to be selected for different levels. For
example, the ability to switch the video without having to switch the audio
as well.
Multi-Level XY Soft Panel Operating Procedures
Checking Status of Selected Level
Select the desired destination category and entry. The status of each router
level will then be shown in the Status row.
Performing a Breakaway Switch
To perform a breakaway switch:
1. Select the desired destination category and destination entry.
2. Toggle on/off the desired level(s) by clicking the level in the Status row.
This will outline the fields for the selected level(s).
Figure 32. Status Row Selected
3. Select the desired source category and source entry.
This will load the Preset field(s) for the selected level(s).
4. Press the Tak e button to execute the breakaway switch.
When the switch is complete, if the Sticky Levels button is selected, the panel
will revert to all-level switching. If the
the selected levels remain selected, otherwise all level will be deselected.
Jupiter AccuSwitch Soft Panels and Visual Status Display Instruction Manual 27
Sticky Levels button is selected then
Page 36
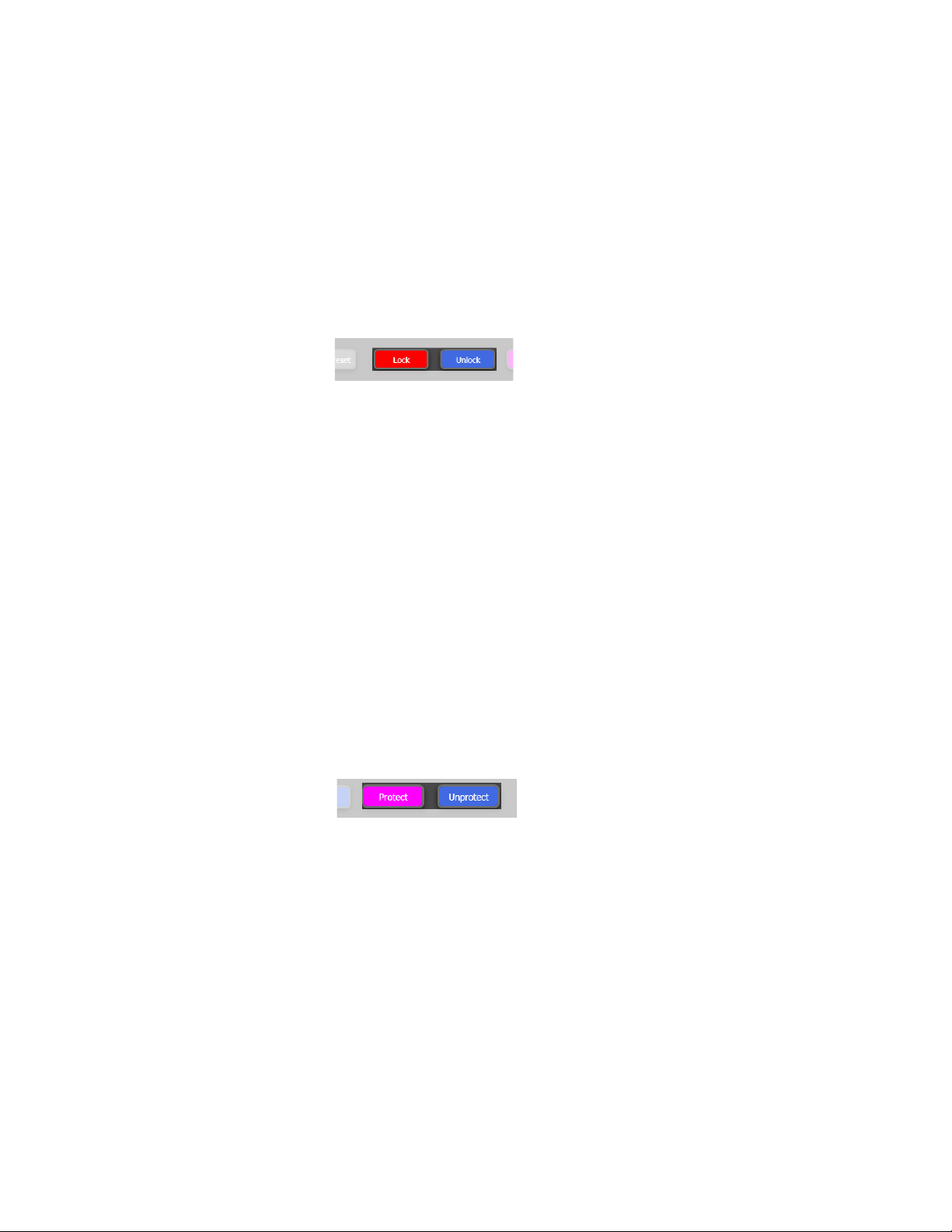
Section 3 — Multi-Level XY Soft Panel
Locking and Unlocking a Destination
Locking a destination prevents that destination from being switched by
any panel in the system, including the initiating panel.
To lock a destination:
1. Click the Lock button. If no levels are selected, all valid levels for the
destination will be locked. If levels are selected, only the selected levels
will be locked.
Figure 33. Lock and Unlock Buttons
2. The status row will then change to the color that is assigned in the
Options dialog (Menu bar: View > Options...).
To unlock the destination click the Unlock button. This will affect the same
levels as the Lock operation.
Protecting or Unprotecting a Destination
Protecting a destination prevents that destination from being switched by
any other panel in the system.
To protect a destination:
1. Click the Protect button. If no levels are selected, all valid levels for the
destination will be protected. If levels are selected, only the selected
levels will be protected.
Figure 34. Protect and Unprotect Buttons
2. The status row will then change to the color that is assigned in the
Options dialog (View > Options...).
To unprotect the destination, click the Unprotect button. This will affect the
same levels as the Protect operation.
Tool Tip Help
Hovering over a locked/protected destination shows the name of the panel
that locked/protected that destination (
28 Jupiter AccuSwitch Soft Panels and Visual Status Display Instruction Manual
Figure 35).
Page 37

Figure 35. Tool Tip Help
Multi-Level XY Soft Panel Operating Procedures
Jupiter AccuSwitch Soft Panels and Visual Status Display Instruction Manual 29
Page 38
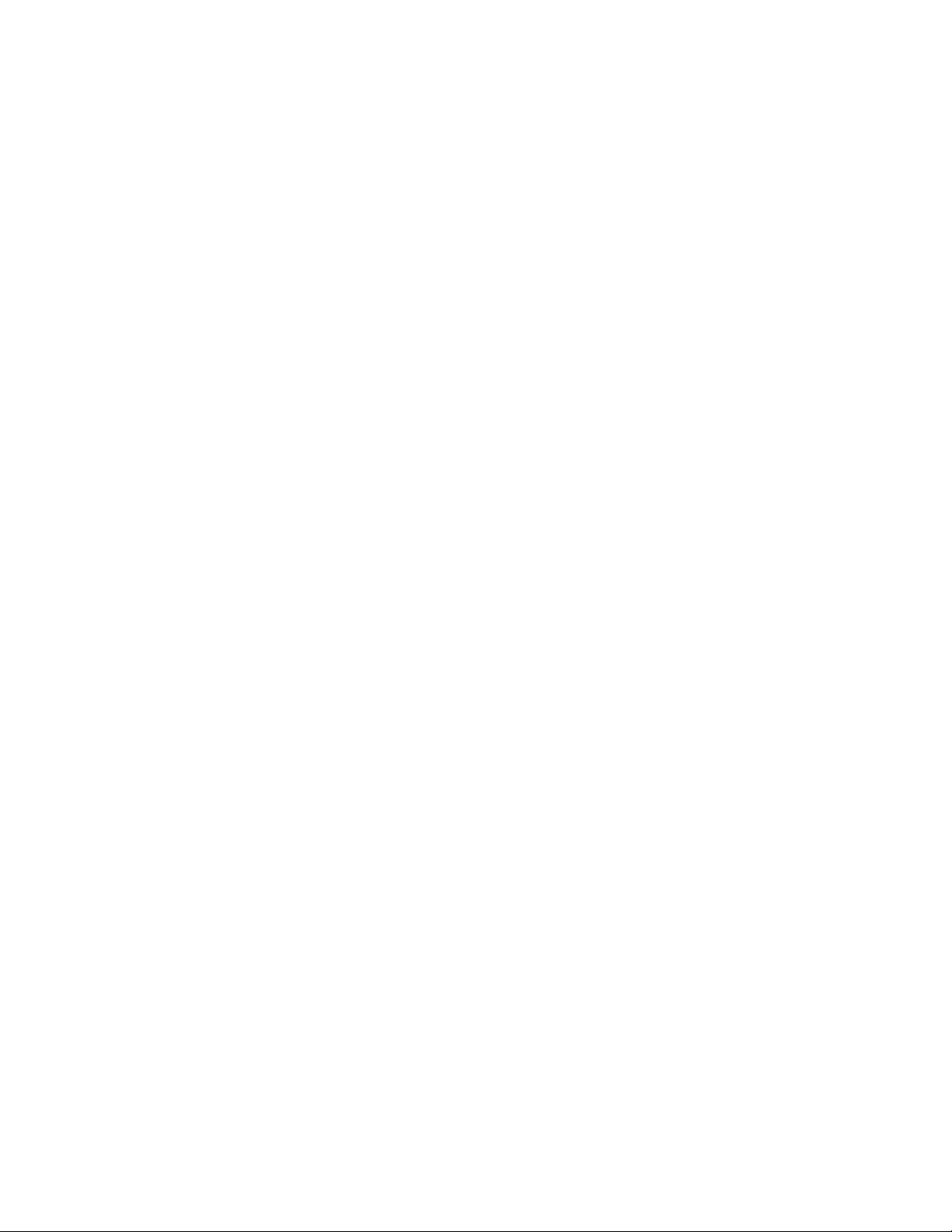
Section 3 — Multi-Level XY Soft Panel
Sequence Operations
The Multi-Level XY Soft panel can define the sequences (salvos) to be used
by that panel, import sequences from other Soft Panels, export sequences
for use by other Soft Panels, and execute local or Jupiter system sequences
that are assigned to the Soft Panel as a “Sequence Set” in the Jupiter MPK
Ta bl e.
Local Sequences Screen Descriptions
The Sequence screen can be accessed from the Menu bar by selecting:
Sequences > Local Sequences. Each area of the Sequence screen is identified
30 Jupiter AccuSwitch Soft Panels and Visual Status Display Instruction Manual
Page 39
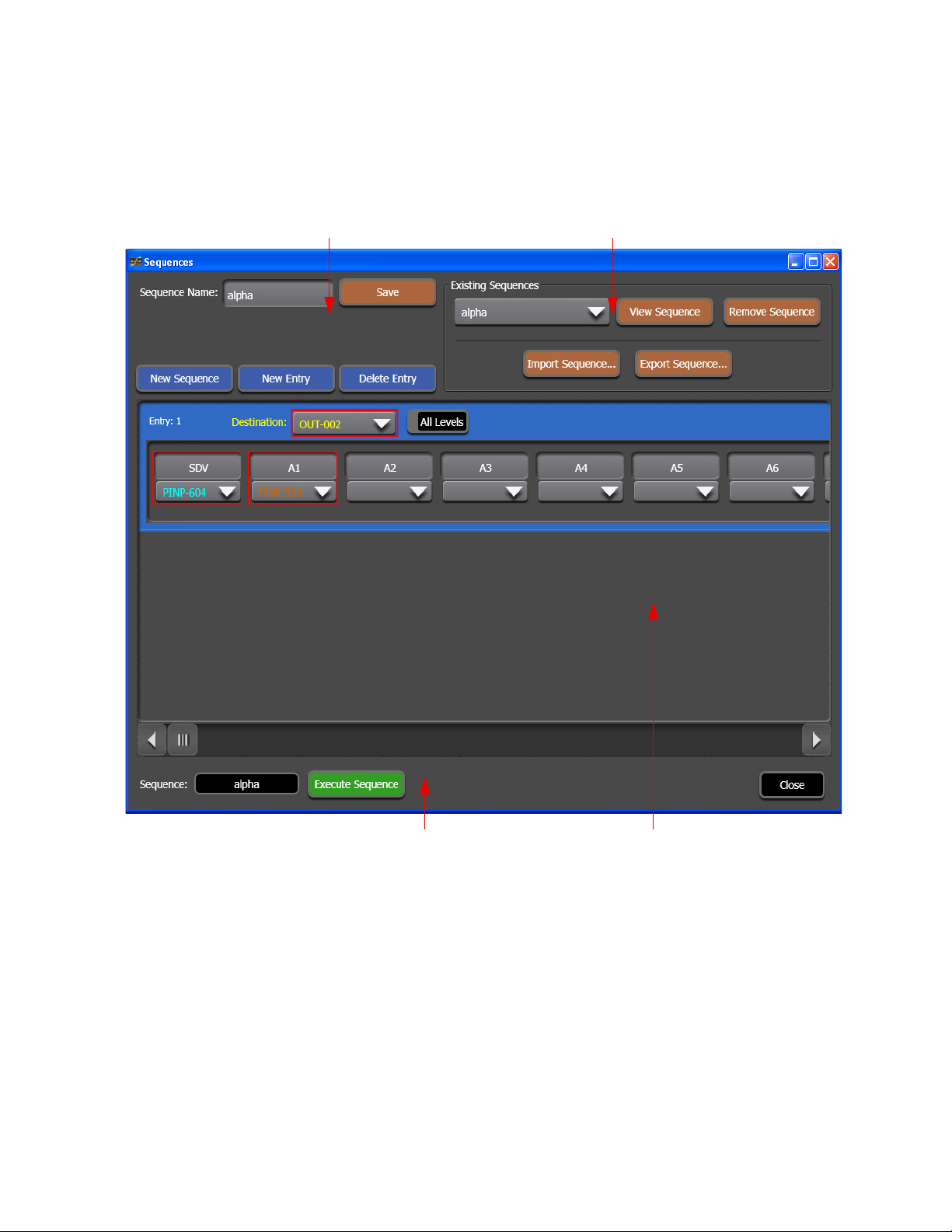
Sequence Operations
Sequence
Name section
Existing Sequence
section
Sequence Command section
Sequence List section
in Figure 36. The definitions for each area are provided below the screen.
These definitions will be used through out the rest of the section.
Figure 36. Local Sequences Screen
Sequence Name
This section contains the buttons for saving, creating a new sequence, creating a new entry, and deleting an entry.
Save - Saves the sequence defined on the screen.
New Sequence - Creates a new sequence to be edited.
New Entry - Adds a new row/entry to the sequence on the screen.
Delete Entry - Removes an entry from the sequence on the screen.
Jupiter AccuSwitch Soft Panels and Visual Status Display Instruction Manual 31
Page 40
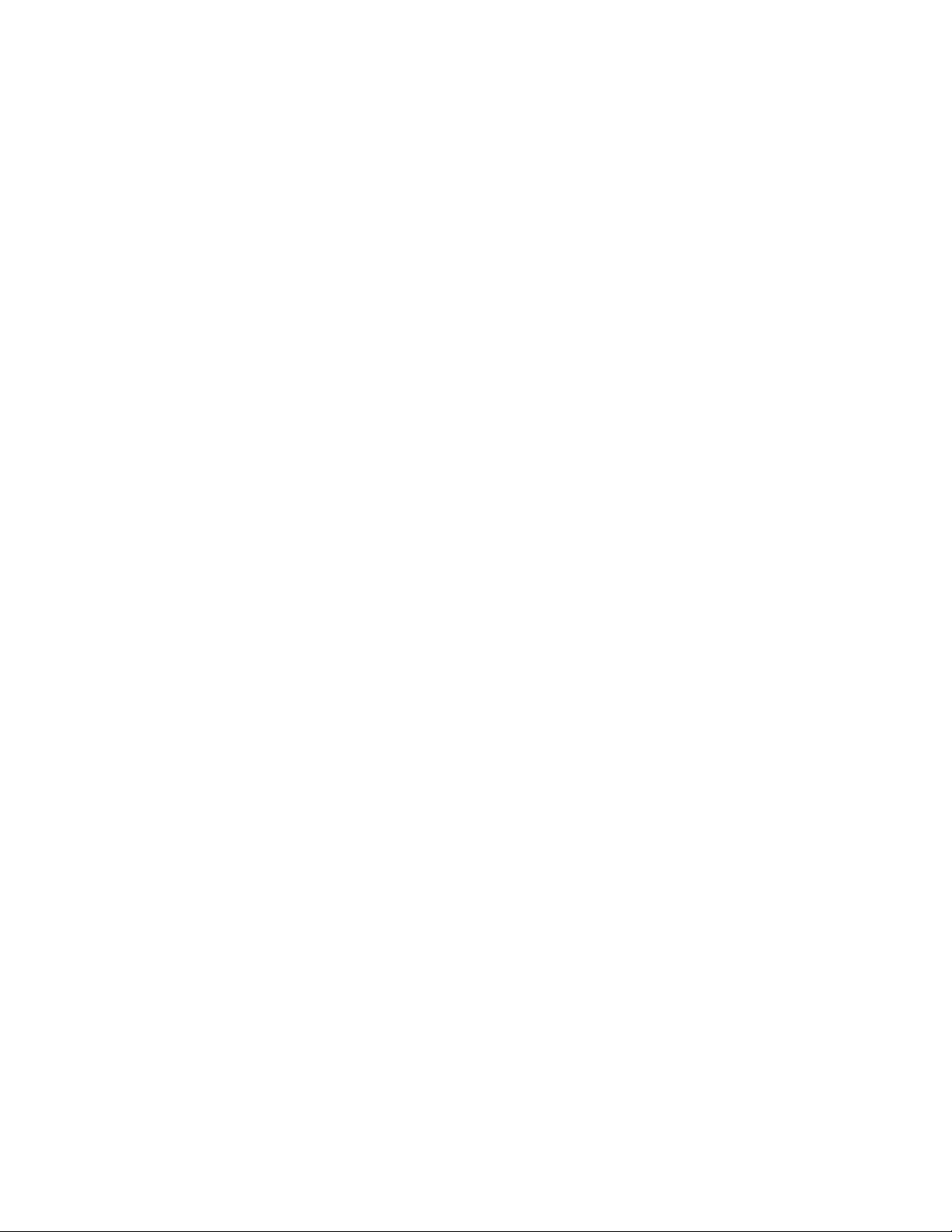
Section 3 — Multi-Level XY Soft Panel
Existing Sequences
This section contains the buttons for working with current sequences.
Existing Sequences drop-down list - Displays any previously created sequence.
View Sequence - Applies the sequence selected from the pull down list to the
screen to be viewed or edited.
Remove Sequence - Deletes the selected sequence.
Import Sequence - Allows an exported sequence from another panel to be
imported into this panel.
Export Sequence - Allows a panel defined sequence to be exported so another
panel can use it.
Sequence List
This section is where the list of sequences are displayed. Each group of
sequences is displayed as numbered entries.
Destination: Contains destinations that can be used for that entry of the
sequence.
All Levels - Allows all levels to use the same source, when selected. Each
level can use a different source, when the button is not selected.
Level Pull Downs - Selects the source to be switched to the destination on that
level.
Sequence Commands
This section contains the buttons for executing the sequences and closing
the Soft Panel application.
Sequence: Field- Displays the name of the current sequence that is currently
on the screen.
Execute Sequence - Executes the sequence currently defined on the screen.
Close - Exits the Local Sequences window.
Creating a Local Sequence
A local sequence must be created, or defined, before it can be viewed, exe-
cuted, or be exported.
To create a local sequence:
1. Click the New Sequence button. The Save Changes dialog will then appear,
informing you that, “Any changes will be lost, do you want to
continue”? Click the Yes button.
32 Jupiter AccuSwitch Soft Panels and Visual Status Display Instruction Manual
Page 41

Sequence Operations
Both Levels
can be selected
Note Entries to Local Sequences can also be made by selecting an entry in the
Sequence List and then right clicking. The options are “Insert Entry Above”
the selected item or to “Insert Entry Below” the selected item.
Figure 37. Save Changes Dialog
2. Enter a name to identify the sequence in the Sequence Name field.
3. Select the destination from the Destination drop-down list. In the
example below, (Figure 38) the “ACR9-53” destination has been
selected.
Figure 38. Destination Drop-Down List
4. Select the All Levels button if you would like all levels to use the same
source. In this example below, (Figure 39) “All Levels” was turned off.
The second level can now be selected.
Note All Levels are selected by default. Selecting the All Levels button makes each
individual level accessible for a breakaway switch in the sequence.
Figure 39. The All Levels Button -Turned Off
5. Select a source for each level.
Note The “white arrow” on the source drop-down list, shows that a source can be
selected. If a source cannot be selected the “arrow” will be grayed out. See
Figure 40.
Figure 40. Source Selection Options
6. Click the Save button to retain the selected information for future use.
Jupiter AccuSwitch Soft Panels and Visual Status Display Instruction Manual 33
Page 42

Section 3 — Multi-Level XY Soft Panel
7. Click the Execute Sequence button. An Execute Sequence dialog will then
appear notifying you that, “The sequence has been sent.” Click the OK
button.
8. Click the Close button, on the Sequence dialog, if you do not want to
execute any more sequences.
Selecting an Existing Sequence
Once a Sequence (or Salvo) has been created and saved, it can be used
again, as needed. The Existing Sequence drop-down list, in the Existing
Sequence section, will show all saved sequences.
To select an existing sequence:
1. Select the sequence from the Existing Sequences drop-down list. In the
example below, (Figure 41) the “Beta” sequence has been selected.
Figure 41. Existing Sequences Drop-Down List
2. Click the View Sequence button. (Figure 42)
Figure 42. Existing Sequences Drop-Down List
The “Beta” sequence’s settings will then appear in the Sequence List.
Removing an Existing Sequence
If you feel you no longer need to keep a sequence, it can be removed from
the Existing Sequence drop-down list.
To remove an existing sequence:
1. Select the sequence from the Existing Sequences drop-down list, as
shown in Figure 43.
Figure 43. Existing Sequences Drop-Down List
2. Click the Remove Sequence button, as shown in Figure 44.
34 Jupiter AccuSwitch Soft Panels and Visual Status Display Instruction Manual
Page 43

Sequence Operations
Figure 44. Remove Sequences Button
The Remove Sequence dialog will then appear. This dialog will ask if you
want to remove the selected sequence. For this example, the selected
sequence is “Beta”.
Figure 45. Remove Sequence Dialog
3. Click the Yes button.
The “Beta” sequence’s settings will then be removed from the Sequence
List and the Existing Sequencing drop-down list.
Exporting an Existing Sequence
Existing sequences can be exported to a different location, where they can
be used by other Soft Panels.
To export an existing sequence:
1. Select the sequence from the Existing Sequences drop-down list, as
shown in Figure 46.
Figure 46. Existing Sequences Drop-Down List
2. Click the Export Sequences button, as shown in Figure 47.
Figure 47. Existing Sequences Drop-Down List
The Export Sequence window will then appear as shown in Figure 48.
Jupiter AccuSwitch Soft Panels and Visual Status Display Instruction Manual 35
Page 44

Section 3 — Multi-Level XY Soft Panel
Figure 48. Export Sequence List
3. Select the sequence that you want to export and then click the Export
button. For example, in Figure 49 the “Beta” sequence has been
selected. The Save Sequences File window will then appear.
Figure 49. The Save Sequences File Window
4. Navigate to the location where you want to save the sequence.
5. Enter the name of the sequence file in the File Name field. Ensure that
the Sequence File (*.xml) option is selected in the Save as type field.
6. Click the Save button. The Export Sequence dialog will then appear
(Figure 50), informing you that the sequence file was saved.
36 Jupiter AccuSwitch Soft Panels and Visual Status Display Instruction Manual
Page 45

Figure 50. Existing Sequences Dialog
7. Click the OK button to close the dialog. The Export Sequences dialog will
still be open. Click the
The sequence has been exported and can now be used by other Soft
panels.
Importing an Existing Sequence
Existing sequences can be imported from a different location, where they
can then be used by the Soft Panels application. Imported sequences can be
edited to better meet your needs.
To import an existing sequence:
Sequence Operations
Close button to close the dialog.
1. Click the Import Sequences button, as shown in Figure 51.
Figure 51. Import Sequences Button
The Open window will then appear as shown in Figure 52.
Figure 52. The Open Window
2. Navigate to the location of the sequence that you want to import.
Jupiter AccuSwitch Soft Panels and Visual Status Display Instruction Manual 37
Page 46

Section 3 — Multi-Level XY Soft Panel
3. Select the sequence file that you want to import.
4. Click the Open button. The Import Sequence dialog will then appear
(Figure 53), informing you the number of sequences that were
imported.
Figure 53. The Import Sequence Dialog
5. Click the OK button to close the dialog.
The sequence has been imported and can now be used by the Soft
panels application.
Jupiter System Sequences
The Multi-Level XY Soft Panel allows you to see the Jupiter-system -
defined sequences that can be used with this panel.
To use the Jupiter System Sequences:
1. Select Sequences > Jupiter System Sequences from the Menu bar. The
Jupiter System Sequences dialog will then appear (Figure 54).
2. Select the desired sequence from the list.
Figure 54. Jupiter Defined Sequences List
3. Click the Execute Sequence button. The Jupiter-defined sequence will
then be implemented.
38 Jupiter AccuSwitch Soft Panels and Visual Status Display Instruction Manual
Page 47

VSD Introduction
Overview
The Visual Status Display (VSD) application shows the current status of the
configured connections for a Jupiter Control system. The VSD application
runs on the English version of the Windows XP operating systems. The PC
running VSD needs to be connected to the Jupiter network. VSD information is updated automatically. For example, when a Destination’s routing
information changes, if that Destination is currently displayed, its status
will be updated within seconds.
VSD is an option that is registered by entering a license key, obtained from
Grass Valley Customer Service. The license key is valid for only a specific
PC, and only one VSD instance can run on that PC at a time. An unregistered VSD operates in trial mode, which limits the maximum number of
elements supported per View to five.
Section 4
Views
Large routing systems can have many Destinations and complex paths,
making it impossible to see the status of the entire system on a single
screen. VSD permits grouping subsets of the system into Views. Different
Views can be created to quickly display the current status of various por
tions of the system. The types of Views available include:
• Destination view
•Source view
• Control Boards view
•Tie Lines view
The Jupiter VSD also allows you to create unlimited Custom views to better
meet your business needs. Columns of information, within the custom
view, can be hidden and then reveled at a later time.
All columns can be compressed to show only the content or to see all the
columns; as well as zoom in or zoom out to your desired view.
Jupiter AccuSwitch Soft Panels and Status Display Instruction Manual 39
-
Page 48
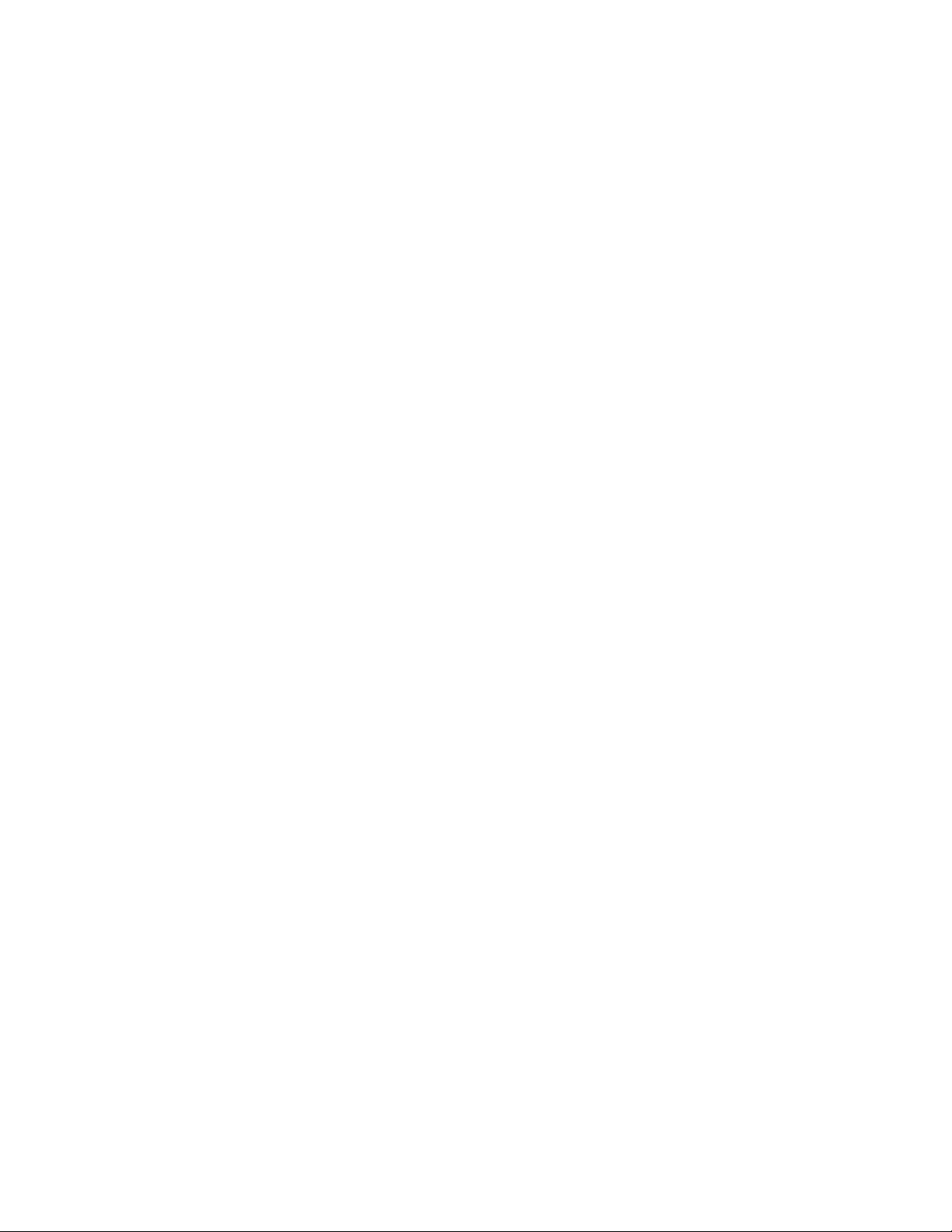
Section 4 — VSD Introduction
The types of information or “fields” that can be displayed are:
• Switcher Output status (any level)
• Switcher Input status (any level)
• Machine control display
• System time and date
• System control board status, either Active or Inactive
• System control board time source
• System control board messages (not supported in AccuSwitch)
• Pathfinding (tie line) status
Current VSD Limitations
• Elements in a View are automatically sorted by a source or destination
index when the View is closed and re-opened. Any previous order that
was entered will be lost when the View is closed and re-opened.
VSD Interface
• Column elements cannot be manually sorted in ascending or
descending order.
• On systems, if more than one VSD application is connected, any
deleted, modified or newly created Views will not be shared by the
running VSC applications. To synchronize this information a VSD
application must be closed and restarted. On Jupiter systems, Views are
dynamically shared with other connected VSD applications.
This section describes the features of the main VSD interface and will
provide the name of the different areas of the interface. These names will
be used throughout the rest of the manual.
40 Jupiter AccuSwitch Soft Panels and Status Display Instruction Manual
Page 49
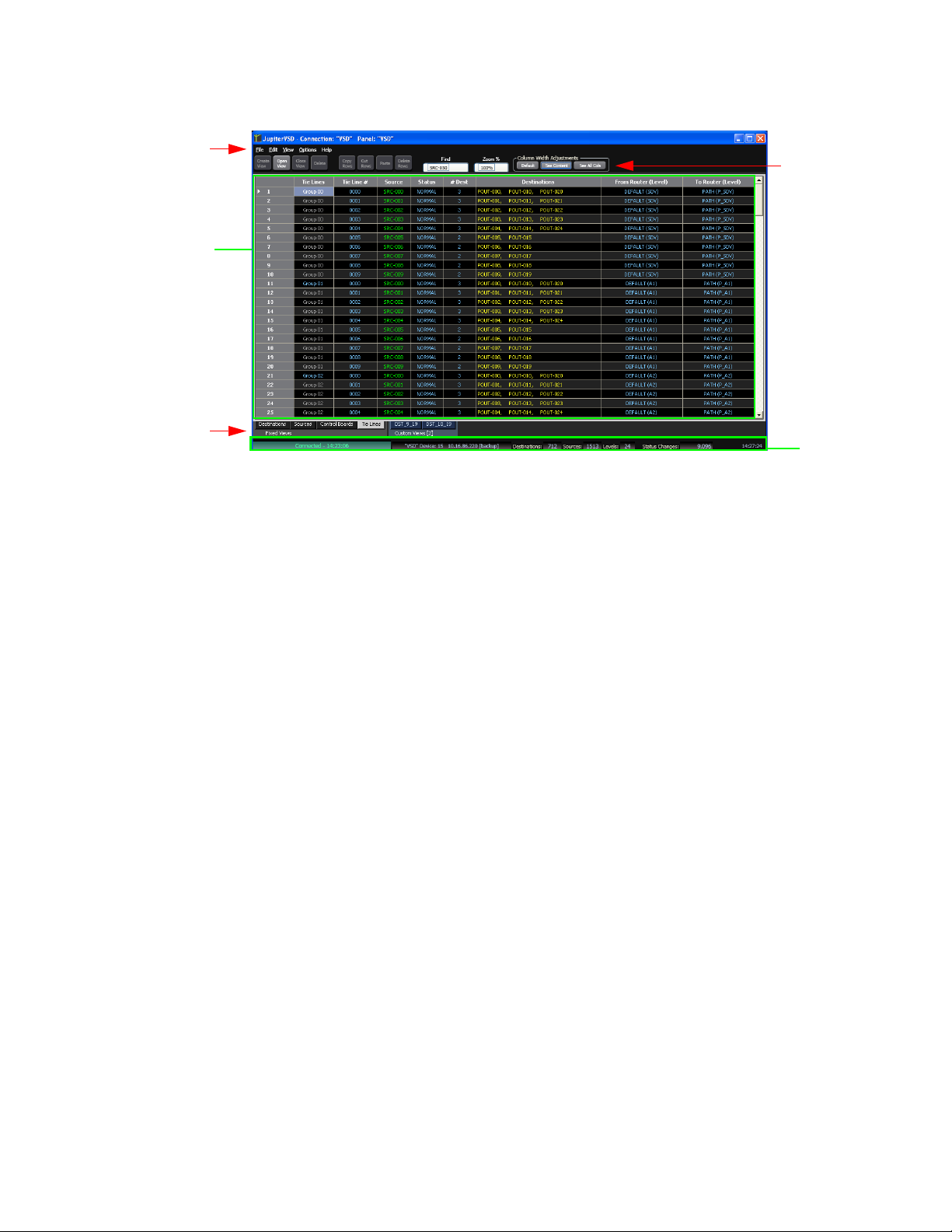
Figure 55. The VSD Interface
View Results
Area
View Selection
Area
Menu Bar
The Tool Bar
VSD Interface
Connection
Information
Area
The Menu Bar
File
Edit
View
The Menu Bar contains different menus for the application. This Menu bar
follows Windows OS standards, with some additional application specific
functions.
Router Connection: Opens the Router Connection Settings window. This
window is where the Setting Name, Device ID, and the IP address of the
server that the VSD will connect to.
Router Disconnect: Disconnects VSD from the server.
Router Reconnect: Reconnects to the server using the most recent settings
Exit: Closes the VSD application.
Cut, Copy, Paste: Standard clipboard style editing controls.
Delete: Removes the selected row from the custom view.
Create Custom View: Opens a new Custom view window allowing entry
of the IP address of the server to which the VSD will connect. A row must
be selected for this button to be active.
Open Custom View: Opens the Open Custom View window. Any custom
view, that is closed, will be listed in the window.
Jupiter AccuSwitch Soft Panels and Status Display Instruction Manual 41
Page 50
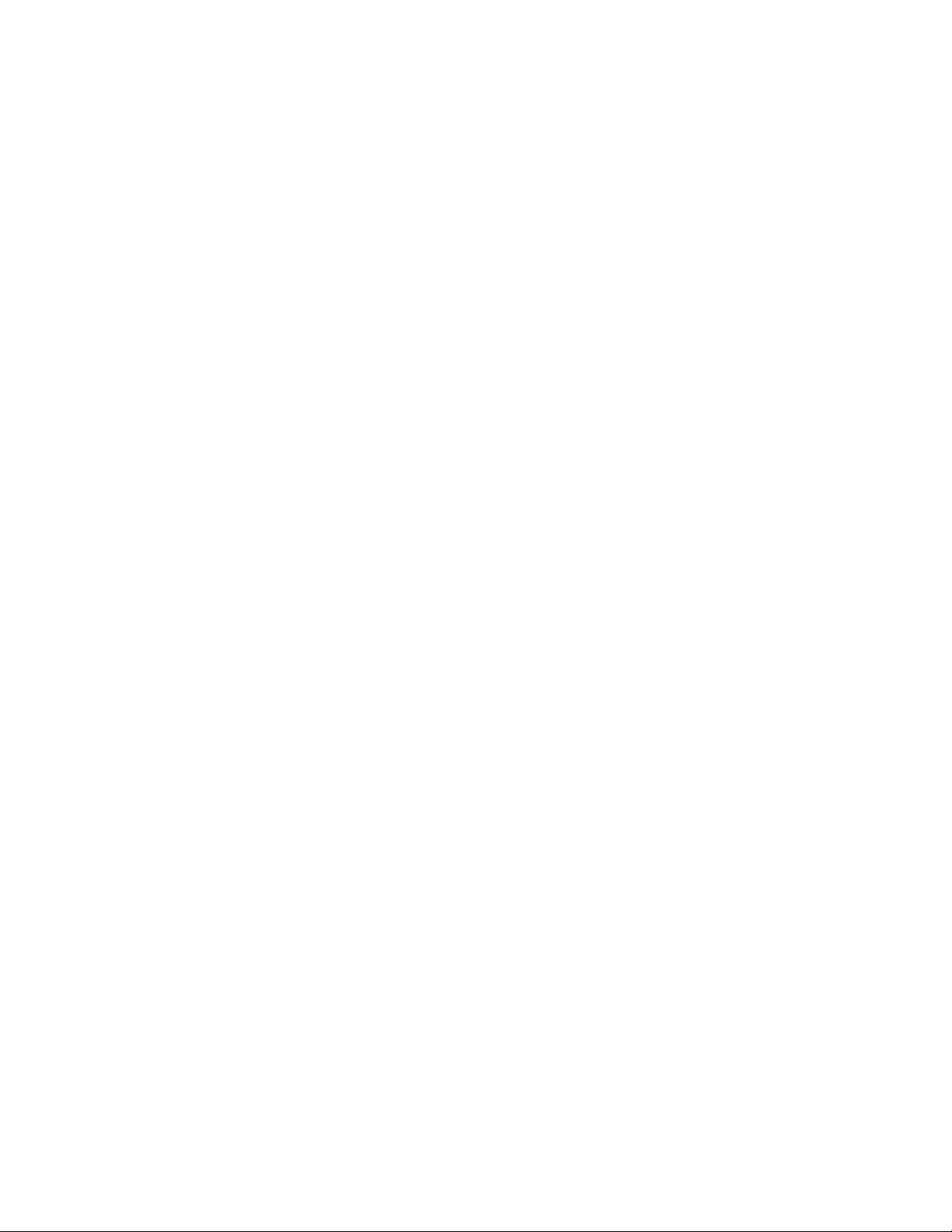
Section 4 — VSD Introduction
Close Current View: Closes the view that is currently being shown.
Delete Current View: Removes the existing View.
Options
Options: Opens the Options window allowing changes to VSD settings.
Help
About Jupiter VSD: Opens the About Jupiter VSD window. This window
displays information about the Jupiter VSD including the Version number.
The Tool Bar
The Tool bar is a group of tools that you will use most often.
View Buttons
Create View: Opens a new Custom view window allowing entry of the IP
address of the server to which the VSD will connect. A row must be selected
for this button to be active.
Open View: Opens the Open Custom View window. Any custom view,
that is closed, will be listed in the window.
Close View: Closes the view that is currently being shown.
Clipboard Buttons
Copy Rows: Copies the contents of the selected rows.
Cut Rows: Cuts the contents of the selected rows.
Paste: Pastes the contents of the selected rows.
Delete Rows: Deletes the contents of the selected rows.
Search Field
You can search for specific, Destinations, Sources, Groups and so forth.
Enter the item to search for in the Search field.
Zoom% Field
You can allow change the display size, by zooming in or out, so the VSD can
be read from varying distances.
42 Jupiter AccuSwitch Soft Panels and Status Display Instruction Manual
Page 51
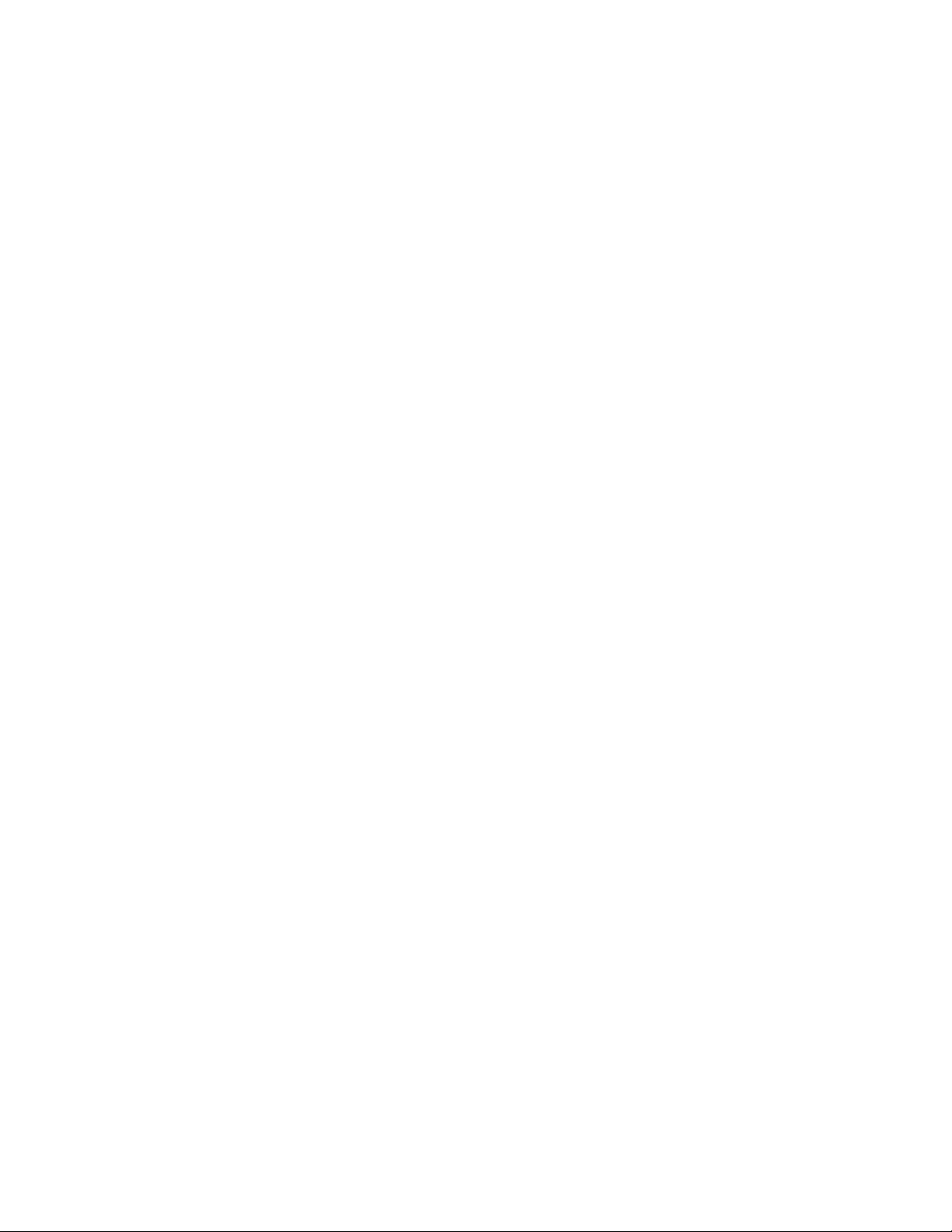
Column Width Adjustments
Default: Removes any adjustments to the column widths.
See Content: Expands the columns so all the data can be seen.
See All Cols: Contracts the columns so all the columns can be seen.
The View Results Area
The View Results area contains the information for the different fixed
views. The information that is displayed will change depending on what
View is selected. The different Views are listed below in the View Selection
Area section.
The View Selection Area
The View Selection area contains the different fixed views and will list the
Custom view that is being used. The number of custom views available is
also displayed. The fixed view’s definitions are provided below.
VSD Interface
Destinations view: Displays the destination’s or “output” categories, the lock
and protected status and the Levels for each destination. For more information, see the Destinations View section.
Sources view: Displays the input categories and level statuses that have
been configured for the selected router. The Lock and Protected status is
shown on the page by color. For more information, see the Sources View sec-
tion.
Control Boards view: Displays the name, type, status, uptime, IP address and
the MAC address for all configured control boards.
Tie Line view: Displays the group number, tie line number, source, status,
number of destinations, the source router, and the destination router.
Custom views: Displays the name of the custom view that is being used and
the number of custom views that are available.
The Connection Information Area
The Connection Information area contains the information about the router
to which the VSD is connected and the status of the VSD. The connection’s
definitions are provided below.
Connection Status: Displays the status of the connection between the VSD
and the router.
Jupiter AccuSwitch Soft Panels and Status Display Instruction Manual 43
Page 52
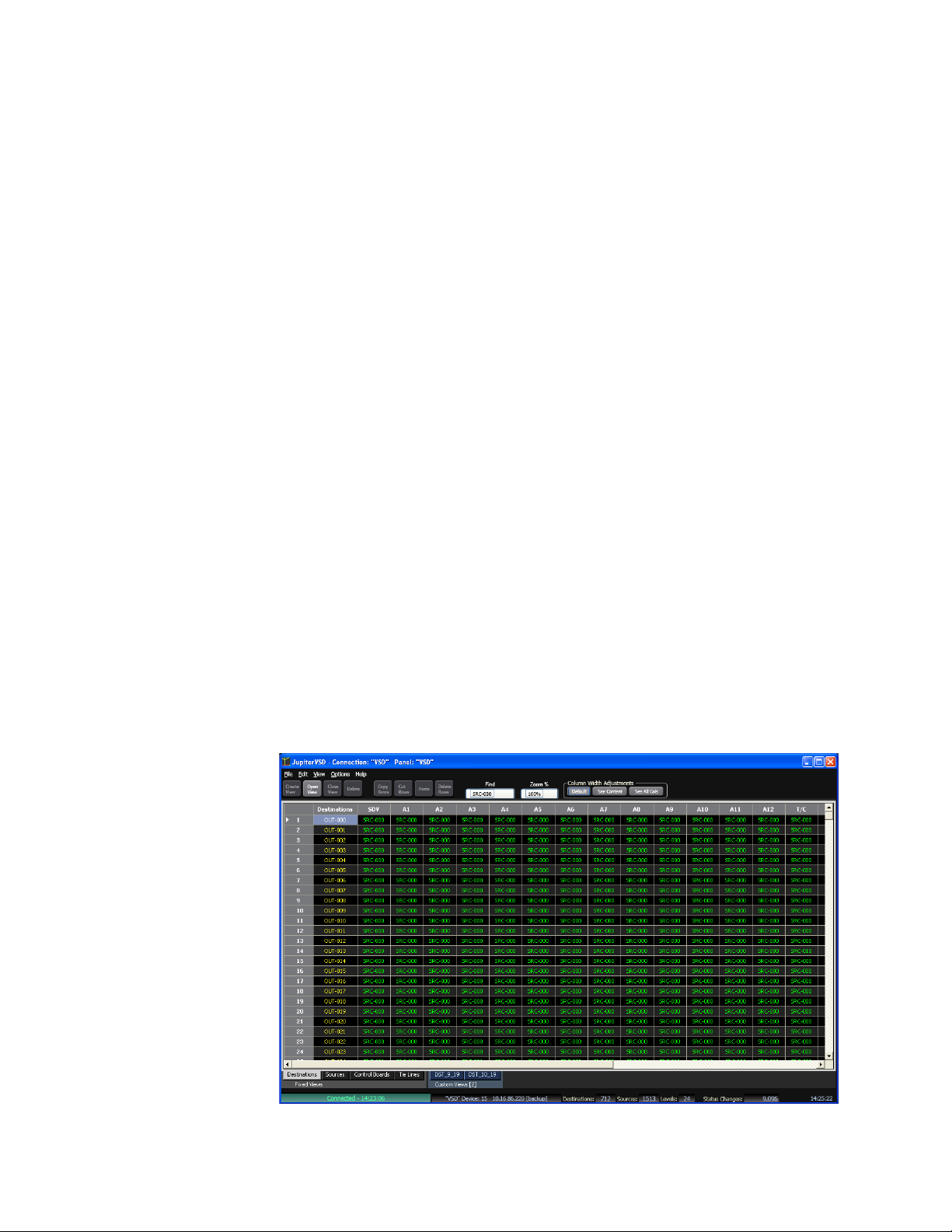
Section 4 — VSD Introduction
Connection Settings: Displays the Setting’s name, IP address and the Device
ID the VSD is using to connect to the router.
Destinations: Displays the number of destination between the VSD and the
router.
Sources: Displays the number of sources between the VSD and the router.
Levels: Displays the number of levels between the VSD and the router.
Status Changes: Displays the number of changes that have occurred and dis-
plays the current time for the PC on which the VSD is installed.
Interface Views
This section describes the features of the different VSD interface Views.
There are four fixed views: Destinations, Sources, Control Boards, and Tie
Lines. Each Fixed view is described below.
Destinations View
The Destination view displays the output categories and level statuses that
have been configured for the selected router. The actual column headings
and rows will depend on your router-configuration settings. The Lock and
Protected status is shown on the page by color. Holding your mouse over a
locked/protected destination will show the name of the panel that locked/
protected that destination.
Figure 56. The Destinations View
44 Jupiter AccuSwitch Soft Panels and Status Display Instruction Manual
Page 53

Sources View
Interface Views
The Sources view displays the input categories for specific Destinations. A
single Source can be routed to multiple Destinations. All the Destinations
that a Source is routed to, and the status of the Source, is automatically displayed in this view. The actual column headings and rows will depend on
your router-configuration settings. The sources that are Locked and Protected are identified on the page by color. See the Use of Color section for
more information.
Figure 57. The Sources View
Control Boards View
The Control Boards view will obtain and the display the data from communicating with an AccuSwitch board. The definition for each column
heading is provided below.
Jupiter AccuSwitch Soft Panels and Status Display Instruction Manual 45
Page 54
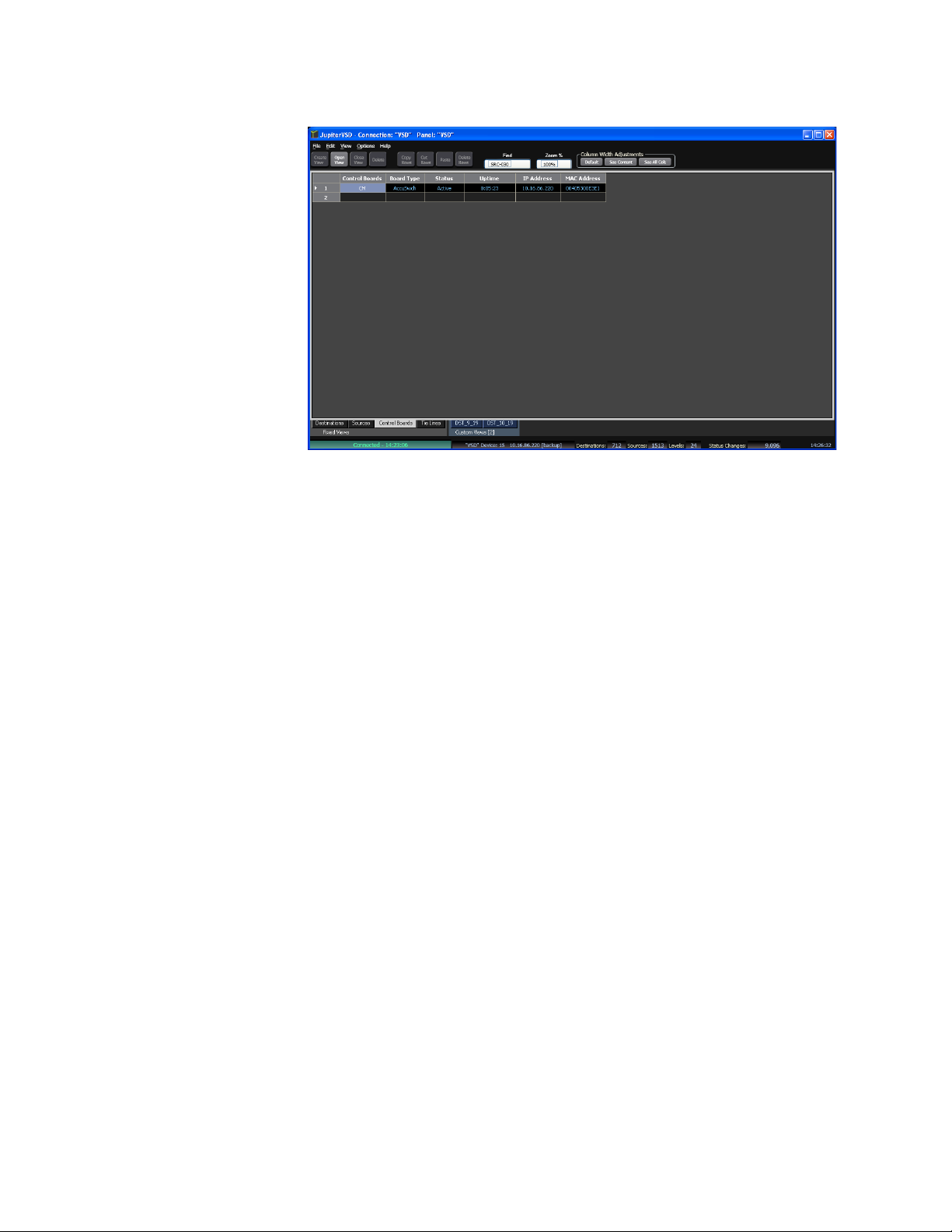
Section 4 — VSD Introduction
Figure 58. The Control Boards View
Column Headings
Tie Lines View
Control board: The control board is the name that is given a CM by the user
Board Type: The board type is the kind of controller that is being moni-
tored.
Status: The status is the current state of the board. For example, “Active”
or “Back-up.”
Uptime: The uptime is the amount of time that has passed since the board
was last restarted.
IP Address: The IP Address is the Internet Protocol address or the Ethernet
address for the Control board. The IP address is displayed in “dot notation.” For example, 10.16.4.5.
MAC Address: The Media Access Control address for the Control board.
The Tie Lines view will show the tie lines or the connections between
routers that are assigned to a specific page and their status. The definition
for each column heading is provided below.
46 Jupiter AccuSwitch Soft Panels and Status Display Instruction Manual
Page 55

Figure 59. The Tie Line View
Interface Views
Column Heading
Tie Lines: The Tie Lines column displays a group of connections.
Tie Lines #: The Tie Lines # column displays the individual connections
that are part of the group of connections.
Source: The source column displays the input source’s mnemonic for the
connection.
Status: The Status column displays the condition of the connection. Possible status categories are: Normal, Protected, Locked, and Prioritized.
# Dest: The # Dest column displays how many destinations that are
assigned to the connection.
Destination: The Destination column displays the assigned destination
source’s mnemonics for the connection.
From Router (Level): The From Router (Level) column displays the name
of the router and the specific card that the connection will come from.
To Router (Level): The To Router (Level) column displays the name of the
router and the specific card to which the connection will be sent.
The Router Connection Settings Window
The Router Connection Settings window, which is shown in Figure 60, is
accessed from the File menu. The features of this window are explained
below.
Jupiter AccuSwitch Soft Panels and Status Display Instruction Manual 47
Page 56

Section 4 — VSD Introduction
Figure 60. Router Connection Settings Window
Section Headings
Setting Name: The Settings drop-down list displays the different files and
can add a new name. Clicking the
Clicking the
Save button saves the settings.
New button creates a new set of settings.
Delete button will remove the displayed settings. Clicking the
Protocol: The only protocol is ES LAN.
ES LAN Settings: The ES LAN setting contains the needed information to
connect to the Jupiter network. This information is the Main and backup IP
Addresses and the Device ID.
PC IP Address: The PC IP Address field displays the IP address for the PCs
NIC card. Multiple NIC cards can be selected from the drop-down list.
Connect button: The
the network when it is clicked.
Cancel button: The
connecting to the network.
Connect button will apply the settings and connect to
Cancel button will close the Router connections without
The Open Custom View Window
The Open Custom View window, which is shown in Figure 61, is accessed
from the View menu. It is used to open views that have been created and
customized.
48 Jupiter AccuSwitch Soft Panels and Status Display Instruction Manual
Page 57

Figure 61. Open Custom View Window
The Options Window
The Options window, shown in Figure 62, is accessed through the Options
menu. The features of this window are explained below.
Figure 62. Options Window
Interface Views
Section Headings
Connection at Startup: Provides options for how the VSD application will
connect when it is started.
• Do NOT attempt to connect at startup: The VSD application will
not connect to the control panel when it is started.
• Attempt the last successful connection: The VSD application will
connect to the last control panel it was connected to when it is
started.
Miscellaneous: Provides various VSD options.
• Apply Zoom% to all views of the same type: Applies the zoom percentage to all views.
Jupiter AccuSwitch Soft Panels and Status Display Instruction Manual 49
Page 58

Section 4 — VSD Introduction
Grid Colors: Provides a way to change how the following will be displayed: Source Text color, Destination Text color, Selection background,
Locked Text color, and Protected Text color. Clicking the
of the above mentioned options will open the Color dialog.
Buttons
Use of Color
Edit button for any
Restore All Defaults button: Provides a way to return to the original
display options.
OK button: Provides a way to save and apply changes, then closes the
Options window.
Cancel button: Provides a way to close the Options window without
saving changes.
The VSD uses color to indicate the following functionality:
Table 6. Colors and Functionality
Button Color Function
Green Sources
Yellow Destinations
Red Lock status
Magenta Protect status
Blue Pathfinding (tie lines)
Gray Duplicate destinations
The VSD will also show the CM status using the following colors:
Table 7. Color and Function for Menus
Menu Color Function
Green Primary boards
Cyan Redundant boards
50 Jupiter AccuSwitch Soft Panels and Status Display Instruction Manual
Page 59

Hot Keys
Interface Views
There are a number of special “Hot” keys to help quickly navigate
around each view's table. The Hot keys table identifies these keys and
their function.
Table 8. Hot Keys and Functionality
Hot Key Function
Home Goes to first cell of current row.
Ctrl+End Goes to the last cell of table.
Ctrl+Home Goes to first cell of table.
Page Up Goes to first cell of the page.
Page Down Goes to last cell of the page.
End + “Arrow keys” If the current cell is empty, the cursor will jump to the first cell in direction of the
arrow (Up, Down, Left, and Right) from the current that is not empty or to the last
cell if all are empty.
If current cell is not empty, the cursor will jump to the last cell in direction of the
arrow from the current that is not empty or to the last cell if all are empty.
The VSD will also show the CM status using the following
Jupiter AccuSwitch Soft Panels and Status Display Instruction Manual 51
Page 60

Section 4 — VSD Introduction
52 Jupiter AccuSwitch Soft Panels and Status Display Instruction Manual
Page 61

VSD Installation
Distribution
The Visual Status Display (VSD) application is included on the Jupiter and
Compact Router Control System software CDs, and is available for down
load from the Grass Valley Support web site.
Requirements
PC Display Requirements
Section 5
-
For proper display of VSD screens, the following settings are required:
• A minimum resolution 1280 X 1024 and 32 -bit color PC monitor
setting is recommended.
• At least 13MB of PC hard disk space is required for each VSD application.
• The Settings/Control Panels/Display Properties/Appearance font
size should be set to Normal. Selecting Large or Extra Large Fonts
will cause display problems.
.NET Software Requirements
The PC running a VSD requires Microsoft.NET Framework software. NET
Framework 3.5 can be installed on the English versions of any of the fol
lowing operating systems:
• Microsoft Windows 2003 Server Service Pack 1 (SP1)
•Windows XP SP2
-
Jupiter AccuSwitch Soft Panels and Status Display Instruction Manual 53
Page 62

Section 5 — VSD Installation
.
Table 9. System Requirements for Installing .NET Framework 3.0
Processor Minimum 400 megahertz (MHz) Pentium processor
Recommended: 1 gigahertz (GHz) Pentium processor
RAM: Minimum: 96 megabytes (MB)
Recommended: 256 MB
Hard Disk Up to 500 MB of available space may be required.
Installation Drive The .NET Framework 3.5 default installation location is the PC’s system drive (the
drive that boots your system). Ensure at least 500 MB is available on the system drive.
Installing VSD Using the VSD Installer
The following instructions show the steps needed to install the Visual
Status Display (VSD) application. The PC, which the VSD application is
installed on, must have network settings that allow communication with
the Jupiter or Prelude network. Consult with your Network administrator
for this information.
To begin installing the VSD:
1. Insert the supplied software CDROM into the computer’s CD Drive
and follow the prompts.
Note The CD should automatically start the installation process. If not, browse to
the CD, using Window Explorer, and then click the setup.exe icon.
• If Microsoft .NET Framework was not installed earlier, you may see a
message asking if you want to install Microsoft .NET Framework. If so,
select “Yes.” The 3.5 version of .NET is located on the CD. Depending
on the OS version, the system may reboot automatically during this
process.
Note After an auto reboot, it may take several minutes for the system to display the
VSD installation welcome screen.
The Jupiter VSD Welcome screen will then appear (Figure 63).
54 Jupiter AccuSwitch Soft Panels and Status Display Instruction Manual
Page 63

Installing VSD Using the VSD Installer
Figure 63. Jupiter VSD Installer Welcome Screen
2. Click the Next> button to begin the installation process. The License
Agreement screen will then appear (Figure 64).
Figure 64. Jupiter VSD Installer License Agreement Screen
3. Click the I accept the terms in the License agreement radio button.
4. Click the Next> button to begin the installation process.
5. Follow the instructions on the following installation screens, click the
Next> button as needed (Figure 65).
Jupiter AccuSwitch Soft Panels and Status Display Instruction Manual 55
Page 64
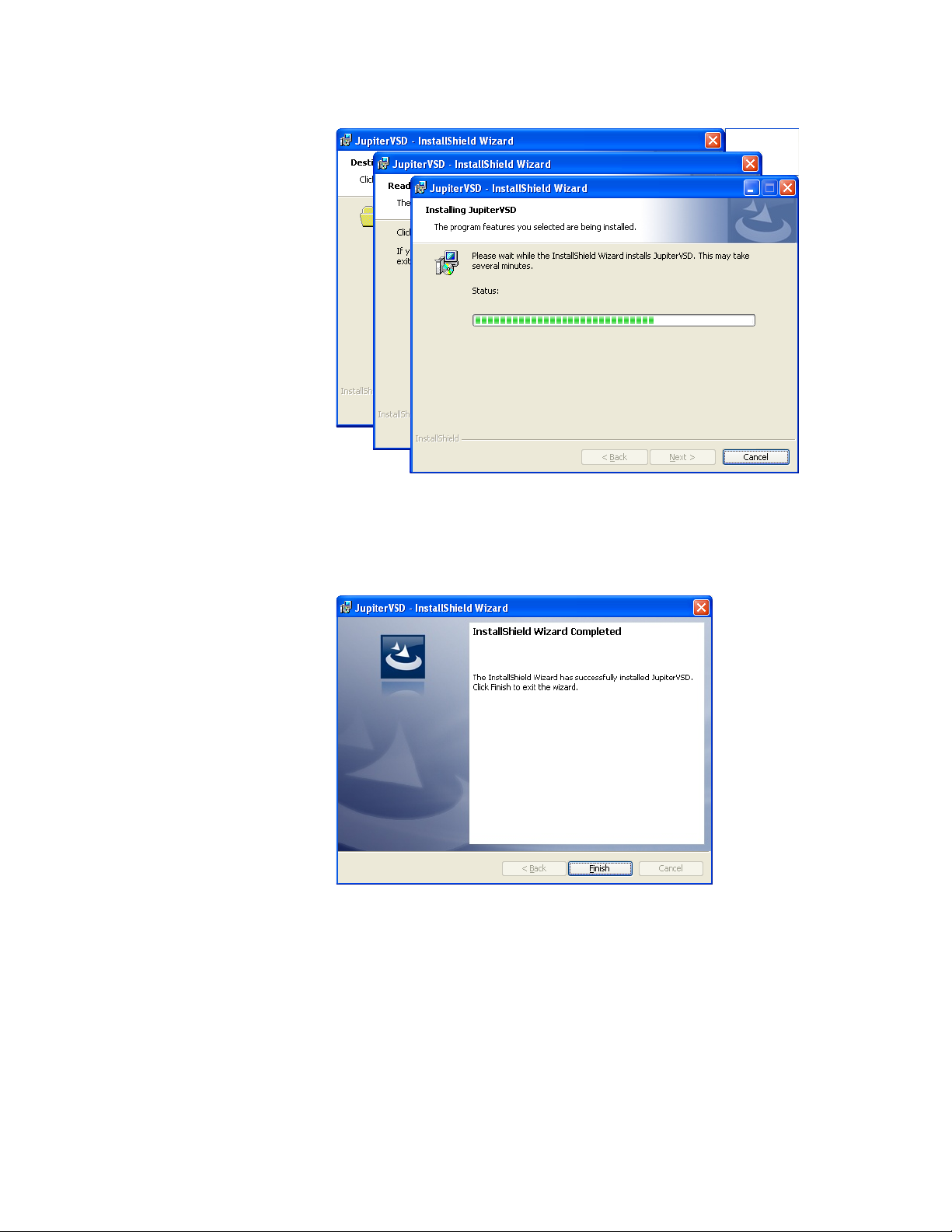
Section 5 — VSD Installation
Figure 65. Jupiter VSD Installation Screens
6. The Installed Wizard Completed screen will appear when the
installation process is finished (Figure 66).
Figure 66. Installation Completed Screen
7. Click the Finish button. The Installation application will then close.
Jupiter VSD Desktop Icon
As part of the installation process a Soft Panels shortcut, for the type of
Jupiter VSD that was installed, will be displayed on your PC’s desktop
(
Figure 67). Clicking this shortcut will launch the installed soft panel. The
Jupiter VSD must be configured to meet your needs
Note See the Configuration section below for the configuration steps.
56 Jupiter AccuSwitch Soft Panels and Status Display Instruction Manual
Page 65

Uninstall
Removing the VSD
Uninstall
Figure 67. The Jupiter VSD Shortcut Example
Note The Jupiter VSD application still needs to be configured with your Jupiter
AccuSwitch system before it will become operational.
The Jupiter VSD application can be removed using the Add Remove
Program feature (Control Panels> Add or Remove Programs.) If the VSD
application already exists on the PC when the installation program is run,
the Program Maintenance screen displays a Modify, Repair, and Remove
Jupiter AccuSwitch Soft Panels and Status Display Instruction Manual 57
Page 66
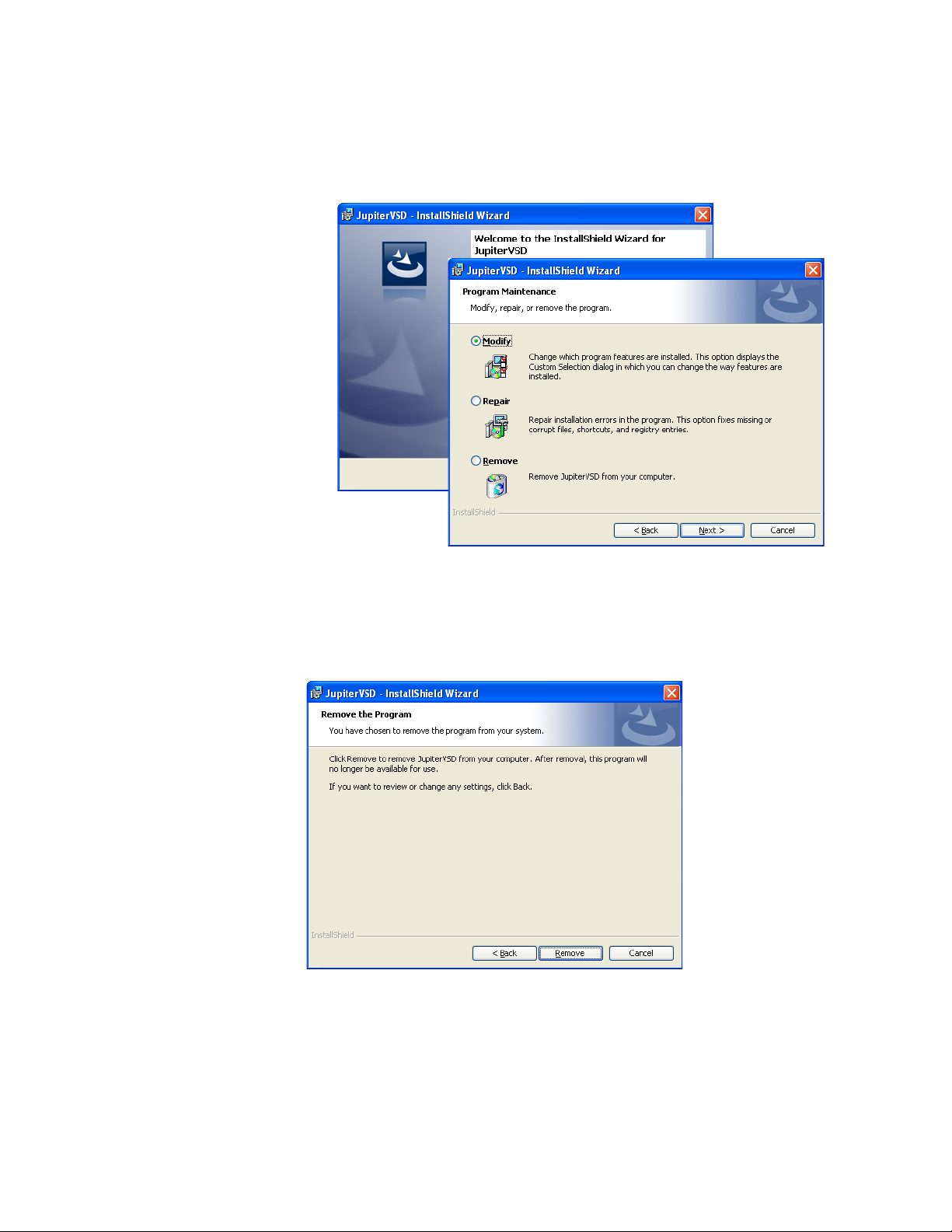
Section 5 — VSD Installation
message (Figure 68). Clicking Next> allows you to make changes to the VSD
installation.
Figure 68. Installation Modify, Repair, and Remove Screen
1. Click the Next button to make changes to the VSD installation. The
Remove the Program screen will then appear.
Figure 69. Remove the Program Screen
58 Jupiter AccuSwitch Soft Panels and Status Display Instruction Manual
Page 67
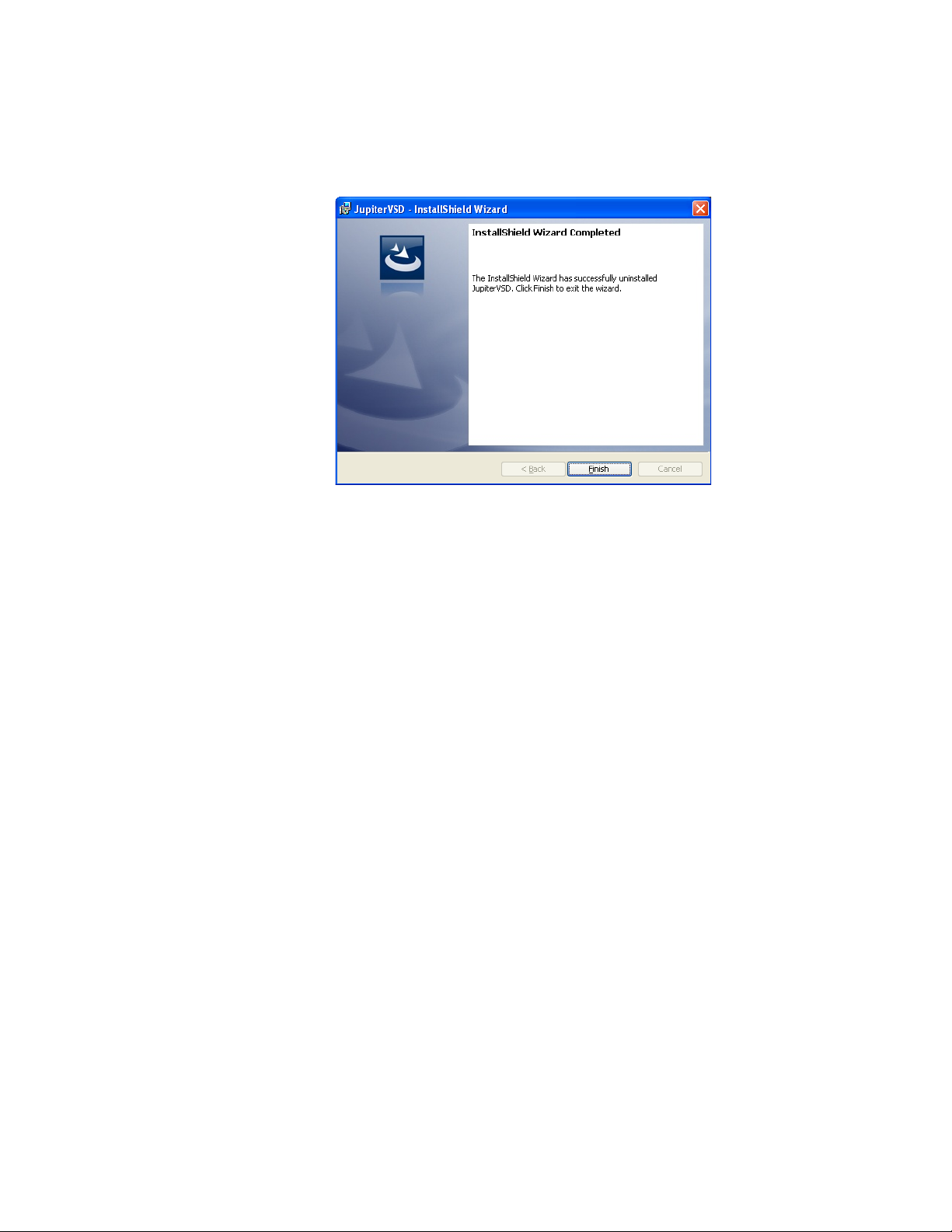
Configuration
2. Click the Remove button. When the application is removed, the
InstallShield Wizard Completed screen will then appear.
Figure 70. Remove the Program Screen
Configuration
VSD PC IP Settings
VSD Application Settings
3. Click the Finish button. The InstallShield Wizard Completed screen will
then close.
The PC, which the Jupiter VSD application is installed on, must have
network settings that allow communication with the Jupiter AccuSwitch
Controller. Consult with your Network administrator for this information.
During the following steps, you will need to know the IP address of the
primary AccuSwitch Controller (and secondary, if installed) that will be
associated with the VSD. Use the Jupiter File Server JNS Control Center
application “Board Info” tab to determine the AccuSwitch Controller IP
address (the Control Center application is described in the Jupiter CM-4000
Installation and Operating manual).
1. Launch the VSD application. This will display the main VSD screen
shown in Figure 71 with the Router Connection Settings dialog open.
Jupiter AccuSwitch Soft Panels and Status Display Instruction Manual 59
Page 68
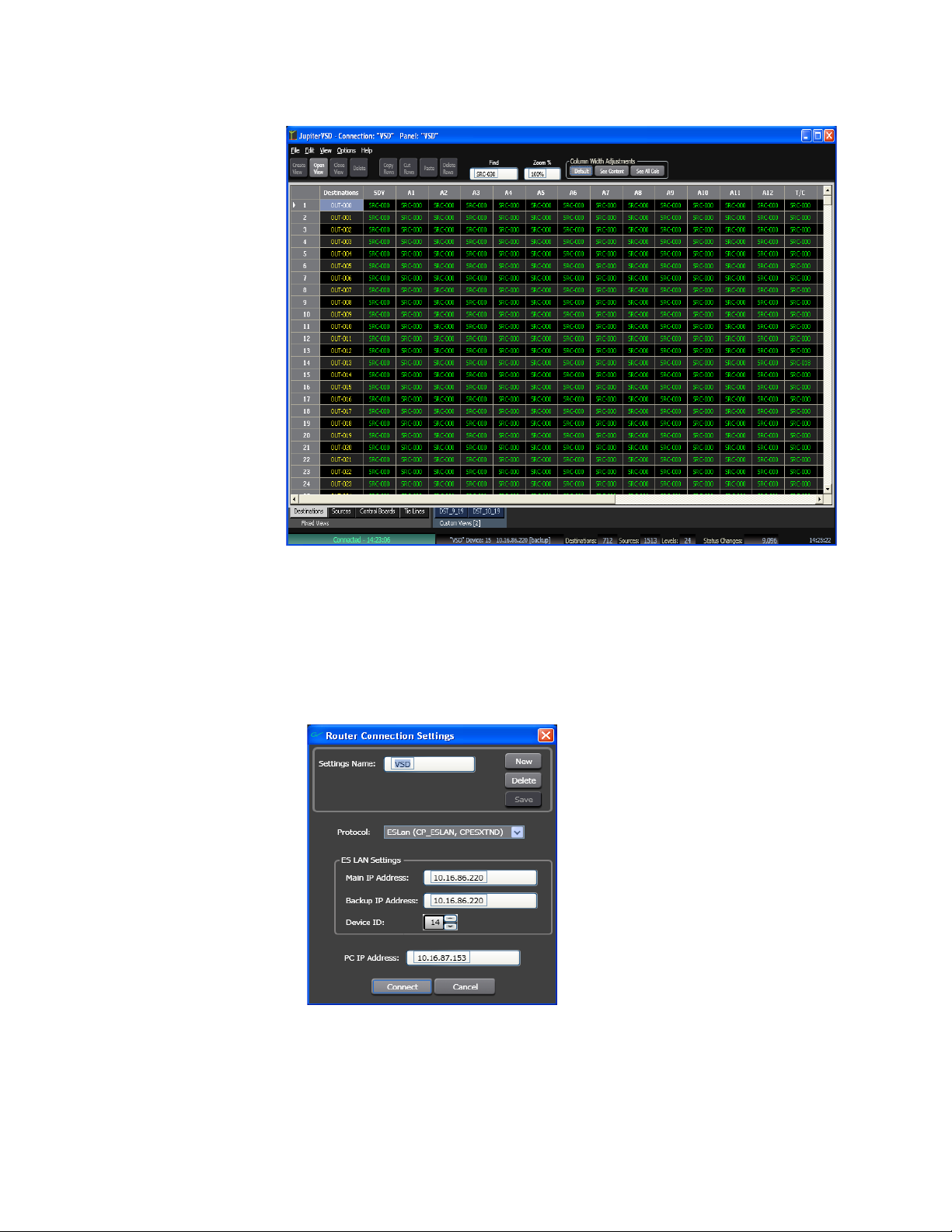
Section 5 — VSD Installation
Figure 71. VSD Startup Display Example
2. If the Router Connection Settings dialog is not open select Router
Connection from the File menu (File > Router Connection). The Router
Connection Settings dialog will then appear.
Note Currently, the only selectable option for the Protocol list is ES-LAN.
Figure 72. Router Connection Settings Dialog
3. Enter a name for the settings for the router associated with this VSD in
the Settings Name field.
60 Jupiter AccuSwitch Soft Panels and Status Display Instruction Manual
Page 69
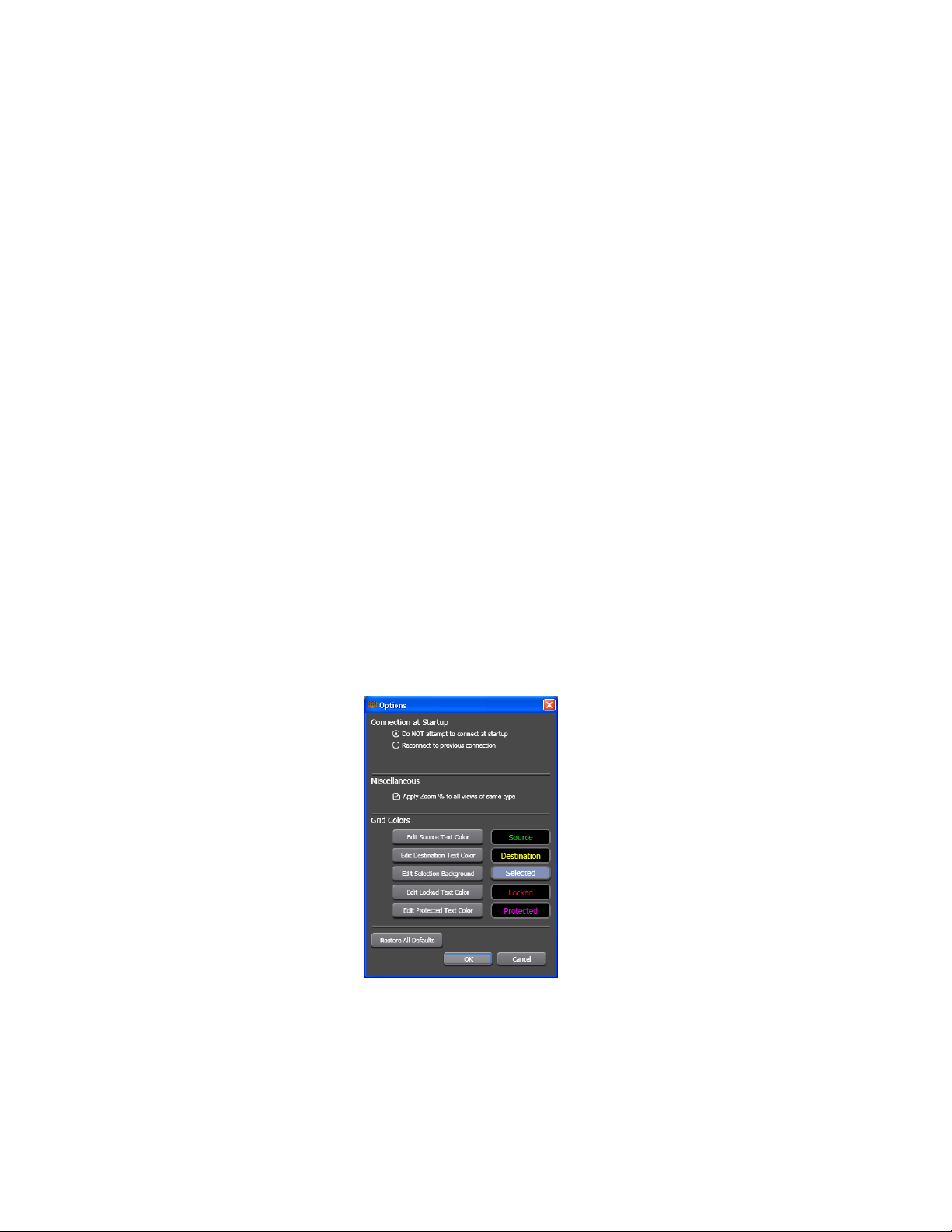
4. Enter the IP address of the AccuSwitch Controller associated with this
VSD in the Main IP Address field.
5. Enter the IP address of the secondary AccuSwitch Controller (if any) in
the Backup IP Address field.
6. Select a number between 1 and 64 for the Device ID field. This number
must be unique for panels associated with the same AccuSwitch
Controller. The Device ID is also entered on the MPK Devices table, as
described below.
Note The Device ID number selected here corresponds to the MPK table Address
7. Select the IP address, if it is not already selected, for the “PC IP
Address” list.
8. Select the Connect button.
User Preferences
Configuration
entry that uses two digit leading-zero numbers (01-09).
The colors, the connection settings, and the size of the spreadsheet display
settings used on the VSD screen can be changed, if desired.
To set or change the preferences:
1. Go to “Options >Options”. The Options window will then appear
(Figure 73).
Figure 73. Options Window
Jupiter AccuSwitch Soft Panels and Status Display Instruction Manual 61
Page 70

Section 5 — VSD Installation
2. Clicking on any button in the Grid Colors section opens the Color
Figure 74. Options Color Selection Screen
window (Figure 74).
62 Jupiter AccuSwitch Soft Panels and Status Display Instruction Manual
Page 71
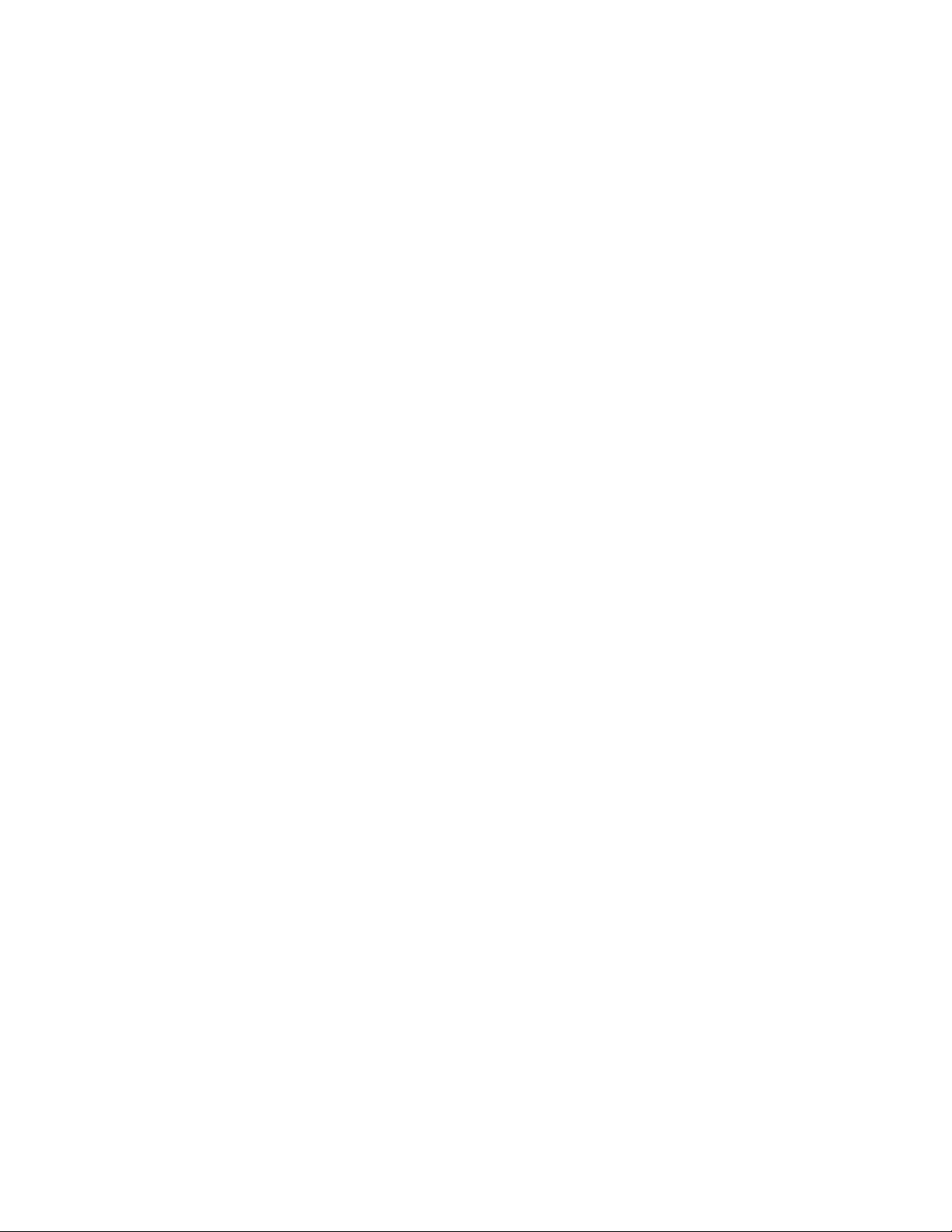
VSD Procedures
VSD Procedures
This section describes the procedures or actions that you will use to check
the status of the Jupiter system.
Creating a View
You can create a custom views where you can easily see the settings that
you desire to see. The custom view will allow you to see a router’s status
using different Levels, Outputs, or Groups. These steps are the same for
creating either the Destination view or the Sources view.
To create a view:
Section 6
1. Highlight the rows that you want to add to the custom view.
2. Click the Create View button or select the Create Custom View option from
the View... menu. The custom view will then be created, with the name
of the range of rows. For example, DST_10_19 would be used for the
Destinations rows 10 - 19.
3. The rows you copied will be in the view. The first data column will be
titled after the type of rows that were copied. For example,
“Destinations” or “Sources,” Figure 75 shows Destination examples.
Jupiter AccuSwitch Soft Panels and Status Display Instruction Manual 63
Page 72

Section 6 — VSD Procedures
Figure 75. Custom View
Closing a View
You can close a custom view by clicking the Close View button or selecting
the Close Custom View option from the View menu (View > Close Current
View).
Opening a View
You can open a custom view if it has been closed.
To open a view:
1. Click the Open View button or select the Open Custom View. . . option from
2. The Open Custom View window will then appear.
Three buttons can now be seen. The buttons are, Hide Mode, Unhide Cols,
Hide Cols. These buttons add to the ability to customize a view by
and
hiding selected columns. Only columns can be hidden. For more infor
mation see the Using the Hide Mode section
the View menu (View > Open Custom View. . .).
-
64 Jupiter AccuSwitch Soft Panels and Status Display Instruction Manual
Page 73

Router Connection Setting
3. Select the view you want to open.
4. Click the Ok button. The view you selected will then be opened.
Copying and Pasting a Row
VSD Procedures
You can add information to an existing Custom view using the Copy and
Paste features.
To Copy and Paste information:
1. Highlight the rows that you want to add to the custom view (Figure 76).
2. Click the Copy Rows button.
Figure 76. Copied Row
3. Open the view that you want to past the row into.
Jupiter AccuSwitch Soft Panels and Status Display Instruction Manual 65
Page 74

Section 6 — VSD Procedures
4. Highlight the row that you want to paste the information into.
5. Click the Paste button(Figure 77).
Figure 77. Pasting the Row
6. The rows you copied and pasted will then be in the view.
Deleting a Row
You can delete rows from an existing view.
To delete a row:
1. Highlight the rows that you want to delete.
2. Click the Delete button (Figure 78).
Rows can be cut from a custom view and pasted into another using the
steps described above.
66 Jupiter AccuSwitch Soft Panels and Status Display Instruction Manual
Page 75

Figure 78. Deleting the Row
VSD Procedures
3. The row or rows you selected will then be deleted from the view.
Using the Search Field
You can search for information or text by entering that information into the
Find field.
To use the search feature:
1. Enter the text that you want to search for into the Find field.
2. Press the F3 key. The VSD application will then attempt to find the first
occurrence of the text shown in the Find field (Figure 79).
Using the Hide Mode
You can hide columns to help see the information that you need to see.
To use the Hide Mode:
1. Click the Hide Mode button.
2. Select the columns that you want to hide.
3. Click the Hide Cols button (Figure 79).
Jupiter AccuSwitch Soft Panels and Status Display Instruction Manual 67
Page 76

Section 6 — VSD Procedures
Figure 79. The Hide Mode Feature
Note The first column (column 0), the “destinations” column in Figure 79 cannot
be hidden or selected.
Adjusting the Column Width
You can adjust the column widths, which will help you to see all the information that you need. You can adjust a single column, Adjust the column
to see the content of the view, or adjust the column to see all columns within
the view.
Adjusting a Single Column
To adjust a single column:
1. Highlight the column that you want to adjust.
2. Place the cursor by a column heading, until the cursor changes into a
double-arrow.
3. Drag the edge of the columns to the width that you desire (Figure 80).
68 Jupiter AccuSwitch Soft Panels and Status Display Instruction Manual
Page 77

Figure 80. The Hide Mode Feature
VSD Procedures
The column’s width will be changed.
Seeing All the Columns
To see all the columns:
1. Click the See All Cols button (Figure 81).
2. All the columns will then be visible.
Figure 81. The “See All Cols” Feature
Jupiter AccuSwitch Soft Panels and Status Display Instruction Manual 69
Page 78

Section 6 — VSD Procedures
Seeing All of the Content
To see all of the content:
1. Click the See Content button (Figure 82).
2. All the content will then be visible.
Figure 82. The “See Content” Feature
Changing the Zoom Percentage
You can change the display size so that the status can be read from different
distances by modifying the zoom percentage.
To change the “Zoom” percentage:
1. Select the Zoom% field.
2. Click within the Zoom% field and select the desired percentage. In the
example that is shown in Figure 83, the 200% option was selected.
70 Jupiter AccuSwitch Soft Panels and Status Display Instruction Manual
Page 79

Figure 83. Zoom% at 200
VSD Procedures
The view is then set to the desired percent.
Setting the Zoom% to all Views of the Same Type
You can apply the Zoom percentage to all of the views that are same type.
To apply the Zoom percentage to all of the views:
1. Open the Options dialog in the Options menu (Menu bar: Options>
Options). The Options dialog will then appear.
2. Check “Apply Zoom% to all views of same type” check box (Figure 84).
Figure 84. The Apply Zoom% To All Views Of Same Type Check Box
Jupiter AccuSwitch Soft Panels and Status Display Instruction Manual 71
Page 80
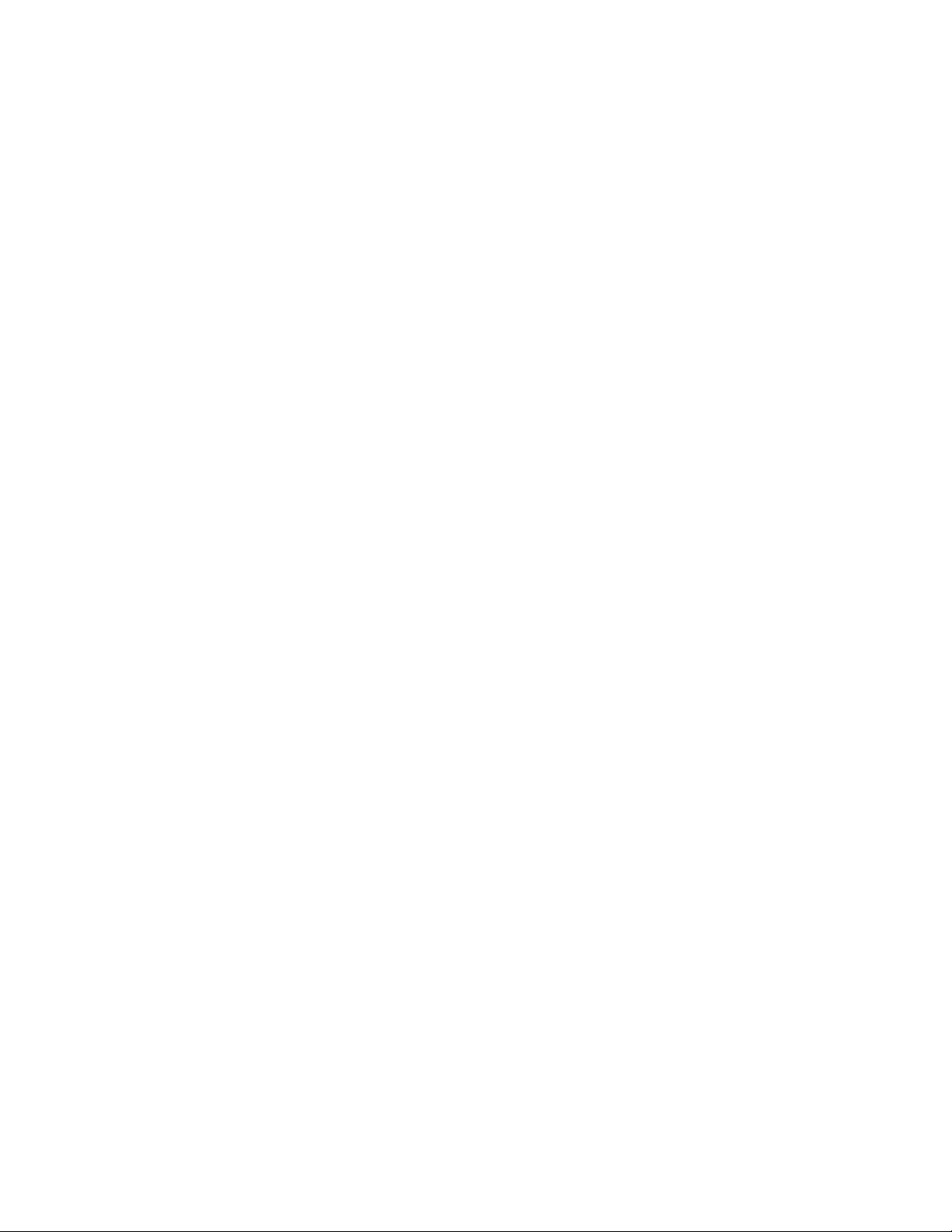
Section 6 — VSD Procedures
3. Click the OK button.
The Zoom percentage will then be applied.
72 Jupiter AccuSwitch Soft Panels and Status Display Instruction Manual
Page 81
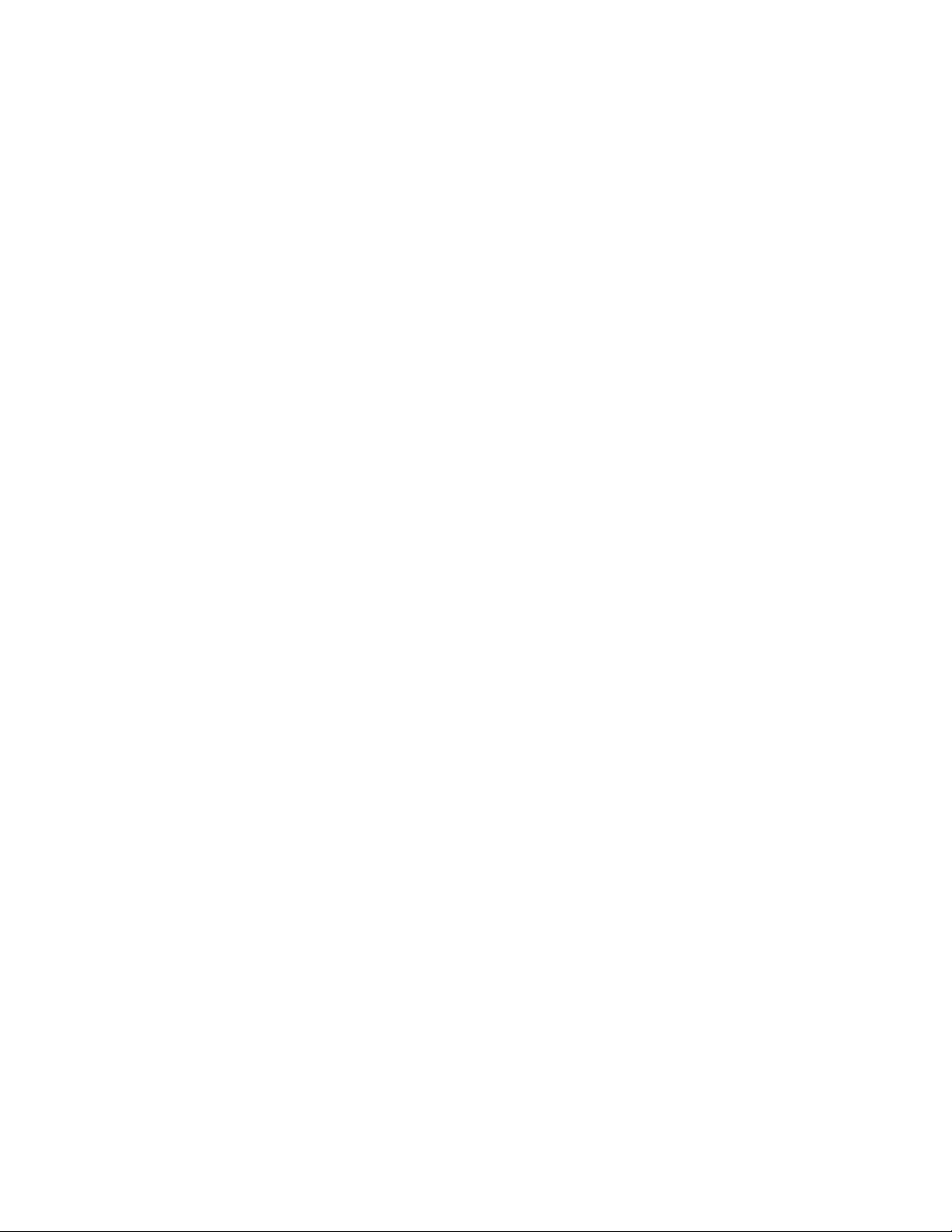
Index
Symbols
.NET Framework requirements
Hard Disk
Installation Drive 3
Processor 3
RAM 3
.NET software requirements 2, 53
# Dest 47
3
A
About Jupiter VSD 42
AccuSwitch 1
AccuSwitch board 45
Adjusting a Single Column 68
Adjusting the Column Width 68
All Levels button
Local Sequences screen
all levels take
Basic XY Soft Panel
Multi Level XY Soft Panel 26
Assign 10
Assign Function Key 22
B
Basic XY Soft Panel
operating procedures
Board Type 46
breakaway switch 27
button colors 50
C
Cancel button 48, 50
Change password 16, 22
Changing the Zoom Percentage 70
Clear Preset button
Multi Level XY Soft Panel
Clipboard Buttons 42
19
17
32
24
Close button
Local Sequences screen
Close Current View 42
Close View 42
Closing a View 64
Color picker screen 12
color picker screen 62
Colors
for Soft Panel display
colors
for Soft Panel display
of buttons 50
Column Heading 47
Column Headings 46
Column Width Adjustments 43
Compiling
Jupiter sets
Configuration
Jupiter File Server
PC IP settings 7
Soft Panel application settings 7
configuration
PC IP settings
Soft Panel application settings 59
Connect button 48
Connection at Startup 49
Connection Information 43
Connection Settings 44
Connection Status 43
Control board 46
Control Boards View 45
Control Boards view 43
Control panel sets 14
Copy Rows 42
Copying and Pasting a Row 65
Create Custom View 41
Create View 42
Creating a View 63
Custom views 43
Cut Rows 42
14
59
32
11
61
13
Jupiter AccuSwitch Soft Panels and Visual Status Display Instruction Manual 73
Page 82

Index
Cut, Copy, Paste 41
D
Default 43
Delete 41
Delete Current View 42
Delete Entry button
Local Sequences screen
Delete Rows 42
Deleting 66
Deleting a Row 66
Destination 44, 47
Basic XY Soft Panel 17
Multi Level XY Soft Panel 23
destination
lock
28
protect 28
unlock 28
unprotect 28
Destination button
Local Sequences screen
Destination Categories
Basic XY Soft Panel
Multi Level XY Soft Panel 23
Destination Entries
Basic XY Soft Panel
Multi Level XY Soft Panel 23
Destination Selection
destination category
Destination Entries 17
destination selection
Basic XY Soft Panel
Multi Level XY Soft Panel 25
Destinations 44
Destinations view 43
Device ID 61
of Soft Panel 8
display fields
Basic XY Soft Panel
Multi Level XY Soft Panel 23
documentation online 4
31
32
17
17
17
17
16
E
Edit menu controls 16, 22, 41
Encore Visual Status Display
overview
ES LAN Settings 48
Execute Sequence button
Local Sequences screen
Existing Sequences
Existing Sequences drop-down list
Exit 16, 22, 41
Export Sequence button
Local Sequences screen
39
32
32
F
FAQ database 4
features of VSD 39
File
Router Connection
File menu controls 16, 22, 41
frequently asked questions 4
From Router (Level) 47
16, 22, 41
G
Grass Valley Web site 4
Grid Colors 50
H
help
Tool tip
Help menu controls 42
28
I
Import Sequence button
Local Sequences screen
Installation
Soft Panel software
installation
with VSD installer
installation of VSD 53
Interface Views 44
IP Address 46
IP settings
7, 59
PC
32
3
54
32
74 Jupiter AccuSwitch Soft Panels and Visual Status Display Instruction Manual
Page 83

Index
J
Jupiter CM-4000 1
Jupiter File Server
Compiling sets
Configuration 13
Control panel sets 14
MPK table entries 13
Jupiter System Sequences 38
Execute Sequence button 38
Jupiter System Sequences dialog 38
14
L
Level
Multi Level XY Soft Panel
level breakaways
Multi Level XY Soft Panel
Level Pull Down button
Local Sequences screen
level status 27
Levels 44
license key 39
limitations of VSD 40
Local Sequences
screen description
lock
destination
Lock and Protected status 43, 44
Lock button
Multi Level XY Soft Panel
28
M
MAC Address 46
MPK table entries 13
Multi Level XY Soft PaneI
main screen description
Multi Level XY Soft Panel
control buttons
Display Fields 23
operating procedures 25
24
N
New Entry button
Local Sequences screen
30
32
21
31
23
27
24
New Sequence button
Local Sequences screen
31
O
OK button 50
online documentation 4
Open Custom View 41, 48
Open View 42
Opening a View 64
operating procedures
Basic XY Soft Panel
Multi Level Soft Panel 25
Options 11, 16, 22, 42, 49
Options menu controls 42
Ordering information 2
overview
VSD
39
17
P
Password protection 10
Paste 42
PC display requirements 2, 53
PC IP Address 9, 48
of Soft Panel 61
Preset
Basic XY Soft Panel
Multi Level XY Soft Panel 23
Primary IP Address
of AccuSwitch Controller
protect
destination
Protect button
Multi Level XY Soft Panel
Protocol 48
28
17
8, 60, 61
24
R
Recall to Preset button
Multi Level XY Soft Panel
registration 39
Remove Sequence button
Local Sequences screen
Removing
un-installation
24
32
Jupiter AccuSwitch Soft Panels and Visual Status Display Instruction Manual 75
Page 84

Index
Soft Panel software 57
Removing Soft Panel 6
Requirements
".NET Framework" version 3.5
Appearance font size 2
Minimum resolution 2
requirements
.NET software
2, 53
PC display 2, 53
Restore All Defaults button 50
Router Connection Editor 8
Router Connection Settings 47
Router Disconnect 16, 22, 41
Router Reconnect 16, 22, 41
S
salvo
definition
Save
Local Sequences screen
Save Status button
Multi Level XY Soft Panel
Search Field 42
Secondary IP Address
of AccuSwitch Controller
Section Headings 48, 49
See All Cols 43
See Content 43
Seeing All of the Content 70
Seeing All the Columns 69
Sequence
Creating a Local Sequence
All Levels 33
Destination drop-down list 33
Executive Sequence button 34
Levels 33
New Sequence button 32
Save button 33
Exporting an Existing Sequence
Export Sequence window
Export Sequences button 35
Importing an Existing Sequence
Import Sequences button
Removing an Existing Sequence
Existing Sequences drop-down list
Removing Sequence button 34
30
31
24
8, 61
32
37
35
2
34
Selecting an Existing Sequence 34, 35, 37
Existing Sequences drop-down list 34
sequence
definition
30
Jupiter system 38
local 30
Sequence field
Local Sequences screen
32
Sequence Name 31
Sequence Operations 30
Sequences Screen
Existing Sequences
32
Sequence Commands 32
Sequence List 32
Sequences
Existing Sequences
32
Sequence field 32
Sequences menu items 16, 22
Set password 16, 22
Setting Name 48
Setting the Zoom% to all Views of the Same Type
71
Settings
Jupiter File Server
13
Soft Panel
general description
1
Soft Panel application
AccuSwitch IP configuration
7, 59
Soft Panel shortcut 5, 56
Soft Panel software
un-installation
6, 57
software download from web 4
Software installation
Soft Panel
3
Source 47
Source Categories
Basic XY Soft Panel
16
Multi Level XY Soft Panel 23
Source Entries
Basic XY Soft Panel
16
Multi Level XY Soft Panel 23
source selection
Basic XY Soft Panel
19
Multi Level XY Soft Panel 26
Sources 44
Sources View 45
76 Jupiter AccuSwitch Soft Panels and Visual Status Display Instruction Manual
Page 85
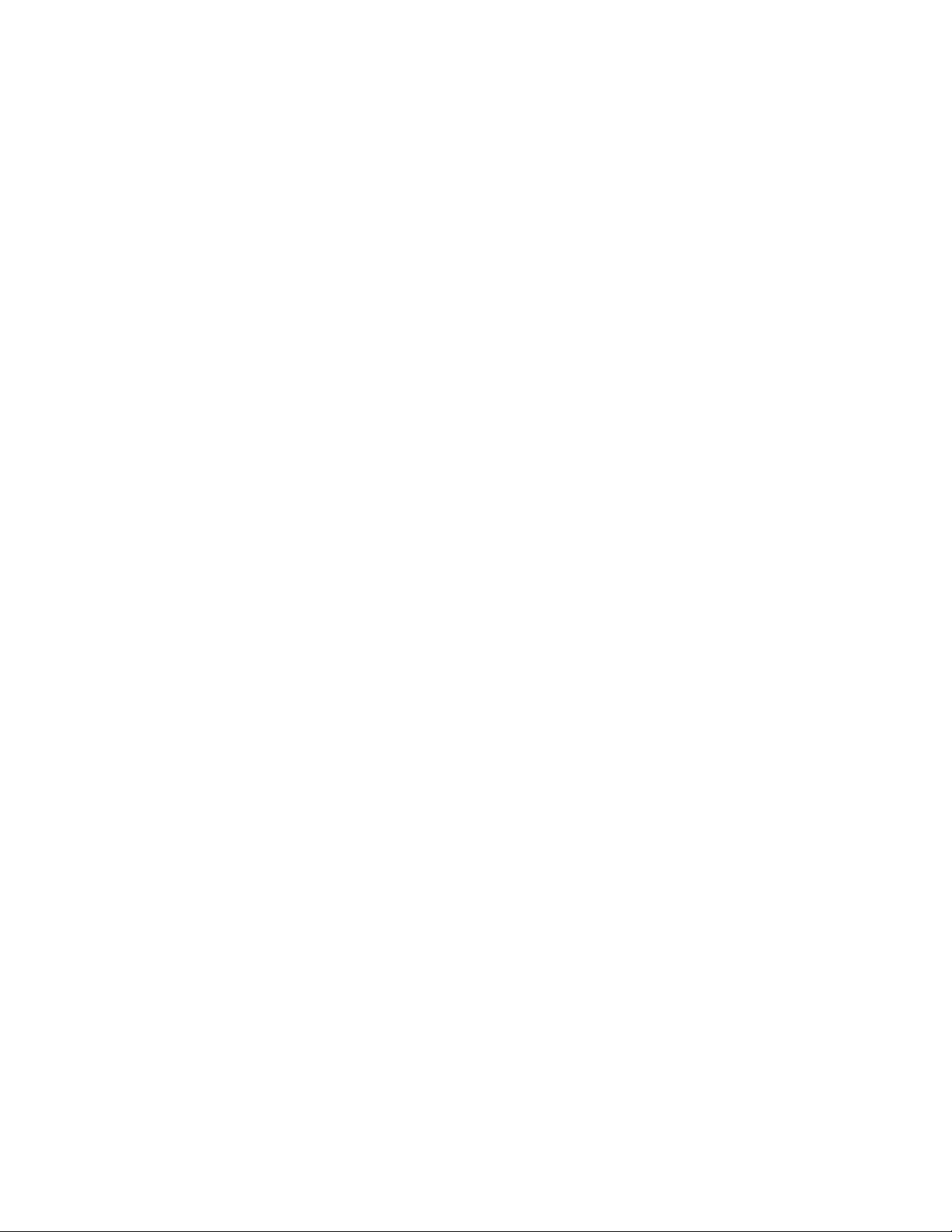
Index
Sources view 43
split switching
Multi Level XY Soft Panel
Status 46, 47
Basic XY Soft Panel 17
Multi Level XY Soft Panel 23
status
level
27
Status Changes 44
status check
Basic XY Soft Panel
Multi Level XY Soft Panel 25
Sticky Levels button
Multi Level XY Soft Panel
swap/undo
Basic XY Soft Panel
Multi Level XY Soft Panel 27
T
Take button
Basic XY Soft Panel
Multi Level XY Soft Panel 24
The View Selection Area 43
The VSD Procedures 63
Tie Line view 43
Tie Lines 47
Tie Lines # 47
Tie Lines View 46
To Router (Level) 47
Tool tip help 28
17
20
17
27
24
User Preferences
Options window
View Options
Using the Hide Mode 67
Using the Search Field 67
49, 61
V
View
general description
types 39
View Buttons 42
View menu controls 16, 22, 41
View Options 11
View Sequence button
Local Sequences screen
Visual Status Display
features
overview 39
VSD
distribution
features 39
installation 53
on software CDs 53
overview 39
registration 39
uninstall 57
VSD Installation 53
VSD limitations 40
VSD Procedures 63
39
53
39
32
W
U
uninstall VSD 57
Un-installation
Soft Panel software
unlock
destination
Unlock button
Multi Level XY Soft Panel
unprotect
destination
Unprotect button
Multi Level XY Soft Panel
Uptime 46
Jupiter AccuSwitch Soft Panels and Visual Status Display Instruction Manual 77
28
28
6
24
24
Web site documentation 4
web site FAQ database 4
Web site Grass Valley 4
web site software download 4
Windows OS 1, 39
Z
Zoom% Field 42
Page 86
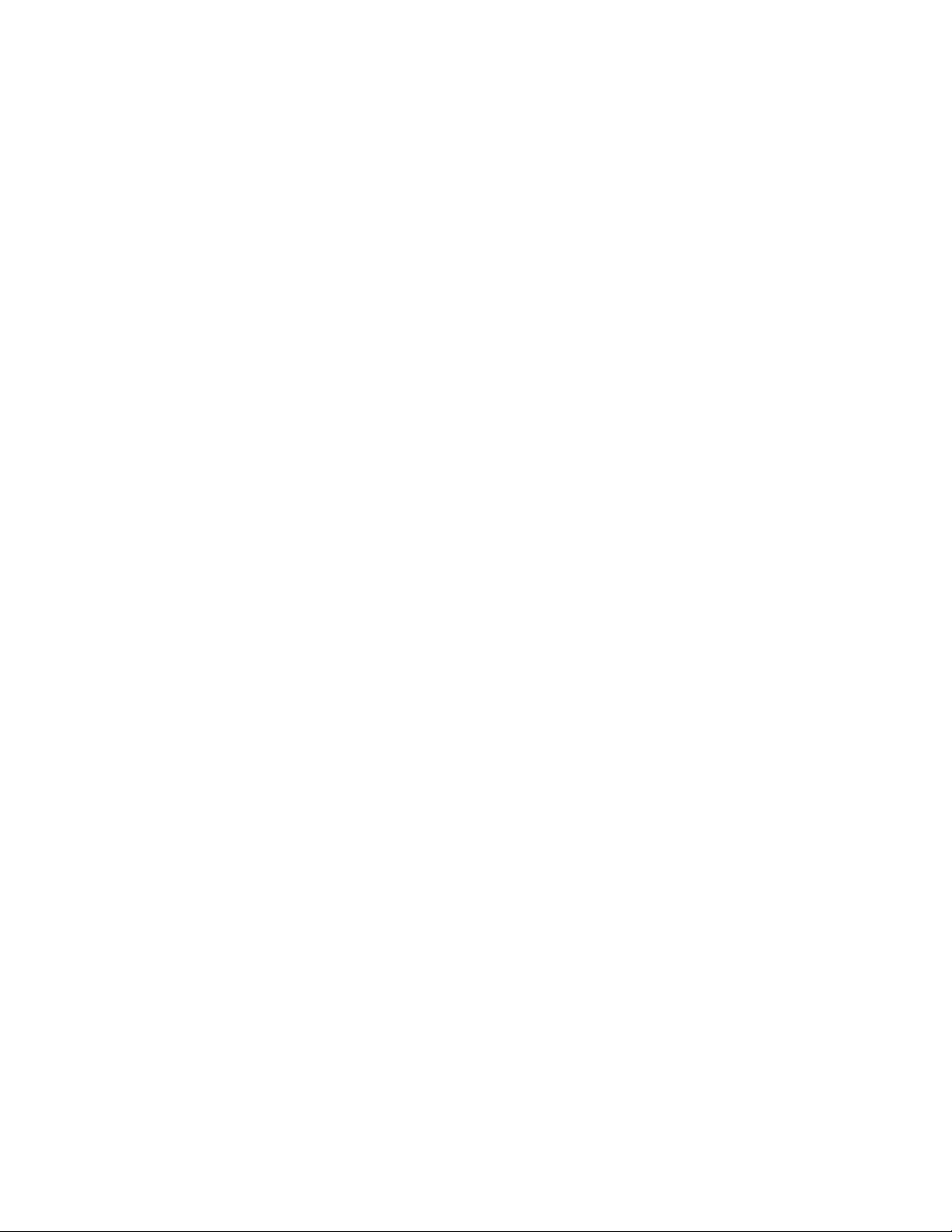
Index
78 Jupiter AccuSwitch Soft Panels and Visual Status Display Instruction Manual
 Loading...
Loading...