Page 1
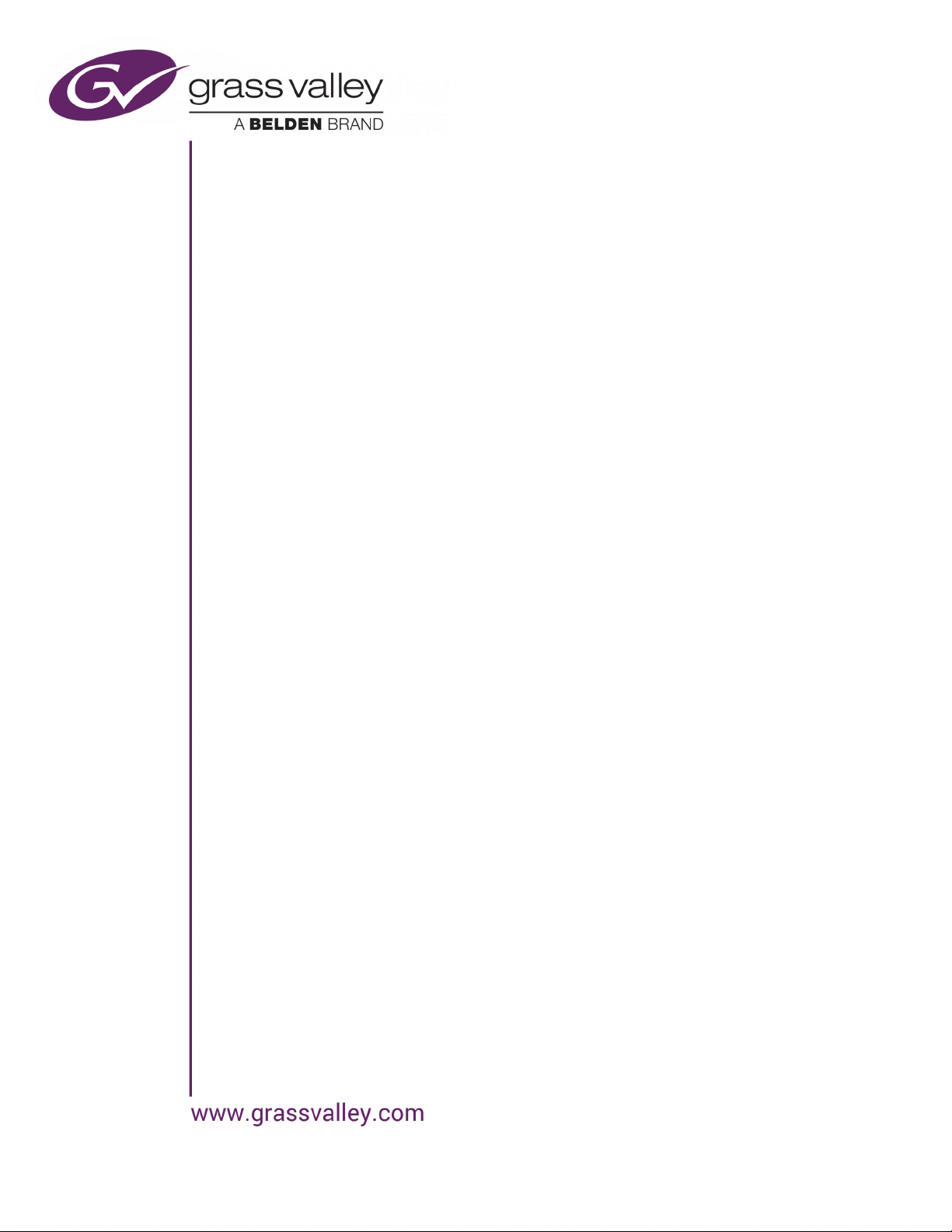
ITX MASTER CONTROL
(ITX-MC)
INTEGRATED PLAYOUT WITH MASTER CONTROL CAPABILITIES
User Guide
v2.6
2015-03-23
Page 2
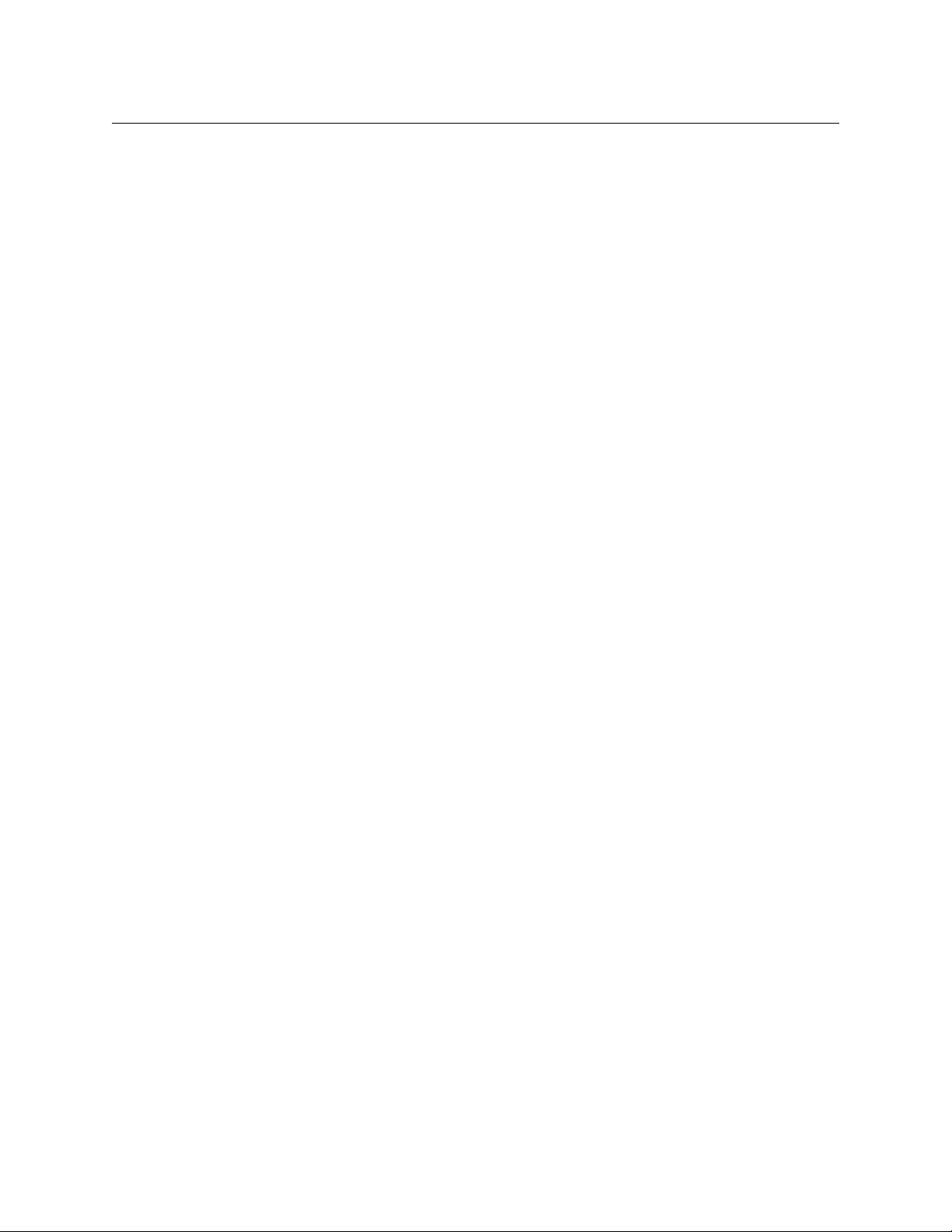
Notices
Copyright and Trademark Notice
Copyright © 2015, Grass Valley USA, LLC. All rights reserved.
Belden, Belden Sending All The Right Signals, and the Belden logo are trademarks or
register
other jurisdictions. Grass Valley USA, LLC, Miranda, iTX and Master Control (ITX-MC) are
trademarks or registered trademarks of Grass Valley USA, LLC. Belden Inc., Grass Valley USA,
LLC, and other parties may also have trademark rights in other terms used herein.
ed trademarks of Belden Inc. or its affiliated companies in the United States and
Terms and Conditions
Please read the following terms and conditions carefully. By using iTX documentation, you
agree to the following terms and conditions.
Grass Valley hereby grants permission and license
manuals for their own internal business use. Manuals for Grass Valley products may not be
reproduced or transmitted in any form or by any means, electronic or mechanical, including
photocopying and recording, for any purpose unless specifically authorized in writing by
Grass Valley.
A Grass Valley manual may have been revised to reflect changes made to the product
during its manufacturing life. T
product. Care should be taken to ensure that one obtains the proper manual version for a
specific product serial number.
hus, different versions of a manual may exist for any given
to ow
ners of iTXs to use their product
Information in this document is subject to change without
commitment on the part of Grass Valley.
Warranty information is available in the Support section of the Grass Valley Web site
(www.grassvalley
Title Master Control (ITX-MC) User Guide
Software Version v2.6
Revision
.com).
2015-03-23, 11:18
notice and does not repr
esent a
i
Page 3

Table of Contents
1 About iTX Master Control . . . . . . . . . . . . . . . . . . . . . . . . . . . . . . . 1
Functional overview of iTX-MC. . . . . . . . . . . . . . . . . . . . . . . . . . . . . . . . . . . . . . . . . . . . . . . . . . . . . 1
Operational Modes . . . . . . . . . . . . . . . . . . . . . . . . . . . . . . . . . . . . . . . . . . . . . . . . . . . . . . . . . . . . . . . . 3
Fully Automated Mode . . . . . . . . . . . . . . . . . . . . . . . . . . . . . . . . . . . . . . . . . . . . . . . . . . . . . . . . 3
Automation Assist Mode. . . . . . . . . . . . . . . . . . . . . . . . . . . . . . . . . . . . . . . . . . . . . . . . . . . . . . . 3
Manual Insert & Manual Override Modes . . . . . . . . . . . . . . . . . . . . . . . . . . . . . . . . . . . . . . . 4
iTX Master Control Events. . . . . . . . . . . . . . . . . . . . . . . . . . . . . . . . . . . . . . . . . . . . . . . . . . . . . . . . . . 4
Master Control Primary Events . . . . . . . . . . . . . . . . . . . . . . . . . . . . . . . . . . . . . . . . . . . . . . . . . 4
Master Control Secondary Events . . . . . . . . . . . . . . . . . . . . . . . . . . . . . . . . . . . . . . . . . . . . . . 5
2 iTX-MC System Configuration . . . . . . . . . . . . . . . . . . . . . . . . . . . 7
Overview of iTX-MC System Configuration . . . . . . . . . . . . . . . . . . . . . . . . . . . . . . . . . . . . . . . . . 7
Installing or updating the iTX Desktop client software components . . . . . . . . . . . . . . . . . 9
Configuring the iTX Hard Panel Controller . . . . . . . . . . . . . . . . . . . . . . . . . . . . . . . . . . . . . . . . .10
Installing and adding the iTX MC layout to the iTX Desktop . . . . . . . . . . . . . . . . . . . . . . . .11
Configuring the Master Control Plugin in the iTX Desktop. . . . . . . . . . . . . . . . . . . . . . . . . .12
Enabling Master Control on the iTX Channel Config. . . . . . . . . . . . . . . . . . . . . . . . . . . . . . . .13
Setting up and using the Mixer Mapper . . . . . . . . . . . . . . . . . . . . . . . . . . . . . . . . . . . . . . . . . . .14
Configuring the Mixer Mapper . . . . . . . . . . . . . . . . . . . . . . . . . . . . . . . . . . . . . . . . . . . . . . . . . . . .15
Using the Mixer Mapper . . . . . . . . . . . . . . . . . . . . . . . . . . . . . . . . . . . . . . . . . . . . . . . . . . . . . . . . . .17
Configuring the iMC panel to support iTX Automation. . . . . . . . . . . . . . . . . . . . . . . . . . . . .19
Activating the Enable Cue-to-First-Frame setting on iTX Output Server 1 . . . . . . . . . . .21
3 Using Fully Automated Mode. . . . . . . . . . . . . . . . . . . . . . . . . . . 23
Overview of iTX-MC’s Fully Automated Mode. . . . . . . . . . . . . . . . . . . . . . . . . . . . . . . . . . . . . .23
Adding a master control primary event to a schedule . . . . . . . . . . . . . . . . . . . . . . . . . . . . . .24
Setting and editing a master control primary event’s properties. . . . . . . . . . . . . . . .25
Adding a master control secondary event to a schedule . . . . . . . . . . . . . . . . . . . . . . . . . . .26
Browsing the media content of the Imagestore 750 . . . . . . . . . . . . . . . . . . . . . . . . . . . 27
Setting and editing master control secondary event properties . . . . . . . . . . . . . . . .28
4 Using Automation Assist mode . . . . . . . . . . . . . . . . . . . . . . . . . 31
Overview of the Automatic Assist Buttons . . . . . . . . . . . . . . . . . . . . . . . . . . . . . . . . . . . . . . . . .31
Preparing to use iTX-MC’s Automation Assist mode. . . . . . . . . . . . . . . . . . . . . . . . . . . . . . . .32
Using iTX-MC’s Automation Assist mode . . . . . . . . . . . . . . . . . . . . . . . . . . . . . . . . . . . . . . . . . .32
Forcing the next scheduled primary event to play immediately . . . . . . . . . . . . . . . .32
Next items are already cued (Take Next only) . . . . . . . . . . . . . . . . . . . . . . . . . . . . . . . . . 33
Next items are not cued (Cue Next & Take Next). . . . . . . . . . . . . . . . . . . . . . . . . . . . . . . 33
Next items are not cued (Take Next only) . . . . . . . . . . . . . . . . . . . . . . . . . . . . . . . . . . . . . 33
ii
Page 4

Table of Contents
Delaying the next scheduled primary event’s playout. . . . . . . . . . . . . . . . . . . . . . . . . .34
Delaying the start of a live source event . . . . . . . . . . . . . . . . . . . . . . . . . . . . . . . . . . . . . . 34
Delaying the ending of a live source event . . . . . . . . . . . . . . . . . . . . . . . . . . . . . . . . . . . . 35
Skipping the next scheduled primary event . . . . . . . . . . . . . . . . . . . . . . . . . . . . . . . . . . .35
5 Using Manual Insert and Manual Override Modes. . . . . . . . 37
Manually inserting a live source into a scheduled broadcast. . . . . . . . . . . . . . . . . . . . . . . .37
Preparing to use iTX-MC’s Manual Insert mode . . . . . . . . . . . . . . . . . . . . . . . . . . . . . . . .38
Using iTX-MC’s Manual Insert mode . . . . . . . . . . . . . . . . . . . . . . . . . . . . . . . . . . . . . . . . . . .38
Manually overriding a scheduled broadcast with a live source. . . . . . . . . . . . . . . . . . . . . .39
Preparing to use iTX-MC’s Manual Override mode . . . . . . . . . . . . . . . . . . . . . . . . . . . . .39
Using iTX-MC’s Manual Override mode . . . . . . . . . . . . . . . . . . . . . . . . . . . . . . . . . . . . . . . .40
iii
Page 5
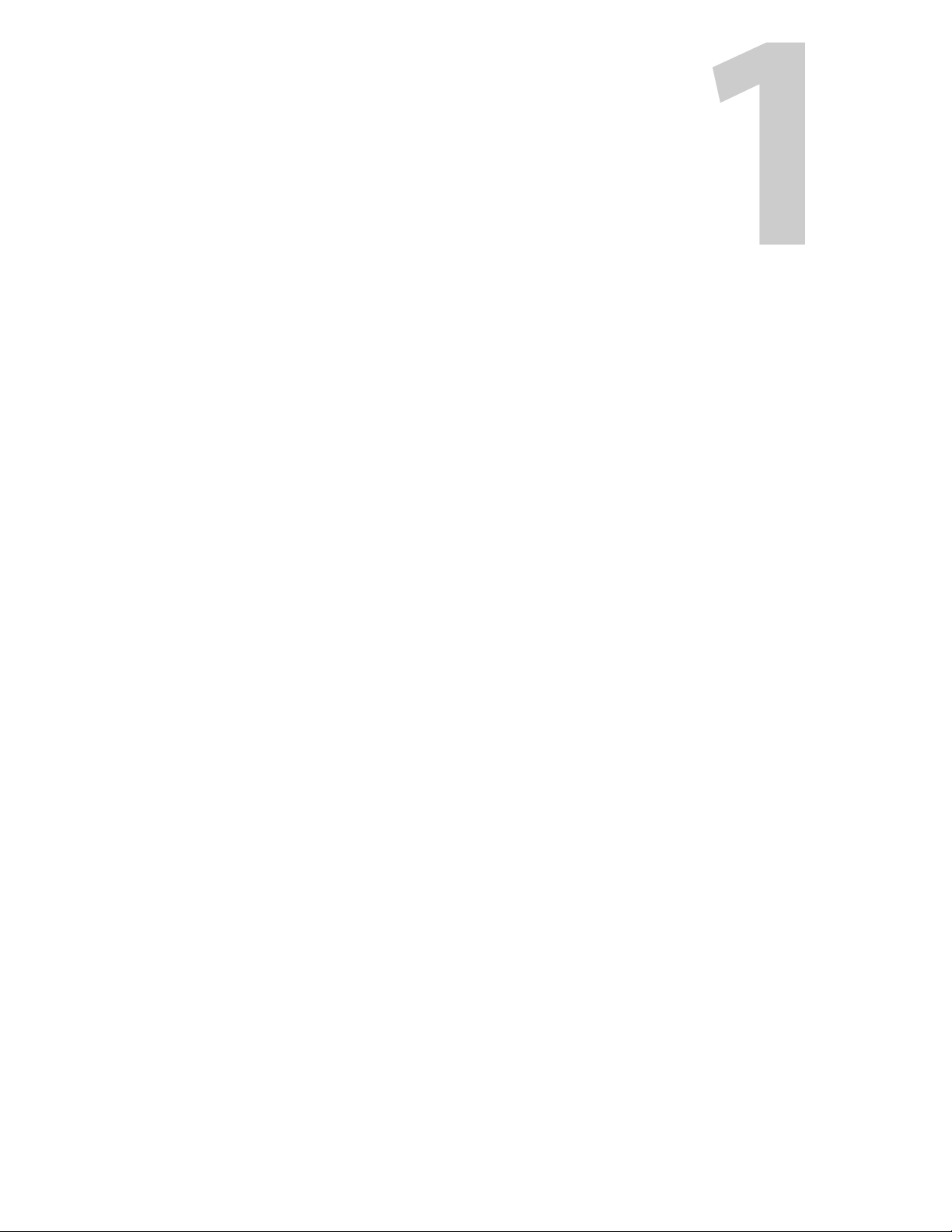
About iTX Master Control
The iTX Master Control (iTX-MC) option integrates an Imagestore 750 mixer and an iMC
master control panel to the target iTX playout channel. This configuration offers the
efficiency of fully automated file-based broadcasting (using iTX) along with the capacity for
fully-manual operations driven by a traditional master control switcher and user console
panel.
Summary
Functional overview of iTX-MC . . . . . . . . . . . . . . . . . . . . . . . . . . . . . . . . . . . . . . . . . . . . . . . . . . . . . . . . 1
Operational Modes . . . . . . . . . . . . . . . . . . . . . . . . . . . . . . . . . . . . . . . . . . . . . . . . . . . . . . . . . . . . . . . . . . . . 3
iTX Master Control Events . . . . . . . . . . . . . . . . . . . . . . . . . . . . . . . . . . . . . . . . . . . . . . . . . . . . . . . . . . . . . 4
Functional overview of iTX-MC
In functional terms, iTX-MC allows the automation system to have full control during
normal, scheduled playout, but operators can also take direct control when necessary –
such as during live events, emergencies, breaking news and other unplanned broadcast
events.
By adding master control primary events (live source events) to the schedule, iTX-MC allows
the iTX channel to access and switch between multiple live sources (network, studio or
live), as well as perform back-to-back live event cuts. iTX-MC also provides full master
control transitions using the iMC panel to manually select and insert from the various live
sources.
iTX-MC offers the following functionality:
• The ability to create and playout fully automated schedules that contain a mixture of
pre-recorded content (long and short form from iTX) and live content from multiple
sources.
• The ability to use manual operations on the panel to control the schedule’s live and
program events, including triggering programming breaks (e.g. commercials and
promos) during live events.
• The ability to have the planned schedule “roll under” during breakaway operations
driven by the panel.
• The ability to hold the planned schedule to allow for breakaway operations and then
return without programming loss.
1
Page 6
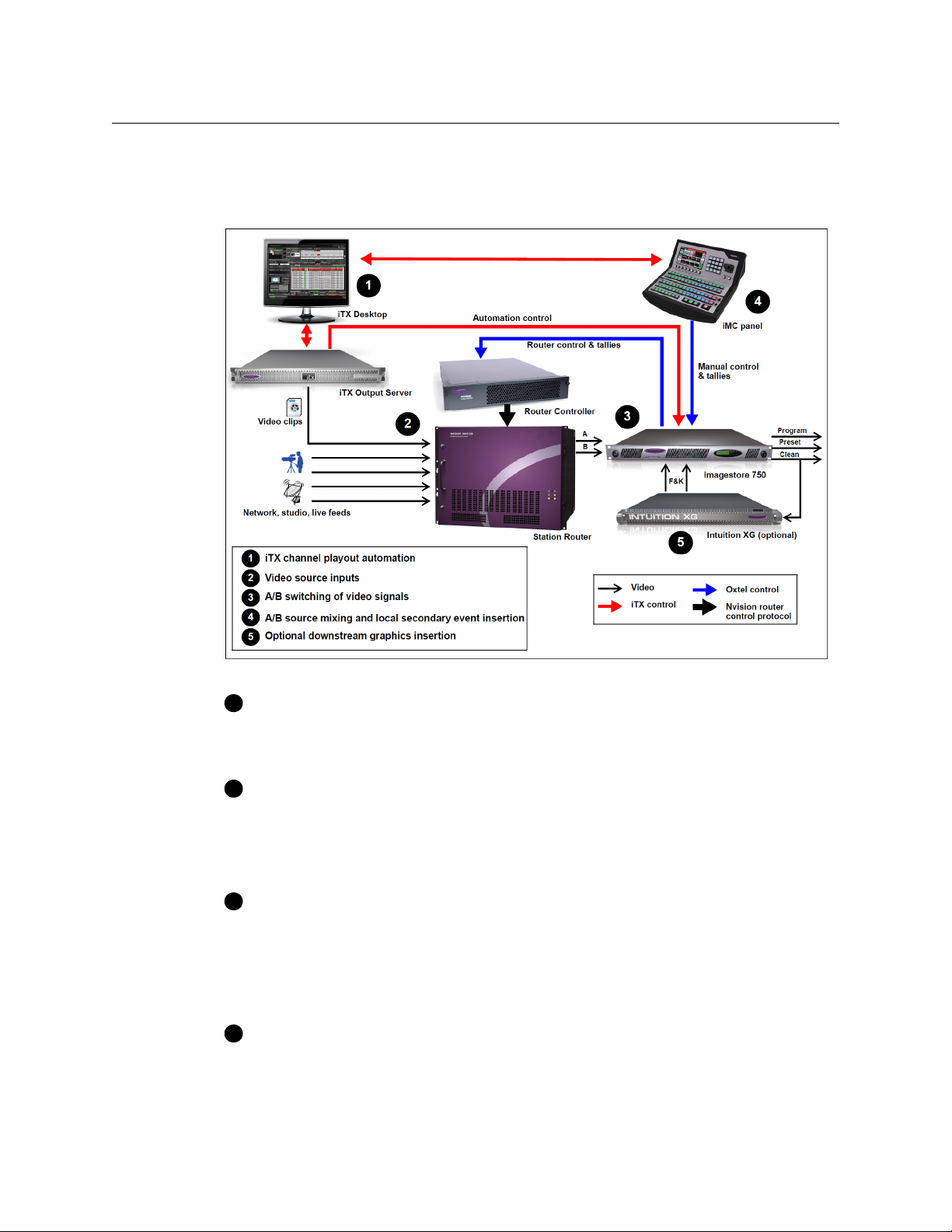
About iTX Master Control
1
2
3
4
Functional overview of iTX-MC
The iTX Master Control (iTX-MC) option integrates the Imagestore Master Control processor
(Imagestore 750 or Imagestore-Modular) and an iMC panel (iMC100, iMC200, or iMC300)
with a traditional iTX channel automation system, station router and router controller (see
Figure 1-1).
Fig. 1-1: iTX-MC system architecture
iTX channel playout automation: When the iTX-MC option is added to a system, iTX
still drives automation control by managing and playing the schedule’s events. However,
unlike traditional iT
X systems, the iTX automation system controls the Imagestore 750
mixer as the playout device as well as an iTX Output Server.
Video source inputs: With the iTX-MC option, the iTX Output Server acts as a video
server source to the station router by providing the pre-recorded programme content,
which can also con
tain the usual secondary events like logos, voice-overs...etc.
The station router also receives SDI video inputs from various sources, including live
twork feeds, studio feeds and the SDI output of the iTX Output Server.
ne
A/B source mixing and local secondary event insertion: The Imagestore 750 provides
the A/B switching of signals from the station r
outer based on the scheduled events being
run by the iTX automation system, or the manual operations performed on the iMC master
control panel.
The Imagestore 750 also provides the ability to perform downstream insertion of logo or
oice-over assets which are native to the Imagestore 750.
v
Traditional master control integration: The iMC panel is directly connected to the
Imagestore 750 master control and channel br
anding processor via Ethernet. The
Imagestore 750 is fed A/B program sources by an upstream router, with control from
2
Page 7
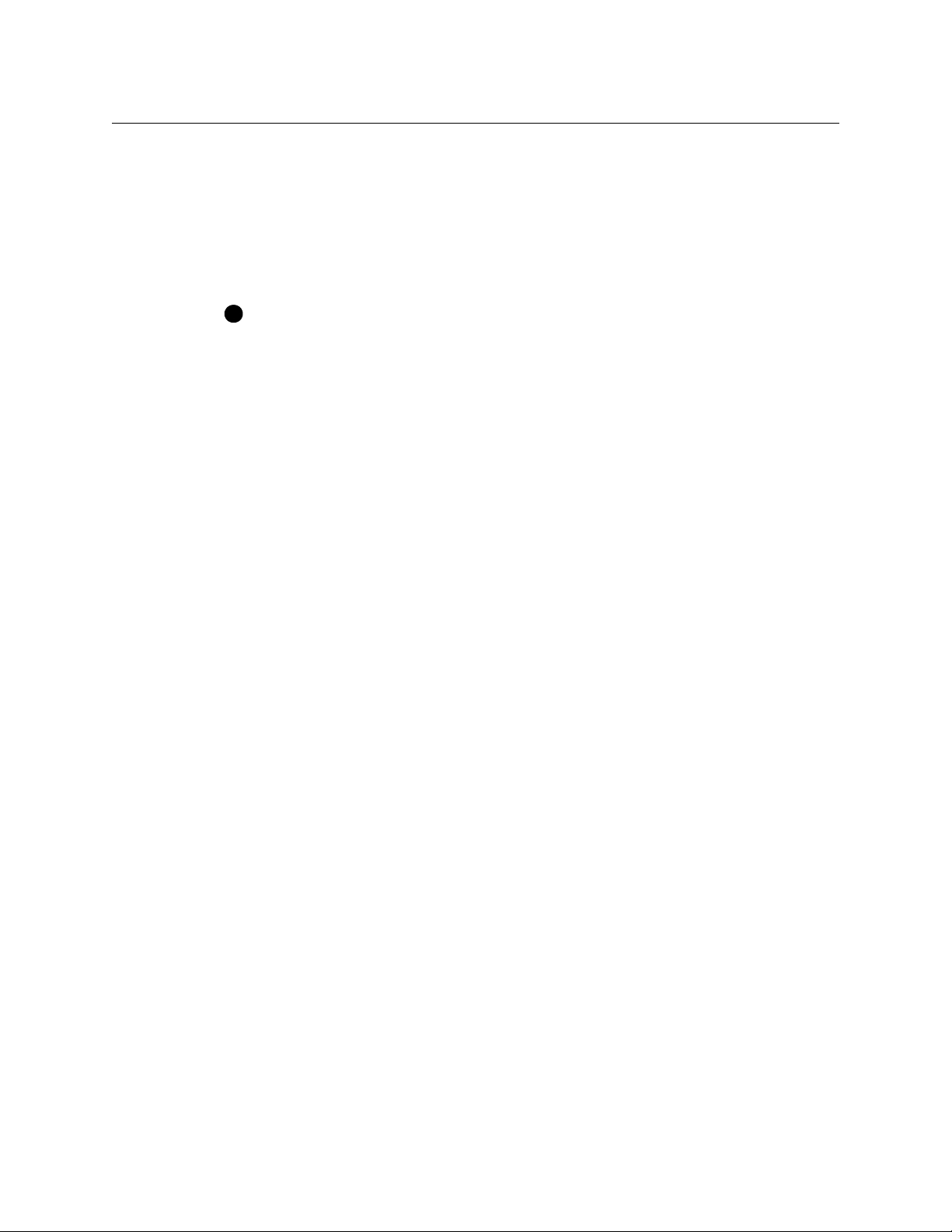
playout automation by an Ethernet connection. The router is controlled by the Imagestore
5
750 via a NVISION 9000 controller.
The iMC master control panel provides operators with the manual control of the
magestore 750’s PGM bus, which permits them to insert or override scheduled
I
programming with live incoming video.
Operators can also manually control the iTX schedule using the iMC panel’s Automation
t buttons (Take Next, Hold Next, Cue Next, Skip Next).
Assis
Optional downstream graphics insertion: The Intuition XG co-processor is an optional
piece of equipment that can be used to insert rich branding graphics to the Imagestore
75
0’s keyer layers.
Operational Modes
iTX-MC has four modes of operation, which offer operators various levels of control over the
playout of scheduled and non-schedule content. The following section provide a brief
overview of each mode, while further chapters provide usage instructions:
• Fully Automated Mode
• Automation Assist Mode
• Manual Insert & Manual Override Modes
Master Control (ITX-MC)
User Guide
Fully Automated Mode
The iTX-MC’s Fully Automated mode allows the iTX automation system to fully control the
playout of iTX schedules, which may contain a combination of pre-recorded video clip
events from iTX and live content events from multiple video sources.
Fully Automated mode is ideal for situations where the exact timing of primary video
ents is known in advance and the live video content is originating from different sources.
ev
Since the timing of all of these primary events is known, a schedule containing these events
can be created and automation can run the schedule automatically by taking each event at
a precise time regardless of where the video content is coming from. When building the
schedule, live video source events are added to the schedule as master control primary
events.
See iTX Master Control Events, on
more information related to Fully Automation mode.
Automation Assist Mode
The iTX-MC’s Automation Assist mode allows operators to have full manual control of
scheduled events, even during the playout of a live broadcast. Using the iMC panel’s
Automation Assist buttons (Cue Next, Take Next, Hold Next and Skip Next) or the iTX
Desktop’s Manual Control panel, operators can manually intervene and control the
channel’s scheduled primary events, including extending or truncating a scheduled live
playout event, which results in the advancement or bumping out of the next schedule
primary and secondary events.
page 4 and Using Fully Automated Mode, on page 23 for
3
Page 8
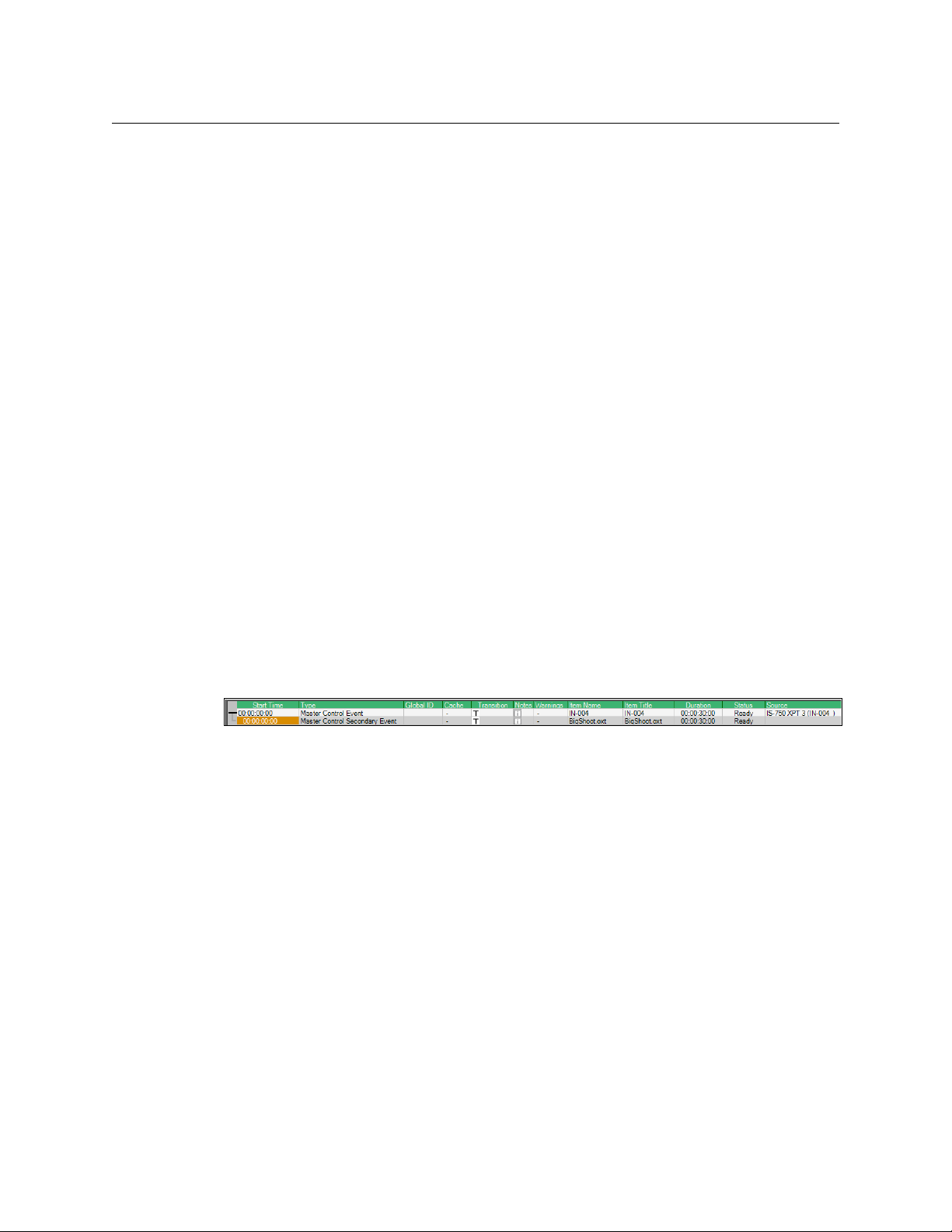
About iTX Master Control
Manual Insert & Manual Override Modes
Automation Assist mode is ideal for live event broadcasts where the duration of the live
events are unknown and the schedule contains primary video clip events that must be
taken to air, although not necessarily at a specific time.
See iTX Master Control Events, on
for more information related to Automation Assist mode.
page 4 and Using Automation Assist mode, on page 31
Manual Insert & Manual Override Modes
iTX-MC offers two modes that allow operators to manually insert a live video source during
an automated broadcast using the iMC panel: Manual Insert mode and Manual Override
mode. Typically this type of intervention is used when unforeseen emergency events occur
and a “newsflash” type interruption of the regularly scheduled broadcast is required.
The main difference between the two modes is the wa
resumed after the manual live event is finished. When using Manual Insert mode, the
automation system pauses the schedule’s programming during the live event and then
resumes playout from the point of interruption. Manual Override mode allows automation
to continue running the schedule (roll under), without displaying the schedule’s playout.
Once the live event is finished, the program is resumed “in progress” or from where it would
have been had there not been a live event interruption.
See Using Manual Insert and Manual Override Modes, on page 37 for more information.
iTX Master Control Events
iTX-MC introduces two new types of events that can be added to an iTX schedule:
• Master Control Primary Events
• Master Control Secondary Events
y in which the schedule’s playout is
Fig. 1-2: Example of a master control primary and secondary event in an iTX schedule
Master Control Primary Events
Master control primary events are main video items added to an iTX schedule to enable the
iTX automation system to switch to and playout live content from any of the live video
sources available to the Imagestore 750 from the upstream router.
When adding a master control primary event, you must specify the precise live source to be
yed out, the starting transition type and speed and the duration of the live event.
pla
A master control primary event appears as primar
is displayed as a block on the PGM track of the channel’s timeline.
See Adding a master control primary event to a schedule, on page 24 for more information.
4
y event item in the iTX schedule grid and
Page 9
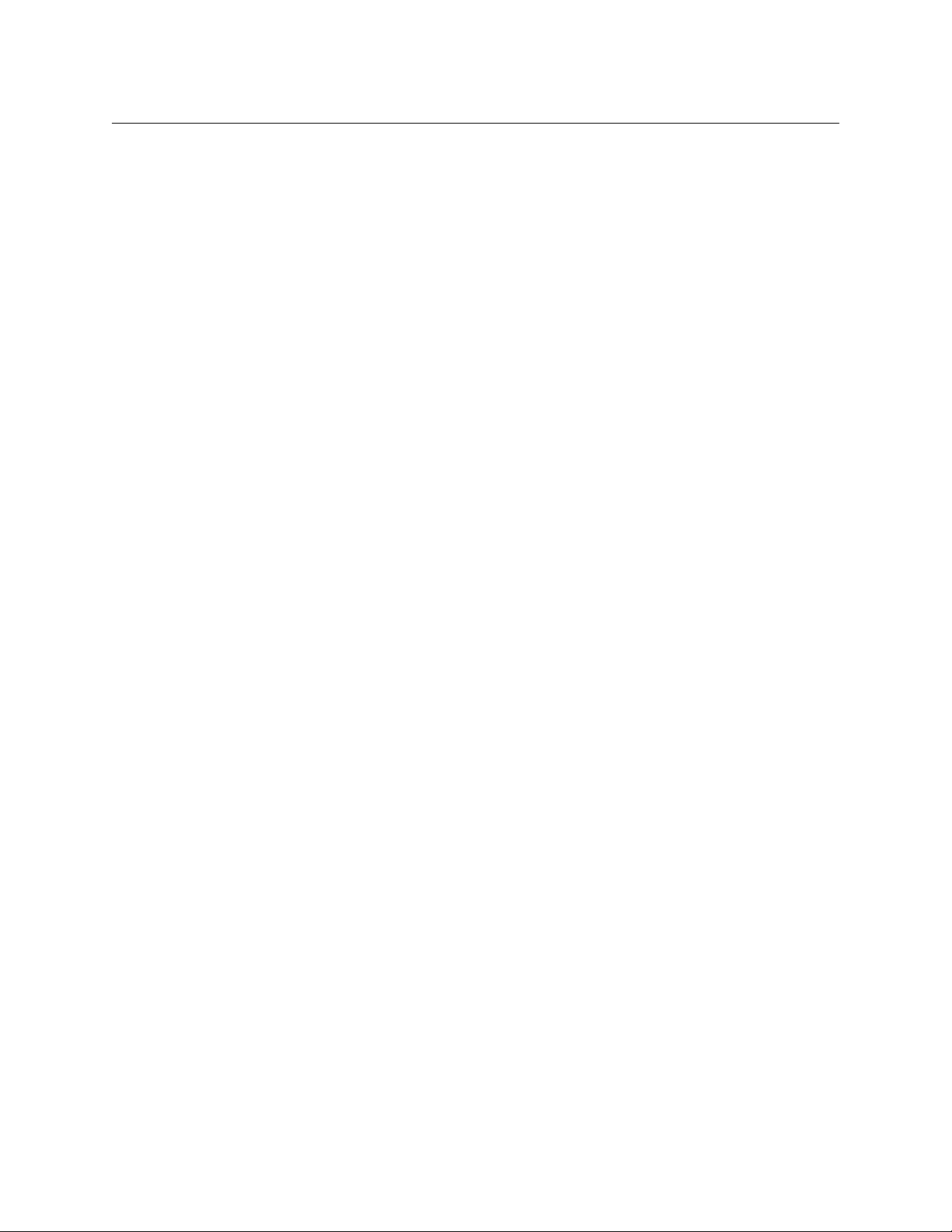
Master Control Secondary Events
Master control secondary events represent logos, voice-overs or Macro recalls that are
native to the Imagestore
Master control secondary events can be associated with any type primary event in the
schedule. However, since live video content from master control primary events is routed
directly to the Imagestore 750, it does not pass through the iTX Output Server where
traditional iTX logo and voice-over insertion events are normally applied. As such, master
control secondary events allow for logo and voice-over insertion using the Imagestore 750.
See Adding a master control secondary event to a schedule, on page 26 for more
information.
750.
Master Control (ITX-MC)
User Guide
5
Page 10
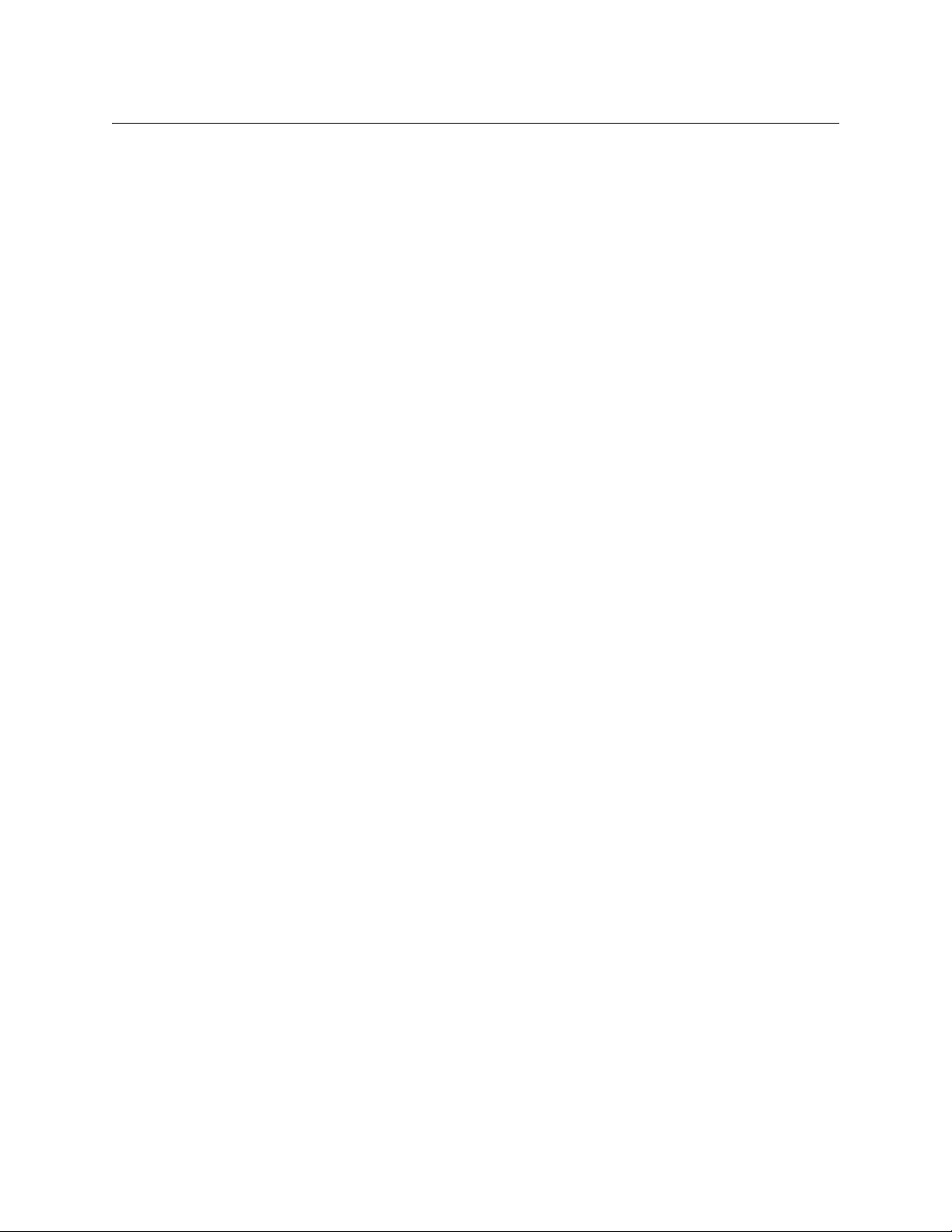
About iTX Master Control
Master Control Secondary Events
6
Page 11
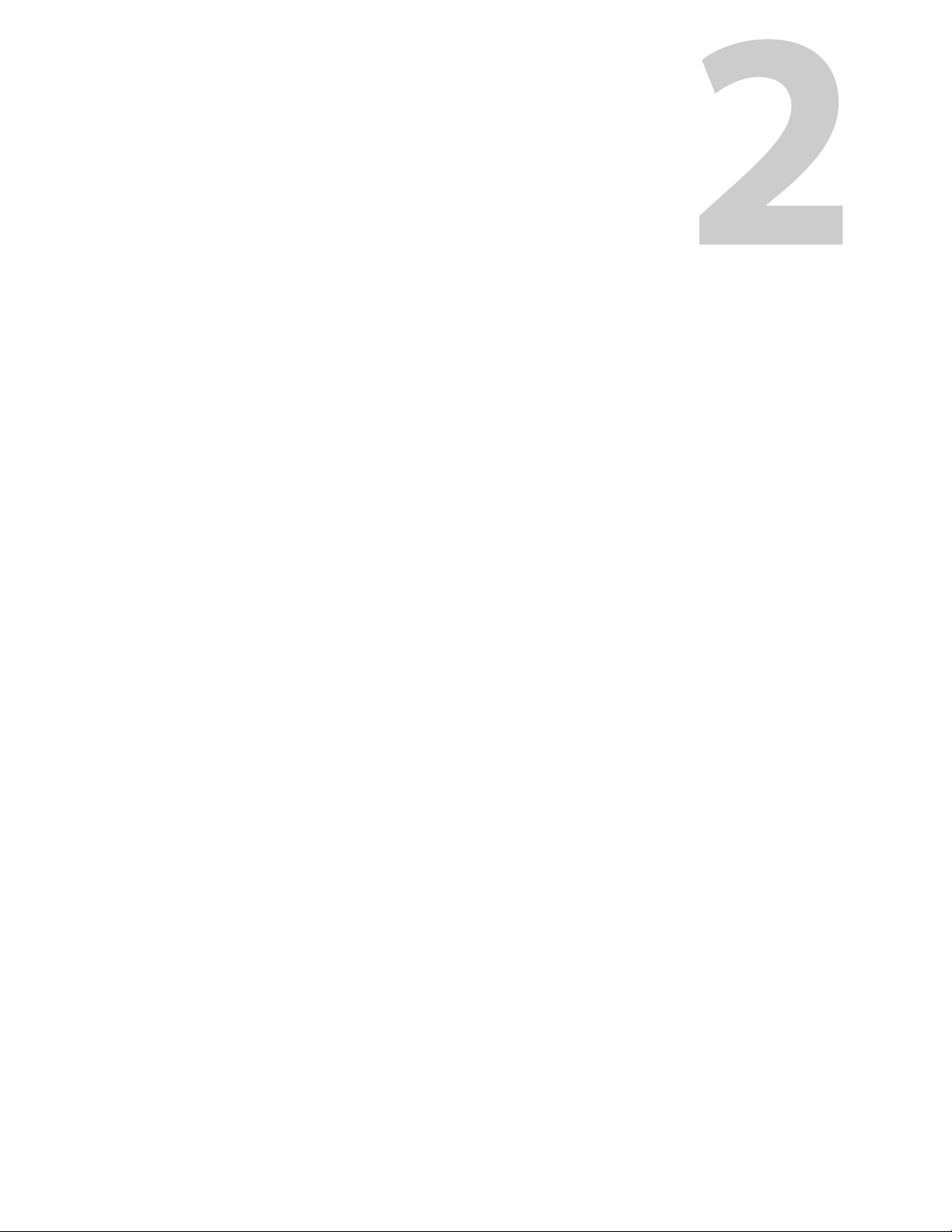
iTX-MC System Configuration
iTX-MC is an option that integrates an Imagestore 750 mixer and an iMC panel with a
traditional iTX channel automation system, station router and router controller.
Summary
Overview of iTX-MC System Configuration . . . . . . . . . . . . . . . . . . . . . . . . . . . . . . . . . . . . . . . . . . . . . 7
Installing or updating the iTX Desktop client software components . . . . . . . . . . . . . . . . . . . . 9
Configuring the iTX Hard Panel Controller . . . . . . . . . . . . . . . . . . . . . . . . . . . . . . . . . . . . . . . . . . . . 10
Installing and adding the iTX MC layout to the iTX Desktop . . . . . . . . . . . . . . . . . . . . . . . . . . . 11
Configuring the Master Control Plugin in the iTX Desktop . . . . . . . . . . . . . . . . . . . . . . . . . . . . . 12
Setting up and using the Mixer Mapper . . . . . . . . . . . . . . . . . . . . . . . . . . . . . . . . . . . . . . . . . . . . . . . 14
Configuring the Mixer Mapper . . . . . . . . . . . . . . . . . . . . . . . . . . . . . . . . . . . . . . . . . . . . . . . . . . . . . . . . 15
Using the Mixer Mapper . . . . . . . . . . . . . . . . . . . . . . . . . . . . . . . . . . . . . . . . . . . . . . . . . . . . . . . . . . . . . . 17
Configuring the iMC panel to support iTX Automation . . . . . . . . . . . . . . . . . . . . . . . . . . . . . . . . 19
Activating the Enable Cue-to-First-Frame setting on iTX Output Server 1 . . . . . . . . . . . . . . 21
Overview of iTX-MC System Configuration
For the most part, the iTX automation system must be installed and configured for normal
channel control and playout. Similarly, the Imagestore 750 and iMC panel are configured for
normal master control usage.
With that in mind, this document does not repeat general iTX, Imagestore or iMC system
installation and configuration procedures. Instead the following table summarizes the
installation and configuration of iTX-MC specific components that are required to use iTXMC in normal operating conditions. Further sections in this chapter provide instructions for
performing iTX-MC specific installation and configuration tasks.
7
Page 12
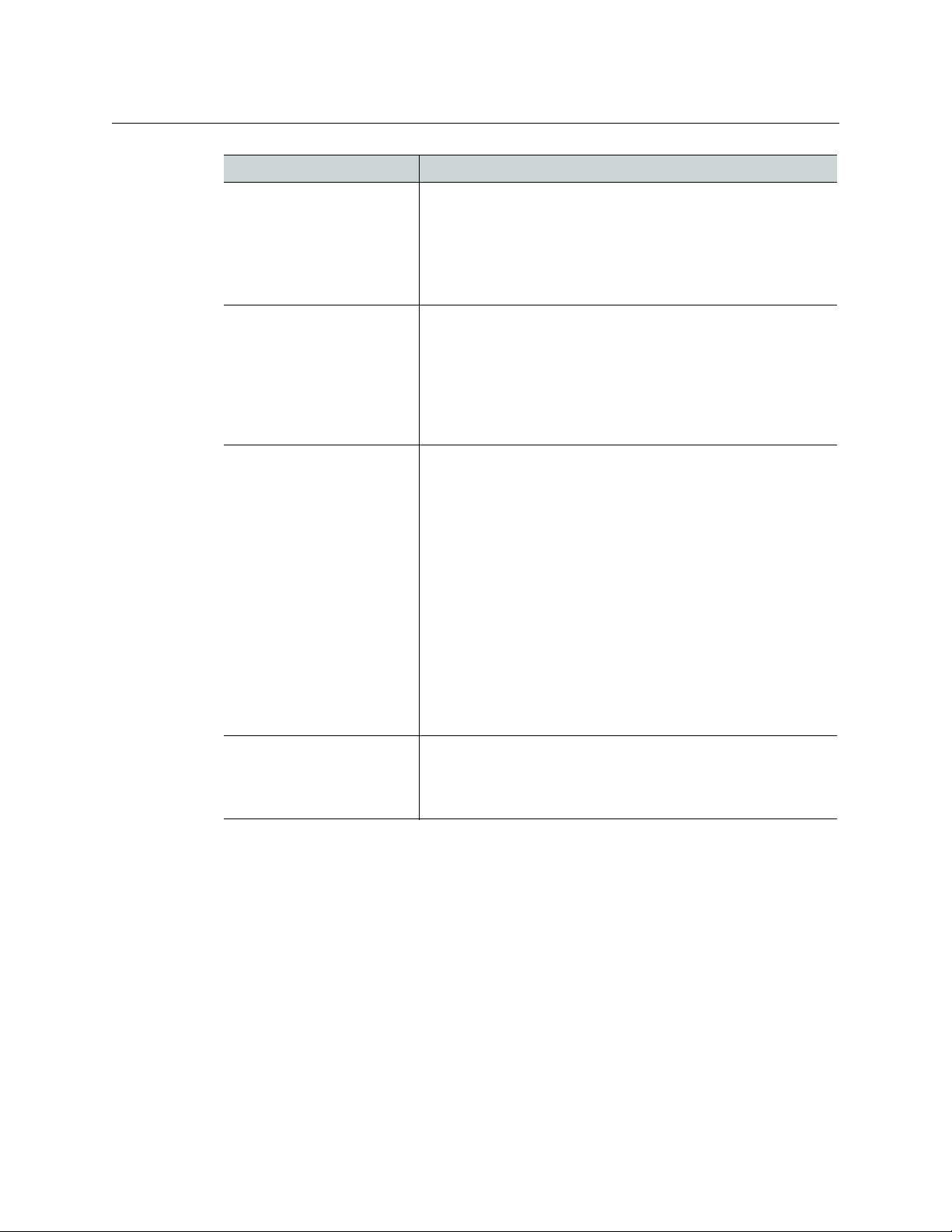
iTX-MC System Configuration
Overview of iTX-MC System Configuration
Component Setup or configuration description
iTX Framework Server An iTX Framework Server must be available with iTX Database
iTX Output Server The iTX Output Server software component must be installed
iTX Desktop Client The iTX Desktop Client application must be installed and
Imagestore 750
or
Imagestore-Modular
Server, Locator Server and Media Watcher installed.
A valid iTX Master Control license and transition license must be
added to the iTX system.
See the iTX System Administrator Guide for more information
and instructions.
and configured for regular channel playout on the iTX Output
Server device. See the iTX System Administrator Guide for more
information and instructions.
The iTX-MC related configuration task includes enabling the
Cue to first frame setting on the Output Server. See
page 21 for
instructions.
configured for regular channel playout. See the iTX Desktop
Operator’s Guide for more information and instructions.
iTX-MC related configuration tasks include:
• Installing or updating the iTX Desktop Client and Hard Panel
Controller software components. See page 9 for more information
and instructions.
• Configuring the iTX Hard Panel Controller component on the iTX
Desktop client computer. See page 10 for more information and
instructions.
• Installing and configuring the iTX-MC plugin within the iTX Desktop
application. See page 12 for instructions.
• Enabling the master control setting in the iTX Channel Config See
page 13 for more information and instructions.
• Adding the iTX MC layout to the iTX Desktop application. See
page 11 for more information and instructions.
• Configuring and setting up the iTX MC layout’s Mixer Mapper
component. See page 14 for information and instructions.
An Imagestore Master Control device must be configured to
receive input from a video source router.
See the Imagestore 750 User Manual for more information and
instructions.
8
Page 13
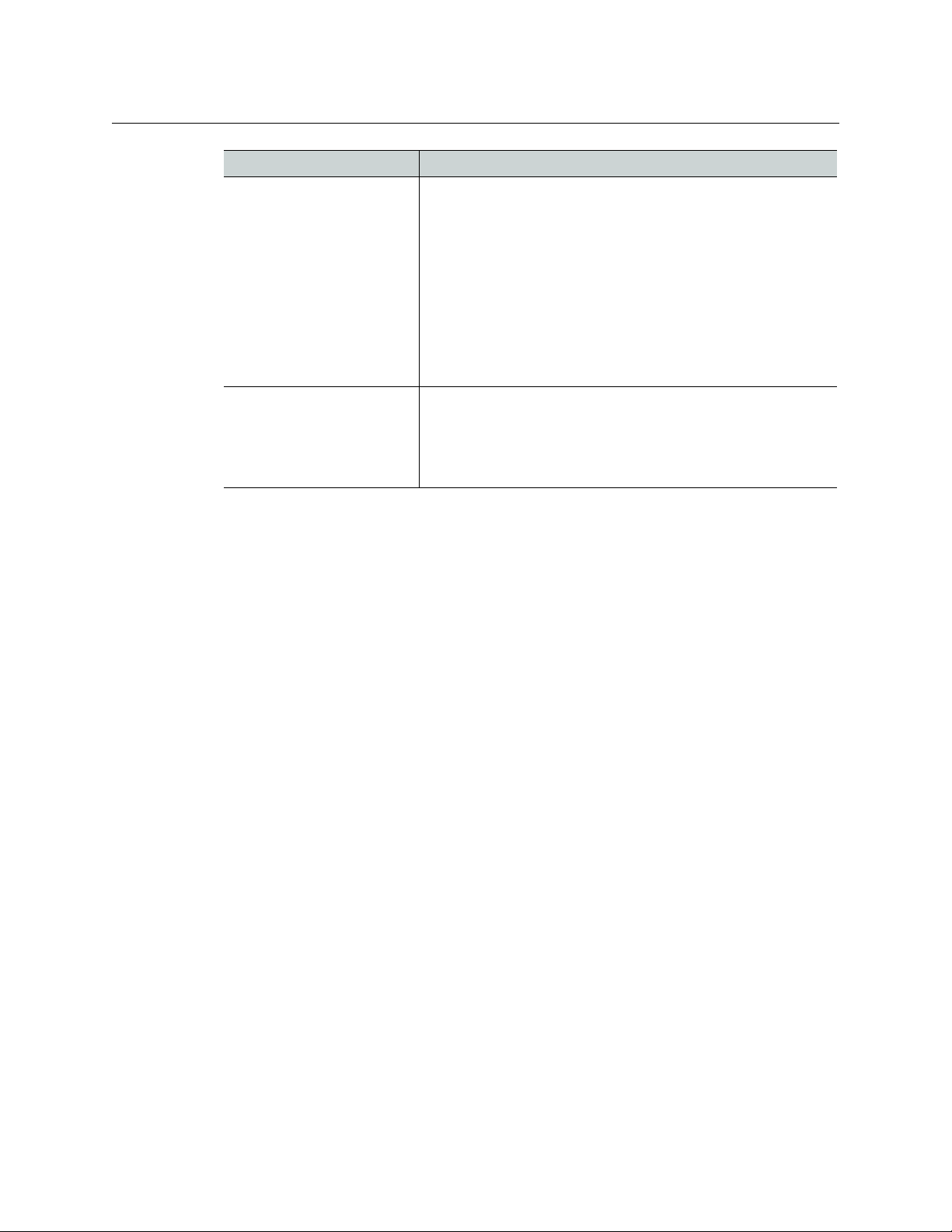
Master Control (ITX-MC)
User Guide
Component Setup or configuration description
iMC panel Regardless of which model of iMC panel used (iMC100, iMC200,
or iMC300), the panel must be configured to control an
Imagestore 750 or Imagestore-Modular device. See the iMC
Master Control documentation (Oxtel series>Documentation) for
more information and instructions.
iTX-MC related configuration tasks include:
• Adding the hardware control panel to the MCS Panel Configuration
Editor and the IP address of the computer hosting the iTX Desktop
client must be specified. See page 19 for more information and
instructions.
• Configure the panel’s Automation Assist buttons (Hold Next, Cue
Next, Take Next, Skip Next) and the Automation Off button.
Router & Router Controller Since the iTX automation system controls the router’s
crosspoints through the Imagestore 750, please consult the
Imagestore 750 User Manual for more information and
instructions of configuring the Imagestore 750 and router
controller.
Installing or updating the iTX Desktop client software components
Install or update the iTX software to v2.4.10 SP6 or higher on the computer hosting the iTX
Desktop application to ensure that you have the most recent versions of the iTX Desktop
client and Hard Panel Controller components.
To install or update the required iTX Desktop client software components:
1 Open the iTX Suite installer folder in Windows Explorer.
2 Run the iTX installer by right-clicking on the Setup.exe file and selecting the Run as
administrator
3Click the Select Software button.
4In the Select Software to Install window, enable the Desktop Client and Hard Panel
Controller
5Click OK.
Complete the installation or updates as required.
command.
options.
9
Page 14
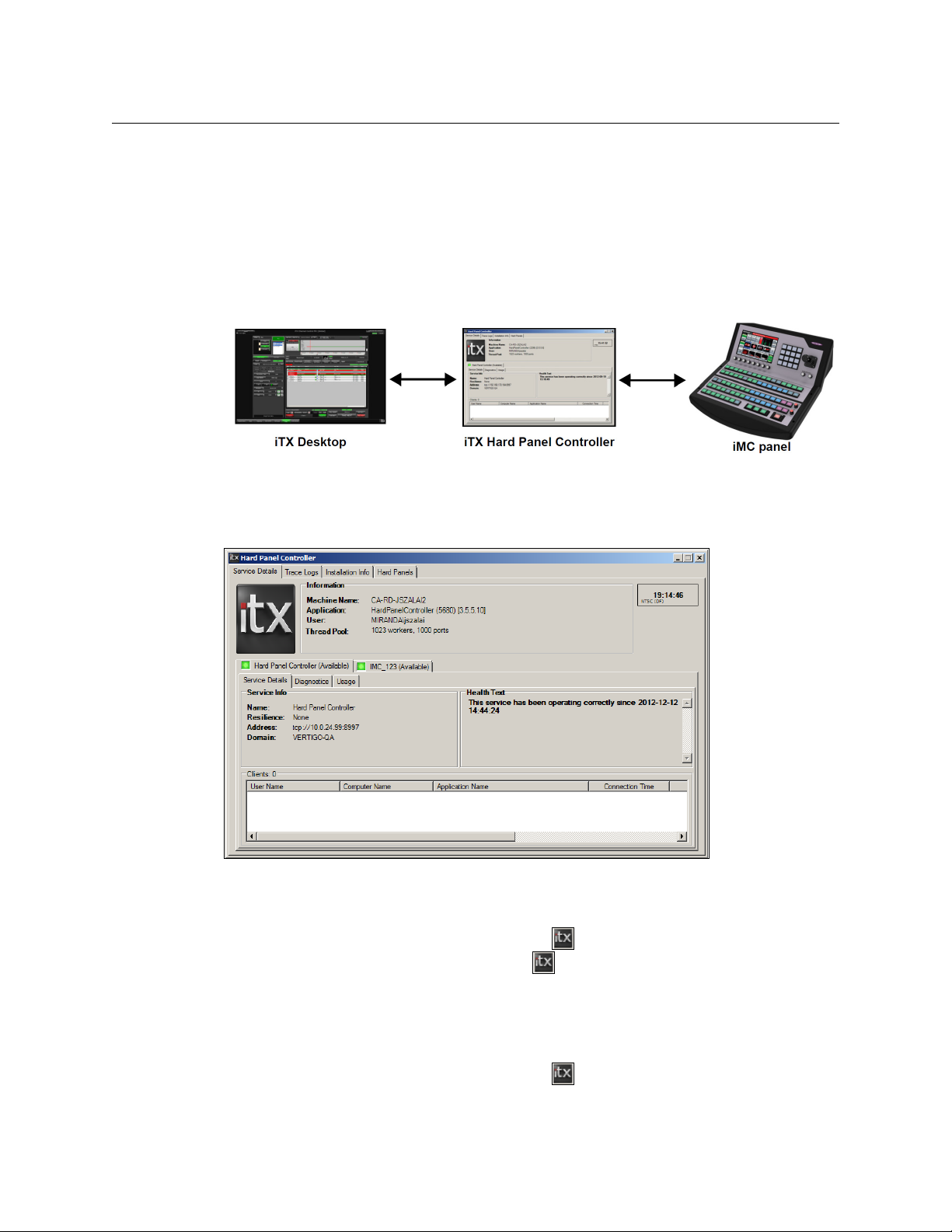
iTX-MC System Configuration
Configuring the iTX Hard Panel Controller
Configuring the iTX Hard Panel Controller
When iTX-MC is used in Automation Assist mode, the iMC panel is used to manually control
events scheduled for selected iTX playout channels.
This functionality is made possible by the iTX Har
d Panel Controller, which is an iTX service
application that interfaces between the iTX Desktop application and the iMC panel. The iTX
Hard Panel Controller is run on the same computer as the iTX Desktop client (see page 9 for
installation instructions).
Since the Hard Panel Controller is an iTX service, it has a service window which provides
information and status about the service and its clients. To run the iTX Hard Panel Controller
service between a specific iMC panel and the iTX Desktop, you must create a hard panel
configuration profile (see instructions below).
10
To access the iTX Hard Panel Controller service window:
1 Click the Windows
Panel Controller.
This activates the
2Right-click the
Panel Controller
Start button and navigate through the programs to ITX 2.0 > Hard
Hard Panel Controller icon in the Windows applications tray.
Hard Panel Controller icon and select the Show command. The Hard
window appears.
To create a new hard panel configuration profile in the iTX Hard Panel Controller:
1 Click the Windows
Panel Controller.
Start button and navigate through the programs to ITX 2.0 > Hard
This activates the Hard Panel Controller icon in the Windows applications tray.
Page 15

Master Control (ITX-MC)
2Right-click the Hard Panel Controller icon and select the Configuration command.
Hard Panel Configuration window appears.
The
3Right-click the
new panel heading (
4 Select the
Hard Panels heading and select the Add new Hard Panel command. A
New Panel1) is added as a sub-heading.
New Panel heading and then type a name for the panel in the Panel Name
field. This name must be identical to the name given to the panel device when it was
configured using the MC Panel Configuration tool.
5Click the
Select button associated with the Panel Driver field, which opens the Select
Driver window.
6 Select
7The
8Click
IMCPanel from the Driver Name list and click OK.
IMC Panel Driver Configuration section is added to the Hard Panel Configuration
pane and automatically fills in the
computer hosting the iTX Desktop) and
OK to automatically save the hard panel’s configuration and close the Hard Panel
Local Address (which is the IP address of the
TCP Listening Port setting (5007).
Configuration window.
Installing and adding the iTX MC layout to the iTX Desktop
User Guide
A global layout is provided especially for iTX-MC use in the iTX Desktop’s Channel Control
view. The iTX MC layout contains all of the typical channel control components, plus the
Mixer Mapper component (see page 14).
To install and add the iTX MC layout to the iTX Desktop’s Channel Control view:
1 Open the iTX Suite installer folder in Windows Explorer and navigate to:
ITX Install\Files\iTX Standard Layouts - v2.0
2Run the INSTALL TEMPLATES MANUALLY.bat file to install the iTX MC global layout.
Open the iTX Desktop application.
3 From the same folder, run the
INSTALL INPUT Mappings.bat file to install the default
input mappings for the iTX Desktop’s Mixer Mapper component.
4Open the
select
5 Select the
Layout
Manage Views dialog by right-clicking the Layout Selection Bar (bottom) and
Manage Views.
User View tab at the top of the Manage Views window. Then select the Global
tab from the Add Layout from Object Store section. See Figure 2-1 on page 12.
11
Page 16

iTX-MC System Configuration
Configuring the Master Control Plugin in the iTX Desktop
Fig. 2-1: Manage Views pop-up layout in the iTX Desktop.
6In the Folders pane, select the System>Templates>1920x1080 folder.
7 In the Layouts pane, select the iTX MC Layout Global layouts and click the <<Add
button.
ITX MC (Global Layout) is now displayed in the Layouts in View pane.
8Click OK and the iTX MC tab is added to the iTX Desktop’s Layout Selection Bar. When
iTX MC tab is selected, the iTX MC layout appears featuring the Mixer Mapper
the
component.
Configuring the Master Control Plugin in the iTX Desktop
The iTX Desktop’s Master Control Plugin allows you to add master control primary and/or
secondary events to a schedule. See iTX Master Control Events, on
of master control events.
A valid iTX Master Control license must be installed on the iTX system for the Master
ontrol plugin to be visible and operational. Also, the Master Control Plugin must be
C
configured on a per channel basis.
To configure the Master Control plugin:
1 Open the iTX Desktop’s
2 Select the channel and then the
3 Select the
Master Control tab and the following Master Control Setup settings become
Engineering View and select the Channel Config tab.
Plugins tab.
available.
page 4 for a description
12
Page 17

Master Control (ITX-MC)
User Guide
Fig. 2-2: The Master Control Plugin’s configuration settings
Field Description
Device Type Defines the type of hardware that the Master Control plugin
connect to for this channel. Choose IS750Device.
will
iTX XPT Specifies the crosspoint on the Imagestore device that is
ected when the next item in the schedule is not a master
sel
control event. Normally, you should specify the crosspoint
that has the iTX Pandora video for that channel. It is used
only to put Pandora back in circuit when a primary master
control event ends. The default is 0.
Delay Specify the number of frames (positive or
to delay commands sent to the IS-750. This compensates for
latency in the system and ensures that transitions on the
mixer are frame accurate. The default is 0.
Manual Insert Default
tion (secs)
Dura
Specify the number of seconds to use as the default duration
of an iTX-MC manual insert. The default is 60.
negative) by which
Manual Insert Cue Back
me (sec)
Ti
Specify the number of seconds by which to cue back an
event interrupted by an iTX-MC manual insert. The default is
0.
4Click the Save button.
Enabling Master Control on the iTX Channel Config
For each of the iTX channels associated with an Imagestore 750 (master control enabled),
you must specify the Imagestore 750’s IP address in the
channel’s iTX Channel Config. The Master Control property allows the iTX Desktop’s Mixer
Mapper component to communicate directly with the Imagestore 750 associated with the
iTX channel.
To enable master control on the iTX Channel Config:
1 Open the iTX Desktop’s
Engineering View and select the Channel Config tab.
2 Select the channel that is associated with the Imagestore 750 and then the
tab.
3 Select the
Master Control setting’s IP address field.
Channel Config 4 tab and specify the IP address of the Imagestore 750 in the
Master Control property on
Channel
13
Page 18

iTX-MC System Configuration
Setting up and using the Mixer Mapper
4 Repeat steps 2 and 3 for each of the master control enabled channels and then click
Close.
Setting up and using the Mixer Mapper
The Mixer Mapper is an iTX Desktop component that allows operators in a multi-channel
environment to use a single iMC panel station to manually control multiple iTX channels.
Fig. 2-3: Mixer Mapper component of the iTX MC layout
The Mixer Mapper’s button identifies the iMC panel and allows operators to enable/disable
the Mixer Mapper’s functionality. iTX channels are “selected” in the Mixer Mapper, which
makes the channel control panel enabled. This means that operators are permitted to
perform manual control operations on that channel using the iMC panel’s Automation
Assist buttons.
When the Mixer Mapper is enabled and the iTX system’s currently selected channel is
ontrol panel enabled, the iMC panel and the iTX Desktop become synchronized. The
c
functional implications of this synchronization are:
• When an operator selects a channel in the iTX Desktop’s Channel Selector that is
ontrol panel enabled, the same channel is also selected on the iMC panel; and vice
c
versa.
• Regardless of where the channel selection occurs (iTX Desktop or the iMC panel), both
in
terfaces are immediately updated with the sources, labels and functionality available
to that particular channel.
• Automation Assist operations performed on th
Desktop, and vice versa.
The following sections provide more information about setting up and using the Mixer
apper component:
M
• Configuring the Mixer Mapper, on
• Using the Mixer Mapper, on
page 15
page 17
e iMC panel are also reflected in the iTX
14
Page 19

Configuring the Mixer Mapper
The Mixer Mapper can be configured to appear in the iTX Desktop as a single button, or a
button with a view-only or interactive list containing the names of the iTX channels within
the current Channel view.
If the channel cannot be controlled by the iMC panel, the channel name in the channel list
is preceded by “N/A”. Also note that Edit channels cannot be controlled by a panel, so they
are also precede by “N/A” in the channel list.
Master Control (ITX-MC)
User Guide
Before using the Mixer Mapper, you must “select”
control panel enabled in the Mixer Mapper. In other words, you must designates which
channels the iMC panel is able to perform manual control operations on when the Mixer
Mapper button is enabled.
To configure the Mixer Mapper component’s deskt
iTX channels as control panel enabled:
1 With the iTX MC layout open in the iTX Desktop, enter
empty portion of the Layout selection bar and select
2 Type the administrative password in the Enter Password window and click OK.
The iTX MC layout now appears in Edit Mode.
3Right-click the
The Mixer Mapper Properties window appears.
Mixer Mapper handles (small white boxes) and select Properties.
which the iTX channels are available to be
op appearance and designate specific
Edit Mode by right-clicking in an
Edit.
15
Page 20

iTX-MC System Configuration
Configuring the Mixer Mapper
4 Set the Channel List Display property.
Field Description
Not Displayed When selected, the Mixer Mapper appears only as a
View Only When selected, the Mixer Mapper appears as a button
on in the iTX Desktop. The button only format
butt
requires less desktop space, but operators do not have
the ability to select channels for panel control from
within the desktop. The selection of channels enabled for
panel control must be pre-configured in the Enabled
Channels section of the Mixer Mapper Properties
window.
d a list that contains the names of the iTX channels
an
within the current Channel view. Channels that have
been pre-configured as “selected” for panel control are
highlighted in the list. Although the channel list is
displayed in the desktop, operators cannot enable
(select) or disable (de-select) channels for panel control
because the list is “view only”. Any changes to the
channel selection must be performed in the Enabled
Channels section of the Mixer Mapper Properties
window.
View and Edit When selected, the Mixer Mapper appears as a button
d a list that contains the names of the iTX channels
an
within the current Channel view. The channels that have
been pre-configured as “selected” for panel control are
highlighted in the list. Since the list is “editable”, operators
can enable or disable panel control on any channel by
clicking the channel’s name in the Mixer Mapper’s
channel list.
Note that channels whose names are preceded with
/A” cannot be panel control enabled.
“N
Note: Changing the appearance of the Mixer Mapper component in the iTX
Desktop (button only vs. button and channel list) may require you to
reorganize the placement of other components in the iTX MC layout.
16
Page 21

Master Control (ITX-MC)
User Guide
5In the Enabled Channels section, identify the channel(s) that you want to be available
for panel control by dragging the channel from the
dropping it onto the
When the Channel List Display property is set to View Only or View and Edit, the
channels listed in
Selected Channels list.
Selected Channels will be highlighted in the Mixer Mapper’s list.
Available Channels list and
Note: Channels can be “selected” even if they do not have an Imagestore
750 configured. However, the Mixer Mapper only highlights channels
that have an Imagestore 750 configured and are control panel enabled.
6Click
7 Exit the iTX Desktop’s Edit Mode by right-clicking in an empty portion of the Layout
OK.
selection bar and selecting the
Using the Mixer Mapper
Once the Mixer Mapper is properly configured with iTX channels that are control panel
enabled, operators simply have to click the Mixer Mapper button to activate or de-activate
panel control on selected the iTX channel.
Whether it’s configured as a single button on its own or as
functionality and appearance of the Mixer Mapper button is identical.
Figure 2-4 demonstrates that the Mixer Mapper is active (green) so that when the iTXNTSC1 channel is selected in the iTX Desktop’s channel selector on the iMC panel, the iTX
Deskt
op becomes in sync with the iMC panel and the iMC panel’s Automation Assist
buttons can be used to manually control the channel’s active schedule.
Edit command.
sociated with a channel list, the
17
Page 22

iTX-MC System Configuration
Using the Mixer Mapper
Fig. 2-4: The Mixer Mapper is active
The Mixer Mapper interface component provide operators with visual cues (color & text) to
indicate the current state of the Mixer Mapper and its associated components.
The background color of the Mixer Mapper button pr
ovides operators with a quick
reference to the current state of the Mixer Mapper for the selected channel:
Color Status
Green The panel and desktop are connected to the same channel and channel following
bled.
is ena
Indicates that the Mixer Mapper component
iMC panel are in sync. Also, the Automation Assist buttons on the iMC panel are
active. Operations performed to the selected channel using the iTX Desktop will be
reflected on the iMC panel, and vice versa.
Black The iMC panel and iTX Desktop are not enabled
mode.
Indicates that the Mixer Mapper is inactive.
the iMC panel are independent of each other (not in sync) and operations
performed on a channel in one will not be reflected on the other.
Red No communication with the iMC panel.
Indicates that the Mixer Mapper component is active, but the iTX Desktop and the
panel are not in sync, or that the selected channel cannot be controlled from
iMC
iTX Desktop or the iMC panel. Also, the Automation Assist buttons on the iMC
panel are not active.
is active and the iTX Desktop and the
or the iTX MC layout is in Edit
In this state, both the iTX Desktop and
18
Page 23

Master Control (ITX-MC)
User Guide
The text or label on the Mixer Mapper button identifies the Imagestore channel that is
currently selected on the iMC panel. It can also identify the current state of the connection
between the iMC panel’s currently selected channel and the Mixer Mapper:
Label Description
<Channel Name>
The iMC panel’s channel name on its own indicates that the iMC panel is
reporting that it is connected to the same channel as the channel
selected in the iTX Desktop.
When a different channel is selected on the iMC panel, if the channel is
nfigured for panel control, the Mixer Mapper’s button updates to
co
display the new channel’s name.
NO PANEL
Indicates that communication with the iMC panel has not been
established.
To remedy, ensure that the Hard Panel Controller is properly configured
a
nd that all physical connections are correct and properly fitted.
Panel
Disconnected
<Channel Name>
OUT OF SYNC
<Channel Name>
Not Controllable
Indicates that the iMC panel is reporting that it has no channel selected.
Indicates that the iMC panel is reporting that it is connected to a
channel that is not the same channel as selected in the iTX Desktop.
Indicates that the iMC panel is reporting that it is connected to the same
channel as selected in the iTX Desktop, but the Mixer Mapper
component is inactive or that the channel is not enabled/selected for
panel control.
<Channel Name>
Slave
Indicates the iMC panel is reporting that it is connected to the same
channel as selected in the iTX Desktop; the Mixer Mapper component is
active and that channel is enabled/selected for panel control, but the
channel has Slave duty for a Main/Backup iTX channel. Channel control
in iTX is available only for the Master duty, hence the Automation Assist
buttons in the iTX Desktop and on the iMC panel are not enabled for the
selected channel.
Configuring the iMC panel to support iTX Automation
Assuming that the Master Control Panel (iMC panel v.7.2.9 or later) has been installed and
configured to control the Imagestore 750, the following procedure describes the additional
steps required to configure the master control panel to support iTX Automation.
1Open the
navigating the programs menu to
2 Select File > Open. Navigate to C:\Program Files (x86)\Miranda\Master
Control\bin\
The panel’s configuration profile appears in the MCS Panel Configuration Editor (see
Figure 2-5 on
MCS Panel Configuration Editor by selecting the Windows Start button and
Grass Valley > Master Control > MCSPanelConfig.
and open the panel’s configuration file.
page 20).
19
Page 24

iTX-MC System Configuration
Configuring the iMC panel to support iTX Automation
Fig. 2-5: The MCS Panel Configuration Editor.
3In General tab, ensure that the Panel Name setting is accurate and that Imagestore is
enable as the
Master Control Type setting.
4 Select the Advanced tab and then select the Enable iTX Integration setting in the
Automation section. This causes the iTX Integration section to automatically appear.
S
5In the iTX IP Address field, specify the IP address of the computer hosting the iTX Hard
Panel Controller and iTX Desktop client.
6 Select
7Click
8Click
9 A window appears informing you that the device must be r
File>Write Config To Panel.
Ye s when asked if you want to save the changes.
OK when the Config File Save window appears.
update. Click
Ye s to restart the device.
eset after a configuration
20
Page 25

Master Control (ITX-MC)
User Guide
Activating the Enable Cue-to-First-Frame setting on iTX Output Server 1
While the Imagestore 750 is busy playing out a master control primary event (live source
event), the
frame of next the cued video clip to be displayed on the iTX Output Server’s SDI output.
Using a a multi-viewer display, operators can then see the first frame of the next video clip
and have confidence in what will actually be taken to air.
Fig. 2-6: Illustration of an iTX timeline that uses the CTFF option to preview the next cued clip
By default, the Enable Cue To First Frame setting is disabled in Output Server 1. Instructions
are provided below for activating the option. Once activated, CTFF is automatically
triggered when:
• A video clip event in the schedule is automa
• The operator manually cues the next video clip event in the schedule using the iTX
Desktop’s
• The operator manually cues the next video clip event in the schedule by pressing the
iMC panel’s
Enable Cue To First Frame (CTFF) option on iTX Output Server 1 allows the first
tically cued by TX Play
Cue Next control or the Selected Item Control
Cue Next button.
Figure 2-6 and Figure 2-7 demonstrate that CTFF will only occur if TxPlay is idle; meaning
that the iTX Output Server is not currently processing or playing out a video clip. More
p
recisely, CTFF only occurs when:
• No clips are present on the timeline (e
• The last clip on the timeline has finished playing more than two seconds ago
• While displaying bars at startup.
Fig. 2-7: CTFF does not occur if the current playout event is also a video clip from the iTX Output
Server
.g. at start-up)
Note: As per current functionality, the last frame of the previous clip will be
repeated if no clip is cued.
Output Server 2 (introduced in iTX v2.5)
mode, there
only operates in Cue To First Frame
21
Page 26

iTX-MC System Configuration
Activating the Enable Cue-to-First-Frame setting on iTX Output Server 1
To activate the Enable Cue To First Frame setting (Output Server 1 only):
1 On the iTX Output Server device, open the iTX Output Server window.
2 Select the
3Click the
Engineering tab.
Enable Cue To First Frame button to ensure that the LED is green.
See “Cue to first frame” in the iTX System Administrator Guide for complete information
regarding this feature.
22
Page 27

Using Fully Automated Mode
iTX-MC’s Fully Automated mode allows the iTX Automation system to take full control over
the playout of iTX schedules that contain a mixture of traditional iTX events as well as
Master Control primary and secondary events.
Summary
Overview of iTX-MC’s Fully Automated Mode . . . . . . . . . . . . . . . . . . . . . . . . . . . . . . . . . . . . . . . . . . 23
Adding a master control primary event to a schedule . . . . . .
Adding a master control secondary event to a schedule . . . .
Overview of iTX-MC’s Fully Automated Mode
Fully Automated mode is recommended for situations where the exact timing of primary
video events is known in advance and when transitions between back-to-back live video
events is required.
Figure 3-1 demonstrates a schedule that contains a mixture of pre-recorded video clip
events (e.g. BITC PAL SD), as well as back-to-back live video feeds as Master Control events
(e.g. IN-061, IN-068) and Master Control secondary events. Since the timing of all of these
primary events is known, automation can run the schedule without the need for any
manual intervention. Each event is cued and taken at precise times regardless of the source
of the video content.
. . . . . . . . . . . . . . . . . . . . . . . . . . . 24
. . . . . . . . . . . . . . . . . . . . . . . . . . . 26
Fig. 3-1: An iTX schedule that contains a mixture of clips and primary & secondary master control
events
Information and instructions for adding and setting master control events in an iTX
channel’s schedule are provided in the following sections:
• Adding a master control primary event to a schedule, on
• Adding a master control secondary event to a schedule, on
page 24
page 26
23
Page 28

Using Fully Automated Mode
Adding a master control primary event to a schedule
Adding a master control primary event to a schedule
Master control primary events are main video items added to an iTX schedule to enable the
iTX automation system to switch to and playout from any of the live video sources available
to the Imagestore 750 from the upstream router.
To add a master control primary event to an iT
1 Select the M
Palette.
2 Ensure that the Master Control palette’s Selection pane contains the Imagestore 750’s
video sources.
If the video sources are not listed, please verify the channel’s Master Control
onfiguration setting, the Master Control Plugin’s Setup configuration and/or the
c
network connection to the Imagestore 750 device.
3 Optional: Specify a name for the master control primary event in the Ti
4 Optional: Set the event’s duration in the Du
The Duration field specifies the duration of the ne
The event’s Duration setting can also set/edited after it has been added to the
schedule.
5 Drag and drop a source from the Selection pane onto the iTX schedule grid.
A master control primary event item is added to the schedule.
aster Control tab in the Content Selector to display the Master Control
X schedule:
tle field.
ration field.
xt event to be added to a channel.
24
When a master control primary event is added from the Master Control palette, it will
initially be given the specified duration, a default transition (Cut) and the video source’s
name will appear in the Item Name column. If specified in the Master Control Palette, the
event’s name also appears in the Item Title column. The Source column displays the
router’s crosspoint information.
The event’s properties may be edited by selecting the event in the schedule, which displays
event’s current property settings in the Event Editor.
the
Page 29

Master Control (ITX-MC)
Setting and editing a master control primary event’s properties
Once a master control primary event is added to a schedule, you can set/edit the event’s
Tra nsitio n settings by clicking the event’s transition symbol in the Schedule grid. The
Select transition window appears and allows you to set the transition’s duration, rate and
style.
Note: If you intend on using Automation Assist mode to control the
schedule, ensure that the iTX channel’s event transition rate setting (slow,
medium, fast) is consistent with the iMC panel’s transition rate settings.
See Using Automation Assist mode on page 31.
Similarly, you can edit the event’s duration value by clicking on the
Duration setting in the Schedule grid. The Change duration tool
appears and you can change the event’s current value.
User Guide
Just like other iTX video events, selecting a master control primary event in the Schedule
Grid or Timeline displays a set of standard event properties in the Event Editor (see Figure 3-
se properties can be edited and applied to the scheduled event.
2). The
Fig. 3-2: Event Editor for a master control primary event.
25
Page 30

Using Fully Automated Mode
Adding a master control secondary event to a schedule
Since there are no properties specific to master control primary events listed on the Event
Editor, we ask that you refer to the iTX Desktop Operator Manual for full descriptions and
instructions on setting these event properties.
Note: Sources cannot be changed within in a scheduled master
control primary event.
Adding a master control secondary event to a schedule
Master control secondary events represent logos, voice-overs or Macro recalls that are
native to the Imagestore 750.
Master control secondary events can be associated with any type primary event in the
schedul
live video content coming from master control primary events.
To add a master control secondary event to an iTX schedule:
e, however their main function is to provide logo and voice-over insertion on the
1 Select the iT
Secondary Event Palette.
2In the Sec
VO.
3 The following screen captures demonstrate t
upon the Secondary Type selected. As such, please complete the appropriate fields.
X_MC Secondary tab in the Content Selector to display the Master Control
ondary Type field, use the up/down control to select either Logo, Macro or
hat the palette’s fields change depending
26
Page 31

Master Control (ITX-MC)
User Guide
4 Select the Drag from Here control at the bottom of the palette. Drag the control from
the palette and drop it onto a primary event in the channel’s Schedule Grid or the PGM
track on the Timeline.
This creates a new Master Control Secondary Event in the schedule, with a Title and
E
vent ID as specified (defaulting to the name of the Logo/VO), as well as a specified
duration. Logos appear on the CG track in the Timeline, voice-over events appear on
the VO track and Macros appear on the VGPI track.
Browsing the media content of the Imagestore 750
When creating a master control secondary event, you must type the name of the logo or
voice-over asset that is stored on the Imagestore 750 in the Logo Name or VO Name
property of the iTX_MC Secondary palette (see page 26).
Currently there is no way of browsing or selecting the assets on the I
from with the iTX Desktop application. As such, we recommend that you use the procedure
below to browse the asset inventory of the Imagestore 750 using its web service. This will
ensure that you have the exact name of the desired asset.
To browse the media content of an Imagestore 750 device:
1 Open a web browser and type the IP address of th
http:\\10.14.3.10) to open the Imagestore 750 Web Page.
(e.g.
2Click the Lo
3 Select M
gin button. Enter the password and click the Log In button.
edia Management from the left-hand menu.
e Imagestore 750 in the address bar
magestore 750 directly
27
Page 32

Using Fully Automated Mode
Setting and editing master control secondary event properties
4Browse the Graphics Files category for logo assets and the Easyplay Files category for
the Voice-over assets. Note that you cannot open or preview assets from this interface.
5 Take note of the exact name of the asset. Once you are finished browsing, click Logout
and close the web browser to finish the session.
Setting and editing master control secondary event properties
Once a master control secondary event is added to a schedule, you can set/edit the event’s
Tra nsitio n settings by clicking the event’s transition symbol in the Schedule grid. The
Select transition window appears and allows you to set the transition’s duration, rate and
style.
28
Page 33

Master Control (ITX-MC)
User Guide
Similarly, you can edit the event’s duration value by clicking on the Duration setting in the
Schedule grid. The Change duration tool appears and you can change the event’s current
value.
When a master control secondary event is selected in the Schedule Grid or Timeline, the
Event Editor displays a set of standard and event type specific properties (see Figure 3-3 on
page 29). These properties can be edited and applied to the scheduled event by clicking
the Sto
re Changes button.
Fig. 3-3: Event Editor for a master control secondary event.
29
Page 34

Using Fully Automated Mode
Setting and editing master control secondary event properties
30
Page 35

Using Automation Assist mode
The iTX-MC’s Automation Assist mode allows operators to use the iMC panel’s Automation
Assist buttons to manually intervene and control the channel’s scheduled primary events.
Summary
Overview of the Automatic Assist Buttons . . . . . . . . . . . . . . . . . . . . . . . . . . . . . . . . . . . . . . . . . . . . . 31
Preparing to use iTX-MC’s Automation Assist mode . . . . . . . . . . . . . . . . . . . . . . . . . . . . . . . . . . . 32
Using iTX-MC’s Automation Assist mode . . . . . . . . . . . . . . . . . . . . . . . . . . . . . . . . . . . . . . . . . . . . . .
Overview of the Automatic Assist Buttons
The iMC panel’s Automation Assist buttons consist of:
•
Cue Next: Cues the item that follows the current on-air item.
•
Take Next: Takes to air the item that follows the current on-air item.
• Hold Next: Holds the item that follows the current on-air items.
•
Skip Next: Causes the next scheduled item not to take place.
32
Note: The Take button on the iMC panel is for a separate purpose and
should not be confused with Automation Assist’s
Automation Assist mode is ideal for live event broadcasts where the duration of the live
source events (master control events) are unknown and the schedule contains primary clip
events that must be taken to air, although not necessarily at a specific time.
The unpredictably of the live event’s start and end times means that operators must
manually c
panel’s Automation Assist buttons, the operator is able to put a hold on the next scheduled
clip event and then manually take it to air when required. This may require taking the clip or
live event earlier or delaying it beyond the events’ original scheduled duration settings.
Once the event is taken to air, the iTX automation system resumes control of running the
hedule and plays out the subsequent events, including scheduled master control events.
sc
The following section provide information and instructions for using the iTX-MC’s
utomation Assist mode:
A
• Preparing to use iTX-MC’s Automation Assist mode, on page 32
• Using iTX-MC’s Automation Assist mode, on page 32
ontrol the cue and take of the next clip event in the schedule. Using the iMC
Take Next button.
31
Page 36

Using Automation Assist mode
Preparing to use iTX-MC’s Automation Assist mode
Preparing to use iTX-MC’s Automation Assist mode
Before attempting to use the iTX-MC’s Automation Assist mode, operators should ensure
that the following pre-requisites are satisfied.
To prepare to use iTX-MC’s Automation Assist mode:
1 Ensure that the iMC panel’s Automation Assist buttons (Cue Next, Take Next, Hold
Next
and Skip Next) have been properly configured.
2Ensure that Automation is enabled on the iMC panel.
3 Ensure that the iMC panel’s transition rate settings (slow, medium, fast) are consistent
with the schedule’s event transition rate settings.
4 (Optional) Enable the Output Server’s Cue-to-First-Frame option if you want to view the
first frame of the next iTX clip event in the schedule on the Imagestore 750’s Preset
channel (
on page 21).
See Activating the Enable Cue-to-First-Frame setting on iTX Output Server 1
Using iTX-MC’s Automation Assist mode
The following high-level steps describe how to use the iMC panel’s Automation Assist
buttons to manually control the iTX schedule’s playout:
To use iTX-MC’s Automation Assist mode:
1 Select the channel in the iTX Desktop.
2 Ensure that the Mixer Mapper button is enabled and that the channel is “selected” in
the Mixer Mapper. If both are true, then the iTX Desktop and the iMC panel will be in
sync and operations on the iMC panel will be reflected in the iTX Desktop.
3 Load the schedule in the iTX Desktop.
4 As the schedule’s events are playing out, you can press the iMC panel’s Automation
Assist buttons to manually control events in the current schedule (hold, cue, take or
skip the next schedule event).
The following sections provides instructions for performing three of the most common
control tasks using the iTX-MC’s Automation Assist mode:
• Forcing the next scheduled primary event to play immediately, on page 32
• Delaying the next scheduled primary event’s playout, on page 34
• Skipping the next scheduled primary event, on page 35
Forcing the next scheduled primary event to play immediately
Regardless of what type of event is currently on air, operators can use the iMC panel’s
Automation Assist buttons to manually force the next scheduled events to be taken to air.
Depending upon the state of the next items in the schedule, operators can use one of the
following methods to force the next items to playout immediately:
• Next items are already cued (Take Next only), on page 33
• Next items are not cued (Cue Next & Take Next), on page 33
• Next items are not cued (Take Next only), on page 33
32
Page 37

Master Control (ITX-MC)
User Guide
Next items are already cued (Take Next only)
Regardless of what type of event is currently on air, if the next primary item in the playlist is
already cued, pressing the iMC panel’s
primary item and any associated secondary items that are cued by the same time.
Take Next button immediately plays out the next
If the Mixer Mapper is enabled for the channel
items’ timings and duration are immediately reflected on the iTX Desktop’s schedule grid
and timeline.
, the changes to the previous and current
Note: Operators should be aware that iTX does not wait for secondary items
that cannot be cued in time; nor does it cue the primary items following the
item being forced on air. As such, after an operator uses the iMC panel’s
button, they should use the iMC panel’s Cue Next button to manually
Next
cue the next scheduled items and then check that all required items are cued
before performing a subsequent
Take Next operation.
Take
Next items are not cued (Cue Next & Take Next)
If the next items are not already cued, we recommend that the operator press the iMC
panel’s
Take Next button.
When
cues any following primary items that are due to start within the next 20 seconds and have
a status of
This is to ensure all items are cued in time to play out. Any item that is unable to be cued
(i.e. if it is not ready) is not played out.
Once the items are cued, the operator must press the iMC panel’s
immediately plays out the next primary item and any associated secondary items that are
cued by the same time.
Cue Next button to manually cue the next scheduled items before pressing the
Cue Next is clicked for a short item (one with a duration of less than 20 seconds), iTX
Ready; it also cues secondary items that are due to start within the same period.
Take Next button, which
If the Mixer Mapper is enabled for the channel
items’ timings and duration are immediately reflected on the iTX Desktop’s schedule grid
and timeline.
, the changes to the previous and current
Note: Operators should be aware that iTX does not wait for secondary items
that cannot be cued in time; nor does it cue the primary items following the
item being forced on air. As such, after an operator uses the iMC panel’s
button, they should use the iMC panel’s Cue Next button to manually
Next
cue the next scheduled items and then check that all required items are cued
before performing a subsequent
Take Next operation.
Take
Next items are not cued (Take Next only)
If the next items are not already cued and they must go to air immediately, there may not
be enough time to perform a
Take Next button forces iTX to automatically cue the next primary item and any associated
Cue Next operation. In such a case, pressing the iMC panel’s
33
Page 38

Using Automation Assist mode
Delaying the next scheduled primary event’s playout
secondary items that have the same start time and then plays out the items. This results in a
short execution delay before the actual items replace what is currently playing out on air.
Note: Operators should be aware that iTX does not wait for secondary items
that cannot be cued in time; nor does it cue the primary items following the
item being forced on air. As such, after an operator uses the iMC panel’s
button, they should use the iMC panel’s Cue Next button to manually
Next
cue the next scheduled items and then check that all required items are cued
before performing a subsequent
Take Next operation.
Delaying the next scheduled primary event’s playout
Since live source events often have unpredictable start and end times, operators must be
ready at any time to take the next scheduled item without delay. A powerful technique for
achieving this is to put the next scheduled item on hold using the iMC panel’s
button.
Hold Next button temporarily suspends the item that follows the current on-air items
The
and continues to play the current on air items until a
There are two common scenarios for holding the next scheduled events:
• Delaying the start of a live source event, on
• Delaying the ending of a live source event, on page 35
Take Next operation is executed.
page 34
Take
Hold Next
Delaying the start of a live source event
When the next scheduled item is a live source event, the live content may not be ready to
go on air at the scheduled time. For example, the scheduled coverage of a live press
conference is delayed. In such a case, the operator will keep playing the current on air item
until the press conference is ready to begin.
To accomplish this, the operator presses the iMC panel’s
buttons to ready the next scheduled item (live source event), but prevent it from playing.
This puts a hold on the remaining items in the schedule until the live source event is ready.
When it is time to join the live source event, the operator simply presses the iMC panel’s
Take Next button and the iTX automation system resumes control of running the schedule
by playing out the subsequent events.
Figure 4-1 on
(IN-072 and N07) are cued, but placed on hold. The clip that is currently on air (BITC PAL SD)
ke
ep playing and the schedule will keep bumping out until the operator executes a Take
Next operation.
page 34 demonstrates that the primary and secondary master control events
Cue Next and then Hold Next
34
Fig. 4-1: Delaying the start of the next live source event using the iMC’s Hold Next operation
Page 39

Master Control (ITX-MC)
User Guide
Delaying the ending of a live source event
When a live source event is currently on air, it might be scheduled but in reality its exact
ending time might be unknown. For example, the coverage of a sport event which includes
the playout of commercials only when the play allows for a pause or break. In such a case,
the operator presses the iMC panel’s
delay the playout of the next scheduled event (commercial clip). The live source event
keeps playing and delays the remaining scheduled events until the operator presses the
iMC panel’s
schedule by playing out the subsequent events.
Take Next button. The iTX automation system resumes control of running the
Cue Next and then Hold Next buttons to ready and
Figure 4-2 o
and secondary events that are currently on air and
to 4:40:43:00, followed immediately by the video clip, BITC PAL SD. Pressing the iMC panel’s
n page 35 demonstrates that items IN-072 and N072 are master control primary
scheduled to playout from 04:40:19:00
Hold Next button delays the playout of the next item and updates the schedule’s
progressive timing until a Take Next operation is executed.
Fig. 4-2: Delaying the end of the live source event by holding the next scheduled item
Skipping the next scheduled primary event
Pressing the iMC panel’s Skip Next button causes the next scheduled event not to take
place and the event is immediately removed from the timeline and schedule grid.
35
Page 40

Using Automation Assist mode
Skipping the next scheduled primary event
36
Page 41

Using Manual Insert and Manual Override
Modes
iTX-MC offers two modes for using the iMC panel to manually insert a live video source
during the playout of an automated schedule: Manual Insert mode and Manual Override
mode.
These types of manual interventions are typically used when unforeseen emergency events
occur and the operator is required to “breakaway” from the regular schedule to broadcast
the live coverage of the event.
The main difference between these two modes is the way in which the schedule’s playout is
resumed after the manual live event is finished.
The following sections provide information and instructions for using the iTX-MC’s Manual
Insert and Manual Override modes.
Summary
Manually inserting a live source into a scheduled broadcast . . . . . . . . . . . . . . . . . . . . . . . . . . . 37
Manually overriding a scheduled broadcast with a live source . . . . . . . . . . . . . . . . . . . . . . . . . 39
Manually inserting a live source into a scheduled broadcast
The iTX-MC’s Manual Insert mode instructs the automation system to pause or hold the
schedule’s programming while the live source event is played out on air. Once the live
source event has finished, the scheduled playout resumes from the precise point of
interruption.
Figure 5-1 on page 38 demonstrates that when a manual insert is executed on the iMC
panel, the event currently on air (IN-068) gets split in the timeline and the channel’s playout
transitions to a Master Control Event named “Manual Insert”, which is added to both the
schedule grid and timeline.
The Manual Insert event has an initial default duration, however as the event continues to
playout the manual insert item expands and delays the remaining scheduled events until
the manual insert event is ended by the operator. Once the operator manually ends the
manual insert event, the on air playout transitions back to the scheduled playout event,
which resumes from the exact point of interruption, or from a point as configured in the
channel configuration.
37
Page 42

Using Manual Insert and Manual Override Modes
Preparing to use iTX-MC’s Manual Insert mode
Fig. 5-1: A “Manual Insert” breaks into regular programming and resumes from the point of
interruption
Preparing to use iTX-MC’s Manual Insert mode
Before attempting to use the iTX-MC’s Manual Insert mode, operators should ensure that
the following pre-requisites are satisfied:
1 Ensure that the iMC panel’s Automation Assist buttons (C
Next and Skip Next) have been properly configured.
2Ensure that Au
3 Ensure that the iMC panel’s transition rate se
with the typical schedule event’s transition rate settings.
4 (Optional) Enable the Output Server’s Cue-to-First
first frame of the next iTX clip event in the schedule on the Imagestore 750’s Preset
channel (See A
on page 21).
tomation is enabled on the iMC panel (turned on).
ctivating the Enable Cue-to-First-Frame setting on iTX Output Server 1
Using iTX-MC’s Manual Insert mode
To manually insert of a live source into the schedule playout using the iMC panel:
1Ensure that Au
2 Select the channel in the iTX Desktop or on the iMC panel.
3 Ensure that the Mixer Mapper button is enabled
the Mixer Mapper. If both are true, then the iTX Desktop and the iMC panel will be in
sync and operations on the iMC panel will be reflected in the iTX Desktop.
4 Load the schedule in the iTX Desktop and the aut
scheduled events.
tomation Enabled button on the iMC panel is active (On).
ue Next, Take Next, Hold
ttings (slow, medium, fast) are consistent
-Frame option if you want to view the
and that the channel is “selected” in
omation system will playout the
38
Page 43

Master Control (ITX-MC)
5 When you are required to break into the programming:
•Press the Pr
source and then press the panel’s Ta ke button (
or,
•Press the PGM bus butt
source.
The on air playout immediately begins to transition to the live video source.
6 When you want to exit the “manual insert” event, press the iMC panel’s Ta
button and the scheduled events resume.
eset bus button on the iMC panel that represents the desired video
not the Take Next button).
on on the iMC panel that represents the desired video
ke Next
Manually overriding a scheduled broadcast with a live source
The iTX-MC’s Manual Override mode instructs the iTX automation system to keep running
the schedule’s programming while the live source event is played out on air. Once the live
source event has finished, the broadcast rejoins the schedule already in progress. In other
words, from where it would have been had there not been a live event interruption.
User Guide
Figure 5-2 on
panel, the scheduled events continue running in the
channel’s actual playout transitions to a Master Control Event named “Roll Under”, which is
added to added to the schedule grid and timeline.
The Roll Under event has an initial default du
playout the Roll Under item expands in the timeline without delaying the other scheduled
events. When the operator chooses to end the Roll Under event, the channel’s playout
transitions back to the scheduled playout event by rejoining the event as if no interruption
had occurred.
Fig. 5-2: A “Manual Override” breaks into regular programming and joins the schedule “in progress”
page 39 demonstrates that when a manual override is executed on the iMC
ration, however as the event continues to
Preparing to use iTX-MC’s Manual Override mode
Before attempting to use the iTX-MC’s Manual Override mode, operators should ensure
that the following pre-requisites are satisfied:
1Ensure that Au
2 Ensure that the iMC panel’s transition rate se
with the typical schedule event’s transition rate settings.
3 (Optional) Enable the Output Server’s Cue-to-First
first frame of the next iTX clip event in the schedule on the Imagestore 750’s Preset
tomation Enabled button on the iMC panel is de-activated.
ttings (slow, medium, fast) are consistent
schedule grid and timeline, but the
-Frame option if you want to view the
39
Page 44

Using Manual Insert and Manual Override Modes
Using iTX-MC’s Manual Override mode
channel (See Activating the Enable Cue-to-First-Frame setting on iTX Output Server 1
on page 21).
Using iTX-MC’s Manual Override mode
To manually insert of a live source into the schedule playout using the iMC panel:
1Ensure that Au
2 Select the channel in the iTX Desktop or on the iMC panel.
3 Ensure that the Mixer Mapper button is enabled
the Mixer Mapper. If both are true, then the iTX Desktop and the iMC panel will be in
sync and operations on the iMC panel will be reflected in the iTX Desktop.
4 Load the schedule in the iTX Desktop and the aut
scheduled events.
5 When you are required to break into the programming:
•Press the Pr
source and then press the panel’s Ta ke button (
or,
•Press the PGM bus butt
source.
The on air playout immediately begins t
schedule will keep running as usual.
6 When you want to exit the “Roll Under” event, press the Pr
panel that corresponds to the iTX source and then press the panel’s Take button (
the Take Next button). This cancels the roll under and the channel’s playout is
transitioned back to regular programming.
tomation is disabled on the iMC panel (turned off ).
eset bus button on the iMC panel that represents the desired video
on on the iMC panel that represents the desired video
and that the channel is “selected” in
omation system will playout the
not the Take Next button).
o transition to the live video source and the iTX
eset bus button on the iMC
not
Note: Be sure to re-enable automation on the iMC panel, otherwise
subsequent Master Control Primary events will fail.
40
 Loading...
Loading...