Page 1
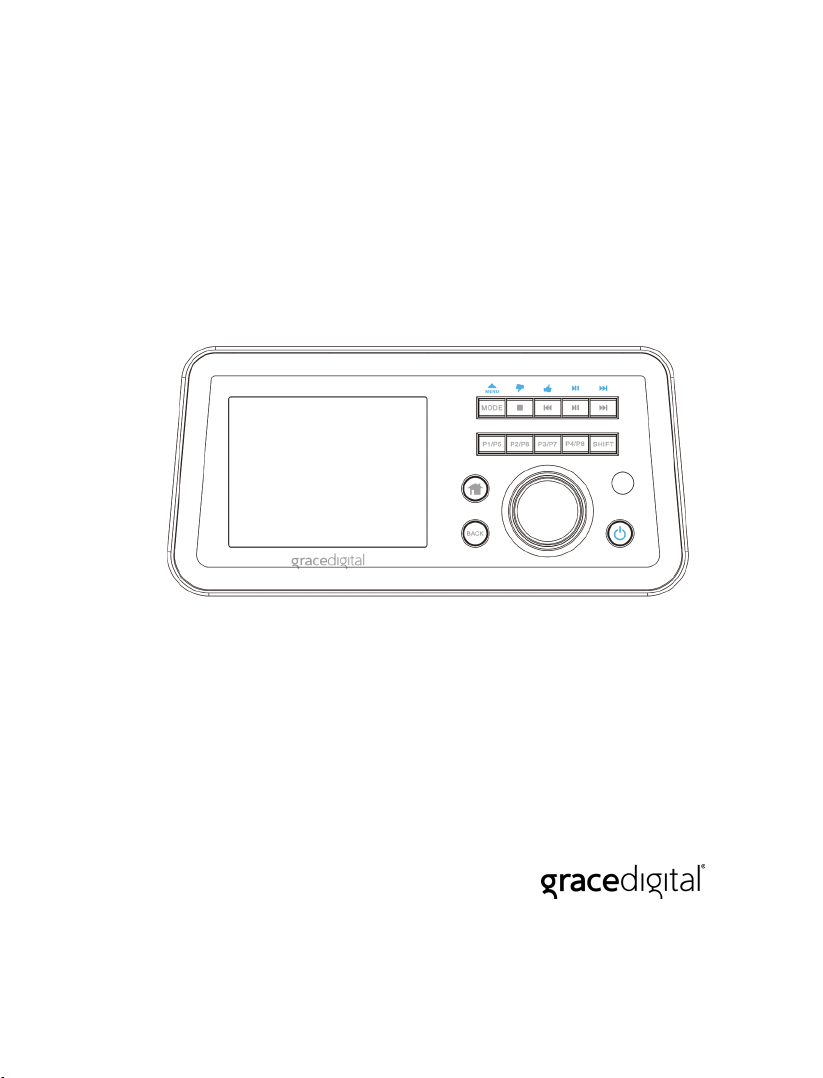
Primo
By Grace Digital
User’s Guide Model No. GDI-IRCA700
____________________________________________________________
Page 2
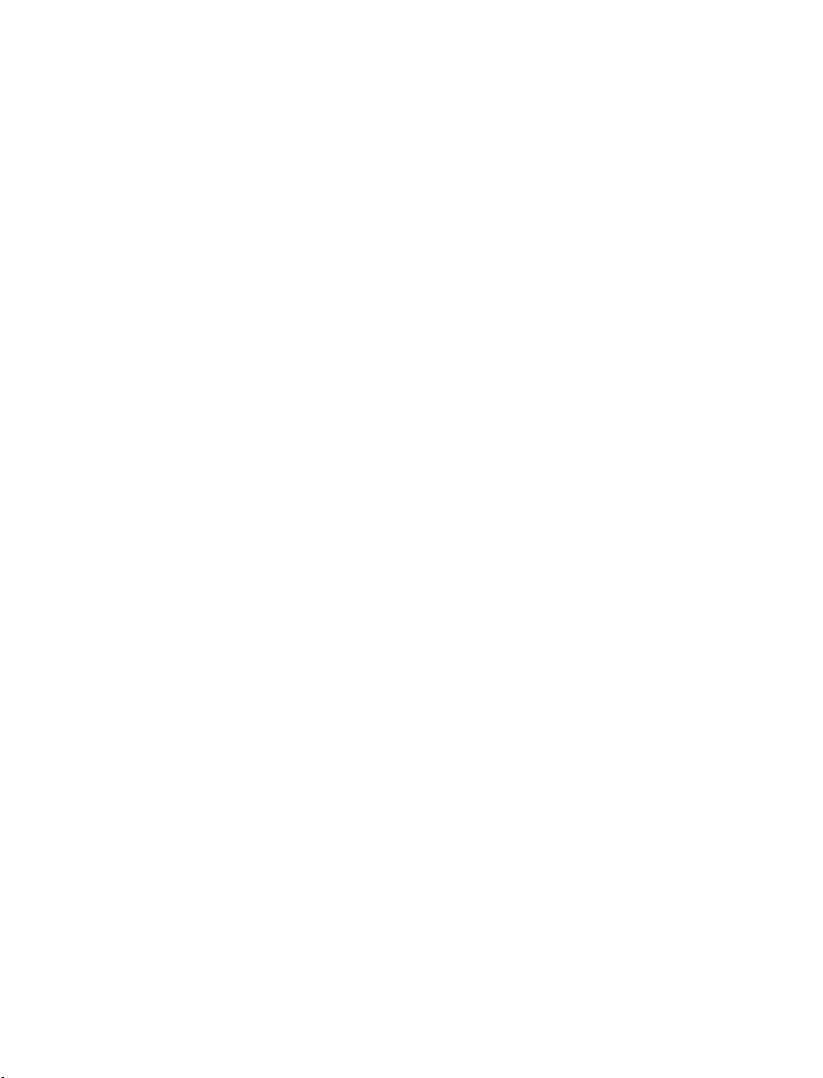
Page 3
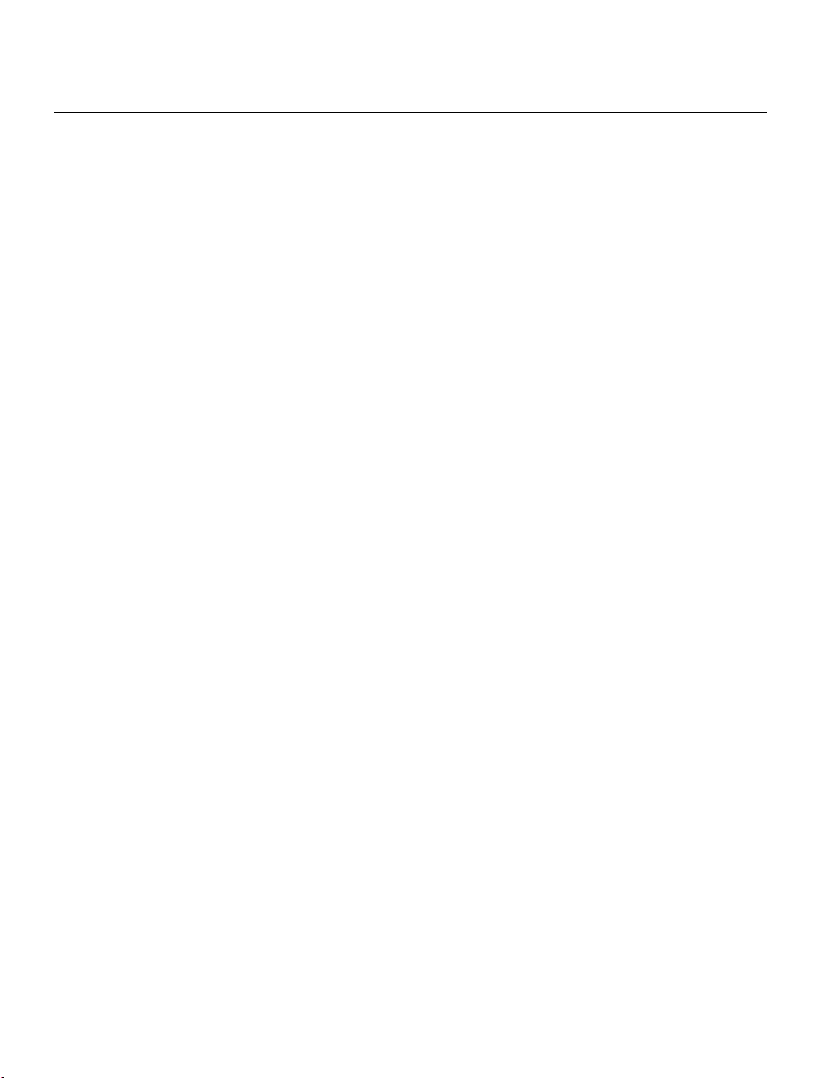
2
User’s Guide Table of Contents
IMPORTANT Safety Instructions and Warnings ............................................................................... 4
QUICKSTART Guide ........................................................................................................................ 7
What you need before you can use your Internet radio ............................................................... 7
Contents ....................................................................................................................................... 11
Radio connections, controls & remote control functions ............................................................. 12
Displays icons .............................................................................................................................. 15
Steps to Connect Your Radio to Your Wireless Network .................................................................. 16
Step 1 - Power up the radio .................................................................................................... 16
Step 2 - Connect to the wireless network ................................................................................ 17
Step 3 - Connect to the wireless network ................................................................................ 14
Choosing a radio station to listen to ............................................................................................. 19
Choosing a Pandora radio station ................................................................................................ 21
Changing the volume ................................................................................................................... 21
Storing a radio station in a preset................................................................................................. 22
Playing a preset radio station ....................................................................................................... 22
Requesting a station that is currently unavailable ........................................................................ 23
Stations which allow you to choose what you listen to ................................................................. 24
Setting the clock ........................................................................................................................... 25
Setting the alarm .......................................................................................................................... 27
Setting the sleep timer ................................................................................................................. 32
Configuring ‘My Stuff’........................................................................................................................ 33
Registering an account on Grace Digital Audio’s website ............................................................ 34
Configuring ‘My Profile’ ................................................................................................................ 35
Configuring ‘My Stations’ ............................................................................................................. 36
Configuring ‘My Streams’ ............................................................................................................. 36
Configuring ‘My Podcasts’ ............................................................................................................ 36
Configuring ‘My Pandora’ ............................................................................................................. 37
Accessing Pandora Feedback Menu ........................................................................................... 38
SiriusXM .......................................................................................................................................... 38
Dar.FM, Live365 VIP, Rhapsody
...................................................................................................... 38
Page 4
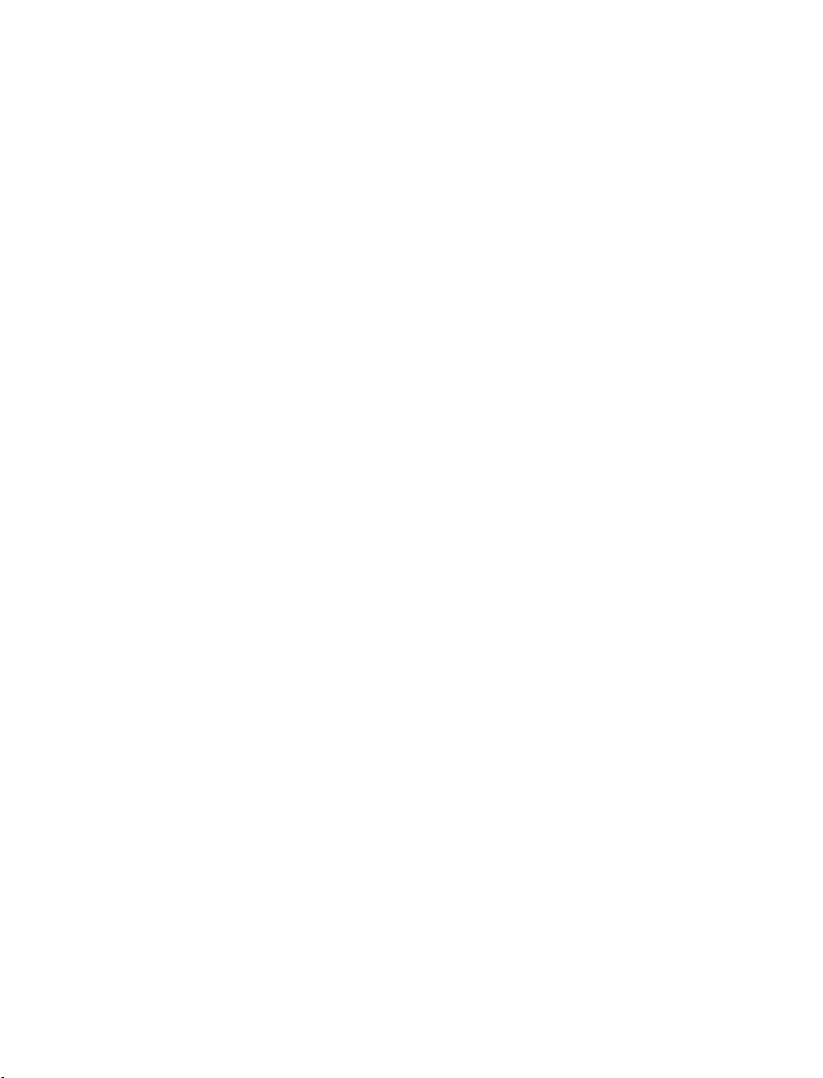
3
Settings Menu ................................................................................................................................... 39
Network Configuration .................................................................................................................. 39
Properties ..................................................................................................................................... 39
Stereo Mode ................................................................................................................................. 39
Network Firmware Upgrade ......................................................................................................... 39
Language ..................................................................................................................................... 39
Factory Reset ............................................................................................................................... 39
Hard Reboot ................................................................................................................................. 40
Register ........................................................................................................................................ 40
Clock Set up ................................................................................................................................. 40
Backlight ....................................................................................................................................... 40
Name Your Radio ......................................................................................................................... 41
WiFi Strength ............................................................................................................................... 41
Media Player ..................................................................................................................................... 42
UPnP Servers .............................................................................................................................. 42
USB Media ................................................................................................................................... 46
Playback Mode ............................................................................................................................. 46
Queue .......................................................................................................................................... 46
Troubleshooting ................................................................................................................................ 48
Specifications ................................................................................................................................... 49
License Information and Warranty .................................................................................................... 49
Customer Service and Support ........................................................................................................ 50
Appendix ........................................................................................................................................... 51
Using the USB connection as a USB-Ethernet connection ............................................................. 51
Page 5
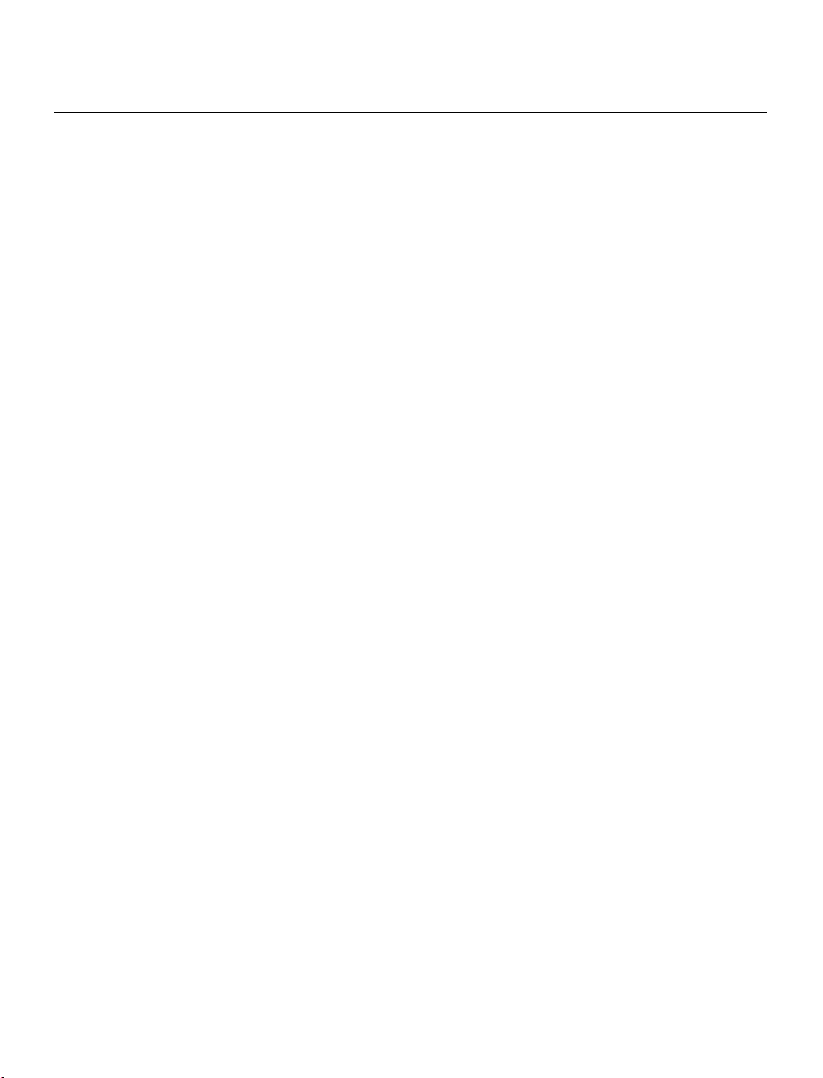
4
Important Safety Instructions and Warnings
Please read before installation
CAUTION:
If this Internet radio has been moved from a cold place, (e.g. a cold car trunk) to a warm place, then
there is a possibility that moisture may condense inside the product. In these conditions DO NOT
PLUG IN. To avoid the damage that can be caused to the radio by powering on in these
circumstances, please simply allow the product to stand in a warm room for 2-3 hours before first
use. This will help any moisture evaporate and prevent unnecessary damage to your Internet radio.
POWER PLUG Ensure that the power plug is easily accessible.
COVERS Do not remove any fixed covers as this may expose dangerous voltages.
VENTILATION The ventilation holes on the casing of your Internet radio prevent it from
overheating. Do not block or cover these holes, especially with cloth or paper.
Please allow a minimum distance of 5cm around the apparatus for sufficient
ventilation.
DAMAGE Never use your Internet radio if it is damaged in any way. Always place your
Internet radio on a flat level surface. Please to not position the radio in any
location which may be subject to strong vibration.
TEMPERATURE Avoid extremes of temperature, either hot or cold, place your Internet radio well
away from heat sources such as radiators or gas/electric fires.
HIGH HUMIDITY Do not use this apparatus in humid or tropical climates.
MOISTURE Do not allow your Internet radio to be exposed to rain, moisture or dust. If any
liquid is spilt into your Internet radio it can cause serious damage. If you spill any
liquid into your Internet radio switch it off at the mains immediately and contact
your supplier.
Do not open any covers. Do not attempt any repair yourself.
Only qualified personnel may carry out repair work.
Page 6
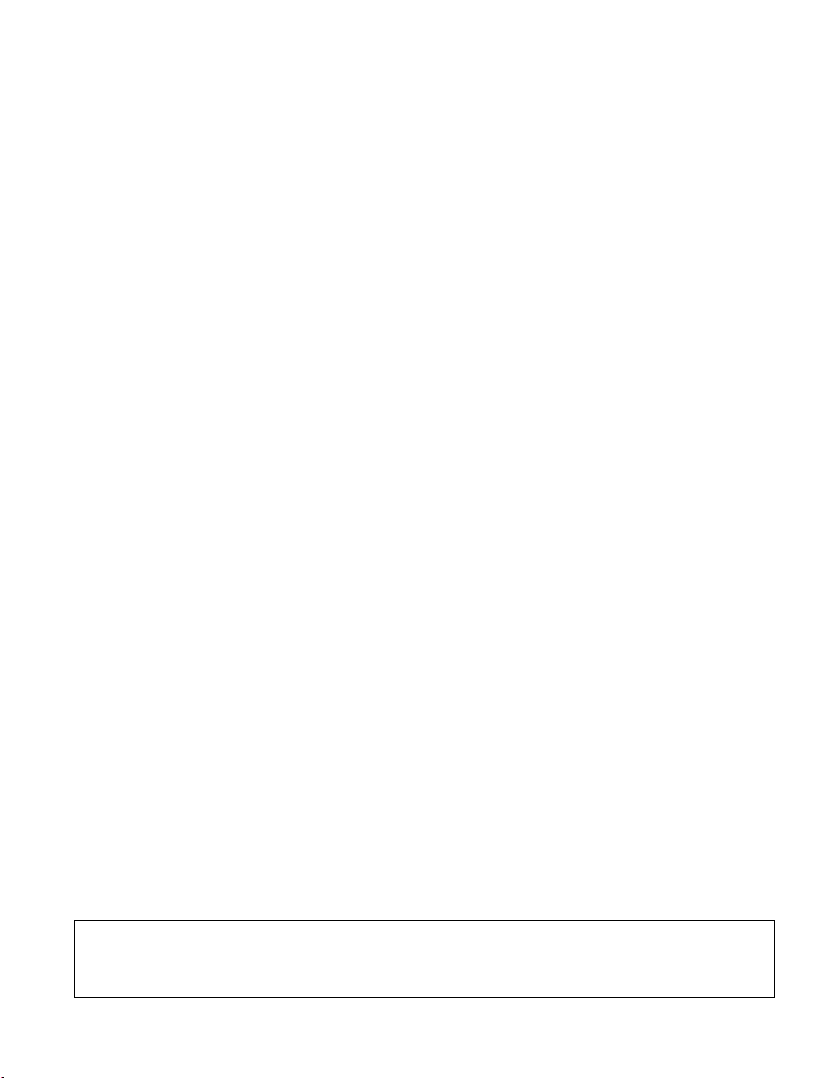
5
WARNING:
CAUTION: please READ and FOLLOW the important safety instructions carefully
ADVISORY
North American markets
• To reduce the risk of fire or electrical shock, do not expose the product to rain or moisture.
• The product should not be exposed to any dripping or splashing liquid.
• Objects filled with liquids, such as vases, should not be placed on the product.
• No open flame sources, such as lighted candles, should be placed on the product.
• Keep the remote control battery away from children. It may cause a fire or a chemical
burn if mishandled. Do not recharge, disassemble, heat above 100° C (212° F), or
incinerate. Dispose of used batteries promptly. Replace only with a battery of the correct
type and model number.
1. Please retain these safety instructions for future reference.
2. Please follow these instructions. These instructions contain information for your safety.
3. Please heed the safety warnings on the product and in the user’s guide. Failure to do so
could result in injury or damage to the product.
4. Power source - the product only be connected to a power supply of the type specified in
the user’s guide or as marked on the product.
5. Power cord protection – protect the power cord from damage. Do not walk on the power
cord. Please take care not to let the power cord become pinched, particularly at plug.
6. Water and moisture - the product should not be used near water (for example, near a
bathtub, washbowl. kitchen sink, laundry tub, in a wet basement. or near a swimming
pool. etc)
7. Heat - keep the product away from heat sources such as radiators, heat registers, stoves
or other appliances that produce heat.
8. Damage requiring service - the product should be serviced by qualified service personnel
If:
a) The power supply cord or the plug has been damaged: or
b) Objects have fallen or liquid has been spilled into the product: or
c) The product has been exposed to rain: or
d) The product does not appear to operate normally or exhibits a marked
performance change:
e) Or the product has been dropped, or the enclosure damaged.
13. Servicing - the user should not attempt to service the product. All servicing should be
referred to qualified service personnel.
14. Unplug the power adapter during lightning storms or when unused for long periods of time.
This Product is intended for
. The GRACE Wireless Internet Radio
Page 7
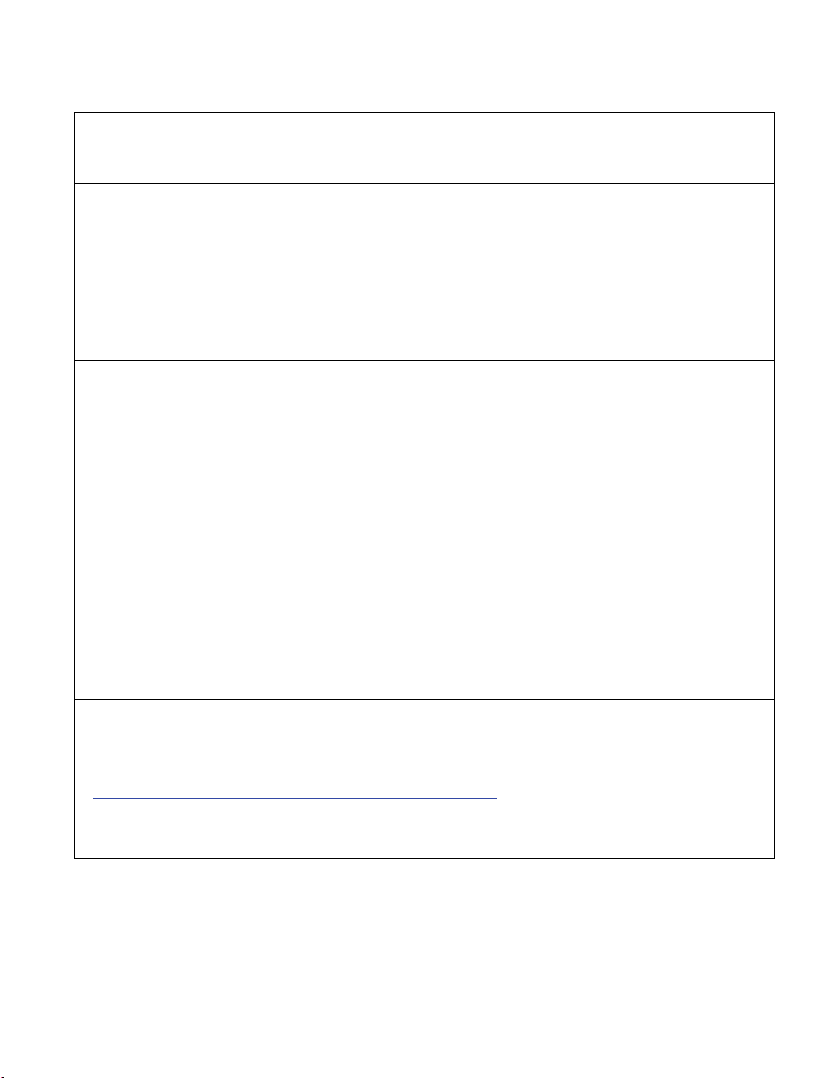
6
GDI-IRCA700 is in compliance with the essential requirements and other relevant provisions of
ADVISORY
FCC Compliance and Advisory Statement
Part 15
FCC Ru
NOTE:
Part 15
FCC Rules
WARNING
Proposition 65
Directive 1999/5/EC
: This device complies with
Operation is subject to the following two conditions: 1) this device may not cause harmful
interference, and 2) this device must accept any interference received, including interference
that may cause undesired operation
This equipment has been tested and found to comply with the limits for a Class B digital
device, pursuant to
protection against harmful interference in a residential installation. This equipment generates
uses and can radiate radio frequency energy and, If not installed and used in accordance with
the instructions, may cause harmful interference to radio communications. However, there is no
guarantee that interference will not occur in a particular installation. If this equipment does
cause harmful interference to radio or television reception, which can be determined by turning
the equipment off and on, the user is encouraged to try to correct the interference by one or
more of the following measures:
To comply with FCC RF exposure compliance requirements, a separation distance of at least
20 cm must be maintained between the antenna of this device and all persons. This device
must not be co-located or operating in conjunction with any other antenna or transmitter.”
This product may contain chemicals listed in
(
http://www.oehha.ca.gov/prop65/prop65_list/Newlist.html) that may be known to cause cancer,
of the
birth defects or other reproductive harm
. These limits are designed to provide reasonable
of the
les.
Page 8
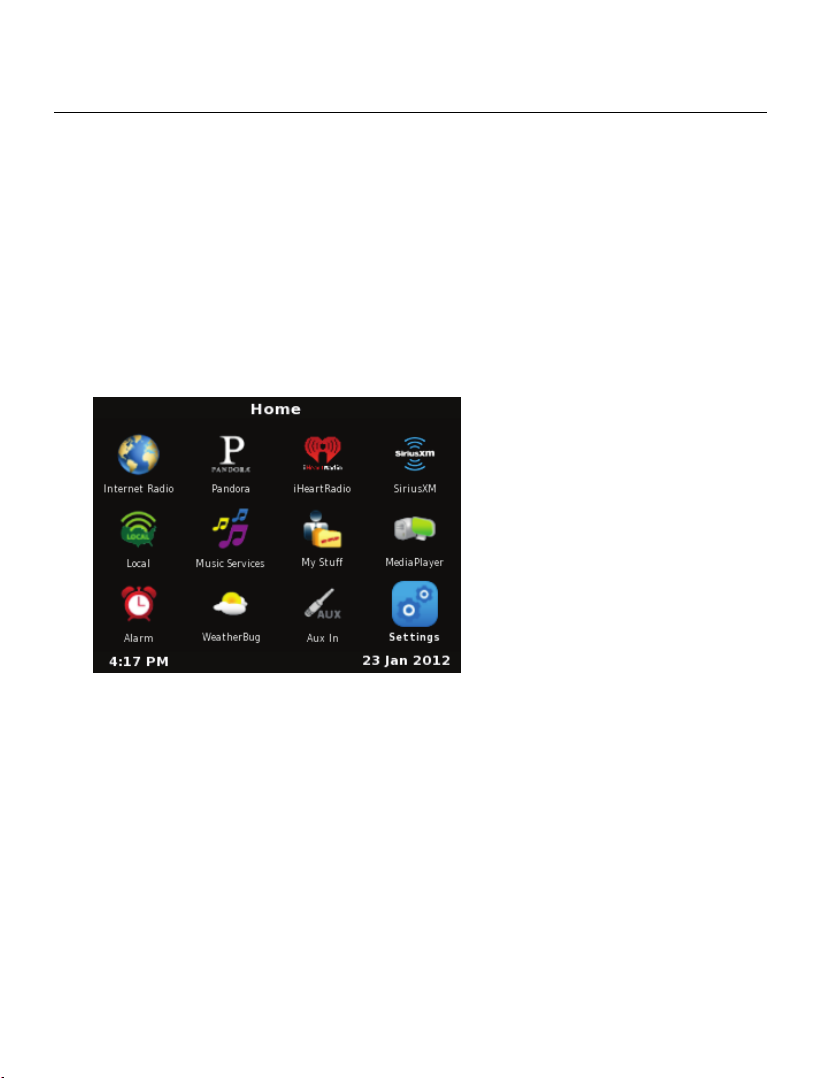
7
QUICKSTART GUIDE - 1st time set up
What you need before you can use your Internet Radio:
NOTE: IF your wireless (Wi-Fi) network is password protected (WEP or WPA), please obtain your
password before proceeding to Step 1. All passwords are UPPER and lower case sensitive.
Step 1:
Settings
Home screen with the ‘Settings’
icon highlighted
• A broadband internet connection is required.
• A wireless (Wi-Fi) modem or router connected to your broadband (cable or DSL) internet.
Plug the round jack from the power cord into the back of the radio and the other end into a
wall outlet. When you plug the radio in the 1
fi network in approximately 5-7 seconds. If it does not, please press the ‘Power’ button on the
bottom right of the front of the radio to turn it on. Then select the Settings menu
Turn the Menu knob on the front of the radio to the right until the ‘
press the Menu knob inwards to select ‘settings’.
st
time it should automatically start scanning for your wi-
’ icon is highlighted. Now
Page 9
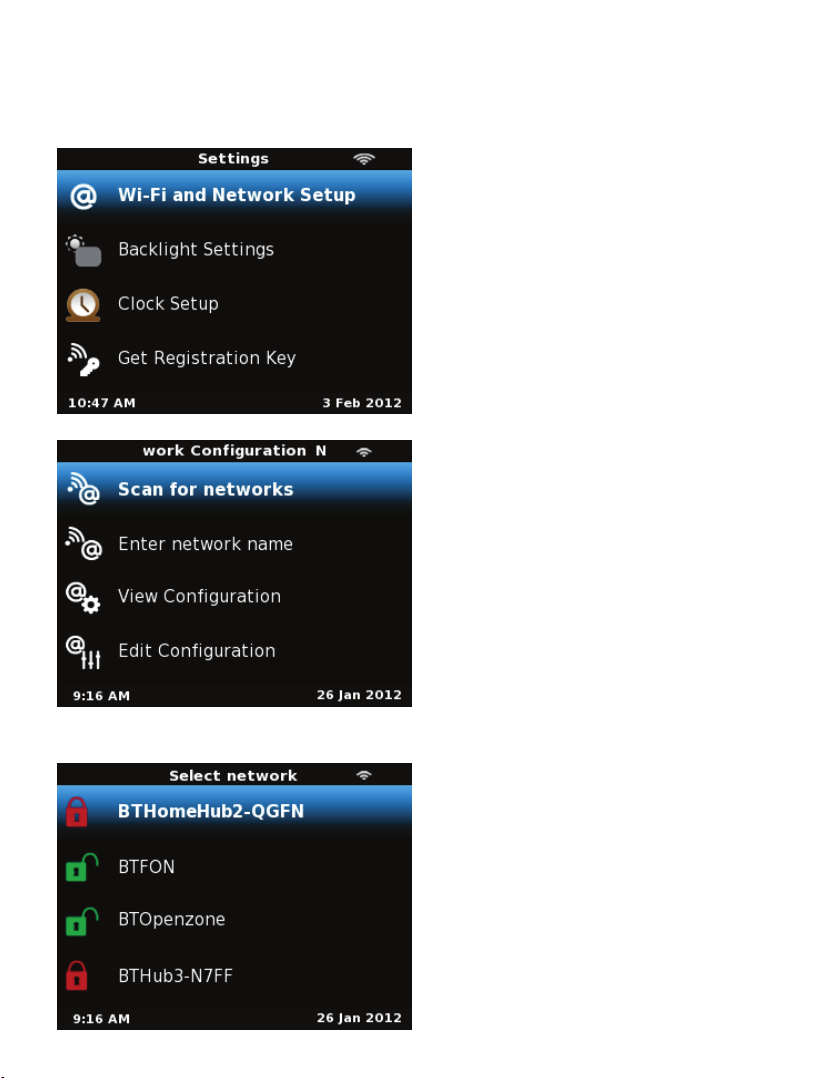
8
Wi-Fi and Network Setup
Back
Scan for networks
Step 2:
On the top of the next screen please select ‘
inwards. (To go back to previous menus at any time press the ‘
From the next screen please select ‘
The radio is now scanning for available Wi-Fi (wireless) network(s) in your area. After the
scanning process is complete, the radio will display the names (also referred to as ESSID’s) of one
or more wireless networks that are within range.
’ by pressing the Menu knob
’ button on the radio).
’ by pressing the Menu knob inwards.
Page 10
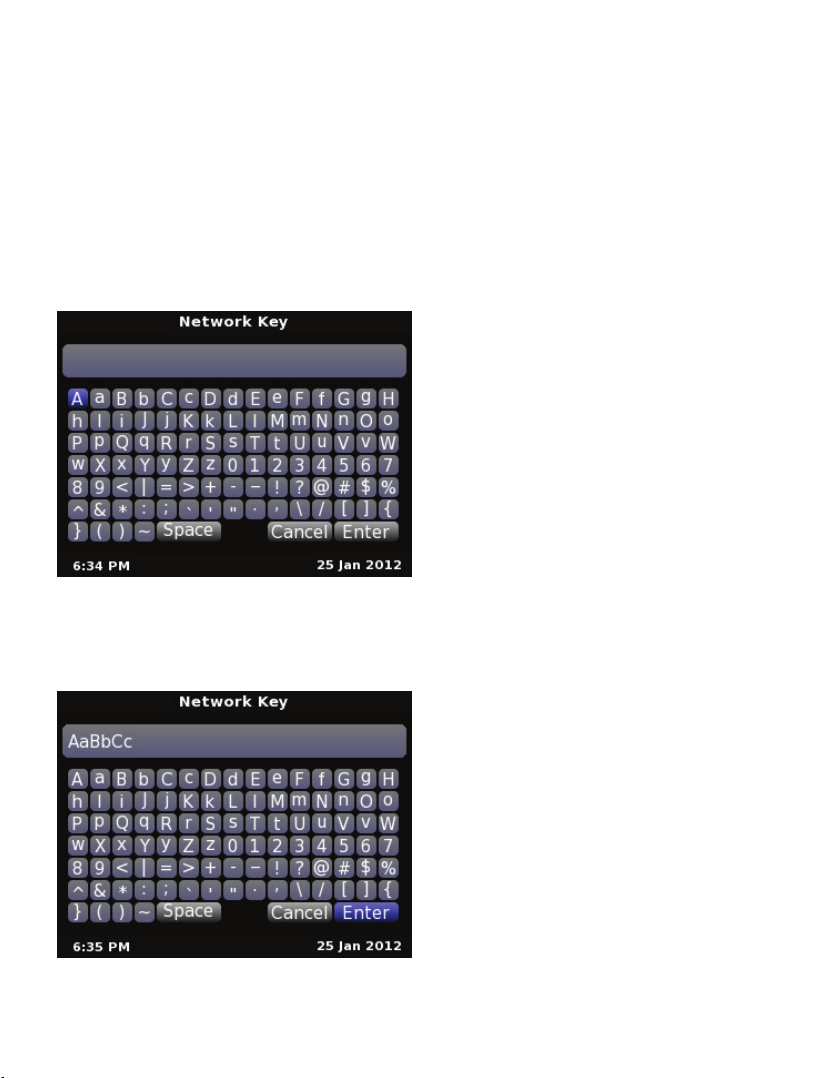
9
Note:
Enter network name
Settings
Wi-Fi and Network Setup’
Step 3:
Enter WPA key
Note:
Scroll the Menu knob to the left or right until the name of your network (ESSID) is highlighted. After
you highlight your network, press the Menu knob dial inwards to select your network.
If your radio does not display the name of your wireless network please make sure you are
within range of your wireless network. If your network does not broadcast its ESSID you can enter it
in manually in the ‘
menu.
If there is a password (private key) needed for your wireless network the display will now
briefly display a message such as ‘
appear.
Please enter your wireless network’s password by selecting the letters or numbers of your password
then select ‘Enter’ at the bottom right of the screen when your password is complete. This ‘Network
Key’ is the same key (password) you use to connect any wireless device (laptop, mobile phones,
game console etc) to your Wi-Fi (wireless) network. This key or password is also sometimes called
a ‘WEP’ or ‘WPA’ password or ‘code’. If you do not know your password, please contact the person
or company that set up your Wi-Fi (wireless) network to obtain your password.
All passwords are UPPER and lower case sensitive. Thus letters must be entered correctly
using upper or lower case as was used to set the password originally. To enter in your password,
’ section of the ‘
’ and then the text entry screen shown below will
’ then ‘
Page 11
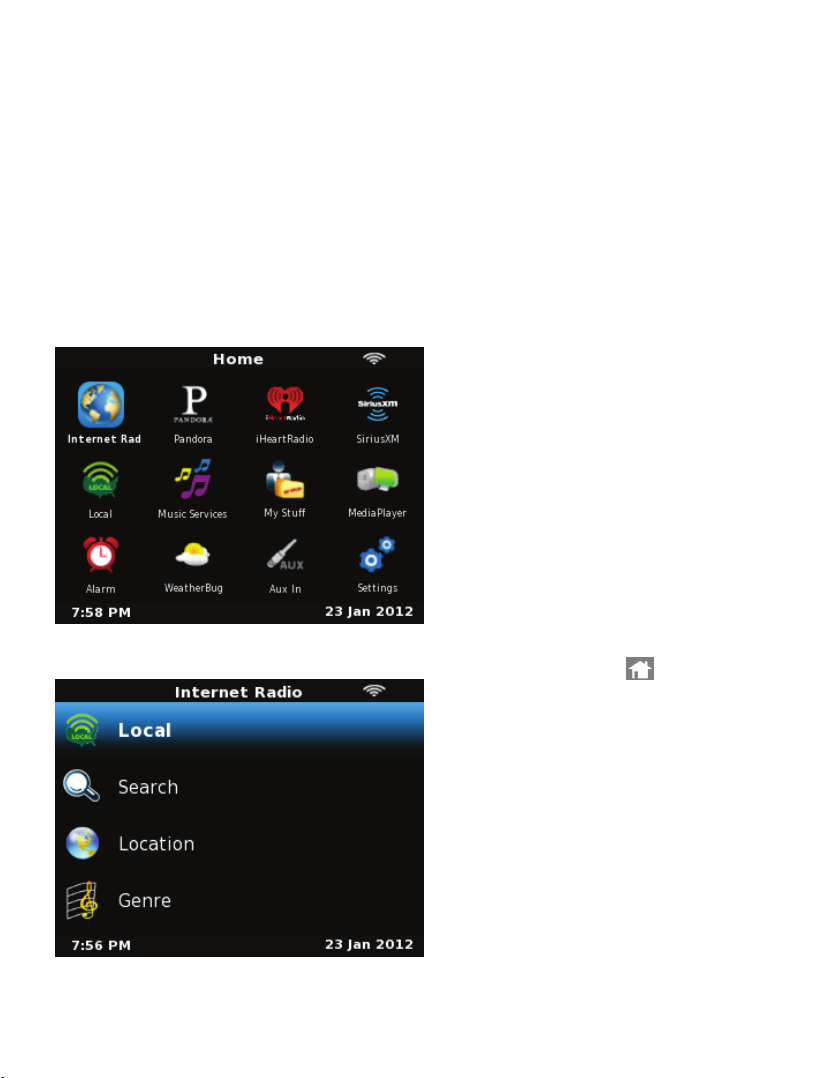
10
Enter
Note:
Back
Enter
connecting to ….
Step 4:
Internet Radio
Home
Local
Search
Location
Genre
College
Stations
Weather
Home screen with the ‘Internet
Radio’ icon highlighted
Once you select ‘Internet Radio’
additional selections).
scroll the Menu knob dial to the right or left until the 1st letter or number in your password is
highlighted. Press the dial inward to select the 1
or number is selected, then select ‘
If you make a mistake at anytime, press the ‘
then select the correct entry.
Once you have selected ‘
messages. When the radio has successfully connected the main menu will be displayed. If the
main menu is not displayed and instead you see the Clock please push in the power button to
display the main menu.
You are now connected to your Wi-Fi network and the internet. To listen to a station,
choose the ‘
You can always return to the Home screen by pressing the ‘
large select knob. This button can be easily identified by the symbol of a house.
The radio will display various search methods: ‘
’ and ‘
’. Choose the option you desire and continue through the menu until you see
’ the radio will display ‘
’ icon on the main menu.
st
’, which can be found at the bottom right of the screen.
letter. Continue this process until the final letter
’ button to erase the letter(s) or number(s)
’, ‘
’, followed by a series of
’ button located to the left of the
you will be presented with 6 options
(Only 4 are displayed at a time on
the screen. Scroll down to see
’ ‘
’, ‘
’, ‘
Page 12
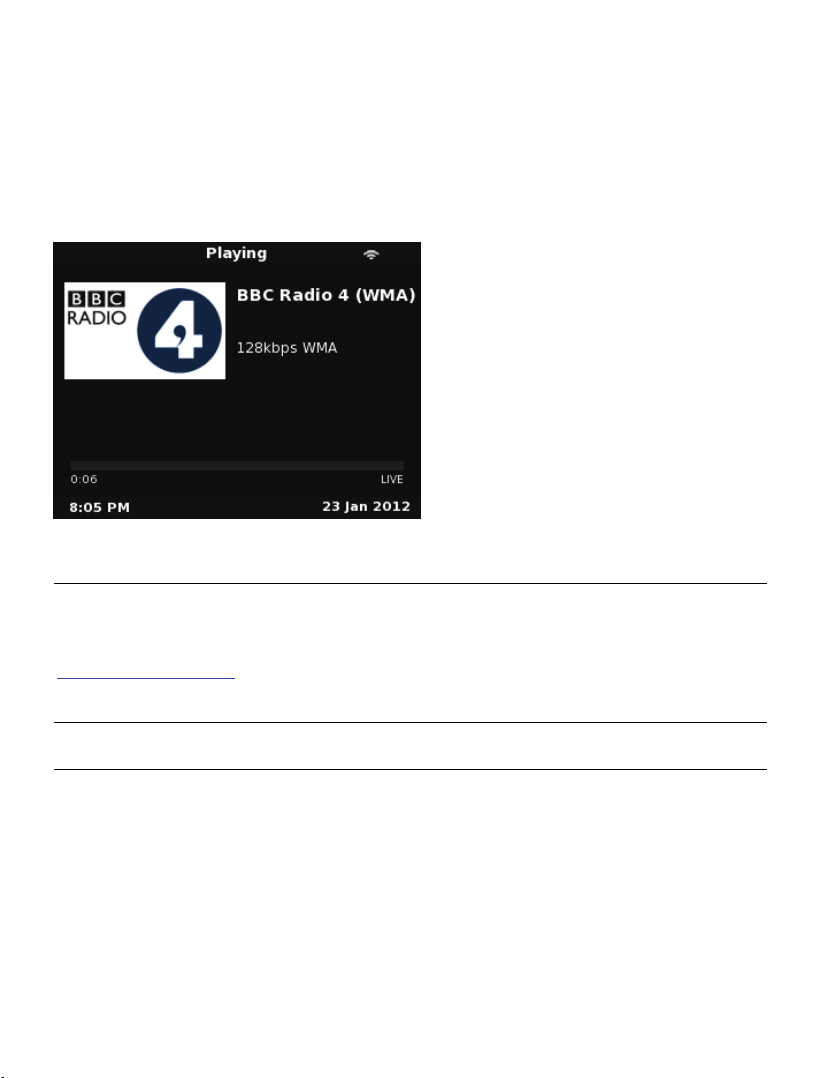
11
Back
Home
NOTE:
In the box
An example of a popular internet
radio station.
a list of stations. Select the station by pressing the Menu knob inward when the station’s name is
highlighted. After the station finishes buffering you should be able to hear the music on your home
stereo (assuming you have already connected the RCA cables to your stereo and selected the
appropriate audio source).
If you are unable to listen to the station you selected please try other stations (pressing the ’
button will take you to the previous menu to choose another station). Some stations may not
currently be online.
At any time, pressing the ‘
button whilst the station of your choice is playing to assign that station to the preset.
you do NOT need to register your radio to listen to our over 50,000 free radio stations.
However, If you would like to register your radio to experience premium music selections (such as
Pandora) please refer to the ‘Registering your radio / creating an account at
myradio.gracedigital.com section of this manual. You can only register your radio and create an
account If you radio is successfully connected to your Wi-Fi network and internet connection.
’ button will take you to the main menu. Press and hold any preset
’
Primo Internet Radio (GDI-IRCA700) AC Power Adapter (UL approved)
Remote Control (featuring Pandora) 3.5 mm to RCA Cable
User’s Guide
Page 13
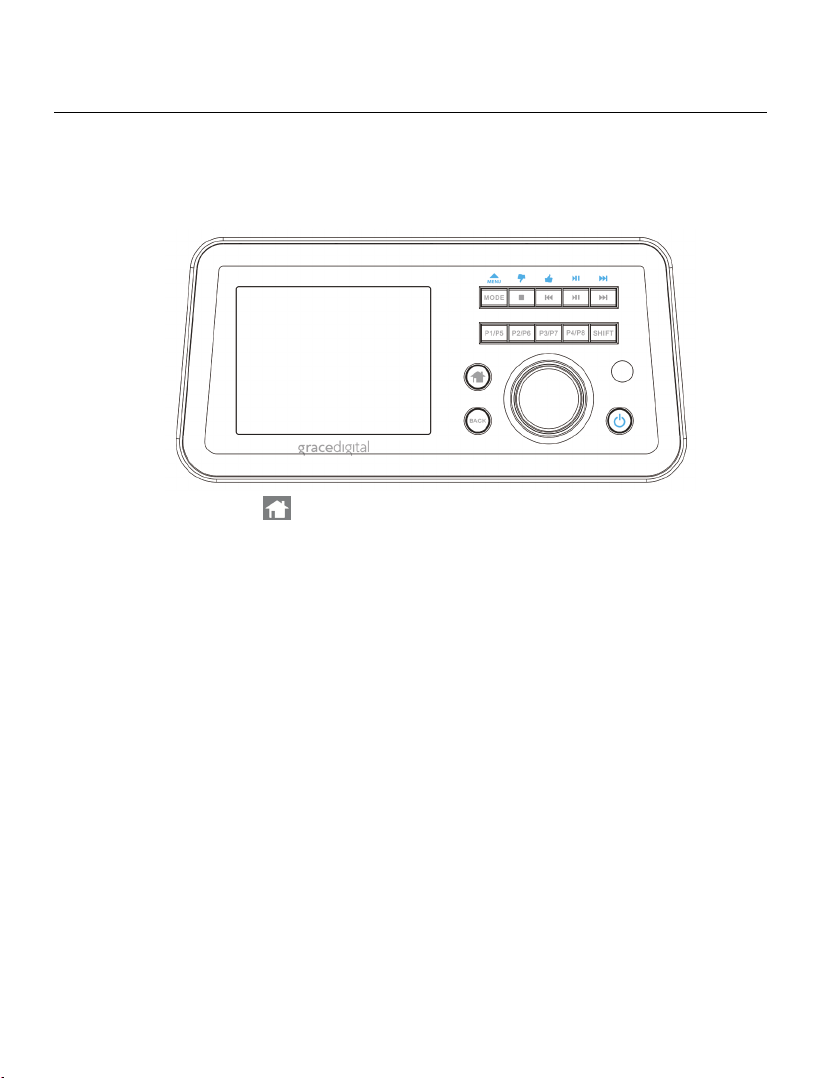
12
Radio connections & remote control functions
FRONT PANEL
Home –
Preset 1-8 -
Mode –
Shift -
Back -
Menu knob –
Power –
Stop / Mode / Rewind /Play / Pause buttons
Pandora buttons -
Thumbs up / Down –
Menu –
Play / Pause -
Skip –
•
•
to program them while listening to a favorite station). There are 2 additional
presets on the remote control. Additionally, you can save up to 100 more
stations in your ‘My Stuff’ / ‘My Stations’ folder by pressing the mode button
when listening to a radio station and selecting ‘add to my stations’.
•
•
•
•
mode you can temporally control the backlight display brightness.
•
•
•
displays the radio’s main home screen
press to play any of the 8 programmable presets ( press and hold
multiple function button depending on the audio source type
allows access to presets 5 - 8
go to the previous menu screen, or delete entry characters
turn to move through menu and push inward to select. In standby
push to power unit on / off (standby). Push and hold for master reboot
–media player control functions
(functions only when playing Pandora stations)
o
o
displays Pandora interactive menu
o
o
go to the next Pandora song (max 6 skips an hour)
like or dislike a Pandora song
pause and resume Pandora songs
Page 14

13
BACK PANEL
Headset jack –
RCA Component Output Jacks
USB Port
AC Power Jack
Wi-Fi Antenna
•
•
speakers, TV’s, or other devices with audio input jacks.
•
(Ethernet Adapter required for LAN connection. Refer to APPENDIX for details)
•
•
Note: The included remote control or free optional Android or iPhone / iPad remote
control apps will control the volume on the headset jack. However, the integrated
RCA jacks are RCA line outputs so you will have to control the volume levels directly
on your home stereo, TV, or powered speakers, just like you would with any
standard RCA line output audio source.
integrated stereo headset jack for private listening
– connect to your home stereo, powered
– play music from USB flash drive or use as Ethernet LAN connection
– to connect to the included AC power adapter
– (802.11n) built internally inside the cabinet
Page 15
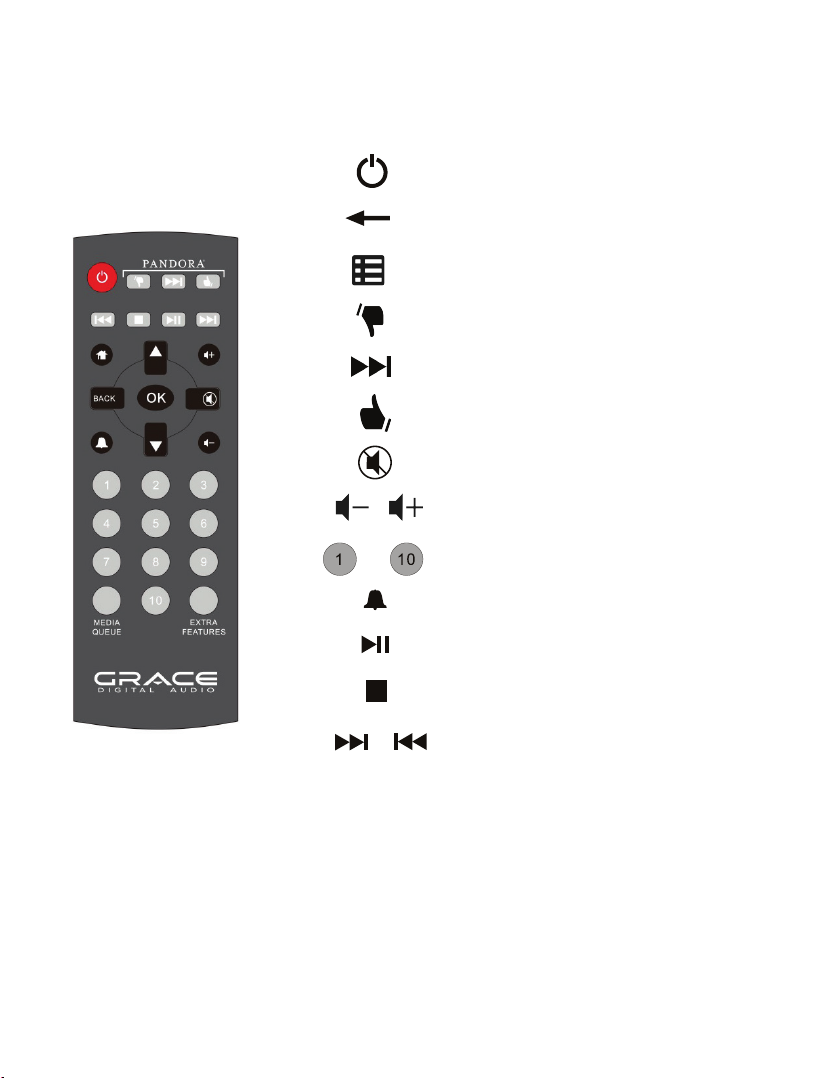
REMOTE CONTROL
Standby / ON
BACK
Quick-key
Pandora “Thumbs Down
Pandora “Skip Song
Pandora “Thumbs Up
…
14
Press to return to Menu
to Main Menu
” selection
” selection
” selection
Mute
Headset jack Volume Up / Down
Preset 1 to 10
Alarm / Timer
Play / Pause
Stop
Next / Previous
Media Queue: media player files
Extra features: Pandora menu
Page 16
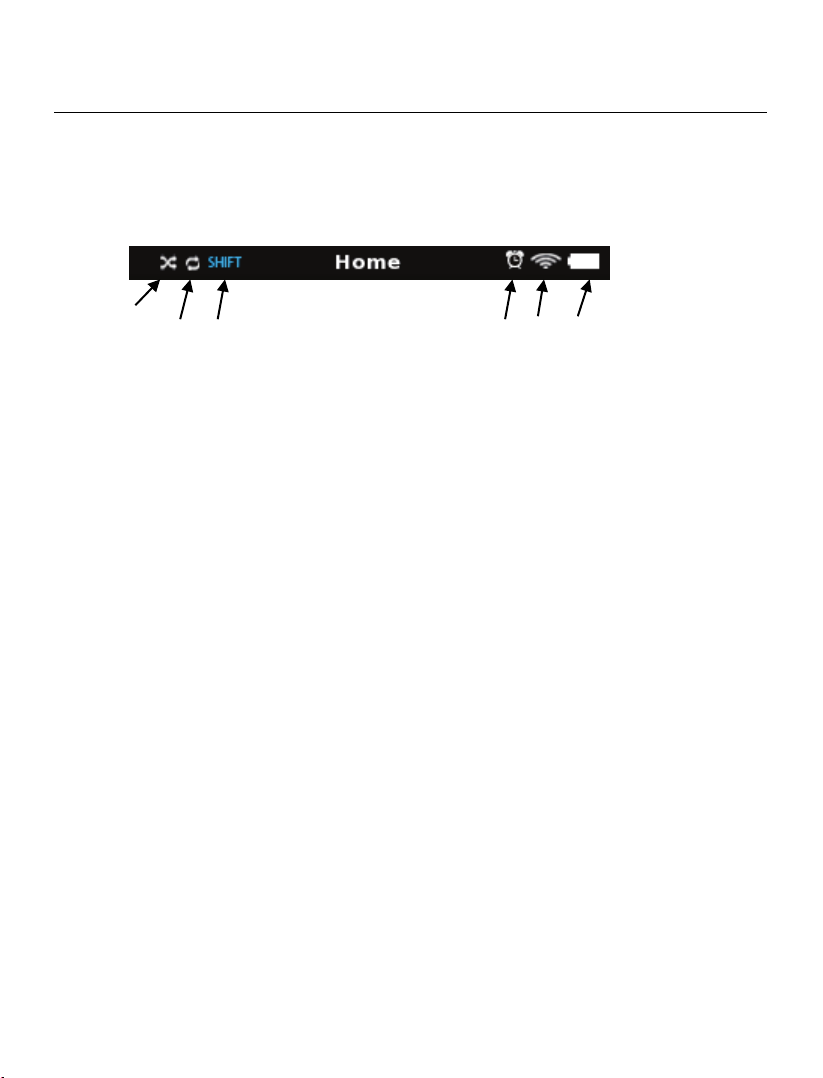
15
Display icons
1
3
5
6
Small icons displayed at the very top of the display are:
1. Media Player; Shuffle
2. Media Player; Repeat
3. Shift key pressed; allows you to access presets 5 to 8
4. One or more alarms have been set.
5. Wi-Fi network strength: This shows the relative strength of your Wi-Fi signal. 1 is a
weak signal and 4 is a very strong signal. You can enter the radio’s ‘Settings’ menu
then select ‘Wi-Fi Strength’ for a more precise numeric number.
6. Not available on the GDI-IRCA700
Page 17

16
Steps to connect your radio to your Wireless Network
Getting Started
Step 1 - Power up the radio
Starting
Scanning
Select network
No networks found
beginning of this manual did not suffice).
To power your radio connect the AC Power on the back of your Grace Digital Primo Radio to a wall
power outlet. The radio can be switched between ‘on’ and standby with the power button on the
radio.
Once powered on, the display on the front of the radio will light up and show the Grace Digital Audio
splash screen followed by ‘
the available wireless networks should appear underneath this heading.
If the radio does not find a wireless network router, the display will show ‘
If this happens after subsequent attempts you should setup your wireless access point working see the instructions supplied with your wireless network.
(use these instructions if the Quick Start guide at the
’, ‘
’ and then A ‘
’ message with a list of
’:
Page 18

17
Step 2 - Connect to the wireless network
Select the ESSID for your wireless network from the list of networks and press the Menu knob.
If your network is not configured to require a password (encryption code), the screen should display
Then if either a WPA or a WEP password is required you should briefly see the following screen.
This indicates that the network is using one of the encryption systems: Wired Equivalent Privacy
(WEP) or Wi-Fi Protected Access (WPA or WPA2). You therefore need to enter the correct WEP or
WPA password on your PRIMO radio to communicate with your network.
The person who set up the network initially knows this password; If that person is not you please
consult the individual or company that set up your home or office network. You may also want to
contact Customer Service of your internet provider or the manufacturer of your wireless router to
obtain a default password they may have programmed.
Page 19

18
Note
Enter
.
Hint;
Back
Invalid key
Network Error
After approximately 3 seconds, a screen keyboard will be displayed for entering your password
To enter the password, use the Menu knob to select each letter/number/symbol of the password in
turn, pressing the Menu knob after each letter is highlighted.
: WEP and WPA passwords are UPPER and lower case sensitive and MUST be entered
exactly.
After entering the final letter/number/symbol, scroll to the bottom of the screen and select ‘
highlighting it and then pressing the large Menu knob inward
Use the ’
characters that you may have entered.
If the display now shows: ’
password. Please try again or contact the person who set up your wireless network.
Once the password is entered correctly, your PRIMO radio will connect to your wireless network.
Furthermore, your radio will connect to the selected network each time you turn it on without the
need to re-enter the wireless password. Your wireless password as well as your radio’s presets will
be saved in your Grace radio even If a power outage occurs.
’ button (to be found to the left of the Menu knob) to erase any incorrect
’ or ’
’, then you have entered an incorrect
’ by
Page 20

19
Choosing a radio station to listen to
Premium Music Services
myradio.gracedigital.com
Internet Radio Stations
Home
Back
Home
Internet Radio
Pandora
iHeartRadio
SiriusXM
Local
Music Services
My Stuff
Media Player
Alarm
WeatherBug
Aux In
Settings
Internet Radio
Local
Search
Location
Genre
College Stations
Weather
Location
Location
All Stations
By Genre
[All Stations]
[By Genre]
Please contact the Premium Music Service provider to ensure you have an active account (user
name and password) to use on Internet radios. For SiriusXM subscribers you can enter your
SiriusXM user name and password directly on the radio, for all other Free and Pay Premium music
services go to
user name and password.
1. Press the ‘
can select the ‘
main menu.
2. The main menu will display the following icons: ‘
‘
and ‘
3. With the ‘
4. Turn the Menu knob to choose from ’
‘
5. Highlight and the item of your choice by turning the Menu knob, and then press the Menu knob to
select it.
’, ‘
’.
’ button to bring up the main menu. NOTE: If you get lost at any point you
’ button to go one level back in the menu or the ‘
’, ‘
’.
’ icon highlighted, press the Menu knob.
Selecting ‘
Highlight and select the country of your choice by turning and pressing the Menu knob.
You will be presented with a screen showing ‘
’ will present a list of countries together with their appropriate country flags.
to register your radio and to enter in your premium service
’ button to get to the
’, ‘
’, ‘
’, ‘
’, ‘
’ or ‘
’, ‘
’, ‘
’, ‘
’, ‘
’.
’, ‘
’, ‘
’, ‘
’,
’
’ and
[All Stations]
Selecting ‘
’ allows you to choose from the list of stations from that country.
[By Genre]
Selecting ‘
A list of stations will then be displayed that correspond to that genre. Choose a station from the list.
’ allows you to choose from a list of genres that are presented for that country.
Page 21

20
Genre
Genre
All Stations
By Location
[All Stations]
[By Location]
Selecting ‘
turning and pressing the Menu knob.
You will be presented with a screen showing ‘
’ will present a list of genres. Highlight and select the genre of your choice by
’ or ‘
’.
[All Stations]
Selecting ‘
’ allows you to choose from the list of stations from that genre.
[By Location]
Selecting ‘
genre.
A list of stations will then be displayed that correspond to that genre. Choose a station from the list.
Please note that some radio stations do not broadcast 24 hours per day, and some stations are not
always on-line.
Some stations have on-demand and/or Podcast content listed appropriately in sub menu(s). For
more information about this type of service please read the “Stations which enable you to choose
what you listen to” section later in this manual.
’ allows you to choose from a list of countries that are presented for that
Page 22

21
Playing a Pandora radio station
myradio.gracedigital.com
Pandora
Stations
Create Station
Stations
Station
Create Station
Create Station
Enter
Pandora
Stations
Before you can use this feature you must first register your radio on the Grace Radio web site
can enter in your Pandora user name (typically an email address) and password in the “see extra
features” of the website. Please check out
service.
To use the Pandora service, (once you have registered your radio and entered your Pandora user
name and password on the website), please select ’
be presented with two options; ‘
. Please see ‘registering your radio’. After registration is complete you
www.pandora.com to find out more about this popular
’ from the Home screen. You will then
’ and ‘
’.
Select ‘
’ to choose any of the Pandora stations that you have created on your Pandora
account.
Select ‘
’. This will create a new station in your Pandora account, which will be available from the web
‘
as normal, or on your Grace Primo Radio under ‘
’ and enter the name of your favorite artist on the text input screen and select
’, ‘
’.
Page 23

22
Changing the volume
Storing a radio station in a preset
Preset on Radio
Shift
Preset on Remote Control
Playing a preset radio station
Internet Radio
Search
An example the ‘Assigned to
Preset…’ message.
The volume knob is located on top of the radio. Turn the knob clockwise to increase the volume.
You can press the volume knob inwards to mute / un-mute the volume.
When a station is playing, press and hold a preset button until the message below is displayed
(approximately 2 seconds). If you want to set presets 5-8 press the ‘
light in the upper portion of the display will light up) then press and hold the preset button
(approximately 2 seconds).
’ button briefly (the shift
When a station is playing, press and hold one of the numbers (1-10) on the remote control until
‘assigned to preset #’ is displayed.
Please note presets 1-8 are the same for the remote & radio and can be stored using either the
radio or remote. There are an additional 2 presets on the remote.
When your radio is powered on and connected to your Wi-Fi network, press the preset button on the
radio to play a preset station. Note that from time to time radio stations change their internet
location (URL). If the preset no longer works go into the ‘
radio. Type in the call sign of the station you want to listen to and select that station. If it plays, then
’, ‘
’ section of the
Page 24

23
Requesting a station that is currently unlisted
myradio.gracedigital.com
Note
use this new listing of the station to save over the current preset i.e. while the station is playing,
press and hold the preset for 1-2 seconds to override the previously saved station.
It is also possible to assign a Pandora station to a preset by pressing and holding the preset during
playback.
If you want to listen to a particular radio station which is not listed in the Reciva stations database,
you can visit the Grace Digital Audio web site at
add the station to the list.
function.
; you must have an account on this site to be able to perform this
and enter in a request to
Please note that some radio stations do not pass the automated audio stream quality test so we are
not able to add every request. Typically we can add a station within 10 business days if the station
provides us a quality stream. You can check back on our web site periodically to see if the station
has been added.
Page 25

24
Stations which allow you to choose what you listen to
On Demand
Start Time
00:00:00
An example of a choice of different
Streams.
Some radio stations can provide a number of options associated with their station; for example,
some stations enable you to listen to programs that have already been broadcast. When you select
a radio station that has this ability, the station does not start playing immediately, but instead the
display shows:
Selecting ’
After selecting a program to listen to you will be presented with a screen like this;
’ will bring up a list of the available on demand content from that station.
‘Live’ streams and ‘On demand’
By turning the Menu knob you can start part way through the content rather than at the beginning, or
simply press the Menu knob to start right at the beginning of the content.
Page 26

Setting the clock
Home
Back
Settings
Clock Setup
Set Time/Date
Clock Format
DST
Set Date/Time
Use the ‘
From the Home screen select the ‘
Select ‘
You are now presented with three options; ‘
Set Date/Time
press the ‘
’ button to return to the Home screen. (Note: If you make a mistake at any point,
’ button to go back to the previous screen.)
’ from the list of available menu items.
25
’ icon.
’, ‘
’ and ‘
’.
Selecting ‘
correct time zone is seen on the display. Push the Menu knob to set your time zone.
’ will take you to a list of available time zones. Turn the Menu knob until the
Page 27

26
Then turn the Menu knob until the hour is correct and then press the Menu knob to set that hour and
move on to the minutes field. Repeat that process for the time and date fields.
Clock Format
The Clock format menu allows to change from the 12 hour clock with AM and PM to the 24 hour
clock.
DST (Daylight Savings Time)
This menu allows you to set your preference for daylight savings.
Page 28

Setting the alarm
Home
Back’
Alarm
Set Alarms
Sleep Timer
Set Alarms
Press the ‘
back to the previous screen.)
Turn the Menu knob until the ‘
You will be presented with two options; ‘
Select ‘
’ button. (Note: If you make a mistake at any point press the ‘
’ icon is highlighted and then press the Menu knob to select it.
’ to see the alarms menu.
27
’ and ‘
button to go
’.
Page 29

28
Disable All
1 Off
2 Off
Disable All
1 Off
You will now see ‘
Selecting ‘
Select any other field to set up to five alarms.
Here is an example of how to set an alarm on your Grace Primo;
Use the Menu knob to highlight ‘
’ followed by five further items ‘
’ will disable all the alarms.
’. The item changes to read
’, ‘
’. Etc
Page 30

29
Press the Menu knob to select this alarm. You will then be presented with the following screen.
Turn the Menu knob until the hour setting is correct and AM/PM is correct and then press the Menu
knob Please note that it will scroll through 12 hours of AM and then 12 hours of PM. Next, turn the
Menu knob until the minute setting is correct and then press the Menu knob to enter those details.
Page 31

30
Buzzer
Aux in
You will then be presented with the list of alarm types below.
Select from a choice of alarm types listed above using the Menu knob. You will then be presented
with a choice of how you want the alarm to sound. As you can see from the screen below, it is
possible to wake up to your favorite station with the Grace Primo.
In the example above you can see that there are the standard choices of ‘
followed the stations that have been assigned to your presets in this example, there is a Pandora
station and a regular internet radio station. Select your choice to wake up by using the Menu knob.
’ and ‘
’
Page 32

31
NOTE:
Alarm
Finally you are invited to set the volume for the alarm. Please use the Menu knob to set the volume
and then press the Menu knob to confirm.
The ‘Alarm Set’ message will be displayed briefly before you are returned to the list of alarms,
showing the alarms you have set.
When an alarm is set, the Alarm icon will be displayed in the header (top of the display) of the radio.
If you set a station to be used as the alarm, if that station is unavailable for whatever reason
when the alarm was due to sound, after trying for sixty seconds, the radio will fall back to the regular
buzzer.
Therefore, for optimal performance, please choose a radio station that typically buffers quickly and
is normally on air during your waking hours.
When your Alarm turns on, the radio’s back light display will also turn on and show the message
‘
’.
Page 33

32
Disable All
Setting the sleep timer
Please note
To disable the alarm simply press the power button. To disable all the alarms select ‘
from the Alarms menu.
’
To set the sleep timer, select ‘Alarm’ from the main menu then select ‘sleep timer’.
You will then be able to scroll the Menu knob between 30 seconds and 99 hours. When the desired
time is reached, Press the Menu knob.
Sound continues once you have set the sleep timer until the allotted time has expired. At that point
the radio will enter standby.
Once the sleep timer has expired and the radio has entered Standby mode the Menu knob can be
used to adjust the backlight from maximum down to zero (blank screen). This setting is not saved as
a back light setting.
- the back light settings remain unaffected by the sleep timer function.
Page 34

33
Registering your radio
Important
Step 1
Home
Settings
Get
Registration Key
Registration is a one-time only process that allows you to take advantage of exciting extra features
such as My Stuff, and services such as Pandora, SiriusXM. Once you have completed these three
simple steps to registration you should never have to repeat them.
Go to the main menu of your radio by pressing the ‘
‘
number down.
Before beginning please ensure that your radio is connected to your WiFi router.
’ icon. Scroll down the available options using the Menu knob until you reach ‘
’ and select it. Your radio will create a registration code (key). Please write this
’ button. Use the Menu knob to select the
Page 35

34
Troubleshooting
Important Note
Step 2
myradio.gracedigital.com
This picture is just an example of a
Get Registration
Key
you and is only valid for 12 hours.
currently connected to your Wi-Fi network. Please see the section in this manual on connecting
your radio to your Wi-Fi network.
situation, please simply go back and repeat step 1.
Open the website,
account then select ‘Radios’ then ‘Register’. Enter in the registration code (key) that you obtained
from your radio onto the web site and choose ‘submit’ on the web site.
If you radio does not provide a registration code (key) then your radio is not
Please continue to step 2 below within 12 hours or the key will expire. In this
from your computer’s web browser. Create your
registration key.
Your key will be different and
delivered to your radio personally
when you select ‘
’.
The key you receive is unique to
Page 36

35
Note
Step 3
That’s it!
My Stuff
Making the most of My Stuff
Important Note
Registering your radio / creating an account
My Profile
The web site will show the ‘serial number’ of your radio after you choose submit, not your
registration code (key). You do not need to note this number. Please proceed to creating your
account on the web site.
Power the radio off and on by pressing and holding the power button, or unplug the radio from
power and plug it back in.
Your radio is now registered and associated with this web site. Choose the ‘
Home screen of the radio to access your personalized content.
’ icon on the
before starting this section.
This section will cover how to set up your own stations list, create a new station, add a private
stream to your radio, access your Pandora and Sirius accounts from the radio, and much more.
Configuring ‘My Profile’
Once logged into your Grace Digital Audio account, you can edit your account’s details from your
‘
Please complete the previous section ‘
’ section.
’
Page 37

36
myradio.gracedigital.com
My Profile
My Stations
Manage My Stuff
My
Stations
My Stations
My Streams and My Podcasts
Manage My Stuff
My
Streams
My Podcasts
On a computer please navigate to
the ‘
password.
’ link in the top right hand corner of the web page to view your account’s current
using your browser. Log in and click on
Manage My stuff
Often we find that people want to create their own list of stations from around the world that they can
access from a single place on the radio. To facilitate this we have created My Stations.
On the Grace website, please log in and then click on ‘
’.
From this section of the website you are able to search for your favorite stations and add them to
your personal ‘
Next time you use your radio, under the My Stuff icon you will find My Stations. Selecting My
Stations will show the stations you placed in My Stations.
If you want to listen to a station or podcast that is not in the Reciva stations list, and you know the
streaming url for the station, then you can add it to your own personal list of stations. This is entirely
personal to you.
On the Grace website, please log in and then click on ‘
From this section of the website you are able to search for your personal audio content provided you
know the streaming url. As with My Stations you can organize your list into folders and keep
personal notes about the content.
Next time you use your radio, under the My Stuff icon you will find My streams. Selecting My
Streams will show the stations you placed in My Streams, and similarly selecting My Podcasts will
give you your podcasts.
’ or ‘
’ list. Organize them in folders and keep personal notes about the station.
’.
’, and then click on ‘
’, and then click on ‘
Page 38

37
Pandora
Please Note
Before you start
You must have a Pandora account
myradio.gracedigital.com
You must have registered your Radio
Important Note
myradio.gracedigital.com
Pandora
Are you already a Pandora User?
Or do you need to set up a Pandora account?
myradio.gracedigital.com
See Extra
Features
PANDORA
You can now access the popular Pandora music service from your Grace Primo Radio.
Radio. In order to use this feature you must have an active Pandora account. You can set up a
Pandora account easily from either the Pandora website;
website;
section of this manual before you can use Pandora on the Grace Digital Primo Radio.
Pandora’s services or streams. Please see Pandora’s web site for information on how to update
and activate your Pandora services. If you have any questions, concerns or problems with
Pandora’s services please contact Pandora directly.
Now follow these simple steps to start using Pandora on your Grace Primo Radio.
Step 1
Log in to your Grace Digital Audio account at
Step 2
enter your email and Pandora Password. Wait quarter of an hour and then reboot the radio by
plugging and unplugging from the power supply with no batteries inserted.
alternatively you can create a Pandora account on
this section.
…This service is currently only available in the United States of America.
; The Grace Primo allows you to use Pandora directly from the
www.pandora.com or the Grace Digital
Grace Digital is not affiliated in any way with Pandora nor do we guarantee any of
’ and then clicking on ‘
.
; You must complete the steps in ‘Registering your radio’
Select Pandora, and in the ‘Already a Pandora User’ section
Go to www.pandora.com and create an account, or
’. After that you will need to repeat steps one and two of
and select ‘
by clicking ‘
’.
Page 39

38
Accessing Pandora Feedback Menu
Mode
Extra Features
Track Details
Bookmark Track
Bookmark Artist
Give Feedback
Skip
Explain Track
Thumbs up
Thumbs Down
>>|
SiriusXM
_______________________________________________________________________________
Dar.FM, Live365 VIP, Rhapsody
While listening to one of your Pandora radio stations choose the ‘
or ‘
Radio.;
•
•
•
•
•
•
Alternatively for ease of use you can also use the bespoke ‘
on your Grace Primo Radio during Pandora playback, and skip up to six songs an hour using the
‘
’ button.
’ on the remote control to access the following familiar Pandora controls via your
’ button on the internet radio
’ or ‘
’ buttons
To access SiriusXM you must have a valid SiriusXM subscription that enables Internet Radio
listening. Please check with www.siriusxm.com
After confirmation, once the radio is connected to your broadband network select ‘SiriusXM’ on the
home page of the radio. You will be promoted to enter in your ‘Username’. After selecting the
appropriate letters / numbers select ‘enter’. Then you will be promoted to enter in your ‘Password’.
After your have entered in your password select ‘enter’. Your radio will now show the SiriusXM
menu. At any time you can change the SiriusXM account by accessing the SiriusXM and scrolling
to the bottom of the menu and selecting ‘Change Username’.
to ensure you have the correct type of account.
To access the above services please see our web site myradio.gracedigital.com
Stuff’. After your service is enabled you will then find the services in ‘manage my stuff’ at
myradio.gracedigital.com . The above services will show under the ‘Music Services’ Icon on your
radio’s home screen.
and select ‘My
Page 40

39
Settings
Please Note
Back
Network Configuration
Important Note
You are able to adjust various settings on your Grace Primo Radio. These can be found by selecting
the ‘Settings’ icon from the Home page of the radio.
screen.
Enables you to scan again for connection to another wireless network, or to manually configure the
network parameters. Use this if you take the Internet radio to another building where you want to
use it, or if you change your wireless router.
Properties
Details of the exact software release, serial numbers and other radio specifications.
Network Firmware Upgrade
Use this option to download new firmware for the radio from the Grace Digital Audio portal on the
Internet. If there is new firmware available, then the radio will prompt you If you want to download it
or not. Note, at this stage, you can press the radio’s ‘Back’ button to cancel the radio beginning a
firmware upgrade.
the radio until the operation is complete otherwise the radio may become permanently damaged.
Language
This control allows you to change the display language. After you change the language the radio
will reboot.
Factory Reset
Puts all the settings back to their defaults as they were when the unit left the factory. If you perform
a factory reset on your radio you will lose all your presets and your wireless network connection.
Please note that your radio’s serial number will still be registered with your Grace Digital internet
radio account (assuming you already registered the radio). Any premium station passwords, my
stuff stations and podcast that were saved on our web site will be saved and re-associate with your
radio after you power back on, log onto your network.
If you make a mistake at any point, press the ‘
A Firmware upgrade may take several minutes, so do not switch off the power to
’ button to go back to the previous
Page 41

40
myradio.gracedigital.com
Registering your radio
Hard Reboot
Selecting this menu item will reboot the radio. You can also reboot the radio By unplugging and
pressing and holding the power button until the display turns off, then release the power button.
Get Registration Key
This will display a key that can be used to register the radio on the Grace Digital Audio Customer
portal:
more details.
. See the ‘
’ section of this user manual for
Clock Set up
Change the time format of the radio, and set the local time zone.
Backlight
Selecting this option will alter the Internet radio’s backlight brightness. Note that in Standby mode
you can use the Menu knob to adjust the back light up or down.
1. After selecting the ‘Backlight’ menu item, the radio will display its list of three menu modes:
‘Inactive’, ‘Active’ and ‘Standby’. These three states are explained below:
• The radio gets into its ‘inactive’ state when there is no button pressed for 30 seconds.
• The ‘active’ state is when there is user activity.
• ‘Standby’ is the state when the radio has been turned off. The standby back light setting can be
reduced to zero (a blank screen).
2. Rotate the knob to highlight the desired menu mode and press SELECT.
3. The radio will now display the current backlight value for this menu mode. You can alter this
value by rotating the knob to increase or decrease it.
4. If you have installed the optional battery pack, setting the display as dim as possible will increase
battery life.
5. For beside use, you can set inactive and standby status to a brightness of ‘0’. This will turn the
display off. Then select the active setting to 1-30 depending on your preference. At any time
during the night you can rotate the Menu knob or press any knob on the radio and the light will
briefly display before going back to the inactive status backlight setting.
Page 42

41
Name Your Radio
This menu allows you to change the name of your device as it is seen by the free iPhone and
Android remote control apps. You can name your device any name you want so other UPnP
devices will be able to view the name. Such as Greg’s Kitchen Radio, bedroom, den etc.
WiFi Strength
This menu will show the signal strength of your Wi-Fi access point as it is seen by the internet radio.
This feature can assist you in locating of your internet radio for optimal performance.
Page 43

42
Media Player
UPnP
servers
UPnP Servers
Your Grace Primo can also play music stored on your PC, or a USB memory stick. Select Media
Player from the Home Screen using the Menu knob.
UPnP Servers
You can play content from your laptop, PC or other UPnP enabled storage device using the ‘
’ menu option.
When you select ‘
on your network. If there are no servers shown on your list, please check the following
1) You have a PC, laptop or other storage device running switched on and connected to the
same network as the radio.
’ the radio display will present a list of the media servers available
Page 44

43
2) Your PC laptop or other storage device has audio content stored on it.
3) It is running some type of UPnP media server software such as Windows Media player or
TVersity (there are many free and premium servers available to choose from on the web).
4)
a. Windows Vista
Check that your media server is set to enable sharing.
In Windows Media Player 11, right click on the black bar at the top and select
tools, then options and then select the library tab from the available tabs. Click
the configure sharing button and then the settings button.
You will be presented with a dialog titled ‘Media Sharing – Default Settings’ (see
below).
Tick the check box at the bottom titled ‘Allow new devices and computers
automatically (not recommended)’, and press OK.
Page 45

44
b. Windows 7
In Windows 7, please select ‘Control Panel’ and then ‘Network and Sharing
Center’.
On the top left hand side of the screen you should see three options listed –
select the last one called ‘Change advanced sharing settings’.
Under ‘Home or Work (Current Profile)’ about half way done the list there is a
section titled ‘Media Streaming’. You might see ‘Media Streaming is On’ or
Page 46

45
‘Media Streaming is Off’ but whichever is presented select ‘Choose media
streaming options’ at the middle of that sub section.
If you are presented with a screen like the one above showing a button
captioned ‘Turn on media streaming’ please select it. This will enable media
streaming from your PC or laptop to the radio using the UPnP industry protocol.
You should now be presented with a list of UPnP enabled devices on the
network, and at least one of them should be a Grace Digital radio. Please
ensure that the drop down beside it is set to allowed, then press OK and then
exit the menu.
Page 47

46
Please note
Now return to the radio and select UPnP Servers from the Media Player Menu and you should be
presented with a list of the available servers on your network, one of which should be the PC or
laptop that you have just configured.
To play content please select a device from the list and go through the menus on the radio to
choose content to play.
Select the name of the actual content to play it, or alternatively Press and Hold the Menu knob to
add the content to the media queue on the radio.
Playback can be paused by pressing the play/pause button, or select Forward or reverse to move
between songs or stop to halt playback.
USB Media
To play audio content from a USB memory device, insert the device into the USB socket in the rear
of the device. Select Media Player from the Home screen and then select USB Media. You will be
presented with a menu showing the contents of the memory device.
Simply select the name of the content to play it, or alternatively Press and Hold the Menu knob to
add the content to the media queue.
Playback can be paused by pressing the play/pause button. The other media buttons also work as
you would expect them to.
a disk size of 2TB and a file size of 4GB. The maximum number of files supported is 268,435,437.
However, the radio is limited by its available memory and processor speed as you would expect of
this type of device. This means that the practical limit for the radio is much lower than the ultimate
FAT32 limit.
Available memory varies depending on usage, and although the radio is equipped with an ARM 9
processor running at 266 MHz, the radio can be slow if there are very large numbers of files on the
drive.To avoid these limitation please access large media collections via a UPnP Media server.
Currently we only support drives formatted with FAT32 file system. FAT32 is limited to
Playback Mode
This menu item allows you select Shuffle and Repeat for the items in the play back queue. If you
select Shuffle or Repeat an appropriate icon will be shown at the top of the screen.
Queue
Select ‘Queue’ to view and clear the play back queue. ‘Clear Queue’ can be found at the end of the
list of content in the queue.
Page 48

47
Other Cool Stuff
current shipping version of software (FIRMWARE)
Other really cool stuff
Please note this manual is for the
periodically release new software (FIRMWARE) with new features and move some menu items
around that may reorganize your current menu layout. Please have fun and look around at all the
features, enjoy listening to premium music content ( SiriusXM, Live365, Rhapsody, Dar.FM), talk
radio, kids programs, music, NPR, BBC, iHeartRadio, and sports from around the world, and check
with us periodically for feature and content updates.
. We
Don’t forget if you have an iPhone , Touch, iPad or Android device you can download our free remote control apps from their respective sites.
A few notes on the apps:
• They are free and we upgrade them a 2-3 times a year.
• Your device must be on the exact same Wi-Fi network as our radio is or it won’t find the radio.
You will not be able to control our radio if your phone is only on your cellular 2/3/4g network.
You have to be connected to the same home or office Wi-Fi network.
• The radio has to be powered on or in standby mode. If the power switch is turned off on the
back the remote app won’t be able to find it because – it’s not on the Wi-Fi network if the
power is completely turned off.
• If you have more than one Grace Internet Radio you can change the name of the radio so
you know which radio you are controlling when you turn the app on. Go to the radio’s main
menu and select ‘settings’ then select ‘UPnP’ then ‘device name’. By default the name is
‘Grace Digital’ but you can change it to ‘Bedroom’, ‘Den’, ‘kitchen’ ... Now you have a true
multi-room audio system for a fraction of the cost of competitors!
Page 49

48
Troubleshooting
www.gracesupport.com/
Settings
Network Configuration
Edit Configuration
No
Auto (DHCP)
Settings
Network Configuration
View Configuration
•
Please read the User’s Guide carefully to ensure proper use of your system and to enjoy your PRIMO RADIO’s basic and advanced features.
Please keep this User’s Guide for future reference. If you experience any trouble with your wireless
internet radio, then you may find it useful to visit the help section on our webpage:
If you have trouble connecting your Grace Primo Radio to your wireless network, these steps may
help to resolve the problem:
1. Confirm a Wi-Fi connected PC can access and browse the internet (web) using the same
network.
2. Check that a DHCP server is available, or that you have configured a static IP address on your
Grace Primo Radio. You can configure a static IP address on the radio by selecting the ‘
icon from the Home screen and then selecting – ‘
and then select ‘
3. Check that your network’s firewall is not blocking any outgoing ports. As a minimum your Grace
Primo Radio needs access to UDP and TCP ports 80, 554, 1755, 5000, 6000 and 7070.
4. Check your access point does not restrict connections to particular MAC addresses. You can
view your Grace Primo’s MAC address by selecting the ‘
then select ‘
on the screen.
5. If you have an encrypted network, check that you have entered the correct key or pass phrase
into your Grace Primo Radio. Remember that text-format keys are case sensitive. If, when
attempting to connect to an encrypted network, your radio displays: ‘Wireless error’ followed by a
5-digit number, then please ensure that you enter the correct pass phrase for the network. If the
problem persists, then you may need to consult your network configuration.
’ for ‘
’.
’ and then ‘
’ then ‘
’ icon from the Home screen,
’. The MAC address is listed in
’
’,
If your radio can connect to the network successfully, but is unable to play particular stations, it may
be due to one of the following causes:
1. The station is not broadcasting at this time of the day (remember location may be different time
zone)
2. The station has reached the maximum allowed number of simultaneous listeners.
3. The station is not broadcasting anymore.
4. The radio stations URL on our web site is out of date.
5. The internet connection between the server (often located in a different country) and your radio is
slow.
Page 50

49
Specifications
.
- 802.11/b/g/n WiFi
License Information and Warranty
- 3.5" 320 x 240 dots color TFT display
- Headphone & line-out output
- USB audio playback
- 12V / 600mA, 100 - 240V switching power adapter
- Dimensions: 7.5” x 3.2” x 3.34”
- Weight: 1 lb
* Specifications subject to change without notice
This product contains software licensed under version 2 of the GNU Public License and version 2.1
of the GNU Lesser Public License. This product includes technology owned by Microsoft
Corporation and under a license from Microsoft Licensing GP. Use or distribution of such
technology outside of this product is prohibited without a license from Microsoft Corporation and/or
Microsoft Licensing, GP as applicable.
Your Internet Radio is guaranteed against original defects in materials, manufacture and
workmanship for one year from the date of purchase.
Under this warranty, repair of any defect or, at the company’s discretion, replacement of the faulty
component(s) without charge for parts or labor, is agreed. This warranty does not imply any
acceptance by Grace Digital, retailers or its agents for consequential loss or damage and
specifically excludes fair wear and tear, accident, misuse of unauthorized modification.
This warranty is applicable in the United States only and does not in any way limit the customer’s
legal rights. Claims and enquiries under the warranty for Grace products purchased outside the
USA should be addressed to the local importers or distributors. If you have reason to claim under
the warranty please contact your dealer in the first instance. Please retain all original packaging
materials for possible future use. We suggest that you complete details of purchase now and keep
this information in a safe place for future reference. Grace Digital provides their Canadian, Central
& South American dealers, distributors, and retailers with a 1 year warranty.
Page 51

50
Warranty (continued)
PRIMO RADIO (GDI-IRCA700)
GDI-IRCA700
The warranty does not cover:
Grace Digital
Customer Service and Support
www.gracedigitalaudio.com
http://www.gracesupport.com/
__________________________________________________________________________________________
• Your
• The warranty stated herein is the only warranty applicable to this product. All other warranties,
• In the event of a product defect during the warranty period, return of the product and your sales
•
• Customers are responsible for any shipping costs related to product return, repair and/or
• Warranty terms may be revised without notification at the discretion of the manufacturer.
product defects in material or workmanship that may be evident under normal use for 1 year
from date of purchase from an authorized franchisee or dealer.
expressed or implied are hereby disclaimed and are limited by the written limited warranties
contained herein. Except as provided herein, the manufacturer shall have no liability or
responsibility to a customer or any other person or entity with respect to any liability, loss or
damage caused directly or indirectly by use or performance of the product or arising out of any
breach of this warranty, including, but not limited to, any damages resulting in inconvenience,
loss of time, data, property, or profit or any indirect, special, incidental, or consequential
damages, even If the manufacturer has been advised of the possibility of such damages.
receipt as proof of purchase date for your
discretions of the manufacturer, result in: (a) correction of the defect by repair without charge
for parts and labor; (b) replacement with the same or similar design; or (c) refund for the
purchase price If purchased directly and returned within 30 days of purchase. All replaced
parts and products, and products, on which a refund may be made, become the property of the
manufacturer. New or reconditioned parts/ products should be warranted for the remainder of
the original warranty period.
(a) damage or failure caused by or attributed to acts of God, abuse, accident, misuse,
improper installation or improper maintenance, alteration, lightning or excessive voltage or
current;
(b) any repairs other than those provided by a
(c) consumables such as fuses or batteries;
(d) cosmetic damage;
(e) transportation, shipping or insurance costs;
(f) costs of product removal, installation, set-up, service adjustment or re-installation.
refund.
is supported by a limited manufacturer’s warranty for
unit is required and shall, at the
authorized service facility;
For questions regarding your product please visit us at:
Customer service web site:
Customer service phone number: 866-446-0961
Page 52

51
APPENDIX
Using the USB Port as a USB-Ethernet Connection
©2010 Grace Digital Inc. San Diego, CA
Your radio is equipped with 801.11n Wi-Fi card for a wireless connection to your
wireless router that is connected to your internet service. Your radio may also connect
using the USB port with the use of the Grace Digital USB-Ethernet adaptor (separate
USB-Ethernet adaptor purchase required) .
Once you have a Grace Digital USB-Ethernet adapter, remove the power from the
radio then insert into the USB port, plug the radio back into the power. After the radio
boots up please go to the main menu and select ‘settings’ then ‘Network Config’ then a
new menu item will be displayed named ‘ Wired / wireless’. Select this menu and select
‘wired only’. Your radio will now connect to your Ethernet connection.
IMPORTANT
If you boot up (power on) the radio without a USB-Ethernet adaptor connected to the
radio's USB socket, the radio will only recognize a USB thumb drive connected to the
USB socket. If a USB-Ethernet adaptor is connected to the radio after the unit is
booted up, the unit will NOT recognize the connection. To have the unit recognize the
USB-Ethernet adaptor connection, the unit must then be rebooted (powered off and
powered back on) while the adaptor connected to the USB port.
The radio will be able to access a USB thumb drive when the USB-Ethernet adaptor is
removed and when a thumb drive is connected to the USB socket.
 Loading...
Loading...