GoPro UKI-CHDHS-502 Instruction manual
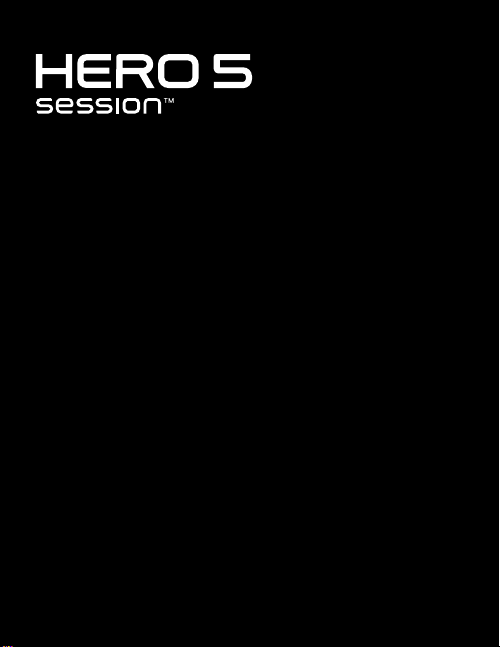
USER MANUAL
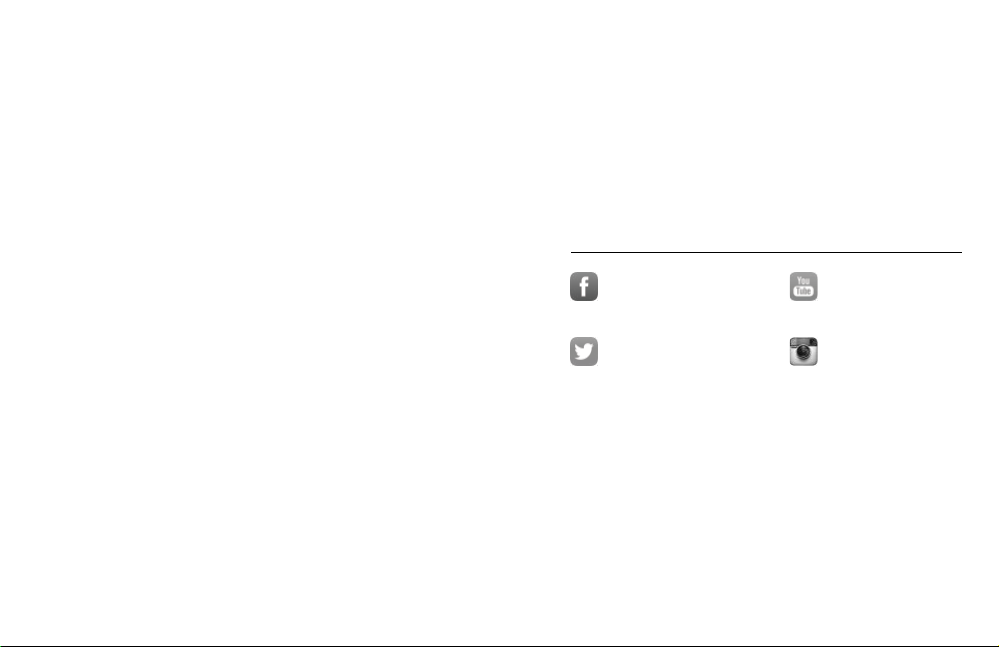
JOIN THE GOPRO MOVEMENT
facebook.com/GoPro youtube.com/GoPro
twitter.com/GoPro
instagram.com/GoPro
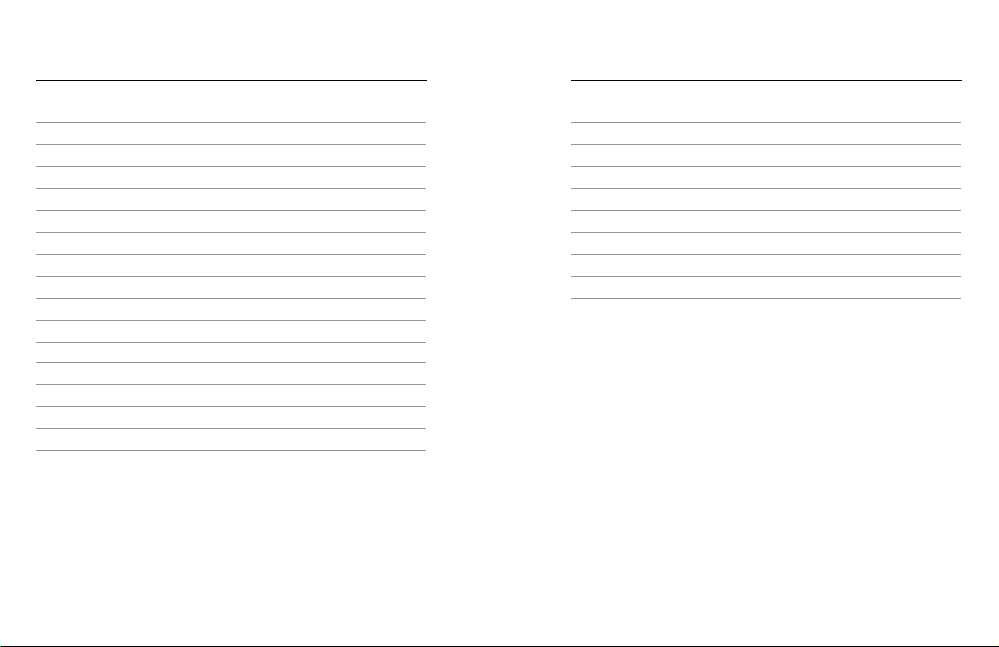
TABLE OF CONTENTS TABLE OF CONTENTS
Your HERO5 Session 6
Getting Started 7
QuikCapture 11
Camera Icons 12
Changing Modes + Settings 15
Capturing Video 16
Capturing Photos 18
Capturing Time Lapse Content 20
Controlling Your Camera with Your Voice 22
Playing Back Your Content 25
Offloading Your Content 27
Accessing All Modes and Settings 28
Video Mode 30
Photo Mode 42
Time Lapse Mode 46
Protune 52
Customizing Your Camera 57
Important Messages 61
Resetting Your Camera 62
Mounting Your Camera 63
Removing the Door 68
Maintenance 69
Battery 70
Troubleshooting 72
Customer Support 74
Trademarks 74
Regulatory Information 74
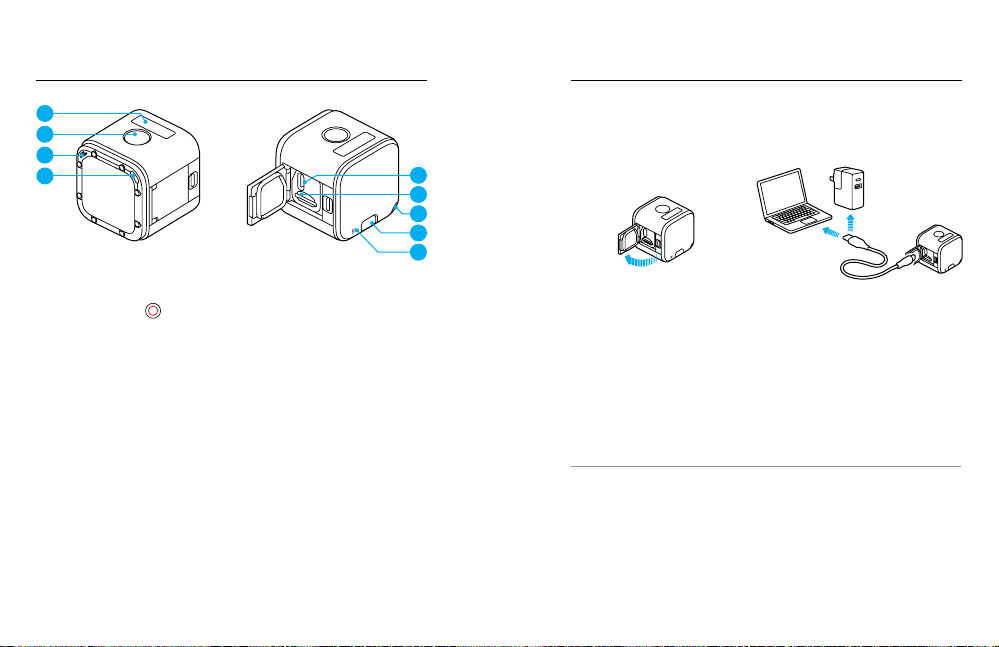
YOUR HERO5 SESSION GETTING STARTED
1
2
3
4
1. Camera Status Screen
2. Shutter Button [
3. Microphone
4. Camera Status Light
6 7
]
5. USB-C Port
6. microSD Card Slot
7. Menu Button
5
6
4
7
3
CHARGING THE BATTERY
For the best experience with your new camera, we recommend fully
charging the battery before first use.
1. Open the door. 2. Charge the battery using the
Note: The battery c annot be removed from the camera.
The camera status lights turn on during charging and turn off when
charging is complete. When charging with a computer, be sure that the
computer is connected to a power source. If the camera status light does
not turn on, use a different USB port.
The battery charges to 100% in about 2 hours. For more battery
information, see Battery
PRO TIP: For fastest charging, use GoPro’s Supercharger (sold
separately). You can charge your camera with a USB-compatible wall
charger or auto charger.
(page 70).
included USB cable.
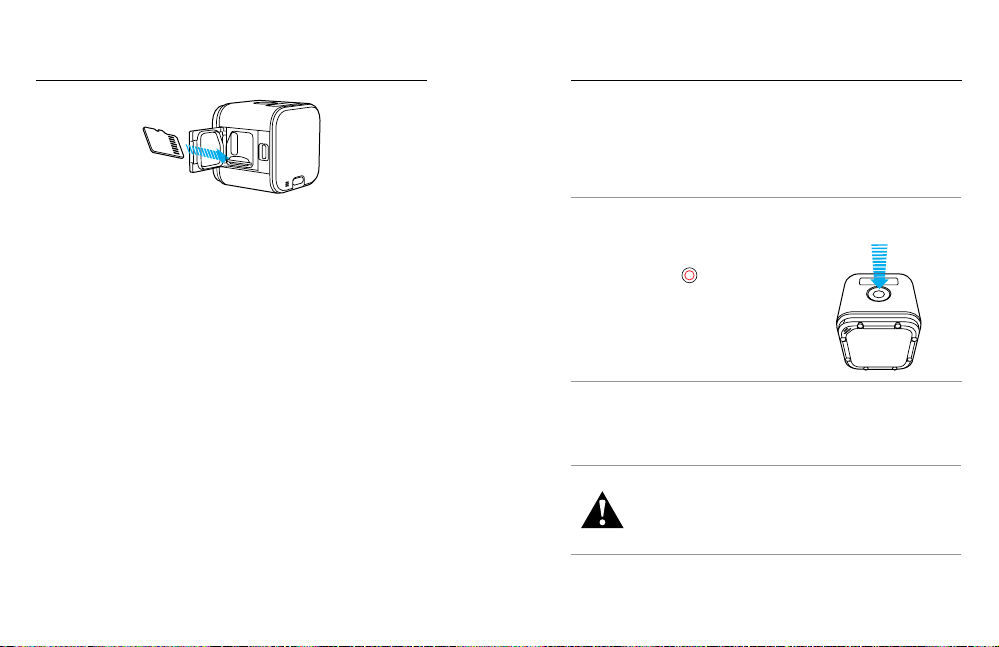
GETTING STARTEDGETTING STARTED
2. Connect your camera to your smartphone/tablet or computer. If an
update is available, the app provides instructions for installing it.
You can also update your camera manually using the microSD card and a
card reader/adapter (sold separately). For details and information about
the latest software version, visit gopro.com/update.
PRO TIP: To see your current software version, press the Menu button.
INSERTING + REMOVING MICROSD CARDS
• Insert the card (sold separately) at a downward angle with the label
facing down.
• To remove the card, press it into the slot with your fingernail and it will
pop out.
Use brand name memory cards that meet these requirements:
• microSD, microSDHC, or microSDXC
• Class 10 or UHS-I rating
For a list of the recommended cards, visit gopro.com/workswithgopro.
NOTICE: Use care when handling memory cards. Avoid liquids, dust, and
debris. As a precaution, power off the camera before inserting or removing
the card. Check manufacturer guidelines regarding use in acceptable
temperature ranges.
UPDATING YOUR CAMERA SOFTWARE
To get the latest features and best performance from your GoPro, make
sure your camera is always using the most current software. When you
connect to the Capture app or Quik for desktop, you are automatically
notified if an update is available.
1. Download these apps:
• Capture from the Apple
©
App Store© or Google Play
™
• Quik for desktop from gopro.com/apps
8 9
Your camera scrolls through several settings, including the version number.
POWERIN G ON + OFF
HERO5 Session
the Shutter button [
video or time lapse.
The camera automatically powers off to
conserve battery power when you press the
Shutter button to stop capturing or after a
period of inactivity.
PRO TIP: When carrying your camera in a bag or pocket, place the camera
upside down in a frame (with the Shutter button covered) to protect the
camera from accidentally capturing video or photos. To prevent the frame
from marking the surface of the camera, leave the latch on the frame open.
™
powers on when you press
] to begin capturing
WARNING: Us e caution w hen usin g your GoPr o as part of
your active l ifestyle. A lways be awar e of your surr ounding s to
avoid inju ry to yours elf and othe rs.
Abide by al l local law s when usin g your GoP ro and rela ted
mounts an d access ories, in cludin g all priva cy laws, whic h may
restrict recording in certain areas.
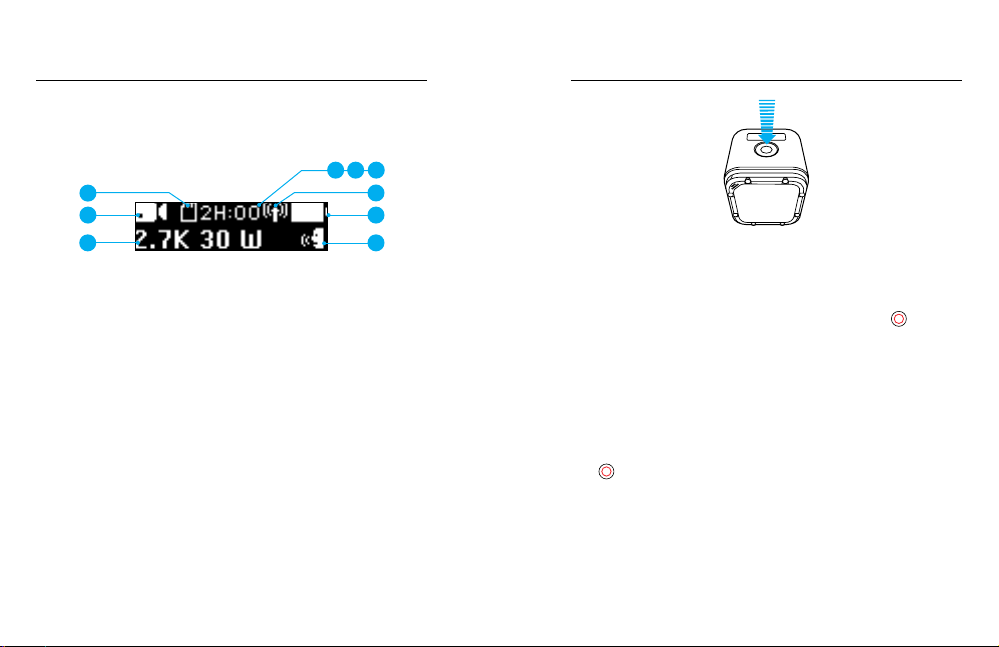
GETTING STARTED
DI SP LAYI NG STAT US IN FO
Press the Menu button to cycle through status information about
your camera.
654
1
3
1. Remaining microSD card
memory for each mode
2. Mode
3. Settings
4. Protune status (not shown)
5. Spot Meter status (not shown)
Note: The icons an d settings that appear on the c amera status screen vary by mod e.
Those shown ab ove are for Video mode.
10 11
6. Video Stabilization status
(not shown)
7. Wireless status
8. Battery status
9. Voice Control status
7
82
9
QUIKCAPTURE
QuikCapture is the fastest way to capture video or time lapse content
with HERO5 Session. Because the camera is powered on only when it is
recording, you also conserve battery power.
CAPTURING VIDEO WITH QUIKCAPTURE
1. With the camera powered off, press the Shutte r button [
Your camera powers on, beeps several times, and begins recording in
the video capture mode that you last used (Video, Video + Photo, or
Looping). The camera status lights blink while the camera is recording.
2. To stop recording, press the Shutter button again.
The camera stops recording, beeps several times, and automatically
powers off to maximize battery life.
CAPTURING TIME LAPSE CONTENT WITH QUIKCAPTURE
1. With the camera powered off, press and hold the Shutte r button
[
] for a few seconds until recording begins.
Your camera powers on, beeps several times, and begins recording in
the time lapse capture mode that you last used (Time Lapse Photos,
Time Lapse Video, or Night Lapse). The camera status lights blink while
the camera is recording.
2. To stop recording, press the Shutter button again.
The camera stops recording, beeps several times, and automatically
powers off to maximize battery life.
].
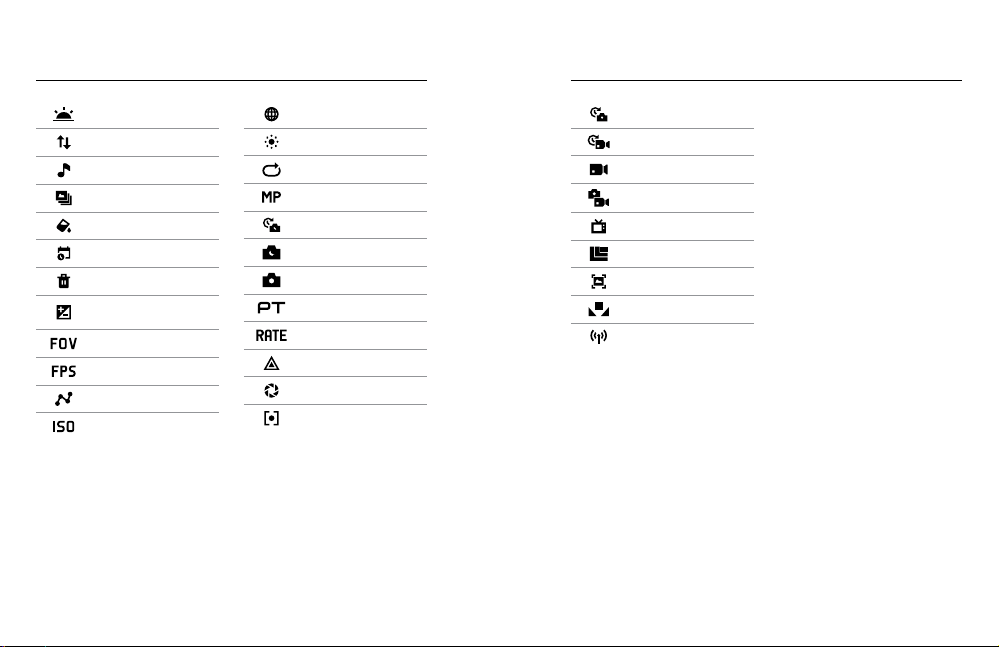
CAMERA ICONS
CAMERA ICONS
Auto Low Light
Auto-Rotation
Beeps
Burst Photos
Color
Date/Time
Delete
Exposure Value
Compensation
Field of View
Frames per Second
Interval
ISO Limit
12 13
Language
LEDs
Looping
Megapixels
Night Lapse Photo
Night Photo
Photo (Single)
Protune
Rate
Sharpness
Shutter
Spot Meter
Time Lapse Photos
Time Lapse Video
Video
Video + Photo
Video Format
Video Resolution
Video Stabilization
White Balance
Wireless
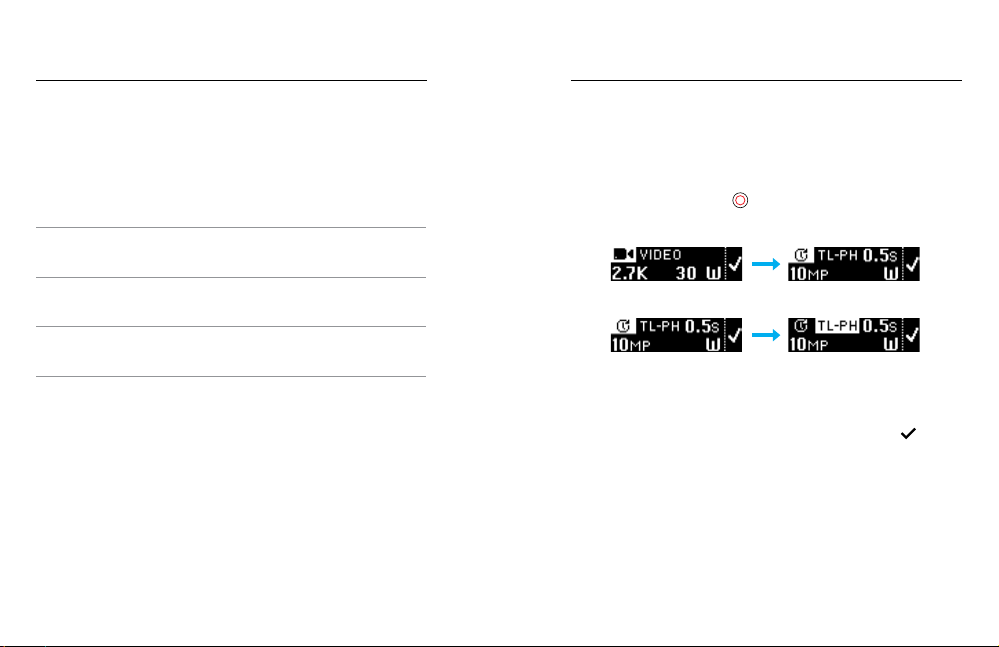
NAVIGATING YOUR GOPRO
CHANGING MODES + SETTINGS
Your HERO5 Session has three modes:
• Video
• Photo
• Time Lapse
Each of those modes has three capture modes.
Mode Capture mode Description
Video
Photo
Time Lapse
14 15
Video
Video + Photo
Looping
Single
Burst
Night
Time Lapse Photo
Time Lapse Video
Night Lapse Photo
Capturing Video
Capturing Photos
(page 18)
Capturing Time Lapse
Content
(page 16)
(page 20)
CHANGING MODES + SETTINGS
You can change almost all video and photo settings using the buttons on
the camera. To access all settings and modes, see Accessing All Modes and
Settings
(page 28).
1. Press the Menu button to turn on the status screen.
2. Press the Menu button repeatedly to move to Camera Settings, then
press the Shutter button [
3. To change the mode, press the Shutter button repeatedly to display
the mode that you want (Video, Time Lapse, or Photo).
4. Press the Menu button to move to the next field.
5. Press the Sh utter button repeatedly to display the capture mode that
you want.
6. Press the Menu button to move to a setting, then press the Shutter
button to display the option that you want.
7. When you are finished, press the Menu button to move to [ ],
then press the Shutter bu tton to confirm the selection.
] to select it.
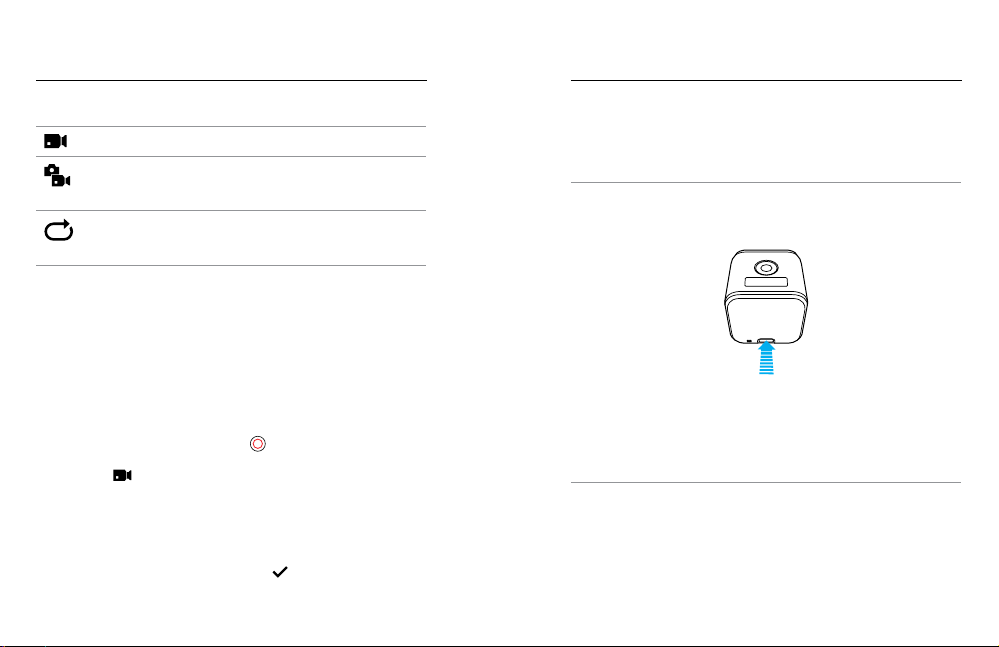
CAPTURING VIDEO
CAPTURING VIDEO
In Video mode, HERO5 Session has three capture modes:
Video: Captures video. Available in all resolutions.
Video + Photo: While recording video, captures a photo at
regular intervals. Available in 1440p24, 1080p30, 1080p24, and
720p30.
Looping: Lets you continuously record and save only the
moments that you want to save. Available in 1080p30, 960p100,
720p120, and 720p60.
PRO TIP: When the camera is off and you press the Shutter button, the
camera powers on and captures video in the mode that you used most
recently (Video, Video + Photo, or Looping).
CAPTURING VIDEO
The fastest way to capture video content in the same mode you used last
time is to use QuikCapture
video capture mode or settings, follow the steps below.
1. Press the Menu button to turn on the status screen.
2. Select a capture mode (Video, Video + Photo, or Looping) and settings:
a. Press the Menu button repeatedly to move to Camera Settings,
then press the Shutter button [
b. Press the Shutter button repeatedly until you get to the Video
icon [
c. Press the Menu button to move to the next field, then press the
Shutter button repeatedly to select a capture mode.
d. To change a setting, press the Menu button to move to the
setting, then press the Shutter button repeatedly to display the
option that you want.
e. Press the Menu button to move to [ ], then press the Shutter
button to to confirm the selection.
16 17
(page 11). But if you want to change the
] to select it.
].
3. Press the Shutter button. Your camera beeps and the status lights
blink during recording.
4. To stop recording, press the Shutter button again. The camera
stops recording, beeps several times, and automatically powers off to
maximize battery life.
PRO TIP: When the camera is off and you press the Shutter button, the
camera powers on and begins recording in the video mode you used most
recently (Video, Video + Photo, or Looping).
HILIGHT TAGGING
You can mark specific moments in your video during recording with HiLight
Tags. HiLight Tags make it easy to find the best highlights to share.
To add a HiLight Tag, press the Menu button. HiLight Tags are visible
during playback in Capture or Quik for desktop.
PRO TIP: You can also add HiLight Tags during recording with the Capture
app, Voice Control, or the Smart Remote.
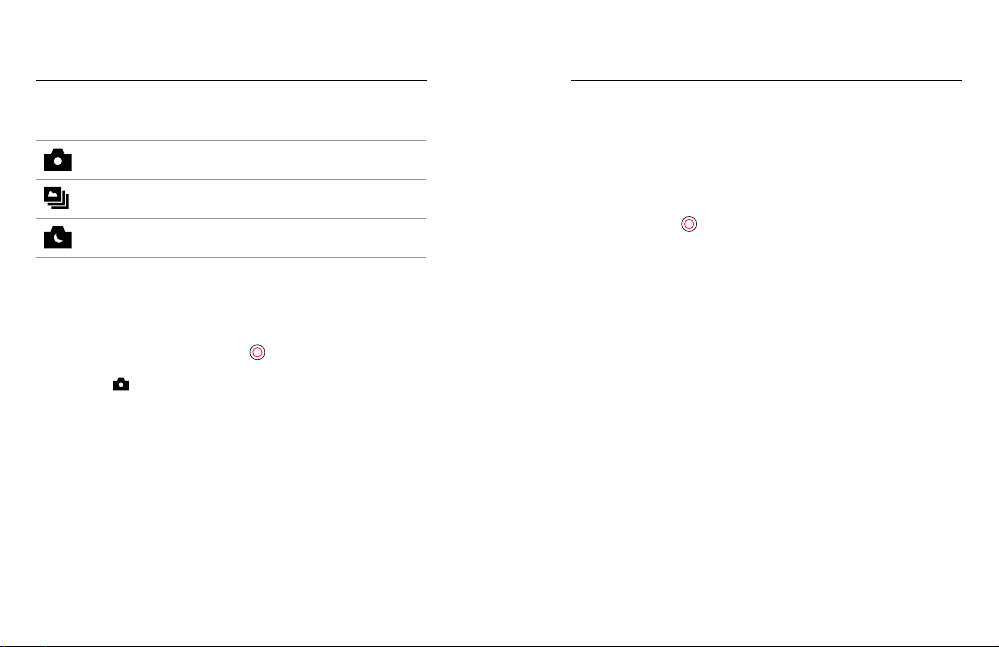
CAPTURING PHOTOS
CAPTURING PHOTOS
In Photo mode, HERO5 Session has three capture modes. Photos are
captured at a resolution of 10MP.
Photo: Captures a single photo.
Burst: Captures up to 30 photos in 1 second, so it is perfect for
capturing the definitive moment in fast-action sports.
Night: Captures photos when the lighting is dark. The shutter
remains open longer to let in more light in dark environments.
CAPTURING PHOTOS
1. Press the Menu button to turn on the status screen.
2. Select a capture mode (Photo, Burst, or Night) and settings:
a. Press the Menu button repeatedly to move to Camera Settings,
then press the Shutter button [
b. Press the Shutter button repeatedly until you get to the Photo
icon [
c. Press the Menu button to move to the next field, then press the
d. To change a setting, press the Menu button to move to the
e. Press the Menu button to move to the check mark, then press the
3. Press the Shutter button. Your camera beeps once, then beeps once
for each photo that is captured. The camera status lights blink while the
camera is capturing photos.
Note: To capture continuous p hotos at a rate of 5 ph otos per s econd, select the
Photo capture mod e, then hold down the S hutter button. Photos are capture d until
you release th e button.
18 19
].
Shutter button to select a capture mode.
setting, then press the Shutter button repeatedly to display the
option that you want.
Shutter button to select it.
] to select it.
4. To power off the camera, press the Menu button to move to Exit
Photo Mode, then press the Shutter button to select it.
CAPTUR ING PHOTOS IN THE MOD E THAT YOU USED LAST TIME
To take a photo using the capture mode that you used most recently
(Photo, Burst, or Night), use the shortcut below.
1. Press the Menu button to turn on the status screen.
2. Press the Menu button to move to Enter Photo Mode, then press the
Shutter button [
3. Press the Shutter button. The camera beeps once, then beeps once
for each photo that is captured. The camera status lights blink while the
camera is capturing photos.
4. To power off the camera, press the Menu button to move to Exit
Photo Mode, then press the Shutter button to select it.
] to select it.
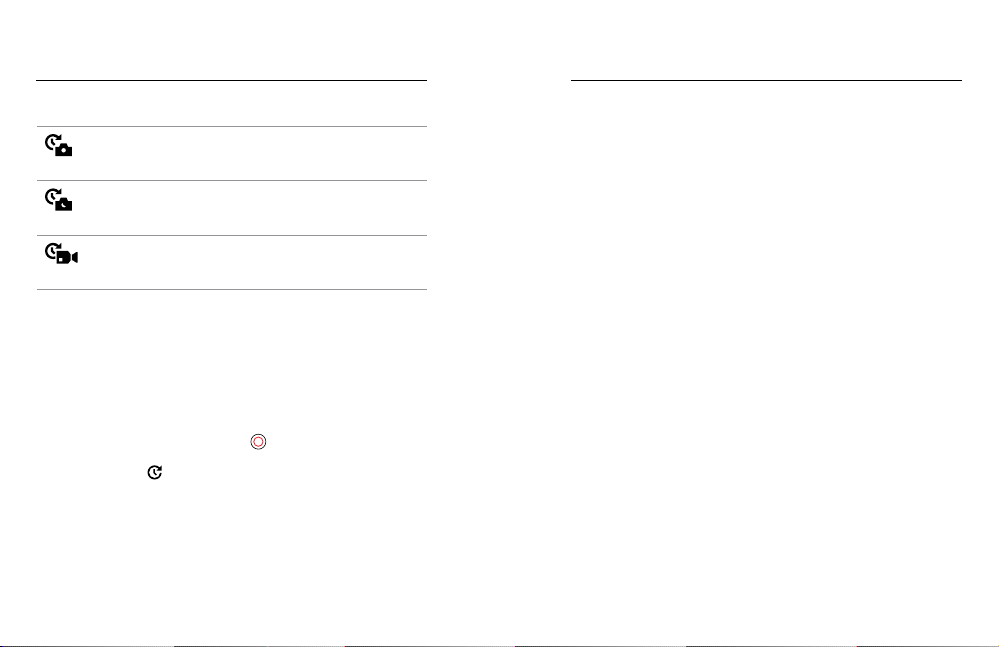
CAPTURING TIME LAPSE CONTENT
CAPTURING TIME LAPSE CONTENT
In Time Lapse mode, HERO5 Session has three capture modes:
Time Lapse Photo: Captures a series of photos at specified
intervals. Use this mode to capture photos of any activity, then
choose the best ones later.
Night Lapse Photo: Captures a series of photos at set intervals
when the lighting is dark. The shutter remains open longer to let
in more light in dark environments.
Time Lapse Video: Creates video from frames captured at
specific intervals. Time Lapse Video is available only in 4K, 2.7K
4:3, and 1080p resolutions and is captured without audio
CAPTURING TIME LAPSE CONTENT
The fastest way to capture time lapse content in the capture mode that
you used last time is to use QuikCapture
change the time lapse capture mode or settings, follow the steps below.
1. Press the Menu button to turn on the status screen.
2. Select a capture mode (Time Lapse Photos, Night Lapse, or Time
Lapse Video) and settings:
a. Press the Menu button repeatedly to move to Camera Settings,
then press the Shutter button [
b. Press the Shutter button repeatedly until you get to the Time
Lapse icon [
c. Press the Menu button to move to the next field, then press the
Shutter button repeatedly to select a capture mode.
d. To change a setting, press the Menu button to move to the
setting, then press the Shutter button repeatedly to display the
option that you want.
20 21
].
(page 11). But if you want to
] to select it.
e. Press the Menu button to move to the check mark, then press the
Shutter button to confirm the selection.
3. Press the Shutter button. Your camera beeps once, then beeps once
for each photo that is captured. The camera status lights blink during
capture.
4. To stop capturing, press the Shutter button.
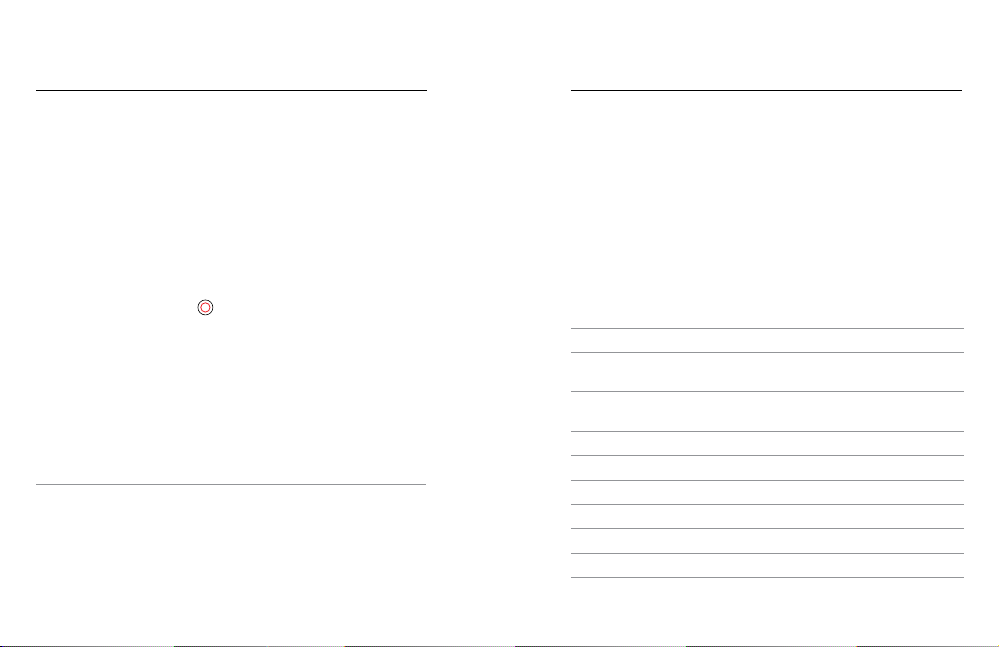
CONTROLLING YOUR GOPRO WITH
YOUR VOICE
CONTROLLING YOUR GOPRO WITH
YOUR VOICE
You can control your HERO5 Session with your voice using a set of specific
commands (see list below).
Note: Voice Control per forma nce may be impacted by distanc e, wind, and noisy
conditions. Keep the product clean and clear of debris.
USING VOICE CONTROL
Voice Control works best in close proximity to your GoPro.
Note: When you first tur n on your camera, your GoPro a llows you to select a voice
control language. You can change your voice control language later through the
Capture app.
1. Press the Menu button to turn on the status screen.
2. Press the Menu button repeatedly to move to Voice Control, then
press the Shutter button [
3. Turn on Voice Control:
a. Press the Shutter button to select On.
b. Press the Menu button to move to the check mark.
c. Press the Shutter button to confirm the selection.
4. Say a command from List of Voice Commands
5. Turn off Voice Control:
a. Press the Shutterbutton to select Off.
b. Press the Menu button to move to the check mark.
c. Press the Shutter button to confirm the selection.
PRO TIP: To extend the voice control of your camera in windy and noisy
environments, use Remo (Waterproof Voice Activated Remote). For details,
visit gopro.com.
22 23
] to select it.
(page 23).
LIST OF VOI CE COMMANDS
Two types of commands are available with Voice Control:
• Action commands let you immediately capture video or photos. For
example, if you just stopped recording video, you can say the command
to take a photo or begin capturing time lapse—without having to first
change the mode.
• Mode commands are useful if you want to quickly select a mode and
then use the Shutter button to capture.
Your camera does not need to be in a specific mode to capture video or
photos. You can use the action commands from any mode. Your camera
captures video or photos based on the settings you previously selected.
Action Command Description
GoPro start recording Starts capturing video
GoPro HiLight Adds a HiLight Tag to video during
That was sick Adds a HiLight Tag to video during
GoPro stop recording Stops capturing video
GoPro take a photo Captures a single photo
GoPro shoot burst Captures burst photos
GoPro start time lapse Starts capturing time lapse
GoPro stop time lapse Stops capturing time lapse
GoPro turn off Powers off the camera
recording
recording
 Loading...
Loading...