GoPro UKI-CHDHS-102-SE Instruction manual

USER MANUAL
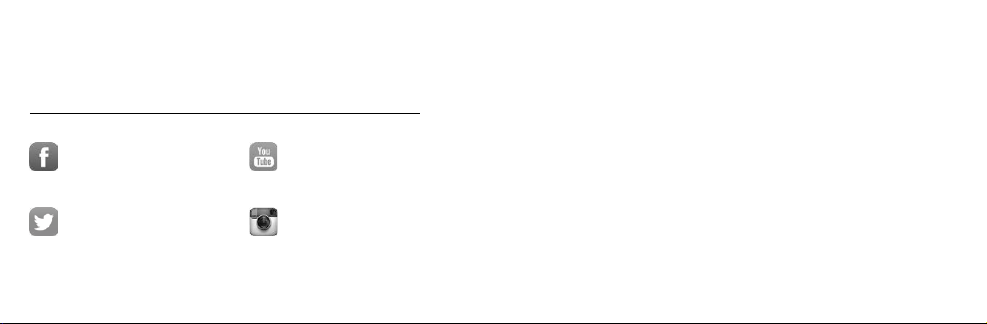
To downlo ad this us er manual i n a differen t languag e, visit gopro.com/support.
Pour té lécharg er ce manue l de l’util isateur da ns une aut re langu e, rendez- vous
sur gopro.com/support.
/ Join the GoPro Movement
facebook.com/GoPro
twitter.com/GoPro
2 3
youtube.com/GoPro
instagram.com/GoPro
Wenn Si e dieses Be nutzer handbu ch in einer a nderen S prache h erunter laden
möch ten, besu chen Sie gopro.com/support.
Per sc aricar e questo ma nuale ute nte in un’altra l ingua, v isita gopro.com/support.
Para d escarg ar este man ual de usua rio en otro i dioma, vi site gopro.com/support.
Para b aixar est e manual do u suário e m outro idio ma, aces se gopro.com/support.
このユーザーマニュアルの他言 語版をダウンロードするには、
gopro.com/supportにア ク セ スし てくだ さ い 。
若要下載其他語言版本的使用說明書,請前往:gopro.com/support。
如需下载本用户手 册的其他语言版本,请访问 gopro.com/support。
Чтоб ы загру зить это р уководс тво пол ьзова теля на др угом язы ке, посет ите
страницу gopro.com/support.
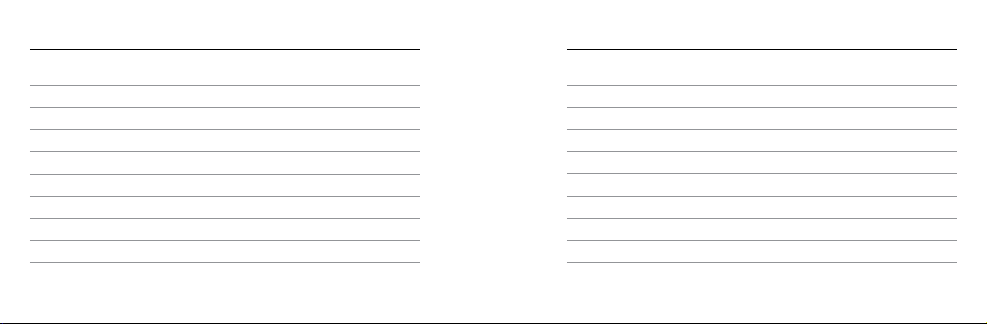
/ Table of Contents / Table of Contents
The Ba sics
Getting Started
Capturing Video and Time Lapse Photos
Changing Video and Time Lapse Settings
Accessing All Camera Settings
Camera Icons
Video Mode
Photo Mode
Multi-Shot Mode
Setup Mode
4 5
6
7
16
21
23
28
30
45
48
56
™
Protune
Transferring Files to a Computer
Playing Ba ck Video and Photos
Important Messages
The Frames
Mounting Your Camera
Battery
Troubleshooting
Customer Support
Regulatory Information
69
73
75
77
80
83
93
98
104
104
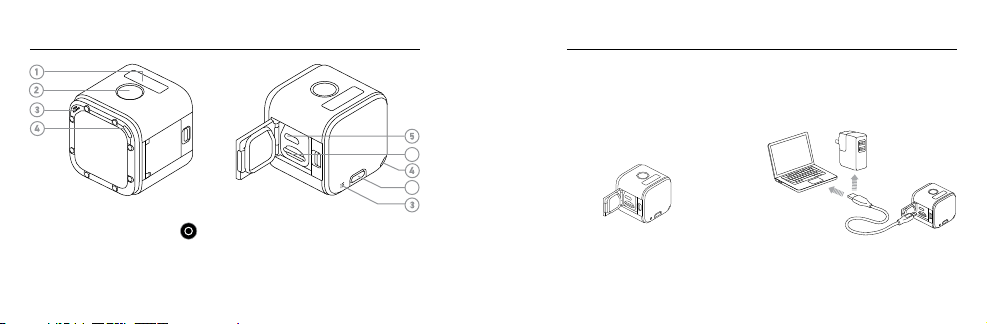
/ The Basic s
/ Getting Started
CHARGING THE BATTERY
The integra ted batter y comes par tially cha rged. No damage oc curs
to the camera or battery if used before being fully c harged.
To Charge the Battery:
6
7
1. Camera Status Screen
2. Shutter/Select Button [ ]
3. Microphone
4. Camera Status Light (red) /
Wireless Status Light (blue)
6 7
5. Micro-USB Port
6. microSD Card Slot
7. Info/Wireless Button
1. Open the side d oor. 2. Charge the b attery using the
included USB cab le.
Note: The bat tery canno t be removed from t he camera.
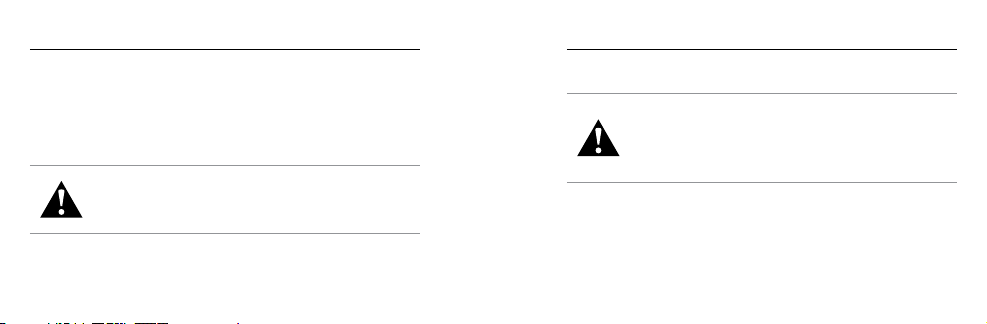
/ Getting Started
The camera statu s lights (red) tur n on during chargi ng and turn
off when charging is c omplete. Whe n charging t he camera with a
computer, be sure that th e computer is c onnecte d to a power source.
If the camer a status lights do n ot turn on to ind icate char ging, use a
different USB port.
WARNING: Us ing a wall ch arger oth er than a GoP ro Wall Charger
can dama ge the GoP ro camer a batter y and could result in fir e or
leakag e. Only use ch argers ma rked: Output 5V 1A . If you do not
know the vo ltage an d current of y our charg er, use the incl uded
USB cabl e to charge t he camer a from your co mputer.
8 9
For more batte ry information, see Battery (page 93).
WARNING: Us e cautio n when usin g your GoPr o as part o f your
active l ifest yle. Alway s be aware of yo ur surro undings t o avoid
injury t o yoursel f and other s.
Abide by a ll local l aws when us ing your Go Pro and rel ated
mounts a nd access ories, i ncludin g all priv acy laws , which may
restri ct record ing in cer tain area s.
/ Getting Started
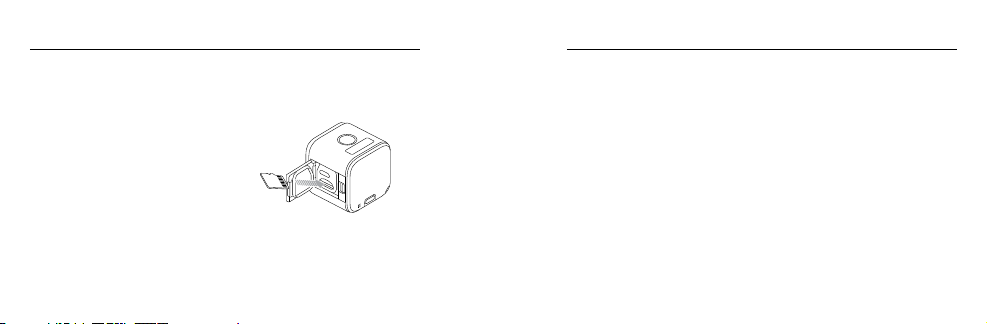
/ Getting Started
INSERTING + REMOVING MEMORY CARDS
Insert the SD card at a downward angle w ith the lab el facing do wn.
Use brand na me memory c ards
(sold separately) that meet these
requirements:
• microSD, microSDHC,
or microSDXC
• Clas s 10 or UHS-I r ating
• Capacit y up to 64GB
For a lis t of the recommend ed microSD cards , visit gopro.com/support.
10 11
NOTICE: Use care when handl ing memor y cards. Avoi d liquids, d ust,
and de bris. As a preca ution, powe r off the camer a before inserting or
removing the card. Check manufacturer guidelines regarding use in
acceptable temperature ranges.
CAMERA SOFTWARE UPDATES
To get the latest features and be st perfor mance from your
HERO4 S ession camera, make sure you are using t he most curr ent
came ra soware. You can up date your camera sowa re with the
GoPro A pp, GoPro Stud io, or at gopro.com/getstarted.
/ Getting Started
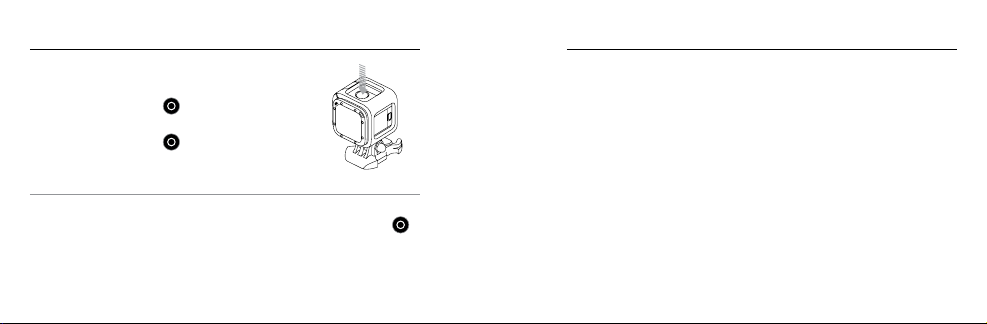
/ Getting Started
POWERING ON + OFF
HERO4 S ession powers on when you press t he
Shutter/Select but ton [
vide o or Time Laps e photos. When you press th e
Shutter/Select but ton [
the ca mera automatically powers off to cons erve
battery power.
PRO TIP: When car rying you r camera in a bag or pocket, place t he
came ra upside down in a fr ame (with th e Shutter/Select but ton [
covere d) to protec t the camera from accidentally capturi ng video or
Time Lapse p hotos. To prevent the fra me from mark ing the sur face of
the ca mera, leave the latch on the fra me open.
12 13
] to begi n capturin g
] again t o stop recording,
]
DISPLAYING STATUS INF O
Shor t press the Info/ Wireless but ton to displ ay status information
abou t your camer a. The scre en cycles throug h the information b elow,
then automatically turns off.
Note: To exit these s creens soon er, press and hold th e Info/Wireless b utton for thre e seconds.
• Video resolution/fps/FOV
• Time Lapse p hoto resolution/
FOV/interval
• Remaining microSD card
memor y for each mode
• Protune status
• Spot Meter sta tus
• Wireless status
• Battery status
/ Getting Started
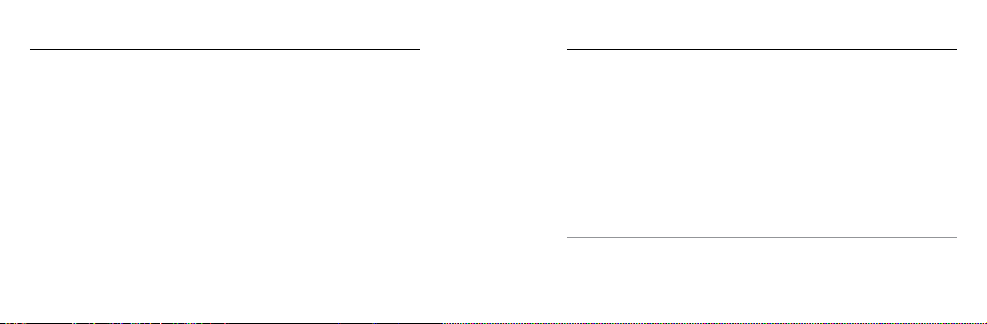
/ Getting Started
HELPFUL TIPS
Follow these guide lines to get th e best performa nce from
your camera:
• The camera is waterproof to 33’ (10m)— no housing n eeded.
Ensure that t he side door is close d before usin g the camera in
or arou nd water, dirt, or san d.
• Before closing the si de door, be sure the seal i s free of debr is.
If needed, c lean with a blower br ush or cann ed air.
• Befor e opening the side d oor, be sure the c amera is free of wate r or
debr is. If need ed, rins e the camer a with water an d dry it wit h a cloth.
14 15
• If san d or debris ha rdens around the side door, soak the cam era
in war m tap water for 15 min utes and the n rinse thorough ly to
remove the de bris before o pening the door.
• For bes t audio per formance, shake t he camera or blow on t he mic
to remove water a nd debris f rom the micropho ne holes.
• Aer every use in sa lt water, rinse th e camera w ith fr esh wa ter,
and dr y with a so cloth.
• If the camer a lens becom es foggy, let it sit w ith the door open until
it dries.
PRO TIP: During water ac tivities, tether your ca mera for added
secu rity and use a Floa ty to keep your camera afloat (sold s eparately).
For more infor mation, visit gopro.com.
/ Getting Started

/ Capturing Video and Time Lapse Photos / Capturing Video and Time Lapse Photos
When your ca mera is not con nected to a GoPro remote (sold
separately) or the GoPro App, two c apture mod es are available: V ideo
and Ti me Lapse. To acce ss more mode s, see Accessing All Camera
Settings (page 23).
CAPTURING VIDEO
The default vide o resolution is 1080p30. To select a different res olution,
see Changing Video and Time Lapse Settings (p age 21) .
To Start Recording Video:
Shor t press the Shutter/Select button [
on, emits th ree beeps, a nd automatically begins recordi ng video.
The camera statu s lights blink while the c amera is rec ording.
16 17
]. Your cam era powers
If the memor y card is full or the batter y is out of power, your
camera automatically stops recording and saves the video b efore
powering o ff.
To Stop Recording:
Shor t press the Shutter/Select button [
recording , beeps several times, and automatically power s off to
maximize battery life.
PRO TIP: You can turn off the cam era status l ights and yo ur camera’s
sound. For mo re informat ion, see Setup Mode (page 5 6).
]. The c amera stop s
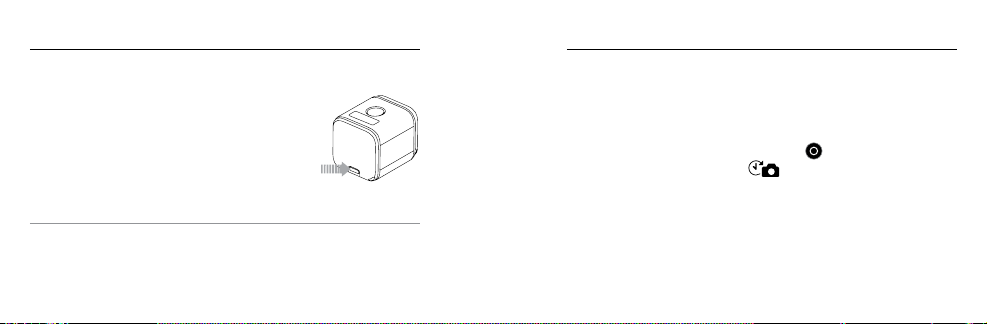
/ Capturing Video and Time Lapse Photos / Capturing Video and Time Lapse Photos
HILIGHT TAGGING
You can mark spe cific moments in your video as
they happen with HiLight Tags . HiLight Tags make
it easy to find the best moments to sh are.
Note: HiLight Tags a re visible dur ing playbac k on the GoPro App or i n
GoPro Studi o.
To Add HiLight Tags During Recording:
Shor t press the Info/ Wireless button.
PRO TIP: You can a lso add HiLi ght Tags du ring recor ding with th e
GoPro A pp or the Smar t Remote.
18 19
CAPT URING TIME LAPSE PHOTOS
The default inter val for Time L apse is 0.5 se cond. To selec t a different
inter val, see Changing Video and Time Lapse Settings (page 21).
To Start Capturing Time Lapse Photos:
Press and ho ld the Shutter/Select butt on [
until the Time Laps e photo icon [
] for about three second s
] appears on t he camera status
scre en. Your camera power s on, emits t wo beeps, and auto matically
begins capturing Time Lapse photos. The c amera status lig hts blink
while t he camera is capturing photos .
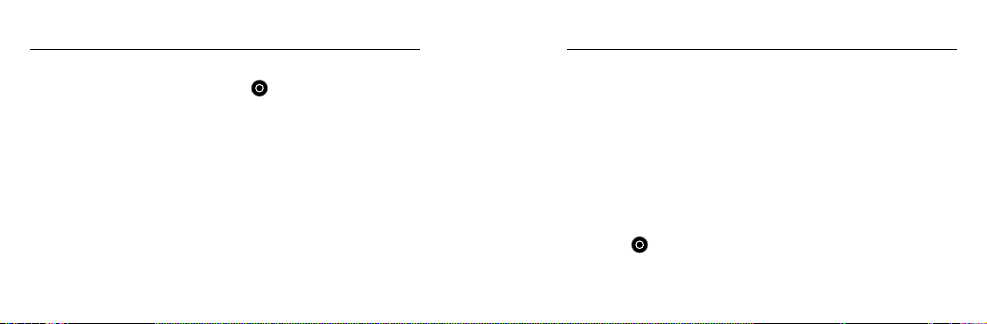
/ Capturing Video and Time Lapse Photos
To Stop Recording:
Shor t press the Shutter/Select button [
recording , beeps several times, and automatically power s off to
maximize battery life.
20 21
]. The c amera stop s
You can change some of the Video and T ime Lapse settin gs using
the button s on the camera. For V ideo, you ca n change resolution,
fram es per secon d (fps), and field o f view (FOV). For Time Lapse, you
can change the megapixe ls and inter val. To acces s other settings a nd
modes, see Accessing All Camera Set tings (page 23).
TO CHANGE VIDEO AND TIME LAP SE SE TTINGS:
1. Press the Info/Wireless button to tur n on the stat us screen.
2. Press the Info/Wireless but ton repeate dly until you get to
/ Changing Video and Time Lapse Settings
Vide o & Time Lapse S ettings, then press the Shutter/Select
button [
] to sele ct it.
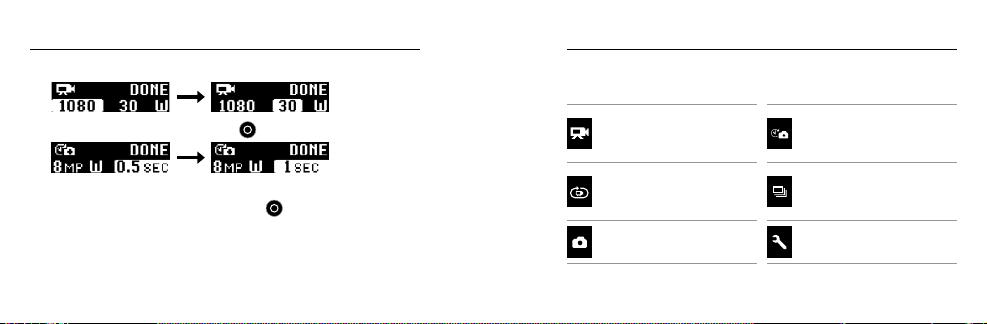
/ Changing Video and Time Lapse Settings
3. Press the Info/Wireless but ton repeate dly to move to a set ting.
4. Press the Shutter/Select button [ ] to selec t a new option.
5. Press the Info/Wireless but ton repeate dly until you get to Done,
then press the Shutter/Select button [
For info rmation ab out video settin gs, see Video Settings (p age 33).
For information about Time Lapse settings, see Multi-Shot Settings
(p age 51).
22 23
] to sele ct it.
To access a ll modes and settings, connect yo ur camera to a G oPro
remote (sold separately) or the GoP ro App.
VIDEO
Record video
LOOPING VIDEO
Record continuously
PHOTO
Capt ure a single photo
/ Accessing All Camera Settings
TIME LAPSE PHOTOS
Shoot p hotos at
time intervals
BURST PHOTO
Capt ure up to 10 photos
in 1 second
SETTINGS
Adjust all camera settings
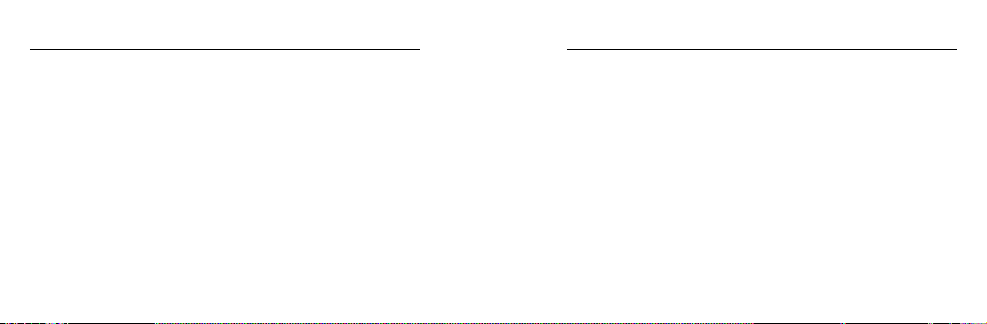
/ Accessing All Camera Settings / Accessing All Camera Settings
All mod es and settings that you selec t are saved aer you di sconnec t
the ca mera. However, only Vi deo and Time Laps e modes can b e
accessed w hen the cam era is not connected to th e remote or the a pp.
CONNECTING TO THE GOPRO APP
The fr ee GoPro App lets you change all modes a nd camera settin gs
using a s martpho ne or tablet . Features in clude full c amera cont rol,
live preview, p layback a nd sharing of conte nt, and cam era soware
updates. To lear n more about t he app, see gopro.com/getstarted.
24 25
To Connec t to the GoPro App:
1. Download th e GoPro App to yo ur smartphone/t ablet from the
®
App Sto re, Google Play, or Windows® Phone store.
Apple
2. Open the app.
3. Follow the ap p’s on-screen instructions to conn ect your ca mera.
Note: If need ed, the defau lt password fo r your camera is go prohero.
For com plete pairin g instruc tions, visit
gopro.com/support
.
PAIRING WITH THE REMOTE
The Smart Remote lets you change capture modes and settings,
power your GoPro on/off, start/stop recording, and add HiLight Tags.
Note: HERO4 Sessi on is compatib le with the Smar t Remote and the Wi-Fi R emote.
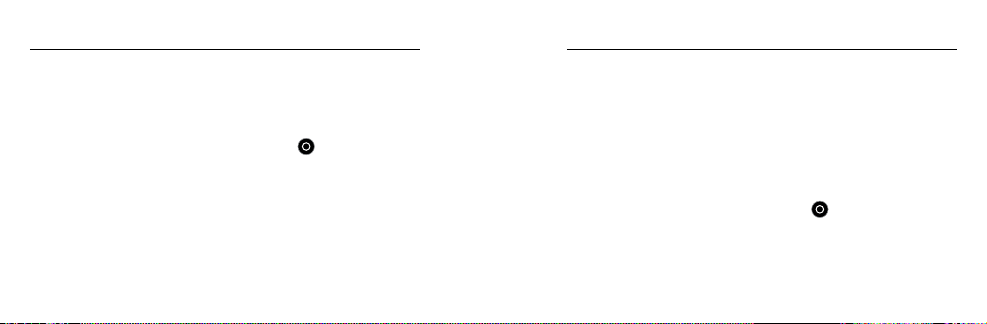
/ Accessing All Camera Settings
To Pair with the Remote:
1. On the camer a, short press th e Info/Wireless button to display the
status screen.
2. Short press the Info/ Wireless button re peatedly to c ycle to RC,
then short press the Shutter/Select but ton [
camera automatically begins pairing.
Note: If you al ready paire d your HERO4 Sessio n with the GoPro App or a G oPro remote, cyc le to
Add New ins tead of RC. For det ails, see the u ser manual for yo ur remote.
3. Put the remote into pairing mode. For more information, see t he
user ma nual for your remote at gopro.com/getstarted.
] to sele ct it. The
CONNECTING AFTER PAIRING
Aer co nnectin g your camer a to the GoPro App or the remote for the
first time, you c an connec t in the future thro ugh the wireless menu.
To Connec t Your Camera aer Pairing:
1. On the camer a, short press th e Info/Wireless button to disp lay
the st atus scree n, then shor t press it repeatedly unt il you get to the
setting tha t you want (Ap p, RC, or App & RC).
2. Short press the Shutter/Select but ton [
Note: App & RC app ears only if yo u paired your ca mera with a smar tphone/tabl et that uses
Bluetooth® LE. With this opti on, you can conn ect your cam era to either the re mote or the app.
/ Accessing All Camera Settings
] to sele ct it.
The wi reless status lig hts (blue) bl ink when wir eless is on an d the
came ra is not recor ding.
26 27
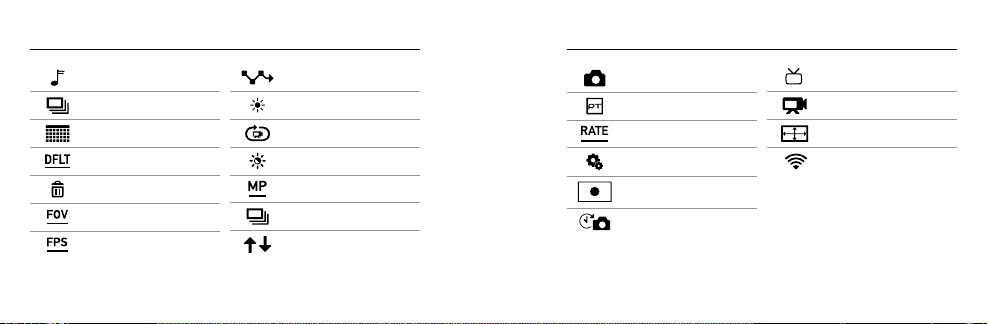
/ Camera Icons
/ Camera Icons
Beeps
Burst Photos
Date/Time
Default Mod e
Delete
Field of View
Frame s Per Second
28 29
Interval
LEDs
Looping Video
Low Light
Megapixels
Multi-Shot Mode
Orientation
Photo Mode
™
Protune
Burst Rate
Setup Mode
Spot Meter
Time Lapse
Video Format
Video Mode
Video Resolution
Wireless
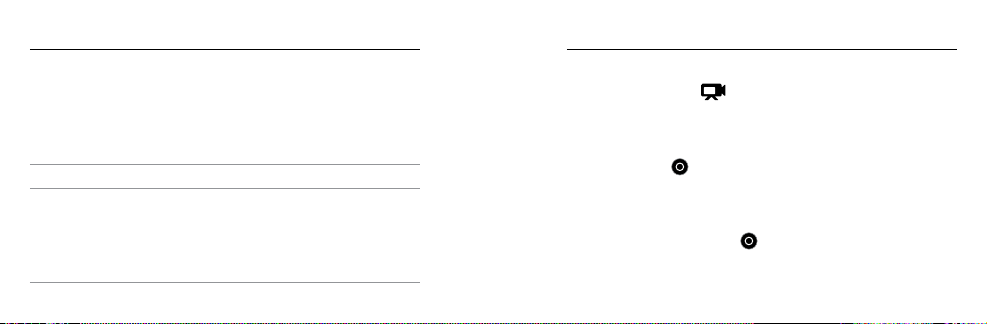
/ Video Mode
VIDEO CAPTURE MODES
When you connect your ca mera to the GoPro Ap p or the remote,
you can access two captu re modes in Video mo de: Video and
Looping Video.
Capture Mode Description
Video (default) Captures video.
Lets yo u continuou sly record and save only
Looping Video
30 31
the moment s that you want to save, w hich
helps to cons erve spac e on your micro SD
card . For more infor mation, se e Interval
(page 33).
CAPTURING VIDEO
1. Select Video mode [
2. If necessa ry, select a differ ent capture m ode (Vid eo or
Looping Video).
3. Ta p the record butto n on the app, or s hort pres s the Shutter/
Select but ton [
beeps once a nd the camera status lig hts flash while the came ra
is recording.
4. To stop ca pturing, t ap the Reco rd button on t he app, or sho rt press
the Shutter/Select button [
The camera statu s lights fla sh three times and t he camera beeps
multiple times.
] on the GoPro App or the remote.
] on the remote or t he camera . The camer a
] on the remote or t he camera .
/ Video Mode
 Loading...
Loading...