Page 1
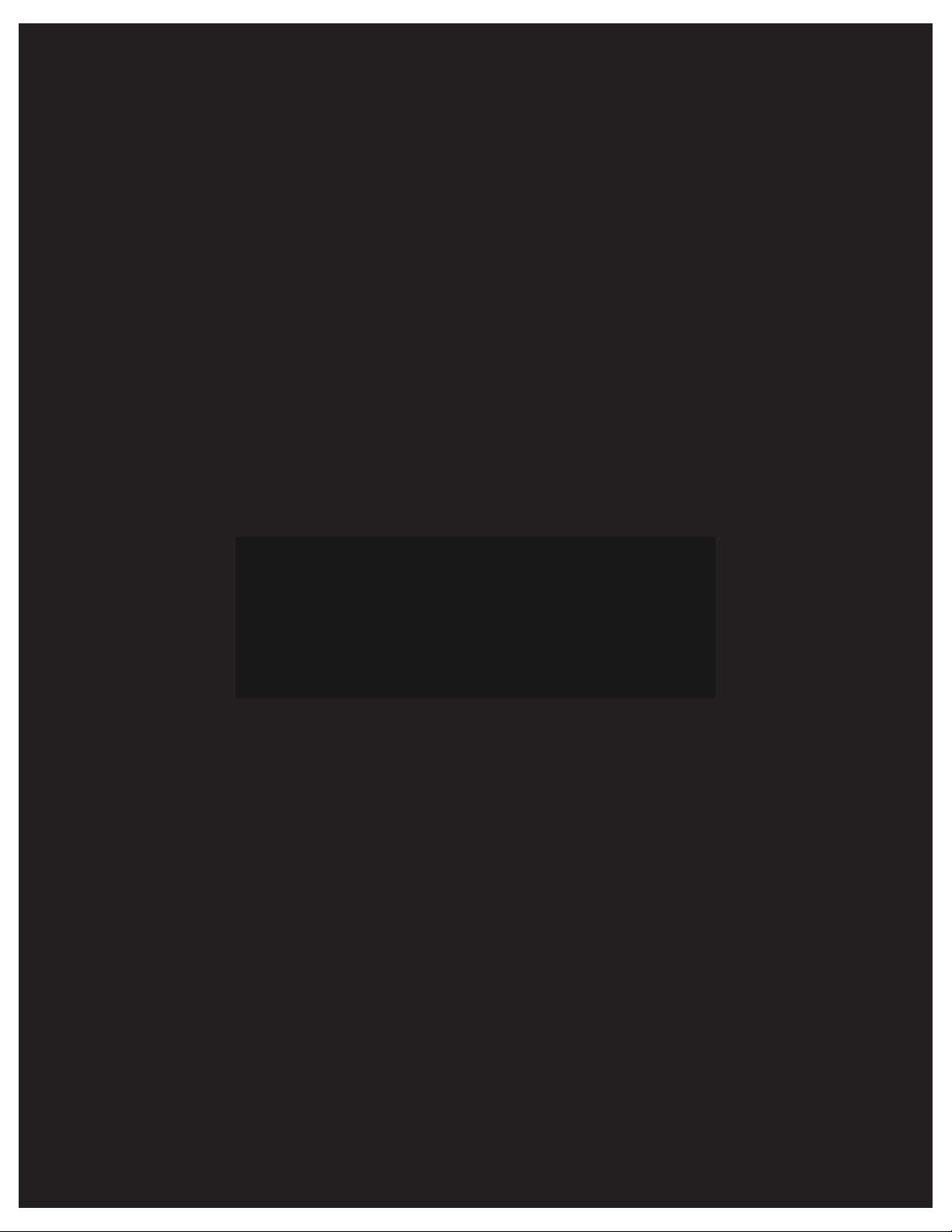
1
USER MANUAL
SPJB1
Page 2
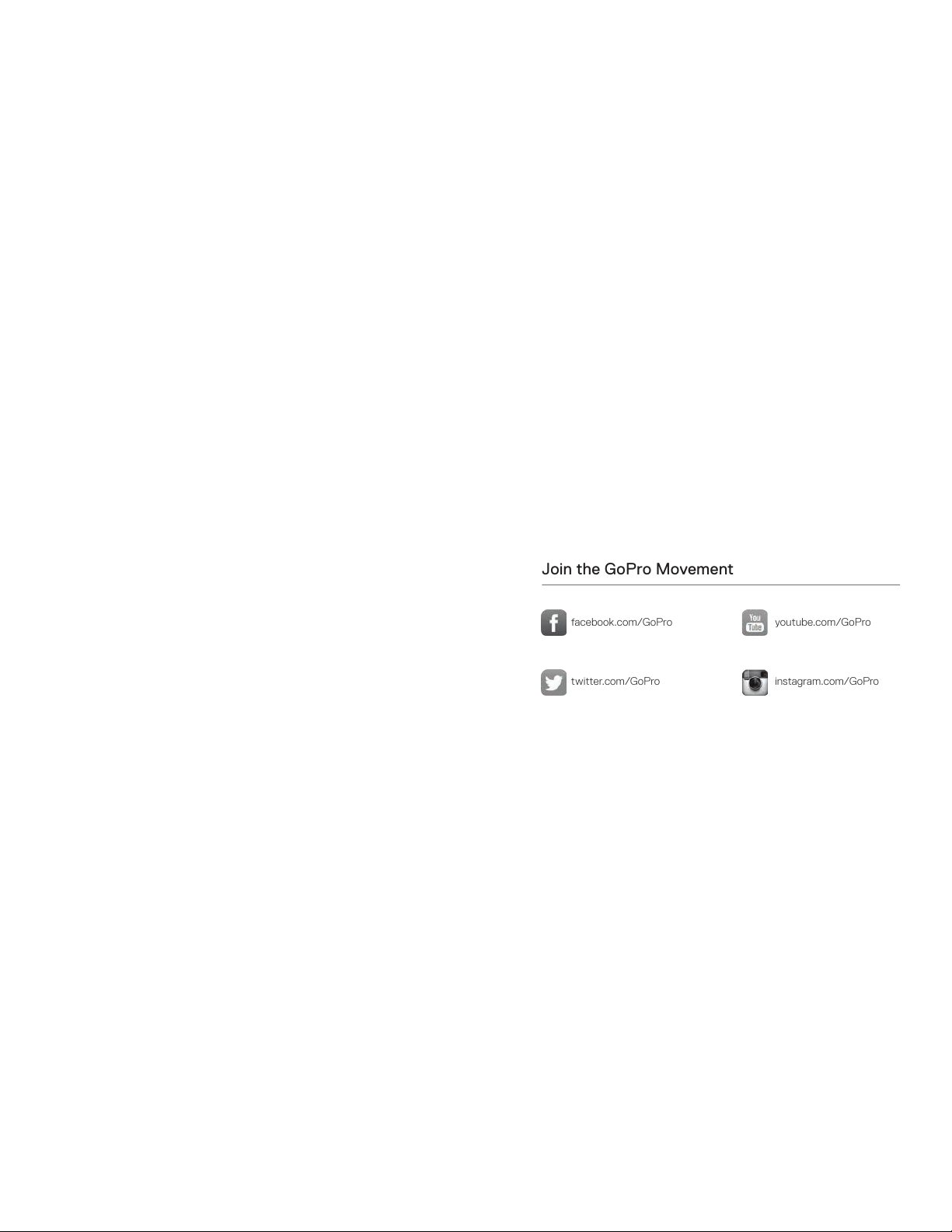
Join the GoPro Movement
twitter.com/GoPro
facebook.com/GoPro youtube.com/GoPro
instagram.com/GoPro
Page 3

Contents Contents
HERO8 Black - Regulatory Model Number SPJB1
Meet Your HERO8 Black 6
Setting Up Your Camera 8
Getting to Know Your GoPro 12
Using QuikCapture 21
Adding HiLight Tags 55
Recording Video 24
Video Settings 28
Tak in g P hot os 31
Photo Settings 35
Capturing Time Lapse 37
Time Lapse Settings 38
Live Streaming 40
Capturing the Action 41
Exposure Control 43
Connecting to an External Microphone 46
Controlling Your GoPro with Your Voice 47
Playing Back Your Media 51
Connecting to Other Devices 55
Tra nsfe rrin g Your Me di a 57
Customizing Your GoPro 62
Important Messages 68
Resetting Your Camera 70
Mounting Your GoPro 72
Removing the Door 77
Maintenance 79
Battery Information 80
Tro ubles ho oti ng 83
Tec h S pe cs: Vid eo 84
Tec h S pe cs: Pho to 95
Tec h S pe cs: Tim e Lap se 101
Tec h S pe cs: Pro tun e 106
Customer Support 113
Tra de mar ks 113
HEVC Advance Notice 114
Regulatory Information 114
Page 4
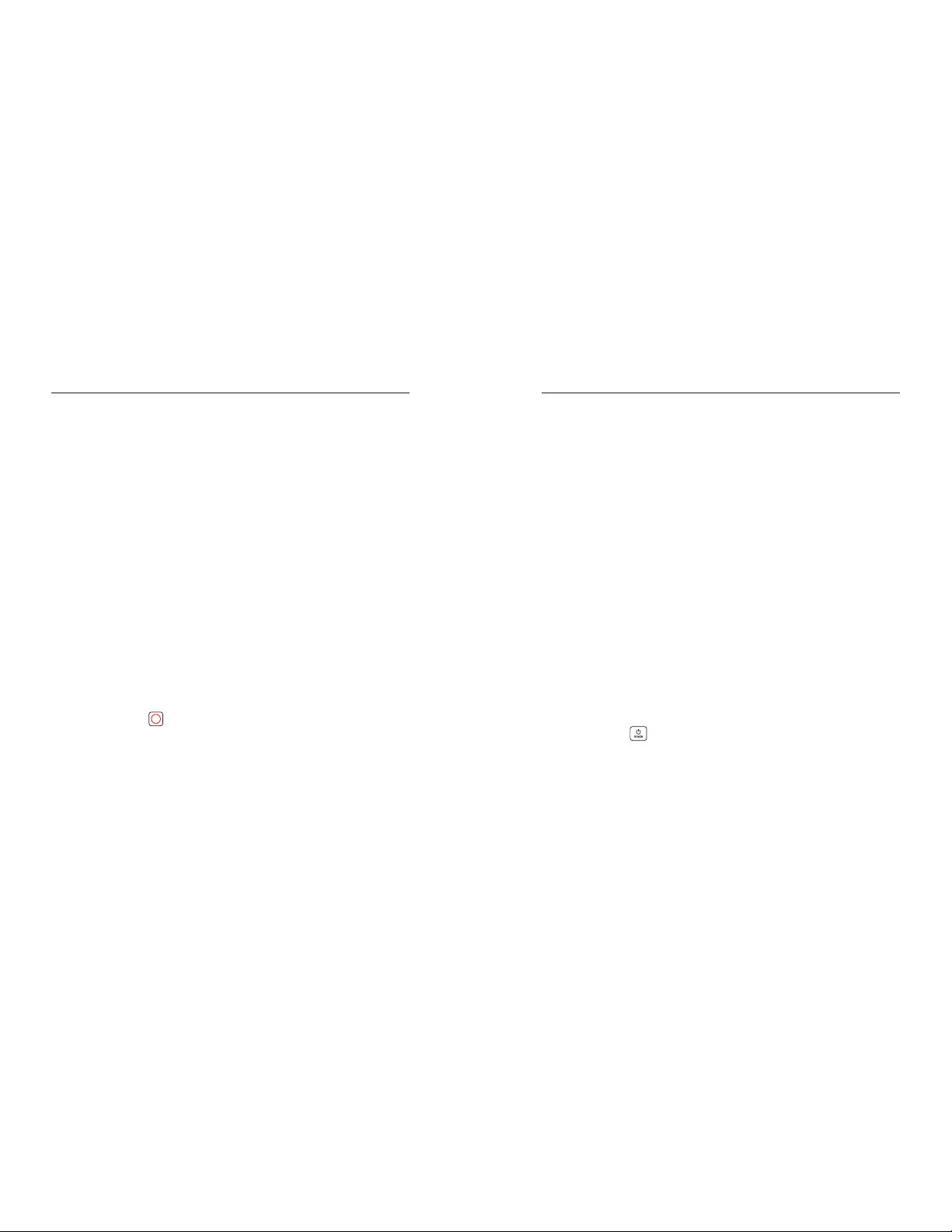
6 7
Meet Your HERO8 Black
1. Shutter Button
2. Status Light
3. Status Screen
4. Microphone
5. Door
6. Door Latch
7. USB-C Port
8. To uc h S cre en
9. Speaker
10. Mode Button
11. Battery
12. microSD Card Slot
13. Mounting Fingers
Meet Your HERO8 Black
Learn how to use the ac cessories that came with your Go Pro.
See Mounting Your GoPro (page 72).
Page 5

8 9
MICROSD CARDS
You’ll need a microSD™ card (sold separately) to save your videos and
photos. Use a brand name card that ts these requirements:
• microSD, microSDHC™, or microSDXC™
• Class 10 or UHS-I rating
• Capacity up to 256GB
For a list of recommended microSD cards, visit gopro.com/microsdcards.
Heads Up: Be sure your ha nds are clean and d ry before h andling your
SD ca rd. Check the manufacturer’s guidelines to see your card’s
acceptab le temperature range an d other important inform atio n.
PRO TIP: Keep you r SD c ard i n good co ndition by reformatting it
regularly. This will erase all of your media, so be sure to save it rst.
1. Swipe down to access the Dashboard.
2. Tap Preferences > Reset > Format SD Card.
To lea rn ho w to sav e y our vi de os an d p hot os, se e Tr an sferr in g Yo ur Medi a
(page 57).
Setting Up Your Camera Setting Up Your Camera
MICROSD CARD + BATTERY SET UP
1. Unlock the D oor Latch and ip the door op en.
2. With your c amera o, inser t the SD card into the c ard s lot wi th the
label facing the battery compartment.
You can eject the card by pressing it into the slot with your ngernail.
Page 6

10 11
Setting Up Your Camera
3. Insert the battery.
4. Connect your camera to a USB charger or computer us ing the
incl uded USB -C c able.
It takes about 2 hours for the batter y to fu lly charg e. The camera
status light will turn o when it’s done. To learn more, see Battery
Information (page 80).
5. Un plug the cabl e and shut the door when charging’s complete.
Be sure the Door Latch is c losed and locked before using your ca mera.
PRO TIP: For the fastest charging, use the GoPro Su percharger
(so ld s epa rate ly).
UPDATING YOUR CAMERA’S SOFTWARE
To get the latest features a nd best perfo rmance from yo ur GoPro,
make s ure it’s using the most current s oftware.
Updating With the GoPro App
1. Download the app from the Apple© App Store© or Google Play™.
2. Follow the app’s o n-screen instructions to connect your camera
to your mobile device. If new camera software is available, th e app
will te ll you how to install it.
Updating With the Quik Desktop App
1. Download the app from gopro.com/apps.
2. Connect your cam era to your computer usin g the include d
USB-C cable. If new camera software is availabl e, the app will
tell yo u how to install it.
Updating Manually
1. Visit gopro.com/update.
2. Choose HERO8 Black from the list of cameras .
3. Select Update your camera manually and follow the instructions.
PRO TIP: Want to know what software version yo u’re using?
Here’s where you ca n nd out.
1. Swipe down to access the Dashboard.
2. Tap Preferences > About > Camera Info.
Setting Up Your Camera
Page 7

12 13
POWERING ON
Press the Mode button to turn on your HERO8 Black.
POWERING OFF
Press and hold the Mode button to turn it o.
WARNING: Use caution when usin g your GoPro and rel ated
mounts and accessories. Always be aware of your surroundin gs
to avoi d injurin g yourself and others.
Be sure to fo llow all local laws including all priva cy laws, wh ich
may restrict recording in certain areas.
Getting to Know Your GoPro
CAPTURE MODES
You r Go Pro ha s th ree mai n ca pture m od es.
VIDEO
Change modes by swiping left or right to the one you want.
Video
Incl udes Vid eo and Looping video.
To lea rn mo re, se e Recording Video (page 24).
Photo
Incl udes Photo, Burst, and Ni ght.
To lea rn mo re, se e Ta king Ph oto s (page 31).
Time Lapse
Incl udes TimeWarp Video, Time Lapse Video, Nig ht La pse Vide o,
Time Lapse Photo, and Night Lapse Photo. To learn more, see
Capturing Time Lapse (page 37).
PRO TIP: With the camera on, you can press the Mode button
to switch modes.
Getting to Know Your GoPro
Page 8

14 15
Getting to Know Your GoPro
CAMERA ORIENTATION
Your GoPro can ea sily switch between l and scape and po rtrait shots.
It also capture s vid eos and p hotos right-side up even if it’s mounted
upsi de down. The tou ch screen men u will auto mati cally ad just and
your media will play back right-side up.
The orientation is locked in when you press the Shutter button .
If your cam era tilts during recording, like o n a roller coaster, your
footage will tilt with it. You’ll ca pture every twist and turn.
Landscape Lock
This locks your camera into la ndscap e ori entation. Your on-screen camera
menu won’t change if you rotate your camera to por trait orientation.
1. Swipe down to access the Dashboard.
2. Tap Preferences > Touch Screen > Lan dscape Lock.
Heads Up: Videos a nd photos shot in portrait orientation with L andsca pe
Lock on will play back sideways.
PRO TIP: Use Landscape Lock to keep from accidentally starting a
video in portrait orientation. It’s perfect when you’re using body and
handheld mounts.
Getting to Know Your GoPro
CAPTURE MODES
This screen gives yo u total acc ess to your cam era’s capture setting s
and p rovid es information about your Go Pro. The settings shown vary
by mode.
1. Current Mode (Video, Photo, or Time Lapse)
2. Recording Time/Photos Remainin g
3. Short Clips
4. Capture Mode
5. Capture Settings
6. Battery Status
7. To uc h Zoo m
Heads Up: The setti ngs menu is not avai lable when you turn your GoPro
to take p ortrait shots. Adjust th ose settings b efore rotating your camera .
Page 9
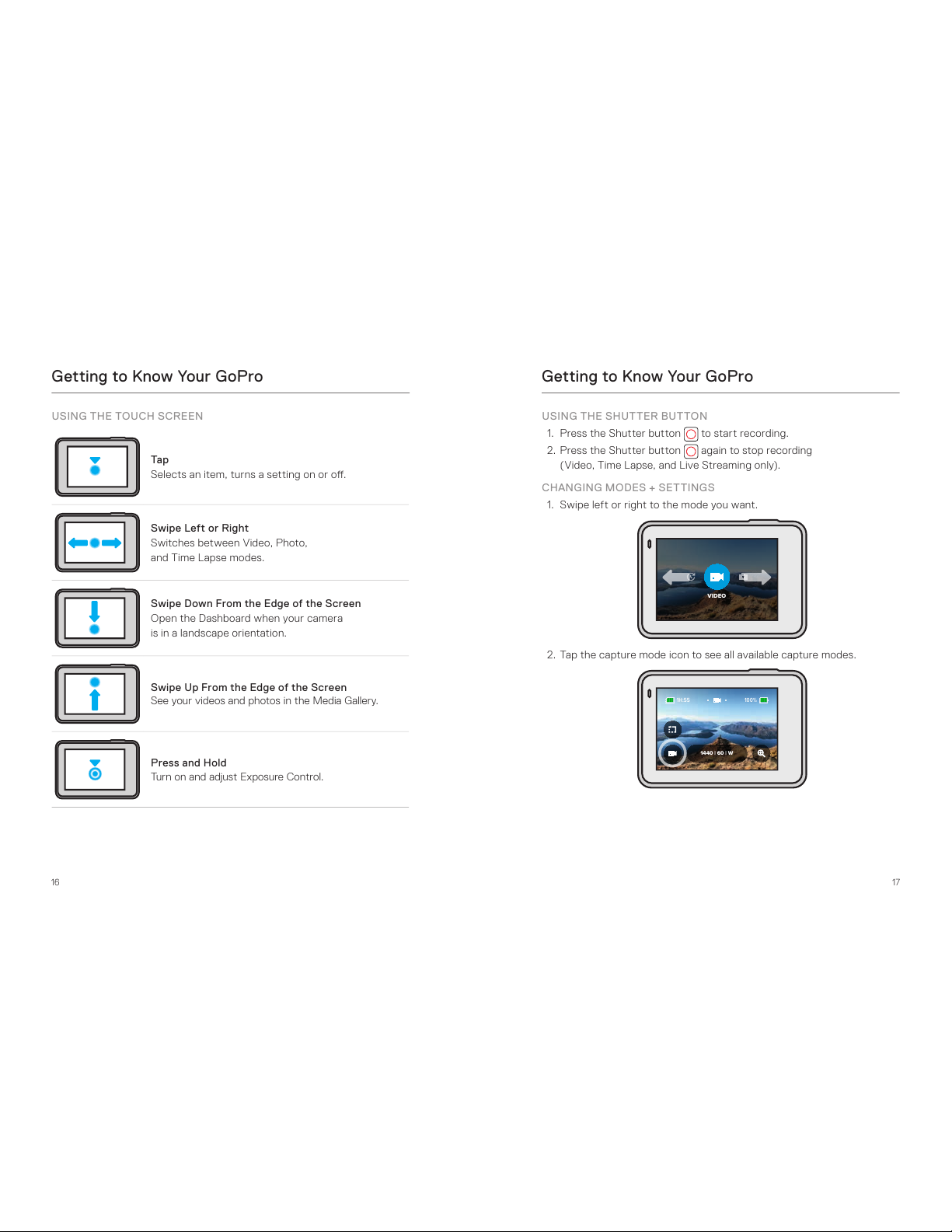
16 17
Getting to Know Your GoPro
USING THE TOUCH SCREEN
Tap
Selects an item, turns a setting on or o.
Swipe Left or Right
Switch es betwee n Video, Photo,
and Time Lapse mo des.
Swipe Down From the Edge of the Screen
Open the D ashboard when your camera
is in a landscape orientation.
Swipe Up From the Edge of the Screen
See your videos and photos in the Media Gallery.
Press and Hold
Turn on and adjust Exposure Control.
Getting to Know Your GoPro
USING THE SHUTTER BUTTON
1. Press the Shutter button to star t recording.
2. Press the Shutter button agai n to stop recording
(Video, Time L aps e, an d Live Stre aming on ly).
CHANGING MODES + SETTINGS
1. Swipe left or right to the mode you want.
VIDEO
2. Tap the capture mode icon to see all available capture modes.
1440 | 60 | W
1H:55
100%
Page 10

18 19
3. Choose a capture mode from the list.
Video
Looping
4. Tap the settings if you want to chang e the resolution or make
other adjustments.
1440 | 60 | W
1H:55
100%
Getting to Know Your GoPro Getting to Know Your GoPro
5. Tap the set ting you want to change.
Auto
Stabilization
Auto
Low Light
Wide
FOV
1440 | 60
RES | FPS
VIDEO SETTINGS
O
Protune
You r ch oices w il l ap pea r in whi te. Op ti ons that are n ot c om patib le w it h
other settings you’ve chosen will be in gray.
4K
1440
60
2.7K1440 960
4:3
Standard Stabilization
RESOLUTION
Heads Up: The setti ngs menu is not avai lable when you turn your GoPro
for por trait shots. Adjust the settings before rotating your camera.
Page 11

20 21
NAVIGATING WITH THE BUTTONS
Thou gh yo ur GoPro is waterproof, the touch s creen won’t work unde r
water. Use the buttons and front screen to chan ge modes and settings.
1. With your camera on, hold down the Mode button and p ress the
Shutter button . A menu will appear on the front screen.
2. Press the Mode button to scroll through the modes and settings.
3. Use the Shutter button to select a nd adjust settings.
To exit: Pre ss and ho ld the Shu tter button or scroll until you reach
Done, then press the Shutter button.
Heads Up: The Dash boa rd and Media G allery a re not available when
navigatin g with the b uttons.
Getting to Know Your GoPro
QuikCapture is the fastest and easiest way to power o n your GoPro
and get the shot. All it takes is the push of a single b utton.
RECORDING VIDEO WITH QUIKCAPTURE
1. With your camera o, press the Shutter button .
2. Press the Shutter button again to sto p rec ordi ng and turn o
your c amera.
Heads Up: When using QuikCapture, your camera will star t rec ordi ng
with the settings that you used last.
For more Video options, see Recording Video (page 24).
Using QuikCapture
Page 12
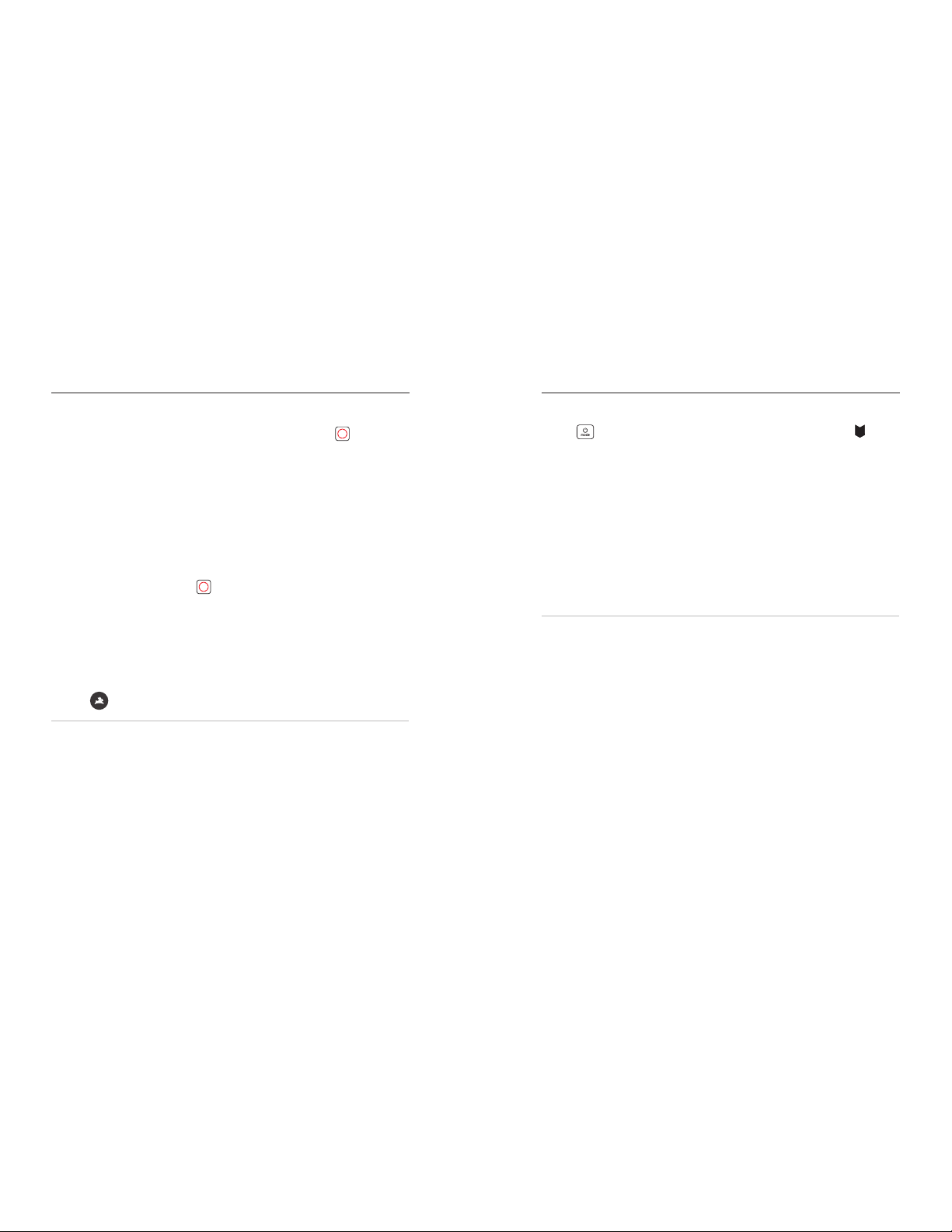
22 23
Using QuikCapture
TAK ING T IME LAP SE P HOTO S WI TH Q UIKCA PTU RE
1. With your camera o, press and hold the Shutter button until your
camera turns on (about 3 seconds).
2. Press the Shutter button again to sto p Time Lapse and turn o
your c amera.
For more Time Lapse options, see Capturing Time Lapse (page 37).
TURNING QUIKCAPTURE OFF
QuikCapture is on by default, but you can turn it o.
1. Swipe down to access the Dashboard.
2. Tap .
PRO TIP: Since it on ly turns the camera on when it’s recording,
QuikCapture is a great way to maximize battery life.
Mark favorite moments in yo ur vi deo s and photos by press ing the Mode
button during recording or playback. This adds a HiLight Tag that
makes those moments eas ier to nd when you’re watchin g you r footage,
creating a vide o, or looking for a certain shot.
You can also add HiLi ght Tags usin g the GoPro app or saying “GoPro
HiLight” when Voice Control is on.
PRO TIP: QuikStories looks fo r HiL ight Tags whe n it c reates videos.
This helps ensure that favorite moments are included in your stories.
Adding HiLight Tags
Page 13
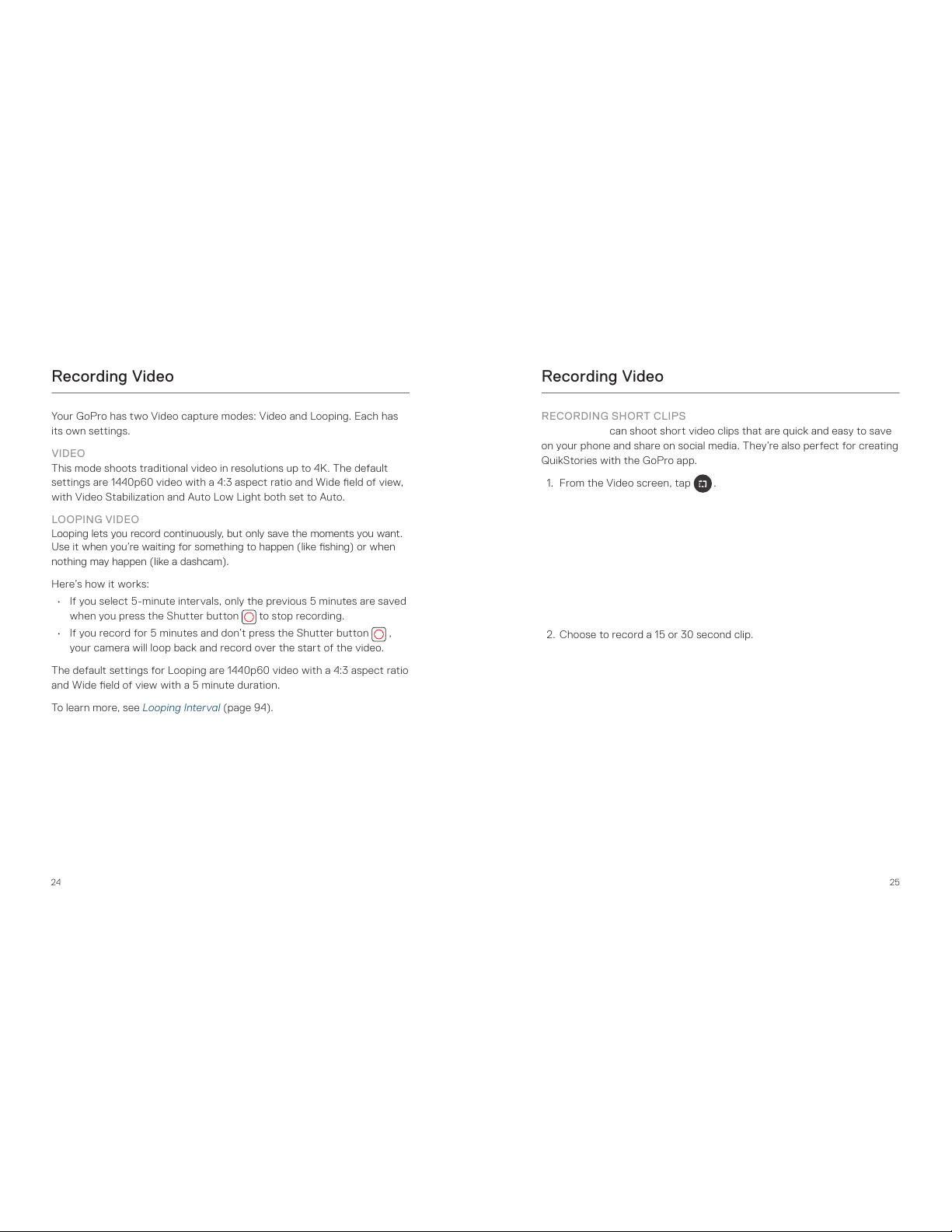
24 25
You r Go Pro ha s tw o Vi deo capture modes: Video and Loo ping. Each ha s
its own settings.
VIDEO
This mode sho ots traditiona l vid eo in resolutions up to 4K. The default
settings are 1440p60 video with a 4:3 aspect ratio a nd Wide eld of view,
with Video Stabilization and Auto Low Light both set to Auto.
LOOPING VIDEO
Looping lets you record continuously, but only save the moments you want.
Use it when you’re waiting for something to happen (like shing) or when
nothing may happen (like a dashcam).
Here’s how it works:
• If you select 5-minu te intervals, only th e previous 5 minutes are s aved
when you press the Shutter button to stop recording.
• If you record for 5 minutes and don’t press the Shutter button ,
your c amera will lo op back and record over the sta rt of the video.
The defaul t setting s for Looping a re 1440p 60 video with a 4:3 aspect ratio
and Wide eld of view with a 5 minute duration.
To lea rn mo re, se e Looping Interval (page 94).
Recording Video Recording Video
RECORDING SHORT CLIPS
HERO8 Bla ck can shoot short video clips that are quick and easy to s ave
on your phone a nd share on social med ia. T hey’re also perfect for cre atin g
QuikStories wi th the GoP ro app.
1. From the Video screen, tap .
2. Choose to reco rd a 15 or 30 sec ond clip.
Page 14
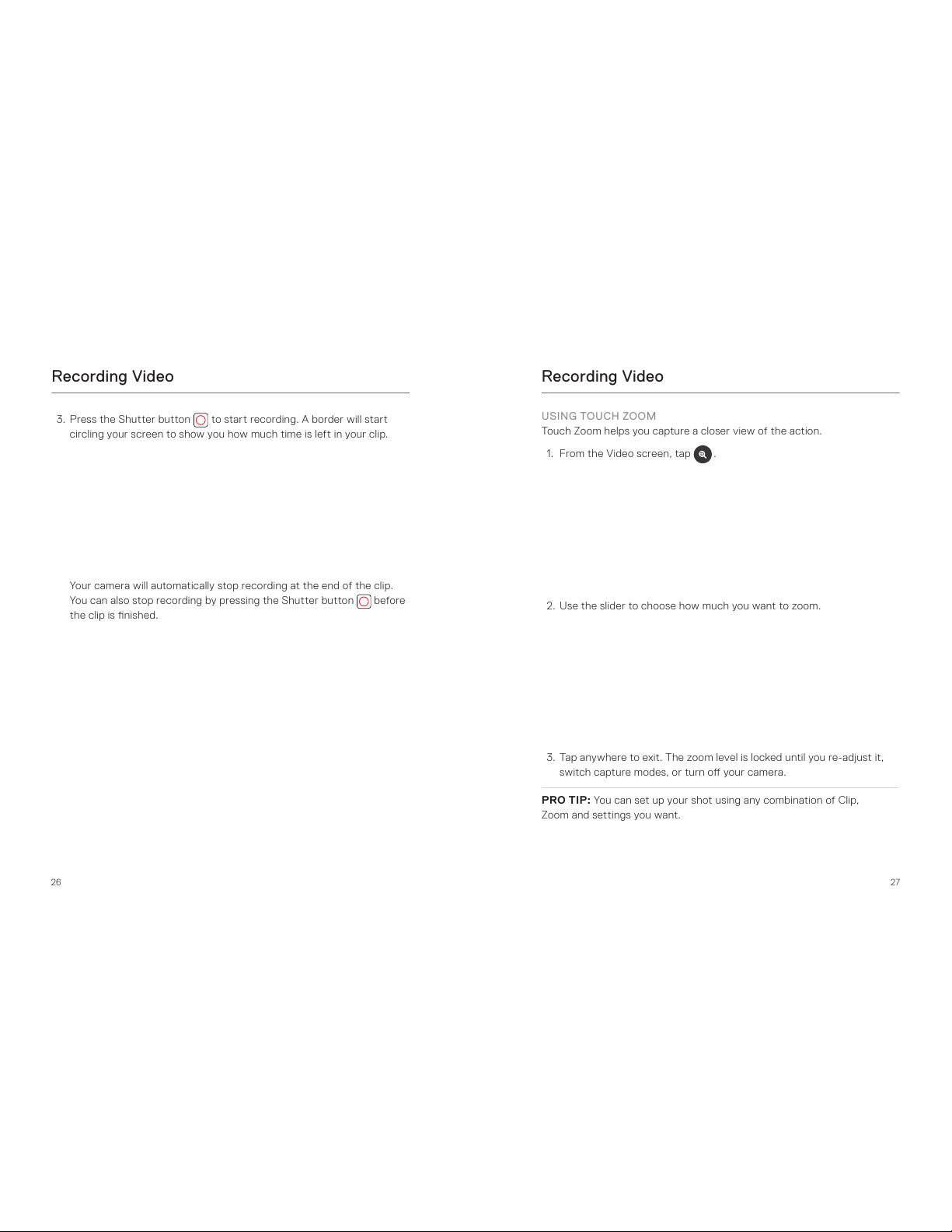
26 27
Recording Video
3. Press the Shutter button
to star t recording. A border will start
circl ing your s creen to show you how m uch time is lef t in your c lip.
Your camera will autom atic ally stop recording at the end of the clip.
You c an a lso stop rec ordin g by p re ssing the S hutter bu tton before
the clip is nished.
Recording Video
USING TOUCH ZOOM
Tou ch Zo om hel ps y ou ca ptu re a c los er v iew of th e a ctio n.
1. From the Video screen, tap .
2. Use the slider to choose how much you want to zoo m.
3. Tap anywh ere to exit. T he zoom level is locked until you re-adju st it,
switch capture modes, or turn o your camera.
PRO TIP: You can set up your shot using any combi nation of C lip,
Zoom a nd settin gs yo u want.
Page 15
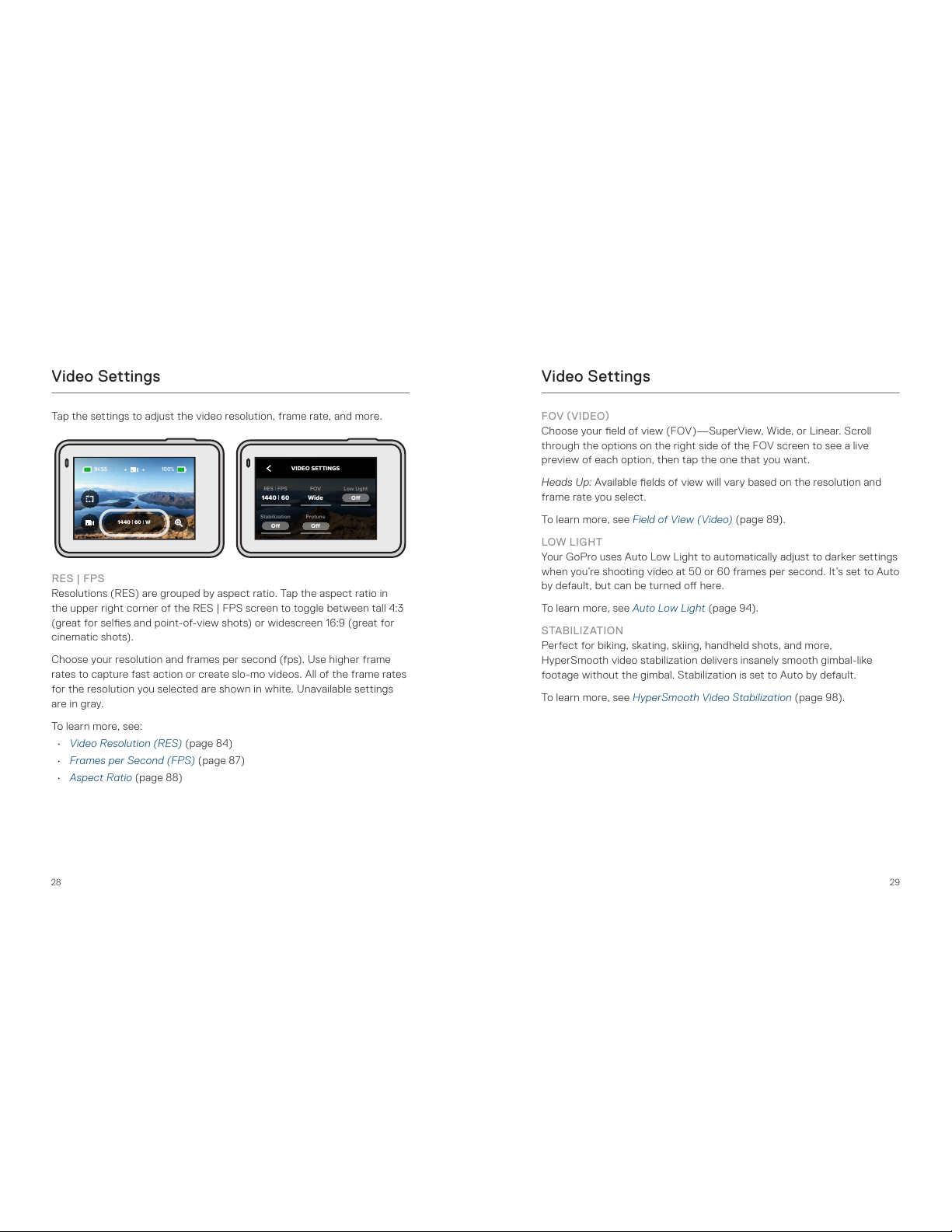
28 29
Video Settings
Tap the settings to a djust the vide o res olution, frame rate, and more.
1440 | 60 | W
1H:55
100%
O
Stabilization
O
Low Light
Wide
FOV
1440 | 60
RES | FPS
VIDEO SETTINGS
O
Protune
RES | FPS
Resolutions (R ES) are group ed by asp ect ratio. Tap the aspect rati o in
the up per right corner of the RES | FPS screen to toggle between tall 4:3
(great for seles and point-of-view shots) or wides creen 16:9 (great for
cinematic shots).
Choo se yo ur resolution and frames pe r second (fps). Use highe r frame
rates to capture fa st action or create slo-m o vid eos . All of the frame rates
for the reso luti on yo u selecte d are shown in white. Un available settings
are in gray.
To lea rn m ore, se e:
• Video Resolution (RES) (page 84)
• Frames per Second (FPS) (page 87)
• Aspect Ratio (page 88)
FOV (VIDEO)
Choo se yo ur eld of view (F OV)—S upe rView, Wide, or Linear. Scroll
throu gh the opti ons on the right sid e of the FOV scree n to se e a live
preview of each option, the n tap the one that you want.
Heads Up: Available el ds of view will va ry based on th e resolution and
frame rate you select.
To lea rn mo re, se e Field of View (Video) (page 89).
LOW LIGHT
Your GoPro uses Auto Low Light to automatically adjust to darker s ettings
when you’re shooting video at 50 or 60 frames per second. It’s set to Auto
by default, but can be turned o here.
To lea rn mo re, se e Auto Low Light (page 94).
STABILIZATION
Perfect for biking, skating, skiing, handheld shots , and more,
HyperSmooth video stab ilization delivers insanely smooth gimbal-like
footage without the gimbal. Stabilization is set to Auto by default.
To lea rn mo re, se e HyperSmooth Video Stabilization (page 98).
Video Settings
Page 16

30 31
PROTUNE
Turn on Protune to take man ual control of C olor, ISO Limit, Exposure,
micropho ne settings, and m ore.
To lea rn mo re, se e Protune (page 105).
INTERVAL (LOOPING)
Choo se how lon g you r GoPro record s befo re lo oping ba ck to record over
the start of the video.
To lea rn m ore, se e Looping Interval (page 94).
Video Settings Takin g Photo s
You r Go Pro ha s th ree Photo capture modes: Photo, Burst, and Night.
All photos are captured at 12MP. Each mode has its own settings.
PHOTO
Use this mode to capture a single photo or a series of continuo us photos.
A single press of the Shutter button wi ll capture a single photo.
Press and hold the Shutter button to take continuous ph otos at a rate
of 3 or 30 pe r second (depending on lighti ng conditions). The default eld
of view for Photos is Wid e with SuperPhoto turned o.
BURST
Burst captures photo s at bliste ring rates of up to 30 per se cond.
This makes it great for action shots. The default el d of vi ew for
Burst is Wide with a rate of 30 photos in 1 second.
NIGHT
In Night mode your camera’s shutter stays open longer to let in more light.
It’s perfect for dim or dark scenes, but n ot recommended fo r handhe ld
or mo unted shots when the c ame ra is moving. The default eld of view
for Night is Wide with the Shutte r set to Auto.
Page 17

32 33
Takin g Photo s
SETTING UP THE PHOTO TIMER
Use the Timer to set up a sele, group shot, and more.
1. From the Photo screen, tap .
999+ 100%
Wide
2. Cho ose 3 sec onds (great for seles) or 10 seconds (great for
group shots).
10s
3s
Takin g Photo s
3. Press the Shutter button
. Your camera will star t the countdown.
It will als o beep an d the front status lig ht will bli nk. B oth wi ll sp eed up
as the time winds down before snapping the photo.
Heads Up: To help p revent blurry low-li ght shots, the timer is
autom atic ally set to 3 sec onds when you switch to Night photo mode.
Page 18

34 35
USING TOUCH ZOOM
Tou ch Zo om hel ps y ou ca ptu re a c los er v iew of th e a ctio n.
1. From the Photo screen, tap .
2. Use the slider to choose how much you want to zoo m.
3. Tap anywh ere to exit. T he zoom level is locked until you re-adju st it,
switch capture modes, or turn o your camera.
PRO TIP: You can set up your shot using any combi nation of B urst,
Photo T imer and Zoom you wa nt.
Takin g Photo s
Tap the settings to a djust the eld of view, turn SuperPh oto on, and more.
999+ 100%
Wide
Protune
RAW
O
O
SuperPhoto
Wide
FOV
PHOTO SETTINGS
O
FOV
Choo se yo ur eld of view (F OV)—Wi de or Linear. Scroll through them on
the ri ght side of the FOV screen to see a live p review of ea ch, then tap
the one you want.
To lea rn mo re, se e Field of View (Photo) (page 98).
SUPERPHOTO
SuperPhoto automatical ly us es advanced i mag e processing to give you
the most brilliant photos pos sible in any li ghting, but it may ta ke longer to
process e ach shot. SuperPhoto is o by default. Select Auto to turn it on
or choose HDR On to use High Dynamic Range processing in every shot.
To lea rn mo re, se e SuperPhoto (page 95).
RAW
Turn on to s ave yo ur photos a s both .jpg and .gpr les. To learn more,
see RAW Format (page 98).
Photo Settings
Page 19

36 37
Photo Settings
PROTUNE
Manually control the settings in all three Photo capture modes—Photo,
Burst, and Night.
To lea rn mo re, se e Protune (page 105).
RATE (BURST)
Choo se how many photos your camera will take in a 1, 2, 3, or 6 second
burst.
To lea rn mo re, se e Burst Rate (page 97).
SHUTTER (NIGHT)
Set how lon g your camera’s s hutter stays op en for night shots.
Choose longer exposures for darker shots.
To lea rn mo re, se e Shutter Speed (page 97).
Capturing Time Lapse
Your GoPro has ve Time Lapse capture modes: TimeWarp Vi deo,
Time Lapse Vi deo, Night Lapse Video, Time Lapse Photo, and Night
Lapse Photo. Each mode has its own settings.
TIMEWARP VIDEO
HERO8 Bla ck lets you spe ed up time by ca pturing super stabilized time
laps e vid eo while you’re on the m ove. This m akes it pe rfect for mountain
bike runs, hikes, and more. The default settings are 1440p video with a
4:3 aspect ratio and Wide eld of view at 10x speed.
TIME LAPSE VIDEO
Time Lapse Video lets you turn long events into short shareable videos.
It’s great for suns ets, street scenes, and more when your c ame ra is still.
The default settings are 1440p video with a 4:3 aspect rati o, Wide eld of
view, and 0.5-second interva l.
NIGHT LAPSE VIDEO
Use Night L aps e Video to capture time la pse vide o in dark a nd low-light
setti ngs.
TIME LAPSE PHOTO
Time Lapse Photo lets you focus on your activity instead of on your
camera. It take s a continuous series of photo s that you c an look through
to nd the best shots later. The default settin gs are 0.5-second inter vals
with a Wide eld of view.
NIGHT LAPSE PHOTO
Night Lapse Photo was made for capturing a series of photos in dark
environments. The shutter stays open longer to let in more light.
The defaul t shu tter speed an d inte rval are s et to Auto with the eld
of view set to Wide.
Page 20

38 39
Time Lapse Settings
Tap the settings to a djust the vide o res olution, eld of vi ew, and more.
1H:55 100%
4K | 0.5s | Wide
0.5s
Interval
Wide
FOV
4K
RES
TIME LAPSE VIDEO
SETTINGS
RESOLUTION (TIMEWARP + TIME LAPSE VIDEO)
Select the vid eo resolution (RES) and aspect ratio for your shot.
The highe r the resolution, the mo re detail you’ll get in your foota ge.
To lea rn mo re, se e Video Resolution (TimeWarp + Time Lapse Video)
(page 101).
SPEED (TIMEWARP VIDEO)
Set your video speed. Choose a lower speed (2x or 5x) for short activitie s
or higher speeds (10x, 15x or 30x) for lo nge r activiti es.
To lea rn mo re, se e TimeWarp Video Speed (page 100).
FOV
All TimeWar p and Tim e Lapse videos are captured with a Wide eld of
view. Ti me Lapse and Night Lapse photos can b e captured in either a
Wide or Li near FOV.
To lea rn mo re, se e Field of View (Photo) (page 98).
INTERVAL (TIME LAPSE VIDEO + TIME LAPSE PHOTO)
Choo se how often your cam era c aptu res a frame of video o r takes a
photo. Use shorter interva ls for quick activities a nd longer intervals
for exten ded a ctivities.
To lea rn mo re, se e Time Lapse Interval (page 102).
SHUTTER (NIGHT LAPSE PHOTO)
Set how lon g your camera’s s hutter stays op en for night shots.
Choose longer exposures for darker shots.
To lea rn mo re, se e Shutter Speed (page 97).
INTERVAL (NIGHT LAPSE PHOTO)
Set how often your cam era takes a photo in low and ultra low li ght scenes.
Choo se short intervals for scenes with a lot of movement and more light.
Use longer inte rvals in scen es wi th little or no movement or light.
To lea rn mo re, se e Night Lapse Photo Interval (page 104).
RAW (TIME LAPSE + NIGHT LAPSE PHOTO)
Tur n o n to sav e yo ur p hot os as bo th .jp g a nd .gp r les .
To lea rn mo re, se e RAW Format (page 98).
PROTUNE (TIME LAPSE PHOTO + NIGHT LAPSE PHOTO)
Manu ally control th e set ting s whe n shooting time lap se and ni ght
laps e photos.
To lea rn mo re, se e Protune (page 105).
Time Lapse Settings
Page 21

40 41
Live Streaming
SETTING UP A LIVE STREAM
1. Connect to the GoPro app. For details, see Connecting to the Go Pro
App (page 55).
2. In the app, tap to c ontrol your cam era.
3. Tap and follow the instructions to set up your stream.
For complete ste p-by-step instr ucti ons, visit
gopro.com/live-stream-setup.
Here are so me of the best modes and settings for capturing your favorite
activities. Try them ou t, the n experim ent to nd what wo rks b est for you.
Activity Video Photo
Car mounted • 1440p6 0, Wi de FOV
• 4K60, Wide FOV
• 5x TimeWarp Video
Photo or Continuous
Photo, Wide FOV
Family/travel • 1440p60, Wide FOV
• 4K60, Wide FOV
• 10x TimeWarp Video
Photo or Continuous
Photo, Wide FOV
Cycling, mountain
biking
• 1440p60, Wide FOV
• 2.7K60 4:3, Wide FOV
• 15x TimeWarp Video
Time Lapse Photo
(10-second interval),
Wide FOV
Hiking • 1440p60, Wide FOV
• 4K30 4:3, Wide FOV
• 15x TimeWarp Video
Photo, Wide FOV
Motorcycle,
motocross
• 1440p60, Wide FOV
• 2.7K60 4:3, Wide FOV
• 15x TimeWarp Video
Time Lapse Photo
(5-se con d interval),
Wide FOV
Capturing the Action
Page 22

42 43
Capturing the Action
Activity Video Photo
Skiing,
snowb oarding
(no n-POV*)
• 1080p120, Wide FOV
• 4K60, Wide FOV
• 15x TimeWarp Video
Time Lapse Photo
(1-sec ond interval),
Wide FOV, or Burst
(30/3 Rate),
Wide FOV
Skiing,
snowb oarding
(POV*)
• 1440p60, Wide FOV
• 1440p120, Wide FOV
• 15x TimeWarp Video
Time Lapse Photo
(2-second interval),
Wide FOV, or Burst
(30/3 Rate), Wide FOV
Surng • 1080p240, Wide FOV Time Lapse Photo
(5-se con d interval),
Wide FOV, or Burst
(30/6 Rate), Wide FOV
Unde rwate r
activities
• 1440p60, Wide FOV
• 4K60, Wide FOV
Time Lapse Photo
(2-second interval),
Wide FOV
Water a ctivities • 1440p60, Wide FOV
• 1080p240, Wide FOV
Time Lapse Photo
(5-se con d interval),
Wide FOV
*
Point-of-view (POV) shots are thos e taken from your poi nt of view.
Non- POV shots a re those taken from a dierent persp ective (like when
your GoPro is mounted on a ski pole or surfboard).
HERO8 Bla ck scans the entire scen e to choos e the exposure l evel for your
shot. Exposure Control lets you decide if only a section of the shot shou ld
be used to s et the exposure.
Chec k out the shot preview on your tou ch screen. Try Exposure Control
if there are sections that are too dark or too lig ht.
SETTING EXPOSURE CONTROL USING AUTO EXPOSURE
With this option , the camera automatica lly b ases expo sure on the area
that you select.
Imagine your camera is mounted on your das hboard. You prob ably want
to set th e exposure based on the scene outside the ca r instead of the
dash board. This wi ll he lp prevent your shots from b eing overexpos ed
(to o bri gh t).
1. Pres s the touch screen until a set of brackets with a dot in th e middle
appears in the center of th e screen. This is th e Spot Mete r. It will base
the exp osure on the ce nter of the shot.
2. Dra g the brac kets away from the c enter if you want to use anoth er
area of the shot to s et the exposure. (You ca n also tap that area
instead of d ragging the brackets.)
3. Check the screen to see if the exposure looks good. Tap in the
lower right corner.
AUTO EXPOSURE
Exposure Control
Page 23

44 45
SETTING EXPOSURE CONTROL USING LOCKED EXPOSURE
With this option , your camera locks the expos ure until you ca ncel it.
If you’re snowb oarding on a sunny day, you might try locking the exposure
on your subject’s jac ket. This will help prevent your shots from b ein g
underexposed (too dark) compared to the bright snow.
1. Pres s the touch screen until a set of brackets with a dot in th e middle
appears in the center of th e screen. This is th e Spot Mete r. It will base
the exp osure on the ce nter of the shot.
2. Drag the brackets away from the center if you want to use another
area of the shot to s et the exposure. (You ca n also tap that area
instead of dragging the brackets.)
3. Tap in si de the bra cket s t o l ock th e e xpos ure.
4. Check the screen to see if the exposure looks good. Tap in the
lower right corner to lock it in.
LOCKED EXPOSURE
Exposure Control
Tur nin g E xpo sure Co ntr ol O
Exposure Control is autom atic ally turn ed o when you switch c apture
modes or resta rt yo ur camera. It can also be turned o ma nually.
1. Press the touch screen until a square appears in the middle.
2. Tap in the lower lef t corner.
Heads Up: After canceling Exposure Control, your camera will go ba ck
to automatically using the entire scene to set the exposure level.
Exposure Control
Page 24

46 47
You c an u se a n ex te rn al m icrop hon e to e nh anc e th e au dio in yo ur vid eos .
1. Con nect the m icro phone to your c amera’s USB -C p ort using
the GoPro Pro 3.5mm Mic Adapter (sold separately).
2. From your c ame ra’s main screen , swip e down to access
the Dashboard.
3. Tap Pre fer ence s > Inp ut /Ou tpu t > Au di o I nput .
4. Tap an option.
Option Description
Standard Mic (default) Supports non-powered mics
Standard Mic+
Supp orts non-powered mics and provides
20dB boost
Powered Mic Supports self-powered mics
Powered Mic+
Supp orts self-powered mics a nd provides
20dB boost
Line In
Supp orts lin e-level o utput from other aud io
equi pment (mixin g board, g uitar pre amplier,
karaoke machine, etc.)
Heads Up: If you’re n ot sure whi ch option to sel ect, check the information
that came with your microphone.
Connecting to an External Microphone
Voice Control gives you easy han ds-free control of your GoP ro. It’s great
when you’re busy with handle bars, ski pol es, and m ore. Just tell yo ur
GoPro what you want it to do.
TURNING VOICE CONTROL ON + OFF
1. Swipe down to access the Dashboard.
2. Tap to turn Voice Control on or o.
Controlling Your GoPro With Your Voice
Page 25

48 49
LIST OF VOICE COMMANDS
There are two types of voice commands—Action commands and Mode
comm and s.
Using Action Commands
Thes e commands let you switch mod es on the y. If you just reco rded a
vide o, you can say “G oPro take a photo” to snap a photo without manually
switching modes.
Action Command Description
GoPro start recording Starts recording video
GoPro HiL ight Adds a HiLight Tag to your video
during recording
That was sick Adds a HiLight Tag to your video
during recording
GoPro stop recording Stops recording video
GoPro take a photo Ta kes a s ing le p hoto
GoPro shoot burst Tak es bu rst ph oto s
GoPro start time lapse Starts taking time lapse photos
GoPro stop time lapse Stops taking time lapse photos
GoPro turn on Turns your c ame ra on
(Wake on Voice must be on)
GoPro turn o Turns your c amera o
Controlling Your GoPro With Your Voice
Using Mode Commands
Use th ese comm and s to switch capture modes on the g o. Th en say,
“GoPro Capture” or pre ss th e Shutter button to get the shot.
Mode Command Description
GoPro Video mode Switches your camera to Video mode
(do es not start recording)
GoPro Photo mode Switches your camera to Photo mode
(do es not take a photo)
GoPro Burst mode Switches your ca mera to Burst mode
(do es not start taking burst photos)
GoPro Time Lapse mode Switch es yo ur camera to Time Lapse
Photo mode (does not start ta king time
lapse photos)
GoPro Capture Star ts ca pturing videos or photos in th e
mode you selected
GoPro Stop Capture Stops capture in Video and Time Lapse
mode. Photo and Burst mode stop on
their own.
PRO TIP: If you’re re cording vide o or time l apse, you must stop recording
before trying a n ew co mmand.
Controlling Your GoPro With Your Voice
Page 26

50 51
Controlling Your GoPro With Your Voice
TURNING ON YOUR GOPRO WITH YOUR VOICE
With this settin g, your GoPro will turn on and respond to voic e commands
when it’s o.
1. Swipe down to access the Dashboard.
2. Tap to turn on Voice Control.
3. Tap Pre fer ence s > Vo ice Cont rol > Wak e o n Vo ic e.
4. Power o your cam era by saying “G oPro turn o” or pres sing
the Mode button .
5. Tu rn on you r c ame ra by say ing “G oPr o t ur n o n” or “Go Pro
star t rec ording.”
Heads Up: Your camera will listen for commands for 8 hou rs after
you’ve turned it o.
SEE A COMPLETE LIST OF COMMANDS ON YOUR CAMERA
1. Swipe down to access the Dashboard.
2. Tap Pre fer ence s > Vo ice Cont rol > Comm an ds.
CHANGING YOUR VOICE CONTROL LANGUAGE
1. Swipe down to access the Dashboard.
2. Tap Pre fer ence s > Vo ice Cont rol > Lang ua ge.
Heads Up: Voice Control may be aecte d by wind, nois e, an d you r
distance from the ca mera. Keep your ca mera clean an d wip e away
any debris for the best performance.
Swipe up to s ee th e last vid eo, p hoto or bur st you took . Swipe left an d
right to ip through the other les o n you r SD c ard.
00:01 / 00:30
The Media Gallery includes the following playback options:
Pause playback
Resume playback
See all of the media on your SD card
Delete the le from your SD card
Play back at slo-mo/normal speed
Use a s lider to scan through your videos, bursts, and time laps e
photos
Add/remove HiLight Tag
Playing Back Your Media
Page 27

52 53
Adjust the playback volume
Go to th e previous or n ext photo in a burst or grou p
of continuous photos
Heads Up: The playback options will vary based on the type of media
you’re vi ewing.
PRO TIP: Some playback options are not available when you’re holding
your c ame ra in por trait orientation. Make adjustments to those settings
in landscape orientation b efore rotating your camera.
Playing Back Your Media
USING GALLERY VIEW
Gall ery view gives you quick access to all of the videos an d photos stored
on your SD card.
1. From the playback screen, tap .
00:10
MEDIA (34)
2. Swip e up to scroll through your media.
3. Tap a vid eo or ph oto to se e i t i n f ull- sc ree n v iew .
4. Tap to ad d a Hi Light Tag.
5. Ta p to go back to the playback screen.
Heads Up: Gallery view is not avai lable when you’re holding your cam era
in portrait orientation. Also, the more content you have on your SD c ard,
the longer it will take to load.
Deleting Multiple Files
1. Tap .
2. Tap all of the les that yo u want to delete. Tap a le a gain if yo u want
to de-sele ct it.
3. Tap t o d e l e te th e se l e c te d l e s.
Playing Back Your Media
Page 28

54 55
VIEWING VIDEOS + PHOTOS ON A MOBILE DEVICE
1. Connect your camera to the GoPro app. For details, see Connecting
to the G oPro App (page 55).
2. Use the co ntrols on the app to pl ay ba ck, e dit, and s hare your vide os
and photos.
PRO TIP: Use the GoPro app to grab still photos from videos, create
short shareable videos from full-length footage, save media to your
phon e, an d more.
VIEWING VIDEOS + PHOTOS ON A COMPUTER
To see your media o n a co mputer, you m ust rst s ave th e les to
the computer. To learn more, see Tra nsf erri ng Yo ur M ed ia to a Com pu ter
(page 58).
Playing Back Your Media
CONNECTING TO THE GOPRO APP
Use th e GoPro mobil e app to control your H ERO8 Black, share vide os
and p hotos on the go and au tomatically transfo rm yo ur footage into
QuikStories—awesome videos synced with eects and music.
Connecting for the First Time
1. Download the GoPro app from the Apple© App Store© or Google Play™.
2. Follow the app’s o n-screen instructions to connect your camera.
Heads Up for iOS®: When prompted, be sure to allow n otications
from the GoPro app so you know when a Q uikS tory is ready.
To lea rn m ore, se e Creating a QuikStory (page 57).
After the First Time
After you’ve connected once, you can start con necting throu gh yo ur
camera’s Connections menu.
1. If your camera’s wireless i s not already on, swipe down to access
the Dashboard.
2. Tap Pre fer ence s > Con ne cti on s > Connect Device.
3. Follow the on-screen instructions in the GoPro app to connect.
Connecting to Other Devices
Page 29

56 57
CONNECTING TO BLUETOOTH DEVICES
You can connect your GoPro to Bluetooth devices that capture data
about your footage. The data can be used to enhance your videos with
stats about your adventure.
1. Connect your camera to the GoPro app. For details, see Connecting
to the G oPro App (page 55).
2. In the app, open the camera settings, then tap Bluetooth Devices.
3. Follow the on-screen instructions.
SETTING THE CONNECTION SPEED
Your GoPro is set to use the 5GHz Wi- Fi ba nd (the fastest availab le)
when connecting to other mobile devices.
Chan ge the Wi-Fi band to 2.4GHz if you r device o r region d oes not
support 5GHz.
1. Swipe down to access the Dashboard.
2. Tap Pre fer ence s > Con ne cti on s > Wi -Fi Ba nd .
Connecting to Other Devices
CREATING A QUIKSTORY
You can set up your GoPro to au tomatically send videos an d photos
to your phone. The GoPro app wil l use them to create QuikStories—
fully edited videos com plete with musi c and eects.
1. Connect your camera to the GoPro app. For details, see Connecting
to the G oPro App (page 55).
2. Swipe down on the app’s home screen. Shots from your most recent
sess ion will b e copied to you r phone a nd transfo rmed into a QuikStor y.
3. Tap your QuikStory to view it. If you d on’t have the Quik app,
you’ll be prompted to install it.
4. Make any edits you’d like in the Quik app.
5. Save the QuikStory or share it with your friends, family, and followers.
Finding the Best Shots
Be sure to mark your best shots with HiLight Tags. QuikStories looks for
tags when it cre ates videos. T his h elps ens ure th at favorite moments a re
included in your stories.
HERO8 Bla ck also knows when you face the cam era, smile, and more.
It automatical ly tags these s hots with data so QuikStories c an handp ick
them for your videos .
To lea rn mo re, se e Adding HiLight Tags (page 56).
Trans f errin g Yo ur M e dia
Page 30

58 59
TRANSFERRING YOUR MEDIA TO A COMPUTER
You c an c opy yo ur v ideos a nd p hoto s to a co mpute r fo r pl aybac k
and editing.
Using the Quik Desktop App
1. Be sure that your computer is runn ing the latest version of
its operating system.
2. Download and install the Quik desktop app from gopro.com/apps.
3. Connect your camera to your c omp uter using the incl ude d
USB- C cable.
4. Power on you r camera and follow the on-sc reen instructions
in the Quik app.
Tra nsf erri ng Dir ectl y Fro m Yo ur SD Ca rd
1. Remove the SD card from yo ur camera.
2. Insert the card into an SD card reader or adapter.
3. Plug the card reader into your computer’s USB port or insert the
adapter into the S D card slot.
4. Copy the les to your computer.
Trans f errin g Yo ur M e dia Trans f errin g Yo ur M e dia
AUTO UPLOADING TO THE CLOUD
With a GoPro Plus subscription, you can automatically upload your media
to the cloud where you can view, ed it, and share it from any device.
1. Subscribe to GoPro Plus:
a. Download the GoPro ap p to your device from the Apple App
Store or Google Play.
b. Follow the app’s on-screen instructions to connect your camera.
c. If yo u’re connecting for th e rst tim e, fol low th e on-screen
instructions to subscribe to GoPro Plus. Otherwise, tap
on the camera chooser s creen.
2. Connect your cam era to a powe r outlet. Auto Upload will star t when
the battery is fully charged.
After rst-time setu p, your camera won’t need to connect to the app to
start Auto Uplo ad.
Heads Up: Your or iginal les remain on your camera even after they’ve
been backed up to the cloud.
PRO TIP: If you’re saving le s to your computer, the Q uik d esktop ap p
will automatically upload them to your GoPro Plus account.
Page 31

60 61
MANUALLY UPLOADING TO THE CLOUD
Transfer your m edi a to the clo ud without waiting for your camera to ful ly
charge. (Your GoPro must still be connected to a power outlet.)
1. Subscribe to GoPro Plu s.
2. Connect your camera to a power outlet.
3. Swipe down to access the Dashboard.
4. Tap Preferences > Manua l Upload.
ACCESSING YOUR CLOUD MEDIA
1. Open the GoPro app on your device.
2. Tap , and select Cloud to view, edit, and share your content.
PRO TIP: Create a QuikStory with your cloud me dia. Ope n the Quik app,
tap , then select GoPro Plus.
Trans f errin g Yo ur M e dia Tran sferr ing Your M edia
TURNING OFF AUTO UPLOAD
You can keep your c ame ra fro m trying to upload every time it’s connected
to a power outlet a nd fully c harg ed.
1. Swipe down to access the Dashboard.
2. Tap Pre fer en ces > GoPr o P lu s > A uto Up lo ad > U ploa d.
3. Tap O.
CONNECTING TO A DIFFERENT WIRELESS NETWORK
1. Swipe down to access the Dashboard.
2. Tap Pre fer en ces > GoPro Plus > Networks.
3. Choo se a network. The network can’t be hidden or re quire an
end-user license agreement (for example, a network in a hotel).
4. Enter the password if needed.
5. Ta p to save the network.
CHANGING YOUR GOPRO PLUS PREFERENCES
Mana ge yo ur Auto Upload settings, set up your wireless network ,
and more.
1. Swipe down to access the Dashboard.
2. Tap Prefe rences > GoPro Plu s.
Heads Up: GoP ro Plus will be avail able in yo ur Preferences after you’ve
signed up.
Page 32

62 63
USING THE DASHBOARD
With your camera in landscape orientation, swipe down to access the
Dashboard and Preferences.
DASHBOARD FEATURES
The Dashboard lets you quickly tap the following settings on and o:
Voic e Contro l
Camera Beeps
QuikCapture
Screen Lock
Customizing Your GoPro Customizing Your GoPro
CONNECTION STATUS
Chec k the top of the Dashboard to see your conn ecti on status.
GPS is on (white)
GPS is o (gray)
GPS is unavailable (gray)
Camera is connected to the GoPro app (white)
Camera is not paire d to the GoP ro app (gray)
Camera is not connected to the GoPro app (gray)
Auto Upload is on and ready (white)
Auto Up loa d is o (gray)
Auto Upload is on, but not ready (gray)
Page 33

64 65
CHANGING PREFERENCES
Preferences let you set up your G oPro any way you want.
CONNECTIONS
Turn on wirele ss connections, connect new devices, set the Wi-Fi ban d,
and more. To learn more, see Connecting to the GoPro App (page 55)
and Setting the Connection Speed (page 56).
GENERAL
Here’s everything you’ll nd under General settings:
Beep Volume
Choose High (default), Med, Low, or O. The volume you set here can
be toggled on or o using the Dashboard.
Default Mode
Set the mode your GoPro captures in wh en yo u turn it on using the
Mode button . This setting does not aect Q uikCapture.
Auto Power O
Choo se 5 M in, 1 5 Min (default), 30 Min, or Never.
Customizing Your GoPro Customizing Your GoPro
LEDs
Set which status lights blink. Choose All On (default), All O,
or Front O.
Time and Date
Use to m anu ally adjust the tim e and date. Both are automatica lly updated
when you connect your camera to the GoPro app or Quik desktop app.
Date Format
This is set automatically based o n the language that you chos e at setup.
You c an a lso chang e it m anu al ly h ere.
Video Compression
Set the le format for your vide os. Choose HE VC (to reduce le sizes) or
H.26 4 + HEVC (to use H.264 to m aximize compatibil ity with older devices
while using HEVC for advanced settings).
VOICE CONTROL
Activate Wake o n Voic e, choose your Voice Control language and see
a full list of commands.
TOUCH SCREEN
Turn on Landscape Lock, set the Scre en Saver, and adj ust the tou ch
screen’s brightness.
Heads Up: The camera buttons and Voice Control still work even when
the screen is o.
Page 34

66 67
Customizing Your GoPro
REGIONAL
Turn on GPS an d set up your Go Pro to work i n your region.
GPS
Turn on GPS to track your spee d, distance, and m ore. Add perfo rmance
stickers in the GoPro app to show how fast, far, and high you were going
in your videos. For more information and mobile device compatibility,
check out gopro.com/telemetry.
Language
Choo se the lan gua ge th at ap pea rs on the c amera.
Video Format
Choo se NTSC for Nor th Am eri ca or PAL if you’re ou tside North A merica.
The right format for your region will help prevent icker on a TV/HDTV
when you play back video that was recorded indoors.
Regulatory
See all of your GoPro’s certications.
ABOUT
Update your GoPro, plus nd your camera’s nam e, se rial number,
and software version.
INPUT/OUTPUT
Set up how yo u want to use your cam era’s HDMI o utput and nd the right
setti ng for your external microphone.
RESET
Format your SD card, reset your cam era’s default settings, reset the
camera tips, o r use Facto ry re set to clear your camera and restore
its original settings.
Customizing Your GoPro
Page 35

68 69
Problems are rare, but HERO8 B lack will let you know if anything comes
up. Here are some of the messages you might see.
HIGH TEMPERATURE
The Temp erature icon appears o n the touch scre en if your camera
becomes too hot and needs to cool down. Your camera was designed
to recognize when it’s at risk of overheating and will shut down when
needed. Simply let it sit and cool b efore using it again.
Heads Up: High temp eratures will c aus e your camera to use more power
and drain the battery faster.
PRO TIP: Shooting video at a high resolution and frame rate will also
cause you r camera to heat up fa ster, especially in hot environments .
Try switching to a lowe r resolution a nd frame rate to lower the risk
of overhe ating.
Important Messages Important Messages
FILE REPAIR
HERO8 Bla ck will au tomatically try to x damaged les. Files can
be da mag ed if your camera loses power while rec ording or if there’s
a prob lem saving the le. The File Repair ic on will ap pea r on the
touch scre en wh en a repair is in progres s. Your camera will let you
know when it’s nished and if the le was xe d.
MEMORY CARD FULL
Your camera will let you know when your SD card is full. You’ll need to
move or delete some les if you want to keep recording.
Page 36

70 71
RESTARTING YOUR GOPRO
If your camera is not responding, press and hold the Mode button
for 10 seconds. This will restart your c ame ra. There will be no chan ges
to your settings.
RESTORE ALL SETTINGS TO THE DEFAULTS
This will reset all of your camera settin gs to the defaults, except yo ur
camera name and password, Language, and Video Format.
1. Swipe down to access the Dashboard.
2. Tap Pre fer en ces > Res et > R eset De faul ts.
RESETTING CONNECTIONS
This will c lear your device connections and reset yo ur camera’s pas sword.
Resetting connections means you’ll have to reconnect all of your devices.
1. Swipe down to access the Dashboard.
2. Tap Pre fer ence s > Con ne cti on s > R eset Co nn ecti on s.
RESETTING THE CAMERA TIPS
Want to see the camera tips agai n? Here’s how to see them all
from the beginning.
1. Swipe down to access the Dashboard.
2. Tap Preferences > Re set > Reset Cam era T ips.
Resetting Your Camera
Resetting Your Camera
RESTORING FACTORY SETTINGS
This will restore all of your camera’s original settings, clear all device
conn ections, and dere gister your ca mera from GoPro Plu s. This is usef ul
if you’re giving your camera to a friend and want to completely reset it to
its original state.
1. Swipe down to access the Dashboard.
2. Tap Preferences > Re set> Factory Reset.
Heads Up: Restoring the factory settings will not delete any content
from your SD card or have any eect on your camera’s software.
Page 37

72 73
Mounting Your GoPro
MOUNTING HARDWARE
1. Mounting Buckle
2. Thumb Screw
3. Flat Adhesive Mount
Mounting Your GoPro
ATTA CHI NG YOUR C AMERA TO M OUN TS
Depending on the m ount you’re u sing, you’ll either use a mou nting buckle
or attach your GoPro directly to the m ount itse lf.
See Mounting Tips (page 75) for tips on using adhesive mounts.
1. Flip the mounting ngers into the m ounting p osition.
2. Inter lock the m ounting ngers on your cam era with the mounting
ngers on the b uckle.
3. Secure your ca mera to the mounting buckle with a thumb screw.
Page 38

74 75
Mounting Your GoPro
3. Attac h the mounting buckle to the mount.
a. Flip up the mounting buckle plug.
b. Slide the buckle into the mount until it clicks into place.
c. Press the plug back down so that it sits ush with the buckle.
MOUNTING TIPS
Follow these guidelines when attaching a dhesive m ounts to he lmets,
vehicles, and gear:
• Attach mou nts at least 24 hours before you use them.
• Only at tach the mounts to sm ooth surfaces. Th ey won’t stick properly
to poro us or textured surfaces.
• Fi rmly pres s mounts into place. Be sure the adh esive is in full contact
with the surface.
• Only use on clean, dry su rfaces. Wax, oil, dirt, or other debris will
weaken the bond and you could lose your camera.
• Attach mounts in room temperature conditions. They won’t stick
properly in cold or damp environments or on cold or damp surfaces.
• Check state a nd local regulations and l aws to e nsure that attaching
a cam era to equipment (such as huntin g equipm ent) is p ermitted.
Always comply with regulation s that restrict the us e of consumer
electronics or cameras.
WARNI NG: To avoid injur y, do not use a tether whe n mounting
your camera on a helmet. Do n ot mount the camera directly o n
skis or snowboards.
For more information about mounts, visit gopro.com.
Mounting Your GoPro
Page 39

76 77
WARNING: Always us e a helmet that meets applicable s afety
standards if yo u’re using a GoPro helmet m ount or strap.
Choose the right helmet fo r your sport or activity, and make
sure that it ’s the right s ize an d t for you. Che ck to see
that your helmet’s in good condition, and always follow the
manufacturer’s instructi ons on safe use.
Replace any helmet that’s had a major impact. N o helmet c an
protect against injury in every accident. Be safe.
USING YOUR GOPRO IN + AROUND WATER
HERO8 Black is waterproof to 33ft (10m) with the door clos ed. You won’t
need an additional housing before diving in.
The touch s creen was designed to wo rk when wet, but you may need to
wipe it o if it ha s trouble sensing your comm and s. You c an also navigate
with yo ur camera’s but tons if you’re under wate r. To learn m ore, see
Navigating with the Buttons (page 20).
PRO TIP: Use a camera tether and a Floaty (sold se parately) to keep
your c amera a oat in case it detaches from the mo unt.
To capture extreme a dventures down to 196ft (60m), pick up the
GoPro Super Suit (Protection + Dive Housing), sold separately.
For more information on Camera Tethers, Flo aty, an d Super S uit,
visit gopro.com.
Mounting Your GoPro
There might be times when you need to remove your camera’s door.
WARNING: Only remove the door in a dry, dust-fre e
environment. The camera is not waterproof when the
door is open or removed.
REMOVING THE DOOR
1. Unlock the Latch and ip the door open.
2. Gently force the door open until it snaps o.
Removing the Door
Page 40

78 79
REATTACHING THE DOOR
1. Line the door up with the small silver bar.
2. Press the door into small silver bar until it snaps into place.
Removing the Side Door
Follow these tips to get the best performance from your camera:
• Your GoPro is waterproof to 33ft (10m)—no hous ing needed. Be sure
the do or is clo sed before using it in or a round water, dirt, or sand.
• Before closing the door, be sure the seal is free of debris. Use a cloth
to clean the seal if ne ede d.
• Make su re your GoPro is dry and c lean before opening the door.
Rinse your camera with fresh water and dry it with a cloth if needed.
• If sand or debri s hardens around the door, soak your cam era in warm
tap water for 15 mi nutes and then rins e tho roug hly to remove the
debris before opening the door.
• Fo r the best audio pe rforman ce, s hake your camera or blow on the
mic to remove water and debr is from the microphone h oles. Do not
use compressed air to blow into the mic ho les. Thi s could damage
the internal waterproof membranes.
• After eve ry use in salt water, rinse yo ur camera with fresh water,
and dry it with a soft cloth.
• The lens cover is mad e from extre mely tough stre ngthene d glass,
but it can still be scratched or cra cked. Keep it clean with a soft,
lint-free cloth.
Maintenance
Page 41

80 81
MAXIMIZING BATTERY LIFE
A low battery me ssa ge wi ll appear on the touch scree n when the batte ry
charge dro ps below 10%.
If the charge runs ou t while recording video, your camera will stop
recording, save the video, and turn itself o.
Here are some things you can do to maximize battery life:
• Capture video at lower frame rates and resolutions
• Tu rn o Pr otu ne
• Use the Screensaver and lower the screen Brightness
• Tu rn o GP S
• Tu rn o Wi rel ess Con ne cti ons
• Use these settings:
• QuikCapture (page 2 2)
• Auto Power O (page 67)
RECORDING WHEN PLUGGED INTO A POWER SOURCE
You can use the USB-C cabl e that cam e with your cam era to shoot videos
and p hotos while your cam era i s plugged in to a USB -ch arging adapter,
the GoPro S upe rcha rger, another GoPro ch arger, or the GoPro Portab le
Power Pack. Thi s is p erfect for capturing lo ng vi deo s and time lapse
events.
Even th ough your cam era i s plugged in, the b attery will not charge during
recording. It will start charging when you stop recording. You can not
record while charging with a computer.
Heads Up: Bec aus e the door is open, your camera is not waterproof
when charging.
Battery Information
WARNING: Using a non-Go Pro wall charger could damage
your c amera battery and could lead to re or leaka ge. With the
exception of the G oPro Sup ercharge r (sold separately), only
use chargers marked: Output 5V 1A. If you don’t know your
charger’s voltage and current, use th e inc luded USB cable to
charge your camera with a computer.
BATTERY STORAGE + HANDLING
HERO8 Bla ck is full of sensitive co mponents, including the battery.
Avoid exposing your camera to very hot or cold temperatures. Extre me
temperatu res may tem porarily shorten batte ry life or cause your camera
to temp orarily stop working properly. Avoid d ramatic te mpe rature or
humi dity changes, as condens atio n may form o n or within the c amera.
Do not dry your camera with an external heat sourc e such as a microwave
oven or hair dryer. Damage to the c amera or batte ry c aused by conta ct
with liquid inside the camera is not covered under the warranty.
Do not store your batte ry with metal objects like coins, keys or necklaces.
If the batte ry termin als come in contact with meta l objects, this may
cause a re.
Do not make any unauthorized alterations to your camera. Doing so may
comp romise safety, regulatory complia nce, per form anc e, an d may void
the warranty.
Heads Up: Batteries have reduced c apa city in cold weathe r. This aects
olde r bat teri es eve n more. If you regularly s hoot at low temp eratures,
replace batteries yearly for optimal performance.
PRO TIP: Fully charge your camera before storing it away to help maximize
battery life.
Battery Information
Page 42

82 83
Battery Information
WARNING: Do not drop, disa ssemble, open, crush, bend,
deform, puncture, shred, microwave, inci nerate, or paint
your c amera or batte ry. Do not inser t foreign objects into any
opening on the c amera, such as the USB- C port. D o not use
your c amera if it’s been damaged—for exam ple, if cracked,
punctured, or h armed by water. Disassembling or puncturing
the integrated battery can cause an explosion or re.
BATTERY DISPOSAL
Most rechargeable lith ium-ion batte ries are c las sied as non-hazardous
waste a nd are safe for dispo sal in the normal m unicipal waste stre am.
Many regions’ laws that req uire battery recycling. Check your lo cal laws to
make s ure that you can dispose of rec harg eable batteries in your regular
trash. To safely dispose of lithium-ion batteries, protect terminal s from
expos ure to other metal with packing, mas king, or e lectrical tape so they
do not cause a re while being transported.
Lithium-ion b atteries , however, do contain recyclable materials and
are accepted for recyclin g by th e Rec harg eable Batter y Recycling
Corp oration’s (RBRC) Batter y Recycli ng Progra m. We e nco urage
you to visit Call2Recycle at call2re cycl e.org or ca ll 1-80 0-BATTERY
in North America to nd a convenient recycling location.
Never dispose of a battery in a re because it may explode.
WARNING: Only use Go Pro repla cement batteries for
your camera.
MY GOPRO WON’T POWER ON
Make sure your GoPro is charged. See Charging (page <?>). If charging
the battery didn’t work, try restarting your camera. See Restarting You r
GoPro (page 70).
MY GOPRO WON’T RESPOND WHEN I PRESS A BUTTON
See Restarting Your GoPro (page 70).
PLAYBACK ON MY COMPUTER IS CHOPPY
Chop py playback is usually not a probl em with the le. If you r footage
skips, one of these issues is probably the cause:
• The computer doesn’t work with HEVC les. Try downloading the
latest version of the Quik desktop app for free at gopro.com/apps.
• Your computer doe sn’t meet the min imum requirements of the
software you’re using for playback.
I FORGOT MY CAMERA’S USERNAME OR PASSWORD
Swipe down to acc ess the Dashb oard, then tap Preferences >
Connections > Cam era Info.
I DON’T KNOW WHAT SOFTWARE VERSION I HAVE
Swipe down to acc ess the Dashb oard, then tap Preferences >
About > Camera Info.
I CAN’T FIND MY CAMERA’S SERIAL NUMBER
The seria l number is stamped in side the batte ry compartm ent of your
camera. You can also nd i t by swipin g down to access the D ashboard,
then tapping Preferences > About > Camera Info.
For more answers to commonly asked questions, see gopro.com/help.
Troubl esh ooting
Page 43

84 85
Tech S pec s: Vi deo
VIDEO RESOLUTION (RES)
Vide o res olution refers to the n umb er of h orizo ntal line s used in each
frame of video. A 1080p video is made up of 1080 horizontal lines, each
with a width of 1920 pixels. A 4K video is made up of 3840 horizontal
lines, each with a width of 2160 pixels. Since m ore l ines equ als greate r
resolution, 4K will deliver a more detailed picture th an 1080 p.
Video Resolution Best Use
4K
Our highest resolution video. Great for tripod
and xed-position shots . Can be used to grab
8MP stills from your video.
4K 4:3
Our highest resolution video. The tall 4:3 aspect
ratio captures m ore of the scene than 16:9
shots. Great for point-of-view footage.
2.7K
High resolution 16:9 vid eo th at provides
stunning, cin ema-qualit y results for professiona l
productions.
2.7K 4:3
Great for high-resolution po int-of-view
body and g ear-mo unted shots with uid
slow motion playback.
Tech S pec s: Vi deo
Video Resolution Best Use
1440p
Tal l 4 :3 aspec t r ati o t s m ore int o t he fra me t han
1080p. Great for capturing fast action, point-ofview shots and sharing to social media.
1080p
Great for all shots an d sharing to so cial media.
High 240 fps and 120 fp s options enable s uper
slow m otion during e diti ng. Availa ble in all el ds
of view.
960p
Combine s tal l 4:3 a spe ct ratio with 240 fps
and 120 fps capture fo r immers ive super
slow-m otion playback.
720p
Incl udes 240 fps option fo r capturi ng high-frame
rate video that can be played back on older
devices.
Page 44

86 87
Tech S pec s: Vi deo
This chart compares the frame size of each resolution:
4K
2.7K 4:3
2.7K
1440p
1080p
960p
4K 4:3
720p
PRO TIP: Be sure that yo ur phone, com pute r, or TV can supp ort
the settin g you choose, espe cially if you’re u sing a high res olution
and frame rate.
Tech S pec s: Vi deo
FRAMES PER SECOND (FPS)
Frames per second refers to the number of fram es captured in each
second of vide o. Higher fps values (60, 120 or 240) are better at
capturing fast-actio n shots. You c an also use hi gh fp s footage for
slow-motion playback.
Resolution + FPS
Higher video resolutions capture more detail and clarity, but they’re
generally availab le at lower fps value s.
Lower video resolutions capture less d etail and clarity, but they can
be shot at higher fps valu es.
When choo sing a resolution on the RES | FPS screen, all of the available
frame rates for the resolution yo u selecte d are shown in white. Unavailabl e
frame rates are in gray.
Page 45

88 89
Tech S pec s: Vi deo
ASPECT RATIO
Aspect ratio refers to the width and height of an image. HERO8 Black
captures videos an d photos in two aspect rati os.
4:3
The tall 4:3 form at ca ptures more of th e scene than the 16:9 widescreen
format. It’s great fo r seles and point-of-view footage.
16:9
This is the stan dard format used for HDTV and editing p rograms. The
widescreen format is ideal for capturing dramatic cinematic footage.
Heads Up: Bla ck bars wi ll appea r on both sides of the scre en when playin g
back 4:3 footage on an HDTV.
Tech S pec s: Vi deo
FIELD OF VIEW (VIDEO)
The eld of view refers to how m uch of the scen e is captu red by your
camera. For Video mode, SuperV iew c aptures th e most, while Linear
captures the least.
FOV Best Use
SuperView
The wo rld’s most immersive eld of view,
SuperView stretches 4:3 co ntent to t a 1 6:9
screen. G reat for bo dy- and ge ar-mou nted s hots.
Wide (default)
Large eld of view that’s great for action shots
where you wa nt to capture as m uch as po ssible
within the frame.
Linear
Mid-rang e eld of view that rem oves the sheye
eect of Sup erView an d Wide. Pe rfect for aeri al
footage an d any time you want a more traditiona l
perspective.
Heads Up: Only the eld s of view that are c omp atible with the resolution
and frame rate you selected will be available.
Page 46

90 91
HERO7 BLACK VIDEO SETTINGS
Here’s a rund own of your c ame ra’s video resol utio ns along with available
fps, FOV, and aspect ratio for each.
Video
Resolution
(RES)
FPS
(NTSC/
PAL)
*
FOV
Screen
Resolution
Aspect
Ratio
4K 60/50 Wide 3840x2160 16:9
4K
30/25
24/24
Wide,
SuperView
3840x2160 16:9
4K 4:3
30/25
24/24
Wide 4096x3072 4:3
2.7K 120/100 Wide 2704x1520 16:9
2.7K
60/50
30/25
24/24
Line ar, Wide,
SuperView
2704x1520 16:9
2.7K 4:3 60/50 Wide 2704x20 28 4:3
2.7K 4:3
30/25
24/24
Linear, Wide 2704x20 28 4:3
Tech S pec s: Vi deo Tech S pec s: Vi deo
Video
Resolution
(RES)
FPS
(NTSC/
PAL)
*
FOV
Screen
Resolution
Aspect
Ratio
1440p 120/100 Wide 1920x1440 4:3
1440p
60/50
30/25
24/24
Line ar,
Wide
1920x1440 4:3
1080p 240/200 Wide 1920x1080 16:9
1080p
120/100
60/50
30/25
24/24
Line ar, Wide,
SuperView
1920x1080 16:9
960p
240/2 00
120/100
Wide 1280x960 4:3
720p 240/200 Wide 1280x720 16:9
720p 60/50 Linear, Wide 1280x720 16:9
*
NTSC and PAL refer to the video format, which d epends on the regi on
that you’re in. To learn more, see Video Format (page 66).
For suggested settings, see Capturing the Action (page 41).
Page 47

92 93
Tech S pec s: Vi deo
High Resolutions/High Frame Rates
Shooting high-resolution or high-fps video when it’s warm out can cause
your camera to heat up and use more power.
Lack of airow and conn ecting to the GoPro a pp can cause your camera
to warm up even more, use more powe r, and shorten recording time.
If heat’s a pro blem, try recording sh orter videos. Also limit use of features
that take a lot of power, like the GoPro a pp. T he GoPro Smart Remote
(so ld s epa rate ly) can co ntr ol you r G oPro wh ile us ing les s e ne rgy.
Your camera will tell you if it needs to shut down a nd cool o. To learn
more, see Important Messages (page 68).
Tech S pec s: Vi deo
HYPERSMOOTH VIDEO STABILIZ ATION
HyperSmooth delivers ultra smooth professional foota ge by accurately
predicting your movements and correcting for camera shake. Your GoPro
crops videos by 5% on each side (10% total) during capture. This lets i t
buer your foota ge and he lp eliminate camera jitters during re cording.
This is pe rfect for shooting b iking, skatin g, skiing, handhe ld shots, and
more.
PRO TIP: You can smooth out your footage even more by us ing Touch
Zoom to crop your s hots before you start reco rdin g. Th is will give your
camera an even bigg er buer to use when stabilizing your video.
TURNING OFF VIDEO STABILIZATION
Vide o stabilization is on by default, but you can turn it o.
1. From the Video screen, tap the settings.
2. Tap Sta bi liz ati on .
Page 48

94 95
AUTO LOW LIGHT
HERO8 Bla ck can tel l if th ere isn’t en ough lig ht for your shot a nd
autom atic ally lower the frame rate to i mprove vid eo quality. This is
espe cia lly helpful when you’re moving in and o ut of low-li ght conditions.
Auto Low Light is s et to Auto by defaul t. It works with all resolution s
when shooting at 50 or 60 fps.
Tur nin g O A uto Low Lig ht
1. From the Video screen, tap the settings.
2. Tap Low Light.
LOOPING INTERVAL
You can set your GoPro to reco rd 5 (default), 20, 6 0, or 120 m inute loo ps.
It can also be s et to MAX, which will record until your SD card is full
before looping back to record over the start of the video.
Tech S pec s: Vi deo Tech S pec s: Ph oto
SUPERPHOTO
SuperPhoto automatical ly an alyzes the scene an d inte lligently app lies
the best image process ing for the shot.
Depending on the lighting, movement in your shot, and othe r conditions,
SuperPhoto will choose one of four options:
High Dynamic Range (HDR)
Takes and combines multiple ph otos into a si ngle shot that brin gs out
the details in scenes that mix bright light and shadows.
Local Tone Mapping
Enhances photo s by boosting the details and contrast only where
it’s needed.
Multi-Frame Noise Reduction
Automatically combines multiple shots into a sin gle photo with less
digital distor tion (noise).
No Additional Processing
Captures p hotos with n o advanced processin g whe n conditions
are perfect.
SuperPhoto only works for sing le photos. Bec aus e of the extra time
needed to apply image p rocessi ng, i t may take a little lo nger to proces s
and s ave each shot.
Heads Up: Sup erPhoto do es not work with RAW Photo or Protune.
Page 49

96 97
Tech S pec s: Ph oto
Turning SuperPhoto On
SuperPhoto is o by default. Here’s how to turn it on.
1. From the Photo screen, tap the settings.
2. Tap SuperPh oto.
3. Select Auto.
Using HDR On
High Dyna mic Rang e (HDR) is one of th e image-processing techniqu es
SuperPhoto uses to enhan ce yo ur shot. You c an set your GoPro to use
HDR every time you take a ph oto.
1. From the Photo screen, tap the settings.
2. Tap SuperPh oto
3. Select HDR On.
HDR O n can only be used for single photo s. Fo r the best results, use it
in high-c ontrast shots with minimal motion.
Heads Up: HDR does n ot wor k with RAW Photo or E xposure C ontrol.
Tech S pec s: Ph oto
SHUTTER SPEED (NIGHT + NIGHT LAPSE PHOTO)
Shutter speed lets you decide how long your camera’s shutter stays open
in Night an d Night Lapse Photo modes. Here are you r options, plus tip s on
when to use them:
Speed Examples
Auto
(up to 30 sec on ds)
Sunrise, sunset, dawn, dusk, twilight, night
2, 5, 10, or 15 seconds
Dawn, dusk, twilight, trac at night, Ferris
wheel, reworks, light painting
20 seconds Night sky (with light)
30 seconds Night stars, Milky Way (complete darkness)
PRO TIP: To reduce blur when usin g Night an d Night Lapse Photo,
mount your cam era o n a tripod or place it on a stable s urface where it
won’t wobble or shake.
BURST RATE
Capture fast-action scenes with one of these high-speed settings:
• Auto (up to 30 photos in 1 second based on lighting conditions)
• 30 photos in 1, 2, 3, or 6 seconds
• 10 photos in 1, 2, or 3 seconds
• 5 photos in 1 second
• 3 photos in 1 second
Page 50

98 99
Tech S pec s: Ph oto
FIELD OF VIEW (PHOTO)
The eld of view (FOV) refers to how much of the scene is captured
by your cam era. HERO8 Black takes photos using two el ds of view.
FOV Description
Wide
Large eld of view that’s great for action shots
where you wa nt to capture as m uch as po ssible
within the frame.
Linear
Mid-rang e eld of view that rem oves the sheye
eect of Wide. Perfect for a erial footage and a ny
time you want a more traditiona l perspective.
RAW FORMAT
When this s etting is turn ed on, all photos are saved as a .jpg image (for
viewing on your camera or sharing with the GoPro a pp) and a .gpr le.
The .g pr le is based on the Ad obe .dng format. These les can b e used
in Adobe® Camera Raw (ACR), version 9.7 or later. You can also use
Adobe Photoshop® Lightroom® CC (2015.7 re lease or later) and Adobe
Photoshop® Lightroom® 6 (version 6.7 or later).
Tech S pec s: Ph oto
In Photo mode, RAW Form at is availabl e for Photo, Night, Tim e Lapse
Photo, and N ight Lapse Photo, with these exceptions:
• SuperPhoto must be o.
• FOV must be set to Wide.
• Zoom must be o.
• RAW Format is not available for capturing continuous photos.
• Fo r Time Lapse Photo, the Interval mu st be at le ast 5 seconds.
• Fo r Night Lapse Photo, the Shutter setting must be at lea st 5
seconds.
PRO TIP: Photos i n .gpr form at are save d in the sa me location a nd wi th
the same le name a s .jp g les. To ac cess the les , ins ert your SD card
into a card reader and locate them with your computer’s le explorer.
Page 51

100 101
Tech S pec s: Ti me L a pse
TIMEWARP VIDEO SPEED
You can i ncrease TimeWarp Vi deo speed up to 30x to turn long er activities
into sharea ble moments.
Use this ch art to estimate the length of your vid eos . For example,
recording at 2x spe ed for 1 minute will give you abo ut 30 sec onds
of Tim eWarp video. Rec ordi ng at 2x sp eed for 4 m inutes will give
you approximately 2 minute s of TimeWarp video.
Speed Recording Time Video Length
2x 1 minute 30 seconds
5x 1 minute 10 seconds
10x 5 minutes 30 seconds
15x 5 minutes 20 seconds
30x 5 minutes 10 seconds
Heads Up: Recording times are approximate. The video length may vary
depending on the m ovement in your shot.
Speed Examples
2x-5x Driving through a scenic route
10x Hiking and exploring
15x-30x Running and mountain biking
PRO TIP: For the best resu lts, try speeds 10x and up when shooting
footage that may get bumpy.
Tech S pec s: Ti me L a pse
VIDEO RESOLUTION (TIMEWARP, TIME LAPSE VIDEO)
HERO8 Bla ck shoots TimeWarp and Time Lapse Video in four resolutions.
The default settings are 4K with a 16:9 aspect ratio and Wide eld of view.
Here are all of your options:
Resolution Aspect Ratio
4K 16:9
2.7K 4:3
1440p 4:3
1080p 16:9
To lea rn m ore, se e:
• Video Resolution (RES) (page 84)
• Aspect Ratio (page 88)
Page 52

102 103
Tech S pec s: Ti me L a pse
TIME LAPSE INTERVAL
The Interval sets how often your c ame ra takes a s hot in Tim e Lapse Video
and Time Lapse Photo modes.
Availa ble inter vals are 0.5 (default), 1, 2, 5, 10, 3 0, an d 60 seconds .
Interval Examples
0.5-2 seconds Surng, biking, or other sport
2 seconds Busy street corner
5-10 seconds Clouds or outdoor scenes for long durations
10-60 seconds
Lengthy activities, such as construction
or artwork
Tech S pec s: Ti me L a pse
Time Lapse Video Recording Time
Use this ch art to determine the length of your videos. For exa mple,
recording for 5 minutes with a 0.5-second inte rval will give you 20
seconds of time lap se vi deo. Recording for 15 mi nutes will give you
1 minute of video.
Interval Recording Time Video Length
0.5 second 5 min utes 20 seconds
1 second 5 minutes 10 seconds
2 seconds 10 minutes 10 seconds
5 seconds 1 hour 20 seconds
10 seconds 1 hour 10 seconds
30 seconds 5 hours 20 seconds
60 seconds 5 hours 10 seconds
PRO TIP: For the best resu lts, mount your camera on a tripod or place it
on a stable sur face where it wo n’t wobble o r shake. Us e TimeWarp Video
to capture time lapse video when you’re on th e move.
To lea rn mo re, se e TimeWarp (page 37).
Page 53

104 105
Tech S pec s: Ti me L a pse
NIGHT LAPSE PHOTO INTERVAL
Choo se how often your GoP ro snaps a shot in Night Lapse Photo mode.
Night Lap se interva ls are Auto, 4, 5, 10, 15, 20, and 3 0 seconds, and 1, 2,
5, 30, and 6 0 minutes.
Auto (default) syncs the Inter val with th e Shutter setting. If the shut ter
speed is set to 1 0 seconds an d Interval is set to Auto, your cam era
captures a photo every 10 seconds.
Interval Examples
Auto
Great for all exposures (captures as quickly as
possible, depending on the Shutter setting)
4-5 seconds
Evening city sc ene, street lighting, or scenes
with movement
10-15 seconds
Dim lighti ng with slow scene changes, like n ight
clouds with a bright moon
20-30 seconds
Very low lig ht or very slow s cene cha nge s,
like stars with minimal ambient or street light
Tech S pec s: Pro tune
PROTUNE
Protune unlocks you r camera’s f ull c reative potentia l by giving you m anu al
control of Color, White Balance, Shut ter Speed, and more. It’s compatible
with profession al color correction too ls, the Quik desktop app, and other
editing software.
Here are some things to keep in mind:
• Protune is availa ble as an advanced setting for all modes, except
Loop ing, TimeWarp, a nd Time L aps e Video.
• Wh en Protune is turned on, the settings menu expan ds to g ive yo u
full access to all settings. Swipe up to see them all.
• Some Protune settings are not available when you use
Exposure Control.
• Chang es to P rotun e set tings in o ne capture mode ap ply o nly to that
capture mo de. For example, ch anging the White Ba lance for night
photos does not aect White Balance for burst photos.
PRO TIP: You can re store all Protune settings to their defaults through
the settin gs menu.
• If Protune is on, tap settings > Protune Setting s.
• If Protune is o, tap settings > Protune > Protune Setting s.
Page 54

106 107
Tech S pec s: Pro tune
COLOR
Colo r lets you a djust the color prole of your videos o r photos. S crol l
between the options on the right side of the Color screen to see a
live preview of each setting, then tap the o ne yo u want.
Color Setting Resulting Color Prole
GoPro Color (default)
Provides G oPro color-corrected pro le (sam e
great color as when Protune is turned o).
Flat
Provides neutral color prole that can be colorcorrected to bet ter match footage captured
with other e quipment, oering more exib ility
in post-production. Due to its long c urve, Flat
captures more details in shadows and highlights.
WHITE BALANCE
White Bala nce lets you ad just the c olor temp erature of vide os and ph otos
to optimize for cool or warm lighting conditions. Scroll between the
optio ns on the right side of the White Bala nce screen to s ee a l ive preview
of eac h set ting, then tap the one you want.
Optio ns for this setting a re Auto (default), 2300 K, 2800 K, 3200K, 4000K,
4500K, 5500K, 600 0K, 650 0K , and Native. Lower values will give yo u
warmer tones.
You can also choose N ative to create a mi nimally color-corrected le that
allows for more precise adjustments in post-production.
Tech S pec s: Pro tune
ISO MINIMUM/MAXIMUM
ISO Minim um and ISO Maximum let yo u set a range for the camera’s
sens itivity to l ight and i mag e noise. Imag e noise refers to the degre e
of grain ines s in the image.
In low light, higher ISO values result in brighter images, but with more
imag e noise. Lower values result in darker i mag es with less im age noise.
Scroll between the options on the right side of the Color screen to see
a live preview of each setting, th en ta p the one you want.
The defaul t for I SO Maximum is 160 0 for video and 3200 for photos.
The default for ISO Minimum is 100.
Heads Up: For the Video and P hoto modes, ISO behavio r depends on
the Protune Shutter s etting. The IS O Maximum that you select is used
as the maximum ISO va lue. The ISO va lue that is applie d might be lower,
depending on the lighti ng condition s.
PRO TIP: To lock the ISO at a sp ecic value, set ISO Minimum and ISO
Maximum to the same values.
Darke r image
Lower image noise
Brig hter image
Greater image noise
100 200 400 800 1600 3200 6400
Page 55

108 109
Tech S pec s: Pro tune
SHUTTER
The Protune Shu tter setting only applies to the Vi deo and P hoto m ode s.
This setting determines how long the sh utter stays open. Scroll between
the options on the right si de of the Sh utte r screen to see a live preview
of each settin g, then tap the one you want. The default setting is Auto.
For Photo, th e options are Auto, 1/125, 1/250, 1/5 00, 1/1000, a nd 1/200 0
second.
For Video, the options depend on the fps setting, as shown below.
Shutter
Example 1:
1080p30
Example 2:
1080p60
Auto Auto Auto
1/fps 1/30 sec 1/60 sec
1/(2xfps) 1/60 sec 1/120 sec
1/(4xfps) 1/120 sec 1/240 sec
1/(8xfps) 1/240 sec 1/480 sec
1/(16xfps) 1/480 sec 1/960 sec
PRO TIP: To reduce the amount of blur in vide os and ph otos when
usin g the Shut ter settin g, mount your c amera on a tripod o r other
stable surface where it won’t wobble or shake
Tech S pec s: Pro tune
EXPOSURE VALUE COMPENSATION (EV COMP)
Exposure Value Comp ens atio n aects the brightness of your vide os and
photos. Adjusting th is settin g can improve image quality when shooting
scen es wi th sharply contrasting l ighting conditions.
Optio ns for this setting range from -2.0 to +2.0. The default setting is 0.
Scroll between the o ptions on the right side of the E V Comp sc reen to see
a live preview of each setting, th en ta p the one you want. Higher valu es
result in b righter im ages.
Heads Up: For V ide o, thi s set ting is ava ilable o nly if Shutter is set to Auto.
You can also adjust th e exposure based on a certain are a of your sc ene.
To lea rn mo re, se e Exposure Control (page 43).
PRO TIP: Exposure Value Compensation adjusts b rightnes s within th e
existing ISO set ting. If brightness has already reached the ISO setting in a
low-li ght environment, increasing the Expos ure Value C omp ensation doe s
not have any eect. To continue incre asing the brightness, select
a higher ISO value.
Page 56

110 111
Tech S pec s: Pro tune
SHARPNESS
Sharpness controls the quality of deta ils captured in your video footage
or photos. Optio ns for this setting a re Hi gh (default), Med ium, and Low.
Scroll between the o ptions on the right side of the S harpness screen
to see a live preview of each s etting, then tap the one you want.
PRO TIP: If you plan to increase sharpness during editing, sele ct Low
for this settin g.
Tech S pec s: Pro tune
RAW AUDIO
This setting creates a separate .wav le for your video, in a ddition to the
standard .mp4 audio tra ck. You can select th e leve l of processing to apply
to the R AW audio track.
Option Description
O (default) No separate .wav le is created.
Low
Appl ies minimal processing. Idea l if you apply
audio processing in post-production.
Med
Appl ies processing based on th e Manual
Audio Control s etting (wind and/or stereo).
If Manual Audio Control is turned o, the
camera automatica lly switches between wind
ltering and stereo audio.
High
Appl ies full audi o pro cessing (automatic gain,
AAC encoding, and man ual audio control
settings).
Inse rt yo ur SD card into a card reader to a ccess the .wav l es with your
comp uter. They’re saved with the sam e name an d in the sa me location a s
the .m p4 les.
Page 57

112 113
Tech S pec s: Pro tune
MICROPHONE SETTINGS
Your GoPro uses three m icro pho nes to capture sound while rec ording
vide o. You can customize how they’re used base d on cond itio ns where
you’re shooting and the type of sound you want in your nished video.
Option Description
Auto (default)
Automatically switch between recording in
stereo and ltering wind nois e to de liver the
clea nest aud io track p ossible.
Stereo
Use wh en wind is not a factor and you want to
ensu re that your GoPro is recording in stereo.
Wind
Filters out noi se on windy days or when yo ur
GoPro is mounte d on a moving vehicl e.
GoPro is dedicated to providin g the best pos sible service. To rea ch GoPro
Customer Support, visit gopro.com/help.
GoPro, HERO and thei r respective logos are trademarks or registered
trademarks of G oPro, Inc. in th e United States and other c ountries.
© 2019 GoP ro, In c. All rights reserved. Made in China. Hec ho en China.
For patent information, visit gopro.com/patents. GoPro, Inc., 3000
Clea rview Way, San Mate o CA 9 4402 | Go Pro G mbH, Flo esserga sse 2,
81369 Munich, Germany
Customer Support
Trade mark s
Page 58

114
To see the complete list of country certications, refer to the Important
Product + Safety Instructions included with your camera or visit
gopro.com/help.
Regulatory Information
THIS PRODUCT IS SOLD WITH A LIMITED LICENSE AND IS AUTHORIZED
TO BE USED ONLY IN CONNECTION WITH HEVC CONTENT THAT
MEETS EACH OF THE THREE FOLLOWING QUALIFICATIONS: (1) HEVC
CONTENT ONLY FOR PERSONAL USE; (2) HEVC CONTENT THAT IS
NOT OFFERED FOR SALE; AND (3) HEVC CONTENT THAT IS CREATED
BY THE OWNER OF THE PRODUCT. THIS PRODUCT MAY NOT BE USED
IN CONNECTION WITH HEVC ENCODED CONTENT CREATED BY A
THIRD PARTY, WHICH THE USER HAS ORDERED OR PURCHASED FROM
A THIRD PARTY, UNLESS THE USER IS SEPARATELY GRANTED RIGHTS
TO USE THE PRODUCT WITH SUCH CONTENT BY A LICENSED SELLER
OF THE CONTENT. YOUR USE OF THIS PRODUCT IN CONNECTION
WITH HEVC ENCODED CONTENT IS DEEMED ACCEPTANCE OF THE
LIMITED AUTHORITY TO USE AS NOTED ABOVE.
 Loading...
Loading...