Page 1
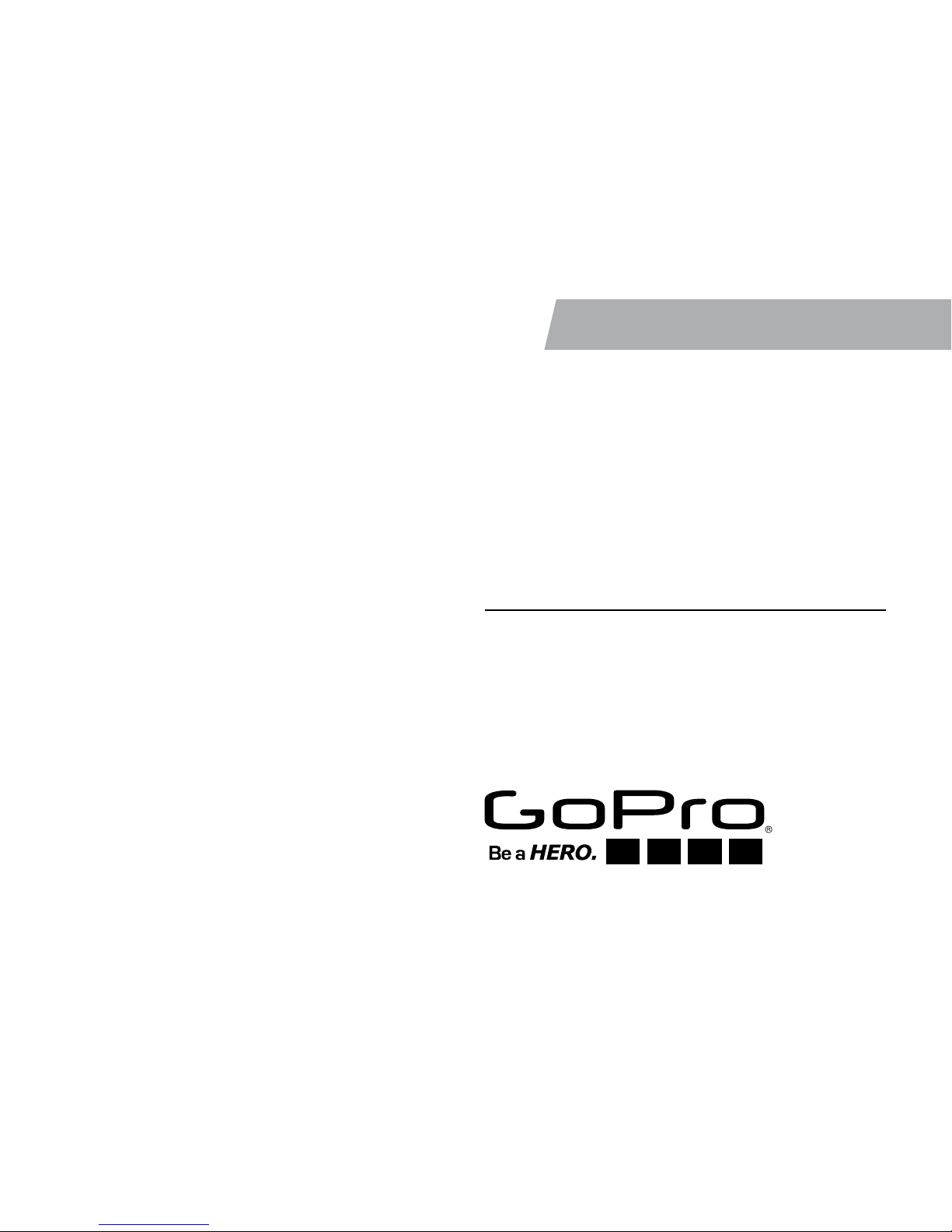
Smart Remote
LONG-RANGE REMOTE CONTROL
FOR YOUR GOPRO.
USER GUIDE
Page 2
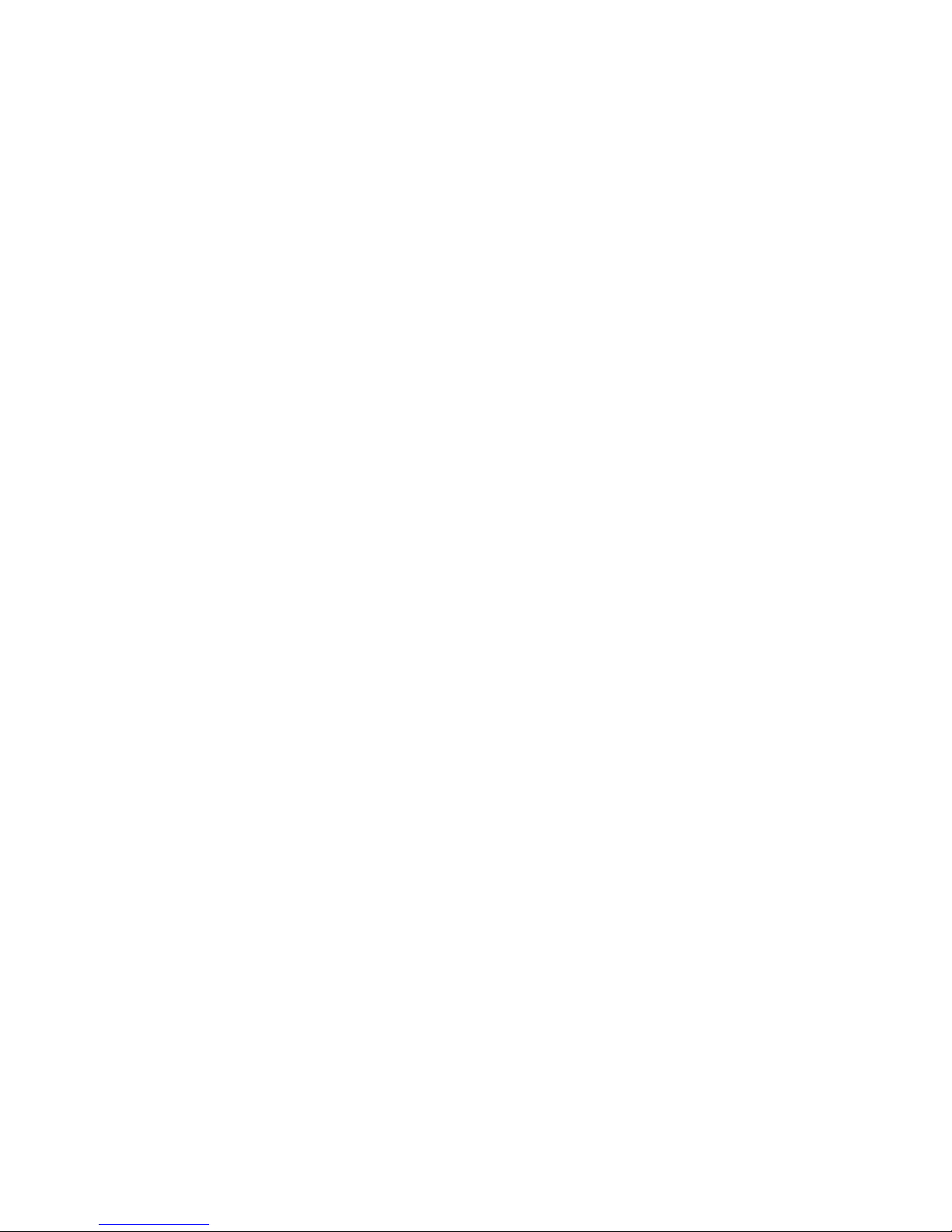
2
To download this user guide in a different language, visit gopro.com/support.
Pour télécharger ce manuel de l’utilisateur dans une autre langue, rendez-vous sur
gopro.com/support.
Wenn Sie dieses Benutzerhandbuch in einer anderen Sprache herunterladen
möchten, besuchen Sie gopro.com/support.
Per scaricare questo manuale utente in un’altra lingua, visita gopro.com/support.
Para descargar este manual de usuario en otro idioma, visite gopro.com/support.
Para baixar este manual do usuário em outro idioma, acesse gopro.com/support.
このユーザーマニュアルの他言語版をダウンロードするには、
gopro.com/supportにアク セ スしてくだ さ い 。
若要下載其他語言版本的使用說明書,請前往:gopro.com/support。
如需下载本用户手册的其他语言版本,请访问 gopro.com/support。
이 사용자 설명서의 다른 언어 버전은gopro.com/support에서 다 운로 드하십시오.
Page 3
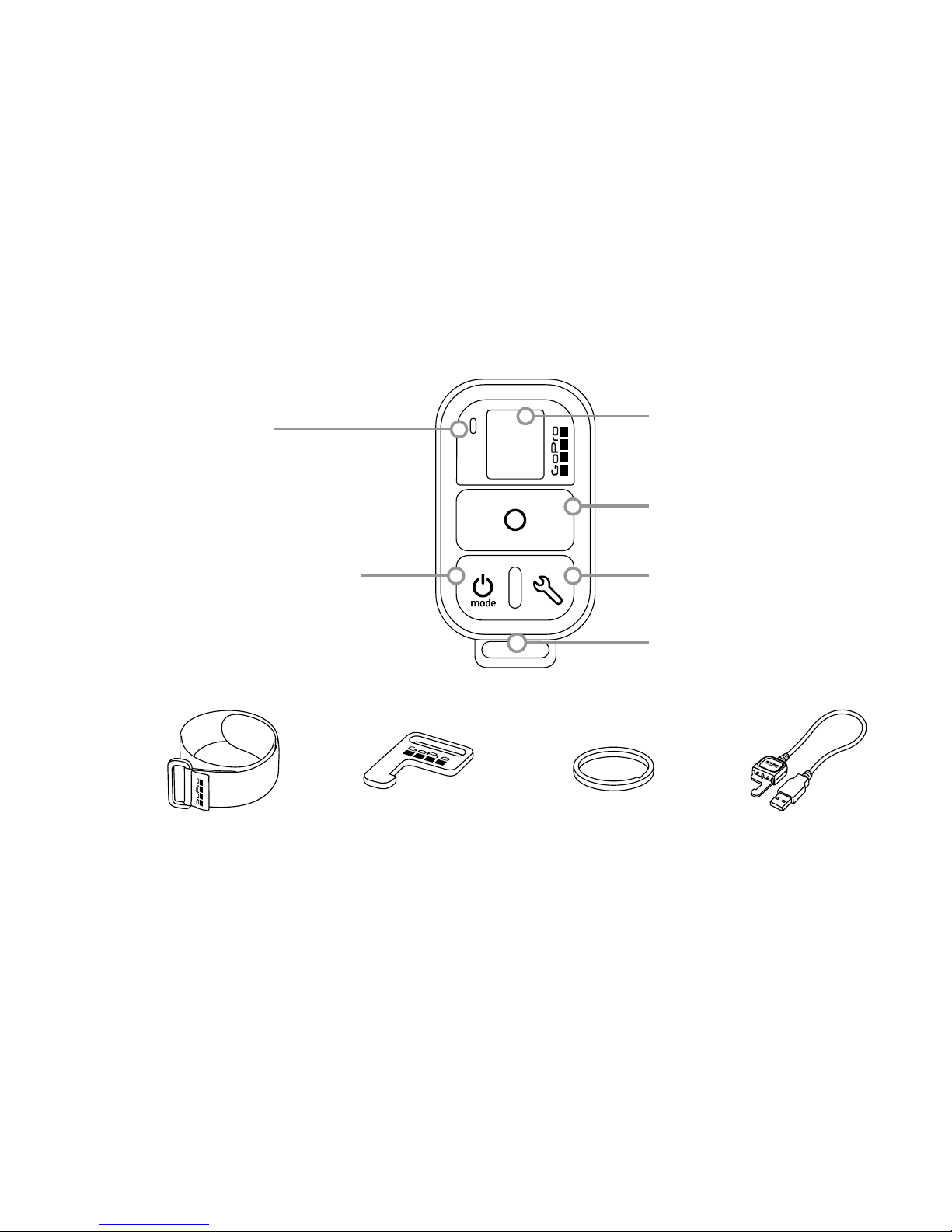
3
/ The Basics
Wrist Strap
Attachment Key Attachment Ring USB
Charging Cable
Shutter/Select Button
Remote Status Display
Status Light
Power/Mode Button
Charging Port/
Attachment Key Slot
Settings/Tag Button
Page 4
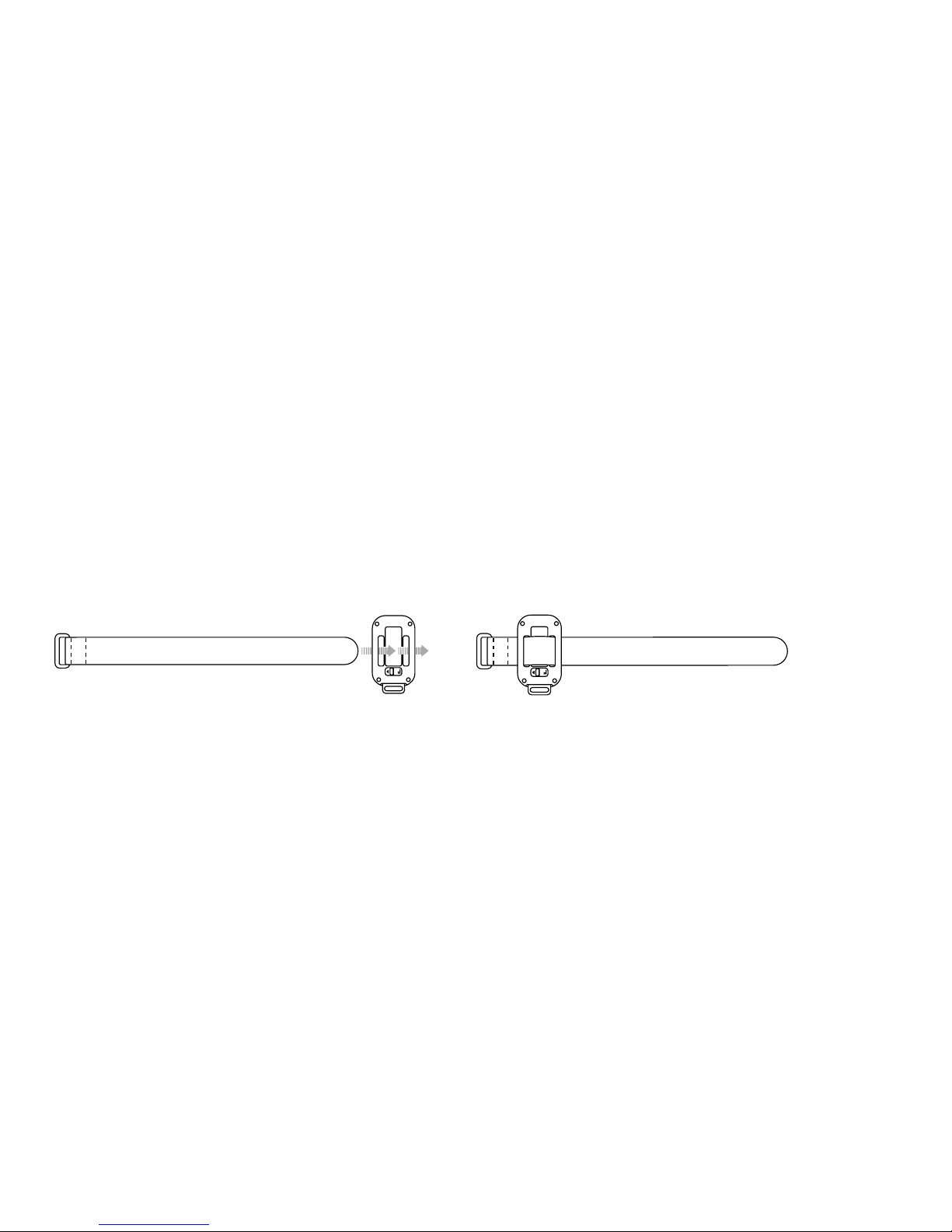
4
Step 2
Position the remote along the strap
as shown.
Step 1
Thread the strap through the slots
on the back of the remote.
/ Wearing the Smart Remote
ATTACHING THE REMOTE TO THE STRAP
The attachment strap secures the remote to your wrist, backpack straps,
ski poles, bike frames and more.
To Attach the Remote to the Strap:
Page 5
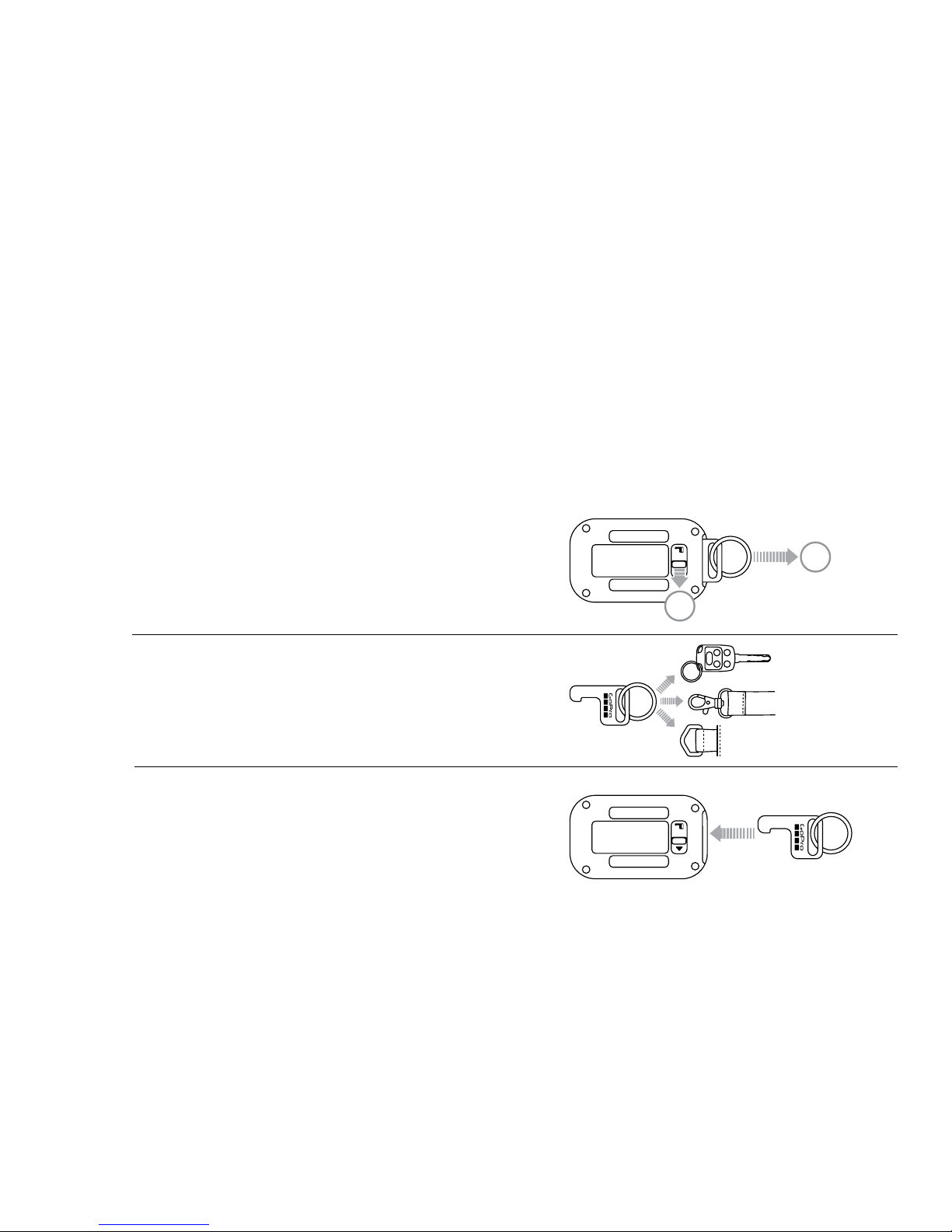
5
ATTACHING THE REMOTE USING THE KEY + RING
The attachment key and ring secure the remote to your lanyards, straps,
car keys, zippers and more.
To Attach the Remote Using the Key and Ring:
Step 1
Slide and hold the latch lever in
the direction of the arrow (A), then
pull the key out of the remote (B).
Step 2
Attach the ring to your lanyard,
straps, etc.
Step 3
Push the attachment key into the
key slot until it clicks.
A
B
Page 6
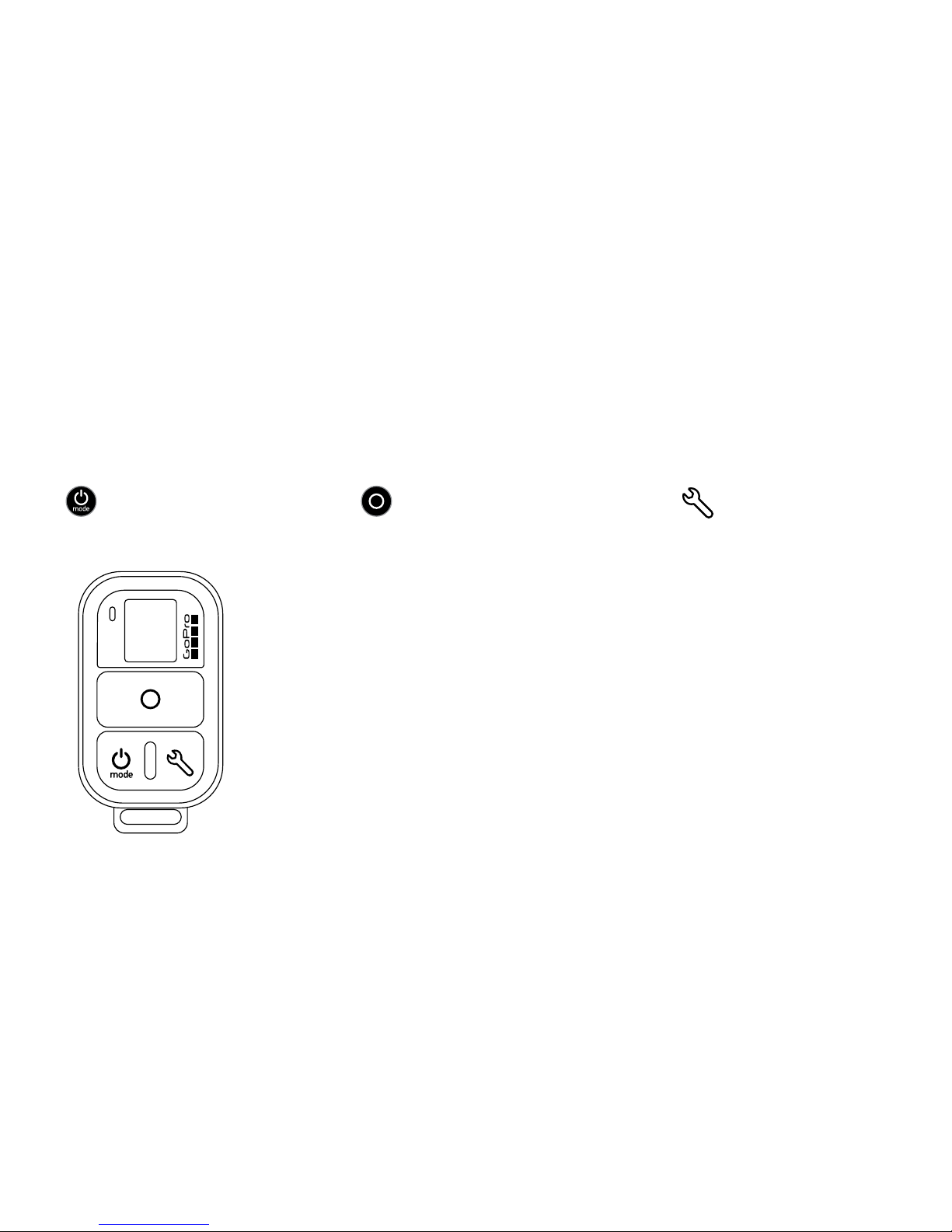
6
/ Getting Started
The Smart Remote lets you power your GoPro on/off, start/stop recording
and change camera settings. The display, status light, Power/Mode button
[
], Shutter/Select button [ ] and Settings/Tag button* [ ] behave
in the same way as those on your camera.
The Smart Remote is waterproof to 33’ (10m). However,
wireless connectivity does not work under water, so the
remote and cameras do not remain connected if submerged.
* The Settings/Tag button is available only on HERO4 cameras.
Page 7
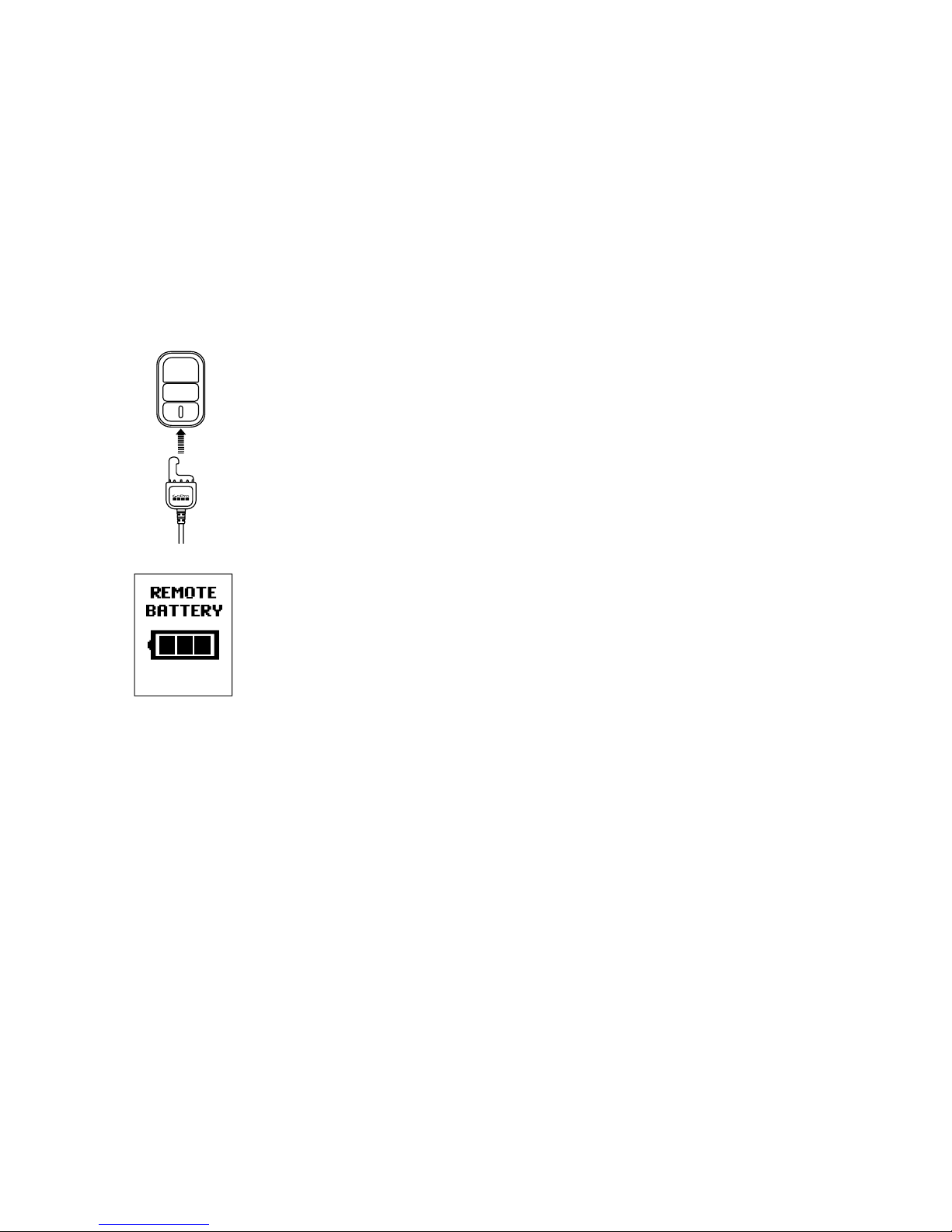
7
CHARGING THE SMART REMOTE
We recommend charging your Smart Remote for one hour
before using it the first time. No damage occurs if it is used
before being fully charged. You can use the remote while it
is charging.
The status display shows the remote’s battery level while the
remote is powering on or charging.
Note: When the remote is searching for a camera, the battery drains faster. If you are not using the remote
during charging, be sure to turn it off to conserve battery power.
Page 8

8
To Charge the Remote:
Step 2
Plug the charging cable into
the charging slot until it clicks.
Step 1
Slide and hold the latch lever in
the direction of the arrow (A), then
pull the key out of the remote (B).
A
B
Page 9
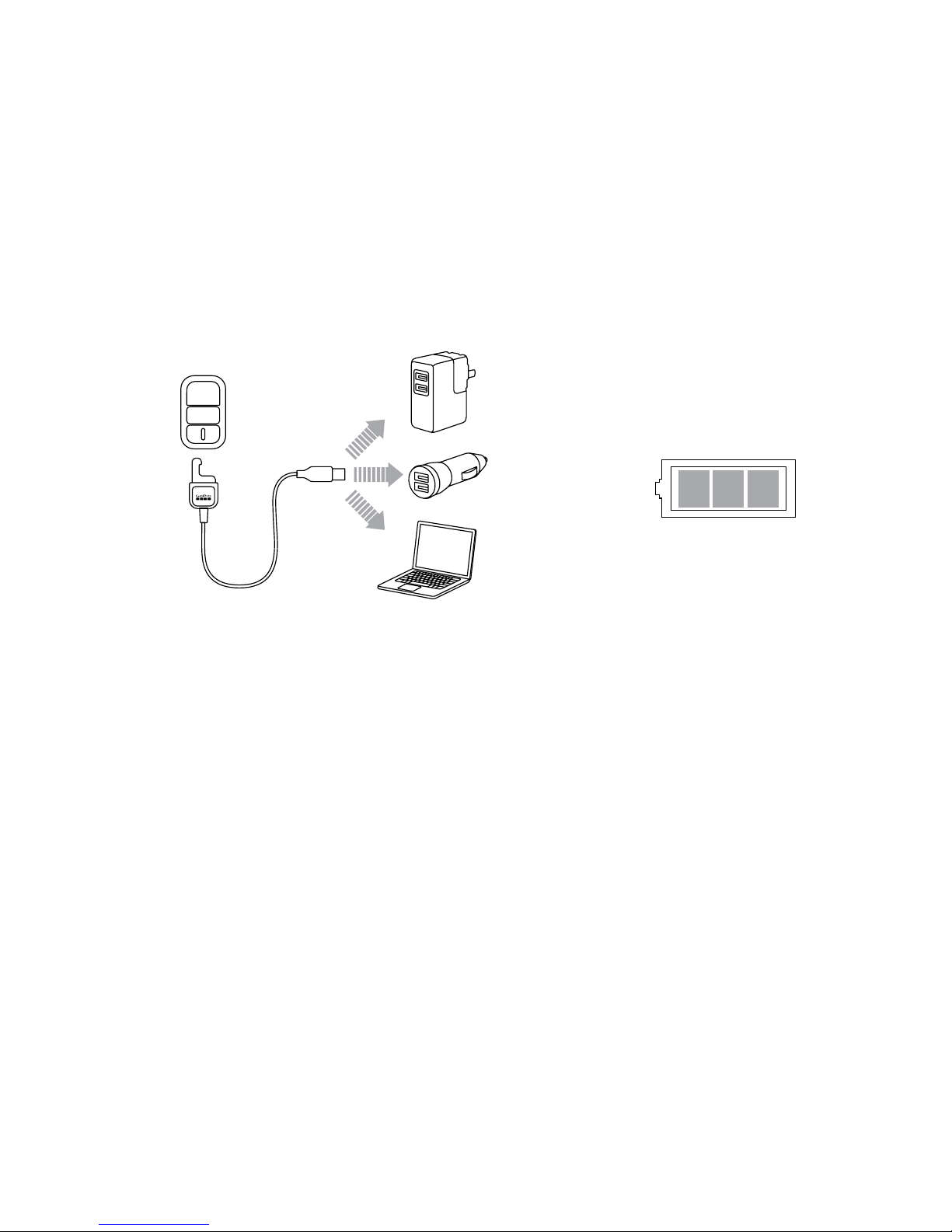
9
Step 3
Connect the other end of the cable
to a computer or other USB
power source.
Note: Be sure that the computer is connected to a
power source. If the remote status display does
not indicate that the remote is charging, use a
different USB port.
The charging icon on the remote
status display shows a full battery
when charging is complete.
Page 10

10
POWERING THE REMOTE ON/OFF
To Power On the Remote:
Press the Power/Mode button [
].
To Power Off the Remote and Connected Cameras:
Press and hold the Power/Mode button [
] for two seconds.
Note: If the cameras are recording, this action powers off only the remote. The cameras continue recording.
PRO TIP: You can power off the remote and leave the camera powered on.
This option is useful if you want to switch from the remote to the GoPro App
to control your camera. To use this option, press and hold the Power/Mode
button [
] and the Settings/Tag button [ ] together for two seconds.
Page 11

11
REMOTE STATUS DISPLAY
The information that appears on your Smart Remote status display
depends on whether you are connected to multiple cameras.
Smart Remote Connected to One Camera:
Remote screen displays the same information as the
GoPro camera status screen. Available modes are the
same as those on the camera.
Smart Remote Connected to Multiple Cameras:
Remote screen displays the number of cameras
connected, the recording mode and the battery
status of the remote.
Page 12

12
When the remote is connected to multiple cameras, these modes
are available:
Default Startup
Modes
Sets all cameras to their default
power-up modes
Video Sets all cameras to Video mode
Photo Sets all cameras to Photo mode
Burst Sets all cameras to Burst mode
Time Lapse Sets all cameras to Time Lapse mode
SMART REMOTE SOFTWARE UPDATE
When soware updates are available for the remote, you are automatically
notified when you connect the remote to a camera. Follow the on-screen
instructions to install the update.
Page 13

13
You can pair the Smart Remote with any wireless-enabled GoPro camera.
The remote can control your camera from up to 600’ (180m) away in optimal
conditions. You can control up to 50 GoPros at a time with the remote. Your
camera recognizes only one remote at a time.
The distance from which you can control your camera with the remote
varies and depends on factors such as terrain, weather, obstructions and
electromagnetic interference.
/ Pairing the Remote and Your GoPro
Page 14
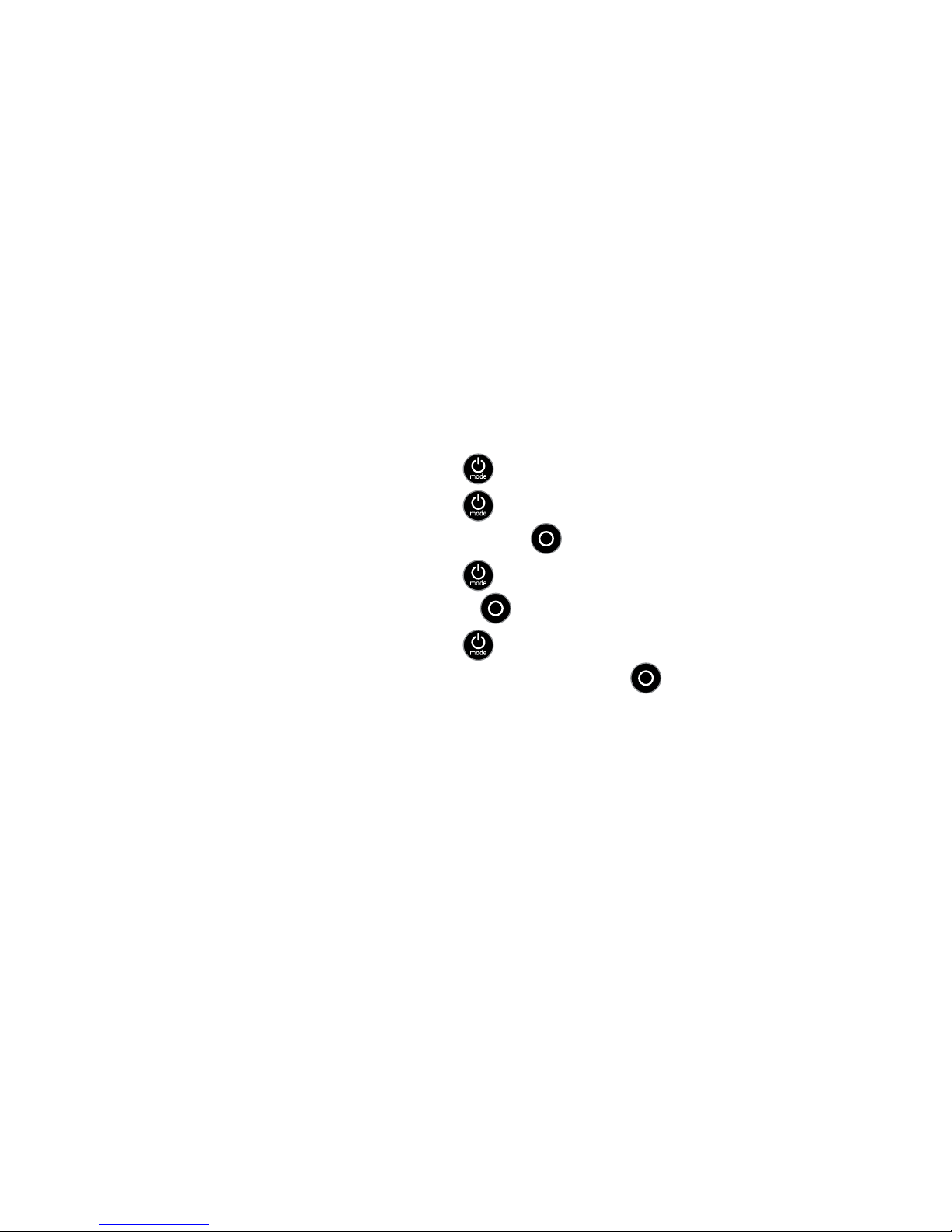
14
To Pair Your Remote and Your HERO4:
1. Ensure that both camera and remote are powered off.
2. On your camera, complete these steps:
a. Press the Power/Mode button [
] to power on your camera.
b. Press the Power/Mode button [ ] to cycle to Setup mode, and
then press the Shutter/Select button [
] to select it.
c. Press the Power/Mode button [ ] to cycle to Wireless, and then
press the Shutter/Select button [
] to select it.
d. Press the Power/Mode button [ ] to cycle to WiFi RC (or RC &
App), and then press the Shutter/Select button [
] to select it.
If the camera was never paired with a remote or the GoPro App, it
automatically begins pairing. Otherwise, cycle to New (or New RC)
and select it to begin pairing.
3. On the remote, complete these steps:
a. Power on the remote. If the remote was never paired with a
Page 15

15
camera, it automatically begins pairing. Otherwise, press and
hold the Settings/Tag button for four seconds to begin pairing.
A checked box [
] appears on both screens once the devices
are paired.
b. To connect additional cameras, press the Shutter/Select button
[
] to select Yes, and then repeat the pairing process.
c. When you are finished, press the Power/Mode button [ ] to cycle
to No, and then press the Shutter/Select button [
] to select it.
PRO TIP: Aer pairing your HERO4, you can press and hold the Settings/
Tag button [
] on your camera for two seconds to turn on Wireless while
the camera is powered off. This method conserves your camera’s battery
power and is useful if you want to control your HERO4 with the remote or the
GoPro App. The Settings/Tag button [
] opens the Wireless option (RC,
App, Network) that you used most recently.
Page 16

16
To Pair Your Remote and Your HERO3+ or HERO3:
1. Ensure that both camera and remote are powered off.
2. On your camera, complete these steps:
a. Press the Power/Mode button [
] to power on your camera.
b. Press the Wi-Fi On/Off button [ ] twice to turn on Wi-Fi and
access the Wi-Fi menu.
c. Press the Shutter/Select button [
] to open the Wi-Fi menu [ ].
d. Use the Power/Mode button [ ] to cycle to Wi-Fi RC, and then
press the Shutter/Select button [
].
e. Use the Power/Mode button [ ] to cycle to New, and then
press the Shutter/Select button [
]. This icon appears while
the camera searches: [
]
Page 17

17
3. On the remote, complete these steps:
a. Power on the remote. If the remote was never paired with a
camera, it automatically begins pairing. Otherwise, press and
hold the Settings/Tag button for four seconds to begin pairing.
A checked box [
] appears on both screens once the devices
are paired.
b. To connect additional cameras, press the Shutter/Select button
[
] to select Yes, and then repeat the pairing process.
c. When you are finished, press the Power/Mode button [ ] to cycle
to No, and then press the Shutter/Select button [
] to select it.
Page 18

18
Aer your remote and camera are paired, follow the steps below to connect
them in the future. With this procedure, your camera connects to the remote
that it connected to most recently.
To Connect the Remote and Your HERO4:
1. Power on the remote and your camera.
2. On your camera, complete these steps:
a. Press the Power/Mode button [
] to cycle to Setup mode, and
then press the Shutter/Select button [
] to select it.
b. Press the Power/Mode button [ ] to cycle to Wireless, and then
press the Shutter/Select button [
] to select it.
c. Press the Power/Mode button [ ] to cycle to WiFi RC or RC &
App, and then press the Shutter/Select button [
] to select it.
/ Connecting the Remote and Your GoPro
Page 19

19
d. Press the Power/Mode button [ ] to cycle to Existing, and
then press the Shutter/Select button [
] to select it.
To Connect the Remote and Your HERO3+ or HERO3:
1. Power on the remote and your camera.
2. On your camera, complete these steps:
a. Press the Wireless button [
] twice to turn on Wireless and
open the Wireless settings.
b. Press the Shutter/Select button [
].
c. Press the Power/Mode button [ ] to cycle to Wi-Fi RC, and
then press the Shutter/Select button [
] to select it.
d. Press the Shutter/Select button [ ] to select Current.
Page 20

20
/ Capturing Video and Photos
Use the remote to capture video and photos with one camera or
multiple cameras.
To Start/Stop Recording:
Press the Shutter/Select [
] button.
PRO TIP: When you connect your remote to your HERO4, you can add
HiLight Tags to your video. HiLight Tags mark specific moments to make
it easier to quickly find highlights during playback, sharing and editing.
While recording, press the Settings/Tag [
] button on the remote to
add a HiLight Tag.
Page 21

21
The following features are not available when using the remote
with HERO4:
• QuikCapture
• Continuous photo with multiple cameras
• Manually capturing photos while recording video with
multiple cameras
The following features are not available when using the remote with
HERO3+ or HERO3:
• One Button mode
• Continuous photo
• Manually capturing photos while recording video
• The Settings/Tag button [
] on the remote (to add a HiLight Tag or
enter the Settings menu)
Page 22

22
/ Changing Camera Settings
You can use the Smart Remote to change your camera settings as long as
your camera is not capturing video or photo.
Note: To change camera settings, the remote must be connected to only one camera.
To Change Camera Settings for HERO4:
1. Be sure your camera and remote are powered on and connected.
2. On the remote, press the Power/Mode button [
] to cycle to the
mode whose settings you want to change.
3. Press the Settings/Tag button [
] to open the settings menu for
that mode.
4. Use the Power/Mode button [
] to cycle through the settings.
5. Press the Shutter/Select button [ ] to cycle through the options
within a setting. To select an option, highlight it and move to
another screen.
Page 23

23
6. To go back or exit the settings menu, press the Settings/Tag
button [
].
To Change Camera Settings for HERO3+ and HERO3:
1. Be sure your camera and remote are powered on and connected.
2. Press the Power/Mode button [
] to cycle to Settings.
3. Press the Shutter/Select button [ ] to select Settings.
4. Press the Power/Mode button [ ] to cycle through the settings.
5. Press the Shutter/Select button [ ] to select an option.
6. To exit the settings menu, press the Power/Mode button [ ] to cycle
to EXIT, and then press the Shutter/Select button [
] to select it.
Page 24

24
/ Safety Information
WARNING
Failure to follow these safety instructions could result in fire, electric shock
or other injury or damage to the Smart Remote or other property.
HANDLING
The Smart Remote contains sensitive components. Do not drop,
disassemble, open, crush, bend, deform, puncture, shred, microwave,
incinerate, paint or insert foreign objects into the product. Do not use the
Smart Remote if it has been damaged—for example, if the product is
cracked, punctured or damaged by water.
WATER RESISTANCE
Do not submerge the Smart Remote in more than 33’ (10m) of water.
Damage to the Smart Remote caused by excessive water pressure is not
covered under warranty.
Page 25

25
KEEPING THE SMART REMOTE’S STATUS DISPLAY CLEAN
Clean your Smart Remote status display immediately if it comes into
contact with any contaminants that may cause stains, such as ink, dyes,
makeup, dirt, food, oils and lotions. To clean the status display, use a so,
slightly damp, lint-free cloth. Avoid getting moisture in openings. Don’t use
window cleaners, household cleaners, aerosol sprays, solvents, alcohol,
ammonia or abrasives to clean the status display.
USING CONNECTORS AND PORTS
Never force a connector into a port. Check for obstructions on the port. If
the connector and port do not join with reasonable ease, they probably do
not match. Make sure that the connector matches the port and that you
positioned the connector correctly in relation to the port.
Page 26

26
USE WITH OTHER ELECTRONIC DEVICES
Users of digital transceivers (avalanche beacons) should consult with their
user manuals regarding use of GoPro cameras and other GPS or electronic
devices when engaged in the avalanche beacon search mode in order to
limit potential interference.
TEMPERATURE
Extreme temperatures may temporarily affect battery life or affect the
functionality of the Smart Remote. Avoid dramatic changes in temperature
or humidity when using the Smart Remote, as condensation may form on
or within the product. When you are using the Smart Remote or charging
the battery, it is normal for the product to get warm. The exterior of the
product functions as a cooling surface that transfers heat from inside the
unit to the cooler air outside.
Page 27

27
/ Regulatory Information
To see the complete list of country certifications, refer to the Important
Product + Safety Information Guide document included with your product.
Page 28

Learn more about GoPro
products at gopro.com
Please Recycle
130-07356-000 REVB
 Loading...
Loading...