Page 1

1
Page 2
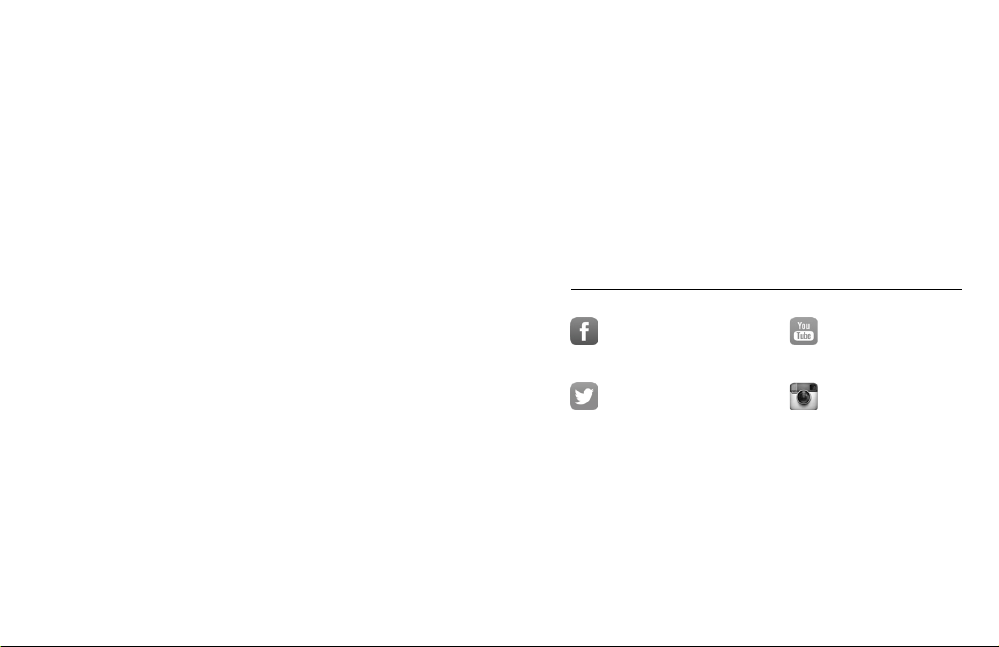
Sluit je aan bij GoPro
facebook.com/GoPro youtube.com/GoPro
twitter.com/GoPro
instagram.com/GoPro
Page 3
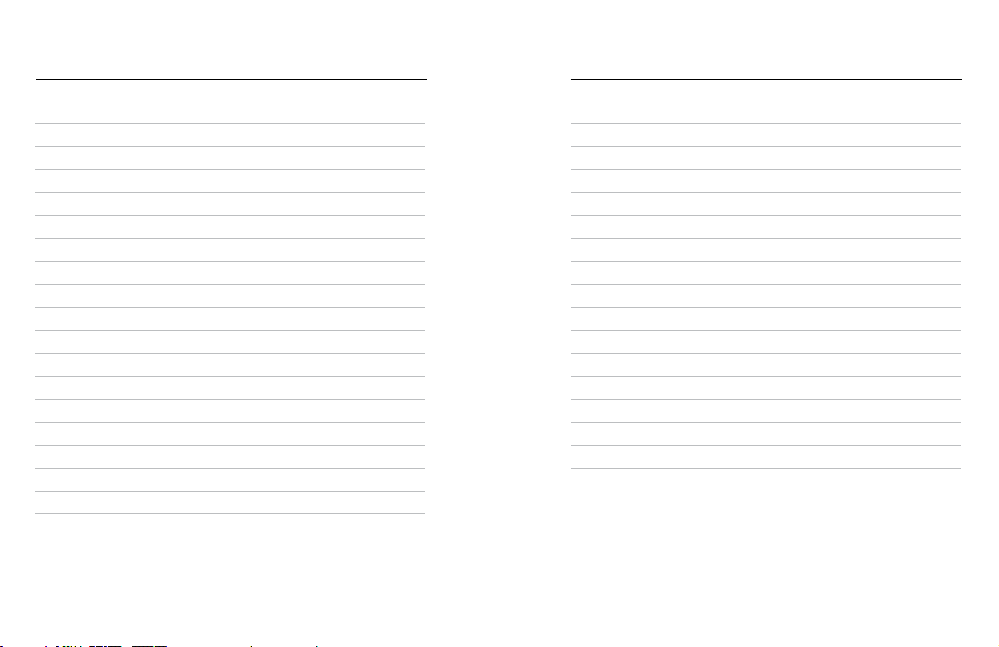
Inhoud Inhoud
Maak kennis met MAX
De camera instellen 8
Je GoPro leren kennen 14
HERO-modus en 360-modus 20
Modi en instellingen wijzigen 24
Sneltoetsen op het scherm 28
QuikCapture gebruiken 31
HiLight-tags toevoegen 35
De schermoriëntatie instellen 36
Video opnemen 38
Video-instellingen 41
Foto’s maken 43
Foto-instellingen 47
Timelapse vastleggen 48
Timelapse-instellingen 50
Livestream 52
Belichtingsbediening 53
Je GoPro bediene n met je stem 56
Je media afspelen 60
Verbinden met andere apparaten 64
Je media ove rdragen 66
Je GoPro aanpassen 71
Belangrijke berichten 81
Je camera resetten 83
De GoPro b evestigen 85
Het klepje verwijderen 91
Onderhoud 93
Accu-informatie 95
Probleemoplossing 99
Technische specicaties: video 101
Technische specicaties: foto 105
Technische specicaties: timelapse 106
Technische sp ecic aties: Protu ne 109
Klantenservice 120
Handelsmerken 120
Nalevingsinformatie 120
MAX – Certicering Modelnummer SPCC1
Page 4
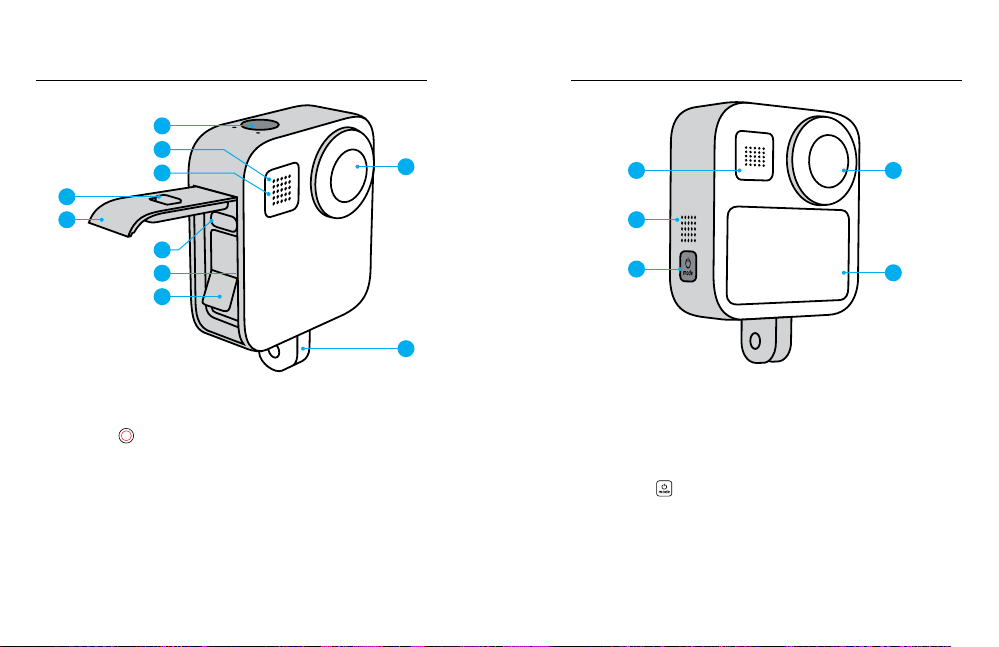
Maak kennis met MAX Maak kennis met MAX
1
2
3
4
5
6
7
8
9
10
3
11
12
13
14
1. Sluiterknop
2. Statuslampje
3. Microfoo n
4. Klepvergrendeling
6 7
5. Klep
6. USB-C-poort
7. Gleuf m icroSD -kaart
8. Accu
9. Cameralens (voor)
10. Inklapbare bevestigingsplaatjes
11. Luidspreker
12. Modusknop
Leer hoe j e de accessoires g ebruik t die bij je G oPro zijn geleverd. Zie D e
GoPro bevestig en (pagina 85).
13. Cameralens (achter)
14. Touchscreen
Page 5
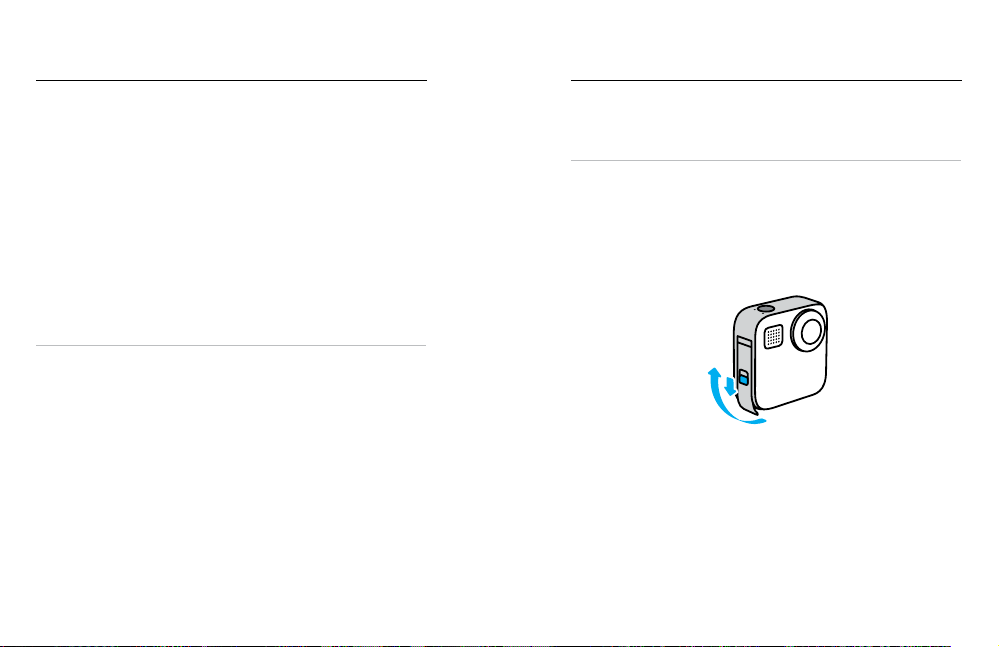
De camera instellen De camera instellen
MICROSDKAARTEN
Je hebt een m icroSD -kaar t nodig (apar t verkrijg baar) om je vide o's en
foto's op te slaan. G ebrui k een kaar t van goe de kwalitei t die voldo et aan
de volgende vereisten:
• micro SD, microS DHC of mic roSDXC
• Klas se 10 of UHS- I norm
• Capa citeit tot 256 GB
Voor een lijs t met aanb evolen mi croSD-kaarten g a je naar
gopro.com/microsdcards.
Let op: zorg dat je han den schoon en droo g zijn voord at je de SD- kaart
aanraakt. Lees de veiligheidsvoorschriften van de fabrikant om het
aanvaardbare temperatuurbereik voor de kaart en andere belangrijke
informatie te bekijken.
PRO TIP: houd de SD-kaart i n goede staat door d eze regelmatig opnie uw
te formattere n. Hierm ee wis je all e media. Zorg er dus voo r dat je deze
eerst opslaat.
1. Veeg om laag om na ar het Das hboard te ga an.
2. Tik op Preferences > Reset > Format S D Card (Voorke uren >
Resetten > SD-kaart formatteren).
Zie Je media overdragen (pagina 66) als je wilt weten ho e je video's en
foto's opslaat.
8 9
OPLAADBARE ACCU
Gebrui k voor de be ste prestatie s een MAX oplaad bare acc u in je
nieuweGo Pro.
PRO TIP: er is een eenvo udige m anier om d e status van d e accu te
controleren.
1. Veeg omlaag om naar het Dashboard te gaan.
2. Tik op Preferences > About > Battery Info (Voorkeuren > Info >
Batterijgegevens).
MICROSDK AART EN ACCU PL AATSEN
1. O ntgrendel d e klep, sch uif deze omla ag en klap d eze open.
Page 6
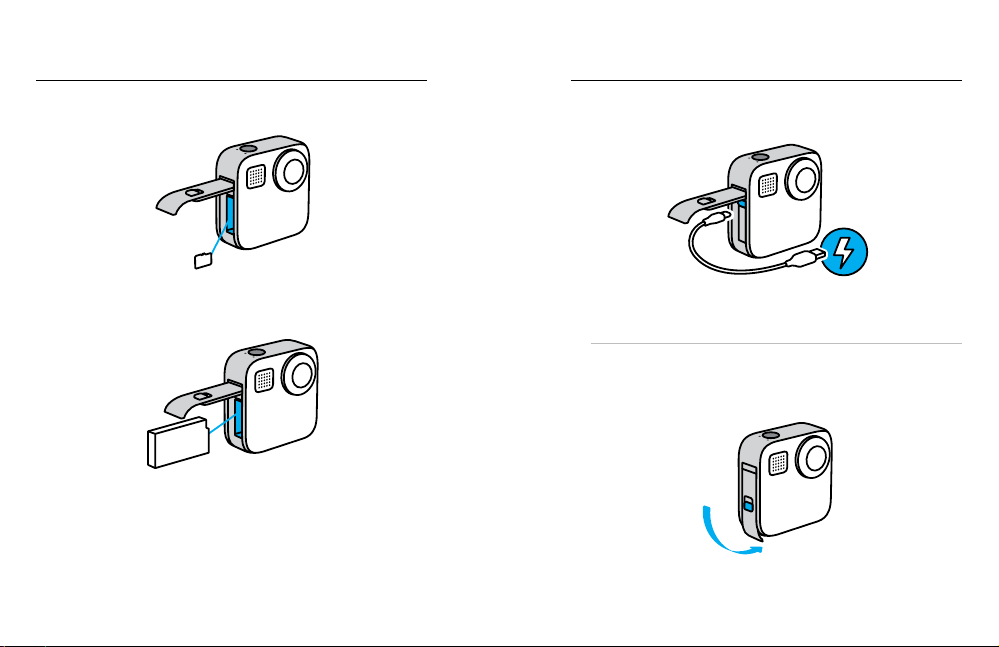
De camera instellen
De camera instellen
2. Terwijl de cam era is uitge schakel d, plaats j e de SD-ka art in de
kaarts leuf met het etiket naar het a ccuvak ge richt.
Je kunt de kaa rt uitwer pen doo r met je ving ernagel op de kaa rt in de
sleuf te dru kken.
3. Plaats de accu.
10 11
4. Sluit de camera a an op een US B-opl ader of com puter via d e
meegeleverde USB-C-kabel.
Het duur t ongevee r 3 uur om de ac cu volle dig op te lad en. Het
statuslampje van de c amera gaat uit als d e accu is op gelad en.
Voormeer info rmatie, zie Accu-informatie (pagi na 95).
PRO TIP: voor de kortste o plaadtijden ge bruik je d e GoPro
Supercharger (apart verkrijgbaar).
5. Koppel de kabel los en sluit het klepje wanneer het opladen is voltooid.
Page 7
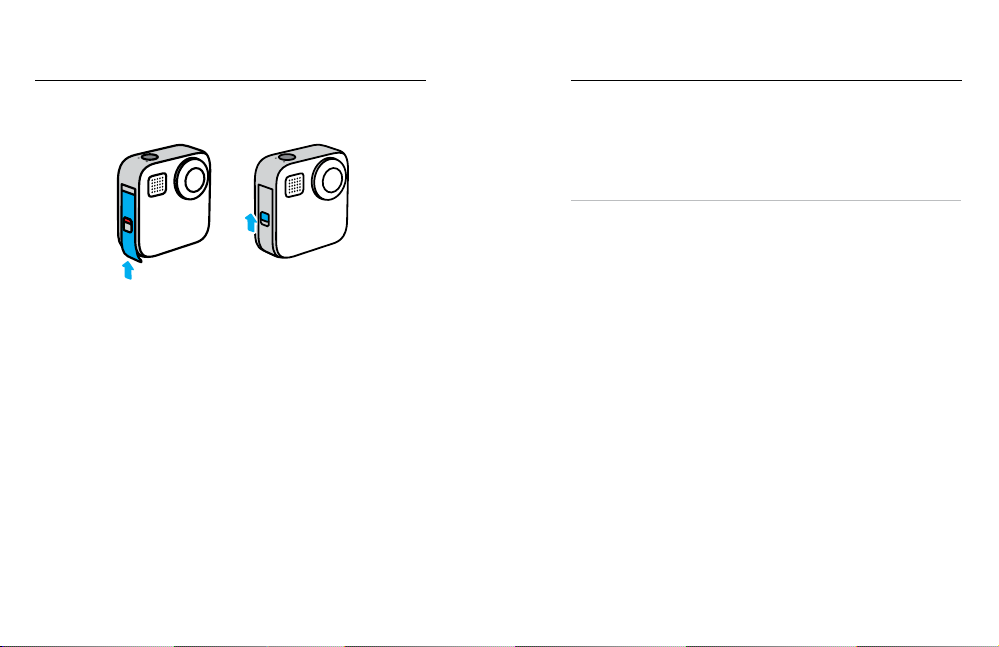
De camera instellen
De camera instellen
6. Schuif het klepje h elema al omhoog tot er geen r uimte meer i s en
vergrendel het vervolgens.
OPMERKING: druk vanaf d e onderk ant om te contro leren of het
klepje goed is gesloten. Gebruik de vergrendeling niet om het klepje
dicht te schuiven.
DE CAMERASOFTWARE BIJWERKEN
Voor de nieuw ste functie s en de beste p restaties va n je GoPro i s het
belang rijk dat je c amera al tijd de nieuwste softwa re gebrui kt.
Bijwerken met de GoPro-app
1. Download de app uit de Ap p Store van App le of uit Goo gle Play.
2. Volg de instr ucties op h et scherm va n de app om j e camera te
verbinden met je mobiele apparaat. Als er nieuwe camerasoftware
beschi kbaar is, l ees je in d e app hoe je d ie kunt installeren.
12 13
Handmatig bijwerken
1. Ga na ar gopro.com/update.
2. Kies MAX uit de lij st met camera's.
3. Selecteer Update your camera manually (De camera han dmatig
bijwerken) en volg de instructies.
PRO TIP: wil je je cameranaam, wachtwoord en softwareversie weten?
Hier kun je dat vinden.
1. Veeg om laag om na ar het Das hboard te ga an.
2. Tik op Preferences > Connections > Camera Info (Voorkeuren >
Verbindingen > Cameragegevens).
Let op: blader omlaag om de softwareversie te zien.
Page 8
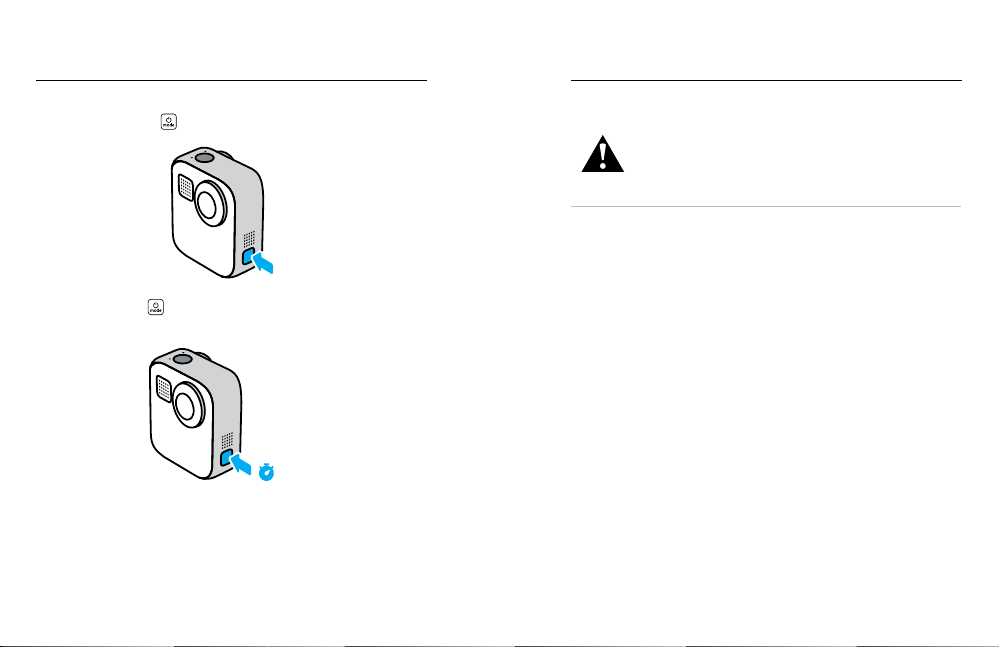
Je GoPro leren kennen Je GoPro leren kennen
INSCHAKELEN
Druk op de m oduskn op
UITSCHAKELEN
Houd de modusknop
teschakelen.
14 15
om MAX in te schakelen.
3 second en inge drukt om d e camera u it
3s
WAARSCHUWING: wees voorzichtig als je de GoPro en
bijbehorende bevestigingen en accessoires gebruikt. Zorg dat
je je altijd b ewust bent van je omgeving, om letsel aan jezelf en
anderen te voorkomen.
Houd je altijd aan de pl aatselijke wetten met inbegrip van
alle privacywetten, die mogelijk beperkingen stellen aan het
opnemen in bepaalde gebieden.
Page 9
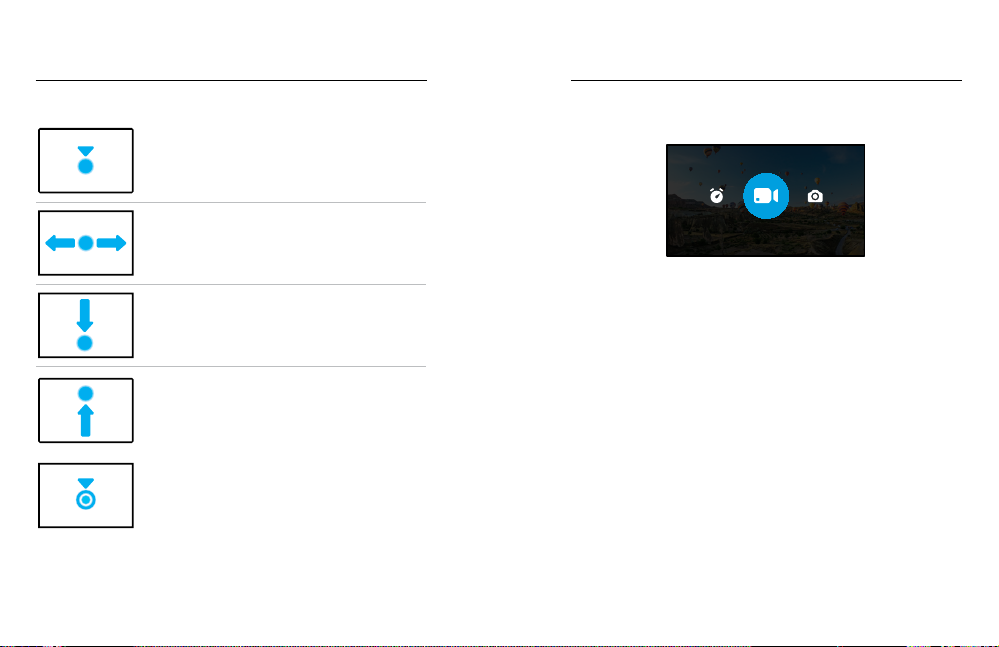
Je GoPro leren kennen Je GoPro leren kennen
HET TOUCHSCREEN GEBRUIKEN
Tikken
Hiermee selecteer je een item en schakel je een
instelling in of uit.
Naar links of rechts vegen
Hiermee schakel je tussen de video-, foto- en
timelapse-modus.
Veeg omlaag vanaf de rand van het scherm
Hierme e open je het Dashbo ard wanne er de cam era
in de liggende opnamestand staat.
Veeg omhoog vanaf de rand van het scherm
Hiermee bekijk je de laatste foto of video die je hebt
gemaakt en open je de Media Gallery.
Het opnamescherm ingedrukt houden
Hiermee kun je Belichtingsbediening inschakelen
enaanpassen.
16 17
OPNAMEMODI
De GoPro h eeft drie h oofdopna memod i.
VIDEO
Je verand ert van mo dus doo r naar lin ks of rechts naa r de gewenste
modus te vegen.
Video
Voor meer informatie, zie Video opnemen (pagina 38).
Foto
Inclusief de foto- en de Powe rPano- modus. Voo r meer informatie, zie
Foto’s maken (pagin a 43).
Timelapse
Inclusief de TimeWarp- en de Timelapse-modus. Voor meer informatie, zie
Timelapse vastleggen (pagina 48).
Page 10
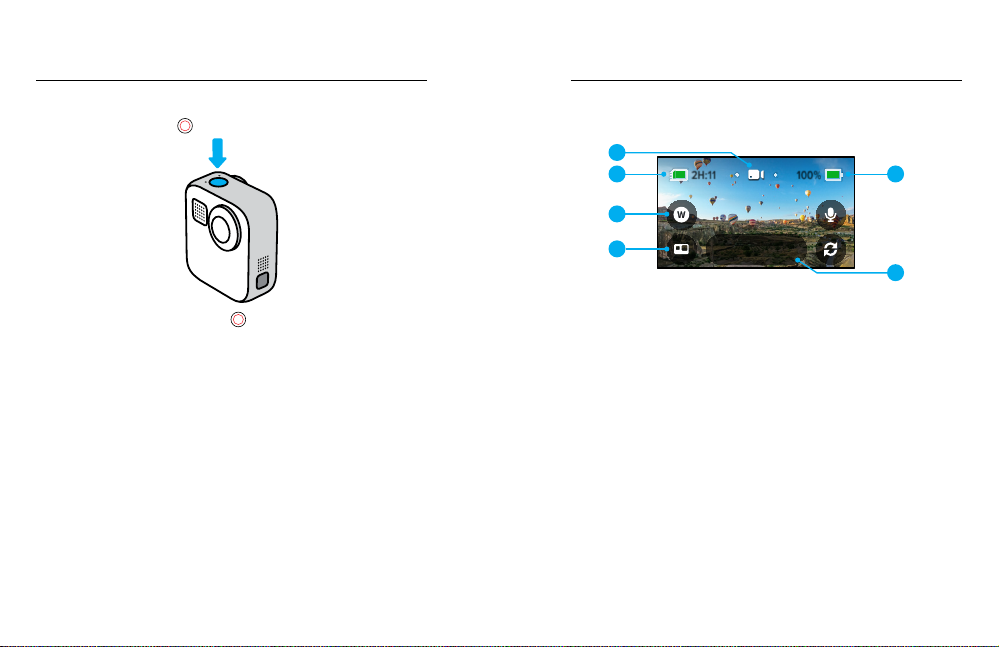
Je GoPro leren kennen
2H:11
Je GoPro leren kennen
OPNAMEN MAKEN
1. Druk op de sluite rknop
2. Druk no gmaals op de sluite rknop om de opna me te stoppe n
(alleen Video, Timelapse en Livestream).
18 19
om de opna me te starte n.
OPNAMESCHERM
Dit sche rm geeft je to egang tot de o pname -instell ingen van j e camera.
1
2
3
4
1. Huidige modus (Video, Foto of Timelapse)
2. Resterende opnametijd/foto's
3. Aanpasbare sneltoetsen op het scherm
4. HERO- of 360-modus selecteren
5. Ac custatus
6. O pname-instellingen
Let op: de opname-instellingen zijn niet beschikbaar als je de GoPro draait
voor het maken van staande opnamen. Kies de gewenste instellingen
voordat je d e camera d raait.
Video
1080 | 60 | W
5
6
Page 11
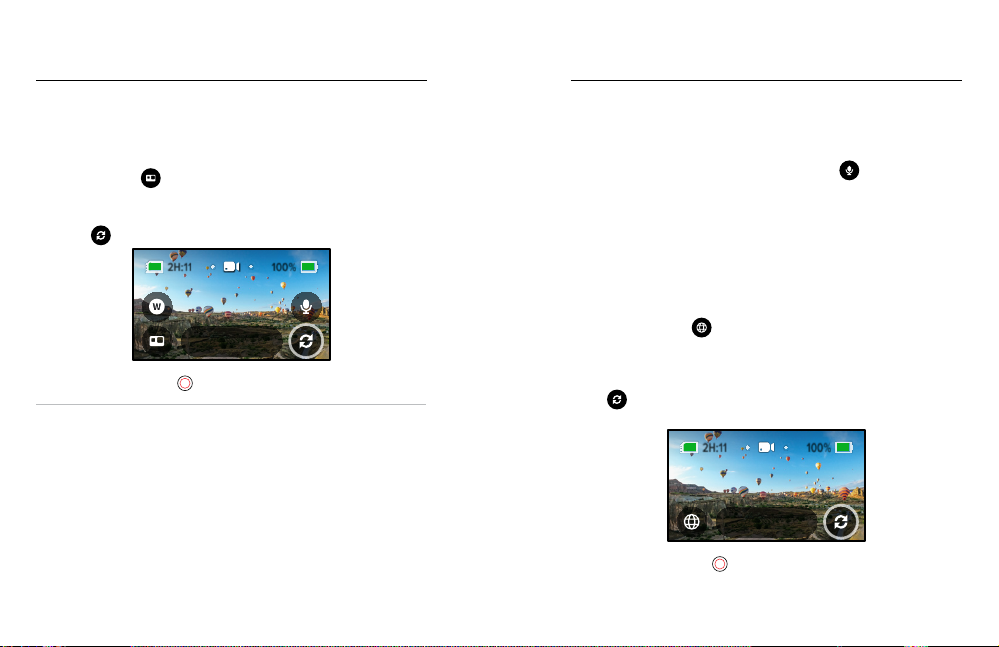
HERO-modus en 360-modus
2H:11
2H:11
HERO-modus en 360-modus
Met MAX maak je traditionele HERO-video's en -foto's, of meeslepende
360-video-opnamen. Tik op de modusselectieknop HERO/360-modus in
de linkerbenedenhoek van het scherm om je opname te kiezen.
HEROMODUS
In de HERO- modus
via de lens a an de voor kant (niet-touchscree nkant) of de lens aan de
achterkant (touchscreenkant).
1. Tik op
2. Druk op d e sluiterknop om de opna me te starte n.
PRO TIP: kies de HERO -modus e n de lens a an de achter kant om
fantastische seles te maken.
20 21
maak je traditionele HERO-video's en -foto's
om de lens te kiezen die je gaat gebruiken.
Video
1080 | 60 | W
Audio-instellingen in de HERO-modus
In de HERO-modus beschikt MAX over vier audio-instellingen waarmee
stereogeluid kan worden opgenomen of gerichte audio kan worden
gebruikt om prioriteit te geven a an het gelu id aan ee n van beid e zijden va n
de camera, ongeacht welke lens je gebruikt. Tik op
voor je opname te kiezen.
Je kunt je MA X ook zo instel len dat overmatige win druis
weggelterdword t.
Voor meer informatie, zie:
• Microfoons (pagina 117)
• Windruisvermindering (pag ina 1 19)
360-modus
Gebruik de 360-modus
beelden. Bekijk en deel ze als 360-content, of gebruik de GoPro-app om ze
te herframen als traditionele video's en foto's.
1. In de 36 0-mo dus wordt al les om je he en vastgel egd, maar door
op
te tikken, kun je kiezen welke lensweergave op het
touchscreen wordt weergegeven.
2. Druk op d e sluiterknop om de opna me te starte n.
voor het vastleggen van fantastische sferische
360 Video
5.6K | 30
om de beste audio
Page 12
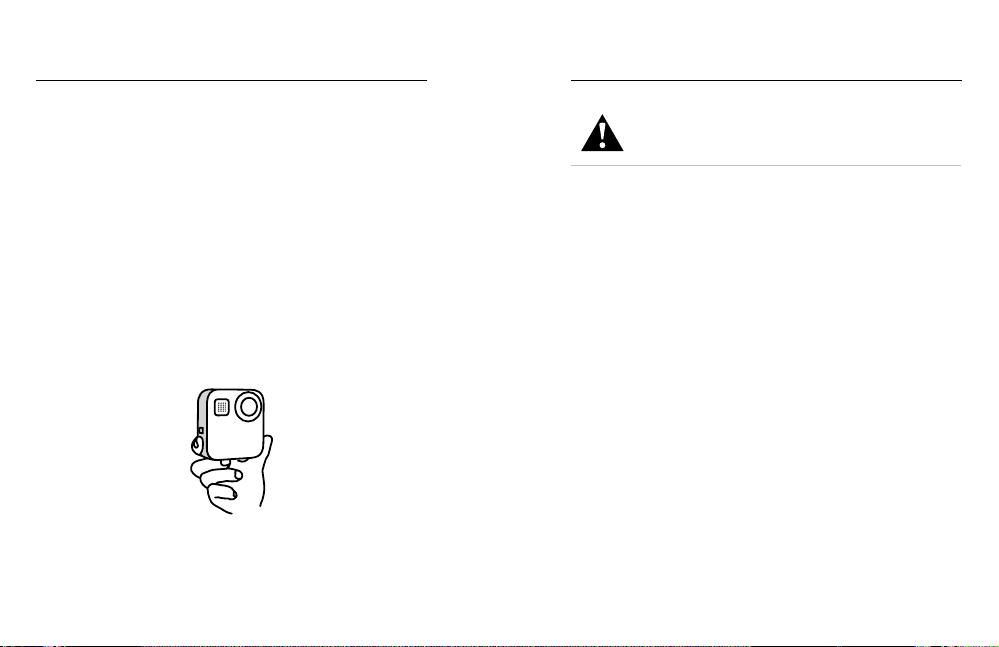
HERO-modus en 360-modus
HERO-modus en 360-modus
Audio-instellingen in de 360-modus
In de 360 -modus m aakt MA X gebru ik van zes mic rofoons om fant astisch e
audio op te n emen die n et zo meesl epend is a ls het bee ldmateri aal zelf.
Deze modus h eeft twee a udio-i nstellin gen voor h et opnem en van 360
surround sound of stereogeluid. Je kunt audio-instellingen ook gebruiken
om overmatig windgeruis uit te lteren.
Voor meer informatie, zie:
• 360º-audio (pagina 22)
• Windruisvermindering (pag ina 1 19)
Tips voor het vastleggen van 360-inhoud
• Voor de be ste resultate n bevestig je M AX op de MAX Grip en
statief (afzonderlijk verkrijgbaar). Deze is speciaal ontworpen voor
360-opnamen zonder dat de grip in beeld komt.
• Bevesti ging op de M AX Grip e n statief wordt a anbevol en, maa r als je
een opna me vanui t de hand ga at maken, h oud MAX d an bij de basis
vast om te voorkomen dat je h and in be eld komt.
22 23
• Richt een van de lenzen rechtstreeks op je onderwerp. Zelfs als MAX
• Gebruik spraakcommando's. Hierdoor kun je op afstand beginnen met
• Bekijk je 360-opnamen in de GoPro-app om je gestabiliseerde
• Gebruik Reframe (Herframen) in de GoPro-app om je 360-inhoud
LET OP: gebruik de inklapbare bevestigingsplaatjes niet om
de camera vast te houd en. Ze kunnen warm worden tijdens
het opnemen. Laat de bevestigingsplaatjes ingeklapt voor
opnamen vanuit de hand.
alles om je heen vastlegt, krijg je betere beelden als je de lens op het
onderwerp vastzet.
opneme n, zodat je j e hand niet u it beeld hoeft te hal en nadat j e op de
sluiterknop hebt gedrukt.
video- en TimeWarp-opnamen te zien. Hiermee krijg je de vloeiendste
360-opnamen.
om te zetten in prachtige, kla ssieke vi deo's en foto's. J e kunt de
compos itie zo vaak al s je wilt van uit elke hoe k opnie uw vastleg gen.
Page 13
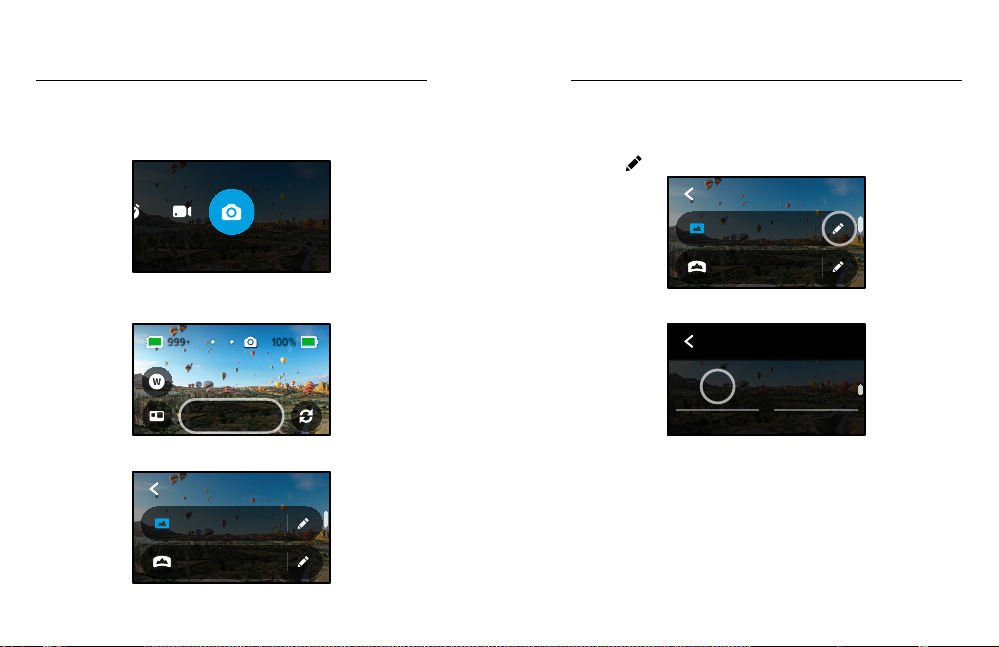
Modi en instellingen wijzigen
999+
Modi en instellingen wijzigen
MODI WIJZIGEN
1. Je vera ndert va n modus d oor naa r links of rechts naar de gewenste
modus te vegen.
PHOTO
2. Tik op de opname-instellingen om alle beschikbare opnameopties
tezien.
Photo
Wide
OPNAMEINSTELLINGEN WIJZIGEN
Elke modus h eeft zijn e igen instellinge n die met slechts een paar tikken
kunnen worden aangepast.
1. Tik op
naast de m odus die j e wilt veran deren.
PHOTO
Photo
Wide
PowerPano
3 Seconds
2. Tik op de instelling die je wilt veranderen.
PHOTO
Lens
Wide
Timer
O
3. Kies ee n optie uit de l ijst.
PHOTO
Photo
Wide
PowerPano
3 Seconds
24 25
Page 14
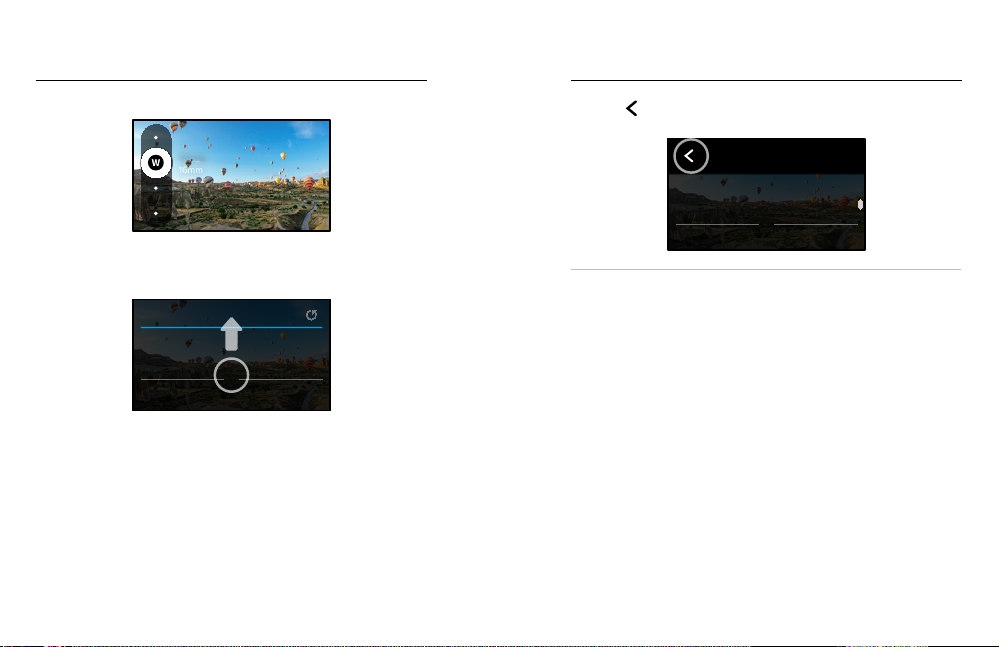
Modi en instellingen wijzigen
Modi en instellingen wijzigen
De instructies op het scherm geven je een overzicht van de opties.
Wide
16mm
Zie Technische specicaties (startpagina 101) voor informatie over
alle instellingen.
3. Scrol omlaag voor de geavanceerdere instellingen.
PROTUNE
Shutter
Auto
White Balance
Voor informatie over alle geavanceerde instellingen zie
Protune (startpagina 109).
26 27
EV Comp
0
ISO Min
4. Tik op
PRO TIP: vanuit het opnamescherm kun je de opname-instellingen
ingedr ukt houd en om direc t naar het in stelling enmen u te gaan.
DE STANDAARDINSTELLINGEN HERSTELLEN
Je kunt op elk gewenst moment teruggaan naar de oorspronkelijke
opname-instellingen van de camera.
1. Veeg om laag om na ar het Das hboard te ga an.
2. Tik op Preferences > Reset > Reset Defaults (Voorkeuren >
om je wijzigi ngen op te sl aan en teru g te keren naa r het
modusselectiescherm.
PHOTO
Mode
HERO
Lens
Wide
Resetten> Resetten naar standaard).
Page 15
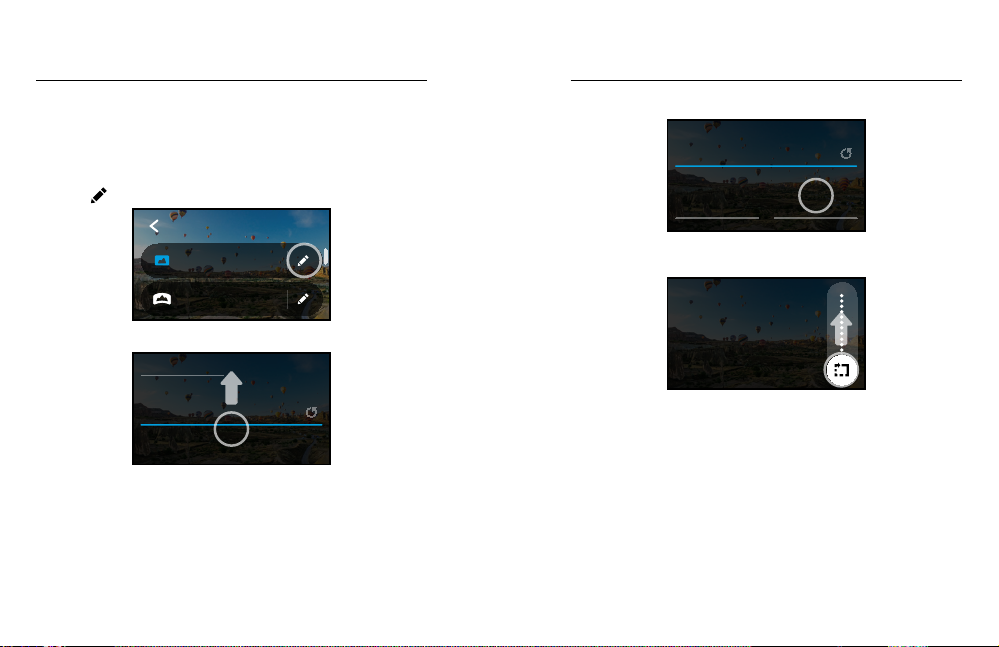
GoPro
Sneltoetsen op het scherm Sneltoetsen op het scherm
Met snelko ppelin gen op het s cherm heb je met één tik toegang tot
de opnam e-instellingen van je came ra. Elke mod us heeft zi jn eigen
standaardsnelkoppelingen, maar je kunt deze aanpassen naar de
instellingen die je het meest gebruikt. Je kunt zelfs verschillende
snelkoppelingen instellen voor elke opnamemodus.
1. Tik op
naast de voorinstelling die je wilt aanpassen.
PHOTO
Photo
Wide
PowerPano
3 Seconds
2. Scrol omlaag naar de On-Screen Shortcuts (Sneltoetsen).
ON-SCREEN SETTINGS
Upper Left
28 29
Upper Right
3. Tik op de locatie waa r je de nie uwe sneltoets wilt plaats en.
ON-SCREEN SETTINGS
Upper Left
Lens
4. Scrol door alle beschikbare snelkoppelingen aan de rechterkant en kies
de gewenste snelkoppeling.
UPPER RIGHT
Clips
Shoot quick 15 or 30 second
videos for easy sharing on
social media.
Zie Technische specicaties (startpagina 101) en Protune
(startpagina 109) voor meer informatie over sneltoetsen.
Upper Right
O
Page 16
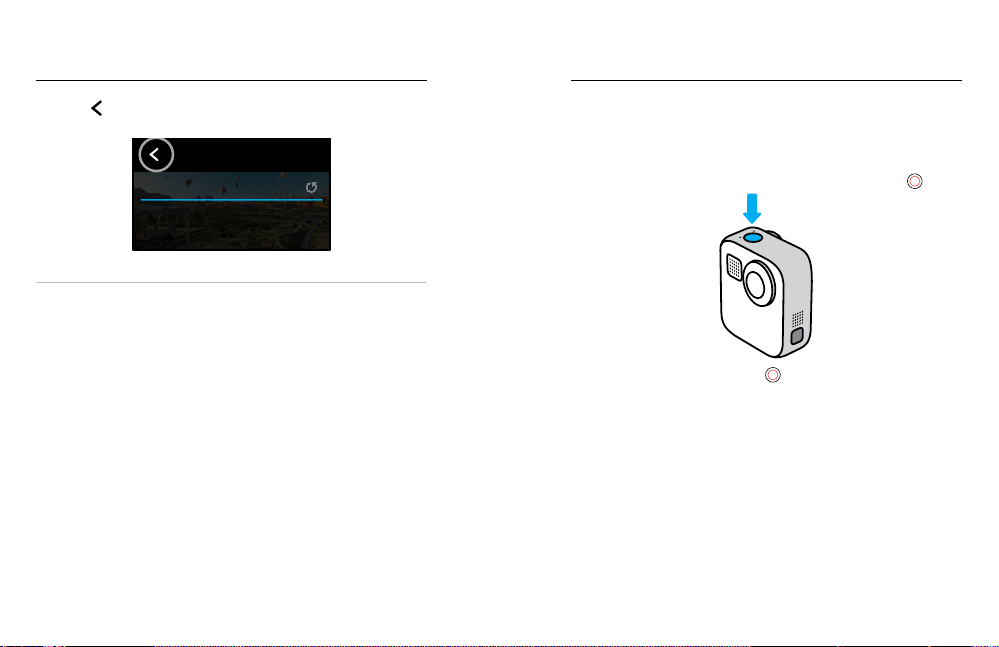
Sneltoetsen op het scherm
QuikCapture gebruiken
5. T ik op om je wijzigi ngen op te sl aan en teru g te keren naa r het
scherm met voorinstellingen.
PHOTO
ON-SCREEN SETTINGS
Upper Left Upper Right
Lens
Je kunt nu op de s nelkopp eling tikken om de instellinge n te wijzigen .
PRO TIP: je kunt op het opnamescherm de snelkoppeling ingedrukt
houden om naar het scherm voor het selecteren van snelkoppelingen
tegaan.
30 31
Clips
QuikCa pture is de sn elste en eenvoudigste m anier om je GoPro te
activeren en je opname te maken. Je hoef t alleen m aar op de s luiterkn op
te drukken.
OPNEMEN MET QUIKCAPTURE
1. Terwijl de camera is ui tgescha keld, druk j e op de slui terknop
2. Druk no gmaals op de sluite rknop als je wilt stoppen met opnemen
en de camera wilt uitschakelen.
Voor meer Video-opties, zie Video opnemen (pagina 38).
.
Page 17
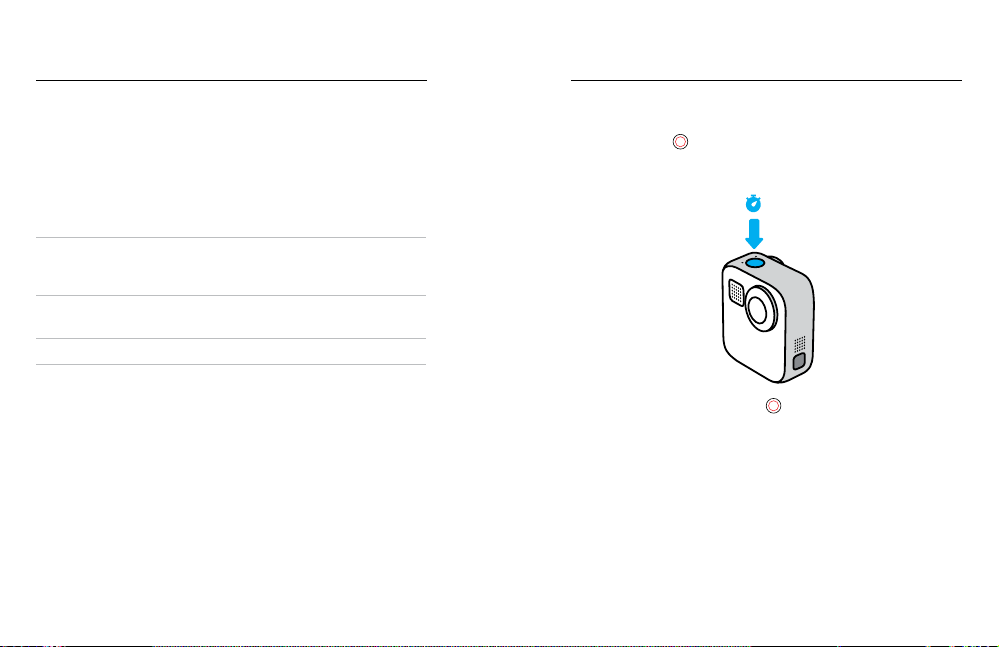
QuikCapture gebruiken
QuikCapture gebruiken
De standaardopnamemodus instellen
Je kunt je stan daard QuikCaptu re-modu s kiezen in Preferences
(Voorkeuren).
1. Veeg omlaag om naar het Dashboard te gaan.
2. Tik op Preferences > General > QuikCapture Default (Voorkeuren >
Algemeen > QuikCapture standaard).
Instelling Omschrijving
Last Use d (Laatst geb ruikt)
(standaard)
HERO Mode V ideo (Vi deo in
HERO-modus)
360 Video (360-video) Hiermee kun je 360-video's opnemen.
32 33
Hierme e kun je opnamen make n met de
videomodus en de instellingen die je het
laatst hebt gebruikt.
Hiermee kun je traditionele videobeelden
in HERO-modus opnemen.
TIMELAPSE VASTLEGGEN MET QUIKCAPTURE
1. Druk op de sluite rknop terwijl de cam era is uitge schakel d en houd
deze inged rukt
3second en). De opname wo rdt gesta rt in de laatste timela pse-mo dus
die je hebt gebruikt.
2. Druk no gmaals op de sluite rknop als je wilt stoppen met Timelapse
en de camera wilt uitschakelen.
Voor meer Timelapse-opties, zie Timelapse vastleggen (pagina 48).
totdat je camera is ingeschakeld (ongeveer
3s
Page 18
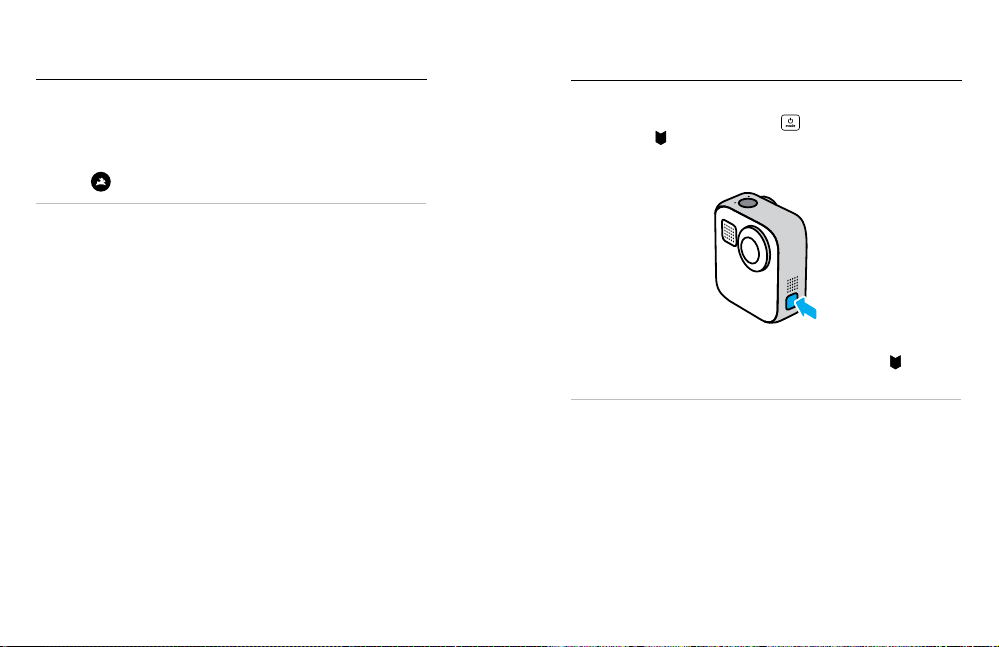
QuikCapture gebruiken
HiLight-tags toevoegen
QUIKCAPTURE UITSCHAKELEN
QuikCa pture is stan daard ing eschakeld, maa r je kunt deze fun ctie
uitschakelen.
1. Veeg om laag om na ar het Das hboard te ga an.
2. Tik op
PRO TIP: omdat de camera alleen wordt ingeschakeld wanneer je
opneemt, is QuikCapture de ideale manier om de levensduur van de accu
te verlengen.
34 35
.
Markeer favoriete momenten in je video's en foto's door tijdens het
opnemen of afspelen op de modusknop
een HiLi ght-tag
terugvinden wanneer je je opnamen bekijkt, een video maakt of een
bepaalde opname zoekt.
Je kunt ook Hi Light-tags toevoe gen doo r “GoPro, HiL ight” te zegge n
wanneer stembediening is ingeschakeld en door te tikken op
je opnamen bekijkt met de GoPro-app.
PRO TIP: De GoPro-app zoekt HiLight-tags tijdens het au tomatisch
maken van video's. Zo weet je zeker dat je favoriete momenten in je
verhalen worden opgenomen.
toe waardoor je deze momenten gemakkelijker kunt
te drukken. Hi ermee vo eg je
wanneer je
Page 19
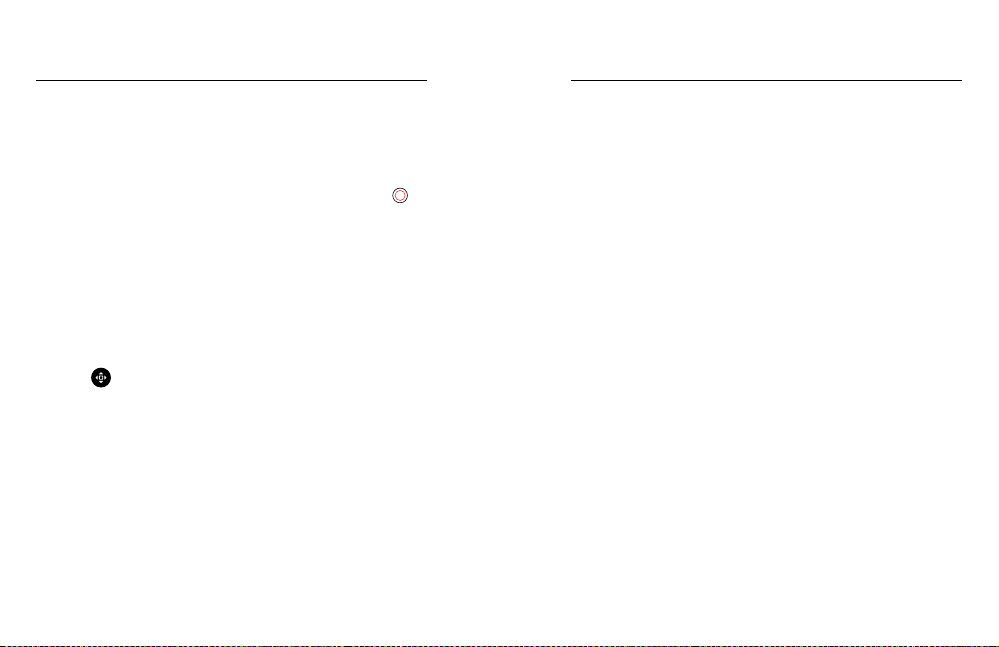
De schermoriëntatie instellen
De schermoriëntatie instellen
Je kunt eenvoudig schakelen tussen liggende en staande opnamen door
de camera te draaien . Zelfs als MA X onder steboven is g eplaats t, kan deze
camera n og steeds foto's e n video's va stleggen met de goede kant na ar
boven. Het m enu van het tou chscreen past zic h automatis ch aan en j e
media word en met de ju iste kant naar boven afgespeeld .
De oriëntatie wordt vergrendeld wanneer je op de sluiterknop drukt
Als de camera tijdens het opnemen kantelt, bijvoorbeeld in een achtbaan,
kantelt je op name me e. Je legt e lke draai en b ocht vast.
DE ORIËNTATIE VERGRENDELEN
Met MAX kun j e het scher m in ligge nde en sta ande opnamesta nd
vergrendelen. Deze optie is ideaal als je een lichaams- of handbevestiging
gebruikt. Dan kunnen er per ongeluk opnamen met de verkeerde oriëntatie
worden gemaakt.
Veeg omlaa g om naar h et Dashboard te gaan .
1. Draa i de camera in de gewens te stand.
2. Tik op
Het scher m is nu vergren deld en ko mt overeen met de stand van
jecamer a.
Let op: je kunt het scherm alleen op deze manier vergrendelen als de
stand is ingesteld op All (Alles) (standaard) in Preferences (Voorkeuren).
36 37
op het Dash board.
.
DE LIGGENDE VERGRENDELING INSTELLEN
Je kunt je GoPro ook zoda nig instel len dat deze al leen in de liggen de stand
opnamen maakt.
Veeg omlaa g om naar h et Dashboard te gaan .
1. Tik op Preferences > Touch Screen > Orientation (Voorkeuren >
Touchscreen > Oriëntatie).
2. Schakel van All (Alles) (standaard) naar Landscape (Liggend).
Je GoPro ne emt op met d e juiste kant n aar boven , of je je came ra nu
rechtop of ondersteboven houdt. Je kunt de oriëntatie ook vergrendelen
op het Dash board.
Page 20

Video opnemen Video opnemen
2H:11
Je GoPro ka n traditio nele vid eo's vastle ggen met e en lens i n de HEROmodus of al les vanui t elke hoek va stlegg en in de 360-modu s.
VIDEO
In de HERO-modus maak je traditionele video's met een resolutie van
1080p of 1 440p. De standaa rdinstell ingen zijn 1080 p video met 60 beel den
per seconde (fps) met een digitale groothoeklens en Max HyperSmooth
ingesc hakeld. In 3 60-mo dus leg t de came ra 5,6K-video va st bij 30 fps.
SNELTOETSEN OP HET SCHERM
De HERO-modus bevat twee stan daardsn elkopp elinge n, maar di e kun je
verwisselen voor andere.
Let op: de 360-modus heeft geen standaardsnelkoppelingen, maar je kunt
er maximaal twee toevoegen.
Voor meer informatie, zie Sneltoetsen op het scherm (pag ina 2 8).
Microfoons (HERO-modus)
Met deze sneltoets kun je onderweg eenvoudig je audio-instellingen
wijzigen. Dit is vooral handig wanneer je schakelt tussen opnemen met de
lens aan de voorzijde en met de lens aan de achterzijde.
1. Tik op
.
Video
1080 | 60 | W
2. Scrol door de opties en tik op de gewenste microfooninstelling.
Stereo
Voor meer informatie, zie Microfoons (pagina 117).
38 39
Page 21

Video opnemen
2H:11
Video-instellingen
Digitale lens (HERO-modus)
Het verwisselen van digitale lenzen op je GoPro is eigenlijk hetzelfde
als het verwisselen van lenzen op een DSLR. De digitale lenzen
hebbeni nvloed op d e kijkhoe k, het bijs nijden e n de sheye -vervorming
van je opname.
1. Tik op
2. Scrol door de opties om een live voorbeeld te zien van elke optie en tik
.
Video
1080 | 60 | W
vervolgens op de optie die je wilt.
Wide
16mm
Hier volgt een overzicht van de video-instellingen. Tik op en
vervolgens op de instelling om wijzigingen aan te brengen.
VIDEO
Video
1080 | 60 | Wide
MODUS
Hier zie je of j e camera m omentee l in HERO-m odus of in
360-m odusstaat.
RES | FPS
De HERO-modus he eft twee res oluties (R ES). 1080p is e en
breedbeeldresolutie van 16:9 die ideaal is voor opnamen met
bioscoopeect. 1440p is een hoge resolutie van 4:3 voor seles en pointof-view-opnamen. De 360-modus legt alle sferische content vas t in 5,6K.
Beelden per seconde (fps) worden onderaan het scherm weergegeven.
VIDEO
Mode
HERO
Voor meer informatie, zie:
• Resolutie (pagina 101)
• Beelden per seconde (pagina 102).
40 41
RES | FPS
1080 | 60
Page 22

Video-instellingen Foto's maken
LENS HEROMODUS
Kies de beste digitale lens voor je opname: Max SuperView, Wide
(Groothoek), Linea r (Lineair) of Narrow (Sm al).
Voor meer informatie, zie Digitale lenzen (Video) (pagina 103).
MAX HYPERSMOOTH HEROMODUS
Ideaal voor etsen, skiën, handheld-opnamen en meer. Max HyperSmooth
zorgt voor feilloze videostabilisatie voor de vloeiendste opnamen. Max
HyperSmooth is standaard ingeschakeld.
Voor meer informatie, zie Max HyperSmooth-videostabilisatie
(pagi na 10 4).
PRO TIP: open je 360-opn amen in de G oPro-a pp om je vid eo- en
TimeWarp-beelden te bekijken met volledige stabilisatie.
CLIPS
Maak korte videoclips van 15 of 30 s econd en die je sn el en gem akkelijk
kunt opslaan op je telefoon en kunt delen via sociale media. Clips zijn
standaard uitgeschakeld.
HORIZONTAALSTELLING HEROMODUS
Met deze instel ling geef j e je opnam en in de HER O-mod us een
supervloeiend bioscoopeect met een waterpas-rechte horizon, zelfs als
je camera tijdens het opnemen ondersteboven wordt gehouden.
Je GoPro ka n traditio nele, 36 0- en pan oramis che opna men make n. Kies
het gewenste type foto en druk op de sluiter knop
in de HERO- modus wo rden vastge legd op 5,5 M P. 360-foto's worden
vastgele gd op 16,6 MP.
FOTO
Gebrui k deze modus o m één foto te maken i n de HERO-m odus of in
de 360-modus. Je kunt ook de sl uiterknop
ingedr ukt houd en om een re eks foto's te maken m et een snelheid van 3 of
30beelden per seconde (afhankelijk van de lichtomstandigheden).
POWE RPAN O
Met PowerPan o maak je o ngelo oijke 270
vervormi ng en zonde r dat je de ho rizon hoeft te s canne n. Houd MA X
horizontaa l voor traditionel e panora mafoto's of draai d eze naar de sta ande
modus voor prachti ge, extra hog e foto's. Alle Powe rPano-foto's word en
vastgelegd met 6,2 MP. Horizontaalstelling is standaard ingeschakeld.
Let op: PowerPano gebruikt beide lenzen om de opname te maken,
ongeacht of je onderwerp zich voor of achter je camera bevindt. Zorg
ervoor dat beide lenzen niet zijn bedekt.
PRO TIP: houd je ca mera gelijk aan de horizon bij het m aken van ee n
PowerPano-opname om vervorming te minimaliseren.
°
. Alle opnamen
in de HERO- modus
-panoramafoto's zonder
Voor meer informatie, zie Horizontaalstelling (pagina 10 4).
PROTUNE
Met Protune ku n je geavan ceerde instellingen, zoals B it Rate
(Bitsnelheid), Color (Kleur), ISO Limit (ISO-grens), Exposure (Belichting),
de microfooninstellingen en meer handmatig instellen.
Voor meer informatie, zie Protune (pagina 109).
42 43
Page 23

Foto's maken
999+
999+
Foto's maken
SNELTOETSEN OP HET SCHERM
Bij het make n van foto's hebb en de HERO - en 360- modus elk één
standaardsnelkoppeling. Je kunt de snelkoppeling verwisselen voor een
andere snelkoppeling of een tweede snelkoppeling toevoegen.
Voor meer informatie, zie Sneltoetsen op het scherm (pag ina 2 8).
Digitale lens (HERO-modus)
Digitale lenzen hebben invloed op de kijkhoek, het bijsnijden en de sheyevervorming van je opname. Wissel van lens om te zien wat het beste
werkt voor je opname.
1. Tik op
.
Photo Timer (Fototimer) (360-modus)
360-foto's leg gen alle s rondom j e camera va st. Je ving er waarme e je op
de sluiter knop druk t, zou dan ook op de foto kunnen komen. De timer is
standaard ingesteld op 3 seconden, zodat je genoeg tijd hebt om je hand
uit beeld te verplaatsen. Je kunt de timer ook uitschakelen of instellen op
10 seconden.
1. Tik op
.
360 Photo
3 Sec
2. Kies 3 seconden, 10 seconden of O (Uit).
Photo
Wide
2. Scrol door de opties om een live preview te zien van elke optieen tik
vervolgens op de optie die je wilt.
Wide
16mm
44 45
O
Page 24

3
Foto's maken
Foto-instellingen
3. Druk op d e sluiterknop . Je came ra begint m et aftellen. De camera
laat ook e en piepj e horen en het voorste statu slampj e begint te
knipperen. Beide zullen in tempo versnellen naarmate de tijd verstrijkt
tot het moment van opnam e.
Voor meer informatie, zie Tips voor het vastlegge n van
360º-c ontent (pagina 22).
PRO TIP: probeer s praakop drachten te ge bruiken b ij het maken va n
360-opnamen. Hierdoor kun je op afstand beginnen met opnemen, zodat
je je vinge rs niet uit b eeld ho eft te halen n adat je op d e sluiterknop hebt
gedrukt.
Voor meer informatie, zie Je GoPro bedienen met je stem (pagi na 56) .
Hier volgt een overzicht van de beschikbare foto-instellingen. Tik op
om het instellingenmenu te openen en tik vervolgens op de instelling zelf
om wijzigingen aan te brengen.
PHOTO
Photo
Wide
PowerPano
3 Seconds
LENS (HERO-MODUS)
Kies de beste digitale lens voor je opname: Max SuperView of Wide
(Groothoek). Scrol omhoog en om laag om e en live previ ew te zien van
elke lens en tik vervolgens op de lens die je wilt.
PHOTO
Mode
HERO
Voor meer informatie, zie Digitale lenzen (Foto) (pagin a 105).
HORIZONTAALSTELLING POWERPANO
Hierme e kun je fantas tische pa noramafoto's maken met een waterpasrechte horizon, zelfs wanneer je camera is gekanteld. Horizontaalstelling is
standaard ingeschakeld.
Voor meer informatie, zie Horizontaalstelling (PowerPano) (pagi na 10 5).
TIMER
Stel een tim er van 3 of 10 se conden in voor je foto.
PROTUNE FOTO
Met Protune ku n je geavan ceerde instellingen, zoals C olor (Kle ur), ISO
Limit (ISO-grens), Exposure (Belichting) en meer handmatig instellen.
Voor meer informatie, zie Protune (startpagina 109).
46 47
Lens
Wide
Page 25

Timelapse vastleggen
2H:11
Timelapse vastleggen
Timelapse maakt van lange gebeurtenissen korte, deelbare video's door
in vaste intervallen ee n videoframe te maken. J e hoeft all een maar op de
sluiterknop
knop te drukke n om de opn ame te stoppen.
TIMEWARP
Met MAX kun je de tijd versnellen door TimeWarp-videostabilisatie
te gebruiken om vloeiende Timelapse-video's op te nemen terwijl
je onderweg bent. Ideaal voor tijdens het mountainbiken, een lange
wandeli ng en nog ve el meer.
In HERO-m odus kun je ook op
realtime, genieten van interessante momenten en vervolgens tikken om
weer te versnellen.
TIMELAPSE (HERO-MODUS)
Gebruik Timelapse wanneer je camera is bevestigd en stilstaat.
Deze voorinstelling is ideaal voor zonsondergangen, straattaferelen,
kunstprojecten en andere opnamen die zich gedurende een lange periode
ontvouwen.
PRO TIP: MAX kan ook Timela pse-foto's maken . Ga naar F ormat
(Indelin g) in de instelli ngen en ki es Photo (Foto).
48 49
te drukken om de opname te starten en n ogmaals op de
tikken om het ee ct te vertrag en naar
SNELTOETSEN OP HET SCHERM
De Timelapse-modus bevat één standaardsnelkoppeling voor de HEROmodus (digitale lens), maar je kunt een andere snelkoppeling gebruiken of
een andere toevoegen.
Voor meer informatie, zie Sneltoetsen op het scherm (pag ina 2 8).
Digitale lens (HERO-modus)
Verwissel digitale lenzen om de kijkhoek, het bijsnijden en de sheyevervorming in je opname te wijzigen.
1. Tik op
2. Scrol do or de optie s om een live p review te zien van e lke optie en ti k
.
TimeWarp
1080 | Auto | W
vervolgens op de optie die je wilt.
Wide
16mm
Page 26

Timelapse-instellingen
Timelapse-instellingen
Hier kun je je timelapse-instellingen aanpassen. Tik op en vervolgens
op de instelling om wijzigingen aan te brengen.
TIME LAPSE
TimeWarp
1080 | Auto | Wide
Time Lapse
1080 | 0.5s | Wide
RESOLUTIE
De HERO-modus he eft twee res oluties (R ES) in zowel de TimeWarp modus als in de Timelapse-modus. 1080p is een breedbeeldresolutie
van 16:9 die ideaal is vo or opna men met bi oscoop eect. 144 0p is een
hoge resolutie van 4:3 die ideaal is voor seles en POV-opnamen. In de
TimeWarp-modus worden alle 360-opnamen gemaakt in 5,6K.
Mode
HERO
TIMEWARP
Resolution
1440
Voor meer informatie, zie Resolutie (pagina 101).
LENS
Kies de beste digitale lens voor je opname. Scrol door de opties om een
live preview te zien van elke lens en tik vervolgens op de gewenste optie.
Let op: de beschikbare lenzen zijn gebaseerd op de modus die je hebt
geselecteerd.
SNELHEID TIMEWARP
Stel de videosnelheid in. Kies een lagere snelheid (2x of 5x) voor
korte activiteiten, of hog ere snelh eden (10x, 15x of 3 0x) voor langere
activiteiten. Als je in de HERO-modus Auto (Automatisch) selecteert,
past GoP ro de snelh eid autom atisch aa n op basis van bewegin g,
omgevingsdetectie en belichting.
Voor meer informatie, zie Snelheid TimeWarp-video’s (pagin a 10 6).
INDELING HEROMODUS
Schakel van het maken van Timelapse-video naar Timelapse-foto's. Met
de foto-inde ling maa k je met vaste tu ssenp ozen een reek s foto's. Zo focus
je je op je avont uur in pla ats van op je camera. Vervolgens ku n je al je
foto's bekijken e n de beste foto's vin den.
INTERVAL HEROMODUS
Kies hoe vaak je camera een frame van Timelapse-video vastlegt of een
Timelapse-foto neemt. Gebruik kortere intervallen voor snelle activiteiten
en langere intervallen voor activiteiten die langer duren.
Voor meer informatie, zie Intervallen bij timelapse (pagina 107).
PROTUNE TIMEWARP, TIMELAPSEVIDEO
Met Protune ku n je geavan ceerde instellingen, zoals C olor (Kle ur), ISO
Limit (ISO-grens), Exposure (Belichting) en meer handmatig instellen.
Voor meer informatie, zie Protune (startpagina 109).
Voor meer informatie, zie Digitale lenzen (Foto) (pagin a 105).
50 51
Page 27

Livestreamen
Belichtingsbediening
EEN LIVESTREAM OPZETTEN
1. Maak verbinding met de GoPro-app. Voor meer informatie, zie
Verbinden met de GoPro-app (pagin a 64).
2. In de app tik je op
3. Tik op
Voor instructies waarin alles stap voor stap wordt uitgelegd,
ga je naar gopro.com/live-stream-setup.
52 53
en volg de instructies om je stream op te zetten.
om je camera te bedienen.
MAX scant automatisch de hele scène om het belichtingsniveau voor de
opname te kiezen. Met Belichtingsbediening kun je bepalen of slechts
een gede elte van de o pname moet worden g ebruikt om de beli chting in
te stellen.
Bekijk je opname terug in het touchscreen. Probeer Belichtingsbediening
als bepaalde secties te donker of te licht zijn.
BELICHTING INSTELLEN MET AUTOMATISCHE BELICHTING
Met deze optie baseer t de camera de belic hting autom atisch op h et
gebied dat je selecteert.
Stel dat de ca mera op het d ashbo ard is bevestigd. Waars chijnli jk wil je de
belichti ng dan baseren op de s cène buiten de auto in plaats van op h et
dashboard. Zo voorkom je dat je opnamen worden overbelicht (te licht).
1. Druk op het touchs creen tot in het m idden va n het scherm twee
vierkante haken met een p unt in het mi dden vers chijne n. Dit is de
spotmeter. Hiermee wordt de belichting gebaseerd op het midden van
de opname.
2. Sleep de vierka nte haken weg uit het midde n als je een ander ge bied
van de opna me wilt ge bruiken om de belic hting in te stell en. (Je kunt
ook op dat gedeelte ti kken in plaa ts van de vier kante haken te sl epen.)
3. Controleer in het scherm of de belichting er goed uitziet. Tik
rechtsonder op
.
AUTO EXPOSURE
Page 28

Belichtingsbediening
Belichtingsbediening
BELICHTINGSBEDIENING INSTELLEN MET LOCKED EXPOSURE
VERGRENDELDE BELICHTING
Met deze optie wordt de beli chting van de camera ve rgrendeld totdat je
deze annuleert.
Tijdens het snowboarden op een zonnige dag kun je proberen om de
belichti ng vast te zetten op het ski-ja ck van je onderwerp. Zo vo orkom
je dat je opnamen onderbelicht (te donker) zijn ten opzichte van de
sneeuwwitte achtergrond.
1. Druk op het touchs creen tot in het m idden va n het scherm twee
vierkante haken met een p unt in het mi dden vers chijne n. Dit is de
spotmeter. Hiermee wordt de belichting gebaseerd op het midden van
de opname.
2. Sleep de vierka nte haken weg uit het midde n als je een ander ge bied
van de opna me wilt ge bruiken om de belic hting in te stell en. (Je kunt
ook op dat gedeelte ti kken in plaa ts van de vier kante haken te sl epen.)
3. Tik binnen de vierkante haken om de belichting te vergrendelen.
4. Controleer in het sc herm of de be lichting e r goed uit ziet. Tik op
de rechterbenedenhoek om de belichting vast te zetten.
LOCKED EXPOSURE
54 55
in
Belichtingsbediening uitschakelen
Belichtingsbediening wordt automatisch uitgeschakeld wanneer je
tussen opnamemodi schakelt of de camera opnieuw opstart. Je kunt de
belichting ook handmatig uitschakelen.
1. Druk op het touchs creen tot er e en vierka nt in het midden van het
scherm wordt weergegeven.
2. Tik linksonder op
Let op: wanneer je Belichtingsbediening hebt geannuleerd, gebruikt de
camera automatisch weer de hele omgeving om het belichtingsniveau in
te stellen.
.
Page 29

Je GoPro bedienen met je stem
Je GoPro bedienen met je stem
Met Stembe dienin g kun je de Go Pro hand sfree bedi enen. D it is idea al
wanneer je je handen vol hebt met sturen, skistokken enzovoort. Je
vertelt je G oPro gewoo n wat je wilt do en.
STEMBEDIENING IN EN UITSCHAKELEN
1. Veeg omlaag o m naar het D ashboard te gaan.
2. Tik op
OPNEMEN MET STEMBEDIENING Als Stembediening is ingeschakeld,
kun je gewoon je GoPro vertellen om te beginnen met opnemen.
Opdracht Omschrijving
GoPro, capture Hierme e begin je m et het opne men in de
GoPro, stop c apture Hierme e stop je met het o pneme n in de
PRO TIP: “GoPro, captu re” en “GoPro, stop c apture” zegg en is de
handsfre e manier om de sluite rknop in te dr ukken. Hie rmee sta rt en stop
je de opna me met de mo dus en in stelling en van je camera op dat m oment.
56 57
om Stembediening in of uit te schakelen.
modus waarin je camera is ing esteld.
videomodus en de modus Timelapse.
LIJST MET SPRAAKCOMMANDO'S
Er zijn twee soorten spraakcommando's: Actiecommando's en
moduscommando's.
Actiecommando's gebruiken
Met deze comm ando's kun je snel tus sen mod i schakel en. Als je zojuist
een vide o hebt opg enomen , kun je “GoP ro take a photo” zegge n om een
foto te maken zonder handmatig tussen modi te schakelen.
Actiecommando Omschrijving
GoPro, start recording Hiermee begin je met het opnemen
GoPro, HiL ight Hiermee voeg je tijdens het opnemen
GoPro, stop re cording Hiermee stop je de video-opname.
GoPro, take a p hoto Hie rmee maak je één foto.
GoPro, start time la pse Hiermee begin je met het opnemen
GoPro, stop time lapse Hiermee stop je Timelapse-opnamen.
GoPro, turn o Hierme e zet je de camera uit.
vanvideo.
een HiLi ght-tag aan een vi deo toe.
metde laats te Timela pse-mo dus die je
hebt gebruikt.
Page 30

Je GoPro bedienen met je stem Je GoPro bedienen met je stem
Moduscommando's gebruiken
Gebruik deze commando's om snel te schakelen tussen opnamemodi.
Zegvervolg ens “GoP ro, capture” of dru k op de slui terknop om d e
opnamete m aken.
Moduscommando Omschrijving
GoPro, Video mode Hierme e zet je de camera in de
GoPro, Photo m ode Hierme e zet je de cam era in de
GoPro, Tim e Lapse m ode Hiermee zet je de camera in Timelapse-
PRO TIP: als je video of Timelapse aan het o pneme n bent, moet j e de
opname s toppen do or op de sluiterknop te drukken of doo r “GoPro,
stop capture” te zeg gen voord at je een ni euwe opdra cht probe ert uit
tevoeren.
58 59
videomodus (je begint nog niet met
opnemen).
fotomodus ( je maak t nog geen fo to).
fotomodus ( je maak t nog geen
timelapse-foto's).
EEN COMPLETE LIJST MET COMMANDO'S OP JE
CAMERABEKIJKEN
1. Veeg oml aag om na ar het Dashboard te ga an.
2. Tik op Preferences > Voice Control > Commands (Voorkeuren >
Stembediening > Commando's).
JE STEMBEDIENINGSTAAL WIJZIGEN
1. Veeg oml aag om na ar het Dashboard te ga an.
2. Tik op Preferences > Voice Control > Language (Voorkeuren >
Stembediening > Taal).
Let op: stembediening kan worden beïnvloed door wind, lawaai en je
afstand tot de camera. Houd de cam era scho on en verwi jder stof voo r de
beste prestaties.
Page 31

Je media afspelen
Je media afspelen
Veeg omhoo g om de laat st gemaa kte video of timelaps e te bekijken .
Veeg naar li nks en naa r rechts om alle andere bestanden op je SD-kaa rt
te bekijken.
0:00 / 0:00
De Media Gallery bevat de volgende afspeelopties:
Afspelen onderbreken
Afspelen hervatten
Alle med ia op de SD -kaart b ekijken
Het bestand van de SD-kaart verwijderen
Afspeelweergave
Afspelen in slow motion of met normale snelhei d
Een schuifbalk gebruiken om door je video's of een fotoreeks
tebladere n
Toevoegen/verwijderen van een HiLight-tag
60 61
Het afspeelvolume aanpassen
Naar de vor ige of volge nde foto in een fotoreeks gaa n
Let op: de besch ikbare afs peelopties zijn afh ankelijk van het type m edia
dat je bekijkt.
PRO TIP: sommige afspeelopties zijn niet beschikbaar wanneer je de
camera in de staande opnamestand gebruikt. Wijzig deze instellingen in de
liggende opnamestand en draai dan de camera.
Page 32

Je media afspelen
Je media afspelen
MEDIA (14)
01:19
DE GALERIJWEERGAVE GEBRUIKEN
De galer ijweergave g eeft je sn el toegang tot alle vid eo's en foto's die zi jn
opgeslagen op de SD-kaart.
1. Tik in h et afspeelscherm o p
2. Veeg omho og om doo r de media te bladere n.
3. Tik op ee n video of foto om deze o p het volled ige sche rm te bekijke n.
4. Tik op
5. T ik op
Let op: de Gallery-weergave is niet beschikbaar wanneer je de camera in
de staand e opnam estand g ebruik t. En hoe mee r content er op j e SD-ka art
staat, hoe l anger het d uurt om d eze te laden.
62 63
om bestanden te selecteren.
om terug te keren naar het afspeelscherm.
.
Meerdere bestanden verwijderen
1. Tik op
2. Tik op alle bestanden die je wilt verwijderen. Tik nogmaals op een
3. Tik op
VIDEO'S EN FOTO’S BEKIJKEN O P EEN MOBIEL APPARAAT
1. Verbin d je came ra met de GoP ro-app. Voo r meer infor matie, zie
2. Gebru ik de besturingse lemente n in de app om j e video's e n foto's af te
PRO TIP: gebruik de GoPro-a pp om foto's van vid eo's te maken , korte
video's van langer b eeldm ateriaal te m aken om te del en, medi a op te slaan
op je telefoon, en meer.
VIDEO'S EN FOTO'S BEKIJKEN OP EEN COMPUTER
Als je med ia op een computer wi lt bekijke n, moet je de bestand en
eerst opslaan op de computer. Voor meer informatie, zie Je media
overdragen (pagina 66).
.
bestand als je de selectie ervan wilt opheen.
om de geselecteerde bestanden te verwijderen.
Verbinden met de GoPro-app (pagin a 64).
spelen, te bewerken en te delen.
Page 33

Verbinden met andere apparaten
Verbinden met andere apparaten
VERBINDEN MET DE GOPROAPP
Gebrui k de GoPro -app om je M AX te bedi enen, vi deo's en foto's sn el te
delen en je opnamen automatisch te transformeren in leuke videoverhalen
met gesynchroniseerde eecten en muziek.
De eerste keer verbinden
1. Download de GoPro-app uit de Apple App Store of uit Google Play.
2. Volg de instr ucties op h et scherm va n de app om j e camera
teverbinden.
Opmerki ng voor iOS: zo rg dat je mel dingen va nuit de G oPro-ap p
toestaat zod at je weet wann eer een v ideo gereed is. Voor m eer
informatie, zie Videoverhalen maken (pag ina 6 6).
DE BESTE OPNAMEN ZOEKEN
Nadat je d e eerste keer ve rbindi ng hebt gemaakt, kun j e verbin dingen tot
stand bren gen via het m enu Con nectio ns (Verbind ingen) van de ca mera.
1. Als de draadloze ver bindin g op de camera nog ni et is ingesteld, veeg j e
omlaag o m het Dash board te ope nen.
2. Tik op Preferences > Connections > Connect Device (Voorkeuren >
Verbindingen > Apparaat verbinden).
3. Volg de instru cties op het scherm va n de GoPro -app om ver bindin g
te maken.
64 65
INSTELLEN VAN DE VERBINDINGSSNELHEID
De GoPro is ingestel d op het geb ruik van 5 GHz wi (de snelst
beschikbare) wanneer verbinding wordt gemaakt met andere mobiele
apparaten.
Wijzig de wi -frequentieband in 2,4 G Hz als 5 GHz niet wordt
onderste und doo r het appar aat of in de regi o.
1. Veeg omlaag o m naar het D ashboard te gaan.
2. Tik op Preferences > Connections > Wi-Fi Band (Voorkeuren >
Verbindingen > Wi-frequentieband).
Page 34

Je media overdragen Je media overdragen
VIDEOVERHALEN MAKEN
Je kunt de GoPro zo instelle n dat vide o's en foto's automa tisch naa r
je telefoon worden verzonden. De GoPro-app gebruikt die om volledig
bewerkte videoverhalen met muziek en eecten te maken.
1. Verbin d je came ra met de GoP ro-app. Voo r meer infor matie, zie
Verbinden met de GoPro-app (pagin a 64).
2. Veeg omla ag op het be ginsch erm van de app. Opnamen uit de
meest recente sessie worden naar je telefoon gekopieerd en
getransformeerd tot een volledig bewerkte video.
3. Tik op de vi deo om deze te be kijken.
4. Breng eventueel wijzigingen aan.
5. S la het verha al op of deel het met je vri enden, fa milie en vo lgers.
De beste opnamen vinden
Gebrui k HiLight-tags o m je beste opnamen te ma rkeren. De GoPro-a pp
zoekt naa r tags tijd ens het maken van vide o's. Zo weet je zeker d at je
favoriete momenten in je verhalen worden opgenomen.
Voor meer informatie, zie HiLight-tags toevoegen (pagina 35).
66 67
JE MEDIA OVERDRAGEN NAAR EEN COMPUTER
1. Zorg ervoor dat je computer de nieuwste versie van het
besturingssysteem heeft.
2. Download en insta lleer de GoPro Player voor Ma c of GoPro MA X
Exporter voor Windows (GoPro Player vo or Window s is binne nkort
beschi kbaar) via gopro.com/apps.
3. Verwijder de SD- kaart uit je came ra.
4. Plaats de kaart i n een SD-k aartlezer of -adapter.
5. Sluit de kaartlezer aan op de US B-poo rt van je co mputer of pl aats de
adapter in de SD-kaartsleuf.
6. Open de bestanden op de SD -kaar t. De GoPro P layer/Exporte r wordt
automatisch geopend. Je kunt vervolgens je media bekijken, bewerken
en opslaan.
Let op: je kunt je me dia ook im portere n met het imp orteerp rogramm a dat
is meegeleverd met h et besturi ngssyste em van je computer of met a ndere
hulppro gramma's vo or het imp orteren va n media.
Page 35

Je media overdragen
Je media overdragen
AUTOMATISCH UPLOADEN NAAR DE CLOUD
Met een Go Pro PLUS-ab onnem ent kun je je media autom atisch up loade n
naar de cl oud. Daar kun je ze op elk g ewenst ap paraat be kijken, bewerken
en delen.
1. Abo nneren op G oPro PLUS:
a. download de GoPro-app vanuit de Apple App Store of vanuit
Google Play naar je mobiele apparaat.
b. Volg de instr ucties op h et scherm va n de app om j e camera te
verbinden.
c. Als je de eerste keer ver bindin g maakt, vo lg dan de in structie s
ophet sche rm om je te abo nneren op GoPro PLUS. T ik ander s
op
2. Sluit je c amera aan op een stop contact. H et uploa den star t
Na de eerste set-up hoeft de c amera ge en verbin ding me er te maken met
de app om Automatisch uploaden te starten.
Let op: de originele bestanden blijven op je camera staan, zelfs nadat ze
naar de cloud zijn gekopieerd.
PRO TIP: gebruik de GoPro-app om verbinding te maken met een ander
draadlo os netwer k wanneer je niet thui s bent. Het net werk mag n iet
verborgen zijn of een licentieovereenkomst voor eindgebruikers vereisen
(zoals een netwerk in een hotel).
68 69
in het sche rm van de ca merakieze r.
automatisch.
HANDMATIG UPLOADEN NAAR DE CLOUD
Je kunt je media ook op e lk gewenst m oment ha ndmatig u ploade n
naar de cl oud. (Je GoPro m oet zijn aangesloten op een stopc ontact en
Automatisch uploaden moet zijn uitgeschakeld.)
1. Abo nneer je o p GoPro PLUS .
2. Sluit je c amera aan op een stop contact.
3. Veeg omlaag om na ar het Das hboard te ga an.
4. Tik op Preferences > GoPro Plus > M anual Up load (Voor keuren >
GoPro Plus > Handmatig uploaden).
TOEGANG TOT JE MEDIA IN DE CLOUD
1. Open de GoPro-app op je apparaat.
2. Tik op
PRO TIP: gebruik je media in d e cloud om v ideoverh alen te maken met de
GoPro-a pp. Kies Cloud Med ia wanne er je een nieuw verha al begint.
en selecteer Cloud om je content te bekijken, te bewerken
en te delen.
Page 36

Je media overdragen
Je GoPro aanpassen
AUTOMATISCH UPLOADEN UITSCHAKELEN
Je kunt voorko men dat de c amera pro beer t te upload en wanne er deze
wordt aangesloten op een stopcontact.
1. Veeg omlaag o m naar het D ashboard te gaan.
2. Tik op Preferences > GoPro PLUS > Auto Upload (Voorke uren >
GoPro PLUS > Automatisch u pload en).
3. Tik op O (Ui t).
JE VOORKEUREN VO OR GOPRO PLUS WIJZIGEN
Beheer je instellingen voor Automatisch uploaden, stel het draadloze
netwerk in en meer.
1. Veeg omlaag o m naar het D ashboard te gaan.
2. Tik op Preferences > G oPro PLUS (Voorke uren > GoP ro PLUS).
Let op: wannee r je je hebt aa ngeme ld, is GoP ro PLUS besc hikbaar i n
jevoorkeuren.
70 71
HET DASHBOARD GEBRUIKEN
Terwijl je de cam era in de li ggende o pname stand ho udt, veeg je omlaag
om het Dashboard en Preferences (Voorkeuren) te openen.
Preferences
DASHBOARDFUNCTIES
Tik op het Da shboard o m snel de vo lgende instellin gen in en ui t
teschakelen:
Stembediening
Camerageluiden
QuikCaptu re
Schermvergrendeling
Raster
Oriëntatievergrendeling
Page 37

Je GoPro aanpassen
09/19/19
04:53 PM
Preferences
VERBINDINGSSTATUS
Bovenin het Dashboard wordt de verbindingsstatus weergegeven.
Gps is aan (wit).
Gps is uitgeschakeld (grijs).
Gps is niet b eschik baar (grijs).
Camera is verbond en met de Go Pro-ap p (wit).
Camera is niet gekoppeld met de GoPro-app (grijs).
Camera is niet verbo nden met d e GoPro- app (grijs).
Automatisch uploaden is ingeschakeld en klaar voor gebruik (wit).
Automatisch uploaden is uitgeschakeld (grijs).
Automatisch uploaden is ingeschakeld, maar niet klaar voor
gebruik(grijs).
72 73
Je GoPro aanpassen
VOORKEUREN VERANDEREN
Via Preferen ces (Voorkeu ren) kun je de GoPro i nstellen zo als jij dat
jnvindt.
CONNECTIONS VERBINDINGEN
Hier kun je a lle draadloze verbin dingen va n de GoPro i nstellen .
Wireless Connections (Draadloze verbindingen)
Hier kun je de draadloze verbindingen van je camera in- en uitschakelen.
Connect Device (Apparaat verbinden)
Verbind je camera met d e GoPro- app. Voor meer informatie,
zie Verbinden met de GoPro-app (pagi na 64).
Camera Info (Cameragegevens)
Hier kun je d e naam en het wachtwoord van je camera bekijken.
Wi-Fi Band (Wi-frequentieband)
Hier kun je 5 G Hz of 2,4 GHz als verb inding ssnelheid kiezen . Stel alle en
5 GHz in als je telefoon en reg io dit ond ersteune n. Voor meer informatie,
zie De verbindingssnelheid instellen (pagina 65).
Reset Connections (Verbindingen opnieuw instellen)
Gebrui k deze optie om alle draad loze verbindingen ter ug te zetten naa r
de standaardinstellingen.
Page 38

Je GoPro aanpassen
ALGEMEEN
Onder General Settings (Algemene instellingen) vind je de volgende
instellingen:
Beep Volume (Piepvolume)
Kies High (Hoog, standaardinstelling), Med (Gemiddeld), Low (Laag) of
O (U i t). Het volum e dat je hier i nstelt, kun je via het Dashboard in - of
uitschakelen.
QuikCapture
QuikCapture is standaard ingeschakeld. Je kunt het hier uitschakelen.
Je kunt de fun ctie ook in - of uitschakelen via het D ashbo ard.
QuikCapture Default (QuikCapture standaard)
Kies de vide omodus d ie je wilt ge bruiken wa nneer je QuikCa pture start.
Default Mode (Standaardmodus)
Stel de mod us in waari n je GoPro -opnam en maak t als deze wordt
aangezet door middel van de modusknop
toepassing op QuikCapture.
Auto Power O (Automatisch uitschakelen)
Kies 5 Min, 1 5 Min (standaard), 30 Min of Never (No oit).
LEDs (LED-lampjes)
Hiermee stel je in welke statuslampjes knipperen. Kies All On
(Alles aan, sta ndaard), All O (Alles uit) of Front O (Voo rkant uit).
74 75
. Deze instelling is niet va n
Je GoPro aanpassen
Anti-Flicker (Antiikkering)
Kies de regionale framesnelheid voor opnemen en afspelen op een tv.
Stel 60 Hz (NTSC) in vo or Noord-A merika . Probee r 50 Hz (PAL) als je je
buiten Noord-Amer ika bevin dt. De juiste indelin g voor je reg io voorkomt
ikkeren op een tv/hd-tv tijdens het afspelen van video die binnenshuis
is opgenomen.
Video Compression (Videocompressie)
Stel de bestandsindeling voor je video's in. Kies HEVC (voor kleinere
bestand en) of H.264 en HE VC (H.264 om d e compati biliteit te ve rgroten
met oudere apparaten terwijl je HEVC gebruikt voor geavanceerde
instellingen).
Time and Date (Tijd en datum)
Gebruik deze optie als je de tijd en datum handmatig wilt instellen. Beide
worden automatisch bijgewerkt wanneer je de camera verbindt met de
GoPro-app.
Date Format (Datumnotatie)
Deze wordt automatisch ingesteld op basis van de ta al die je tij dens de
installatie hebt gekozen. Je kunt deze hier ook handmatig wijzigen.
Page 39

Je GoPro aanpassen
Je GoPro aanpassen
VOICE CONTROL STEMBEDIENING
Kies de instellingen voor stembediening en bekijk een lijst met alle
commando's.
Voice Control (Stembediening)
Hiermee kun je de stembediening in- en uitschakelen. Je kunt de functie
ook in- of uits chakele n via het Das hboard.
Language (Taal)
Hiermee kies je je taal voor stembediening.
Commands (Commando's)
Hiermee kun je een volledige lijst met spraakcommando's bekijken.
Voor meer informatie, zie Je GoPro bedienen met je stem (pagi na 56) .
76 77
TOUCH SCREEN TOUCHSCREEN
Pas Orientation (Oriëntatie) aan, stel de schermbeveiliging in en pas de
helderheid aan.
Orientation (Oriëntatie)
Houd het sc herm met d e goede ka nt omhoo g wannee r je de cam era draai t.
Voor meer informatie, zie De schermoriëntatie instellen (pagina 36).
Screen Saver (Schermbeveiliging)
Stel de schermbevei liging va n je came ra in op 1, 2 of 3 min uten. Kies
Never (Nooit) om het scherm ingeschakeld te laten.
Let op: de cameraknoppen en Stembediening werken zelfs als het scherm
is uitgeschakeld.
Brightness (Helderheid)
Gebruik de schuifregelaar om de helderheid van het scherm aan
tepassen .
Page 40

Je GoPro aanpassen Je GoPro aanpassen
REGIONAL REGIONAAL
Schakel gps in, kies je taal en bekijk alle nalevingsinformatie van
jecamer a’s.
GPS
Schakel gps in om je sn elheid, afstand en n og veel me er bij te hou den.
Voeg prestati estickers in de GoPro -app toe om i n je video's te laten
zien hoe sn el, ver en ho og je bent gegaan . Voor meer informatie en
compatibiliteit met mobiele apparaten ga je naar gopro.com/telemetry.
Language (Taal)
Kies de taal die op de c amera word t weergeg even.
Regulatory (Certicering)
Bekijk de c erti cering en van je Go Pro.
78 79
ABOUT INFO
Voer updates va n de GoPro u it en vind de n aam, het s erienu mmer, de
accustatus en de softwareversie van je camera.
GoPro Updates (GoPro-update)
Werk je camera bij met de nieuwste sof tware zodat j e beschi kt over de
nieuwste functies en prestatie-upgrades.
Camera Info (Cameragegevens)
Bekijk de naam, het serienummer en de huidige softwareversie van je
camera.
Battery Info (Accugegevens)
Controle er hier de status van je a ccu. Geb ruik alti jd de MAX o plaadbare
accu. Het g ebruik va n een oud ere GoPro -accu of ee n accu di e niet van
GoPro is, k an de presta ties van je c amera aa nzienli jk beper ken.
Page 41

Je GoPro aanpassen
Belangrijke berichten
RESET TERUGZETTEN
Formatte er je SD-k aart of zet de instellingen van je camera teru g.
Format SD Card (SD-kaart formatteren)
Hiermee kun je je SD-kaart formatteren. Hiermee wis je alle media. Zorg
er dus voor d at je deze eerst opslaat.
Reset Defaults (Standaardinstellingen herstellen)
Alle opname-instellingen terugzetten naar de standaardinstellingen.
Reset Camera Tips (Cameratips herstellen)
Hierme e kun je alle c amerati ps vanaf het b egin bekijken.
Factory Reset (Terugzetten naar fabrieksinstellingen)
Hiermee herstel je alle instellingen van je camera en wis je alle
verbindingen.
80 81
HOGE TEMPERATUUR
Het temperatuur-pictogram wordt op het touchscreen weergegeven als
de camera te heet wordt en m oet afkoel en. De ca mera is ontworpen om
zelf te herkennen wanneer het risico van oververhitting bestaat en wordt
uitgesch akeld als d at nodig i s. Laat de c amera in d at geval gewo on even
afkoelen voordat je hem weer gaat gebruiken.
Let op: je camera werkt bij een omgevingstemperatuur tussen de 10
°
35
C. Bij hoge temperaturen verbruikt je camera meer energie en loopt
de accu sneller leeg.
PRO TIP: je camera wo rdt ook sne l heet als j e video’s opne emt met
een hoge resolutie en frame rate, vooral onder warme omstandigheden.
Om het risi co op overve rhittin g van je GoP ro te vermind eren, kun je e en
lagere resolutie en frame rate proberen.
°
C en
Page 42

Belangrijke berichten
BESTANDREPARATIE
MAX zal automatisch proberen beschadigde bestanden te herstellen.
Bestanden kunnen beschadigd raken als de camera tijdens het opnemen
uitvalt of al s er een probleem is ti jdens het opslaa n van het bestand. Het
pictogram Bestandreparatie wordt op het touchscreen weergegeven
wanneer een herstelbewerking wordt uitgevoerd. Er verschijnt een
meldin g op het sche rm van de ca mera als d e bewerkin g voltooid is en om
te laten weten of het be stand is ge reparee rd.
MEMORY CARD FULL GEHEUGENKA ART VOL
Er verschi jnt een melding op het scherm va n de came ra wannee r de SDkaart vol is. Je moet dan enkele bestanden verplaatsen of verwijderen als
je wilt blijven opnemen.
BATTERY LOW, POWERIN G OFF ACCU BIJNA LEEG,
UITSCHAKELEN
Er wordt een bericht weergegeven op het touchscreen als het vermogen
van de accu onder de 1 0% komt. Als d e accu le eg raakt te rwijl je ee n video
opneemt, stopt de camera met opnemen. De video wordt opgeslagen en
de camera wordt uitgeschakeld.
82 83
Je camera resetten
DE GOPRO OPNIEUW OPSTARTEN
Als je cam era niet rea geer t, houd dan d e modus knop
10 secon den ing edrukt. H iermee start je de camera o pnieuw op. Je
instellingen veranderen niet.
INSTELLINGEN HERSTELLEN
Hiermee worden alle instellingen van de camera hersteld.
1. Veeg omlaag o m naar het D ashboard te gaan.
2. Tik op Preferences > Reset > Reset Defaults (Voorkeuren >
Resetten> Resetten naar standaard).
VERBINDINGEN RESETTEN
Met deze optie wis je de appa raatverb inding en en reset j e het
wachtwoord van de camera. Als je d e verbind ingen res et, moet je a l je
apparaten opnieuw verbinden.
1. Veeg omlaag o m naar het D ashboard te gaan.
2. Tik op Preferences > Connections > Reset Connections
(Voorkeuren> Verbindingen > Verbindingen resetten).
DE CAMERATIPS RESETTEN
Wil je de cameratips opnieuw weergeven? Zo geef je ze allemaal opnieuw
weer vanaf h et begin.
1. Veeg omlaag o m naar het D ashboard te gaan.
2. Tik op Preferences > Reset > Reset Camera Tips (Voorkeuren >
Resetten > Cameratips resetten).
gedurende
Page 43

Je camera resetten
RESTORING FACTORY SETTINGS FABRIEKSINSTELLINGEN
HERSTELLEN
Hiermee herstel je alle oorspronkelijke instellingen van de camera, wis je alle
apparaatverbindingen en schrijf je de camera uit bij GoPro Plus. Deze optie is
handig als je je camera aan een vriend wilt geven en deze daarom helemaal
wilt resetten naar de originele staat.
1. Veeg omlaag om naar het Dashboard te gaan.
2. Tik op Preferences > Reset> Factory Reset (Voorkeuren > Resetten >
Fabrieksinstellingen).
Let op: wanneer je de fabrieksinstellingen herstelt, wordt er geen inhoud van
je SD-kaart verwijderd. Het heeft ook geen invloed op je camerasoftware.
84 85
De GoPro bevestigen
1 2 3
BEVESTIGINGSMATERIAAL
1. Bevestigingsgesp
2. Vleugelschroef
3. Gebogen plakbevestiging
Page 44

De GoPro bevestigen
De GoPro bevestigen
DE CAMERA VASTMAKEN AAN BEVESTIGINGEN
Afhankelijk van de bevestiging die je gebruikt, heb je een bevestigingsgesp
nodig of kun j e de GoPro re chtstreeks a an de bevestiging zelf v astmaken .
Zie Plakbevestigingen gebruiken (pag ina 88) voo r tips over het g ebruik
van plakbevestigingen.
1. Draa i de beweegbare bevestigingsplaatjes naar beneden in de
bevestigingspositie.
2. Klik de inklapbare bevestigingsplaatjes van de camera in de
bevestigingsplaatjes van de gesp.
3. Zet de came ra met een vl eugels chroef vast o p de bevesti gingsg esp.
86 87
4. Maak de bevestigingsgesp vast.
a. Sc huif de plu g van de beve stigingsgesp om hoog.
b. Schuif d e gesp in de bevestigi ng tot deze op zijn plek klikt.
c. Dru k de plug na ar bene den zodat d eze zich op gel ijke hoog te met
de gesp bev indt.
Page 45

De GoPro bevestigen
De GoPro bevestigen
DE PLAKBEVESTIGINGEN GEBRUIKEN
Volg deze richtlijnen wanneer je plakbevestigingen vastmaakt aan helmen,
voertuigen en uitrusting:
• Breng b evestigingen min imaal 24 uur vo ordat je ze ga at gebruiken aan.
• Monteer bevestigingen alleen op gladde oppervlakken. Ze kleven
onvoldoende op poreuze of oneen oppervlakken.
• Druk d e bevestigi ngen stevig op hun pla ats. Zorg dat het p lakmid del
volledig contact maakt met het oppervlak.
• Monteer bevestigingen alleen op schone, droge oppervlakken. Was,
olie, vuil of andere resten verminderen de kleefkracht, waardoor je de
camera zou kunnen verliezen.
• Breng bevestigingen aan bij kamertemperatuur. Ze hechten niet
goed in kou de of vochtig e omgevin gen of op koud e of vochtige
oppervlakken.
• Zie de (lokale) wet- en regelgevi ng om te na te gaa n of het
aanbrengen van een camera op materieel (zoals jachtuitrusting)
toegesta an is. Voldo e altijd aa n de regel geving di e het gebru ik van
consumentenelektronica of camera's verbiedt.
WAARSCHUWING: voor bevestig ing op de helm kunnen
de gebogen plakbevestiging en bevestigingsgesp worden
gebruikt die bij MAX worden meegeleverd. De gebogen
Fusion-bevestiging (meegeleverd met Fusion-bevestigingen,
apart verkrijgba ar) is niet geschikt om MA X op een helm te
bevestigen.
Als je een GoPro-helmbevestiging of -band gebruikt,
gebruik dan altijd een helm die voldoet aan de geldende
veiligheidsnormen.
Kies de juiste helm voo r je specieke sport of activiteit
en controleer of deze de juiste pasvorm en maat heeft.
Controle er of de helm in goede staat verkeert en volg altijd de
veiligheidsinstructies van de fabrikant.
Vervang een helm die betrokken is geweest bij e en zware kla p.
Geen enkele helm kan je 100% beschermen tegen letsel door
ongevallen. Neem je eigen veiligheid in acht.
Gebruik nooit een veiligheidslijn om de camera aan een helm te
bevestigen om letsel te voorkomen. Bevestig de camera niet
rechtstreeks op ski's of snowboards.
Ga voor meer informatie over bevestigingen naar gopro.com.
88 89
Page 46

De GoPro bevestigen
Het klepje verwijderen
DE GOPR O IN DE BUURT VAN WATER GEBRUIKEN
MAX is waterdic ht tot op 5 meter diepte. Je hebt gee n extra behuizing
nodig om s urfopnamen of and ere opna men op het wate r te maken. MA X
is niet geschikt voor gebruik onder water.
Het touchs creen werk t missch ien niet wa nneer dit nat is, ma ar je kunt
de modus knop
Timelapse-modus wanneer je camera is ingeschakeld.
PRO TIP: gebruik Schermvergrendeling om te voorkomen dat door het
water per ongeluk instellingen op het touchscreen worden gewijzigd.
1. Veeg omlaag o m naar het D ashboard te gaan.
2. Tik op
90 91
gebruiken om te schakelen tussen de video-, foto- en
.
Er kunnen m omenten zij n waarop je h et klepje va n de came ra moet
verwijderen.
WAARSCHUWING: verwijder het klepje alleen in een droge,
stofvrije o mgeving. De camera is niet waterdicht wanneer de
klep is geopend of verwijderd.
HET KLEPJE VERWIJDEREN
1. O ntgrendel d e klep, sch uif deze omla ag en klap d eze open.
2. Duw het klepje voorzichtig open totdat het los klikt.
WAARSCHUWING: gebruik MAX niet als het klepje is
verwijde rd. De accu kan dan naar buiten schuiven.
Page 47

Het klepje verwijderen
Onderhoud
ZIJKLEP TERUGPLAATSEN
1. Houd het klepje tegen het zilverkleurige stangetje.
2. Druk het klepje stevi g op het zilver kleurig e stangetj e totdat het vast
klikt en stevi g vastzit.
OPMERKING: schuif het klepje helemaal omhoog tot er geen ruimte meer
is en vergrendel het vervolgens. Gebruik de vergrendeling niet om het
klepje dicht te schuiven.
92 93
Hier volgen een paar tips voor de beste prestaties van je camera:
• Gebruik altijd de zwarte lensdoppen om de lenzen te beschermen
wanneer je de camera niet gebruikt. De lenzen worden blootgesteld
om sferische content vast te leggen en zijn onbeschermd. Krassen op
de lenzen worden niet door de garantie gedekt.
• Gebruik de doorzichtige beschermende lenzen voor extra
lensbescherming wanneer je de camera gebruikt. OPMERKING:
de heldere lenzen kunnen onder bepaalde omstandigheden de
beeldkwaliteit beïnvloeden.
• Legj e camera n iet weg op de vo or- of achterkant om d e lenzen tege n
schade te beschermen. Zorg ervoor dat de lenzen niet tegen een
oppervlak leunen.
Gebruik een zachte, stofvrije doek om de lenzen schoon te maken. Als
er vuil tus sen de len s en de ring vast komt te zitten , verwijd er dit dan
met water of lucht. Plaats geen vreemde objecten rondom de lenzen.
• De cam era is waterdi cht tot 5 meter; ge en behuizing nodi g. Control eer
of het klepje i s gesloten vo ordat je de G oPro geb ruikt in d e buurt va n
water, vuil of zand.
• Controleer voordat je het klepje sluit of de rubbers schoon zijn.
Gebrui k een doe k om deze te reinig en als dat n odig is.
• Zorg ervoor dat de camera schoon en droog is voordat je de klepjes
opent. Ind ien nod ig, spoe l je de cam era af met water en d roog je deze
af met een do ek.
Page 48

Onderhoud
Accu-informatie
• Als er za nd of vuil is opgehoo pt bij het kle pje, laat j e de came ra een
kwartier in warm kraanwater weken en sp oel je deze daarna go ed af
om vuil te verwijderen . Zorg dat de camera droo g is voordat j e het
klepje opent.
• Voor de be ste audiop restatie s schud je d e camera of b laas je in d e
microfoons om water en vuil te verwijderen uit de microfoongaatjes.
Blaas ge en pers lucht in de o pening en voor de m icrofoon. D it kan
leiden tot schade aan de interne waterdichte membranen.
• Spoe l de came ra na iede r gebrui k in zout water af met zo et water en
droog de ca mera met e en zachte do ek.
WAARSCHUWING: de twee lenzen va n MAX zijn onbeschermd
en zijn gevoe lig voor krassen bij onjuist gebruik. Berg MAX
altijd op met de meegeleverde lensbescherming en voorkom
dat de lens in aanraking komt met wat voor oppervlak da n ook.
Krassen op de lens worden niet door de garantie gedekt.
94 95
ACCU MAXIMALISEREN
Er verschi jnt een bericht op het tou chscreen als het ver mogen va n de
accu onder 10% komt.
Als de acc u leeg raa kt terwijl je een video opneemt, stopt de ca mera met
opnemen. De video wordt opgeslagen en de camera wordt uitgeschakeld.
Hier volgen enkele dingen die je kunt doen om de levensduur van de accu
te maximaliseren:
• Leg video vast met lagere framerates en resoluties.
• Gebruik de schermbeveiliging en pas de helderheid van het
beeldscherm aan.
• Schakel gps uit.
• Schakel draadloze verbindingen uit.
• Gebruik deze instellingen:
• QuikCapture (pagi na 31)
• Automatisch uitschakelen (pag in a 74) .
OPNEMEN TERWIJL DE CAMERA IS A ANGESLOTEN OP EEN
VOEDINGSBRON
Met de USB- C-kabe l die bij de c amera is geleverd, ku n je video' s en foto's
vastleggen als de camera is aangesloten op een USB-oplader, de GoPro
Supercharger, een andere GoPro-oplader of het draagbare powerpack
van GoPro. D eze is ideaa l voor het vas tlegge n van lange video's en
timelapse-gebeurtenissen.
Ook al is je c amera aan het opladen, toch wordt de accu tijd ens het
opnemen niet opgeladen. De camera begint met opladen wanneer je stopt
met opnemen. Je kunt n iet opne men terwijl de came ra is aang esloten op
een computer.
Page 49

Accu-informatie Accu-informatie
Let op: omdat het klepje is geopend, is de camera tijdens het opladen
nietwaterdicht.
WAARSCHUWING: het gebruik van een niet-GoPro-oplader
kan de accu van de camera beschadigen en kan brand of
lekkage veroorzaken. Gebruik, met uitzondering van de GoPro
Supercharger (apart verkrijgbaar), alleen opladers met de
markerin g output 5V/1A. A ls je de spa nning en stroom van de
oplader niet weet, gebruik dan de meegeleverde USB-kabel om
de camera via je computer op te laden.
OPSL AG EN BEHANDELING VAN DE ACCU
MAX bevat veel gevoelige onderdelen, waaronder de accu. Zorg ervoor
dat je de camera niet b lootstelt a an extreem h oge of lage te mperatu ren.
Extreme temperaturen kunnen de levensduur van de accu tijdelijk
verkorten of ertoe leiden dat de camera tijdelijk niet naar behoren werkt.
Vermijd drastische veranderingen in temperatuur of vochtigheid bij
gebruik van de camera, omdat condensvorming zich kan voordoen op of
in de came ra.
Droog de c amera ni et met behu lp van een externe warmteb ron zoals een
magnetro n of haardrog er. Beschadiging van d e camera of a ccu als gevolg
van contac t met vloei stof in de came ra valt niet o nder de g arantie.
Bewaar de a ccu niet in d e buurt van metale n voorwerpen, zoals m unten,
sleutels of halskettingen. Als de accupolen in contact komen met metalen
voorwerpen, kan dit brand veroorzaken.
Voer geen ongeautoriseerde wijzigingen uit aan de camera. Deze kunnen
namelijk invloed hebben op de veiligheid, naleving en prestaties, en
kunnen de garantie teniet doen.
96 97
Let op: accu's hebben een lagere capaciteit bij koud weer. Dit heeft nog
meer invloed op oudere accu's. Als je regelmatig opnamen maakt bij lage
temperaturen, moet je de accu jaarlijks vervangen voor optimale prestaties.
PRO TIP: voor een optimale levensduur van de accu laad je de camera
volledig op voordat je deze opbergt.
WAARSCHUWING: laat de camera of accu niet vallen, plaats
deze niet in de m agnetron, haal deze niet uit elkaar, open,
plet, buig, vervorm, doorboor, verscheur, verbrand of verf
deze niet. Plaats geen vreemde objecten in de openin gen van
de camera, zoals in de USB-C- poort. Gebruik d e camera n iet
als deze is beschadigd, bijvoorbeeld als deze scheurtjes of
gaten verto ont, of schade heeft o pgelop en door water. Het
demonteren of doorboren van de geïntegreerde accu kan een
ontplong of brand veroorzaken.
ACCU WEGGOOIEN
De meeste o plaadbare lithium-ion- accu's zijn gecla ssice erd als
niet-gevaarlijk afval en kunnen worden weggegooid in de gemeentelijkafvalstroo m. In veel re gio's moet d e accu word en gerecycled. Co ntroleer
welke regel s er in jouw ge meente ge lden om er zeker van te zijn dat je je
oplaad bare acc u's mag weg gooie n bij het afva l. Om lithiu m-ion-a ccu's op
een veilige manier weg te gooien, moet worden voorkomen dat de polen
in aanraking komen met ander metaal door middel van verpakkingstape,
masking tape of isol atietape, om brandgevaar tij dens het tra nspor t te
voorkomen.
Page 50

Accu-informatie
Probleemoplossing
Lithium-ion-accu's bevatten echter recyclebaar materiaal en kunnen
ook worden aangeboden voor recycling bij het accurecycleprogramma
van de Rech argeabl e Battery Recyclin g Corpor ation (RBRC). We raden
je aan naa r Call2Re cycle te gaa n op call2re cycle.org of te b ellen met
1-800 -BATTERY in No ord-Ame rika voor re cyclelo caties b ij jou in de b uurt.
Gooi ee n accu nooit in vuur. Dit ka n ertoe lei den dat deze exp lodee rt.
WAARSCHUWING: gebruik alleen vervangende accu's van
GoPro voo r je camera.
98 99
IK KAN MIJN GOPRO NIET INSCHAKELEN
Controle er of de GoPro i s opgel aden. Zie MicroSD-kaart en accu
plaatsen (pag ina 9) . Als het op laden va n de accu ni et werkt, sta rt de
camera dan opnieuw op. Zie Je GoPro opnieuw opstarten (pagina 83).
MIJN GOPRO REAGEERT NIET ALS IK OP EEN KNOP DRUK
Zie Je GoPro opnieuw opstarten (pagin a 83).
HET AFSPELEN OP MIJN COMPUTER HAPERT
Haperingen bij het afspelen worden gewoonlijk niet veroorzaakt door een
probleem met het bestand. Als er beelden worden overgeslagen, dan geldt
meestal één van de volgende oorzaken:
• De com puter werk t niet met HE VC-bestanden. Download de nieuwste
versie van d e GoPro Pl ayer voor Ma c of GoPro MA X Expor ter voor
Windows gratis op gopro.com/apps.
• De computer voldoet niet aan de minimale eisen van de software die je
gebruikt voor het afspelen.
IK BEN MIJN GEBRUIKERSNAAM OF WACHTWOORD VOOR DE
CAMERA VERGETEN
Veeg omlaa g om het Das hboard te op enen en ti k op Preferen ces>
Connections > Camera Info (Voorkeuren > Verbindingen >
Cameragegevens).
IK WEET NIET WELKE SOFTWAREVERSIE IK HEB
Veeg omlaa g om het Das hboard te op enen en ti k op Preferen ces > Info >
Camera Info (Voorkeuren > Info > C amerag egevens) (scrol omla ag om je
softwareversie te zien).
Page 51

Probleemoplossing Technische specicaties: Video
IK KAN HET SERIENUMMER VAN MIJN CAMERA NIET VINDEN
Je vindt het s erienu mmer aa n de binne nkant van h et accuvak v an de
camera. Je vindt het o ok door o mlaag te vegen en het Da shboard te
openen en vervolgens op Preferences > About > Camera info
(Voorkeuren > I nfo > Camera gegeven s) te tikken.
Voor meer antwoorden op veelgestelde vragen ga je naar
gopro.com/help.
100 101
RESOLUTIE VIDEO, TIMEWARP, TIMELAPSE
De HERO-modus legt traditionele video's vast in twee resoluties naar
keuze, terwijl in de 360-modus 5,6K sferische video's worden opgenomen.
Resolutie HEROmodus
1080p
1440p
Resolutie 360-modus Omschrijving
5,6K
PRO TIP: controleer of je telefoon, computer of tv 5,6K-video
ondersteunt.
Omschrijving
De standaardresolutie en aspectverhouding
(16:9) voor hd-tv. Gebrui k 1080 p als je beelden
op volledig scherm op je tv of telefoon
wiltafspelen.
De hoge aspectve rhoudi ng van 4:3 leg t meer
vast dan 10 80p. Id eaal voo r het vastleggen van
seles, point-of-view-opnamen en om te delen
via social media.
Let op: zwarte balken worden aan weerszijden
van het bee ld weerge geven bij het afspele n van
opname n in 1440 p op een hd-tv.
360-video met hoge resolutie die alles om je heen
haarscherp vastlegt. Met Reframe (Herframen)
in de GoPro-app maak je verbluende, klassieke
1080p30-video's.
Page 52

Technische specicaties: Video
Technische specicaties: Video
BEELDEN PER SECONDE VIDEO
Beelden per seconde (fps) verwijst naar het aantal frames die worden
vastgelegd tijdens elke seconde van de video. Een hogere fps-waarden
(60 fps) is beter geschikt voor het vastleggen van snelle actieopnamen.
Je kunt ook ho ge FPS- opnamen gebru iken voor de s low motionweergave.
Hogere resoluties/Hoger aantal frames
Als het buiten warm is, is h et mogelijk dat je ca mera warm wo rdt en
meer vermogen verbruikt tijdens het opnemen van video's met een hoge
resolutie of hoge FPS.
Door ee n gebrek aa n luchtstro ming en bi j geen verbinding met de
GoPro-a pp is het mo gelijk d at je came ra nog warm er wordt, no g meer
accuvoeding nodig heeft en kortere opnamen maakt.
Als de warmte e en probleem is, pro beer dan kortere vid eo's te maken.
Probeer ook het aantal functies dat veel vermogen verbruikt te beperken,
zoals de GoPro-app.
Je camer a geeft aa n wannee r deze moet worden afgesloten en afkoele n.
Voor meer informatie, zie Belangrijke berichten (pagina 8 1).
102 103
DIGITALE LENZEN HEROMODUS VIDEO
Met digitale lenzen kun je kiezen hoeveel van de scène wordt vastgelegd
door de camera. De verschillende lenzen hebben ook invloed op
het zoomniveau en op de sheye-ver vorming van je opna me. In de
Videom odus le gt SuperV iew de grootste kijkhoek vast en Narrow (Smal)
de kleinste.
Instelling Omschrijving
Max SuperView
(13 mm)
Wide (Groothoe k)
(16 m m)
Linear (Lineair)
(19 m m)
Narrow (Smal)
(27 m m)
Breedste en meest meeslepende kijkhoek ooit op
een GoPro.
Brede kijkhoek met m inder sheye-vervorming
dan Max SuperView.
Brede kijkhoek zonder de sheye-vervorming.
Smalle kijkhoek zonder de sheye-vervorming.
Page 53

Technische specicaties: Video
Technische specicaties: Foto
MAX HYPERSMOOTHVIDEOSTABILISATIE HEROMODUS
Max Hyper Smooth zorgt voor feilloze st abilis atie door e en 180
te gebruiken als de ultieme videobuer. Hierdoor elimineert je camera
tijdens het opnemen vrijwel alle schokken en trillingen. Ideaal dus voor
etsen, sk aten, skië n, opnam en vanuit de hand en n og veel me er.
PRO TIP: open je 360-opn amen in de G oPro-a pp om je vid eo- en
TimeWarp-beelden te bekijken met volledige stabilisatie.
HORIZONTAALSTELLING HEROMODUS
Horizontaalstelling houdt je opnamen vloeiend en horizontaal, zelfs als je
camera ondersteboven wordt gekanteld tijdens het opnemen.
Met Horizontaalstelling ingeschakeld, worden je opnamen en de liveweergave op het touchscreen vergrendeld in de richting waarin je camera
zich bevon d toen je op de s luiterkn op drukte. Als je came ra in de staa nde
opnamestand staat, blijven je opnamen altijd horizontaal, ongeacht hoe
ver je camera draait.
Met Horizontaalstelling uitgeschakeld, draaien je opnamen en de liveweergave op h et touchsc reen mee m et het draai en van je ca mera.
PRO TIP: wanneer je extreme POV-actie vastlegt, zorg dan dat
Horizontaalstelling is uitgeschakeld om al die loops, scherpe bochten en
andere stu nts vast te leg gen.
104 105
°
-kijkhoek
DIGITALE LENZEN HEROMODUS FOTO
De kijkho ek (FOV) verwijst naar d e hoeveelh eid van de s cène die wordt
vastgele gd door de c amera. M AX legt foto's vast met twee k ijkhoeke n.
Instelling Omschrijving
Max SuperView
(13 mm)
Wide (Groothoek)
(16 mm)
HORIZONTAALSTELLING POWERPANO
Met horizonta alstelli ng kun je fantastische panoramafoto's maken met
een waterpas-rechte horizon, zelfs wanneer je camera niet perfect recht
wordt gehouden.
Als Horizontaalstelling is ingeschakeld, komt de live-weergave op het
touchscreen van je camera overe en met de ho ek waarin j e camera
gekanteld is. De horizon wordt automatisch recht gesteld wanneer je
op de sluite rknop drukt om de op name te make n. Je kunt de re sultaten
bekijken i n de Media G aller y door om hoog te vegen.
Horizontaalstelling werkt voor zowel horizontale als verticale PowerPanoopnamen.
PRO TIP: gebruik Landscape Lock (liggende stand vergrendelen) om
te voorkomen dat je per ongeluk verticale PowerPano-opnamen maakt.
Dit kan ge beuren al s je de cam era per on geluk te veel naar de ve rtica le
standkante lt.
Voor meer informatie, zie De schermoriëntatie instellen (pagina 36).
Breedste en meest meeslepende kijkhoek ooit
op een GoPro.
Brede kijkhoek met m inder sheye-vervorming
dan Max SuperView.
Page 54

Technische specicaties: Timelapse
Technische specicaties: Timelapse
TIMEWARPVIDEOSNELHEID
Je kunt de TimeWarp-videosnelheid verhogen tot wel 30x om activiteiten
die langer duren te delen met anderen.
Gebrui k dit overzic ht om de len gte van je vide o's in te schat ten. Opnamen
van 1 minuut met een snelheid van 2x geven je bijvoorbeeld ongeveer
30secon den aan T imeWarp-vid eo. Opna men van 4 mi nuten met een
snelheid van 2x geven je ongeveer 2 minuten aan TimeWarp-video.
In de HERO- modus ku n je Auto sele cteren om de G oPro autom atisch de
snelheid voor je te laten instellen. In de HERO-modus kun je ook tikken
op
om je opnamen drastisch te vertragen naar realtime. Tik
vervolgens opnieuw op de knop om de opname weer te versnellen.
Instelling Opnametijd Videoduur
2x 1 minuut 30 seconden
5x 1 minuut 10 seconden
10x 5 minuten 30 seconden
15x 5 minuten 20 seconden
30x 5 minuten 10 seconden
Let op: opnametijden zijn bij benadering. De videolengte kan variëren
afhankeli jk van de bewe ging in je o pname.
106 107
Instelling Voorbeelden
2x-5x Een prachtige route volgen
10x Een lange wandeli ng maken of ero puit trekke n
15x-3 0x Rennen en mountainbiken
PRO TIP: als je beelden met veel beweging gaat vastleggen, probeer dan
snelhe den van 10 x of hoger voo r de beste res ultaten.
INTERVAL TIMELAPSE HEROMODUS
Het interval regelt ho e vaak je ca mera een foto m aakt in de m odi
Timelapse-video en Timelapse-foto.
Beschi kbare inter vallen zij n 0,5 (standaard), 1, 2, 5, 1 0 en 30 sec onden;
1, 2, 5 en 30 min uten; en 1 uur.
Instelling Voorbeelden
0,5-2 seconden Surfen, etsen of andere sporten
2 seconden Drukke straathoek
5-10 seconden Wolken of scènes buitenshuis met langere duur
10 seconden-1 minuut Kunstprojecten of andere langdurige activiteiten
1 minuut-1 uur
Bouwwerkzaamheden of andere activiteiten die
gedurende een zeer lange periode plaatsvinden
Page 55

Technische specicaties: Timelapse
Technische specicaties: Protune
Opnametijd Timelapse-video
Gebrui k dit overzic ht om de duur v an je vide o's vast te stelle n. Een
opname van 5 minuten m et een inter val van 0,5 se conden geeft je
bijvoorbeeld 20 seconden aan Timelapse-video. Een opname van
15minuten g eeft je ee n video van 1 minuut.
Instelling Opnametijd Videoduur
0,5 seconde 5 minuten 20 seconden
1 seconde 5 minuten 10 seconden
2 seconden 10 minuten 10 seconden
5 seconden 1 uur 20 seconden
10 seconden 1 uur 10 seconden
30 seconden 5 uur 20 seconden
1 minuut 5 uur 10 seconden
2 minuten 5 uur 5 seconden
5 minuten 10 uur 4 seconden
30 minuten 1 week 10 seconden
1 uur 1 week 5 seconden
PRO TIP: voor het beste re sultaat b evestig je de camera o p een statief of
plaats je de camera op een stabiele ondergrond. Gebruik TimeWarp-video
om Timelapse-video's vast te leggen als je onderweg bent.
Voor meer informatie, zie Snelheid TimeWarp-video’s (pagin a 10 6).
108 109
PROTUNE
Protune onthult het volledige creatieve potentieel van je camera door
je de controle te geven over kleur, witbalans, sluitersnelheid en nog veel
meer. Het is compatibel met professionele tools voor kleurcorrectie en
andere bewerkingsprogramma's.
Onthoud de volgende dingen:
• Protune i s beschi kbaar al s een geava nceerd e instelli ng voor
geselecteerde modi. Blader omlaag in het instellingenmenu om alle
Protune-i nstellin gen weer te geven.
• Een aantal Protune -instelli ngen is niet besch ikbaar a ls je
belichtingscontrole gebruikt.
• Wijzigingen aa n Protune-instellin gen in éé n vastlegm odus zij n alleen
van toepas sing in di e modus. Bijvoorb eeld: het wijzigen van de
witbalans in de Videomodus heeft geen eect op de witbalans voor
de Fotomodus.
PRO TIP: je kunt alle Protune-instellingen herstellen naar de
standaardinstellingen door op
te tikken in het instellingenmenu.
Page 56

Technische specicaties: Protune
Technische specicaties: Protune
BITSNELHEID (HERO-modus)
De bitsnelheid bepaalt de hoeveelheid gegevens die wordt gebruikt om
een seconde video op te nemen. Voor MAX kun je kiezen tussen hoog
oflaag.
Instelling Omschrijving
Low (Laag, standaard)
High (Hoog)
110 111
Gebruik een lagere bitsnelheid om de
bestandsgrootte te minimaliseren.
Gebrui k hogere b itsnelh eden tot 78 Mbp s voor
een optimale beeldkwaliteit.
KLEUR
Kleur stel t je in staat om h et kleurp roel van je video's of foto's aan te
passen. Scrol door de opties aan de rechterkant van het Kleurscherm om
een live voorbeeld te zien van alle instellingen en tik vervolgens op
de gewenste optie.
Instelling Omschrijving
GoPro Color (GoProkleur) (standaard)
Vlak
WITBALANS
Witbalans stelt je in staat de kleu rtempe ratuur van vi deo's en foto's te
optimaliseren voor koele of warme lichtomstandigheden. Scrol door de
opties aan de rechterkant van het Witbalansscherm om een live voorbeeld
te zien van alle instellingen en tik vervolgens op de gewenste optie.
Opties voo r deze instelling zijn Auto (stand aard), 2300 K, 280 0K, 3200K,
4000 K, 4500K, 550 0K, 60 00K, 6500K e n Native (Natuu rlijk). Lagere
waarden resulteren in warmere tonen.
Met Natuurlijk maak je een minimaal kleurgecorrigeerd bestand waardoor
een preciezere post-productie mogelijk is.
Biedt Go Pro kleurg ecorri geerd pro el
(dezelfde geweldige kleur als wanneer Protune
uitgeschakeld is).
Biedt ne utraal kl eurproe l dat kan word en
gecorrigeerd met andere apparatuur om beter
te passen bij de vastgelegde beelden, waardoor
meer exibiliteit wordt geboden voor postproductie. Dankzij de lange lijn legt Flat (Vlak)
meer deta ils in schaduw en hig hlights vast.
Page 57

Technische specicaties: Protune
Technische specicaties: Protune
ISO-MINIMUM/-MAXIMUM
ISO-minimum en ISO-maximum stellen je in staat een bereik voor de
gevoeligheid voor licht en beeldruis van de camera in te stellen. Beeldruis
verwijst n aar de mate va n korreligheid in de o pname.
Bij weinig licht resulteren hogere ISO-waarden in helderdere
afbeeldingen,maar met meer beeldruis. Lagere waarden resulteren in
donkerdere afbeeldingen met minder beeldruis. Scrol door de opties
om een live voorbeeld te zien van elke instelling en tik vervolgens op de
gewenste instelling.
De standaardinste lling voo r ISO-maximum is 1600 voor v ideo en 320 0
voor foto's. De sta ndaard instelli ng voor ISO -minim um is 10 0.
100 200 400 800 1600 3200 6400
Donkerdere afbeelding
Minder beeldruis
Let op: in de Vide o- en Fotomo dus hang t het ISO- gedrag af van de
Protune-sluiterinstelling. Het ISO-maximum dat je selecteert wordt
gebruikt als de maximale ISO-waarde. De ISO-waarde die wordt toegepast
kan lager zijn afhankelijk van de lichtomstandigheden.
PRO TIP: om de ISO op een specieke waarde te vergrendelen, stel je
het ISO-m inimum e n ISO-maximum in op d ezelfde waard es.
112 113
Helderdere afbeelding
Meer beeldruis
SLUITER
De sluiter instelli ng van Protun e is allee n van toepa ssing op d e Video- en
Fotomodus . Hoe lan g de sluiter o pen bli jft, hang t af van deze instel lingen .
Scrol door de opties om een live voorbeeld te zien van elke instelling en tik
vervolgens op de gewenste instelling. De standaard-instelling is Auto.
Voor foto zijn de optie s automati sch, 1/125, 1/250 , 1/500, 1/10 00 en
1/2000 seco nde.
Voor video zijn de beschikbare opties afhankelijk van de FPS-instelling,
zoals hieronder.
Instelling
Auto A uto Auto
1/fps 1/30 sec 1/60 se c
1/(2xfps) 1/60 s ec 1/120 sec
1/(4 xfp s) 1/120 sec 1/240 sec
1/(8xfps) 1/240 se c 1/4 80 s e c
1/(1 6xf p s) 1/4 80 s ec 1/9 60 sec
PRO TIP: Om wazig beeld in video's en foto's te vermin deren bij g ebruik
van de sluiterinstell ing, beves tig je de ca mera op ee n statief of een a nder
stabiel oppervlak.
Voorbeeld 1:
1080p30
Voorbeeld 2:
1080p60
Page 58

Technische specicaties: Protune
Technische specicaties: Protune
BELICHTINGSCOMPENSATIEWAARDE (EV COMP)
De belichtingscompensatiewaarde beïnvloedt de helderheid van je
video's en foto's . Aanpa ssen van d eze instellin g kan de be eldkwaliteit
verbeteren bij het opnemen in scènes met scherp contrasterende
lichtomstandigheden.
Opties voo r deze instelling varië ren van -2.0 tot +2.0. De
standaardinstelling is 0.
Scrol door de opties om een live voorbeeld te zien van elke instelling en
tik vervolgens op de gewenste instelling. Hogere waarden resulteren in
helderdere afbeeldingen.
Let op: voor Vide o is deze instel ling all een bes chikbaa r als de sluiter op
Auto is ingesteld.
Je kunt ook de belichting aanpassen gebaseerd op een bepaald gebied van
de scène. Voor meer informatie, zie Belichtingsbediening (pagina 5 3).
PRO TIP: belichtingscompensatiewaarde past de helderheid aan
binnen de bestaande ISO-grens. Als de helderheid de ISO-grens in een
omgevin g met weinig licht al he eft bereikt, heeft het verhoge n van de
belichtingscompensatiewaarde geen eect. Om de helderheid verder te
verhogen, selecteer je een hogere ISO-waarde.
114 115
SCHERPTE
Scherpte beheerst de kwaliteit van details vastgelegd in je videobeelden
of foto's. Opties voo r deze instell ing zijn Hi gh (Hoog) (standaa rd), Medium
en Low (Laag).
Scrol door de opties om een live voorbeeld te zien van elke instelling en tik
vervolgens op de gewenste instelling.
PRO TIP: als je van pla n bent om de s cherpte tij dens het bewerken te
vergroten, selecteer je Laag voor deze instelling.
Page 59

Technische specicaties: Protune
Technische specicaties: Protune
RAW-AUDIO (HERO-MODUS)
Deze instelling maak t een apa rt .wav-bestan d aan voor j e video, na ast de
standaard .mp4-opname. Je kunt het verwerkingsniveau selecteren om
toe te passen op de RAW-audi o-opn ame.
Instelling Omschrijving
O (Uit) (standaard) Er wordt geen apart .wav-bestand gemaakt.
Low ( La ag)
Med (Medium)
High (Hoog)
Plaats de S D-kaar t in de kaa rtlezer om toegang te kri jgen tot de .wavbestanden op je computer. Deze bestanden zijn opgeslagen met dezelfde
naam en in d ezelfde loc atie als de .m p4-be stande n.
116 117
Past mini male ver werking toe. Ideaal a ls je
audioverwerking wilt toepassen in postproductie.
Past gematigde ver werking toe o p basis va n de
instelling voor windruisvermindering. Ideaal a ls je
je eigen vermogensregeling wilt toepassen.
Past volledige audioverwerking toe
(automatische vermogensregeling en
windruisvermindering). Ideaal als je verwerkte
audio wil t zonder A AC-codering.
MICROFOONS HEROMODUS
De microfooninstellingen van je camera bieden je een ongekende
veelzijdigheid, vooral als je een vlogger bent. Je kunt kiezen uit vier
instellingen die prioriteit geven aan geluid dat aan beide zijden van de
camera komt, op basis van de gebr uikte len s.
Instelling Omschrijving
Stereo (standaard)
Front (Voorkant)
Back (Achterkant)
Match Lens
(Lensmatchen)
Maakt ge bruik van a udio van a lle zes mic rofoons
om in stereo op te nemen. Ideaal voor universele
opnamen.
Geeft voo rrang aa n het opnemen van de audio
die vanaf de vo orzijd e van de cam era (de zijde
zonder touchscreen) binnenkomt, ongeacht
welke lens wordt gebruikt. Heel geschikt voor
als je de sit uatie aan h et verkenne n bent en de
scène wilt beschrijven.
Geeft voo rrang aa n het opnemen van de audio
die vanaf de a chterkant va n de came ra (de kant
van het touchscreen) binnenkomt, ongeacht
welke lens wordt gebruikt. Ideaal voor seles en
reactieopnamen.
Neemt au dio synch roon op met d e zijde van de
camera die wordt geb ruikt. Id eaal als j e bij het
opnemen vaak wisselt tussen de lens aan de
voor- en die aan de a chterzijd e.
Page 60

Technische specicaties: Protune
Technische specicaties: Protune
Let op: Wind-Noise Reduction (Windruisvermindering) heeft voorrang
boven de microfooninstellingen. Schakel Wind-Noise Reduction
(Windrui svermin dering) uit a ls je zeker wilt weten dat de GoP ro opnee mt
met de gewenste microfooninstelling.
Voor meer informatie, zie Windruisvermindering (pagi na 1 19).
360-AUDIO (360-MODUS)
MAX maa kt gebruik van zes mic rofoons voor een sferis che surro und
sound di e niet alle en van voor e n achter de camera komt, m aar ook va n
boven en onder de camera. Het resultaat is een geweldig geluid dat net zo
meeslepend is als de opnamen zelf.
Instelling Omschrijving
360 + Stereo
(standaard)
Stereo Alleen in stereo opnemen.
Let op: Wind-Noise Redu ction (Win druisverminde ring) heeft voorrang
boven de 360-geluidsinstellingen. Schakel Wind-Noise Reduction
(Windrui svermin dering) uit als je zeker wilt weten dat de GoPro opneemt
met de gewenste audio-instelling.
Voor meer informatie, zie Windruisvermindering (pagi na 1 19).
118 119
Gelijktijdig opnemen in omnidirectioneel en
stereogeluid.
WIND-NOISE REDUCTION (WINDRUISVERMINDERING)
Door je GoPro wordt geluid bij video-opnamen opgenomen met zes
microfoons. Je kunt aan passe n hoe ze worden g ebruik t. Dit wordt
gebaseerd op de omstandigheden waaronder je opnamen maakt en het
soort geluid dat je in je uiteindelijke video wilt.
Instelling Omschrijving
Automatisch
(standaard)
On (A an)
Uit
Let op: Wind-Noise Reduction (Windruisvermindering) heeft voorrang
boven de andere audio-instellingen van je camera.
Voor meer informatie, zie:
• Microfoons (pagina 117)
• 360º-audio (pagina 22)
Filtert automatisch overmatige windruis (en
waterruis).
Gebrui k deze optie om ove rmatige wi ndruis te
lteren of wanneer de GoPro is beves tigd op ee n
bewegend voertuig.
Gebrui k deze optie als w ind de gel uidskwa liteit
niet beïnv loedt en a ls je er zeker va n wilt zijn dat
je GoPro op namen m aakt in ste reo.
Page 61

Klantenservice
GoPro is toegewijd om de allerbeste service te verlenen. Voor contact
met de GoP ro-klanten service ga je naa r gopro.com/help.
Handelsmerken
GoPro, HERO en hun resp ectieveli jke logo's zi jn hande lsmerke n of
geregistreerde handelsmerken van GoPro, Inc. in de Verenigde Staten
en andere landen. 2019 GoPro, Inc. Alle rechten voorbehouden.
Geproduceerd in M exico. Geproduce erd in Mexic o. Ga naar
gopro.com/patents voor informatie over patenten . GoPro, In c.,
3000Cl earvi ew Way, San Mateo CA 944 02 | GoPro G mbH,
Floessergasse2, 81369Munich, Germany
Nalevingsinformatie
Raadpleeg het document met belangrijke productinformatie en
veiligheidsinstructies dat je bij je camera hebt ontvangen of ga naar
gopro.com/help voor meer informatie over de certiceringen per land.
120
130-28360-000 REVA
 Loading...
Loading...