Page 1

1
Page 2
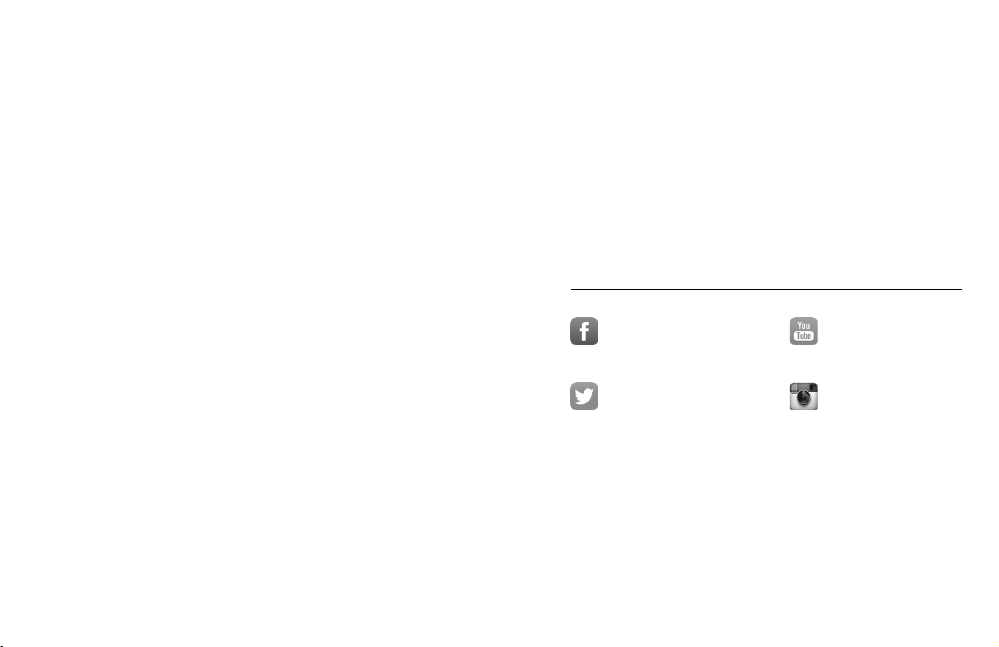
Join the GoPro Movement
facebook.com/GoPro youtube.com/GoPro
twitter.com/GoPro
instagram.com/GoPro
Page 3
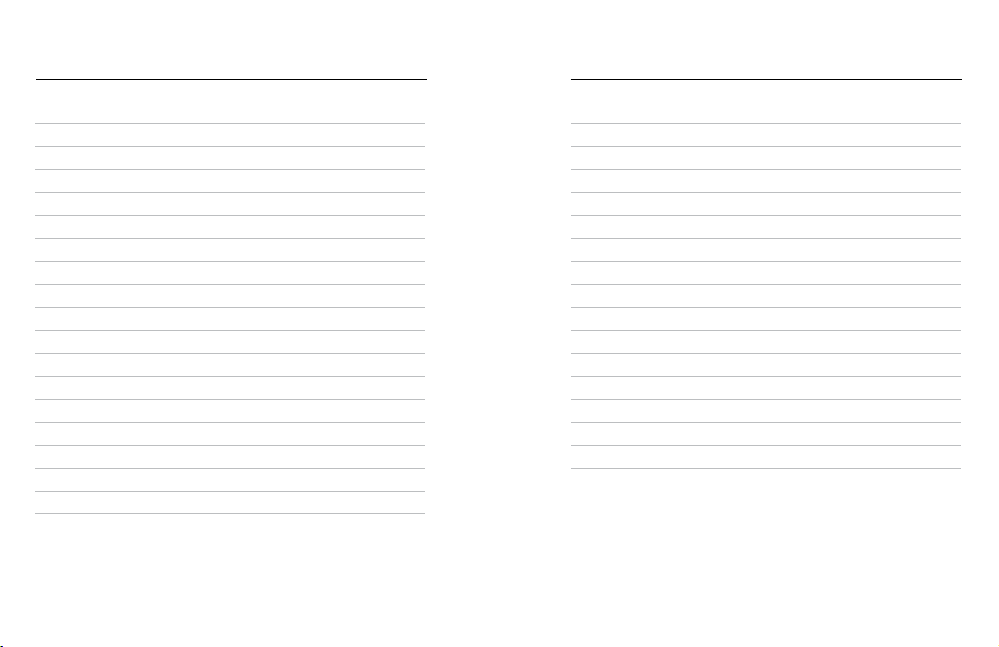
Contents Contents
Meet MAX
Setting Up Your Camera 8
Getting to Kn ow Your GoPro 13
HERO Mode + 360 Mode 18
Changing Modes + Settings 22
On-Screen Shortcuts 25
Using Quik Capture 28
Adding Hi Light Tags 31
Setting the Screen Orientation 32
Recording Video 33
Video Settings 36
Taking Photos 38
Photo Settin gs 42
Capturing Time Lapse 43
Time Lapse Settings 45
Live Stream ing 47
Exposure Control 48
Controlli ng Your GoPro With Your Voic e 51
Playing B ack Your Media 55
Connecting to Other Devices 59
Transferring Your Media 61
Customizin g Your GoPro 66
Important Messages 75
Resetting Your Camera 77
Mounting Your G oPro 79
Removing th e Door 84
Maintenance 86
Battery Information 88
Troubleshooti ng 91
Tech Specs: Video 92
Tech Specs: Ph oto 96
Tech Specs: Time Lapse 97
Tech Specs: Protu ne 100
Customer Support 111
Trademarks 111
Regulatory Information 111
MAX—Regulatory Model Number SPCC1
Page 4
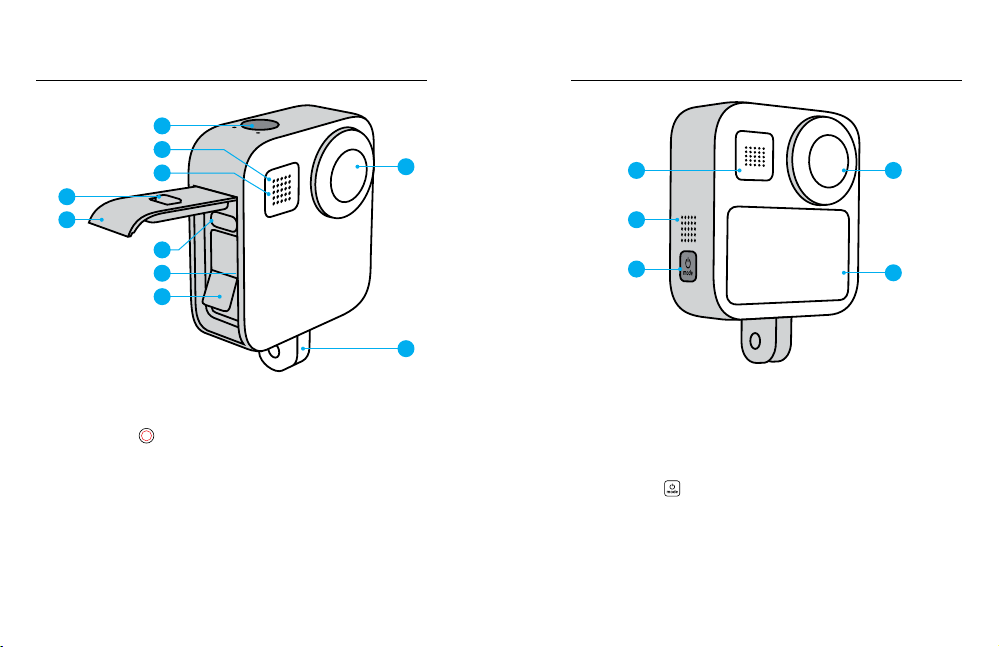
Meet MAX Meet MAX
1
2
3
4
5
6
7
8
9
10
3
11
12
13
14
1. Shutter B utton
2. Status Light
3. Microphone
4. Door Lock
6 7
5. Door
6. USB-C Port
7. microS D™ Card Slot
8. Batter y
9. Camera Lens (Front)
10. Folding Fingers
11. Speaker
12. Mode But ton
Learn how to use the accessories that c ame with your GoPro.
See Mounting Your GoPro (page 79).
13. Camera Lens (Back)
14. Touch Screen
Page 5
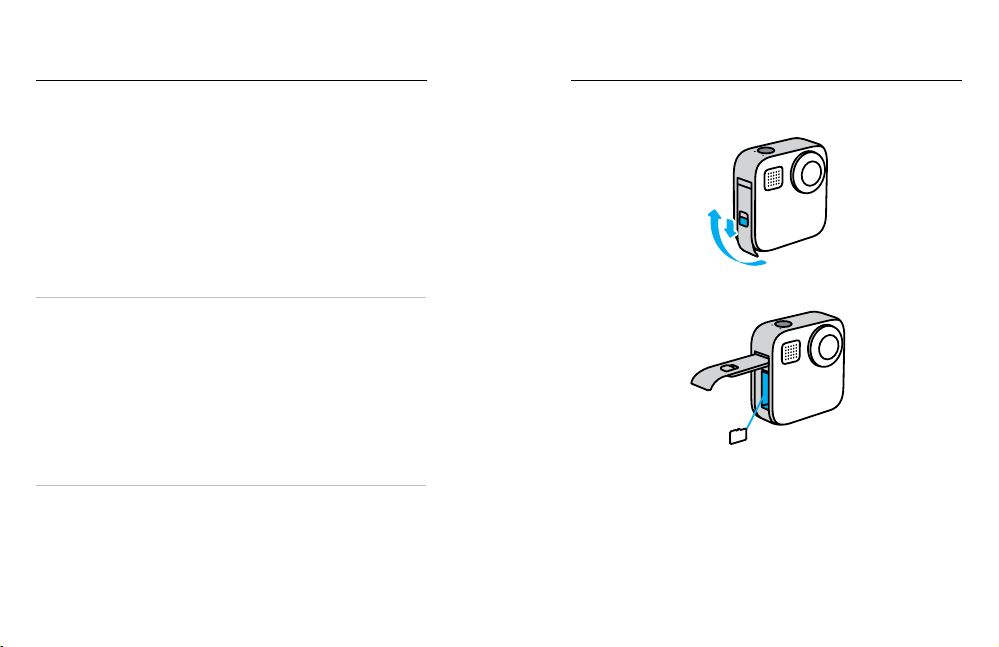
Setting Up Your Camera Setting Up Your Camera
MICROSD CARDS
You’ll need a mi croSD card (sold separately) to save your vi deos and
photos. Use a b rand-nam e card that ts th ese requirements:
• micro SD, microSD HC™, or microS DXC™
• Clas s 10 or UHS-I ra ting
• Capa city up to 256GB
For a list of rec ommend ed microSD cards, visi t gopro.com/microsdcards.
Head s Up: Be sure yo ur hands are c lean and dr y before hand ling your
SD card. Check the manufacturer’s gui delines to se e your card’s
acceptable temperature range and other important information.
PRO TIP: Keep your SD c ard in good co ndition by reformatting it
regular ly. This will eras e all of your med ia, so be sure to s ave it rst.
1. Swipe d own to access th e Dashbo ard.
2. Tap Preferences > Res et > Format SD C ard.
To learn how to save your vi deos and p hotos, see Transferring Your Media
(page 61).
RECHARGEABLE BATTERY
For the best performa nce, be sure to use a MAX Rechargeabl e Battery
with your new G oPro.
PRO TIP: There’s an easy way to check your bat tery’s conditi on.
1. Swipe down to access the Dashboard.
2. Tap Preferences > About > Battery Info.
8 9
MICRO SD CARD + BATTERY SETUP
1. Un lock the do or, slide it down, an d ip it open .
2. With your ca mera o, insert t he SD card into the c ard slot with the
label facing the battery compartment.
You can eject th e card by press ing it into the slot w ith your ngernail.
Page 6
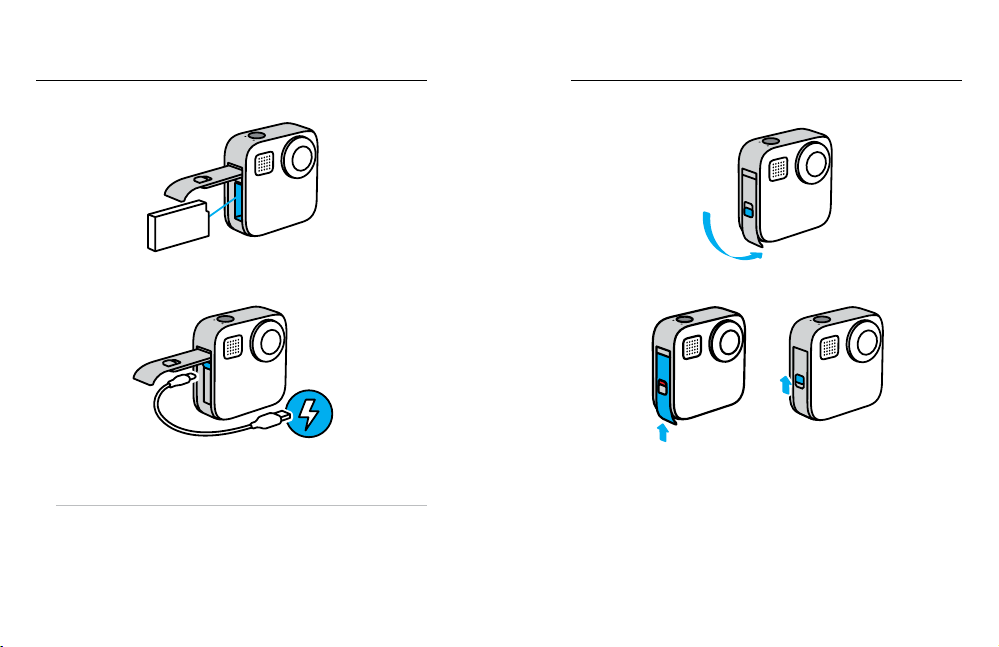
Setting Up Your Camera
Setting Up Your Camera
3. Insert the battery.
4. Connect your ca mera to a USB cha rger or computer using the
included USB-C cable.
It takes abo ut 3 hours for th e battery to ful ly charge. Th e camera
status light w ill turn o when it’s done. To learn more, se e Battery
Information (page 88).
PRO TIP: For the fastest charging, us e the GoPro Su percharg er
(sold separately).
10 11
5. Unplug the cable a nd shut the door when cha rging’s compl ete.
6. Slide the door all the way up until there’s no gap, and then l ock it.
NOTICE: P ush from the bot tom to make sure that th e door is clo sed
correctly. Do n’t use the lock to sli de the door c losed.
Page 7
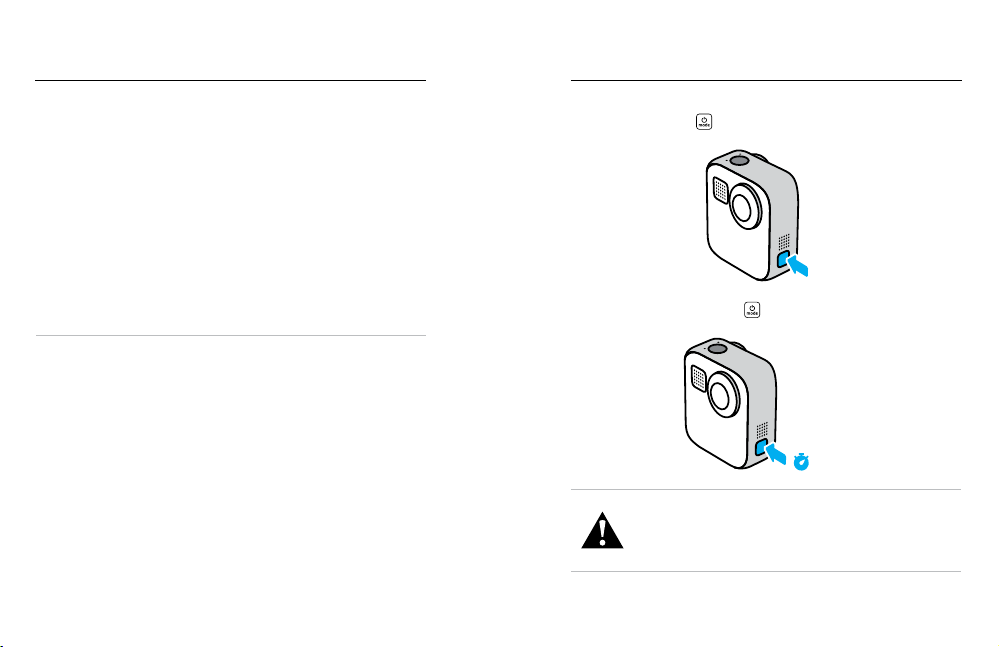
Setting Up Your Camera
Getting to Know Your GoPro
UPDATING YOUR CAMERA’S SOFTWARE
To get the latest features and best pe rforman ce from your Go Pro,
make sure it’s usi ng the most cu rrent software.
Updating With the GoPro App
1. Download the app from the Apple
2. Follow the app’s on-screen instructions to connect your camera
to your mobile device. If new camera sof tware is available, the app
will tell you how to install it.
©
App Store© or Google Play™.
POWERING ON
Press the Mode button
to turn on MAX .
Updating Manually
1. Visit gopro.com/update.
2. Choose MAX from the list of cameras.
3. Select Update your camera manually and follow the instructions.
PRO TIP: Need to know you r camera na me, password, and softwa re
version? Here’s whe re you can nd o ut.
POWERING OFF
Press and h old the Mod e button
for 3 seconds to turn it o.
1. Swipe d own to access th e Dashbo ard.
2. Tap Preferences > Connections > Cam era Info.
Head s Up: Scroll down to see the soft ware version.
3s
WARNING: Us e caution wh en using you r GoPro and related
mounts an d accesso ries. Alway s be aware of your s urroundings
to avoid inju ring yours elf and other s.
Be sure to follow all local laws includ ing all priva cy laws,
which may re strict reco rding in cer tain areas.
12 13
Page 8
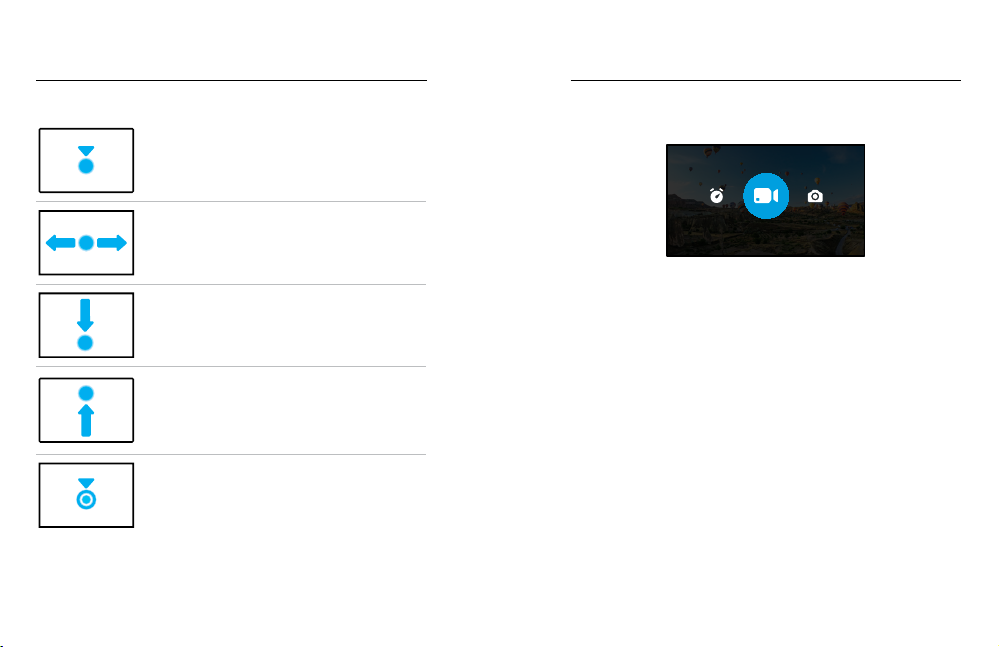
Getting to Know Your GoPro
Getting to Know Your GoPro
USING THE TOUCH SCREEN
Tap
Selects a n item and turns a setting on or o.
Swipe Left or Right
Switch betwee n Video, Ph oto,
and Time Lapse modes.
Swipe Down From the Edge of the S creen
Open the D ashboard w hen your cam era
is in a landscape orientation.
Swipe Up From the Edge of the Screen
See the last photo or video you captured and
access the Media Gallery.
Press and Hold the Capture Screen
Turn on and adjust Exposure Control.
14 15
CAPTURE MODES
Your GoPro has th ree main ca pture modes .
VIDEO
Change m odes by swipi ng left or right to the one you want.
Video
To learn more, see Recording Video (page 33).
Photo
Includ es Photo and PowerPano mod es. To learn more, se e Taking Photos
(page 38).
Time Lapse
Includ es TimeWarp an d Time Lap se modes. To learn more, see Capturing
Time Lapse (page 43).
Page 9
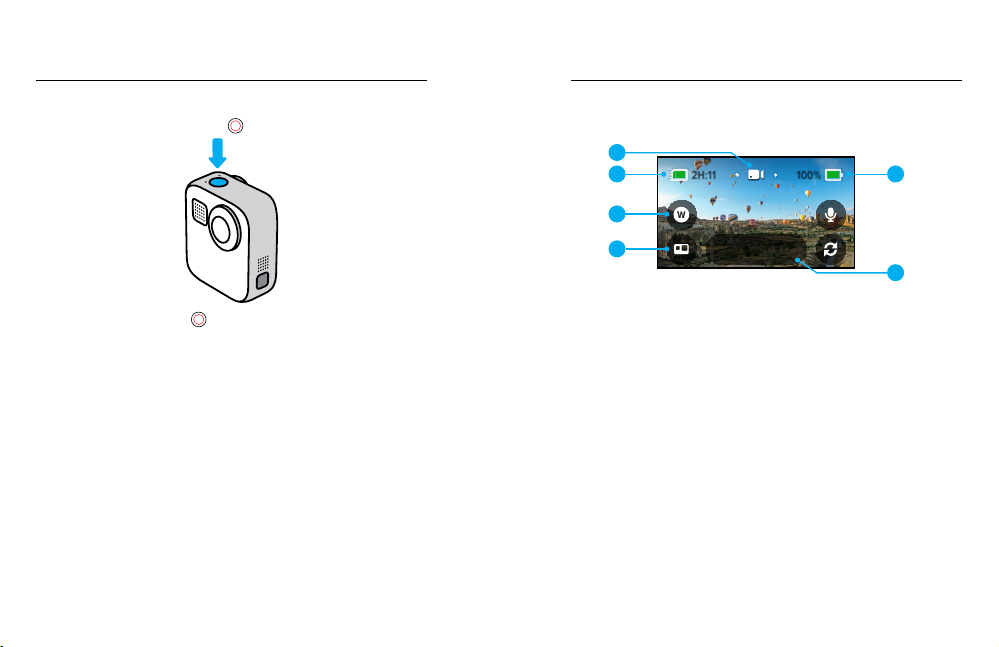
Getting to Know Your GoPro
2H:11
Getting to Know Your GoPro
GETTING THE SHOT
1. Simp ly press the S hutter but ton
2. Press the Sh utter butto n again to stop re cording
(Video, T ime Lapse, and Live Streaming only).
16 17
to start recording.
CAPTURE SCREEN
This scre en gives you ac cess to your c amera’s capture s ettings.
1
2
3
4
1. Curre nt Mode (Vid eo, Photo, or Tim e Lapse)
2. Recording Time/Photos Remaining
3. Customizable On-Screen Shortcut
4. HERO/360 Mode Select
5. B attery Status
6. C apture Setting s
Head s Up: The ca pture setting s are not availa ble when you rot ate your
GoPro to take po rtrait shots. Be sure to cho ose the setti ngs you want
before rotating yo ur camera.
Video
1080 | 60 | W
5
6
Page 10
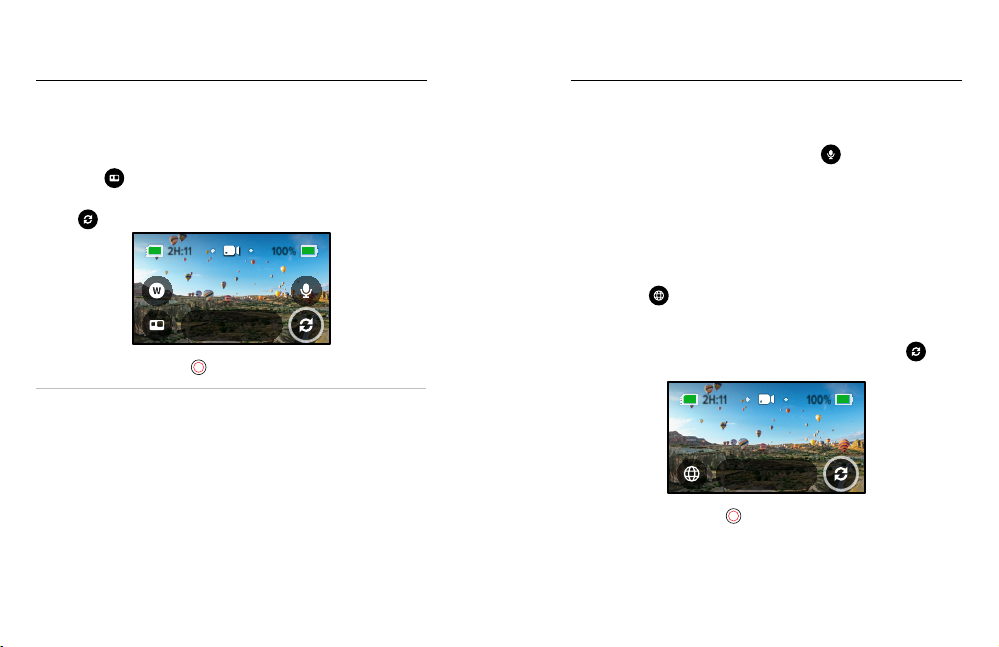
HERO Mode + 360 Mode
2H:11
2H:11
HERO Mode + 360 Mode
MAX lets you capture tradi tional HER O-style vi deos and p hotos or
immers ive 360 footag e. Just tap HERO/360 mode select in the lower
left corn er of the scree n to pick your shot.
HERO MODE
HERO mode
the front (non-touch screen side) or back lens (touch screen side).
1. Ta p
2. Press the Sh utter butto n to start recording.
PRO TIP: Choose HER O mode and th e back lens to frame and ca pture
awesome seles.
18 19
lets you sho ot tradition al videos a nd photos with ei ther
to choose th e lens you’ll b e using.
Video
1080 | 60 | W
HERO Mode Audio Settings
In HERO mod e, MAX features four audio settings that lets it record ste reo
sound or u se directio nal audio to p rioritize sound from eithe r side of the
camera, no matter whi ch lens you’re usin g. Tap
audio for yo ur shot.
You can also set u p MAX to lter ou t excessive win d noise.
To learn more, see:
• Microphones (page 108)
• Wind-Noise Reduction (page 110)
360 Mode
Use 360 mode
it as 360 content or use the GoPro app to reframe it as traditional videos
and photos.
1. 360 m ode captures everythi ng around yo u, but you can t ap
choose wh ich lens vi ew will be shown o n the touch scre en.
2. Press the Sh utter butto n to start recording.
to capture amazing spherical footage. View and share
360 Video
5.6K | 30
to choose th e best
to
Page 11
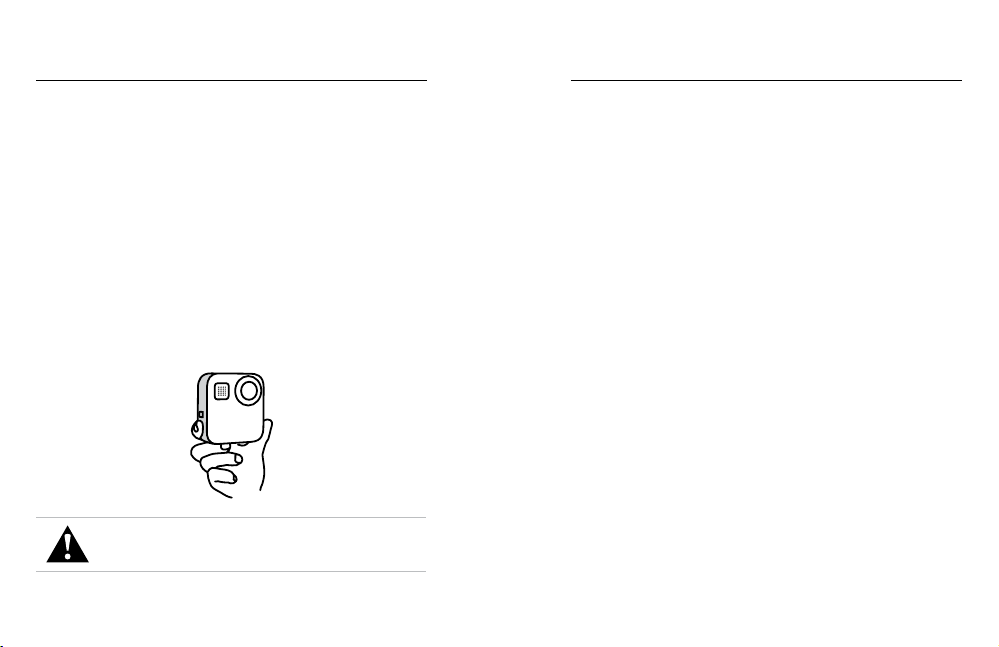
HERO Mode + 360 Mode
HERO Mode + 360 Mode
360 Mode Audio Settings
In 360 mode, MAX use s its six microphones to rec ord amazing a udio
that’s just as immersive as th e footage itse lf. It features two aud io
settings fo r recordin g 360 surrou nd sound o r stereo soun d. You can
also set it up to lter out exces sive wind noi se.
To learn more, see:
• 360 Au dio (page 109)
• Wind-Noise Reduction (page 110)
Tips for Ca pturing 36 0 Content
• For the b est results, m ount MAX o n the Max Grip + Tripod (sold
separately). It was specially d esigne d for shooting 3 60 footage
without getting the grip in your shot.
• Mounti ng with the Max G rip + Tripod is recommende d, but if you’re
going to take a handheld s hot, hold MA X near its base to minimize
how much of you r hand gets into yo ur footage.
CAUTION: D o not use the fol ding nge rs to hold your c amera.
They can he at up during re cording. L eave the ngers folded
for handheld shots.
20 21
• Aim on e of the lenses d irectly at your s ubject. Even th ough MAX
captures eve rything a round you, yo u’ll get better fo otage if you lo ck
in on your subject.
• Use voic e comman ds. This wil l let you start c apture remotely so
you don’t have to move yo ur hand out of the way after p ressing
the Shutter button.
• Watch your 36 0 footage on th e GoPro app to se e your stabi lized
Video an d TimeWarp shots . This will give you the smooth est 360
footage po ssible.
• Use Reframe in the GoPro app to turn your 3 60 content into am azing
traditional video s and photos. You’ll b e able to recapture the scen e
from any angle as many times as you want.
Page 12
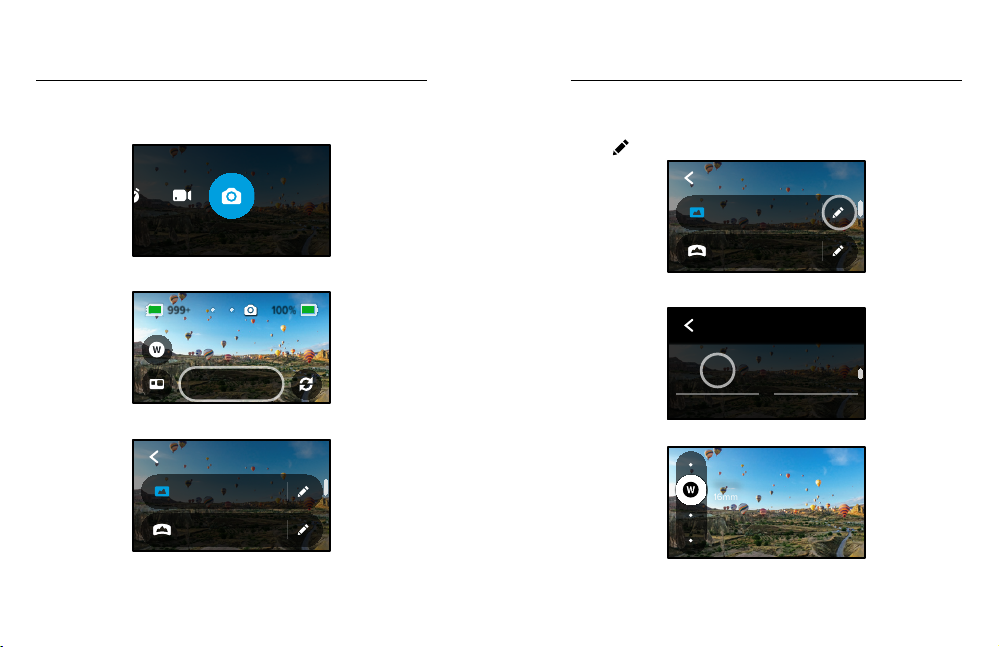
Changing Modes + Settings
999+
Changing Modes + Settings
CHANGING MODES
1. Swipe l eft or right to the m ode you want.
PHOTO
2. Tap the capture settings to see al l of the availabl e capture opti ons.
Photo
Wide
3. Choose a n option from the l ist.
PHOTO
Photo
Wide
PowerPano
3 Seconds
CHANGING CAPTURE SETTINGS
Each mod e has its own setti ngs that can b e adjusted with just a few taps .
1. Ta p
next to the mod e you want to chan ge.
PHOTO
Photo
Wide
PowerPano
3 Seconds
2. Tap the setting that yo u want to change.
PHOTO
Lens
Wide
Timer
O
The on-screen instructions will give you a rundown of your options.
Wide
16mm
For detail s on setting s, see Tech Specs (starting page 92).
22 23
Page 13
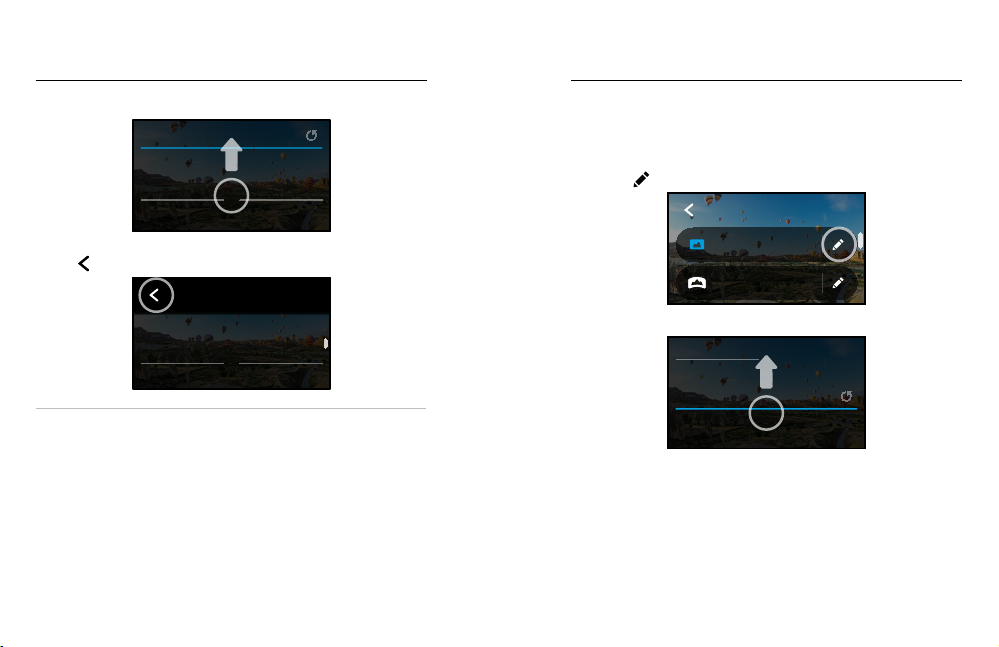
Changing Modes + Settings
ISO Min
White Balance
GoPro
On-Screen Shortcuts
3. Scroll down fo r the more adva nced setti ngs.
PROTUNE
Shutter
Auto
EV Comp
0
For detail s on all advan ced settin gs, see Protune (starting page 100).
to save your cha nges and return to the mode selection s creen.
4. Tap
PHOTO
Mode
HERO
PRO TIP: From the capture s creen, you c an press an d hold the capture
settings to s kip straight to the s ettings me nu.
RESTORING THE DEFAULT SETTINGS
You can go back to yo ur camera’s ori ginal capture setting s any time.
Lens
Wide
On-scre en shortcu ts give you quic k one-tap ac cess to your camera’s
capture set tings. Eac h mode has its own default sho rtcuts, but you can
change th em to the settin gs that you use m ost. You can even set up
dierent shortcuts for each capture mode.
1. Tap the
next to the pres et you want to adju st.
PHOTO
Photo
Wide
PowerPano
3 Seconds
2. Scroll down to th e On-Screen Shortcu ts.
ON-SCREEN SETTINGS
Upper Left
Upper Right
1. Swipe d own to access th e Dashbo ard.
2. Tap Preferences > Reset > Reset Defaults.
24 25
Page 14
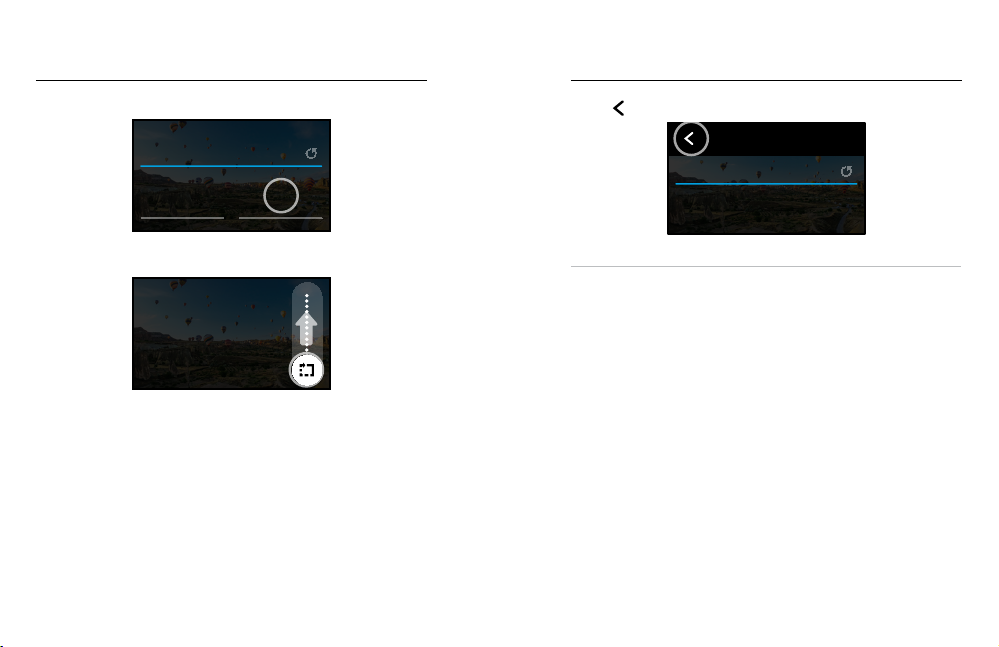
On-Screen Shortcuts
On-Screen Shortcuts
3. Tap where you’d like to put your new shor tcut.
ON-SCREEN SETTINGS
Upper Left
Lens
4. Scroll thro ugh all of the available sho rtcuts on the r ight and cho ose
the one you wa nt.
UPPER RIGHT
Clips
Shoot quick 15 or 30 second
videos for easy sharing on
social media.
For detail s on shortcu ts, see Tech Specs (starting page 92)
and Protu ne (starting page 100).
26 27
Upper Right
O
5. Ta p
to save your cha nges and return to the presets s creen.
PHOTO
ON-SCREEN SETTINGS
Upper Left Upper Right
Lens
Clips
Now you can si mply tap the s hortcut to cha nge settin gs.
PRO TIP: From the capture screen, you c an press an d hold the shortcut
to skip to the shortcut selection screen.
Page 15
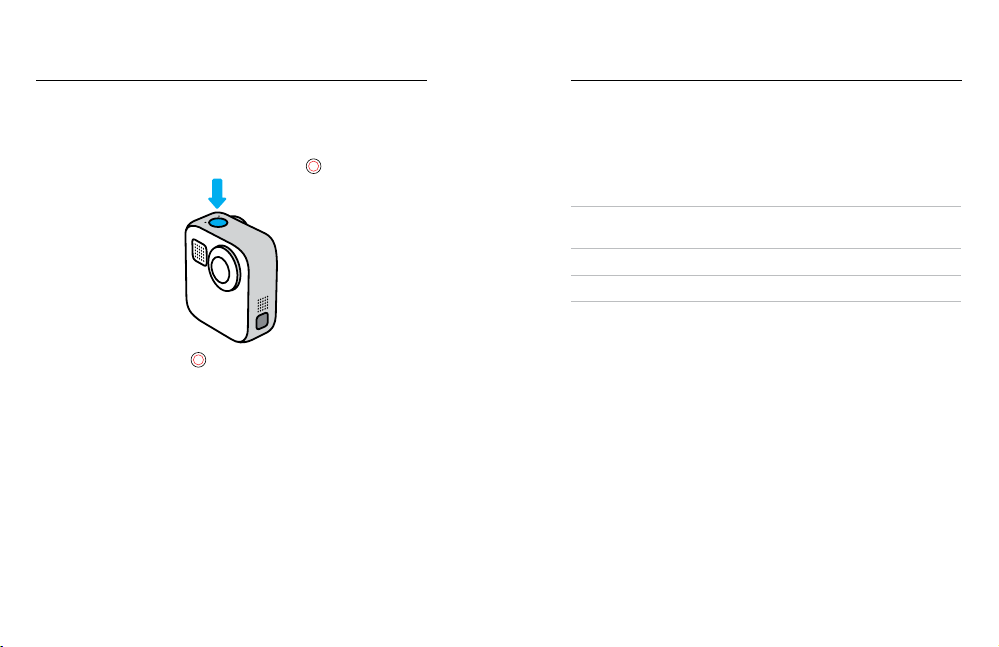
Using QuikCapture
Using QuikCapture
QuikCa pture is the fastes t and easie st way to power on you r GoPro
and get the sh ot. All it takes is t he push of the S hutter button.
RECORDING WITH QUIKCAPTURE
1. With you r camera o, pres s the Shutter b utton
2. Press the Sh utter butto n again to stop re cording an d turn o
your c amera .
For more Video options, see Recording Video (page 33).
28 29
.
Setting th e Default Capture Mode
You can choos e your default Q uikCaptu re mode in Prefe rences.
1. Swipe down to access the Dashboard.
2. Tap Preferences > General > QuikCapture Default.
Setting Description
Last Use d (Default) Records using the video mode and
HERO Mode Video Records traditional HERO mode vid eo.
360 Video Records 360 video.
settings you used las t.
Page 16
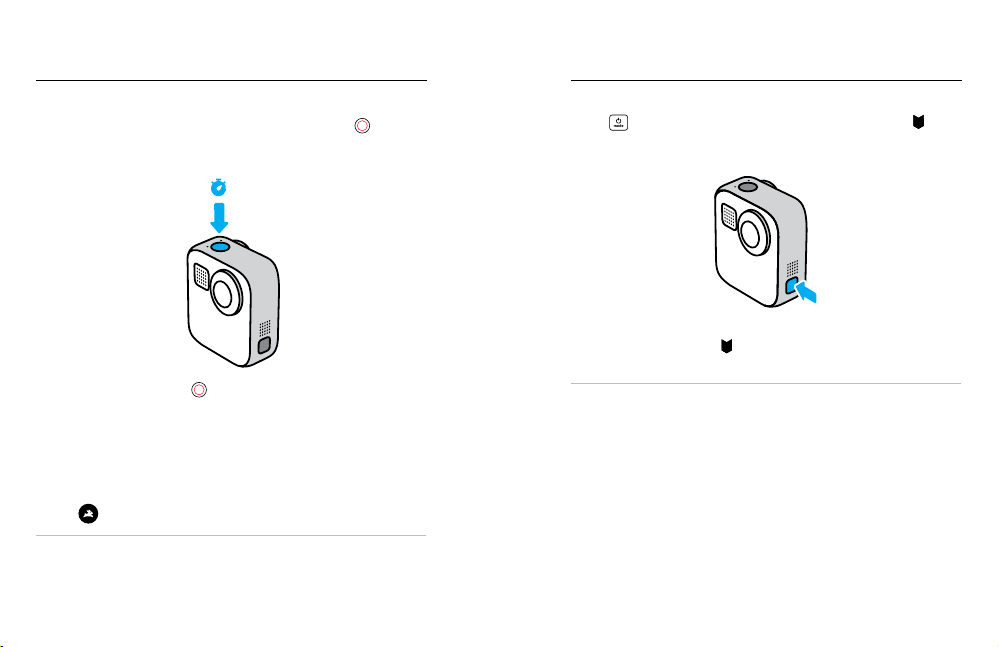
Using QuikCapture
Adding HiLight Tags
TAKING TIME LAPSE WITH QUIKCAPTURE
1. With you r camera o, pres s and hold th e Shutter but ton
camera tu rns on (about 3 sec onds). It will start recording i n the last
Time Lap se mode tha t you used.
3s
2. Press the Sh utter butto n again to stop Time Lapse a nd turn o
your c amera .
For more Time Lapse options, see Capturing Time Lapse (page 43).
TURNING OFF QUIKCAPTURE
QuikCa pture is on by defau lt, but you can turn it o.
1. Swipe d own to access th e Dashbo ard.
2. Tap
PRO TIP: Since it only turns the ca mera on when i t’s recording,
QuikCa pture is a great way to ma ximize batter y life.
30 31
.
until your
Mark favorite moments in yo ur videos a nd photos by pres sing the Mo de
button
makes thos e moments ea sier to nd wh en you’re watching you r footage,
creating a vi deo, or loo king for a cer tain shot.
You can also ad d HiLight Tags by sayi ng, “GoPro, Hi Light” when Voice
Control is on and by tapping
the GoPro app.
PRO TIP: The GoPro ap p looks for Hi Light Tags when it au tomatically
creates videos. This helps ensure that favorite moments are included in
your stories.
during re cording or p layback. T his adds a Hi Light Tag that
when watchin g your footage with
Page 17
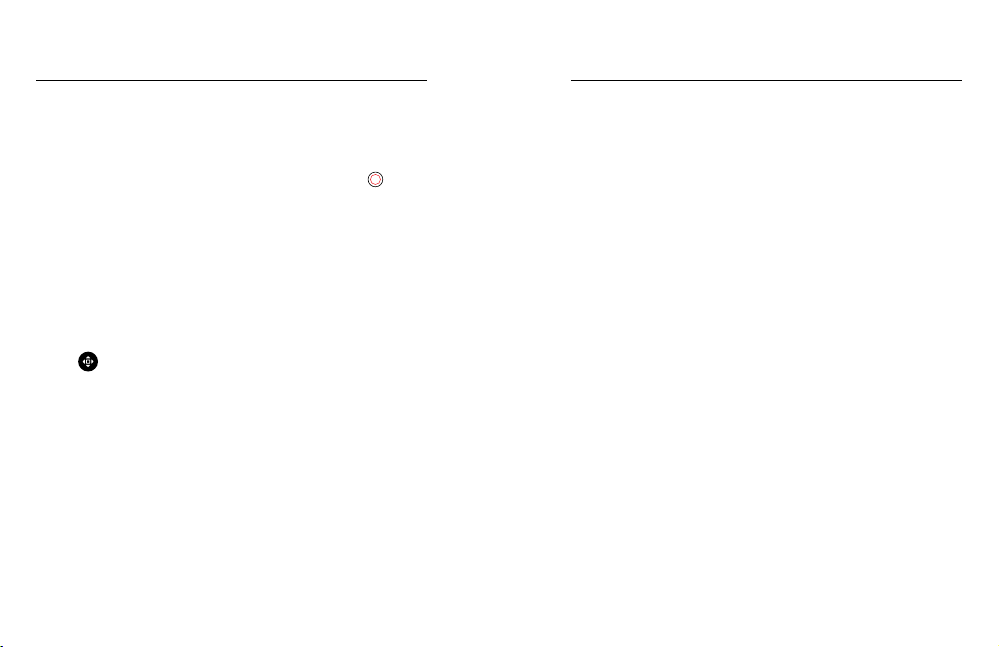
Setting the Screen Orientation
Recording Video
You can easily sw itch between l andscap e and por trait shots by rotati ng
your camera. MAX ca n even capture p hotos and vide os right-side u p
when it’s mounte d upside down . The touch sc reen menu will automati cally
adjust, and your media will play ba ck right-side up.
The orientation is loc ked in when you p ress the Shut ter button
If your cam era tilts duri ng recording, like on a roll er coaster, your
footage will tilt with it. You’ll capt ure every twist a nd turn.
LOCKING THE ORIENTATION
MAX lets you lock the scre en in landscape or portrait or ientation.
This is esp ecially u seful when you’re using body an d handheld mounts.
That’s when accidentall y shooting in th e wrong orie ntation is mostly
likely to happ en.
Swipe down to ac cess the Da shboard.
1. Turn your cam era to the orient ation you want.
2. Tap
on the Dash board.
The scree n is now locked and will match th e orientation of your came ra.
Head s Up: Lockin g the screen i n this way will onl y work when the
Orientati on is set to All (default) in Preferences.
SETTING LANDSCAPE LOCK
You can also set yo ur GoPro to rec ord only in landscape o rientatio n.
Swipe down to ac cess the Da shboard.
1. Tap Preferences > Touch Screen > Orientation.
2. Switch from All (default) to Land scape.
Your GoPro will re cord right-sid e up whether you r camera is right-side up
or upsid e down. You can also l ock the orientation on the D ashboa rd.
32 33
.
Your GoPro can c apture tradi tional vid eos with eith er lens in HER O mode
or capture eve rything f rom every ang le in 360 mo de.
VIDEO
HERO mode s hoots traditional vid eos with a reso lution of 108 0p or 1440 p.
The defaul t settings are 1080p vi deo at 60 fram es per sec ond (fps) with
a Wide digi tal lens an d Max HyperS mooth on. 36 0 mode captures 5.6K
video at 30 f ps.
ONSCREEN SHORTCUTS
HERO mode fe atures two default shortcuts, but you ca n swap them
out for others.
Head s Up: 360 mo de doesn’t have d efault shor tcuts, but you c an
add up to two.
To learn more, see O n-Screen Shortcuts (page 25).
Page 18

Recording Video
2H:11
2H:11
Recording Video
Microphones (HERO Mode)
This shor tcut makes it e asy to chang e your audio s ettings on th e go.
This is esp ecially u seful when you’re switching between recordin g
with the front an d back len s.
1. Ta p
.
Video
1080 | 60 | W
2. Scroll thro ugh the optio ns and tap the m icrophon e setting
that you want.
Stereo
Digital Lens (HERO Mo de)
Changin g digital l enses on you r GoPro is ju st like switching o ut the lens es
on a DSLR. T hey aect the e ld of view, the cropping, and the sh eye
eect in your s hot.
1. Ta p
.
Video
1080 | 60 | W
2. Scroll thro ugh the optio ns to see a live previ ew of each optio n,
and then ta p the one that yo u want.
Wide
16mm
To learn more, see Microphones (page 108).
34 35
Page 19

Video Settings
Video Settings
Here’s a breakdown of th e video settings. Tap the and then the
setting to ma ke changes .
VIDEO
Video
1080 | 60 | Wide
MODE
Shows you wheth er your cam era is currently in HERO mod e or 360 mod e.
RES | FPS
HERO mode features two resolutions (RES). 1080p is a widescreen 16:9
resoluti on that’s great for cin ematic shots. 1440p is a t all 4:3 resolution
that’s for sele s and point-of-view shots . 360 mode c aptures all s pherical
content in 5.6 K. Frames p er second (fps) are listed at the bottom of the
screen.
Mode
HERO
VIDEO
RES | FPS
1080 | 60
To learn more, see:
• Resolution (page 92)
• Frames per Second (page 93).
LENS HERO MODE
Choose the best digital lens for your shot—Max SuperView, Wide, Linear,
or Narrow.
To learn more, see D igital Lenses (Video) (page 94).
MAX HYPERSMOOTH HERO MODE
Perfect for b iking, ski ing, handheld shots, a nd more, Max Hyp erSmooth
delivers u nbreakab le video stabilizatio n for the smooth est shots pos sible.
Max HyperSmooth is on by d efault.
To learn more, see M ax HyperSmooth Video Stabilizati on (page 95).
PRO TIP: Watch your 360 foot age on the Go Pro app to see your Video
and TimeWarp shots with full st abilizatio n.
CLIPS
Shoot sho rt 15- or 30 -secon d video cli ps that are qui ck and easy to
save on your p hone and sh are on soci al media. C lips are o by defau lt.
HORIZON LEVELING HERO MODE
Gives your H ERO mode foota ge an ultra sm ooth cinem atic look
with a level horizon even if your camera gets i pped upside down
while recording.
To learn more, see Horizon Leveling (page 95).
PROTUNE
Use Protune to ta ke manual control of advanc ed settings, includ ing
Bit Rate, Col or, ISO Limit, Expo sure, micro phone settings, and m ore.
To learn more, see P rotune (page 100).
36 37
Page 20

Taking Photos
999+
Taking Photos
Your GoPro can t ake tradition al, 360, an d panoram ic photos. Simply
choose th e type of photo you wa nt, and press the Shutter bu tton
All HERO mo de shots are ca ptured at 5.5MP. 360 photos a re captured
at 16.6MP.
PHOTO
Use this mo de to take a singl e photo in either H ERO or 360 mo de.
You can also pre ss and hol d the Shutter b utton
to take a continu ous serie s photos at a rate of 3 or 30 p er secon d
(depending on lighting conditions).
POWE RPANO
PowerPano t akes incred ible 270
without hav ing to scan the h orizon. Hold MAX horizontally for traditional
panoramic photos, or rot ate it to portrait orientatio n for amazing ex tra-tall
shots. All P owerPano ph otos are capture d at 6.2MP. Horizon Leveling is
on by default.
Head s Up: PowerPan o uses both le nses to take the shot, no matter
whether you r subject is f ront of or behin d your came ra. Make sure b oth
lenses are uncovered.
PRO TIP: Keep your ca mera level with the horizon to min imize distortion
when takin g a PowerPano shot.
38 39
°
distortion-free panoramic photos
in HERO mod e
.
ONSCREEN SHORTCUTS
When takin g photos, HERO a nd 360 mode each featu re one default
shortcu t. You can swap it out with a nother sho rtcut or add a second.
To learn more, see O n-Screen Shortcuts (page 25).
Digital Lens (HERO Mo de)
Digital lenses aect the eld of view, the cropping, and the sheye eect
in your photo. Swi tch them up to see wh at works best for your shot.
1. Ta p
.
Photo
Wide
2. Scroll thro ugh the optio ns to see a live previ ew of each optio n,
and then ta p the one that yo u want.
Wide
16mm
Page 21

Taking Photos
999+
3
Taking Photos
Photo Timer (360 Mode)
360 photos c apture every thing arou nd your cam era. This ca n include
your nge r pressin g the Shutter b utton. The T imer is set to 3 se conds
by default so th at you’ll have en ough time to rep osition yo ur hand out
of the shot. You can al so turn the timer o or set it to 10 se conds.
1. Ta p
.
360 Photo
3 Sec
2. Choose 3 seconds, 10 seconds, or O.
O
40 41
3. Press the Sh utter butto n . Your camera wi ll start the c ountdown.
It will also b eep, and the f ront status lig ht will blink. B oth will speed up
as the time winds down before sn apping th e photo.
To learn more, see T ips for Capturi ng 360 Content (page 20).
PRO TIP: Try using voice commands when capturi ng 360 shots . This will
let you star t capture remotely so you don’t have to move your nger s out
of the way after pre ssing the Sh utter butto n.
To learn more, see C ontrolling Your GoPro With Your Voice (page 51).
Page 22

Photo Settings Capturing Time Lapse
Here’s an overvi ew of the availabl e photo settin gs. Tap the to acces s
the settings menu, and the n tap the setting itself to make c hanges.
PHOTO
Photo
Wide
PowerPano
3 Seconds
LENS (HERO MODE)
Choose best digital lens for your shot—Max SuperView or Wide.
Scroll to see a live preview of eac h, and then ta p the one you want.
Mode
HERO
PHOTO
Lens
Wide
To learn more, see D igital Lenses (Photo) (page 96).
HORIZON LEVELING POWERPANO
Helps you c apture amazi ng panora mic shots with a l evel horizon
even when you r camera is ti lted. Horizon Leveling is on by d efault.
To learn more, see Horizon Leveling (PowerPano) (page 96).
TIMER
Set up a 3- or 1 0-seco nd timer for your photo.
PROTUNE PHOTO
Protune give s you manua l control of advanced setti ngs including Color,
ISO Limit, Exposure, and more.
Time Lapse turns long events into short shareable videos by taking
a frame of vide o at set interva ls. All you have to do is p ress the Shut ter
button
to start recording, and then press it a gain to stop.
TIMEWARP
MAX lets you speed up tim e by using Ti meWarp video stabilizatio n to
capture ultra smooth time l apse vide o while you’re on the m ove. This
makes it pe rfect for mou ntain bike run s, hikes, an d more.
In HERO mod e, you can als o tap
real time—savoring interesting mo ments—and t hen tap to spee d
it back up.
TIME LAPSE (HERO MODE)
Use Time L apse when yo ur camera i s mounted and still. It’s great for
sunsets, street scene s, art proj ects, and othe r shots that unfol d over
a long per iod of time.
PRO TIP: MAX can al so capture Ti me Lapse p hotos. Simpl y go to Format
in setting s and chose Photo.
to slow down the eec t to
To learn more, see P rotune (starting page 100).
42 43
Page 23

Capturing Time Lapse
2H:11
Time Lapse Settings
ONSCREEN SHORTCUTS
Time Lap se mode in cludes one default sh ortcut for HER O mode (Digi tal
Lens), but you can swi tch it out for a die rent shortcu t or add anoth er.
To learn more, see O n-Screen Shortcuts (page 25).
Digital Lens (HERO mo de)
Swap out dig ital lens es to change th e eld of view, the cropping,
and the sh eye eect in your s hot.
1. Ta p
.
TimeWarp
1080 | Auto | W
2. Scroll thro ugh the optio ns to see a live previ ew of each optio n,
and then ta p the one that yo u want.
Wide
16mm
44 45
Here’s where you ca n make adju stments to your Ti me Lapse s ettings.
Tap the
RESOLUTION
HERO mode fe atures two reso lutions (RES) in b oth TimeWarp and
Time Lap se mode. 1 080p is a widescreen 1 6:9 resoluti on that’s great
for cinem atic shots. 144 0p is a tall 4:3 re solution that’s great for sel es
and POV shots. In TimeWarp mo de, all 360 footage is shot i n 5.6K.
and then ta p the setting to make change s.
TIME LAPSE
TimeWarp
1080 | Auto | Wide
Time Lapse
1080 | 0.5s | Wide
Mode
HERO
TIMEWARP
To learn more, see Resolution (page 92).
LENS
Choose b est digita l lens for your s hot. Scroll thro ugh the optio ns to see
a live preview of ea ch, then tap th e one you want.
Heads Up: Available lenses will vary based on the mode you select.
To learn more, see D igital Lenses (Photo) (page 96).
Resolution
1440
Page 24

Time Lapse Settings Live Streaming
SPEED TIMEWARP
Set your vid eo speed . Choose a lowe r speed (2x or 5x) for sho rt activiti es
or higher speeds (10x, 1 5x, or 30x) for longer activities. In HERO mode,
Auto lets your G oPro automatically adj ust the spe ed based on motion,
scene detection, and lighting.
To learn more, see TimeWarp Video Speed (page 97).
FORMAT HERO MODE
Switch from ca pturing Tim e Lapse Vi deo to Time La pse Photo. The p hoto
format takes a continuous series of photos at set intervals. This lets
you focus on yo ur activity i nstead of on your camera. You ca n then look
through al l of your photos an d nd the best s hots later.
INTERVAL HERO MODE
Choose h ow often your cam era capture s a frame of time l apse vide o
or takes a time lapse photo. Us e shorter intervals for qu ick activiti es
and longer intervals for extended activities.
To learn more, see Time Lapse Interval (page 98).
PROTUNE TIMEWARP, TIME LAPSE VIDEO
Protune give s you manua l control of advanced setti ngs inclu ding Colo r,
ISO Limit, Exposure, and more.
To learn more, see P rotune (starting page 100).
46 47
SETT ING UP A LIVE STREAM
1. C onnect to the G oPro app. For d etails, se e Connectin g to the GoPro
App (page 59).
2. In the app, tap
and follow th e instructio ns to set up your stre am.
3. Tap
For complete step-by-step instructions, visit
gopro.com/live-stream-setup.
to control your camera.
Page 25

Exposure Control
Exposure Control
MAX automatically scans the entire scene to choose the exposure level
for your shot. Exposure Control lets you dec ide if only a s ection of the
shot should be used to set th e exposure.
Check ou t the shot preview o n your touch sc reen. Try Exposu re Control
if there are se ctions that are too dark or too li ght.
SETTING EXPOSURE CONTROL USING AUTO EXPOSURE
With this option, the camera automatically bases exposure on the area
that you select.
Imagin e your came ra is mounted o n your dashb oard. You probab ly want
to set the exposu re based on th e scene outside the car instead of the
dashbo ard. This will help prevent yo ur shots from be ing overexpos ed
(to o b ri ght).
1. Pres s the touch scre en until a set of bra ckets with a dot in the m iddle
appear s in the center of the s creen. This is the Spot Mete r. It will base
the exposure on the center of the s hot.
2. Drag the brackets away from the center if you wa nt to use another
area of the shot to set the exposure. (You ca n also tap tha t area
instead of dra gging the b rackets.)
3. Check the s creen to see if th e exposure lo oks good. Tap
lower right corner.
AUTO EXPOSURE
48 49
in the
SETTING EXPOSURE CONTROL USING LOCKED EXPOSURE
With this opti on, your cam era locks th e exposure unti l you cance l it.
If you’re snowboa rding on a sun ny day, you might try lo cking the exp osure
on your sub ject’s jacket. This will help prevent your shots fro m being
underexposed (too dark) compared to the bright sn ow.
1. Pres s the touch scre en until a set of bra ckets with a dot in the m iddle
appear s in the center of the s creen. This is the Spot Mete r. It will base
the exposure on the center of the s hot.
2. Drag the brackets away from the center if you wa nt to use another
area of the shot to set the exposure. (You ca n also tap tha t area
instead of dra gging the b rackets.)
3. Tap inside the bra ckets to lock the exp osure.
4. Check the s creen to see if th e exposure lo oks good. Tap
lower right corner to lock i t in.
LOCKED EXPOSURE
in the
Page 26

Exposure Control
Controlling Your GoPro With Your Voice
Turning Expos ure Control O
Exposure C ontrol is autom atically turned o when yo u switch capture
modes or restart you r camera. It c an also be tu rned o man ually.
1. Pres s the touch scre en until a squ are appears in the midd le.
2. Tap
in the lower lef t corner.
Head s Up: After can celing Exp osure Control, your cam era will go ba ck
to autom atica lly usin g the entire sce ne to set the exposure level.
50 51
Voice Control g ives you easy, han ds-free control of yo ur GoPro. It’s great
when you’re busy with handleb ars, ski poles, and mo re. Just tell you r
GoPro what yo u want it to do.
TURNING VOICE CONTROL ON + OFF
1. Swi pe down to acce ss the Dashboard.
to turn Voice Control on or o.
2. Tap
CAPTURING WITH VOICE CONTROL
With Voice Control on, you can simply tell yo ur GoPro to star t capturin g.
Command Description
GoPro, capture Starts capturing with the mode your
GoPro, stop c apture Stops captu re in Video an d Time Lapse
PRO TIP: Saying “GoPro, capture” and “GoPro, stop capture” is the
hands-free wa y of pressing th e Shutter bu tton. They wil l start and stop
capture using the mode and settings you currentl y have on your ca mera.
camera i s set to.
modes.
Page 27

Controlling Your GoPro With Your Voice
Controlling Your GoPro With Your Voice
LIST OF VO ICE COM MANDS
There are two t ypes of voice c ommand s: Action com mands an d Mode
commands.
Using Action Commands
These co mmands let you switch modes on the y. If you just re corded
a video, you c an say, “GoPro take a p hoto” to snap a photo witho ut
manually switching modes.
Action Command Description
GoPro, start recording Starts reco rding video.
GoPro, HiL ight Adds a HiLight Tag to your video
GoPro, stop re cording Stops recording video.
GoPro, take a p hoto Takes a singl e photo.
GoPro, start time lap se Starts capturing with t he last
GoPro, stop time lapse Stops capturing time lapse.
GoPro, turn o Turns your came ra o.
52 53
during recording.
Time Lap se mode you used.
Using Mode Commands
Use these c ommands to switch capture mo des on the go. T hen say,
“GoPro, capture” or press the Shutter but ton to get the shot.
Mode Command Description
GoPro, Video mode Switches your ca mera to Vide o mode
GoPro, Photo m ode Switches your ca mera to Photo mod e
GoPro, Tim e Lapse mode Switches you r camera to Time Lapse
PRO TIP: If you’re recording v ideo or tim e lapse, you m ust stop record ing
by pressin g the Shutter b utton or by saying, “GoPro, sto p capture” befo re
trying a new c ommand .
(does not start recording).
(does not take a photo).
photo mode (does not start taking time
lapse photos).
Page 28

Controlling Your GoPro With Your Voice
Playing Back Your Media
SEE A COMPLETE LIST OF COM MANDS ON YOUR CAMERA
1. Swipe down to access the Dashboa rd.
2. Tap Preferences > Voice Control > Commands.
CHANGING YOUR VOICE CONTROL LANGUAGE
1. Swipe down to access the Dashboa rd.
2. Tap Preferences > Voice Control > Language.
Head s Up: Voice Co ntrol may be aected by wind, noi se, and your
distanc e from the came ra. Keep your camera cl ean, and wip e away
any debri s for the best pe rforman ce.
54 55
Swipe up to see the last vide o, photo, or time lapse you took . Swipe left
and right to i p through the oth er les on your SD card.
0:00 / 0:00
The Media Gallery includes the following playback options:
Pause playback
Resume playback
See all of the m edia on you r SD card
Delete the le from your SD c ard
Playback view
Play back at slo-mo or normal speed
Use a slide r to scan through your vide os or group
of continuo us photos
Add /rem ove HiLight Tag
Page 29

Playing Back Your Media
Playing Back Your Media
Adjust the playback volume
Go to the previo us or next photo in a group of contin uous photos
Head s Up: The play back optio ns will vary b ased on the type of media
you’re viewing.
PRO TIP: Some playb ack option s are not availa ble when you’re hol ding
your camera in portrait orientation. Make adjustments to those settings
in lands cape orie ntation before rotating your ca mera.
56 57
USING GALLERY VIEW
Galler y view gives you q uick acc ess to all of the vid eos and ph otos stored
on your SD ca rd.
1. From the p layback sc reen, tap
2. Swipe up to scro ll through your media.
3. Tap a video or photo to se e it in full-sc reen view.
4. Tap
5. Ta p
Head s Up: Galle ry view is not ava ilable wh en you’re holding your camera
in portra it orientati on. Also, the more content yo u have on your SD c ard,
the longe r it will take to loa d.
01:19
to select les.
to go back to the playback sc reen.
MEDIA (14)
.
Page 30

Playing Back Your Media
Connecting to Other Devices
Deleting Multiple Files
.
1. Ta p
2. Tap all of the les that yo u want to delete. Tap a le ag ain if you want
to de-select it.
to delete the selected les.
3. Tap
VIEWIN G VIDEOS + PHOTOS ON A MO BILE DE VICE
1. Con nect your ca mera to the GoP ro app. For deta ils, see Connecting
to the GoPro App (page 59).
2. Use the contro ls on the app to pl ay back, edit, and share yo ur videos
and photos.
PRO TIP: Use the GoPro a pp to grab still photos from videos, create
short sh areable vi deos from fu ll-length fo otage, save m edia to your
phone, an d more.
VIEWIN G VIDEOS + PHOTOS ON A CO MPUTER
To see your media o n a computer, you mu st rst save the les to
the compu ter. To learn mo re, see Transferring Your Media (page 61).
58 59
CONNECTING TO THE GOPRO APP
Use the GoP ro app to control yo ur MAX, sh are videos a nd photos on the
go, and automatically transform your footage into awesome video stories
synced with eects and music.
Connecting for the First Time
1. Download the GoPro app from the Apple
2. Follow the app’s on-screen instructions to connect your camera.
Heads Up for i OS
from the GoP ro app so you know when your vid eo is ready.
To learn more, see Creating Video Stories (page 61).
FINDING THE BEST SHOTS
After you’ve conn ected once, you can star t connecting through yo ur
camera’s Connections menu.
1. If your ca mera’s wireles s is not already on, swipe down to a ccess
the Dashboard.
®
: When prom pted, be sure to allow noticati ons
©
App Store© or Google Play™.
2. Tap Preferences > Connections > Connect Device.
3. Follow the on-screen instructions i n the GoPro ap p to connect.
Page 31

Connecting to Other Devices
Transferring Your Media
SETTING THE CONNECTION SPEED
Your GoPro is set to us e the 5GHz Wi-F i band (the fastest available)
when connecting to other mobile devices.
Change th e Wi-Fi band to 2.4 GHz if your devi ce or region d oes not
support 5GHz.
1. Swi pe down to acce ss the Dashboard.
2. Tap Preferences > Connection s > Wi-Fi Band .
60 61
CREATING VIDEO STORIES
You can set up your G oPro to automat ically sen d videos a nd photos
to your phon e. The GoPro a pp will use the m to create fully ed ited
video stories complete with music and eects.
1. Con nect your ca mera to the GoP ro app. For deta ils, see Connecting
to the GoPro App (page 59).
2. Swipe down on th e app’s home scre en. Shots from your most
recent session will b e copied to your phone an d transforme d
into a fully edi ted video.
3. Tap your video to view it.
4. Make any edits you’d like.
5. S ave the story or share it with your friends, family, and follower s.
Finding the Best Shots
Be sure to mar k your best sh ots with HiLight Tags. The GoPro ap p looks
for tags when it creates videos. This helps ensure that favorite moments
are inclu ded in your stories.
To learn more, see Adding HiLight Tags (page 31).
Page 32

Transferring Your Media Transferring Your Media
TRANS FERRING YOUR MED IA TO A COMPUTER
1. B e sure that your c omputer is r unning the l atest versio n
of its operati ng system.
2. Download and ins tall the GoP ro Player for Ma c
GoPro MA X Exporter fo r Windows
®
Windows co ming soon) from gopro.com/apps.
®
or
(GoPro Player for
3. Remove the SD card from your camer a.
4. Insert the card into a n SD card read er or adapter.
5. Plug the card reade r into your comp uter’s USB port or insert
the adapter i nto the SD card slot.
6. Open the les on the SD card. The G oPro Player/Exporter will ope n
automatic ally. You can then view, edit, and save your media.
Head s Up: You can also i mport you r media us ing the impo rter provided
with your com puter’s operating system or other media im port tool s.
62 63
AUTO UPLOADING TO THE CLOUD
With a GoPro P LUS subscription, you can a utomatica lly uploa d your media
to the cloud wh ere you can view, edit, and share i t from any devic e.
1. Subscribe to GoP ro PLUS:
a. Download the GoPro app to your devi ce from the Apple App
Store or Goo gle Play.
b. Follow the app’s on-screen instructions to connect your camera.
c. If you’re connecting for the rst time, foll ow the on-scre en
instructi ons to subsc ribe to GoPro P LUS. Otherwi se, tap
on the camera chooser screen.
2. Connec t your came ra to a power outlet. T he upload w ill start
automatically.
After rst-time setu p, your came ra won’t need to connect to the app to
start Auto Upload.
Head s Up: Your origin al les rem ain on your camera even after they’ve
been ba cked up to the cloud.
PRO TIP: Use the GoPro a pp to conne ct to a dierent wireless networ k
when you’re away from ho me. The netwo rk can’t be hidd en or requi re an
end-user license agreement (for example, a network in a hotel).
Page 33

Transferring Your Media Transferring Your Media
MANUALLY UPLOADING TO THE CLOUD
You can also ma nually up load your m edia to the clo ud at any time.
(Your GoPro mu st be conne cted to a power outl et, and Auto Upload
must be o.)
1. Subscribe to GoP ro PLUS.
2. Connec t your came ra to a power outlet.
3. Swipe down to acces s the Dashbo ard.
4. Tap Preferences > Go Pro PLUS > Manual Upload.
ACCESSING YOUR CLOUD MEDIA
1. Ope n the GoPro ap p on your devic e.
and select Cloud to view, edit, and share your content.
2. Tap
PRO TIP: Use your clo ud media to cre ate video stori es with the GoPro
app. Simp ly choose C loud Media when you star t a new story.
64 65
TURNING OFF AUTO UPLOAD
You can keep your c amera from tr ying to uplo ad every time i t’s connected
to a power outlet.
1. Swi pe down to acce ss the Dashboard.
2. Tap Preferences > Go Pro PLUS > Auto Uplo ad.
3. Tap O .
CHANGING YOUR GOPRO PLUS PREFERENCES
Manage your Auto Upload settings, set up your wire less netwo rk,
and more.
1. Swi pe down to acce ss the Dashboard.
2. Ta p Preference s > GoPro PLUS.
Head s Up: GoPro PLUS will be availa ble in your Preferences af ter
you’ve signed u p.
Page 34

Customizing Your GoPro Customizing Your GoPro
09/19/19
04:53 PM
Preferences
USING THE DASHBOARD
With your ca mera in lan dscape orientation , swipe down to acc ess the
Dashboard and Preferences.
Preferences
DASHBOARD FEATURES
The Dash board lets you q uickly tap th e following set tings on an d o:
Voice Control
Camera Beeps
QuikCaptu re
Screen Lock
Grid
Orientation Lock
CO NN EC TI ON STAT US
Check the top of the Dashbo ard to see your co nnectio n status.
GPS is on (white).
GPS is o (gray).
GPS is unav ailable (gray).
Camera is connecte d to the GoPro app (white).
Camera is not paired to the G oPro app (gray).
Camera is not connected to the GoPro ap p (gray).
Auto Uploa d is on and ready (white).
Auto Uploa d is o (gray).
Auto Uploa d is on but not rea dy (gray).
66 67
Page 35

Customizing Your GoPro Customizing Your GoPro
CHANGING PREFERENCES
Preference s let you set up you r GoPro any way yo u want.
CONNECTIONS
Set all of your G oPro’s wireless c onnecti ons.
Wireless Connections
Turn your camera’s wireless con nections o n and o.
Connect Device
Connect to the GoPro app. To learn more, see Connecting to the G oPro
App (page 59).
Camera Info
See your c amera’s name an d password.
Wi-Fi Ban d
Choose 5 GHz or 2.4GHz as yo ur conne ction spee d. Set 5GHz on ly if your
phone an d region support it. To learn m ore, see Setting the Connection
Speed (page 60).
Reset Connections
Use to reset all of yo ur wireles s connecti ons to their defa ult settin gs.
68 69
GENERAL
Here’s everything you’ll nd under General settings:
Beep Volume
Choose H igh (default), Med, Low, or O. The volume you set here c an
be toggle d on or o using th e Dashbo ard.
QuikCapture
QuikCa pture is on by defau lt. You can turn it o he re. It can also b e
toggled o n or o using the D ashboard.
QuikCapture Default
Choose th e video mo de you’d like to us e when you star t QuikCa pture.
Default Mode
Set the mod e your GoPro c aptures in whe n you turn it on us ing the
Mode button
Auto Power O
Choose 5 M in, 15 Min (default), 30 Min, or N ever.
LEDs
Set which sta tus lights bli nk. Choos e All On (default), All O,
or Front O.
Anti-Flicker
Choose th e regional frame rate for rec ording and p layback on a TV. Set
60Hz (NTSC) for No rth Ameri ca. Try 50Hz (PAL) if you’re outside N orth
Americ a. The right format for your reg ion will hel p prevent icke r on a
TV/HDTV when you play back vid eo that was recorded indo ors.
. This setti ng does not ae ct QuikCa pture.
Page 36

Customizing Your GoPro
Video Compression
Set the le for mat for your vid eos. Cho ose HEVC (to reduce le sizes) or
H.264 + HE VC (to use H.264 to maxim ize compatib ility with older device s
while usin g HEVC for adva nced setti ngs).
Time and D ate
Use to manua lly adjust t he time and date. Both are automatically up dated
when you connect your c amera to the Go Pro app.
Date Format
This is set a utomatically base d on the lang uage that yo u chose at setu p.
You can also change it man ually here.
VOICE CONTROL
Choose yo ur Voice Contro l settings and see all of the available
commands.
Voice Control
Turn Voice Control on a nd o. It can also b e toggled on o r o using
the Dashboard.
Language
Choose your Voice Control language.
Commands
See a comp lete list of voic e comman ds.
To learn more, see C ontrolling Your GoPro With Your Voice (page 51).
70 71
Customizing Your GoPro
TOUCH SCREEN
Adjust Or ientation, s et the Screen Saver, and adjust b rightnes s.
Orientation
Keeps your screen rig ht-side up when you rotate your camera.
To learn more, see Setting the Screen Orientation (page 32).
Screen Saver
Set your camera’s screen sa ver to 1, 2, or 3 minutes. Choose N ever to
leave your screen on.
Heads Up: The camera buttons and Voice Control still work even when
the screen i s o.
Brightness
Use the slid er to adjust yo ur screen’s brightness.
Page 37

Customizing Your GoPro
Customizing Your GoPro
REGIONAL
Turn on GPS, cho ose your lan guage, and see all of you r cam era’s
regulatory information.
GPS
Turn on GPS to track your speed, d istance, and more. Add p erforman ce
stickers in th e GoPro app to show how fast, far, and high you were going
in your vide os. For more information and mobile device compatibility,
check out gopro.com/telemetry.
Language
Choose th e langua ge that appe ars on the camera.
Regulatory
See your G oPro’s certic ations.
72 73
ABOUT
Update your G oPro, plus nd your cam era’s name, ser ial numbe r, battery
condition, and software version.
GoPro Updates
Update your c amera with th e latest softwa re to ensure you have t he
latest features and performance upgrades.
Camera Info
See your c amera’s name, s erial num ber, and the current software version.
Battery Info
Check you r battery’s hea lth here. Be su re to use the MAX Re chargeable
Battery. Usin g an older G oPro batter y or non-G oPro batter y could gre atly
limit your c amera’s performance.
Page 38

Customizing Your GoPro
Important Messages
RESET
Format you r SD card or res et your came ra’s settings.
Format SD C ard
Reformat your SD card. This will erase al l of your media , so be sure to
save it rst.
Reset Defaults
Reset all ca pture settin gs to their defau lt settings .
Reset Camera Tips
See all of the c amera tips f rom the begin ning.
Factory Reset
Restore all of you r camera’s setti ngs and cl ear all con nections .
74 75
HIGH TEMPERATURE
The Temperature i con appe ars on the touc h screen if your camera
becom es too hot and ne eds to cool down. Your camera wa s designe d
to recognize wh en it’s at risk of overhe ating and will shut down whe n
neede d. Simply let i t sit and coo l before using i t again.
Head s Up: The op erating amb ient tempe rature range of yo ur camera i s
°
14
F ~ 95° F (10° C ~ 35° C). High tem peratures w ill cause yo ur camera to
use more power and will drain th e battery faster.
PRO TIP: Shooting vi deo at a high res olution a nd frame rate wil l also
cause your camera to he at up faster, especi ally in hot envi ronments.
Try switching to a lower res olution and frame rate to lower the risk
of overheatin g your GoPro.
Page 39

Important Messages
FILE REPAIR
MAX will a utomatical ly try to x dama ged les . Files can b e damage d if
your camera loses power while reco rding or if the re’s a problem savi ng
the le. The File Repair i con will ap pear on the tou ch screen wh en a repair
is in progre ss. Your camer a will let you know wh en it’s nishe d and if the
le was xed.
MEMORY CARD FULL
Your camera will let you know whe n your SD card i s full. You’ll nee d to
move or delete some les if you want to keep reco rding.
BATTERY LOW, POWERING OFF
A low battery messag e will appea r on the touch s creen when th e battery
charge dro ps below 10 %. If the charg e runs out whi le recordin g video,
your camera will stop recording, save th e video, an d turn itself o.
76 77
Resetting Your Camera
RESTARTING YOUR GOPRO
If your cam era is not resp onding, p ress and hold the Mode button
for 10 seco nds. This will restart yo ur camera. There will b e no changes
to your settings.
RESTORE ALL SET TINGS TO THE DEFAULTS
This will reset all of your ca mera settin gs to their defaults.
1. Swi pe down to acce ss the Dashboard.
2. Tap Preferences > Reset > Reset Defaults.
RESETTING CONNECTIONS
This will clear your device connections and reset your camera’s password.
Resetting connections means you’ll have to reconnect all of your devices.
1. Swi pe down to acce ss the Dashboard.
2. Tap Preferences > Connections > Reset Connections.
RESETTING THE CAMERA TIPS
Want to see the ca mera tips ag ain? Here’s how to see them a ll
from the beg inning.
1. Swi pe down to acce ss the Dashboard.
2. Tap Preferences > Reset > Reset Camera Tips.
Page 40

Resetting Your Camera
RESTORING FACTORY SETTINGS
This will restore all of your camera’s original settings, clear all device
connections, and deregister your camera from GoPro PLUS. This is useful
if you’re giving your camera to a friend and want to completely reset it to its
original state.
1. Swipe down to access the Dashboard.
2. Tap Preferences > Reset> Factory Reset.
Heads Up: Restoring the factory settings will not delete any content
from your SD card or have any eect on your camera’s software.
78 79
Mounting Your GoPro
1 2 3
MOUNTING HARDWARE
1. Mounting Buckle
2. Thumb Sc rew
3. Curved Adhesive Mou nt
Page 41

Mounting Your GoPro
Mounting Your GoPro
ATTACHING YOUR CAMERA TO MOUNTS
Depen ding on the mo unt you’re using, yo u’ll either u se a mountin g buckle
or attach yo ur GoPro directly to the mount itself.
See Using Adhe sive Mounts (page 82) for tips on usin g adhesive
mounts.
1. Flip th e folding ngers down into the m ounting po sition.
2. Interlock the folding ngers on yo ur camera wi th the mountin g ngers
on the buck le.
3. Secure your camera to the m ounting bu ckle with a thumb screw.
80 81
4. Attach the mo unting buc kle to the mount.
a. Flip up the mountin g buckle p lug.
b. Slide th e buckle into th e mount until it c licks into pla ce.
c. Pres s the plug ba ck down so that it sits ush with the buckle.
Page 42

Mounting Your GoPro
Mounting Your GoPro
USING ADHESIVE MOUNTS
Follow these guidelines when attaching adhesive mounts to helmets,
vehicles, and gear:
• Attach m ounts at leas t 24 hours before you u se them.
• Only at tach the mounts to smooth sur faces. Th ey won’t stick prop erly
to porous or textured surfa ces.
• Firmly p ress mounts into place. Be s ure the adhe sive is in full c ontact
with the surface.
• Only us e on clean, d ry surfaces. Wax, oil, di rt, or other de bris will
weaken the bo nd, and you c ould lose yo ur camera.
• Attach m ounts in room temperature condition s. They won’t stick
properly in cold or damp environments or on cold or damp surfaces.
• Check s tate and loca l regulations and laws to en sure that atta ching
a camera to equipment (such a s hunting gear) is permitted. A lways
comply with regulations that restrict the use of consumer electronics
or cameras.
For more infor mation about mounts, v isit gopro.com.
USING YO UR GOPRO AROUND WATER
MAX is waterpro of to 16ft (5m). You won’t need an additional hou sing
to capture sur f footage or any other shots on the water. MAX is not
designed for underwater use.
The touch screen may not wo rk when wet, but yo u can use the Mode
button
when your ca mera is on.
PRO TIP: Use Screen L ock to prevent water fro m accide ntally trigg ering
and chan ging settings on the touc h screen.
WARNING: The Curved Ad hesive Mount and Mounti ng Buckle
include d with MAX may b e used for hel met mountin g. Do not
use the Curved Fusion Mount (included with Fusion Mounts,
sold separately) to mount MA X to a helmet.
Always use a h elmet that me ets applic able safety standard s if
you’re using a G oPro helme t mount or stra p.
Choose the right helme t for your spor t or activity, and make
sure that it’s the r ight size and t f or you. Check to see
that your hel met’s in good condition, a nd always foll ow the
manufacturer’s instructions on safe use.
Replace a ny helmet that’s been subje cted to a major impact.
No helmet c an protect against inj ury in every a ccident. B e
safe.
To avoid injury, do not u se a tether when m ounting the c amera
on a helmet. Do not mount th e camera di rectly on ski s or
snowboards.
to switch betwee n Video, Photo, a nd Time La pse mode s
1. Swi pe down to acce ss the Dashboard.
.
2. Tap
82 83
Page 43

Removing the Door
Removing the Door
There mig ht be times whe n you need to rem ove your came ra’s door.
WARNING: O nly remove the d oor in a dry, dust-free
environment. The camera is not waterproof when the door is
open or removed.
REMOVING THE DOOR
1. Un lock the do or, slide it down, an d ip it open .
2. Gently force the door o pen until it sn aps o.
WARNING: Avo id using MA X with the door o. The battery
could sli de out durin g use.
84 85
REATTACHING THE DOOR
1. L ine the door u p with the smal l silver bar.
2. Press the door tightly into the small s ilver bar unti l it snaps into pl ace
and is sec urely attac hed.
NOTICE: Slide the doo r all the way up unti l there’s no gap, and th en
lock it. Do n’t use the lock to slide the door closed.
Page 44

Maintenance
Maintenance
Here are som e more tips to get th e best per formance f rom your cam era:
• Always us e the black l ens caps to prote ct the lense s when you’re
not using yo ur camera . The lense s are exposed to c apture sphe rical
content and a re unprotected. Scratches to the l enses are not covered
under the warranty.
• Use the cl ear Protective Lenses if you wa nt added le ns protection
when you’re usin g your came ra. NOTICE: The clear lenses may
aect image quality under certain conditions.
• To protect the lens es from dama ge, do not rest yo ur camera o n
its front or ba ck side. Be s ure the lense s are not restin g against
any surface.
To clean the lens es, wipe them with a soft, lint-free cloth. If debris
gets stuck b etween the lens and the trim r ing, ush it o ut with water
or air. Do not insert foreign objects around the lenses.
• Your came ra is waterproof to 16ft (5m)—no housin g needed.
Be sure the do or is clos ed before usin g the camera around water,
dirt, or sa nd.
• Before cl osing the do or, be sure the seal i s free of debris. Use a cloth
to clean the seal if need ed.
• Before op ening the d oors, be su re that your cam era is clea n and dry.
Rinse your c amera with fresh water and dr y it with a cloth if needed.
86 87
• If sand o r debris ha rdens arou nd the doors, soak your c amera in war m
tap water for 15 mi nutes and the n rinse thoro ughly to remove th e
debris. Make sure you r camera is d ry before opening the doors.
• For best audio pe rformanc e, shake your c amera or bl ow on the mics
to remove water and debris from th e microphone holes . Do not use
compres sed air to blow i nto the mic hole s. This cou ld damag e the
internal waterproof membranes.
• After ever y use in salt water, rinse your camera with fresh water, and
dry with a soft cloth.
WARNI NG: The d ual lense s of MAX are unp rotected an d are
suscepti ble to scratch es, if not car ed for prope rly. Always
store MAX wi th the provide d lens protec tion and avoi d resting
the lens on any surface. S cratches to the lens are not c overed
by the warranty.
Page 45

Battery Information
Battery Information
MAXIMIZING BATTERY LIFE
A low battery messag e will appea r on the touch s creen when th e battery
charge dro ps below 10 %.
If the charge r uns out whil e recordin g video, your c amera will s top
recordin g, save the video, and turn its elf o.
Here are som e things you c an do to maximize b attery life:
• Capture video at lower frame rates and resolutions.
• Use the Screensaver and lower the screen Brightness.
• Turn o GPS.
• Turn o Wireless Connections.
• Use these settings:
• QuikCapture (page 28)
• Auto Power O (page 69).
RECORDING WHEN PLUGGED INTO A POWER SOURCE
You can use the US B-C cabl e that came wit h your came ra to shoot
videos a nd photos while your camera is plugge d in to a USB-ch arging
adapter, the GoPro Supercha rger, another GoP ro charger, or the
GoPro Por table Power P ack. This i s perfect for c apturing l ong video s
and time la pse events.
Even though yo ur camera is charging, the battery will n ot charge du ring
recordin g. It will star t charging when you stop recording. You cannot
record while plugged into a computer.
Head s Up: Beca use the doo r is open, you r camera is n ot waterproof
when charging.
88 89
BATTERY STORAGE + HANDLING
MAX is ful l of sensitive components, includ ing the battery. Avoid exposing
your camera to very hot or cold temperatures. Extreme temperatures may
temporarily shorten battery life or cause your camera to temporarily stop
working properly. Avoid dramatic temperature or humidity changes as
condensation may form on or within the camera.
Do not dry yo ur camera wi th an external h eat source s uch as a microwave
oven or hair d ryer. Damage to the c amera or ba ttery caused by contac t
with liqui d inside the c amera is not c overed unde r the warranty.
Do not store you r battery with m etal objects like coins, keys, or neckl aces.
If the batter y terminal s come in cont act with metal o bjects, thi s may
cause a re .
Do not make any unauthorized alteration s to your came ra. Doing s o may
compromise safety, regulatory compliance, and performance, and may
void the warranty.
Heads Up: Batteries have reduced capacity in cold weather. This aects
older batteries even more. If you regularly shoot at low temperatures,
replace batteries yearly for optimal performance.
PRO TIP: Fully charg e your came ra before storing i t away to help
maximize bat tery life.
WARNING: Us ing a non- GoPro wall c harger cou ld damage
your came ra battery a nd could le ad to re or leakage. With the
exception of the GoPro Supercharger (sold separately), only
use charg ers marked O utput 5V 1A . If you don’t know yo ur
charger’s voltage and cu rrent, use the i ncluded USB cable to
charge you r camera with a computer.
Page 46

Battery Information
Troubleshooting
WARNING: Do not drop, disassemble, open, crush, bend,
deform, puncture, shre d, microwave, i ncinerate, o r paint
your came ra or batter y. Do not insert foreign obj ects into any
opening on the camera, such as the US B-C por t. Do not use
your came ra if it’s been da maged—for ex ample, if cracked,
puncture d, or harme d by water. Disasse mbling or p uncturing
the integrated battery c an cause an e xplosion o r re.
BATTERY DISPOSAL
Most rechargeable lithium-ion batteries are classied as non-hazardous
waste and are s afe for dispos al in the norm al munic ipal waste strea m.
Many regio ns require b attery recyc ling. Chec k your loca l laws to make
sure that you c an dispos e of rechargeable batter ies in your regular trash .
To safely dispose of l ithium-io n batteries, protect termin als from exposure
to other metal with packing, masking, o r electric al tape so they do not
cause a re w hile bein g transpor ted.
Lithium-ion batteries, however, do contain recyclable materials and
are accepted for recyclin g by the Rechargeable Ba ttery Recycling
Corporation’s (RBRC) Batter y Recycling P rogram. We enc ourage
you to visit Ca ll2Recycle at call2recyc le.org or cal l 1-800 -BATTERY
in North America to n d a convenient recycling l ocation.
Never disp ose of a batter y in a re beca use it may expl ode.
WARNING: Only use GoPro replacement batteries for
your camera.
MY GOPRO WON’T POWER ON
Make sure you r GoPro is cha rged. See m icroSD Card + B attery Setup
(page 9). If chargin g the batter y didn’t work, try re starting yo ur
camera. See Restarting Your GoPro (page 77).
MY GOPRO WON’T RES POND WH EN I PRESS A B UTTON
See Restarting Your GoPro (page 77).
PLAYBACK ON MY COMPUTER IS CHOPPY
Choppy pl ayback is us ually not a pro blem with the le. If your footage
skips, on e of these issu es is proba bly the caus e:
• The computer doesn’t work with HEVC les. Try downloa ding the
latest versi on of the GoPro P layer for Mac
for Windows
• Your comp uter doesn’t me et the minimu m requirem ents of the
software you’re us ing for playb ack.
I FORGOT M Y CAMERA’S USERNAME OR PASSWORD
Swipe down to ac cess the Da shboard, a nd then tap Prefe rences >
Connections > Camera Info.
I DON’T KNOW WHICH SOFTWARE VERSION I HAVE
Swipe down to ac cess the Da shboard, and then tap Preferences >
About > Ca mera Info (scroll down to se e your softwa re version).
I CAN’T FIND MY CAMER A’S SERIAL NUMBER
The serial number i s stamped i nside the ba ttery compartment of yo ur
camera. You can also nd i t by swiping down to a ccess the D ashboard ,
and then tapping Preferences > About > Ca mera Info.
®
free at gopro.com/apps.
®
or GoPro MA X Exporte r
For more answers to commonly asked questions, see gopro.com/help.
90 91
Page 47

Tech Specs: Video
Tech Specs: Video
RESOLUTION VIDEO, TIMEWARP, TIME LAPSE
HERO mode captures traditional video in your choice of two resolutions,
while 360 m ode captu res 5.6K sphe rical vid eo.
HERO Mode
Resolution
1080p
1440p
360 Mode
Resolution
5.6K
PRO TIP: Be sure that you r phone, co mputer, or TV can s upport
5.6K video.
92 93
Description
The stand ard resolut ion and asp ect ratio (16:9)
for HDTV. Use 1080p if you want ful l-screen
playbac k on your TV or p hone.
The tall 4:3 a spect ratio ts more into the frame
than 1080p. Great for seles, point-of-view
shots, and s haring to social medi a.
Head s Up: Black bars will ap pear on both s ides
of the screen when playing back 1440 p footage
on an HDTV.
Description
High resolution 360 video that captures
everythi ng around yo u in stunnin g detail.
Lets you create am azing 108 0p30 tra ditional
videos using Reframe i n the GoPro ap p.
FRAMES PER SECOND VIDEO
Frames pe r second (fps) refers to the num ber of frames captured in each
second of video. A high er fps value (60 fps) is better at captur ing fastaction sh ots. You can also us e high fps foota ge for slow-moti on playbac k.
High Resolutions/High Frame Rates
Shooting h igh-resolution or hi gh-fps video wh en it’s warm out ca n cause
your camera to heat up and u se more power.
Lack of air ow and connecting to th e GoPro app c an cause yo ur camera
to warm up even mo re, use even more p ower, and shorten re cording ti me.
If heat’s a proble m, try recording shor ter videos . Also limit use of features
that take a lot of powe r, like the GoPro app.
Your camera will tell you if it ne eds to shut down a nd cool o. To learn
more, see Important Messages (page 75).
Page 48

Tech Specs: Video
Tech Specs: Video
DIGITAL LENSES HERO M ODEVIDEO
Digital l enses let yo u choose how m uch of the sce ne is capture d by your
camera. The dierent lenses also aect the zoom level and the sheye
eect in your s hot. For Vide o mode, Max S uperView captures the la rgest
eld of view wh ile Narrow ca ptures the sma llest.
Setting Description
Max SuperView
(13mm)
Wide
(16mm)
Linear
(19 mm)
Narrow
(27 mm)
94 95
Widest, most immersive eld of view
ever on a GoP ro.
Wide el d of view with less sheye eect
than Max SuperView.
Wide el d of view without th e sheye eect.
Narrow el d of view without th e sheye eect.
MAX HYPERSMOOTH VIDEO STABILIZATION HERO MODE
Max Hyper Smooth gives you unbreak able stabilization by us ing a 180
of view as the ulti mate video b uer. It lets your camera eliminate a lmost all
bumps an d shakes whil e you’re recording. This makes i t perfect for b iking,
skating, handheld s hots, and more.
PRO TIP: Watch your 360 foot age on the Go Pro app to see your Video
and TimeWarp shots with full st abilizatio n.
HORIZON LEVELING HERO MODE
Horizon Leveling keeps your footage smooth and level even if your camera
gets ipp ed upside d own while reco rding.
With Horizon Leveling on, your footage and th e live view on the tou ch
screen will be locked i nto the orientation your cam era was in when you
pressed t he Shutter b utton. If your c amera was in a p ortrait or ientation,
your footag e will stay in a level p ortrait o rientation n o matter how mu ch
your camera rotates.
With Horizon Leveling o, your footage a nd the live view o n the touch
screen will roll with the rotation of your cam era.
PRO TIP: To capture all the twists of b arrel rolls , banked turn s, and other
activitie s, make sure that Horizon Leveling is o when you’re shootin g
extreme POV a ction.
°
eld
Page 49

Tech Specs: Photo
Tech Specs: Time Lapse
DIGITAL LENSES HERO MODEPHOTO
The eld of vi ew (FOV) refers to how muc h of the scene is c aptured
by your cam era. MAX takes photos usin g two elds of vi ew.
Setting Description
Max SuperView
(13mm)
Wide
(16mm)
HORIZON LEVELING POWERPANO
Horizon Level ing helps yo u capture am azing pano ramic photos with a level
horizon even wh en your cam era isn’t perfe ctly straight.
With Horizon Leveling on, th e live view on your c amera’s touch s creen will
match the ang le that your camera is tilte d. The horizon i s automatic ally
leveled wh en you press th e Shutter bu tton to take the shot. You ca n
check ou t the results by swi ping up to see th e photo in the Med ia Galler y.
Horizon Level ing works for b oth horizontal an d vertica l PowerPano s hots.
PRO TIP: Use Lands cape Loc k to avoid capturing vertic al PowerPan o
shots by mista ke. This can happen if you a ccidenta lly tilt your c amera too
close to vertical.
To learn more, see Setting the Screen Orientation (page 32).
96 97
Widest, most immersive eld of view
ever on a GoP ro.
Wide el d of view will les s sheye eect
than Max SuperView.
TIMEWARP VIDEO SPEED
You can increa se TimeWarp vid eo speed up to 30x to turn lon ger activiti es
into shareable moments.
Use this cha rt to estimate th e length of your v ideos. Fo r example,
recordin g at 2x speed for 1 minute will g ive you about 3 0 second s of
TimeWarp vid eo. Recordi ng at 2x spee d for 4 minutes wi ll give you
approxima tely 2 minutes of Ti meWarp video.
In HERO mod e, you can sel ect Auto to let your G oPro automatically set
the spee d for you. HERO mo de also lets yo u tap
down your foota ge to real time, a nd then tap the b utton again to speed
it back up.
Setting Recording Time Video Length
2x 1 minute 30 seconds
5x 1 minute 10 seconds
10x 5 minutes 30 seconds
15x 5 minutes 20 seconds
30x 5 minutes 10 seconds
Heads Up: Re cording tim es are approxi mate. The video length may vary
depend ing on the move ment in your s hot.
to dramatic ally slow
Page 50

Tech Specs: Time Lapse
Tech Specs: Time Lapse
Setting Examples
2x–5x Dr iving throug h a scenic ro ute
10x Hiking and exploring
15x–3 0x Running and mountain biking
PRO TIP: For the best results, try sp eeds 10x a nd up when sh ooting
footage that m ay get bumpy.
TIME LAPSE INTERVAL HERO MODE
The inter val sets how of ten your cam era takes a shot in T ime Laps e Video
and Time L apse Photo m odes.
Available i ntervals are 0.5 (default), 1, 2, 5, 10, and 30 sec onds; 1, 2, 5, an d
30 minutes; and 1 hour.
Setting Examples
0.5–2 seconds Surng, b iking, or othe r sports
2 seconds Bu sy street corn er
5–10 seconds Clouds or outdoor scenes for long durations
10 secon ds–1 minute Art projects or other le ngthy activiti es
1 minute–1 hour
98 99
Construction work or other activities that take
place over an very long period of tim e
Time Lapse Video Recording Time
Use this cha rt to determin e the length of yo ur videos . For example,
recordin g for 5 minutes wi th a 0.5-seco nd interval will give you 20
second s of time lapse video. Recording for 15 mi nutes will give you
1 minute of video.
Setting Recording Time Video Length
0.5 second 5 minutes 20 seconds
1 second 5 minutes 10 seconds
2 seconds 10 minutes 10 seconds
5 seconds 1 hou r 20 seconds
10 seconds 1 hour 10 seconds
30 seconds 5 hours 20 seconds
1 minute 5 hours 10 seconds
2 minutes 5 hours 5 seconds
5 minutes 10 hours 4 seconds
30 minutes 1 week 10 seconds
1 hour 1 we ek 5 seconds
PRO TIP: For the best results, mou nt your came ra on a tripod o r place it
on a stable s urface whe re it won’t wobble or shake. Use Tim eWarp video
to capture time lapse video when you’re on the move.
To learn more, see TimeWarp Video Speed (page 97).
Page 51

Tech Specs: Protune
Tech Specs: Protune
PROTUNE
Protune unl ocks your camera’s full crea tive potential by gi ving you man ual
control of Col or, White Balanc e, Shutter Sp eed, and m ore. It’s compati ble
with professi onal colo r correction tools and oth er editing s oftware.
Here are som e things to keep i n mind:
• Protune i s availabl e as an advanc ed setting for selected m odes.
Scroll down i n the setting s menu to see al l of the Protune set tings.
• Some P rotune settin gs are not available when yo u use
Exposure Control.
• Changes to Protune set tings in on e capture mod e apply onl y to that
capture mo de. For examp le, chang ing the White Ba lance in Vi deo
mode does not aect White Balance fo r Photo mode.
PRO TIP: You can restore all Protune settin gs to their defau lts by tappin g
in the settin gs menu.
100 101
BIT RATE (HERO MODE)
Bit Rate determ ines the am ount of data use d to record a sec ond of video.
MAX lets you choose bet ween high or l ow.
Setting Description
Lo w (d ef au lt) Use a lower bit rate to minimize l e sizes.
High
Use highe r bit rates up to 78Mbps for
optimal image quality.
Page 52

Tech Specs: Protune
Tech Specs: Protune
COLOR
Color lets you adjust th e color prole of your videos or photos. Sc roll
between the options on the right side of the C olor scre en to see a
live preview of ea ch setting , and then tap th e one you want.
Setting Description
GoPro Color (default)
Flat
WHITE BALANCE
White Bala nce lets you adjust the col or temperature of videos a nd photos
to optimize for cool or warm lighting conditions. Scro ll between th e
options on the right side of th e White Balance screen to see a live preview
of each setti ng, and the n tap the one you wa nt.
Options for this setting a re Auto (default), 2300K, 28 00K, 320 0K, 40 00K,
4500K , 5500K , 6000K, 6500K, and Native. L ower values wi ll give you
warmer tones.
You can also ch oose Native to cre ate a minimally color-corre cted le that
allows for mo re precise a djustment s in post-produc tion.
102 103
Provides G oPro color-corrected prole (same
great colo r as when Protun e is turned o ).
Provides n eutral color prole that c an be colorcorrected to b etter match foota ge capture d
with other equipment, oer ing more exi bility
in post-produ ction. Du e to its long cur ve, Flat
captures m ore details in shadows and highlights .
ISO MINIMUM/MAXIMUM
ISO Minim um and ISO M aximum let you s et a range for the c amera’s
sensitiv ity to light and i mage noise. Image n oise refers to the de gree
of graininess in the shot.
In low light, hi gher ISO val ues result i n brighter im ages but with more
image noise. Lower values result in darker images with less image noise.
Scroll bet ween the optio ns to see a live preview of each setting, and the n
tap the one yo u want.
The defaul t for ISO Maximum is 1600 fo r video and 32 00 for photos.
The defaul t for ISO Minim um is 100.
100 200 400 800 1600 3200 6400
Darker image
Lower image noise
Head s Up: For the Vi deo and Photo modes, ISO behavior d epends on
the Protune Shutter setti ng. The ISO M aximum that you select is us ed
as the maxim um ISO value. The ISO valu e that is appl ied might b e lower
depending on the lighting conditions.
PRO TIP: To lock the ISO at a specic value, set ISO Minim um and ISO
Maximum to the s ame value s.
Brighter image
Greater image noise
Page 53

Tech Specs: Protune
Tech Specs: Protune
SHUTTER
The Protune S hutter setting only applies to the Vid eo and Photo m odes.
This setti ng determin es how long the shutter stays o pen. Scro ll between
the options to see a live preview of e ach settin g, and then tap the one you
want. The default setting i s Auto.
For Photo, the options are Auto, 1/125, 1/250, 1/500, 1/1000, and 1/2 000
second.
For Video, the options d epend on th e fps setting , as shown below.
Setting
Auto A uto Au to
1/fps 1/30 sec 1/60 se c
1/(2xfps) 1/60 sec 1/120 sec
1/(4 xfp s) 1/120 sec 1/240 sec
1/(8xfps) 1/240 sec 1 /480 sec
1/(1 6xf ps) 1/4 80 s ec 1/96 0 sec
PRO TIP: To reduce the amount of blur in vide os and photos when
using the S hutter setti ng, mount yo ur camera o n a tripod or other
stable su rface where it won’t wobble or shake.
104 105
Example 1:
1080p30
Example 2:
1080p60
EXPOSURE VALUE COMPENSATION (EV COMP)
Exposure Value Compensation aects the brightness of your videos and
photos. Adj usting this s etting can improve image quality wh en shooting
scenes with sharply contrasting lighting conditions.
Options for this setting range from -2.0 to +2.0. The defa ult setting i s 0.
Scroll bet ween the optio ns to see a live preview of each setting, and the n
tap the one yo u want. Higher values resu lt in brighter i mages.
Head s Up: For Vid eo, this setti ng is availab le only if Shutter is set to Auto.
You can also ad just the expos ure based o n a certain a rea of your sce ne.
To learn more, see Exposure Control (page 48).
PRO TIP: EV Comp adjusts brightn ess within th e existing ISO s etting. If
brightne ss has alrea dy reache d the ISO setting in a low-light environment,
increas ing the EV Co m does not have a ny eect. To continue increasing
the brightness, select a higher ISO value.
Page 54

Tech Specs: Protune
Tech Specs: Protune
SHARPNESS
Sharpn ess control s the quality of details captured in your vi deo footage
or photos. Options for this s etting are Hi gh (default), Medium, and Low.
Scroll bet ween the optio ns to see a live preview of each setting, and the n
tap the one yo u want.
PRO TIP: If you plan to inc rease shar pness dur ing editin g, select Low
for this setti ng.
106 107
RAW AUDIO (HERO MODE)
This setti ng creates a separate .wav le for your v ideo, in addition to the
standard . mp4 audi o track. You can se lect the level of p rocessi ng to apply
to the RAW audio tra ck.
Setting Description
O (de fa ult) No separate .wav le is c reated.
Low
Med
High
Insert your SD card into a c ard reader to access the .wav le s with your
computer. They’re saved with the sam e name and in the same lo cation
as the .mp4 les.
Applies minimal processing. Ideal if you want to
apply audio processing in post-production.
Applie s moderate pro cessin g based on th e
Wind-Noise Reduction setting. Ideal if yo u
want to apply yo ur own gain.
Applie s full audio processi ng (automatic gain
and Wind-Noise Reduction). Ide al if you want
process ed audio wi thout AAC encoding.
Page 55

Tech Specs: Protune
Tech Specs: Protune
MICROPHONES HERO MODE
Your camera’s Microphone set tings give yo u unprecedented versatility,
especi ally if you’re a vlog ger. You can choose fro m four setting s that
prioritize sound com ing from eithe r side of the ca mera base d on which
lens is being used.
Setting Description
Stereo (default)
Front
Back
Match Lens
Head s Up: Wind-Noise Reduction is prioritized over the microph one
settings . Turn Wind-Noise Reduction o if you want to be sure t hat
your GoPro i s recordin g with the micro phone setting that you want.
To learn more, see Wind-Noise Reduction (page 110).
108 109
Uses audio from all six mi crophon es to record
in stereo. Great for all-purpose recording.
Prioritizes recordin g audio com ing from the
front of the cam era (non-touch scre en side)
regardless of which lens is being used. Great
when you’re out expl oring and d escribi ng the
scene in fro nt of you.
Prioritizes recordin g audio com ing from the
back of the ca mera (touch scre en side)
regardless of which lens is being used. Great
for seles and reaction shots.
Record au dio in sync with th e side of the
camera b eing used . Great if you fre quently
switch betwee n recordin g with the front
and back lens.
360 AUDIO (360 MODE)
MAX uses its six microphones to deliver sph erical su rround sound not only
from in front of an d behind the c amera, but also above a nd below it. Th e
result is am azing aud io that’s just as im mersive as th e footage itse lf.
Setting Description
360 + Stereo (default)
Stereo Reco rd only in stereo.
Heads Up: Wind-Noise Reduction is prioritized over the 360 audio settings.
Turn Wind-Noise Reduction o if you want to be sure that
your GoPro is recording with the audio setting that you want.
To learn more, see Wind-Noise Reduction (page 110).
Record simultaneously in omni-directional
and stereo sound.
Page 56

Tech Specs: Protune
Customer Support
WIND-NOISE REDUCTION
Your GoPro use s six microphones to captu re sound whi le recordin g video.
You can customize h ow they’re used bas ed on condi tions where yo u’re
shooting a nd the type of so und you want in yo ur nished video.
Setting Description
Auto (default)
On
O
Head s Up: Wind-Noise Reduction is prioritized over your camera’s other
audio settings.
To learn more, see:
• Microphones (page 108)
• 360 Au dio (page 109)
110 111
Automatically lters out excessive wind
(and water) noise.
Use to lter out exc essive wind noise or whe n
our GoPro i s mounted on a m oving vehic le.
Use when win d will not aect s ound qual ity and
you want to ensu re that your GoPro is recordi ng
in stereo.
GoPro is de dicated to provi ding the be st possib le servic e. To reach GoPro
Customer S upport, v isit gopro.com/help.
Trademarks
GoPro, HERO and their res pective log os are trade marks or reg istered
tradema rks of GoPro, In c. in the United S tates and other c ountries .
© 2019 GoP ro, Inc. All rig hts reserve d. Made in Mexi co. Hecho e n Mexico.
For patent infor mation, vis it gopro.com/patents. GoPro, Inc., 3 000
Clearview Way, San Mateo CA 944 02 | GoPro GmbH, Floessergass e 2,
81369 Munich, Germany
Regulatory Information
For more information about country certication, please refer to the
Important Product + S afety Instru ctions inc luded with yo ur camera
or visit gopro.com/help.
130-28346-000 REVA
 Loading...
Loading...