Page 1
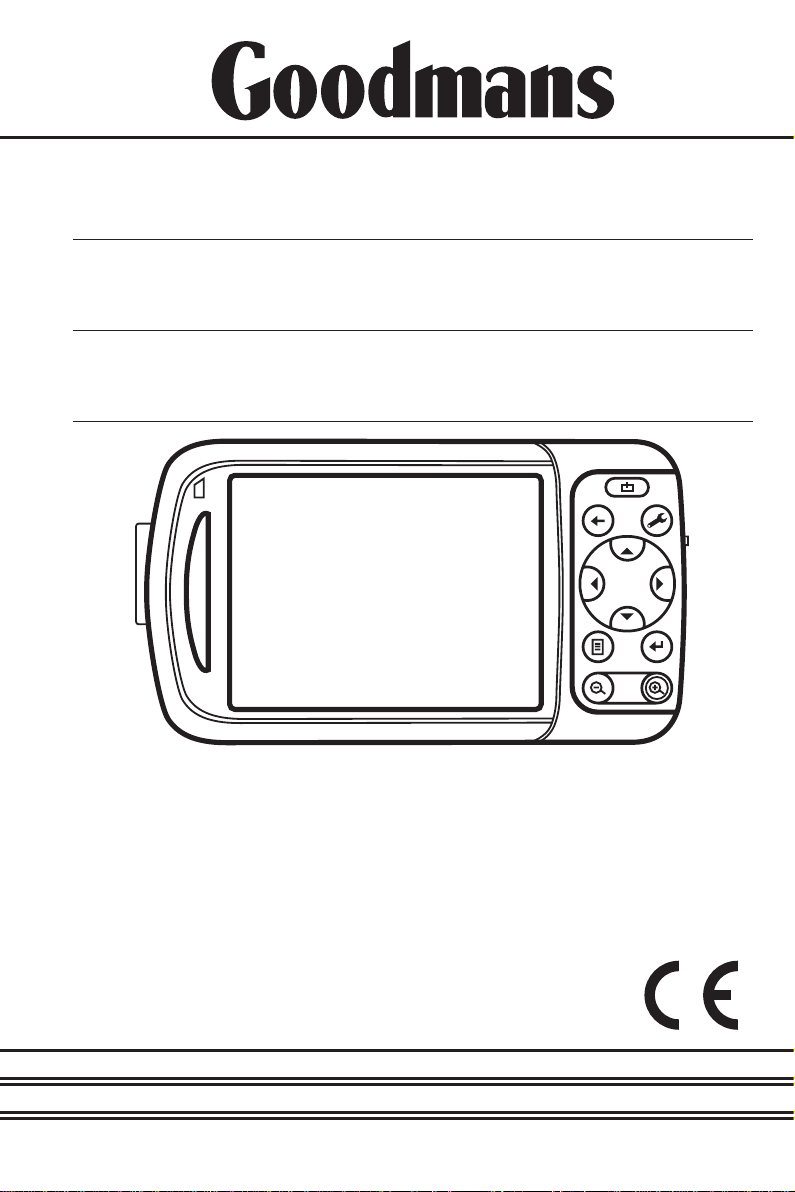
INSTRUCTION
MANUAL
Model GNAV10
Satellite Navigation System
Page 2
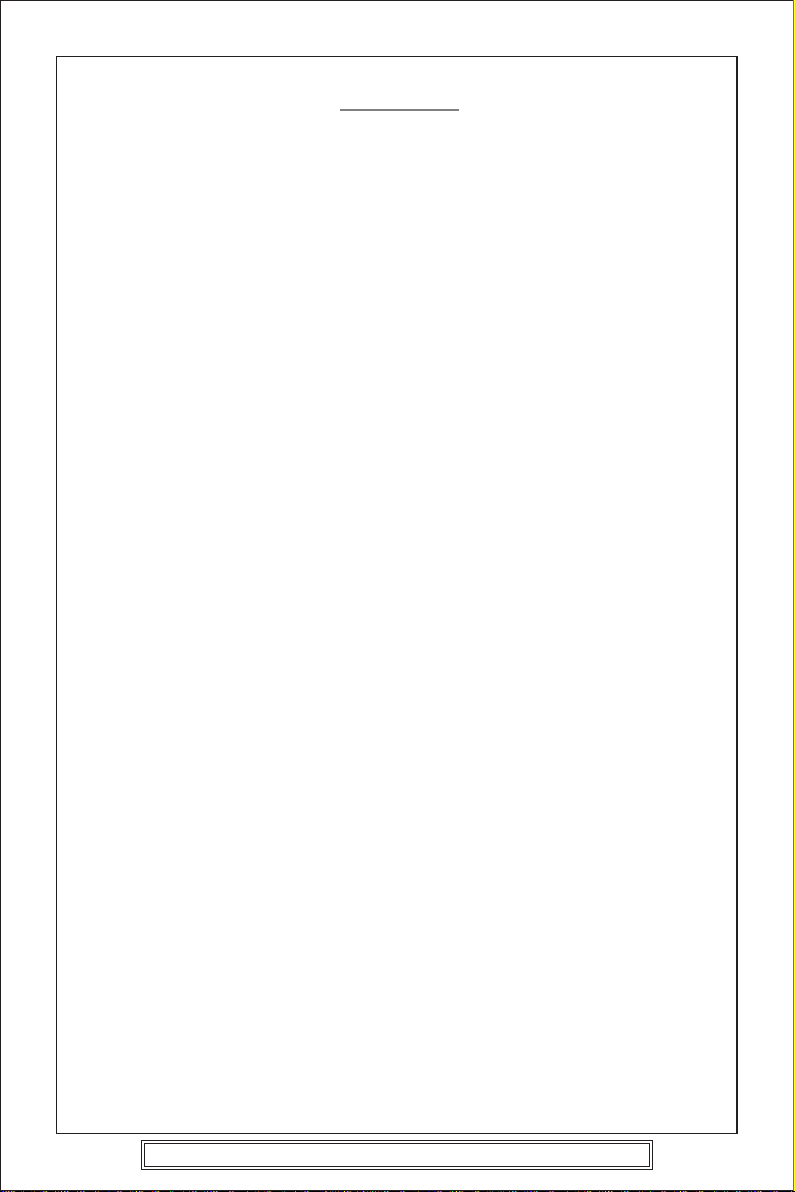
CONTENTS
Safety Information.............................................................................3
Installation..........................................................................................6
Views.................................................................................................11
Front View.............................................................................................................11
Back view .............................................................................................................12
Bottom View.........................................................................................................13
Left View...............................................................................................................13
Right View.............................................................................................................13
GPS (Global Positioning System)...................................................14
Memory Card Quick Installation...........................................................................14
Software Installation to a PC................................................................................15
Contents of the Navigation CDs...........................................................................15
Installing Microsoft Active Sync ...........................................................................16
Welcome to Destinator OP.............................................................17
Navigating a Route..........................................................................18
Options .............................................................................................29
Setting...............................................................................................32
Changing Map Views.......................................................................38
Auto & Favorites Alerts ...................................................................41
Importing Favourites ......................................................................42
P. 2
Goodmans Product Information Helpline (0870) 873 0080
Page 3
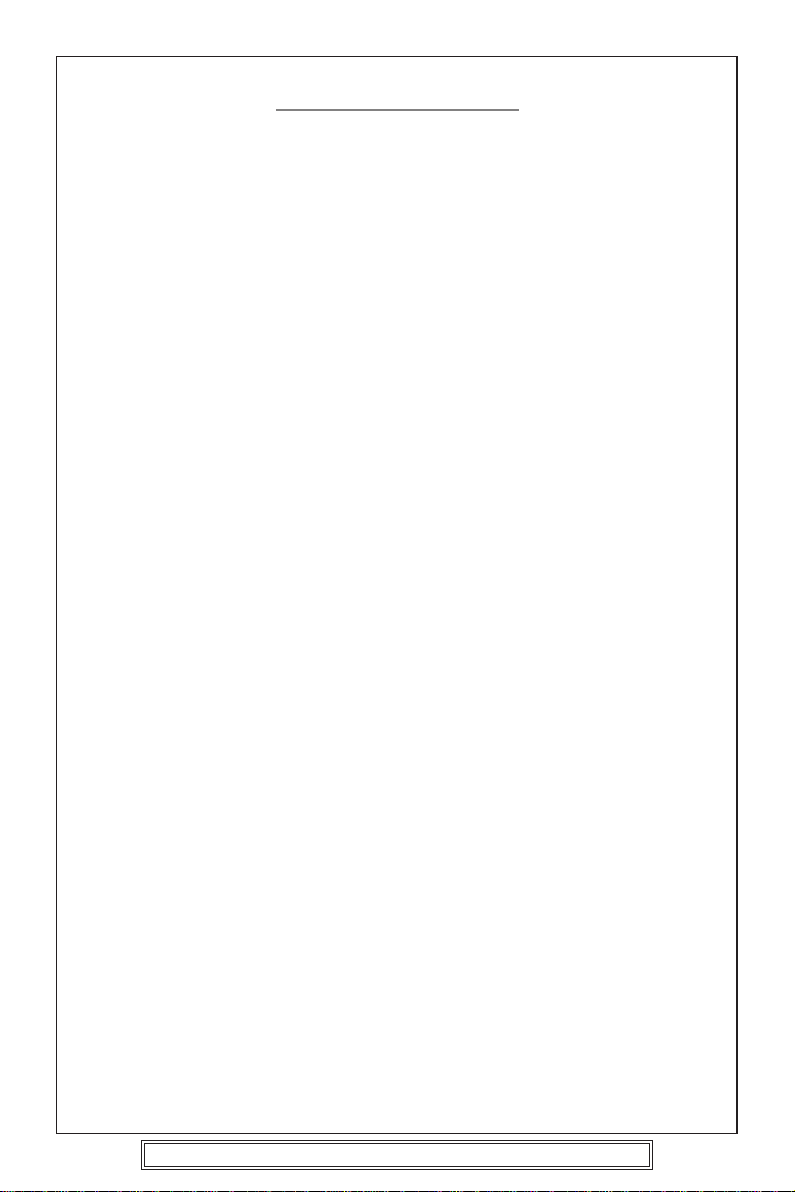
SAFETY INFORMATION
Safety Instructions
Please read this section carefully and follow all the instructions given. This will help
ensure reliable operation and extend the service life for this produce.
Keep the packaging and the user instructions for future reference.
• Never open up the housing of the product or the power adapter. These
contain no user-serviceable parts. If the housing is opened there is a danger
to life from electric shock.
• Do not place any objects on the product and do not exert any pressure on
the display. Otherwise there is a danger that the screen will break.
• To avoid damage, do not touch the screen with sharp objects. Use only the
stylus provided.
• There is a risk of injury if the display breaks. If this should occur, use protective
gloves to the broken parts and contact customer support to arrange for
disposal. Then wash your hands with soap, as chemicals may have escaped.
• Never allow children to play with electrical equipment unsupervised.
…if the power adapter or the attached plug become scorched or damaged.
…if the housing of the appliance or the power pack becomes damaged or
fluids leak into it. Components must be checked by Customer Service in order
to avoid damage!
Data Security
• Goodmans will not accept liability for data loss or damage to data storage
cards, and no claims can be accepted for damages resulting from the loss of
data or for consequential damages.
Operating Environment
• Keep your navigation system and all connected devices away from moisture
and avoid dust, heat and excessive exposure to direct sunlight, especially in
the car.
• Make sure this unit is protected from getting wet. (e.g. from rain and hail, at
all times.)
Please pay attention that moisture can even build up in a protective pouch
because of condensation.
• Avoid heavy vibrations and shaking.
• Always ensure before driving that the unit is fully secured in it's mounting
bracket to remove the potential for accidents..
Ambient Temperature
• This unit will operate most reliably between 5 and 40 degrees centigrade
and at a relative humidity of between 10% to 90%.
• This unit can be stored between 0 and 60 degrees centigrade.
• Store the unit in a shaded location to avoid high temperatures (e.g. when
parking or from direct sunlight).
Battery Operation
This unit operates with an internal built in battery. In order to prolong the
life and efficiency of the battery and to ensure safe operation, follow the
P. 3
Goodmans Product Information Helpline (0870) 873 0080
Page 4
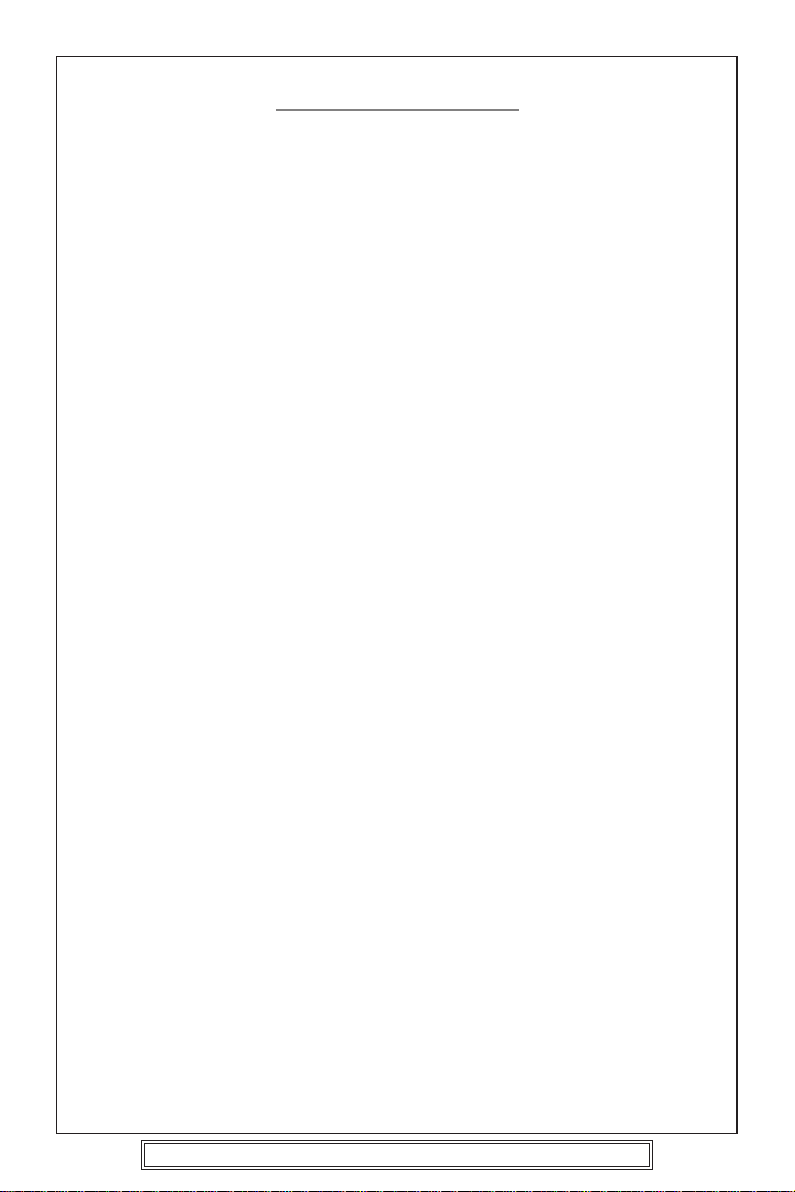
SAFETY INFORMATION
instructions below:
• Warning: Danger of explosion if rechargeable batteries are not charged
properly. Do not dispose of this unit in a fire.
• Batteries cannot withstand heat. Avoid the unit becoming overheated. Failure
to comply with this instruction may lead to damage to and even explosion of
the battery.
• Use only the supplied AC adaptor to charge the battery or the car adapter.
• The batteries are special category waste. When disposing of the unit ensure
that this is done correctly. Contact Customer Service for more details.
Care of the Display
• Avoid scratching the display surface as this is easily damaged. The foil on the
display at delivery is purely for protection during transportation!
• Ensure that no traces of water remain on the screen. W ater can cause irreversible
discoloration.
• Use only a soft , lint-free cloth to clean the screen.
• Do not expose the screen to either strong sunlight or ultraviolet radiation.
• In the case of wide fluctuations in temperature or humidity condensation or
moisture may form inside the unt and this can cause and electrical short circuit.
• In order to protect the unit from dirt, knocks and scratching, use the
protective case.
• Before traveling be aware of the power and communications provision at
your destination. Before traveling obtain any power or communications
adapters(modem, LAN, etc.) That may be needed.
Connection
When connecting the unit to the household supply for charging, always use the supplied
adaptor other adaptors may damage the unit and will invalidate the warranty.
Power Through Car Adapter
• The car adapter should only be connected to the lighter socket of a car 12VDC
Positive centre pin , this unit is not suitable for use on 24V DC truck systems
If you are in any doubt about the power source in your car, contact your
car manufacturer.
Cabling
• Ensure all cabling is routed to avoid hazards.
WARNING
When the unit is not in use for a long time, please recharge the battery
periodically , otherwise the battery’s lifetime would be shortened.
P. 4
Goodmans Product Information Helpline (0870) 873 0080
Page 5
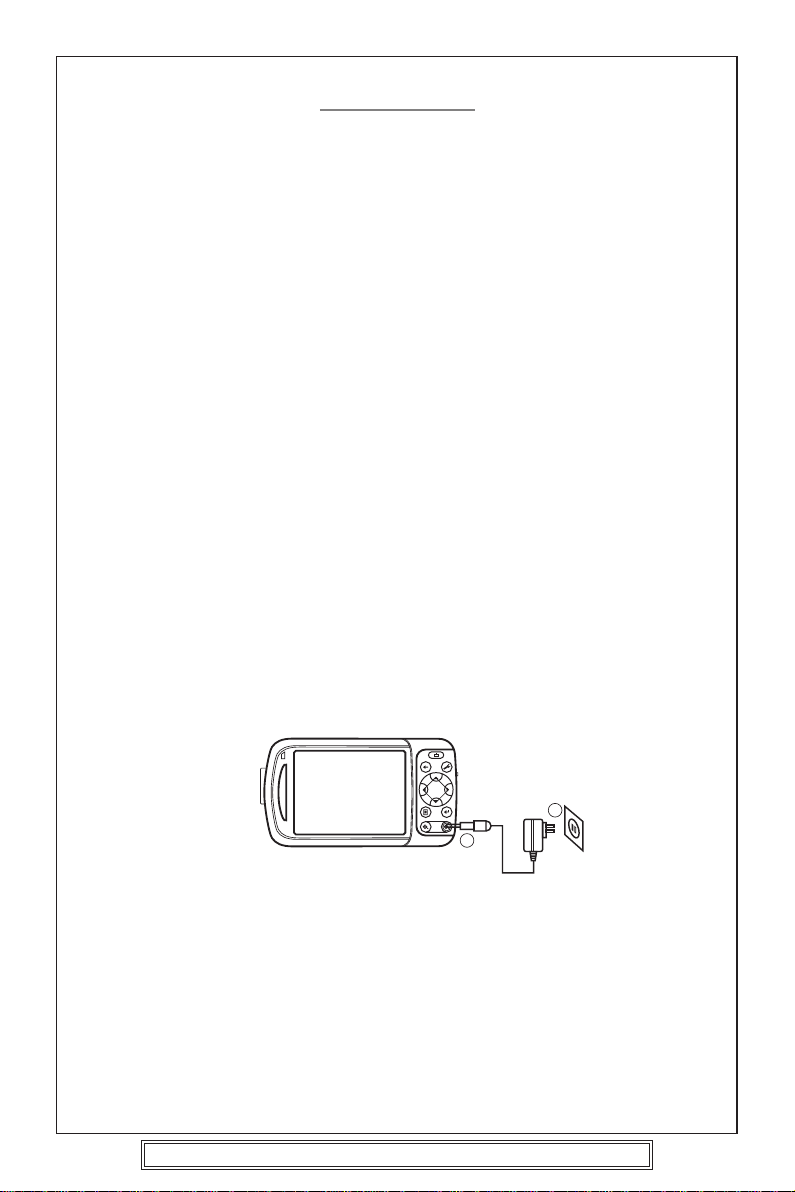
INSTALLATION
Remove the protective film from the display and also ensure the unit is either fully
charged or connected to the car lighter socket before commencing initial installation.
Switching on the navigation system
Using the stylus switch the main switch (15) on the bottom of the device to ON.
Attention: Always leave the main switch in the ON position, unless conducting a
reinstallation. if the switch is set to OFF , All data will be lost and the initial installation
will have to be carried out again.
The GNAV10 will start the initial installation automatically. The Application start up
screen will appear after a few seconds. Set the date and the time using the Setting
Button (4) and select the local time zone and set the time and date in the date/time
setting submenu. This is necessary for calculating ETA' s on routes , also please note
this unit does not automatically adjust for Daylight saving, this has to be done manually
on the required dates during the year.
Charging Battery of the Navigation system
There are different ways to charge the battery of this navigation system:
• Using the USB socket via a PC.
• By means of the car adapter.
• The battery charge indicator will illuminate red until the navigation system is charged.
at which point it will change to Green. Don not interrupt the charging process before
the battery is fully charged. It will take a few hours for the navigation system to be
fully charged. When the battery is fully charged the battery indicator will turn to
green.
• Note: You can use the navigation system during the charging process, but the power
supply must not be interrupted during initial set-up.
2
1
To connect the unit for charging via the AC adaptor, connect the small DC plug into
the lower of the two sockets on the right hand side of the the unit , insert the 3 pin
mains plug into a local household mains socket.
If the socket is switched ensure the switch is in the ON position.
Working with memory cards
The GNAV10 supports MMC and SD memory cards.
Inserting memory cards
1. Carefully take the memory card out of its packing. Take care not to touch or dirty
P. 5
Goodmans Product Information Helpline (0870) 873 0080
Page 6
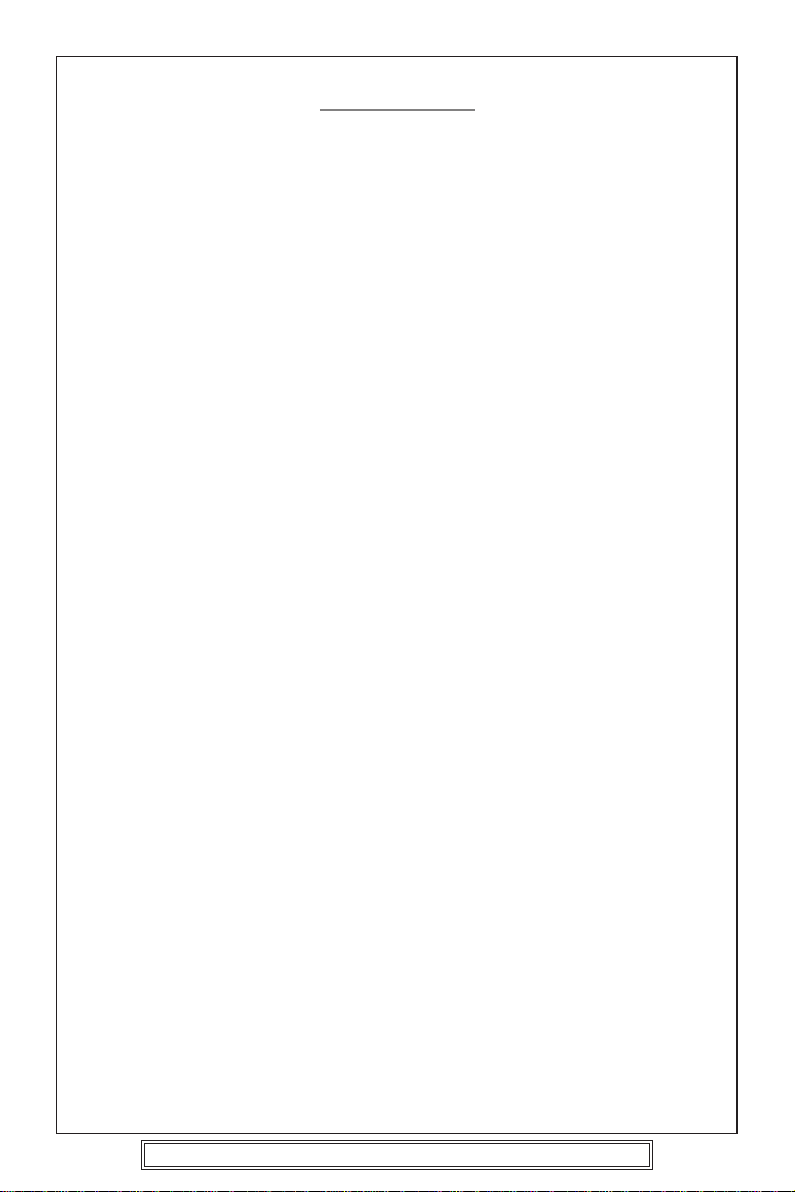
INSTALLATION
the contacts.
2. Push the memory card carefully into the card slot. The Label side of the memory
card must point upwards. The memory card should slightly lock in place.
Removing memory cards
• Do not remove the memory card whilst it is in use. This could result in loss of
data.
1. To remove the card press lightly onto the upper edge until it ejects.
2. Pull the card out without touching the contacts.
3. Store the memory card in the packing or in another safe location.
• Memory cards are very fragile. Take care not to dirty the contacts.
Accessing Memory Cards
• The appliance only supports memory cards in the FAT16/32 file format. If you insert
a card prepared with a differ ent format (e.g. in cameras, MP3 players), your navigation
system may not recognize it and will suggest to format it again.
Warning:
• Likewise you cannot just copy files onto the memory card. In some cases they must
be converted by the Microsoft ActiveSync program.
Data Exchange VIA Card Reader
You can transfer or synchronise data via ActiveSync. This is also the correct method,
in particular, if files are to be transferred that must be converted into a navigation
system-readable format.
Resetting The Navigation System
There are two options for resetting the navigation system.
Soft Reset
This option restarts the navigation system, without reinstallation being necessary. A
soft-reset is often used in order to reorganize the memory. In doing so all programs
that are running are interrupted and the working memory is reinitialized. Choose this
option if your navigation system is not responding or working properly.
Perform the soft-reset as follows:
Use the stylus to press the reset button located on the underside of the unit.
Hard Reset
Warning:
It is not necessary to install the software on your synchronization computer again,
however. Perform the hard-reset as follows: Slide the ON/OFF switch on the bottom
of the device to the OFF position initially and back to ON after two seconds.
Safety Instructions for Navigation
Tips for Navigation
Formatting the memory card irretrievably wipes out all data contained on it
A hard-reset deletes all data on the unit and causes a new initial installation.
• Do not make adjustments or enter destination addresses whilst driving.
• In the event that you do not understand the voice instruction or if you are in any
doubt about what to do at the next intersection, then the map or arrow display
will provide you with a quick reminder. Only look at the display when you are
in a safe driving situation!
.
P. 6
Goodmans Product Information Helpline (0870) 873 0080
Page 7
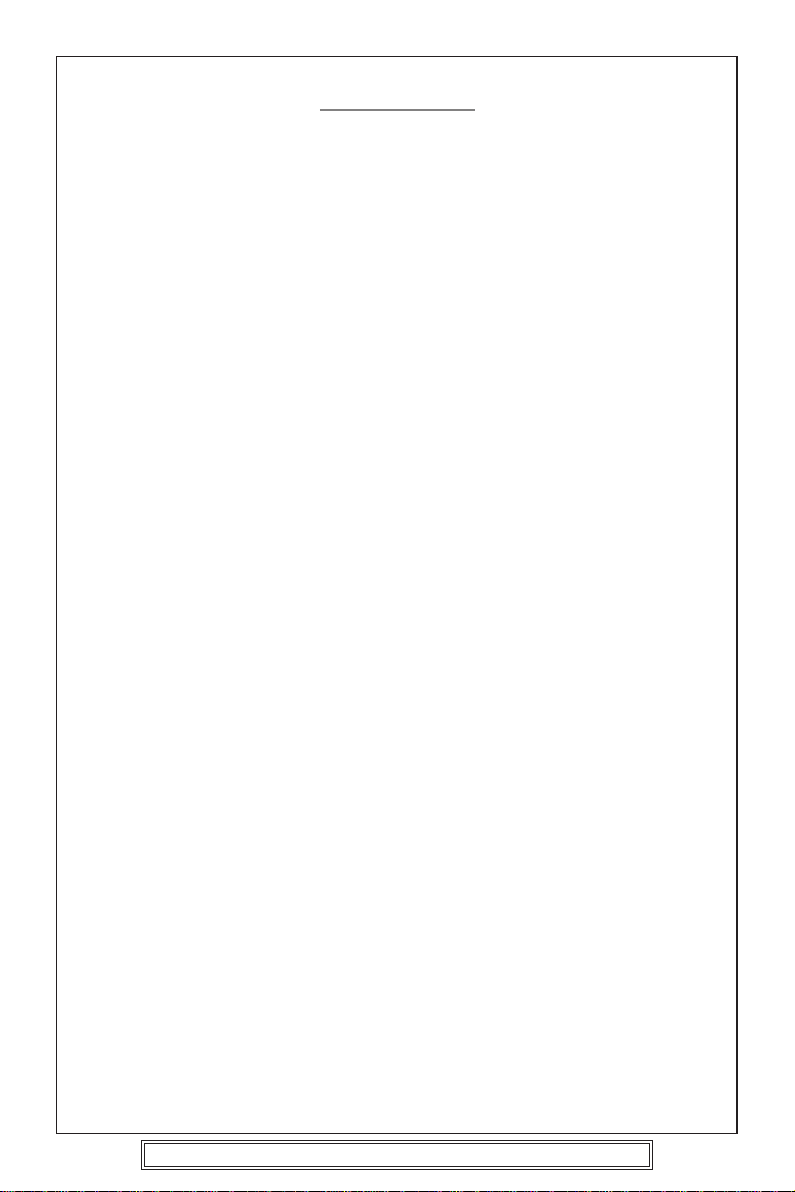
INSTALLATION
• Attention: The road layout and driving rules take precedence over the instructions
of the navigation system. Only follow the instructions when circumstances and
driving rules permit it! The navigation system will guide you to your destination
even when you have to deviate from your planned route.
• The direction statements of the navigation system given do not release the driver
of the vehicle from his or her duty of care or personal responsibility.
• Plan routes before you leave. If a new route is required whilst on the road stop
driving.
• In order to receive the GPS signal correctly, Attach the onto the inside of the
windscreen or near the windscreen with the sucker. Try out different positions
in your vehicle in order to find the best reception.
VERY IMPORTANT NOTE
The fold out GPS aerial must be positioned such that it is parallel to the sky
otherwise the unit will not find any satellites.
Notes for Use In A Vehicle
• Take care that the holder does not present any risk to safety, even in the case
of an accident, when installing it.
• Take care that the cable does not impede any safety components.
• Do not mount the components within the operating range of any airbags.
• Check the security of the suction cup at regular intervals.
• The power plug will consume power, even if no device is connected. Remove
it when not in use to avoid draining the car battery.
• Check all safety equipment in your car after installation.
Mounting The Navigation Set In A Car
Attention! Only fix the holder for the navigation system to the windscreen, if it does
not impede the view. Should this not be possible, Then mount the holder with the
enclosed suction drivers plate in any way that will allow safe operation. Installation Of
The Holder Of The Navigation System
• Hint: If you want to fix the holder to the wind screen, then you can skip steps
1 and 2.
1. Remove the protective foil from the sticky side of the suction plate.
2. Fix the suction plate to a suitable location on the dashboard. Take care, that
the surface of the dashboard is clean and press the suction plate strongly onto
the surface.
• To obtain a strong and secure hold the suction plate should not be used for
24 hours.
IMPORTANT NOTE:
Please note this unit will not function in the front windscreen of cars fitted with
either solar glass or an automatic rain sensor.As both systems prevent the
reception of the satellite broadcasts by the GPS antenna
P. 7
Goodmans Product Information Helpline (0870) 873 0080
Page 8
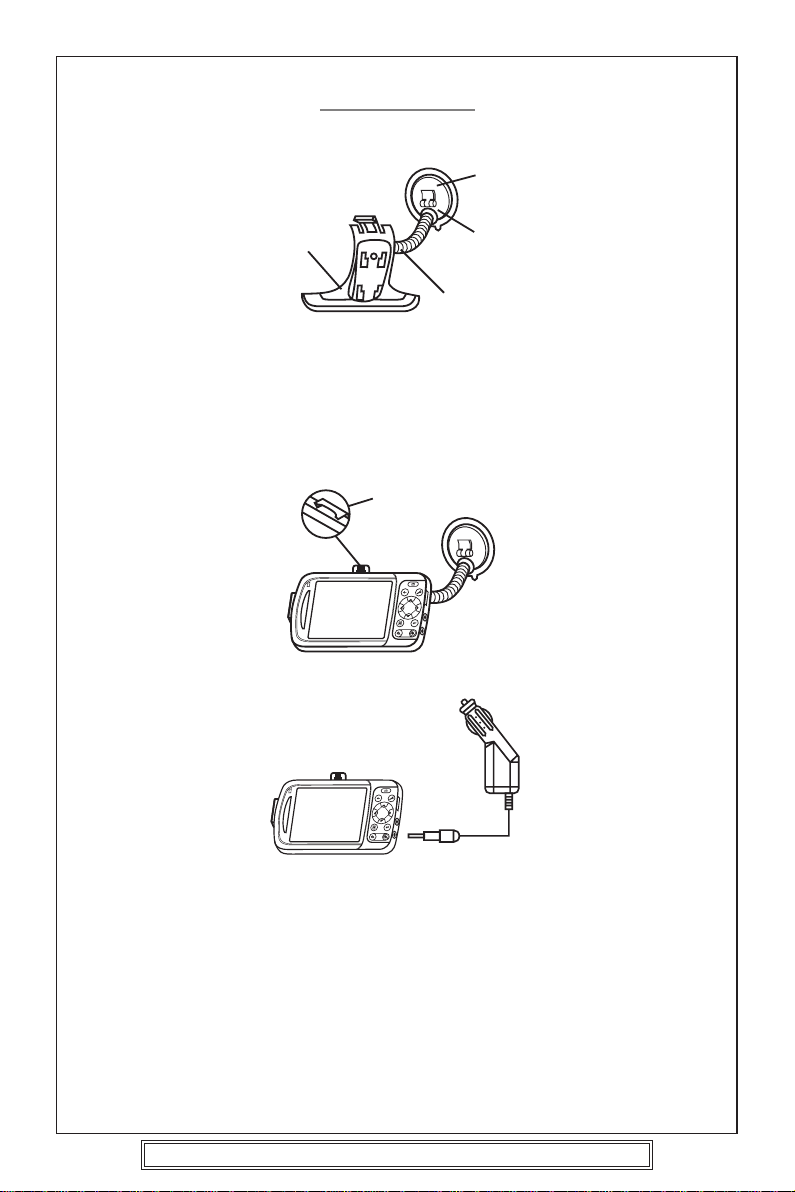
INSTALLATION
Suction
Car
Suction
Flexible
3. Mount the car holder to the flexible neck. Note the labels on the flexible neck.
The arrow labled CLOSE must point in the direction of the fixture. The
connection closes with a noticeable clicking sound.
4. Place the holder with the suction head onto the suction plate (or directly onto
the wind screen) and press the lever on the suction head downwards. The
suction head will stick itself firmly to the suction plate or windscreen.
5. Place the navigation system into the car holder by placing it initially in the
lower locating lugs and then pressing it down gently until the top clip clicks
into place.
Connecting The Navigation System In The Car
Holder
2
1
When the battery is exhausted it can be recharged in the car:
1. Plug the DC plug (1) of the connection cable into the corresponding DC socket
on the right side of the GNAV10.
2. Insert the power adapter (2) into the cigarette lighter socket and ensure, that
it will not lose contact Whilst driving. This could cause a malfunction.
•
Hint : Remove the power adapter from the cigarette lighter socket when ending
a trip or when parking the car for a extended period of time
For optimum GPS reception please always ensure the GPS antenna is parallel
to the sky.
P. 8
Goodmans Product Information Helpline (0870) 873 0080
.
Page 9
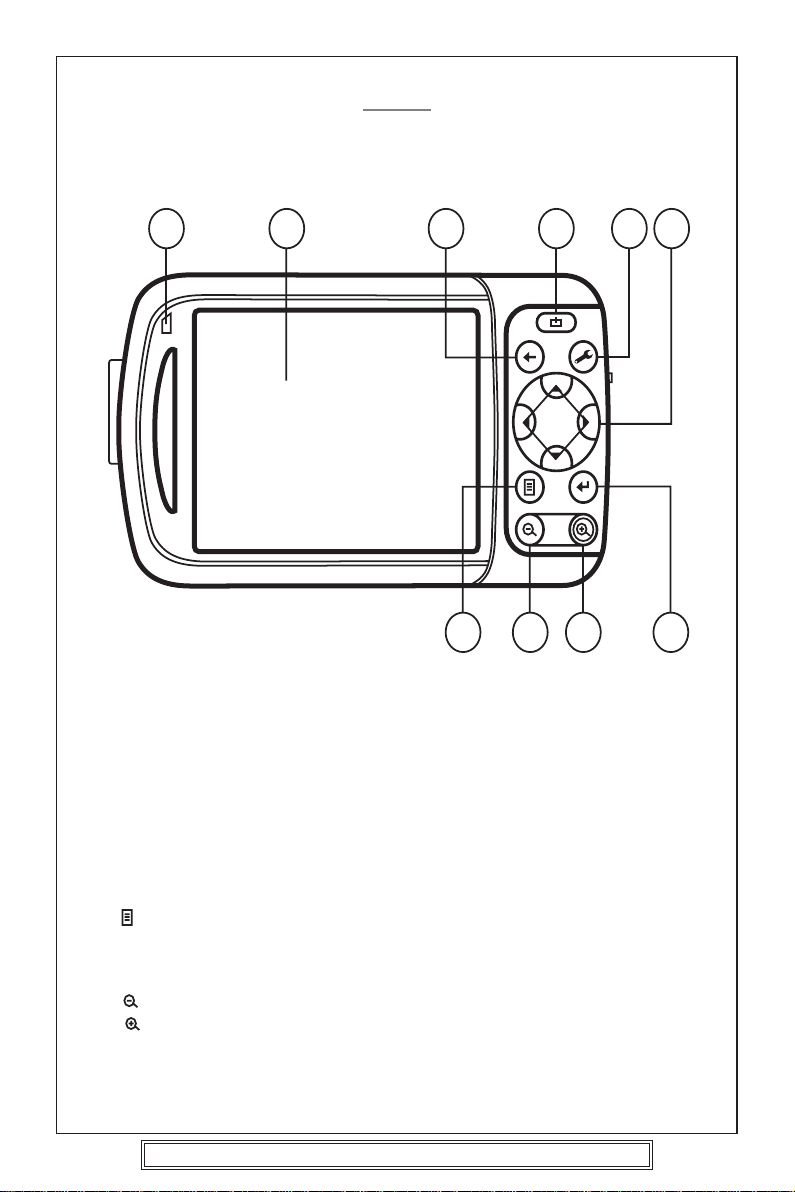
Front View
2 8 3 1 4 5
VIEWS
1097 6
1. Power ON/Standby Button
2. Battery Charge Indicator
3. Back Button
4. Setting Button
5.Navigaiton-pad
6. Enter Button
7.
8.Touch Screen
9.
10.
Goodmans Product Information Helpline (0870) 873 0080
Press and hold this button to power the
unit ON or OFF.
When the battery is charging the Iindicator
is red, When the battery is fully charged,
the Indicator will turn to green.
Press it to return to the previous menu.
Press it to enter into the setting menu.
Moves up/down/left/right by pushing the
corresponding area of the pad.
Press it to enter into the selected item
Press it to enter into the main menu.
LCD Map Display. Tap the screen with the
stylus to select menu commands or enter
information.
Button to zoom out.
Button to zoom in.
P. 9
Page 10
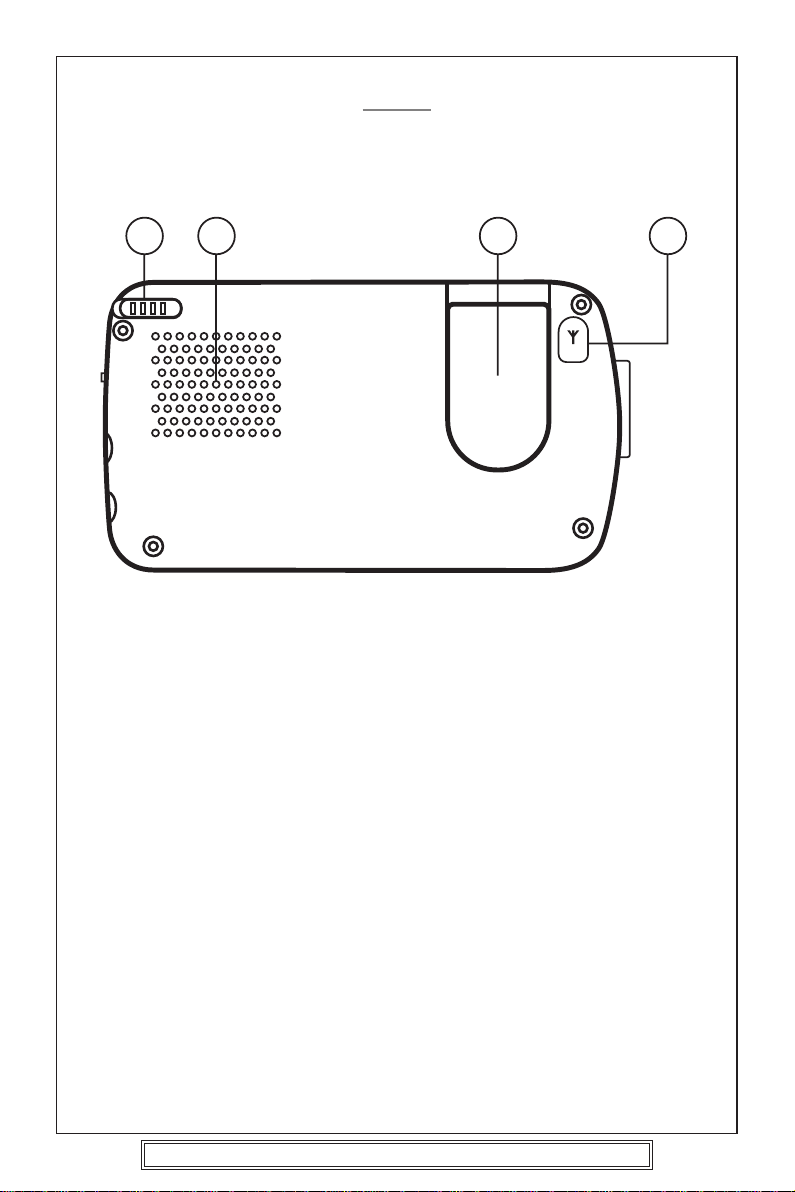
VIEWS
Back View
11 12 13 14
11.Stylus
12.Loudspeaker
13.GPS antenna
14.External aerial interface
Goodmans Product Information Helpline (0870) 873 0080
Take the stylus out of its compartment in
order to use it, and replace it after use.
The Stylus is required for operating the
touch screen.
Must always be parallel to the sky.
Interface for an external GPS aerial (not
supplied)
P. 10
Page 11
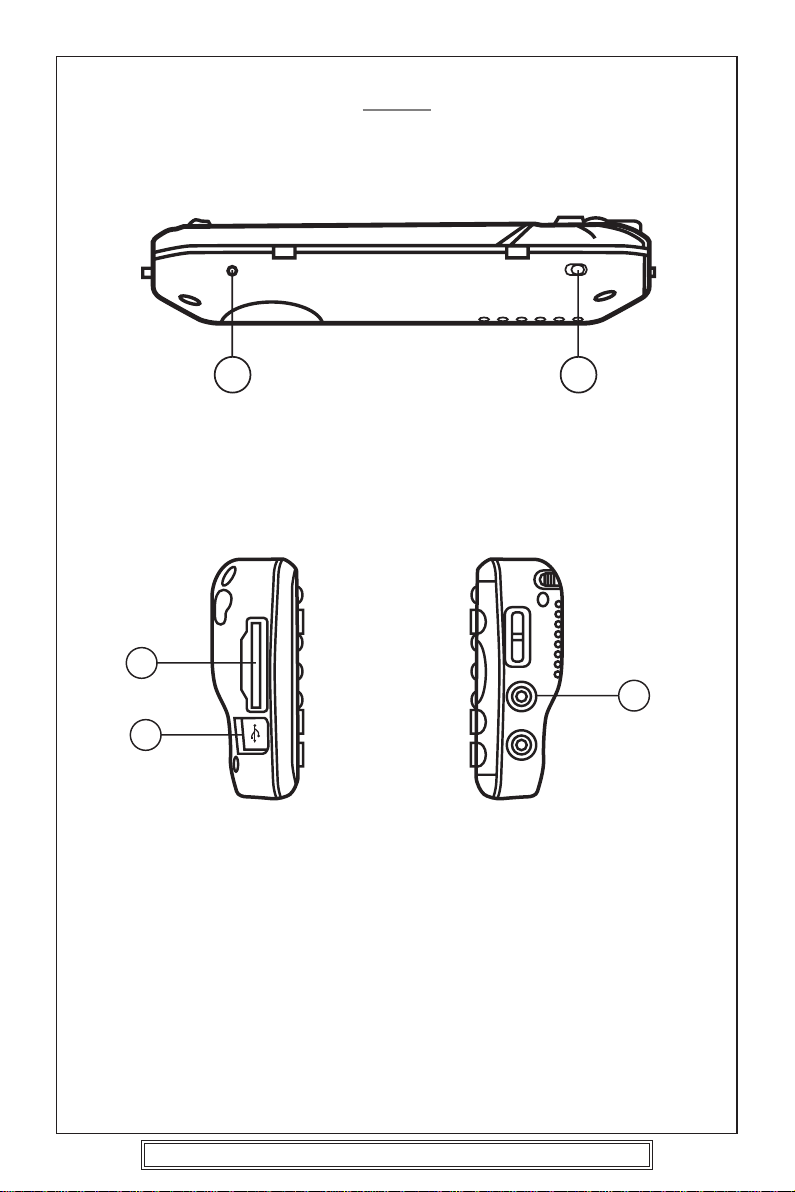
Bottom View
VIEWS
RESET
ON
BATTERY
OFF
1520
15. Battery Switch Disconnects the internal Battery, also acts as a Hard r eset switch
20. Reset button Press it to reset the unit.
Left View
16
17
16.SD/MMC Slot
Accepts SD (Secure Digital ) or
MMC (Multi Media Card )
Cards for removable storage.
17.USB Interface
Interface for connecting to a PC
by means of the supplied Cable.
18.Headphone
Right View
18
allows the connection of a pair of
headphones/earphones for private
listening.
P. 11
Goodmans Product Information Helpline (0870) 873 0080
Page 12
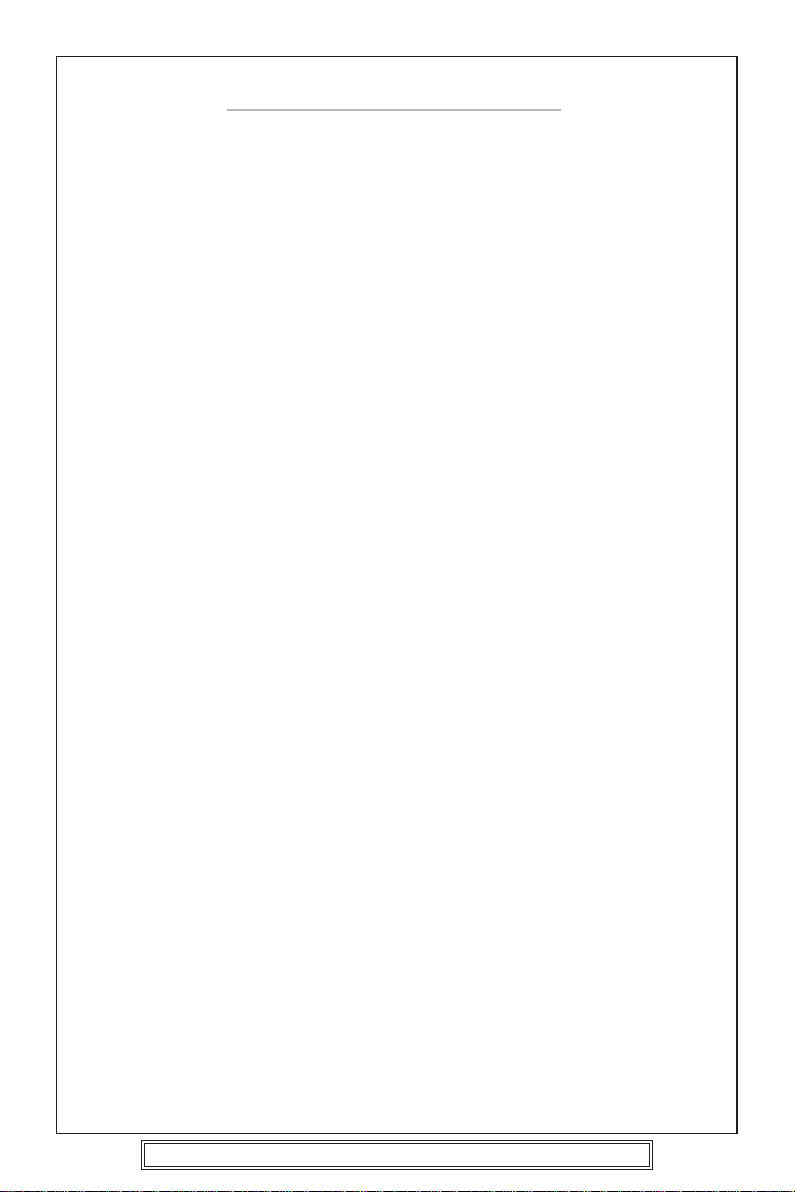
GPS (Global Positioning System)
GPS is a satellite-based system for determining a position anywhere on the earth
where the satellite signals can be received , it is accurate to around 5 metres depending
on the number of satellites being used to fix a given position. With the help of 24
satellites in low level orbit around the earth, it is possible to determine a position on
earth with the accuracy of a few metres. The satellite signals are received by the
antenna fitted to the GNAV10, which must have a “line of sight” to at least 4 of these.
• Note: By limited line of sight (e.g. in tunnels, between houses, in woods or
also in vehicles with metal-coated windows) it is not possible to determine
the position. The satellite reception however automatically picks up again as
soon as the obstacle has been passed and the line of sight is re-established.
The GPS receiver consumes additional power. This is especially of concern, when
running on the internal battery. To conserve power do not turn on the GPS receiver
unnecessarily. However, you can also switch the device off by means of the ON/OFF
switch in the case of a shorter interruption to your journey. Pressing the same switch
again will activate a restart. The GPS receiver will also be reactivated at the same time,
if navigation software is still active. Upon reconnection it will take a short time for the
position to be updated again, subject to the reception conditions.
• Note: Please note that the GNAV10 is preset not to shut down automatically
after a few minutes without activity. This can be changed in the settings menu.
• If the GPS receiver has not been active for some hours, it must orientate itself
again. This process may take a while.
Memory Card Quick Installation
• The initial setting up must be carried out as described on page 16.
• The following installation limits the Navigation to the area which is pre-installed
on the supplied memory card.
You must carry out these steps to put the navigation into operation in your car:
1. Read and adhere to the safety instructions on p..2 and p.23.
2. Install the remaining components of the navigation system.
3. Press and hold the ON/OFF button to start the navigation system. If the
instructions of Step1 have not yet been executed, then do it now. The battery
should be charged. By means of the car power supply if necessary.
• Insert the pre-loaded memory card in the navigation system. The installation
of the navigation.
software will start automatically. Follow the instructions on the screen.
NOTES:
• The memory card must always be inserted into the device during the use of
the navigation system. A Soft Reset will have to be carried out to restart the
navigation system, if the memory card is removed during its use, even for a
short time.
• The software installation will have to be carried out again following a Hard
Reset.
Set the date and time by means of the Settings button and the date/time control button,
if this has not be done. set the time Zone if required.
P. 12
Goodmans Product Information Helpline (0870) 873 0080
Page 13
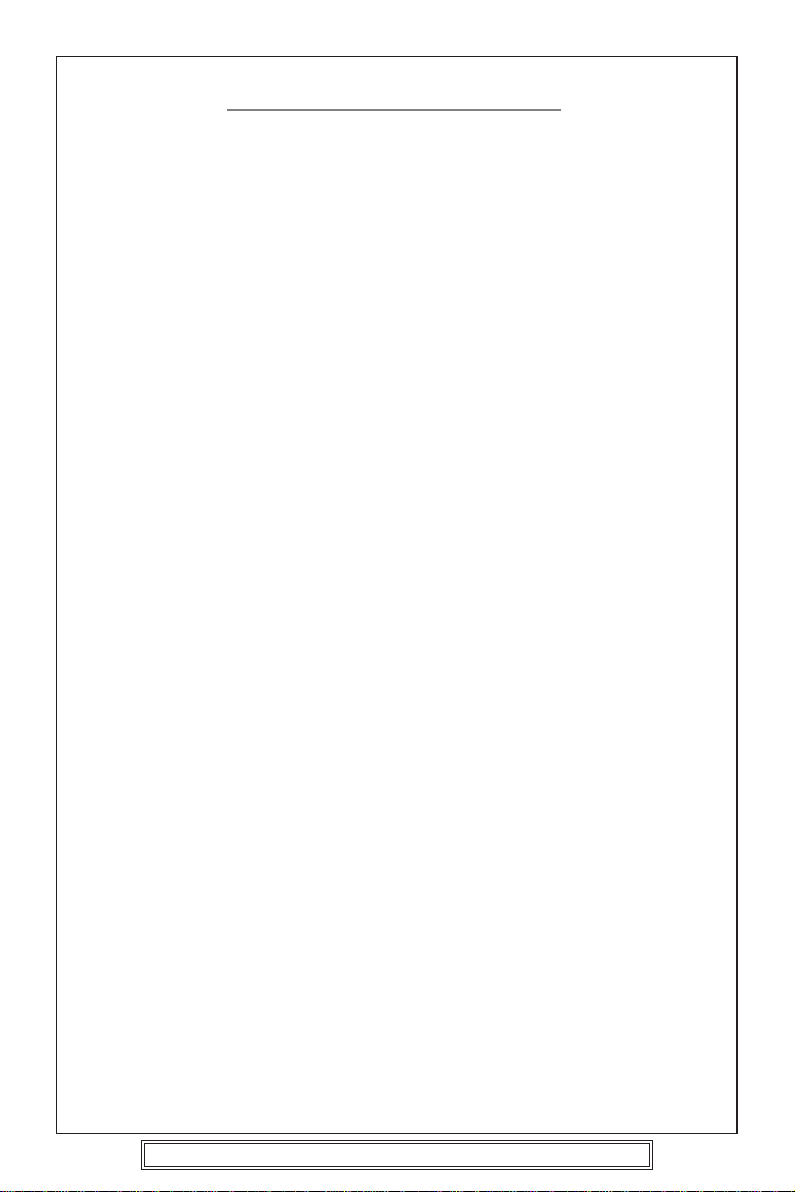
GPS (Global Positioning System)
Starting Navigation
1. Switch on the GNAV10.
2. The navigation software will start automatically or select it from the start up menu.
3. Select the address function from the menu follow the on screen prompts to enter
the required destination and then press navigate. The unit will calculate a route to the
destination and generate the required voice prompts to navigate to the destination.
Note: The GPS-receiver will require some time for initialization when deployed for the
first time. Even when GPs signal reception is indicated the navigation could be
imprecise. In all future instances it will take about 30-60 seconds until a correct GPSsignal is available, sufficient “sight” of the satellite is a prerequisite.
Software Installation On Your PC
In order to use customised maps from the supplied CD's the Destinator console
software must be installed to a PC together with Microsoft Active sync. The GNAV10
cannot be used as a normal memory card reader.To Install Microsoft Activ sync insert
the disc marked Activ sync into the disc drive of the PC and follow the on screen
instructions for installation.
1. Before installing the navigation software ensure that ActiveSync is installed and the
navigation system is connected with your PC via the supplied USB cable.
2. Place CD 1 with the navigation software into the CD ROM drive of the PC. The
installation of the software should start automatically, if it does not , browse the CD
and double click on the setup file on the CD disc.
3. Follow the program instructions. Contents of The Navigation CDs. Content of the
CDs:
CD 1 contains the PC application, digitalized card material and the data material for
restoring the content of the memory card. Additional material on the card is located
on CD2. The PC application will be installed on the computer and used to transfer
maps to and from the unit.
Installing Microsoft ActiveSync
In order to transfer data between PC and the Microsoft ActiveSync program is requir ed.
Attention: Important files can be overwritten or changed during the installation of
software. Always create a hard disk backup, in order to be able to have access to the
original files should problems arise with the installation. Administrator rights are required
to install the software under Windows 2000/XP.
Attention: You should not connect the navigation system to your computer yet.
1. Insert the Active Sync CD and wait until the program starts automatically.
Note: Set up Auto Run function is probably deactivated If Auto Run does not occur ,
please browse the CD disc and locate the setup file and double click it.
2. Follow the on screen instructions to install active sync.
3. Connect the GNAV10 to the computer using the supplied USB cable. The hardware
installation assistant will recognise a new device has been connected and will install
the appropriate drivers.
4. Follow the instructions on the screen. Please note when the Active sync connection
wizard appears the NO[guest] button must be selected before proceeding otherwise
malfunction may occur.
P. 13
Goodmans Product Information Helpline (0870) 873 0080
Page 14
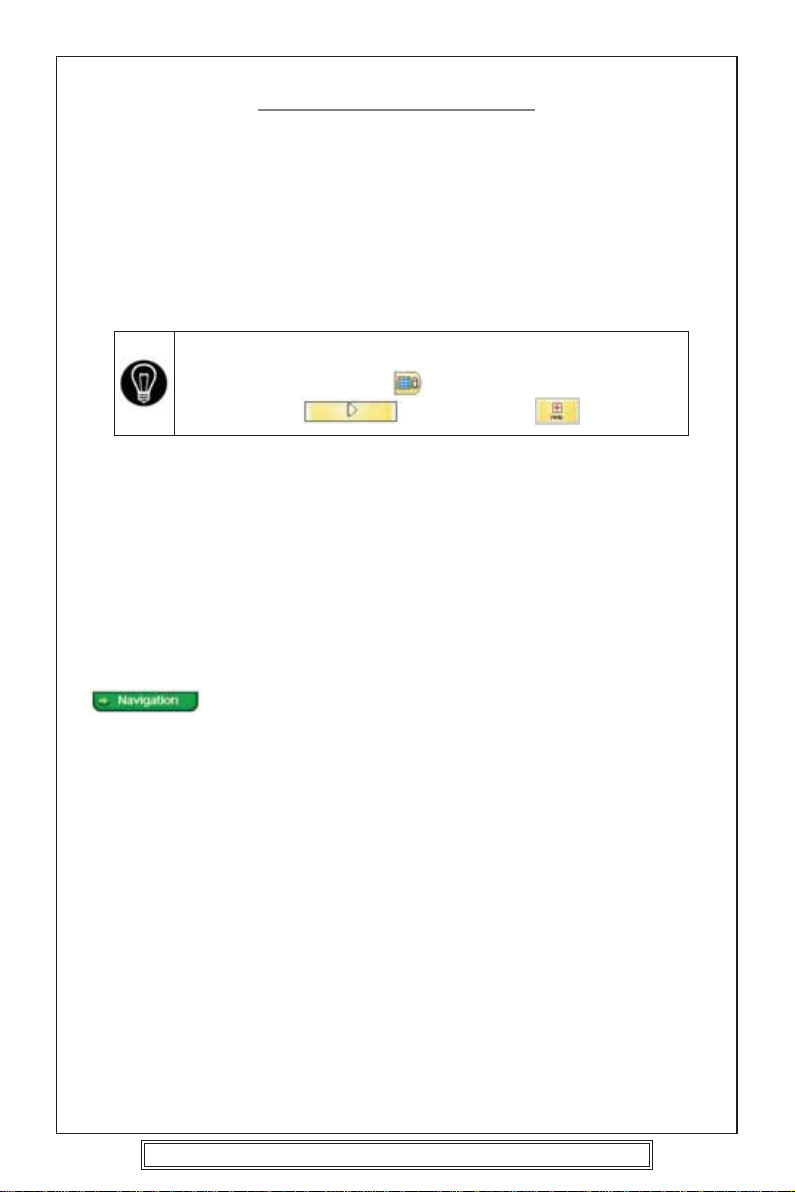
Welcome To Destinator OP
1. Introduction
GNAV10 is a full-featured mobile satellite navigation system.
GNAV10 also assists in planning routes and providing Turn by Turn voice guidance
instructions for guidance to the chosen destination
2. Getting Help
An abbreviated Help file with basic Destinator OP navigational definitions
and instructions is available.
At the map screen, press the
by pressing the
3.
Technical Support
In Europe
For answers to common questions and quick assistance see the Destinator FAQ
for Registered Users online at: http://www.destinator eur ope.com, click Community,
login and choose FAQ.
If you have other questions about Destinator OP, please contact your supplier or
Destinator Technical Support via email at support@destinatoreurope.com or
telephone
The Goodmans product information helpline on 0870873 0080.
4. Getting Started
This GNAV 10 comes with the Destinator OP application already installed. Switch the
GNAV10 on and from the start up screen select the Navigation option , press
button, cycle to the Options Menu
button, and select .
P. 14
Goodmans Product Information Helpline (0870) 873 0080
Page 15
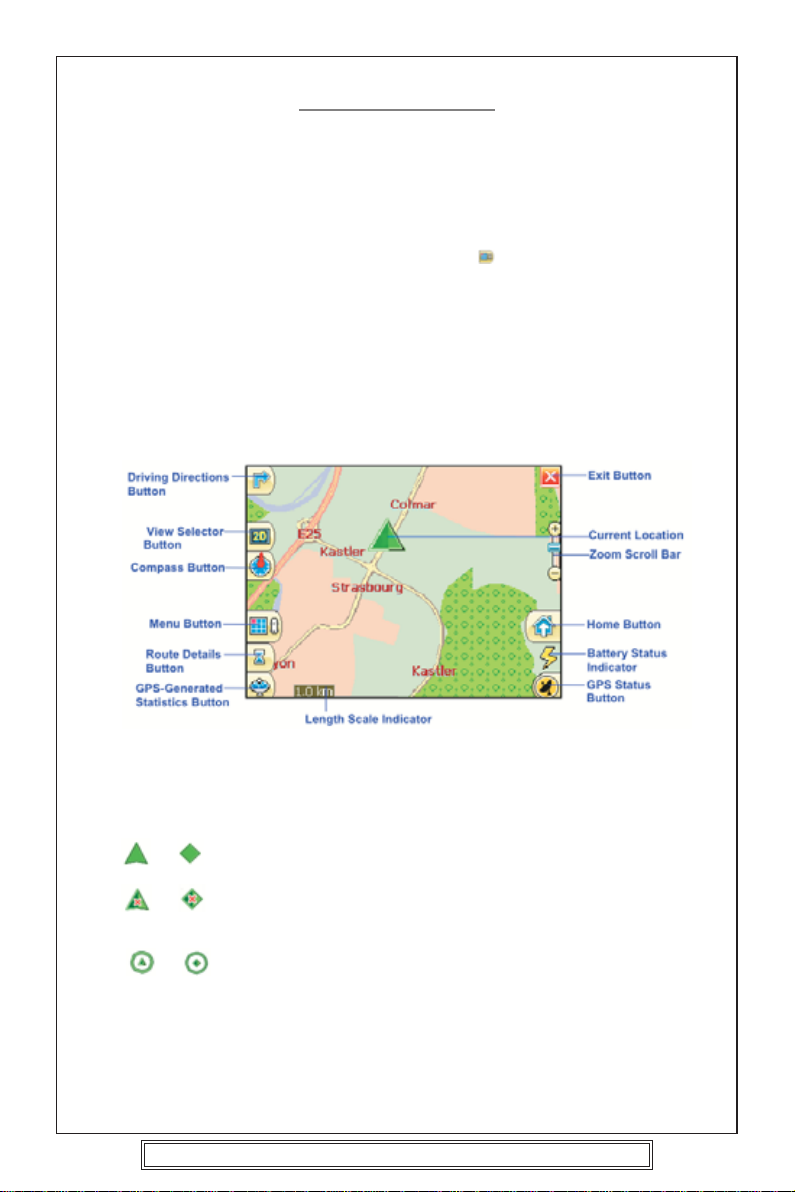
Navigating a Route
1. Introduction
This chapter explains how to define and plan a route. Setting the origin
point, selecting the required destination or planning a journey. The route
calculated in real time is from the current GPS position.
There are several ways select a destination ( ).
• An Address
• An Intersection
• A Partial Postal Code
• A POI (Point Of Interest)
• An Address in Favorites
2. Map Description
There are various icons on the map screen that are used to plan and view
a route.
Figure - Main Map View
Location Icons
(or in Pedestrian Mode) shows the current location whilst in
Navigation Mode.
(or in Pedestrian Mode) shows the last known GPS location.
Note: This may not be the current location as reception of the GPS signal
may be poor
(or in Pedestrian Mode) shows the Origin in Planner Mode.
See Section 0 7.Route Settings for descriptions of Navigation Mode and
Planner Mode.
P. 15
Goodmans Product Information Helpline (0870) 873 0080
Page 16
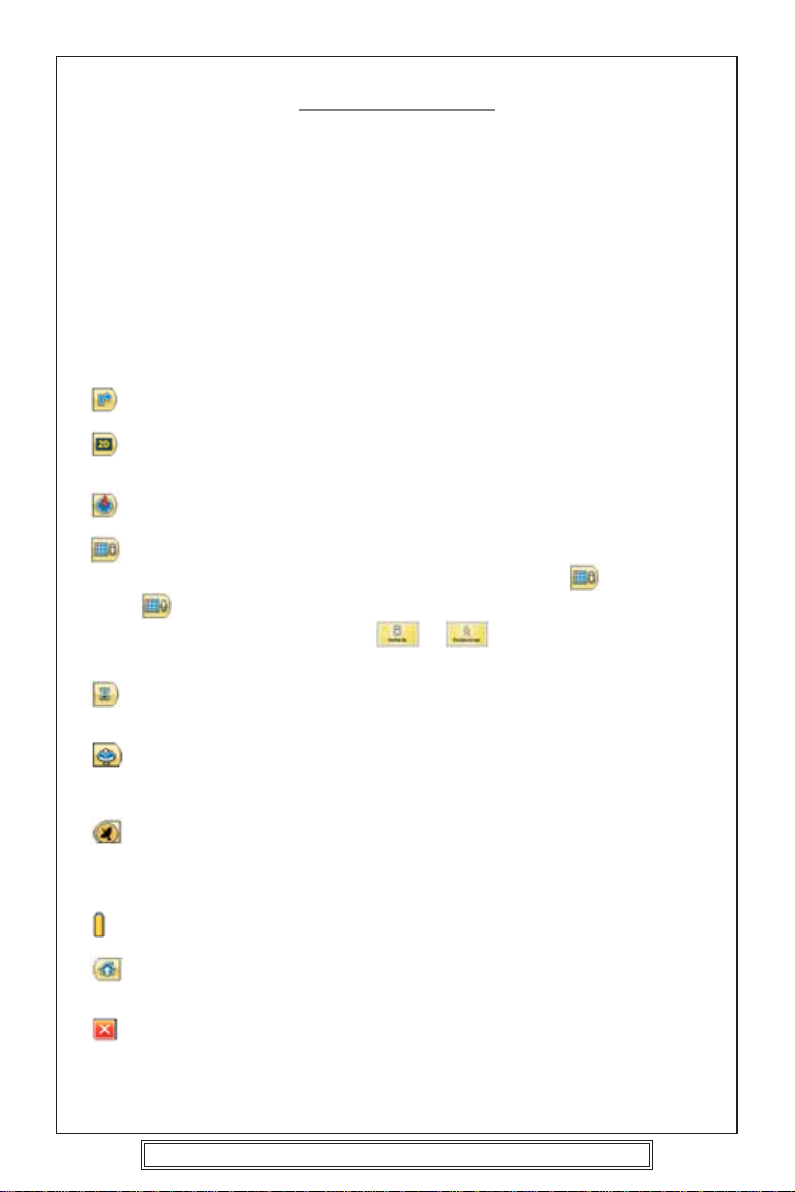
Navigating a Route
Dynamic cursor
Destinator OP's screen cursor has the capability to automatically change its appearance
so that you will be informed of several important navigation conditions:
• The cursor indicates the unit is in Car or Pedestrian mode
• The cursor indicates the vehicle is moving at high or low speeds. The cursor becomes
elongated at higher speeds and wider at lower speeds.
• The cursor displays a shadow that shows the position of the Sun. This is especially
important if using GNAV10 in Pedestrian mode. By positioning yourself so that the
shadow that you cast is in the same position as the shadow on the screen, you can
be assured that you are walking in the right direction.
• The cursor shadow disappears during night driving.
Map Screen Buttons
Toggles between Turn by Turn details and a complete list of Driving Directions.
Toggles between 2D, 2D Night, 3D and 3D Night views. The icon indicates the
next available view.
Indicates the direction of Magnetic North.
Enables the planning of a route via the Destination Menu. Also Enables access
to the Options and Settings Menu. Indicates whether Vehicle Mode (
Mode (
or in the Options Menu selecting either
navigation radius is restricted to 10 kilometres (6 miles).
)is selected. To toggle modes hold down the button for several seconds,
or . In Pedestrian Mode, the
) or Pedestrian
Displays details about the calculated route, such as ETA(Estimated time of Arrival),
ETR(Estimated time on route) and the distance to the destination.
Displays GPS–generated information, such as, geographic position, current
location, altitude, and speed. The icon indicates the next item to be displayedthe
function is cyclic keep touching the icon to change the displayed information.
Displays GPS status, such as information about the satellite fix, and the latitude,
longitude and altitude of the current position. The icon appears green when there is
a GPS fix, and red when there is no GPS fix. Also provides a link to the GPS Settings
screen.
Displays battery status. When the battery power is low, a message box will appear.
(Home) enables direct calculation of a route to an address stored as the home
address.
Exits from the Navigation function.
P. 16
Goodmans Product Information Helpline (0870) 873 0080
Page 17

Navigating a Route
Menu Button
Press the Menu Button to open the Destination Menu. Press the
buttons at the bottom of the screen to cycle between the Destination
Menu, the Options Menu and the Settings Menu as seen in FIGURE 2 - Menu Structure.
3. The Destination Menu
• When viewing the map , press the button to open the Destination menu.
and
•. The destination can be selected using the following alternative options:
• Address list
• Point of Interest (POI) list
• Favorites list
• History list
•. From the current position, the route is calculated and displayed as a blue line. The
green triangle
represents your Origin (or departure point).
P. 17
Goodmans Product Information Helpline (0870) 873 0080
Page 18

Navigating a Route
Figure 3 - Main Map View Dialog
4. Navigate To An Address (or Intersection)
When Navigating to an address, there are several ways of defining the
destination.
The Cross Region Navigation feature lets you navigate a route that extends
across more than one region on the map without having to switch maps. This
feature becomes available only when are the following maps installed: the
map of the origin, the map of the destination, and a map of the major roads
for that continent (e.g. major roads of Europe). When the Cross Region
feature is used the Region option can be used to display a list of installed
maps, and select the map pertaining to the chosen destination. GNAV10 will
automatically change maps as the vehicle travels across regions, displaying
the route at the same level of detail as you drive. You will not need to switch
maps during the Journey.
Figure 4 - Address Search Screen
The default order for entering the destination is City -> Street -> Number, but by clicking
on the
required destination.
the Number.
the Number.
code, then the Number.
intersecting Street.
Street, then the Number.
button, it is possible to cycle through the different ways of specifying the
Enables search for an address by first entering the City, then the Street, then
Enables search for an address by first entering the Street, then the City, then
Enables search for an address by first entering the Street, then the ZIP/Postal
Enables search for an intersection by entering the City, the first Street, then the
Enables search for an address by first entering the ZIP/Postal code, then the
P. 18
Goodmans Product Information Helpline (0870) 873 0080
Page 19

Navigating a Route
For example, to navigate to an address using the City -> Street -> Number search
order:
1. Press Region if navigating a route across several maps. Highlight the selection
from the list of installed maps. (If only one map is installed, The Region option will not
be seen .)
2. Press City and use the keyboard to enter the first few characters of the city name.
city name . The
3. Press Street to display a list of street names for the selected city. Select the street
name by entering the first few characters or by scrolling down the list (eg: Birch, Ave).
4. Not all cities/towns are mapped to street level. In such cases, the software will
display Street data not found. It is still possible however to navigate to the selected
city.
5. Press Number and enter the number using the keyboard.
6. Once the destination has been entered , there are several options available on the
toolbar at the top of the screen.
Shows the destination on the map and displays its details.
Origin.
Provides turn-by-turn voice and visual directions, advising when the next turn is coming
up until arrival at the destination.
button toggles upper and lower case.
Calculates and displays the route, shown as a blue line on the map.
Allows the destination to be added to the Favorites Folder, or to set it as the
If the entire name of a city or street is not known, type in part of the
name and press the
button. This will display a list of all names
containing the typed sequence.
to show
For more information on a City, Street or Number click
details, such as its city, street name, and latitude and longitude
coordinates.
Note:
Some smaller (sub-) municipalities may not contain street data. In such cases, please
choose the larger (super-) municipality displayed in parentheses to search for these
streets. Alternatively, you can change the search order to Street>City or Postal
Code>Street to find street data for the smaller municipality.
P. 19
Goodmans Product Information Helpline (0870) 873 0080
Page 20

Navigating a Route
5. Navigate To A Point of Interest (POI)
The Points of Interest (POI) list is a collection of potential destinations of interest in
predefined categories. POIs are identified on the map by various icons (eg:
Restaurants). POI navigation is especially handy when needing to find a facility,
attraction or amenity by category or type. For example, it is possible to ask GNAV10
to find the closest bank, Shopping area, hotel, restaurant, Petrol station, etc.
1. From the Destination Menu, press the POI button.
2. Press Region if navigating a route across several maps. Highlight the selection
from the list of installed maps. (If only one map is installed, the Region option will
not be seen.)
Figure 5 - POI Categories
3. Press Category and highlight your selection from the list of POI categories. For
example, to find the nearest restaurant.
At this point, you can display all the items within a category on the map
screen by tapping the
selected, the button will appear as
return to the map screen.
4. With Restaurants highlighted, tap Items to display a list of Restaurants in the local
area. The POIs are listed in order of distance. To sort them alphabetically , press the
button beside any of the categories. When
. Press on the MO device to
button.
5. Highlight the choice and click
to calculate the route. The route is shown
on the map as a blue line.
6. Select
to preview the destination on the map, or press to add the
destination to Favorites or to set it as the Origin. Select Settings to define your
Search Radius and Search centre, please note for some POI items it may be necessary to select
whole map in search radius setting to locate them..
P. 20
Goodmans Product Information Helpline (0870) 873 0080
Page 21

Navigating a Route
6. Navigate To A Favorite
Enables the selection of a destination from the stored Favourites list (The next
section describes how to save an item to the Favorites list.)
A Favorite is an address or destination previously stored for quick and easy retrieval.
It is also possible to save, edit or delete destinations from this folder.
1. From the Destination menu, press the Favorites button. The list of Favorites categories
is displayed.
2. Highlight My Favorites and tap Items. A list of stored items is displayed.
3. Highlight the required selection and click
is shown on the map as a blue line from the current GPS position.
4. It is also possible to select
press
As you drive, Destinator OP provides you with turn-by-turn voice and visual directions,
letting you know when your next turn is due.
to edit or delete the selection , or to set it as the Origin.
to preview the destination on the map, or
to calculate the route. The route
7. Save To Favorites
When selecting a Destination which Is used regularly , it can be saved to a personalized
Favorites list.
1. At the map screen, press the
2. Select and specify the required destination as detailed previously, be it from Address,
POI, or History.
3.To save the location in the Favorites folder, click the
Favorites. The Edit Item Properties screen is displayed.
Figure - Adding An Item to Favorites
4. Enter a name and comment that will help to recognize the item in future.
5. Enter a new category name (eg: Must see) or select an existing one and press Save.
button to open the Destination menu.
button and select
The favorite destination has now been stored for future use.
P. 21
Goodmans Product Information Helpline (0870) 873 0080
Page 22

Navigating a Route
8. Navigate To A History Item
History allows the selection of a destination from a list of previously traveled routes.
The unit automatically stores the last few destinations in memory. As each new route
is added to the top of the list, the older destinations at the bottom are erased.
Figure 7 - History List
1. From the Destination Menu, press the History button to display the list of previously
traveled routes.
2. Highlight the selected Destination and click
is shown on the map as a blue line from the current GPS position.
3.It is also possible to select
to add the destination to the Favorites or to set it as the Origin.
to preview your destination on the map, or press
to calculate the route. The route
9. Navigate To A Point on the Map
It is possible to navigate to any point on the map by tapping its location directly on
the map screen. This feature is especially handy when wanting to navigate to a specific
point on the map, but do not have the address.
Figure 8 - Map Cursor Dialog
1. Use the stylus to scroll or drag the map to a specific point, and then tap the desired
location.
2. A dialog box displays the address of that point, and enables selection of either
navigating to it recalculation of the route, add the point to the Favorites, or set it as
the Origin (if you are in Planner Mode).
3. To close the dialogue box touch anywhere on the map outside of the box.
P. 22
Goodmans Product Information Helpline (0870) 873 0080
Page 23

Navigating a Route
To reset the point of Origin, tap the map screen to open the Cursor
Dialog, and select Set As Origin. All new route calculations will use
this as the starting point, but only if in Planner Mode. In Navigation
Mode, the current GPS location is always the Origin.
10. Trip Planning
Trip planning is useful when there is more than one destination along the route. This
process is similar to the procedures used to enter or select a destination and initiate
navigation, except that unit must be in Planner Mode.
When pressing , the Route is calculated in stages, from the departure
point to the first waypoint. Once The first waypoint has been reached, the route is
recalculated to the second waypoint, and then recalculated to the third waypoint, and
so on.
How to Use Trip Planning
Use the following method to plan a trip:
1. Ensure the unit is in Planner Mode.
To do this, press the
2. Press Route Settings
button and cycle to the Settings Menu.
and for Routing mode, select Planner mode.
3. Press the button to save and return to the map screen.
4. At the map screen, press the
button and select Trip Planner from the
Destination menu.
Note: If this is the first time of using Trip Planner a trip folder will need to be created
in which to store the trip details. The folder name can be anything . For this example
we will be using My trip.
5. From the tool bar at the top of the screen, click Tools and select Add to create a
trip folder.
Figure 9 - Adding a Trip Folder
P. 23
Goodmans Product Information Helpline (0870) 873 0080
Page 24

Navigating a Route
6. Enter the name of the trip folder (e.g. My trip) and press Save. The waypoints for
the trip can then be added.
What is a waypoint? A waypoint is a stop or break in the journey, along a predefined
route.
7. Highlight the trip folder, and press Waypoints above to define your waypoints.
8. From the tool bar at the bottom, click Tools and select Add to define waypoints.
9. Select the address of the first waypoint – be it an Address, POI, Favorites or History
– and press
10. In the Edit WayPoint Properties screen, the name or details of the waypoint can
be changed. Press Save to add to the trip.
Repeat steps 6 to 9 to enter all the waypoints.
.
Figure 10 - Trip Planner and Waypoints Dialogs
11. Select the
button to view the complete route. The first part of the route is
shown as double blue lines. The remaining parts of the route are shown in a series
of single line vectors.
12. Using
or , you can change the order
of the waypoints can be changed as required.
13. You can also click on Tools > Optimize, which will automatically sort the waypoints
for the most effective and quickest route.
14. To calculate the route, press
. The route is shown as a blue line from the
current GPS position.
* Remember to change back to Navigation Mode. *
See Section 4.7 Route Settings for a description of Navigation Mode
and Planner Mode.
P. 24
Goodmans Product Information Helpline (0870) 873 0080
Page 25

Navigating a Route
11. Avoid Roads
It is possible to specify that certain roads be excluded from any calculated route
calculations. For example, there may be a preference not to travel on any toll roads.
1. From the Destination Menu, press the Avoid Roads button to display a list of road
categories.
Figure 11 - Avoid Roads (Restrictions)
2. To place restrictions on a desired road category, highlight Restrictions and press
or as required. Press to add a new category.
3. Tap on Items to list all the roads in a highlighted category. To specify restrictions
for a particular road, highlight it and press
road on the map screen, press the
or . To preview a highlighted
button and select Show.
Figure 12 - Avoid Roads (Items)
4.Once any road restrictions, press
map screen.
Goodmans Product Information Helpline (0870) 873 0080
on the GNAV10 have been set to return to the
P. 25
Page 26

OPTIONS
1. Introduction
There are various route and map options available from the Options Menu.
This chapter contains the following topics:
• Showing a Route
• Displaying Directions
• Canceling a Route
• Recording and Playing Back a Route
• Switching Maps
• Selecting Travel Mode
• Getting Help
2. The Options Menu
The Options Menu provides choices for displaying the route, displaying driving
directions, canceling a route, playing and recording a route, switching maps,
selecting mode of travel, and getting help with basic navigation.
3. Show Route
This option displays the route on the map screen in its entirety, plus details such
as the address of and distance to the destination, the ETA (Estimated Time of
Arrival), and the ETR (Estimated Time Remaining).
4. Driving Directions
This function displays a visual list of the route, distances to each change in direction
, and street names. By using the scroll bar on the right hand side, can be used
to scroll through the entire route. Tapping on the instruction twice displays that
part of the route.
Voice and visual prompts (displayed at the top of the screen) are provided at
varying intervals to indicate your next turn or change of direction.
Figure 13 - Driving Directions
P. 26
Goodmans Product Information Helpline (0870) 873 0080
Page 27

OPTIONS
Show Turn
street name, distance to it, and an arrow diagram to indicate the turn. it is also possible
to use the Prev and Next arrows to scroll to the previous or next turn.
Avoid Turn
5. Turn By Turn
This view indicates the distance to the next turn, and the name of the next street
immediately after completing the previous turn.
Voice and visual prompts are displayed at varying intervals to indicate the next turn
or change of direction.
6. Cancel Route
Displays the highlighted portion of the list on the map screen, including the
Will recalculate your route to exclude this particular turn or change in direction.
Figure - Turn by Turn Dialog
Cancels and clears the route from the map screen.
7. Play
This feature allows the current route being travelled can be recorded, and then play
it back on the map screen at a later time. From the Play/Record screen, it is possible
to record a route, play back a route, change the speed of the playback, and delete
recordings.
8. Switch Maps
This feature enables switching between maps stored on the SD memory card. The
Switch Maps screen also displays details and version numbers of the maps, and allows
the deletion maps.
P. 27
Goodmans Product Information Helpline (0870) 873 0080
Page 28

OPTIONS
9. Travel Mode
You can further define the route according to whether traveling by car or on foot. This
button toggles between Pedestrian or Vehicle Mode. In Pedestrian Mode, the navigation
radius is restricted to 10 kilometres (6 miles).
10. Help
This button launches an abbreviated help file with basic navigational definitions and
instructions.
11. About
Displays software version and details about the Destinator OP application.
P. 28
Goodmans Product Information Helpline (0870) 873 0080
Page 29

SETTING
1. Introduction
This chapter contains the following topics:
• GPS Status
• Home Button Settings
• General Settings
• Map Settings
• Route Settings
• Alert Settings
• Visual Notifications
• Look & Feel
2. The Settings Menu
The Settings Menu enables customisation of the settings which determines how
a route is calculated or displayed.
3. GPS Status And Settings
GNAV10 uses GPS signals to pinpoint it’s location. In Navigation mode, the
software automatically acquires GPS signals and constantly updates the vehicle's
location and position. The GPS may take a few minutes to find its current location
initially. For best r esults, ensur e that the GPS has a clear view of the sky and ensur e
the fold out antenna is parallel to the sky .
Figure 15 - GPS Status Screen
P. 29
Goodmans Product Information Helpline (0870) 873 0080
Page 30

SETTING
To view the GPS configuration, click on the button. This button can be
accessed via the Settings Menu > GPS Status, or by clicking on the
the map screen.
Figure 16 - GPS Settings Dialog
GPS Settings Configuration menu:
COM Port - Defines the Communications Port.
Baud Rate - Transmission rate of data.
Protocol - Default is NMEA.
Automatic reconnect – Select this option to ensure automatic reconnection whenever
the GPS signal is lost.
Reset GPS - This feature should be used if the MO unit is turned on in a location that
is very far (more than 1000km) away from the last acquired GPS position. For example,
if the MO last acquired a GPS position in London, was turned off, and then was turned
on in Rome, use the Reset GPS feature to acquire the current position. For best results,
please do this under an open sky and in a stationary environment.
Set GPS - Sets the GPS Configuration.
Press the
button to save any changes and return to the GPS Satellite graphic
screen.
4. Home Button Settings
button on
The Home Button Settings button defines an address or POI as the home destination.
Whenever needing to navigate to the home destination (for example, the nearest gas
station), press the
button.
In the Home Button Settings screen, select either POI Mode or Address Mode to set
a desired destination.
Figure 17 - Home Button Settings Screen
P. 30
Goodmans Product Information Helpline (0870) 873 0080
Page 31

SETTING
Press the button to save and return to the map screen.
Now, when pressing the
to this destination.
5. General Settings
The General Settings screen allows selection of measurement for routing.
All distances are displayed in imperial or metric units.
1. Imperial (Miles and yards)
2. Metric (Kilometers and meters)
Press the
button to save ther selection and return to the map screen.
6. Map Settings
The Map Settings screen enables customisation of the map display.
button, Destinator OP will automatically calculate a route
Figure 18 - General Settings Dialog
Map Orientation
Forward is up – orients the map so that the forward direction is always at the top.
North is up – orients the map so that north is always at the top.
Zoom Mechanism
Automatic Zoom – ensures that the zoom will return to its previous level after several
seconds of inactivity.
Map Font
Use large labels – increases the size of street names to make the map easier to read.
Press the
button to save the changes and return to the map screen.
Figure 19 - Map Settings Dialog
P. 31
Goodmans Product Information Helpline (0870) 873 0080
Page 32

SETTING
7. Route Settings
The Route Settings screen sets the parameters for route calculation.
Figure 20 - Route Settings Screen
Routing Mode
Navigation Mode – Provides voice guidance during driving.
This mode is the one that will be used most frequently. As you drive, your location is
compared to the destination you have chosen and you will be constantly provided with
accurate driving directions. Even if you accidentally drive off course, GNAV10 will
direct you back on track.
Planner Mode – Displays a route on the map.
Set an origin and a destination, and GNAV10 displays a map that showsthe optimum
route. In this mode of operation, the satellite-based global positioning system (GPS)
is not used. The current position is not detected and GNAV10 does not keep track of
driving progress. Use Planner Mode for trip planning.
Route generation
Quickest route – Destinator OP calculates the route by picking the shortest distance
and highest speed limits.
Shortest route – Destinator OP calculates the route by picking the shortest distance.
Note: Route generation excludes any detours, stops or delays along the route.
U Turn Usage
U Turn enabled - If selected, the route will be calculated including any U Turns that
are needed. If disabled, the route will be calculated without any U Turns. (This feature
is included because some drivers prefer not to make U Turns.)
Press the
button to save the changes made and return to the map screen.
8. Alert Settings
This screen displays warnings and alerts which, when selected, will provide voice
prompts.
P. 32
Goodmans Product Information Helpline (0870) 873 0080
Page 33

SETTING
Figure 21 - Alert Settings Dialog
Voice Prompts
1. Over the Speed Limit - Gives the a voice prompt when the car exceeds the speed
limit on the current section of the road.
2. Route Recalculation - If the route changes from that originally calculated , GNAV10
automatically recalculates a new route and updates ETA and distances.
3. Low Signal - Warns in an area of low GPS signal.
4. GPS Not Found - Alerts if the GPS signal is lost, or if power is removed from the
GPS receiver.
5. Drive Carefully - Friendly reminder at the start of each journey.
Press the
button to save your selections and return to the map screen.
9. Visual Notifications
The Visual Notifications screen the selection of how GNAV10 notifies of upcoming
turns.
Figure 22 - Visual Notifications Screen
1. Text – Visual notification is displayed in written form.
2. Symbols – Visual notification is displayed in pictorial form (as an arrow diagram).
3. None - No visual prompts are displayed.
Press the
button to save any changes and return to the map screen.
P. 33
Goodmans Product Information Helpline (0870) 873 0080
Page 34

SETTING
10. Look & Feel
The Look & Feel screen allows you to customise how the GNAV10 looks and sounds.
Figure 23 - Look & Feel Screen
Voice Prompts – Default or change to dif ferent voice. See Destinator Community
at www.destinator1.com. Click on Community, login and select Skin Designer .
Skin – Default skin or different skins, if available. See Destinator Community
at www.destinator1.com. Click on Community, login and select Skin Designer .
Press the button to save any changes and return to the map screen.
P. 34
Goodmans Product Information Helpline (0870) 873 0080
Page 35

CHANGING MAP VIEWS
1. Introduction
This chapter contains a description of the following topics:
• How to Zoom and Scroll
• Types of Views
• Day or Night Mode
2. How to Zoom and Scroll
Figure 24 - Zooming Scroll Bar Window
The Zoom scroll bar can be used to Zoom In (+ Magnify) or to Zoom Out (- Expand)
on the displayed map. Alternatively, use the
in and out.
With Automatic Zoom selected (Settings Menu > Map Settings button) the zoom
buttons can be used to override the auto zoom, but the zoom will return to its previous
level after several seconds of inactivity.
When Automatic Zoom is not selected, it is possible to zoom in or zoom out manually
and it will remain at that level.
and buttons on the unit to zoom
The map can be scrolled by holding the stylus on the screen, and dragging the image
in any direction. Alternatively, use the
directions.
button on the unit to scroll the map in all
3. Types of View
The button on the map screen toggles between 4 types of views: 2D, 2D Night,
3D and 3D Night. The icon indicates the next view to be displayed.
2D View
The 2D view is the straight-forward two-dimensional view. This is the default map
view. In this view, the map is dynamically updated, and allows for manual panning
and zooming.
P. 35
Goodmans Product Information Helpline (0870) 873 0080
Page 36

CHANGING MAP VIEWS
2D Night View
This is a high contrast, two-dimensional view, optimized for night driving or adverse
weather conditions. The map is dynamically updated, and allows for manual panning
and zooming.
Figure 25 - 2D Night View
The route, start point and destination (outlined in blue) are clearly seen and visible
under a variety of weather and driving conditions.
3D View
The 3D view is a simplified three-dimensional view showing the map in a basic 3D
relief. It shows the basic relief (outline) and details of the surrounding roads and general
area.
Figure 26 - 3D View
3D Night View
The 3D night view is a simplified three-dimensional view with high-contrast colourisation
optimized for night driving or adverse weather conditions.
Figure 27 - 3D Night View
P. 36
Goodmans Product Information Helpline (0870) 873 0080
Page 37

AUTO & FAVORITES ALERTS
1. Introduction
An Automatic Alert refers to an item that can be identified such that GNAV10 can
alert the user when the unit is within a certain distance of the item’s location. Two
distances can be configured for each Automatic Alert. Destinator will first warn
when approaching the first distance and a warn again when approaching the
second distance. Automatic Alerts must be stored in either one of three predefined
categories - Auto Alerts 1, Auto Alerts 2, or Favorites Alerts.
2. Configuring Auto Alerts Category
Note that this configuration is applied to all items in the category.
1. From the Destination dialog, select Favorites.
2. Highlight the Auto Alerts folder to configure and select setting… from the Tools menu.
3. To enable both alerts, check both boxes. Or, disable one of the alerts by clearing
the box next to it. If two alerts,are configured the first must have a greater distance
than the second.
4. From the pull-down menus, select a distance for each enabled alert. GNAV10 will
warn when the distance between the current position and the location of the alert
equals the distance selected.
5. Close the Edit menu.
6. To display the map position of items in the Auto Alerts category, check the box to
the left of the category name, as you would to display map positions of items in any
other category.
7. Select Save to complete the configuration.
3. Configuring Auto Alerts Items
It is possible to change the name, comment, and category of any item in Auto Alerts
1 or Auto Alerts 2. Note that if the category name of an item is changed to anything
other than Auto Alerts 1 or Auto Alerts 2, it will no longer function as an auto alert. Only
those items in categories Auto Alerts 1 and Auto Alerts 2 will function as automatic
alerts.
1. From the Destination dialog, select Favorites to display all the categories.
2.Highlight a category and then select Items from the upper menu bar. All items in the
category are displayed.
3.Highlight the alert you want to edit and select Edit from the tools menu.
4.It is possible to change the name, comment, and category of an item. any other
information cannot be changed. Note that if the category, is changed the item will be
moved out of the current category. Only those items found in either Auto Alerts 1 or
Auto Alerts 2 will function as auto alerts.
5.Close the edit window.
4. Favorites Alerts
From the Favorites folder, It is possible to add a new Category called Favorites Alerts.
These alerts function the same way as Auto Alerts, but can be used specifically for
items from your list of Favorites, such as a favorite restaurants and places of interest.
P. 37
Goodmans Product Information Helpline (0870) 873 0080
Page 38

IMPORTING FAVOURITES
1. Introduction
GNAV10 also allows the download of a list of locations from the PC to any category
within Favorites on the GNAV10. Creating information about locations in this way
is much faster than entering the information via the GNAV10 keyboard. A practical
application of this time-saving feature could include a commercial vendor who would
create a list of all retail outlet locations in a specific area. GNAV10 users could then
download the list quickly to their unit.
To download a list of locations from the PC to the GNAV10 to any category within
Favorites, including Auto Alerts. The list must be contained in *.csv files. As part
of the download procedure, it is necessary to convert the *.csv files to *.dat format
for storage on the unit by using Destinator console software.
A good source of this information is www.poihandler.com, with a lot of information
available free.
2. Downloading Favorites
1. Be sure the GNAV10 is connected to your PC.
2. Launch the Destinator Console from the start menu of the PC.
Start > Programs > DestinatorApps > Destinator Console
3. On the Destinator Console, click on a Standard Map. This will enable the Installing
Map and Favorites Importer features.
4. Click the Favorites Importer button. The converter dialog is displayed.
5. Select the file (*.csv format) containing the automatic alert.
About the *.csv file: Appendix A describes csv format. Basically, the *csv file contains
addresses and longitude and latitude values for locations. The file must contain exact
street address, Postal Code, and city data. However, the longitude and latitude
values can be omitted because the Destinator software will query the map selected
in Step 3 above for any missing longitude and latitude. If the *.csv file does not
contain longitudes and latitudes, the separating commas must still be included, as
Appendix A shows.
6. Convert the .csv file to .dat format by highlighting the file, entering a Category Name,
and selecting the Convert button. The Report area of the screen will display a
message stating that the content of the file has been converted and that the file is
ready for download.
7. Download the file to the GNAV10 by selecting the Download button.
P. 38
Goodmans Product Information Helpline (0870) 873 0080
Page 39

IMPORTING FAVORITES
This glossary describes terms and abbreviations used in this syste.
Abbreviation Name Description
COM PORT Communications
Port
EULA End-User License
Agreement
ETA Estimated Time of
Arrival
ETR Estimated Time
Remaining
FAQ Frequently Asked
Questions
GPS Global Positioning
System
Lat Latitude An imaginary parallel circular line (East /
Long Longitude An imaginary circular line on the surface
Orbit Orbital path of a
Satellite
POI Point Of Interest A place or item of interest along the
Sat Satellite
See also GPS
SD Secure Digital
memory card
TTD Total Time Duration The projected total time the trip is
In Computer systems, the name of a serial
communications port - Eg: COM1, COM2,
COM3, and COM4.
Is a legal contract between a software
application author or publisher and the
user of that application. The EULA, often
referred to as the "software license," is
similar to a rental agreement; the user
agrees to pay for the privilege of using the
software, and promises the software author
or publisher to comply with all restrictions
stated in the EULA.
The estimate time to complete the journey,
if we where to leave now. Excluding any
detours, stops or delays along the route.
Estimated Time remaining to complete
route. Does not allow for any delays.
List of Frequently Asked Questions with
Answers.
The GPS (Global Positioning System) is a
"constellation" of 24 well-spaced satellites
that orbit the Earth and make it possible
for Vehicles/ people/ assets enabled with
GPS receivers to pinpoint their location.
West) around the earth, the same distance,
north or south from the equator –
expressed in degrees.
of the earth passing through the North
and South poles at right angles to the
equator - expressed in degrees.
Path or trajectory of a body through space.
A GPS satellite traces out an orbit about
the earth.
selected route.
A man-made object, or device that orbits
the earth. Eg: a GPS Satellite which orbits
the earth in a fix pattern, height and speed
A Secure Digital (SD) card is a tiny flash
memory card used to make data storage
portable among various devices.
calculated to take - does not allow for any
detours or other delays.
P. 39
Goodmans Product Information Helpline (0870) 873 0080
Page 40

IMPORTING FAVORITES
Appendix A - Favorites Importing File Structure
The Favorites Importing file structure must be in CSV (Comma-Separated Values)*
Format
The file contains the following fields:
1. Name of the point.
2. Comment.
3. Longitude.
4. Latitude.
5. ZIP/Postal Code.
6. City.
7. Street.
8. House number.
The Longitude and Latitude are numerical values; all the others are strings.
If a string value contains a comma, the field must have quotation marks.
Examples:
Text
Favorite place 1,Destinator Favorites Convertor Comment
1,39.21370,38.78903,8033,Munich, Ariboweg ,1
Favorite place 2,Destinator Favorites Convertor,comment
2,24.85091,34.33012,1070,Brussels, Moutstraat “Weg”,183
Table
1 Name
Favorite
place 1
Favorite
place 2
Favorite
place 3
Favorite
place 4
Favorite
place 5
2 Comment
Destinator
Favorites
Convertor
Comment 1
Destinator
Favorites
Convertor
Comment 2
Destinator
Favorites
Convertor
Comment 3
Destinator
Favorites
Convertor
Comment 4
Destinator
Favorites
Convertor
Comment 5
3 Long 4 Lat
39.21370 38.78903
24.85091 34.33012
44.80999 38.16141
24.79360 37.08604
44.97889 23.82718
* CSV (comma-separated values) file contains the values in a table as a series of ASCII
text lines, organized so that each column value is separated by a comma from the next
column's value and each row starts a new line.
5 ZIP/
6 City 7 Street 8 Number
Postal
Code
8033 Munich
1070 Brussels Moutstraat
1096 Amsterdam Joop
75010 Paris Rue
8044 Zurich Frits Weg 123
Ariboweg
“Weg”
Geesinkw
eg
Danton
173
183
9003
3013
P. 40
Goodmans Product Information Helpline (0870) 873 0080
Page 41

IMPORTING FAVORITES
Appendix B - Destinator OP Console
Installing the Destinator OP Console
It is necessary to install the Destinator OP Console in order to install additional maps,
or to create custom maps by cutting out sections of existing maps.
Insert the Destinator OP Disk 1 into the PC’s CD-ROM drive, and the Destinator OP
installer screen appears automatically.
Figure 28 - Installation Language selection Pop-up
1. From the Select language pop-up– highlight the language preference and click OK.
2. After reading the Welcome message click Next.
3. We recommend that the default directory on your PC is used and click Next.
Or , to install to a dif ferent installation directory click Browse and follow the onscreen
instructions.
4. Select the default Destinator language for the GNAC10. Click Next.
5. An installation confirmation window is displayed. Click Next.
6. A status window indicates the progress of the installation. Click Finish to exit installer
program.
Toolbar
Figure 29 - Destinator Console Toolbar
• Install Software – Installs the latest version of Destinator OP software to your MO
• Install / Remove Map – Dual function of installing new or self created maps or
removing old unused maps to save memory
• Cut Map – Allows the creation of custom maps from cutting existing maps.
• Favorites Importer – Enables a list of locations to be download to the unit from a
PC to the GNAV10 to any category within Favorites (See Chapter 7 Favorites
Importing)
• Quick Activation – This activation feature is reserved for additional maps and not
used on the GNAV10.
P. 41
Goodmans Product Information Helpline (0870) 873 0080
Page 42

IMPORTING FAVORITES
Tools Menu
• Select Target Device – Select where to load map
• Remove Maps – Remove old or unused maps to save on memory
• Refresh map data – Load new map(s) and refresh installed map window
• Favorites Importer – Download a list of locations from your PC to the GNAV10 to
any category within Favorites (See Chapter 7 Favorites Importing)
• Language – Select your Language to install Destinator in (default English)
Help Menu
• User Manual – Provides a detailed description on using Destinator
• Destinator Customer Support – Contact Destinator information
• Quick Activation – This activation feature is reserved for additional maps
• About Destinator Console – Version of Destinator Console
Creating Custom Maps
Existing maps can be cut to eliminate areas of the map that will not be used this
reduces their size and saves memory space.
1. From Standard Maps window select the map(s)to be loaded by clicking on the map
image or selecting them from the list. (
) represents a selected map to install.
2. Press the Cut Map
button.
A Confirmation Dialog is displayed, press the OK button to install the map(s), or the
Cancel button to exit map installation and return to select map(s). The selected map
is temporarily loaded to hard disk.
3. The map is displayed on screen - Then Zoom In
on a section, zone,
selected area or city of interest.
4.Use the toolbar for Address or POI selection, to Zoom, to select a sub-region, or
Crop (to select a rectangular area to be cut).
5.Click Crop
(Draws a Rectangle around area to cut.)
P. 42
Goodmans Product Information Helpline (0870) 873 0080
Page 43

IMPORTING FAVORITES
Figure 30 - Crop Map Selection Window
Cutting Maps
1. Click Cut Map
2. Enter a unique name as the new map name.
to create that selected zone (map).
Figure 31 - Entering a New Map name Pop-up
Note: No spaces between words are allowed, but you can use underscores to
separate the words (16 character maximum).
3. Pressing Estimate gives the size of the selected map. Is there enough memory
available? Click OK.
4. Click Cut – To automatically store the newly cut map on the computer.
5. Destinator creates a default directory on the computer, C: \ DestinatorApps \ New
Maps, where all cut maps are stored.
6. Click OK. From Destinator Maps Cutter, click File > Return to Console. .
Route Cutting
Destinator supports route cutting, which allows you to create a map composed of a
travel route. To create the route, specify two or more points. After the route has been
created it is possible to create a map from it and download the map to the GNAV10.
1. From the console, select one of the standard maps. The route created will be
restricted to the area of the predefined map.
2. Click on Cut Map
. An enlarged image of the map is displayed in the left-hand
pane.
P. 43
Goodmans Product Information Helpline (0870) 873 0080
Page 44
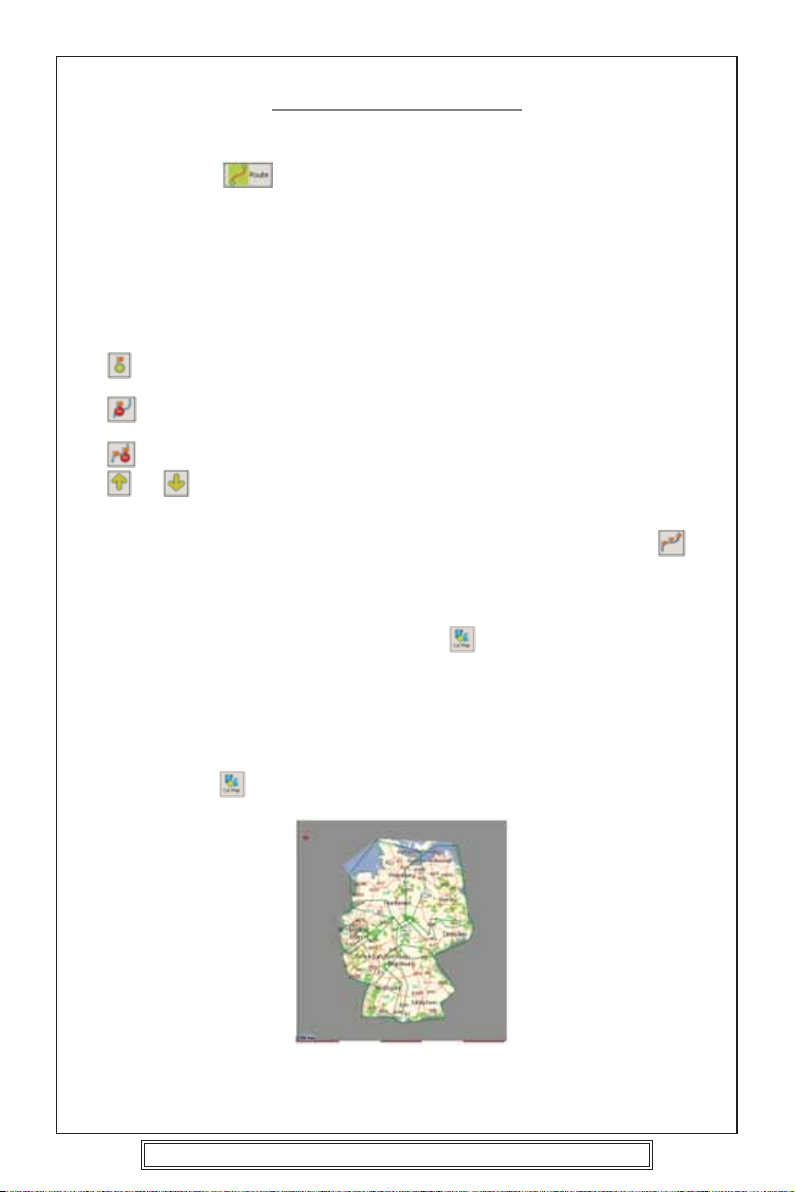
FAVORITES IMPORTING
3. Click on Route . Notice the additional window that is displayed in the righthand pane.
4. To establish a point on the route, click on the desired position on the map. A
description of the point is displayed in the right-hand pane. To more precisely select
a point, click on Address or POI as the next section describes. The first point
defined is considered the starting point of the route. A route must include at least
two points.
5. Some tools you can use when creating a route: Corridor - Selects how much
surrounding area will be included along the route’s path. selects either kilometers
or miles.
Route - to select either the quickest or the shortest route to connect the points.
- Centres a point on the map. First, highlight the point in the right-hand pane,
and then click the icon.
- Deletes a single point from the route. First, highlight the point in the right-
hand pane, and then click the icon.
- Click on this icon to delete all points from the route.
and - Changes the numerical order of the points on the map and in the righthand pane. First, highlight a point in the right-hand pane, and then click one of these
icons.
6. When all points on the route have been established , click the Create Route
icon. Notice that all the points become connected by a blue line that is bordered by
a corridor. Any of the tools described in step 5 can be used to modify the route
shown.If the route is modified the route will have to be recreated by clicking the
create route icon again .
7. To create a map of the route, click on Cut Map
map a name. The map will be displayed in the “My Maps” section in the Destinator
Console. Then, the newly created map can be downloaded to the GNAV 10 just as
any other map would be.
Selecting Pre-Cut Maps
Selecting by Address
1. Select map to load from Standard Maps.
2. Click Cut Map
. The selected map is automatically loaded to hard disk and
displayed in the Map Cutter window.
. the unit will prompt to give the
Figure 32 - Pre-Cut Selection Window
P. 44
Goodmans Product Information Helpline (0870) 873 0080
Page 45

IMPORTING FAVORITES
Is there a specific Address, POI or Region Requir ed to map? On the Toolbar
select Address POI, zoom or sub-region to Cut.
3. If it is an address choose the Address
Street and Home or City > Intersection.
4. Click Show Address.
5. In the Destinator Map Cutter main view the map is updated and selected
area to be cut is centered and marked.
6. From Toolbar, click Crop , select on the map where to draw the crop
Zone . (Move the cursor to the required area and draw a box).
7. Click Cut Map
Selecting Map by Intersection
1. From Toolbar click Address, then click City > Intersection.
2. First, click City then the 1st Street and then Intersection.
3. From the list, click 2nd Street.
4. The map view is updated and area to be cut is centered.
5. From Toolbar > Crop , then on the map select the rectangular zone
to be cut.
6. Click Cut Map to cut the highlighted zone.
Selecting Map by Points of Interest (POI)
to cut the highlighted zone.
button, select by: City >
1. From the Toolbar click .
2. Select the POI eg: Golf Courses.
3. Select the required Golf Course. (Ensure that it is highlighted).
4. From Toolbar > Crop
Rectangular zone to be cut.
5. Click Cut Map
to cut highlighted zone.
Goodmans Product Information Helpline (0870) 873 0080
. On the map select, with the mouse, the
P. 45
Page 46

IMPORTING FAVORITES
Selecting by Sub Region
(If you are ready using the Destinator Map cutter see step 3).
1. On the Destinator Console select the main map to load from.
2. Click Cut Map
3. A list of sub-regions is, displayed on the right hand of the selected map. Click on
the sub-region to download.
. The Destinator Map Cutter is displayed.
4. Click Cut Map
to cut highlighted zone.
Loading Newly Created Maps to the GNAV10
1. On the Destinator Console, to refresh Standard Map dialog, Click Tools > Refresh
New Map Data.
2. Select the map(s) to load by clicking on the map image or selecting them from the
list. (
) represents a selected map to install.
3. In Target device, click Change to select where to install the map(s).
4. Choose Storage Card, and click OK.
Confirm that there is enough memory to install map.
5. Click
. A pop-up message requiring confirmation appears.
6. Press OK to load map.
Destinator Console will display a progress window to monitor the installation’s
progress.
7. When the map installation has completed, a Successfully loaded message appears.
Press OK.
Removing Map(s) from Memory
If you do not have Destinator Console launched:
1. Insert the Destinator Disk 1, into the CD-ROM in the desktop computer, this
automatically launches the Destinator Console.
Figure 33 - Change Target Device (Memory)
2. In Target device click Change, select from where (which memory) to remove map(s).
This will update the Installed Map Window.
3.The Installed Map Window displays a list of all the loaded maps available. Click in
the check box beside the map(s) to be removed .
P.46
Goodmans Product Information Helpline (0870) 873 0080
Page 47
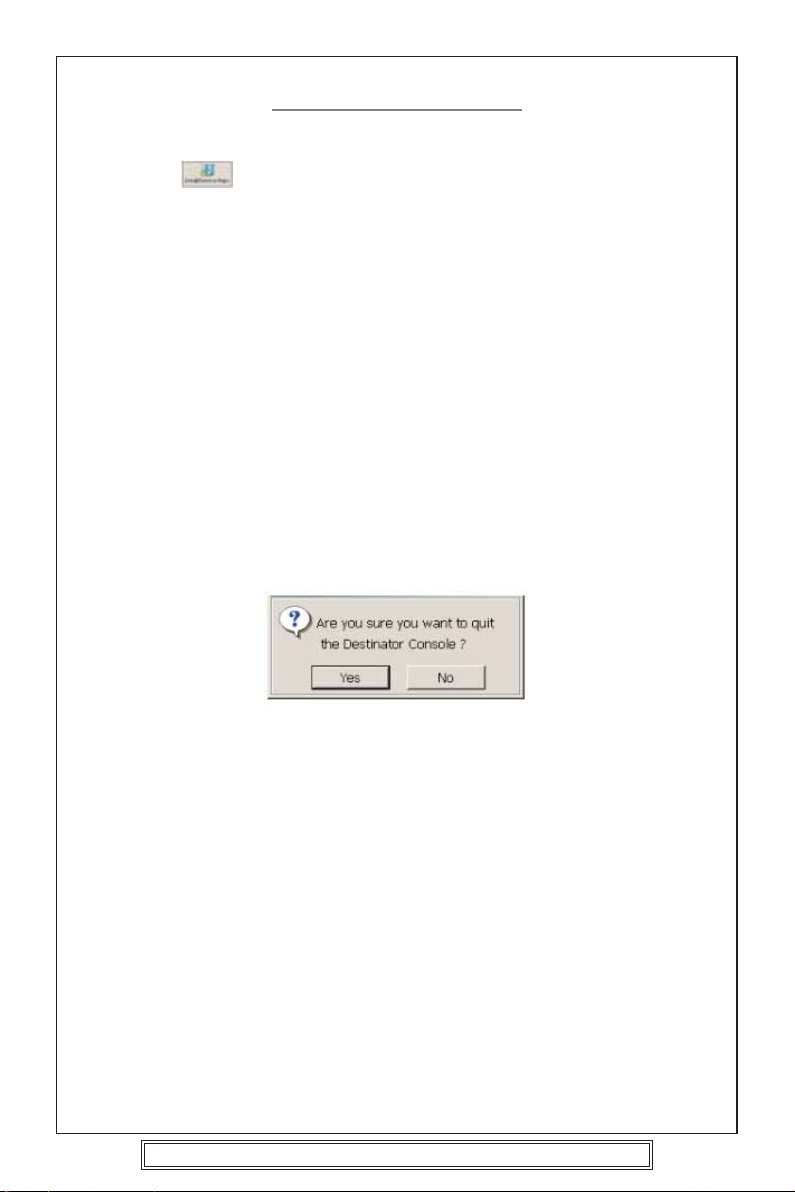
FAVORITES IMPORTING
4. Press the button to remove the selected map.
5. Destinator requires confirmation to remove the selected map(s).
6. Press Yes. The selected map(s) are removed from memory.
IMPORTANT NOTE: if Destinator console reports map cannot be removed or removes
the map but still reports it as present on the unit this is due to the fact the map was
still resident in memory on the unit when it was tried to be removed. To cure this quit
the navigation mode on the GNAV10 , i.e click the "X" in the top right hand corner
of the display and choose to quit destinator, the unit will return to the start up screen
showing Navigation or settings buttons the map can then be removed without error.
Exit From Destinator Console
1. To exit the Destinator Console, choose File > Exit.
2. Press Yes exit.
Figure34 - Quit Destinator Pop-up
P. 47
Goodmans Product Information Helpline (0870) 873 0080
Page 48

IMPORTING FAVORITES
Appendix C - Installing and Activating Additional Maps
Where to Load map(s)
Figure 35 - Change Target Device (Memory)
1. From Target Device press Change to choose where to install maps.
2. In the Select Target Device dialog, highlight Storage Card and click OK.
The Target Device window displays the size of the map(s), and the available room
on the storage card.
Select Maps to Load
1. Select the map(s) to load by clicking on the map image or selecting them from the
list.
2. Press the
A Confirmation Dialog is displayed. Press the OK button to install the map(s), or the
Cancel button to exit map installation and return to select map(s). A status window
will indicate the progress of the map installation.
3. When the map installation has completed, a Successfully loaded message appears.
Press OK.
button.
P. 48
Goodmans Product Information Helpline (0870) 873 0080
Page 49

IMPORTING FAVORITES
Appendix D - GNAV10 Settings
To adjust settings for the GNAV10 press
on the main screen.
Volume Setting
The Volume Setting screen lets you adjust the volume of the MO device.
Press
to return to the Settings menu.
P. 49
Goodmans Product Information Helpline (0870) 873 0080
Page 50

IMPORTING FAVORITES
Power Settings
The Power Settings screen indicates the battery status of the GNAV10
Press
Backlight Settings
The Backlight Settings selects how bright the screen will be. You can save power by
selecting how long the backlight will stay on before it dims.
Press
Time Settings
to return to the Settings menu.
to return to the Settings menu.
The Time Settings screen allows you to select the local time zone, date and time.
Press
to return to the Settings menu.
P. 50
Goodmans Product Information Helpline (0870) 873 0080
Page 51

FAVORITES IMPORTING
Language Settings
Figure 46 - Language Settings Screen
The Language Settings screen selects the language that will be used for screen displays
and voice prompts.
Press
System Information
to return to the Settings menu.
Figure 47 - System Information Screen
The System Information screen displays the software version of the Destinator OP
application and information about the GNAV10. Re calibration of the touch screen can
also be carried out if required
Press
to return to the Settings menu.
E27
P. 51
Goodmans Product Information Helpline (0870) 873 0080
Page 52

88-G3740-17
 Loading...
Loading...