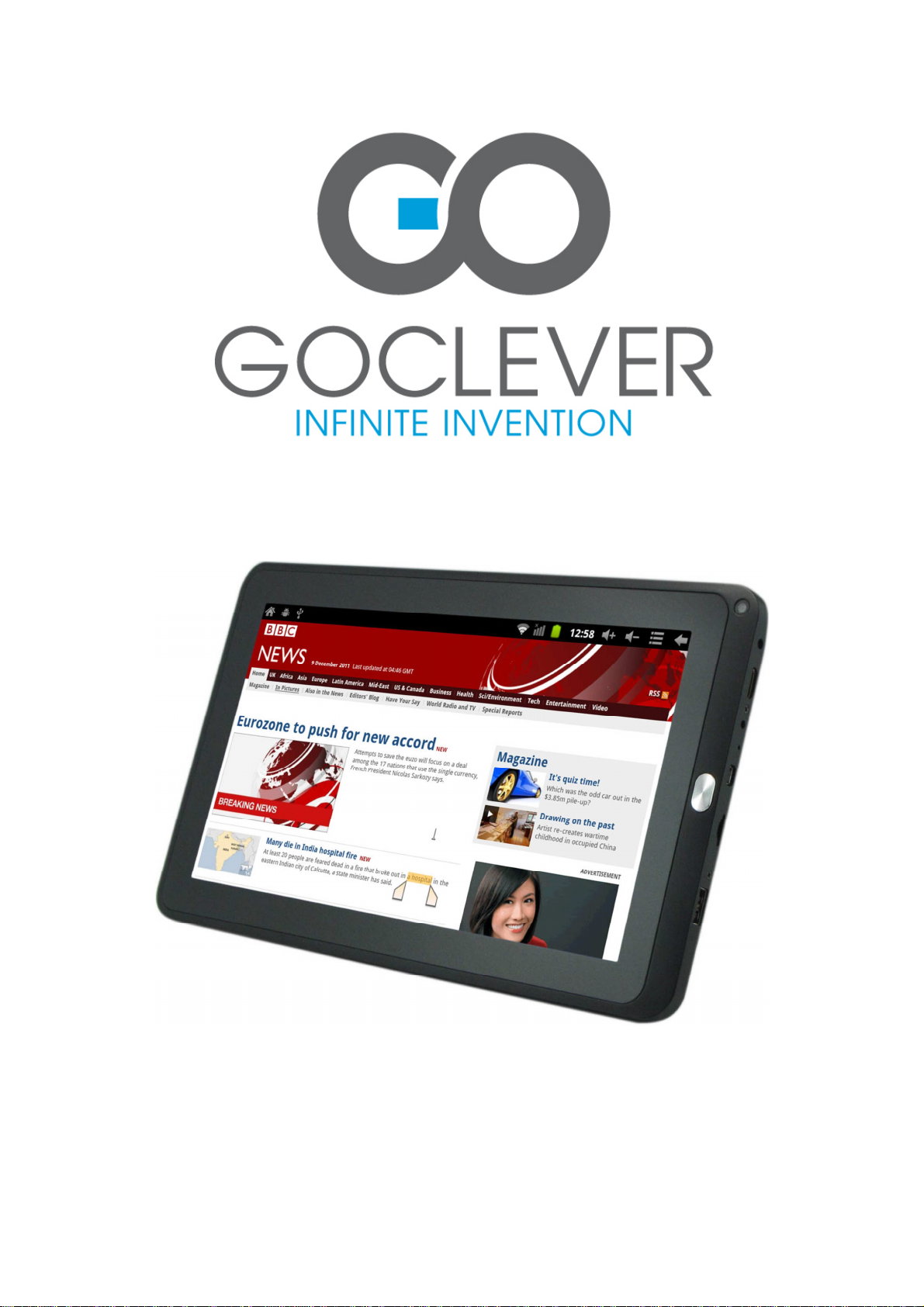
GOCLEVER TAB A103
USER’S MANUAL
INSTRUKCJA OBSŁUGI
www.goclever.com
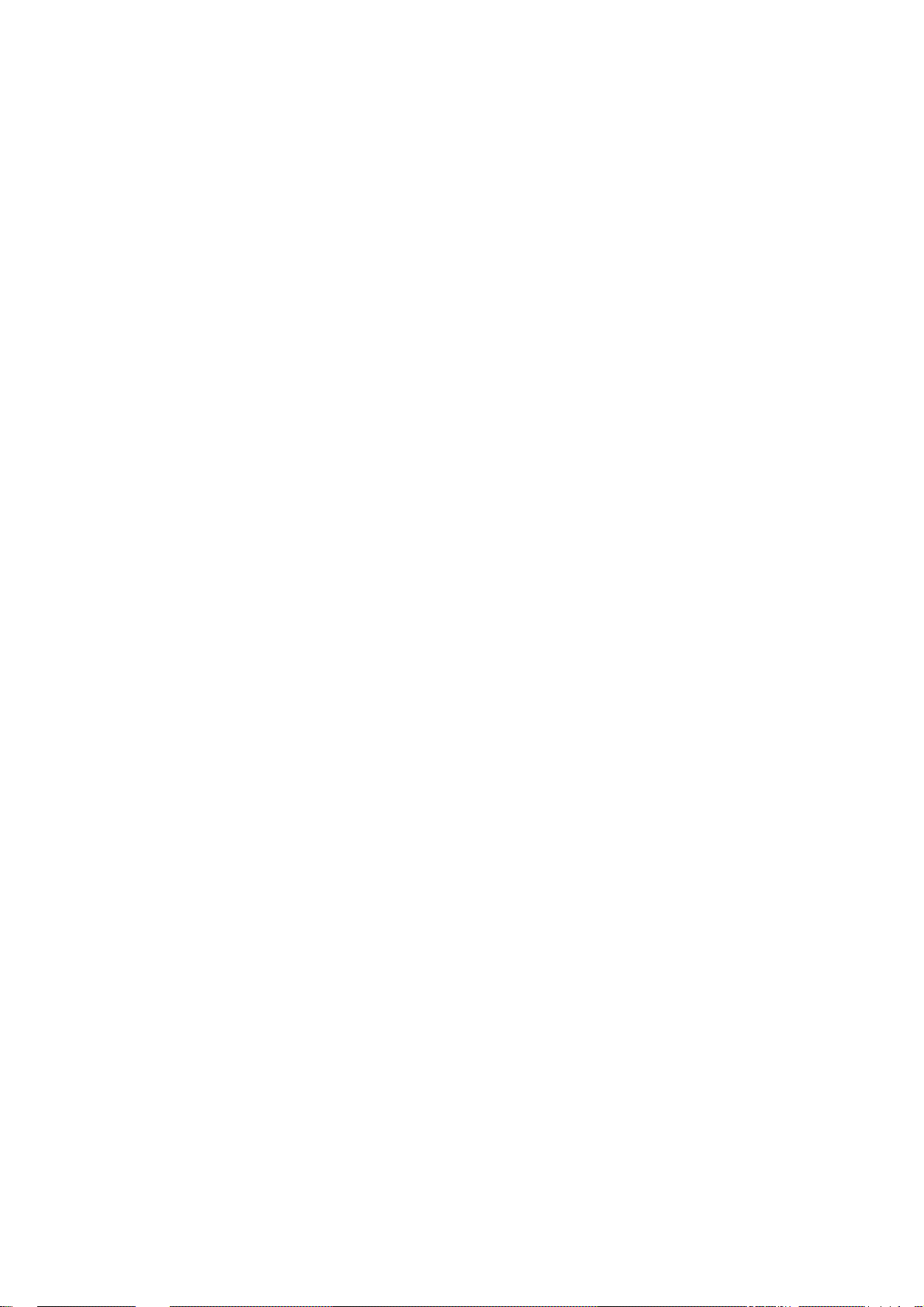
2
Declaration of Conformity
Hereby GOCLEVER Technology declares that the product complies with the essential requirements and
other provisions of Directive 199/5/WE.
Environmental Protection
The device is subject to the WEEE Directive 2002/96/EC. The symbol next to mean that the product must
be disposed of separately and should be shipped to the appropriate collector. This allows you to limit
pollution and the impact on human health.
Also like to inform that our company has the obligations under the Act on waste electronic equipment,
including in his collection, treatment, recovery and recycling is supported by KARAT
ELECTRO-RECYCLING Ltd. If you have any questions or concerns you can contact Karat call
056-623-80-91.
Responsibility
GOCLEVER Technology Company nor any of its licensors shall not be liable for any loss of data or profits,
as well as for any other consequential or indirect damages resulting from the use of equipment brand, in
any case and the maximum permitted by law. GOCLEVER Technology is not responsible for any
problems related to the malfunctioning of the operating system and applications operating under its
control.
Changes
GOCLEVER Technology reserves the right to revise this document and the specifications of the device,
without notice to you. These features and images may vary depending on the services offered by the
operator and software version of the device.
Before using
Remember that the battery is not charged. Opening or attempt to disassemble the outer casing of the
device will void the warranty.
Google is a registered trademark, and Google Maps is a trademark of Google Inc.. in the United States
and other countries. YouTube is a trademark of Google Inc..
GOCLEVER Technology Company is not liable for technical or editorial errors or for omissions contained
herein is not responsible for incidental or consequential damages resulting from furnishing this material.
Information is presented in such a state in which you adopt them, and are not covered by any warranty.
Subject to change without notice. GOCLEVER Technology Company reserves the right to change the
contents of this document without prior notice. The manual describes basic functions of the device.
Security
Please refer to these guidelines. Failure to comply with them may cause danger to life or health or may be
illegal. For further information, please read the entire manual. Device was designed to operate from
battery and mains supply with the charger. Using the device in a different way can be dangerous and will
void the warranty.
Charging Battery
The unit should be connected only to a power source in accordance with the parameters set out in the
specification. In case of doubt as to the type of power source required, consult an authorized service
provider or local power company. If the product is powered from a battery or other sources, follow the
instructions supplied with the product.
The impact of external factors and the electromagnetic field
The device is not waterproof. Make sure that it was always dry, protect from moisture. The device also
must be protected against high and low temperatures, dust, sand, do not expose it to shock, throw, as this
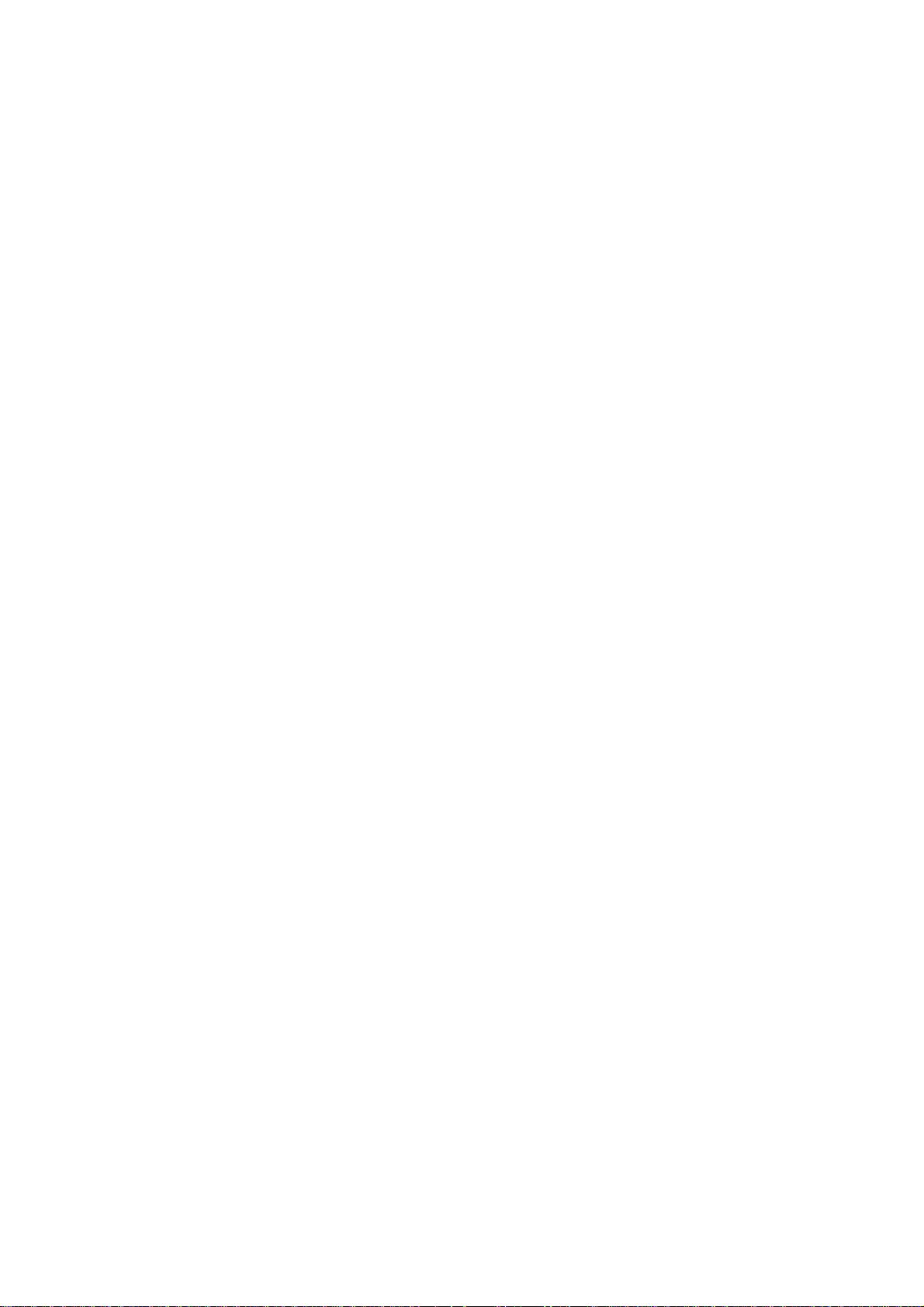
3
may damage it or its components.
Do not use the device in a damp and very high or low temperatures.
•
Do not leave the device in the vehicle or in places where temperatures exceed 50 degrees
•
Celsius.
Do not use the equipment on board aircraft and in areas where it is not allowed to use equipment
•
that may emit an electromagnetic field for example a hospital, petrol station, a warehouse of
explosives violations of these rules may result in fire or explosion.
Do not use the device while driving.
•
Do not use the device near strong electromagnetic sources, such as microwave ovens, sound
•
speakers, TV and radio.
Use only original manufacturer-approved accessories, or accessories that do not contain metals.
•
Service and Repair
For repair use the authorized service and qualified staff, any attempt to repair yourself, or by
unauthorized service will void the warranty.
The tablet is non-water-proof.
•
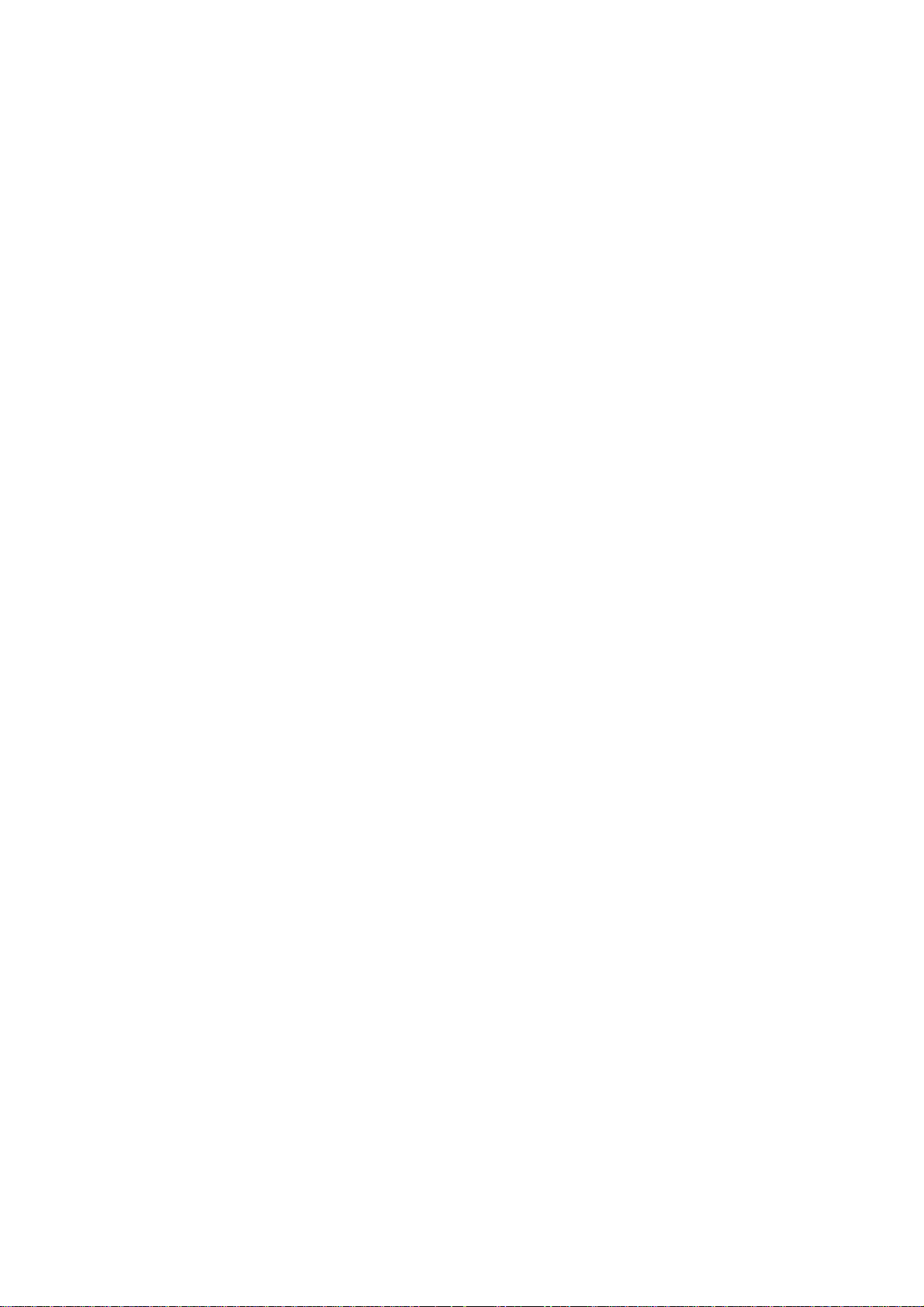
4
Content
1. Main interface.........................................................................................................................................5
1.1 Boot up...........................................................................................................................................5
1.2 Main interface..................................................................................................................................6
1.3 Introduction of main buttons and icons............................................................................................6
1.4 Notification & Quick setting..............................................................................................................6
1.5 APPS & WIDGETS..........................................................................................................................6
1.6 Create and organize shortcuts……………………............................................................................7
1.7 Delete shortcuts from the tablet…...................................................................................................8
1.8 Wallpaper .......................................................................................................................................8
1.9 Connected the computer.................................................................................................................9
2. Applications............................................................................................................................................9
2.1 Applications pre-installed...............................................................................................................9
2.2 Open/stop running apps…………................................................................................................10
2.3 How to get and install apps on the tablet.....................................................................................10
2.4 Uninstall apps from the tablet……………..……………..…………................................................11
3. Settings.................................................................................................................................................11
3.1 WiFi and Network.........................................................................................................................11
3.2 Device.........................................................................................................................................11
3.3 Personal……………....................................................................................................................13
3.4 System........................................................................................................................................15
4. Camera.................................................................................................................................................16
4.1 Take pictures…................................................................................................................................16
4.2 Record videos..................................................................................................................................17
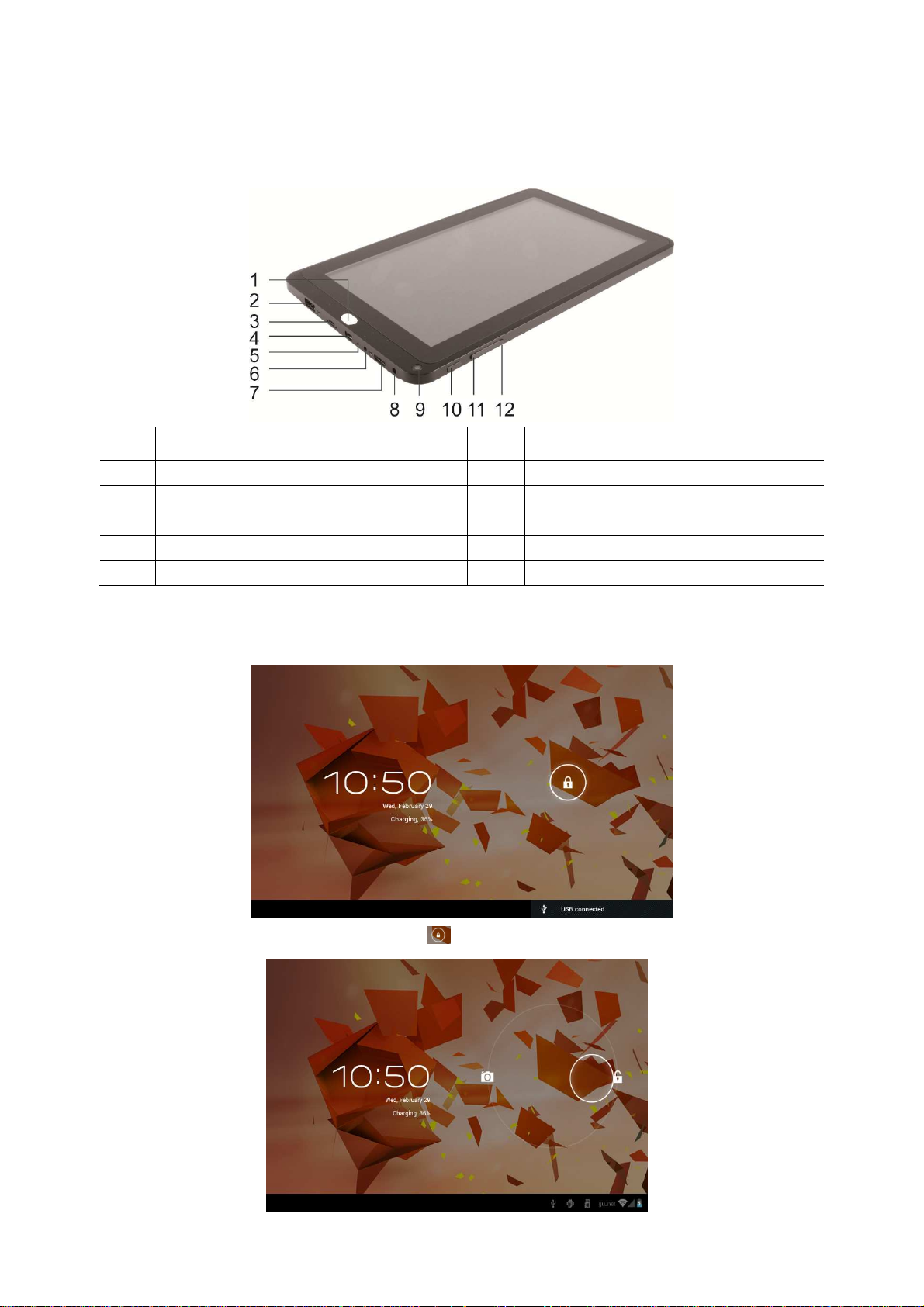
5
1. Main Interface
Compared with Android 2.2/2.3, there is big change in the main interface and operation methods of
android 4.0.
1 Back button 2 USB 2.0 Host
3 Micro SD card reader 4 Mini USB
5 Microphone 6 Power jack
7 Mini HDMI 8 Headphone
9 Webcam 10 Power
11 Volume – 12 Volume +
1.1 Boot up
Press power button for several seconds, then the device boots up.
When the device boots up, slide the icon right, the screen is unlocked and the tablet is ready to
work.
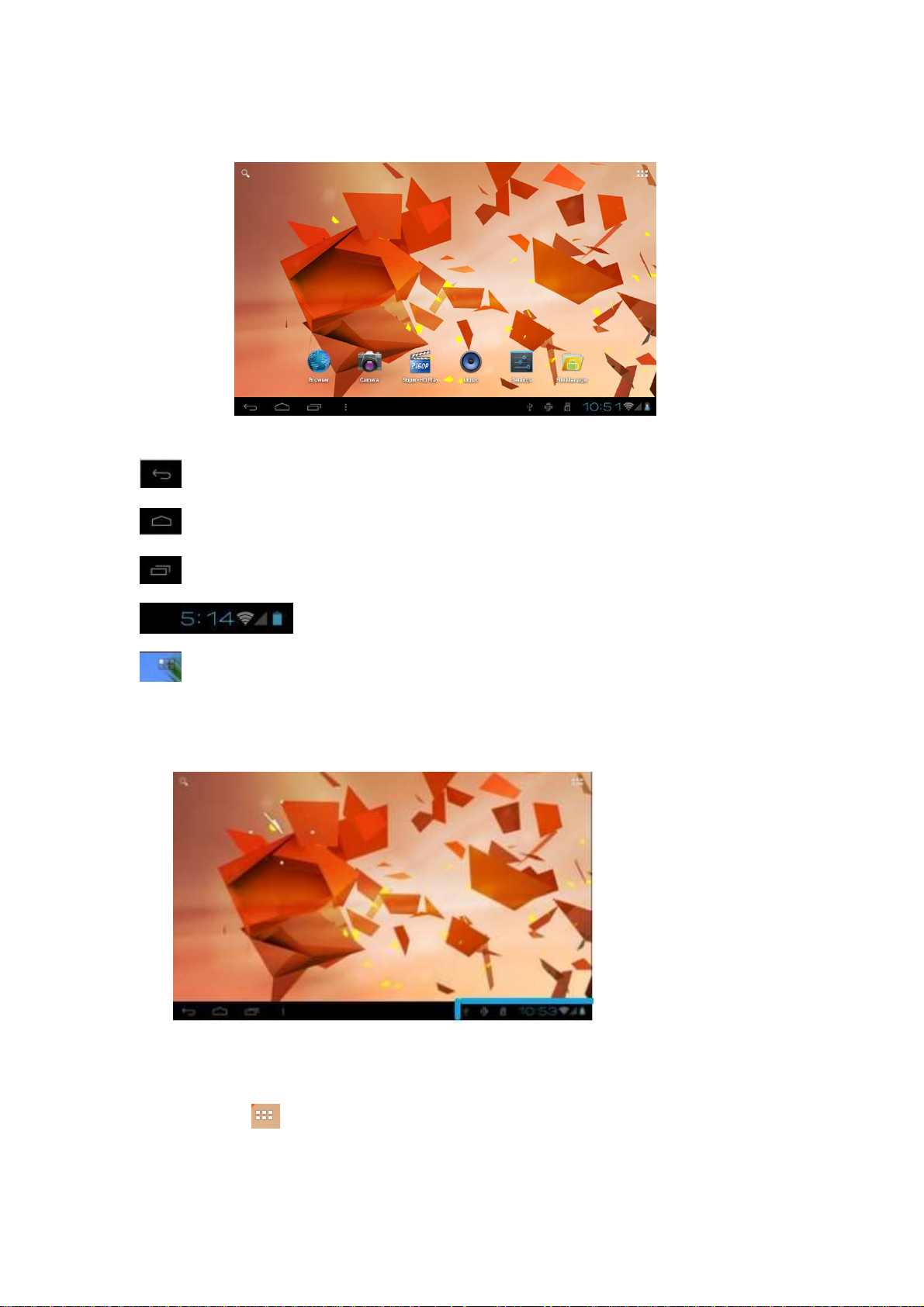
6
1.2 Main interface
Following picture shows the main interface.
1.3 Introduction of main buttons and icons
Back: touch it to go back to last step..
Home: touch it to go to the Home interface from any interface;
Recent Apps: touch it to show all the running apps..
Notifications & Quick Settings
Apps Tray: touch it to show all the apps installed in the tablet.
1.4 Notifications & Quick Settings
Notification field is located in the right bottom corner, showing time, WiFi, battery and other
information.
Touch the Notification field, more details will be showed here, and then you can do quick settings.
1.5 Apps & Widgets
1.5.1 Apps interface
Click this icon in the right top corner to show all the apps installed in the tablet.
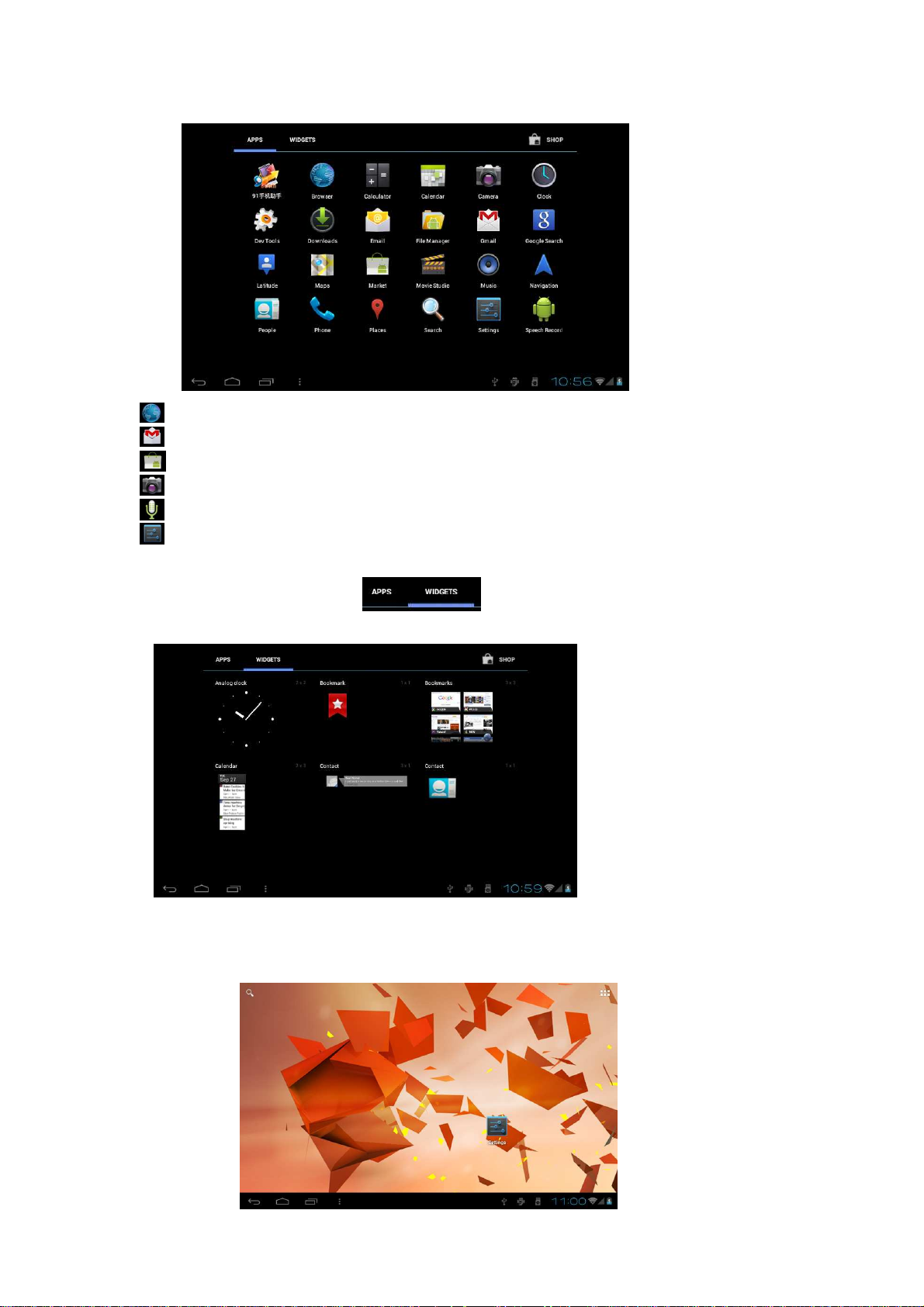
7
Browser: click it to browse webpage.
Email
Android Market
Camera
Sound Recorder
Setting
1.5.2 Widgets Interface
Click the WIDGETS next to APPS .to show all the widgets.
Press any of them to make a shortcut on the Home interface.
1.6 Create and organize shortcuts
1.6.1 Create a new shortcut on Home interface
Click any icon on App or Widgets interface for 2--3 seconds, a shortcut icon will appear on the Home
interface.
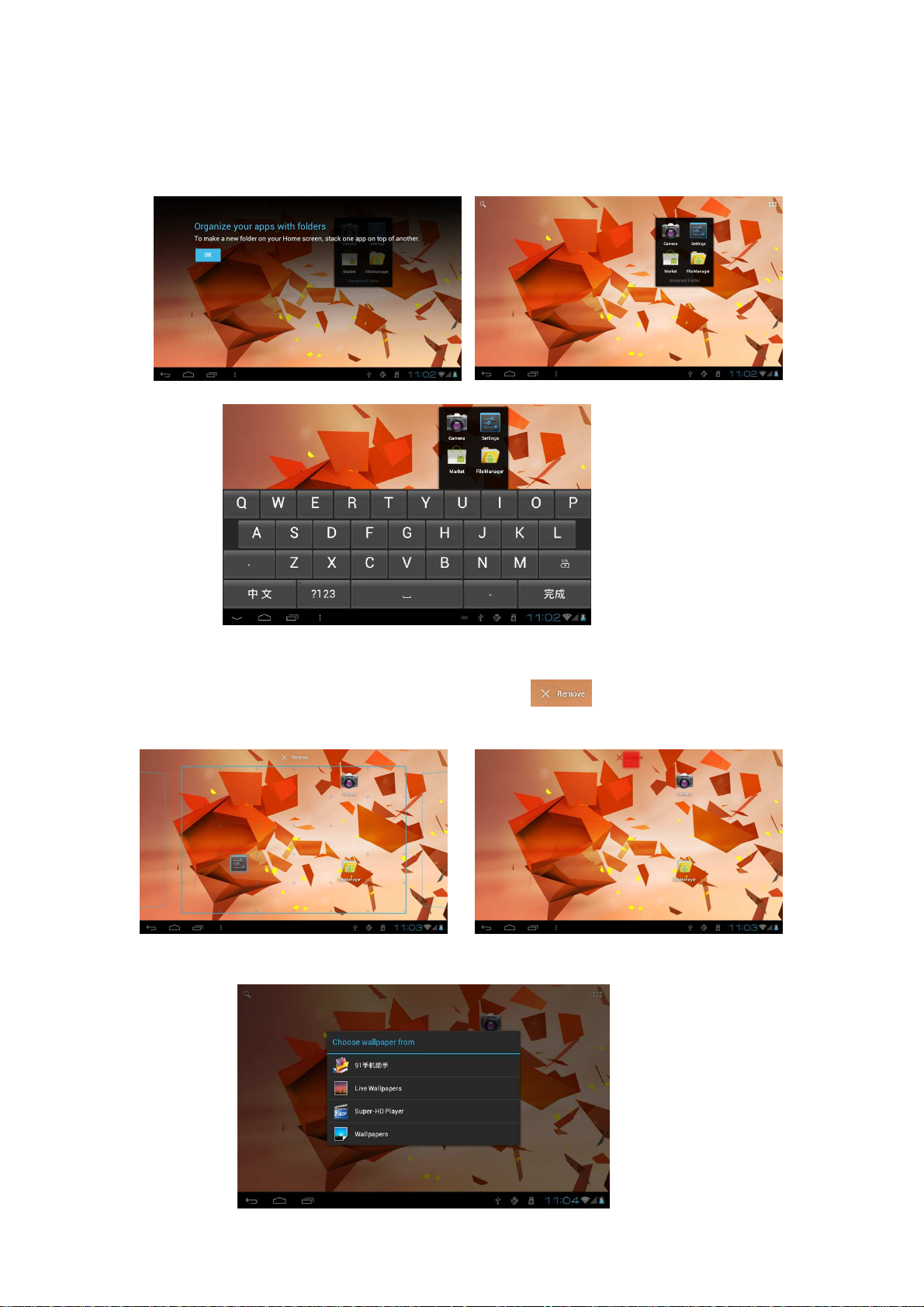
8
1.6.2 Organize shortcuts
You can create a new folder for several apps. Drag an apps to cover another one, the two will show in a
folder. And you can add more apps to the folder. The folder can also be renamed.
1.7 Delete shortcuts from the Home interface
Press a shortcut icon for a few seconds until a remove icon appears in the top part of the
screen. Drag the shortcut icon to the above of the remove icon until it turns red to delete the shortcut.
1.8 Wallpaper
Touch any empty space on the screen, the wallpaper setting menu will come out.
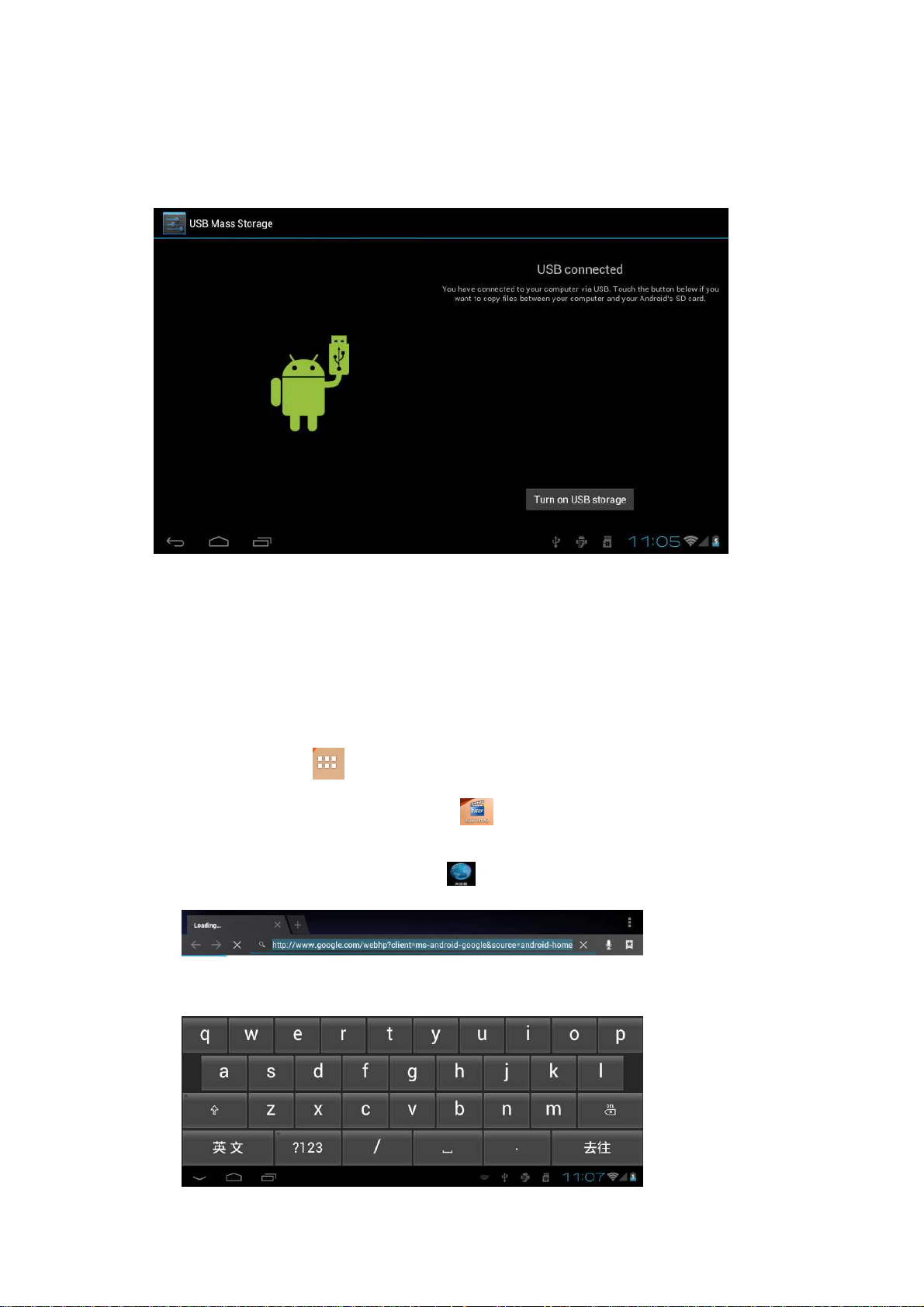
9
There is another way to set the wall paper:
Setting---Display---Wallpaper
1.9 Connected to computer
When connected to computer, the interface shows that USB is connected:
Click the “turn on USB storage”, then the USB storage will be shown in the computer. “turn off USB
storage”, the tablet will go back to the chargeing mode.
2. Applications
This chapter shows detailed usages to download, install and uninstall applications.
2.1 Applications pre-installed
click the icon of Apps Tray to show all the applications in the tablet. After clicked, the application
will work. For example, click the “Super HD player” , the files of music, pictures and videos will be
showed out.
When network is available, you can click to run the explorer.
Click the Address Field to type in the website
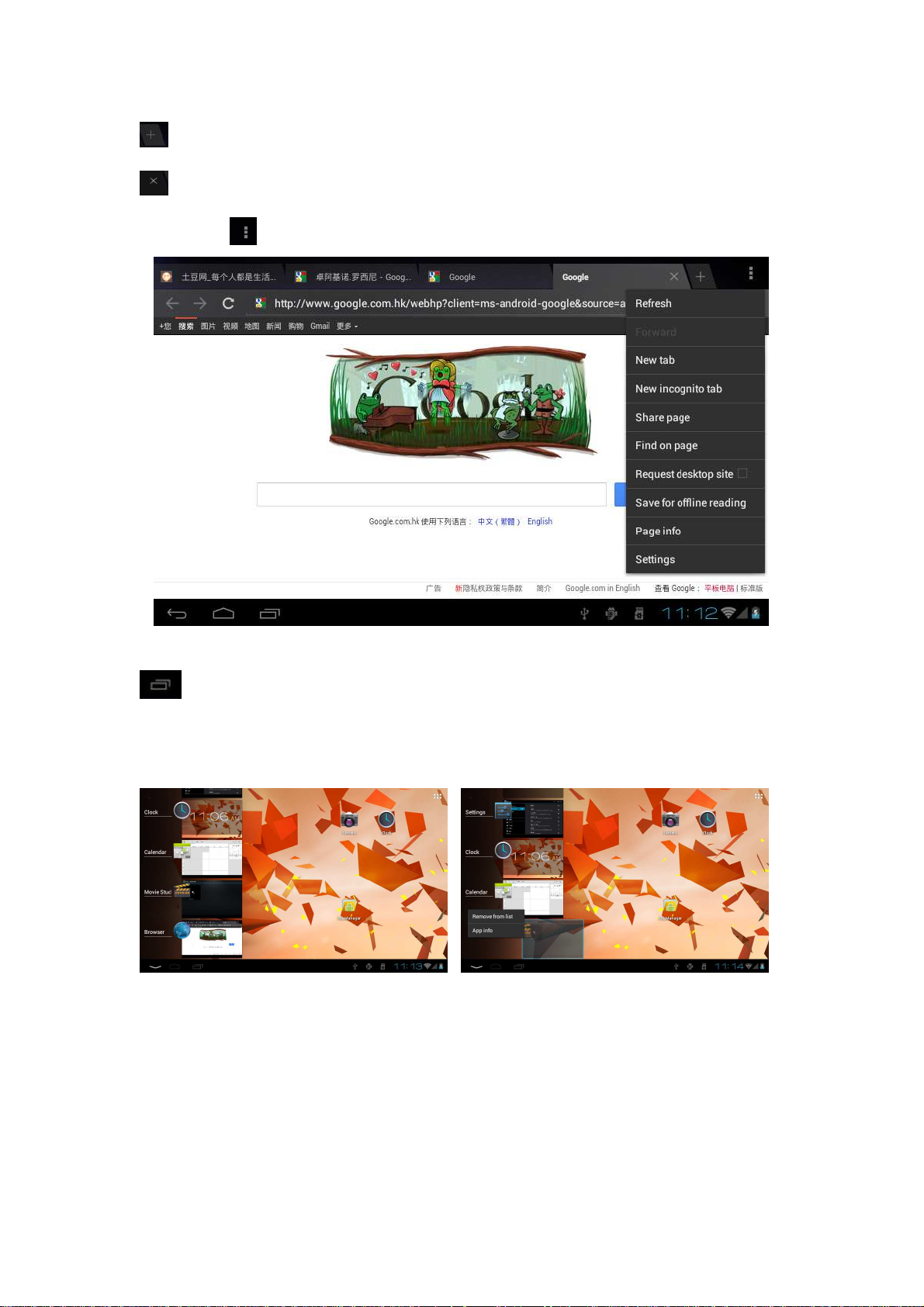
Click the icon above the Address Field to open a new webpage.
Click the icon above the Address Field t close the current webpage.
Click the icon in the right top corner to show all the hidden setting options, as follows:
2.2 Open/stop running applications
Click the icon in the left bottom corner to show all the running applications. Click any one to shift it
to the current screen.
Stop apps: slide an apps icon to left or right to stop it.
2.3 How to get and install apps on the tablet
There are two methods to get apps.
Method 1: download apps from the Android Market, and then install them.
When WiFi is available, you can visit Market to search and download the apps you need.
After downloading finishes, there will be a hint from the Notification bar. Click to install the apps.
Method 2: copy apps from computer to tablet
You can copy ready apps from computer to tablet when it is connected to the former. Click the File
Manager to check all the files in the tablet, click the apps copied from computer to install.
After apps installing finishes, the apps icons will be showed in the apps list.
10
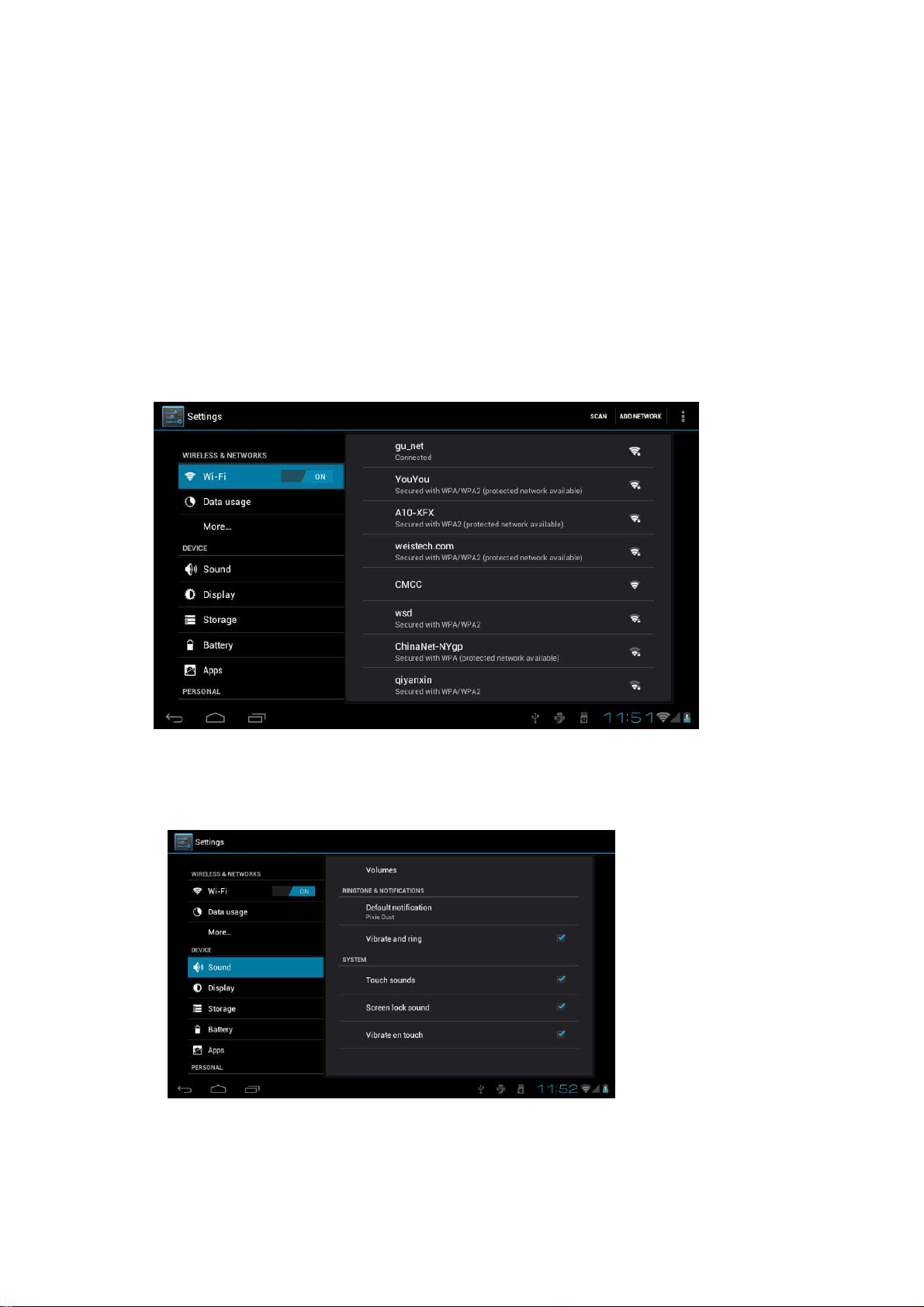
2.4 Uninstall apps from the tablet
Setting---apps---click any apps you want to uninstall, confirm to uninstall it.
3. Setting
To do some personal settings on the tablet, you can click the Notification bar in the right bottom corner, or
the Setting icon.
3.1 WiFi and Network
3.1.1 WiFi
Click the button ON near WiFi to open it. The tablet can detect all the available WiFi hotspots around you
and they will be listed in the right side. Type in password to connect WiFi.
Click the button OFF near WiFi to close it.
3.2 Device
3.2.1 Sound
Here you can set the volume, ring tone & notifications, touch sounds, screen lock sound.
11
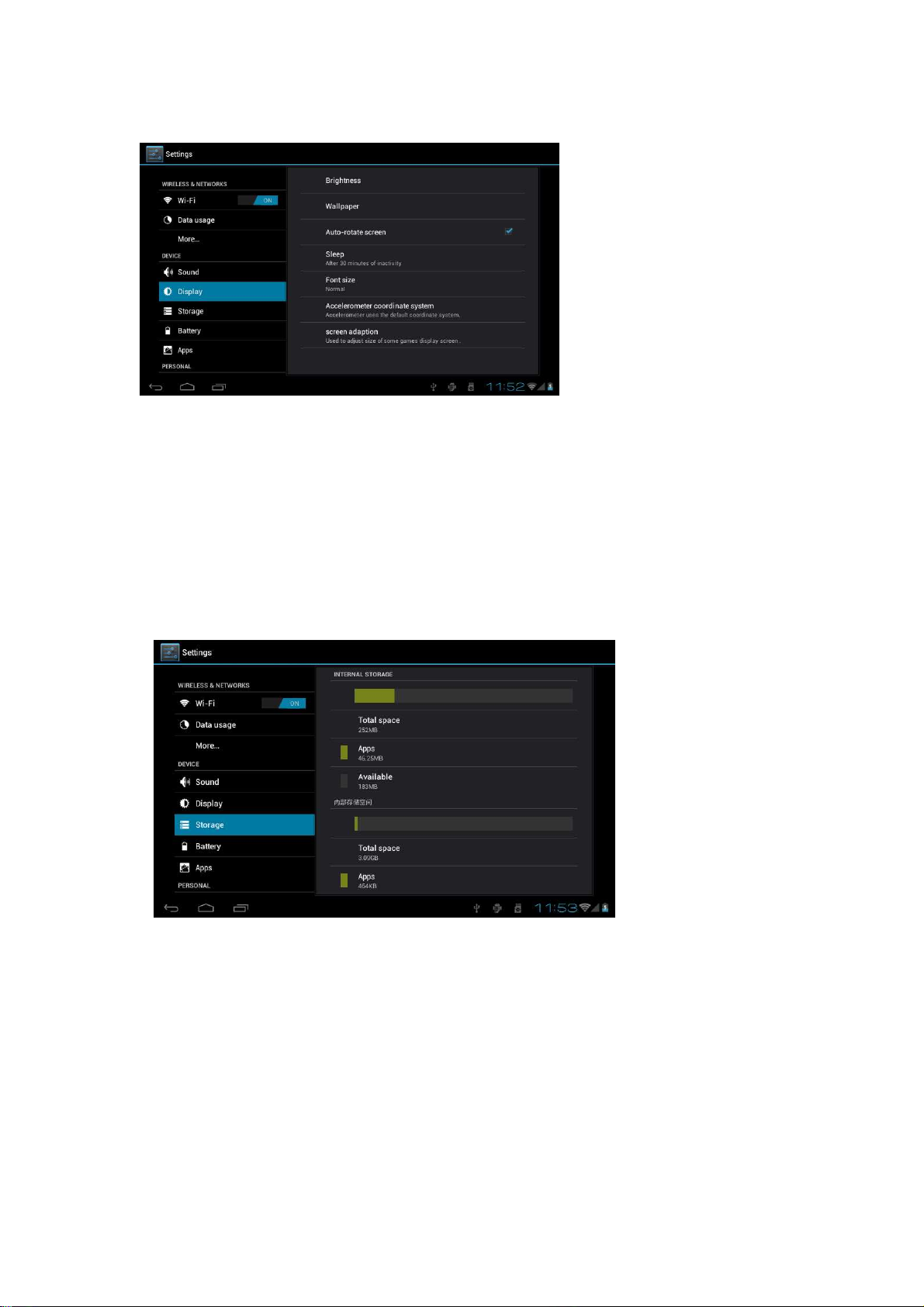
3.2.2 Display
Brightness: to adjust the brightness of the screen.
Wallpaper: to change different wallpapers on the home screen.
Auto-rotate screen: to open or close the auto-rotate function.
Sleep: to change the time for screen protection mode.
Font size: to adjust the font size.
Accelerometer coordinate system: change between the Default coordinate system and Special
coordinate system, to support some other games.
Screen adaptation: used to adjust size of some games display screen.
3.2.3 Storage
Internal storage: the space for system.
Flash memory: the space for file, applications.
EXTSD: after you enable media scanning on SD card, the files in the SD card can be showed in the
tablet.
USBHOST: USB disk can be connected to the device via USB 2.0.
3.2.4 Battery
Here shows the left electrical quantity and battery usage.
12
 Loading...
Loading...