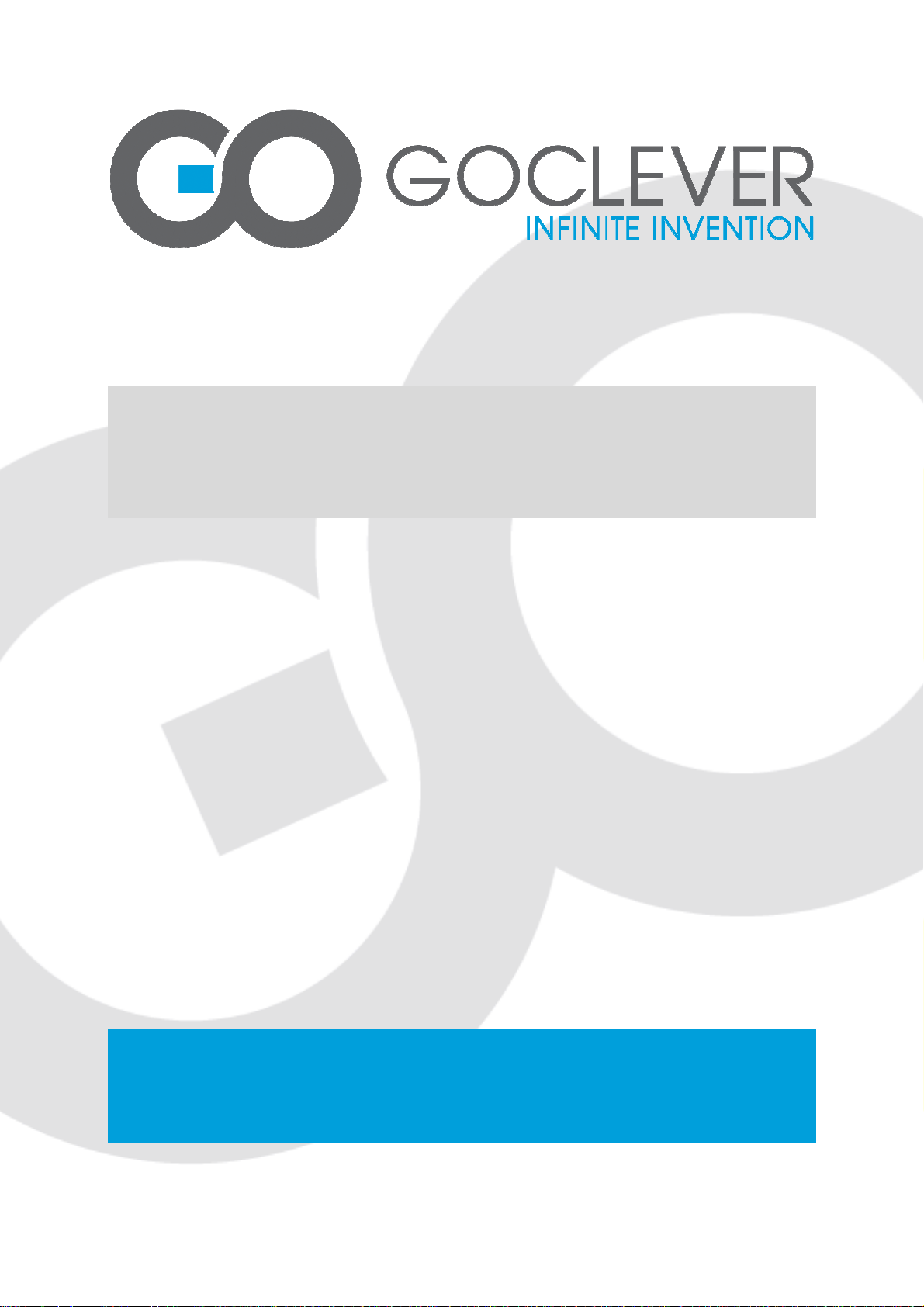
ANDROID 4.2
NÁVOD K OBSLUZE
POUZE PRO MTK CPU SMARTPHONY
NAVŠTIVTE NAŠE WEBOVÉ STRÁNKY
WWW.GOCLEVER.COM
VÍCE INFORMACÍ O PRODUKTECH TAB, NAVIO, DVR, DVB-T

Uživatelský manuál
Verze 1.0 pro Android 4.2.1
2
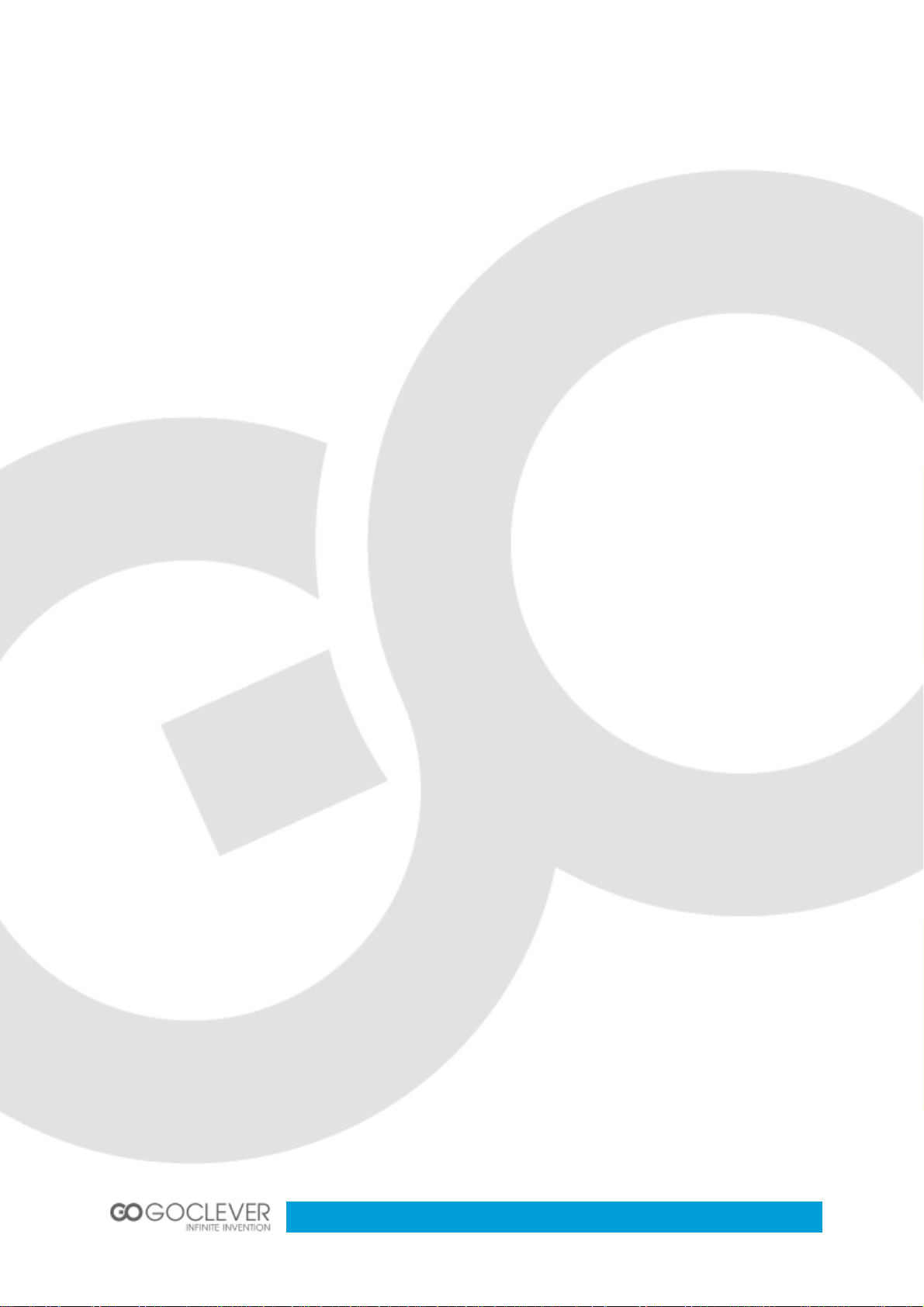
Informace o uživatelském manuálu
Tento manuál je speciálně navržen k obohacení uživatelských zkušeností s naším
produktem.
• Před použitím si důkladně přečtěte tento manuál, aby bylo zajištěno
bezpečné a správné použití zařízení Goclever.
• Obrázky a obrázky obrazovky se mohou ve vzhledu lišit od skutečného
produktu.
• Goclever si vyhrazuje právo na změnu uživatelského manuálu, která
může proběhnout kdykoliv, bez předešlého upozornění.
• Android aplikace, které jsou poskytnuty v tomto zařízením, byly vyvinuty
uživateli systému Andorid nebo třetí stranou, ne však společností
Goclever. Tyto aplikace jsou poskytnuty bez dalšího poplatku. Pokud
není stanoveno jinak, Goclever nepřebírá zodpovědnost za výkonost
aplikací třetích stran.
• Používejte poskytnuté zařízení pouze s originálním příslušenstvím
Goclever. Goclever nepřebírá zodpovědnost za jakékoliv poškození
způsobené příslušenstvím třetích stran (nabíječky, kabely, baterky atd.).
• Používejte poskytnuté Goclever příslušenství pouze s originálním
Goclever zařízením. Goclever nepřebírá zodpovědnost za jakékoliv
poškození způsobené špatným použitím Goclever příslušenství
(nabíječky, kabely, baterky atd.).
3
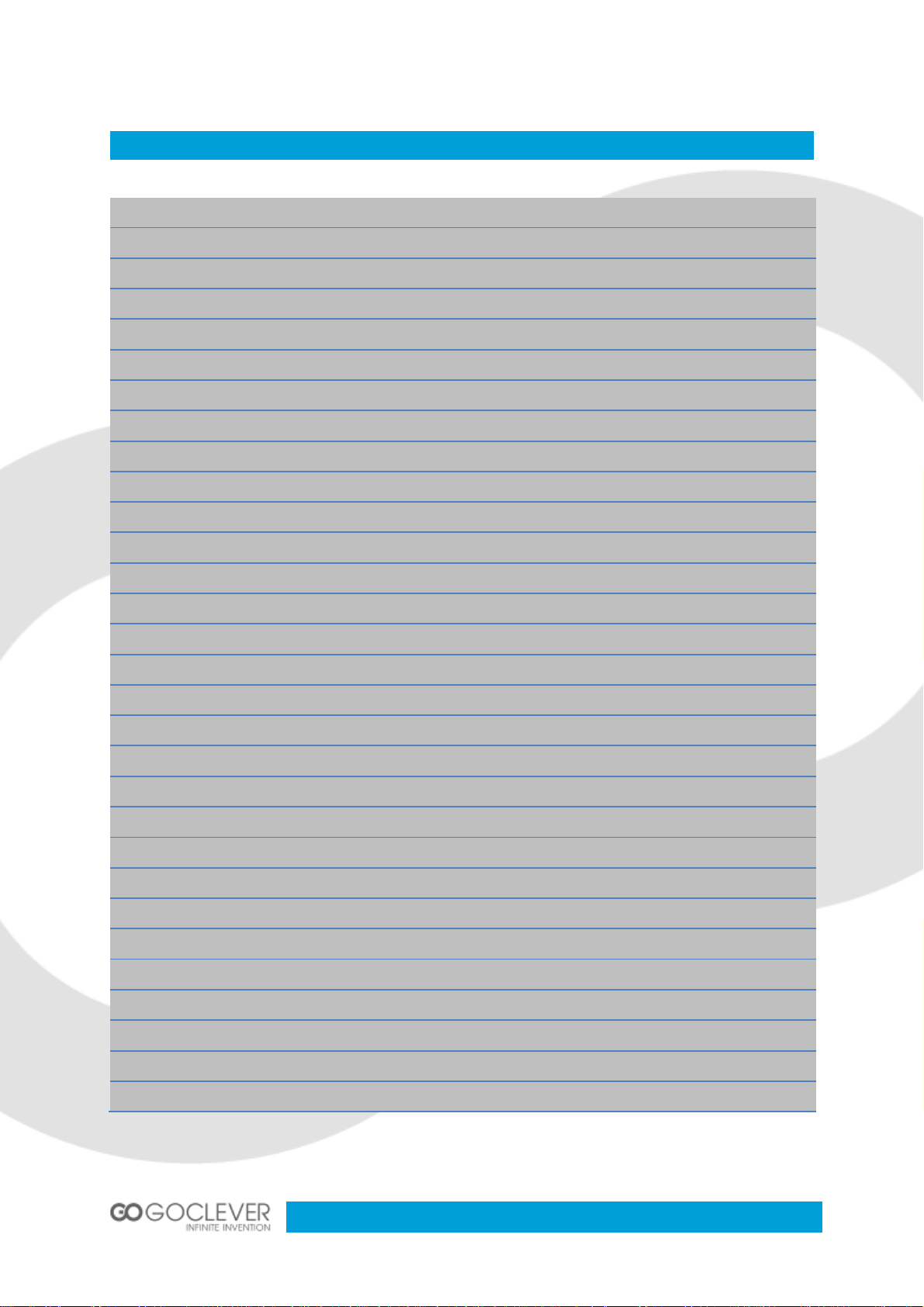
Obsah
H
LAVNÍ OBRAZOVKA
H
LAVNÍ MENU
Z
ÁKLADY
Z
AMKNUTÍ A ODEMKNUTÍ OBRAZOVKY
N
APOSLEDY POUŽITÉ APLIKACE
M
ENU OZNÁMENÍ
R
YCHLÉ NASTAVENÍ
V
KLÁDÁNÍ TEXTU
I
KONY STAVU
Z
AHÁJENÍ TELEFONNÍHO HOVORU
7
8
16
6
12
13
14
11
12
18
P
ŘIJMUTÍ NEBO ODMÍTNUTÍ TELEFONNÍHO HOVORU
S
EZNAM HOVORŮ
M
OŽNOSTI V PRŮBĚHU HOVORU
N
ASTAVENÍ HOVORŮ
Z
PRÁVA A ČTENÍ ZPRÁV
O
DESÍLÁNÍ ZPRÁVY NEBO ODPOVĚĎ NA ZPRÁVU
Z
MĚNA NASTAVENÍ ZPRÁV
O
PTIMALIZACE VÝKONU BATERIE
K
ONTAKTY
R
YCHLÉ VYTÁČENÍ
T
ÍSŇOVÁ VOLÁNÍ
P
OUŽÍVÁNÍ PAMĚŤOVÉ KARTY JAKO USB DISKU
26
20
21
21
22
25
26
28
28
19
23
29
WIFI 30
D
ATOVÉ SPOJENÍ
Z
ÁKLADY
GPS 31
31
B
LUETOOTH
E-
MAIL
V
YTÁČENÍ
T
EXTOVÉ ZPRÁVY
P
ŘÍSTUPOVÉ BODY
32
33
34
37
38
4
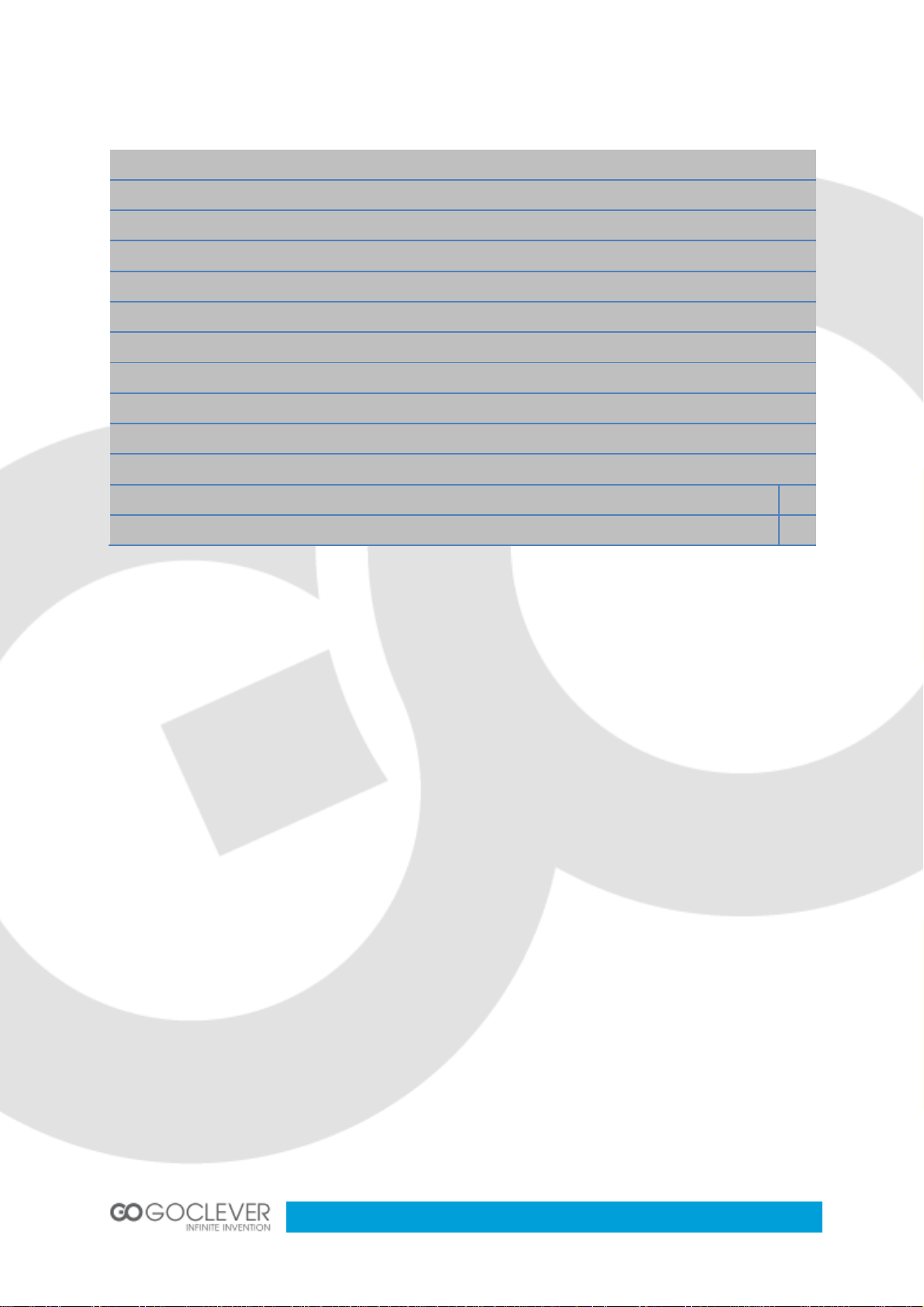
I
NTERNETOVÝ PROHLÍŽEČ
K
AMERA
G
ALERIE OBRÁZKŮ
K
ALENDÁŘ
H
ODINY
K
ALKULAČKA
H
UDBA
FM R
N
ASTAVENÍ
B
EZPEČNOSTNÍ POKYNY
Č
ASTO KLADENÉ DOTAZY
B
EZPEČNOSTNÍ UPOZORNĚNÍ A POZNÁMKY
41
43
43
44
44
44
ÁDIO
45
45
39
49
50
51
Z
ÁRUČNÍ LIST
55
5
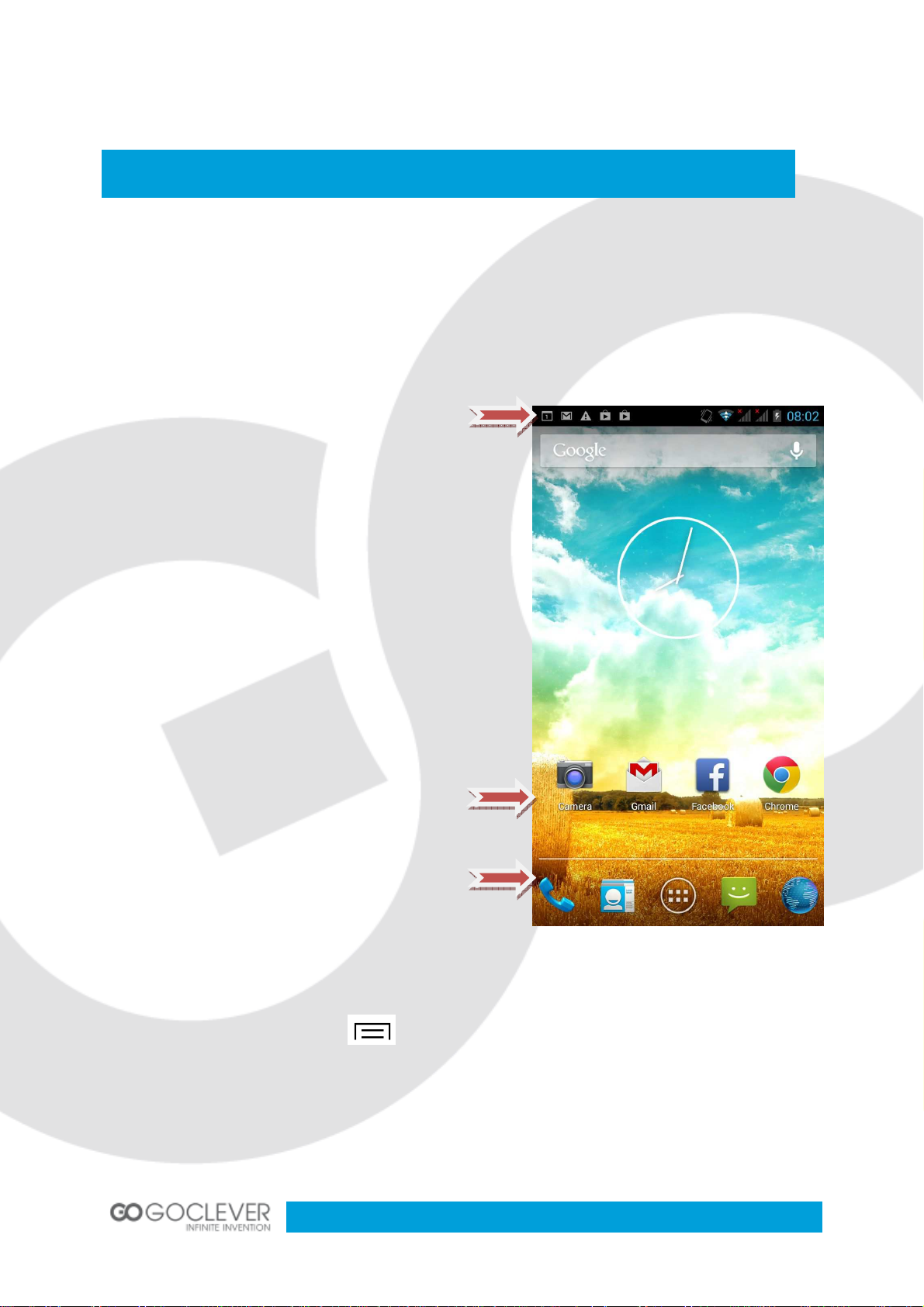
Hlavní obrazovka
Hlavní obrazovka – Hlavní obrazovka je počátečním bodem k dosažení všeho, co
zařízení nabízí. Hlavní obrazovka má několik panelů, změníte je tahem prstu vlevo či
vpravo.
Lišta oznámení – Mnoho užitečných
informací a oznámení se zobrazí zde např.
Upomínky v kalendáři, oznámení E-mailu, stav
stahování.
Aplikace a widgety– Zástupci nově
nainstalovaných aplikací v zařízení se
automaticky zobrazí na hlavní obrazovce.
Zástupce můžete libovolně přesouvat nebo
mazat dlouhým stisknutím ikony.
Zkratky, ikona hlavního menu – Můžete
přidávat nebo mazat ikony aplikací z lišty zkratek..
Tyto ikony budou viditelné na všech panelech
hlavní obrazovky. Prostřední ikona je ikona hlavního menu.
Změna tapety – Klikněte na tlačítko nastavení, vyberte tapety. Dále vyberte
jedno z následujících: Galerie, Živé tapety nebo Tapety. Vyberte obrázek a klikněte
na nastavit jako tapetu.
6
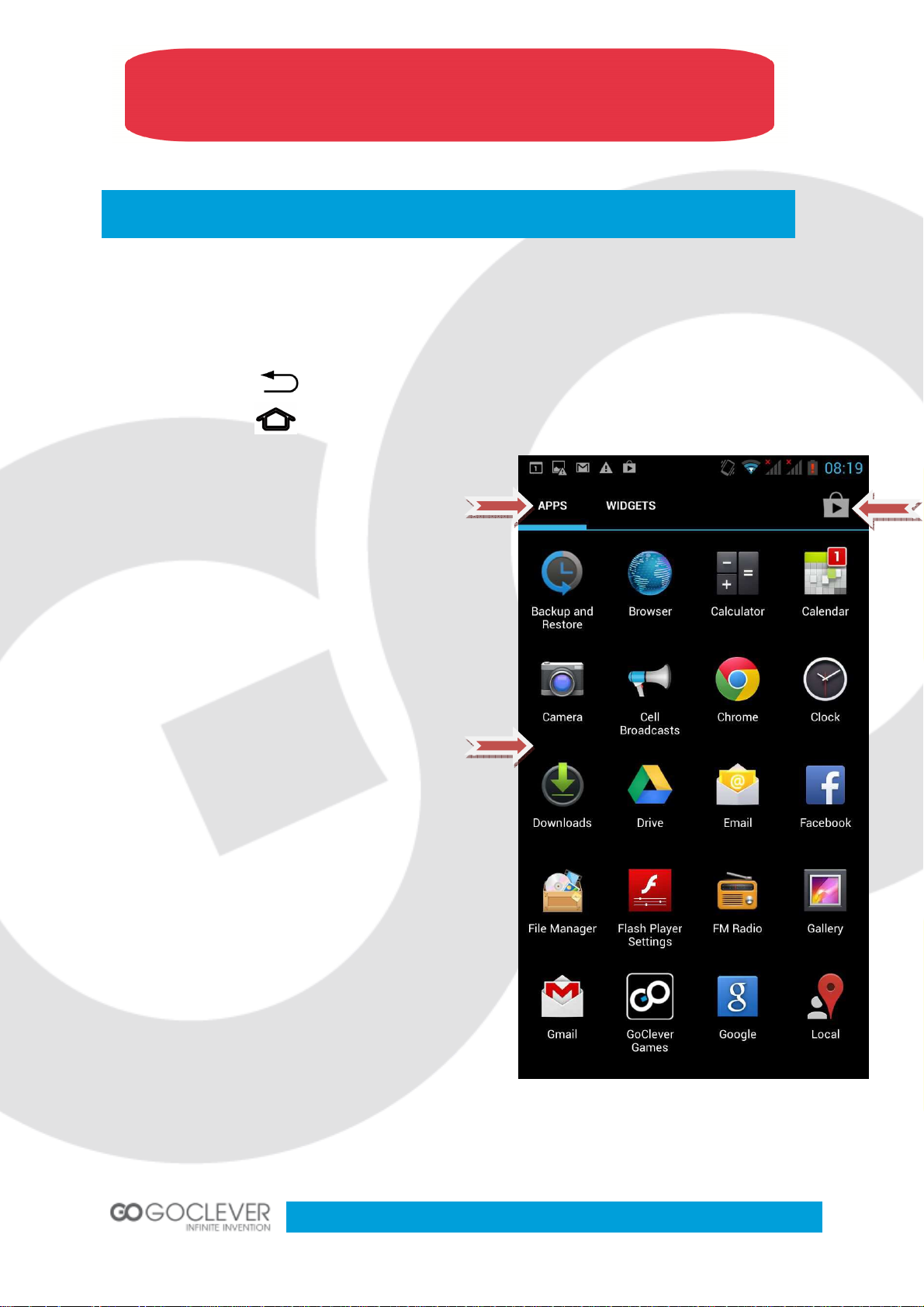
Tip – Po výběru tapety můžete změnit její velikost kliknutím a
tažením rámečku do libovolné velikosti.
Hlavní menu
Obrazovka hlavního menu – Hlavní menu obsahuje všechny aplikace, které jsou v
zařízení naistalovány. Pro listování mezi panely menu přejeďte prstem doprava nebo
doleva. Stiskněte pro návrat na předchozí obrazovku nebo stiskněte tlačítko
hlavní obrazovky pro návrat na hlavní
obrazovku.
Záložka aplikací a widgetů – Můžete vybrat a
procházet aplikace nebo dostupné widgety.
Obrazovka aplikací – Zde můžete vidět
všechny dostupné aplikace v zařízení.
Jakoukoliv aplikace otevřete klepnutím na její
ikonu. Dlouhým stiskem a přetáhnutím ikony
aplikace je možné vytvořit její zkratku na hlavní
obrazovce.
Obchod aplikací – V pravém horním rohu se
nachází ikona obchodu aplikací. Po kliknutí na
tuto ikonu můžete stahovat další aplikace a
widgety.
7
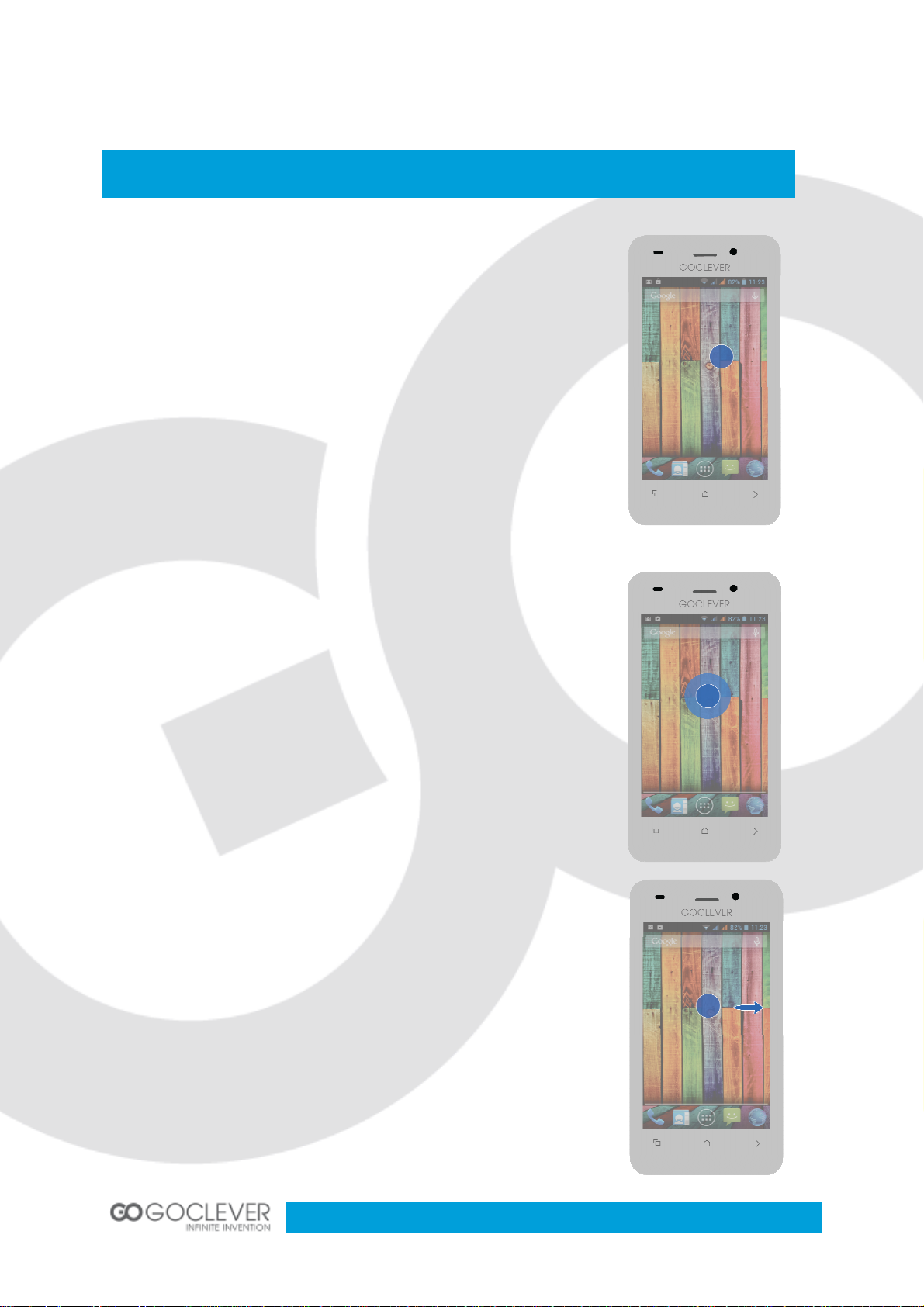
Základy
Upozornění – Při použití zařízení využívejte pouze konečků
prstů.
Klepnutí – K otevření aplikace klepněte na ikonu na displeji,
pro vložení znaku na klávesnici nebo pro výběr položky v
menu jemně klepněte prstem na displej.
Klepnutí a podržení – Klepněte na displej a krátce podržte
prst pro dosažení dalšího nastavení dané položky.
Přejetí – Svižně přejeďte prstem horizontálně nebo
vertikálně pro projíždění dokumentů či webových stránek.
8
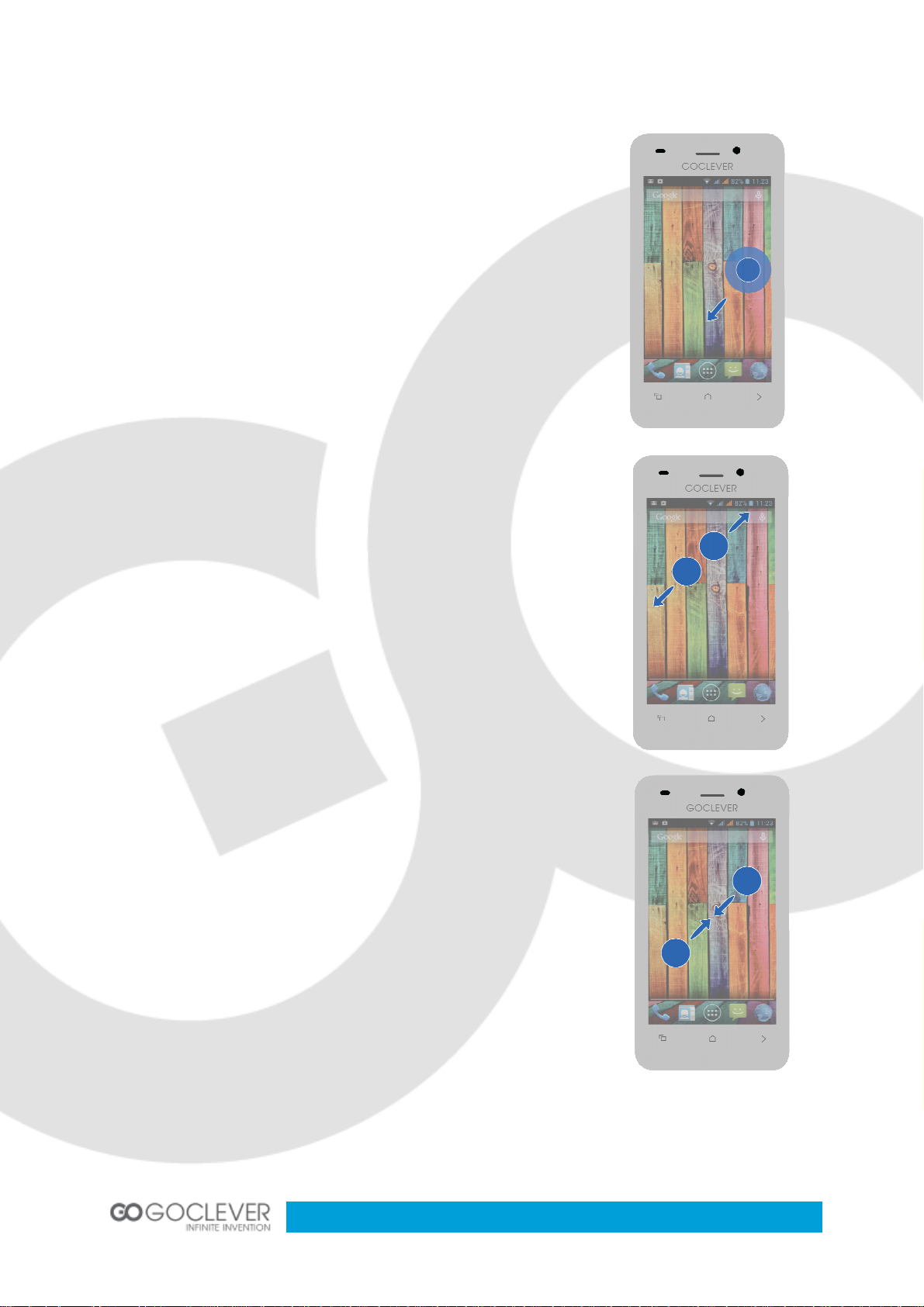
Dlouhý stisk a tažení – Pokud chcete přesunout ikonu
aplikace, dlouze stiskněte požadovanou ikonu a přetáhněte ji.
Zvětšení – Roztáhněte dva prsty pro přiblížení map,
webových stránek a obrázků.
Zmenšení – Přitáhněte dva prsty k sobě pro zmenšení map,
webových stránek a obrázků.
9
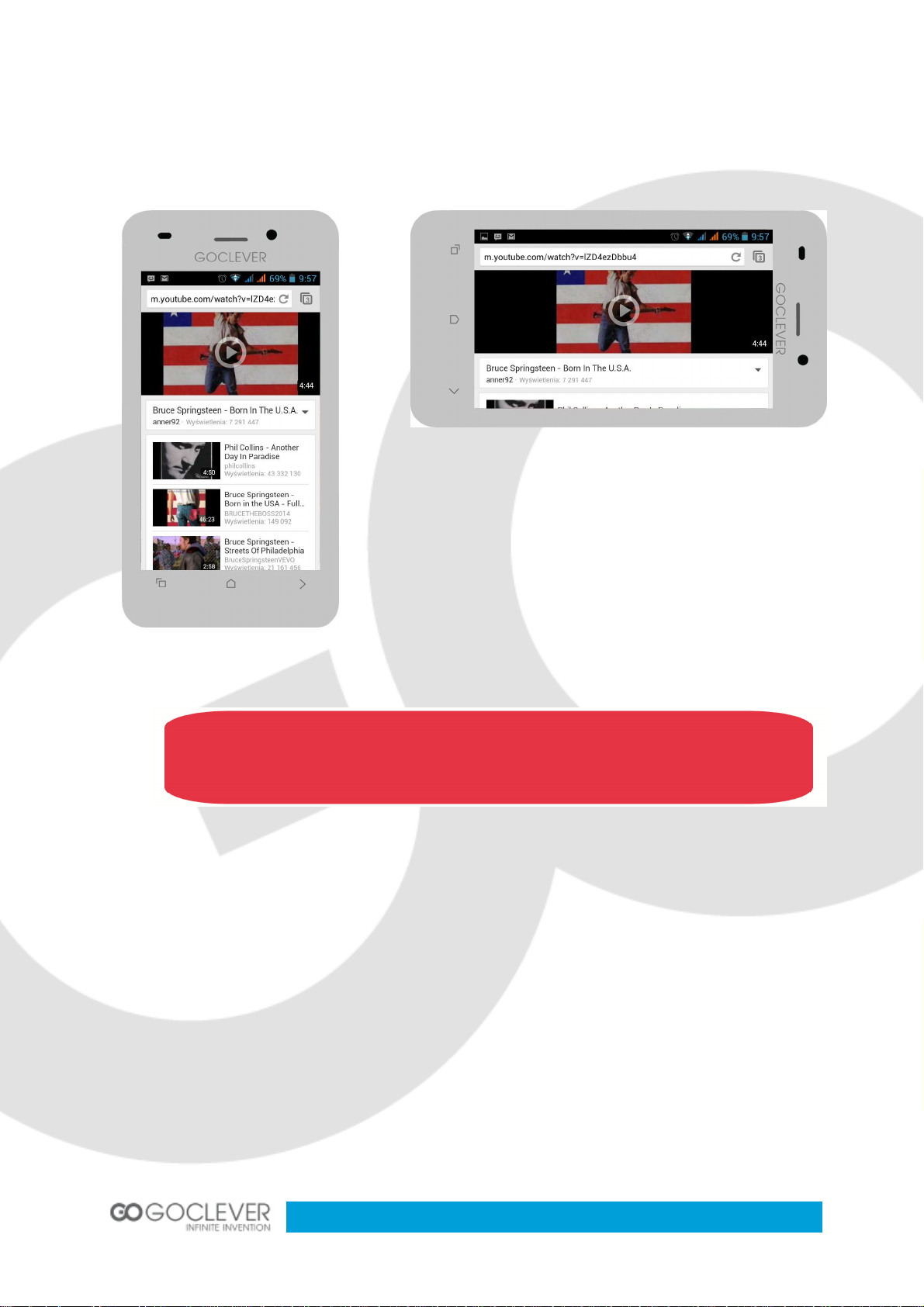
Pohybová gesta – Pro překlopení obrazu na široko otočte zařízení o 90 stupňů.
Tato možnost se nabízí u různých aplikací, obrázků a videí. Při psaní textu lze
obrazovku také překlopit a využít širší klávesnice pro snadnější psaní.
Tip – Pokud chete zamezit automatickému otáčení obrazovky, lze
této možnosti dosáhnout v nastavení nebo v liště oznámení.
10

Zamknutí a
odemknutí obrazovky
Automatické zamknutí obrazovky – Pokud Váš telefon zrovna nepoužíváte,
zamkněte obrazovku, abyste zamezili nechtěným operacím a vybíjení baterie.
• K uzamknutí obrazovky zmáčkněte tlačítko pro vypnutí/zapnutí telefonu.
• K odemknutí obrazovky zmáčkněte tlačítko pro vypnutí/zapnutí telefonu a
přetáhněte uzamykací ikonu ke straně telefonu.
Pokud se dotknete obrazovky, když je telefon uzamčený, nic se nestane. Když je
obrazovka uzamčená, můžete stále:
• Přijímat: hovory, textové zprávy, E-maily a ostatní upozornění
• Přehrávat hudbu a poslouchat rádio
• Měnit hlasitost zařízení
Tip – Pomocí sluchátek lze odpovídat na hovory nebo poslouchat
Druhy zamknutí obrazovky – Pro zamezení nechtěného použití Vašeho zařízení
využijte: gesta, PINu nebo hesla. Vybraná metoda zamknutí bude vyžadována
pokaždé, když zapnete obrazovku.
Klepněte na ikonu nastavení >Zabezpečení>Zámek
obrazovky
• Gesto – Nakreslete prstem gesto na obrazovku. Je
nutné spojit minimálně 4 body nebo více. Nakreslete
gesto znovu pro ověření.
hudbu.
• PIN - Zvolte nejméně 4 číslice, pro ověření PINu je
vložte znovu.
• Heslo – Zvolte heslo o nejméně 4 znacích, pro
ověření hesla jej vložte znovu.
11
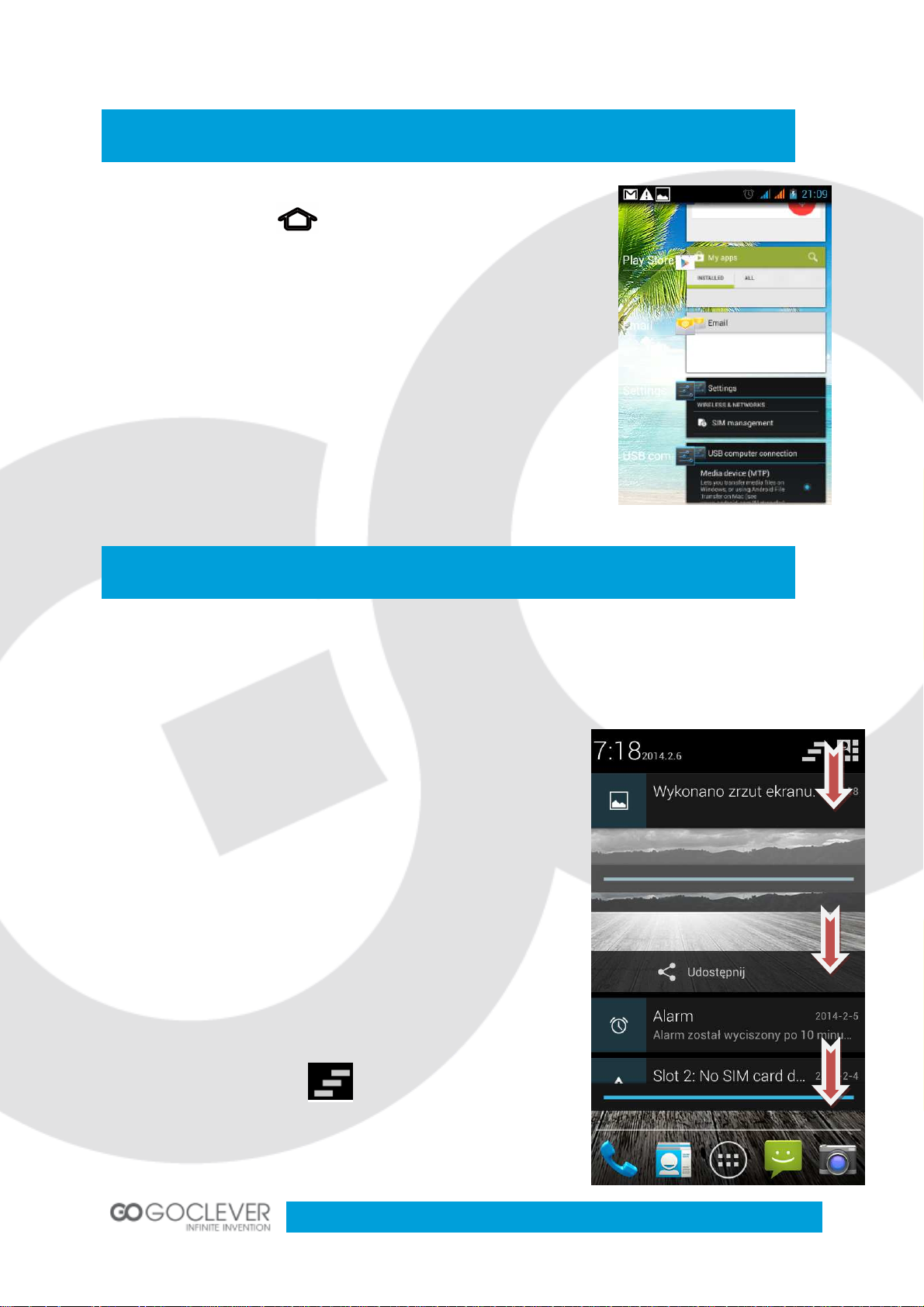
Naposledy
použité
aplikace
Menu oznámení
Klepněte a podržte ke snadnému dosažení
naposledy použitých aplikací, přejeďte prstem nahoru a
dolů pro zobrazení kompletního seznamu.
Oznámení – Mnoho aplikací vytváří různá oznámení a upozornění, aby Vám nic
neuniklo. Upozornění se může krátce zobrazit v levém horním rohu obrazovky a
zmizet, pokud na něj nebudete reagovat nebo se upozornění objeví uprostřed
obrazovky, jako viditelná ikona, která zde zůstane až do
reakce uživatele.
• Zrušení konkrétního upozornění v rolovacím
menu upozornění – stáhněte prstem rolovací
menu upozornění. Přejeďte prstem zleva doprava
přes upozornění, které chcete zrušit.
• Zrušení všech upozornění – pokud chcete zrušit
všechna upozornění, zmáčknete v rolovacím
menu tuto ikonu
12
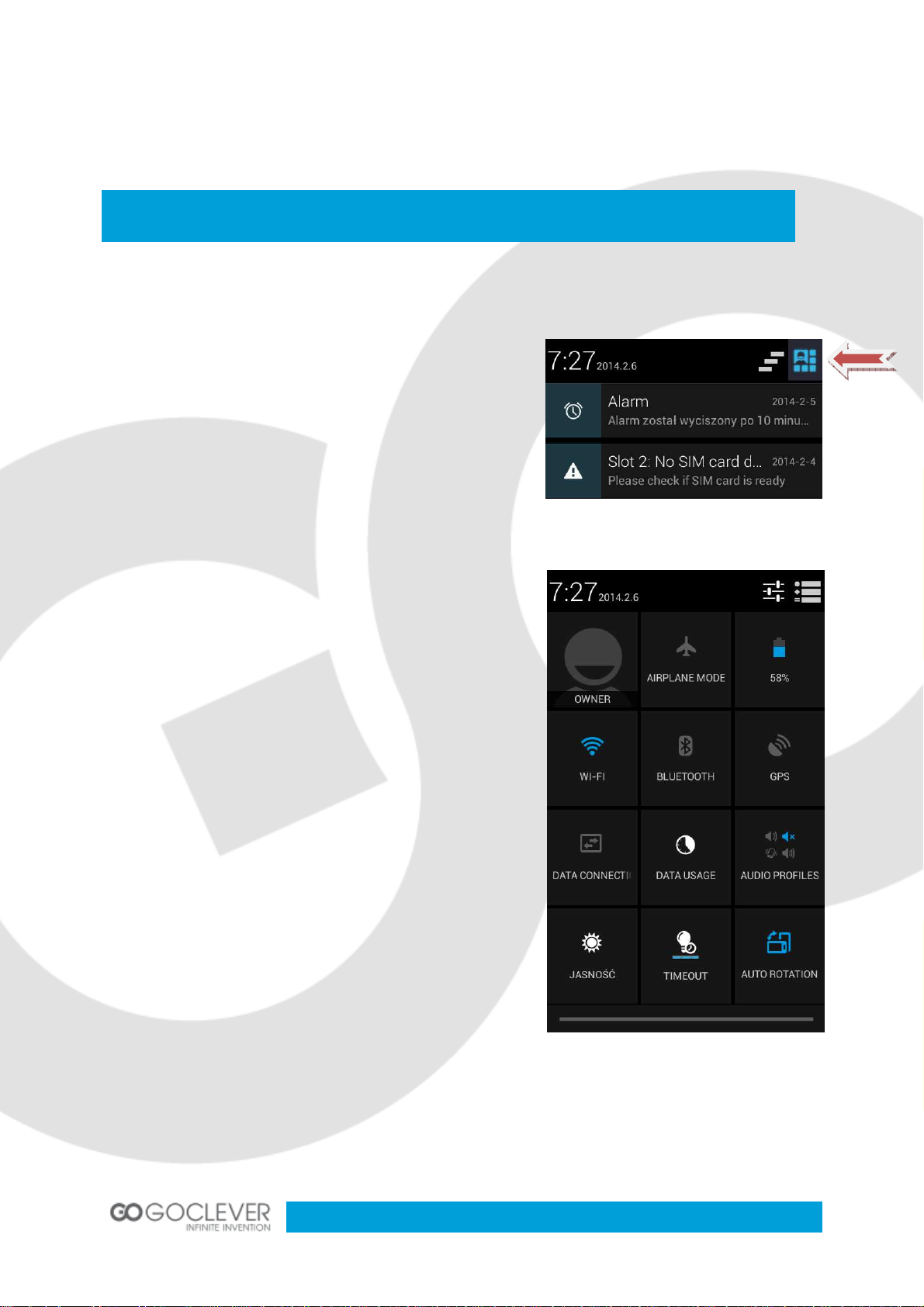
Rychlé nastavení
Rychlé nastavení – skrze rychlé nastavení můžete výhodně a rychle měnit hlavní
funkce zařízení jako: WIFI, GPS, Datová připojení
a další.
• Přístup do rychlého nastavení – pro
přístup do rychlého nastavení stáhněte
rolovací lištu upozornění a stiskněte ikonu
rychlého nastavení.
• Rychlé nastavení – Jednoduchým
klepnutím na požadovanou ikonu je možné
měnit stavy těchto funkcí:
1. Letový mód - Zapíná/vypíná bezdrátová
připojení.
2. WIFI - Zapíná/vypíná WIFI připojení.
3. Bluetooth – Aktivuje/deaktivuje komunikaci
přes Bluetooth.
4. GPS – Aktivuje/deaktivuje funkci GPS.
5. Datová připojení - Aktivuje/deaktivuje
datová připojení. Pamatujte, že tato funkce
nemusí byt bezplatná, zaleží na smlouvě s
Vaším operátorem.
6. Zvukové profily – Vybírejte mezi : normální,
venku, tichý a schůzka.
7. Jas - Upravuje jas displeje.
8. Ztmavení obrazovky – Nastavení doby, po které se ztmaví obrazovka.
9. Automatické otáčení obrazovky – Aktivuje/deaktivuje automatické otáčení
obrazovky.
13
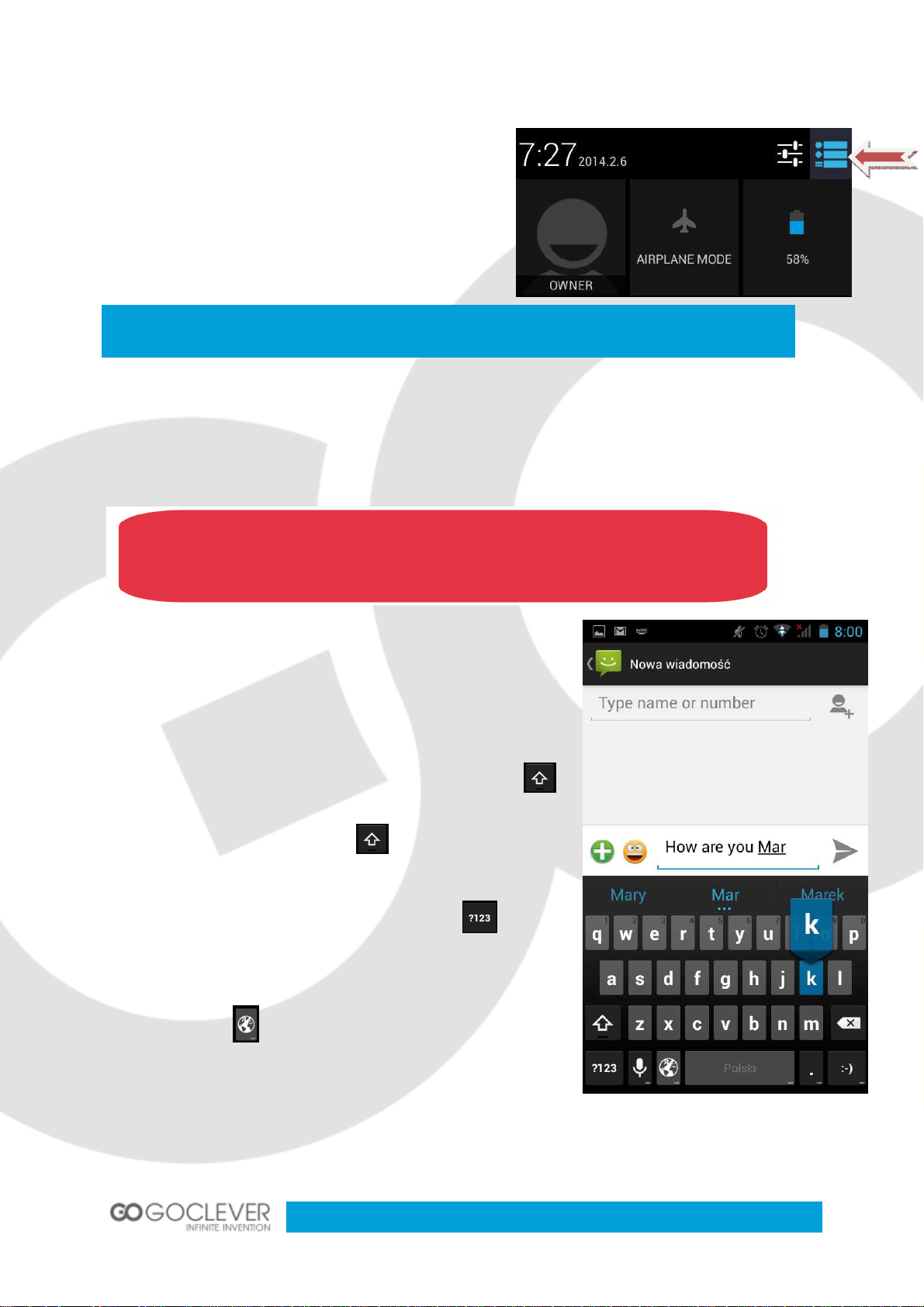
Vkládání textu
• Návrat do menu upozornění z panelu
rychlého nastavení – Po zmáčknutí
této ikony se rychle vrátíte z rychlého
nastavení do menu upozornění.
Jak vkládat text – použijte klávesnici na obrazovce k vkládání jakéhokoliv textu,
jako telefonního čísla, textové zprávy nebo webové adresy. Klávesnice může
upravovat překlepy a předpovídat text, který píšete.
Tip – Při psaní je možné překlopit zařízení o 90 stupňu. Obrazovka
se roztáhne na šířku a díky tomu můžete využít větší klávesnice ke
snadnějšímu psaní.
• Psaní – při psaní se každé písmeno objeví nad
vaším prstem. Písmeno není vloženo do doby,
než vyberete požadované slovo nebo
nezmáčknete mezeru.
• Velká písmena – klepněte na klávesu shift
pro psaní jednoho velkého písmene. Zmáčkněte
a podržte klávesu shift pro přepnutí na
psaní pouze velkých písmen.
• Čísla a interpunkce – klepněte na pro
psaní čísel a interpunkce
• Zkratka metod vkládání textu – klepněte a
podržte nebo klepněte a podržte mezerník
pro výběr různých metod vkládání textu.
14
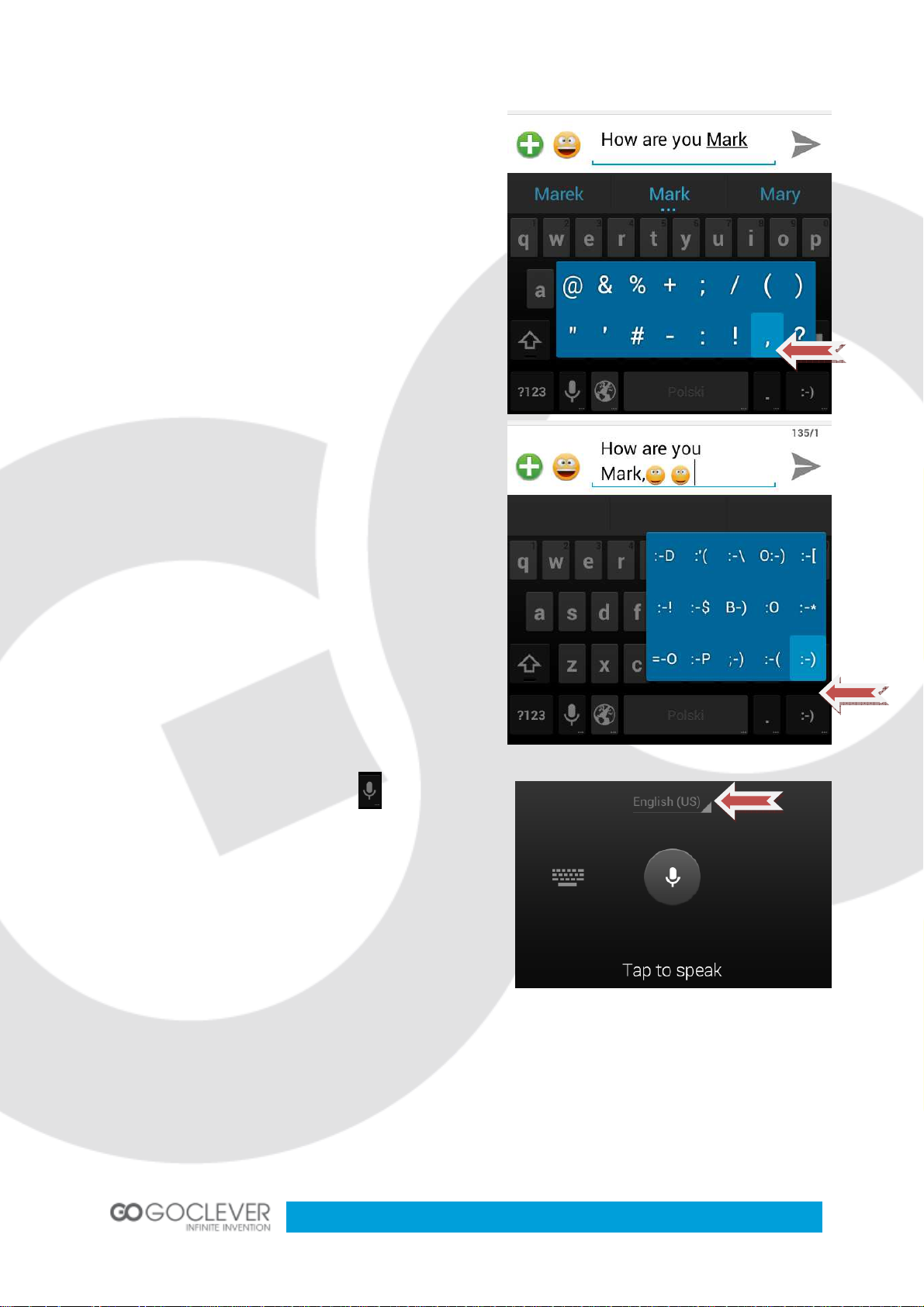
• Zkratka často používaných znaků –
Klepněte a podržte ikonu tečky pro
zobrazení často používaných znaků.
• Zkratka smajlíků – Klepněte a podržte
ikonu smajlíků pro zobrazení nabídky.
Vkládání textu hlasem– Text je možné
vkládat i hlasem. Klepněte na na vaší
klávesnici a poté mluvte požadovaný text do
mikrofonu. Zařízení zobrazí namluvený text.
Pokud zařízení nerozpozná text správně,
klepněte na podtržená slova a zvolte
alternativní slova nebo fráze.
• Více jazyků – Pokud chcete změnit nebo přidat jazyk pro rozpoznání
namluveného textu, klepněte na aktuální jazyk jako na obrázku nahoře.
15
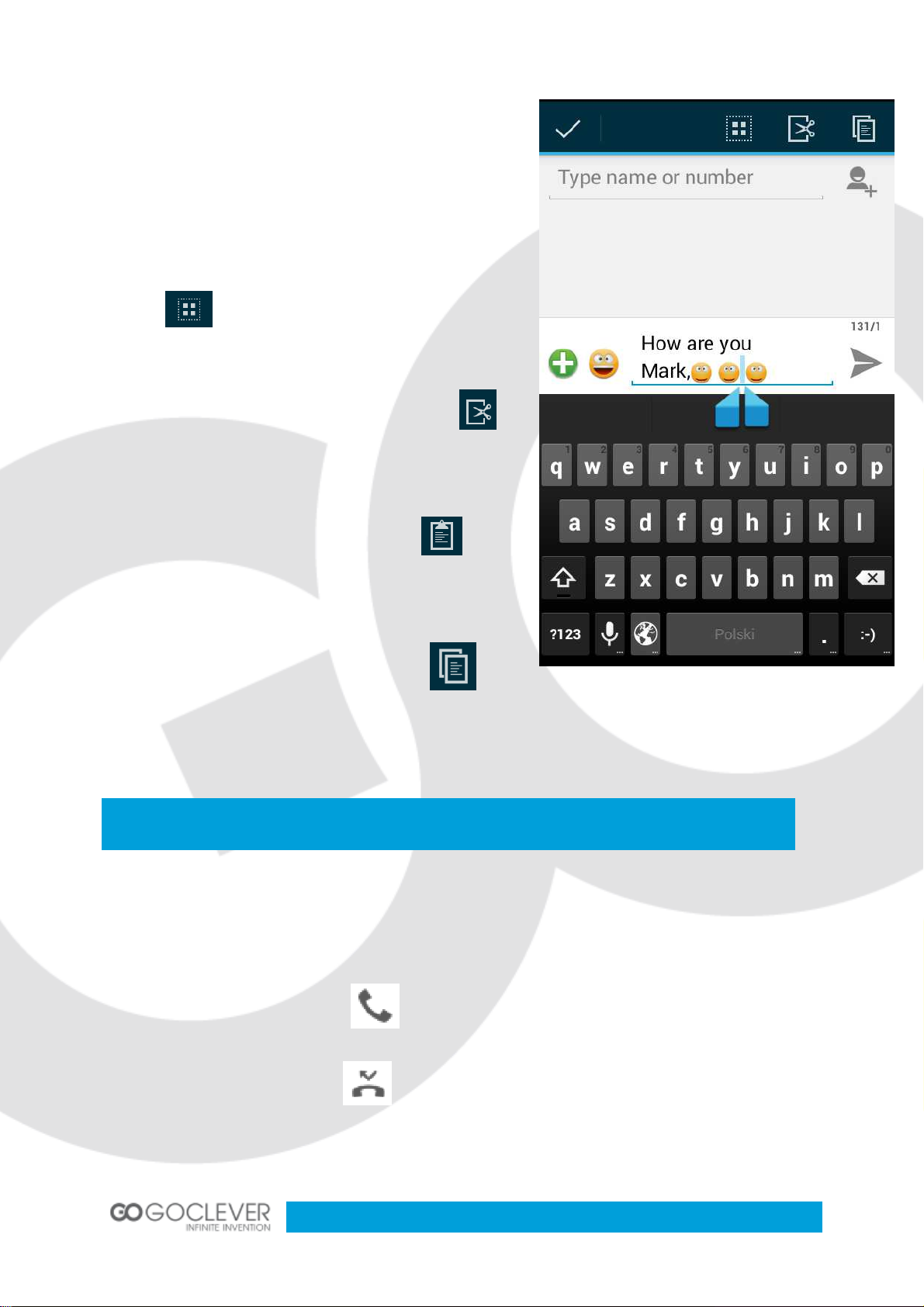
Ikony stavu
• Vkládání a kopírování textu – Klepněte a
podržte prst na místě textu, který jste
napsali, pro vyvolání nabídky kopírovaní a
vkládaní.
• Označení celého textu – Klepněte na
pro označení celého textu.
• Vyjmutí části textu – Klepněte na
pro vyjmutí požadované části textu.
• Vkládaní textu – Klepněte na pro
vložení textu.
• Kopírování textu - klepněte na to
pro kopírování označené části textu.
Ikony stavu – Tyto ikony se objevují v horní části obrazovky a zobrazují důležité
informace o zařízení.
• Probíhající hovor –
• Zmeškaný hovor –
16
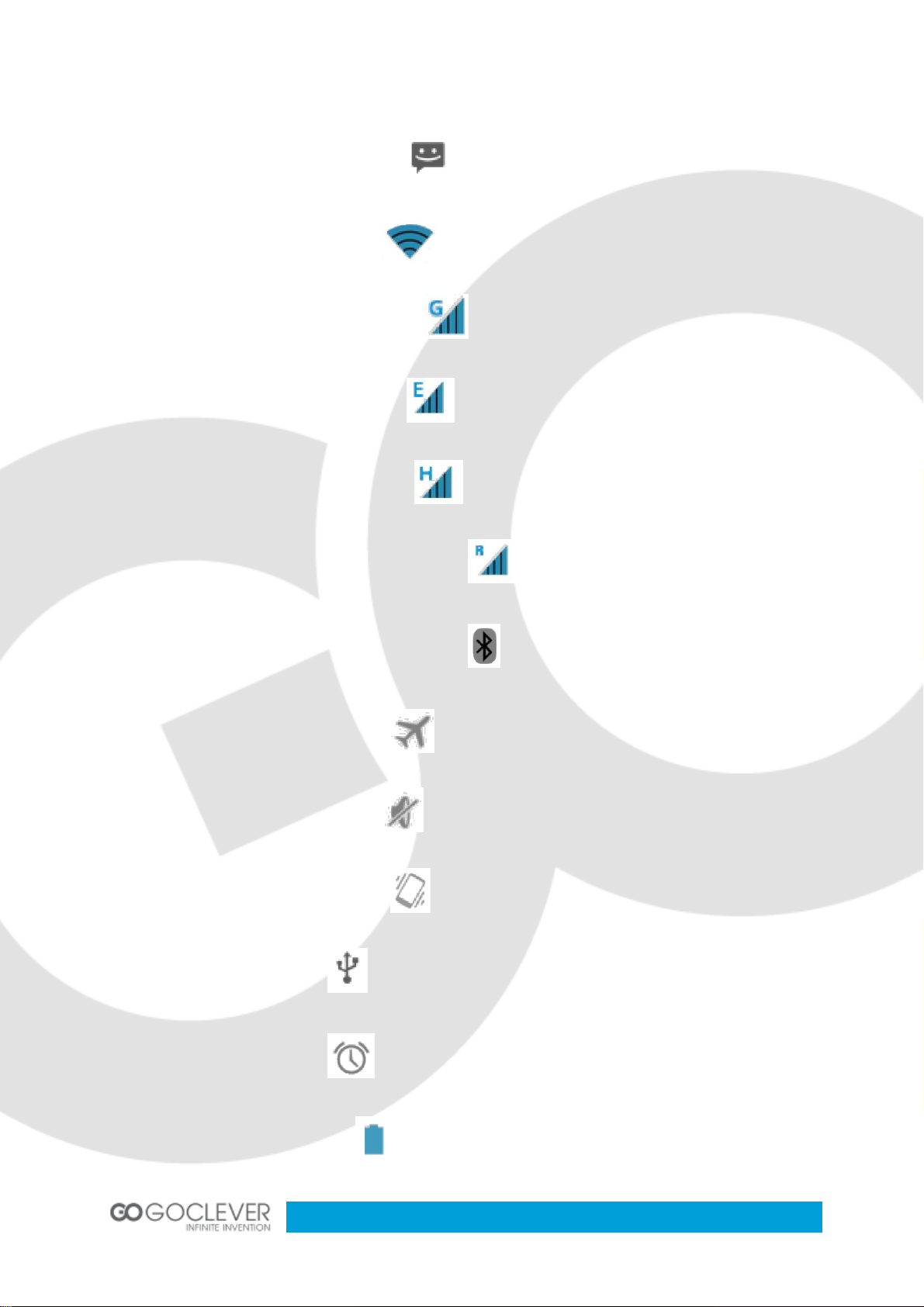
• Nová zpráva SMS/MMS -
• Aktivní WIFI připojení -
• Aktivní připojeni GPRS -
• Aktivní připojení EDGE -
• Aktivní připojení HSPA + -
• Aktivní připojení přes Roaming -
• Aktivované připojení Bluetooth -
• Aktivní režim V letadle -
• Aktivován tichý režim -
• Aktivován mód vibrací -
• Připojeno k PC -
• Budík je aktivní -
• Stav nabití baterie -
17

Zahájení telefonního hovoru
• Sluchátka jsou připojena k zařízení
• Sluchátka s mikrofonem jsou připojena k zařízení
• Sim karta nenalezena
Hovor můžete zahájit kliknutím na ikonu aplikace Telefon, ikonu aplikace
Lidé, nebo pomocí jiné aplikace, která Vám umožní přístup ke kontaktům. Kdykoliv
se Vám zobrazí telefonní číslo, můžete na něj kliknout a vytočit jej.
Aplikaci Telefon otevřete kliknutím na ikonu Telefon na Hlavní obrazovce nebo
v seznamu aplikací. Aplikace Telefon se skládá ze tří částí:
• Seznam hovorů. Seznam hovorů zobrazuje příchozí, odchozí a
zmeškané hovory.
• Číselník. Umožňuje manuální vytáčení. Napište číslo a klikněte na ikonu
Telefon umístěnou pod číselníkem, zahájíte hovor. Pokud napíšete špatné
číslo, klikněte na ikonu . Takto můžete čísla mazat jedno po druhém.
Hovor ukončíte stisknutí ikony Ukončení hovoru ve spodní části obrazovky.
• Menu. Stisknutím ikony Menu zobrazíte kontakty nebo možnosti nastavení
hovoru.
Tip – kontakty můžete vyhledávat pomocí
lišty hledání v horní části obrazovky.
18

Přijmutí
nebo odmítnutí hovoru
Při příchozím hovoru se na displeji zobrazí číslo volajícího. Pokud je volající již
uložen jako kontakt v telefonu v aplikaci Lidé, mohou se zobrazit další doplňkové
informace.
Pokud se zobrazí příchozí hovor, klikněte na bílou ikonu telefonu a přejeďte prstem
po jedné z následujících možností:
Přijmout hovor Zahájíte rozhovor s volajícím
Odeslat do
hlasové schránky
Odeslat zprávu Zobrazí se seznam rychlých odpovědí. Kliknutím na
Tiché vyzvánění
Hlasitost vyzvánění před přijmutím hovoru snížíte stiskem tlačítka Ztlumit na boční
straně telefonu.
Tip – Pro editaci textových odpovědí jděte do
Menu>Nastavení>Rychlá odpověd
Hovor odmítnete a volající bude vyzván, aby zanechal
hlasovou zprávu
jednu z nich ji neprodleně odešlete volajícímu
Seznam hovorů
Všechny hovory jsou zaznamenány v aplikaci Telefon v Seznamu hovorů. Pokud
hovor zmeškáte, obdržíte upozornění.
19

Seznam hovorů
Seznam hovorů je seznam uskutečněných, zmeškaných nebo nepřijatých
hovorů. Jedná se o jednoduchý způsob jak vytáčet čísla, odpovídat na hovory
nebo uložit telefonní čísla do Vašich Kontaktů.
V aplikaci Telefon se Seznam hovorů nachází v levém dolním rohu
obrazovky. Kliknutím na telefonní číslo se Vám zobrazí více detailů o hovoru,
nebo klikněte na ikonu telefonu vedle čísla a zavolejte zpět.
Šipky vedle záznamu o hovoru určují typ hovoru. Různé šipky označují různé
hovory.
• Zmeškaný příchozí hovor
• Přijatý příchozí hovor
• Odchozí hovor
Při prohlížení detailů hovoru:
• Klikněte na číslo a vytočte jej tak.
• Klikněte na
• Klikněte na a prohlédněte si detail kontaktu.
• Klikněte na a uskutečněte video-hovor.
a odešlete textovou zprávu.
Tip – Pro vymazání seznamu hovorů, klikněte na
Menu>Vymazat seznam hovorů.
20

Možnosti v
průběhu hovoru
Nastavení hovorů
V průběhu hovoru můžete stisknout následující ikony v dolní části obrazovky.
Přepnout na číselník.
Zapnutí nebo vypnutí reproduktoru. Pokud je připojen Bluetooth headset,
funguje toto tlačítko jako trojcestný přepínač mezi vestavěným sluchátkem,
reproduktorem a headsetem. Ikona se mění v závislosti na zvoleném výstupu.
Stisknutím a přidržením zobrazíte trojcestnou nabídku.
Ztlumení mikrofonu.
Přerušení hovoru – druhá strana hovoru vyčkává na lince.
Nastavení hovorů změníte v Nastavení>Zvukové profily
Vyzvánění:
• Zvukové profily > Obecné> Vyzvánění > Uložiště
médií/ Průzkumník souborů> vyberte požadované
vyzvánění
• Zvukové profily > Obecné > Vyzvánění video
hovorů > Uložiště médií/ Průzkumník souborů>
vyberte požadované vyzvánění
Další nastavení hovorů:
• Vibrace – nastavení vibrací příchozího hovoru.
• Hlasitost – nastavení hlasitosti vyzvánění, upozornění a budíku.
• Základní zvuk upozorn
ění – nastavení základního zvuku upozornění.
21

Zprávy a čten
í zpráv
• Zvuky číselníku – nastavení zvuku číselníku při vytáčení.
• Zvuky dotyku – nastavení zvuku při dotyku.
• Zvuk zámku obrazovky – nastavení zvuku vydávaného při zamykání
obrazovky.
• Vibrace při dotyku - nastavení vibraci při dotyku.
Otevření zpráv
• Na Hlavní obrazovce nebo v seznamu aplikací klikněte na ikonu Zprávy .
Na obrazovce rozhraní Zprávy můžete vytvořit novou zprávu nebo otevřít již
probíhající konverzaci.
Kliknutím na zvolenou konverzaci můžete číst zprávy v této konverzaci. Zobrazí se
seznam zpráv. Stisknutím a přidržením zprávy můžete provést následující akce.
• Kopírovat text. Kopírování textu zprávy.
• Přeposlat. Přeposlání zprávy jiné osobě z Vašich Kontaktů nebo jinému
příjemci.
• Uzamknout. Zabráníte smazání zprávy při dosažení maximálního limitu
paměti.
• Zobrazit detaily. Zobrazení informací o zprávě a o odesílateli.
• Odstranit. Odstranění zprávy z konverzace.
Odstranění konverzace.
1. Při prohlížení seznamu konverzací stiskněte a přidržte požadovanou
konverzaci.
2. Klikněte na ikonu Koš a konverzaci tak odstraňte.
Všechny konverzace odstraníte v hlavním rozhraní Zprávy kliknutím na
Menu>Odstranit všechna spojení.
22

Odeslání zprávy nebo odpověď na zprávu
Vyhledávání zpráv
1. Klikněte na ikonu Vyhledávání
V horní části obrazovky se zobrazí pole Vyhledávání zpráv.
2. Použijte klávesnici na obrazovce a vložte hledaný výraz.
Můžete odesílat textové zprávy (SMS) o velikosti 160 znaků. Pokud tento limit
překročíte, bude zpráva rozdělena do několika po sobě jdoucích zpráv (pokud Váš
operátor tuto funkci podporuje).
Odeslání textové zprávy
1. V rozhraní Zprávy klikněte na ikonu nové zprávy .
2. Vložte jméno nebo telefonní číslo do pole Příjemce.
V průběhu psaní se budou zobrazovat odpovídající kontakty, pokud takové
v seznamu existují. Můžete vybrat navrhovaného příjemce nebo pokračovat v psaní
telefonního čísla.
3. Jakmile jste hotovi, klikněte na Napsat zprávu a začněte psát.
Vložení smajlíka (emotikony) v průběhu psaní provedete následujícími způsoby:
• Stiskněte tlačítko Smajlík na klávesnici.
Tip – Multimediální zprávy (MMS) mohou obsahovat text
a obrázek, nahraný zvuk, zvukový soubor nebo sérii
obrázků.
• Klikněte na ikonu Smajlík vedle místa na psaní.
Koncepty - Když píšete zprávu a stisknete
jako koncept a můžete se k ní vrátit kdykoliv jindy.
, zpráva se nesmaže, ale uloží se
23

Jakmile se budete blížit počtu 160 znaků, zobrazí se počítadlo, které Vám řekne,
kolik znaků Vám ještě zbývá. Pokud limit přesáhnete, vytvoří se nová zpráva, která
se při příjmu připojí k předcházející.
Tip – Pokud v průběhu psaní zprávy stisknete tlačítko
Zpět, zpráva se uloží jako koncept v rozhraní Zprávy.
Klikněte na konverzaci a pokračujte v psaní.
4. Klikněte na ikonu Odeslat .
Otevře se obrazovka zprávy a na ní Vámi odeslaná
zpráva s Vaším jménem. Zde se budou také zobrazovat
odpovědi. Odesíláním a přijímáním dalších zpráv se
vytváří konverzace.
Vytvoření a odeslání multimediální zprávy
1. V rozhraní Zprávy klikněte na ikonu nové zprávy .
2. Vložte jméno, telefonní číslo nebo emailovou adresu
do pole Příjemce.
3. Jakmile jste hotovi, klikněte na Napsat zprávu a
začněte psát.
4. Klikněte na Menu > Vložit předmět pro vložení předmětu zprávy.
5. Klikněte na ikonu přílohy (bílé plus v zeleném kroužku,
viz obrázek vpravo) pro připojení mediálního souboru.
• Obrázky. Vyberte obrázek, který chcete přiložit.
• Pořídit obrázek. Otevře se kamera, Vy tak můžete
pořídit obrázek a přiložit jej ke zprávě.
• Videa. Vyberte video, které chcete přiložit.
• Pořídit video. Otevře se kamera, Vy tak můžete
pořídit video a přiložit jej ke zprávě.
• Zvuk. Vyberte zvukový soubor, který chcete přiložit.
• Nahrát zvuk. Otevře se obrazovka, na které
můžete nahrát zvukovou zprávu a přiložit ji ke zprávě.
• Kalendář.
24

Změna nastavení zpráv
6. Stiskněte ikonu odeslání zprávy
Odpověď na přijaté zprávy.
Pokud se pohybujete v rozhraní Zprávy, jsou zde zobrazovány Vámi přijaté zprávy.
Jinak obdržíte upozornění na novou zprávu a na obrazovce se zobrazí ikona nové
příchozí zprávy.
• Klikněte na upozornění na novou zprávu a odpovězte na ni.
• Pokud není v nabídce nastavení MMS zpráv zaškrtnuta možnost
automatického příjmu zpráv, musíte kliknout na tlačítko Stáhnout, aby bylo
možné zprávu zobrazit.
Tip – Použijte tlačítka v rozhraní psaní zprávy pro
prohlížení nebo odstranění přiložených mediálních
souborů.
• Pokud zpráva obsahuje mediální soubor, klikněte na Přehrát, abyste jej mohli
zobrazit, poslechnout nebo zhlédnout.
Základní nastavení
Zobrazení & volby
• Pozadí chatu – nastavení pozadí chatu.
• Velikost písma zprávy – nastavení velikosti písma zprávy.
• Zobrazit emailovou adresu.
Nastavení ukládání
• Odstranit staré zprávy - Zatrhněte pro odstranění starých zpráv v konverzaci
při dosažení limitu. Odznačte pro zachování všech zpráv.
• Limit textových zpráv – Nastavte počet textových zpráv ukládaných v
konverzaci. Pokud je dosažen limit, staré zprávy budou smazány, pokud je
zatrhnuta možnost Odstranit staré zprávy.
25

Optimalizace výkonu baterie
• Limit multimediálních zpráv – Nastavte počet multimediálních zpráv
ukládaných v konverzaci. Pokud je dosažen limit, staré zprávy budou smazány,
pokud je zatrhnuta možnost Odstranit staré zprávy.
Nastavení textových zpráv (SMS)
• Zaslat potvrzení o doručení – Vyberte tuto možnost pro příjem potvrzení o
doručení každé zprávy, kterou odešlete. Pouze pro určité typy SIM karet.
• Správa zpráv na SIM kartě – Správa zpráv uložených na Vaší SIM kartě.
• Úprava rychlé odpovědi - Můžete upravovat text rychlých odpovědí na
hovor.
• Centrum SMS služeb
• Výběr úložiště SMS - Vyberte místo ukládání Vašich SMS zpráv pro každou
SIM kartu.
• Vždy se ujistěte, že je Váš telefon správně nastaven na aktuální využití.
Nastavení profilů ovlivňuje vybíjení baterie, tichý mód má nejmenší spotřebu
energie.
• Pokud právě nevyužíváte WIFI, GPS nebo Bluetooth, vždy tyto funkce
vypněte, abyste docílili co největší životnosti baterie.
• Nízký jas displeje příznivě ovlivňuje spotřebu energie.
• Vyhněte se používání telefonu v blízkosti kovových nebo magnetických
povrchů, které ovlivňují signál
Kontakty
Kontakty – Kontakty se ukládají v jednom z dostupných uložišť: Kontakty na SIM
kartě (počet čísel, které zde můžete uložit, závisí na kapacitě SIM karty) nebo do
uložiště v zařízení (nachází se v paměti telefonu). Po přidání kontaktu se uloží do
uložiště, které si zvolíte.
Procházení kontaktů – Na hlavní obrazovce nebo v hlavním menu stiskněte tuto
ikonu
26

Tip – V základním nastavení se zobrazují pouze
kontakty uložené na SIM kartě
Vyhledávání kontaktů – klikněte na ikonu vyhledávání a začněte psát
jméno hledaného kontaktu (zařízení okamžitě ukáže výsledky vyhledávání). Zvolte
požadovaný kontakt.
Hovor – Najděte požadovaný kontakt v seznamu a klikněte na místo čísla nebo
klekněte na ikonu pro video hovor
Oblíbené – Uložené kontakty můžete libovolně přidávat do oblíbených. Najděte
požadovaný kontakt a klikněte na pro přidání kontaktu do oblíbených. Klikněte
na pro zobrazení oblíbených kontaktů.
Přidání nového kontaktu – na hlavní obrazovce klikněte na , vložte číslo,
klikněte na a zvolte přidat kontakt. Klikněte na vytvořit nový kontakt, zvolte
požadované uložiště. Přidejte detaily, klikněte na dokončit pro uložení kontaktu.
Tip – Ke kontaktům, které jsou uloženy v zařízení, můžete
přidávat detaily, čísla a obrázky.
Skupiny kontaktů – kontakty můžete slučovat do specifických
skupin. Pro každou skupinu můžete užít samostatného jména a
každé skupině lze odeslat SMS zprávu.
Přidání kontaktů do skupin – V seznamu kontaktů klikněte na
pro zobrazení skupin, zmáčkněte pro přidání
kontaktu do skupiny. Vložte jméno skupina a zmáčkněte pro
přidání kontaktu do skupiny.
Import/Export kontaktů - Klikněte na ikonu Lidé pro zobrazení
kontaktů
požadovaný kontakt a klepn
.
Klikněte na > Import/export, zvolte uložiště kontaktů, zvolte
ěte na OK.
27

Rychlé vytáčení
Tísňová volání
Mazání kontaktů - Pokud chcete smazat všechny uložené data kontaktu z uložiště
v telefonu i z uložiště na SIM kartě, zaškrtněte „vše“ a zmáčkněte ikonu vymazat.
Jeden nebo více kontaktů lze mazat zvlášť, zaškrtněte požadované kontakty ke
smazání, potom zmáčkněte vymazat, vymazat všechny označené kontakty.
Rychlé vytáčení – Pomocí rychlého vytáčení lze vytočit telefonní číslo pomocí jedné
klávesy. Na příklad, když přiřadíte ke kontaktu klávesu 5, dlouhým stiskem klávesy 5
tento kontakt vytočíte.
Tip – klávese 1 je obvykle přiřazena hlasová schránka. Stiskněte a
podržte tuto klávesu pro vytočení hlasové schránky, kde můžete
vyslechnout zanechané zprávy.
Přiřazení rychlého vytáčení ke kontaktu – na hlavní obrazovce klikněte na pro
zobrazení číselníku. Zmáčkněte a zvolte rychlé vytáčení, poté zvolte klávesu
a k ní přiřaďte požadovaný kontakt ze seznamu.
Tísňová volání – V některých zemích lze využívat tísňového volání, i když nemáte
v zařízení vloženou SIM kartu. Pokud nejste v blízkosti stanice, nebude moct
využívat tísňového volání.
Tip – ve většině evropských států je číslo tísňového volání 112
28

Používání pamětové karty jako USB disku
Pokud chcete posílat hudbu, obrázky nebo další soubory
z počítače na paměťovou kartu telefonu, měli byste nejprve
paměťovou kartu nastavit jako USB disk.
Nastavení paměťové karty jako USB disku
1) Připojte telefon k počítači pomocí USB kabelu. Na
stavovém panelu se zobrazí upozornění.
2) Použijte mobilní přenosový USB kabel k navázání spojení
s počítačem.
3) Na panelu upozornění stiskněte USB připojení, poté
stiskněte „Otevřít úložné zařízení USB“.
Funkce „Connections media equipment“ (MTP)
1) V možnostech nastavení vypněte funkci Vývojářské ladění
USB (developer USB debugging).
2) Použijte mobilní přenosový USB kabel k navázání spojení
s počítačem.
3) Na panelu upozornění vyberte režim připojení MTP, tato
funkce může být použita na počítači pro SD kartu.
Funkce „Phone connection camera“ (PTP)
1) Použijte mobilní přenosový USB kabel k navázání spojení s počítačem. Nemusíte
vypínat funkci ladění USB, viz níže. Snímky lze prohlížet pouze z úrovně možností
nabídky kamery.
2) Po navázání spojení můžete snímky prohlížet přímo na počítači.
Pouze nabít – Zamezí veškeré komunikaci zařízení s počítačem přes USB. Urychlí
nabíjení.
29

Wi-Fi
Wi-Fi poskytuje bezdrátový síťový přístup do vzdálenosti
až 100 metrů. Pokud mobilní telefon používáte k přístupu
k sítím Wi-Fi, musíte využít bezdrátový přístupový bod
nebo takzvaný „Hot spot“.
Tip – Dostupnost a pokrytí signálem Wi-Fi závisí na jeho
intenzitě, infrastruktuře a dalších objektech narušujících
signál Wi-Fi.
• Otevřená nabídky Wi-Fi a připojení k bezdrátové
síti
• Stiskněte tlačítko Domů>Menu, poté stiskněte Nastavení>Wi-Fi a Internet.
• Vyberte Wi-Fi pro otevření nabídky Wi-Fi. Telefon automaticky vyhledá
dostupné bezdrátové sítě.
• Stiskněte možnosti nastavení Wi-Fi. Zobrazí se seznam sítí Wi-Fi, zobrazující
jméno a bezpečností nastavení nalezené sítě (otevřená síť nebo WEP,
WPA/WPA2 s heslem).
Tip – po připojení telefonu k síti se v liště upozornění objeví Wi-Fi
ikona , která podle počtu čárek zobrazuje přibližnou sílu signálu
připojení.
povolíte upozornění v nastavení Wi-Fi, na stavovém panelu se zobrazí ikona ,
pokud je nalezena dostupná otevřená bezdrátová síť.
Stiskněte jednu z nabízených Wi-Fi sítí pro připojení k síti. Pokud vyberete otevřenou
síť, telefon se automaticky připojí. Pokud vyberete WEP, WPA/WPA2 s heslem,
budete muset nejprve vyplnit heslo, poté se budete moci připojit.
Po stisknutí jména Wi-Fi sítě, ke které byl telefon připojen, se zobrazí informace o
síti, jako síla signálu, stav, jméno, rychlost, informace o zabezpečení a IP adresa.
30

Datová připojení
Základy GPS
Připojení k ostatní sítím Wi-Fi
1) Na obrazovce Bezdrátová připojení a sítě vyberte možnost Nastavení Wi-Fi.
Nalezené sítě Wi-Fi budou zobrazeny na seznamu Wi-Fi sítí.
2) Stisknutím požadované sítě Wi-Fi se k této síti připojíte.
Poznámka: k surfování po Internetu můžete navíc využít připojení GPRS. Na začátku
je GPRS na SIM1 nastaveno jako výchozí, uživatel může provést výběr ručně,
umístění je v „Nastavení>Bezdrátové a Internet>Připojení dat“, v nabídce vyberte
„SIM1, SIM2, Žádné datové připojení“, když se puntík rozsvítí zeleně, spojení bylo
navázáno.
Pro přístup k internetu bez připojení k Wi-Fi lze aktivovat datová
připojení. Poplatky za služby jsou závislé na smlouvě, kterou jste
podepsali u svého operátora.
Datová připojení aktivujete v rychlém nastavení pod položkou
datová připojení.
Ikony, které se objevují vedle ikony o datovém připojení, jsou
následující:
• H+ - HSPA+
• 3G = 3G
• E = EDGE
• G = GPRS
Tyto symboly označují různé rychlosti datového připojení. Jsou
seřazeny od nejrychlejšího po nejpomalejší. Rychlost připojení je ovlivněna několika
faktory, včetně Vašeho operátora.
Základy GPS
Stejně jako signál mobilní sítě i signál GPS je závislý na rádiových vlnách. Ovšem
namísto věží na zemi, komunikuje GPS s družicemi, které obíhají zeměkouli.
V současné době je na oběžné dráze 27 GPS satelitů, 24 z nich je stále aktivních a 3
slouží jako záloha při poruše.
31

Aby bylo možné určit Vaši polohu, GPS přijímač musí určit:
• Pozici nejméně tří satelitů nad Vámi.
• Vaši pozici vůči satelitům.
Přijímač pak využívá trilaterace k určení přesné polohy.
V podstatě vytváří kolem všech 3 satelitů koule, které se
setkávají ve dvou bodech. Jeden bod je ve vesmíru a jeden
na zemi. Bod na zemi, ve kterém se všechny tři koule
setkávají, je Vaše poloha.
Upozornění: GPS přijímač musí mít jasný výhled na oblohu
nad vámi k určení přesně polohy. Pokud se nacházíte pod
hustým porostem nebo ve městě, může to negativně ovlivnit
vaše zaměření. Pro dosažení nejlepších výsledků,
používejte modul GPS venku. Určení polohy může trvat 5
minut.
GPS zapnete klepnutím na požadovanou ikonu, která se rozsvítí modře, jako na
obrázku nahoře.
Bluetooth
Zapnutí funkce Bluetooth nebo nastavení telefonu jako „Viditelného“
1) Stiskněte Domů>Menu, poté stiskněte Nastavení.
2) Stiskněte Bezdrátové a Internet, poté vyberte Bluetooth pro otevření nastavení
funkcí Bluetooth. Jakmile jej zapnete, na stavovém panelu se zobrazí ikona .
Stiskněte „Vyhledat zařízení“, telefon začne vyhledávat všechna dostupná zařízení
v jeho dosahu.
3) Vyberte Nastavení Bluetooth, Všechna vyhledaná zařízení budou zobrazena
v seznamu pod ikonou.
(výběrem políčka “Viditelný” nastavíte telefon do režimu, kdy budou moci ostatní
Bluetooth zařízení telefon vyhledat).
Důležité: maximální vyhledávácí čas telefonu jsou 2 minuty.
Párování a připojení Bluetooth headsetu
1) Stiskn
ěte Domů>Menu, poté stiskněte Nastavení.
32

2) Vyberte Bezdrátové a Internet>Bluetooth nastavení, poté vyberte Bluetooth box,
poté telefon vyhledá Bluetooth zařízení ve svém dosahu a zobrazí všechna nalezená
zařízení v seznamu pod ikonou.
.
Tip – Pokud se v seznamu nezobrazí Vaše zařízení, zkuste spustit
vyhledávání ještě jednou. Ujistěte se, že je možné požadované
zařízení vyhledat
3) Vyberte se seznamu Váš headset pro dokončení a navázání spojení.
Poznámka: Většina zařízení Bluetooth vyžaduje pro spárování zadání hesla, toto
heslo bývá často nastaveno na „0000“.
4) Párování a spojovací status se zobrazí pod headsetem v seznamu Bluetooth
zařízení. Jakmile je headset připojen k telefonu, na stavovém panelu se zobrazí
ikona signalizující navázané spojení.
Ukončení spojení prostřednictvím Bluetooth
1) Stiskněte Domů>Menu>Nastavení>Bezdrátové a Internet>Nastavení Bluetooth.
2) V seznamu Bluetooth zařízení vyberte a držte stisknutý připojený hands-free
headset.
3) Stiskněte a vyberte „Ukončit párování“.
E-Mail
Vytvoření nového účtu
1. Vyberte E-Mail> Nastavení. Můžete nastavit nebo upravit
již existující účet stejně tak, jako vytvořit účet nový.
2. Vyberte Gmail , zobrazí se rozhraní vytvoření účtu
Google. Poté stiskněte Další krok> Vytvořit účet>Vložte
jméno, příjmení a e-mailový účet.
Google server prověří, zda je zadané jméno možné použít,
pokud ano, zobrazí se nové rozhraní žádající o zadání hesla,
poté dojde k posouzení jeho bezpe
čnosti, pokud není heslo
33

dostatečně bezpečné, je uživatel vyzván k zadání nového hesla. Nový Gmail účet byl
úspěšně zaregistrován a byla na něj zaslána automaticky vytvořená testovací
zpráva.
Tip – Pokud již vlastníte účet Gmail, nemusíte si zakládat nový, ale
můžete použít stávajicí.
Vytvoření a poslání e-mailu
Abyste vytvořili e-mailovou zprávu, vyberte E-Mail > Vytvořit e-mail. Vyplňte adresu
(příjemce), předmět a tělo zprávy. Stiskněte MENU pro „Připojení souboru“,
„Odeslání kopie“, odeslání nebo smazání zprávy.
.
Tip – Mnoho funkcí se odvíjí od účtu Gmail, například: Elektronický
obchod, Google Talk, Synchronizace kontaktů a kalendářů.
Vytáčení
Pokud se na obrazovce zobrazí ikona internetového serveru, je možné iniciovat a
přijímat hovory. Ukazatel signálu v pravém horním rohu ukazuje sílu signálu sítě
(maximum jsou 4 čárky).
Začátek vytáčení
Otevřete hlavní menu aplikací>Vytáčení. K vytáčení si můžete
vybrat SIM1 nebo SIM2.
Vytáčení
Pomocí číselníku vložte telefonní číslo a poté stiskněte tlačítko
vytáčení, poté můžete vybrat jednu ze SIM karet nebo internetový
hovor. Pokud je nutné provést rozšíření, klikněte na “číselník” na
konci obrazovky pro zobrazení rozhraní a poté vyberte
požadované rozší
ření.
34

Telefonní hovory v seznamu volání
Každé volané nebo přijaté telefonní číslo na “SIM1, SIM2” bude uloženo v seznamu
volání v nabídce telefonu. V levé horní části každého záznamu bude zobrazeno
“SIM1 nebo SIM2”.
Všechny telefonní čísla v seznamu hovorů je možné opět vytočit stisknutí tlačítka
„Vytočit“ na pravé straně obrazovky.
Jakmile se zobrazí seznam čísel, klikněte na něj, pro zobrazení detailů;stisknutím
na delší dobu aktivujete vytáčení pomocí “SIM1 nebo SIM 2”, mezitím může uživatel
upravovat, mazat, ukládat čísla nebo provádět jiné akce.
Senzor blízkosti
Senzor automaticky nastaví podsvícení obrazovky v závislosti na vzdálenosti mezi
telefonem a lidským tělem.
V průběhu hovoru přiložení telefonu k uchu způsobí automatické vypnutí podsvícení
displeje, které šetří energii baterie a zabraňuje nechtěnému zmáčknutí displeje.
Odmítnutí hovoru
Pokud hovor přichází v pohotovostním režimu, stiskněte tlačítko „Odmítnout“ a
posuňte středové tlačítko vlevo, poté může být hovor odmítnut.
Vícestranný hovor (konferenční hovor)
Poznámka: tato funkce potřebuje SIM kartu podporující
vícestranné hovory.
1) Hovor je již v telefonu aktivován
2) Klikněte na „Přidat hovor“, proveďte další hovor (nebo přijměte
další hovor (nastavení - vytáčení Nastavení – další nastavení
vytáčení), poté co jsou obě strany spojeny, je možné vidět status
hovoru.
3) Vyberte „Kombinovaný hovor” – Můžete kombinovat dva hovory
na jedné lince.
4) Poté co byl vícestranný hovor uskutečněn nebo bylo navázáno
spojení, m
ůžete hovory rozdělit nebo jeden z nich ukončit stisknutím „malé šipky
konferenčního hovoru“.
35

Nahrávání telefonního hovoru
V průběhu hovoru stiskněte více>nahrát hovor
Video-hovor
Pokud používáte funkci video-hovoru, ujistěte se, že máte nainstalovanou 3G SIM
kartu. Na vytáčecí obrazovce zadejte číslo a poté stiskněte symbol , kterým
zahájíte video-hovor. Druhý způsob použití video-hovoru: otevřete nabídku
Aplikace>Kontakty, klikněte na jeden kontakt ze seznamu, stiskněte a přidržte
telefonní číslo a poté vyberte „Video-hovor“.
Nastavení hovoru
Hlasový hovor
1) Hlasová schránka: Hlasová schránka s možností nastavení čísla hlasové
schránky.
2) IP přednastavené číslo: Nastavení různých IP přednastavených čísel pro SIM
karty.
3) Předání hovoru: Může být nastaveno pro 2 SIM karty, pokud je linka obsazena a
nikdo nemůže přijmout hovor, nebude vytvořeno žádné čtyřcestné spojení.
3) Blokování hovoru: Možnost nastavení omezení hovorů pro 2 SIM karty.
4) Další nastavení: a. Moje telefonní číslo, b. Čekající hovor.
Video-hovor
1) Místní nahrazení videa: Nastavení obrázku, zobrazovaného pokud nepoužíváte
kameru.
2) Zobrazení vzájemného videa: Zobrazení obrázku nahrazujícího vzájemné video.
3) Nahrazení vzájemného videa: Nastavení obrázku pro nedostupné vzájemné video.
4) Aktivace zadní kamery: Umožňuje přepínat kameru, pokud je funkce zapnutá.
5) Větší vzájemné video: Zapněte pro zobrazení většího vzájemného videa.
6) Automatické p
řepnutí: Automatické přepnutí na hlasový hovor.
36

7) Odchozí video-hovor: Zobrazení místního videa při iniciaci odchozího video-
hovoru.
8) Příchozí video-hovor: Zobrazení místního videa při příjmu příchozího video-
hovoru.
9) Ostatní nastavení: a. Předání hovoru, b. Blokování hovoru, c. Další nastavení
Internetový hovor
1) Účet
2) Použít internetový hovor
Ostatní nastavení
1) Číselné předvolby
2) Minutové upozornění: Upozornění zazní při každé 50. sekundě hovoru.
3) Rychlá odpověď: Můžete vytvořit textové zprávy vysvětlující Vaše zamítnutí
hovoru
.
Textové zprávy
Důležité: Název zprávy v případě tohoto telefonu obsahuje telefonní číslo, zprávy
jsou ukládány ve formě konverzace na rozdíl od běžných složkových forem. Zprávy
s modrým pozadím jsou přijaté a zprávy s bílým pozadím jsou odeslané.
Odeslání SMS na určité telefonní číslo
1) Stiskněte Domů>SMS zprávy, stiskněte „Nové zprávy“.
2) Na obrazovce „Upravit“:
a. klikněte na políčko „Příjemce“ pro začátek psaní zprávy, můžete také kliknout na
políčko „Napsat“ a začít psát zprávu, v tomto případě můžete vkládat znaky.
b. Klikněte na tlačítko „Poslat z SIM1 nebo SIM2” a odešlete zprávu.
37

Jména přístupových bodů
Odeslání MMS na určité telefonní číslo
Při tvorbě této zprávy začínáte stejně jako při tvorbě SMS, do formátu MMS se
přepnete až po provedení následujících kroků. Po dokončení MMS zprávy ji může
odeslat stiskem „Odeslat“.
1) Na editační obrazovce stiskněte tlačítko „Menu“:
2) Stiskněte „Připojit”, můžete odesílat přílohy, poté se zprávy
automaticky změní na MMS
Podporované formáty souborů
Obrázky: GIF, JPEG
Videa: 3GP, MP4
Audio: MIDI, MP3, WAV
Poznámky:
.
1) Pokud chcete odeslat MMS o více stránkách, stiskněte
„Připojit PPT” v rozhraní „Připojit“.
2) Můžete připojit až 10 obrázků ve formátu GIF, JPEG.
3) Stiskněte „Přidat motiv“, pole „Motiv“ se zobrazí pod polem
„Příjemce“, zatímco se zpráva automaticky přepne na MMS.
Odeslání zprávy na více čísel
Do pole „Příjemce“ vložte několik telefonních čísel, každé číslo oddělte čárkou.
Klikněte na pravou stranu hlavičky s ikonou „Přidat příjemce“, takto můžete vybrat
skupinu kontaktů ze seznamu kontaktů.
Jakmile je zpráva odeslána nebo odeslána znovu, objeví se malé žluté číslo. Číslo 1
nebo 2 odkazuje na SIM1 nebo SIM2. Pokud odesílání zprávy selže, zobrazí se
červený trojúhelník s vykřičníkem.
Vytvoření nového přístupového bodu - Přístupové body připojují Váš telefon
k datovým sítím, díky kterým lze využívat například internetu a procházení webových
stránek.
Tip – Předtím, než přidáte další dative připojení, vyžádejte si název
přístupového bodu a nastavení od vase mobilního operátora (včetně
uživatelského jména a hesla, pokud je potřeba)
38

• Na hlavní obrazovce nebo v rychlém nastavení klikněte na , dále
Více>Mobilní sítě>Jména přístupových bodů. Na obrazovce přístupových
bodů klepněte na > Nový přístupový bod. Zadejte nastavení bodu a klikněte
na uložit. Zvolte nový bod na obrazovce přístupových bodů.
Internetový prohlížeč
1) V rozhraní Internetového prohlížeče klikněte na pole „Adresa“ a zadejte URL
adresu.
2) K vložení URL adresy použijte klávesnici. Na obrazovce se poté zobrazí
požadovaná webová stránka. Můžete na ni kliknout nebo pokračovat v zadávání URL
adresy.
URL – Zde můžete klepnutím zadat konkrétní webovou
adresu nebo zkontrolovat adresu aktivní.
Obsah webové stránky – Zde naleznete vlastní obsah
webové stránky. Na aktivní oblasti stránky lze kliknout,
navštěvovat odkazy, stahovat, poslouchat hudbu, hrát hry a
mnoho dalšího.
Obrázky na stránce - Klepněte a podržte prst na
obrázku pro: uložení, prohlídnutí, nastavení jako
wallpaper nebo pro sdílení odkazu s přáteli.
Tip – Wi-Fi připojení, nebo datové připojení musí být aktivní před
procházením webových stránek.
39

Odkazy - Klepněte a podržte prst na odkazu pro:
otevření, otevření v novém panelu, uložení odkazu,
kopírování adresy, uložení adresy do záložek nebo pro
označení textu.
Možnosti internetového prohlížeče – zmáčkněte
ikonu nastavení pro přístup do nastavení
prohlížeče.
• Domovská stránka - Výběr „Domovská
stránka“ umožňuje nastavení a načtení
domovské stránky. Pokud tak neučiníte, zobrazí
se Vám přednastavená stránka prodejce
• Uložit do záložek – Uloží aktivní stránku do
záložek.
• Zavřít – Umožnuje zavřít nebo minimalizovat prohlížeč.
• Uložit pro offline prohlížení – Uloží obsah stránky, takže je možné jej
prohlížet offline.
• Sdílet stránku - Sdílet stránku pomocí: Bluetooth, sms, email a další.
• Vyhledat na stránce – Umožnuje vyhledávání specifických znaků a slov.
• Verze webu pro PC – Zaškrtněte tuto možnost pro zobrazení stránky jako na
PC.
• Záložky/historie – Můžete procházet záložky, historii a uložené stránky
• Nastavení - další specifické nastavení webového prohlížeče
Tip – Domovskou stránku můžete změnit v nastevení prohlížeče,
klepněte na Obecné >Nastavit domovskou stránku.
Tip – Histroii lze smazat v nastavení prohlížeče, klepněte na
Soukromí & Ochrana>Vymazat historii>OK
40

Kamera
Otevřene aplikaci kamery – v hlavním
menu zvolte Kamera.
Focení snímků
1) Zaměřte obrazovku na požadovaný
objekt.
2) Klepněte na obrázek závěrky na
obrazovce.
• Fotky budou uloženy do galerie
v pořadí, ve kterém byly zachyceny.
• Fotky si můžete prohlídnout po kliknutí na obrázek s náhledem.
• Rychlé nastavení fotoaparátu – Zleva:
1) Přepnout na režim úsměv.
2) Přepnout na panoramaticky mód.
3) Přepnout na normální mód.
• Zapnout blesk
• Přepínání mezi předním a zadním foťákem
• V levém dolním rohu lze rychle prohlížet
obrázky, které jste zatím vyfotili.
41

•
V průběhu nahrávaní se doba nahrávání
objeví v pravém horním rohu
Tip – Přibližovat obraz lze jak ve Foto
módu, tak v módu Videokamery. Pro
přiblížení dvakrát klepněte na obrazovku.
Nastavení kamery – Klikněte na nebo na nastavení kamery . V panelu
s rychlým nastavením.
Poznámka: Nastavení se do velké míry liší přístroj od přístroje.
Obecné nastavení:
• Uložení GPS souřadnic – zapnuto/vypnuto
• Expozice – nastavte požadovanou hodnotu expozice
• Barevné efekty – Přidejte barevné efekty do vašich fotografií: Mono, Sépie,
Negativ
• Scénické módy – Nastavuje různé scénické módy kamery, například:
Normální, Noc, Západ, Párty, Portrét, Krajina,
• Vyvážení bíle – Zvolte vyvážení bílé obrázku: Auto, Žárovka, Denní světlo,
Zářivka, Pod mrakem, Západ, Stín,
Nastavení obrázků:
• Detekce obličeje – zapnuto/vypnuto
• Samospoušť – zapnuto/vypnuto
• Série fotek – najednou vyfotí více fotek za sebou
• Velikost obrázku – nastavuje výslednou velikost obrázku
• Velikost náhledu – nastavuje velikost náhledu
42

Nastavení videa:
• Mikrofon – zapnuto/vypnuto
• Zvukový mód – vyberte požadovaný mód zvuku
• Kvalita videa – nastavuje výslednou kvalitu videa
Galerie obrázků
• Galerie obrázků – Všechny Vaše
obrázky lze procházet v galerii.
Prohlížení obrázků – V hlavním menu,
Klikněte na ikonu galerie pro prohlížení
obrázků.
Klikněte na miniaturu pro zobrazení fotky v plném náhledu. Miniatury se mohou
zobrazovat jako malé nebo velké. Přejeďte prstem zprava doleva pro přechod na
další fotku, po přejetí prstem zleva doprava se zobrazí fotka předcházející.
Kalendář
• Otevřete aplikaci kalendáře - Pokud vlastníte účet
Gmail, lze si jej velmi jednoduše synchronizovat
s kalendářem a poté si vybrat, který ze sdílených
kalendářů se bude zobrazovat.
Ke každé události v kalendáři si můžete vybrat specifickou
barvu. Po kliknutí na barevny čtvereček vedle jména kalendáře
v nastavení, si můžete zvolit barvu.
Stisknutím data (jako na obrázku nahoře) si můžete vybrat
zobrazení kalendáře, na výběr jsou: dny, týdny, měsíce nebo
agenda.
Nová událost
1) Stiskněte menu, Více >Nová událost.
2) Vložte jméno události.
43

Poznámka: Pro zvláštní události jako např. narozeniny zaškrtněte možnost „celý
den“, pokud se událost koná v konkrétním časovém intervalu, zvolte v nastavení
nové události konec a začátek.
3)Vložte místo události, popis, jména hostů, čas připomenutí.
4) Klepněte na dokončit pro návrat do kalendáře.
Hodiny
• V hlavním menu klikněte na ikonu hodin
• Klepněte na ikonu nového budíku a zvolte požadovaný čas buzení.
Budík
Pokud je budík nastaven, v požadovaný čas se spustí vyzvánění a vibrace.
Kalkulačka
Tato funkce přepne Váš telefon na kalkulačku, s jejíž pomocí můžete provádět
jednoduché výpočty. K zadání čísel do kalkulačky použijte číselná tlačítka. Pro
zobrazení hlavního panelu stiskněte tlačítko Menu nebo stiskněte obrazovku na levé
straně
Hudba
Zařízení dokáže přehrávat digitální audio soubory uložené v paměti telefonu nebo na
paměťové kartě. Podporované formáty jsou následující: AMR, M4A, MIDI, MP3, WAV,
OGG.
Hudební média
Vaše hudební soubory jsou roztříděny dle následujících kategorií:Umělec, album,
skladba a seznamy skladeb. Vyberte jednu z těchto kategorií; uvnitř každé kategorie
se zobrazí seznam.
Postup opakujte, dokud nenajdete požadovaný hudební soubor. Například, pokud si
vyberete kategorii Umělec, zobrazí se seznam umělců v angličtině řazený podle
čísel . Vyberte jakéhokoliv umělce pro zobrazení seznamu,v tomto seznamu se
zobrazí všechna umělcova alba a skladby. Vyberte album a poté z něj přehrajte
skladbu.
44

Tlačítka rozhrání
Zobrazí seznam přehrávání
Náhodné přehrávání skladeb
Změna režimu přehrávání
FM Radio
• Pomocí tohoto programu můžete poslouchat FM rádio. FM rádio používá
sluchátka jako anténu pro příjem signálu. Před spuštěním tohoto programu
připojte k telefonu originální sluchátka. Při poslechu můžete ručně přepínat
mezi poslechem z reproduktoru nebo ze sluchátek.
• Klepněte na Vyhledávaní pro vyhledání dostupných FM stanic
• Klepněte na FM nahrávání – aktuální vysílaní v rádiu bude zaznamenáno.
• Klepněte na Reproduktor pro přehrávaní přes reproduktory, pamatujte na to,
že sluchátka musí byt stále zapojena, protože fungují jako anténa.
• Pro uložení stanice do oblíbených klepněte na hvězdičku vedle aktuální
stanice.
• Poslech FM rádia v pozadí
Kliknutím na tlačítko Zpět dojde k přesunu rádia do pozadí. Nyní je možné
pokračovat v poslechu rádia, ale zároveň i používání dalších aplikací
.
Nastavení
Váš poskytovatel telefonních služeb možná provedl některá výchozí nastavení, která
nebude možné již změnit.
SPRÁVA SIM
• Klikněte na tuto možnost pro aktivaci/deaktivaci SIM karty. Dále můžete změnit
zobrazovací jméno SIM, nastavit barvu pozadí a číslo.
• S výchozí SIM kartou si můžete vybrat hlasový hovor, video-hovor, textové
zprávy nebo datové připojení.
45

Bezdrátové sítě a internet
• Wi-Fi a Nastavení Wi-Fi. Zapněte Wi-Fi přepnutím z na
. Po zapnutí Wi-Fi dojde k automatickému vyhledání bezdrátových
sítí. Pokud je síť nezabezpečena, je možné se k ní připojit přímo, v opačném
případě je nutné zadat přístupové heslo.
Tip – Pokud zapnete mód v letadle, Wi-Fi se
automaticky vypne.
Bluetooth
• Zapnutím Bluetooth v otevřeném a viditelném režimu dojde k automatickému
vyhledání nejbližších dostupných Bluetooth zařízení.
Využití dat
• V panelu Využití dat můžete nastavovat limity stahovaní, pokud je tento limit
překročen, telefon automaticky vypne připojení.
• Více – Zde můžete zapnout/vypnout letový mód, nastavit Hot-spot, volit
Přístupové body.
Audio profily
• Zde můžete měnit nastavení stávajících profilů, nebo přidávat profily nové.
Můžete měnit: Hlasitost, Vyzvánění hovorů, Vyzvánění video hovorů,
Základní vyzvánění upozornění, vibrace a další nastavení.
46

Zobrazení
• Upozornění na zamčené obrazovce - Zapnuto/vypnuto
• Tapeta - Výběr nové tapety
• Automatické otáčení obrazovky – Zapíná/Vypíná automatické otáčení
obrazovky při jejím natočení.
• Jas – Nastavení úrovně jasu.
• Velikost písma- Nastaví požadovanou velikost písma.
• Spánek - Nastaví automatické vypnutí obrazovky.
Uložiště
• Sledování využití paměti SD karty a telefonu.
• Vyjmutí nebo smazání SD karty.
•
Výběr výchozí paměti.
Aplikace
• Zde se můžete podívat, jaké aplikace máte staženy, které právě běží a kde
jsou naistalovány (v zařízení nebo na SD kartě)
Lokační služby
• Přístup k mé poloze - Aplikace po Vás budou vyžadovat svolení k využití
Vaši polohy.
• Poloha pomocí Wi-Fi a mobilních sítí – Umožnuje aplikacím využívat
lokalizačních služeb Google k rychlejšímu získaní Vaší polohy. Anonymní data
o poloze budou uloženy a odeslány Googlu.
• Gps satelity - zapíná vypíná GPS. Aktivuje/deaktivuje GPS EPO asistenci a
A-GPS pro zrychlené určení polohy.
Zabezpečení
• Zámek obrazovky – nastavení zámku obrazovky.
• Info o vlastníkovi – zpráva, která se zobrazí na zamčené obrazovce.
• Nastavení PINu SIM karty – změna PIN kódu SIM karty.
• Zobrazovat heslo – zapnuto/vypnuto.
• Neznámý zdroj – Povoluje instalaci aplikací z neznámých zdroj
ů.
47

• Ověření aplikací – Zákaz nebo upozornění před instalací aplikací, které
mohou poškodit zařízení.
Jazyk a klávesnice
• Jazyk - zvolte preferovaný jazyk z nabídky poskytovaných jazyků.
• Kontrola překlepů – Zapne/vypne kontrolu překlepů
• Osobní slovník – Přidávejte nebo mažte slova z osobního slovníku.
• Klávesnice a vkládací metody - Upravuje možnosti vložení informací do
zařízení tak, aby to pro Vás bylo co nejpohodlnější.
Záloha & reset
•
Zálohovaná data odešlou zálohu dat aplikací, WLAN hesla a další nastavení
na server Google
.
• Reset továrních nastavení - odstranění veškerých dat uložených v telefonu.
Tip – Při problémech se softwarem, zkuste telefon uvést do
továrního nastavení
Účty a synchronizace
• Nový účet: Přidávejte různé účty: skype, google a podobně.
• Nastavení účtů – Jakmile přidáte nový účet, můžete nastavit, kdy a jak se
bude synchronizovat.
Datum a čas
• Automatický datum a čas- Zapne/Vypne automatické nastavení času podle
operátora nebo pozice GPS
• Manuální nastavení času – Pokud vypnete automatické nastavení času,
můžete jej zvolit manuálně: datum, času and časovou zónu.
• 24 hodinový formát – Zapnuto/vypnuto.
• Zvolte Formát Data.
48

Plánování vypnutí a zapnutí
•
Můžete nastavit čas automatického vypnutí a zapnutí telefonu. Tuto funkci
můžete také nastavit pro určité dny v týdnu
.
Vývojářské možnosti
• Toto nastavení je pro zkušenější uživatele. Lze zde zapnout ladění přes USB.
O telefonu
•
Můžete zkontrolovat různé informace o telefonu např. verzi Androidu a číslo
sestavení zařízení.
Bezpečnostní pokyny
Pokud kontaktujete mobilního poskytovatele nebo prodejce, budete muset znát IMEI
číslo Vašeho mobilního telefonu (po vyjmutí baterie najdete toto číslo napsané na
nálepce na zadní části telefonu). Opište si prosím toto číslo a uložte jej na bezpečné
místo pro budoucí použití.
Abyste zabránili zneužití svého mobilního telefonu, dodržujte tyto zásady:
• Nastavte bezpečnostní PIN kód Vaší SIM karty a neprodleně jej změňte, pokud
se jej dozví některá třetí strana.
• Pokud telefon necháváte v autě, skryjte jej, aby nebyl vidět. Lepší je telefon brát
vždy s sebou, nebo jej zamknout v kufru.
49

Často kladené dotazy
Dotyková obrazovka nefunguje správně nebo funguje pomalu
• Odstraňte všechny ochrané fólie z displeje.
• Prosím ujistěte se, že vaše ruce jsou suché a čisté před manipulací
s telefonem.
• Ujistěte se, že máte nainstalovanou poslední aktualizaci softwaru.
Displej ukazuje chybu SIM karty
• Dvakrat zkontrolujte, že SIM karta je správně vložena, pokud chyba přetrvá,
Vaše SIM karta může být poškozena. Kontaktujte operátora.
Zařízení se zasekáva nebo trpí chybama
• Pokud vaše zařízení trpí zasekávaním, zkuste jej resetovat. Pokud je
zařízení zamrzlé a neodpovídá, podržte tlačítko vypnutí po 7-10 sekund a
zařízení se restartuje. Pokud problémy přetrvají, resetujte zařízení do
továrního nastavení. Klepněte na Nastavení>Zálohovaní dat& reset>
Reset do továrního nastavení> Resetovat zařízení> Vymazat vše
Baterie se přehřívá
• Dvakrát zkontrolujte, jestli používáte originální Goclever nabíječku, která je
navržena na nabíjení specifických zařízení.
Problémy s připojením k PC
• Ujistěte se, že USB kabel, je kompatibilní se zařízením
• Ujistěte se, že máte ve Vašem počítači naistalované všechny potřebné
ovladače a softwary.
• Pokud jste uživatelem Windows XP, ujistěte se, že máte verzi Service Pack 3
nebo vyšší.
50

Ostatní mě neslyší v průběhu hovoru
• Ujistěte se, že nemáte nijak zakrytý mikrofon.
• Ujistěte se, že máte mikrofon blízko pusy.
Nemůžu nalézt ostatní Bluetooth zařízení
• Ujistěte se, že máte ve Vašem zařízení aktivovanou službu Bluetooth
• Ujistěte se, že zařízení se kterým se chcete spojit, je nastaveno jako viditelné
pro všechny.
• Ujistětě se, že zařízení jsou v malé vzdálenosti od sebe (10 m).
Bezpečnostní poznámky
Před prvním použitím tohoto telefonu si pozorně prostudujte a zapamatujte následující
poznámky, aby bylo zajištěno, že bude telefon používán správně a bezpečně.
Základní upozornění
• Používejte pouze baterie a nabíječky specifikované naší společností. Používání
jiných výrobků by mohlo vyústit ve vytékání baterie, přehřívání, explozi nebo
požár.
• Abyste zabránili špatnému fungování telefonu nebo požáru, vyvarujte se
násilnému zacházení, jako házení, bouchání, upadnutí atd.
• Nevkládejte baterii, nabíječku ani telefon do mikrovlnné trouby nebo
vysokotlakých zařízení, jinak se vystavujete nebezpečí náhodných nehod, jako
je poškození obvodu nebo požár.
• Nepoužívejte telefon v blízkosti hořlavých nebo výbušných plynů, mohlo by dojít
ke špatnému fungování telefonu nebo požáru.
• Nevystavujte telefon vysokým teplotám, vlhkosti nebo prašnému prostředí;
mohlo by dojít k poškození telefonu.
• Uchovávejte telefon mimo dosah malých dětí. Váš telefon není hračka. Děti by
se mohly zranit.
51

Kdy používat zařízení
• Chraňte LCD displej před pády a do obrazovky netlučte jinými předměty, může
tak dojít k poškození displeje a úniku tekutého krystalu. Pokud se krystalová
tekutina dostane do očí, hrozí oslepnutí. Pokud se tak stane, vymyjte
neprodleně oči čistou vodou (v žádném případě si oči nemněte) a vyhledejte
lékaře.
• Telefon neupravujte ani nerozebírejte, mohlo by dojít k poškození baterie nebo
elektronického obvodu telefonu.
• K ovládání klávesnice nepoužívejte jehly, hroty per, nebo jiné ostré předměty.
Mohlo by dojít k poškození mobilního telefonu nebo jeho disfunkci.
• V případě poškození antény mobilní telefon nepoužívejte. Mohlo by dojít
k poškození lidského zdraví.
• Nedovolte, aby mobilní telefon přišel do kontaktu s magnetickými objekty, jako
například magnetickými kartami. Radiové vlny mobilního telefonu by mohly
smazat informace uložené v paměti platebních a kreditních karet.
• Zabraňte kontaktu telefonu s vodou nebo jinými tekutinami. Pokud tekutina
pronikne do telefonu, může způsobit zkrat obvodu, vytékání baterie nebo jiné
poškození.
Poznámky k manipulaci s baterií
• Baterie má omezenou životnost. Zbývající životnost baterie se zkracuje, jakmile
se prodlužuje čas jejího nabíjení. Pokud je baterie slabá i po nabití, znamená
to, že její životnost je u konce a je nutné ji nahradit novou specifikovanou
baterií.
• Staré baterie nikdy nelikvidujte společně s ostatním domácím odpadem. Staré
baterie prosím likvidujte na přesně určených místech se specifickými pravidly
jejich likvidace.
• Baterii v žádném případě neházejte do ohně! Baterie by začala hořet a
explodovala by.
• Při instalaci baterie nepoužívejte sílu ani tlak, mohlo by dojít k jejímu přehřívání,
úniku kapaliny nebo rozbití a následnému požáru.
52

• Nepokoušejte se baterii zkratovat pomocí kabelů, jehel a ani dalších kovových
předmětů. Baterii nepokládejte do blízkosti řetízků nebo dalších kovových
objektů, mohlo by dojít k jejímu přehřívání, úniku kapaliny nebo rozbití a
následnému požáru.
• Kontakty baterie nepájejte, mohlo by dojít k jejímu přehřívání, úniku kapaliny
nebo rozbití a následnému požáru.
• Pokud se kapalina z baterie dostane do očí, hrozí oslepnutí. Pokud se tak
stane, vymyjte neprodleně oči čistou vodou (v žádném případě si oči nemněte)
a vyhledejte lékaře.
• Baterii neupravujte ani nerozebírejte, mohlo by dojít k jejímu přehřívání, úniku
kapaliny nebo rozbití a následnému požáru.
• Nevystavujte baterii vysokým teplotám nebo zdrojům tepla, jako je oheň nebo
topení, mohlo by dojít k jejímu přehřívání, úniku kapaliny nebo rozbití a
následnému požáru.
• Pokud se baterie přehřívá, mění barvu nebo tvar v průběhu užívání nebo
nabíjení, přestaňte ji prosím používat a vyměňte ji za novou.
• Pokud dojde ke kontaktu bateriové tekutiny s kůží nebo oblečením, může dojít
k popálení kůže. Zasažené místo neprodleně omyjte čistou vodou a vyhledejte
lékařkou pomoc, pokud je to nutné.
• Pokud baterie uniká nebo z ní vychází neznámý zápach, odstraňte ji z blízkosti
otevřeného ohně, jinak by mohlo dojít k požáru nebo explozi.
• Zabraňte baterii v kontaktu s jakoukoliv vlhkostí, mohlo by dojít k jejímu
přehřívání, nebo korozi.
• Baterii nevystavujte nebo nepoužívejte na místech s vysokou teplotou,
například na přímém slunečním záření. Mohlo by dojít k přehřátí a vytékání
baterie, snížení jejího výkonu a zkrácení životnosti.
• Baterii nenabíjejte opakovaně více než 24 hodin.
53

Poznámky k používání nabíječky
• V průběhu nabíjení musí být telefon umístěn v dobře větraném prostředí o
teplotě +5°C ~ -40°C. Používejte pouze nabíječku dodávanou výrobcem
telefonu. Používání neautorizovaných nabíječek může poškodit telefon a vést
ke ztrátě záruky.
• Délka pohotovostního režimu a nepřetržitého hovoru, uváděné výrobcem, jsou
založeny na ideálních podmínkách při užívání. V praxi výdrž baterie závisí na
podmínkách sítě, prostředí kde je telefon používán a na způsobu jeho
používání.
• Ujistěte se, že jste před nabíjením vložili baterii. V průběhu nabíjení baterii
nevyjímejte.
• Po dokončení nabíjení odpojte telefon od nabíječky a nabíječku vytáhněte ze
zásuvky.
• Prosím, používejte střídavý proud o napětí 220-230 voltů. Používání jakéhokoliv
jiného napětí může vyústit ve vytékání baterie, požár a způsobit poškození
telefonu a nabíječky.
• Je zakázáno zkratovat obvod nabíječky. Mohlo by dojít k elektrickému šoku a
poškození nabíječky.
• Pokud je kabel nabíječky poškozený, nepoužívejte ji. Mohlo by dojít
k elektrickému šoku nebo požáru.
• Odstraňte veškeré nečistoty hromadící se na elektrické zásuvce.
• Pokud dojte ke kontaktu nabíječky s vodou, přívod elektrické energie musí být
neprodleně vypnut, aby se předešlo elektrickému zkratu nebo šoku, požáru,
nebo disfunkci nabíječky.
• Nabíječku nerozebírejte ani neupravujte! Mohlo by dojít k úrazu, elektrickému
šoku, požáru nebo poškození nabíječky.
• Nabíječku nepoužívejte v koupelně nebo jiném vlhkém prostředí, mohl by dojít
k elektrickému šoku, požáru nebo poškození nabíječky.
• Nedotýkejte se vlhkýma rukama nabíječky, jejího kabelu nebo zásuvky!
Nebezpečí úrazu elektrickým proudem!
• Neupravujte ani nepokládejte těžké předměty na kabel nabíječky, mohlo by dojít
k elektrickému šoku nebo požáru.
54

• Pokud odpojujete nabíječku ze zásuvky, netahejte za její kabel, ale uchopte
nabíječku za tělo. Taháním za kabel riskujete elektrický šok nebo vznik požáru.
Čištění a údržba
• Mobilní telefon, nabíječka ani baterie nejsou voděodolné. Nepoužívejte je
v koupelnách nebo jiných vlhkých prostorech a zároveň je nenechte zmoknout.
• K čištění telefonu, nabíječky a baterie používejte měkkou, suchou látku.
• K čištění telefonu nepoužívejte alkohol, benzín, ředidlo ani jiná další
rozpouštědla.
• Špinavá zásuvka může způsobit špatný elektrický kontakt, ztrátu energie a
neschopnost nabíjet baterii. Čistěte ji prosím pravidelně.
Servis a opravy
K opravám využívejte pouze autorizovaný servis a kvalifikované zaměstnance.
Jakýkoliv pokus o opravu svépomocí nebo neoprávněnou osobou může vést ke ztrátě
záruky.
Nevíte si rady? Máte problém s Vaším zařízením?
SERVIS a HOTLINE Goclever jsou tu pro Vás!
Svoz do servisu zdarma! www.gocleverservis.cz
CZ: +420 546 606 021 servis@gocleverservis.cz
SK: +421 220 266 051 servis@gocleverservis.cz
55

Záruční list
ZÁRUČNÍ LIST
DATUM PRODEJE:
...................................................................................................................................................................
............................................
DATUM VÝROBY:
...................................................................................................................................................................
.......................
MODEL ZAŘÍZENÍ:
GOCLEVER QUANTUM 4……………………………………………………………………
SÉRIOVÉ ČÍSLO:
...................................................................................................................................................................
JMÉNO PRODEJCE/RAZÍTKO
.........................................................
Datum a podpis zákazníka
Historie oprav
Datum Zjištěné závady Provedené opravy Podpis a
PODPIS
razítko servisu
56
 Loading...
Loading...