Gigaset Pro N510 IP PRO User guide [de]
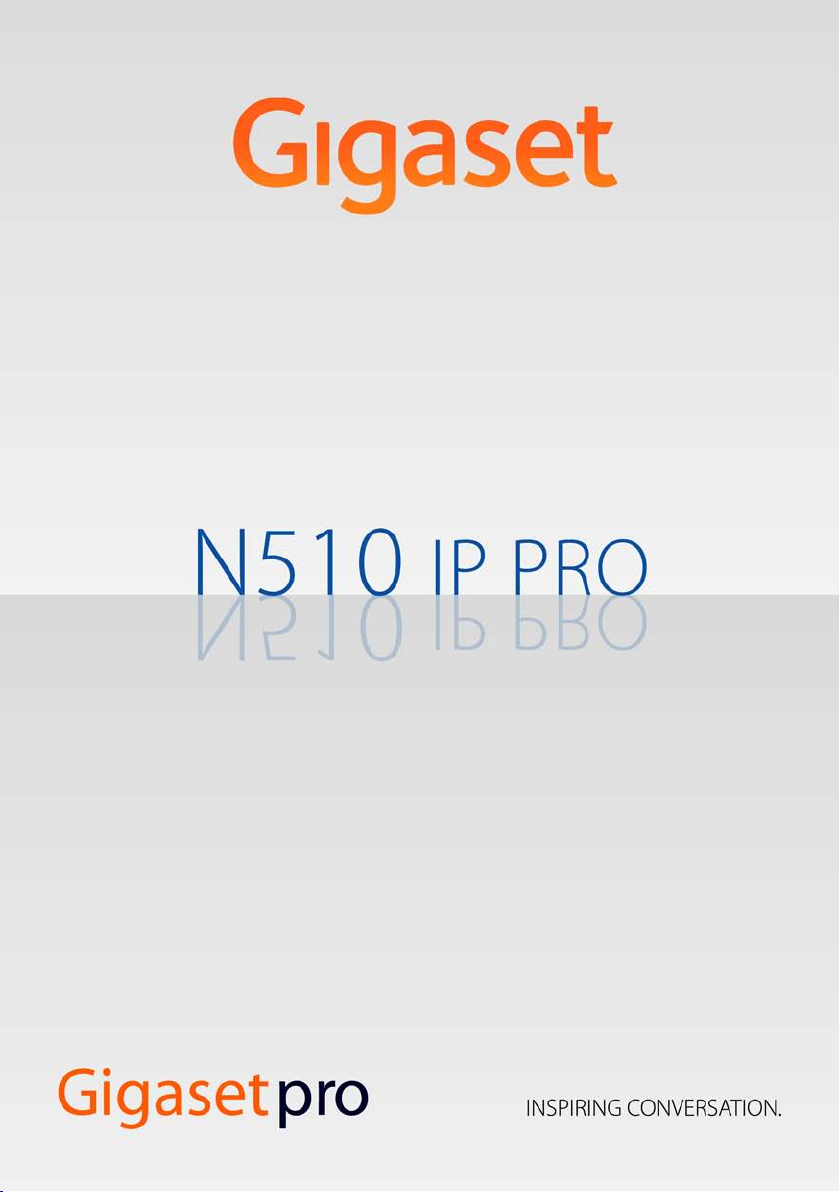
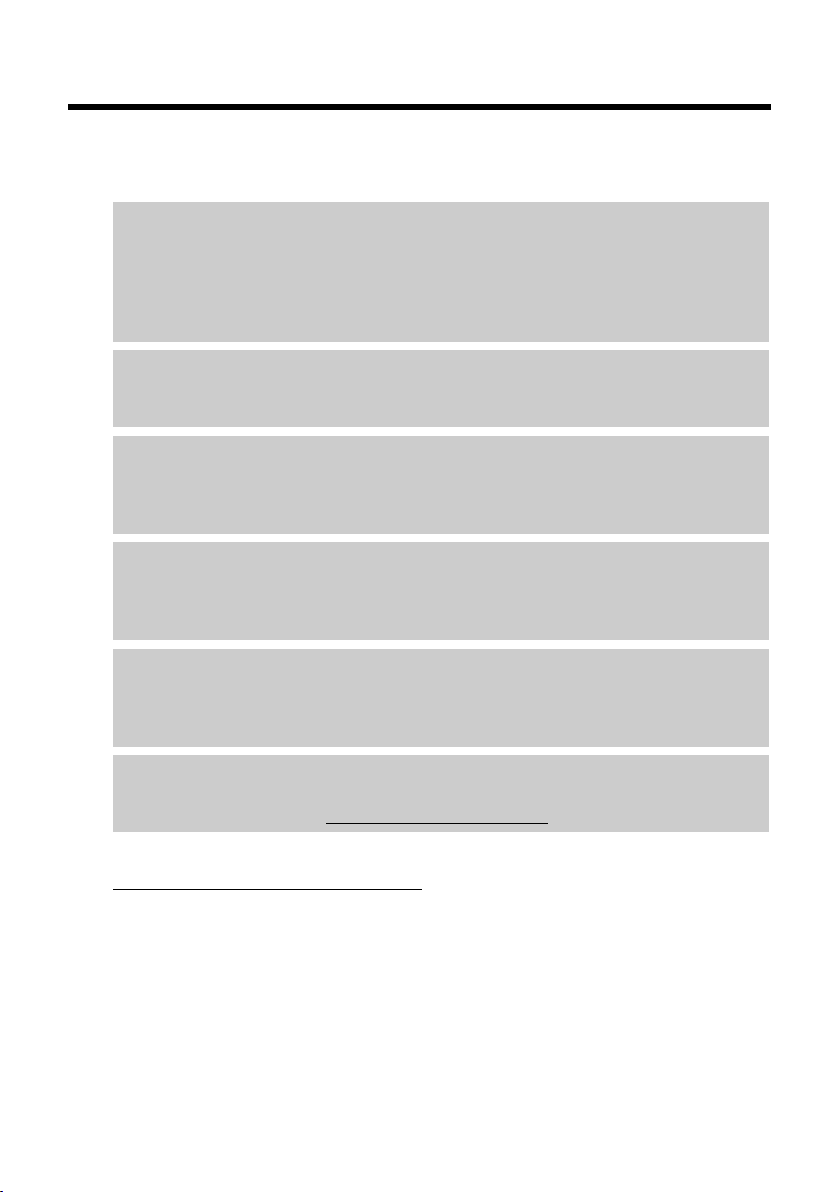
Gigaset N510 IP PRO ...
Gigaset N510 IP PRO ...
... mit überzeugenden inneren Qualitäten. Zusammen mit einem Gigaset-Mobilteil
begeistert das Gerät mit einer hervorragenden Klangqualität. Ihr Gigaset kann mehr als
nur telefonieren:
Verbinden Sie Ihr Gigaset über Ethernet mit Internet und PC
Telefonieren Sie über das Internet. Verwalten Sie Ihr Gigaset über den Web-Browser
Ihres PCs. Sichern Sie nach der Inbetriebnahme die Konfiguration Ihres Gigasets am PC.
Nutzen Sie öffentliche und private Telefonbücher im Internet (
lokalen Telefonbücher der angeschlossenen Gigaset-Mobilteile und Ihr Adressbuch am
PC auf demselben Stand.
Erweitern Sie Ihr Gigaset zu einer schnurlosen Telefonanlage
Konfigurieren Sie an Ihrem Gigaset bis zu sechs VoIP-Verbindungen. Melden Sie bis zu
sechs Mobilteile an und ordnen Sie jedem Mobilteil seine eigene Rufnummer zu.
Konfigurieren Sie Ihr Gigaset komfortabel mit Hilfe seiner Assistenten
Diese unterstützen Sie bei der Konfiguration der VoIP-Verbindungen Ihres Telefons
sowie bei der Verteilung der Empfangs- und Sende-Verbindungen auf die angemeldeten Mobilteile.
Gehen Sie mit Ihrem Gigaset online
Nutzen Sie das Info Center Ihres Telefons und lassen Sie sich speziell für das Telefon aufbereitete Informationen aus dem Internet an den Displays der angemeldeten
Mobilteile anzeigen (
£ S. 61).
£ S. 49). Halten Sie die
Weitere praktische Hinweise
Nutzen Sie die programmierbaren Display-Tasten (£ S. 78) der angemeldeten
Mobilteile für den Schnellzugriff auf wichtige Funktionen der Basis, lesen Sie Ihre
E-Mail-Nachrichten (ohne PC) an Ihrem Telefon.
Umwelt
Telefonieren Sie umweltbewusst – Gigaset Green Home. Details zu unseren ECO DECT
Produkten finden Sie unter www.gigaset.com/de/service.
Weitere Informationen zu Ihrem Telefon erhalten Sie im Internet unter
www.gigaset.com/pro/gigasetn510ippro.
Viel Spaß mit Ihrem neuen Telefon!
2
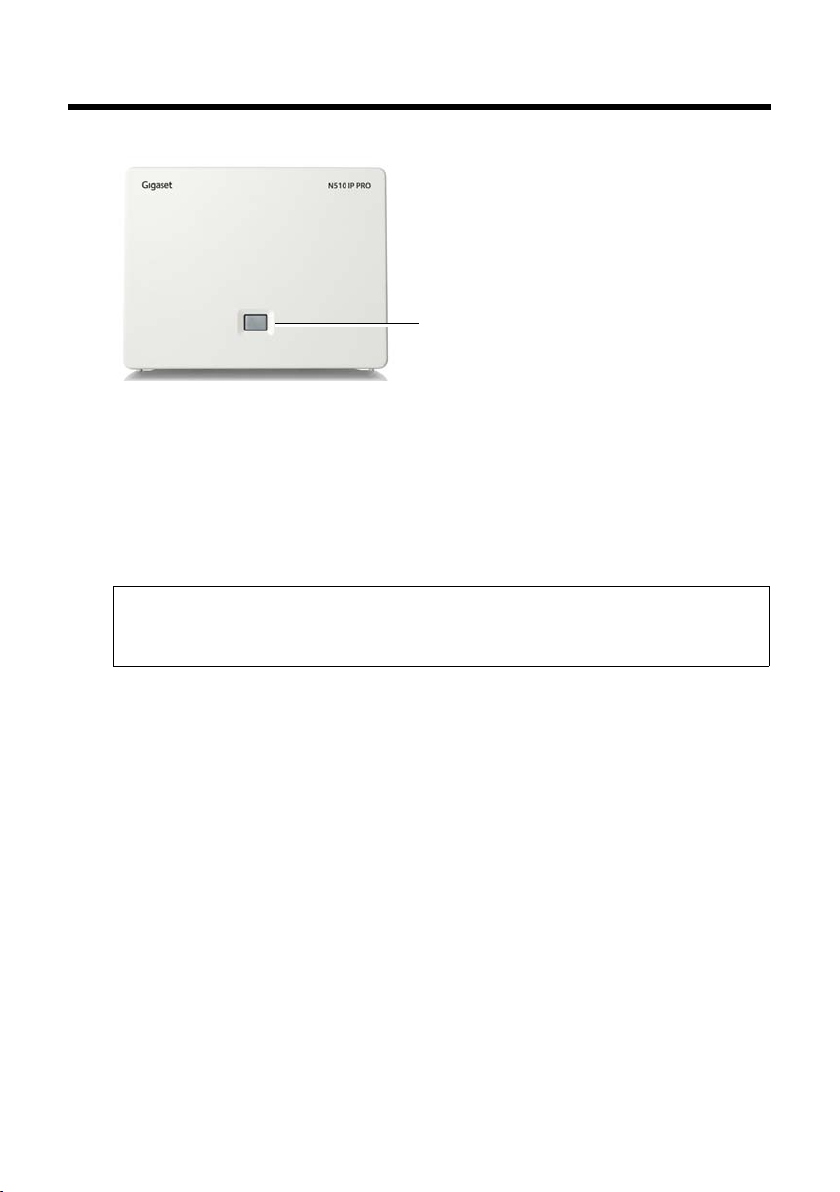
Funktionen der Taste an der Basis
Anmelde-/Paging-Taste
Funktionen der Taste an der Basis
Funktonen der Anmelde-/Paging-Taste an der Basis
Leuchtet: LAN-Verbindung aktiv (Telefon ist mit Router verbunden)
Blinkt: Datenübertragung auf LAN-Verbindung
Kurz drücken: Paging (Mobilteile suchen) starten,
IP-Adresse der Basis am Mobilteil anzeigen
Lang drücken: Basis in Anmeldemodus versetzen
Sie können z.B. mit einem Mobilteil Gigaset SL610H PRO, C610H, SL78H, SL400H,
S79H oder S810H Ihre Basis bedienen, einstellen und alle Telefon-Funktionen der
Basis nutzen.
3
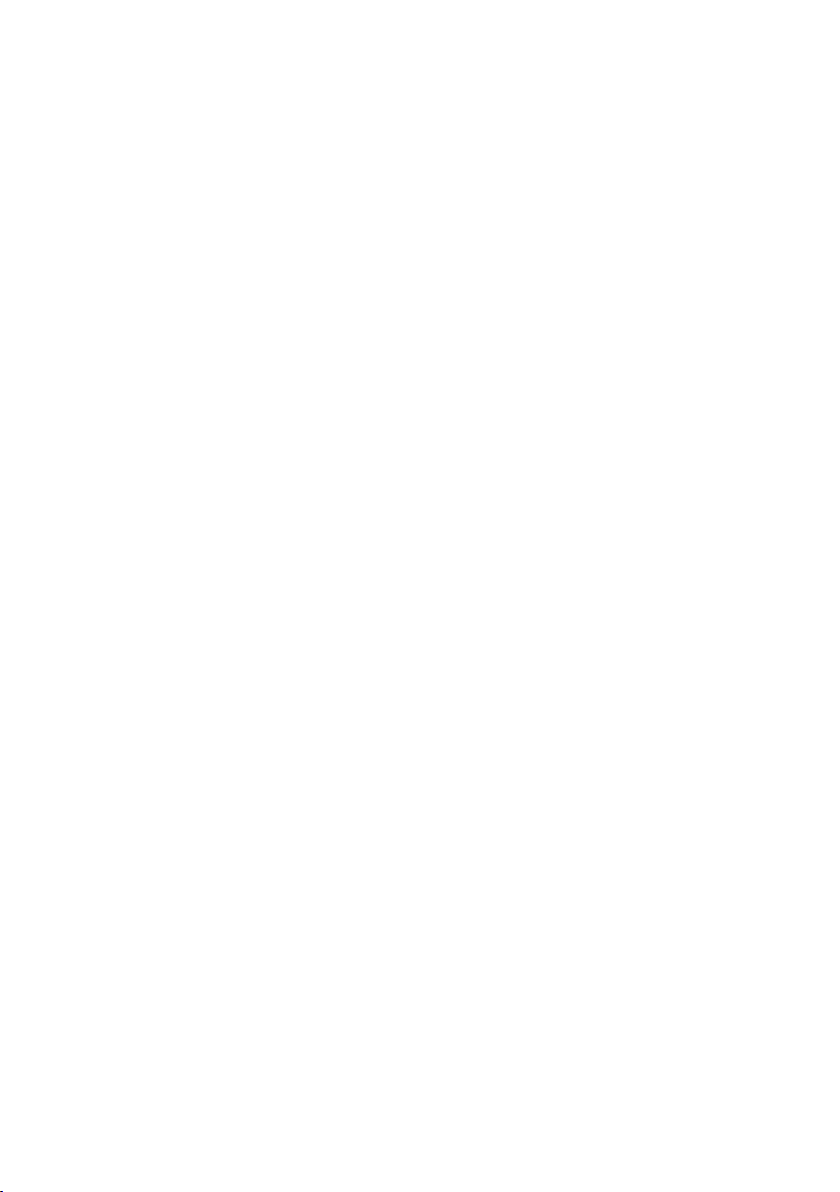
Inhalt
Inhalt
Gigaset N510 IP PRO ... . . . . . . . . . . . . . . . . . . . . . . . . . . . . . . . . . . . . . . . . . . . . . 2
Funktionen der Taste an der Basis . . . . . . . . . . . . . . . . . . . . . . . . . . . . . . . . . . 3
Sicherheitshinweise . . . . . . . . . . . . . . . . . . . . . . . . . . . . . . . . . . . . . . . . . . . . . . . 7
Erste Schritte . . . . . . . . . . . . . . . . . . . . . . . . . . . . . . . . . . . . . . . . . . . . . . . . . . . . . . 8
Verpackungsinhalt überprüfen . . . . . . . . . . . . . . . . . . . . . . . . . . . . . . . . . . . . . . . . . . . . . . . . 8
Basis aufstellen . . . . . . . . . . . . . . . . . . . . . . . . . . . . . . . . . . . . . . . . . . . . . . . . . . . . . . . . . . . . . . . 9
Basis anschließen . . . . . . . . . . . . . . . . . . . . . . . . . . . . . . . . . . . . . . . . . . . . . . . . . . . . . . . . . . . . 10
Mobilteil anmelden . . . . . . . . . . . . . . . . . . . . . . . . . . . . . . . . . . . . . . . . . . . . . . . . . . . . . . . . . . 15
Telefon in Betrieb nehmen – Installations-Assistent . . . . . . . . . . . . . . . . . . . . . . . . . . . 16
Datum und Uhrzeit . . . . . . . . . . . . . . . . . . . . . . . . . . . . . . . . . . . . . . . . . . . . . . . . . . . . . . . . . . 29
Wie Sie weiter vorgehen . . . . . . . . . . . . . . . . . . . . . . . . . . . . . . . . . . . . . . . . . . . . . . . . . . . . . 30
Darstellung der Bedienschritte in der Bedienungsanleitung . . . . . . . . . . . . . . . . . . . 31
Menü-Übersicht . . . . . . . . . . . . . . . . . . . . . . . . . . . . . . . . . . . . . . . . . . . . . . . . . 33
Telefonieren . . . . . . . . . . . . . . . . . . . . . . . . . . . . . . . . . . . . . . . . . . . . . . . . . . . . . 35
Extern anrufen . . . . . . . . . . . . . . . . . . . . . . . . . . . . . . . . . . . . . . . . . . . . . . . . . . . . . . . . . . . . . . . 35
Gespräch beenden . . . . . . . . . . . . . . . . . . . . . . . . . . . . . . . . . . . . . . . . . . . . . . . . . . . . . . . . . . . 37
Anruf annehmen . . . . . . . . . . . . . . . . . . . . . . . . . . . . . . . . . . . . . . . . . . . . . . . . . . . . . . . . . . . . . 38
Rufnummernübermittlung . . . . . . . . . . . . . . . . . . . . . . . . . . . . . . . . . . . . . . . . . . . . . . . . . . . 38
Hinweise zur Rufnummernanzeige (CLIP) . . . . . . . . . . . . . . . . . . . . . . . . . . . . . . . . . . . . . 40
Gigaset HDSP – Telefonie in brillanter Klangqualität . . . . . . . . . . . . . . . . . . . . . . . . . . . 41
Telefonieren mit Netzdiensten . . . . . . . . . . . . . . . . . . . . . . . . . . . . . . . . . . . 42
Allgemeine Einstellungen für alle Anrufe . . . . . . . . . . . . . . . . . . . . . . . . . . . . . . . . . . . . . 42
„Anonym anrufen“ für den nächsten Anruf einschalten . . . . . . . . . . . . . . . . . . . . . . . . 45
Einstellungen während eines externen Gesprächs . . . . . . . . . . . . . . . . . . . . . . . . . . . . 45
Telefonbücher nutzen . . . . . . . . . . . . . . . . . . . . . . . . . . . . . . . . . . . . . . . . . . . 49
Online-Telefonverzeichnisse nutzen . . . . . . . . . . . . . . . . . . . . . . . . . . . . . . . . . . . . . . . . . . 49
Privates Online-Adressbuch nutzen . . . . . . . . . . . . . . . . . . . . . . . . . . . . . . . . . . . . . . . . . . . 53
Kostenbewusst telefonieren . . . . . . . . . . . . . . . . . . . . . . . . . . . . . . . . . . . . . . 55
Wählregeln definieren . . . . . . . . . . . . . . . . . . . . . . . . . . . . . . . . . . . . . . . . . . . . . . . . . . . . . . . 55
Gesprächsdauer anzeigen . . . . . . . . . . . . . . . . . . . . . . . . . . . . . . . . . . . . . . . . . . . . . . . . . . . . 55
E-Mail-Benachrichtigungen . . . . . . . . . . . . . . . . . . . . . . . . . . . . . . . . . . . . . . 56
Posteingangsliste öffnen . . . . . . . . . . . . . . . . . . . . . . . . . . . . . . . . . . . . . . . . . . . . . . . . . . . . . 57
Nachrichtenkopf und Text einer E-Mail ansehen . . . . . . . . . . . . . . . . . . . . . . . . . . . . . . . 59
Absender-Adresse einer E-Mail ansehen . . . . . . . . . . . . . . . . . . . . . . . . . . . . . . . . . . . . . . 60
E-Mail-Nachricht löschen . . . . . . . . . . . . . . . . . . . . . . . . . . . . . . . . . . . . . . . . . . . . . . . . . . . . . 60
Info Center – mit dem Telefon immer online . . . . . . . . . . . . . . . . . . . . . . . 61
Anmeldung für personalisierte Info-Dienste . . . . . . . . . . . . . . . . . . . . . . . . . . . . . . . . . . 62
Info Center bedienen . . . . . . . . . . . . . . . . . . . . . . . . . . . . . . . . . . . . . . . . . . . . . . . . . . . . . . . . 63
Informationen aus dem Internet als Screensaver anzeigen lassen . . . . . . . . . . . . . . 65
4
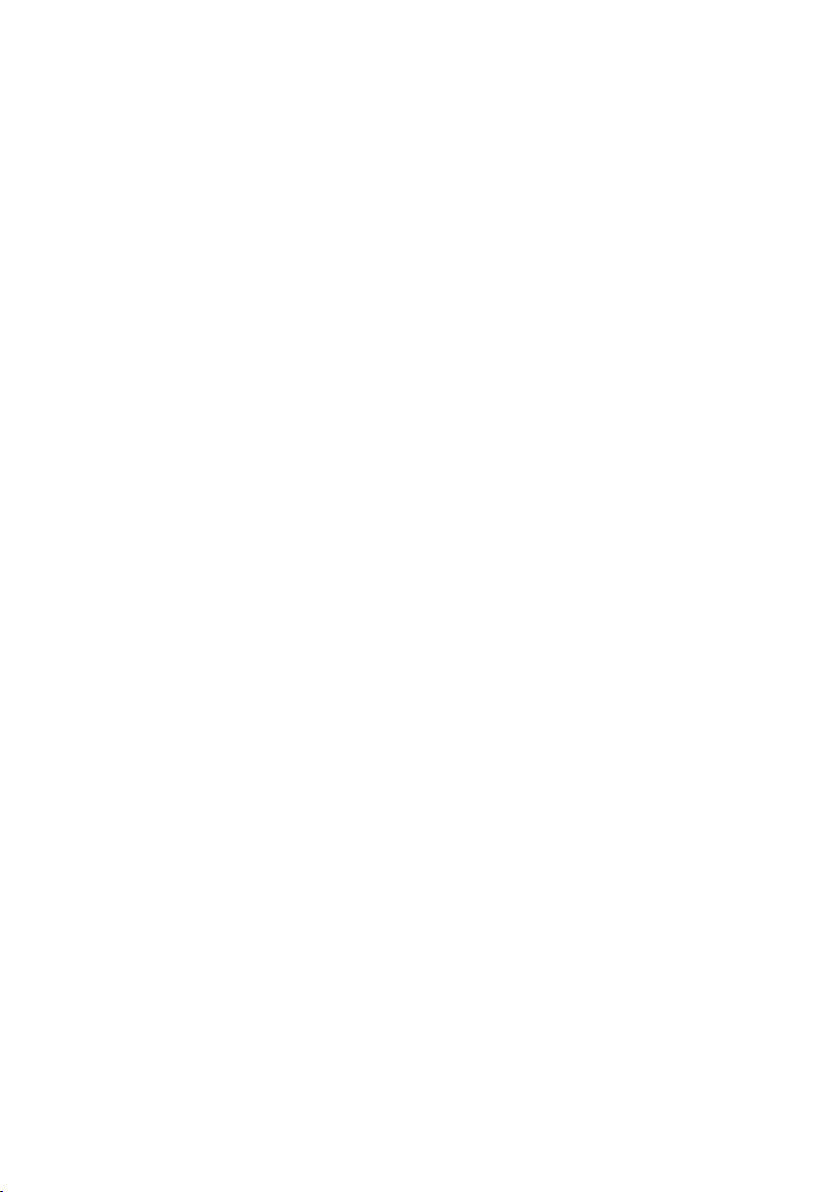
Netz-Anrufbeantworter nutzen . . . . . . . . . . . . . . . . . . . . . . . . . . . . . . . . . . . 66
Netz-Anrufbeantworter ein-/ausschalten, Nummer eintragen . . . . . . . . . . . . . . . . . 66
Einen Netz-Anrufbeantworter für die Schnellwahl festlegen . . . . . . . . . . . . . . . . . . . 66
ECO DECT . . . . . . . . . . . . . . . . . . . . . . . . . . . . . . . . . . . . . . . . . . . . . . . . . . . . . . . 69
Mobilteile anschließen/nutzen . . . . . . . . . . . . . . . . . . . . . . . . . . . . . . . . . . . 71
Mobilteile anmelden . . . . . . . . . . . . . . . . . . . . . . . . . . . . . . . . . . . . . . . . . . . . . . . . . . . . . . . . . 71
Mobilteile abmelden . . . . . . . . . . . . . . . . . . . . . . . . . . . . . . . . . . . . . . . . . . . . . . . . . . . . . . . . . 72
Mobilteil suchen, IP-Adresse des Telefons ermitteln („Paging“) . . . . . . . . . . . . . . . . . 72
Intern anrufen . . . . . . . . . . . . . . . . . . . . . . . . . . . . . . . . . . . . . . . . . . . . . . . . . . . . . . . . . . . . . . . 73
Namen eines Intern-Teilnehmers ändern . . . . . . . . . . . . . . . . . . . . . . . . . . . . . . . . . . . . . . 76
Interne Nummer eines Intern-Teilnehmers ändern . . . . . . . . . . . . . . . . . . . . . . . . . . . . 76
System einstellen . . . . . . . . . . . . . . . . . . . . . . . . . . . . . . . . . . . . . . . . . . . . . . . . 77
Datum und Uhrzeit einstellen . . . . . . . . . . . . . . . . . . . . . . . . . . . . . . . . . . . . . . . . . . . . . . . . 77
Schnellzugriff auf Funktionen . . . . . . . . . . . . . . . . . . . . . . . . . . . . . . . . . . . . . . . . . . . . . . . . 78
Telefon vor unberechtigtem Zugriff schützen . . . . . . . . . . . . . . . . . . . . . . . . . . . . . . . . . 79
Eigene Vorwahlnummer einstellen . . . . . . . . . . . . . . . . . . . . . . . . . . . . . . . . . . . . . . . . . . . 80
Wartemelodie ein-/ausschalten . . . . . . . . . . . . . . . . . . . . . . . . . . . . . . . . . . . . . . . . . . . . . . 80
IP-Adresse der Basis im LAN einstellen . . . . . . . . . . . . . . . . . . . . . . . . . . . . . . . . . . . . . . . . 80
VoIP-Verbindungen konfigurieren . . . . . . . . . . . . . . . . . . . . . . . . . . . . . . . . . . . . . . . . . . . . 82
Intern-Teilnehmern Sende-und Empfangs-Verbindungen zuordnen . . . . . . . . . . . 83
Telefon-Firmware aktualisieren . . . . . . . . . . . . . . . . . . . . . . . . . . . . . . . . . . . . . . . . . . . . . . . 84
Repeater-Unterstützung . . . . . . . . . . . . . . . . . . . . . . . . . . . . . . . . . . . . . . . . . . . . . . . . . . . . . 85
Basis neu starten . . . . . . . . . . . . . . . . . . . . . . . . . . . . . . . . . . . . . . . . . . . . . . . . . . . . . . . . . . . . . 85
Basis in Lieferzustand zurücksetzen . . . . . . . . . . . . . . . . . . . . . . . . . . . . . . . . . . . . . . . . . . . 86
MAC-Adresse der Basis abfragen . . . . . . . . . . . . . . . . . . . . . . . . . . . . . . . . . . . . . . . . . . . . . 87
Telefon an eine Telefonanlage anschließen . . . . . . . . . . . . . . . . . . . . . . . . 88
Telefon über den Web-Konfigurator einstellen . . . . . . . . . . . . . . . . . . . . 89
PC mit dem Web-Konfigurator des Telefons verbinden . . . . . . . . . . . . . . . . . . . . . . . . 89
Beim Web-Konfigurator an-/abmelden . . . . . . . . . . . . . . . . . . . . . . . . . . . . . . . . . . . . . . . 91
Aufbau der Web-Konfigurator-Seiten . . . . . . . . . . . . . . . . . . . . . . . . . . . . . . . . . . . . . . . . . 92
Web-Konfigurator-Menü . . . . . . . . . . . . . . . . . . . . . . . . . . . . . . . . . . . . . . . . . . . . . . . . . . . . . 97
Funktionen des Web-Konfigurators . . . . . . . . . . . . . . . . . . . . . . . . . . . . . . . . . . . . . . . . . . . 98
Kundenservice & Hilfe . . . . . . . . . . . . . . . . . . . . . . . . . . . . . . . . . . . . . . . . . . 113
Fragen und Antworten . . . . . . . . . . . . . . . . . . . . . . . . . . . . . . . . . . . . . . . . . . . . . . . . . . . . . . 113
Hinweise zum Betrieb von Gigaset VoIP-Telefonen hinter Routern mit
Network Address Translation (NAT) . . . . . . . . . . . . . . . . . . . . . . . . . . . . . . . . . . . . . . . . . . 115
VoIP-Statuscodes . . . . . . . . . . . . . . . . . . . . . . . . . . . . . . . . . . . . . . . . . . . . . . . . . . . . . . . . . . . 117
Service-Info abfragen . . . . . . . . . . . . . . . . . . . . . . . . . . . . . . . . . . . . . . . . . . . . . . . . . . . . . . . 120
Umwelt . . . . . . . . . . . . . . . . . . . . . . . . . . . . . . . . . . . . . . . . . . . . . . . . . . . . . . . . 121
Unser Umweltleitbild . . . . . . . . . . . . . . . . . . . . . . . . . . . . . . . . . . . . . . . . . . . . . . . . . . . . . . . 121
Umweltmanagementsystem . . . . . . . . . . . . . . . . . . . . . . . . . . . . . . . . . . . . . . . . . . . . . . . . 121
Entsorgung . . . . . . . . . . . . . . . . . . . . . . . . . . . . . . . . . . . . . . . . . . . . . . . . . . . . . . . . . . . . . . . . . 121
Inhalt
5
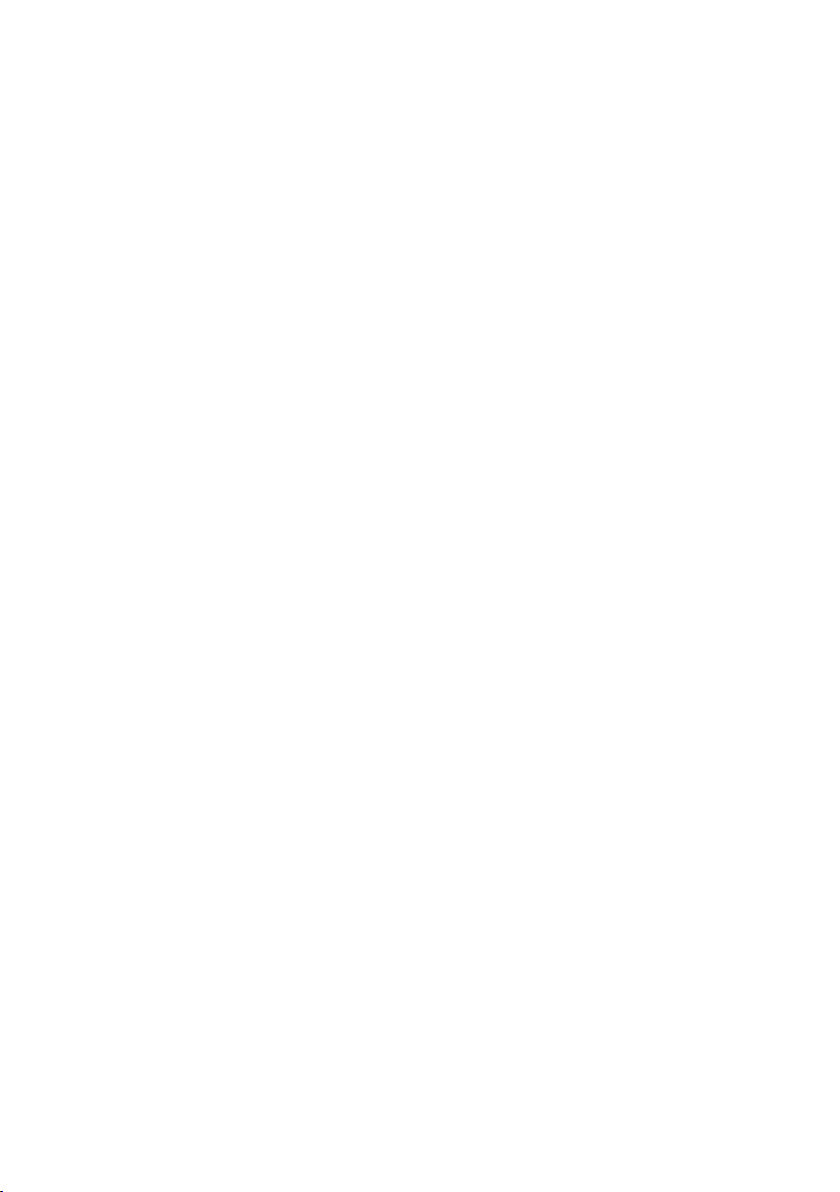
Inhalt
Anhang . . . . . . . . . . . . . . . . . . . . . . . . . . . . . . . . . . . . . . . . . . . . . . . . . . . . . . . . 122
Pflege . . . . . . . . . . . . . . . . . . . . . . . . . . . . . . . . . . . . . . . . . . . . . . . . . . . . . . . . . . . . . . . . . . . . . . 122
Kontakt mit Flüssigkeit . . . . . . . . . . . . . . . . . . . . . . . . . . . . . . . . . . . . . . . . . . . . . . . . . . . . . 122
Zulassung . . . . . . . . . . . . . . . . . . . . . . . . . . . . . . . . . . . . . . . . . . . . . . . . . . . . . . . . . . . . . . . . . . 122
Technische Daten . . . . . . . . . . . . . . . . . . . . . . . . . . . . . . . . . . . . . . . . . . . . . . . . . . . . . . . . . . . 123
Glossar . . . . . . . . . . . . . . . . . . . . . . . . . . . . . . . . . . . . . . . . . . . . . . . . . . . . . . . . . 124
Zubehör . . . . . . . . . . . . . . . . . . . . . . . . . . . . . . . . . . . . . . . . . . . . . . . . . . . . . . . 137
Wandmontage der Basis . . . . . . . . . . . . . . . . . . . . . . . . . . . . . . . . . . . . . . . . 141
Stichwörter . . . . . . . . . . . . . . . . . . . . . . . . . . . . . . . . . . . . . . . . . . . . . . . . . . . . 142
6
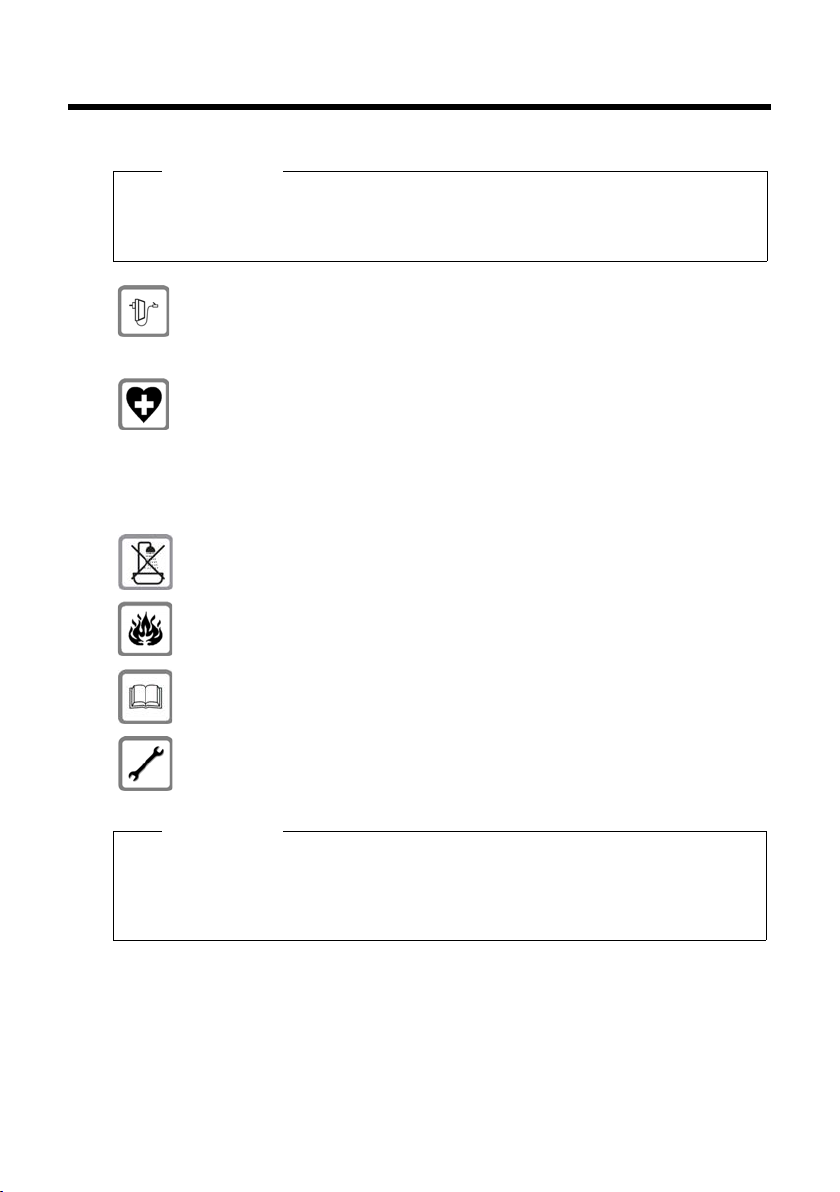
Sicherheitshinweise
Sicherheitshinweise
Achtung
Lesen Sie vor Gebrauch die Sicherheitshinweise und die Bedienungsanleitung.
Klären Sie Ihre Kinder über deren Inhalt und über die Gefahren bei der Benutzung des
Tel efons auf.
Verwenden Sie nur das mitgelieferte Steckernetzgerät, wie auf der Unterseite
der Basis angegeben.
Verwenden Sie nur das mitgelieferte Kabel für den LAN-Anschluss und schließen Sie dieses nur an die dafür vorgesehenen Buchsen an.
Medizinische Geräte können in ihrer Funktion beeinflusst werden. Beachten
Sie die technischen Bedingungen des jeweiligen Umfeldes, z.B. Arztpraxis.
Falls Sie medizinische Geräte (z. B. einen Herzschrittmacher) verwenden, informieren Sie sich bitte beim Hersteller des Gerätes. Dort kann man Ihnen Auskunft geben, inwieweit die entsprechenden Geräte immun gegen externe
hochfrequente Energien sind. Die technischen Daten dieses Gigaset-Produkts
finden Sie im Kapitel Anhang.
Stellen Sie die Basis nicht in Bädern oder Duschräumen auf. Die Basis ist nicht
spritzwassergeschützt.
Nutzen Sie das Telefon nicht in explosionsgefährdeten Umgebungen,
z.B. Lackierereien.
Geben Sie Ihr Gigaset nur mit der Bedienungsanleitung an Dritte weiter.
Bitte nehmen Sie defekte Basen außer Betrieb oder lassen diese vom Service
reparieren, da diese ggf. andere Funkdienste stören könnten.
Hinweise
u Nicht alle in dieser Bedienungsanleitung beschriebenen Funktionen sind in allen
Ländern verfügbar.
u Das Gerät lässt sich während eines Stromausfalls nicht betreiben. Es kann auch
kein Notruf abgesetzt werden.
7
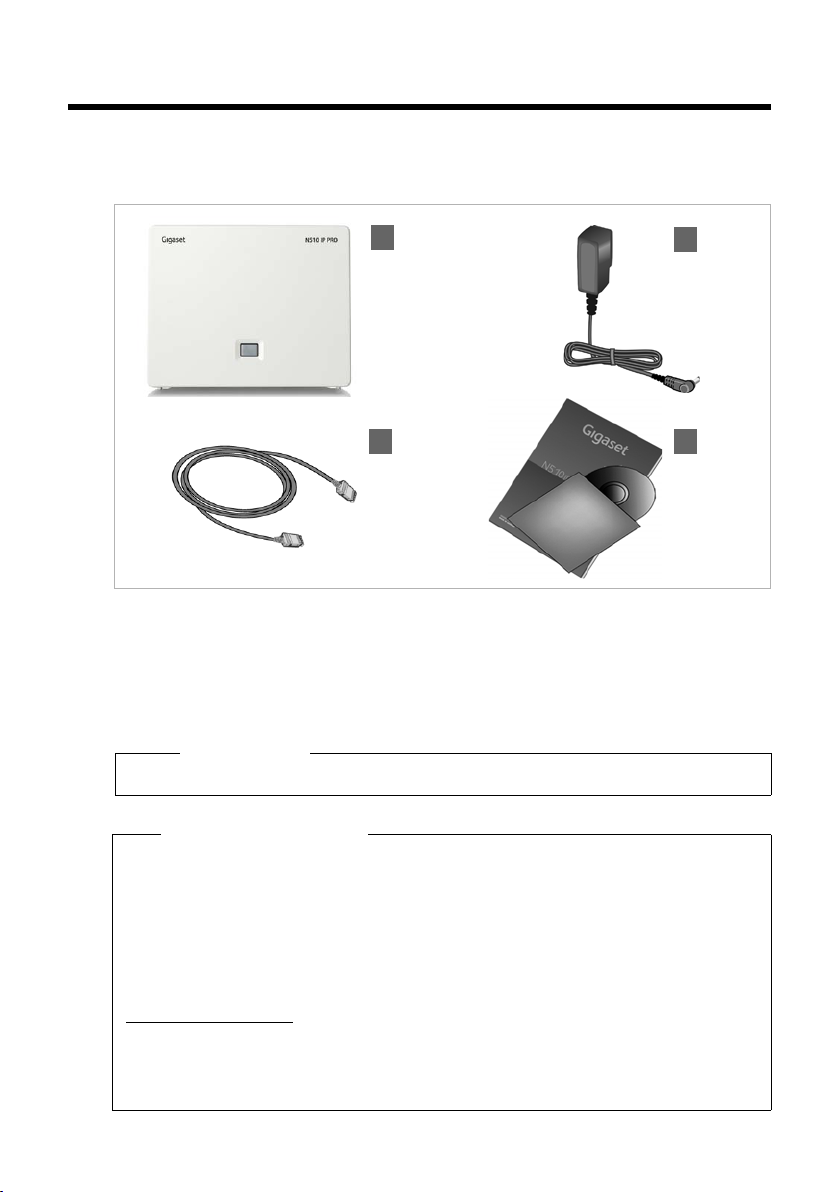
Erste Schritte
2
1
43
Erste Schritte
Verpackungsinhalt überprüfen
§§1§§ Eine Basis Gigaset N510 IP PRO
§§2§§ Ein Steckernetzgerät zum Anschluss der Basis ans Stromnetz
§§3§§ Ein Ethernet-(LAN-)Kabel (Cat 5 mit 2 RJ45 Western-Modular-Steckern) zum Anschluss
der Basis an einen Router/Switch (LAN/Internet)
§§4§§ Eine CD
Hinweis
Die Farbe des Geräts kann von der hier dargestellten abweichen.
Firmware-Updates
Diese Bedienungsanleitung beschreibt die Funktionen Ihres Telefons ab der Firmware-Version 42.045.
Immer wenn es neue oder verbesserte Funktionen für Ihr Gigaset gibt, werden
Updates der Firmware zur Verfügung gestellt, die Sie auf Ihre Basis laden können
£ S. 84). Ergeben sich dadurch Änderungen bei der Bedienung des Telefons, finden
(
Sie eine neue Version der vorliegenden Bedienungsanleitung bzw. Ergänzungen zur
Bedienungsanleitung im Internet unter
www.gigaset.com/pro
Wählen Sie hier das Produkt aus, um die Produktseite für Ihre Basis zu öffnen. Dort fin-
den Sie einen Link zu den Bedienungsanleitungen.
Wie Sie die Version der aktuell geladenen Firmware ermitteln,
8
.
£ S. 120.
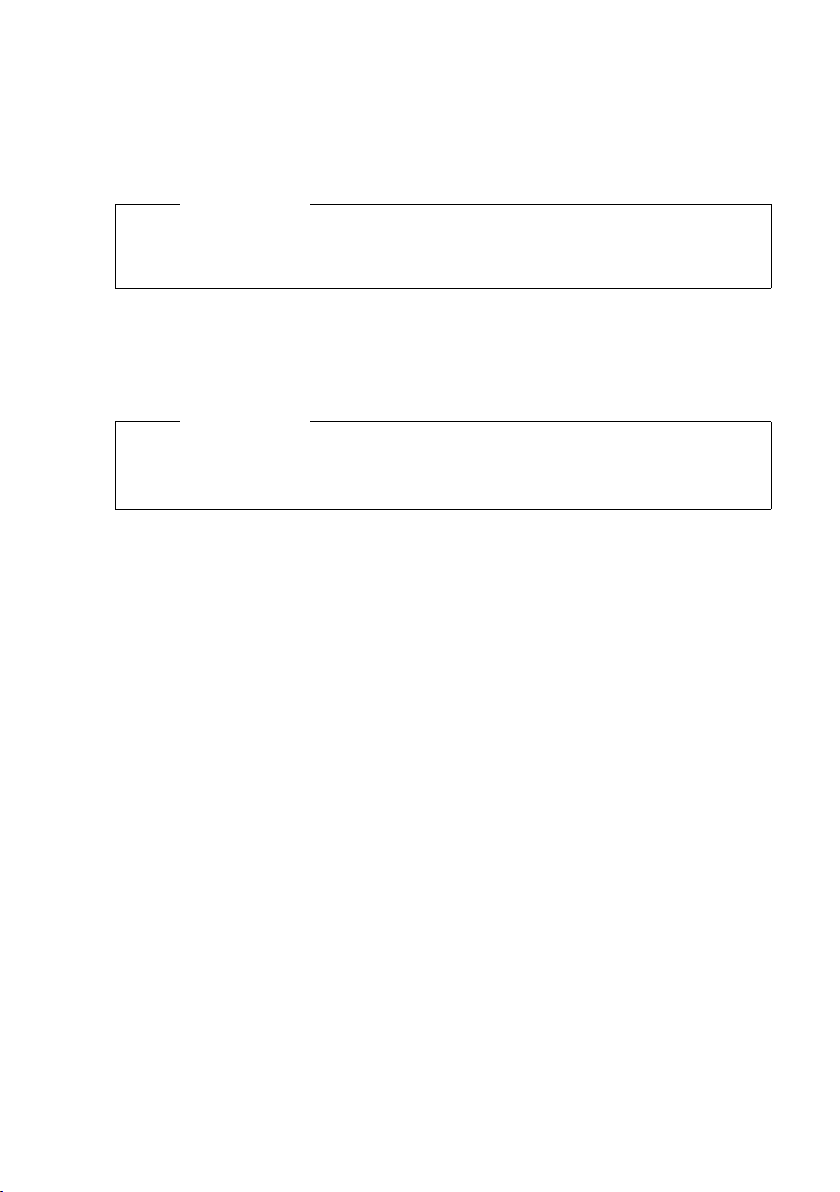
Basis aufstellen
Die Basis ist für den Betrieb in geschlossenen, trockenen Räumen mit einem Temperaturbereich von +5 °C bis +45 °C ausgelegt.
¤ Stellen Sie die Basis an einer zentralen Stelle des Gebäudes auf.
Hinweis
Achten Sie auf die Reichweite der Basis. Diese beträgt im freien Gelände bis zu 300 m,
in Gebäuden bis zu 50m. Die Reichweite verringert sich bei eingeschaltetem Eco-
Modus (
Normalerweise hinterlassen die Gerätefüße keine Spuren an der Aufstellfläche. Angesichts der Vielfalt der bei Möbeln verwendeten Lacke und Polituren kann es jedoch nicht
ausgeschlossen werden, dass beim Kontakt Spuren auf der Abstellfläche verursacht werden.
u Setzen Sie das Telefon nie folgenden Einflüssen aus: Wärmequellen, direkter Son-
u Schützen Sie Ihr Gigaset vor Nässe, Staub, aggressiven Flüssigkeiten und Dämpfen.
£ S. 69).
Achtung
neneinstrahlung, anderer elektrische Geräte.
Erste Schritte
9
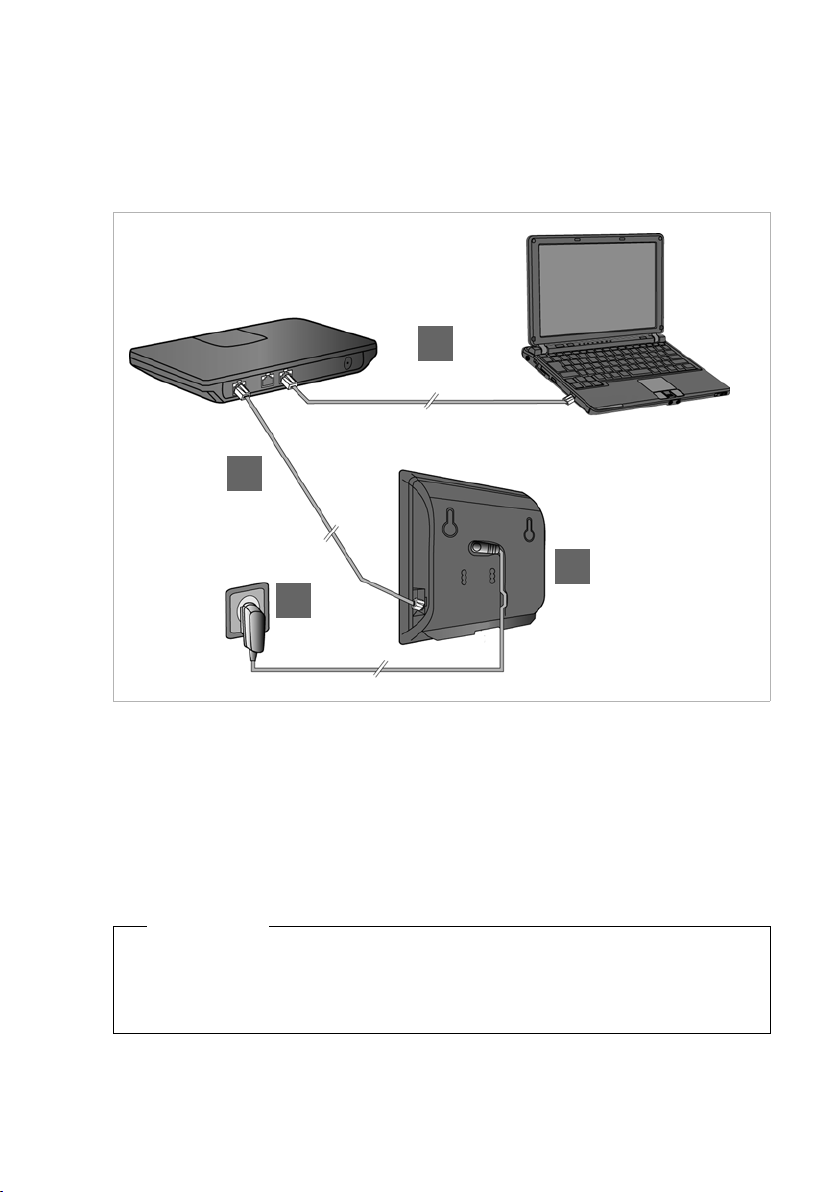
Erste Schritte
1
4
3
2
Basis anschließen
Das folgende Bild zeigt alle Anschlüsse Ihrer Basis im Überblick . Die einzelnen Anschlüsse
werden im Folgenden detailliert beschrieben. Um mit Ihrem Telefon über VoIP telefonieren zu können, müssen Sie die Basis mit dem Internet verbinden, siehe folgendes Bild,
sowie mindestens ein Mobilteil an Ihrer Basis anmelden (
£ S. 15).
Führen Sie die folgenden Schritte in der angegebenen Reihenfolge durch:
§§1§§ Stromkabel an der Basis anschließen.
§§2§§ Basis mit Stromnetz verbinden.
§§3§§ Basis mit dem Router/Switch verbinden zum Anschluss an das Internet und zur Konfi-
guration der Basis über den Web-Konfigurator.
(Anschluss an das Internet über Router und Modem oder über Router mit integriertem
Modem)
§§4§§ PC mit Router verbinden.
Hinweis
Ihr Gigaset N510 IP PRO wird über PoE (Power over Ethernet) ausreichend mit Strom
versorgt, wenn das Gerät an einem PoE-fähigen Ethernet-Switch angeschlossen ist
(PoE-Klasse IEEE802.3af). In diesem Fall müssen Sie das Gerät nicht an das Stromnetz
anschließen und die Schritte
§§1§§ und §§2§§ entfallen.
10
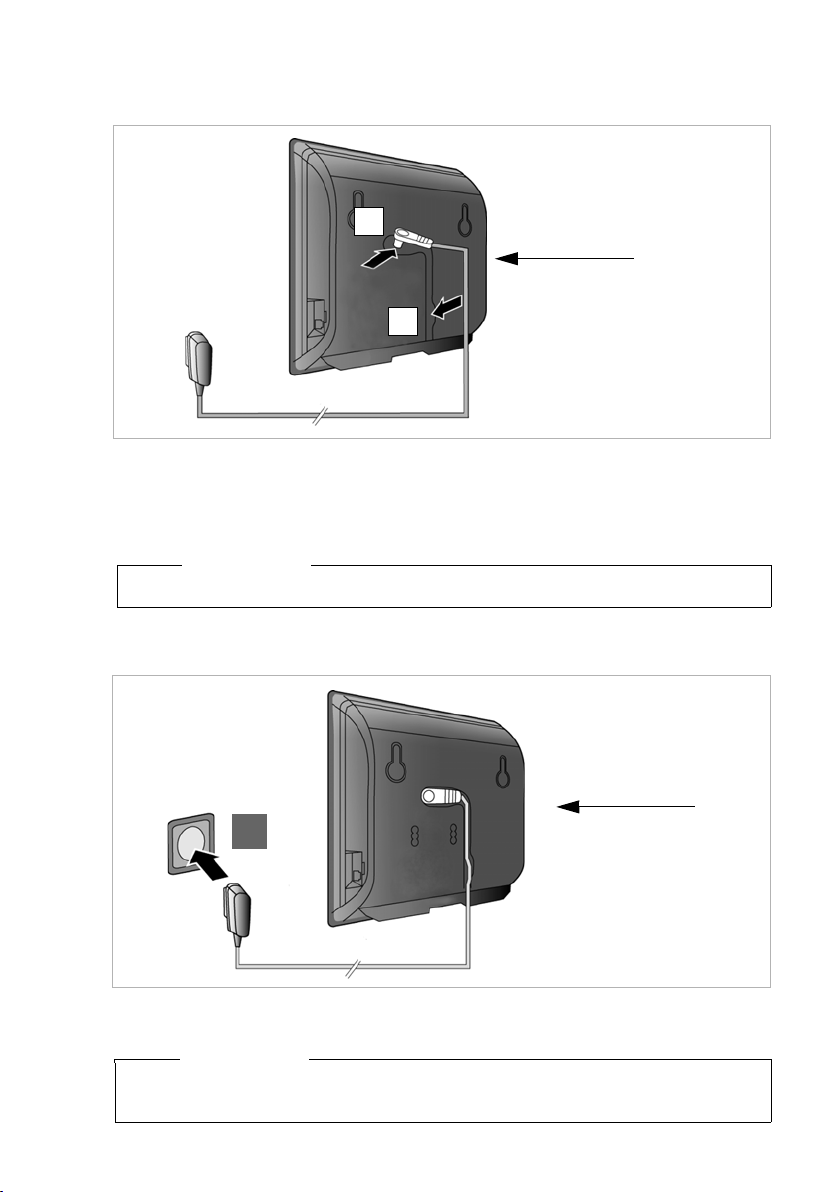
Erste Schritte
Rückseite
der Basis
1
2
Rückseite
der Basis
1
1. Stromkabel an Basis anschließen
§§1§§ Stecken Sie das Stromkabel des Steckernetzgeräts in die Anschlussbuchse auf der Ba-
sis-Rückseite.
§§2§§ Legen Sie das Kabel in den dafür vorgesehenen Kabelkanal.
Achtung
Verwenden Sie nur das mitgelieferte Netzkabel.
2. Basis mit Stromnetz verbinden
§§1§§ Stecken Sie das Steckernetzgerät in die Steckdose.
Achtung
Wenn Sie kein PoE verwenden, muss das Steckernetzgerät zum Betrieb immer eingesteckt sein, weil das Telefon ohne Stromanschluss nicht funktioniert.
11
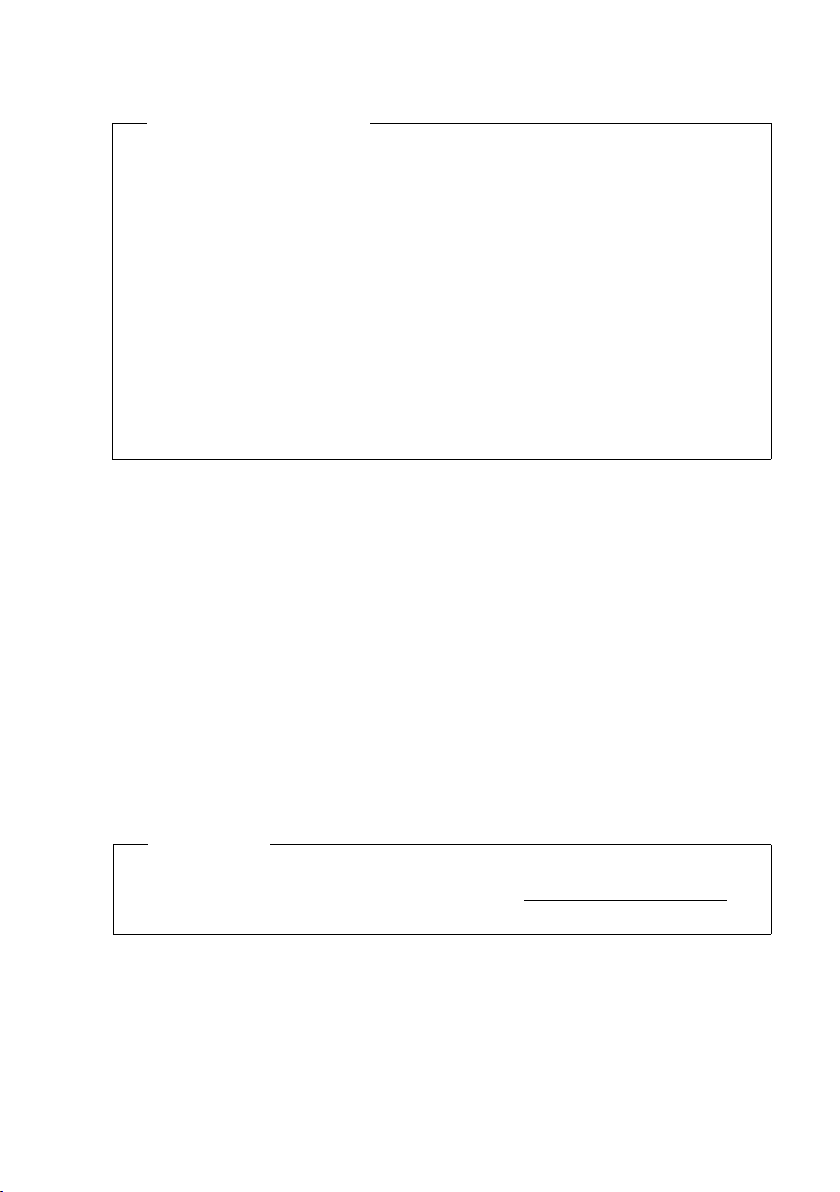
Erste Schritte
3. Basis mit einem Router (Internet) verbinden
Datenschutzhinweis
Wenn das Gerät mit dem Router verbunden wird, nimmt es automatisch Kontakt zum
Gigaset Support Server auf, um die Konfiguration der Geräte zu erleichtern und die
Kommunikation mit den Internet-Diensten zu ermöglichen.
Zu diesem Zweck sendet jedes Gerät einmal täglich folgende gerätespezifischen
Informationen:
u Seriennummer / Sachnummer
u MAC-Adresse
u private IP-Adresse des Gigaset im LAN/ seine Portnummern
u Gerätename
u Software-Version
Auf dem Support Server erfolgt eine Verknüpfung mit den bereits vorhandenen gerätespezifischen Informationen:
u systembedingte / gerätespezifische Passwörter
Ihre Basis hat einen LAN-Anschluss, über den Sie die Basis mit einem Router verbinden.
Der Anschluss an einen Router wird für die Internet-Telefonie VoIP (Voice over Internet
Protocol) benötigt. Für das Telefon können Sie bis zu sechs Accounts ( VoIP-Rufnummern)
bei einem oder verschiedenen VoIP-Provider(n) einrichten und am Telefon konfigurieren.
Zusätzlich wird die Verbindung zum Router für die folgenden Leistungsmerkmale Ihres
Tel efons ben ötigt:
u Sie wollen informiert werden, sobald neue Software für Ihr Telefon im Internet zur Ver-
fügung steht.
u Ihr Telefon soll Datum und Uhrzeit von einem Zeitserver im Internet übernehmen.
u Sie wollen an Ihrem Telefon Info-Services und/oder Online-Telefonbücher nutzen.
Schließen Sie zusätzlich einen PC an den Router an, wenn Sie Ihr Telefon über seinen Web Konfigurator einstellen wollen.
Für den Anschluss an das Internet benötigen Sie einen Router, der über ein Modem (ist
ggf. im Router integriert) mit dem Internet verbunden ist.
Hinweis
Für die Telefonie über das Internet benötigen Sie einen Breitband-Internet-Anschluss.
Sollten Sie Frage dazu haben, stehen wir Ihnen unter www.gigaset.com/pro/wiki zur
Ver fügung.
12
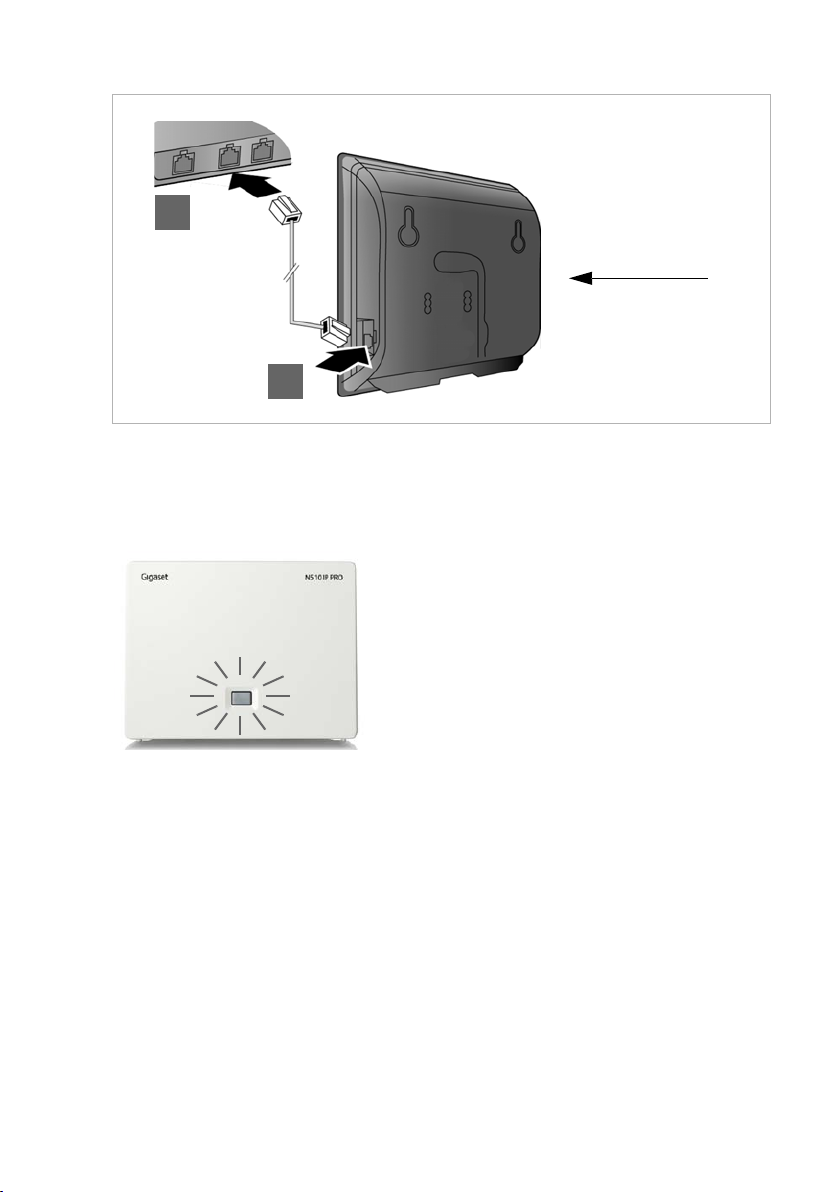
Erste Schritte
Rückseite
der Basis
2
1
§§1§§ Stecken Sie einen Stecker des mitgelieferten Ethernet-Kabels (Cat 5 mit 2 RJ45 Wes-
tern-Modular-Steckern) in die LAN-Anschluss-Buchse an der Seite der Basis.
§§2§§ Stecken Sie den zweiten Stecker des Ethernet-Kabels in einen LAN-Anschluss am Rou-
ter.
Sobald das Kabel zwischen Telefon und Router gesteckt und der Router eingeschaltet ist,
leuchtet die Taste auf der Vorderseite der
Basis (Paging-Taste).
13
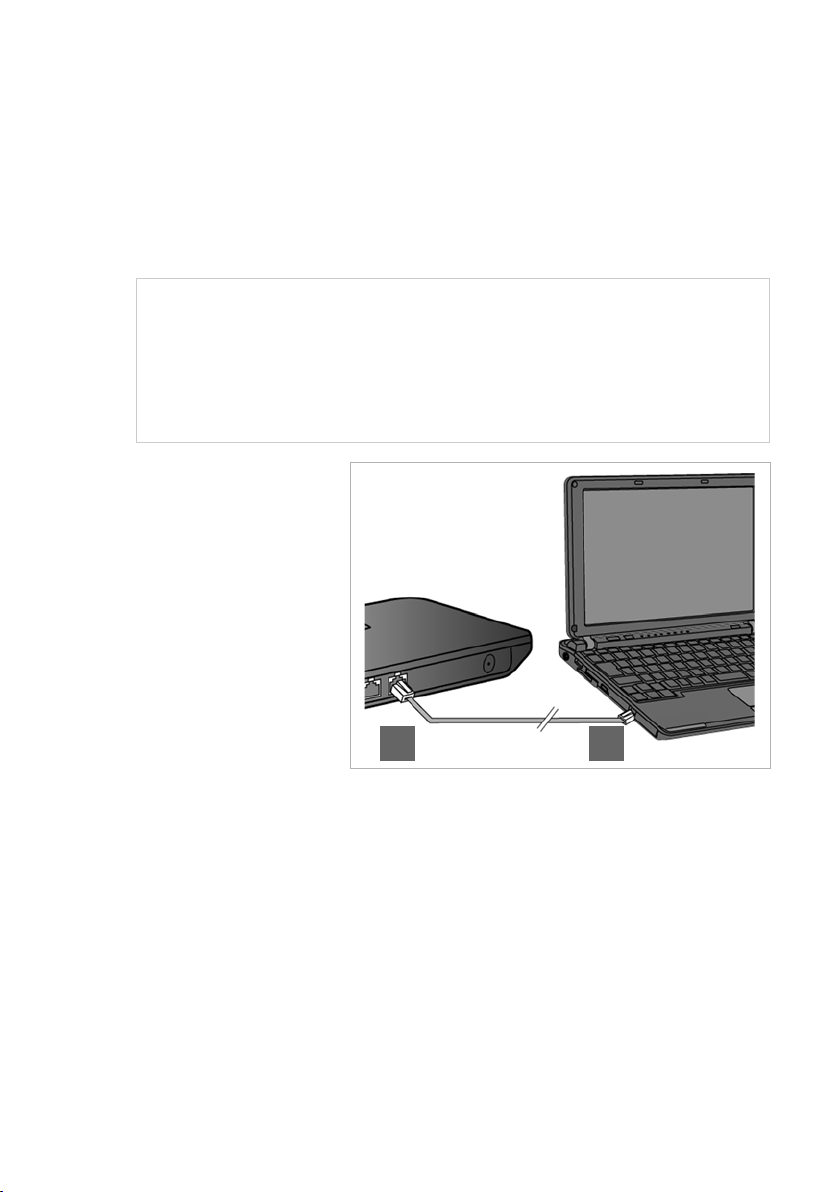
Erste Schritte
12
4. PC mit dem Router verbinden (optional)
Mit einem PC, der über den Router mit Ihrem Telefon verbunden ist, können Sie Einstellungen an der Basis des Telefons vornehmen.
Systemvoraussetzungen an den PC:
u Ethernet-Anschluss
u Web-Browser, z. B. Microsoft Internet Explorer ab Version 7.0 oder Mozilla Firefox ab
Version 3.5
u DHCP muss aktiviert sein (Beispiel Windows XP):
¥ Klicken Sie auf Start – Systemsteuerung – Netzwerkverbindungen.
¥ Doppelklicken Sie auf den Eintrag der LAN-Verbindung, mit der Sie mit der Basis verbunden
sind.
¥ Klicken Sie im Register Allgemein auf Eigenschaften.
¥ Markieren Sie Internetprotokoll (TCP/IP) und klicken Sie auf die Schaltfläche Eigenschaften.
¥ Aktivieren Sie im Register Allgemein die Optionen IP-Adresse automatisch beziehen und
DNS-Serveradresse automatisch beziehen.
¥ Klicken Sie auf OK bzw. Schließen.
¤ Verbinden Sie den Ether-
net-Anschluss des PC’s
mit einem weiteren LANAnschluss
Routers .
Sie benötigen ein Ethernet-Kabel Cat 5 mit RJ45
Western-Modular-Steckern.
§§2§§ Ihres
§§1§§
14
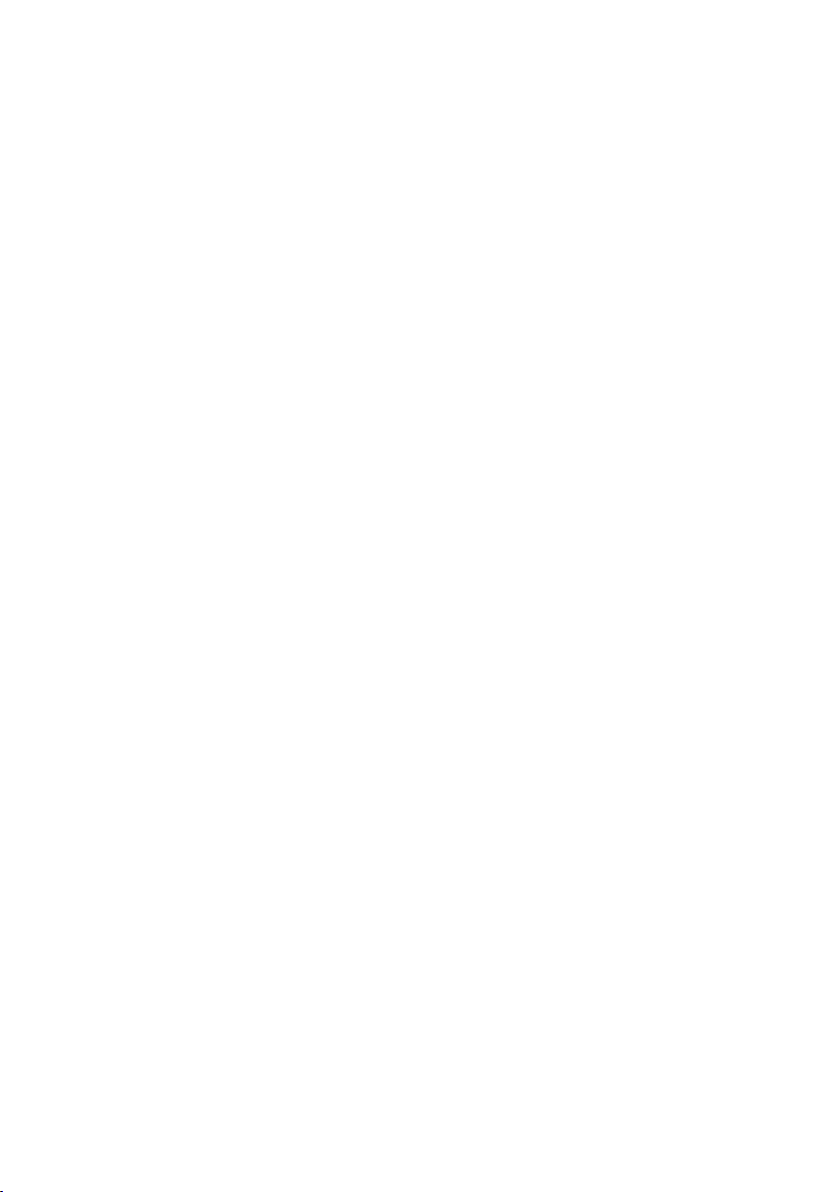
Mobilteil anmelden
Die Anmeldung des Mobilteils müssen Sie am Mobilteil (a) und an der Basis (b) parallel
einleiten.
a) Am Mobilteil
¤ Starten Sie die Anmeldung am Mobilteil entsprechend der Bedienungsanleitung des
Mobilteils.
Im Display wird im Allgemeinen eine Meldung angezeigt, dass nach einer anmeldebereiten Basis gesucht wird.
b) An der Basis
¤ Drücken Sie innerhalb von 60 Sekunden lang auf die Anmelde-/Paging-Taste an der
Basis (etwa 3 Sekunden).
Hat das Mobilteil die Basis gefunden, werden Sie aufgefordert die System-PIN der Basis
einzugeben.
¤ Geben Sie die vierstellige System-PIN Ihrer Basis am Mobilteil ein (Lieferzustand
„0000“).
Nach erfolgreicher Anmeldung wechselt das Mobilteil in den Ruhezustand. Im Display
wird die interne Nummer des Mobilteils angezeigt, z. B. INT 1. Andernfalls wiederholen
Sie den Vorgang.
Direkt nach der Anmeldung sind dem Mobilteil alle Verbindungen der Basis als Empfangs-Verbindungen zugeordnet (ankommende Anrufe werden am Mobilteil signalisiert
und können angenommen werden).
Die erste konfigurierte VoIP-Verbindung ist als Sende-Verbindung zugeordnet.
Erste Schritte
15

Erste Schritte
Telefon in Betrieb nehmen – Installations-Assistent
Hinweis
Wenn Sie Ihr Gigaset N510 IP PRO an einer Gigaset PRO Telefonanlage angeschlossen
haben (z. B. Gigaset T500 PRO oder Gigaset T300 PRO) nutzen Sie die VoIP-Konfiguration der Telefonanlage.
Ihr Gigaset N510 IP PRO sucht im Netzwerk nach einer Provisioning-Datei und prüft,
ob bereits VoIP-Konten eingerichtet sind. Ist dies der Fall werden die VoIP-Konten des
Telefons automatisch konfiguriert. Sie können jetzt mit Ihrem Telefon über das Internet telefonieren.
Ist noch kein VoIP-Konto eingerichtet, müssen Sie die Konfiguration manuell vornehmen. Dies ist im Folgenden beschrieben.
Es wird vorausgesetzt, dass Ihrem Telefon vom Router automatisch eine IP-Adresse
zugeordnet wird (d.h. an Router und Telefon ist DHCP aktiviert).
In Ausnahmefällen (z. B. wenn DHCP am Router nicht aktiviert ist) müssen Sie der
Basis für den LAN-Zugang eine feste IP-Adresse zuordnen. Diese IP-Adresse müssen
Sie am Mobilteil eingeben, bevor Sie die folgenden Schritte durchführen (
Damit Sie mit Ihrem Telefon über das Internet telefonieren können, müssen Sie mindestens eine VoIP-Verbindung an Ihrem Telefon konfigurieren. Sie haben folgende Möglichkeiten VoIP-Verbindungen zu konfigurieren:
u am Web-Browser Ihres PCs mit dem Web-Konfigurator des Telefons, ¢ Assistent für
die schnelle Erstkonfiguration, S. 98.
u an einem angemeldeten Gigaset-Mobilteil mit Hilfe des Installations-Assistenten Ihres
Tel ef on s.
Diese Form der Inbetriebnahme ist im Folgenden anhand des Mobilteils
Gigaset SL610 PRO beschrieben. An den Mobilteilen Gigaset C610H, SL78H, SL400H,
S79H oder S810H läuft die Inbetriebnahme analog ab.
£ S. 80).
16
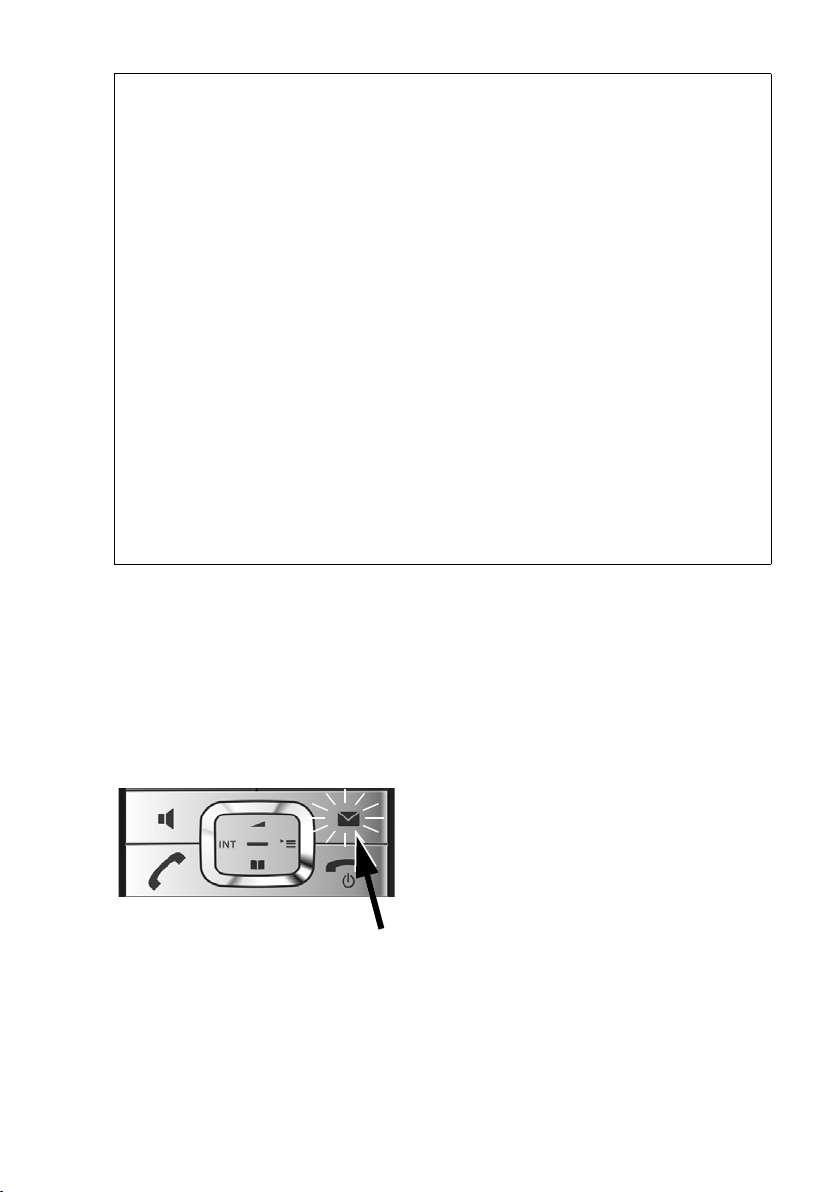
Erste Schritte
Auto-Konfiguration:
Bei einigen VoIP-Providern ist die Konfiguration der VoIP-Einstellungen automatisiert.
Dazu erstellt der Provider eine Konfigurationsdatei mit allen notwendigen VoIPZugangsdaten (die allgemeinen VoIP-Providerdaten und Ihre persönlichen AccountDaten). Diese Datei stellt er auf einem Konfigurationsserver im Internet für Ihr Telefon
zum Download zur Verfügung.
Sie erhalten von Ihrem Provider einen Konfigurationscode.
Der Installations-Assistent Ihres Telefons (
auf, den Code einzugeben. Alle notwendigen VoIP-Daten werden dann automatisch auf
Ihr Telefon geladen.
Die Übertragung der Konfigurationsdatei erfolgt nur über eine gesicherte Verbindung
(TLS-Authentifizierung). Schlägt die TLS-Authentifizierung fehl, blinkt die Nachrichten-
f. Drücken Sie auf die Nachrichten-Taste, wird die Meldung Zertifikat-Fehler
Tas te
- Bitte prüfen Sie die Zertifikate im Web-Konfigurator angezeigt. Drücken Sie auf die
rechte Display-Taste, um die Meldung zu bestätigen.
Melden Sie sich beim Web-Konfigurator an (
Auf der Web-Seite Sicherheit (
dung nicht aufgebaut werden konnte, und was Sie tun können.
Schlägt der Download der Konfigurationsdatei fehl (z.B. weil der Konfigurationsserver
nicht erreichbar ist), versucht das Telefon solange eine Verbindung aufzubauen, bis die
Datei fehlerfrei auf das Telefon geladen wurde.
Sind am Telefon noch keine VoIP-Verbindungen generiert, können Sie am Mobilteil den
Installations-Assistenten direkt starten. Mit ihm können Sie alle notwendigen Einstellungen für Ihr Telefon vornehmen.
Im Rahmen des Installations-Assistenten laufen hintereinander zwei Einzel-Assistenten
ab:
§§1§§ VoIP-Assistent
§§2§§ Verbindungs-Assistent
£ S. 100) erfahren Sie, warum die gesicherte Verbin-
£ S. 17) fordert Sie an entsprechender Stelle
£ S. 91).
Installations-Assistenten starten
Ist der Akku des Mobilteils ausreichend geladen, blinkt die Nachrichten-Taste
Mobilteils.
f Ihres
¤ Drücken Sie auf die Nachrichten-Taste
f.
17
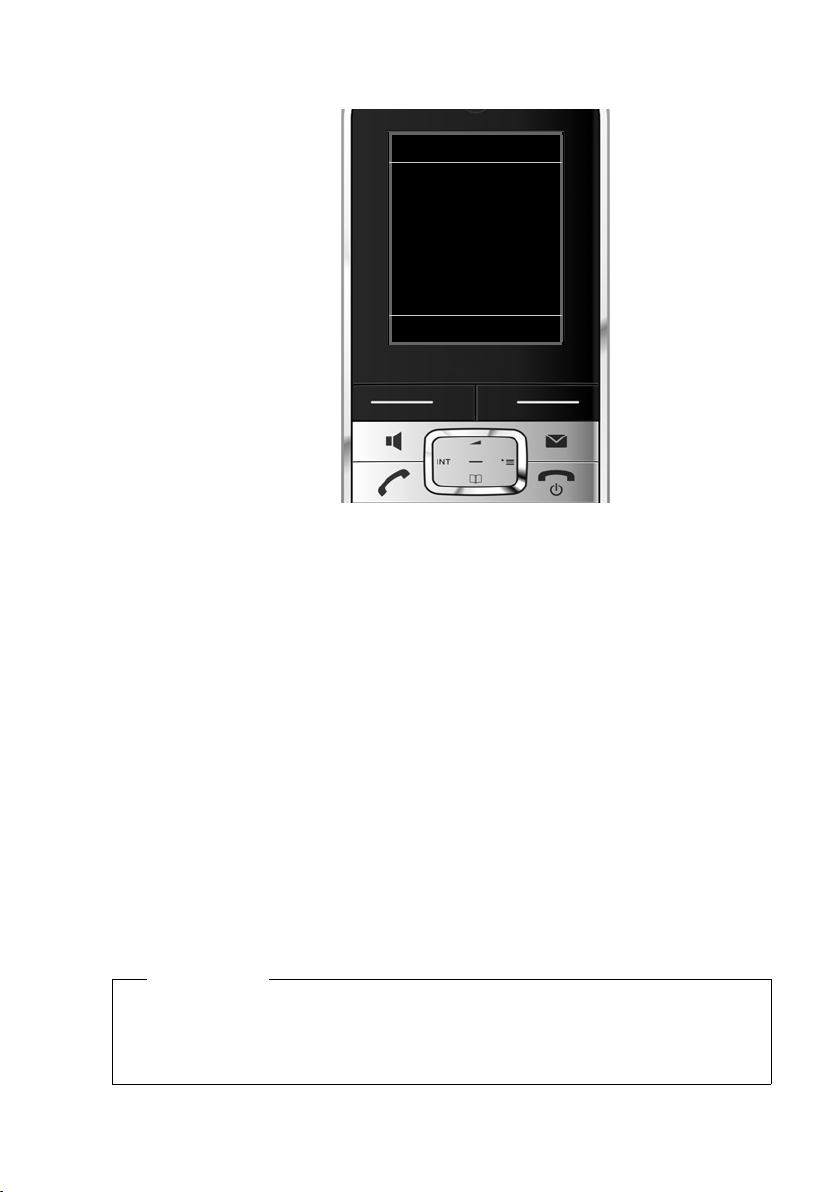
Erste Schritte
VoIP-Assistent
Assistent zur
VoIP-Installation
starten?
Nein Ja
1. VoIP-Assistent – VoIP-Einstellungen vornehmen
Sie sehen folgende Anzeige:
Damit Sie über das Internet (VoIP) mit beliebigen Teilnehmern im Internet, Festnetz und
Mobilfunknetz telefonieren können, benötigen Sie die Dienste eines VoIP-Providers, der
den VoIP-Standard SIP unterstützt.
Voraussetzung: Sie haben sich (z. B. über Ihren PC) bei einem VoIP-Provider registriert
und mindestens einen VoIP-Account (IP-Konto) einrichten lassen.
Damit Sie VoIP nutzen können, müssen Sie jetzt die Zugangsdaten zu Ihrem VoIP-Account
eingeben. Die notwendigen Daten erhalten Sie von Ihrem VoIP-Provider. Das sind:
Entweder:
u Ihr Benutzer-Name (falls vom VoIP-Provider gefordert).
Das ist die Benutzerkennung Ihres IP-Kontos (Caller-ID) und häufig identisch mit Ihrer
Telefonnummer.
u Ihr Anmelde-Name oder Login-ID
u Ihr (Login-)Passwort beim VoIP-Provider
u Allgemeine Einstellungen Ihres VoIP-Providers (Server-Adressen usw.)
Oder:
u Ein Auto-Konfigurationscode (Activation Code)
Der VoIP-Assistent Ihres Gigaset-Telefons unterstützt Sie bei der Eingabe.
Hinweis
Sie können insgesamt bis zu sechs VoIP-Verbindungen konfigurieren. Bei der Inbetriebnahme des Telefons können Sie zunächst nur eine VoIP-Verbindung konfigurieren. Weitere VoIP-Verbindungen können Sie später mit dem VoIP-Assistenten
£ S. 82) oder mit dem Web-Konfigurator konfigurieren.
(
18
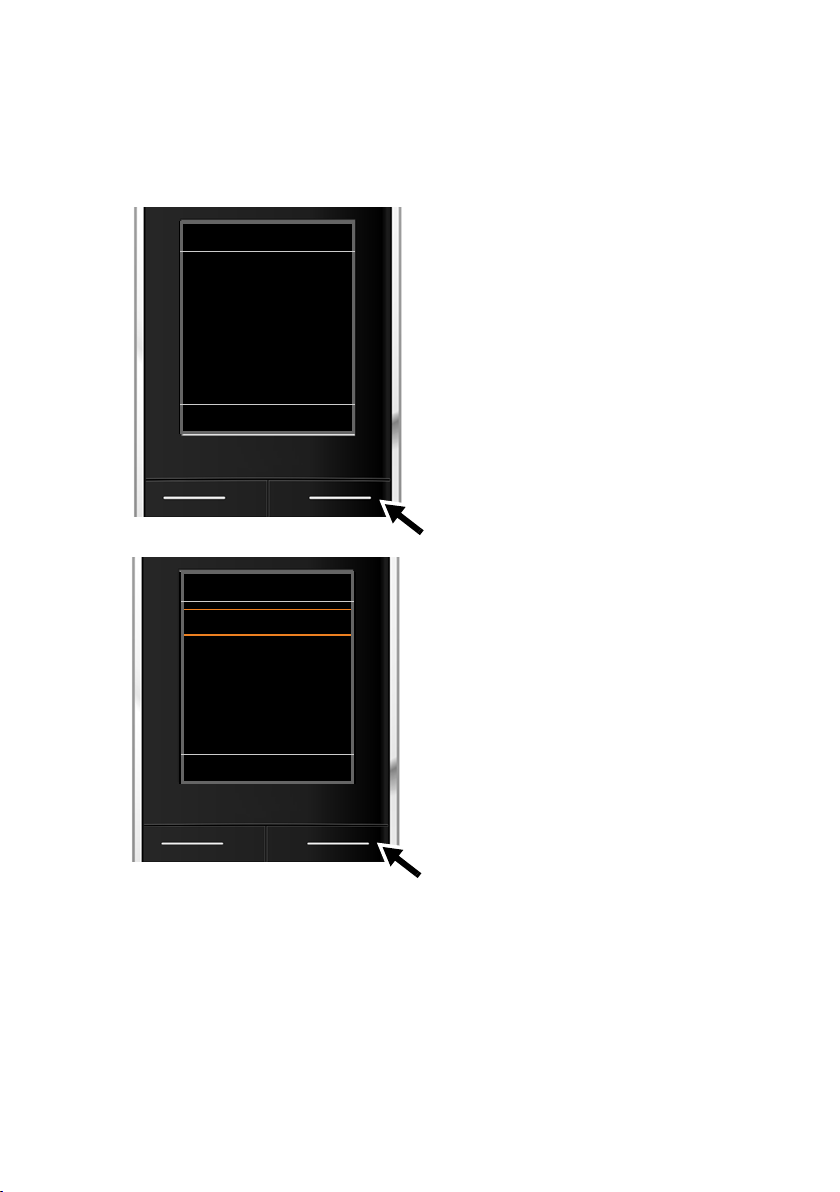
Erste Schritte
VoIP-Assistent
Ð
Der Assistent hilft
Ihnen, ein IP-Konto
zu konfigurieren
und bei Ihrem Provider zu registrie-
V
OK
IP-Konto auswählen
IP 1
´
IP 2
´
IP 3
´
IP 4
´
IP 5
´
V
Zurück OK
VoIP-Assistenten starten
Voraussetzung: Das Telefon ist mit dem Router verbunden. Der Router hat eine Verbin-
dung zum Internet (
£ S. 12).
¤ Drücken Sie auf die Mitte der Steuer-Taste w oder auf die rechte Display-Taste §Ja§, um
den VoIP-Assistenten zu starten.
Im Display werden Informationen zum VoIPAssistenten angezeigt.
¤ Drücken Sie unten auf die Steuer-Taste s,
um weiter zu blättern.
¤ Drücken Sie auf die Display-Taste §OK§, um
fortzufahren.
Im Display wird eine Liste mit allen möglichen
IP-Verbindungen angezeigt (IP 1 bis IP 6).
Bereits konfigurierte VoIP-Verbindungen sind
³markiert.
mit
¤ Drücken Sie ggf. unten auf die Steuer-
s, um eine Verbindung auszuwäh-
Tas te
len.
¤ Drücken Sie auf die Display-Taste §OK§, um
fortzufahren.
19

Erste Schritte
VoIP-Assistent
Haben Sie einen
Code für Auto-
Konfiguration?
Nein Ja
Sie sehen folgende Anzeige:
Sie haben von Ihrem VoIP-Provider
Anmelde-Name/-Passwort und ggf.
einen Benutzer-Namen erhalten:
¤ Drücken Sie die Taste unter der Dis-
play-Anzeige
§Nein§.
¤ Lesen Sie weiter in Abschnitt:
„Daten des VoIP-Providers herun-
terladen“
£ S. 22.
Sie haben von Ihrem VoIP-Provider
einen Auto-Konfigurationscode
(Activation Code) erhalten:
¤ Drücken Sie die Taste unter der
Display-Anzeige
§Ja§.
¤ Lesen Sie weiter in Abschnitt:
„Auto-Konfigurationscode
eingeben“
£ S. 21.
20

Erste Schritte
VoIP-Assistent
Aktivierungscode f.
Auto-Konfiguration:
< C OK
Keine Verbindung zum Internet:
Um Ihr Telefon beim VoIP-Provider zu registrieren, benötigt das Telefon eine InternetVerbindung. Kann keine Verbindung hergestellt werden, wird eine der folgenden Meldungen angezeigt:
u Kann das Telefon keine Verbindung zum Router herstellen, wird die Meldung IP-
Adresse nicht verfügbar angezeigt.
Prüfen Sie die Stecker-Verbindung zwischen Router und Basis und kontrollieren Sie
die Einstellungen am Router.
Für Ihr Telefon ist die dynamische Zuordnung der IP-Adresse voreingestellt. Damit
Ihr Router das Telefon „erkennt“, muss auch im Router die dynamische Zuordnung
der IP-Adresse aktiviert sein, d.h. der DHCP-Server des Routers muss eingeschaltet
sein.
Kann/soll der DHCP-Server des Routers nicht aktiviert werden, müssen Sie dem
Telefon eine feste IP-Adresse zuordnen (
u Kann das Telefon keine Verbindung zum Internet herstellen, wird die Meldung
Internet-Verbindung nicht verfügbar angezeigt.
Eventuell ist der IP-Server temporär nicht verfügbar. Versuchen Sie in diesem Fall
später noch einmal die Verbindung aufzubauen.
Sonst: Prüfen Sie die Stecker-Verbindung zwischen Router und Modem bzw. DSL-
Anschluss und kontrollieren Sie die Einstellungen am Router.
£ S. 80).
¤ Drücken Sie auf §OK§, der VoIP-Assistent wird beendet.
Sie müssen den Assistenten dann später über das Menü aufrufen, um die IP-Verbindung zu konfigurieren.
Auto-Konfigurationscode eingeben
Alle für die VoIP-Telefonie notwendigen Daten werden direkt aus dem Internet auf Ihr
Telefon geladen.
Wurden alle Daten erfolgreich auf das Telefon geladen, wird im Display Ihr IP-Konto ist
bei Ihrem Provider angemeldet angezeigt.
¤ Geben Sie Ihren Auto-Konfigu-
rationscode, den Sie vom Provider erhalten haben, über die Tastatur ein (Max. 32
Zeichen).
¤ Drücken Sie die Taste unter der Display-
Anzeige
§OK§.
21
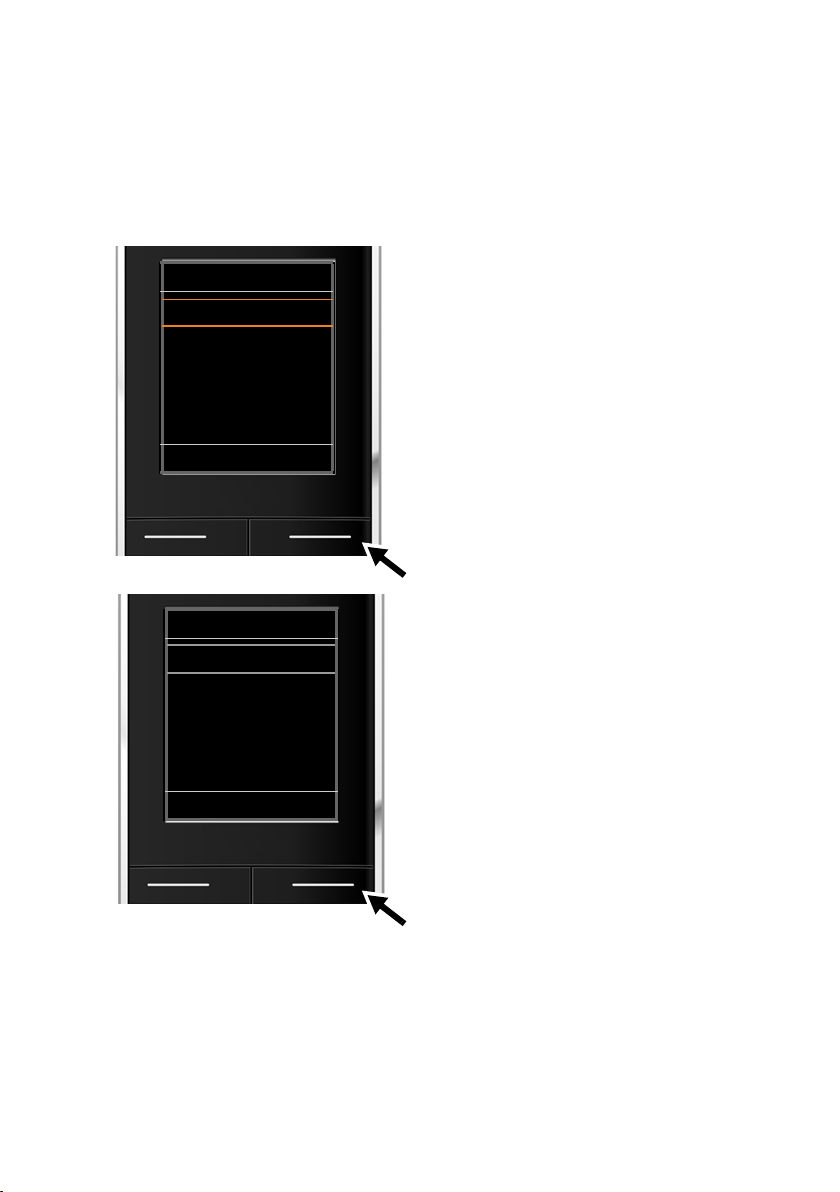
Erste Schritte
Ihr Land auswählen
Land 1
Land 2
Land 3
Land 4
Land 5
V
Zurück OK
Provider auswählen
Provider 1
Provider 2
Provider 3
Provider 4
Provider 5
V
Zurück OK
¤ Lesen Sie weiter in Abschnitt: „2. Verbindungs-Assistent“, S. 25.
Daten des VoIP-Providers herunterladen
Der Verbindungsassistent baut eine Verbindung zum Gigaset-Konfigurationsserver im
Internet auf. Hier befinden sich diverse Profile mit allgemeinen Zugangsdaten für verschiedene VoIP-Provider zum Download.
Nach kurzer Zeit sehen Sie folgende Anzeige:
Eine Liste mit Ländern wird geladen.
¤ Drücken Sie so oft unten oder oben auf
die Steuer-Taste
Land markiert ist, in dem Sie das Telefon
benutzen wollen.
q, bis im Display das
¤ Drücken Sie auf die Taste unter der
Display-Anzeige
zu bestätigen.
Es wird eine Liste der VoIP-Provider angezeigt, für die auf dem Konfigurationsserver
ein Profil mit den allgemeinen Zugangsdaten zur Verfügung steht.
§OK§, um die Auswahl
Die allgemeinen Zugangsdaten Ihres VoIP-Providers werden heruntergeladen und im
Telefon gespeichert.
22
¤ Drücken Sie so oft unten oder oben auf
die Steuer-Taste
VoIP-Provider markiert ist.
q,bis im Display Ihr
¤ Drücken Sie auf die Taste unter der
Display-Anzeige
zu bestätigen.
§OK§, um die Auswahl
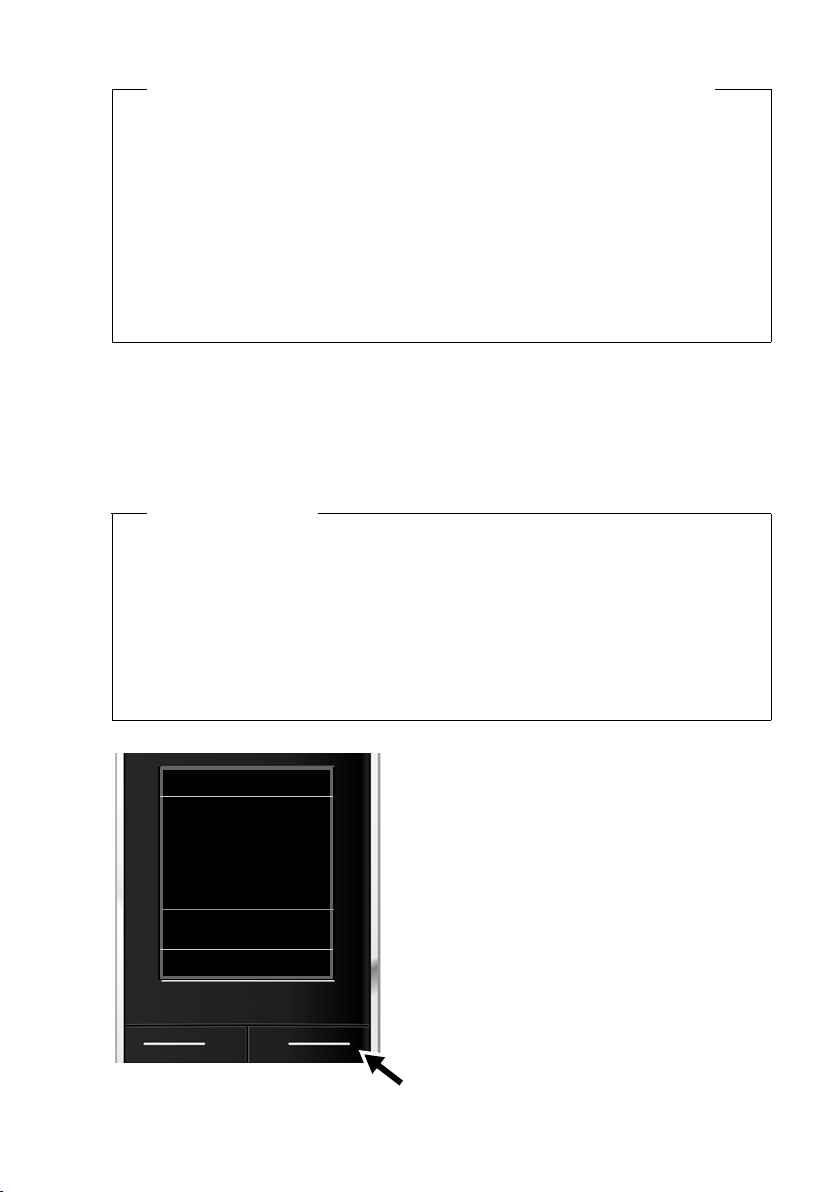
Erste Schritte
VoIP-Assistent
Anmelde-Name:
Abc
< C OK
Sie konnten die Daten Ihres Providers nicht herunterladen
Steht Ihr VoIP-Provider nicht in der Liste, d.h. seine allgemeinen Daten werden nicht
zum Download angeboten, müssen Sie den VoIP-Assistenten abbrechen:
¤ Drücken Sie so oft kurz auf die Auflegen-Taste a, bis im Display Assistent been-
den? angezeigt wird, und danach auf die Display-Taste
Sie können die folgenden Schritte des Installations-Assistenten durchführen.
Die notwendigen Einstellungen für den VoIP-Provider und Ihr IP-Konto müssen Sie
dann mit dem Web-Konfigurator vornehmen. Die allgemeinen Provider-Daten erhalten Sie von Ihrem VoIP-Provider.
Die Zuordnung der VoIP-Verbindung als Sende-/Empfangs-Verbindung können Sie zu
einem späteren Zeitpunkt über das Telefon-Menü oder den Web-Konfigurator ändern.
Benutzerdaten Ihres VoIP-Accounts eingeben
Nun werden Sie aufgefordert Ihre persönlichen Zugangsdaten für Ihren VoIP-Account
einzugeben.
Providerabhängig sind dies:
u Anmelde-Name, Anmelde-Passwort, Benutzer-Name
Beachten Sie ...
... bei der Eingabe der Zugangsdaten die korrekte Groß-/Kleinschreibung!
Um zwischen Groß-/Kleinschreibung und Zifferneingabe zu wechseln, drücken Sie auf
die Taste
ist, wird Ihnen kurz im Display angezeigt.
Falsch eingegebene Zeichen können Sie mit der linken Display-Taste unterhalb von
Ñ löschen. Es wird das Zeichen links von der Schreibmarke gelöscht.
Mit der Steuer-Taste
rechts drücken).
# (ggf. mehrfach). Ob die Groß-, Klein- oder Ziffernschreibung eingestellt
r können Sie innerhalb des Eingabefelds navigieren (links/
§Ja§.
¤ Geben Sie über die Tastatur den Anmelde-
Namen ein, den Sie von Ihrem VoIP-Provider erhalten haben.
¤ Drücken Sie auf die Taste unter der
Display-Anzeige
§OK§.
23
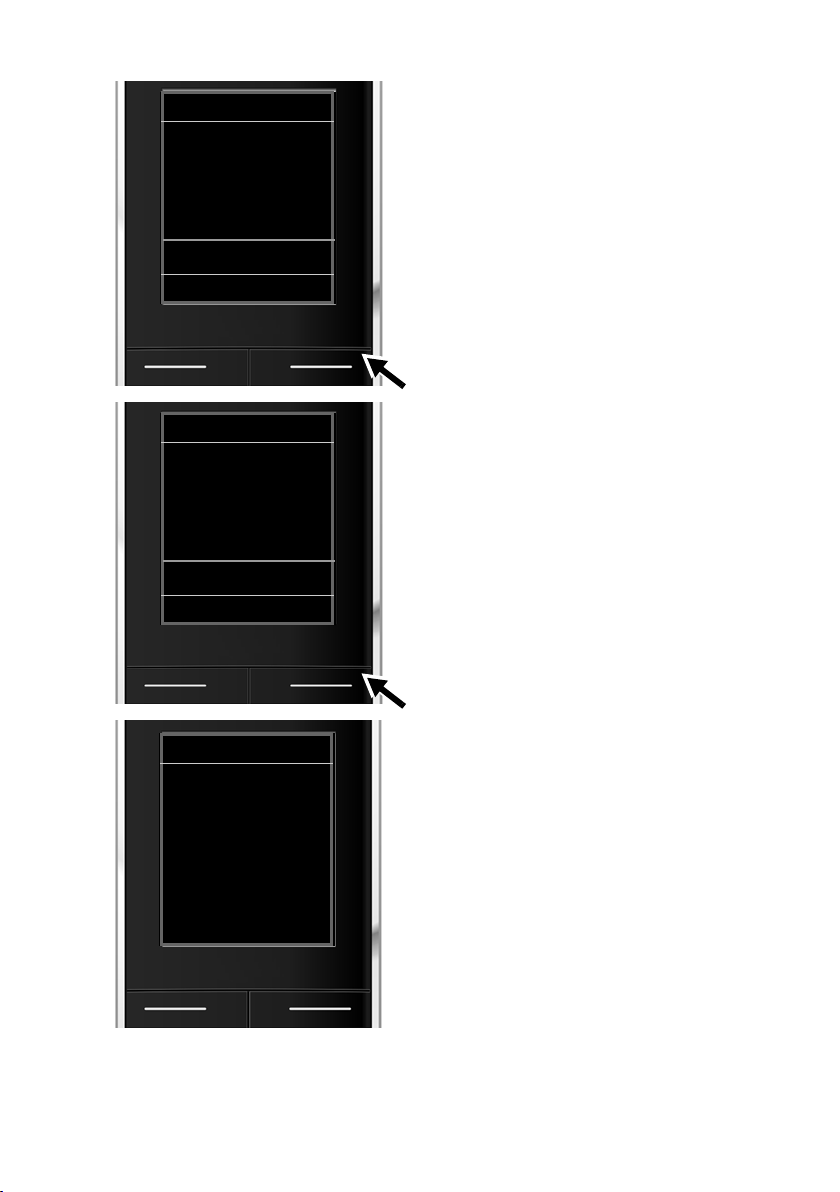
Erste Schritte
VoIP-Assistent
Anmelde-Passwort:
Abc
< C OK
VoIP-Assistent
Benutzer-Name:
Abc
< C OK
VoIP-Assistent
Û
Anmeldung beim
Provider ...
¤ Geben Sie über die Tastatur Ihr Passwort
ein.
¤ Drücken Sie auf die Taste unter der
Display-Anzeige
§OK§.
¤ Geben Sie über die Tastatur den Benutzer-
Namen ein, den Sie von Ihrem VoIP-Provider erhalten haben.
Nach erfolgreicher Anmeldung wird im Display die Meldung „Ihr IP-Konto ist bei Ihrem
Provider angemeldet“ angezeigt.
Es wird der Verbindungs-Assistent gestartet.
24
¤ Drücken Sie auf die Taste unter der
Display-Anzeige
Haben Sie alle notwendigen Eingaben
gemacht, versucht der VoIP-Assistent das
Telefon beim VoIP-Provider anzumelden.
§OK§.
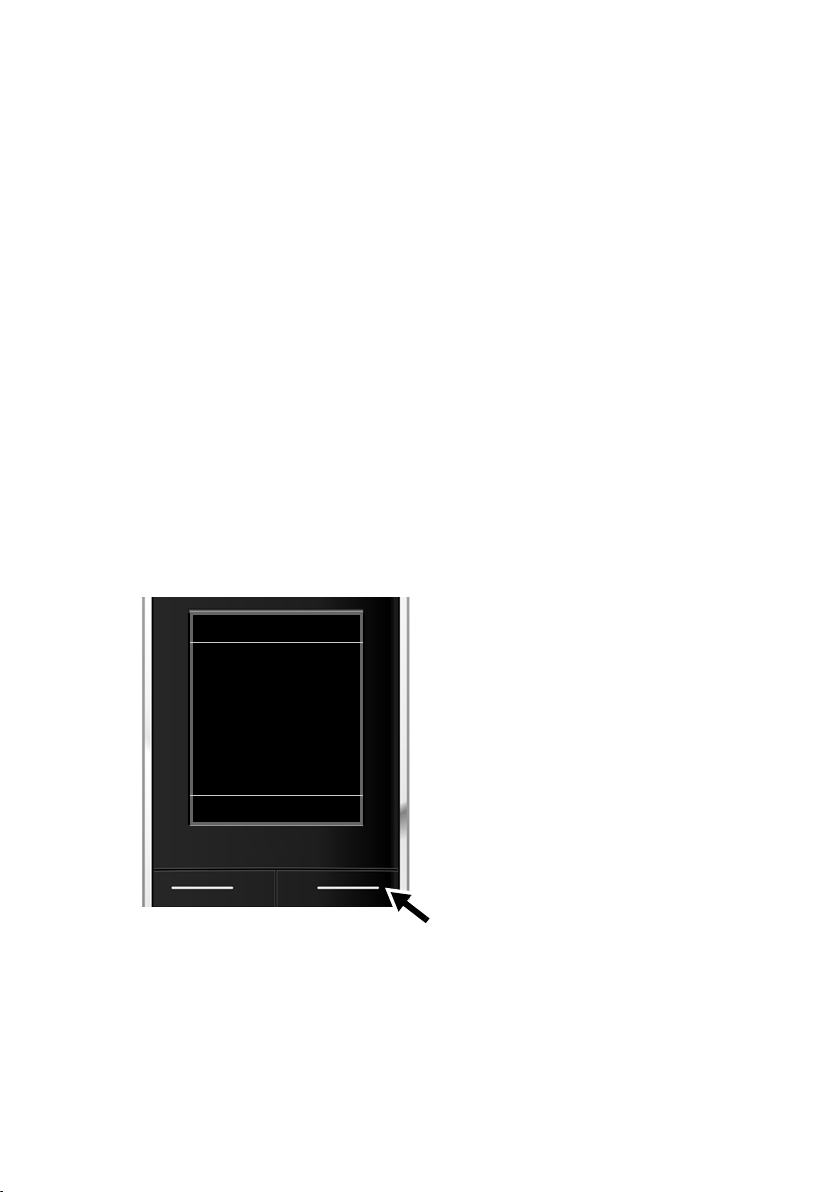
Erste Schritte
Verbindungsassist.
Verbind. zuord-
nen für Mobilteil
INT1?
Nein Ja
2. Verbindungs-Assistent
Mit dem Verbindungs-Assistenten können Sie die zuvor konfigurierten Verbindungen
£ S. 18) den Intern-Teilnehmern als Empfangs- und ggf. als Sende-Verbindungen zuord-
(
nen. Intern-Teilnehmer sind die angemeldeten Mobilteile.
u Empfangs-Verbindungen sind die Rufnummern (Verbindungen), mit denen Sie ange-
rufen werden können. Ankommende Gespräche werden nur an die Intern-Teilnehmer
(Endgeräte) weitergeleitet, denen die zugehörige Verbindung als Empfangs-Verbindung zugeordnet ist.
u Sende-Verbindungen sind die Rufnummern, die dem Angerufenen übermittelt wer-
den. Über die Sende-Verbindungen erfolgt die Abrechnung beim Netz-Provider. Sie
können jedem Intern-Teilnehmer eine Rufnummer bzw. die zugehörige Verbindung
fest als Sende-Verbindung zuordnen.
u Jede Verbindung (Rufnummer) Ihres Telefons kann sowohl Sende- als auch Empfangs-
Verbindung sein. Sie können jede Verbindung mehreren Intern-Teilnehmern als
Sende- und/oder Empfangs-Verbindung zuordnen.
Standard-Zuordnung
Den Mobilteilen werden bei der Anmeldung/Inbetriebnahme alle konfigurierten Verbindungen als Empfangs-Verbindungen zugeordnet.
Den Mobilteilen wird die erste konfigurierte VoIP-Verbindung als Sende-Verbindung
zugeordnet.
Verbindungs-Assistenten starten
a.
¤ Drücken Sie auf die Display-Taste §Ja§,
wenn Sie die Einstellung für die Sendeund Empfangs-Verbindungen des
Mobilteils mit dem internen Name INT1
ändern wollen.
¤ Drücken Sie auf die Display-Taste §Nein§,
wenn Sie die Einstellung für dieses
Mobilteil nicht ändern wollen.
25
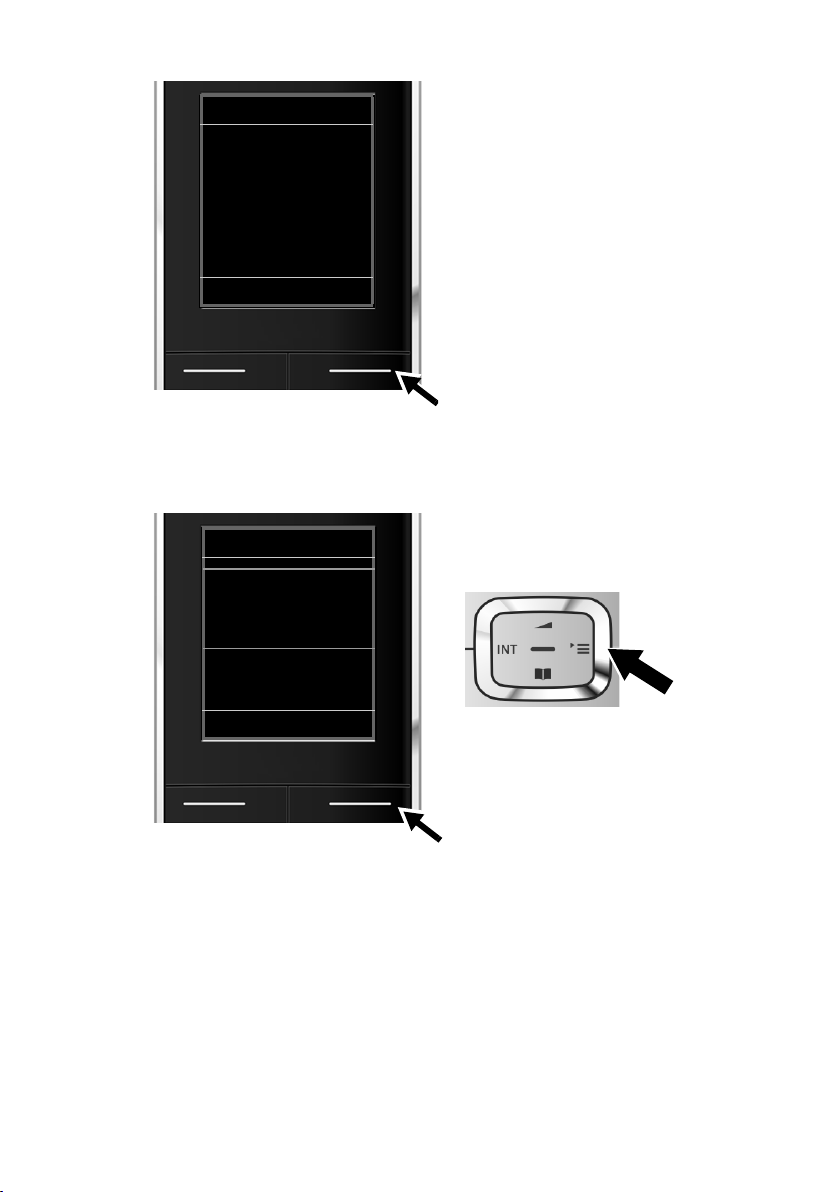
Erste Schritte
Empfangs-Verbind.
INT1
Ð
erhält Anrufe für
IP1
IP2
Ändern OK
INT 1
Rufe empfangen für
IP1:
< Ja >
Zurück Sichern
b.
Es wird die Liste der aktuell zugeordneten
Empfangs-Verbindungen angezeigt.
Ggf. müssen Sie unten auf die Steuer-Taste
s drücken, um durch die Liste zu blättern.
¤ Drücken Sie auf die Display-Taste §Ändern§,
¤ Drücken Sie auf die Display-Taste §OK§,
Drücken Sie auf
§OK§, werden die folgenden Schritte übersprungen. Es geht weiter bei
£ d.
Drücken Sie auf §Ändern§, wird Folgendes angezeigt:
c.
Sollen an dem Mobilteil keine Anrufe an die
VoIP-Verbindung IP1 signalisiert werden:
¤ Drücken Sie rechts auf die Steuer-Taste
wenn Sie die Auswahl der Empfangs-Verbindung ändern wollen.
wenn Sie die Einstellung nicht ändern
wollen.
v, um Nein einzustellen.
26
noch einmal angezeigt.
Drücken Sie auf die Display-Taste
Im Display wird die aktualisierte Liste der Empfangs-Verbindungen zur Kontrolle
§OK§, um die Zuordnung zu bestätigen.
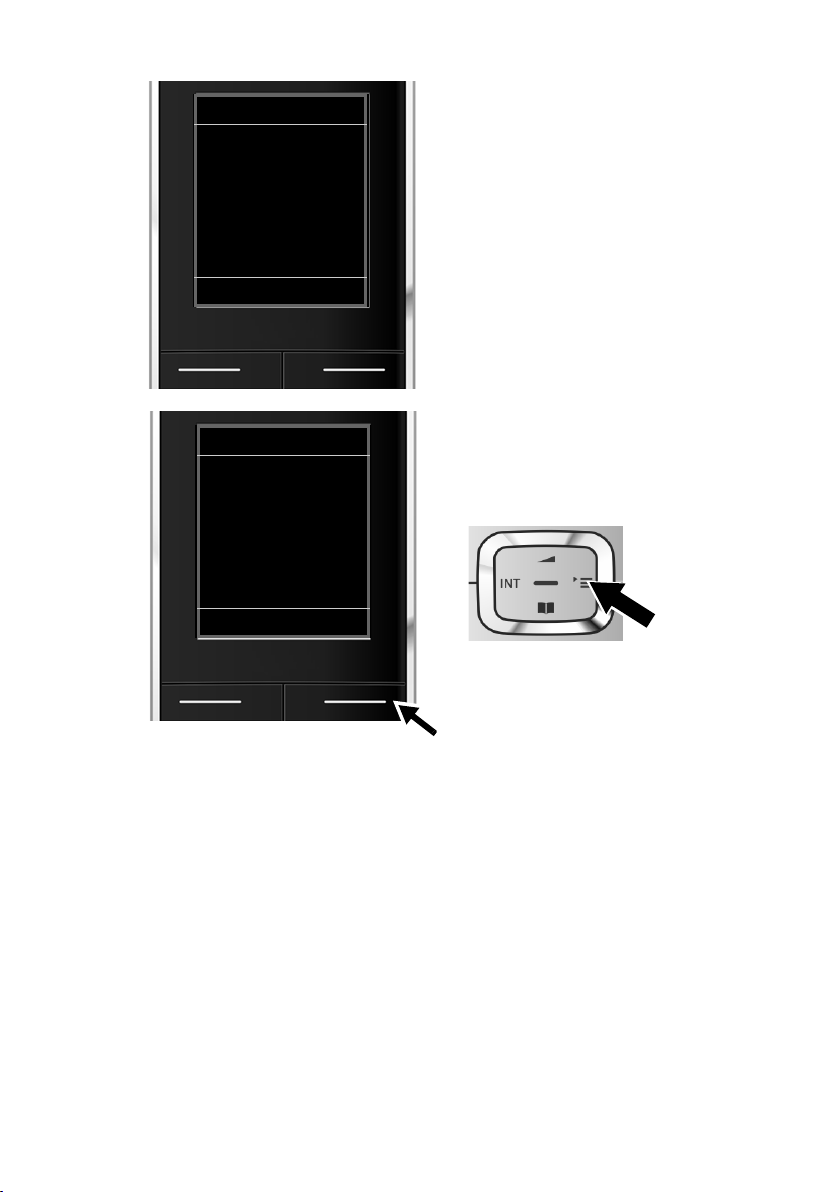
Erste Schritte
Sende-Verbind.
Ð
INT1
sendet Anrufe mit
IP1
Ändern OK
INT 1
Verbindung für
abgehende Rufe:
< IP3 >
Zurück Sichern
d.
Es wird die aktuell für das Mobilteil eingestellte Sende-Verbindung angezeigt: IP1.
¤ Drücken Sie auf die Display-Taste §OK§,
wenn Sie die Einstellung nicht ändern
wollen. Der folgende Schritt wird übersprungen.
¤ Drücken Sie auf die Display-Taste §Ändern§,
wenn Sie die Einstellung ändern wollen.
e.
Soll das Mobilteil über eine andere Verbindung/Rufnummer anrufen:
¤ Drücken Sie so oft rechts auf die Steuer-
v, bis die gewünschte Verbin-
Ta ste
dung angezeigt wird (im Beispiel IP3).
¤ Drücken Sie auf die Display-Taste §Sichern§,
um die Einstellungen zu speichern.
Statt einer Verbindung können Sie auch Flexible Auswahl auswählen. Dann können Sie
an diesem Mobilteil bei jedem Anruf die Verbindung auswählen, über die das Gespräch
aufgebaut werden soll.
Sind bereits weitere Mobilteile an der Basis angemeldet, werden Sie nun aufgefordert, die
Zuordnung von Empfangs- und Sende-Verbindungen für die Mobilteile vorzunehmen.
Im Display wird Folgendes angezeigt:
Verbind. zuordnen für Mobilteil ?
¤ Führen Sie die Schritte a. bis e. für jedes angemeldete Mobilteil durch.
27
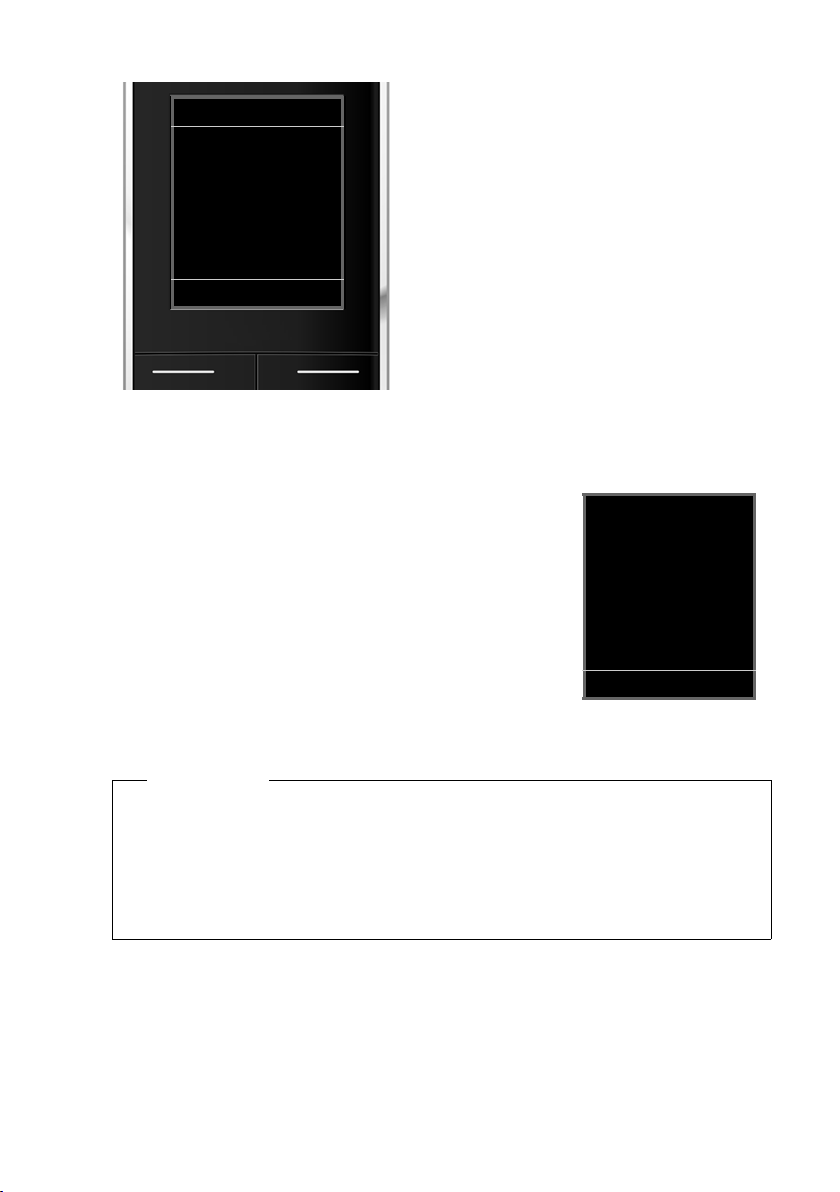
Erste Schritte
Verbindungsassist.
‰
Verbindungs-
zuordnung
abgeschlossen
i
V
07:15
INT 1 14 Okt
Anrufe Kalender
Nach erfolgreichem Abschluss der Einstellungen sehen Sie für kurze Zeit diese DisplayAnzeige.
Abschluss der Installation
Das Mobilteil wechselt in den Ruhezustand (ein Beispiel für die Anzeige im Ruhezustand):
Displayanzeigen
u Funkkontakt zwischen Basis und Mobilteil:
– gut bis gering:
–kein Empfang: ¼ (rot)
Far be grün: Eco-Modus aktiviert
u Ladezustand der Akkus:
–
yy{{ (leer bis voll)
y blinkt rot: Akkus fast leer
–
xyx{x{ (Ladevorgang)
–
u INT 1
Interner Name des Mobilteils
Ð i Ñ Ò
Um Ihr Telefon bzw. seine System-Einstellungen vor unberechtigten Zugriffen zu
schützen, können Sie einen 4-stelligen Zifferncode festlegen, den nur Sie kennen – die
System-PIN. Diese müssen Sie u.a. eingeben, bevor Sie Mobilteile an-/abmelden oder
die VoIP- bzw. LAN-Einstellungen Ihres Telefons ändern können.
Im Lieferzustand ist die PIN 0000 (4 x Null) voreingestellt.
Wie Sie die PIN ändern,
28
Hinweis
£ S. 79.
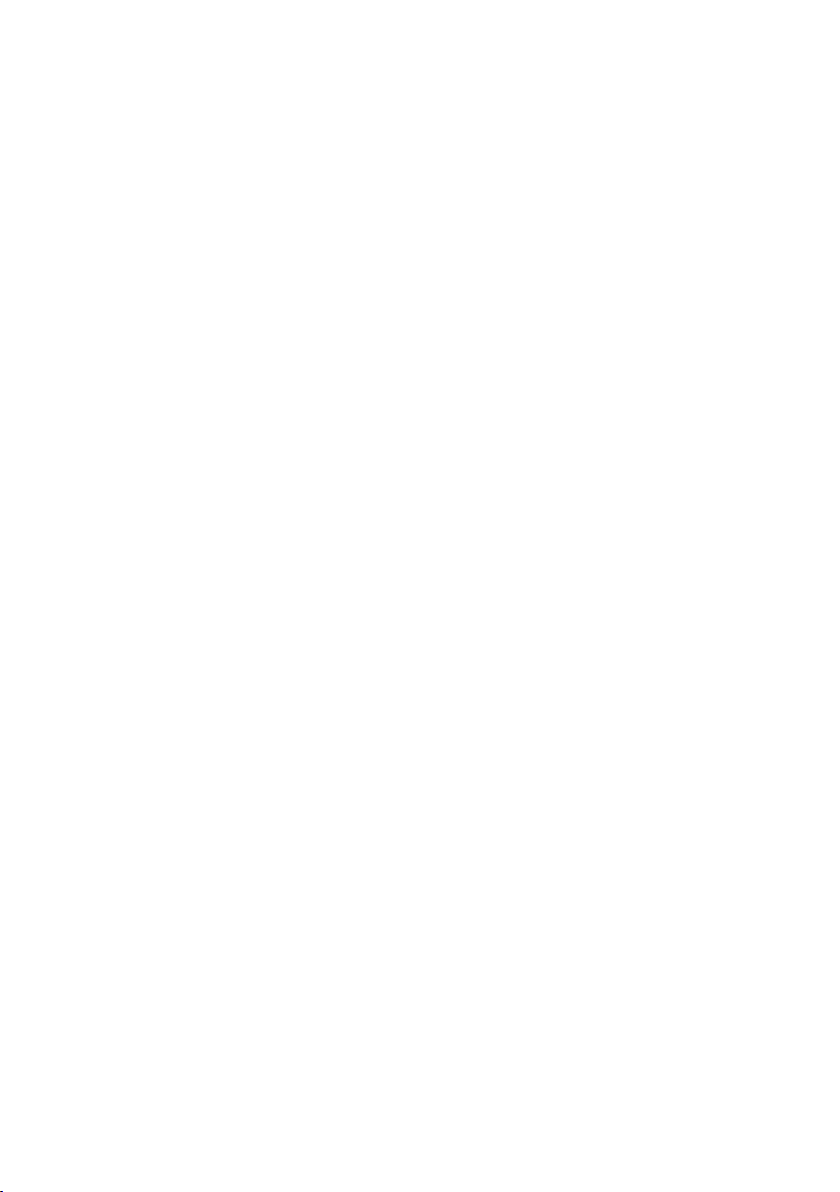
Datum und Uhrzeit
Es gibt zwei Möglichkeiten Datum und Uhrzeit einzustellen:
u Im Lieferzustand ist Ihr Telefon so eingestellt, dass es Datum und Uhrzeit von einem
Zeitserver im Internet übernimmt, vorausgesetzt, es ist mit dem Internet verbunden.
Die Synchronisation mit einem Zeitserver können Sie über den Web-Konfigurator ein-
und ausschalten (
u Sie können Datum und Uhrzeit auch manuell über das Menü eines der angemeldeten
Mobilteile einstellen(
Datum und Uhrzeit werden benötigt, damit z.B. bei eingehenden Anrufen die korrekte
Uhrzeit angezeigt wird.
£ S. 108).
£ S. 77).
Erste Schritte
29
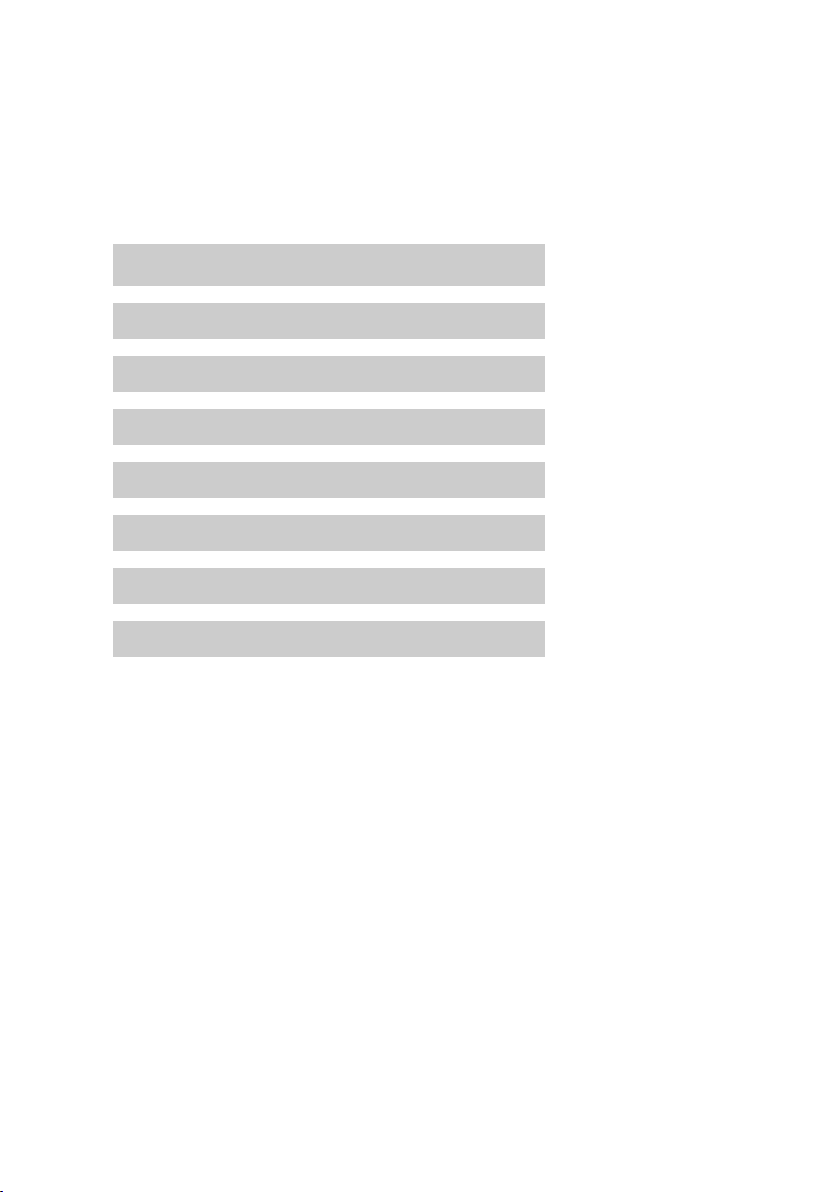
Erste Schritte
g
g
g
ggggg
Wie Sie weiter vorgehen
Nachdem Sie Ihr Telefon erfolgreich in Betrieb genommen haben, möchten Sie es
bestimmt auf Ihre individuellen Bedürfnisse anpassen. Benutzen Sie den folgenden Wegweiser, um die wichtigsten Themen schnell zu finden.
Informationen zu ... ... finden Sie hier.
Extern anrufen und Anrufe annehmen S. 35
Eigene Ortsvorwahl im Telefon speichern S. 80
Eco-Modus einstellen S. 69
Telefon an einer Telefonanlage betreiben S. 88
Gigaset-Mobilteile an der Basis anmelden S. 71
Online-Telefonbücher nutzen S. 49
Weitere VoIP-Accounts eintragen S. 82
Telefon über den Web-Konfigurator einstellen S. 89
Treten beim Gebrauch Ihres Telefons Fragen auf, lesen Sie die Tipps zur
Fehlerbehebung (
(
£ S. 113).
30
£ S. 113) oder wenden Sie sich an unseren Kundenservice
 Loading...
Loading...