Gigaset Pro DE900 IP Pro User guide [de]
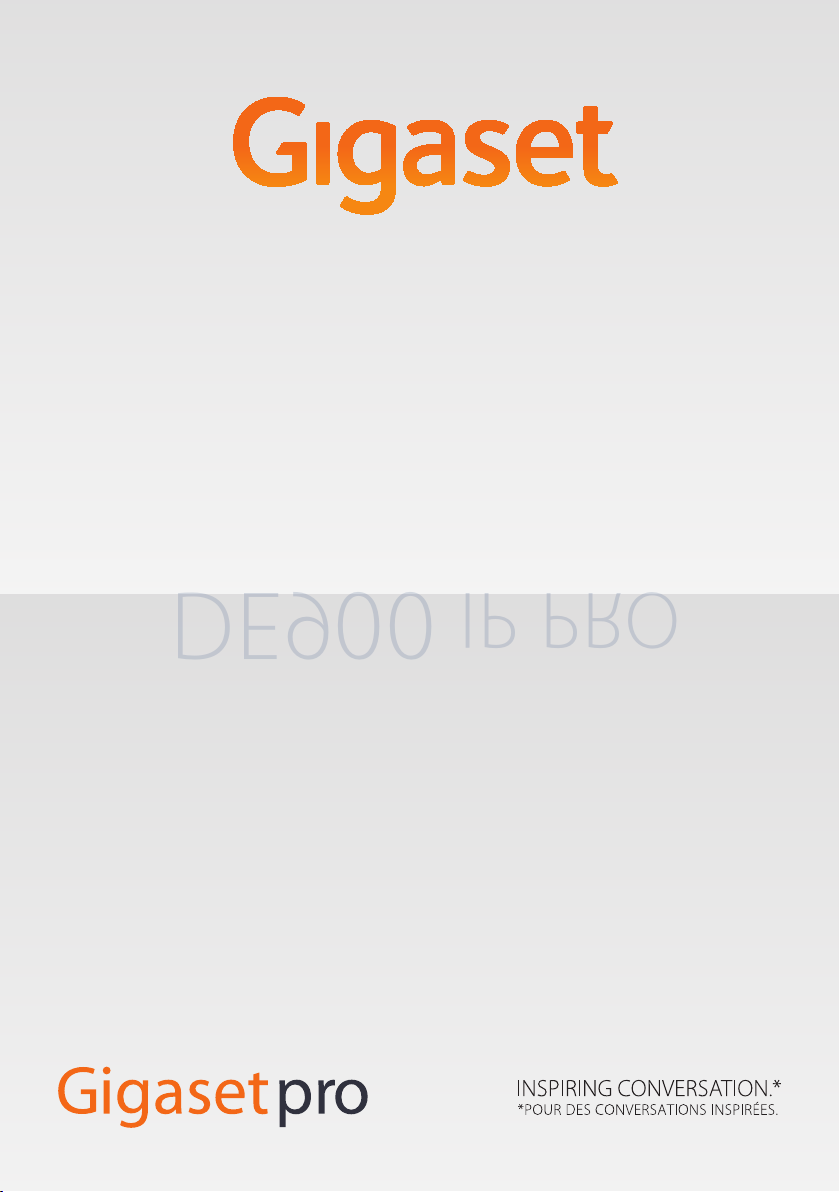
DE900 IP PRO
DE900
IP PRO
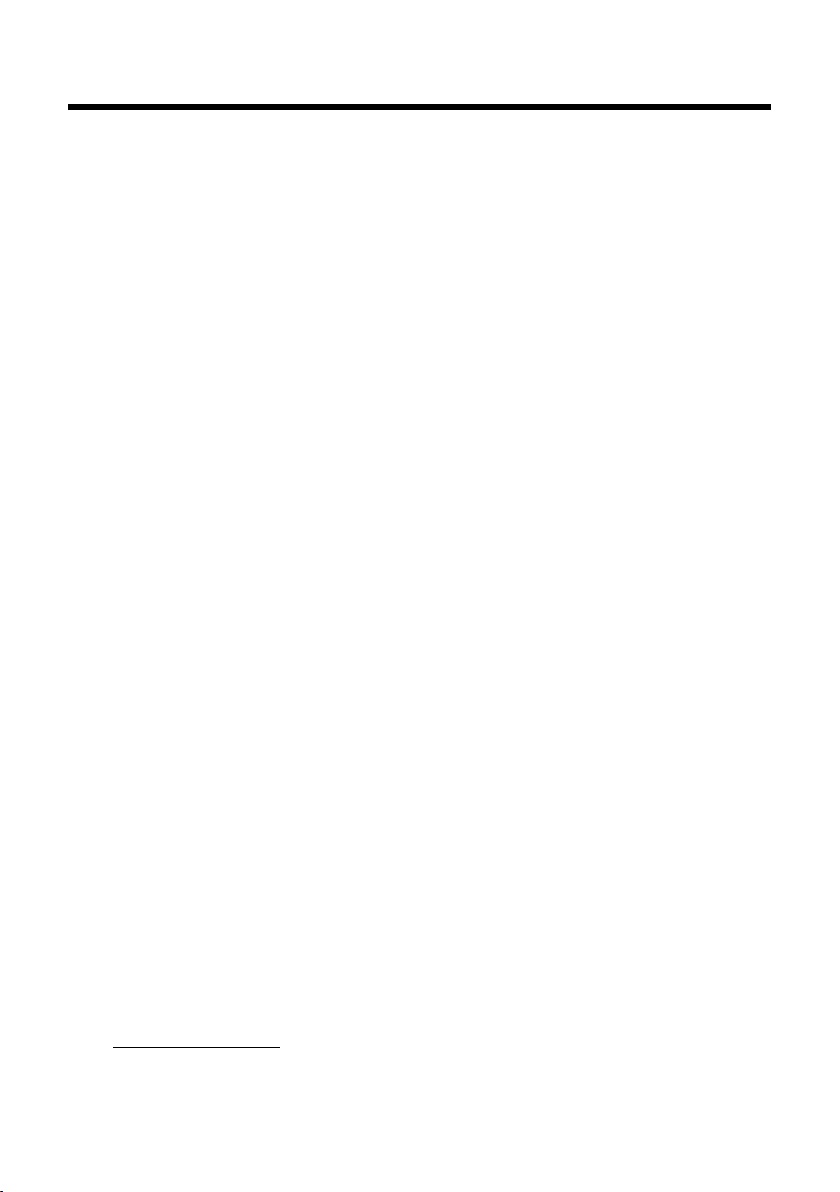
Gigaset DE900 IP PRO – mehr als nur Telefonieren
Gigaset DE900 IP PRO – mehr als nur Telefonieren
Ihr Gigaset DE900 IP PRO ist ein IP-Telefon für den professionellen Einsatz.
u Einfache Inbetriebnahme
Nutzen Sie automatische Konfiguration oder die Voreinstellungen für ca. 200 vorkonfigurierte VoIP-Provider.
u Web-Bedienoberflächen für Konfiguration
Bedienen und konfigurieren Sie Ihr Telefon bequem von Ihrem PC aus.
u High Definition Sound Performance - HDSP
Telefonieren Sie in brillanter Klangqualität.
u Telefonfunktionen für den professionellen Einsatz
Nutzen Sie Anrufweiterschaltung, Telefonkonferenzen, automatischer Rückruf, Abweisen von Anrufen, Ruhe vor dem Telefon (DND)
u Verschiedene Telefonbücher
Verwalten Sie Ihr persönliches Telefonbuch mit bis zu 500 vCards (CLIP-Bilder sind
möglich). Nutzen Sie ein LDAP-Online-Telefonbuch oder Online-Telefonbücher im
Internet.
u Anschluss an das Netzwerk
Schließen Sie Ihr Telefon über Ethernet an Ihr lokales Netzwerk an. Nutzen Sie Ihr Telefon als Gigabit Ethernet Switch für den Anschluss eines PC.
u Kabelloser Anschluss an das lokale Netzwerk (WLAN)
Betreiben Sie Ihr Telefon in einem kabellosen Netzwerk.
u Umfangreiche Anschlussmöglichkeit für mobiles Telefonieren
Schließen Sie ein Headset über DECT, Bluetooth oder Kabel an. Ein Mobilteil können
Sie über DECT oder Bluetooth anschließen, ein Mobiltelefon über DECT.
u Umweltfreundliches Telefonieren
Reduzieren Sie Umweltbelastungen durch das energiesparende Steckernetztgerät
und automatisches Abschalten der DECT-Funktion. Reduzieren Sie die Strahlung mit
Eco-Modus+ für DECT.
u Gigaset MobileOFFICE™
Arbeiten an verschiedenen Arbeitspätzen: Ihre PC- und Telefoneinstellungen stehen
Ihnen zur Verfügung, wo immer Sie gerade sind.
u Individuelle Einstellungen
Laden Sie Ihre eigenen Bilder und Klingeltöne, abonnieren Sie Internet-Dienste und
gestalten Sie das Display nach Ihren Wünschen.
Belegen Sie Tasten mit Funktionen oder Rufnummern, die Sie häufig verwenden.
u Nahezu unbegrenzter Speicher
Schließen Sie ein USB-Speichergerät an und erweitern Sie den Speicher für Bilder, Klingeltöne und vCards.
Weitere Informationen zu Ihrem Telefon erhalten Sie im Internet unter:
www.gigaset.com/pro
2

Kurzübersicht Telefon
Tasten
21 3 4 5
6 7 8 9
10 11 12 13 14 15
Kurzübersicht Telefon
1 Mute-Taste Mikrofon aus-/einschalten (Stummschalten) £S. 36
2 Freisprechtaste Lautsprecher ein-/ausschalten
3 Headset-Taste Gespräch über Headset führen
4 Lautstärketaste Abhängig von Betriebsstatus: Lautstärke von Lautsprecher, Hörer,
5 Display-Tasten Aktivieren von Display-Funktionen
6 Informations-Center Informations-Center aufrufen
7 Ruhetaste Ruhe vor dem Telefon (DND)
8 Anrufmitschnitt-Taste Gespräch aufzeichnen
9 Nachrichten-Center Anruf- und Nachrichtenlisten aufrufen
10 Ende-/Zurück-Taste Gespräch beenden/abweisen; Funktion abbrechen;
11 Navigationstaste Durch Listen und Einträge blättern. Im Ruhezustand:
12 Rückfragetaste Rückfrage einleiten/beenden
13 Konferenztaste Konferenz einleiten
14 Tra nsfe rt ast e Gespräch an anderen Teilnehmer übergeben
15 Funk tionsta sten Programmierbare Tasten
Headset oder Klingelton regeln
eine Menüebene zurück (kurz drücken);
zurück in Ruhezustand (lang drücken)
Wahlwiederholungsliste öffnen £S. 43
È
Aktion bestätigen oder starten, Eintrag auswählen £S. 24
‰
Telefonverzeichnis öffnen £S. 47
Z
£S. 36
£S. 34
£S. 35
£S. 22
£S. 68
£S. 36
£S. 37
£S. 62
£S. 26
£S. 24
£S. 24
£S. 39
£S. 40
£S. 41
£S. 155
3
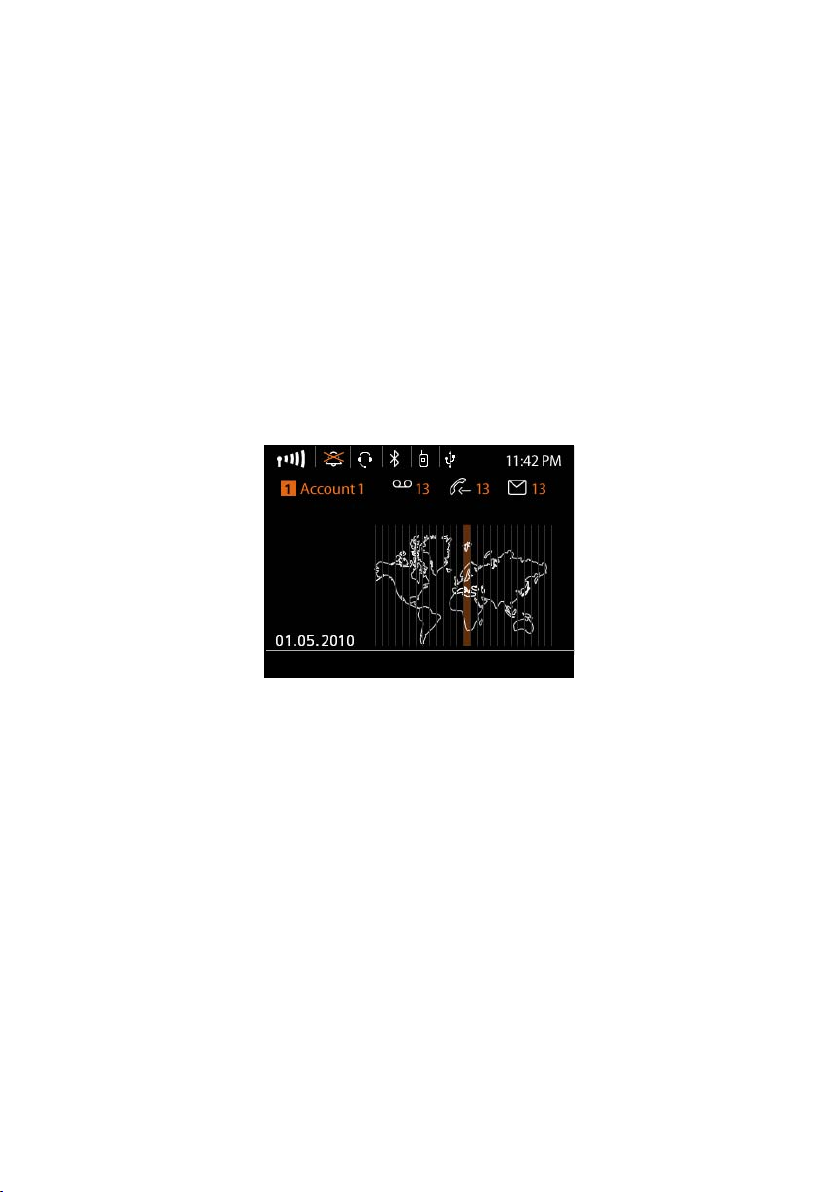
Kurzübersicht Telefon
Anrufe Verbindung
Aktuelle Uhrzeit
Anwendungsbereich
Einstellbare Anzeige, z. B.
Zeitzone, Uhrzeit, Kalender, Bild (
£S. 75)
Display-Funktionen
(
£ S. 22)
T
T
T
Display-Symbole
T
Display-Symbole
Datum
U
U
Das Datumsformat stellen Sie über den WebKonfigurator ein
(
£S. 136).
Aktuell verwendetes
Konto (
£ S. 30)
U
Leuchtanzeigen (LEDs)
Blinkt Eingehender Anruf. £S. 34
A
Leuchtet Gespräch wird über Lautsprecher geführt (Freisprechen).
Blinkt Eingehender Anruf (ein Headset muss angeschlossen sein). £S. 34
B
Leuchtet Gespräch wird über Headset geführt.
Leuchtet Das Mikrofon ist stummgeschaltet (Mute). £S. 36
C
Blinkt Neue Nachricht im Nachrichten-Center. £S. 62
E
Leuchtet Das Gespräch wird mitgeschnitten. £S. 37
F
Leuchtet Funktion „Ruhe vor dem Telefon“ ist eingeschaltet. £S. 36
G
Leuchtet Ein oder mehrere Teilnehmer ist/sind in Wartestellung gesetzt. £S. 39
J
Leuchtet Konferenzschaltung ist aktiv. £S. 40
K
Blinkt Eingehender Anruf über die auf dieser Taste programmierten Nummer £S. 32
S
Leuchtet Gespräch wird über die auf dieser Taste programmierte Nummer geführt.
Display
£S. 36
£S. 34
Display-Symbole
ÐiÑÒ Signalstärke der WLAN-Verbindung (Gerät über WLAN angeschlossen). £S. 90
«
USB-Speichergerät angeschlossen. Wenn Daten übertragen werden, blinkt das Symbol. £S. 106
Ý
DECT-Funktion aktiviert. Bei grünem Symbol ist auch Eco-Modus+ aktiviert. £S. 97
¼
Headset über DECT angeschlossen.
¼ô
Bluetooth-Funktion (BT) aktiviert. £S. 94
ò
Headset über BT angeschlossen.
òô
Klingelton ausgeschaltet. £S. 72
ó
Neue Nachrichten auf Netzanrufbeantworter. Die Anzahl
Ã
Entgangene Anrufe vorhanden. £S. 43
™
Neue E-Mails vorhanden. £S. 59
Ë
Weckfunktion eingeschaltet. Die Weckzeit wird rechts daneben angezeigt. £S. 65
·
Weitere Symbole sind funktionsabhängig möglich. Sie werden bei der jeweiligen Beschreibung gezeigt.
4
Mobiltelefon über DECT angeschlossen. £S. 93
¼l
Mobiltelefon über BT angeschlossen. £S. 93
òl
wird jeweils rechts daneben
angezeigt.
£S. 57
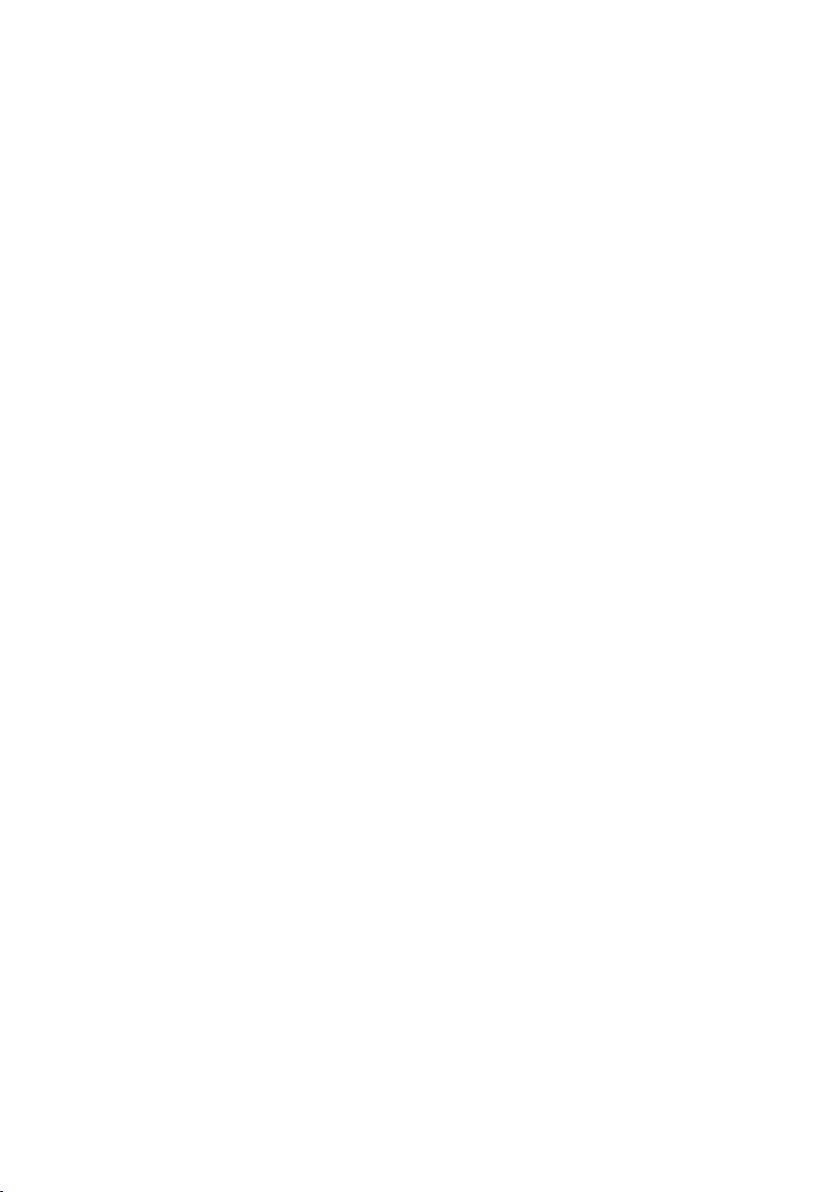
Inhaltsverzeichnis
Gigaset DE900 IP PRO – mehr als nur Telefonieren . . . . . . . . . . . . . . . . . . . 2
Kurzübersicht Telefon . . . . . . . . . . . . . . . . . . . . . . . . . . . . . . . . . . . . . . . . . . . . . . 3
Tasten . . . . . . . . . . . . . . . . . . . . . . . . . . . . . . . . . . . . . . . . . . . . . . . . . . . . . . . . . . . . . . . . . . . . . . . . 3
Leuchtanzeigen (LEDs) . . . . . . . . . . . . . . . . . . . . . . . . . . . . . . . . . . . . . . . . . . . . . . . . . . . . . . . . 4
Sicherheitshinweise . . . . . . . . . . . . . . . . . . . . . . . . . . . . . . . . . . . . . . . . . . . . . . . 8
Anwendungsszenarien . . . . . . . . . . . . . . . . . . . . . . . . . . . . . . . . . . . . . . . . . . . . . 9
Erste Schritte . . . . . . . . . . . . . . . . . . . . . . . . . . . . . . . . . . . . . . . . . . . . . . . . . . . . 11
Packungsinhalt prüfen . . . . . . . . . . . . . . . . . . . . . . . . . . . . . . . . . . . . . . . . . . . . . . . . . . . . . . . 11
Gerät aufstellen und anschließen . . . . . . . . . . . . . . . . . . . . . . . . . . . . . . . . . . . . . . . . . . . . . 12
Gerät in Betrieb nehmen (Erstinbetriebnahme) . . . . . . . . . . . . . . . . . . . . . . . . . . . . . . . 18
Wie Sie weiter vorgehen . . . . . . . . . . . . . . . . . . . . . . . . . . . . . . . . . . . . . . . . . . . . . . . . . . . . . 21
Telefon bedienen . . . . . . . . . . . . . . . . . . . . . . . . . . . . . . . . . . . . . . . . . . . . . . . . 22
Bedienen über Tastenfeld und Display-Menü . . . . . . . . . . . . . . . . . . . . . . . . . . . . . . . . . 22
Menübaum . . . . . . . . . . . . . . . . . . . . . . . . . . . . . . . . . . . . . . . . . . . . . . . . . . . . . . . . . . . . . . . . . . 28
Telefonieren . . . . . . . . . . . . . . . . . . . . . . . . . . . . . . . . . . . . . . . . . . . . . . . . . . . . . 30
Anrufen . . . . . . . . . . . . . . . . . . . . . . . . . . . . . . . . . . . . . . . . . . . . . . . . . . . . . . . . . . . . . . . . . . . . . 30
Eingehende Anrufe . . . . . . . . . . . . . . . . . . . . . . . . . . . . . . . . . . . . . . . . . . . . . . . . . . . . . . . . . . 34
Gespräch beenden . . . . . . . . . . . . . . . . . . . . . . . . . . . . . . . . . . . . . . . . . . . . . . . . . . . . . . . . . . . 34
Funktionen beim Telefonieren . . . . . . . . . . . . . . . . . . . . . . . . . . . . . . . . . . . . . . . . . . . . . . . . 35
Telefonieren mit mehreren Teilnehmern . . . . . . . . . . . . . . . . . . . . . . . . . . . . . . . . . . . . . . 38
Anrufweiterschaltung (AWS) einrichten . . . . . . . . . . . . . . . . . . . . . . . . . . . . . . . . . . . . . . . 42
Anruflisten nutzen . . . . . . . . . . . . . . . . . . . . . . . . . . . . . . . . . . . . . . . . . . . . . . . 43
Einträge sichten . . . . . . . . . . . . . . . . . . . . . . . . . . . . . . . . . . . . . . . . . . . . . . . . . . . . . . . . . . . . . 43
Rufnummer aus Liste wählen . . . . . . . . . . . . . . . . . . . . . . . . . . . . . . . . . . . . . . . . . . . . . . . . . 44
Eintrag aus Anrufliste in Telefonbuch übertragen . . . . . . . . . . . . . . . . . . . . . . . . . . . . . 45
Eintrag oder Liste löschen . . . . . . . . . . . . . . . . . . . . . . . . . . . . . . . . . . . . . . . . . . . . . . . . . . . . 46
Telefonbücher nutzen . . . . . . . . . . . . . . . . . . . . . . . . . . . . . . . . . . . . . . . . . . . 47
Lokales Telefonbuch . . . . . . . . . . . . . . . . . . . . . . . . . . . . . . . . . . . . . . . . . . . . . . . . . . . . . . . . . 47
Telefonbuch auf USB-Speicher . . . . . . . . . . . . . . . . . . . . . . . . . . . . . . . . . . . . . . . . . . . . . . . 51
Online-Telefonbuch (LDAP) . . . . . . . . . . . . . . . . . . . . . . . . . . . . . . . . . . . . . . . . . . . . . . . . . . . 52
Online-Telefonbücher . . . . . . . . . . . . . . . . . . . . . . . . . . . . . . . . . . . . . . . . . . . . . . . . . . . . . . . . 53
Nachrichten verwalten . . . . . . . . . . . . . . . . . . . . . . . . . . . . . . . . . . . . . . . . . . . 57
Sprachnachrichten auf Netzanrufbeantworter . . . . . . . . . . . . . . . . . . . . . . . . . . . . . . . . 57
Anrufmitschnitte . . . . . . . . . . . . . . . . . . . . . . . . . . . . . . . . . . . . . . . . . . . . . . . . . . . . . . . . . . . . . 58
E-Mail-Nachrichten . . . . . . . . . . . . . . . . . . . . . . . . . . . . . . . . . . . . . . . . . . . . . . . . . . . . . . . . . . 59
Über das Nachrichten-Center auf Nachrichten zugreifen . . . . . . . . . . . . . . . . . . . . . . 62
Inhaltsverzeichnis
5
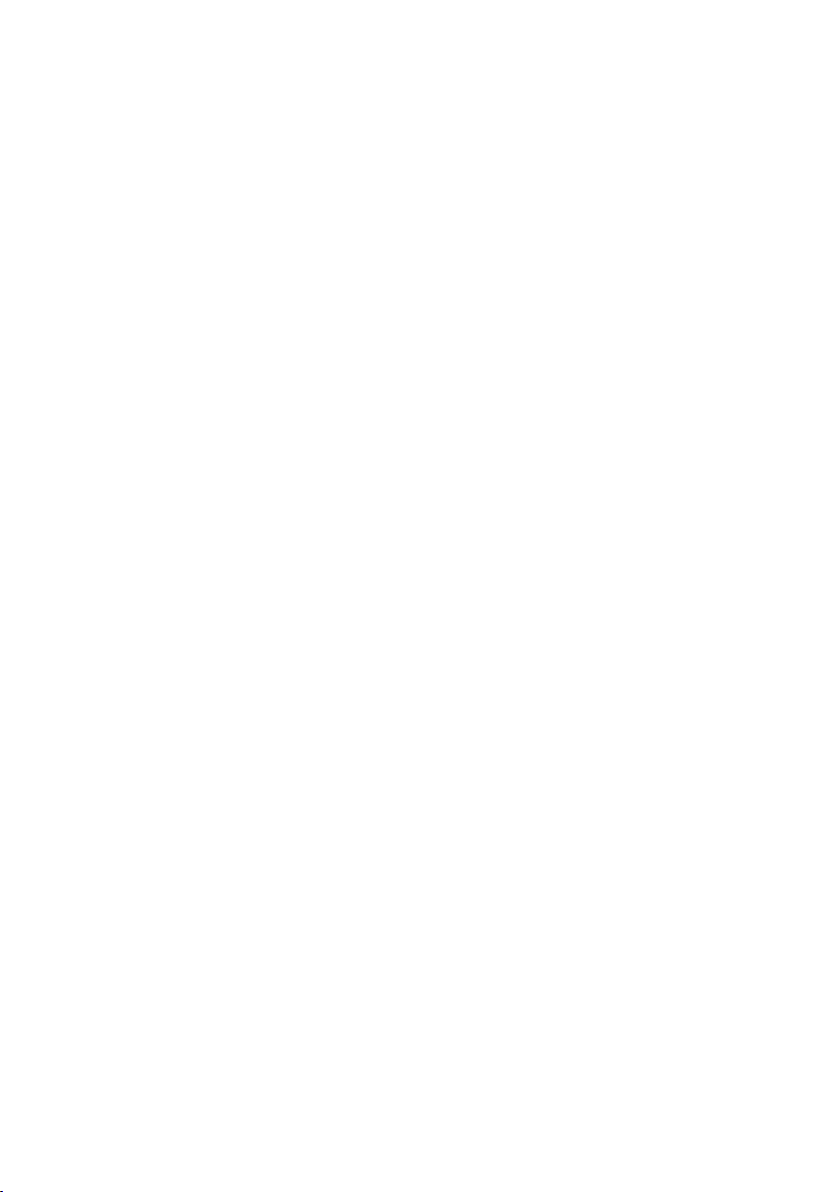
Inhaltsverzeichnis
Kalender und Ereignisse verwalten . . . . . . . . . . . . . . . . . . . . . . . . . . . . . . . 63
Kalender . . . . . . . . . . . . . . . . . . . . . . . . . . . . . . . . . . . . . . . . . . . . . . . . . . . . . . . . . . . . . . . . . . . . . 63
Anzeige von Ereignissen . . . . . . . . . . . . . . . . . . . . . . . . . . . . . . . . . . . . . . . . . . . . . . . . . . . . . 64
Entgangene Termine . . . . . . . . . . . . . . . . . . . . . . . . . . . . . . . . . . . . . . . . . . . . . . . . . . . . . . . . . 64
Weckfunktion . . . . . . . . . . . . . . . . . . . . . . . . . . . . . . . . . . . . . . . . . . . . . . . . . . . . . . . . . . . . . . . . 65
Internet-Dienste nutzen . . . . . . . . . . . . . . . . . . . . . . . . . . . . . . . . . . . . . . . . . 67
Internet-Radio hören . . . . . . . . . . . . . . . . . . . . . . . . . . . . . . . . . . . . . . . . . . . . . . . . . . . . . . . . . 67
Internet-Dienste im Informations-Center anzeigen . . . . . . . . . . . . . . . . . . . . . . . . . . . . 68
Grundeinstellungen . . . . . . . . . . . . . . . . . . . . . . . . . . . . . . . . . . . . . . . . . . . . . 71
Datum und Zeit einstellen . . . . . . . . . . . . . . . . . . . . . . . . . . . . . . . . . . . . . . . . . . . . . . . . . . . 71
Klingelton einstellen . . . . . . . . . . . . . . . . . . . . . . . . . . . . . . . . . . . . . . . . . . . . . . . . . . . . . . . . . 72
Hinweistöne ein-/ausschalten . . . . . . . . . . . . . . . . . . . . . . . . . . . . . . . . . . . . . . . . . . . . . . . . 75
Display einstellen . . . . . . . . . . . . . . . . . . . . . . . . . . . . . . . . . . . . . . . . . . . . . . . . . . . . . . . . . . . . 75
Sprache einstellen . . . . . . . . . . . . . . . . . . . . . . . . . . . . . . . . . . . . . . . . . . . . . . . . . . . . . . . . . . . 83
Gerät in Lieferzustand zurücksetzen . . . . . . . . . . . . . . . . . . . . . . . . . . . . . . . . . . . . . . . . . . 83
Einstellungen für das lokale Netzwerk . . . . . . . . . . . . . . . . . . . . . . . . . . . . 84
LAN-Einstellungen . . . . . . . . . . . . . . . . . . . . . . . . . . . . . . . . . . . . . . . . . . . . . . . . . . . . . . . . . . . 85
WLAN-Einstellungen . . . . . . . . . . . . . . . . . . . . . . . . . . . . . . . . . . . . . . . . . . . . . . . . . . . . . . . . . 90
Mobiltelefon oder Headset anschließen . . . . . . . . . . . . . . . . . . . . . . . . . . 93
Headset über RJ9 anschließen . . . . . . . . . . . . . . . . . . . . . . . . . . . . . . . . . . . . . . . . . . . . . . . . 93
Mobiltelefon oder Headset über Bluetooth anschließen . . . . . . . . . . . . . . . . . . . . . . . 94
Mobiltelefon oder Headset über DECT anschließen . . . . . . . . . . . . . . . . . . . . . . . . . . . 97
Media-Pool nutzen . . . . . . . . . . . . . . . . . . . . . . . . . . . . . . . . . . . . . . . . . . . . . . 99
Bildschirmschoner verwalten . . . . . . . . . . . . . . . . . . . . . . . . . . . . . . . . . . . . . . . . . . . . . . . . 100
Bilder von Anrufern verwalten . . . . . . . . . . . . . . . . . . . . . . . . . . . . . . . . . . . . . . . . . . . . . . . 101
Sounds verwalten . . . . . . . . . . . . . . . . . . . . . . . . . . . . . . . . . . . . . . . . . . . . . . . . . . . . . . . . . . . 102
Kapazität des Media-Pool überprüfen . . . . . . . . . . . . . . . . . . . . . . . . . . . . . . . . . . . . . . . . 103
USB-Anschluss nutzen . . . . . . . . . . . . . . . . . . . . . . . . . . . . . . . . . . . . . . . . . . 104
USB-Gerät anschließen . . . . . . . . . . . . . . . . . . . . . . . . . . . . . . . . . . . . . . . . . . . . . . . . . . . . . . 104
USB-Speichergerät als Speichererweiterung nutzen . . . . . . . . . . . . . . . . . . . . . . . . . . 105
USB-Stick für Gigaset MobileOFFICE™ nutzen . . . . . . . . . . . . . . . . . . . . . . . . . . . . . . . . 106
Web-Konfigurator – Telefon am PC konfigurieren . . . . . . . . . . . . . . . . . 107
Web-Konfigurator starten . . . . . . . . . . . . . . . . . . . . . . . . . . . . . . . . . . . . . . . . . . . . . . . . . . . 107
Menübaum des Web-Konfigurators . . . . . . . . . . . . . . . . . . . . . . . . . . . . . . . . . . . . . . . . . . 109
Konfigurationsassistent ausführen . . . . . . . . . . . . . . . . . . . . . . . . . . . . . . . . . . . . . . . . . . . 110
Einstellungen des Telefons über Web-Konfigurator . . . . . . . . . . . . . . . 119
Netzwerk und Anschlüsse . . . . . . . . . . . . . . . . . . . . . . . . . . . . . . . . . . . . . . . . . . . . . . . . . . . 120
Telefonie . . . . . . . . . . . . . . . . . . . . . . . . . . . . . . . . . . . . . . . . . . . . . . . . . . . . . . . . . . . . . . . . . . . 136
Nachrichten . . . . . . . . . . . . . . . . . . . . . . . . . . . . . . . . . . . . . . . . . . . . . . . . . . . . . . . . . . . . . . . . 146
Zusatzdienste . . . . . . . . . . . . . . . . . . . . . . . . . . . . . . . . . . . . . . . . . . . . . . . . . . . . . . . . . . . . . . . 149
Funktionstasten . . . . . . . . . . . . . . . . . . . . . . . . . . . . . . . . . . . . . . . . . . . . . . . . . . . . . . . . . . . . 155
Systemeinstellungen . . . . . . . . . . . . . . . . . . . . . . . . . . . . . . . . . . . . . . . . . . . . . . . . . . . . . . . . 157
6
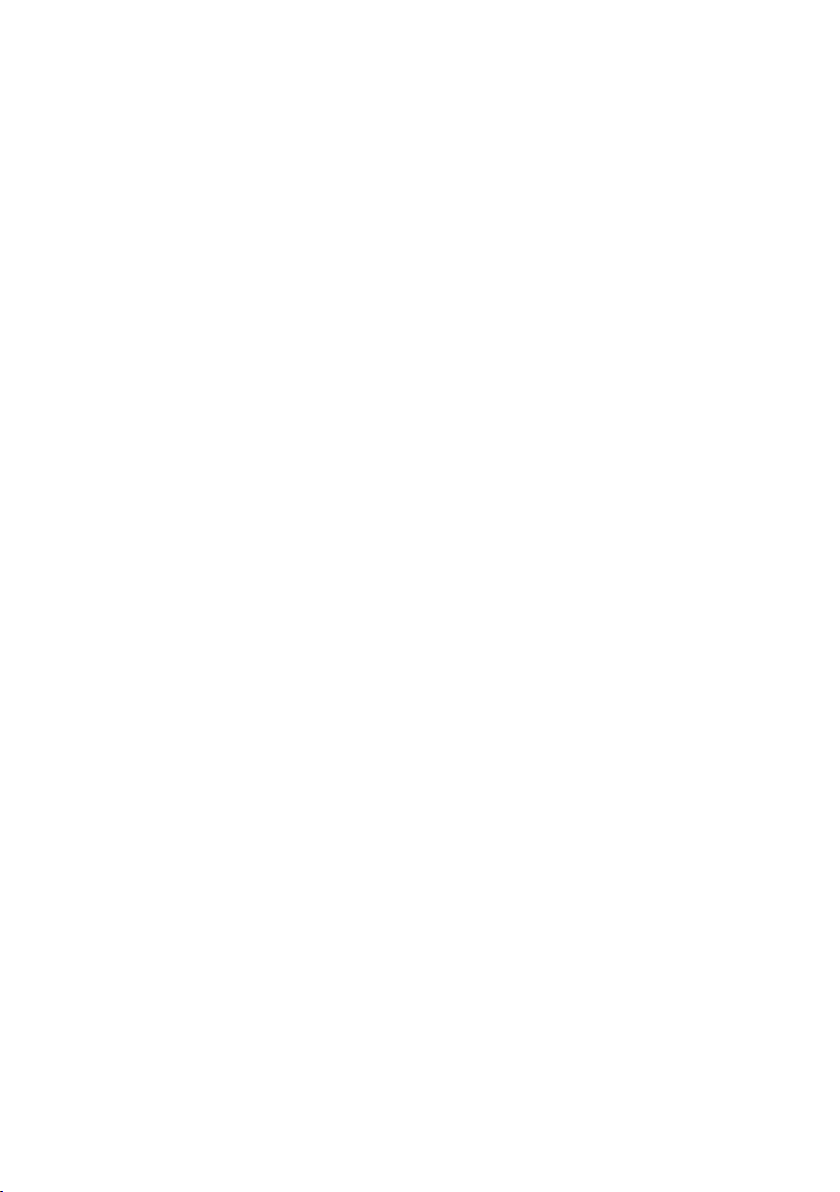
Inhaltsverzeichnis
Status des Telefons abfragen . . . . . . . . . . . . . . . . . . . . . . . . . . . . . . . . . . . . 166
Anhang . . . . . . . . . . . . . . . . . . . . . . . . . . . . . . . . . . . . . . . . . . . . . . . . . . . . . . . . 168
Pflege . . . . . . . . . . . . . . . . . . . . . . . . . . . . . . . . . . . . . . . . . . . . . . . . . . . . . . . . . . . . . . . . . . . . . . 168
Einlegeschilder . . . . . . . . . . . . . . . . . . . . . . . . . . . . . . . . . . . . . . . . . . . . . . . . . . . . . . . . . . . . . 168
Gigaset QuickSync – Zusatzfunktionen über das PC Interface . . . . . . . . . . . . . . . . . 168
Technische Daten . . . . . . . . . . . . . . . . . . . . . . . . . . . . . . . . . . . . . . . . . . . . . . . . . . . . . . . . . . . 168
Kundenservice & Hilfe . . . . . . . . . . . . . . . . . . . . . . . . . . . . . . . . . . . . . . . . . . 169
Fragen und Antworten . . . . . . . . . . . . . . . . . . . . . . . . . . . . . . . . . . . . . . . . . . . . . . . . . . . . . . 169
Zulassung . . . . . . . . . . . . . . . . . . . . . . . . . . . . . . . . . . . . . . . . . . . . . . . . . . . . . . . . . . . . . . . . . . 169
Umwelt . . . . . . . . . . . . . . . . . . . . . . . . . . . . . . . . . . . . . . . . . . . . . . . . . . . . . . . . . . . . . . . . . . . . . 170
Entsorgung . . . . . . . . . . . . . . . . . . . . . . . . . . . . . . . . . . . . . . . . . . . . . . . . . . . . . . . . . . . . . . . . . 170
Freie Software . . . . . . . . . . . . . . . . . . . . . . . . . . . . . . . . . . . . . . . . . . . . . . . . . . . . . . . . . . . . . . 171
Zubehör . . . . . . . . . . . . . . . . . . . . . . . . . . . . . . . . . . . . . . . . . . . . . . . . . . . . . . . 178
Glossar . . . . . . . . . . . . . . . . . . . . . . . . . . . . . . . . . . . . . . . . . . . . . . . . . . . . . . . . . 179
Stichwortverzeichnis . . . . . . . . . . . . . . . . . . . . . . . . . . . . . . . . . . . . . . . . . . . 193
7
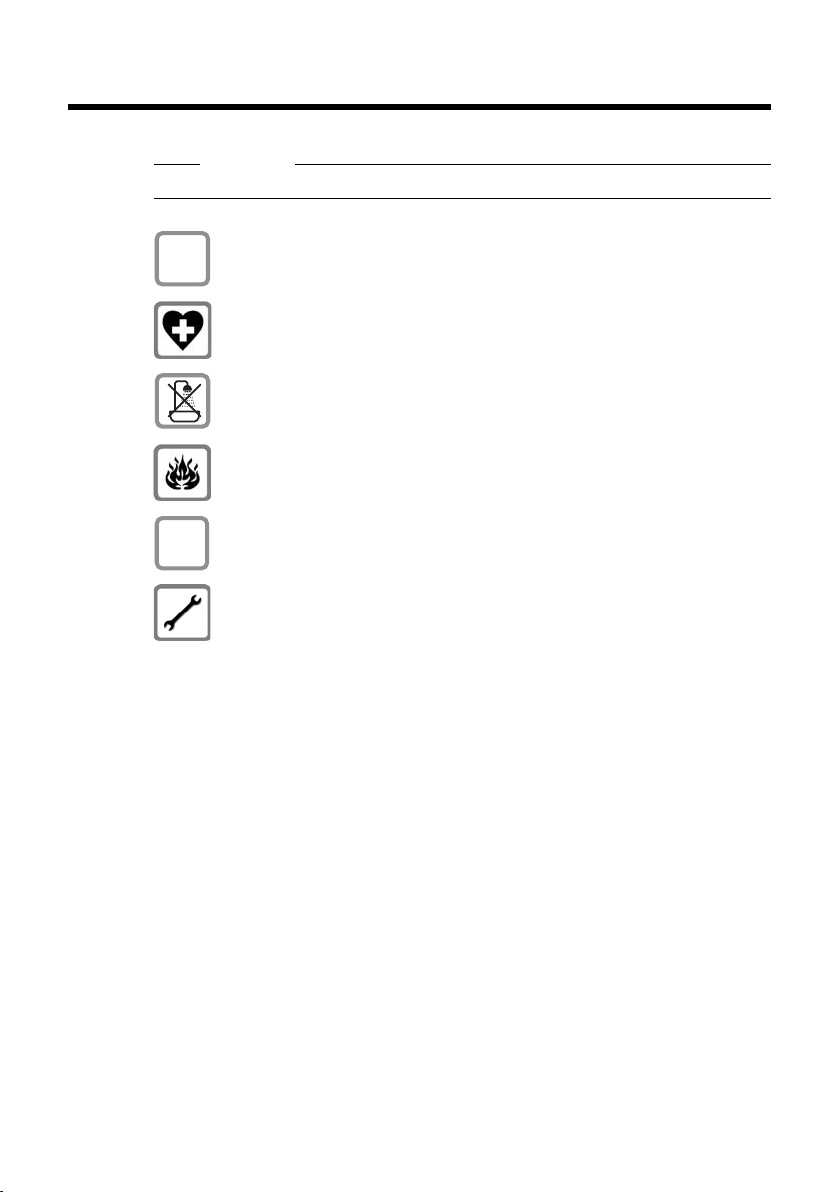
Sicherheitshinweise
$
ƒ
Sicherheitshinweise
Achtung
Lesen Sie vor Gebrauch die Sicherheitshinweise und die Bedienungsanleitung.
Verwenden Sie nur das mitgelieferte Steckernetzgerät, wie auf der Unterseite des Telefons angegeben.
Medizinische Geräte können in ihrer Funktion beeinflusst werden. Beachten Sie die technischen Bedingungen des jeweiligen Umfeldes, z. B. Arztpraxis.
Stellen Sie das Telefon nicht in Bädern oder Duschräumen auf. Das Telefon ist nicht spritzwassergeschützt.
Nutzen Sie das Telefon nicht in explosionsgefährdeten Umgebungen,
z. B. Lackierereien.
Geben Sie Ihr Gigaset nur mit der Bedienungsanleitung an Dritte weiter.
Bitte nehmen Sie defekte Telefone außer Betrieb oder lassen diese vom
Service reparieren, da diese ggf. andere Funkdienste stören könnten.
8
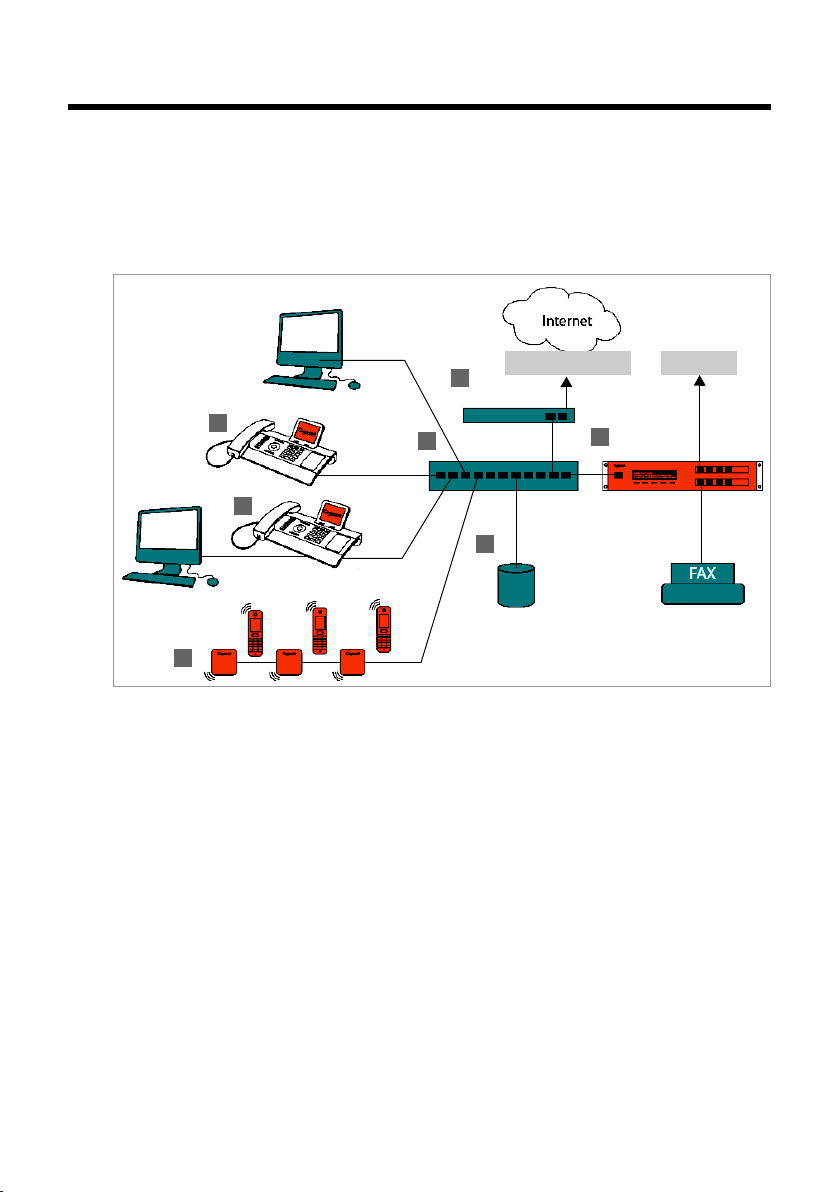
Anwendungsszenarien
DSL-Verbindung
1
2
3
4
5
6
7
ISDN, S2M
Anwendungsszenarien
Betrieb im Firmenumfeld mit Telefonanlage und Serverstruktur
Wenn Sie Ihr Gigaset DE900 IP PRO in einem Firmennetz mit Telefoninfrastuktur betreiben, nutzt Ihr Telefon die Funktionen und Daten von Telefonanlage und Servern.
In diesem Szenario werden die VoIP-Konten sowie die meisten Einstellungen zentral an
der Telefonanlage konfiguriert.
§§1§§ Gigaset IP-Telefon
§§2§§ Gigaset IP-Telefon mit integriertem Gigabit-Switch (Gigaset DE900 IP PRO).
Sie schließen Ihren PC direkt am Telefon an und haben damit einen zusätzlichen LANAnschluss in Ihrem Netzwerk zur Verfügung.
§§3§§ DECT-Basisstation zum Anschluss von DECT-Mobilteilen
§§4§§ Ethernet-Switch
Ermöglicht Quality of Service (QoS), Gigabit Ethernet und PoE (Power over Ethernet).
§§5§§ Telefonanlage (z. B. Gigaset T500 PRO)
Realisiert Internet-Telefonie sowie ISDN (Basisanschluss oder Primärmultiplexanschluss). Analoge Geräte können ebenfalls angeschlossen werden. Ist über Ethernet
mit dem Netzwerk verbunden.
§§6§§ Gateway für den Internet-Zugang der angeschlossenen Geräte. Routet die VoIP-Ge-
spräche von der Telefonanlage ins Internet.
§§7§§ Datei-, E-Mail- und Workgroup-Server oder NAS-Systeme können nahtlos in die Archi-
tektur der Telefonanlage integriert werden, z. B.
– Einladungen zu Konferenzen über die Telefonanlage organisieren
– Backup der Telefonanlage an Server oder Systemstart über das Netzwerk
– Online-Telefonbücher zentral verwalten
9
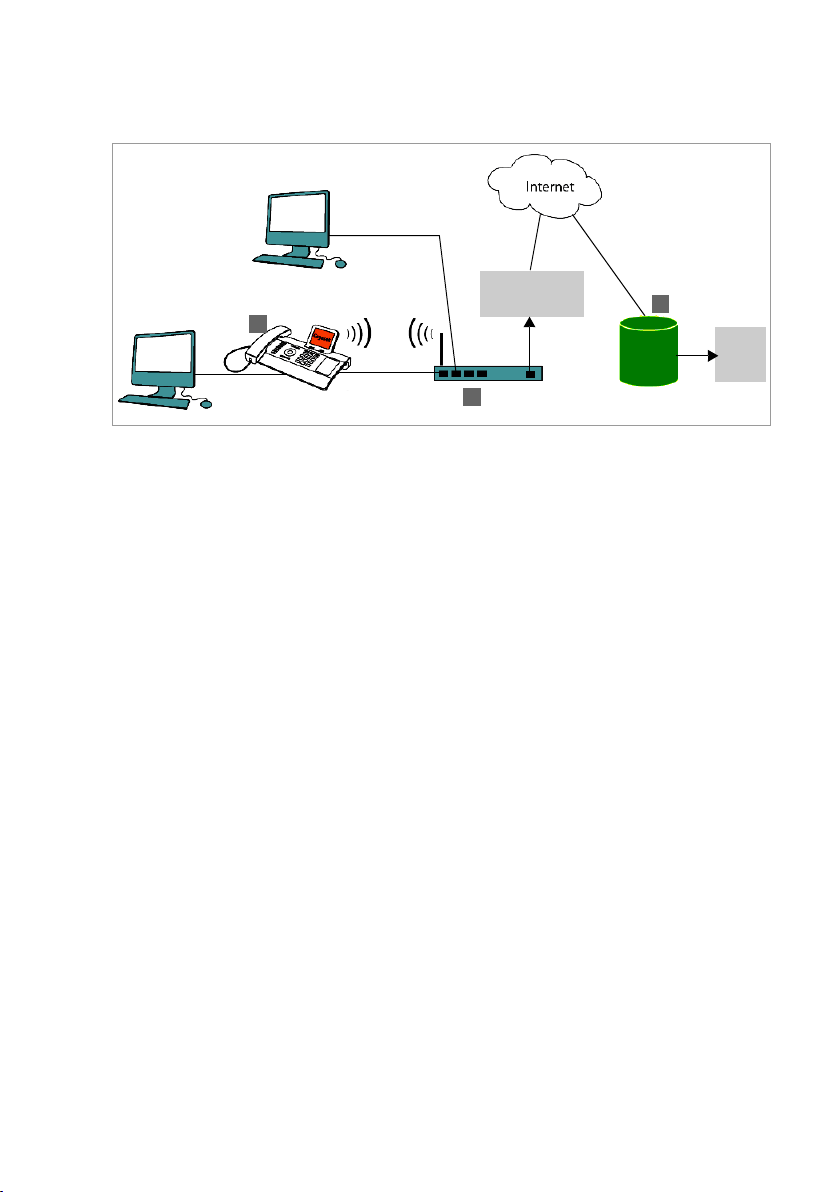
Anwendungsszenarien
Internet-
Verbind ung
ISDN,
S2M
SIP-Provider
1
3
2
Betrieb im einfachem Umfeld ohne Telefonanlage
Sie können Ihr Gigaset DE900 IP PRO auch ohne Telefonanlage betreiben.
§§1§§ Gigaset IP-Telefon mit integriertem Gigabit-Switch (Gigaset DE900 IP PRO).
Sie schließen Ihren PC direkt am Telefon an und haben damit einen zusätzlichen LANAnschluss in Ihrem Netzwerk zur Verfügung.
§§2§§ Gateway für den Internet-Zugang der angeschlossenen Geräte. Routet die VoIP-Ge-
spräche vom Telefon ins Internet. Die Verbindung zum Gateway stellen Sie über Kabel
oder kabellos über WLAN her.
§§3§§ SIP-Provider, vermittelt Internet-Telefongespräche und verbindet ins klassische Tele-
fonnetz.
In diesem Szenario müssen Sie die VoIP-Konten Ihres Telefons selbst einrichten. Sie können bis zu 12 VoIP-Konten an Ihrem Telefon einrichten.
10

Erste Schritte
Packungsinhalt prüfen
Erste Schritte
Telefon Gigaset DE900 IP PRO
Hörer mit Kabel zum Anschluss an das
Tel ef on
Ethernet-Kabel zum Anschluss an das lok ale
Netzwerk (Switch/Router/Gateway)
Steckernetzgerät zum Anschluss des Telefons an das Stromnetz (bei Bedarf)
mit drei verschiedenen Steckermodulen
(Europa, Großbritannien, USA)
Das Gerät wird über PoE (Power over Ethernet) mit Strom versorgt wenn es an einen
PoE-fähigen Switch angeschlossen ist
£ S. 15).
(
CD mit PC-Software Gigaset QuickSync™
und dieser Bedienungsanleitung
Einlegeschilder zum Beschriften der
Funktionstasten (mit Schutzfolie)
11
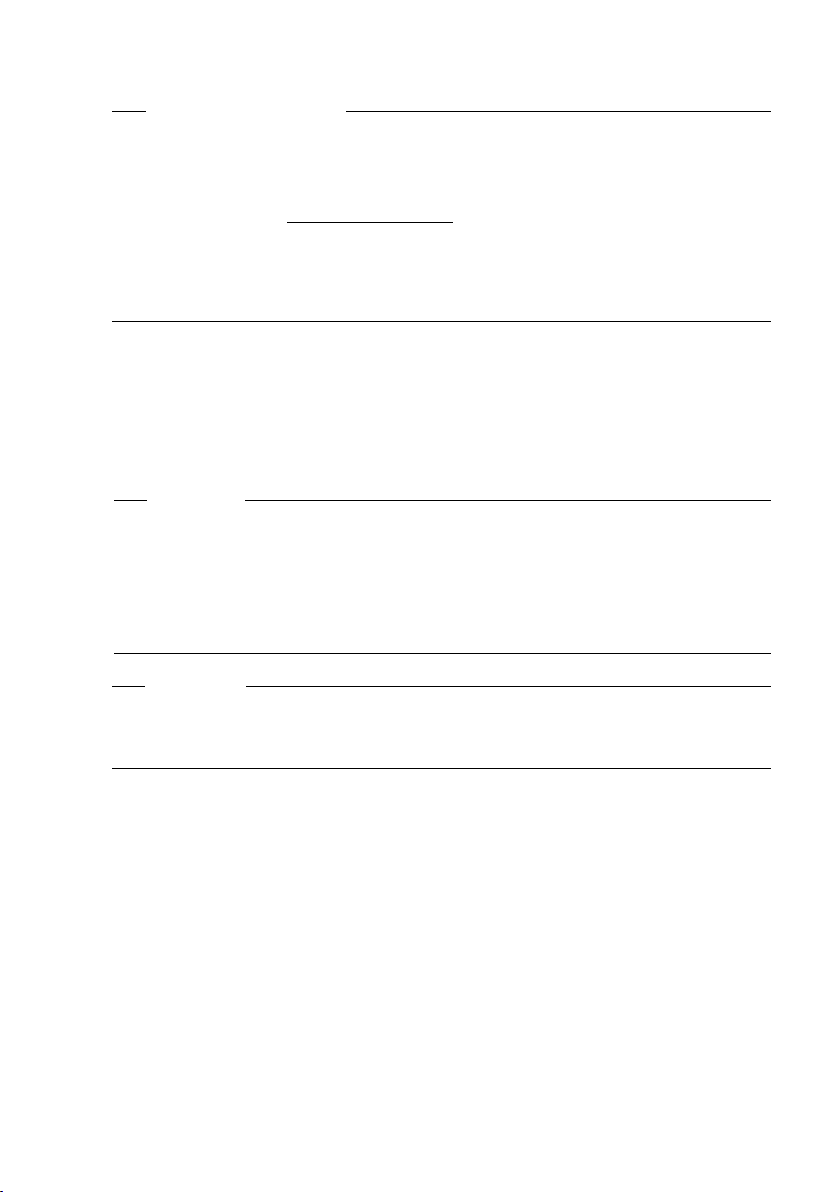
Erste Schritte
Firmware-Update
Wenn es neue oder überarbeitete Funktionen für Ihr Gigaset gibt, werden Updates der
Firmware zur Verfügung gestellt, die Sie auf Ihr Telefon laden können (S. 164). Ergeben
sich dadurch Änderungen bei der Bedienung des Telefons, finden Sie auch eine neue
Version der vorliegenden Bedienungsanleitung bzw. Ergänzungen zur Bedienungsanleitung im Internet unter www.gigaset.com/pro
Wählen Sie hier das Produkt aus, um die Produktseite für Ihr Telefon zu öffnen. Dort finden Sie einen Link zu den Bedienungsanleitungen.
Wie Sie die Version der aktuell auf Ihrem Telefon geladenen Firmware ermitteln lesen Sie
auf S. 166.
Gerät aufstellen und anschließen
Das Telefon ist für den Betrieb in geschlossenen, trockenen Räumen mit einem Temperaturbereich von ±0 °C bis +45 °C ausgelegt.
¤ Stellen Sie das Telefon an einer zentralen Stelle so auf, dass eine Verbindung mit dem
lokalen Netzwerk möglich ist.
Hinweis
Beachten Sie folgende Bedingungen:
u Wenn Sie ein Gerät schnurlos über DECT anschließen wollen: Achten Sie auf die
Reichweite des Basistelefons. Diese beträgt im freien Gelände bis zu 300 m, in Gebäuden bis zu 50 m.
u Wenn Sie Ihr Gerät über WLAN mit dem lokalen Netzwerk verbinden wollen: Achten
Sie darauf, dass sich das Gerät in Reichweite des Access Point befindet.
Achtung
u Setzen Sie das Gigaset DE900 IP PRO nie folgenden Einflüssen aus:
Wärmequellen, direkter Sonneneinstrahlung, anderen elektrischen Geräten.
u Schützen Sie Ihr Gigaset vor Nässe, Staub, aggressiven Flüssigkeiten und Dämpfen.
12
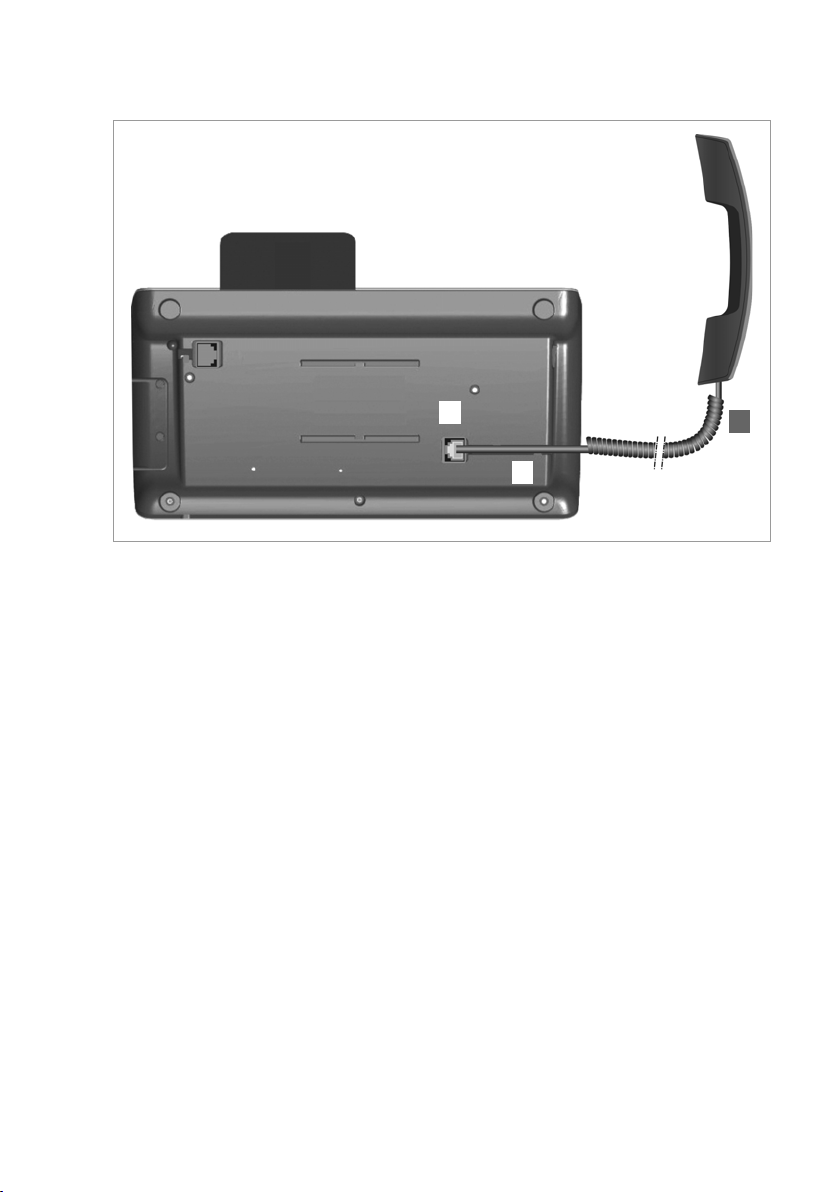
Erste Schritte
1
2
3
Telefonhörer anschließen
§§1§§ Stecken Sie den Stecker, der sich am längeren nicht gewendelten Ende des
Anschlusskabels befindet, in die Anschlussbuchse auf der Unterseite des Telefons.
§§2§§ Legen Sie den nicht gewendelten Teil des Kabels in den dafür vorgesehenen
Kabelkanal.
3 Stecken Sie den anderen Stecker des Anschlusskabels in die Buchse am Hörer.
13
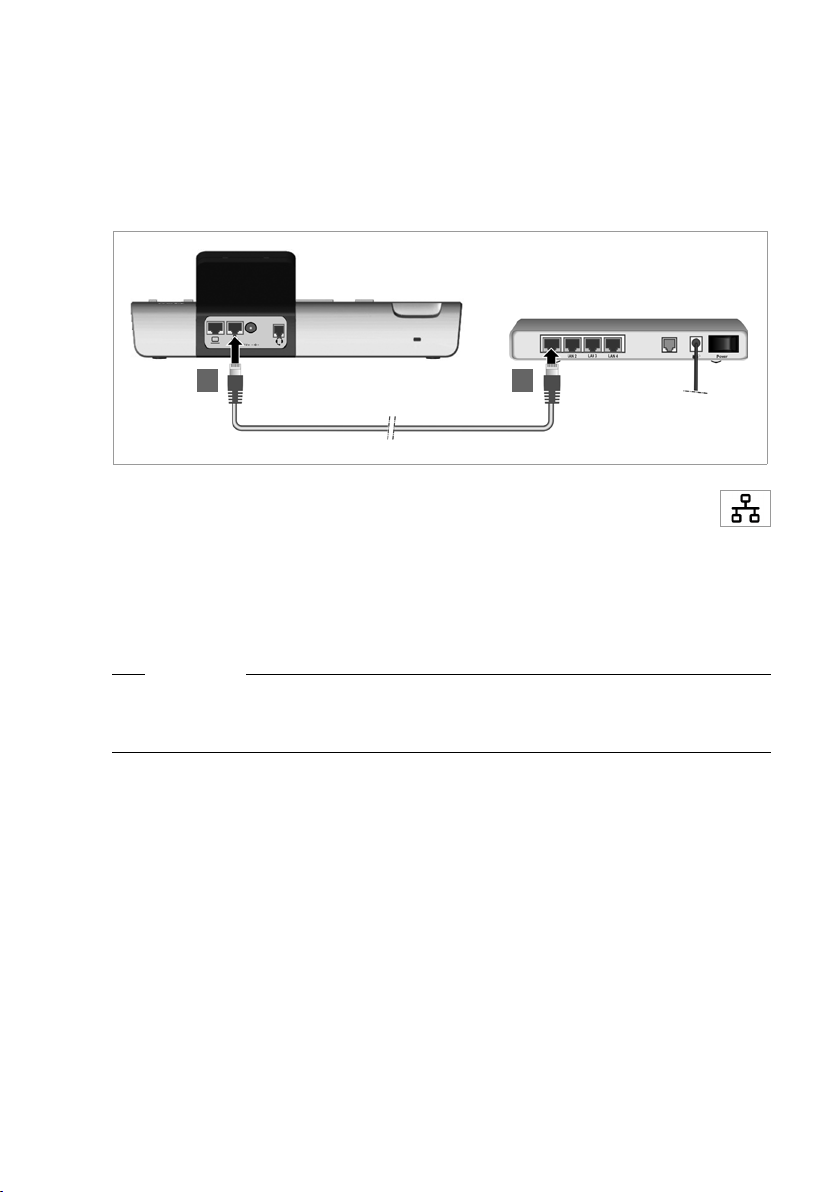
Erste Schritte
21
Netzwerkkabel anschließen
Um über VoIP telefonieren zu können, muss Ihr Telefon Zugang zum Internet haben. Dieser Anschluss wird im lokalen Netzwerk über einen Gateway realisiert.
Sie verbinden Ihr Telefon mit dem lokalen Netzwerk des Gateways. Eine Übersicht über
die verschiedenen Möglichkeiten finden Sie im Abschnitt Anwendungsszenarien auf
S. 9.
§§1§§ Stecken Sie einen Stecker des mitgelieferten Ethernet-Kabels in die rechte
LAN-Anschlussbuchse an der Rückseite des Telefons.
§§2§§ Den zweiten Stecker des Ethernet-Kabels stecken Sie in einen LAN-Anschluss
am Ethernet-Switch Ihres Netzwerkes oder direkt an den Router.
Sie benötigen diesen Anschluss nicht, wenn Sie Ihr Telefon über WLAN mit dem lokalen
Netzwerk verbinden. Wir empfehlen jedoch, für die Erstinbetriebnahme eine Verbindung
über Kabel herzustellen.
Achtung
Wenn Sie Ihr Gigaset DE900 IP PRO an einen PoE-fähigen Ethernet-Switch anschließen
(PoE-Klasse IEEE802.3af), wird das Gerät über PoE (Power over Ethernet) mit Strom versorgt. Das PoE-Netzwerk darf die Grenzen des Betriebsgeländes nicht überschreiten.
14
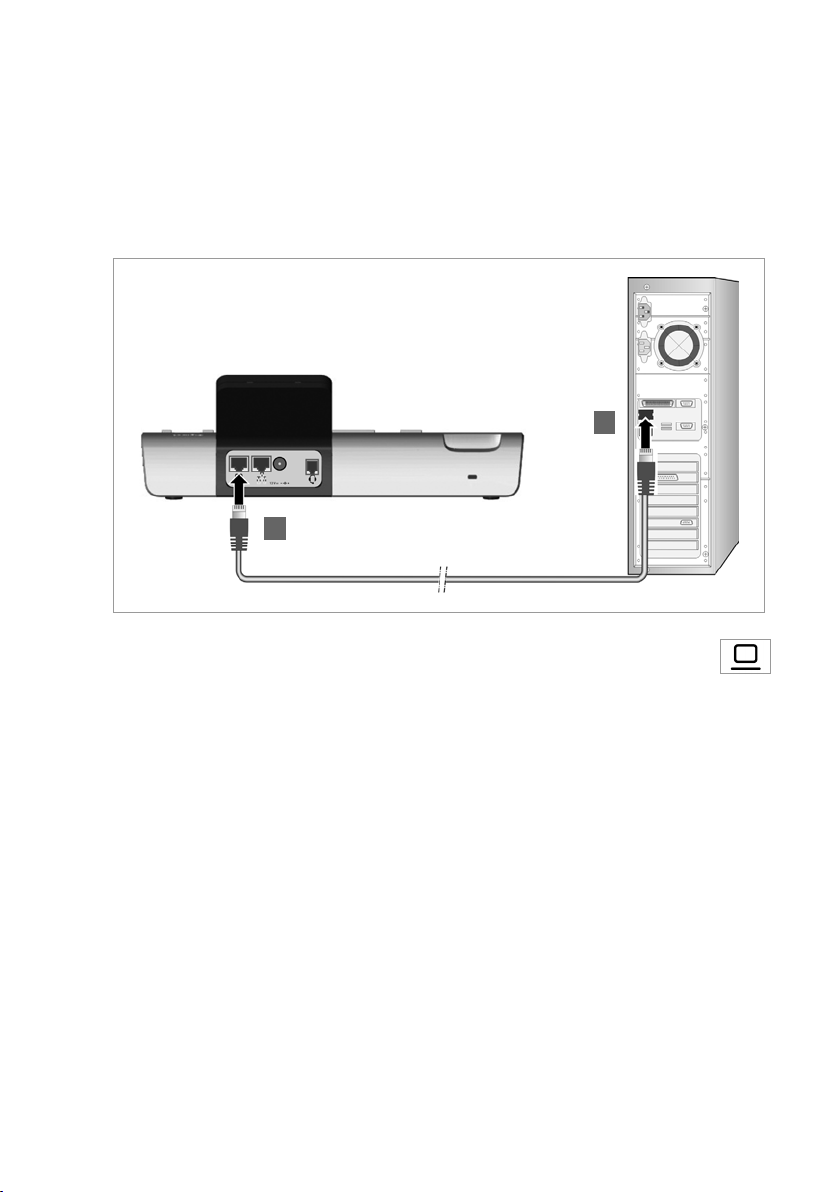
Erste Schritte
2
1
PC anschließen
Damit Sie Ihr Gigaset DE900 IP PRO über die Web-Bedienoberfläche bedienen und mit
dem Web-Konfigurator konfigurieren können, müssen Sie es mit einem PC verbinden.
Im Telefon ist ein 2-Port-Switch integriert. Sie können damit Ihren PC über das Telefon an
das lokale Netzwerk anschließen und belegen so keine zusätzliche Anschlussbuchse an
Switch oder Router.
Sie benötigen zum Anschluss eines PCs ein zusätzliches Ethernet-Kabel.
§§1§§ Stecken Sie einen Stecker des Ethernet-Kabels in die linke LAN-Anschluss-
buchse an der Rückseite des Telefons.
§§2§§ Den zweiten Stecker des Ethernet-Kabels stecken Sie in einen LAN-Anschluss
am PC.
Gerät mit dem Stromnetz verbinden (bei Bedarf)
Ihr Gigaset DE900 IP PRO wird über PoE (Power over Ethernet) ausreichend mit Strom versorgt und muss nicht an das Stromnetz angeschlossen werden. Voraussetzung: das Gerät
ist an einem PoE-fähigen Ethernet-Switch angeschlossen (PoE-Klasse IEEE802.3af)
£ S. 14).
(
In folgenden Fällen müssen Sie das Gerät dennoch mit dem Stromnetz verbinden:
u Wenn Sie das Gerät über WLAN an das lokale Netzwerk anschließen
u wenn Sie zusätzliche Erweiterungsmodule an das Gerät anschließen (£S. 17).
Das Steckernetzgerät wird mit drei unterschiedlichen Steckermodulen für Europa, Großbritannien und USA ausgeliefert. Bringen Sie zunächst das passende Steckermodul am
Netzgerät an.
15
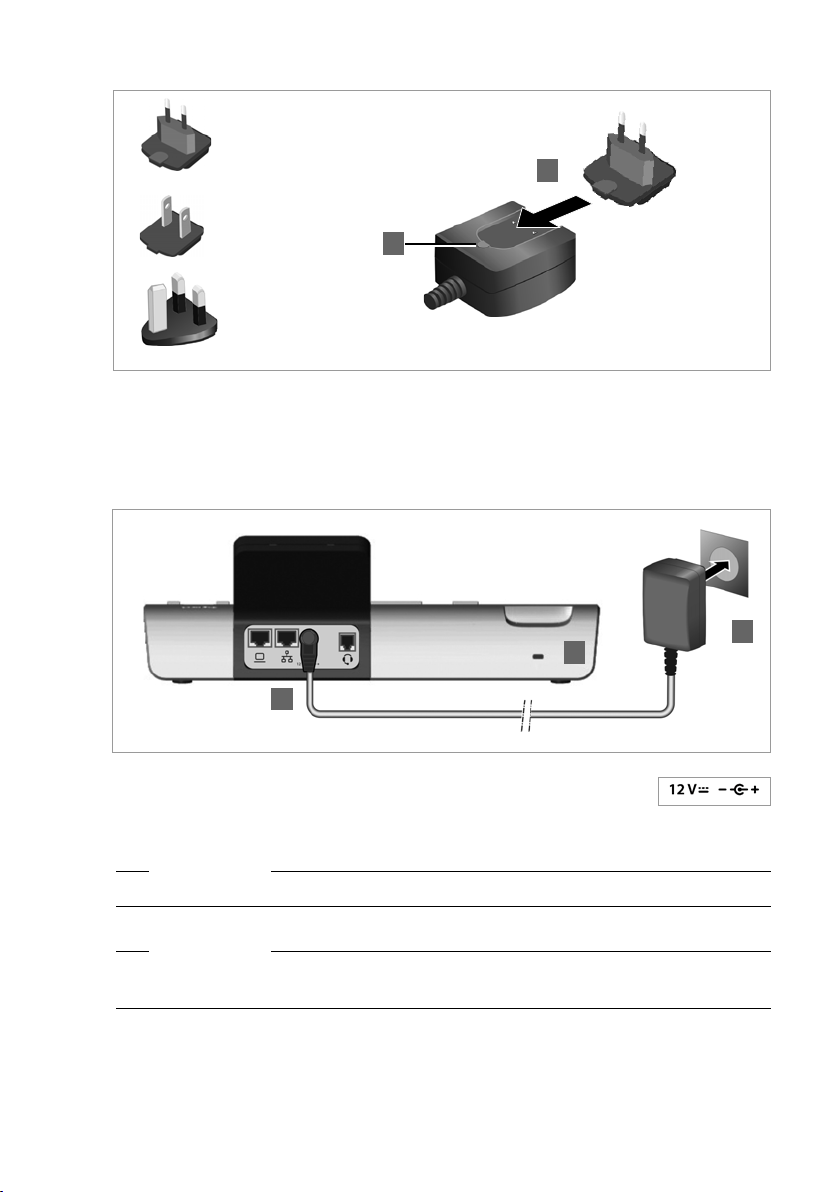
Erste Schritte
Europa
Großbritannien
USA
1
2
2
1
3
§§1§§ Schieben Sie das gewünschte Steckermodul in die Aussparung auf der Unterseite des
Netzgeräts bis es einrastet.
§§2§§ Um das Steckermodul wieder zulösen, drücken Sie auf den mit Push beschrifteten
Knopf und ziehen Sie das Steckermodul vom Netzgerät ab.
§§1§§ Verbinden Sie das Steckernetzgerät mit der Anschlussbuchse an der
Rückseite des Telefons.
§§2§§ Stecken Sie danach den Stecker in die Stromsteckdose.
Achtung
Verwenden Sie nur das mitgelieferte Steckernetzgerät.
Hinweis
Sie können Ihr Gerät vor Diebstahl sichern, indem Sie es mit einem Kensington-Schloss
ausstatten. Die zugehörige Öse befindet sich auf der Rückseite des Geräts (
16
§§3§§).

Erste Schritte
Erweiterungsmodul
1
3
Erweiterungsmodul Gigaset DE900 IP PRO
2
Erweiterungsmodule anschließen (optional)
Sie können die Anzahl programmierbarer Tasten über Erweiterungsmodule erhöhen
(max. 3, als Zubehör bestellbar
bare Tasten. Sie programmieren die Funktionstasten über den Web-Konfigurator
£ S. 155).
(
Im Lieferumfang des Erweiterungsmoduls ist enthalten:
u Ein Erweiterungsmodul,
u ein Verbindungssteg mit vier Befestigungsschrauben,
u ein Verbindungskabel,
u Einlegeschilder.
£ S. 178). Jedes Modul bietet 14 weitere programmier-
§§1§§ Positionieren Sie das Erweiterungsmodul rechts am Telefon (von unten gesehen links),
§§2§§ Legen Sie die Haken des Verbindungsstegs in die dafür vorgesehenen Aussparungen
§§3§§ Verbinden Sie die Anschlüsse mit dem mitgelieferten Kabel.
Wenn das Erweiterungsmodul nach der Installation nicht erkannt wird, starten Sie Ihr
Gerät neu (Verbindung zum Stromnetz trennen und wiederherstellen).
sodass Modul und Telefon auf gleicher Höhe sind und mittig aufeinandertreffen.
an Telefon und Modul und schieben Sie den Verbindungssteg nach oben bis er einrastet. Befestigen Sie den Verbindungssteg mit den mitgelieferten Schrauben.
Hinweis
17
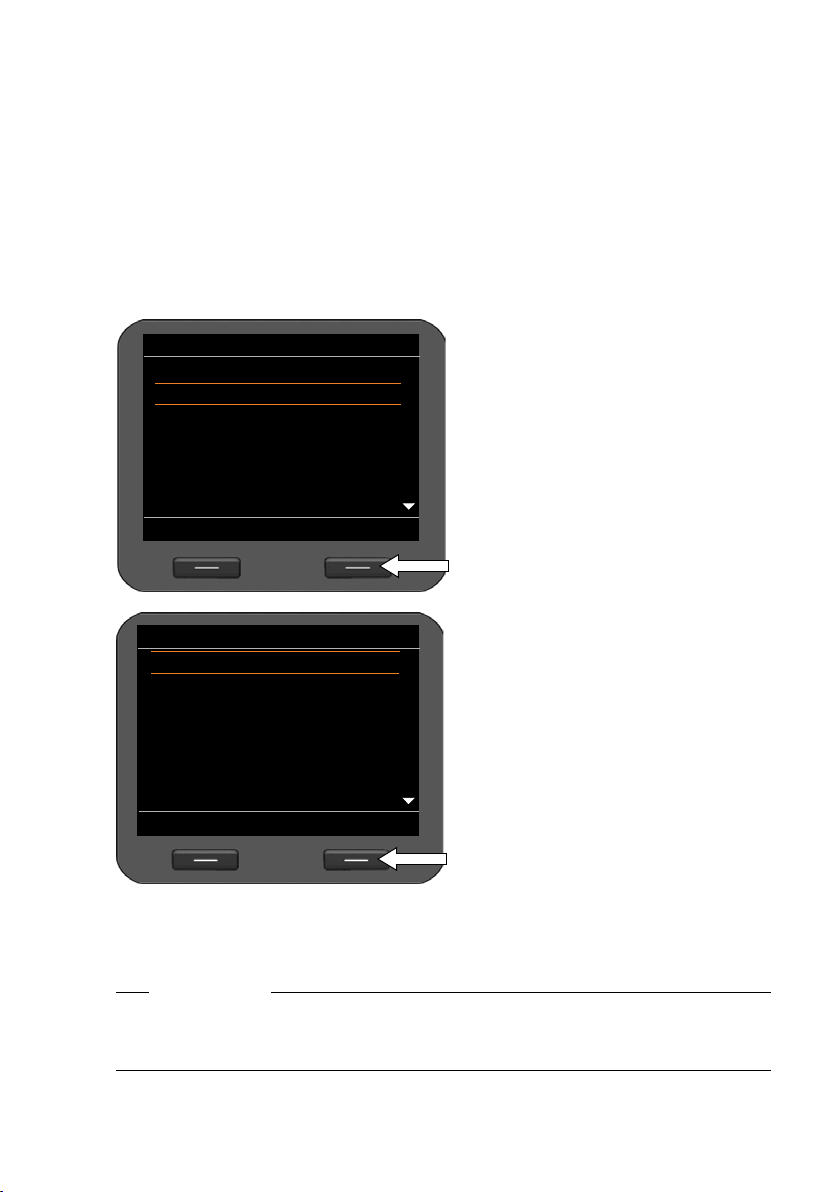
Erste Schritte
Select your Language
OK
English
Deutsch
Francais
Italiano
Espanol
Portugues
Nederlands
Ihre Zeitzone wählen
OK
GMT: Dublin, London
GMT+1: Amsterdam, Berlin, ...
GMT+2: Athens, Cairo, Israel
GMT+3: Bagdahd, Kuweit ...
GMT+4: Abu Dhabi, Mucat
GMT+5: Islamabad, Karachi
GMT+6: Dhaka, Colombo
Gerät in Betrieb nehmen (Erstinbetriebnahme)
Nachdem Ihr Gerät mit dem Stromnetz verbunden ist, startet es automatisch.
Bitte beachten Sie, dass das Gerät mit PoE (Power over Ethernet) ausgestattet ist. Dies
bedeutet, dass es bereits mit Strom versorgt wird, wenn es mit einem PoE-fähigen Ethernet-Switch verbunden ist.
Mit der Erstinbetriebnahme startet automatisch ein Installationsassistent, der Sie durch
die notwendigen Installationsschritte führt.
Einstellungen für Sprache und Zeitzone vornehmen
¤ Bewegen Sie mit der Navigationstaste
die Markierung zur gewünschten
Sprache. Drücken Sie dazu oben oder
unten auf die Navigationstaste
Ausführliche Informationen zur Navigationstaste finden Sie auf
¤ Drücken Sie die Display-Taste unter
§OK§, um die Auswahl zu bestätigen.
Alternativ können Sie auch die OKFunktion der Navigationstaste verwenden (Drücken Sie
der Taste).
‰in der Mitte
q.
£ S. 24.
Wenn Sie eine Auswahl getroffen haben, gelangen Sie mit der Ende-Taste I zur letzten Eingabemaske zurück. Sie können gegebenenfalls Ihre Auswahl korrigieren.
Hinweis
Datum und Uhrzeit werden automatisch über einen Zeitserver eingestellt. Sie können
über den Web-Konfigurator einen Zeitserver wählen oder diese Funktion ausschalten
£ S. 157).
(
18
¤ Bewegen Sie mit der Navigationstaste
die Markierung zur gewünschten Zeitzone.
¤ Drücken Sie die Display-Taste unter
§OK§, um die Auswahl zu bestätigen.
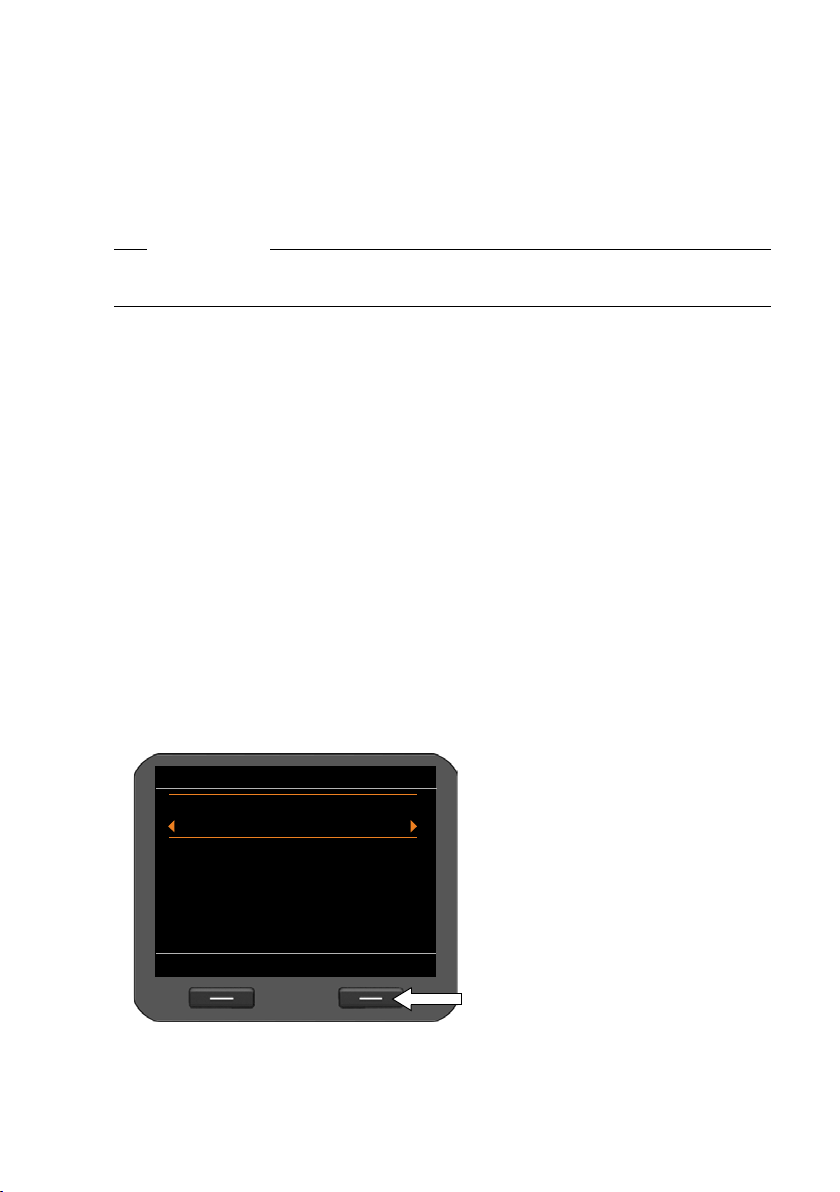
Verbindung zu lokalem Netzwerk/WLAN herstellen
Lokales Netzwerk
Zurück Sichern
Netzwerktyp
IPv4
Aktiviertes Netzwerk:
LAN
IP-Adresstyp:
Statisch
IP-Adresse:
Damit Ihr Telefon eine Verbindung ins Internet aufbauen kann und Sie es vom PC aus
bedienen können, muss es zunächst eine Verbindung zum lokalen Netzwerk haben.
Das Gerät prüft, ob bereits eine Netzwerkverbindung besteht. Die Netzwerkverbindung
wird automatisch hergestellt, wenn das Telefon eine IP-Adresse von einem DHCP-Server
Netzwerk automatisch zugewiesen bekommt. In diesem Fall wird der folgende Bildschirm
nicht angezeigt und es geht weiter auf
Hinweis
An Ihrem Gerät ist folgende Netzwerkonfiguration voreingestellt: LAN nach IP-Protokoll
Version 4 (IPv4) mit DHCP.
Wenn Ihr Telefon noch keine Verbindung zum Netzwerk hat, müssen Sie die Netzwerkkonfiguration durchführen. Abhängig vom Netzwerktyp benötigen Sie dazu folgende
Informationen über die Konfiguration:
u Netzwerk nach IP-Protokoll Version 4 (IPv4) mit statischer IP-Adressierung
die IP-Adresse Ihres Geräts, die Subnetzmaske des Netzwerks, die IP-Adressen von
Standard-Gateway und DNS-Server.
u Netzwerk nach IP-Protokoll Version 6 (IPv6)
IP-Adressen automatisch: IPv6 als Netzwerktyp auswählen. Die Verbindung wird dann
automatisch hergestellt.
IP-Adressen statisch: die IP-Adresse Ihres Geräts, die Präfix-Länge der Adresse und die
IP-Adresse des DNS-Servers.
u Kabelloses Netzwerk (WLAN)
Name des WLAN, mit dem Sie das Telefon verbinden wollen (SSID), Netzwerkschlüssel
Wenn noch keine Verbindung zum Netzwerk besteht, werden Sie gefragt, ob Sie die Konfiguration jetzt durchführen wollen.
¤ Wählen Sie §§Ja§§, wenn Sie die nötigen Informationen haben.
¤ Wählen Sie §§Nein§§, wenn Sie die Netzwerkkonfiguration später über das Display-Menü
durchführen (
Ihr Gerät ist jetzt mit dem lokalen Netzwerk verbunden und kann für die Internet-Telefonie konfiguriert werden.
£ S. 84).
£ S. 20.
Wenn Sie §§Ja§§§ gewählt haben, nehmen Sie
jetzt die Netzwerkkonfiguration vor.
Abhängig von Ihrer Auswahl werden weitere Bildschirme angezeigt, in denen Sie
die geforderten Daten eingeben.
Ausführliche Informationen zur LAN-/
WLAN-Konfiguration finden Sie ab
£ S. 84.
¤ Wenn Sie die Einstellungen vorge-
nommen haben, drücken Sie die Display-Taste unter der Anzeige
Erste Schritte
§§Sichern§§.
19
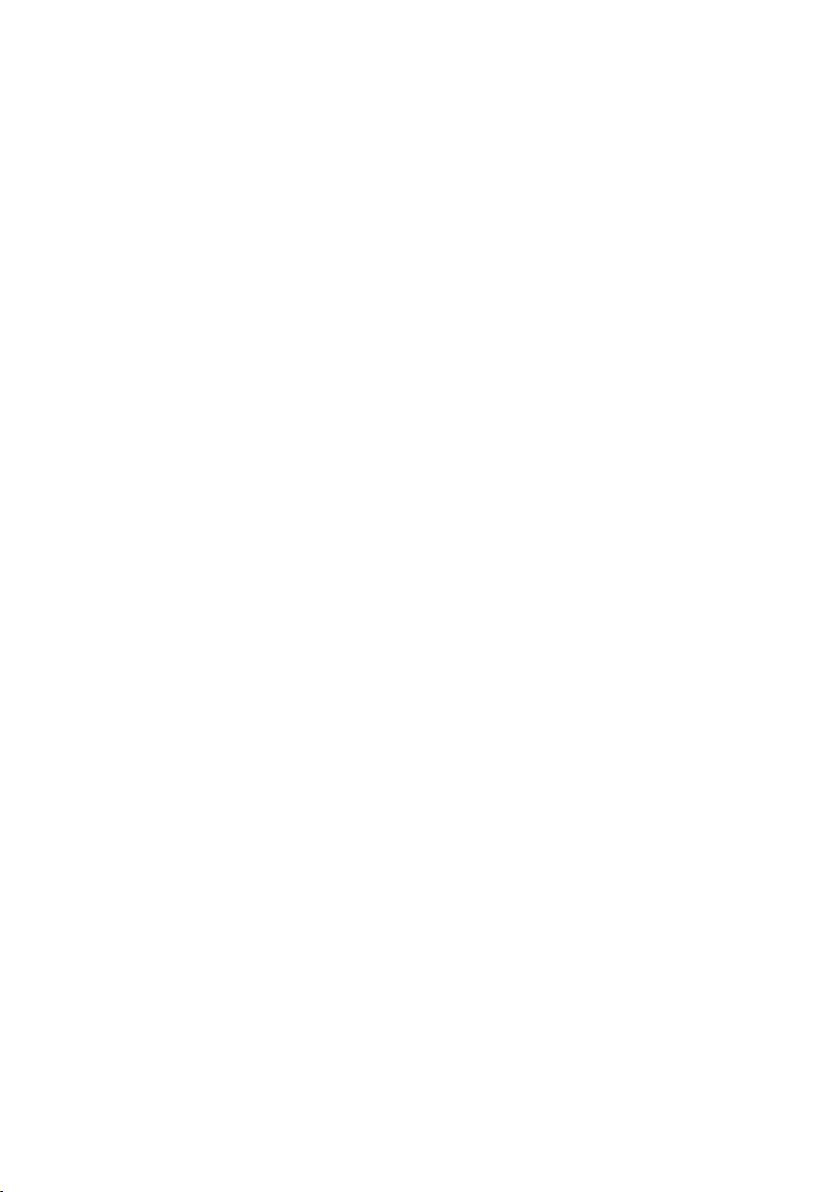
Erste Schritte
Konfiguration der Internet-Telefonie
Damit Sie mit Teilnehmern im Internet, Festnetz und Mobilfunknetz über das Internet
telefonieren können, benötigen Sie die Dienste eines VoIP-Providers.
Voraussetzung:
– Sie haben in Ihrem Netzwerk eine Telefonanlage, die für Ihr Gerät VoIP-Konten
bereitstellt oder
– Sie haben sich (z. B. über Ihren PC) bei einem VoIP-Provider registriert und ein VoIP-
Konto einrichten lassen.
Das Gerät sucht im Netzwerk nach einer Provisioning-Datei und prüft, ob bereits VoIPKonten eingerichtet sind. Ist dies der Fall werden VoIP-Konten des Telefons automatisch
konfiguriert. Sie können jetzt mit Ihrem Telefon über das Internet telefonieren.
Ist noch kein VoIP-Konto eingerichtet, müssen Sie die Konfiguration manuell vornehmen.
Sie verwenden dazu den Installationsassistenten des Web-Konfigurators (
£ S. 110).
20
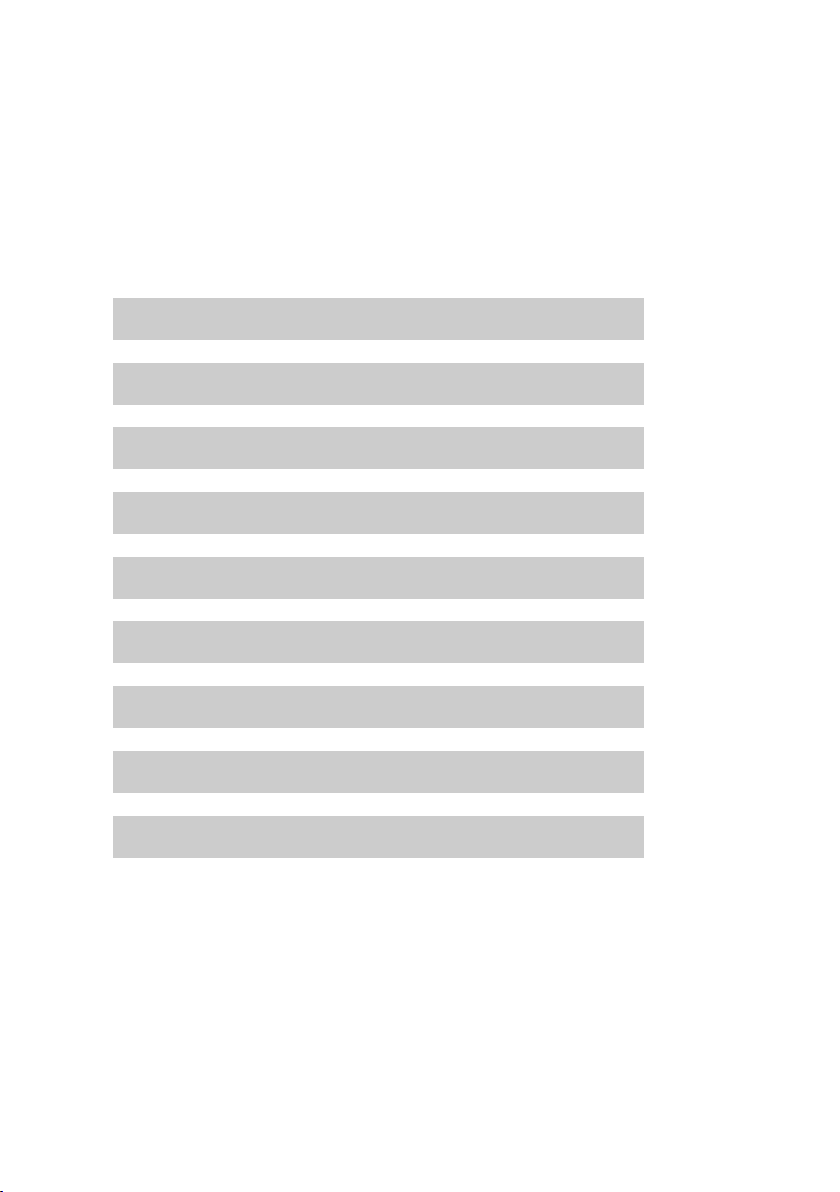
Wie Sie weiter vorgehen
U
U
UUU
U
UUU
Nachdem Sie Ihr Telefon erfolgreich in Betrieb genommen haben, können Sie es nach
Ihren individuellen Bedürfnissen anpassen. Benutzen Sie folgenden Wegweiser, um die
wichtigsten Themen schnell zu finden.
Wenn Sie noch nicht mit der Bedienung von menügeführten Geräten wie z. B. anderen
Gigaset-Telefonen vertraut sind, lesen Sie zunächst den Abschnitt Telefon bedienen auf
S. 22.
Informationen zu ... ... finden Sie hier.
Telefon über Tastenfeld und Display-Menü bedienen S. 22
Telefonieren S. 30
Telefonbücher einrichten und nutzen S. 47
Internet-Dienste anzeigen S. 67
Klingeltöne einstellen S. 72
Erste Schritte
Ruhe-Display und Bildschirmschoner festlegen S. 75
Ein Headset oder Mobiltelefon anschließen S. 90
Eigene Bilder und Sounds laden S. 99
VoIP-Konten einrichten S. 110
Treten beim Gebrauch Ihres Telefons Fragen auf, lesen Sie die Tipps zur
Fehlerbehebung (S. 169) oder wenden Sie sich an unseren Kundenservice
(S. 169).
21
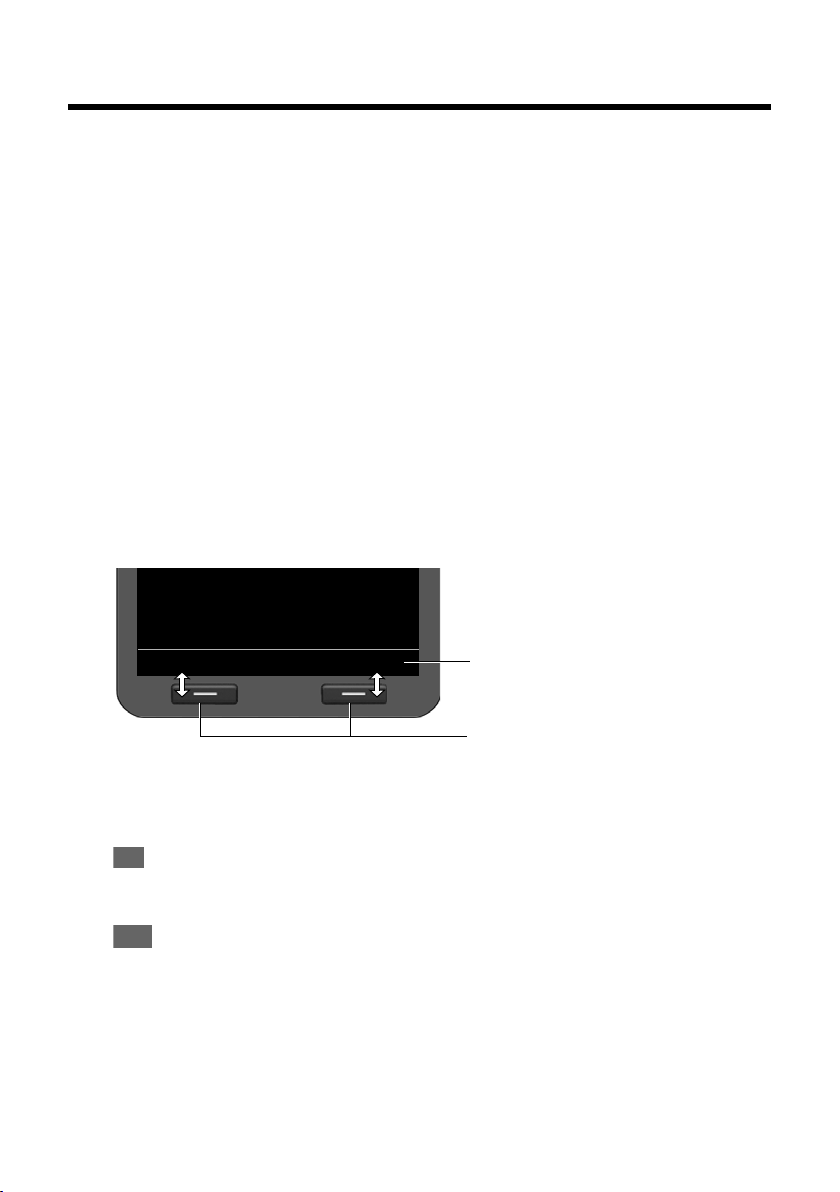
Telefon bedienen
Zurück OK
Aktuelle Funktionen der Display-Tasten
Display-Tasten
Û
ß
Telefon bedienen
Für die bequeme Bedienung und Konfiguration Ihres Gigaset DE900 IP PRO haben Sie
verschiedene Möglichkeiten. Sie leiten z. B. ein Telefongespräch oder eine Konferenzen
über Tastenfeld und Display-Menü des Telefons ein. Konfigurationseinstellungen ändern
Sie über das Display-Menü oder den Web-Konfigurator.
Sie entscheiden situationsabhängig, welchen Weg Sie nutzen wollen.
Bedienen über Tastenfeld und Display-Menü
Display und Display-Tasten
Das Display bietet schnellen Zugang zu allen Funktionen Ihres Telefons, insbesondere zu
den Menüfunktionen.
Im Ruhezustand geben Symbole auf dem Display Auskunft über den Status Ihres Telefons
£ S. 4). Außerdem werden Informationen angezeigt, die Sie selbst wählen können, z. B.
(
Uhrzeit, Kalender oder Bilder (
Über Display-Tasten aktivieren Sie Funktionen des Telefons und navigieren durch das
Menü. Die angebotenen Funktionen sind abhängig von der Bediensituation. Sie werden
am unteren Rand des Displays angezeigt.
Beispiel:
£ S. 75).
Einige wichtige Display-Tasten:
§§Optionen§§ Ein situationsabhängiges Menü öffnen.
§§OK§§ Auswahl bestätigen.
§§Zurück§§ Eine Menüebene zurückspringen bzw. den Vorgang abbrechen.
§§Sichern§§ Eingabe speichern.
22
Lösch-Taste: Zeichenweise von rechts nach links löschen.
Den angezeigten Eintrag ins Telefonbuch kopieren.
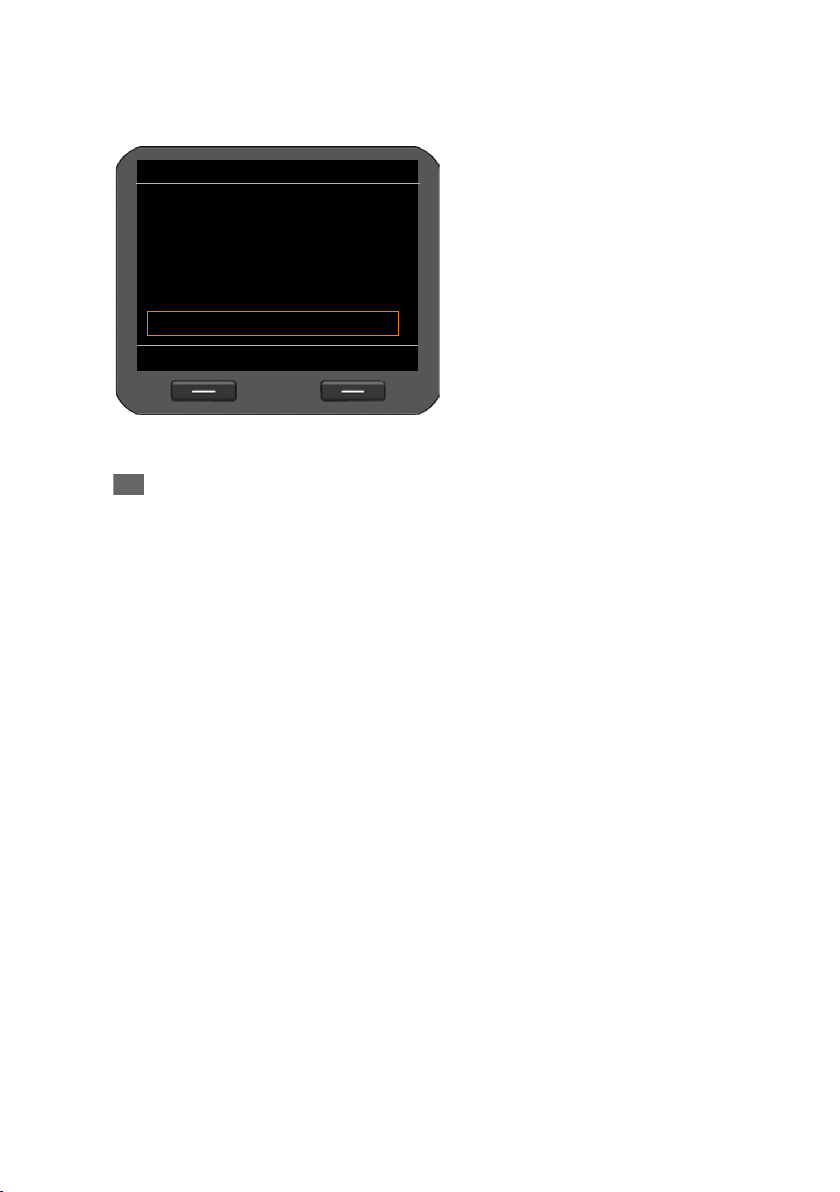
Telefon bedienen
Ûß
j §k§ l 5
abc
Wahlvorbereitung
11:45
peter.black@k|
Û
Text schreiben und bearbeiten
Zum Eingeben von Text über das Tastenfeld steht ein Texteditor zur Verfügung.
~ Text eingeben.
Jeder Taste zwischen Q und O sind
mehrere Buchstaben und Ziffern zugeordnet. Die Eingabe eines bestimmten
Zeichens erfolgt durch mehrfaches Drücken der entsprechenden Taste.
Beispiel: k = 2 x die Taste
Die jeweils verfügbaren Zeichen werden
im Editorfeld angezeigt. Das markierte
Zeichen wird links von der Schreibmarke
eingefügt.
Zeichen löschen/korrigieren
Display-Taste drücken. Das Zeichen links von der Schreibmarke wird
gelöscht. Langes Drücken löscht das Wor t links von der Schreibmarke.
Eingabe-Modus
Je nach Bediensituation gibt es verschiedene Eingabe-Modi. Der aktuelle Modus wird
rechts im Editorfeld angezeigt.
Abc Buchstaben, erster Buchstabe groß, dann klein weiter, z. B. für die Eingabe
von Namen.
abc Nur Kleinbuchstaben, z. B. für die Eingabe von E-Mail-Adressen
123 Nur Ziffern für die Eingabe von Nummern.
Eingabe-Modus wechseln
5.
# Raute-Taste drücken. Der Modus für die Texteingabe wird gewechselt.
Schreibmarke bewegen
r Navigationstaste kurz drücken: Schreibmarke zeichenweise bewegen.
Navigationstaste lang drücken: Schreibmarke wortweise bewegen.
q Navigationstaste drücken: Schreibmarke zeilenweise bewegen. Sie behält
ihre horizontale Position.
23
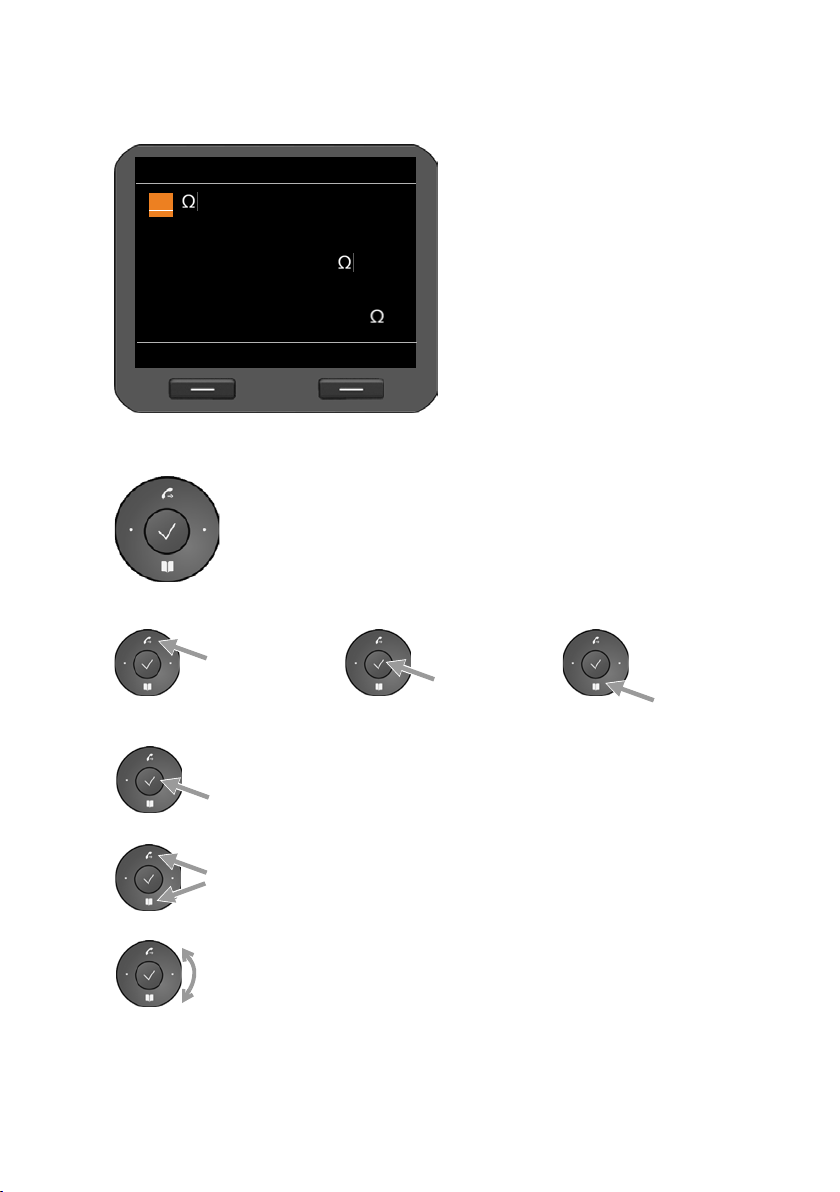
Telefon bedienen
Zurück Einfügen
Screensavers
;:,.-+*#
§%&@?! ¡
{}()[]<>
¥£$ | ~^
_’ " =/ \
€
Wahlwiederholungsliste
öffnen
Telefonbuch
öffnen
Hauptmenü
öffnen
Sonderzeichen eingeben
* Stern-Taste drücken. Die Tabelle der Sonderzeichen wird angezeigt.
p Gewünschtes Zeichen aus-
wählen.
§Einfügen§ Display-Taste drücken. Das
gewählte Zeichen wird an
der Schreibmarkenposition
eingefügt.
Navigationstaste
Die Navigationstaste bietet schnellen Zugang zu wichtigen Telefonfunktionen. Mit ihr können Sie bequem durch Listen und Verzeichnisse blättern.
Im Ruhezustand
In Menüs und Listen
24
Abhängig von der Bediensituation:
§§OK§§, §§Ja§§, §§Sichern§§, §§Auswählen§§ oder §§Ändern§§ .
Eine eingegebene oder im Display angezeigte Nummer ins Telefonbuch übertragen.
Kurz drücken:
Eine Zeile nach oben/unten navigieren.
Lang drücken:
Liste zeilenweise nach oben/unten durchblättern.
Rechts oder links „drehen“ (Taste reagiert auf Berührung):
Liste im Schnelldurchlauf durchblättern. Im Uhrzeigersinn bedeutet
nach unten. Gegen den Uhrzeigersinn bedeutet nach oben.
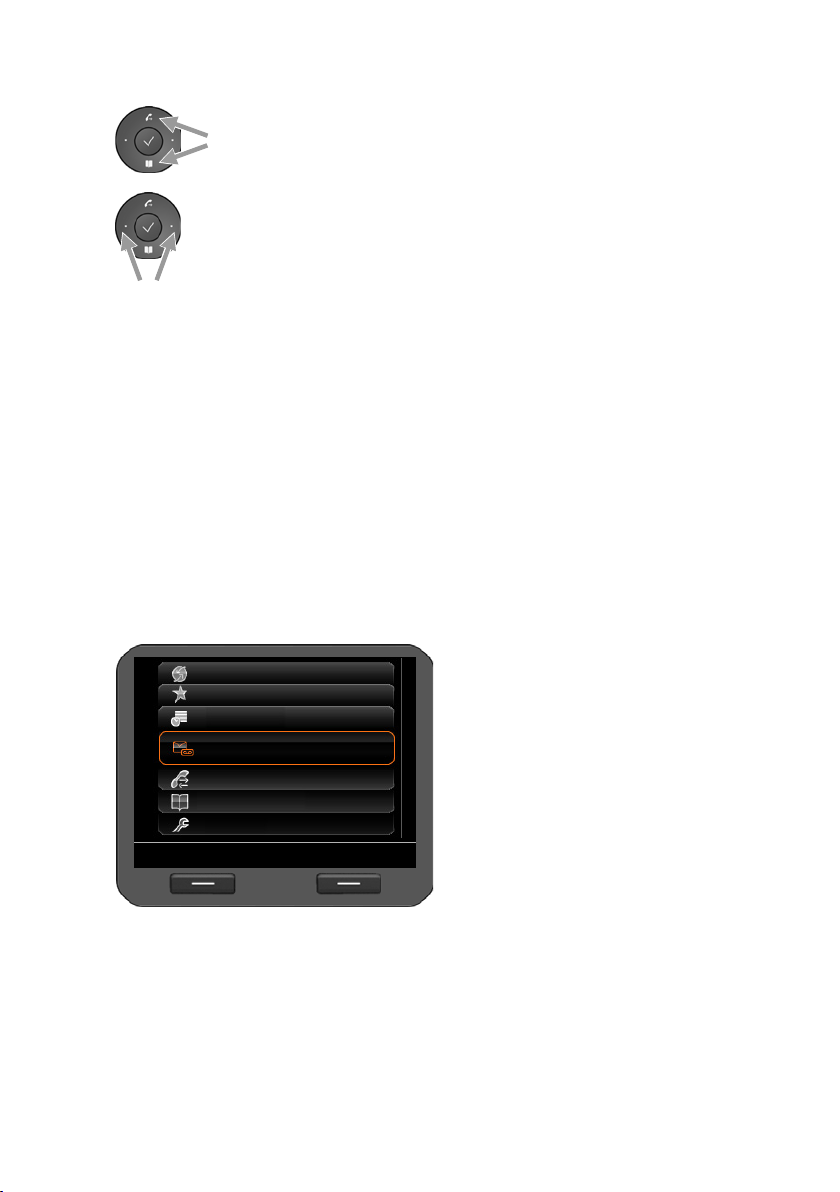
Telefon bedienen
Zurück OK
Netzdienste
Extras
Organizer
Nachrichten
Anruflisten
Kontakte
Einstellungen
In Eingabefeldern
Schreibmarke zeilenweise nach
oben/unten bewegen
Kurz drücken:
Schreibmarke zeichenweise nach links/rechts bewegen.
Lang drücken:
Schreibmarke schnell nach links/rechts bewegen.
Darstellung der Navigationstaste in dieser Bedienungsanleitung
Im Folgenden werden die Funktionen der Navigationstaste wie folgt dargestellt:
‰
stuv
w
Drücken Sie in die Mitte der Navigationstaste.
Drücken Sie unten/oben/links/rechts auf die Navigationstaste.
Drehen Sie die Navigationstaste, um eine Liste schnell nach unten/
oben durchzublättern.
Menüführung
Die Funktionen Ihres Telefons werden über ein Menü angeboten, das aus mehreren Ebenen besteht.
Hauptmenü öffnen
¤ Drücken Sie im Ruhezustand des Telefons die Mitte der Navigationstaste ‰.
Die Funktionen des Display-Menüs werden in Listenform mit ihrem jeweiligen
Symbol angezeigt.
Die ausgewählte Funktion ist durch einen
orangefarbenen Rahmen gekennzeichnet.
Auf eine Funktion zugreifen oder das zugehörige Untermenü öffnen
¤ Navigieren Sie mit der Navigationstaste q zum gewünschten Eintrag und drücken Sie
die Display-Taste
Zurück zur vorherigen Ebene
¤ Drücken Sie die Display-Taste §Zurück§ oder kurz die Ende-Taste I.
Der aktuelle Vorgang wird abgebrochen, Sie kehren zurück in die vorherige Menüebene.
Vom Hauptmenü kehren Sie zurück in den Ruhezustand.
§OK§ oder die Navigationstaste ‰.
25

Telefon bedienen
Nr. ins Telefonbuch
Zurück
OK
Adam
Black, Susan
Brown, Tim
Forster, Fred
Judy
Miller, Peter
White, Phil
Zurück in den Ruhezustand
Von einer beliebigen Stelle im Display-Menü kehren Sie wie folgt in den Ruhezustand
zurück:
¤ Ende-Taste I lang drücken.
Oder:
¤ Keine Taste drücken: Nach 3 Min. wechselt das Display automatisch in den Ruhe-
zustand.
Einstellungen, die Sie nicht durch Drücken der Display-Tasten
oder der Navigationstaste
‰bestätigt haben, werden verworfen.
Durch Listen blättern
Können nicht alle Funktionen/Listeneinträge gleichzeitig angezeigt werden
(Liste zu lang), werden auf der rechten
Seite Pfeile angezeigt. Die Pfeile geben
an, in welche Richtung Sie blättern müssen, um sich weitere Listeneinträge anzeigen zu lassen.
§OK§, §Ja§, §Sichern§ oder §Ändern§
26
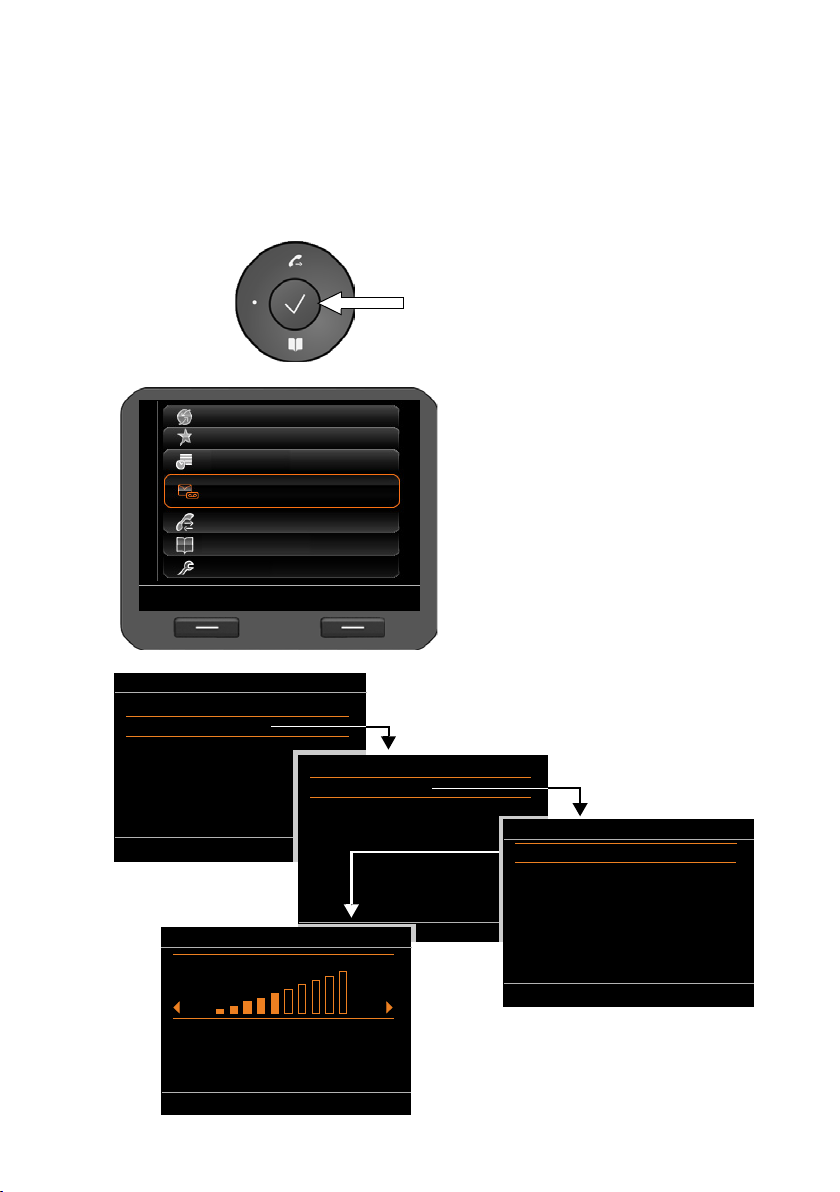
Telefon bedienen
Zurück OK
Netzdienste
Extras
Organizer
Nachrichten
Anruflisten
Kontakte
Einstellungen
Einstellungen
Zurück OK
Datum und Uhrzeit
Töne und Signale
Display
Sprache
Verbindungen
Reset
¤ Navigieren Sie mit Navigations- und Dis-
play-Taste weiter durch das Menü, bis Sie
das Untermenü Lautstärke erreicht
haben.
Töne und Signale
Zurück
OK
Klingeltöne
Hinweistöne
Lautstärke
Zurück Sichern
Anrufe:
Klingeltöne
Zurück OK
Lautstärke
Melodien
Zeitsteuerung
Anonyme Rufe aus
Darstellung der Bedienschritte in der Bedienungsanleitung
Die Bedienschritte für die Navigation durch das Display-Menü werden verkürzt dargestellt.
Beispiel: Einstellen der Klingeltonlautstärke
‰ ¢ Einstellungen ¢ Tö ne und Signal e ¢ Klingeltöne ¢ Lautstärke
bedeutet:
¤ Drücken Sie in die Mitte der Navigati-
onstaste, um das Hauptmenü zu öffnen.
¤ Navigieren Sie mit der Navigations-
taste oben/unten
menü Einstellungen ausgewählt ist.
q, bis das Unter-
¤ Drücken Sie die Display-Taste §OK§, um
die Auswahl zu bestätigen.
27
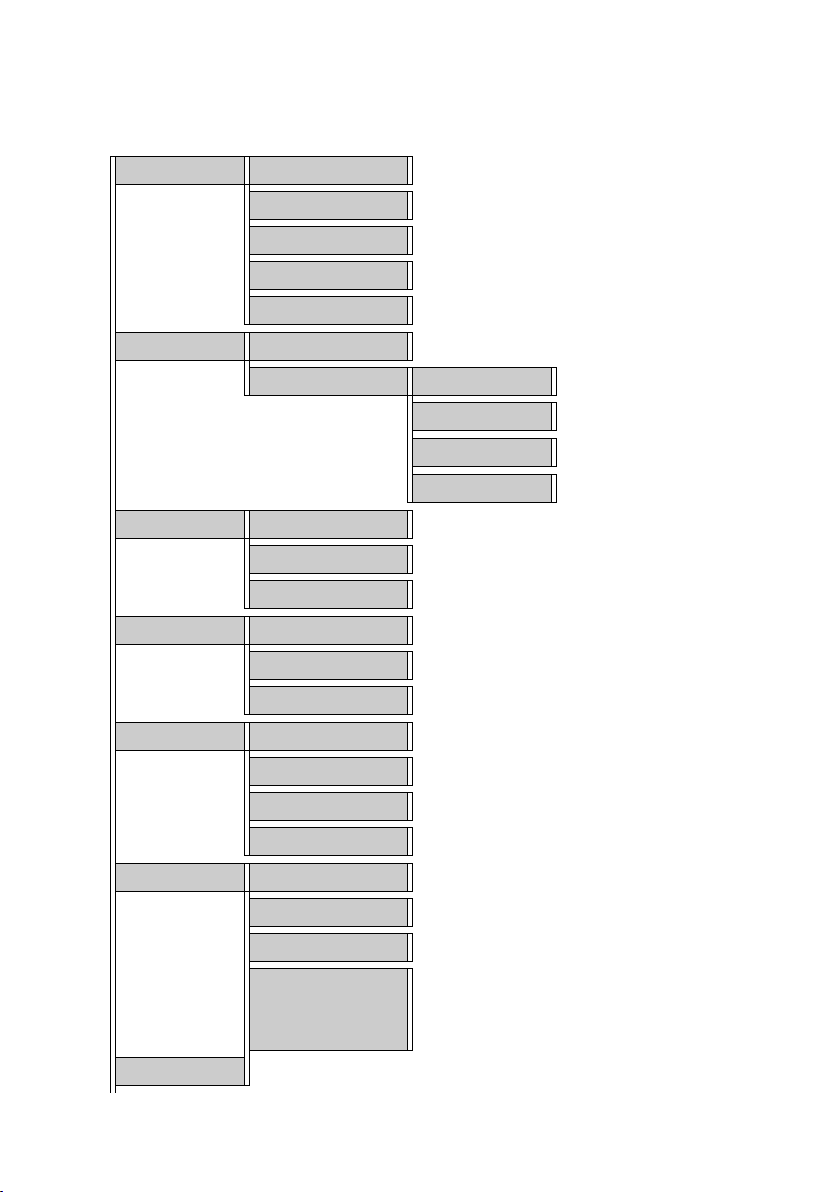
Telefon bedienen
Menübaum
Die folgende Darstellung zeigt den vollständigen Menübaum des Display-Menüs.
Netzdienste Nächster Anruf anonym £S. 37
Alle Anrufe anonym £S. 37
Anrufweiterschaltung £S. 42
Anklopfen £S. 38
Rückruf aus £S. 33
Extras Internet-Radio £S. 67
Media-Pool Screensavers £ S. 100
CLIP-Bilder £S. 101
Sounds £S. 102
Speicherplatz £S. 103
Organizer Kalender £ S. 63
Weck er £S. 65
Entgangene Termine £S. 64
Nachrichten Anrufbeantworter £S. 57
Anrufmitschnitte £ S. 58
E-Mail £S. 59
Anruflisten Alle Anrufe £ S. 43
Abgehende Anrufe £ S. 43
Angenommene Anrufe £ S. 43
Entgangene Anrufe £S. 43
Kontakte Tel ef on bu ch £S. 47
USB-Telefonbuch £ S. 51
LDAP-Telefonbuch £S. 52
Online-Telefonbücher £ S. 53 Der Name dieser Menüeinträge
Einstellungen ¢ weiter auf nächster Seite
28
Der Name kann frei gewählt
werden
ist abhängig von den Einstellungen im Web-Konfigurator
£S. 152).
(
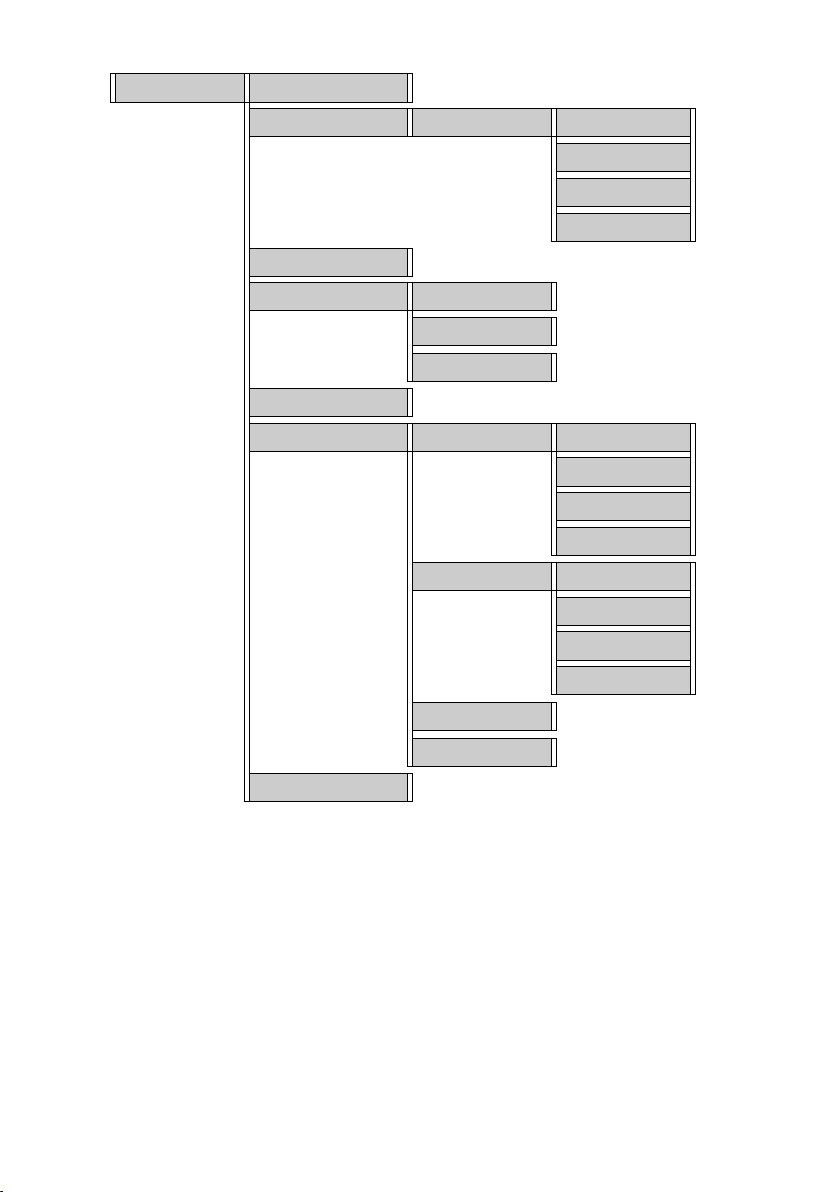
Einstellungen Datum und Uhrzeit £ S. 71
Tön e und Signa le Klingeltöne Lautstärke £S. 72
Hinweistöne £S. 75
Display Ruheanzeige £ S. 75
Screensaver £S. 80
Beleuchtung £ S. 82
Sprache £S. 83
Verb indung en Bluetooth Aktivierung £S. 94
DECT Aktivierung £S. 97
Telefon bedienen
Melodien £S. 73
Zeitsteuerung £S. 74
Anonyme Rufe aus £S. 74
Suche Gerät £S. 95
Bekanntes Gerät £S. 96
Eigenes Gerät £ S. 97
Gerät anmelden £ S. 98
Lokales Netzwerk £S. 85
USB £S. 104
Reset £S. 83
Gerät abmelden £S. 98
Eco-Modus+ £ S. 98
29

Telefonieren
Anrufe Verbindung
Telefonieren
Anrufen
Sie führen Ihre Telefongespräche über das Standard-Konto, wenn Sie keine andere Auswahl treffen. Das erste Konto, das eingerichtet wurde, wird als Standard verwendet. Sie
können dies über den Web-Konfigurator ändern (
VoIP-Konto wählen
£ S. 137).
Sind an Ihrem Gerät mehrere VoIP-Konten verfügbar, können Sie das Konto auswählen, über das Sie telefonieren.
§§Verbindung§§ Display-Taste drücken.
q Gewünsches Konto wählen.
§§OK§§ Display-Taste drücken, um
Auswahl zu bestätigen.
Rufnummer über das Tastenfeld eingeben
Sie telefonieren über den Telefonhörer, die Freisprecheinrichtung oder über ein angeschlossenes Headset (
£ S. 90).
~ Rufnummer eingeben.
c Hörer abheben.
Oder
c Hörer abheben.
~ Rufnummer eingeben.
§§Wählen§§ Display-Taste drücken.
Die Nummer wird gewählt.
Während des Gesprächs wird die Gesprächsdauer angezeigt.
Statt den Hörer abzuheben:
A Freisprechtaste drücken, um über Lautspecher zu telefonieren.
B Headset-Taste drücken, um über Headset zu telefonieren.
Umschalten ist auch jederzeit während eines Gesprächs möglich. Im Folgenden steht das
Symbol
30
c immer auch für Aoder B.
 Loading...
Loading...