Page 1
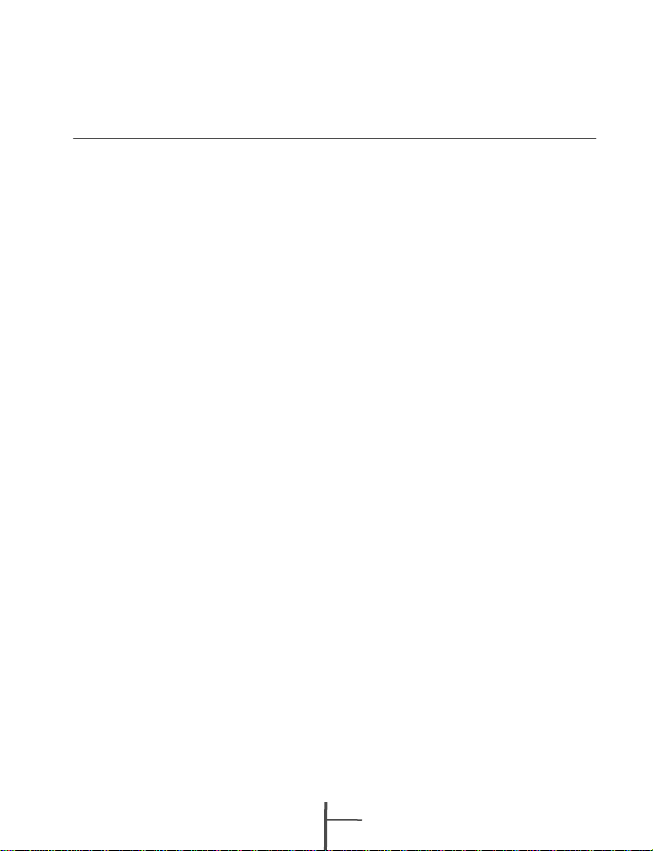
MW998
Copyright
All mobile products by GIGA-BYTE Communications mentioned in this document, including the
device, accessories, software, text, music, and pictures, are owned by, or authorized by original
manufacturers to GIGA-BYTE Communications. Reproduction, transfer, distribution, or storage of
part or all of the contents in this document in any form without the prior written permission of
GIGA-BYTE Communications Inc. is prohibited.
GIGA-BYTE Group, GIGA-BYTE Communications Inc.
2007. 10
1
MW998
Page 2
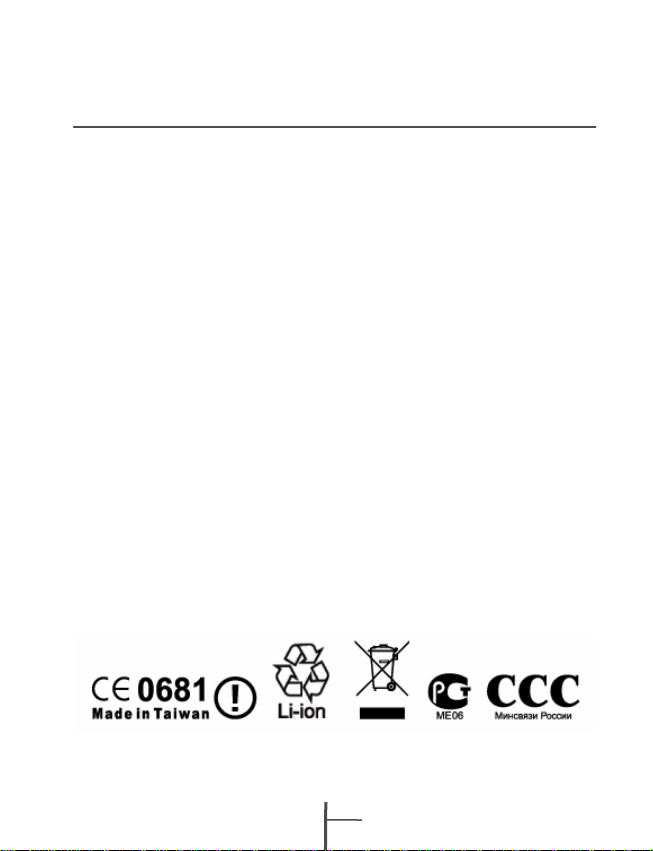
MW998
Safety Information
This chapter contains important information on safe and efficient operation. Please read this
information before using the device.
Exposure to Radio Frequency (RF) Energy
The device contains a transmitter and a receiver. When it is ON, it receives and transmits RF
energy. Please use the device appropriately.
Specific Absorption Rate Data
The Max SAR value for this device when tested for use at the ear -
- GSM 900MHz MAX SAR VALUE: 0.486W/kg
- DCS 1800MHz MAX SAR VALUE: 0.383W/kg
Road Safety
Check the laws and regulations on the use of phon es in t he are a wher e you dr iv e. Do NOT use this
device unless you use hands-free operation while driving or riding.
Potentially Explosive Atmospheres
Turn off your phone prior to entering any area with a potentially explosive atmosphere such as gas
stations, explosive chemicals, or flammable objects.
Aircraft Safety
While in flight, switch the device to flight mode (turn off phone or wireless functions). When
instructed to do so, turn off your phone when on board an aircraft.
Facilities
Turn off the device in any facility where posted notices instruct you to do so. These facilities may
include hospitals or health care facilities that may be using equipment that is sensitive to external
RF energy.
Approved Accessories and Batteries
Use only original or manufacturer approved accessories, batteries and chargers.
2
MW998
Page 3
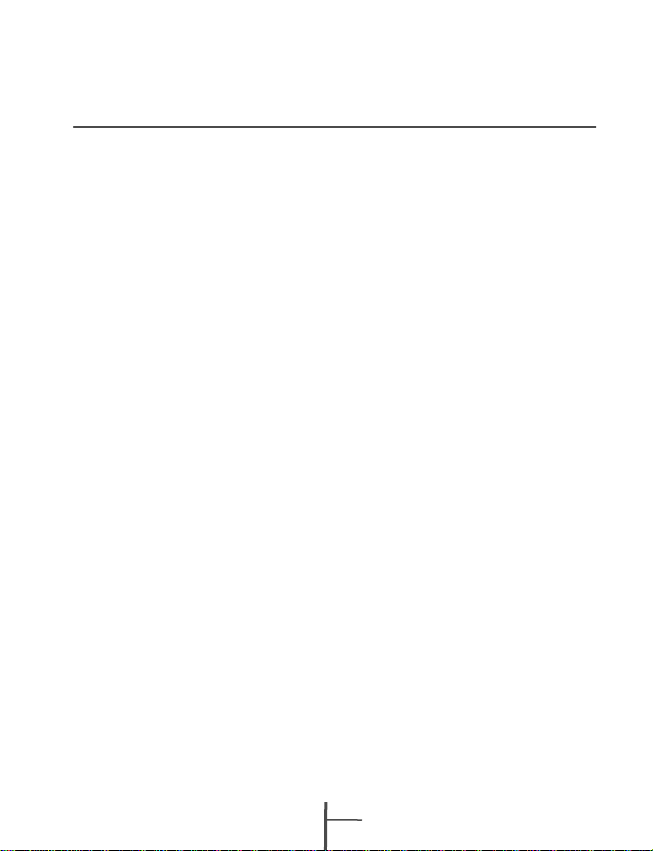
MW998
General Information
This chapter contains important information on safe and efficient operation. Please read this
information before using the device. Ignor ance of the following notices may lead to violations of the
law.
z Before using the device, please make sure you have fully charged the battery.
z Do NOT remove the battery from the device during charging.
z Before inserting SIM card into the device, make sure that the device is switched off.
z Do NOT attempt to dissemble the device on your own. This should be done by an authorized
person.
z Use the device in accordance to instructions when in public facilities.
z In some countries, it is a violation against the law to record phone conversations. Always ask
permission of the other party when you are going to record a conversation.
3
MW998
Page 4
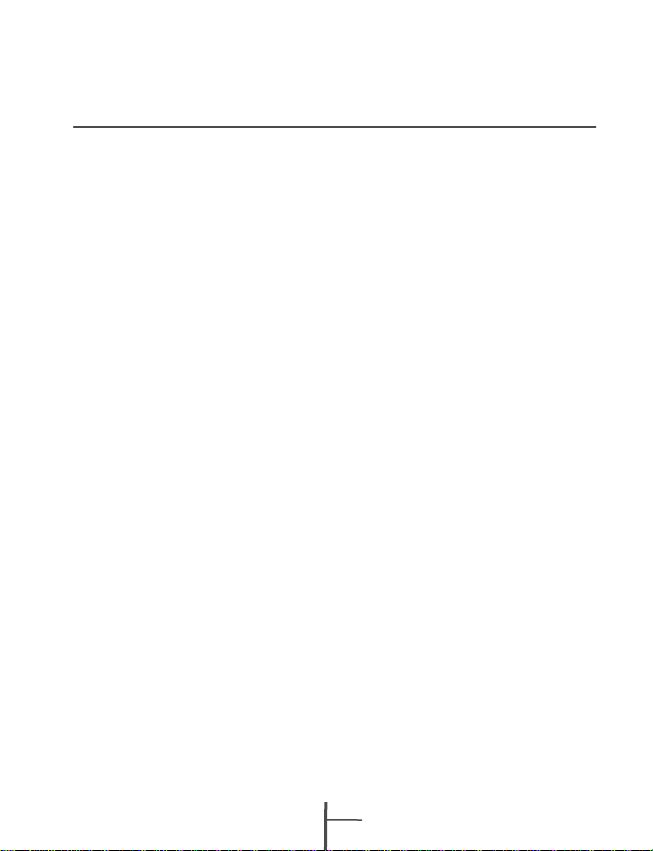
MW998
Copyright.........................................................................................................................................1
Safety Information............................................................................................................................2
General Information.........................................................................................................................3
Chapter 1 Getting Started ..........................................................................................................1-1
1.1 Getting to Know Your Device.................................................................................................1-1
1.2 Key Definition......................................................................................................................... 1-3
1.3 Accessory.............................................................................................................................. 1-3
1.4 Install and Charge Battery..................................................................................................... 1-3
1.5 Using Stylus ......................................................................................................................... 1-4
1.6 Screen Alignment and Settings..............................................................................................1-4
1.7 Time and Date Settings......................................................................................................... 1-4
1.8 Power On/Off, Sleep Mode....................................................................................................1-4
1.9 My Information Setup ........................................................................................................... 1-5
1.10 Password Setup................................................................................................................... 1-5
1.11 Device Lock......................................................................................................................... 1-5
1.12 System Reboot and Reset ................................................................................................. 1-5
1.13 Protect Your Screen............................................................................................................ 1-6
1.14 Maintenance........................................................................................................................ 1-6
1.15 Traveling Advice.................................................................................................................. 1-6
Chapter 2 Using the Mobile Device ........................................................................................ 2-1
2.1 Today Screen ....................................................................................................................... 2-1
2.2 Start Menu List .......................................................................................................................2-2
2.3 Applications ........................................................................................................................... 2-2
2.4 Settings....................................................................................................................................2-3
2.5 Input Method ...........................................................................................................................2-4
2.6 Multi-Language........................................................................................................................2-4
Chapter 3 Phone Functions .......................................................................................................3-1
3.1 Insert and Remove a SIM Card ............................................................................................ 3-1
3.2 Making a Call......................................................................................................................... 3-1
3.3 How to Use Your Phone ....................................................................................................... 3-1
3.4 Volume Adjustment .............................................................................................................. 3-1
3.5 Contacts ............................................................................................................................... 3-2
3.6 Create a New Contact .......................................................................................................... 3-2
3.7 Call History ........................................................................................................................... 3-2
3.8 Set Ringtone and Password ................................................................................................. 3-3
3.9 Sending Messages .............................................................................................................. 3-3
3.10 Block List ............................................................................................................................ 3-3
Chapter 4 Personal Settings ................................................................................................... 4-1
4.1 Restore to Factory Settings .................................................................................................. 4-1
4.2 Easy-Touch Menu.................................................................................................................. 4-1
4.3 Shutdown Animation ............................................................................................................4-1
Table of Contents
4
MW998
Page 5
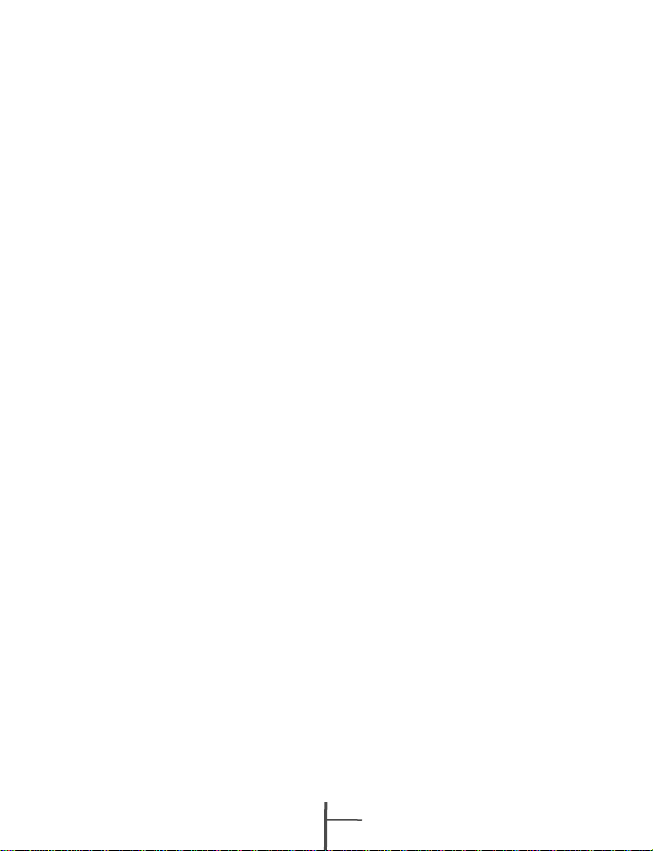
MW998
4.4 Wise Talk.................................................................................................................................4-1
4.5 Change Settings......................................................................................................................4-3
4.6 Hints or Alert ........................................................................................................................4-3
4.7 Power Setup ........................................................................................................................4-3
4.8 Backlight .............................................................................................................................4-3
4.9 Search for a File or Information............................................................................................4-3
4.10 Pop-Up Menu .....................................................................................................................4-4
4.11 Shortcut Key.......................................................................................................................4-4
4.12 Phone Settings ..................................................................................................................4-4
Chapter 5 ActiveSync Synchronization Tool ...........................................................................5-1
5.1 Install and Use ActiveSync ................................................................................................5-1
5.2 Synchronize via Bluetooth .................................................................................................5-2
Chapter 6 Connections ................................................... ..... .... ...................................................6-1
6.1 Internet Access....................................................................................................................6-1
6.2 GPRS Connection Settings......... ........................................................................ ................6-1
6.3 Activating GPRS Connection.................................................................................................6-1
6.4 GPRS Wizard ................... ........................................................................... .......................6-2
6.5 Connecting with Your Personal Computer ..........................................................................6-2
6.6 Bluetooth Wireless Transmissions......................................................................................6-2
6.7 Internet Sharing....................................................................................................................6-2
6.8 Wi-Fi .............................. ......................................................................................................6-3
6.9 USB .....................................................................................................................................6-3
Chapter 7 Receive And Send Message ....................................................................................7-1
7.1 E-mail and Message ..............................................................................................................7-1
7.2 Synchronously Process Email ................................................................................................7-1
7.3 Directly Connect to Email Server ...........................................................................................7-2
7.4 Establish Email Services .....................................................................................................7-2
7.5 Use Email and Message ........................................................................................................7-3
7.6 How to Use Push Email .........................................................................................................7-4
7.7 How to Use MMS....................................................................................................................7-5
Chapter 8 Using Bluetooth ........................................................................................................ .8- 1
8.1 Bluetooth Connection Settings................................................................................................8-1
8.2 COM Ports ..............................................................................................................................8-2
Chapter 9 Multimedia...............................................................................................................9 -1
9.1 Camera..........................................................................................................................9-1
9.2 Video Mode..........................................................................................................................9-1
9.3 Recorder..............................................................................................................................9-2
9.4 Pictures & Videos...............................................................................................................9-3
9.5 JAVA ....................................................................................................................................9-3
9.6 Audio Mixer .........................................................................................................................9-3
Chapter 10 Embedded Programs ...................................................... .....................................10-1
10.1 Calendar.............................................................................................................................10-1
5
MW998
Page 6
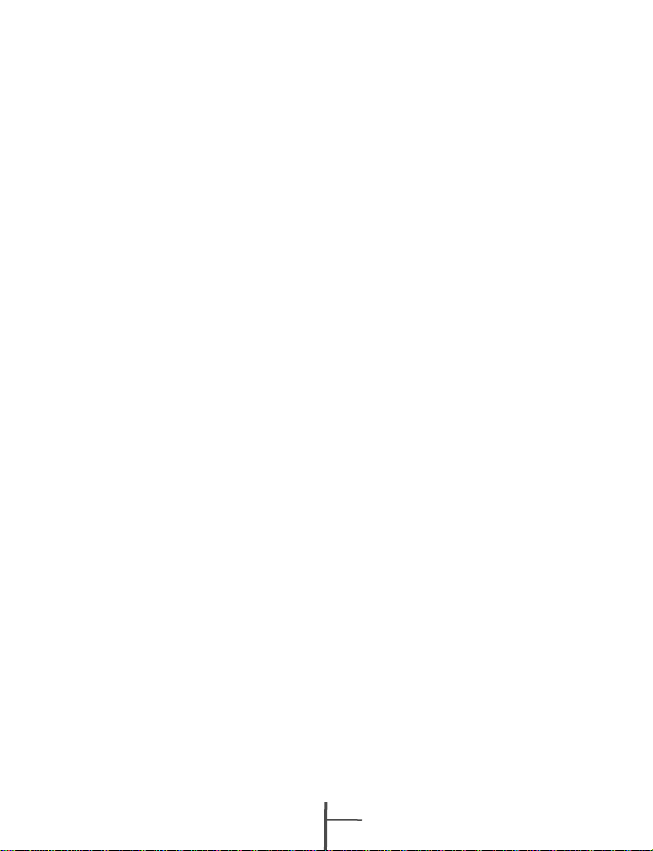
MW998
10.2 Contacts ............................................................................................................................10-1
10.3 Tasks ............ ................................................... .............................................................10-2
10.4 Notes ...........................................................................................................................10-2
10.5 Word Mobile .......................................................................................................................10-3
10.6 Excel Mobile........................................................................................................................10-3
10.7 PowerPoint Mobile .............................................................................................................10-4
10.8 Windows Media Player.......................................................................................................10-4
10.9 Internet Explore................................ ..... ........ .......... ......... ......... .. ........... ......... ......... .. ..........10-5
10.10 Calculator...........................................................................................................................10-6
10.11 Games...............................................................................................................................10-6
10.12 STK (SIM Tool Kit) ............................................................................................................10-6
10.13 ZIP...............................................................................................................................10-6
10.14 SD Add-Ons......................................................................................................................10-6
10.15 GSmart BT Application .....................................................................................................10-6
10.16 SIM Manager... .....................................................................................................10-7
Chapter 11 Device Maintenance ..............................................................................................11-1
11.1 Memory Management .......................................................................................................11-1
11.2 Memory...............................................................................................................................11-1
11.3 Add or Remove Programs.................................................................................................11-1
Chapter 12 Specifications .......................................................................................................12-1
Chapter 13 FAQ ........................................................................……………............................13-1
6
MW998
Page 7
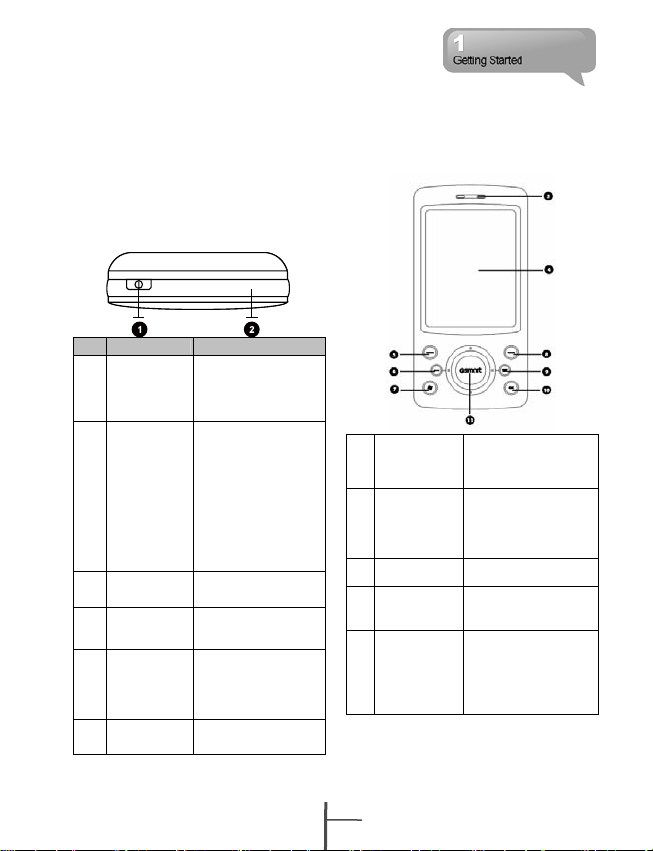
1 Getting Started
1.1 Getting to Know Your Device
This chapter introduces you to the hardware of
the device and its function keys.
No. Item Function
Power On /
1
Off
2 LED Indicator
3 Receiver
4 Screen
Left Function
5
Key
6 Call Key
Press and hold the
power button for a few
seconds to turn on / off
your device.
The LED Indicator
indicates the status of
your device by showing
different colors.
Blue: Bluetooth is
activated
Orange: Wi-Fi is
activated
Green: Mobile network
detected
You can hear caller’s
voice through receiver.
Display screen. Use
stylus to select items on
the screen.
Perform Menu or
program command
displayed on the
down-left corner
screen.
You can make or
answer a call.
1-1
MW998
Windows Flag
7
key(Flag Key)
Right
8
Function Key
9 End Key
10 OK Key
Navigation
11
Key
Press the flag key to
open “Start” menu
options.
Perform the function of
menu or program
command displayed on
the down-right corner
screen.
Press this key to end a
call.
Press: Execute the
function of the top-right
screen(OK or X)
Use up, down, left and
right directions to
navigate. Press the
center key to execute
the selected function or
application.
Page 8
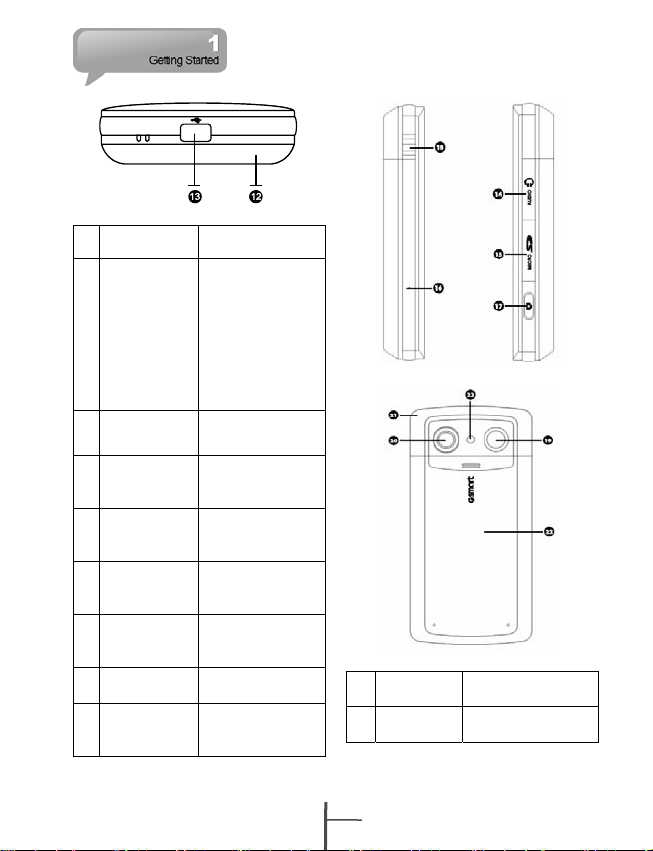
12 Microphone
Mini USB2.0/
13
Charging Slot
14 Headset plug
Micro SD Card
15
Slot
16 Reboot Button
17 Camera Key
18 Volume Key
19 Loudspeaker
20 Camera Lens
Receive your voice
and conversation
Connect a charger
adaptor to this slot to
start charging. This
slot is also a USB slot.
You may connect the
device to computers or
other devices with
USB cable and
transfer files between
the device and that
device.
You can l isten to musi c
via headset.
You can insert your
Micro SD card here to
save data in your card.
Press the reboot
button to reboot your
device.
Press and hold
camera key to launch
camera function.
Slide this key upwards
or downwards to
adjust volume.
You may play music /
voice through speaker.
Capture a photo or film
a video through this
lens.
21 Stylus
22 Battery
Use the stylus to touch
the screen panel.
Provide power to your
mobile device.
1-2
MW998
Page 9
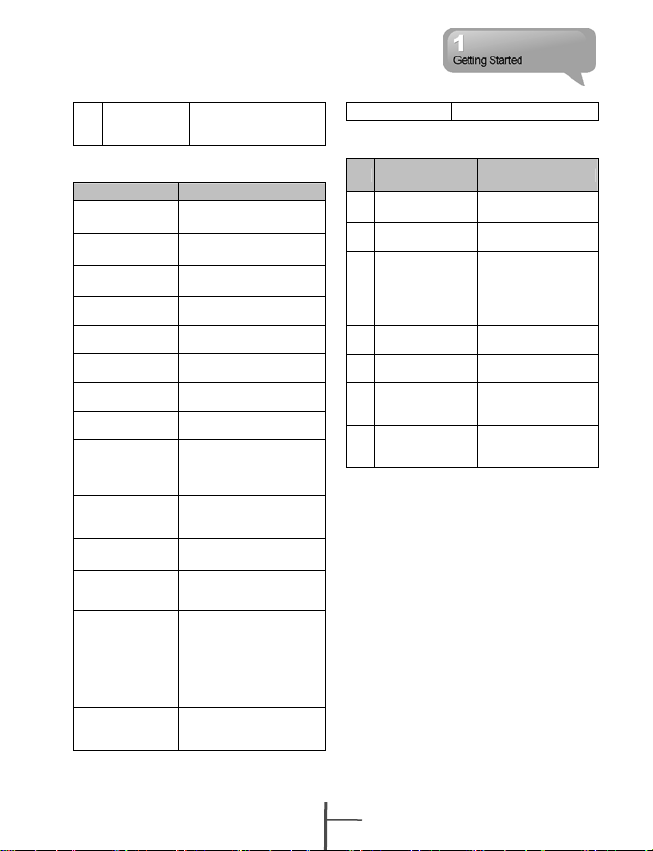
23 Flash
Support Auto Flash /
Forced Flash On /
Forced Flash Off mode.
1.2 Key Definition
Key Function
5-Way Navigation
Key - Up
5-Way Navigation
Key - Down
5-Way Navigation
Key - Left
5-Way Navigation
Key - Right
5-Way Navigation
Key - Center
Call key
End Key
Power On / Off
Flag Key
OK Key
Left Function
Key
Right Function
Key
Camera Key
Volume Key
Move cursor up
Move cursor down
Move cursor to the left
Move cursor to the right
Execution
Press: Enter phone
function.
Press: Return to Today
screen.
Press: power saving mode
Press and hold: Power off
Press: Display/hide the
“Start” menu.
Press and hold: Display
the Easy-Touch Menu.
Press: Execute the
function of the top-right
screen(OK or X)
On Today screen, press to
view Call history.
On Today screen, press to
view Contacts.
Press and hold : Camera
mode
Press in halfway and
hold(In camera
mode):execute auto focus
Press deeply(In camera
mode):Take a picture
Slide up: Increase volume.
Slide down: Decrease
volume.
Reboot Button Reboot your device.
1.3 Accessory
No Item Function
1 Battery
2 Charger Charges the battery
3 Headset
4 USB Cable
Getting Started
5
CD
User Manual and
6
Quick Guide
7 Stylus
Provide power to
your device.
Press the button on
the headset to
answer, pick up, or
terminate a phone
call.
Connects your device
to your PC.
Contains ActiveSync.
Contain step by step
guide on how to use
your device.
Use the stylus to
touch the screen
panel.
1.4 Install and Charge Battery
When using the device for the first time, please
make sure the battery is installed and fully
charged.
1. Insert a battery to the battery slot.
2. Plug your charger into an outlet and plug
the other end to your device. The device
will start charging automatically.
3. It takes 3 hours to fully charge your battery
with a traveler charger for the first time. On
a deskstand, Unplug the device from the
charger when charging is complete, and
you may now use the device.
4. When the LED light is in red, it means the
battery is charging.
5. When the LED light is in green, it means
the charging is complete.
6. The battery icon on task bar on Today
1-3
MW998
Page 10
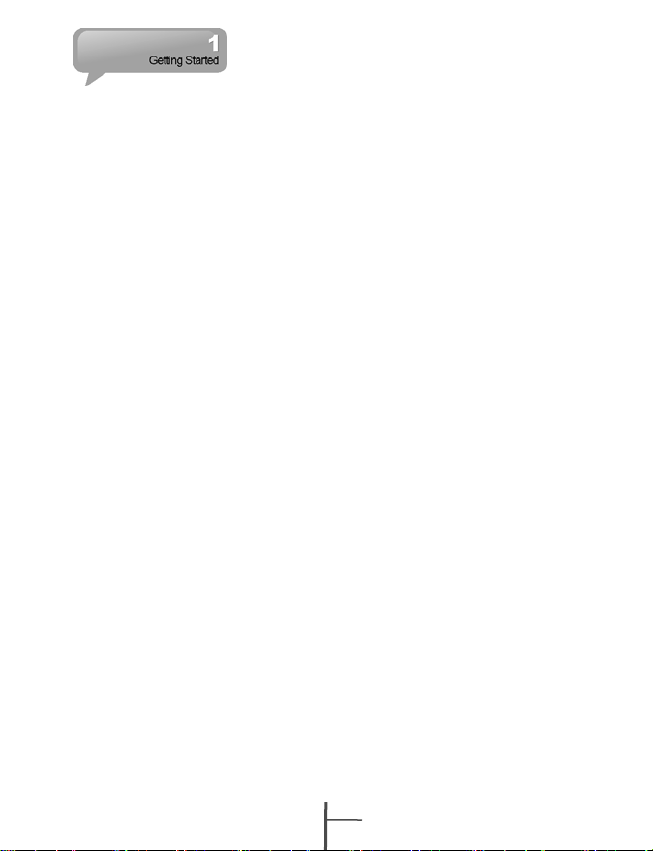
screen shows the battery status. You may
also check the battery status in Start >
Settings > System Tab > Power
1.5 Using Stylus
Use the stylus to touch or write on your scr e e n.
Using stylus can avoid damaging your screen.
There are 2 ways to use your stylus:
1. Tap: softly tap on a desired item by your
stylus, and lift the pen from the screen.
2. Press: touch and hold your stylus on a
desired item for a few seconds until a blue
dotted circle appears. This indicates that a
pop up Menu is going to be activated.
1.6 Screen Alignment and
Settings
When using the device for the first time, screen
alignment is required. If you find that the
device does not accurately respond to your
stylus taps, or you have performed a system
reset, you need to align your screen.
1. Tap Start > Settings > System Tab > Screen
> General Tab.
2. Tap “Align Screen” on your screen.
3. On the align screen, use your stylus to
touch the crosses on the screen accurately.
4. Tap “OK” to exit.
You can also choose your screen display in
Portrait or Landscape.
1. Press and hold OK any time when the
device is on to switch your screen display
between Portrait and Landscape.
You can al so chang e the d efaul t screen di spl ay
by following the steps below:
1. Tap Start > Settings > System Tab > Screen
> General Tab
2. On General T a b scr ee n, sel ec t your desired
orientation. Portrait, Landscape
Right-Handed, Landscape Left-Handed.
3. Tap “OK”, the screen will change
accordingly.
1.7 Time and Date Settings
When using the device for t he first time, you
are required to set your time zone, time, and
date. You can also tap on the clock icon on
Today’s screen to setup time and date.
1. Tap Start > Settings > System Tab > Clock
& Alarms > Time Tab
2. Select “Home” or “Visiting”.
3. Select your time zone.
4. Select AM / PM.
5. Use the up and down arrow aside hour,
minute and second to adjust the hig hl ighted
time unit.
6. Tap the down arrow aside the date to open
a calendar, and select a desired month,
date, and year.
7. Tap “OK”, a pop-up window will appear on
your screen to confirm to “Save Changes to
the clock settings”.
8. Tap “Yes” to save the changes, and exit.
1.8 Power On/Off, Sleep Mode
Press Power On/Off key on the top of the
device to turn on the device.
Sleep Mode
1. Sleep Mode is a power saving mode
designed to reserve battery power. After
idling for a period of time, the device
automatically enters Sleep Mode. You may
also manually enter Sleep mode by
pressing power On/Off key shortly. The
backlight of the screen will turn off and the
device will go into Sleep mode. When in
Sleep mode, your device will show no
response to any operation or touches on
the screen and keypad.
2. Press the power On/Off key again to exit
Sleep mode.
3. You may set the time to activate Sleep
mode. The device will automatically enter
Sleep mode when no operation is done
within that time.
• Tap Start > Settings > System Tab >
1-4
MW998
Page 11
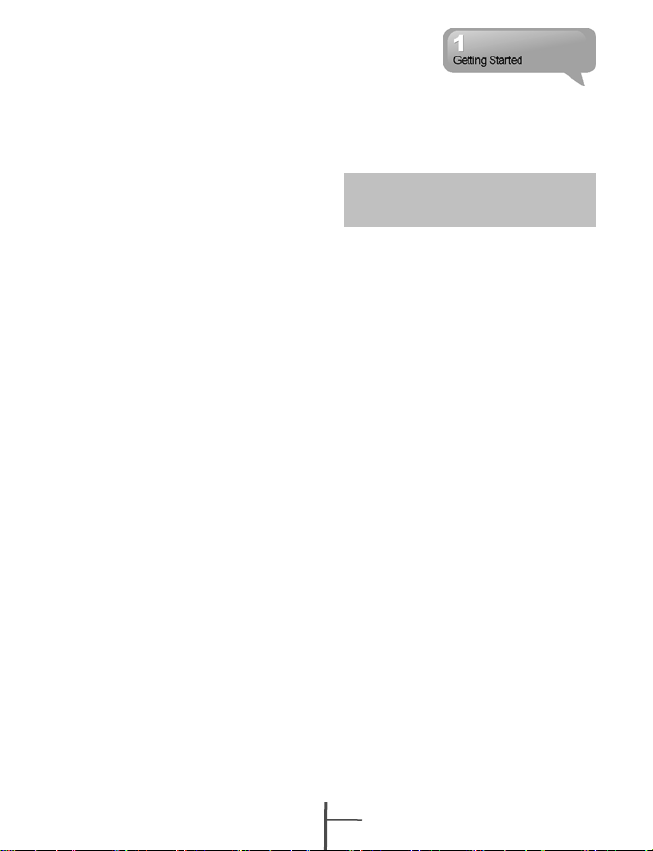
Power > Advanced Tab.
• Check “Turn off device if not used for”
Please select “On battery power” or “On
external power”.
• Select your desired time period.
• Tap “OK” to complete this setting.
Power Mode
To turn off the device, press and hold Power
On/Off Key on the top of the de vice for ab o ut 5
seconds while the power is on.
1.9 My Information Setup
You can input your personal information to the
device in Owner Information.
1. Tap Start > Settings > Personal Tab >
Owner Information > Identification Tab.
2. Tap on “Name” field and input your name.
3. Tap on a desired input field and input your
information.
4. Tap on the Notes tap to input other
information you would like to display on
your device.
5. If you want your information to be displayed
on the starting screen, tap on the Options
tab, and check both “Identification
Information” and “Notes”.
6. Select “OK” to finish setup and save it.
1.10 Password Setup
You can set your own password to prevent
unauthorized use of your device.
1. Tap Start > Settings > Personal Tab > Lock
> Password Tab.
2. On Password tab screen, check “Prompt if
device unused for”.
3. Select an appropr i ate ti me.
4. Select a password type in “Password Type”
field.
5. Input your password in the “Password” field
and reconfirm the password in “Confirm”.
6. Tap “OK”, a pop-up window will appear to
confirm “Do you want to save password
settings changes?”
7. Tap “Yes” to finish settings and save the
changes; “No” to cancel.
8. You may also input password hint message
under the Hint tab screen.
9. Tap “OK” to save your inputs.
Note: If you forget your password, you
need to perform system default, which will
lose all your data and settings.
1.11 Device Lock
On “Today” screen, tap “Device unlocked” to
lock your device. When the device is locked,
the device will not respond to touches on
screen nor will it react to any input on the
keypad. You can enable device lock after
entering Sleep mode by pressing the power
key. To enable this setting, please follow the
steps below:
1. Tap Start > Settings > System Tab > Power
> Extended Tab
2. Check “Lock device when device enter
stand-by”.
1.12 System Reboot and Reset
Reboot System:
When you reboot the device, all running
programs will stop and you will lose all
unsaved information. Please make sure tha t a l l
information has been saved before performing
system reboot.
1. Reboot button is l ocate d on the b ottom rig ht
side of your device.
2. Use the stylus to softly poke the reboot
button on the lower right side of the device
to reboot your system.
System Reset:
When executing system reset, you are
performing a clean boot on the device. It will
remove the programs you have installed on
this device, and reset all settings and
information back to factory defaults.
1. Turn off the device.
2. Press the Flag key and OK key at the same
1-5
MW998
Page 12
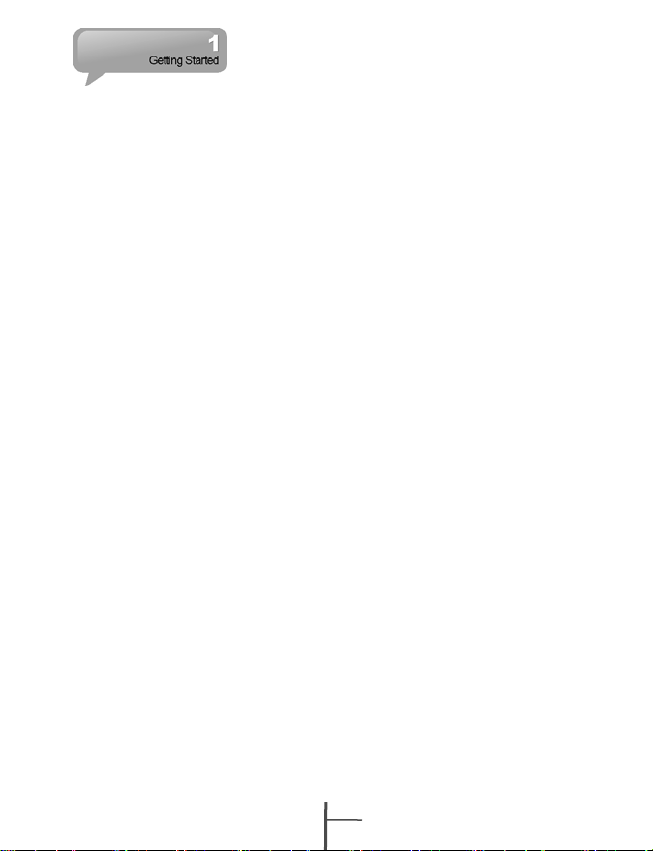
time, and press Power key while still
holding Flag key and OK key.
3. This device will restore to system defaults
and reboot.
1.13 Protect Your Screen
To avoid damaging your device screen and
camera lens, please do not drop, smash, or
place pressure on the device.
1.14 Maintenance
To maintain the device in the best condition,
please follow the suggestions below:
1. Please avoid exposing your device to
extreme environment (too hot/ too ol d/ hig h/
humidity).
2. Please keep the device away from rain and
water.
3. Please keep the device away from direct
exposure to the sun and ultraviolet rays.
4. Place the device in the case when you are
not using it.
1.15 Traveling Advice
Please follow the suggestions below when you
are traveling with the device:
1. Back up your data.
2. Copy your data in a micro SD card.
3. Remove all other connected device.
4. Bring your charger.
5. Place the device in the case.
6. If you are in an air plane, please make sure
that you have turned your device into the
flight mode.
7. Make sure you have brought a specific
adapter for the country you are traveling.
1-6
MW998
Page 13
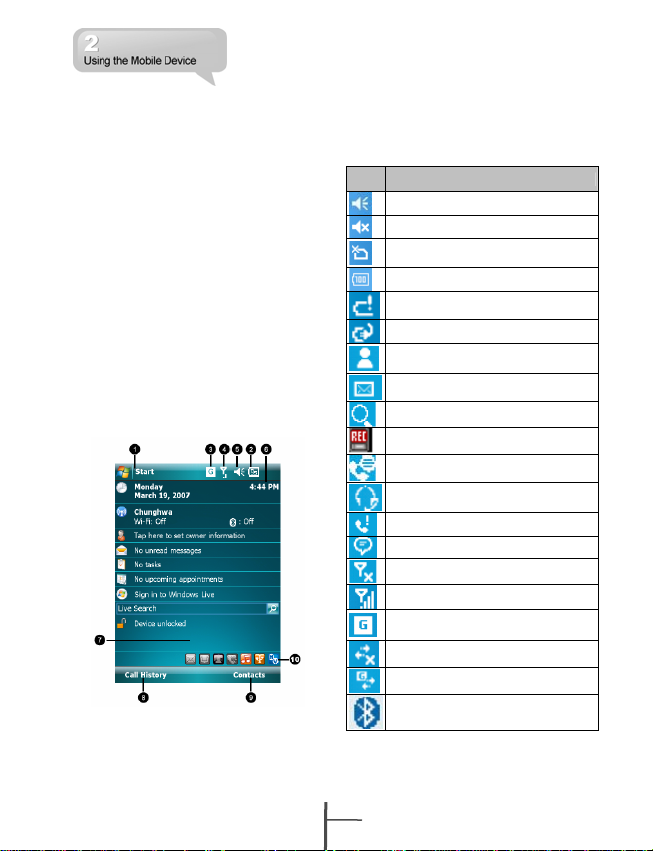
2 Using the Mobile Device
2.1 Today Screen
1. Start Menu: Tap to open the start menu l ist.
2. Battery Status: Shows the current battery
status.
3. Connection Status: Shows the connection
status of the device.
4. SIM Card Status: Shows SIM card status.
5. Volume: Tap to adjust the speaker or
phone volume.
6. Time: Shows time and the latest
appointment.
7. Today Screen: Shows all important
information of today.
8. Call History: Tap to enter Call History.
9. Contacts: Tap to view your Contacts.
10. Quick Launch: Tap on an icon to launch
that program.
Icon Description
All sound alerts are on.
Sound alerts off.
No SIM card.
Main battery power is full.
Low Battery. Please recharge.
Charging.
You hav e one or mor e MSN messag es.
You have one or more email,
messages, or voicemail messages.
Magnifier is running in the background.
Recorder is recording.
You have new messages in answer
machine.
Headset is plugged in.
You have missed calls.
Tap this icon to reveal all status icons.
Mobile phone is off (Flight mode).
Mobile phone is on.
GPRS is available.
GPRS is disconnected.
GPRS is connected.
Bluetooth is activated.
2-1
MW998
Page 14
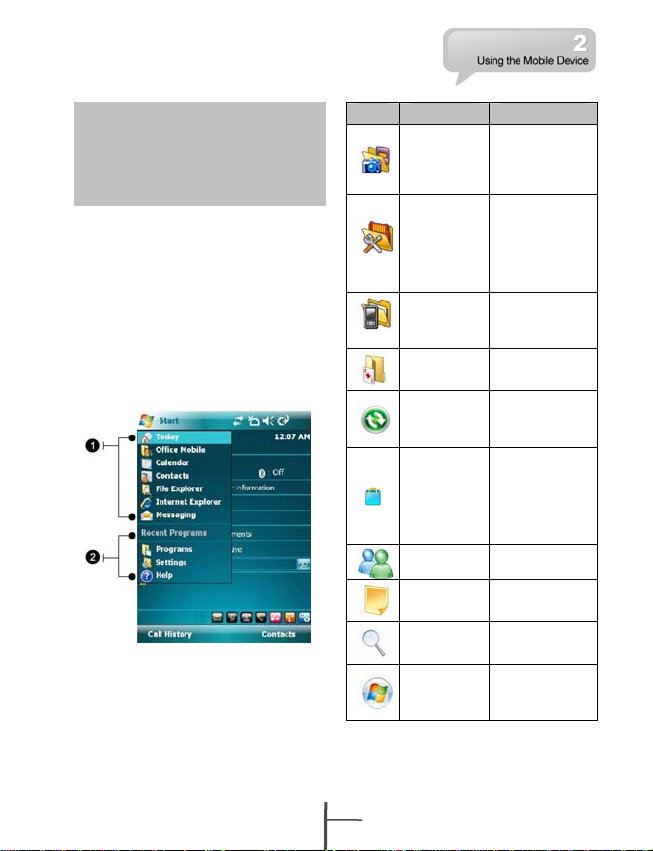
Note: There are several shortcuts on the
bottom right of Today screen. You can
choose to show or hide these shortcuts.
To show or hide the shortcuts, select:
Start > Settings > Personal Tab > Today >
Extended
2.2 Start Menu List
1. The applications in this block are fixed for
some Microsoft applications.
2. The applications in this block are the last 5
programs that you have used.
3. Tap on Programs, to enter the programs
screen.
4. Tap on Settings, to enter the settings
screen.
5. Tap on Help, to see detail information about
your device.
2.3 Applications
You will see many application icons on your
Programs screen. From the Programs screen,
you may touch on the application icon that you
desired to use to execute the applications.
Icon Programs Description
Multimedia
Tools
Phone
Manager
Games
ActiveSync
Marketplace
Messenger
Notes
Search
Windows
Live
2.4 Settings
Audio Mixer,
Camera,
Pictures &
Videos,
Recorder, JAVA
Calculator,
Easy-Touch
Menu, Restore
to Default,
Torch, Zip,
GSmart BT
Application
Block List, Dial
Kit, Internet
Sharing, SIM
Manager
Bubbles
Breaker,
Solitaire
Transmit data
between your
computer and
the device.
You can
purchase and
download
applications
from the
internet for your
device.
Perform MSN
functions.
Write notes,
memo, or
drawings.
Search for all
data, programs,
and files.
This is your
gateway to help
with Live
Search.
2-2
MW998
Page 15
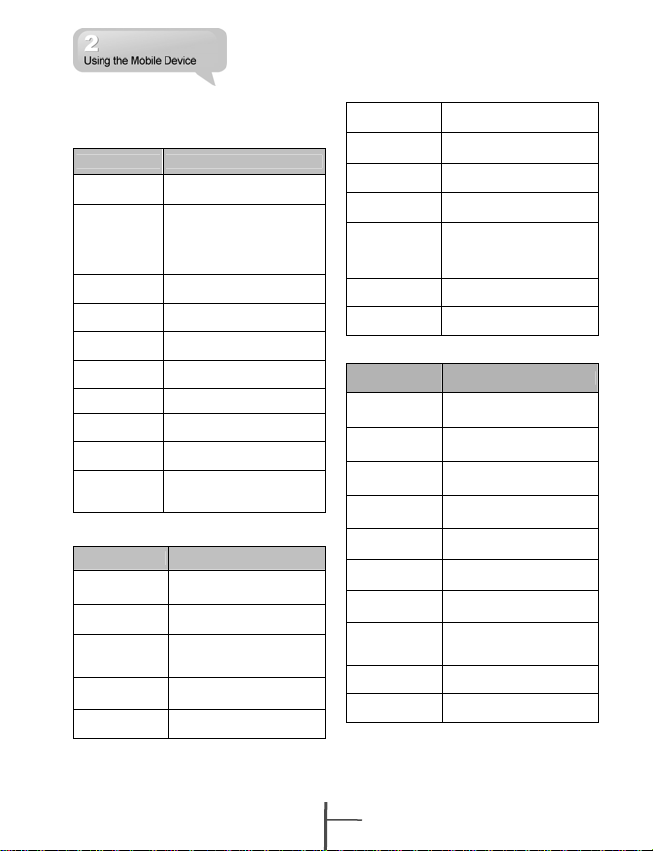
Learn about what you can do with Settings,
select: Start > Settings > Personal T ab
Program Description
Buttons
Wise Talk
Input
Lock
Menus
Owner
Information
Phone Settings for phone functions.
Shutdown
Animation
Sounds&
Notifications
Today
Select Start > Settings > System Tab
Program Description
About
Backlight Settings for backlight.
Certification
Clock& Alarms Settings for time and alarms.
Memory
You may assign programs to
hard keys.
Activate/deactivate
Answering Machine,
Background Effects, and
Phone Recorder, and related
phone settings.
You can set your preferred
input method.
You may set a personal
password for the device.
Select the programs to be
displayed in Start menu.
You may input your personal
information.
Settings for shutdown
screen.
Settings for alarm sound and
notification.
Settings for screen
appearance and display
items.
Contains information of the
device.
Identifies the device to
others to prevent
unauthorized access.
Memory status and running
programs.
Power
Regional
Settings
Remove
Programs
Screen
Windows
Update
Encryption Encrypt files
Customer
Feedback
Select Start > Settings > Connections Tab
Program Description
Beam
Bluetooth
Connections
GPRS Wizard
Wi-Fi Configurations for Wi-Fi.
USB
Wireless
Manager
Cell Broadcast
Select Band
SMS Setting
Power status and wireless
signals.
Settings for region, number,
currency, time, and date.
Remove programs from
your device.
Screen orientation, screen
alignment, and text size.
Download updates for
Windows Mobile setup. To
help keep your mobile
device protected.
Customer Experience
Improvement Program.
You can choose to receive
all incoming beams.
Settings for Bluetooth
function.
Settings and management
for modem connections.
Basic settings for GPRS
connection.
Use the device as a Micro
SD card reader.
Turn on/off Bluetooth, fli g ht
mode.
Receive broadcast channel
information and news from
your service provider.
Your own operating system
set up.
Receiving and sending text
message set up.
2.5 Input Method
2-3
MW998
Page 16
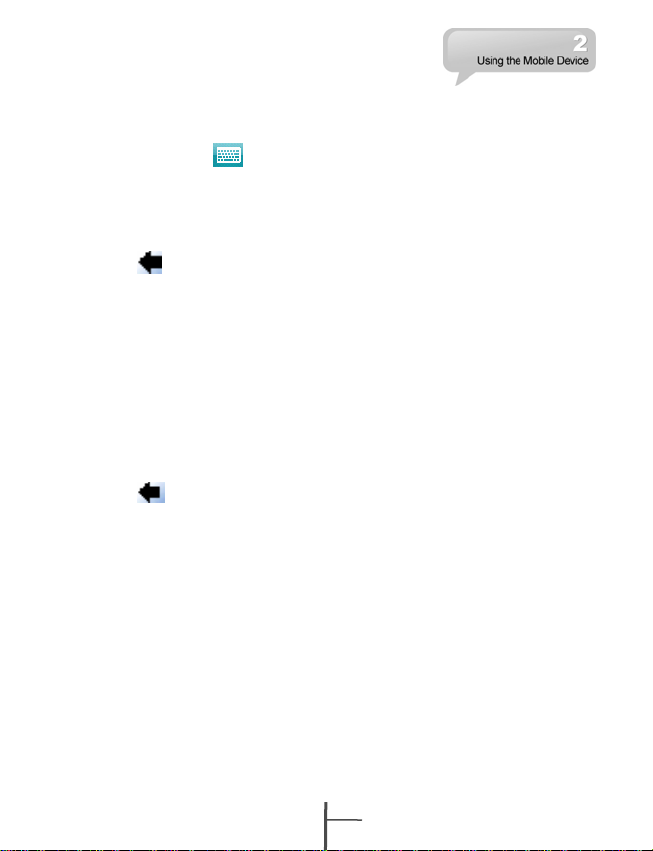
Screen Keyboard
You can input data by using screen keyboard.
Tap on the keyboard icon on your
screen to open the screen keyboard. Follow
the following steps below to input your data:
1. On your screen keyboard, tap “Shift” or
“CAP” key to input a Capitalized letter or
some common symbols. You can also
double-tap on “Shift” to enter capital letters.
2. Tap the key on your screen keyboard
to delete.
3. To close the screen keyboard, tap the
keyboard icon again on your screen to hide
the screen keyboard.
Letter Recognizer
1. On your screen keyboard, tap the arrow
icon next to the keyboard icon for more
input methods. On the pop-up list, tap
Letter Recognizer.
2. Write letters and numbers in a
corresponding field on your Letter
Recognizer screen. The device will display
the letters/numbers that you had just input
in the Letter Recognizer fields.
3. Tap the key to delete an input.
Block Recognizer
1. On your screen keyboard, tap the arrow
icon next to the keyboard icon for more
input methods. On the pop-up list, t ap Block
Recognizer.
2. Write letters and numbers in a
corresponding field, the system will display
the letters/numbers identified of your
handwriting.
3. Do not write letters / numbers continually to
prevent recognition error.
4. Do not write letters outside of the input
fields.
Transcriber
1. On your screen keyboard, tap the arrow
icon next to the keyboard icon for more
input methods. On the pop-up list, tap
Transcriber.
2. Position the cursor where you want text to
appear.
3. Use the stylus to write anywhere on the
screen. The handwriting will be converted
to text after you lift the stylus from the
screen.
Please Note: Due to different language
versions of operating system, some (Russian
for example) may not support Letter
Recognizer, Block recognizer, and Transcriber.
2.6 Multi-Language
The device supports multi-language
automatically. If the documents don’t show
correctly, tap “Start” > Settings > System >
Region and select the region and the language
you want. Supported languages in alphabetic
order are: Afrikaans, Albanian, Arabic (Saudi
Arabia), Azeri (Cyrillic), Azeri (Latin), Basque,
Belarusian, Bulgarian, Catalan, Chinese (Hong
Kong S.A.R.), Chinese (Macau S.A.R.),
Chinese (People’s Republic Of China),
Chinese (Singapore), Chinese (Taiwan),
Croatian, Czech, Danish, Dutch (Belgium),
Dutch (Netherlands), English (Australia),
English (Belize), English (Canada), English
(Caribbean), English (Ireland), English
(Jamaica), English (New Zealand), English
(Philippines), English (South Africa), English
(Trindad), English (United King do m) , Engl is h
(United States), English (Zimbabwe), Estonian,
Faroese (Faroe Islands), Finnish, French
(Belgium), French (Canada), French (France),
French (Luxembourg), French (Monaco),
French (Switzerland), FYRO Macedonian,
German (Austria), German (Germany),
German (Liechtenstein), German
(Luxembourg), German (Switzerland), Greek,
Hebrew, Hungarian, Icelandic, Italian (Italy),
Italian (Switzerland), Japanese (Japan),
Korean (Korea), Latvian, Lithuanian,
Norwegian (Bokmal), Norwegian (Nynorsk),
Polish, Portuguese (Brazil), Portuguese
(Portugal), Romanian, Russian, Serbian
2-4
MW998
Page 17
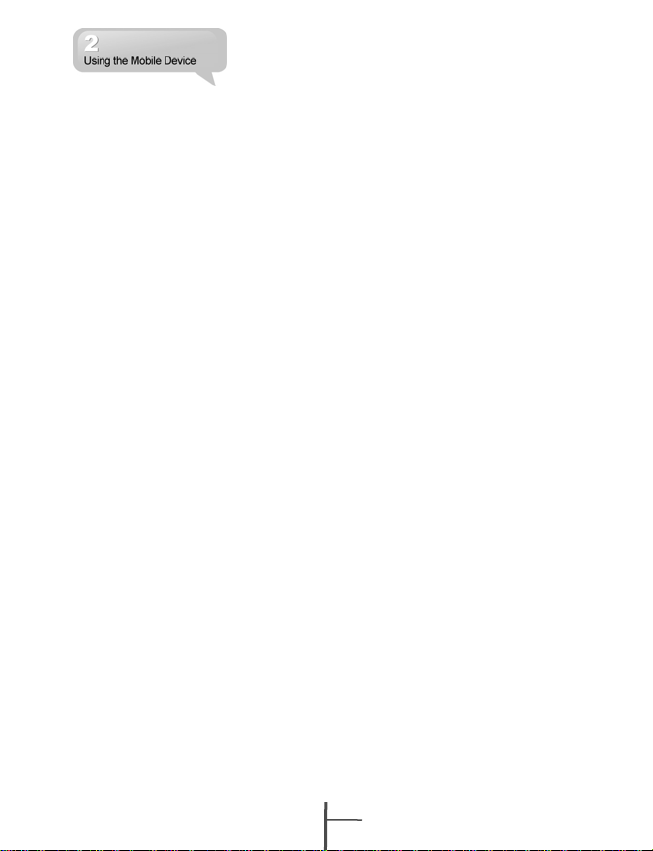
(Cyrillic), Serbian (Latin), Slovak, Slovenian,
Spanish (Argentina), Spanish (Bolivia),
Spanish (Chile), Spanish (Colombia), Spanish
(Costa Rica), Spanish (Dominican Republic),
Spanish (Ecuador), Spanish (El Salvador),
Spanish (Guatemala), Spanish (Honduras),
Spanish (International Sort), Spanish (Mexico),
Spanish (Nicaragua), Spanish (Panama),
Spanish (Paraguay), Spanish (Peru), Spanish
(Puerto Rico), Spanish (Traditional Sort),
Spanish (Uruguay), Spanish (Venezuele),
Swahili, Swedish, Swedish (Finland), Tatar,
Thai, Turkish, Ukrinian, Urdu (Islamic Republic
of Pakistan), Uzbek (Cyrillic), Uzbek (Latin).
2-5
MW998
Page 18

3 Phone Functions
Press call key, to enter phone function.
Please insert a SIM card before using phone.
3.1 Insert and Remove a SIM
Card
1. Before inserting / removing a SIM card,
please make sure that the device is turned
off and is not connected to any power
supply by the USB cable or charger.
2. Remove the battery from the battery slot.
3. Insert / Remove the SIM card from the SIM
card slot.
4. Replace the battery back to the battery slot.
3.2 Making a Call
After entering the phone function, you can dial
a number using the dial ke ypad or the keypad
on your screen.
1. To delete an error input, use key
on your screen.
2. Press Ke y to make a call.
3. Press Key to end the call.
Speed Dial
You can set ten phone numbers in your speed
dial list.
1. After entering phone function, press Menu
> Open Speed Dial to enter y our Speed Dial
List.
2. On your Speed Dial List screen, you can
select a contact on your list to see the
contact’s detailed information.
3. To make a call, press the corresponding
number on your keypad to call the contact
on your speed dial list.
4. You can also use the navigation key to
select a contact you want to call on the
speed dial screen, and then press Call Key
to call.
5. Press End Key to end the call.
3.3 How to Use Your Phone
Option Operation
Using
Place the
Handheld
handset
Call
close to
your ear
and the
microphone
close to
your mouth.
Using
Place the
Headset
headset
into your
ears and
aim the
microphone
at your
mouth.
3.4 Volume Adjustment
1. Tap the icon on screen and the
volume adjustment window will appear.
Adjust the volume of alert tone for all
programs tapping on , and adjust the
ring volume by tapping on .
Answer Or
Hang Up
Press
answer, and
press
hang up.
Press the
key on
headset to
answer or
hang up.
Key to
Key to
Headset
Volume
Adjustment
You may
adjust the
volume
using the
volume key
at the side
of this
device
during a
call.
You may
adjust the
volume
using the
volume key
at the side
of this
device
during a
call.
3-1
MW998
Page 19

2. Press the volume adjustment key on the
side manually or tap to adjust
incoming call volume.
3. If you press the volume adjustment key on
the side of this device or tap >
icons during a call, you may adjust the in call volume of the phone. You can only
adjust it when during a call.
4. When you select Vibrate, the icon will
change to icon.
5. When you select Off, the icon will
change to icon.
3.5 Contacts
Under phone function screen, tap “Contacts”
on the bottom right of the screen to enter
Contacts.
1. Enter the contact or phone number you
intend to search into the search field, the
device will search for the contacts that
match this condition.
2. Push and hold the 5 way navigation key
upwards or downwards to browse contacts
by initial letters in Contacts. (This function
is available for contacts synchronized from
Outlook only.)
3. T ap on any contact to view that contact’s
information.
4. Under contacts list screen, tap “Call” on the
bottom left of screen or press the left
function key to make a call to that person.
5. Under contacts list screen, tap “Menu” on
the bottom right of screen for more options.
If you would like to make a call using tel epho ne,
go to Contacts and highlight the person you
would like to make a call to. Tap Menu >
Sounds DTMF; then aim the device to the
telephone receiver. Your telephone will dial out
to the desired contact upon reception of the
DTMF sounds from the device.
3.6 Create a New Contact
In Contacts, Tap “New” on the bottom left of
screen. A blank record will appear.
1. You may set pictures in photo field for this
contact, by which the contact’s photo will
display as an incoming call photo ID.
2. You may also tap ringtone field to set
different incoming call ringtones for your
contacts.
3. Tap “OK” on the upper right screen to save
the new contact and exit.
3.7 Call History
Call History contains all outbound calls,
incoming calls and missed calls. You may
choose to display all or only display hi g hl ig hted
items.
3-2
MW998
Page 20

1. Under Today screen, tap “Call History” on
bottom left of screen.
2. Tap “Menu” on the bottom right of screen.
3. Select a desired function to perform. You
may change call history display method by
selecting “Filter”; or select “Call Timers” to
check incoming call numbers, call time and
manage incoming call history.
4. Under “Call History” screen, select the icon
on the upper left side of main screen to
redial this number at once.
5. Under “Call History” screen, tap and hold
on a phone number to open drop down
menu for more options.
3.8 Set Ringtone and Password
After entering phone function, select “Menu” on
the bottom right of the screen. Sel ect Options >
Phone tab from unfolded options.
1. You may select preferred ringer method.
2. If you want to download ringtones, please
use ActiveSync program in computer and
copy the ringtone file to Application Data /
Sounds folder in this device. The ringtone
files will be added as the options.
3. You can set keypad tone for dialing.
4. You can set personal password to prevent
unauthorized use from others.
3.9 Sending Message
To sent a text message, select “Messaging” on
To day screen to ent er messag e function
screen; or tap Start > Messaging.
1. Select “Inbox” on upper left screen, and
then select files from message categories.
2. Select “Text Message” folder.
3. Tap Menu > New to create a new text
message.
4. Input the phone number of recipient into
recipient field, or select a recipient from
Menu > Add Recipient on the bottom right
corner of screen.
5. Input your message into content filed.
6. Tap “OK” on the top right of screen. You
may select whether to save this message in
draft and send it out later, or directly tap
“Send” on the bottom left of screen to send
message.
3.10 Black List
You can choose to Black specific numbers or
Black all unknown calls. When a Blacked
number calls, the screen will display incoming
call alert and ring but will automatically hang
up within 5 seconds.
Select Start > Programs > Phone Manager >
Black List
1. Tap Menu > “Black all unknown calls” or tap
“Menu” and select “Add Black List” to add a
number you would like to Black.
2. Select “OK” to save the settings.
Alternatively, tap “Contacts” on Today screen,
highlight the contact you would like to Black
and tap “Menu”. Select “Set to Black List”. You
may also Black numbers in Call History, or
create new Blacked numbers in Black List.
3-3
MW998
Page 21

4 Personal Settings
4.1 Restore to Factory Settings
You can restore the system to factory settings
by tapping this program. When you format the
system, all user-created data and programs
will be deleted. Please ensure that you have
backed up important data before formatting. To
start formatting, select “START” > Programs >
Tools > Restore to Default.
4.2 Easy-Touch Menu
and then release, to open Easy-Touch Menu.
You can easily close programs, adjust
backlight brightness, or apply profiles.
4.3 Shutdown Animation
1. Select Start > Settings > Personal Tab >
Shutdown Animation
2. Select your preferr ed Animati on File, Sou nd
File, and Show Time. Tap User Define in
“Animation File” to set your own file as
shutdown animation.
3. Select “Preview” to view your settings.
4. Tap “OK” to save and exit.
4.4 Wise Talk
Wise Talk contains additional handset related
settings.
1. Tap Start > Settings > Personal Tab > Wise
Talk
2. Answer Machine Tab: You may
enable/disable Answer Machine, choose
file location, set recording time, set hold on
time before activating answer machine, or
set your own greeting.
3. Background Effects Tab: You may enable /
disable Background Effect canned Sound
Press and hold Flag key for about seconds,
Effect, choose preferred background effect
sound, or adjust volume.
4. Phone Record Tab: You may turn on/off
phone recording, or choose a file location.
5. Phone Settings Tab: You may change
phone related settings.
Note: When Answer Machine is activated,
Background effects and Phone Recorder
will not operate.
Answer Machine
This function is different from voicemail, you
may use answer machine in this device to
directly save caller’s message to this device,
which allows you to listen to message more
easily and also save call expenses. You can
even choose to apply a specific greeting to an
incoming call by tapping the icon appeared
when an incoming call is ringing.
Select Start > Settings > Personal Tab > Wise
Talk > Answer Machine tab.
1. Check “Enable Answer Machine” to
activate answer machine function.
2. Select “Save In” t o select a storage location
for messages.
3. Select “Recording Time” to set the time
length for a caller message.
4. Select “Activate Time” to set how many
seconds that your answer machine will wait
before answering an incoming call.
5. Select a greeting fro m “Gr eeti ng setup” to
apply on incoming calls. To apply your own
recordings as the greeting, select “User
Define” from the pull down menu.
6. Tap “OK” to save setup and return to
Personal tab screen.
Greeting Setup:
1. Tap “Greeting Setup” to set default answer
4-1
MW998
Page 22

machine greeting or record your own
greeting.
2. Select a style to be your greeting message.
3. Tap the record button to record your own
greeting.
4. Tap the play button to listen to greeting
recorded.
5. Tap “OK” to validate the settings and exit.
Note:
1. Your answer machine will stop
recording as caller ends the call. After
activating answer machine, you may
press “Stop” to stop recording without
interrupting the conversation. After
activating answer machine, it will
interrupt conversation and end
recording by pressing Key.
2. When Caller 1 is leaving a message,
the incoming call from Caller 2 will
become call waiting and will be
recorded in the message of Caller
1.You may select to answer or reject
call waiting. If you select to answer call
waiting, the message of Caller 1 will
stop; if you select to reject call waiting,
the call waiting from Caller 2 will
continue to ring until Caller 2 enters
voice mail.
3. If you have checked “Auto Answer” in
Phone, Answer Machine will
automatically be deactivated.
Background Effects
You may use background effects to create the
call environment you desire.
1. Select Start > Settings > Personal tab >
Wise Talk >Background Effects tab.
2. Check “Enable Overdub” to activate
background mixed sound function.
3. Tap “Background sound” to unfold special
sound effect and select a special effect.
4. You may use “Background sound volume”
bar on screen to adjust the volume of
special effect.
5. Press “OK” to validate the settings and exit.
Canned Sound Effects
1. Select Start > Settings > Personal tab >
Wise Talk > Background Effects tab
2. Check “Enable Overdub” to activate
background mixed sound function.
3. You can use “Canned Sound Effects” to
adjust the volume of special effect.
You may also use the files you have recorded
as background effects. To do so, save the files
under My Background Sounds in My
Documents, then repeat step 1 to 5.
After activating background effects, when an
incoming call rings, tap “Answer” to answer
with the background sound you have selected,
or tap on the icon and choose “Off” from
the drop down menu to answer without the
background sound. You can also tap the
icon and choose a different background sound
from the drop down menu to be applied to this
particular call. Once you select the sound to be
applied, it will automatically answer the phone
and apply the newly selected special effect to
that call.
Phone Recording
You may use phone recording function to
record your call contents.
1. Select Start > Settings > Personal tab >
Wise Talk > Phone Record tab.
2. Check “Activate Phone Recording” to
activate phone recording function.
3. Select “Save In” to select the storage
location for your phone recording.
4. Press “OK” to validate the settings and exit.
You may find the recorded files in “My Phone
Recording” folder. When phone recording is
activated, press Camera key to start in - call
recording. Pressing Camera key again will
cancel the recording. By the end of a call or by
pressing stop recording key, the recording
function will stop. During recording, the device
will vibrate to indicate that the recording has
started/stopped.
4- 2
MW998
Page 23

Note: If Background Effects is activated,
the background special effect will be
recorded during phone recording.
Phone Setting
Select Start > Settings > Personal tab > Wise
Talk > Pho ne Setting tab
- Auto Answer: The phone will automatically
pick up incoming calls by the time period
you defined.
- Turn off touch screen during call to save
power: Temporarily turn off touch screen
when you are in a call.
- Vibrate if an outgoing call is answered.
Note: Answer Machine, Background
Effects, and Phone Recording can be
enabled at the same time. However,
while Answer Machine and
Background Effects are active during
phone calls, Phone Recording won’t
work.
4.5 Change Setting
Select Start > Setting s > and select Per sonal or
System tab on the bottom of screen.
You may change the following settings:
z Clock & Alarms: Change time or set alarm.
z Menus: Personalize your Start menu by
selecting the items to be shown in t he menu .
z Owner Information: Input your contact
information.
z Password: Restrict access to your data.
z Power: Extend battery lifetime.
z Lock device when device enter stand-by:
When the device enters Suspend mode, it
will automatically enable device lock.
z Today: Personalize “Today Screen”
appearance and information. When you
change your Today theme in Today >
Appearance tab, your Today background,
phone skin, and theme color, will all change
accordingly.
4.6 Hints or Alert
If you have already scheduled appointments in
Calendar, job deadlines in Task bar, or alarm
setup in Clock & Alarms, then this device will
alert you according to your settings. You may
select the following alert methods:
z Display message dialog on screen
z Play specified sound
z Flashing
z Vibration
If you want to select alert types and sounds,
select “Start” > Settings > Personal tab >
Sounds & Notifications > Notifications tab.
4.7 Power Setup
Select Start > Settings > System tab > Power
Battery tab: displays the power status.
Advanced tab: enable auto power off of the
device.
Extended tab: enable / disable short press
power key to lock device and enable/disable
USB fast charging.
4.8 Backlight
1. Select Start > Settings > System tab >
Backlight
2. Battery Power tab: set the turn on method
and turn off time for backlight when using
battery power.
3. External Power tab: set the turn on method
and turn off time for backlight when using
external power.
4. Extended tab: adjust the brightness of
backlight.
4.9 Search for a File or
Information
“Search” function may help you to rapidly find
the information you desire.
1. Select Start > Programs > Search
4-3
MW998
Page 24

2. Input the text you want to search in search
field.
3. You may also select proper file type in type
field to search the file you want.
4. Tap “Search” on the bottom left of screen to
start searching the file.
You may also use “File Explorer” to search for
files.
1. Select Start > File Explorer
2. Select the ar row on t he top l ef t cor ner of th e
screen to change a folder.
3. Select “Date” to change the order of file
display.
4. Select a folder to view the files in that
folder.
5. Tap and hold a file or on any blank space of
the screen to open pop-up Menu.
To move files using “File Explorer”, select and
hold the items you want to move, then select
“Cut” or “Copy” from Menu and then select
“Paste” after switching to proper directory.
4.10 Pop-Up Menu
Through pop-up Menu, you may easily sel ect a
desired item for execution. The pop-up Menu
provided in each program is different. Tap and
hold and then lift the stylus to open a pop-up
Menu. Select an item from the Menu to
execute. If you do not want to execute any i tem,
tap anywhere outside the Menu to cancel.
4.11 Shortcut Key
You may set cer tai n ke ys as the activ ation k e ys
for your most common used programs.
1. Select Start > Settings > Personal tab >
Buttons > Program Buttons tab.
2. Under Program Buttons tab screen, select
desired function key.
3. In specified program field, select the
program you want to set.
4. Tap “OK” to save and return to Personal tab
screen.
4.12 Phone Settings
You may make settings for Phone, Services,
Network and other phone related settings.
Select Start > Settings > Personal tab > Phone
Phone tab: Settings include ring type, ring tone,
keypad tone and security PIN.
Services tab: Settings include Call Barring,
Caller ID, Call Forwarding, Call waiting, Voice
Mail and Text Messages, and Fixed Dialing.
Network tab: Settings include current network,
preferred networks, and network selection.
Information tab: This tab provides devi ce
related phone information.
Services:
1. Select Start > Settings > Personal tab >
Phone > Service tab
2. Check the items you want to select.
3. Tap “OK” to save settings and return to
Personal tab screen.
Note: All services in Services are
provided by operators. Please contact
your operator for enquiries regarding
these services.
Network:
Select Start > Settings > Personal tab > Phone
> Network tab
z Under Current network, tap “Find Network”
to automatically search for the network in
use.
z Under Network Selection, select “Automatic”
or “Manual” to select network automatically
or manually.
z Under Preferred networks, tap “Set
Networks” to set your preferred order of
network.
4- 4
MW998
Page 25

5 ActiveSync Synchronization Tool
You may use Microsoft ActiveSync to
synchronize data in this device with personal
computer.
• You can synchronously update Outlook
data in this device and in your personal
computer.
• You can synchronize Microsoft Word and
Microsoft Excel files in this device and in
your personal computer. The files will
automatically convert to the compatible
version.
The default of ActiveSync is not to
automatically synchronize all dat a. I f you w ould
like to change the default, you may activate or
disable the synchronization function for
specific data in ActiveSync Option.
ActiveSync may also be used for the following
purposes:
• Backup or restore saved data in this devic e.
• Copy files between this device and
personal computer.
• Synchronize while connecting to your
personal computer or selecting
synchronization command.
• Synchronize specific types and range of
files. For example, you may choose to
• synchronize appointments of the past few
weeks.
5.1 Install and Use ActiveSync
Note: Before installing ActiveSync, do not
connect your device to the computer. You
may only connect the device to the
computer by using the USB cable AFTER
ActiveSync is installed.
1. ActiveSync Installation:
Use the enclosed CD to install Microsoft
ActiveSync in your personal computer. This
device already has built-in ActiveSync.
2. Hardware Installation:
Connect this device with your personal
computer by using the USB cable.
3. Using ActiveSync Program:
After completing installation, setup wizard
will lead you step by step. Please follow the
instructions to set up according to your
demand.
After connecting this device with your personal
computer by using the USB cable, the
computer screen will display “Connected” upon
successful connection. A green icon
representing “connected” will appear on the
task bar of your computer screen. Select the
Explore button of ActiveSync program of your
personal computer, to view the files in this
device. You may manage several files in the
device simultaneously.
5-1
MW998
Page 26

5.2 Synchronize Via Bluetooth
Instead of using a USB cable, you may also
synchronize data via Bluetooth. Select Start >
Programs > ActiveSync > Menu, then select
“Connect via Bluetooth” and tap ”Synchronize”
in this device to process synchronization. For
descriptions regarding synchronization through
Bluetooth device, please refer to
“Synchronizing Your Information > Connect to
a PC via Bluetooth” in device Help.
5-2
MW998
Page 27
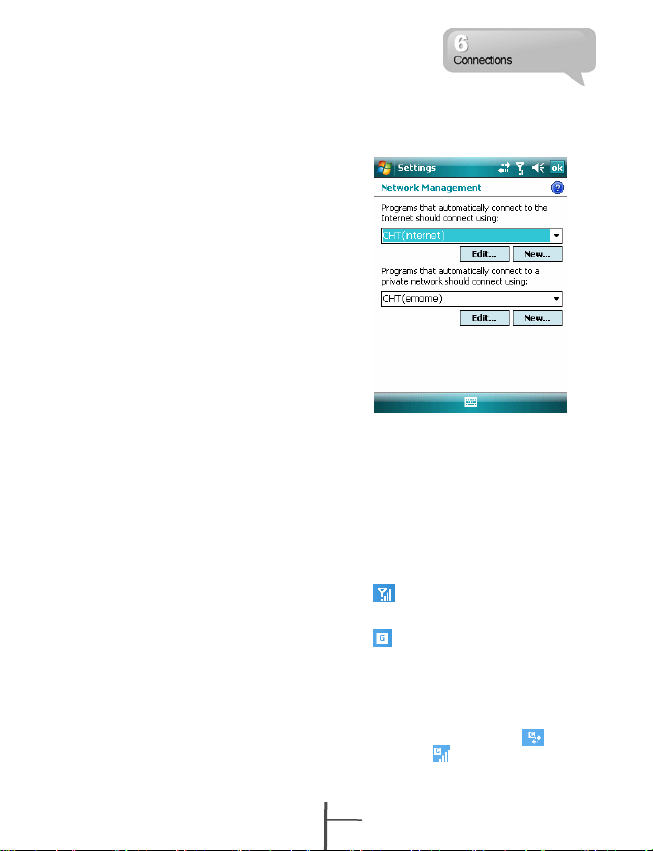
6 Connections
When using GPRS and Internet connection,
you will not be able to answer a call. If you
want to make a call, your device will
automatically disconnect to the Internet and
reconnect to the Internet at the end of
conversation.
6.1 Internet Access
Before using GPRS to connect to the Internet,
please confirm with your system provider
whether this service is enabled and supported
on your SIM card. If you already have a SIM
card, then you only need to apply to your
system provider for GPRS function. It is
convenient for you to work at home or travel by
using GPRS. You can use this device to
browse web pages, read or send Email, text or
MMS messages, and MSN messages through
wireless network.
6.2 GPRS Connection Settings
1. Select Start > Settings > Connections tab >
Connections > Advanced tab.
2. Select “Select Networks” to open Network
Management screen.
3. Select a desired network name from the list;
press “New” to add available network to list;
press “Edit” to modify original network
setup content.
4. Tap “OK” to save and exit.
6.3 Activating GPRS Connection
If this device is under flight mode, please turn
off flight mode beforehand.
Tap icon on Today screen, then tap
“Wireless Manager” on the pop-up window.
Tap on “Phone” to turn the phone function on.
The icon will appear on Today screen
when GPRS is activated.
1. Tap Start > Internet Explorer.
2. Input an URL address you desire to browse
in address field and tap the arrow icon to g o
to the URL.
3. After completing connection, icon
will become icon.
6-1
MW998
Page 28

4. Or you may select Start > Settings >
Connections tab > Connections > Tasks
tab > Manage Existing Connection; tap and
hold on a connection to open pop-up menu
and select “Connect”.
6.4 GPRS Wizard
After completing connection, you may go
Internet surfing or send and receive email.
GPRS Wizard helps you to manually select
your GPRS network with more ease.
1. Tap Start > Settings > Connections tab >
GPRS Wizard.
2. Choose the regional name of your location.
3. Choose the desirable network, or tap “Add”
to add new networks.
4. Tap “OK” to save the changes and exit.
6.5 Connecting with Your
Personal Computer
If you want to connect this device with your
personal computer, please see “Chapter 5
ActiveSync Synchronization Tool”.
6.6 Bluetooth Wireless
Transmissions
If you want to use Bluetooth function
connection in this device, please see “Chapter
8 Using Bluetooth”.
6.7 Internet Sharing
You can set the device as a wireless modem.
Internet Sharing allows your PC/Notebook be
connected to a wireless network. Before
creating a new modem via the selected
connection type, you still need to install the
drivers on your PC/Notebook. Please find the
drivers in the ActiveSync and Application
Software CD.
1. Tap Start > Programs > Phone Manager >
Internet Sharing.
2. Select a USB or Bluetooth PAN as PC
Connection type.
3. Connect your phone via USB cable or
Bluetooth to a PC/Notebook, and then tap
“Connect”.
6-2
MW998
Page 29

Note:
Before you tap Connect, please make
sure that your have installed a GPRS SIM
card, and that you have connected this
phone to your PC/Notebook by U SB cable
or Bluetooth and disabled ActiveSync.
6.8 Wi-Fi
Wi-Fi allows this device to connect with
detected network through Wi-Fi.
1. Select Start > Settings > Connections tab >
Wireless Manager.
2. Tap “Wi-Fi”.
3. Tap “OK” to activate wireless network and
exit.
After activating Wi-Fi, a new window, “ New
Network Detected ”, will appear. Select
“Connect” and enter your password to the local
network. Tap “Connect” to connect to this
device via local network.
Note:
Reboot is required when you change the
IP address in Start > Settings >
Connections Tab > Wi-Fi > Network
Adaptors tab > Tap an adapter to modify
settings.
6.9 USB
You may use the device as a mass storage
device or a Micro SD card reader.
1. On the device, select Start > Settings >
Connections tab > USB
2. Tap “SD Card Reader”, and then tap
“Change”.
3. Connect the device to the computer with
USB cable.
4. Your PC will automatically detect the new
hardware. Now you can view or transfer
files to and from your micro SD card.
6-3
MW998
Page 30

7 Receive and Send Message
7.1 Email & Message
Before receiving and sending your email or
message, please make sure that this device
has connected to a network. When you are
connected to a network, you may go to
“Messaging” to receive and send your email or
message.
You may:
1. Use this device to directly connect with
email server and receive or send letter.
2. Synchronously update the Microsoft
Outlook or Microsoft Exchange Server
email in this device and personal computer.
Note:
The synchronization function of inbox
does not support Microsoft Outlook
Express.
For more information on Email:
1. See “Establish Email Service”.
2. See “Use Email and Message”.
For more information on Short Message
Service (SMS):
1. Select Start > Messaging > Menu > Options
> Accounts tab.
2. See “ Use Email and Message ”.
For receiving and sending text messages
(SMS), you only need to ensure that the phone
function is activated and the satellite icon on
the top of status bar shows . It is not
necessary to activated GPRS connection nor
establish new email account and connection in
Messaging.
7.2 Synchronously Process
Email
If you want to synchronously process email,
you must activate the “Inbox” synchronization
function in ActiveSync beforehand. For more
information on “Inbox” synchronization, please
see the online Help of ActiveSync in your
computer.
Inbox synchronization process rules:
1. See “6.1 Internet Access”. Please select a
desired cooperation relationship on “New
7-1
MW998
Page 31

Partnership” screen in computer to
synchronously transmit information.
2. If you choose not to perform
synchronization, you may manually copy or
move email messages between this device
and the computer.
3. Only the mail in “Inbox” of your computer
will be synchronized.
4. Only the mail in Exchange or Outlook can
be synchronized.
5. The mail from “Outbox” folder in this device
will be sent to your computer first, and then
it will be delivered through Microsoft
Exchange Server or Microsoft Outlook.
6. If a specific letter is deleted in this device,
then it will also be deleted in your computer
when you reconnect this device with
computer.
7. SMS in this device will not be synchronized.
8. You may directly receive new email from
email server without connecting to a
computer.
9. You may select to use it online or offline; if it
is online, you may directly read and reply
mail when this device is connected to email
server. You can reply a mail directly by
simply tapping “Send”.
7.3 Directly Connect to Email
Server
You may select to disconnect to the internet
after downloading only the subjects of new
messages or partial messages and decide
whether to download the full message later.
When you reconnect next time, the “Inbox” will
download in accordance to appointed methods,
and send out unsent email in Outbox.
You may choose to read just the mail within the
last few days, mail subjects only, or complete
mail. You can also choose to receive only the
attachments less than specific file size. To
make these settings, select Start > Messaging
> Menu > Tools > Options, and change email
account setup by requirement.
7.4 Establish Email Service
If you have email accounts from ISP or
company network, you may use “Messaging”
to receive or send email. Please refer to the
following instructions to set up a new email
account in ”Messaging” of this device.
Please acquire the following information from
ISP or company network administrator:
1. Email address, user name and password.
2. POP3 or IMAP4 server name of Intranet
mail.
3. SMTP server name for outgoing mail.
Establish Email Services:
1. Select Start > Messaging > select “New
E-mail Account” in Messaging, and then
follow the instructions on the screen to set
up a new email account
2. See “ 6.1 Internet Access ” to connect this
device to a network and start receiving and
sending email and messages.
Connect with Email Server:
7-2
MW998
Page 32

1. Select Messaging > Menu > Send and
Receive.
2. Select Messaging > Menu > Tools >
Options > Account tab to change email
account settings.
7.5 Use Email and Message
The main functions of “Messaging” are stated
as follows:
1. Tap “Inbox” on the top left corner of the
screen for a folder name.
2. Tap “Received” on the top right corner of
the screen for mail arrangement.
3. Tap and hold on a mail to open mai l
content.
4. Tap and hold on the mail to open pop-up
menu.
5. Select Menu > New to create new a email
or message.
6. Select on the bottom center of the
screen to activate or disable screen
keypad.
7. Select “Menu” to view menu.
Compose and send mail:
Select Messaging > New to write a new mail.
After writing a new mail, select “Send” on the
bottom left of screen and send this new mail.
When composing a new mail, you can:
1. Tap “To, CC, BCC” fields to input receivers’
email addresses.
2. Tap “Subject” field to input a subject for
your new mail.
3. You may enter mail content in the empty
area on the bottom half of the screen.
4. Select “Send” to start sending your mail.
5. Select on the bottom center of the
screen to activate or disable screen
keypad.
6. Select “Menu“ to open menu.
Under new mail screen, select and hold to
activate related Menu.
Read and reply mail:
Select Messaging > Menu, and then select
“Send/ Receive” to start sending and receiving
new mail. Select “Inbox” on the top left of
screen to view Inbox. Tap on any unread mail
to view its content.
7-3
MW998
Page 33

When reading mail, you can:
1. Tap on a contact in “To, CC, BCC” fields to
save this contact as a new contact.
2. Tap “Reply” to compose a reply email.
3. Select the icon on the bottom center
of the screen to activate or disable screen
keypad.
4. Select “Menu” to open menu.
On the mail content screen, select and hold to
activate pop-up Menu.
7.6 How to Use Push Email
With push e-mail, you can have access to new
incoming e-mail in real time. This Direct Push
Technology can be enabled by the Exchange
Server 2007 administrator, bringing the latest
information to you. To use push email, please
turn on Wi-Fi or GPRS to connect to the
Exchange Server.
Enabling Direct Push on your PC:
1. Connect your device to the PC using USB
cable.
2. On the ActiveSync pop-up window, check
“Synchronize with Microsoft Exchange
Server or Personal Computer” and click on
“NEXT”.
3. Enter your network login name, password,
and domain name. If your server requires a
SSL encryption, please check “This server
requires an encrypted (SSL) connection.”
Click on “NEXT”.
4. Check the items you would like to
synchronize, for example, you may check
Inbox, Calendar, Contacts, or Tasks.
Enabling Direct Push on your device:
1. On your dev i ce, sel ect “ Star t” > Prog r ams >
ActiveSync > Menu > Add server source.
2. Input the IP address of your server in
“Server Address”.
3. Input your network login name, password,
and domain name, and then tap “NEXT”.
7-4
MW998
Page 34

4. In ActiveSync on your device, select Menu
> Schedule
5. Set the Peak times to “As items arrive” and
the Off-peak times sync time to “As items
arrive”. Tap “OK”.
Now you have established a cooperative
relationship for the device and the Exchange
Server. The next time when you select Start >
ActiveSync > Sync, you may synchronize with
Exchange Server using Wi-Fi or GPRS.
Once you are connected to the network, you
may look up your Global Address List over the
air from your device by tapping “C ontacts” . Y ou
may send an email to a contact on your Global
Address List following the same steps as
sending email to a contact saved on your
device.
Note:
To be able to use direct push, you need to
have an exchange server. Microsoft
Exchange Server 2007 also supports
useful functions such as remote device
wipe.
To find out more on the benefit and usage
of Microsoft Exchange server, please visit
Microsoft’s website,
http://www.microsoft.com.
7-7 How to Use MMS
Before using MMS, please go to Start >
Messaging > MMS > Menu > Tools > Options >
Accounts > MMS.
Compose and Send MMS:
Select “MMS” in “Messaging,” then select
“New” to write a new MMS. Tap “Send” on the
bottom left of the screen to send the message.
When composing a new message, you can:
1. Tap “To, CC, BCC” fields to input receivers’
phone number.
2. Tap “ Subject” field to input a subject for
your new message.
3. Tap “ Insert picture / video…” or ”Insert
audio…” to insert media attachments.
4. If you would like to choose a pre-made
message template, tap Menu > Template >
New From Template.
5. T ap “Insert text here” to input text in the
message.
6. Tap on the icon to preview the
message.
The message size and the slide number are
shown at the bottom status bar of the
message.
Note:
You may not automatically be taken to a
blank message. If you are instead taken
to a page that displays pre-made
templates, choose the template you want.
If you would prefer to create a blank
message next time, check the "Always
choose custom" box.
Adding a photo or video:
You can add either a still image or a video clip
to each individual slide. After you've tappe d t he
area to add a photo or vide:
1. Tap and hold on a file to see the "Add to
Message", "Large View", "File Info" and
"Delete" options.
2. Tap "Select" to add the selected
photo/video to the slide. Or tap "Cancel" to
return to the previous screen.
The following options are available:
- Displays photos/videos as a file list.
- Displays thumbnails (as shown here.)
- Displays individual photos.
- Lets you take a new picture.*
- Lets you capture a new video.*
*May not be available in all versions.
7-5
MW998
Page 35

Adding text:
You can either enter in new text with the
keyboard, or use "My Text" to add text to any
slide. You can also insert an emotion icon or a
favorite website link into your message. My
Text contains previously saved words or
phrases.
• Tap the My Text icon to see a list of
pre-saved text messages. Tap the one you
want, and then tap "Select" to add it into t he
message.
• Tap the smiling face icon to see a table of
Emoticon icons. Tap the one you want to
add it into the message.
• Tap the star icon to see a list of favorite
links. Tap the one you want, and then tap
"Select" to add it into the message.
Menu commands:
The following commands are available along
the bottom of the Create screen:
- Tap here to preview your message.
- Takes you to the previous slide.
- Takes you to the next slide.
The first number indicates the
current slide you are viewing. The second
indicates the total number of slides. Tap here
to see a pop-up list of slides; tap the number
you wish to see.
Adding audio:
Single audio clips can be added to each slide.
You can either include an existing sound file,
or record a new one.
1. From the pull-down, select a location that
contains audio files.
2. Tap the file you'd like to use.
3. For more options, tap and hold on a file,
then choose "Play Audio," "File info" or
"Delete."
You can use the playback controls to preview
the audio:
(Play/Pause and Stop controls are
available.)
- Tap this button to activate controls that
allow you to record new audio:
Record - Tap this button to begin recording.
Stop - Tap this button to stop recording.
Read and Reply Messages:
Select Start > Messaging > Menu > Inbox to
view all received MMS messages. Select any
unread mail in Inbox to view content. Use the
Play/Pause/Stop buttons to view the message.
Use the button to display the message in
full screen mode. Use the Left/Right Arrow
buttons to skip among the various slides (if
applicable.)
"Menu" contains follow options:
Save - Stores the current selected object.
Save into "My Text" - Saves the text into the
"My Text" list.
Assign to Contact - Lets you associate the
selected image file as a caller ID or audio file
as ringer ID. (May not be available in all
versions.)
MMS Configuration:
To configure your MMS account, Select Start >
Messaging > MMS > Menu > Tools > Options >
Accounts > MMS. Check the items you wish to
activate.
7-6
MW998
Page 36

8 Using Bluetooth
When you want to form connection through
Bluetooth, please make sure the device you
would like to make connections with is also
equipped with Bluetooth.
8.1 Bluetooth Connection
Settings
When Bluetooth is activated, tap icon
on Today screen, and you will see
icon in the pop-up window.
Bluetooth is a short distance wireless
communication technology. Before using
Bluetooth function, please finish connection
setup first.
1. Select Start > Settings > Connections tab >
Bluetooth > Mode tab.
2. Check “Turn on Bluetooth” after entering
Mode tab screen.
MW998
3. If you want this device to be detected by
other Bluetooth devices, please check
“Make this device discoverable to other
devices”. (Without checking this function,
other Bluetooth devices are unable to
detect this device.)
4. Select Devices tab to show all connections
formed.
5. On Devices tab screen, tap “Add New
Device” to scan for other Bluetooth devices
within effective area.
8-1
Page 37

6. On Devices tab screen, select the device to
be connected, and then select “Next“. The
screen will prompt for password. After
inputting password on password input
screen, select “Next“.
7. If the password entered is correct, the
connection will be formed.
8.2 COM Ports
For example, when you purchase Bluetooth
GPS supported navigation software; you can
register this device as an effective serial port
by following the instructions on the manual of
that product and the steps below:
Select Start > Settings > Connections tab >
Bluetooth > COM ports tab.
Register a New Serial Port:
1. Select “New outgoing Port” to enter setup
screen.
2. Select a port to be set.
3. Select “Finish”.
8-2
MW998
Page 38

9 Multimedia
9.1 Camera
You may use camera function in this device to
capture important moments.
1. Select Start > Programs > Multimedia >
Camera or press and hold Camera Key to
launch camera.
2. Focus on the object you want to shoot and
press halfway and hold Camera Key to
execute auto focus and then press d eepl y to
take a picture.
3. Use volume adjustment side key to zoom
in and out.
4. Tap on the icon to change camera
settings.
5. Tap on the icon on screen to enter
Pictures & Videos.
Camera Menu:
Video Mode: Tap on this icon to switch to
video mode.
Pictures & Videos: view your photos
here.
Camera Settings: to open the menu for
camera settings.
Settings:
1. Scene Mode: you may select different
scene modes to fit the shooting
environment.
2. Mode: you may select different shooting
modes for your needs.
3. Effect: you may apply many different photo
effects.
4. Size: 1600 x 1200, 1280 x 960, 800 x 600,
640 x 480, 320 x 240, 160 x 120.
5. Quality: Normal, fine, low.
6. EV: Exposure value ranging from -2.0 to
+2.0.
7. Timer Countdown: Off, 5 seconds, 10
seconds.
8. Sequential Shoot: 18, 12, 6, 3, Off
9. Flash: Auto, On, Off.
10. Shutter sound: On, Off
11. Storage: Phone, Micro SD.
12. Flicker Frequency: Auto, 50Hz, 60Hz
13. Time Stamp: Shows photo taking time on
a photo.
14. Confirm Frame: You can choose to
continue shooting, send MMS, not to s av e it,
or go to Pictures & Videos immediately
after shooting a photo.
9.2 Video Mode
The device camera can also be used as a
video recorder to record memorable moments
of your life.
1. Select Start > Programs > Multimedia >
Camera > icon, or directly press and
hold Camera Key > icon to enter
video mode.
2. Focus on the picture you want to film and
press Camera Key to start video filming.
3. Press Camera Key again to stop filming.
4. Tap on the icon to change camera
settings.
5. Select the icon on screen to enter
Pictures & Videos.
Video Menu:
Camera Mode: Tap on this icon to
switch to camera mode.
Pictures & Videos: view your video here.
9-1
MW998
Page 39

Video Settings: to open the menu for
video recorder settings.
Settings:
1. Mode: you may select different recording
modes to fit the recording environment.
2. Effect: you may apply many different photo
effects.
3. Video Format: you can select the format
you would like to record in.
4. MMS Video: you can select to make a
recording especially for MMS.
5. Storage: Phone, MicroSD.
6. Flicker Frequency: Auto, 50Hz, 60Hz
7.Confirm Frame: You can choose to continue
shooting, send MMS, not to save it, or go to
Pictures & Videos immediately after recording
a video clip
9.3 Recorder
Use recorder to record voice memo and make
note taking simple and efficient.
1. 1. Select Start > Programs > Multimedia >
Recorder.
2. Tap on to activate sound recording
function.
3. Tap on to stop recording sound.
4. Before you start recording, you may set the
recording time in to set the duration of
the recording.
5. Tap to view the list of all your recorded
on screen. Tap on any recorded file to play
the file.
6. Tap Menu > Save To to choose file
location.
7. Tap to leave recorder screen while still
keep recording on the background; or tap
Menu > Exit to stop recording and exit.
8. When recording in the background, tap
to return to Recorder. Tap to stop
recording.
Note:
If there is incoming call during recording,
answering the call will automatically
terminate recording. If you want to
continue recording after ending call, you
need to reactivate recording function.
9.4 Pictures & Videos
You may use ”Pictures & Videos” function to
manage your photos or videos. In ”Pictures &
Videos”> “Options”, you may resiz e the pictur e.
In “Menu”, you can also perform functions such
as “Set As Today Background”, “ Play Slide
Show “ or “ Send “.
By selecting Start > Programs > Multimedia >
Pictures & Videos, you can
1. Enter different folders.
2. Select photo arrangement.
3. Tap on a thumbnail picture to view the
picture.
4. Select “Menu” for more options.
9-2
MW998
Page 40

9.5 JAVA
This device supports JAVA, providing you the
freedom of using JAVA applications and
games.
9.6 Audio Mixer
Audio Mixer enables you to configure bass,
treble, and 3D effect while listing to the music.
Use Media Player to play your audio files and
then activate Audio Mixer to adjust the settings.
To activate Audio Mixer, tap Start> Programs >
Multimedia > Audio Mixer.
Note:
If you use an A2DP Bluetooth headset to
listen to the music, Audio Mixer won’t
work.
MW998
9-3
Page 41

10 Embedded Programs
10.1 Calendar
Appointments and Meetings:
You may use “Calendar” to arrange
appointments, meetings, and other events.
You may view your appointments in different
display modes. You may select preferred
display mode by tapping on the bottom left of
screen to switch between day, week, month,
year.
1. Select a date to go to the desired date.
2. Select an appointment on the list to view or
edit appointment details.
3. Tap on “Day” (or Week, Month, Year) on the
bottom left corner of the screen to switch
between display modes.
4. Tap on “Menu” on the bottom right corner of
the screen to open menu.
Select Calendar > Menu > Tools > Options.
You may change the display setup of Calendar
by preference.
Create an Appointment:
1. Tap Start > Calendar. Select the date and
time of appointment.
2. Tap Menu > New Appointment.
3. Select “Subject” field to edit the field or
select predefined text.
4. Select “Location” field to edit the field.
5. Select “Starts” field to select start time.
6. Select “Ends” field to change End time.
7. You can add your personal notes in Notes
tab.
8. Tap “OK” to save the appointment and
return to calendar screen.
If you select Remind Me in “Reminder” field,
then the device will remind you according to
the settings in Start > Settings > Pers onal ta b >
Sound and Notifications.
View and Update Calendar:
Select an appointment on the calendar to view
appointment summary. If you want to change
the details of an appointment, select “Edit”.
Send Meeting Notice:
You may use “Calendar” to set meeting notice
by combining with the information on Outlook
or Pocket Outlook. When you synchronize
messages or connect this device with
E-mail server, meeting reminders will be
generated automatically. Select Calendar >
Menu > Tools > Options >Appointments tab,
and select desired meeting sending method in
“Send meeting requests via” field.
Generate Meeting Notice:
1. Select Calendar > Menu > N ew Appoi ntme nt
2. Select “Attendees” field. You will
enter ”Contacts”.
3. Select Attendees from the E-mail addresses
of your contacts.
4. The new meeting notice will be generated
automatically and saved in “Outbox” folder.
10.2 Contacts
“Contacts” is your address book and
information storage for the people and
businesses you communicate with. It stores
phone numbers, e-mail addresses, home
addresses, and any other information that
relates to a contact, such as a birthday or an
anniversary date. You can also add a picture
or assign a ring tone to a contact.
Phone Book:
Contacts help you manage your phone book.
1. Tap on “Enter a name…” field to input part of
name or desired or phone number to search
for that contact in the contacts list.
2. Tap on “Enter a name…” field and enter a
10-1
MW998
Page 42

letter search for contacts that starts with that
letter.
3. Tap on contact’s name or phone number to
view or edit contact’s details.
4. Tap on any contact and hold to open pop-up
menu.
5. Select “New” to add new contacts.
6. Tap on “Menu” for more options.
Add Contacts:
1. Select “New” on contacts screen.
2. Select any field to input data in selected
fields on screen or panel.
3. Move the scroll bar on the right side of
screen to adjust screen display.
4. Select Ringtone field to set a special
ringtone for this contact.
5. If you want to add notes, select Note tab to
input desired content.
6. Tap “ OK ” to save and return to contacts.
Searching Contacts:
There are four contact search methods
provided in this system.
z Input the contact’s name or phone number
in input field, and then the contacts list will
show the information of this contact.
z Select “Menu” > “Filter” and select the way
to display contacts, by which your contacts
list will only display contacts in this category.
z If you want to view the contacts by
companies, select “Menu” > “View By” >
“Company”, then the contacts list will display
in the order of companies. The number of
contacts in each company will show on the
right hand side of company name.
z To search for a contact, Select Start >
Programs > Search. Enter the name of the
contact in “Search for” field and select
“Contacts” in “Type” field. Tap on Search to
start searching.
View and Update New Contacts:
Select a contact in the contact list to view
contact summary screen. To edit a contact’s
details, select “Menu” > “Edit” on contact
summary screen.
10.3 Tasks
You may use “Tasks” to help you track
unfinished tasks.
1. To add a new task, tap on “Tap here to add
a new task”.
2. ” ! ” Represent first priority.
3. Select a single item to enter the details
screen of this time.
4. Select a single item and hold to activate the
pop-up menu.
5. On “Tasks” screen, select Menu > New Task
to add tasks.
6. You may change the arrangement of the
tasks list. On “Tasks” screen, select
“Menu”> “Sort By”.
7. You may choose to display a specific task
category in your tasks list. Select “Menu” >
“Filter”.
Add a New Task:
1. On “Tasks” screen, select Menu > New Task
2. Select a field to input data.
3. Select “Starts” and “Due” field to set first and
last day of task.
4. You may select Occurs to select whether
this task has periodicity.
5. You may select “Reminder” to set a time to
remind you or select “None” (unnecessar y to
alert).
6. To appoint a task as certain cat eg ory, tap on
“Categories” field to select a category from
the options list.
7. To add notes, select Notes tab and input
desired content here.
8. Tap “OK” to save the task and return to
tasks screen.
Check and Update Tasks:
You may select a task from tasks list to view
task summary. To change the details of this
task, select Edit.
10.4 Notes
You may use text notes or voice notes to
10-2
MW998
Page 43

record information. You may also record voice
in “Notes”. If a note file contains voice notes in
addition to text, a small icon representing voice
notes will appear in the content area of the
note. If notes recording is done under the
notes file list, then the recording content will be
saved as a single file.
Select arrangement of list
Select a file on memo files list to open memo
file or play recording content.
Select a file on memo files list and hold to o pen
pop-up menu.
Select New to create a new memo.
Tap on “Menu” > “View Recording Toolbar” to
show or hide recording tool bar.
Add Notes:
1. Tap Start > Programs > Notes. In the note
list, select New.
2. Tap the Input Selector arrow next to the
Input Method icon on the menu bar, tap the
input method you want, and enter your text.
3. You may generate memo by w r iti ng, dr aw ing ,
text entry and recording.
4. When finished, tap OK to return to the note
list.
10.5 Word Mobile
You may use Word Mobile in this device with
Microsoft Word in your computer to easily copy
and move document between this device and
your computer. Through computer
synchronization, you may keep updated
contents in both this device and your
computer.
You may use your Word Mobile to generate
documents like letters, meeting minutes and
reports.
If you want to generate a new file, select Start
> Office Mobile > Word Mobile > New, a new
blank document will appear on screen. Your
Word Mobile can only open one document at a
time.
When you open a second document at the
same time, this device will ask you to save the
first document first. When creating a new
document or editing an old document, you ma y
choose to save in the following format: Word
file, RTF file and text-only file.
The saved Word Mobile file in this device could
be opened by selecting from ”Word
Mobile” list screen. To delete, copy, or send a
file, select and hold desired file names to open
pop-up menu.
After opening a Word Mobile file, you may tap
“View” to set Toolbar, Wrap to Window, and
Zoom.
1. Select a folder category shown on list
display field.
2. Tap on “Name” (or Date, Size, Type) to
change the arrangement of list.
3. Tap on a file to open it.
4. Tap and hold a file to open pop-up menu
5. Tap on “New” to create a new document.
6. Tap on the keypad icon to show or hide
screen input panel and select input method.
7. Tap on “Menu” to open menu for more
options.
Note:
When you are synchronizing or copying
files form the device to PC, Word Mobile
files will be transformed into Word files.
While most of the text and paragraphing
will be kept during this transformation,
some of the format and properties may be
lost.
10.6 Excel Mobile
You may use Excel Mobile in this device with
Microsoft Excel in your computer to easily copy
or move files between this device and your
computer. Through computer synchronization,
you can keep updated content in both this
device and your computer.
You may use Excel Mobile to create
10-3
MW998
Page 44

documents like Statement of Income and
Expenditure.
If you want to create a new Excel file, tap Start
> Office Mobile > Excel Mobile > New, and the
screen will open a new Excel file. Your Excel
Mobile can only open one file at a time. When
you open a second file at the same time, this
device will ask you to save first file.
The saved Excel Mobile file in this device could
be opened by selecting from “Excel
Mobile” list screen. To delete, copy or send a
file, tap and hold the desired file name to open
pop-up menu.
Your Excel Mobile provides basic worksheet
tools, for example, formula, function, sorting
and filtering.
Note:
When you are synchronizing o r copying
files from the device to PC, Excel Mobile
files will be transformed into Excel files.
While most of the settings will be kept
during this transformation, some of the
format and properties may be lost.
10.7 PowerPoint Mobile
You may use PowerPoint Mobile in this device
with Microsoft PowerPoint in your computer to
easily copy or move document between this
device and your computer. Through computer
synchronization, you may keep the files in both
this device and your computer updated.
You may use PowerPoint Mobile to browse or
play PowerPoint file. If you want to open
PowerPoint file, select “ Start ”
>”Programs”>”PowerPoint Mobile”, the screen
will show your PowerPoint files list, from which
select the file you want to open.
1. Select the folder type demonstrated in the
list display field.
2. Select “ Name ” (or “ Date ”, “ Size ”, “ Type ”)
to change the arrangement of list.
3. Select the document to open.
4. Select and hold a document to activate
pop-up menu.
5. Select “Open” to open a file.
6. Select “Menu” for options.
10.8 Windows Media Player
Your Windows Media Player allows you to play
sound and video files in this device, select
Start > Windows Media to activate Windows
Media Player.
1. Tap the icon to view in full screen.
2. Display website, from which find the music
and image you want to play.
3. Tap to return to the beginning of
current file or previous file.
4. Tap or to play or pause
5. Tap to skip to next file
6. Tap + or – to adjust volume
7. Tap the icon to active or disable sound
On Windows Media Player screen, select
“Menu” > “Library” to enter library screen.
1. Select library folder
2. “Menu” : select < Open File > to open files
not in the library. Select “Update Library” to
update library list.
3. Select and hold the file or folder for playing,
and then select “Play” or “Queue Up”.
You may use synchronization to copy sound
and image files from your computer to this
device. The Windows Media Player in this
device can play Windows Media and MP3 files.
10-4
MW998
Page 45

10.9 Internet Explorer
You may use the following methods to browse
web pages or WAP pages. Select “ Start ” >
Internet Explorer to activate Internet Explorer.
You may:
Synchronize your favorite URL links on your
PC to the device. These URL links are saved
in “ My Favorite ” folders in Internet Explorer o n
your computer.
Connect to an Internet Server Provider (ISP) or
network and browse web pages. First, you
must establish internet connection, please see
“ 6.1 Internet Access ”.
If you are connected to an ISP or network, you
may download files and programs from the
Internet or business Intranet.
Browsing Internet:
1. Connect this device with the Internet using
GPRS or WI-FI.
2. Select “ Start ” >Internet Explorer
3. Input website address in the blank text field
z Select the icon next to the blank
field to go to the link
z You may use navigation keys or the
scroll on browser screen to adjust
your screen browsing content.
z Tap to return to previous page
z Tap “Menu” to open Menu.
z Select and hold any location of
website content to open pop-up
menu.
View Favorites:
1. On browser screen, select “Menu” >
“Favorites”.
2. On Favorites screen, select the website you
want to view.
z Select the website you would like to go to.
z You may add or delete folders or URL links.
Mobile Favorites Folder:
After installing ActiveSync to your computer,
“ Mobile Favorites ” folder will be added to “ M y
Favorite ” in your computer. Only items saved
in “Mobile Favorites” can be synchronized with
this device. Follow the steps below to add your
favorite website to “Mobile Favorites” :
1. On your computer, select Internet Explorer
>”Tools”>”Establish Mobile Favorites”.
2. To change name, enter the new name in the
new window.
3. To change storage location, select “Create
New ” to create a new folder or select a
folder in the new window.
4. Click on “OK” to add this website to your
Mobile Favorites folder.
Enlarge the font and start reading text on your
device with ease. Magnifier enlarges the
display font like a magnifying glass.
1. Select Start > Programs > Tools > Magnifie.
2. Check “Program Text Magnifier” and then
select OK to save. When you check this
option, the font displayed in programs will be
enlarged.
3. Check “Menu Magnifier” and then select OK
to save. When you check this option, the font
displayed in menu will be enlarged.
4. Tap “X ” on the top right of the screen to exit
without saving any changes.
10-5
MW998
Page 46

Note:
When you check or uncheck “Menu
Magnifier” the new settings will take effect
after a system reboot.
10.10 Calculator
Your Calculator allows you to run simple
operations in this device.
Select Start > Programs > Tools > Calculator
to use your calculator.
10.11 Games
You may access “Games” to select games you
like in this device for entertainment.
1. Select Start > Programs > Games
2. Select a game to launch it.
10.12 STK (SIM Tool Kit)
The services available depend on your
operator Tap Start > Programs > Phone
Manager, and then select the STK service
provided by your operator.
10.13 ZIP
You can save storage space and increase
efficiency of the device by compressing some
of your files with this ZIP tool.
Zipping Files:
1. To zip a file, select Start > File Manager.
2. Tap and hold on a file you would like to zip.
A pop-up menu will appear.
3. Select “Add to Zip File” in the pop-up menu.
In the newly appeared window, you may:
˙ Select a file name for the zip file.
˙ Select a compression method according to
your need.
˙ Set a password, which will be asked for
when you unzip the file.
4. Select compression to start compressing the
file.
Unzipping Files:
1. To unzip a file, select Start > Programs >
Tools.
2. Select Zip, and then tap the Unzip button on
the pop-up window. A list of zipped files will
appear.
3. You may select a different folder for more
zip files. In the file list, tap on the file you
would like to unzip.
4. Select a location where you would like to
extract the file to.
5. Tap OK and enter the password (if required)
to decompress the zip file.
10.14 SD Add-Ons
There may be some add-on applications in the
included Micro SD card. The install pr ocess w ill
be launched automatically when you insert the
card into the device. Select the application you
want and follow the instructions to
install.(Available in selected regions)
10.15 GSmart BT Application
This feature allows you to easily transmit
several files to the other Bluetooth device
equipping with BT File Exchange program.
1. Tap Start > Programs > Tools > GSmart BT
Application
2. Select the Channel you want to use.
3. On the other Bluetooth device, also follow
Step 1 and Step 2 (the channel selected on
both devices should be the same).
4. On your device, tap “Vcard” or “File”.
5. Select the file you want to transmit.
6. Repeat Step 4 and Step 5 to add more files
if you want.
7. If you want to remove certain file, please
highlight the file and then tap “Remove”.
8. After file selection is complete, tap “Search
Device”.
9. Tap “Transmit” to deliver those files to the
10-6
MW998
Page 47

other device.
10.16 SIM Manager
To change contact information on your SIM
card, tap Start > Programs > SIM Manager,
then tap a SIM contact and edit it.
To copy SIM contacts to your device:
1. Tap Start > Programs > SIM Manager.
2. Select the desired item, or select all SIM
contacts by tapping Menu > Select All.
3. Tap Menu > Save to Contacts.
To copy contacts to the SIM card:
1. Tap Start > Programs > SIM Manager,
2. Tap Menu > Tools > Options.
3. On the Options screen, select the check
boxes of the types of phone numbers that
you want to be added to the SIM card.
4. Select the check boxes of the contact’s
phone numbers that you want to copy to
your SIM card, then tap Save.
10-7
MW998
Page 48

11 Device Maintenance
11.1 Memory management
Select Start > Settings > System tab >
Memory
Main tab:
Display current memory status of this device.
Storage Card tab:
Display the memory status of storage card in
this device.
Running Program tab:
Display all current running programs in this
device.
Select any program from “Running Programs
List”, you may select to “Activate” or “Stop”.
Activate: run the highlighted programs
Stop: stop running highlighted programs
Stop All: stop running all programs on
“Running Programs List”
11.2 Memory
When the memory is insufficie nt, this device
cannot automatically allocate memory, you
may follow the steps below to free up more
memory:
1. Select Start > File Explorer
2. Use “File Explorer” to move some files to
Micro SD card. Select and hold highlighted
items by stylus and select “Cut” or “ Copy” on
the pop-up menu; then select “Paste” after
switching to Micro SD card.
3. Use “File Explorer” to delete the unwanted
files.
Select Start > Messaging > Menu > Tools >
Options > Storage tab. If you have inserted a
memory card, check “Save Attachment to
Memory Card” and E-mail attachments will
automatically be saved to memory card.
Select Start > Internet Explorer > M enu > Tool s
> Options > Memory tab. Select “Clear History”
and “Delete File” to delete browsed web page
related records.
11.3 Add or Remove Programs
All programs installed in the device will be
saved in ROM (Read Only Memory) and are
not removable. Data saved in ROM will not be
lost by accident. As long as there is sufficient
space in this device, you may install suitable
programs by preference.
Add Programs through ActiveSync:
1. Before installing the program, please make
sure that the device processor is suitable for
the software.
Select Start > Settings > System tab >
About>Version tab to check for information of
this device.
2. Download the desired software to your
computer. (Please select software that are
designed for Pocket PC and this device)
3. Read installation instructions, ‘Read me’ file,
or accompanied programs provided to you.
4. Connect your computer with this device.
5. Install executive file to your computer.
z If this file contains installation program,
the installation wizard will automatically
activate. Please follow the instructions
on screen. Once the installation on your
computer is completed, the program will
automatically be installed to this device.
z If this file does not contain any
installation program, an error message
will show on the screen and tell you this
program is invalid, which is not suitable
for your computer.
You must move this program to this device
manually. If you cannot find any installation
11-1
MW998
Page 49

instructions for this program, please use
‘Browse’ function of ActiveSync to copy
program file to Program Files folder in this
device.
After completing installation, select Start >
Programs, and then select the program icon to
launch that program.
Add Programs through Internet:
You may download software suitable for this
device from Internet.
1. Before installing the program, please make
sure that the device processor is suitable for
the software.
Select Start > Settings > System tab > About >
Version tab to check information in this device.
2. Directly download programs to this device
by using Internet Explorer in this device.
(Please select programs designed for
Pocket PC and this device)
3. Read installation instructions, ‘Read me’ file,
or accompanied programs provided to you.
4. Run installation executive file in your
computer.
Add Programs to “Start” Menu:
Select Start > Settings > Personal tab >
Menus.
1. Check the programs to be displayed on
“Start” menu.
2. Point “OK” to save settings and return to
Personal tab screen.
Remove Programs:
Select Start > Setup > System tab > Remove
Programs.
˙Select the programs you would like to delete
from “Programs in storage memory” list, and
then select “Remove” to delete highlighted
programs.
If the installed programs list does not contain
the program you intend to remove, you may
use “File Explorer” in this device to find the
program and delete it by selecting and holding
the program’s name and then select “Delete”
from the pop-up menu.
11-2
MW998
Page 50

12 Specifications
Item Specification
System Information
Operating System Windows Mobile 6 Professional
Processor Marvell PXA 270 520 MHz
Memory 256 MB ROM, 64MB RAM
Size
Dimensions (mm) 110 x 55.5 x 18.5 mm
Weight (in grams) 140 g (Including Battery)
Batteries
Battery Capacity Li-Ion 1300 mAh
Standby time Up to 150 hours
Talk time Up to 4 hours
Charging time 2.5 hours
Display Characteristics
Type 2.6”, 260K TFT LCD touch panel
Resolution 480*640 pixels
12-1
MW998
Page 51

Band
Band GSM 850/900/1800/1900
Connectivity
Bluetooth Bluetooth 2.0 Modulation: GFSK
Band:2.4 - 2.4835GHz
Output power:0dbm (Typical)
WLAN WLAN 802.11b/g Wireless Technology: OFDM and DSSS
Operating frequency: 2.412 - 2.462GHz
Output power:12dbm (Typical)
GPRS GPRS Class B, Class 10
WAP WAP 2.0
CSD Y
Modem dial-up Y
USB Mini USB 2.0
Image
Format JPEG, GIF, PNG, BNP, WBMP
Max Size (per) Depends on available RAM
12-2
MW998
Page 52

Audio
Format WMA, MP3, MID, AMR, WAV,AAC, eAAC, AAC+
Max Size Depends on available RAM
Video
Format 3GP, MPEG4, WMV
Max Size Depends on available RAM
Phonebook
Size Depends on available RAM
Ring tone
Type MP3, WMA, AMR
Polyphone 192 polyphonic mid file
DSC
Type JPEG
Pixels 2.0 mega pixels, 1600 x 1200 (UXGA)
Resolution UXGA, SXGA, SVGA, VGA, QVGA, QQCGA
Auto Focus Y
Macro Mode Y
12-3
MW998
Page 53

Video Recording Y
Message
Windows Live
Messenger
SMS Y
MMS Y
E-Mail Y
Y
External Memory
Type Micro SD Card
Max Size No Limit
Operating Temperature
Temperature
-10℃~45℃
Note:
- Not all specifications described are available in all regions.
12-4
MW998
Page 54

13 FAQ
Why can’t I turn on the device?
Please make sure that the device has sufficie nt
power, and that the battery is secured in the
device.
Plug the device to an outlet using the travel
charger. Check whether the LED light on the
device has lighted up, and then press the
power key on the device to turn on the device.
Why does the screen freezes and does not
respond to my commands or input?
Reboot the system to free up memory. The
system shall operate more efficiently.
If the system still lags after rebooting, you will
need to clean boot the device. To clean boot,
press Flag key, OK key and the power key at
the same time for about 3 seconds and then
release. Your device will reset to factory
defaults and reboot.
Note:
When you perform a clean boot on this
device, all your personalized settings,
information, and programs installed will
be removed. The system will reset to
factory defaults.
Why can’t my device make any sound
alerts?
Tap on the speaker icon on the top right corner
of the screen, and then adjust the alert or ring
volume.
You could also use the volume key on the left
side of the device to adjust volume.
Why would the screen darkens
automatically?
This is a power saving mechanism. You can
change this setting in Start > Settings >
System tab >Backlight> Battery Power tab &
External Power tab.
When I open a file or a program, a
“Insufficient Memory” message pops up.
The device memory is shared by both storage
and programs. You can follow the steps below
to free up some memory.
Remove some of the rarely used programs you
installed.
Remove rarely used files.
Why doesn’t the screen respond accurately
to my stylus taps?
Select Start >Settings>System
tab>Screen>General tab. Select “Align
Screen” to align the screen.
Why does the device launch wrong
programs or ignore my command when I
press a device key?
Select Start>Settings>Personal tab>Buttons
and check whether the programs assigned to
each key is correct. You can change these key
assignments by preference.
My device can’t form a successful
connection with ActiveSync.
Please make sure you have installed
ActiveSync on your computer. You can find
ActiveSync in the installation CD, or you can
download the latest version from Microsoft’s
website.
Please make sure you have connected the
device to the computer by plugging in the USB
cable to both the device and the computer.
13-1
MW998
Page 55

Make sure that you are not running another
program that is using the same serial port.
If the connection still fails, remove ActiveSync
on your computer and reinstall.
How do I take out the Micro SD card from
the SD adapter?
The card slot on this device is designed for
Micro SD cards. To remove the Micro SD card
from the SD card adapter, please hold the SD
card adapter with one hand, slightly lift the end
of the Micro SD card and pull.
Can I synchronize information with PC and
Exchanger Server at the same time?
No, you only can either synchronize
information with PC or with Exchange Server
at one time.
GIGA-BYTE COMMUNICATIONS INC.
8F,No. 43, Fu-Hsin Road, Hsin-Tien, Taipei
County, Taiwan
+886-2-82192136
www.gigabytecm.com
support@gigabytecm.com
13-2
MW998
 Loading...
Loading...