Page 1
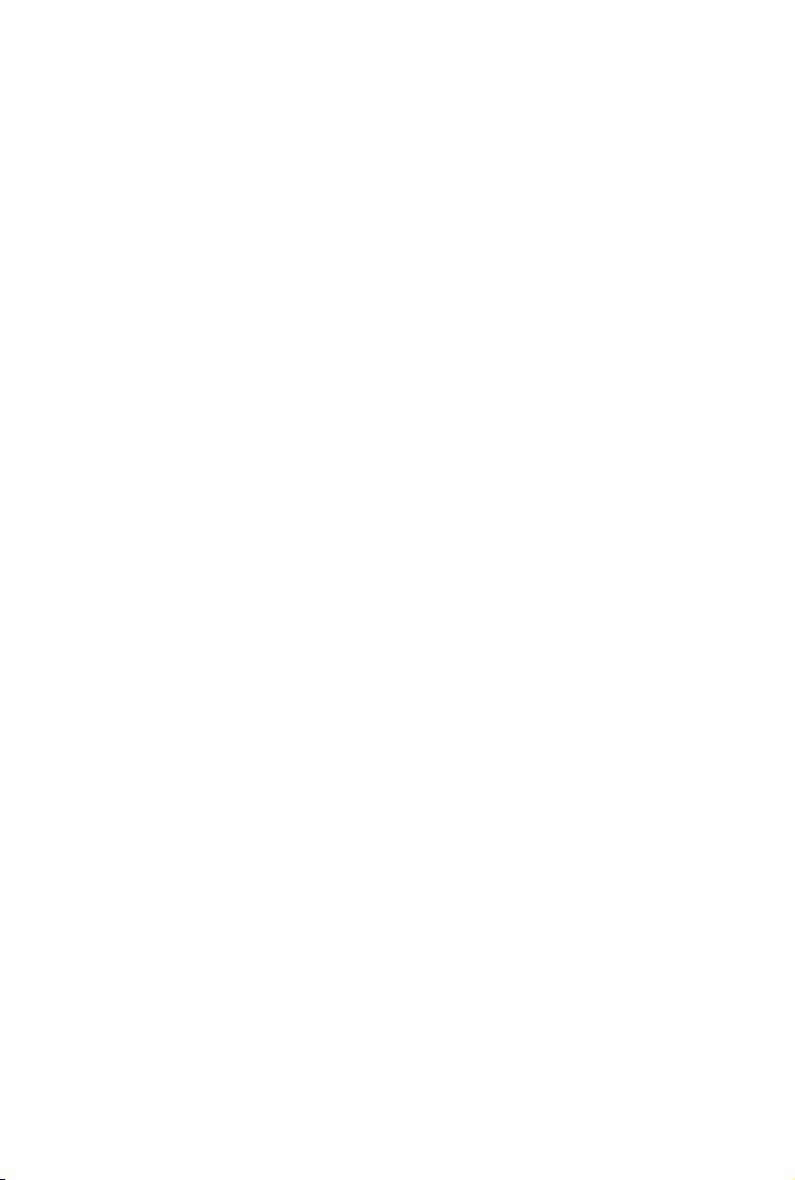
MSH61PI
LGA1155 socket motherboard for Intel® Core™ i3 / Core™ i5
™
i7 processors/ Intel® Pentium® series processors
Core
User's Manual
Rev. 1001
Page 2
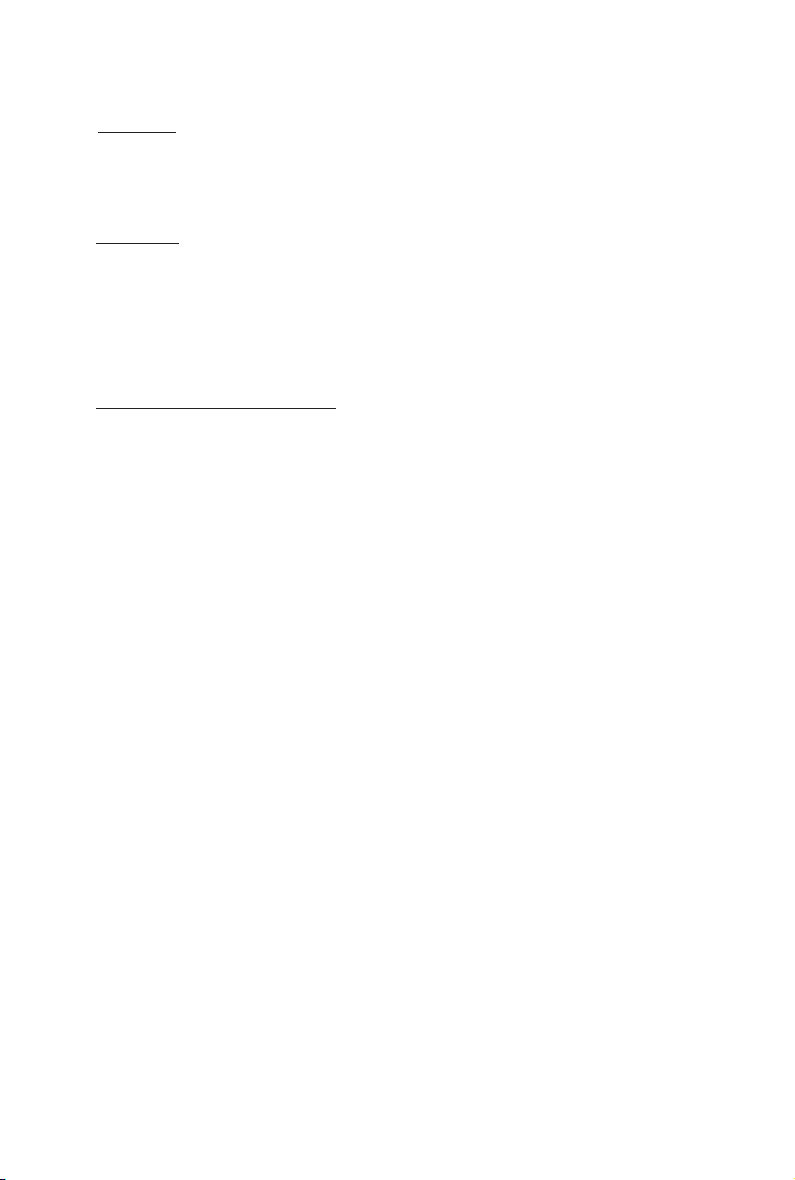
Copyright
© 2011 GIGA-BYTE TECHNOLOGY CO., LTD. All rights reserved.
The trademarks mentioned in this manual are legally registered to their respective owners.
Disclaimer
Information in this manual is protected by copyright laws and is the property of GIGABYTE.
Changes to the specifications and features in this manual may be made by GIGABYTE
without prior notice. No part of this manual may be reproduced, copied, translated, transmitted, or
published in any form or by any means without GIGABYTE's prior written permission.
Documentation Classications
In order to assist in the use of this product, GIGABYTE provides the following types of documentations:
For quick set-up of the product, read the Quick Installation Guide included with the product.
For detailed product information, carefully read the User's Manual.
For product-related information, check on our website at:
http://www.gigabyte.com
Page 3
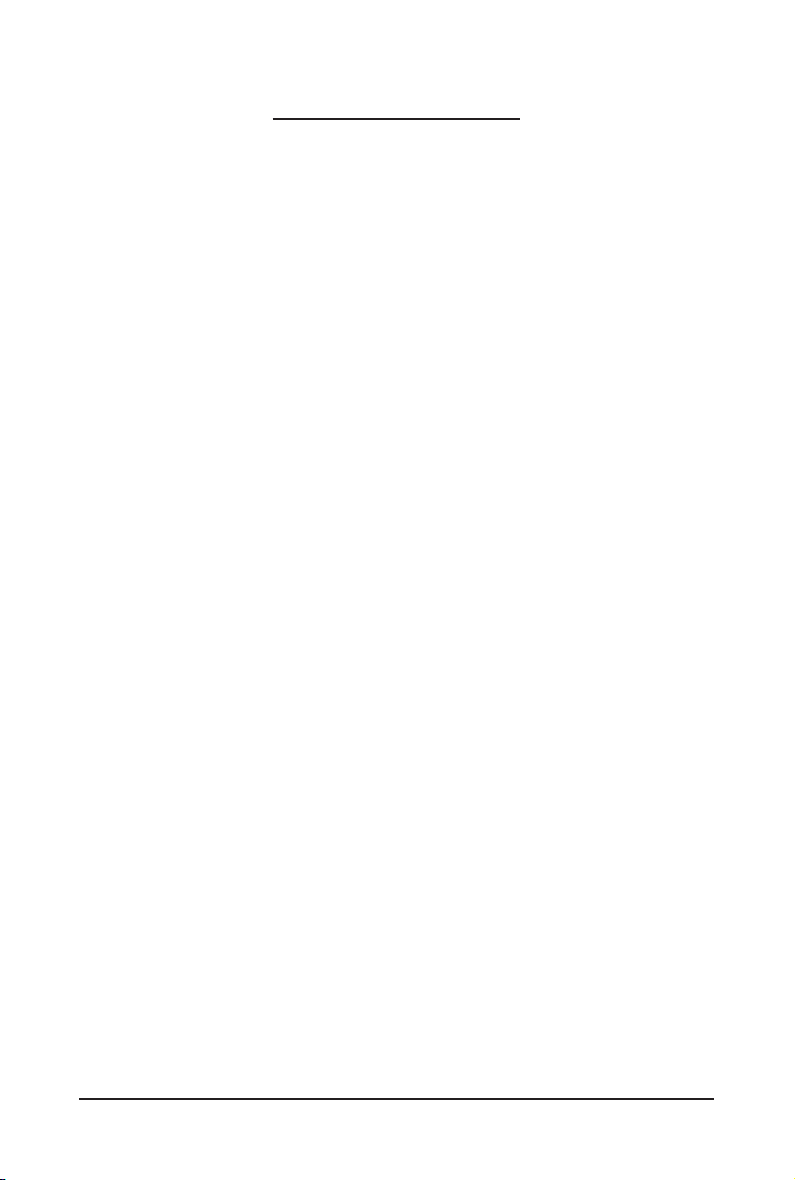
Table of Contents
Box Contents ...................................................................................................................4
MSH61PI Motherboard Layout ........................................................................................5
Chapter 1 Hardware Installation .....................................................................................7
1-1 Installation Precautions .................................................................................... 7
1-2 ProductSpecications ...................................................................................... 8
1-3-2 Installing the CPU Cooler .......................................................................................11
1-4 Installing the Memory ..................................................................................... 12
1-4-1 DualChannelMemoryConguration .....................................................................12
1-4-2 Installing a Memory ...............................................................................................13
1-5 Back Panel Connectors .................................................................................. 14
1-6 Internal Connectors ........................................................................................ 16
Chapter 2 BIOS Setup ..................................................................................................25
2-1 The Main Menu .............................................................................................. 27
2-2 Advanced Menu ............................................................................................. 29
2-2-1 ACPI Settings .........................................................................................................30
2-2-2 CPUConguration ..................................................................................................31
2-2-2-1 Socket 0 CPU Information ......................................................................................34
2-2-3 SATAConguration.................................................................................................35
2-2-4 AcousticManagementConguration ......................................................................37
2-2-5 Intel IGD SWSCI OpRegion ..................................................................................38
2-2-6 IntelTXT(LT)Conguration ....................................................................................40
2-2-7 USBConguration ..................................................................................................41
2-2-8 SuperIOConguration ...........................................................................................42
2-2-9 H/W Monitor ............................................................................................................43
2-2-10 AMTConguration ..................................................................................................44
2-3 Chipset Menu ................................................................................................. 45
2-3-1 North Bridge ...........................................................................................................46
2-3-2 South Bridge ...........................................................................................................48
2-3-3 ME Subsystem .......................................................................................................51
2-4 Boot Menu ...................................................................................................... 53
2-5 Security Menu ................................................................................................ 55
2-6 Exit Menu ....................................................................................................... 56
- 3 -
Page 4
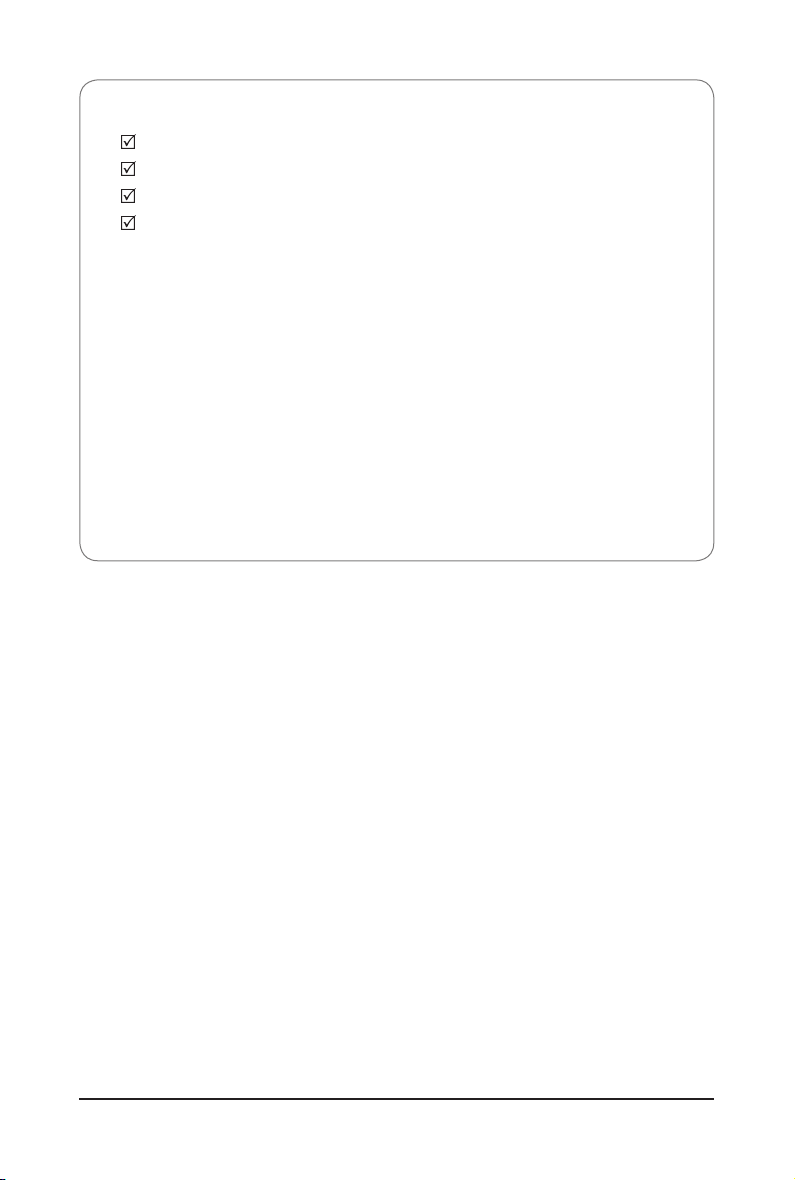
Box Contents
MSH61PI motherboard
Driver CD
Two SATA cables
I/O Shield
• The box contents above are for reference only and the actual items shall depend on the product package you obtain.
The box contents are subject to change without notice.
• The motherboard image is for reference only.
- 4 -
Page 5
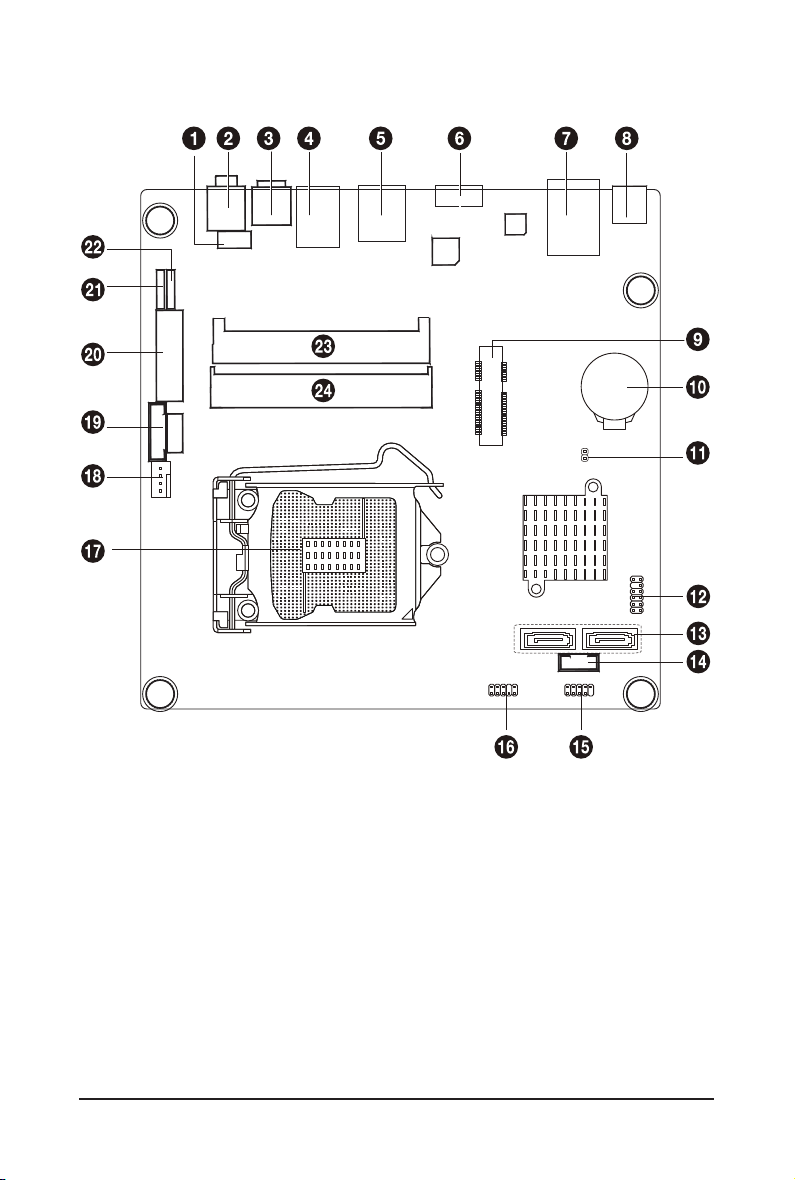
MSH61PI Motherboard Layout
- 5 -
Page 6
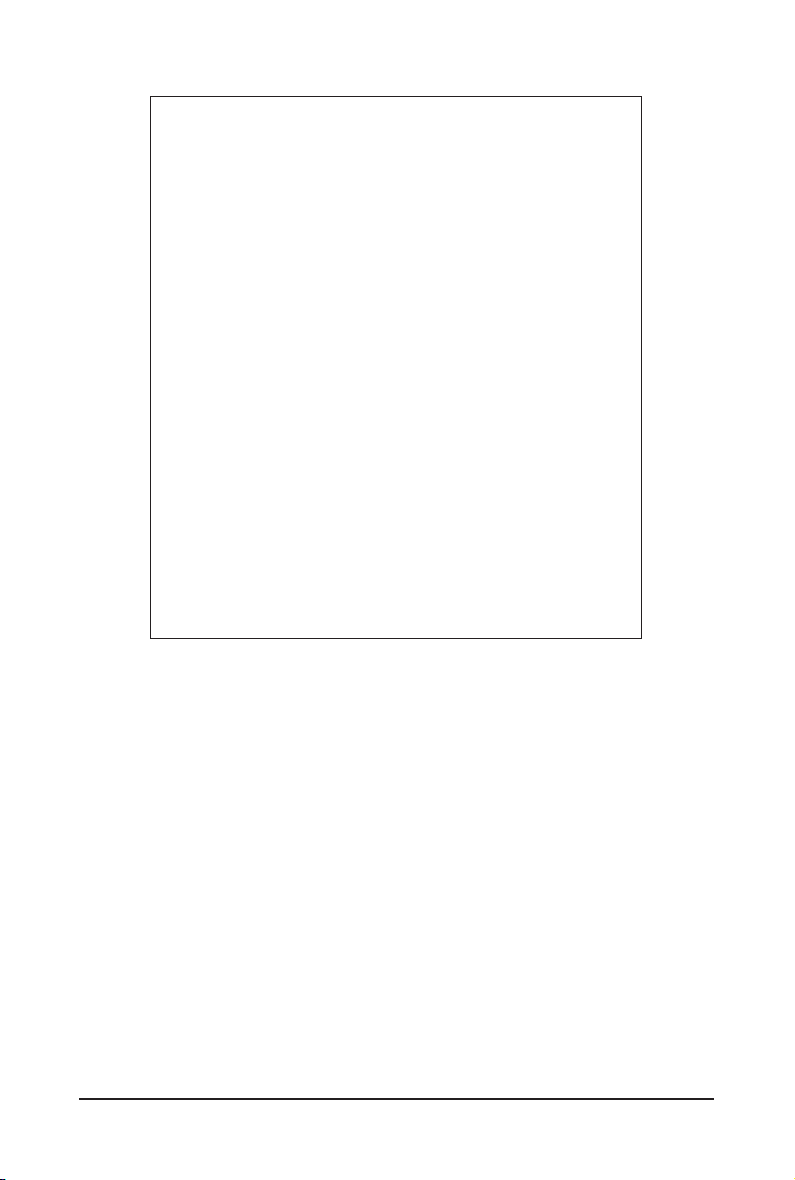
Item Code Description
1 SPEK Speaker cable connector
2 LINE_IN Audio Line In port
3 SPDIF Optical S/PDIF Out connector
4 R_USB2 USB 3.0 ports
5 R_USB1 USB 2.0 ports
6 HDMI HDMI port
7 LAN1 RJ45 LAN port
8 DC_IN DC In power connector
9 MIN_PCIE1 Mini PCi Express connector
10 BAT1 Battery socket
11 CLR_CMOSHW Clear CMOS jumper
12 F_PANEL Front panel cable connector
13 SATA1/SATA2 SATA cable connectors
14 HDD_PWR Hard disk power connector
15 F_USB1 USB connector
16 F_AUDIO1 Audio cable connector
17 CPU1 Intel LGA1155 socket
18 CPU_FAN CPU fan cable connector
19 FPD Flat Panel Display connector
20 LVDS LVDS connector
21 DMIC_CON Digital Mic connector
22 WEB_CON WEBCAM connector
23 SODIMMB1 DDR3 SO-DIMM slot (channel B-1 )
24 SODIMMA1 DDR3 SO-DIMM slot (channel A-1 )
- 6 -
Page 7
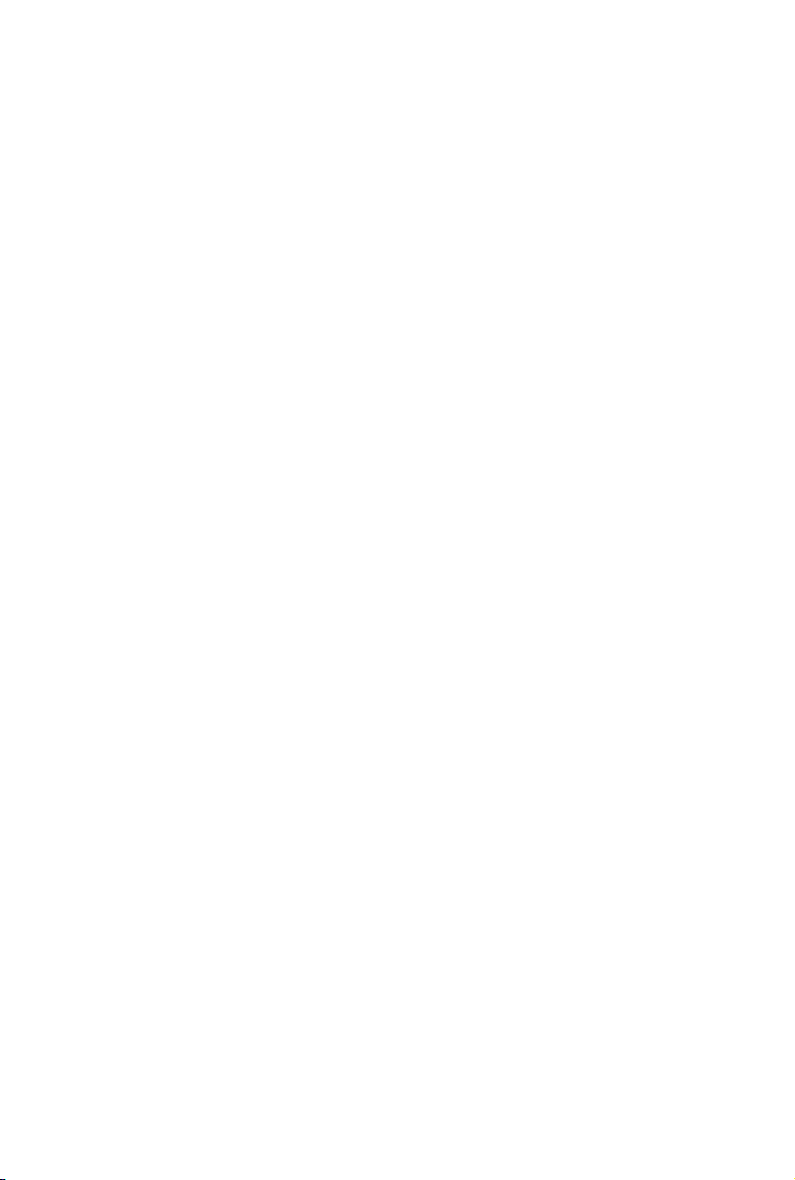
MSH61PI
LGA1155 socket motherboard for Intel® Core™ i3 / Core™ i5
™
i7 processors/ Intel® Pentium® series processors
Core
User's Manual
Rev. 1001
Page 8
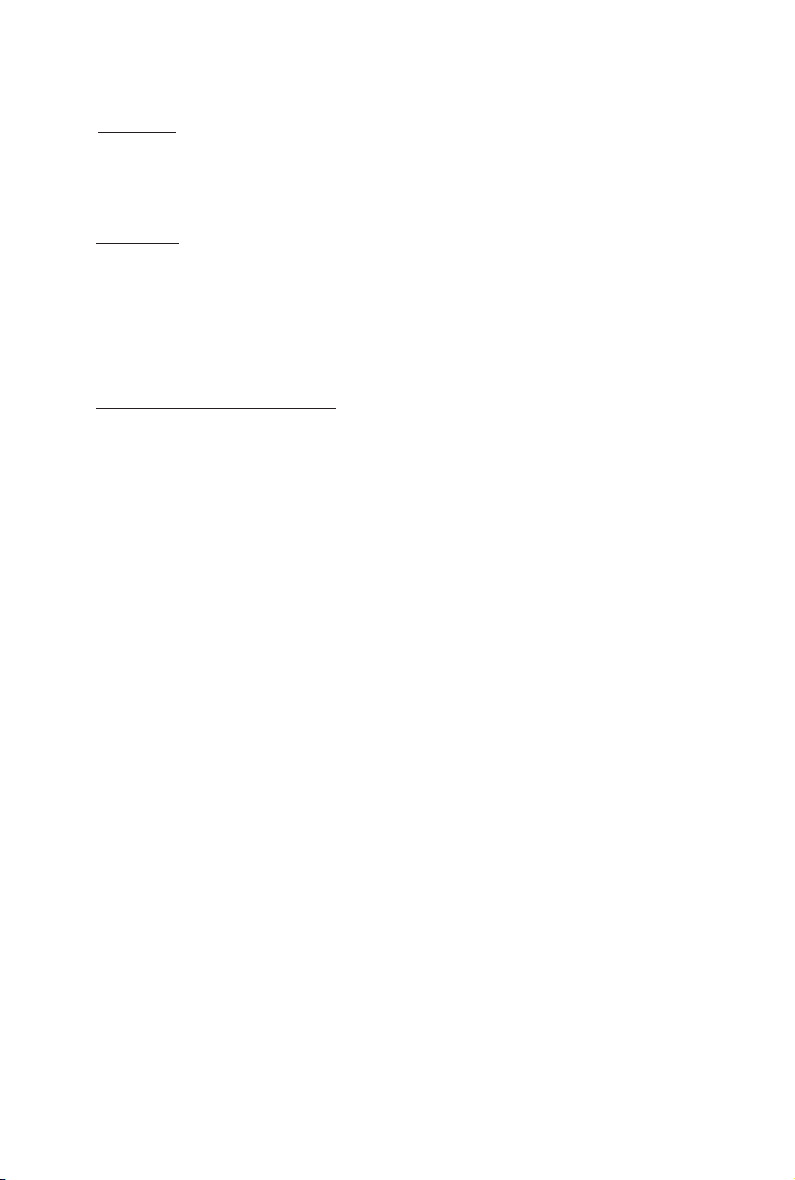
Copyright
© 2011 GIGA-BYTE TECHNOLOGY CO., LTD. All rights reserved.
The trademarks mentioned in this manual are legally registered to their respective owners.
Disclaimer
Information in this manual is protected by copyright laws and is the property of GIGABYTE.
Changes to the specifications and features in this manual may be made by GIGABYTE
without prior notice. No part of this manual may be reproduced, copied, translated, transmitted, or
published in any form or by any means without GIGABYTE's prior written permission.
Documentation Classications
In order to assist in the use of this product, GIGABYTE provides the following types of documentations:
For quick set-up of the product, read the Quick Installation Guide included with the product.
For detailed product information, carefully read the User's Manual.
For product-related information, check on our website at:
http://www.gigabyte.com
Page 9
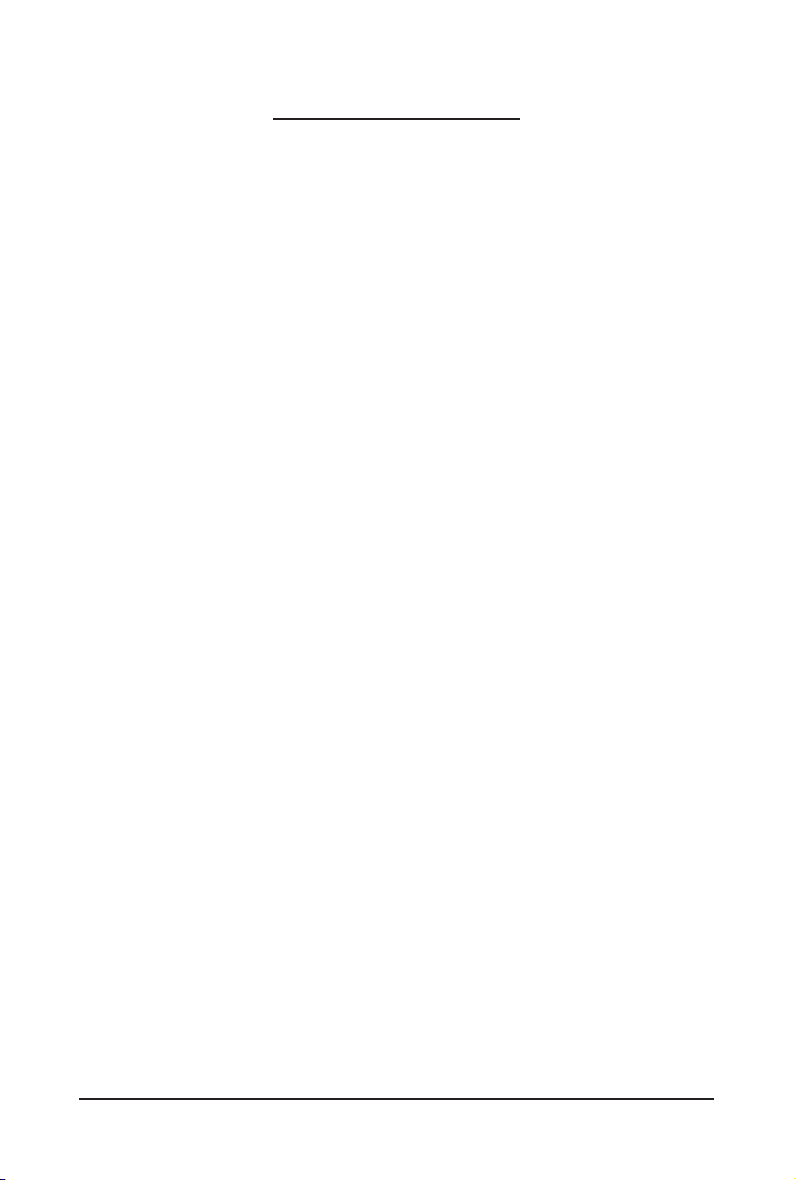
Table of Contents
Box Contents ...................................................................................................................4
MSH61PI Motherboard Layout ........................................................................................5
Chapter 1 Hardware Installation .....................................................................................7
1-1 Installation Precautions .................................................................................... 7
1-2 ProductSpecications ...................................................................................... 8
1-3-2 Installing the CPU Cooler .......................................................................................11
1-4 Installing the Memory ..................................................................................... 12
1-4-1 DualChannelMemoryConguration .....................................................................12
1-4-2 Installing a Memory ...............................................................................................13
1-5 Back Panel Connectors .................................................................................. 14
1-6 Internal Connectors ........................................................................................ 16
- 3 -
Page 10
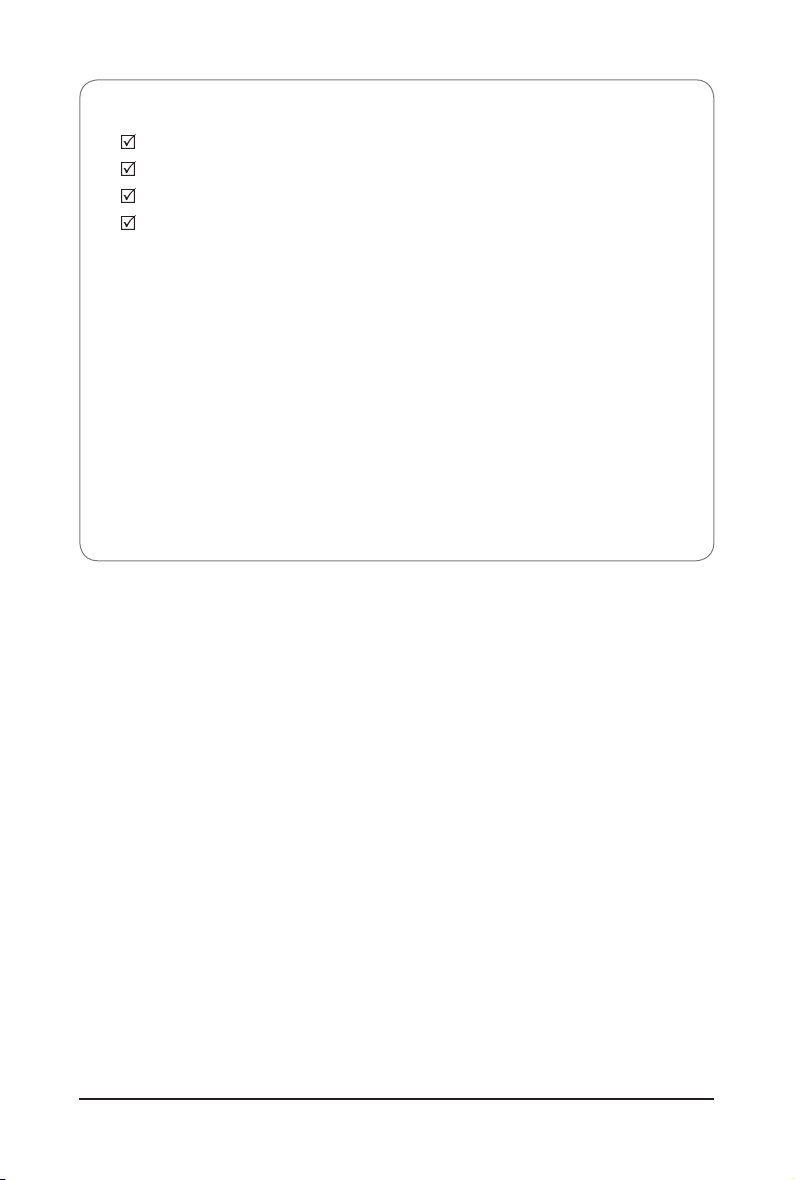
Box Contents
MSH61PI motherboard
Driver CD
Two SATA cables
I/O Shield
• The box contents above are for reference only and the actual items shall depend on the product package you obtain.
The box contents are subject to change without notice.
• The motherboard image is for reference only.
- 4 -
Page 11
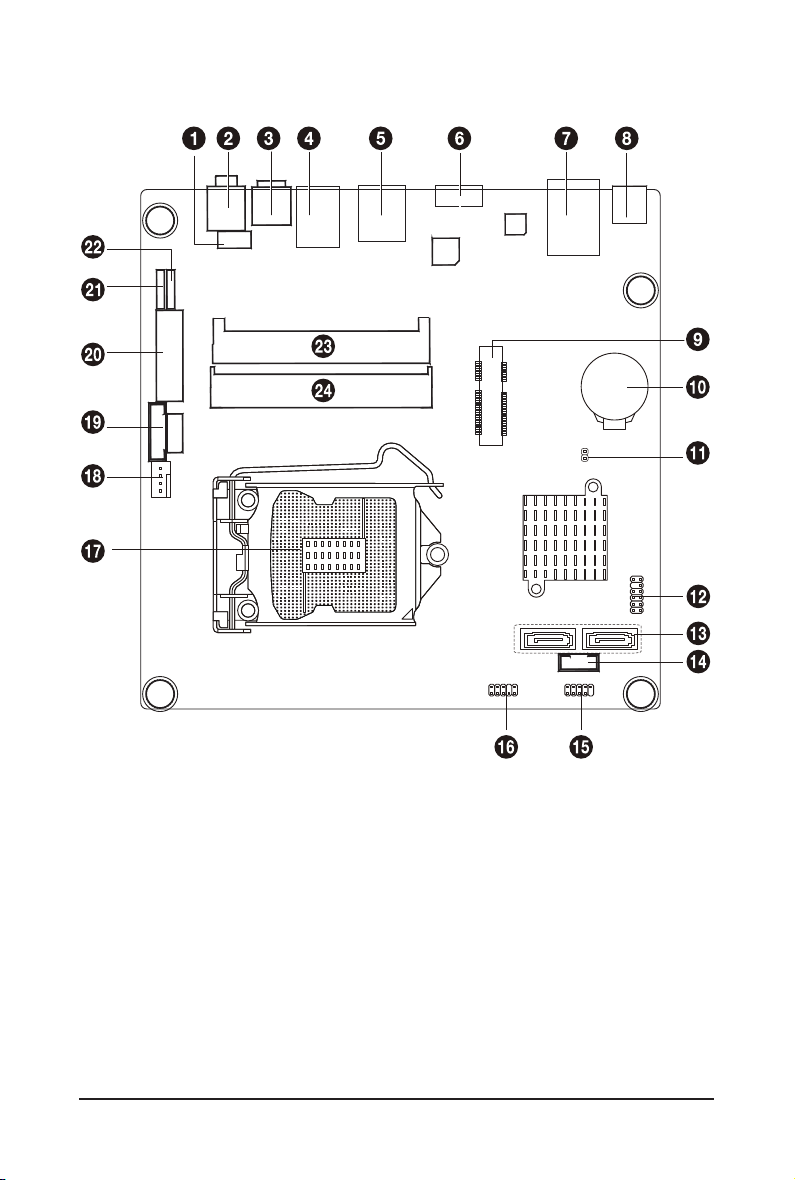
MSH61PI Motherboard Layout
- 5 -
Page 12
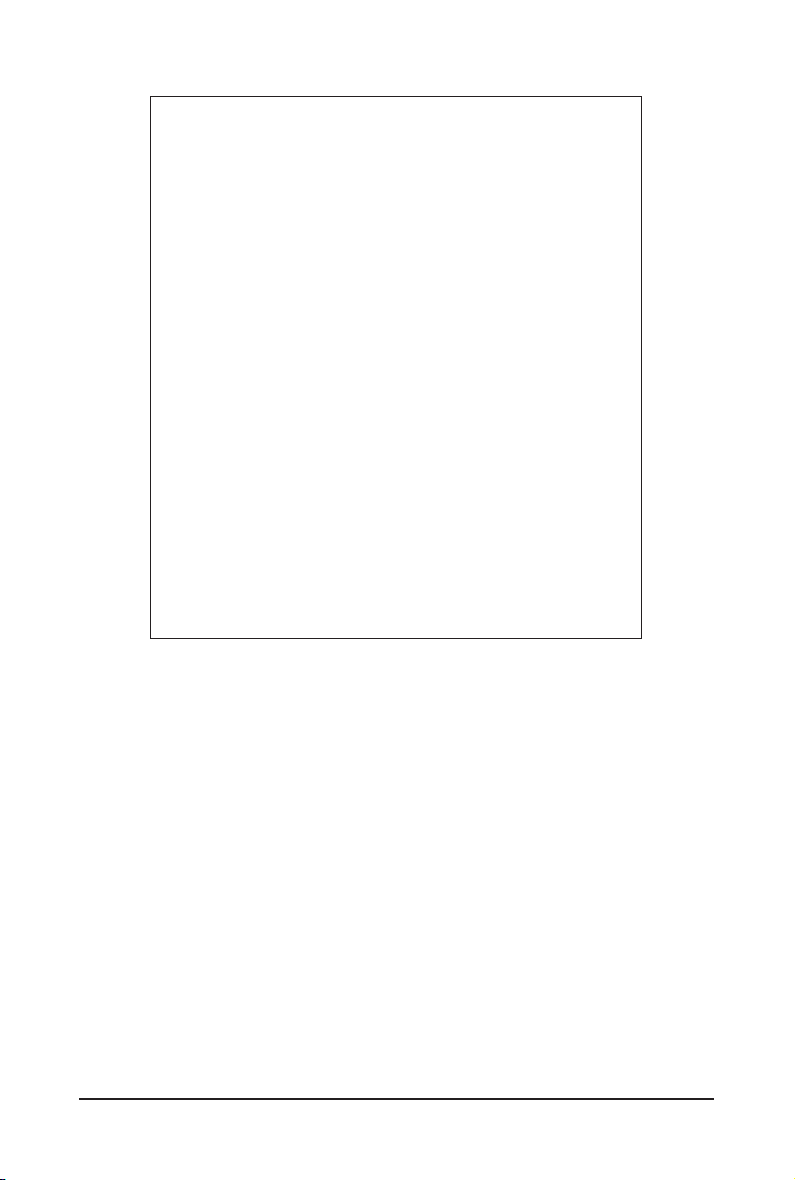
Item Code Description
1 SPEK Speaker cable connector
2 LINE_IN Audio Line In port
3 SPDIF Optical S/PDIF Out connector
4 R_USB2 USB 3.0 ports
5 R_USB1 USB 2.0 ports
6 HDMI HDMI port
7 LAN1 RJ45 LAN port
8 DC_IN DC In power connector
9 MIN_PCIE1 Mini PCi Express connector
10 BAT1 Battery socket
11 CLR_CMOSHW Clear CMOS jumper
12 F_PANEL Front panel cable connector
13 SATA1/SATA2 SATA cable connectors
14 HDD_PWR Hard disk power connector
15 F_USB1 USB connector
16 F_AUDIO1 Audio cable connector
17 CPU1 Intel LGA1155 socket
18 CPU_FAN CPU fan cable connector
19 FPD Flat Panel Display connector
20 LVDS LVDS connector
21 DMIC_CON Digital Mic connector
22 WEB_CON WEBCAM connector
23 SODIMMB1 DDR3 SO-DIMM slot (channel B-1 )
24 SODIMMA1 DDR3 SO-DIMM slot (channel A-1 )
- 6 -
Page 13
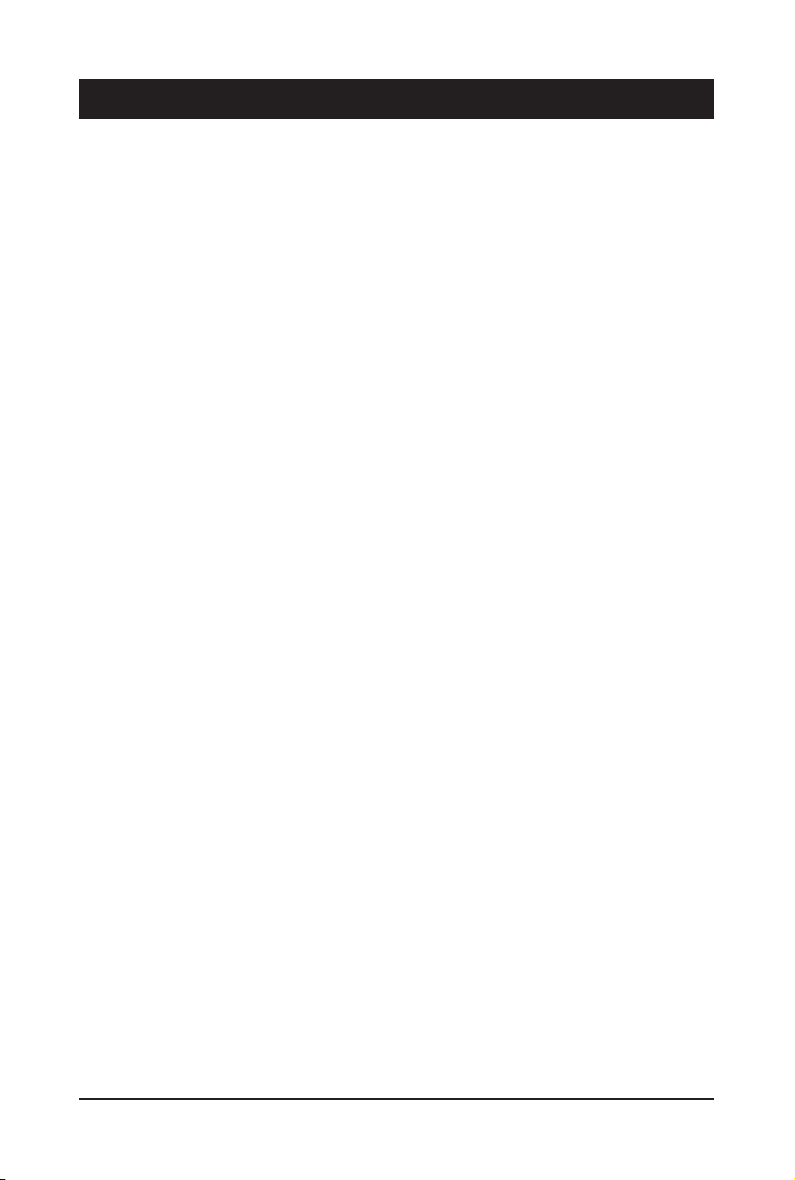
Chapter 1 Hardware Installation
1-1 Installation Precautions
The motherboard contains numerous delicate electronic circuits and components which can
become damaged as a result of electrostatic discharge (ESD). Prior to installation, carefully read
the user's manual and follow these procedures:
• Prior to installation, do not remove or break motherboard S/N (Serial Number) sticker or
warranty sticker provided by your dealer. These stickers are required for warranty validation.
• Always remove the AC power by unplugging the power cord from the power outlet before
installing or removing the motherboard or other hardware components.
• When connecting hardware components to the internal connectors on the motherboard,
make sure they are connected tightly and securely.
• When handling the motherboard, avoid touching any metal leads or connectors.
• It is best to wear an electrostatic discharge (ESD) wrist strap when handling electronic com-
ponents such as a motherboard, CPU or memory. If you do not have an ESD wrist strap,
keep your hands dry and rst touch a metal object to eliminate static electricity.
• Prior to installing the motherboard, please have it on top of an antistatic pad or within an
electrostatic shielding container.
• Before unplugging the power supply cable from the motherboard, make sure the power sup-
ply has been turned off.
• Before turning on the power, make sure the power supply voltage has been set according to
the local voltage standard.
• Before using the product, please verify that all cables and power connectors of your hard-
ware components are connected.
• To prevent damage to the motherboard, do not allow screws to come in contact with the
motherboard circuit or its components.
• Make sure there are no leftover screws or metal components placed on the motherboard or
within the computer casing.
• Do not place the computer system on an uneven surface
• Do not place the computer system in a high-temperature environment.
• Turning on the computer power during the installation process can lead to damage to sys-
tem components as well as physical harm to the user.
• If you are uncertain about any installation steps or have a problem related to the use of the
product, please consult a certied computer technician.
.
- 7 - Hardware Installation
Page 14
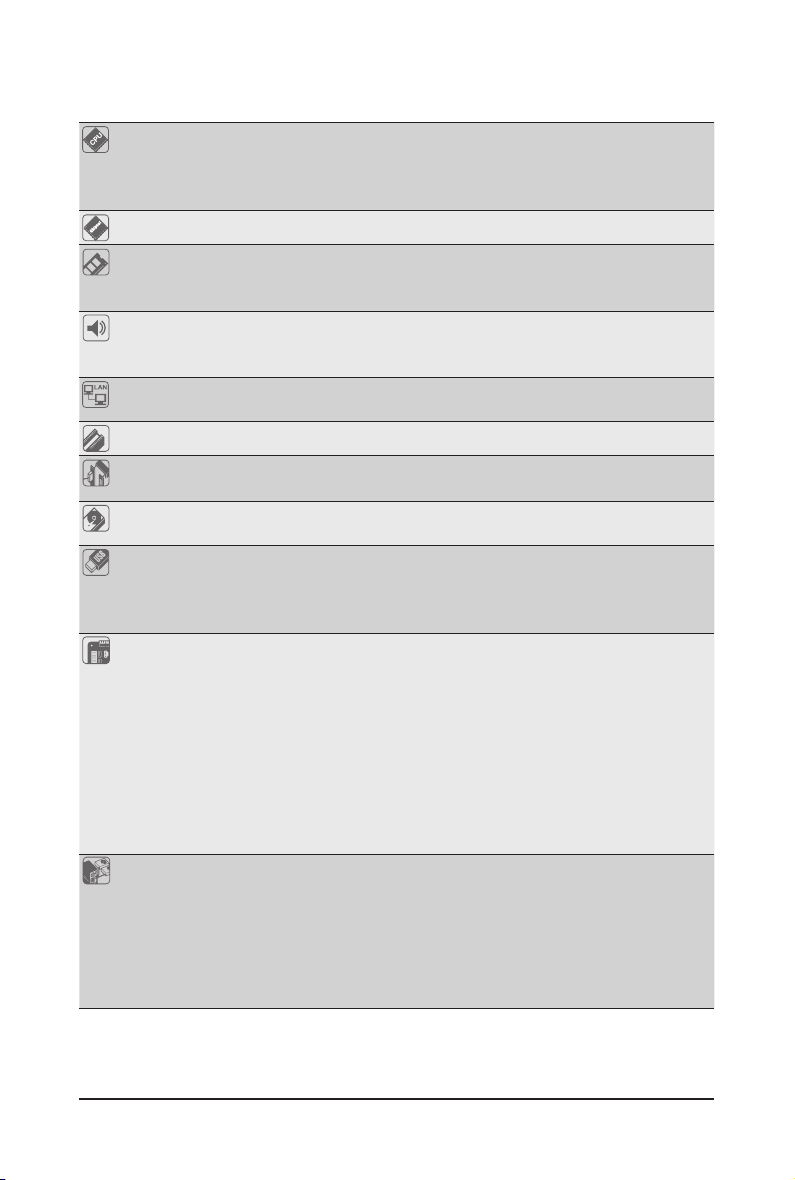
1-2 ProductSpecications
CPU Support for Intel® Core™ i7, Core™i5, Core™i3 processors/Intel® Pentium®
processors in the LGA1155 package
Support Up to 65W
L3 cache varies with CPU
Chipset Intel® H61 Express chipset
Memory Dual channel SODIMM DDR3
Support for DDR3 1333/1066 MHz memory modules
Support Up to 4GB
Audio Realtek ALC887 codec
High Denition Audio
2/4/5.1-channel
LAN 1 x Realtek RTL8111E-VL-CG supports 10/100/1000 Mbps
Expansion Slots 1 x Mini PCI Express slot
Onboard
Graphics
Storage Interface 2 x SATA 3Gb/s connectors
USB 2 x USB 3.0 ports (back panel)
Internal
Connectors
Back Panel
Connectors
Build in Intel® processor
2 x USB 2.0 ports (back panel)
1 x USB 2.0 connector (2 via the USB brackets connected to the internal USB
headers)
2 x SATA 3Gb/s connectors
1 x HDD power connector
1 x CPU fan header
1 x front panel header
1 x audio header
2 x USB 2.0 headers
1 x Speaker header
1 x LVDS connector
1 x FPD connector
1 x Web CAM connector
1 x DC-IN
1 x RJ-45 port
1 x HDMI port
2 x USB 3.0 ports
2 x USB 2.0 ports
1 x SPDIF port
1 x Audio Line In
Hardware Installation - 8 -
Page 15
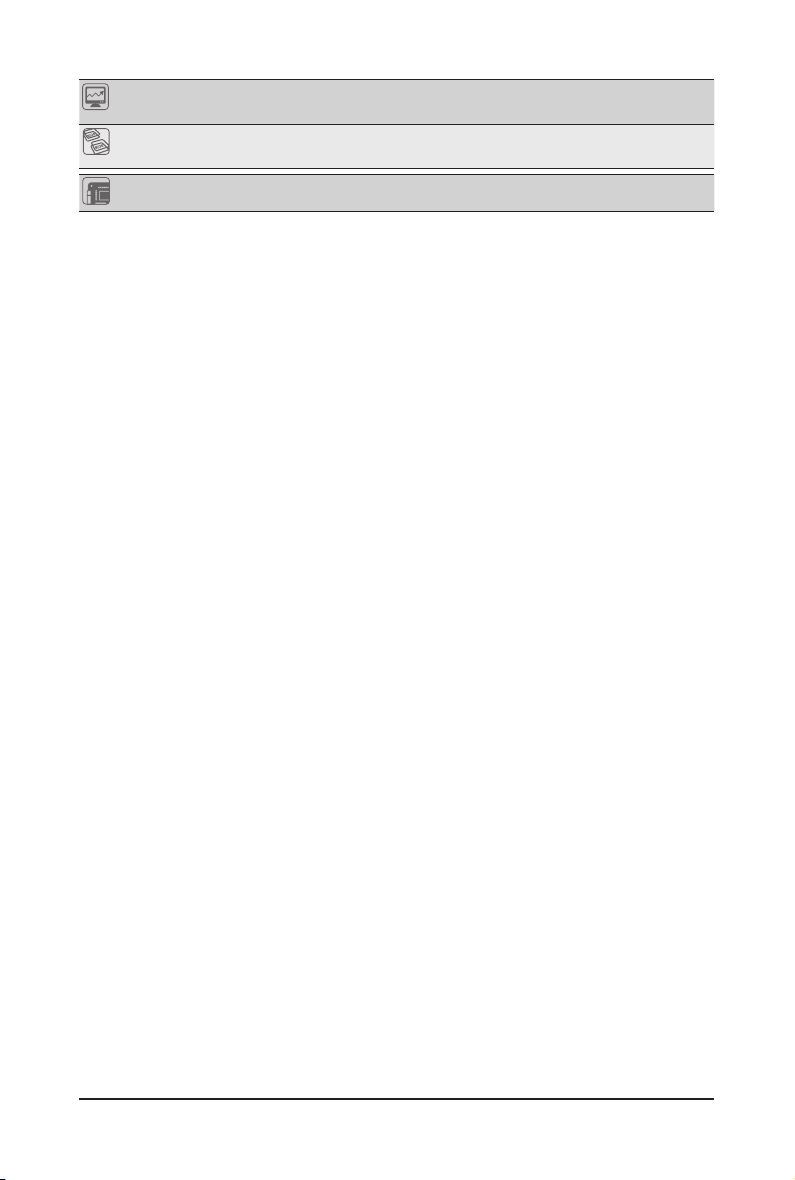
Hardware
Monitor
CPU/System temperature detection
CPU fan speed detection
BIOS 1 x 64 Mbit ash
AMI BIOS
Form Factor Mini ITX Form Factor; 170cm x 170cm
* GIGABYTE reserves the right to make any changes to the product specications and product- related information
without prior notice.
- 9 - Hardware Installation
Page 16

B. Follow the steps below to correctly install the CPU into the motherboard CPU socket.
Before installing the CPU, make sure to turn off the computer and unplug the power cord from
the power outlet power plug to prevent any damage to prevent damage to the CPU.
Step 1:
Gently press the CPU socket lever handle down
and away from the socket with your nger. Then
completely lift the CPU socket lever and the metal
load plate will be lifted as well.
Step 3:
Hold the CPU with your thumb and index ngers.
Align the CPU pin one marking (triangle) with the
pin one corner of the CPU socket (or you may
align the CPU notches with the socket alignment
keys) and gently insert the CPU into position.
Step 2:
Remove the CPU socket cover as shown. Hold
your index finger down on the rear grip of the
socket cover and use your thumb to lift up the
front edge (next to the "REMOVE" mark) and
then remove the cover. (DO NOT touch socket
contacts. To protect the CPU socket, always replace the protective socket cover when the CPU
is not installed.)
Step 4:
Once the CPU is properly inserted, use one
hand to hold the socket lever and use the other
to lightly replace the load plate. When replacing
the load plate, make sure the front end of the
load plate is under the shoulder screw.
Step 5:
Push the CPU socket lever back into its locked
position.
Hardware Installation - 10 -
NOTE:
Hold the CPU socket lever by the handle, not the
lever base portion.
Page 17
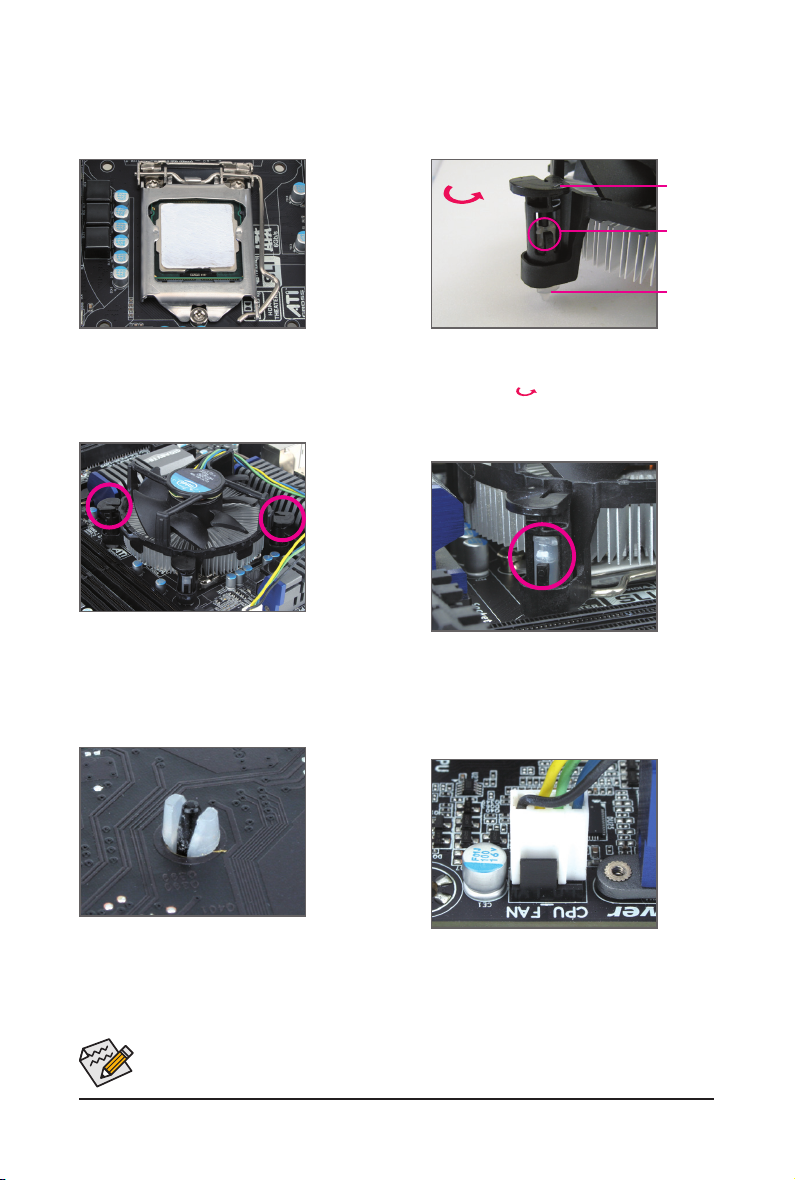
1-3-2 Installing the CPU Cooler
Follow the steps below to correctly install the CPU cooler on the motherboard. (The following procedure uses
Intel® boxed cooler as the example cooler.)
Male Push
Pin
Direction of the
Arrow Sign on
the Male Push
Pin
The Top
of Female
Push Pin
Female
Push Pin
Step 1:
Apply an even and thin layer of thermal paste on
the surface of the installed CPU.
Step 3:
Place the cooler atop the CPU, aligning the four
push pins through the pin holes on the motherboard. Push down on the push pins diagonally.
Step 2:
Before installing the cooler, note the direction of
the arrow sign on the male push pin. (Turning
the push pin along the direction of the arrow is
for removing the cooler, and the opposite
direction is for installing it..)
Step 4:
You should hear a "click" when pushing down
each push pin. Check that the Male and Female
push pins are joined closely. (Refer to your CPU
cooler installation manual for instructions on
installing the cooler.)
Step 5:
After the installation, check the back of the moth-
erboard. If the push pin is inserted as the picture
above shows, the installation is complete.
Step 6:
Finally, attach the power connector of the CPU
cooler to the CPU fan header (CPU_FAN) on the
motherboard.
Use extreme care when removing the CPU cooler because the thermal grease/tape between the
CPU cooler and CPU may adhere to the CPU. Inadequately removing the CPU cooler may damage
the CPU.
- 11 - Hardware Installation
Page 18
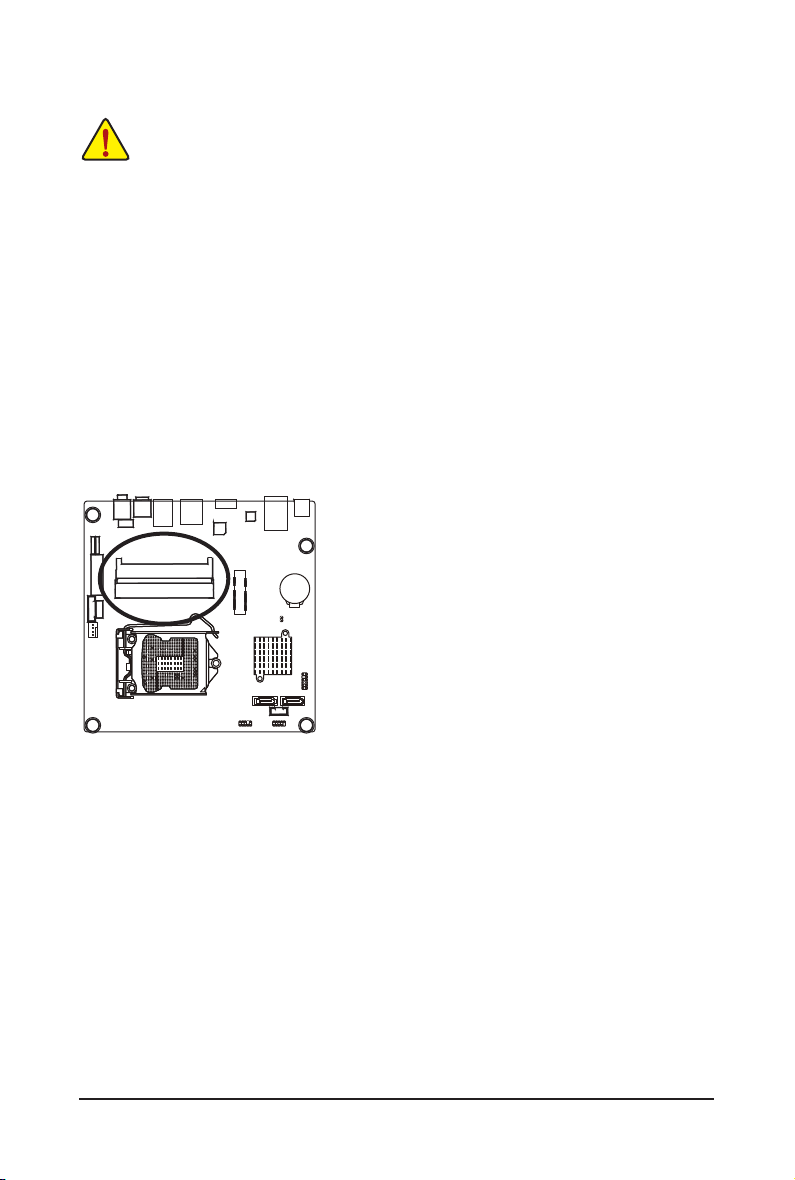
1-4 Installing the Memory
Read the following guidelines before you begin to install the memory:
• Make sure that the motherboard supports the memory. It is recommended that memory of the
same capacity, brand, speed, and chips be used.
(
Go to GIGABYTE's website for the latest supported memory speeds and memory modules.
• Always turn off the computer and unplug the power cord from the power outlet before installing
the memory to prevent hardware damage.
• Memory modules have a foolproof design. A memory module can be installed in only one direction. If you are unable to insert the memory, switch the direction.
1-4-1 DualChannelMemoryConguration
This motherboard provides two DDR3 memory sockets and supports Dual Channel Technology. After the
memory is installed, the BIOS will automatically detect the specications and capacity of the memory. Enabling Dual Channel memory mode will double the original memory bandwidth.
The two DDR3 memory sockets are divided into two channels and each channel has two memory sockets as
following:
SODIMMB1
SODIMMA1
)
Due to CPU limitations, read the following guidelines before installing the memory in Dual Channel mode.
1. Dual Channel mode cannot be enabled if only one DDR3 memory module is installed.
2. When enabling Dual Channel mode with two memory modules, it is recommended that memory of
the same capacity, brand, speed, and chips be used for optimum performance.
Hardware Installation - 12 -
Page 19
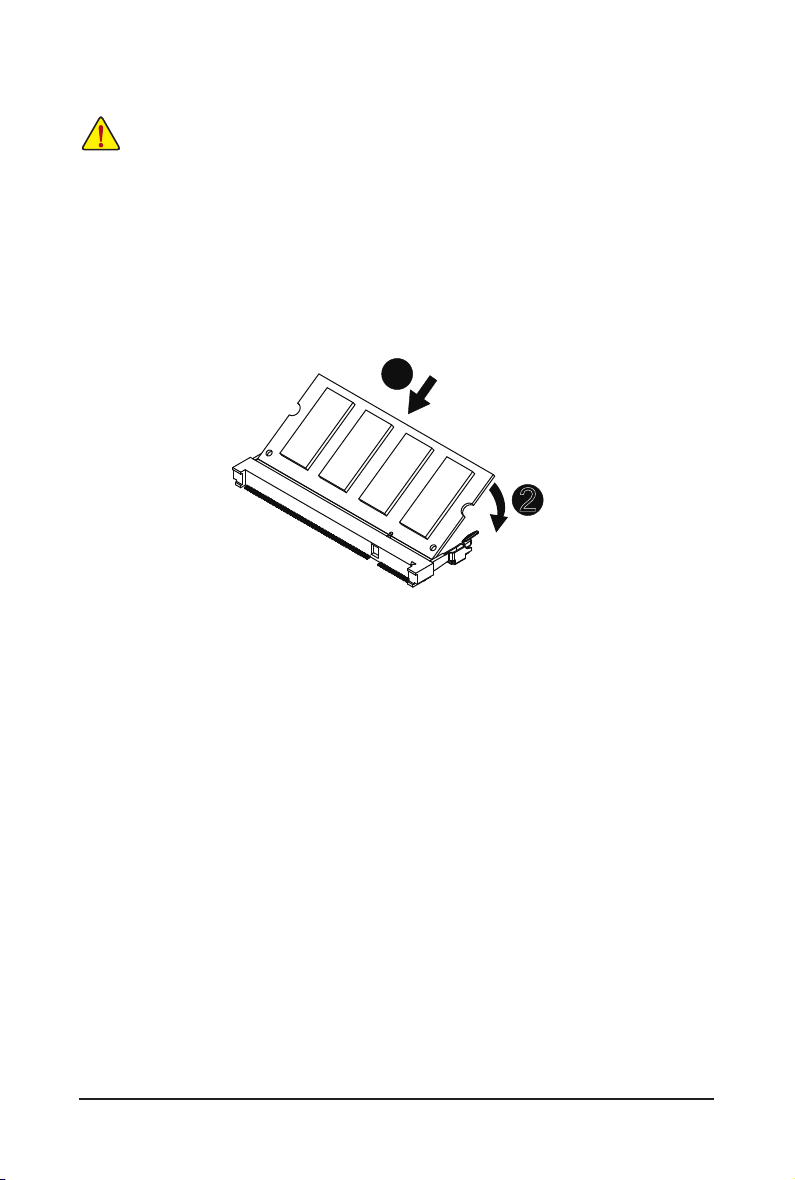
1-4-2 Installing a Memory
Before installing a memory module, make sure to turn off the computer and unplug the power
cord from the power outlet to prevent damage to the memory module.
Be sure to install DDR3 DIMMs on this motherboard.
Installation Step:
Installation Step:
Step 1. Align the memory with the DIMM module and insert the DIMM memory module into the DIM slot.
Please note that memory module has a foolproof insertion design. A memory module can be
installed In only one direction.
Step 2. Push down the memory and seat it rmly.
1
2
- 13 - Hardware Installation
Page 20

1-5 Back Panel Connectors
DC Power Jack
Connect the DC power to this port.
RJ-45 LAN Port
The Gigabit Ethernet LAN port provides Internet connection at up to 1 Gbps data rate. The following
describes the states of the LAN port LEDs.
HDMI Port
The HDMI (High-Denition Multimedia Interface) provides an all-digital audio/video interface to
transmit the uncompressed audio/video signals and is HDCP compliant. Connect the HDMI
audio/video device to this port. The HDMI Technology can support a maximum resolution of
1920x1080p but the actual resolutions supported depend on the monitor being used.
• When After installing the HDMI device, make sure the default device for sound playback is the
HDMI device. (The item name may differ by operating system. Refer the gures below
for details.), and enter BIOS Setup, then set Onboard VGA output connect to D-SUB/
HDMI under Advanced BIOS Features..
• Please note the HDMI audio output only supports AC3, DTS and 2-channel-LPCM
formats. (AC3 and DTS require the use of an external decoder for decoding.)
USB 2.0 Port
The USB port supports the USB 2.0 specication. Use this port for USB devices such as a USB keyboard/mouse, USB printer, USB ash drive and etc.
USB 3.0 Port
The USB port supports the USB 3.0 specication. Use this port for USB devices such as a USB keyboard/mouse, USB printer, USB ash drive and etc.
Optical S/PDIF Out Connector
This connector provides digital audio out to an external audio system that supports digital optical audio.
Before using this feature, ensure that your audio system provides an optical digital audio in connector.
Line In Jack (Blue)
The default line in jack. Use this audio jack for line in devices such as an optical drive, walkman, etc.
- 14 - Hardware Installation
Page 21

Connection/
Speed LED
LAN Port
Activity LED
State Description
Orange 1 Gb ps data rate
Green 100 Mbps data rate
Off 10 Mbps dat a rate
Activity LED:Connection/Speed LED:
State Description
Blinking Data transmission or receiving is occurring
Off No data tr ansmission o r receiving is oc curring
• When removing the cable connected to a back panel connector, rst remove the cable from your
device and then remove it from the motherboard.
• When removing the cable, pull it straight out from the connector. Do not rock it side to side to
prevent an electrical short inside the cable connector.
Hardware Installation - 15 -
Page 22

1-6 Internal Connectors
1) F_PANEL
2) SATA1/2
3) HDD_PWR
4) F_USB1
5) F_AUDIO
6) CPU_FAN
7) FPD
Read the following guidelines before connecting external devices:
• First make sure your devices are compliant with the connectors you wish to connect.
• Before installing the devices, be sure to turn off the devices and your computer. Unplug the
power cord from the power outlet to prevent damage to the devices.
• After installing the device and before turning on the computer, make sure the device cable has
been securely attached to the connector on the motherboard.
8) LVDS
9) DMIC_CON
10) WEB_CON
11) SPEK
12) BAT
13) CLR_CMOSHW
- 16 - Hardware Installation
Page 23

1) F_PANEL (Front Panel Header)
Connect the power switch, reset switch, speaker, chassis intrusion switch/sensor and system status
indicator on the chassis to this header according to the pin assignments below. Note the positive and
negative pins before connecting the cables.
12 11
2 1
Pin No. Signal Name Denition
1 HDD LED + Hard Disk LED Signal anode (+)
2 Power LED+ Power LED Signal anode (+)
3 HDD LED - Hard Disk LED Signal cathode(-)
4 Power LED- Power LED Signal cathode(-)
5 GND Ground
6 Power Switch+ Power Button anode (+)
7 RST Reset Button
8 GND Ground
9 LED_WLAN Wireless LAN active LED Signal anode (+)
10 NA No Connect
11 PCH_GPIO1 Brigtness up Button Signal
12 PCH_GPIO6 Brigtness down Button Signal
The front panel design may differ by chassis. A front panel module mainly consists of power
switch, reset switch, power LED, hard drive activity LED, speaker and etc. When connecting your
chassis front panel module to this header, make sure the wire assignments and the pin assignments are matched correctly.
- 17 - Hardware Installation
Page 24

2) SATA1/2 (SATA 3Gb/s Connectors)
The SATA connectors conform to SATA 3Gb/s standard and are compatible with SATA 1.5Gb/s standard.
Each SATA connector supports a single SATA device.
Pin No. Denition
1 GND
2 TXP
1
3 TXN
4 GND
5 RXN
6 RXP
7 GND
SATA 2
7
SATA 1
3) HDD_PWR (HDD Power Connector)
Hardware Installation - 18 -
Pin No. Denition
1 +12V
2 GND
5
1
3 VCC
4 VCC
5 GND
Page 25

4) F_USB1 (USB Headers)
Smart Card Reader
SPDIF
AUX_IN
CD_IN
Secure Gigital /
Memory Stick
Serial ATA
F_USB
F_1394
CPU_FAN
COMB
Smart Card Reader
Secure Gigital /
Memory Stick
The headers conform to USB 2.0/1.1 specication. Each USB header can provide two USB ports via an
optional USB bracket. For purchasing the optional USB bracket, please contact the local dealer.
Pin No. Denition
1 USB Power 5V
10
2
9
1
2 USB Power 5V
3 USB D-
4 USB D-
5 USB D+
6 USB D+
7 GND
8 GND
9 No Pin
10 GND
5) F_AUDIO (Front Panel Audio Header)
The front panel audio header supports Intel High Denition audio (HD) and AC'97 audio. You may connect
your chassis front panel audio module to this header. Make sure the wire assignments of the module connector match the pin assignments of the motherboard header. Incorrect connection between the module
connector and the motherboard header will make the device unable to work or even damage it.
For AC'97 Front Panel Audio:
Pin No. Denition
1 MIC in L
2 GND
10
2
9
1
• The front panel audio header supports HD audio by default.
• Audio signals will be present on both of the front and back panel audio connections simultane-
ously.
• Some chassis provide a front panel audio module that has separated connectors on each wire
instead of a single plug. For information about connecting the front panel audio module that
has different wire assignments, please contact the chassis manufacturer.
3 MIC in R
4 PCH_GPIO68
5 Line out R
6 MIC Jack detect
7 GND
8 No Pin
9 Line out L
10 Line out jack detect
- 19 - Hardware Installation
Page 26

6) CPU_FAN (CPU Fan Headers)
The motherboard has a 4-pin CPU fan header (CPU_FAN) headers. Most fan headers possess a
foolproof insertion design. When connecting a fan cable, be sure to connect it in the correct orientation
(the black connector wire is the ground wire). The motherboard supports CPU fan speed control, which
requires the use of a CPU fan with fan speed control design. For optimum heat dissipation, it is recommended that a system fan be installed inside the chassis.
Pin No. Denition
1 GND
2 +12V
1
3 Sense
4 Speed Control
• Be sure to connect fan cables to the fan headers to prevent your CPU and system from overheating. Overheating may result in damage to the CPU or the system may hang.
• These fan headers are not conguration jumper blocks. Do not place a jumper cap on the
headers.
7) FPD (Flat Panel Display Headers)
Flat Panel Display (FPD)is a high-speed interface connecting the output of a video controller in a laptop
computer, computer monitor or LCD television set to the display panel. Most laptops, LCD computer
monitors and LCD TVs use this interface internally.
The headers conform to FPD specication.
Hardware Installation - 20 -
Pin No. Denition
1
8
1 Backlight Enable
2 Backlight control
3 FPD_19V
4 FPD_19V
5 GND
6 GND
7 Brighrness Up
8 Brighrness Down
Page 27

8) LVDS (LVDS Headers)
LVDS stands for Low-voltage differential signaling, which uses high-speed analog circuit
techniques to provide multigigabit data transfers on copper interconnects and is a generic interface
standard for high-speed data transmission.
Pin No. Denition
1 +RXO3
2 -RXO3
3 +RXO2
4 -RXO2
5 +RXO1
6 -RXO1
7 +RXO0
8 -RXO0
9 +RXE3
10 -RXE3
11 +RXE2
12 -RXE2
13 +RXE1
14 -RXE1
15 +RXE0
16 -RXE0
17 GND
18 LCDVCC
19 LCDVCC
20 LCDVCC
Pin No. Denition
21 NC
22 VCC3
23 GND
24 GND
25 GND
26 +RXECLKO
27 -RXECLKO
28 GND
29 GND
30 GND
31 SCL
32 BKLTEN
33 BKLTCTL
34 +RXECLKE
35 -RXECLKE
36 FPD_19V
37 FPD_19V
38 FPD_19V
39 NC
40 SDA
- 21 - Hardware Installation
Page 28

9) DMIC_CON (DMIC Headers)
10) WEB_CON (WebCAM Headers)
1
4
1
4
Pin No. Denition
1 Power
2 DMICDATA
3 GND
4 DMICCLK
Pin No. Denition
1 Power
2 USB D-
3 USB D+
4 GND
Hardware Installation - 22 -
Page 29

11) SPEK (Speaker Headers)
Pin No. Denition
1 Speaker OUT L-
14
2 Speaker OUT L+
3 Speaker OUT R+
4 Speaker OUT R-
12) BAT (Battery)
The battery provides power to keep the values (such as BIOS congurations, date, and time information)
in the CMOS when the computer is turned off. Replace the battery when the battery voltage drops to a
low level, or the CMOS values may not be accurate or may be lost.
You may clear the CMOS values by removing the battery:
1. Turn off your computer and unplug the power cord.
2. Gently remove the battery from the battery holder and wait for one minute.
(Or use a metal object like a screwdriver to touch the positive and negative
terminals of the battery holder, making them short for 5 seconds.)
3. Replace the battery.
4. Plug in the power cord and restart your computer.
• Always turn off your computer and unplug the power cord before replacing the battery.
• Replace the battery with an equivalent one. Danger of explosion if the battery is replaced with an incorrect model.
• Contact the place of purchase or local dealer if you are not able to replace the battery by yourself or uncertain about the bat-
tery model.
• When installing the battery, note the orientation of the positive side (+) and the negative side (-) of the battery (the positive
side should face up).
• Used batteries must be handled in accordance with local environmental regulations.
- 23 - Hardware Installation
Page 30

13) CLR_CMOSHW (Clearing CMOS Jumper)
Use this jumper to clear the CMOS values (e.g. date information and BIOS congurations) and reset
the CMOS values to factory defaults. To clear the CMOS values, place a jumper cap on the two pins to
temporarily short the two pins or use a metal object like a screwdriver to touch the two pins for a few
seconds.
Open: Normal operation (Default setting)
Close: Clear CMOS data
• Always turn off your computer and unplug the power cord from the power outlet before clearing the CMOS
values.
• After clearing the CMOS values and before turning on your computer, be sure to remove the jumper cap from
the jumper. Failure to do so may cause damage to the motherboard.
• After system restart, go to BIOS Setup to load factory defaults (select Load Optimized Defaults) or manually
congure the BIOS settings (refer to Chapter 2, "BIOS Setup," for BIOS congurations).
Hardware Installation - 24 -
Page 31

Chapter 2 BIOS Setup
BIOS (Basic Input and Output System) records hardware parameters of the system in the CMOS on the
motherboard. Its major functions include conducting the Power-On Self-Test (POST) during system startup,
saving system parameters and loading operating system, etc. BIOS includes a BIOS Setup program that
allows the user to modify basic system conguration settings or to activate certain system features. When
the power is turned off, the battery on the motherboard supplies the necessary power to the CMOS to keep
the conguration values in the CMOS.
To access the BIOS Setup program, press the <DEL> key during the POST when the power is turned on. To
see more advanced BIOS Setup menu options, you can press <Ctrl> + <F1> in the main menu of the BIOS
Setup program.
• BIOS ashing is potentially risky, if you do not encounter problems of using the current BIOS
version, it is recommended that you don't ash the BIOS. To ash the BIOS, do it with caution.
Inadequate BIOS ashing may result in system malfunction.
• It is recommended that you not alter the default settings (unless you need to) to prevent system
instability or other unexpected results. Inadequately altering the settings may result in system's
failure to boot. If this occurs, try to clear the CMOS values and reset the board to default values.
(Refer to the "Load Optimized Defaults" section in this chapter or introductions of the battery/
clearing CMOS jumper in Chapter 1 for how to clear the CMOS values.)
BIOS Setup Program Function Keys
<h><i><f><g> Move the selection bar to select an item
<Enter> Execute command or enter the submenu
<Esc> Main Menu: Exit the BIOS Setup program
Submenus: Exit current submenu
<Page Up> Increase the numeric value or make changes
<Page Down> Decrease the numeric value or make changes
<F1> Show descriptions of the function keys
<F2> Move cursor to the Item Help block on the right (submenus only)
<F5> Restore the previous BIOS settings for the current submenus
<F6> Load the Fail-Safe BIOS default settings for the current submenus
<F7> Load the Optimized BIOS default settings for the current submenus
<F8> Access the Q-Flash utility
<F9> Display system information
<F10> Save all the changes and exit the BIOS Setup program
<F11> Save CMOS to BIOS
<F12> Load CMOS from BIOS
- 25 - BIOS Setup
Page 32

The Functions of the <F11> and <F12> keys (For the Main Menu Only)
F11: Save CMOS to BIOS
This function allows you to save the current BIOS settings to a prole. You can create up to 8 proles
(Prole 1-8) and name each prole. First enter the prole name (to erase the default prole name, use
the SPACE key) and then press <Enter> to complete.
F12: Load CMOS from BIOS
If your system becomes unstable and you have loaded the BIOS default settings, you can use this
function to load the BIOS settings from a prole created before, without the hassles of reconguring the
BIOS settings. First select the prole you wish to load, then press <Enter> to complete.
Advanced
This setup page includes all the items of AMI BIOS special enhanced features.
(ex: Auto detect fan and temperature status, automatically congure hard disk parameters.)
Chipset
Northbridge and Southbridge additional features conguration.
Boot
This setup page provides items for conguration of boot sequence.
Security
Change, set, or disable supervisor and user password. Conguration supervisor password allows you to
restrict access to the system and BIOS Setup.
A supervisor password allows you to make changes in BIOS Setup.
A user password only allows you to view the BIOS settings but not to make changes.
Save & Exit
Save all the changes made in the BIOS Setup program to the CMOS and exit BIOS Setup. (Pressing
<F10> can also carry out this task.)
Abandon all changes and the previous settings remain in effect. Pressing <Y> to the conrmation mes-
sage will exit BIOS Setup. (Pressing <Esc> can also carry out this task.)
- 26 - BIOS Setup
Page 33

2-1 The Main Menu
Once you enter the BIOS Setup program, the Main Menu (as shown below) appears on the screen. Use
arrow keys to move among the items and press <Enter> to accept or enter other sub-menu.
Main Menu Help
The on-screen description of a highlighted setup option is displayed on the bottom line of the Main Menu.
Submenu Help
While in a submenu, press <F1> to display a help screen (General Help) of function keys available for the
menu. Press <Esc> to exit the help screen. Help for each item is in the Item Help block on the right side of
the submenu.
• If you do not nd the settings you want in the Main Menu or a submenu, press <Ctrl>+<F1> to
access more advanced options.
• When the system is not stable as usual, select the Restore Defaults item to set your system to
its defaults.
• The BIOS Setup menus described in this chapter are for reference only and may differ by BIOS
version.
- 27 - BIOS Setup
Page 34

BIOS Version
Display version number of the BIOS setup utility.
BIOS Vendor
Display BIOS vendor information.
Core Version
Display version of the processor.
Compliency
Display compliency information.
Project Version
Display version number of the project.
BIOS Build Date and Time
Displays the date and time when the BIOS setup utility was created.
MAC Address
Displays the MAC address information.
Total Memory
Determines how much total memory is present during the POST.
System Language
Select the system default language.
System Date
Set the date following the weekday-month-day- year format.
System Time
Set the system time following the hour-minute- second format.
Access Level
Display current access level information.
BIOS Setup - 28 -
Page 35

2-2 Advanced Menu
The Advanced menu display submenu options for conguring the function of various hardware components.
Select a submenu item, then press Enter to access the related submenu screen.
Launch PXE OPROM
Enable/Disable Boot Option for PXE device with option ROM.
Options available: Enabled/Disabled. Default setting is Disabled.
Launch Storage OPROM
Enable/Disable Boot Option for Legacy Mass Storage device with option ROM.
Options available: Enabled/Disabled. Default setting is Enabled.
- 29 - BIOS Setup
Page 36

2-2-1 ACPI Settings
EnableACPIAutoConguration
Enable/Disable BIOS ACPI Auto Conguration.
Options available: Enabled/Disabled. Default setting is Disabled.
Enable Hibernation
Enable/Disable system ability to hibernate (OS/S4 Sleep State).
Options available: Enabled/Disabled. Default setting is Enabled.
ACPI Sleep State
Select the highest ACPI sleep state the system will enter, when the suspend button is pressed.
Suspend Disabled/S1 (CPU Stop Clock)/S3 (Suspend to RAM).
Default setting is S3 (Suspend to RAM).
Lock Legacy Resources
Enable/Disable Lock Legacy Resources.
Options available: Enabled/Disabled. Default setting is Disabled.
- 30 - BIOS Setup
Page 37

2-2-2 CPUConguration
BIOS Setup - 31 -
Page 38

CPU Information
This category includes all the information of CPU Speed and supported 64-Bit information.
Hyper Threading
The Intel Hyper Threading Technology allows a single processor to execute two or more separate
threads concurrently. When hyper-threading is enabled, multi-threaded software applications can
execute their threads, thereby improving performance.
Options available: Enabled/Disabled. Default setting is Enabled.
Active Processor Cores
Allows you to determine whether to enable all CPU cores.
Options available: All/1/2/3. Default setting is All.
(Note)
Limit CPUID Maximum
Allows you to determine whether to enable CLimit CPUID Maximum function
Options available: Enabled/Disabled. Default setting is Disabled.
Execute Disable Bit
When this item enabled, the processor prevents the execution of code in data-only memory pages. This
provides some protection against buffer overow attacks.
Options available: Enabled/Disabled. Default setting is Enabled.
Hardware Prefetcher
Select whether to enable the speculative prefetch unit of the processor.
Options available: Enabled/Disabled. Default setting is Enabled.
Adjacent Cache Line Prefetch
When enabled, cache lines are fetched in pairs. When disabled, only the required cache line is fetched.
Options available: Enabled/Disabled. Default setting is Enabled.
Intel Virtualization Technology
Select whether to enable the Intel Virtualization Technology function. VT allows a single platform to run
multiple operating systems in independent partitions.
Options available: Enabled/Disabled. Default setting is Disabled.
Power Technology
Determine the CPU power saving type.
Options available:Disabled/Custom/Energy Efcient. Default setting is Custom.
EIST (Enhanced Intel SpeedStep Technology)
Conventional Intel SpeedStep Technology switches both voltage and frequency in tandem between high
and low levels in response to processor load.
Options available: Enabled/Disabled. Default setting is Enabled.
Turbo Mode
When this feature is enabled, the processor can dynamically overclock one or two of its four processing
cores to improve performance with applications that are not multi-threaded or optimized for quad-core
processors.
Options available: Enabled/Disabled. Default setting is Enabled.
P-State Coordination
In HW_ALL mode, the processor hardware is responsible for coordinating the P-state among logical
processors dependencies. The OS is responsible for keeping the P-state request up to date on all
logical processors.
In SW_ALL mode, the OS Power Manager is responsible for coordinating the P-state among logical
BIOS Setup - 32 -
Page 39

processors with dependencies and must initiate the transition on all of those Logical Processors.
In SW_ANY mode, the OS Power Manager is responsible for coordinating the P-state among logical
processors with dependencies and may initiate the transition on any of those Logical Processors.
Options available: HW_ALL/SW_ALL/SW_ANY. Default setting is HW_ALL.
CPU C3/C6 Support
Allows you to determine whether to let the CPU enter C3/C6 mode in system halt state. When enabled,
the CPU core frequency and voltage will be reduced during system halt state to decrease power consumption. The C3/C6 state is a more enhanced power-saving state than C1. Auto lets the BIOS auto-
matically congure this setting.
Options available for CPU C3 Report: ACPI C2/ACPI C3/Disabled. Default setting is ACPI C2.
Options available for CPU C6 Report: Enabled/Disabled. Default setting is Enabled.
(Note)
Package C State Limit
Congure state for the C-State package limit.
Options available: C0/C1/C6/C7/No Limit. Default setting is No Limit.
Local x2APIC
Enable/Disable Local x2APIC.
Options available: Enabled/Disabled. Default setting is Disabled.
Factory long duration power limit
Display the information of Factory long duration power limit.
Long duration power limit
Press numeric keys to determine desire values.
Factory long duration maintained
Display the information of Factory long duration power limit.
Long duration maintained
Press numeric keys to determine desire values.
Recommended short duration power limit
Display the information of Recommended short duration power limit.
Short duration power limit
Press numeric keys to determine desire values.
(Note) This item is present only if you install a CPU that supports this feature. For more information about
Intel CPUs' unique features, please visit Intel's website.
BIOS Setup - 33 -
Page 40

2-2-2-1 Socket 0 CPU Information
Spcket 0 CPU Information:
The Socket 0 CPU information submenu is a simple display page for the installed processor ID
information. Items on this window are non-congurable.
BIOS Setup - 34 -
Page 41

2-2-3 SATAConguration
SATA Mode
Select the on chip SATA type.
IDE Mode: When set to IDE, the SATA controller disables its RAID and AHCI functions and runs in the
IDE emulation mode. This is not allowed to access RAID setup utility.
RAID Mode: When set to RAID, the SATA controllerenables both its RAID and AHCI functions. You will
be allows access the RAID setup utility at boot time.
ACHI Mode: When set to AHCI,the SATA controller enables its AHCI functionality. Then the RAID func-
tion is disabled and cannot be access the RAID setup utility at boot time.
Options available: IDE/RAID/ACHI. Default setting is IDE Mode.
Serial-ATA 0/1 Controllers
Determine the on chip SATA controller 0/1 mode.
Enhanced: SATA and PATA drives are auto-detected and placed inNative mode.
Compatible: SATA and PATA drives are auto-detected and placed inLegacy mode.
Default setting for Serial-ATA 0 controller is Compatible.
Default setting for Serial-ATA 1 controller is Enhanced.
SATA Port 0/1
The category identies Serial ATA types of hard disk that are installed in the computer.
System will automatically detect HDD type.
Note that the specications of your drive must match with the drive table. The hard disk will not work
properly if you enter improper information for this category.
Hard drive information should be labeled on the outside device casing. Enter the appropriate option
based on this information.
- 35 - BIOS Setup
Page 42

Type
Auto: Set parameters automatically. (Default setting)
CD-ROM: Use for ATAPI CD-ROM drives or double click [Auto] to set all HDD parameters
automatically.
ARMD: Use ARMD drive is installed here.
LBA/Large Mode
Congure the device type in the specic IDE channel support LBA Mode.
Option available: Auto/Disabled. Default setting is Auto.
Block (Multi-Sector Transfer)
Congure the information of Multi-Sector Transfer Mode.
Auto: The data transfer from and to the device occurs multiple sectors at a time if the device
supports it.
Disabled: The data transfer from and to the device occurs one sector at a time.
Option available: Auto/Disabled. Default setting is Auto.
PIO Mode
This feature allows you to set the PIO (Programmed Input/Output) mode for the two IDE devices (Master
and Slave drives) attached to that particular IDE channel.
Option available: Auto/Disabled. Default setting is Auto.
PIO Mode
This feature allows you to set the PIO (Programmed Input/Output) mode for the two IDE devices (Master
and Slave drives) attached to that particular IDE channel.
Option available: Auto/Disabled. Default setting is Auto.
DMA Mode
Congure the DMA mode of the device in the specic IDE channel.
Option available: Auto/Disabled. Default setting is Auto.
S.M.A.R.T Mode
This feature allows you to set the PIO (Programmed Input/Output) mode for the two IDE devices (Master
and Slave drives) attached to that particular IDE channel.
Option available: Auto/Disabled. Default setting is Auto.
S.M.A.R.T Mode
This option enables/disables support for the hard disk's S.M.A.R.T. capability. The S.M.A.R.T. (Self Moni-
toring Analysis And Reporting) technology is supported by all current hard disks and it allows the early
prediction and warning of impending hard disk disasters.
Option available: Auto/Disabled. Default setting is Auto.
32Bit Data Transfer
Congure the 32Bit Data Transfer rate.
Option available: Auto/Disabled. Default setting is Auto.
BIOS Setup - 36 -
Page 43

2-2-4 AcousticManagementConguration
Automatic Acoustic Management
Enable/Disable Automatic Acoustic Management function.
Option available: Enabled/Disabled. Default setting is Disabled.
BIOS Setup - 37 -
Page 44

2-2-5 Intel IGD SWSCI OpRegion
DVMT Mode Select
Conigure the DVMT Mode.
Options available: DVMT Mode/Fixed Mode.
Default setting is DVMT Mode.
DVMT/Fixed Memory
Select DVMT Pre-Allocated (Fixed) Graphics Memory size used by the Internal graphicsdevice.
Options available: 128MB/256MB/Maximum.
Default setting is 256MB.
IGD - Boot Type
Select the Video Device that will be activated during POST.
Options available: VBIOS Default/CRT/LFP/CRT+LFP/CRT+LFP - SDVO/EFP/EFP2/EFP3/CRT+EFP
Default setting is VBIOS Default.
LCD Panel Type
Selecting by Internal Graphics Device by selecting appropriate setup item.
Options available: 800x600 LVDS/1024x768 LVDS/1280x1024 LVDS/1400x1050 LVDS1/1400x1050
LVDS2/ 1600x1200 LVDS/ 1280x768 LVDS/ 1380x1050 LVDS/1920x1200 LVDS/1280x800
LVDS/1280x600 LVDS/ 2048x1536 LVDS
Panel Scaling
Options available: Auto/Force Scaling/Off.
Backlight Control Support
Options available: Both BLC & BIA Disabled/BLC Enabled.
BIA Conttol
Options available: VBIOS Default/Disabled/Level 1/Level 2/Level 3/Level 4/Level 5.
- 38 - BIOS Setup
Page 45

Spread Spectrum Clock
Enable/Disabled Spread Spectrum Clock.
Options available: Enabled/Disabled. Deafult setting is Disabled.
TV Standard
elect the TV standard used by the Internal graphics device.
Options available:
VBIOS Default/NTSC-M/NTSC-J/NTSC-443/PAL-B/PAL-G/PAL-D/PAL-H/PAL-I/PAL-K/PAL-M/PAL-N/
PAL-Nc/SECAM-L/SECAM-B/SECAM-D/SECAM-G/SECAM-H/SECAM-K/1080i59/1080i60/
33K 576i @50Hz/31K 576p @50Hz/ 1080i50/1080p50/720p59/720p60/480p60/480p59/480i60/480i59/1
080p60/1080p59/1080i60/1080i59
- 39 - BIOS Setup
Page 46

2-2-6 IntelTXT(LT)Conguration
IntelTXT(LT)Conguration
The Intel Trusted Execution Technology (TXT) submenu is a display page for the Intel TXT information.
Items on this window are non-congurable.
- 40 - BIOS Setup
Page 47

2-2-7 USBConguration
Detected USB Devices
Displays the information of installed USB devices in the system.
Legacy USB Support
Enables or disables support for legacy USB devices.
Options available: Auto/Enabled/Disabled. Default setting is Enabled.
USB 3.0 Suupport
When enabled, the USB 3.0 controller will function normally.
Options available: Enabled/Disabled. Default setting is Enabled.
XHCI Hand-off
Enable/Disable XHCI Hand-off function.
Options available: Enabled/Disabled. Default setting is Enabled.
EHCI Hand-off
Enable/Disable EHCI Hand-off function.
Options available: Enabled/Disabled. Default setting is Enabled.
USB transfer time-out
Dene USB transfer start unit command timeout.
Options available: 10 sec/20sec/30sec/40sec.
Device reset time-out
Dene USB device reset start unit command timeout.
Options available: 10 sec/20sec/30sec/40sec.
Device power-up delay
Dene USB device powering up start unit command timeout. When this item is set to Manual, you can
press numeric keys to congure desired values.
Options available: Auto/Manual.
- 41 - BIOS Setup
Page 48

2-2-8 SuperIOConguration
SuperIOConguration
The Super IO Conguration submenu is a display page for the Super IO chipset information. Items on
this window are non-congurable.
- 42 - BIOS Setup
Page 49

2-2-9 H/W Monitor
Press Enter to view the Hardware Monitor screen which displays a real-time record of the CPU/system tem-
perature, and fan speed, Items on this window are non-congurable.
System Temperature/CPU Temperature
Displays current CPU and System temperature.
FAN1 Speed (RPM)
Displays current CPU fan speed.
- 43 - BIOS Setup
Page 50

2-2-10 AMTConguration
UncongureAMT/ME
Enables/DisableUncongure AMT/ME function.
Options available: Auto/Enabled/Disabled. Default setting is Enabled.
Watchdog Timer
Enable/Disable Watchdog timer function.
Options available: Enabled/Disabled. Default setting is Disabled.
OS Watchdog Timer
Press numeric key to adjust desire values.
BIOS Watchdog Timer
Press numeric key to adjust desire values.
BIOS Setup - 44 -
Page 51

2-3 Chipset Menu
- 45 - BIOS Setup
Page 52

2-3-1 North Bridge
Total Memory
Total size of system memory detected during POST.
DIMM Group #1/2/ Status
The size of memory installed on each of the DDR3 slots.
Low MMIO Align
Determone Low MMIO resources align at 64MB or 1024MB.
Option available: 64MB/1024MB. Default setting is 1024MB.
DMI Gen2
Options available: Enabled/Disabled. Default setting is Enabled.
VT-d
Enable/Disable Intel VD-d Technology function.
Options available: Enabled/Disabled. Default setting is Disabled.
Iniate Graphic Adapter
Select which graphic controller to use as primary boot device.
Options available: IGD/PEG/IGD. Default setting is PEG/IGD.
IGD Memory
Determone the IGD shared memory size.
Options available: 32M/64M/96M/128M/160M/192M/224M/256M/288M/320M/352M/384M/416M/448M/
480M/512M/Disabled.
Render Standby
Enable/Disable Render Standby by internal graphics device.
Options available: Enabled/Disabled. Default setting is Enabled.
- 46 - BIOS Setup
Page 53

IGD Multi-Monitor
Enable/Disable IGD Multi-Monitor by internal graphics device.
Options available: Enabled/Disabled. Default setting is Enabled.
PCI Express Port
Congure PCI Express Port.
Options available: Auto/Enabled/Disabled. Default setting is Auto.
PEG Force Gen1
Enable/Disable PEG Force Gen1.
Options available: Enabled/Disabled. Default setting is Disabled.
Detect Non-Compliance Device
Enable/Disable Detect Non-Compliance Device.
Options available: Enabled/Disabled. Default setting is Disabled.
MRC Message Print
Enable/Disable Print Message Initialize message.
Options available: Enabled/Disabled. Default setting is Disabled.
- 47 - BIOS Setup
Page 54

2-3-2 South Bridge
- 48 - BIOS Setup
Page 55

SMBus Controller
Enable/Disable onboard SMBus controller.
Options available: Enabled/Disabled. Default setting is Enabled.
Restore AC Power Loss
This option provides user to set the mode of operation if an AC / power loss occurs.
Power On: System power state when AC cord is re-plugged.
Power Off: Do not power on system when AC power is back.
Last State: Set system to the last sate when AC power is removed.
Options available: Power On/Power Off/Last State. Default setting is Power Off.
SLP_S4 Assertion Stretch Enable
Enable/Disable SLP_S4 Assertion Stretch.
Options available: Enabled/Disabled. Default setting is Enabled.
SLP_S4 Assertion Width
Congure SLP_S4 Assertion Width.
Options available: [1-2 Seconds]/[2-3 Seconds]/[3-4 Seconds]/[4-5 Seconds].
Default setting is [4-5 Seconds].
Deep Sx & Disable WOL from S5
Deep Sx conguration. If this item set to enabled, the WOL from S5 will be disabled.
Note: Mobile platforms support Deep S4/S5 in DC only and Desktop platforms support Deep S4/S5 in
AC only.
Options available: Disabled/Enabled in S5/Enabled in S4 and S5.
Default setting is Enabled in S4 and S5.
- 49 - BIOS Setup
Page 56

Azalia HD Audio
Enable/Dsiable onboard audio device.
Options available: Enabled/Disabled. Default setting is Enabled.
Azalia internal HDMI codec
Enable/Dsiable onboard Azalia internal HDMI codec.
Options available: Enabled/Disabled. Default setting is Enabled.
HDMI codec Port B
Enable/Dsiable onboard HDMI codec Port B.
Options available: Enabled/Disabled. Default setting is Enabled.
High Precision Event Timer
Enable/Dsiable High Precision Event Timer.
Options available: Enabled/Disabled. Default setting is Enabled.
PCIExpressPortsConguration
PCIExpressPortGroup#1/2/3/4/5/6/7/8Conguration
Enable/Dsiable specic PCI Express Port in the chipset.
Options available: Auto/Enabled/Disabled. Default setting is Enabled.
PCIe Sub Decode
Enable/Dsiable PCIe Sub Decode.
Options available: Enabled/Disabled. Default setting is Disabled.
USBConguration
All USB Devices
Enable/Dsiable all onboard USB devices.
Options available: Enabled/Disabled. Default setting is Enabled.
EHCI Controller 1
Enable/Dsiable onboard EHCI controller 1.
Options available: Enabled/Disabled. Default setting is Enabled.
EHCI Controller 2
Enable/Dsiable onboard EHCI controller 2.
Options available: Enabled/Disabled. Default setting is Enabled.
USB Port Group #0/1/2/3
Enable/Dsiable specic USB Port in the chipset.
Options available: Enabled/Disabled. Default setting is Enabled.
- 50 - BIOS Setup
Page 57

2-3-3 ME Subsystem
- 51 - BIOS Setup
Page 58

ME Version
Display the ME version information.
ME Subsystem
Enable/Dsiable ME Subsystem function.
Options available: Enabled/Disabled. Default setting is Enabled.
ME Temporary Disable
Enable/Dsiable ME Temporary Disable function.
Options available: Enabled/Disabled. Default setting is Disabled.
End of Post Message
Enable/Dsiable End of Post Message function.
Options available: Enabled/Disabled. Default setting is Enabled.
Execute MEBx
Enable/Dsiable Execute MEBx function.
Options available: Enabled/Disabled. Default setting is Disabled.
MEBx Mode
Congure MEBx Mode.
Options available: Normal/Hidden Ctrl + p/ Enter MEBx Setup. Default setting is Normal.
IntegratedClockChipConguration
ICC OverClocking Lib Version
Display ICC OverClocking Lib Version information.
NumberofICCProles
Display the Number of ICC Proles information.
CurrentICCProleIndex
Display Current ICC Prole Index information.
ICC Enabled
Enable/Disable Integrated Clock Chip.
Options available: Enabled/Disabled. Default setting is Disabled.
- 52 - BIOS Setup
Page 59

2-4 Boot Menu
The Boot menu allows you to set the drive priority during system boot-up. BIOS setup will display an error
message if the drive(s) specied is not bootable.
Setup Prompt Timeout
Dene Setup Prompt start unit command timeout.
Press numeric keys to adjust desired values.
Bootup NumLock State
Allows you to select power-on state for NumLock function.
Options available: On/Off. Default setting is On.
Quick Boot
Allow BIOS to skip certain tests while booting.
Options available: Enabled/Disabled. Default setting is Enabled.
Fast Boot
Enable/Disable boot with initialization of a minimal set of devices required to launchactive boot option.
Options available: Enabled/Disabled. Default setting is Enabled.
CSM16 Module Version
Displays the CSM16 Module Version information.
GateA20 Active
Upon Request: GA20 can be disabled using BIOS services.
Always: do not allow disabling GA20; this option is useful when any RT code is executed above 1MB.
Options available: Upon Request/Always. Default setting is Upon Request.
BIOS Setup - 53 -
Page 60

Option ROM Messages
Set display mode for Option ROM.
Options available: Force BIOS/Keep Current . Default setting is Force BIOS.
Interrupt 19 Capture
Enable/Disable Interrupt 19 Capture
Options available: Enabled/Disabled. Default setting is Disabled.
- 54 - BIOS Setup
Page 61

2-5 Security Menu
The Security menu allows you to safeguard and protect the system from unauthorized use by setting up access passwords.
There are two types of passwords that you can set:
• Adminstrator Password
Entering this password will allow the user to access and change all settings in the Setup Utility.
• User Password
Entering this password will restrict a user’s access to the Setup menus. To enable or disable
this eld, a Administrator Password must rst be set. A user can only access and modify the
System Time, System Date, and Set User Password elds.
AdministratorPassword
Press Enter to congure the Administrator password.
User Password
Press Enter to congure the user password.
- 55 - BIOS Setup
Page 62

2-6 Exit Menu
The Exit menu displays the various options to quit from the BIOS setup. Highlight any of the exit options then
press Enter.
Save Changes and Exit
Saves changes made and close the BIOS setup and exit system setup.
Options available: Yes/No.
Discard Changes and Exit
Discards changes made and close the BIOS setup and exit system setup .
Options available: Yes/No.
Save Changes and Reset
Active this option to reset system after saving the changes.
Options available: Yes/No.
Discard Changes and Reset
Active this option to reset system after without saving any changes.
Options available: Yes/No.
Save Changes
Active this option to save all the changes.
Discard Changes
Discards changes made and close the BIOS setup.
Save as User Default
Press <Enter> on this item and then press the <Y> key to load user default settings.
Options available: Yes/No.
Restore as User Defaults
Press <Enter> on this item and then press the <Y> key to restore user default settings.
BIOS Setup - 56 -
Page 63

Options available: Yes/No.
Restore as User Defaults
Press <Enter> on this item and then press the <Y> key to restore user default settings.
Options available: Yes/No.
LaunchEFIShellfromlesystemdevice
Press <Enter> on this item to Launch EFI Shell from lesystem device.
BIOS Setup - 57 -
 Loading...
Loading...