GIGABYTE GC-PTV-TAF Owner's Manual
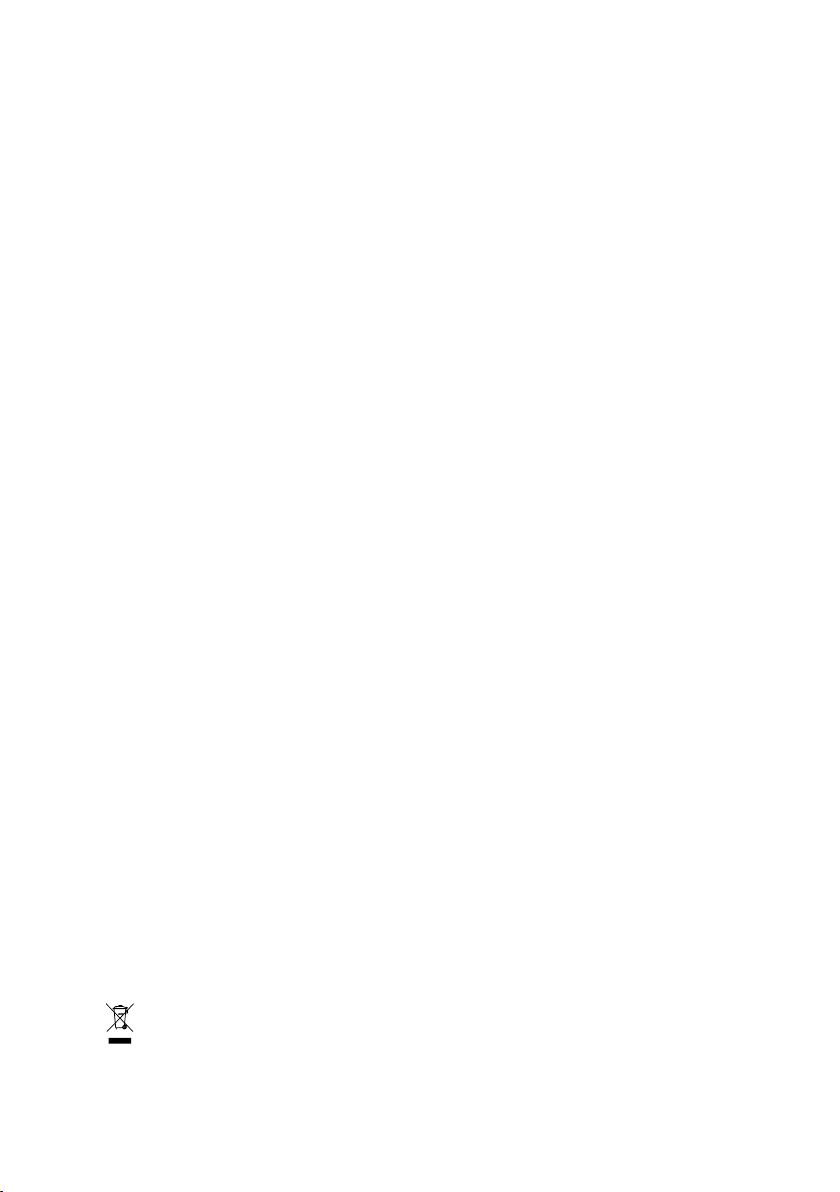
GC-PTV-TAF
Digital Theater Hybrid TV Card
User's Manual
Rev. 101
12MD-PTVTAF-101R
* The WEEE marking on the product indicates this product must not be disposed of with user's other household waste
and must be handed over to a designated collection point for the recycling of waste electrical and electronic equipment!!
* The WEEE marking applies only in European Union's member states.
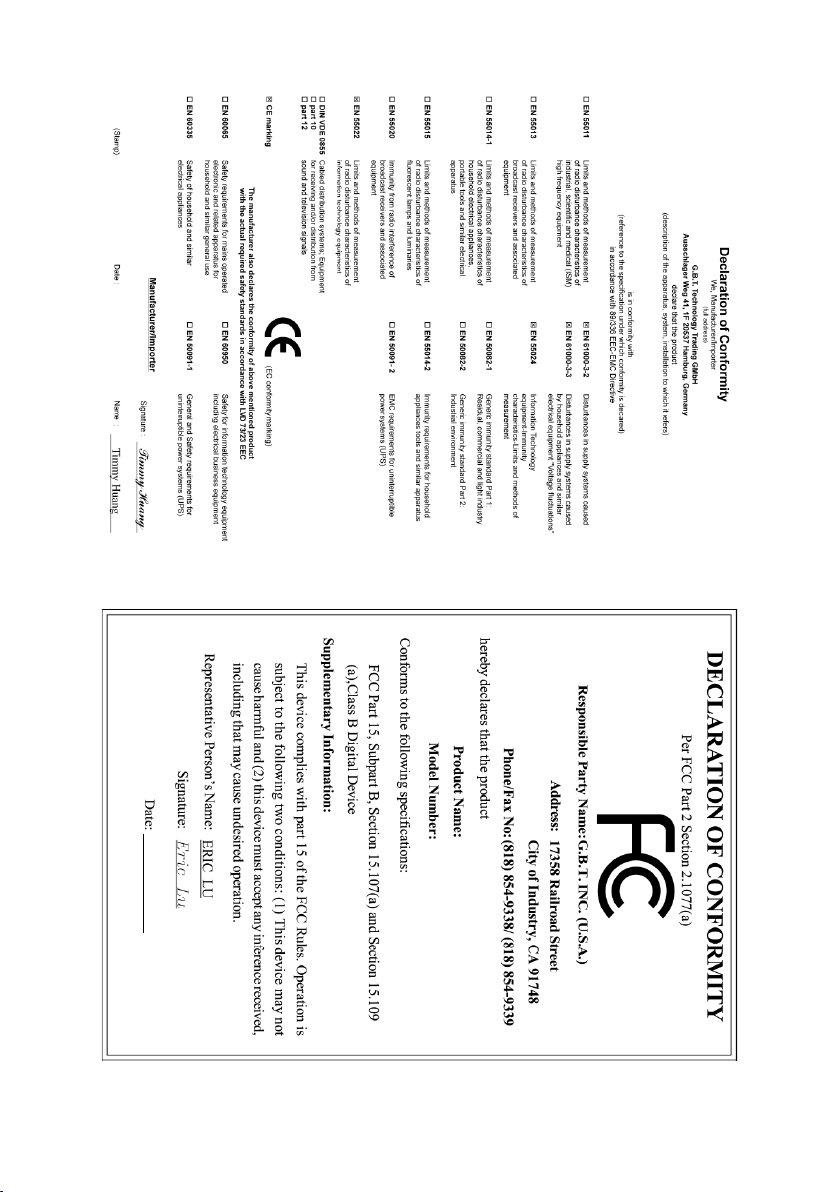
Oct. 31. 2005
GC-PTV-TAF
TV Card
Oct. 31, 2005
GC-PTV-TAF
TV Card
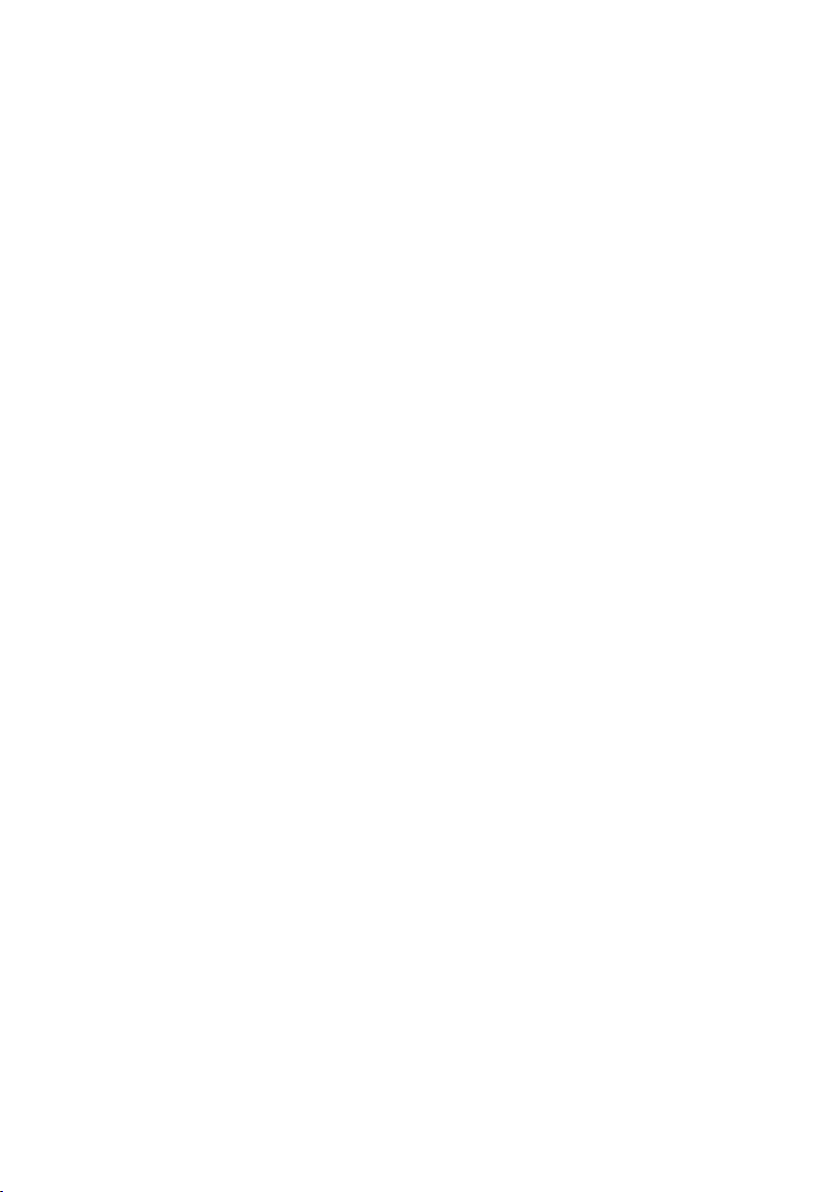
Copyright
© GIGA-BYTE TECHNOLOGY CO., LTD. All rights reserved.
All trademarks or registered trademarks mentioned in the document are owned by their respective
holders.
Disclaimer of Liability
GIGABYTE is the owner of the package contents of this product.
The product specifications in this manual are subject to change without prior notice.
No copy, reproduction or distribution of any form is allowed without express permission of GIGABYTE.
The information in this manual is subject to change without notice.
For more product information, visit http://www.gigatyte.com.tw
Notices prior to Installation
This TV card is composed of many delicate integrated circuits and other components. These integrated
circuits are subject to static electricity. Please make sure of the following preparation before installation:
1. Power off the computer and remove the power plug.
2. Avoid contacting the metal leads when holding the TV card. It is recommended to wear a wrist strap.
3. Before installation, place the TV card on an anti-static mat or inside an anti-static bag.
4. Prior to installation, check if there is any obvious damage to the card package. Proceed to install
the card after the verification.
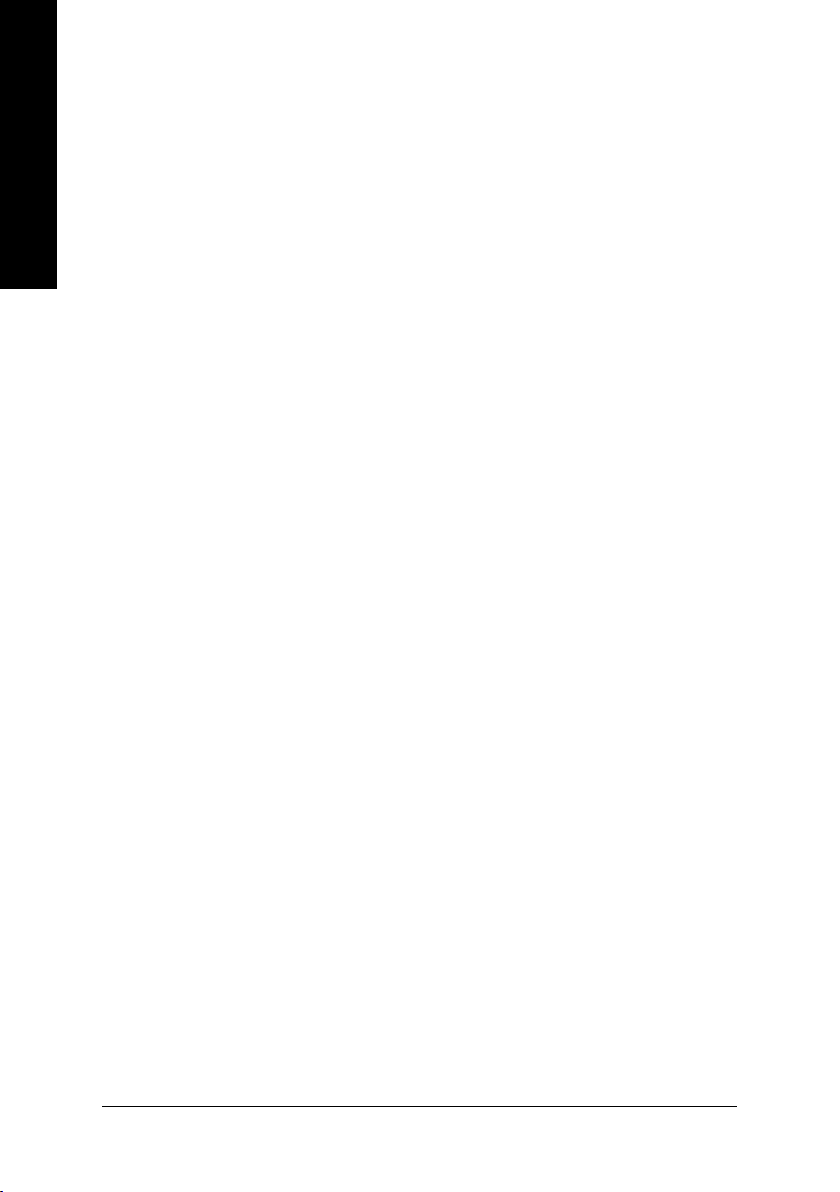
Table of Contents
English
1. Introduction .............................................................................................................. 5
1.1. Overview ...................................................................................................................... 5
1.2. Features ......................................................................................................................... 5
1.3. Advanced Features........................................................................................................ 6
2. Installation ................................................................................................................ 7
2.1. System Requirements.................................................................................................... 7
2.2. Package Contents .......................................................................................................... 7
2.3. Components ................................................................................................................... 8
2.3.1. Connectors ........................................................................................................................ 8
2.3.2. Devices to Connect .......................................................................................................... 8
2.4. Hardware Installation ..................................................................................................... 9
2.5. Software Installation ..................................................................................................... 10
2.5.1. Driver Installation ............................................................................................................ 10
2.5.2. PowerCinema 4.0 Installation ........................................................................................11
2.5.3. MakeDVD Installation ...................................................................................................... 12
3. Operation Instructions ............................................................................................. 14
3.1. Remote Control ............................................................................................................ 14
3.2. Software Overview ..................................................................................................... 18
3.2.1. Starting PowerCinema ................................................................................................... 18
3.2.2. TV ............................................................................................................................... 19
3.2.3. Movies ............................................................................................................................. 22
3.2.4. Videos .............................................................................................................................. 23
3.2.5. Music ............................................................................................................................... 24
3.2.6. Pictures ............................................................................................................................ 26
3.2.7. Radio ............................................................................................................................... 28
3.2.8. Extras ............................................................................................................................... 29
3.2.9. Settings ............................................................................................................................. 30
3.2.10.MakeDVD ......................................................................................................................... 32
4. Troubleshooting..................................................................................................... 33
GC-PTV-TAF Digital Theater Hybrid TV Card - 4 -
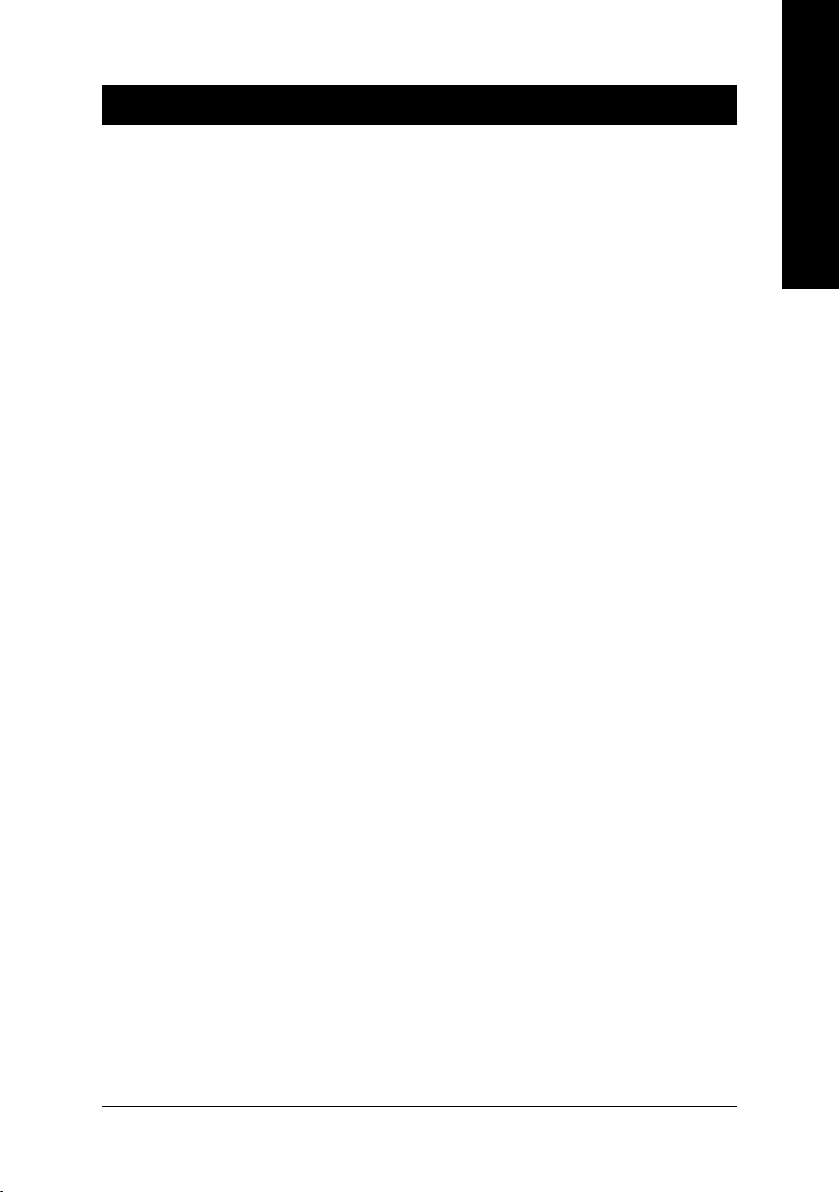
1. Introduction
1.1. Overview
Congratulations on purchasing GIGABYTE's Digital Theater Hybrid TV Card. With this high quality TV
card and the included Power Cinema 4.0 software, you can turn your computer into a multimedia
entertainment center. GIGABYTE's Digital Theater Hybrid TV Card allows you to watch digital (DVB-T)
or analog TV programs, turn your computer into a digital recorder/player, watch DVD/VCD movies,
listen to FM radio programs and MP3 music files, play back movie files of various formats, and even
view your digital photos.
1.2. Features
a. Watch high quality digital TV (DVB-T)
b. Watch high quality analog TV (supports world-wide systems NTSC/PAL/SECAM)
c. FM radio receiver
d. Top quality hardware
z
Full functionality multimedia remote control - all functions can be executed by remote control
z
Plug and Play USB remote control receiver
z
High-performance Digital TV antenna - better signal reception and broader frequency bands
(both VHF and UHF)
z
Compact/low profile design - can be used for consumer electronics cases
e. Universal compatibility
z
Supports world-wide SAP and Stereo sound
z
Supports the European Teletext system
z
Supports 'S-video in', 'Composite in' and 'Audio in' - can connect to VCR or DVD player
f. PowerCinema 4.0 - full functionality
z
Instant or scheduled TV program recording
z
Make DVD - Burn your recorded TV program into DVD disc (DVD burner required)
z
TV Time Shift viewing - Pause the Live TV programs or go back to the previous section
without missing a second
z
Capture snapshots of TV images
z
Enjoy FM radio
z
Enjoy music - play a range of music format, such as .wav .mp3 .wma
z
Watch high quality DVD/VCD movies
z
Play a range of video format, such as .mpg .dat .avi
z
Enjoy photo slide shows
z
10 foot user interface - easy to control in 10 foot distance
z
Supports 9 languages (English, Traditional Chinese, Simplified Chinese, Japanese, Korean,
German, Spanish, French and Italian)
English
Introduction- 5 -
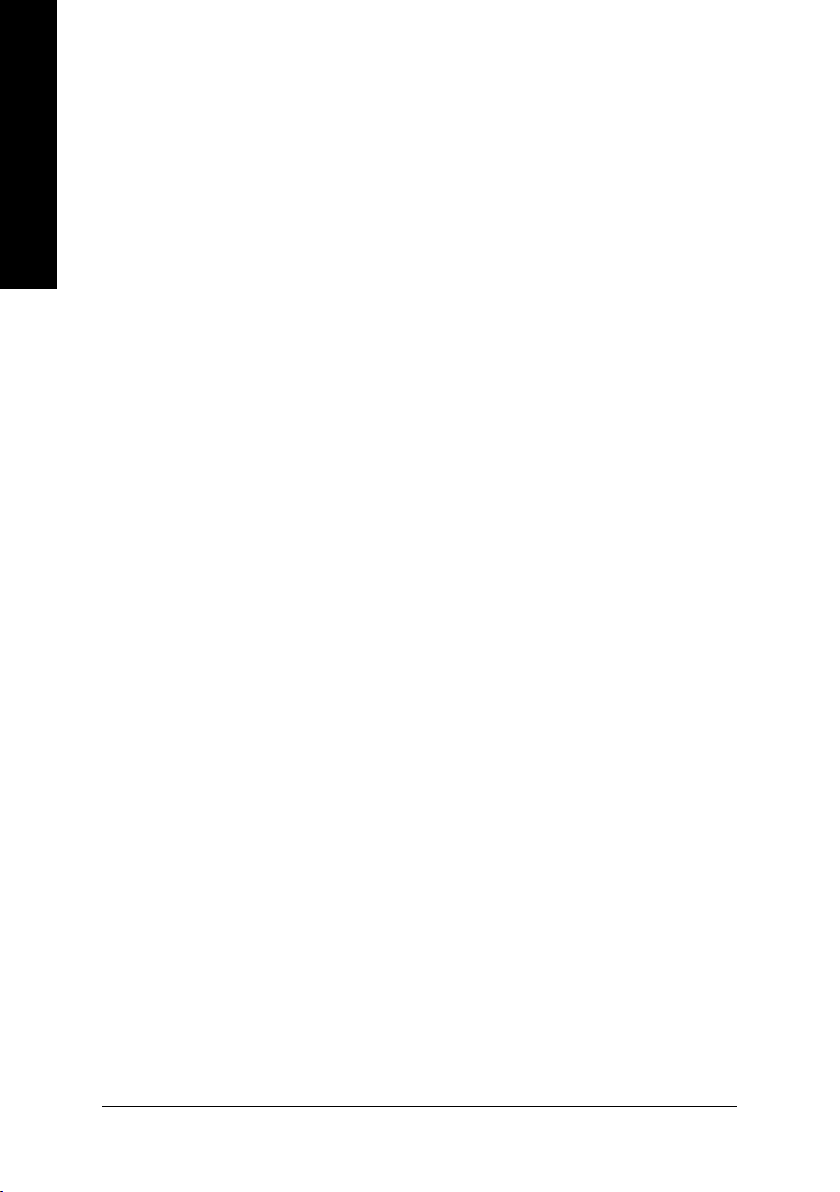
1.3. Advanced Features
English
a. Time-Shifting
When you watch TV with the Time-Shifting function turned on, the Time-Shifting function will
automatically record the current program in the computer's hard disk
or rewind on the current channel, however, if you switch to another channel, the computer will
erase the previously recorded content and start recording the programming on the new channel.
b. EPG
EPG (Electronic Program Guide) is increasingly available with digital TV programming. If your
digital TV service includes EPG, you can display the program lists of all channels by simply
pressing the info/EPG button on the remote control. In addition, you may use the program lists
to select the program that you want to set up a scheduled recording for, instead of manually
setting the recording details.
c. TeleText
Teletext is available only for European analog TV systems and is a TV-based multicolor text
information service with multiple pages and a search mode. It contains information such as
weather forecast, news, traffic information, etc¡K
d. Scheduled recording
In the TV or radio menu, click [Schedule] and select the [TV] or [Radio] program to record.
Click [New Schedule] to schedule another recording. After the setup, press the power button
on the remote control for the computer to enter standby mode.
e. SAP/stereo sound mode
Enter the TV [Signal Settings] menu and change the setting of [Capture Device] to 713x BDA
Analog Capture. Then select the SAP or stereo sound mode for the audio option.
(Note1)
. You can still pause
f. External DVD or VCR input support
Before connecting the external DVD or VCR device, make sure that the output (S-video or
(Note2)
Composit
on the TV tuner card correctly. Start Power Cinema 4.0 and enter the TV function. Click
[Settings] > [Signal Settings] > [Capture Device], and change the setting to 713x BDA Analog
Capture. Then click [Settings] > [Signal Settings] > [Capture Source], and select S-video or
Composite for the input.
(Note 1) The recording time limit for using the Time-Shifting function is 30 minutes.
(Note 2) Composite signals are AV signals.
GC-PTV-TAF Digital Theater Hybrid TV Card - 6 -
video output and audio output) of your DVD player is connected to the connector
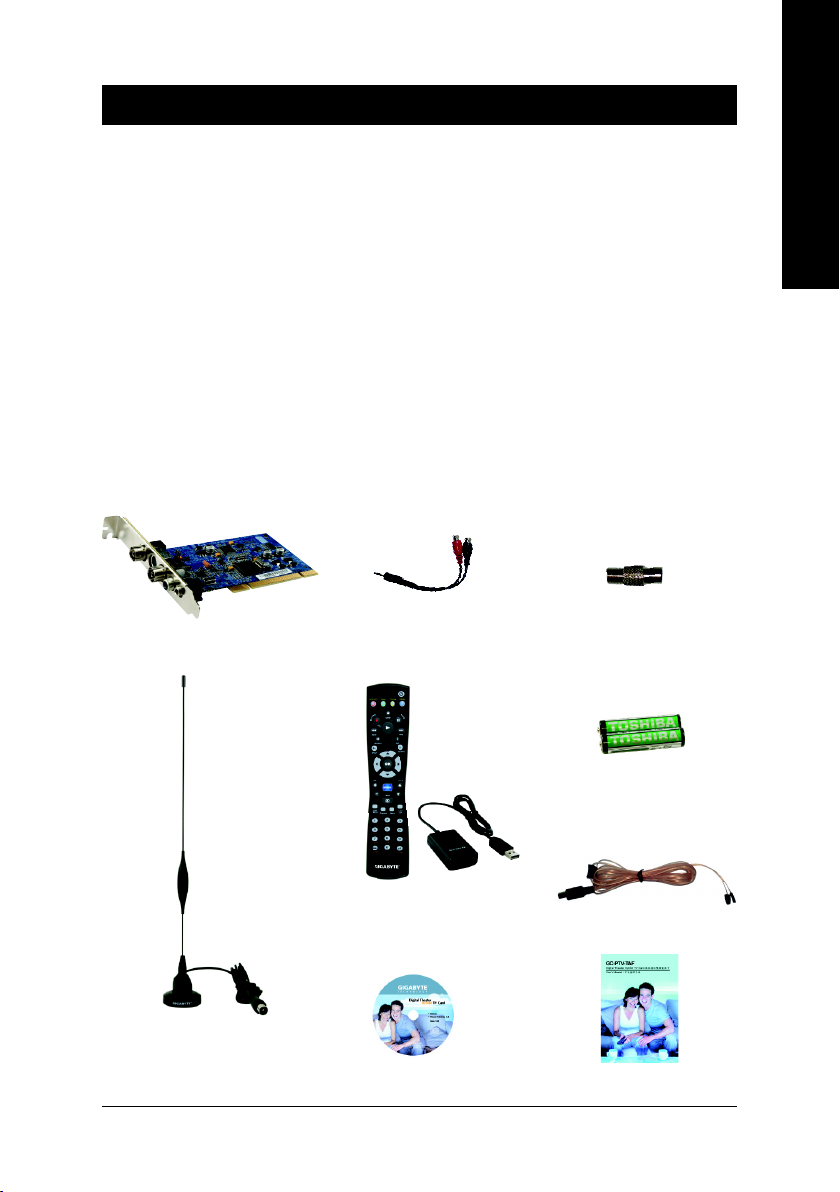
2. Installation
2.1. System Requirements
z
Intel Pentium® 4 1.8GHz (or higher) processor
(For the Time-Shifting function, Pentium® 4 2.4GHz (or higher) processor is recommended.)
z
One open PCI slot
z
256MB system memory (recommend 512MB or more)
z
Graphics card (supporting Microsoft® DirextX® 9.0 or update)
z
Sound card
z
DVD/CD ROM (for watching DVD/VCD movies), require DVD/VCD burner to execute "burn to
DVD/VCD" function
z
1GB free hard disk space is recommended for the Time-Shifting function.
z
Windows® XP Service Pack 1 or update
z
Microsoft® DirextX® 9.0 or update
2.2. Package Contents
English
High Quality Hybrid TV Card
Digital TV Antenna
Stereo Audio Cable F Type to IEC Type Adaptor
Toshiba AAA Battery x 2
Full Functionality Remote Control
and USB Receiver
Installation CD
FM Antenna
User's Manual
Installation- 7 -

2.3. Components
2.3.1. Connectors
English
FM signal input
(DVB-T digital signal / analog signal)
2.3.2. Devices to Connect
S-video input
TV signal input
PCI interface
AV (Composite) input
Stereo sound input
FM signal input
S-Video input
DVB-T digital signal input
NTSC
PAL or SECAM
analog signal input
analog signal input
AV (Composite) input
GC-PTV-TAF Digital Theater Hybrid TV Card - 8 -
TV signal input
Stereo sound
input
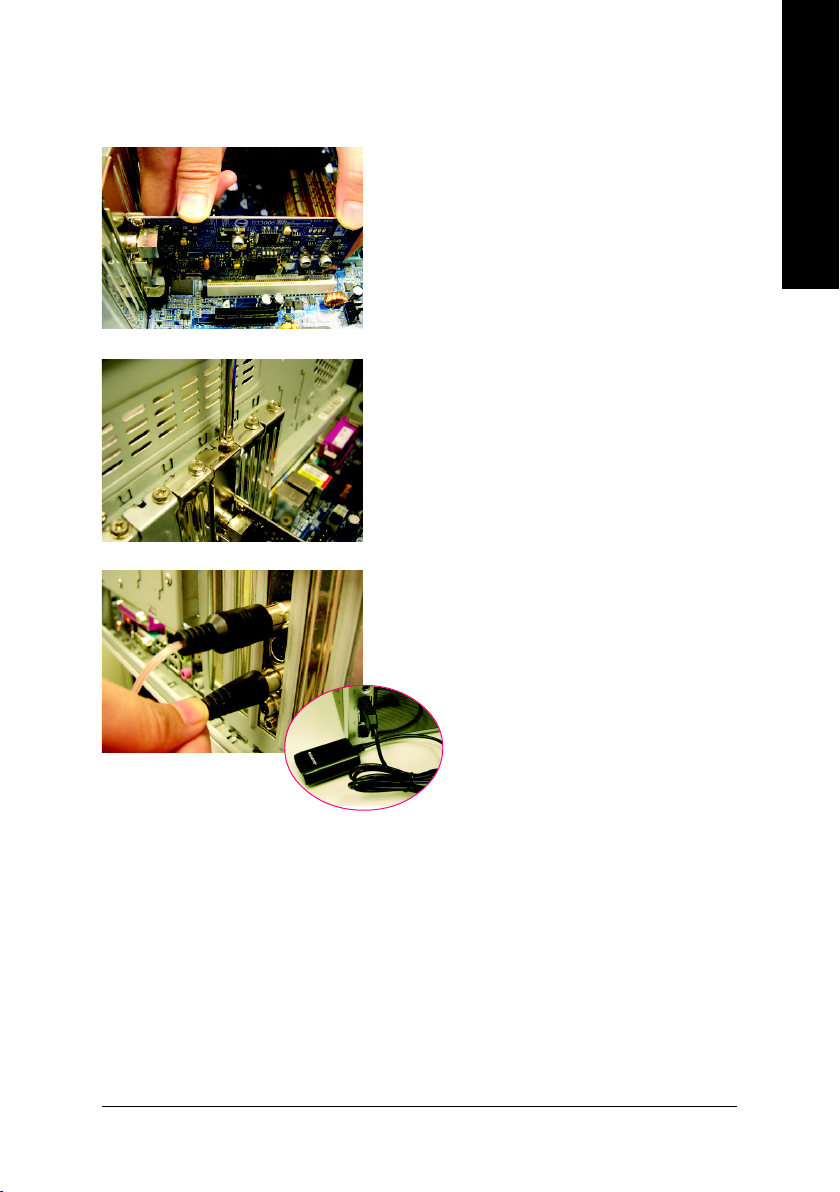
2.4. Hardware Installation
Step 1.
Take the TV card out of the anti-static bag, and carefully,
firmly insert the TV card into the PCI slot.
Step 2.
Secure the TV card to the computer chassis with screws,
and then replace the computer case.
Step 3.
Connect the FM antenna, digital TV antenna and stereo
sound cable to the TV card. (See the "Components" section
previously for the connector information.) Connect the USB
(Note 1)
receiver
for the remote control to a USB port on your
computer.
English
Step 4.
Extend the FM antenna and digital TV antenna, and place them on a location with better signal
(Note 2)
reception
The hardware installation is then completed!
Now you can connect the computer to an electrical outlet and power on the computer. Follow the
instructions in the next section for driver and software installation for the TV card.
(Note 1) Please place the receiver at a location where remote control signals are available.
(Note 2) Find a location in your house where can get the best reception. The digital TV signals are
.
transmitted via a ground-based transmitter. Please place the antenna near the window and
away from sheltering buildings as possible as you can for better signal reception.
Installation- 9 -
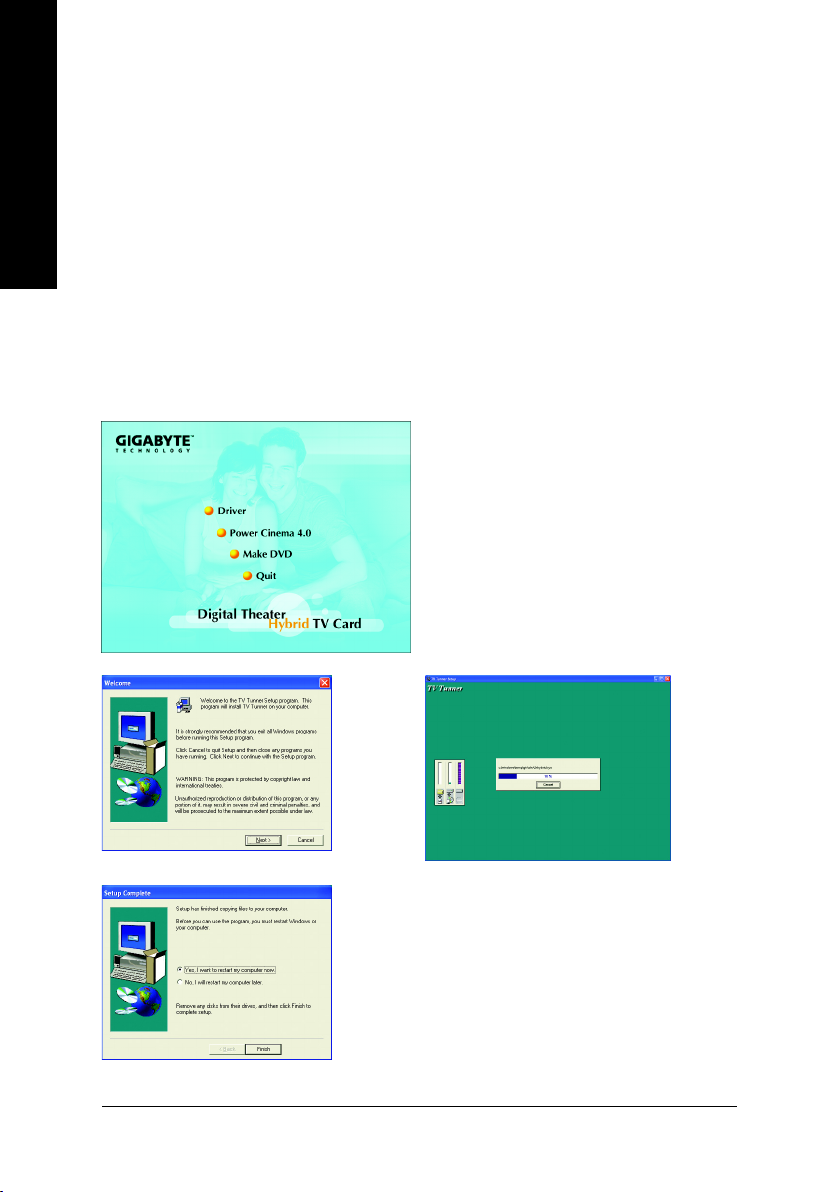
2.5. Software Installation
English
It's easy to install the driver and software of the TV card. When you place the supplied Installation CD
into the CD-ROM drive of your computer, the AUTORUN screen will appear. If the screen does not
appear, you can run "D:\TVCard.exe"(D stands for the CD-ROM drive) to display the screen. Then
follow the on-screen instructions to install the driver and software with ease.
2.5.1. Driver Installation
After installing the TV card and powering on the computer, Windows will automatically detect the new
hardware device and a dialog box "Add New Hardware Wizard" will appear. Click Cancel on the dialog
box. Place the supplied Installation CD into the CD-ROM drive of the computer, and install the driver
from the AUTORUN screen. (If the AUTORUN screen does not appear, you can run "D:\Drv\Setup.
exe" to start the installation.)
1. Click "Driver."
2. Click "Next" to start the driver installation.
3. Click "Finish" to restart the computer to complete the driver installation.
GC-PTV-TAF Digital Theater Hybrid TV Card - 10 -
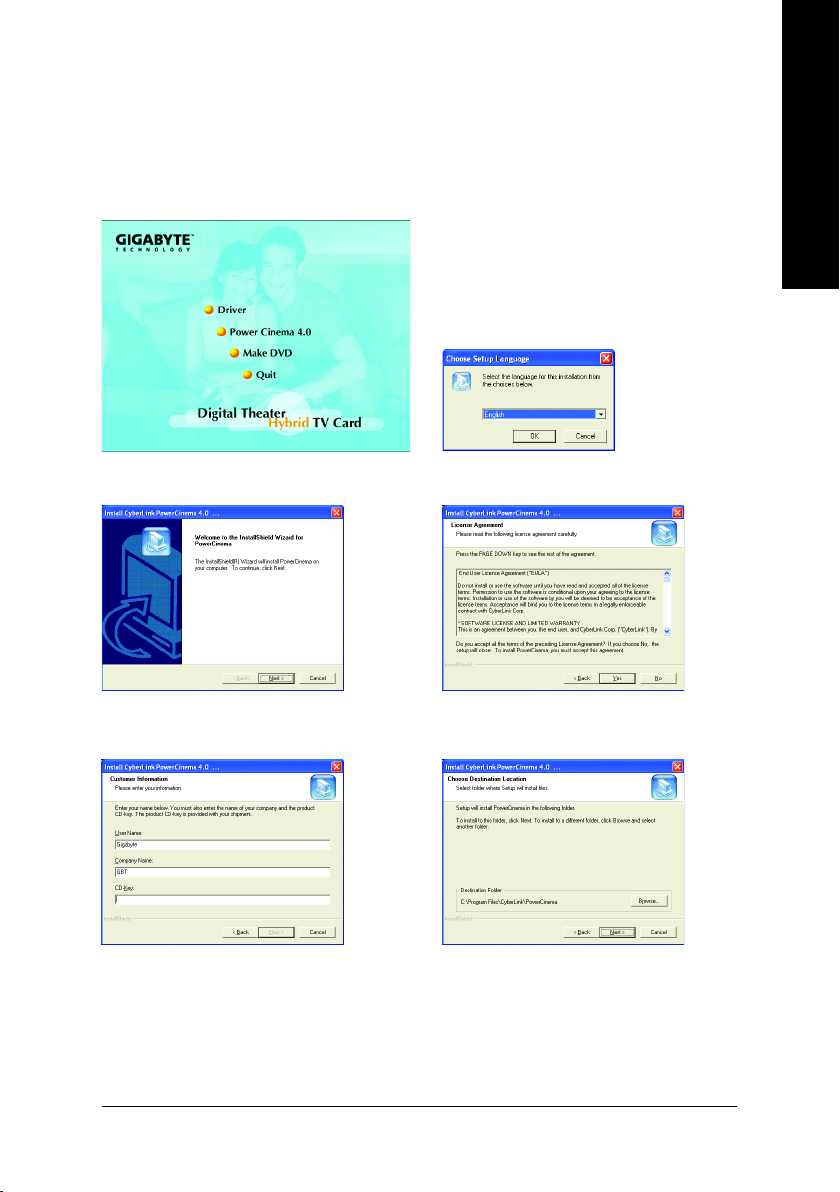
2.5.2. PowerCinema 4.0 Installation
Place the supplied Installation CD into the CD-ROM drive of the computer, and the AUTORUN screen
appears. If the screen does not appear, you can run "D:\TVCard.exe" to display the screen. (If the
AUTORUN screen does not appear, you can run "D:\PCinema\Setup.exe" to start the installation.)
1. Click "Power Cinema 4.0."
2. Select the desired language to install, and click
"OK."
English
3. Click "Next." 4. Click "Yes" after reading the license agreement.
5. Enter your name, company name and product
CD-key, and then click "Next."
6. Select the destination folder for the installation,
and click "Next."
Installation- 11 -
 Loading...
Loading...