Gigabyte GA-8N-SLI PRO, GA-8N-SLI QUAD ROYAL, GA-8N-SLI ROYAL, GA-K8NF9 ULTRA, GA-K8N ULTRA-SLI User Manual
...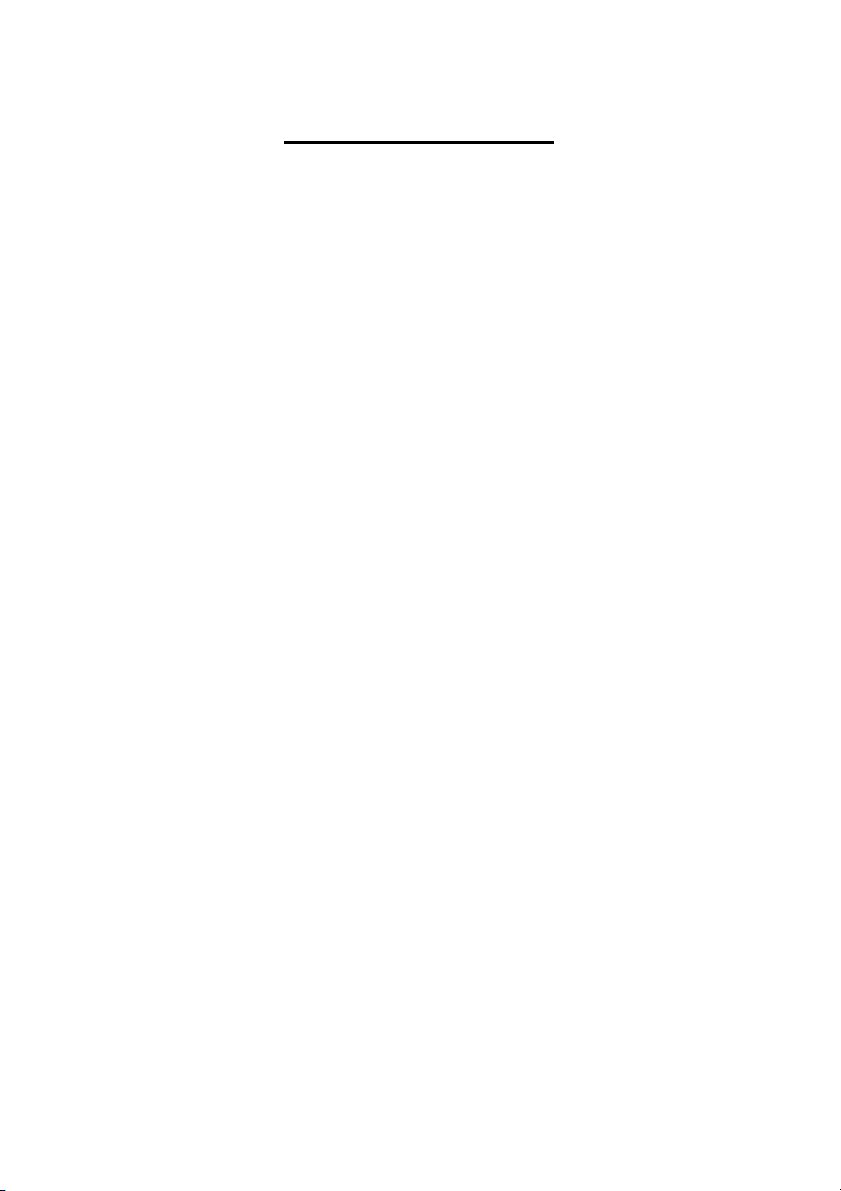
Table of Contents
Configuring SATA Hard Drive(s) (Controller: nVIDIA nForce4 Ultra; nVIDIA nForce4 SLI) ............2
(1) Installing SATA hard drive(s) in your computer ...................................................................... 2
(2) Configuring SATA controller mode and boot sequence in BIOS Setup .................................. 3
(3) Configuring RAID set in RAID BIOS ........................................................................................6
(4) Making a SATA controller driver disk ..................................................................................... 9
(5) Installing SATA controller driver during OS installation ......................................................... 11
(6) Configuring a bootable RAID array with Microsoft Windows 2000 ...................................... 14
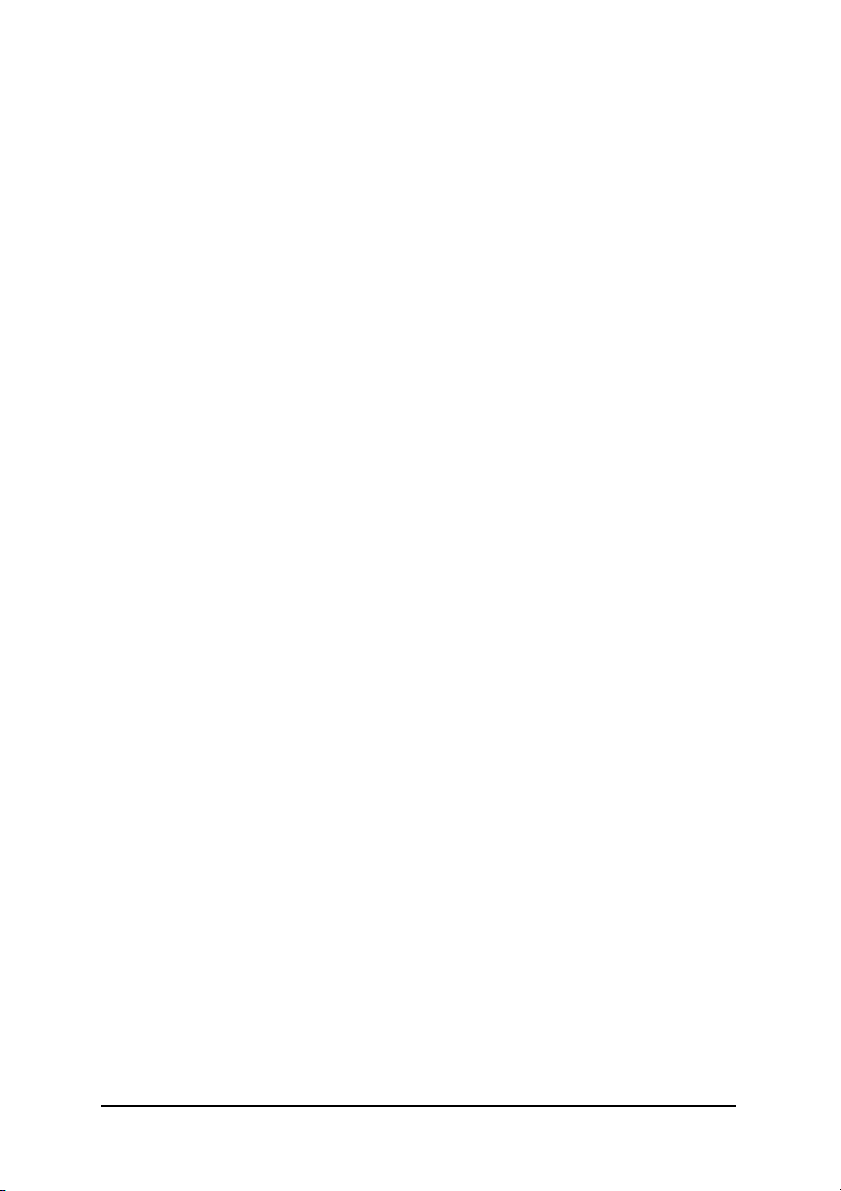
Ác
Configuring SATA Hard Drive(s) (Controller: nVIDIA nForce4 Ultra;
Åé
¤¤
¤å
nVIDIA nForce4 SLI)
To configure SATA hard drive(s), follow the steps below:
(1) Install SATA hard drive(s) in your system.
(2) Configure SATA controller mode and boot sequence in BIOS Setup.
(3)* Configure RAID set in RAID BIOS.
(4) Make a floppy disk containing the SATA controller driver.
(5) Install the SATA controller driver during OS installation.
Before you begin
Please prepare:
(a) At least two SATA hard drives (to ensure optimal performance, it is recommended that you use two
hard drives with identical model and capacity). If you do not want to create RAID, you may prepare
only o ne h ard driv e.
(b) An empty formatted floppy disk.
(c) Windows XP /2000 setup d isk.
(d) Driver CD for your motherboard.
(1) Installing SATA hard drive(s) in your computer
Attach one end of the SATA signal cable to the rear of the SATA hard drive and the other end to available
SATA port(s) on the motherboard. (If there are more than one SATA controller on your motherboard, you
may check the name of the SATA connector to identify the SATA controller for the connector. For example,
S_ATA1_SB/S_ATA2_SB is controlled by the SATA controller on South-Bridge.) Then connect the power
connector fro m your p ower supply to the hard drive.
"*" Skip this step if you do not want to create RAID array on the SATA controller.
SATA Hard Drive Configurations (nForce series) - 2 -
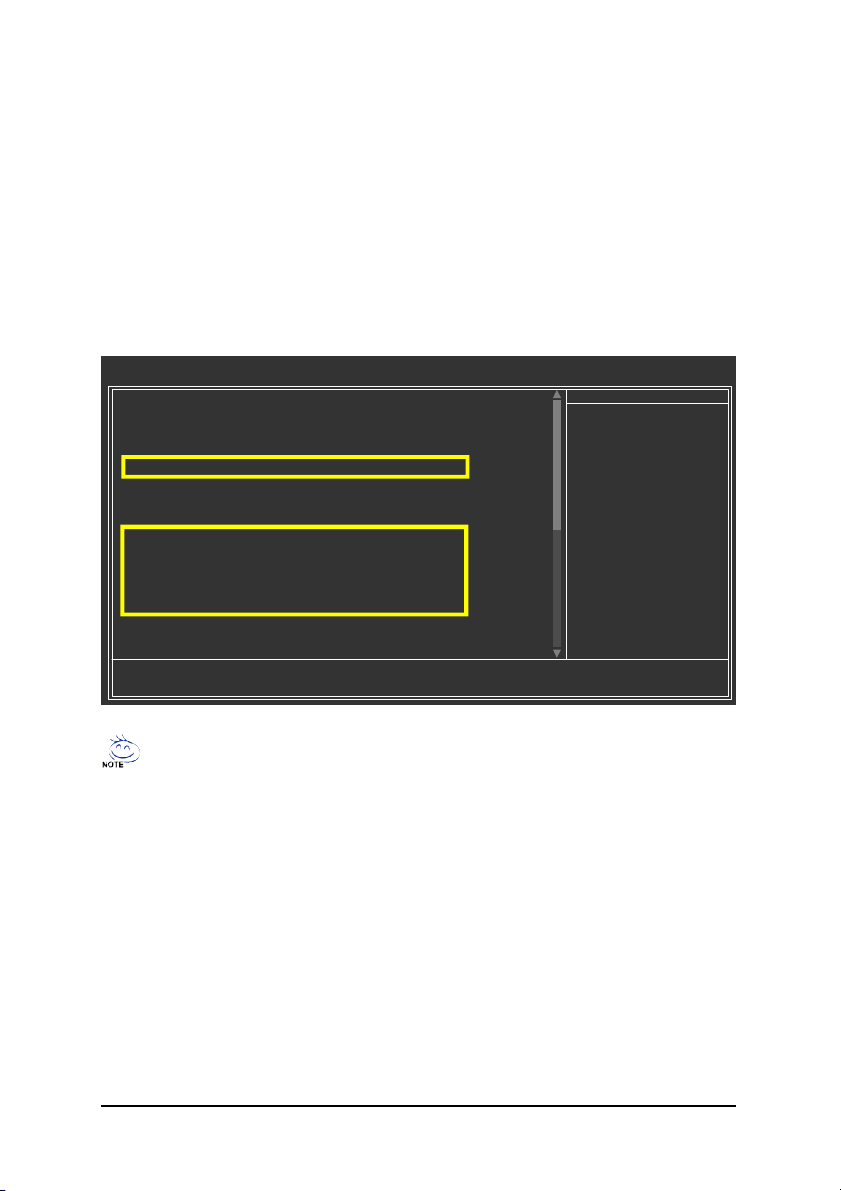
(2) Configuring SATA controller mode and boot sequence in BIOS Setup
You have to make sure whether the SATA controller is configured correctly in system BIOS Setup and
set BIOS boot sequence for the SATA hard drive(s)/RAID array.
Step 1:
Turn on your computer and press Del to enter BIOS Setup during POST (Power-On Self Test). If you want
to create RAID, make sure that IDE/SATA RAID function under the Integrated Peripherals menu is
enabled (Figure 1). Also make sure that the Serial-ATA 1/Serial-ATA 2 are enabled (including SATA
1 Primary/Secondary RAID/SATA 2 Primary/Secondary RAID), depending on whic h SATA ports
you connect. For example, if you wish to create RAID with the hard disks on connectors S_ATA0_SB
and S_ATA1_SB, assure that the Serial-ATA 1 is enab le d (Serial-ATA 2 is fo r S_AT A2 _S B and
S_ATA3_SB connectors) and SATA 1 Primary/Secondary RAID are enabled.
On-Chip IDE Channel0 [Enabled]
On-Chip IDE Channel1 [Enabled]
IDE DMA transfer access [Enabled]
On-Chip MAC Lan [Auto]
On-Chip LAN BOOT ROM [Disabled]
IDE/SATA RAID function [Enabled]
IDE Primary Master RAID [Disabled]
IDE Primary Slave RAID [Disabled]
IDE Secndry Master RAID [Disabled]
IDE Secndry Slave RAID [Disabled]
Serial-ATA 1 [Enabled]
SATA 1 Primary RAID [Enabled]
SATA 1 Secondary RAID [Enabled]
Serial-ATA 2 [Enabled]
SATA 2 Primary RAID [Enabled]
SATA 2 Secondary RAID [Enabled]
IDE Prefetch Mode [Enabled]
On-Chip USB [V1.1+V2.0]
USB Memory Type [SHADOW]
higf: Move Enter: Select +/-/PU/PD: Value F10: Save ESC: Exit F1: Gen eral Help
Figure 1 (This BIOS setup screen is captured from GA-K8N Ultra-SLI, BIOS ver.:F2a)
The BIOS Setup menu s d escribed in this section may not show th e e xact settings for your
motherboard. The actual BIOS Setup menu options you will see shall depend on the motherboard
you have and th e BIOS version.
CMOS Setu p Utility-Copyright (C) 1984-2005 Award Software
F5: Previou s Values F7: Optimized Defaults
Integrated Peripherals
Item Help
Menu Level}
SATA Hard Drive Configurations (nForce series)- 3 -
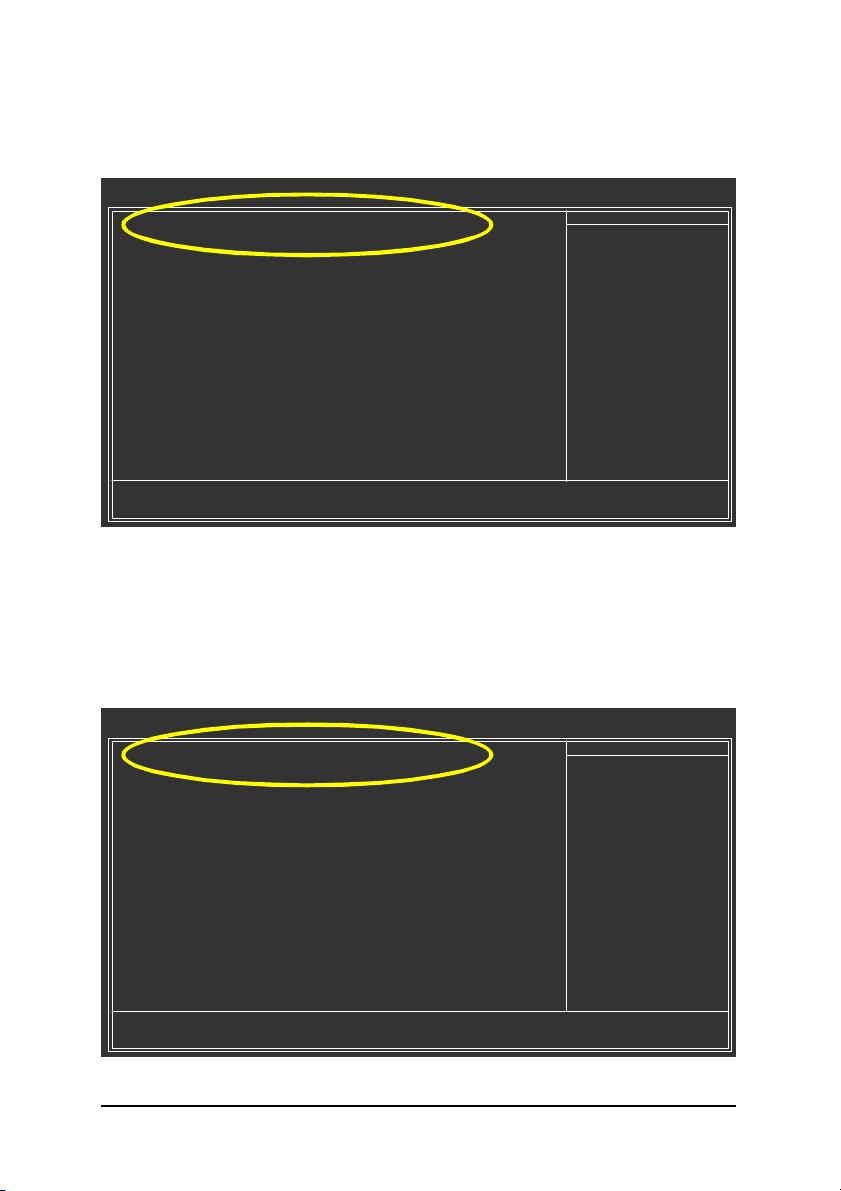
Ác
Åé
¤¤
¤å
Step 2:
If you do not create RAID, select Hard Disk Boot Priority under the Advanced BIOS Features menu.
In the Hard Disk Boot Priority submenu, select the model of the SATA hard drive onto which you wish
to install Microsoft Windows 2000/XP. You should see a screen similar to Figure 2 below.
CMOS Setu p Utility-Copyright (C) 1984-2005 Award Software
1. CH2 M. : S_ATA1-ST3120026AS
2. CH3 M. : S_ATA2-ST3120026AS
3. Bootable Add-in Cards
hi: Move PU/PD/+/-: Change Priority F10: Save ESC: Exit
Hard Disk Boot Priority
Item Help
Menu Level }}
Use <h> or <i > to
select a device, then
press <+> to move it
up, or <-> to move it
down the list. Press
<ESC> to exit this
menu.
Figure 2
If you wish to create RAID, configure the RAID array in RAID BIOS (refer to page 6) first. After finished,
re-enter the system BIOS Setup to set hard disk boot priority before OS installation. Select Hard Disk
Boot Priority under the Advanced BIOS Features menu. In the Hard Disk Boot Priority submenu,
select the RAID array onto wh ich you wish to install Microsoft Wind ows 2000/XP. You should see a
screen simila r to Fig ure 3 be low.
CMOS Setu p Utility-Copyright (C) 1984-2005 Award Software
1. SCSI-0: NVIDIA MIRROR 111.78G
2. Bootable Add-in Cards
Hard Disk Boot Priority
Item Help
Menu Level }}
Use <h> or <i > to
select a device, then
press <+> to move it
up, or <-> to move it
down the list. Press
<ESC> to exit this
menu.
hi: Move PU/PD/+/-: Change Priority F10: Save ESC: Exit
Figure 3
SATA Hard Drive Configurations (nForce series) - 4 -
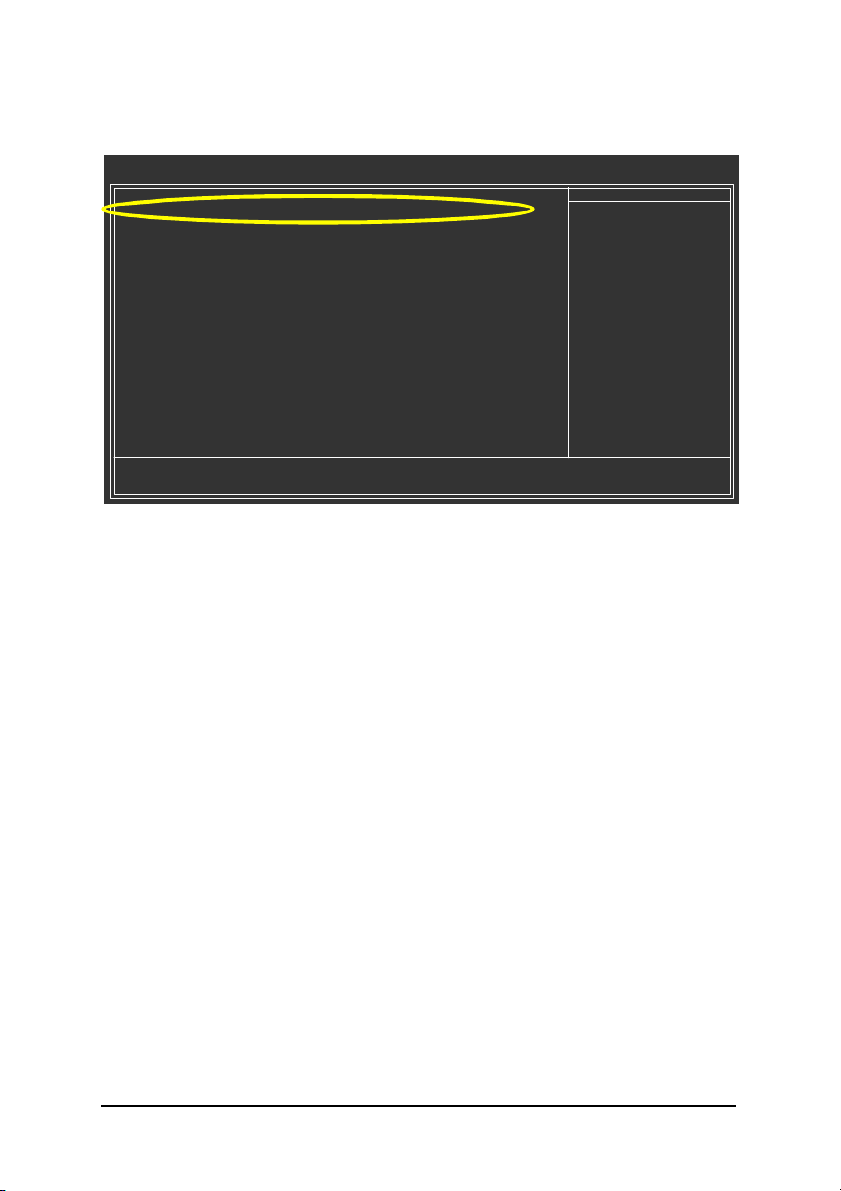
Step 3:
To boot from Windows installation CD-ROM, set First Boot Device under the Advanced BIOS Features
menu to CD-ROM (Figure 4).
CMOS Setu p Utility-Copyright (C) 1984-2005 Award Software
} Hard Disk Boot Priority [Press Enter]
First Boot Device [CD-ROM]
Second Boot Device [Hard Disk]
Third Boot Device [CDROM]
Boot Up Floppy Seek [Disabled]
Password Check [Setup]
Init Display First [PEG]
Advanced BIOS Features
Item Help
Menu Level}
Select Hard Disk Boot
Device Priority
higf: Move Enter: Select +/-/PU/PD: Value F10: Save ESC: Exit F1: General Help
F5: Previou s Values F7: Optimized Defau lts
Figure 4
Step 4:
Save and exit BIOS Setup.
SATA Hard Drive Configurations (nForce series)- 5 -
 Loading...
Loading...