Page 1
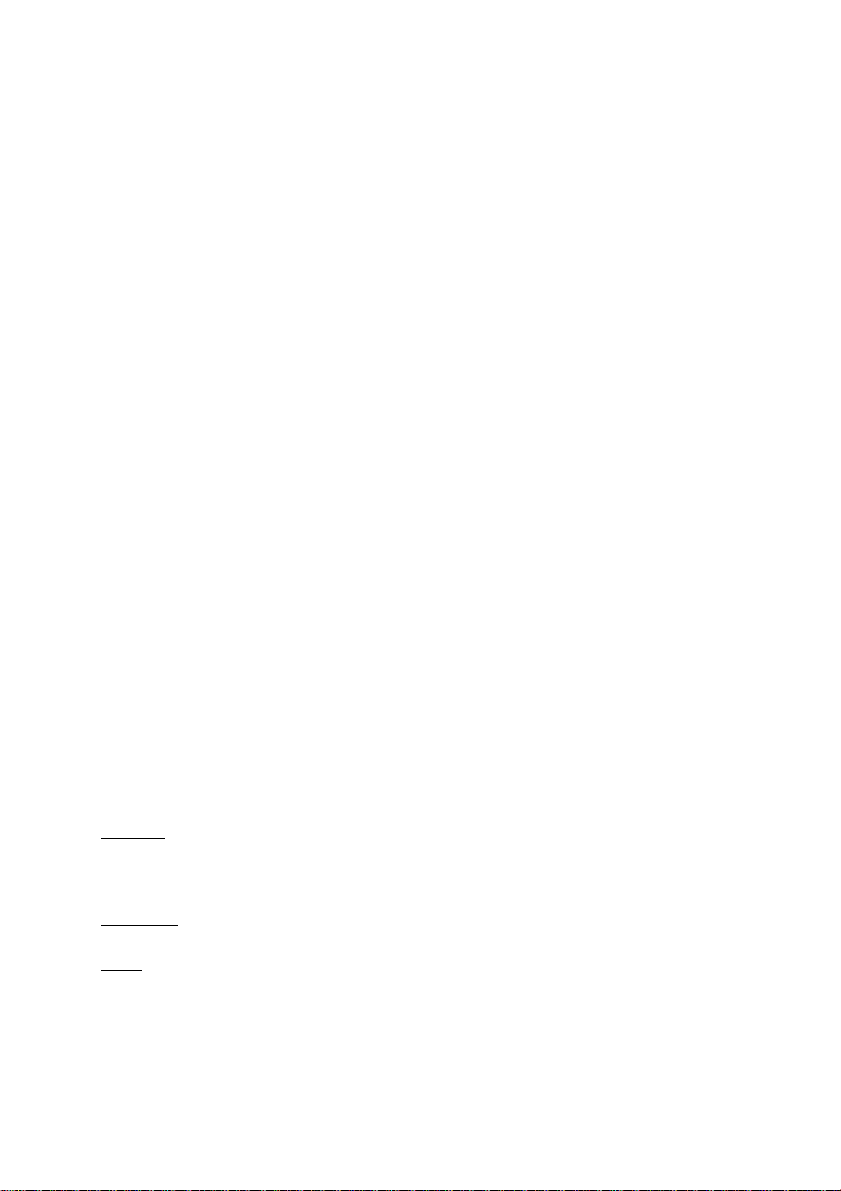
7VM333M-RZ
AMD Sempron™/Athlon™/Athlon™ XP/Duron™ Socket A Processor Motherboard
User's Manual
Rev. 1004
12ME-VM333MRZ-1004
Copyright
© 2004 GIGABYTE TECHNOLOGY CO., LTD
Copyright by GIGA-BYTE TECHNOLOGY CO., LTD. ("GBT"). No part of this manual may be reproduced or transmitted in
any from without the expressed, written permission of GBT.
Trademarks
Third-party brands and names are the property of their respective owners.
Notice
Please do not remove any labels on motherboard, this may void the warranty of this motherboard.
Due to rapid change in technology, some of the specifications might be out of date before publication of this booklet.
The author assumes no responsibility for any errors or omissions that may appear in this document nor does the author make
a commitment to update the information contained herein.
Page 2
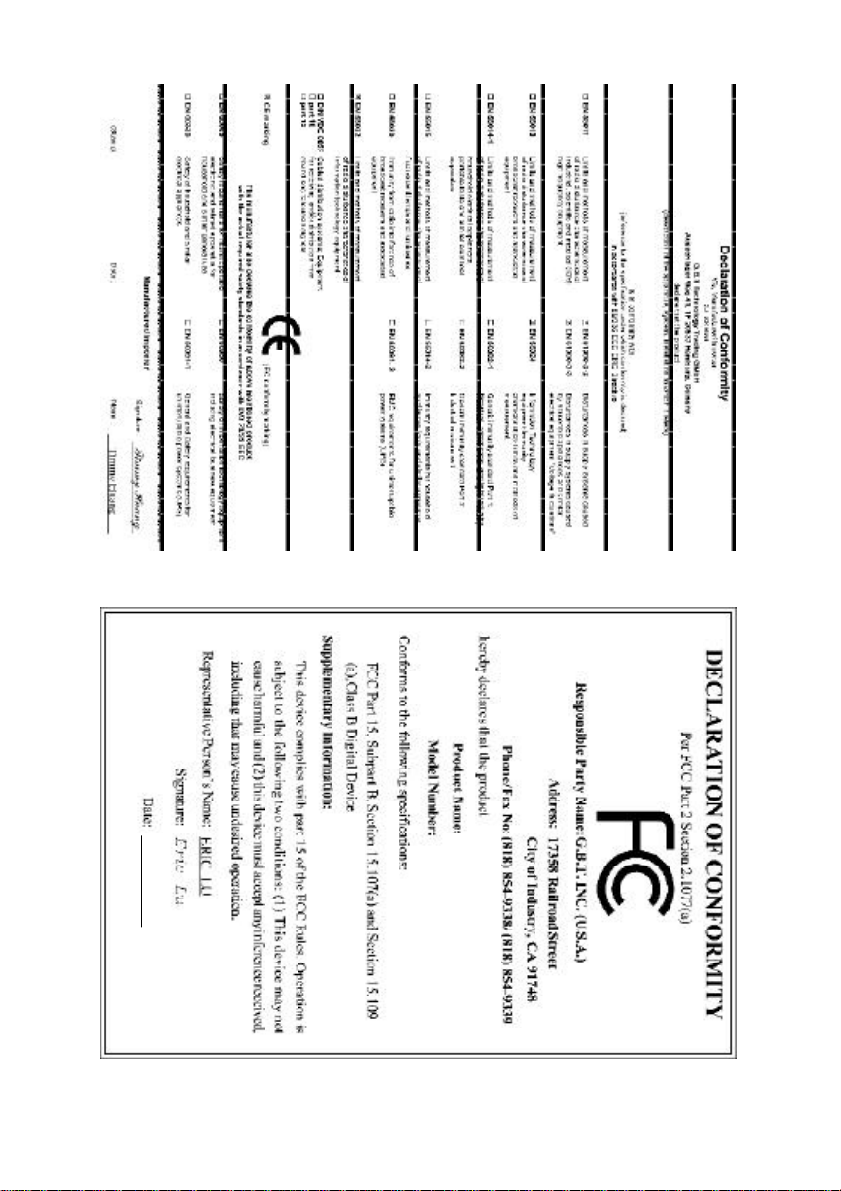
Mar. 17, 2004
Mother Board
7VM333M-RZ
Mar. 17 ,2004
Motherboard
7VM333M-RZ
Page 3
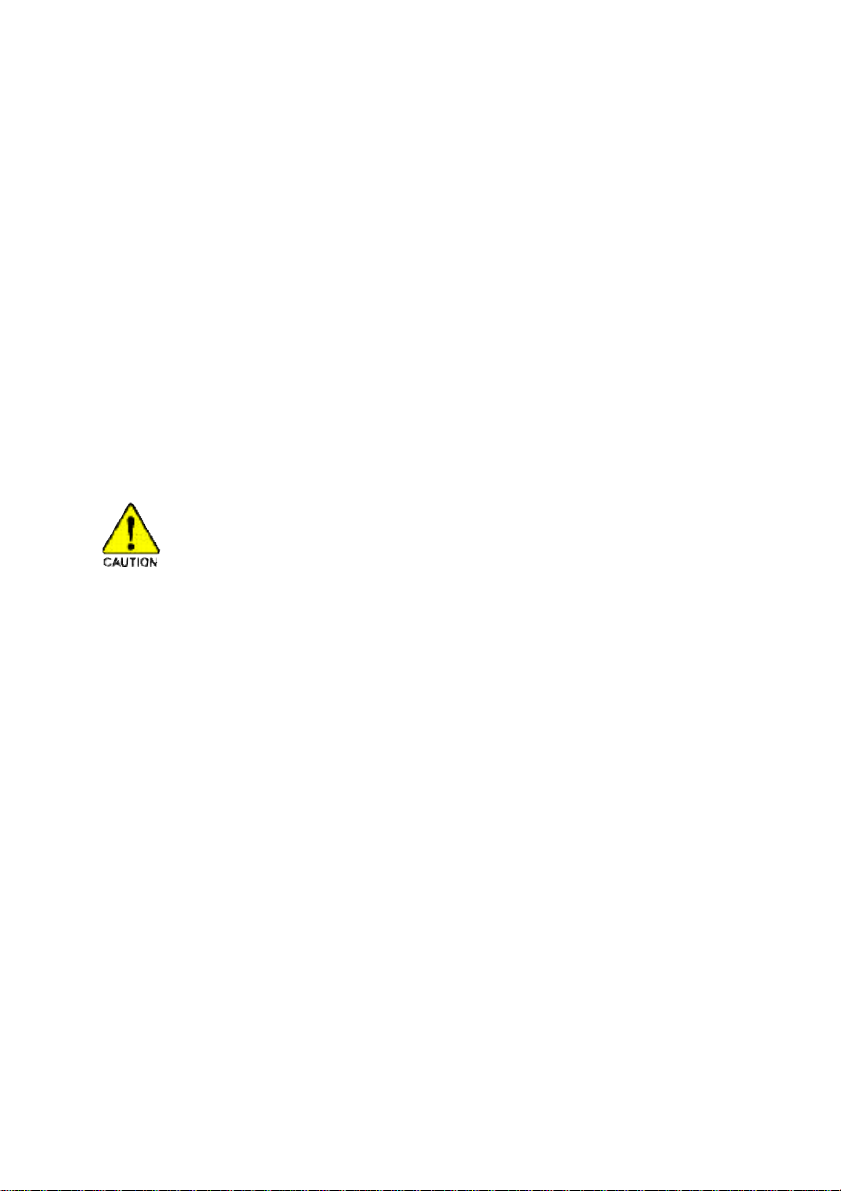
Preparing Your Computer
Computer motherboards and expansion cards contain very delicate Integrated Circuit (IC) chips.
To protect them against damage from static electricity, you should follow some precautions whenever you work on your computer.
1. Unplug your computer when working on the inside.
2. Use a grounded wrist strap before handling computer components. If you do not have one,
touch both of your hands to a safely grounded object or to a metal object, such as the
power supply case.
3. Hold components by the edges and try not touch the IC chips, leads or connectors, or
other components.
4. Place components on a grounded antistatic pad or on the bag that came with the components whenever the components are separated from the system.
5. Ensure that the ATX power supply is switched off before you plug in or remove the ATX
power connector on the motherboard.
Installing the motherboard to the chassis
If the motherboard has mounting holes, but they don't line up with the holes on the base and
there are no slots to attach the spacers, do not become alarmed you can still attach the spacers to
the mounting holes. Just cut the bottom portion of the spacers (the spacer may be a little hard to
cut off, so be careful of your hands). In this way you can still attach the motherboard to the base
without worrying about short circuits. Sometimes you may need to use the plastic springs to isolate the screw from the motherboard PCB surface, because the circuit wire may be near by the
hole. Be careful, don't let the screw contact any printed circuit write or parts on the PCB that are
near the fixing hole, otherwise it may damage the board or cause board malfunctioning.
Page 4
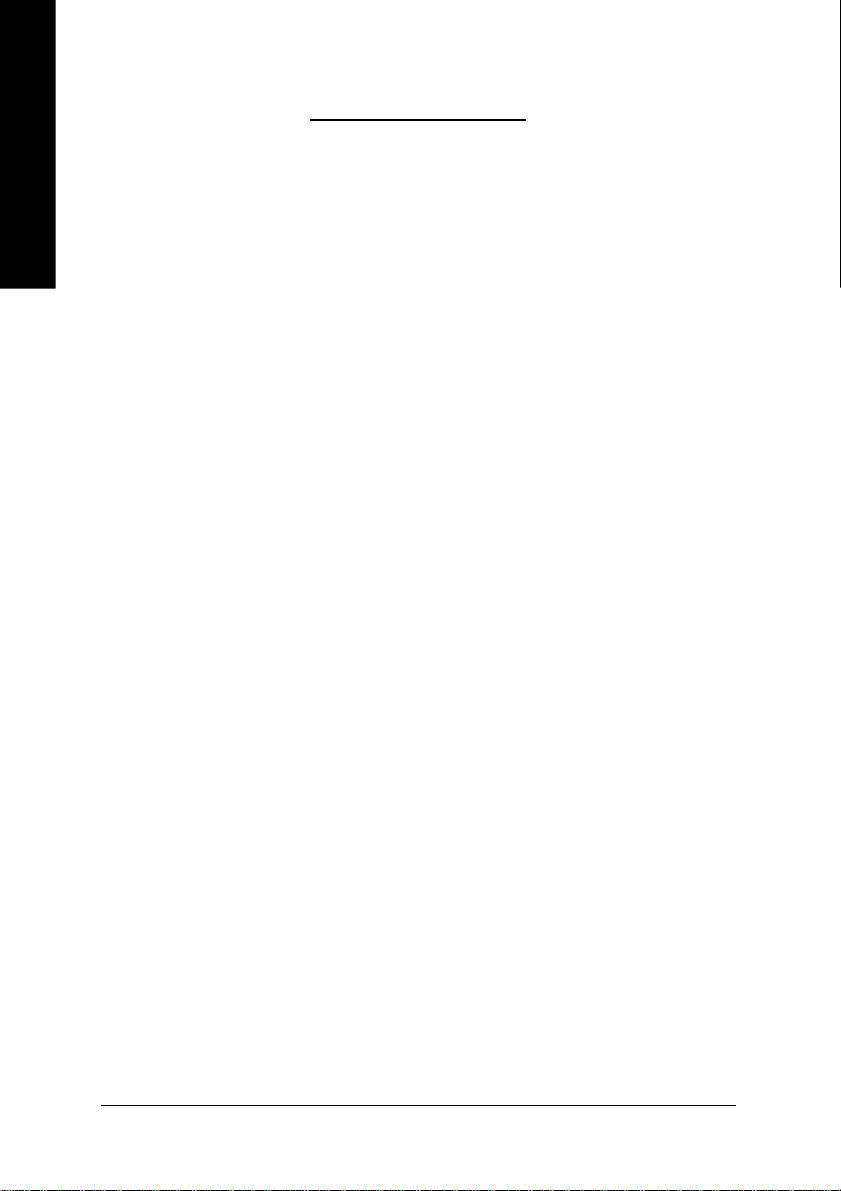
Table of Contents
English
Chapter 1 Introduction..............................................................................................5
Chapter 2 BIOS Setup ............................................................................................19
Features Summary........................................................................................................................ 5
7VM333M-RZ Motherboard Layout.............................................................................................. 6
Block Diagram ................................................................................................................................ 7
Hardware Installation Process...................................................................................................... 8
Step 1: Set System Jumper (JP1)................................................................................................ 8
Step 2: Install the Central Processing Unit (CPU) .....................................................................9
Step 2-1: CPU Installation .....................................................................................................9
Step 2-2: CPU Cooling Fan Installation .................................................................................9
Step 3: Install Memory Modules................................................................................................. 10
Step 4: Install AGP Card ..............................................................................................................11
Step 5: Install I/O Peripherals Cabels.........................................................................................11
Step 5-1: I/O Back Panel Introduction.................................................................................. 11
Step 5-2: Connectors Introduction .......................................................................................12
The Main Menu (For example: BIOS Ver. : FAa) ..................................................................... 19
Standard CMOS Features........................................................................................................... 21
Advanced BIOS Features ...........................................................................................................23
Integrated Peripherals .................................................................................................................24
Power Management Setup.......................................................................................................... 26
PnP/PCI Configurations .............................................................................................................. 27
PC Health Status.......................................................................................................................... 28
Frequency/Voltage Control ......................................................................................................... 29
Load Fail-Safe Defaults............................................................................................................... 30
Load Optimized Defaults............................................................................................................. 30
Set Supervisor/User Password................................................................................................... 31
Save & Exit Setup........................................................................................................................ 32
Exit Without Saving...................................................................................................................... 32
Chapter 3 Driver Installation ...................................................................................33
- 4 -7VM333M-RZ Motherboard
Page 5
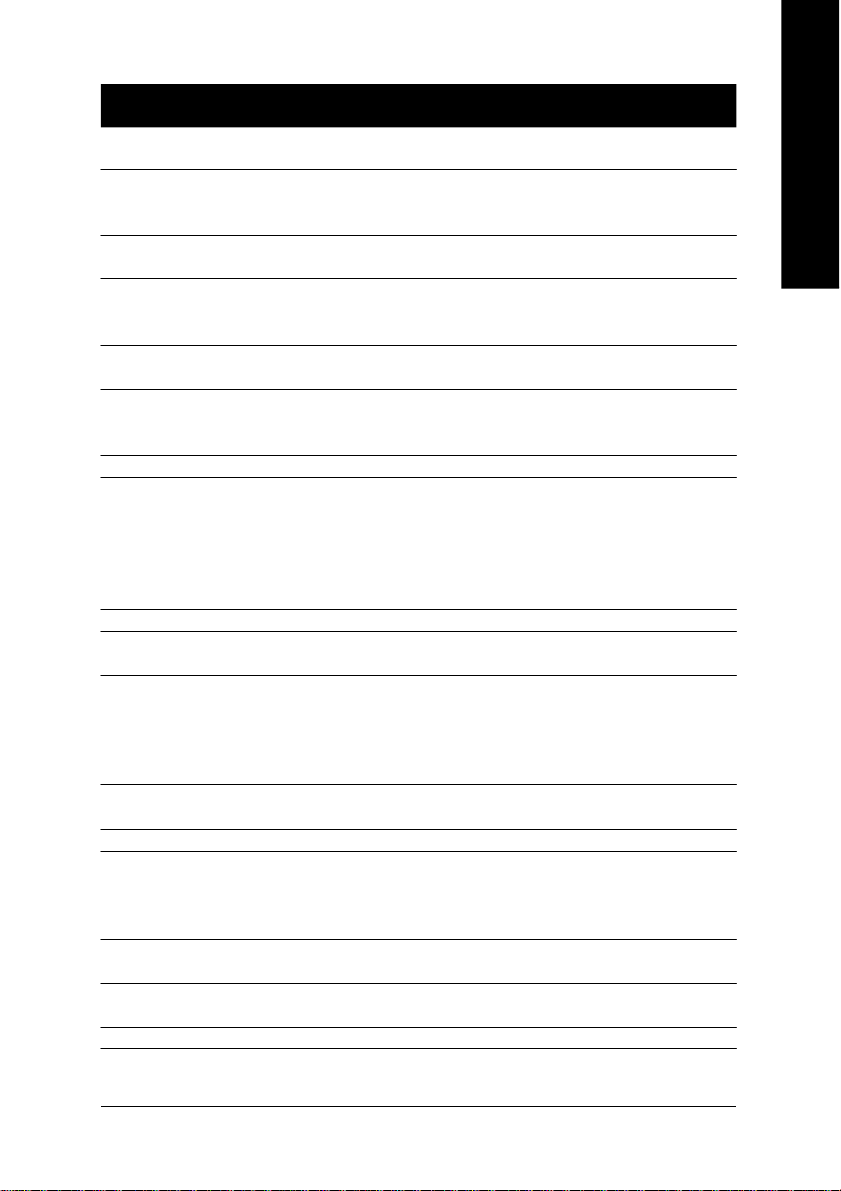
Chapter 1 Introduction
Features Summary
CPU — Socket A for AMD Sempron™/Athlon™ XP / Athlon™ / Duron™ processor
— 200/266/333MHz FSB
— Supports 1.4GHz and faster
Chipset — Northbridge : VIA KM266 Pro
— Southbridge : VIA VT8235/VT8237R
Memory — 2 184-pin DDR DIMM sockets, supports up to 2GB DRAM (Max)
— Supports DDR333/DDR266/DDR200 DIMM
— Supports only 2.5V DDR DIMM
Slots — 1 AGP slot supports 4X(1.5V) mode
— 3 PCI slots
On-Board IDE — 2 IDE controller provide IDE HDD/CD-ROM(IDE1, IDE2) with PIO, Bus
Master (Ultra DMA33/ATA66/ATA100/ATA133) operation modes
— Can connect up to 4 IDE devices
On-Board Floppy — 1 Floppy port supports 2 FDD with 360K, 720K,1.2M, 1.44M and 2.88M bytes
On-Board Peripherals — 1 Parallel port
— 1 Serial port (COMA), 1 VGA port, COMB on-board
— 6 USB 2.0/1.1 ports (2 x Rear, 4 x Front by cable)
— 1 Front Audio connector
— 1 PS/2 Keyboard
— 1 PS/2 Mouse
On-Board VGA — Built-in VIA KM266 Pro
On-Board LAN — Builit-in VIA VT6103 chipset
— 1 RJ45 port
On-Board Sound — VIA VT1617
— Supports 2/4/6-channel
— Line Out / Line In / Mic In
— SPDIF Out
— CD In / Game connector
BIOS — Licensed AWARD BIOS
— Supports Q-Flash
I/O Control — ITE8705
Hardware Monitor — CPU/System fan revolution detect
— CPU/System temperature detect
— System voltage detect
— CPU/System fan fail warning
Additional Features — Supports @BIOS
— Supports EasyTune
Overclocking — Over clock (CPU/DDR) by BIOS
— Over voltage (DDR/AGP) br BIOS
Form Factor — Micro ATX size form factor, 24.4cm x 22.3cm
™
™
™
English
Introduction- 5 -
Page 6
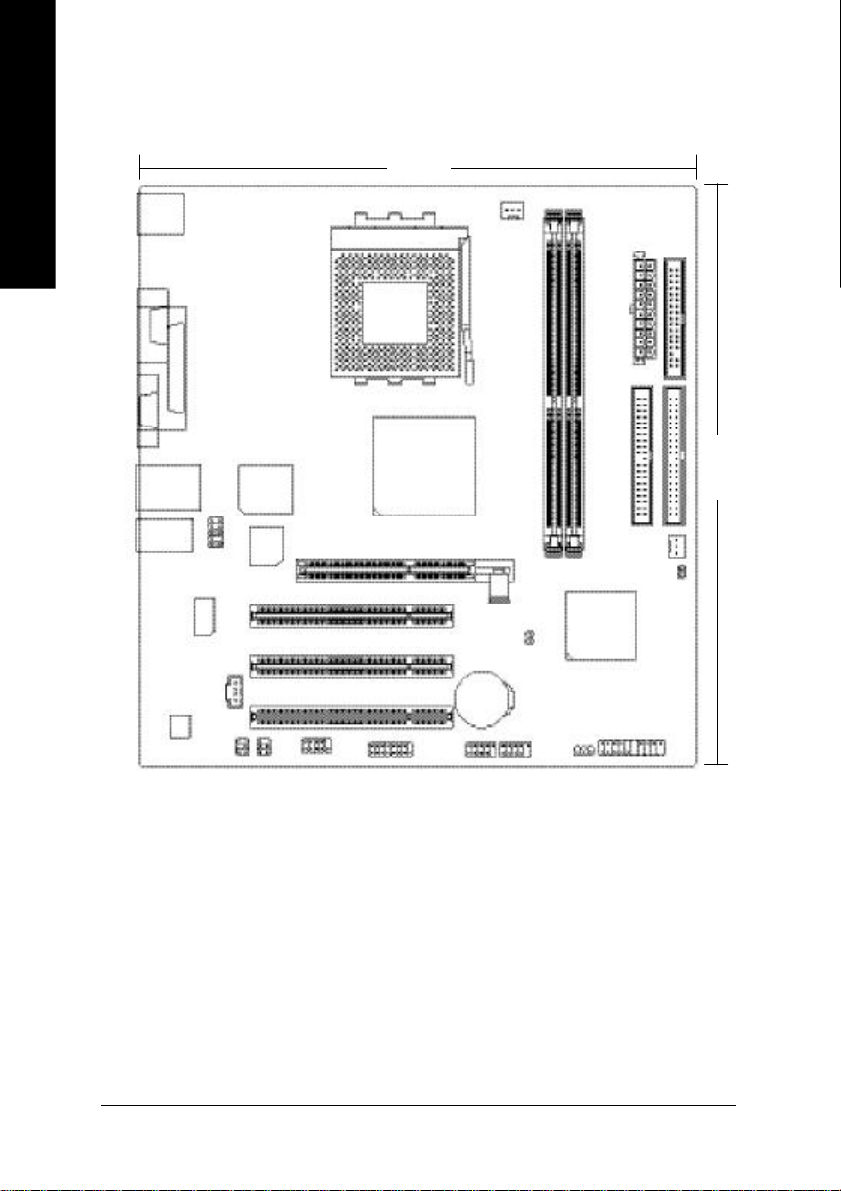
7VM333M-RZ Motherboard Layout
English
KB_MS
COMA
22.3 cm
CPU_FAN
FDD
ATX
VGA
USB
MIC_IN
LPT
LINE_OUT
LINE_IN
CODEC
LAN
F_AUDIO
VT6103
CD_IN
SUR_CEN
IT8705
BIOS
SPDIF
AGP
COMB
SOCKET A
GAME
VIA KM266 Pro
PCI1
PCI2
PCI3
BAT
F_USB1
7VM333M-RZ
DDR1
JP1
F_USB2
PWR_LED
DDR2
VIA VT8235/
VT8237R
IDE1
SYS_FAN
CLR_CMOS
F_PANEL
24.4 cm
IDE2
- 6 -7VM333M-RZ Motherboard
Page 7
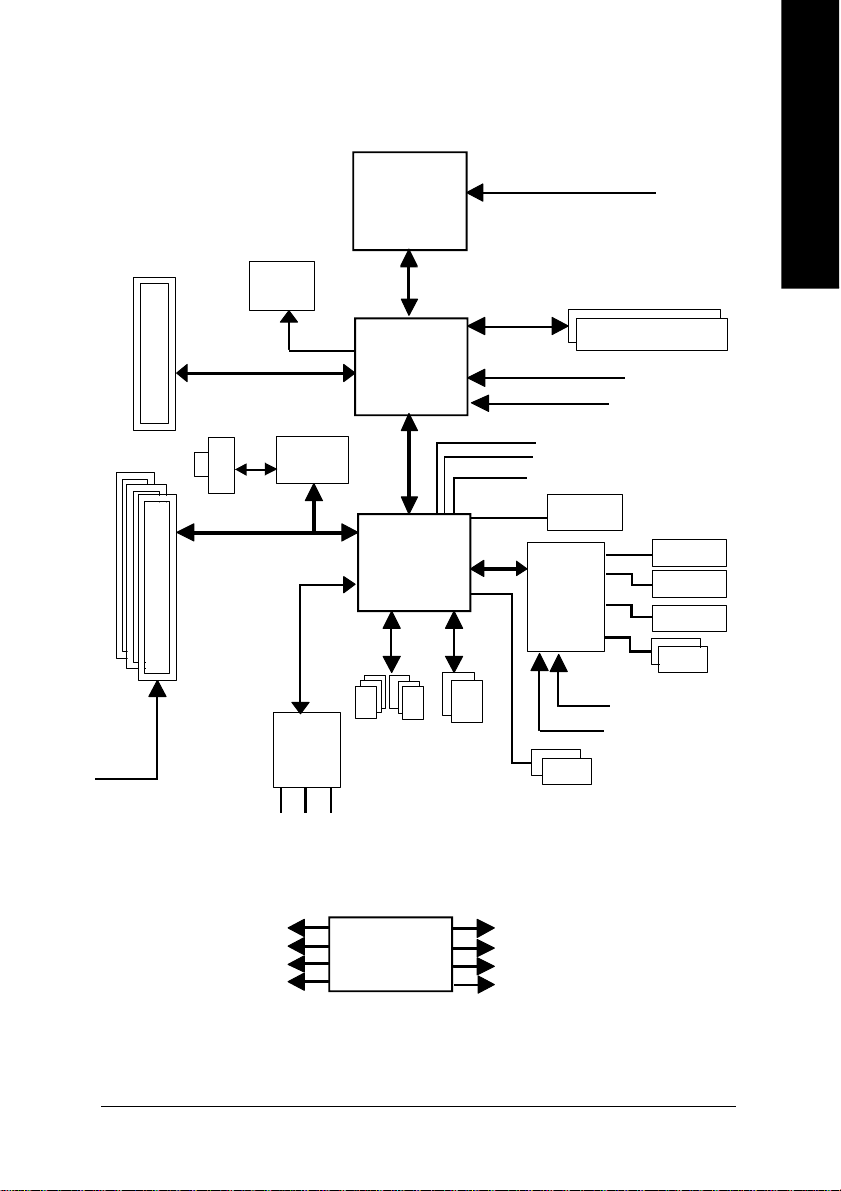
Block Diagram
AMD-K7
Host CPU
TM
CPUCLK+/- (100/133/166MHz)
English
AGP 4X
3 PCI
PCICLK
(33MHz)
VGA Port
AGPCLK
66MHz
RJ45
PCI BUS 33MHz
6 Channel
VT6103
CODEC
MIC
LINE-IN
VT8235/VT8237R
AC97 Link
6 USB
Ports
LINE-OUT
System Bus
200/266/333Hz FSB
VIA
KM266 Pro
66MHz V_Link
VIA
ATA33/66/
IDE Channels
HCLK+/- (100/133/166MHz)
NBGCLK66 MHz
48 MHz
LPC BUS
100/133
200/266/333MHz
33 MHz
14.318 MHz
BIOS
IT8705
24 MHz
33 MHz
DDR
Game Port
Floppy
LPT Port
2 COM Ports
PS/2 KB/Mouse
PCICLK (33MHz)
USBCLK (48MHz)
14.318 MHz
33 MHz
CLK
GEN
HCLK+/- (100/133/166MHz)
CPUCLK+/- (100/133/166MHz)
AGPCLK (66MHz)
V_Link (66MHz)
Introduction- 7 -
Page 8
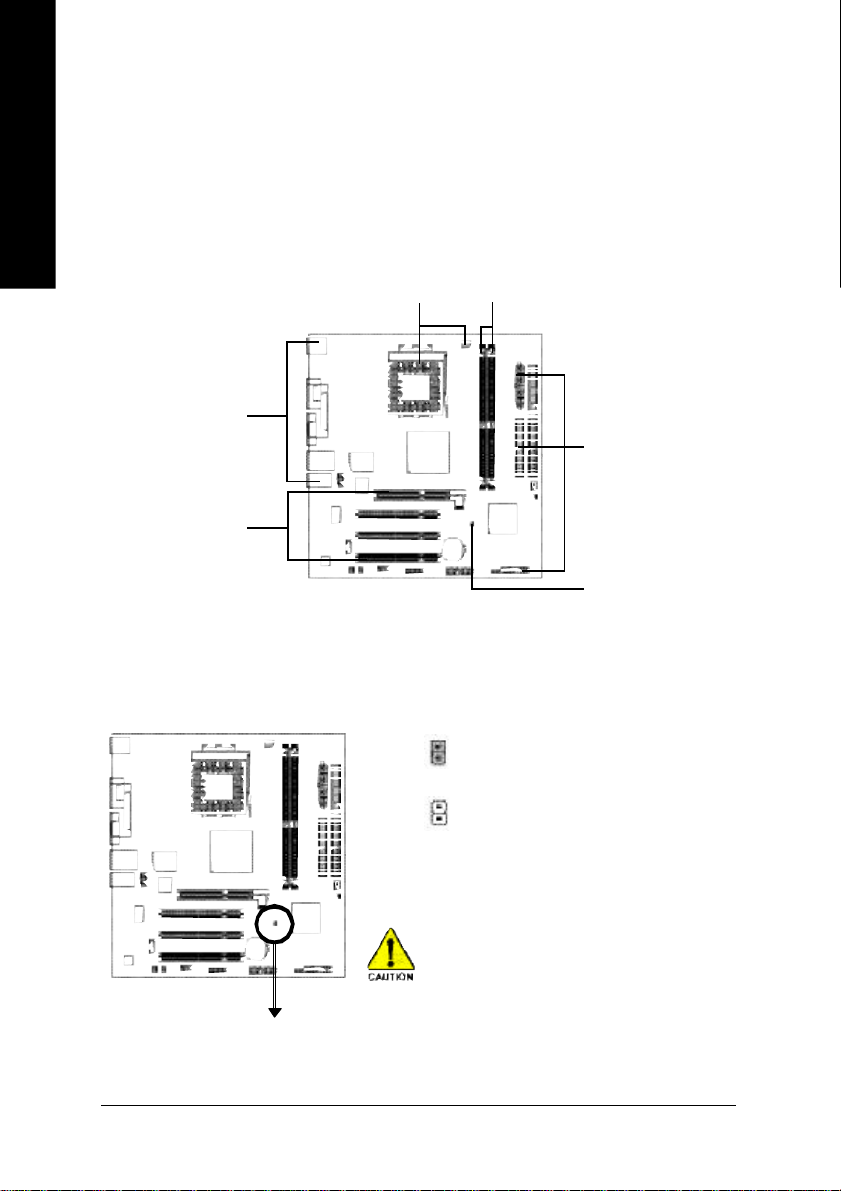
Hardware Installation Process
To set up your computer, you must complete the following steps:
English
Step 1: Set System Jumper (JP1)
The system bus frequency can be switched at 100/133/166MHz by adjusting system jumper (JP1).
(The internal frequency depend on CPU.)
Step 1- Set System Jumper (JP1)
Step 2- Install the Central Processing Unit (CPU)
Step 3- Install Memory Modules
Step 4- Install Expansion Cards
Step 5- Install I/O Peripherals Cables
Step 3Step 2
Step 5
Step 5
Step 4
Step 1
JP1
Short: 100MHz
1
Open: 133/166MHz
1
100MHz : Fix FSB 200MHz CPU
133/166MHz : Supports FSB 266/333MHz CPU
If you want to use a CPU with 200MHz FSB, please
set JP1 to 100MHz.
- 8 -7VM333M-RZ Motherboard
Page 9
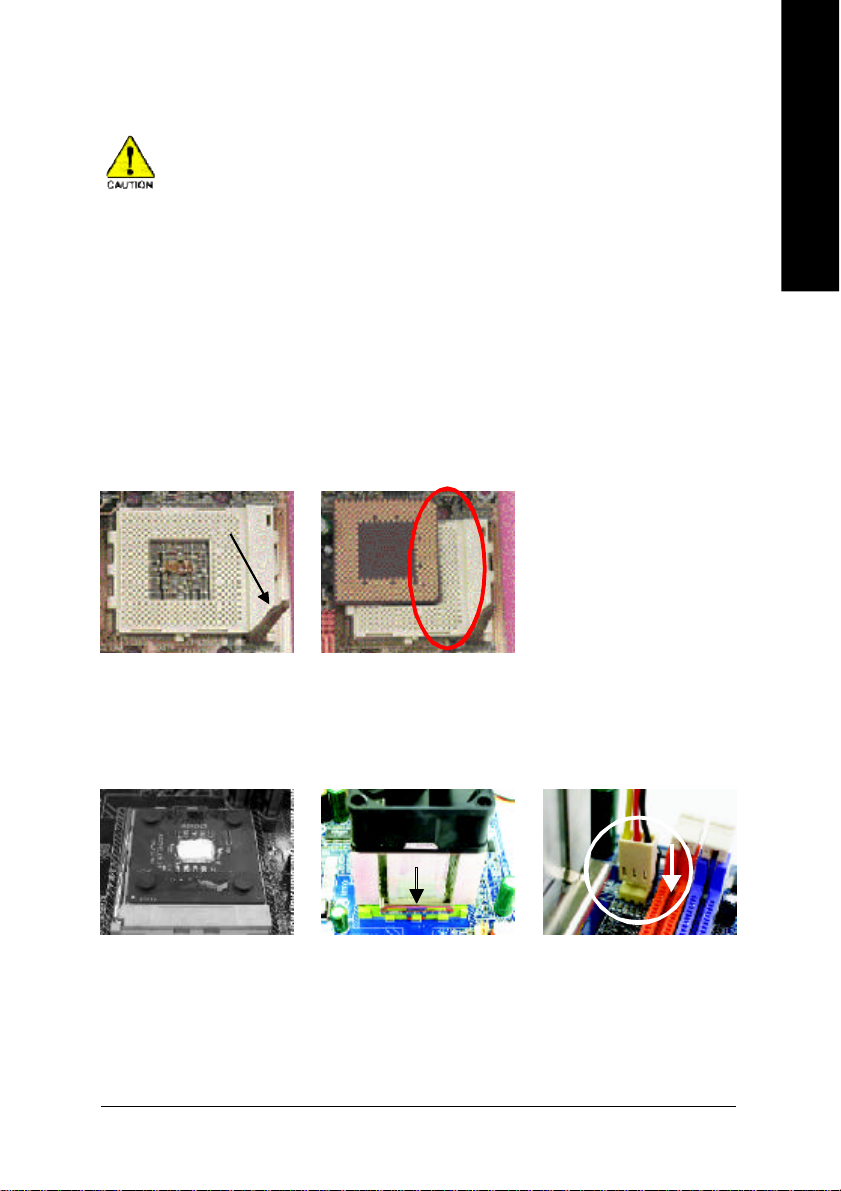
Step 2: Install the Central Processing Unit (CPU)
Before installing the processor, adhere to the following warning:
1. Please make sure the CPU type is supported by the motherboard.
2. The processor will overheat without the heatsink and/or fan, resulting in permanent
irreparable damage.
3. If you do not match the CPU socket Pin 1 and CPU cut edge well, it will cause improper
installation. Please change the insert orientation.
4. Apply thermal grease between the processor and cooling fan.
5. Never run the processor without the heatsink properly and firmly attached. Permanent damage
will result.
6. Please set the CPU host frequency in accordance with your processor's specifications.
We don't recommend you to set the system bus frequency over the CPU's specification
because these specific bus frequencies are not the standard specifications for CPU, chipset
and most of the peripherals. Whether your system can run under these specific bus frequencies
properly will depend on your hardware configurations, including CPU, Memory, Cards…etc.
Step 2-1: CPU Installation
Socket Actuation Lever
Figure 2.
Locate Pin 1 in the socket and look
for a cut edge on the CPU upper
corner. Insert the CPU into the
Figure 1.
Pull the rod to the 90-degree
directly.
socket. (Do not force the CPU into the socket.) Then move the socket
lever to the locked position while holding pressure on the center of the
CPU.
English
Step 2-2: CPU Cooling Fan Installation
Figure 1.
Apply the thermal tape(or grease)
to provide better heat conduction
between your CPU and cooling
fan.
Figure 2.
Fasten the cooling fan supporting-base onto the CPU socket on
the motherboard.
- 9 - Hardware Installation Process
Figure 3.
Make sure the CPU fan is plugged
to the CPU fan connector, than the
install completely.
Page 10
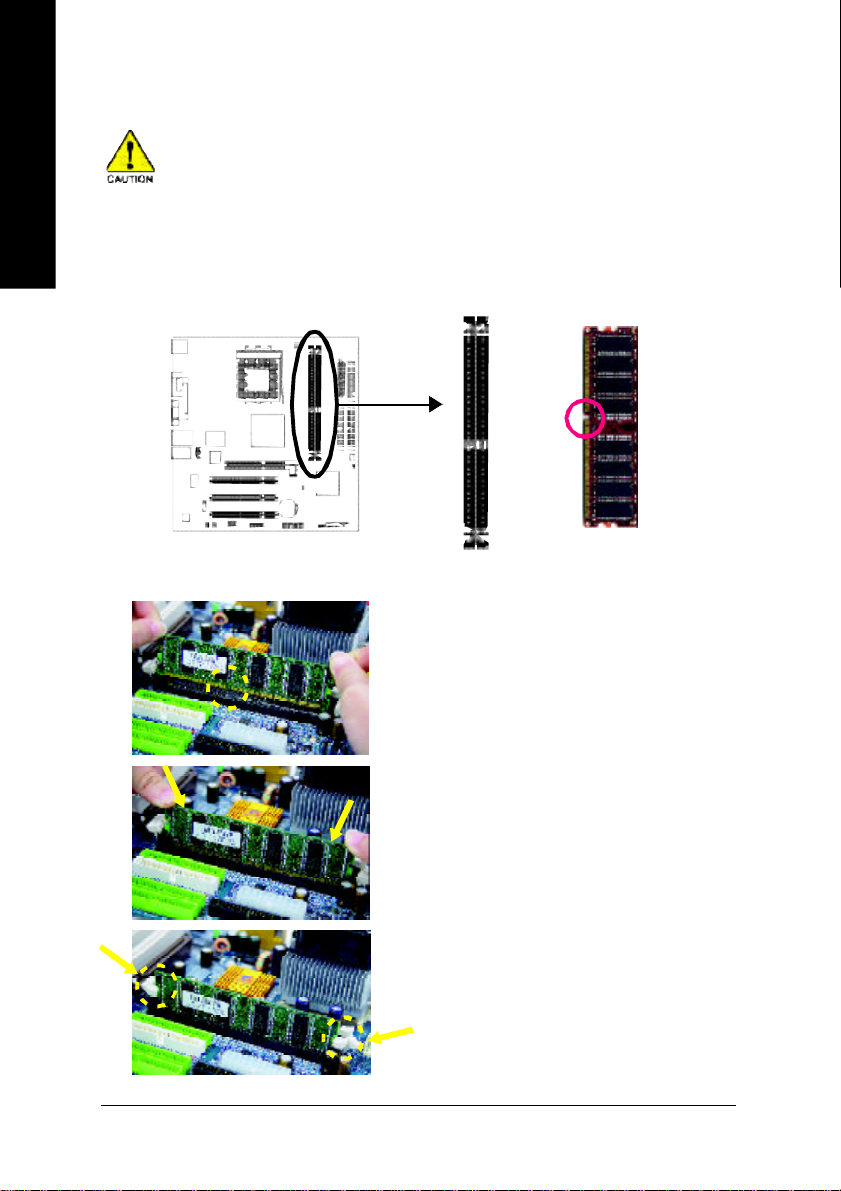
Step 3: Install Memory Modules
English
The motherboard has 2 dual inline memory module (DIMM) sockets. The BIOS will automatically detects
memory type and size. To install the memory module, just push it vertically into the DIMM socket. The DIMM
module can only fit in one direction due to the notch. Memory size can vary between sockets.
Before installing the memory modules, adhere to the following warning:
1. Please note that the DIMM module can only fit in one direction due to the one notch. Wrong
orientation will cause improper installation. Please change the insert orientation.
Notch
DDR
1. The DIMM socket has a notch, so the DIMM memory
module can only fit in one direction.
2. Insert the DIMM memory module vertically into the
DIMM socket. Then push it down.
3. Close the plastic clip at both edges of the DIMM
sockets to lock the DIMM module.
Reverse the installation steps when you wish to remove the DIMM module.
- 10 -7VM333M-RZ Motherboard
Page 11
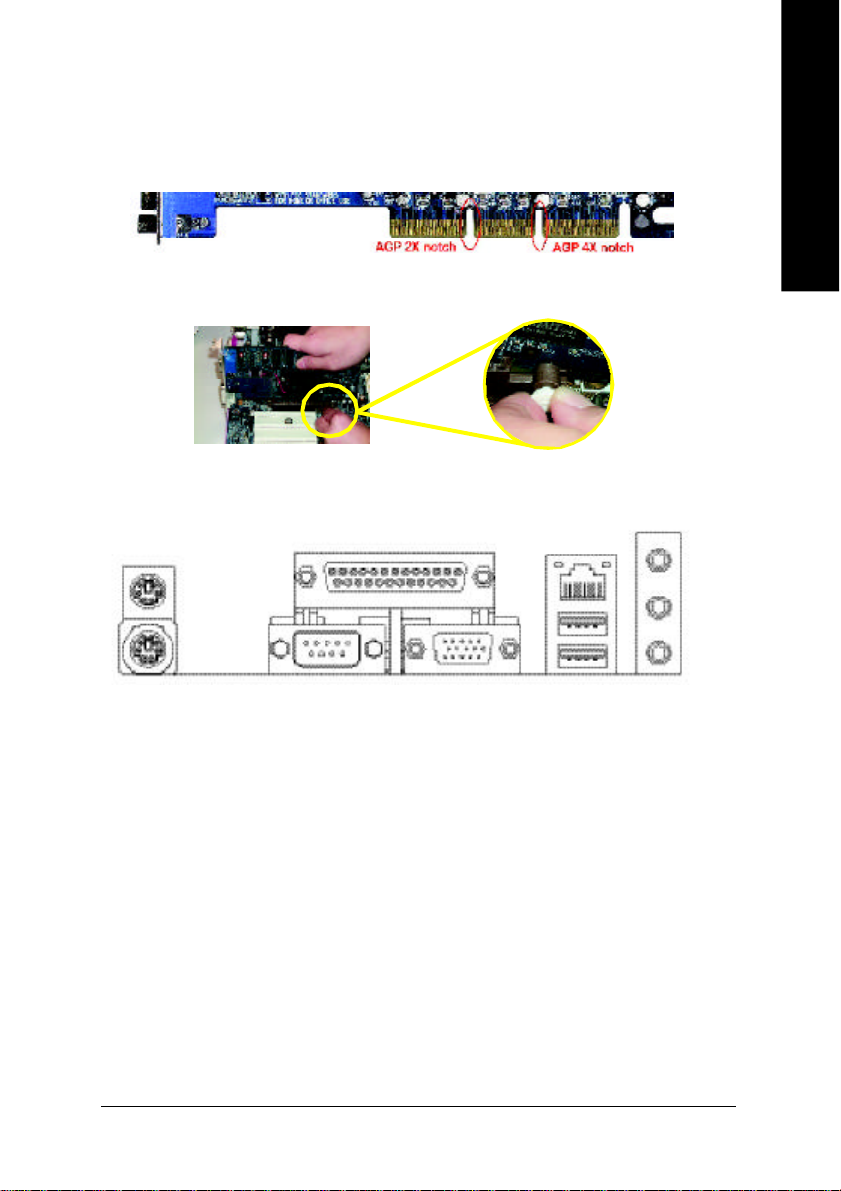
Step 4: Install AGP Card
1. Read the relate AGP card's instruction document before install the AGP card into the computer.
2. If your AGP card has "AGP 4X(1.5V) notch"(show below), please make sure your AGP card is AGP
4X(1.5V).
3. Please carefully pull out the small white-drawable bar at the end of the AGP slot when you try to install/
uninstall the AGP card. Please align the AGP card to the onboard AGP slot and press firmly down on the
slot. Make sure your AGP card is locked by the small white-drawable bar.
Step 5: Install I/O Peripherals Cables
Step 5-1: I/O Back Panel Introduction
u
v
y
{
English
x
w
z
u PS/2 Keyboard and PS/2 Mouse connector
This connector supports standard PS/2 keyboard and PS/2 mouse.
v Parallel port (LPT)
Device like printer can be connected to Parallel port.
w Serial port (COMA)
Mouse and modem etc. can be connected to Serial port.
x VGA port
Monitor can be connected to VGA port.
y LAN port
LAN is fast Ethernet with 10/100Mbps speed.
z USB port
Before you connect your device(s) into USB connector(s), please make sure your device(s) such as USB
keyboard, mouse, scanner, zip, speaker...etc. Have a standard USB interface. Also make sure your OS
supports USB controller. If your OS does not support USB controller, please contact OS vendor for
possible patch or driver upgrade. For more information please contact your OS or device(s) vendors.
{ Line In jack
Devices like CD-ROM, walkman etc. can be connected to Line In jack.
- 11 - Hardware Installation Process
|
}
Page 12

| Line Out jack
} MIC In jack
English
Step 5-2: Connectors Introduction
Connect the stereo speakers or earphone to this connector.
Microphone can be connect to MIC In jack.
After installation of the audio driver, you are able to use 2/4/6-channel audio feature by software selection.
You can connect "Front speaker" to "Line Out" jack, Connect "Rear speaker" to "Line In" jack and connect "Center/Subwoofer" to "MIC In" jack.
2
1
4
5
8
11
9
1) ATX
2) CPU_FAN
3) SYS_FAN
4) FDD
5) IDE1 / IDE2
6) PWR_LED
7) F_PANEL
8) F_AUDIO
1210 14
9) SUR_CEN
10) SPDIF
11) CD_IN
12) COMB
13) GAME
14) F_USB1 / F_USB2
15) CLR_CMOS
16) BAT
- 12 -7VM333M-RZ Motherboard
3
15
16
613
7
Page 13

1) ATX (ATX Power)
AC power cord should only be connected to your power supply unit after ATX power cable and other
related devices are firmly connected to the mainboard.
English
Pin No. Definition
11
20
1
1 3.3V
2 3.3V
3 GND
4 VCC
5 GND
6 VCC
7 GND
8 Power Good
9 5V SB (stand by +5V)
10
10 +12V
Pin No. Definition
11 3.3V
12 -12V
13 GND
14 PS_ON(soft on/off)
15 GND
16 GND
17 GND
18 -5V
19 VCC
20 VCC
2) CPU_FAN (CPU Fan Connector)
Please note, a proper installation of the CPU cooler is essential to prevent the CPU from running under
abnormal condition or damaged by overheating. The CPU fan connector supports Max. current up to
600 mA.
1
Pin No. Definition
1 GND
2 +12V
3 Sense
3) SYS_FAN (System Fan Connector)
This connector allows you to link with the cooling fan on the system case to lower the system temperature.
1
- 13 - Hardware Installation Process
Pin No. Definition
1 GND
2 +12V
3 Sense
Page 14

4) FDD (Floppy Connector)
English
5) IDE1 / IDE2 (IDE1 / IDE2 Connector)
Please connect the floppy drive ribbon cables to FDD. It supports 360K, 1.2M, 720K, 1.44M and
2.88M bytes floppy disk types.
The red stripe of the ribbon cable must be the same side with the Pin1.
33
34
1
2
Please connect first hard disk to IDE1 and connect CD-ROM to IDE2.
The red stripe of the ribbon cable must be the same side with the Pin1.
40
2
IDE2
39
1
IDE1
6) PWR_LED
PWR_LED is connect with the system power indicator to indicate whether the system is on/off.
It will blink when the system enters suspend mode.
1
Pin No. Definition
1 MPD+
2 MPD3 MPD-
- 14 -7VM333M-RZ Motherboard
Page 15

7) F_PANEL (2 x 10 pins Connector)
Please connect the power LED, PC speaker, reset switch and power switch etc. of your chassis front
panel to the F_PANEL connector according to the pin assignment below.
Message LED/Power/
Sleep LED
Soft Power
Speaker Connector
Connector
PW+
MSG+
PW-
SPEAK+
MSG-
1
1
1 2
1
1
HD-
RES+
HD+
RES-
SPEAK-
1
19 20
NC
English
IDE Hard Disk
Active LED
Reset Switch
HD (IDE Hard Disk Active LED) Pin 1: LED anode(+)
Pin 2: LED cathode(-)
SPK (Speaker Connector) Pin 1: VCC(+)
Pin 2- Pin 3: NC
Pin 4: Data(-)
RES (Reset Switch) Open: Normal Operation
Close: Reset Hardware System
PW (Soft Power Connector) Open: Normal Operation
Close: Power On/Off
MSG (Message LED/ Power/ Sleep LED) Pin 1: LED anode(+)
Pin 2: LED cathode(-)
NC NC
8) F_AUDIO (Front Audio Connector)
If you want to use Front Audio connector, you must remove 5-6, 9-10 Jumper.
In order to utilize the front audio header, your chassis must have front audio connector. Also please
make sure the pin assigment on the cable is the same as the pin assigment on the MB header. To find
out if the chassis you are buying support front audio connector, please contact your dealer. Please note,
you can have the alternative of using front audio connector or of using rear audio connector to play
sound.
1
2
109
Pin No. Definition
1 MIC
2 GND
3 REF
4 Power
5 Front Audio (R)
6 Rear Audio (R)
7 Reserved
8 No Pin
9 Front Audio (L)
10 Rear Audio (L)
- 15 - Hardware Installation Process
Page 16

9) SUR_CEN (Surround Center Connector)
Please contact your nearest dealer for optional SUR_CEN cable.
English
10)SPDIF (SPDIF Out Connector)
2
1
65
Pin No. Definition
1 SUR OUTL
2 SUR OUTR
3 GND
4 No Pin
5 CENTER_OUT
6 BASS_OUT
The SPDIF output is capable of providing digital audio to external speakers or compressed AC3 data to
an external Dolby Digital Decoder. Use this feature only when your stereo system has digital input
function. Be careful with the polarity of the SPDIF connector. Check the pin assignment carefully while
you connect the SPDIF cable, incorrect connection between the cable and connector will make the
device unable to work or even damage it. For optional SPDIF cable, please contact your local dealer.
Pin No. Definition
1
526
1 VCC
2 No Pin
3 SPDIF
4 NC
5 GND
6 GND
11) CD_IN (CD In Connector)
Connect CD-ROM or DVD-ROM audio out to the connector.
- 16 -7VM333M-RZ Motherboard
1
Pin No. Definition
1 CD-L
2 GND
3 GND
4 CD-R
Page 17

12)COMB (COM B Connector)
Be careful with the polarity of the COMB connector. Check the pin assignment carefully while you
connect the COMB cable, incorrect connection between the cable and connector will make the device
unable to work or even damage it. For optional COMB cable, please contact your local dealer.
Pin No. Definition
1 NDCDB-
2
1 9
10
2 NSINB
3 NSOUTB
4 NDTRB5 GND
6 NDSRB7 NRTSB8 NCTSB9 NRIB10 No Pin
13)GAME (Game Connector)
This connector supports joystick, MIDI keyboard and other relate audio devices. Check the pin assignment while you connect the game cables. Please contact your nearest dealer for optional game cables.
English
2
1 1 5
16
Pin No. Definition
1 VCC
2 GRX1_R
3 GND
4 GPSA2
5 VCC
6 GRX2_R
7 GRY2_R
8 MSI_R
Pin No. Definition
9 GPSA1
10 GND
11 GRY1_R
12 VCC
13 GPSB1
14 MSO_R
15 GPSB2
16 No Pin
14)F_USB1 / F_USB2 (Front USB Connector)
Be careful with the polarity of the front USB connector. Check the pin assignment carefully while you
connect the front USB cable, incorrect connection between the cable and connector will make the device unable to work or even damage it. For optional front USB cable, please contact your local dealer.
Pin No. Definition
1 Power
2
10
1
9
- 17 - Hardware Installation Process
2 Power
3 USB Dx4 USB Dy5 USB Dx+
6 USB Dy+
7 GND
8 GND
9 No Pin
10 NC
Page 18

15)CLR_CMOS (Clear CMOS)
You may clear the CMOS data to its default values by this jumper. To clear CMOS, temporarily shor 12 pin. Default doesn't include the "Shunter" to prevent from improper use this jumper.
English
16)BAT (Battery)
1-2 close: Clear CMOS
1
Open: Normal
1
+
CAUTION
Danger of explosion if battery is incorrectly
replaced.
Replace only with the same or equivalent type recommended by the manufacturer.
Dispose of used batteries according to the
manufacturer's instructions.
If you want to erase CMOS...
1. Turn OFF the computer and unplug the power cord.
2. Remove the battery, wait for 30 second.
3. Re-install the battery.
4. Plug the power cord and turn ON the computer.
- 18 -7VM333M-RZ Motherboard
Page 19

Chapter 2 BIOS Setup
BIOS Setup is an overview of the BIOS Setup Program. The program that allows users to modify the
basic system configuration. This type of information is stored in battery -backed CMOS RAM so that it
retains the Setup information when the pow er is turned off.
ENTERING SETUP
Pow ering ON the computer and pressing <Del> immediately will allow you to enter Setup. If y ou require
more advanced BIOS settings, please go to "Adv anced BIOS" setting menu. To enter Adv anced BIOS
setting menu, press "Ctrl+F1" key on the BIOS screen.
CONTROL KEYS
< >< >< >< > Mov e to select item
<Enter> Select Item
<Esc> Main Menu - Quit and not sav e changes into CMOS Status Page Setup Menu
and Option Page Setup Menu - Ex it current page and return to Main Menu
<+/PgUp> Increase the numeric value or make changes
<-/PgDn> Decrease the numeric value or make changes
<F1> General help, only for Status Page Setup Menu and Option Page Setup Menu
<F2> Item Help
<F5> Restore the previous CMOS value from CMOS, only for Option Page Setup Menu
<F6> Load the file-safe default CMOS value from BIOS default table
<F7> Load the Optimized Defaults
<F8> Q-Flash utility
<F9> Sy stem Information
<F10> Save all the CMOS changes, only for Main Menu
Main Menu
The on-line description of the highlighted setup function is displayed at the bottom of the sc reen.
Status Page Setup Menu / Option Page Setup Menu
Press F1 to pop up a small help w indow that describes the appropriate keys to use and the possible
selec tions for the highlighted item. To exit the Help Window press <Esc>.
English
The Main Menu (For example: BIOS Ver. : F1)
Once you enter Award BIOS CMOS Setup Utility , the Main Menu (as figure below) w ill appear on the
screen. The Main Menu allows you to select from eight setup functions and two ex it choices. Use
arrow keys to select among the items and press <Enter> to accept or enter the sub-menu.
CMOS Setup Utility-Co pyright (C) 1984-2004 Award Soft ware
} Standard CMOS Features
} Advanced BIOS Features
} Integrated Peripherals
} Power Management Setup
} PnP/PCI Configurations
} PC Health Status
} Frequency/Voltage Control
ESC: Quit higf: Select Item
F8: Q-Flash F10: Save & Exit S etup
Time, Date, Hard Disk Ty pe...
Load Fail-Safe Defa ults
Load Optimized Defa ults
Set Supervisor Pass word
Set User Password
Save & Exit Setup
Exit Without Saving
- 19 - BIOS Setup
Page 20

If you can't find the setting you want, please press "Ctrl+F1" to search the advanced
option hidden.
English
• Standard CMOS Features
• Advanced BIOS Features
• Integrated Peripherals
• Power Management Setup
• PnP/PCI Configuration
• PC Health Status
• Frequency/Voltage Control
• Load Fail-Safe Defaults
• Load Optimized Defaults
• Set Supervisor Password
• Set User Password
• Save & Exit S etup
• Exit Without Saving
This setup page includes all the items in standard compatible BIOS.
This setup page includes all the items of Award special enhanced features.
This setup page includes all onboard peripherals.
This setup page includes all the items of Green function features.
This setup page includes all the configurations of PCI & PnP ISA resources.
This setup page is the System auto detect Temperature, voltage, fan, speed.
This setup page is control CPU clock and frequency ratio.
Fail-Safe Defaults indicates the value of the system parameters w hich the system would be in safe
configuration.
Optim ized Defaults indicates the v alue of the system parameters which the sy stem would be in
best performance configuration.
Change, set, or disable password. It allows y ou to limit access to the s ystem and Setup, or just
to Setup.
Change, set, or disable password. It allows y ou to limit access to the system.
Sav e CMOS v alue settings to CMOS and exit setup.
Abandon all CMOS value changes and exit setup.
- 20 -7VM333M-RZ Motherboard
Page 21

Standard CMOS Features
CMOS Setup Utility-Co pyright (C) 1984-2004 Award Soft ware
Date (mm:dd:yy) Thu, Jan 15 2004
Time (hh:mm:ss) 22:31:24
} IDE Primary Master [No ne]
} IDE Primary Slave [None]
} IDE Secondary Master [None]
} IDE Secondary Slave [None]
Drive A [1.44M, 3.5"]
Drive B [None]
Floppy 3 Mode Suport [Disa bled]
Holt On [All, But Keyboard]
Base Memory 640K
Extended Memory 127M
Total Memory 128M
higf: Move Enter: Select +/-/PU/PD: Value F10: Save ESC: Exit F1: General Help
F5: Previous Values F6: Fa il-Save Default F7: Optimized Defa ults
Date
The date format is <w eek>, <month>, <day>, <year>.
Week The week, from Sun to Sat, determined by the BIOS and is display only
Month The m onth, Jan. Through Dec.
Day The day , from 1 to 31 (or the maximum allow ed in the month)
Year The y ear, from 1999 through 2098
Time
The times format in <hour> <minute> <second>. The time is calc ulated base on the 24-hour
military -time clock. For ex ample, 1 p.m. is 13:00:00.
IDE Primary Master, Slave / IDE Secondary Master, Slave
The category identifies the types of hard disk from driv e C to F that has been installed in the
computer. There are tw o types: auto type, and manual type. Manual type is user-definable; Auto type
w hich w ill automatically detect HDD type.
Note that the specifications of y our driv e must matc h with the drive table. The hard disk w ill not work
properly if you enter improper information for this category.
If you select User Type, related information will be asked to enter to the following items. Enter the information
directly from the k eyboard and press <Enter>. Such information should be provided in the documentation form your hard disk v endor or the system manufacturer.
Cy linder Number of cylinders
Head Number of heads
Prec omp Write precomp
Landing Zone Landing zone
Sec tor Number of sec tors
If a hard disk has not been installed, select NONE and press <Enter>.
Standard CMOS Feat ures
Item Help
Menu Level}
Change the day, mo nth,
year
<Week>
Sun. to Sat.
<Month>
Jan. to Dec.
<Day>
1 to 31 (or maximum
allowed in the month)
<Year>
1999 to 2098
English
- 21 - BIOS Setup
Page 22

computer.
English
Drive A / Drive B
The category identifies the types of floppy disk driv e A or drive B that has been installed in the
None No floppy driv e installed
360K, 5.25" 5.25 inch PC-type standard drive; 360K byte capacity.
1.2M, 5.25" 5.25 inch AT-type high-density drive; 1.2M by te capacity
(3.5 inch when 3 Mode is Enabled).
720K, 3.5" 3.5 inch double-sided driv e; 720K by te capacity
1.44M, 3.5" 3.5 inch double-sided drive; 1.44M byte capacity.
2.88M, 3.5" 3.5 inch double-sided drive; 2.88M byte capacity.
Floppy 3 Mode Support (for Japan Area)
Disabled Normal Floppy Drive. (Default value)
Drive A Drive A is 3 mode Floppy Drive.
Drive B Drive B is 3 mode Floppy Drive.
Both Driv e A & B are 3 mode Floppy Drives.
Halt on
The c ategory determines w hether the computer will stop if an error is detected during power up.
No Errors The sy stem boot w ill not s top for any error that may be detected and you
w ill be prompted.
All Errors Whenev er the BIOS detects a non-fatal error the s ystem will be stopped.
All, But Keyboard The sy stem boot will not stop for a keyboard error; it w ill stop for all other
errors . (Default value)
All, But Diskette The sy stem boot w ill not stop for a disk error; it will stop for all other errors.
All, But Disk/Key The sy stem boot will not stop for a key board or disk error; it will stop for all
other errors.
Memory
The c ategory is display-only which is determined by POST (Pow er On Self Test) of the BIOS.
Base Memory
The POST of the BIOS will determine the amount of base (or conventional) memory installed
in the system.
The v alue of the base memory is typically 512K for systems with 512K memory installed on
the motherboard, or 640K for systems with 640K or more memory installed on the motherboard.
Extended Memory
The BIOS determines how much extended memory is present during the POST.
This is the amount of memory located abov e 1 MB in the CPU's memory address map.
- 22 -7VM333M-RZ Motherboard
Page 23

Advanced BI OS Features
CMOS Setup Utility-Co pyright (C) 1984-2004 Award Soft ware
First Boot Device [Floppy]
Second Boot Device [HDD-0]
Third Boot Device [CDROM]
Password Check [Setup]
higf: Move Enter: Select +/-/PU/PD: Value F10: Save ESC: Exit F1: General Help
F5: Previous Values F6: Fa il-Save Default F7: Optimized Defa ults
First / Second / Third Boot Device
Floppy Selec t your boot device priority by Floppy .
LS120 Selec t your boot device priority by LS120.
HDD-0~3 Select your boot dev ice priority by HDD-0~3.
SCSI Select your boot device priority by SCSI.
CDROM Selec t your boot device priority by CDROM.
ZIP Selec t your boot device priority by ZIP.
USB-FDD Select your boot device priority by USB-FDD.
USB-ZIP Select your boot device priority by USB-ZIP.
USB-C DROM Selec t your boot device priority by USB-CDROM.
USB-HDD Selec t your boot devic e priority by USB-HDD.
LAN Selec t your boot device priority by LAN.
Disabled Select your boot device priority by Disabled.
Passwor d Check
Sy stem The sy stem can not boot and can not access to Setup page w ill be denied if the
Setup The sy stem will boot, but access to Setup will be denied if the correct passw ord
correct passw ord is not entered at the prompt.
is not entered at the prompt. (Default value)
Advanced BIOS Feat ures
Item Help
Menu Level}
Select Boot Device
priority
[Floppy]
Boot from floppy
[LS120]
Boot from LS120
[HDD-0]
Boot from First HDD
[HDD-1]
Boot from Second HDD
English
- 23 - BIOS Setup
Page 24

Integrated Peripherals
English
card is used, please set at "Disabled".
card is used, please set at "Disabled".
CMOS Setup Utility-Co pyright (C) 1984-2004 Award Soft ware
On-Chip IDE Channel0 [Enab led]
On-Chip IDE Channel1 [Enab led]
AC97 Audio [Auto]
VIA Onboard LAN [Enabled]
USB 1.1 Controller [Enabled]
USB 2.0 Controller [Enabled]
USB Keyboard Support [Disa bled]
USB Mouse Support [Disa bled]
On-Chip LAN Boot ROM [Disa bled]
Onboard Serial Port 1 [3F8/IRQ4]
Onboard Serial Port 2 [2F8/IRQ3]
Onboard Parallel Port [378/IRQ7]
Parallel Port Mode [SPP]
Game Port Address [201]
Midi Port Address [Disa bled]
Midi Port IRQ [10]
higf: Move Enter: Select +/-/PU/PD: Value F10: Save ESC: Exit F1: General Help
F5: Previous Values F6: Fa il-Save Default F7: Optimized Defa ults
Integrated Periphe rals
Item Help
Menu Level}
If a hard disk
controller card is
used, set at Disabled
[Enabled]
Enable onboard IDE
channel
[Disabled]
Disable onboard IDE
channel
On-Chip IDE Channel0
When set at "Enabled", it allows you to use the onboard primary PCI IDE. If a hard disk controller
Enabled Enable onboard 1st channel IDE port. (Default value)
Disabled Disable onboard 1st channel IDE port.
On-Chip IDE Channel1
When set at "Enabled", it allow s you to use the onboard secondary PCI IDE. If a hard disk controller
Enabled Enable onboard 2nd channel IDE port. (Default value)
Disabled Disable onboard 2nd channel IDE port.
AC97 Audio
Enabled Enable onboard AC'97 audio function. (Default v alue)
Disabled Disable this function.
VIA Onboard LAN
Enabled Enable onboard LAN function. (Default value)
Disabled Disable this function.
USB 1.1 Controller
Disable this function if you are not using the onboard USB feature.
Enabled Enable USB 1. 1 controller. (Default value)
Disabled Disable USB 1.1 controller.
USB 2.0 Controller
Disable this function if you are not using the onboard USB feature.
Enabled Enable USB 2. 0 controller. (Default value)
Disabled Disable USB 2.0 controller.
USB Keyboard Support
Enabled Enable USB key board support.
Disabled Disable USB keyboard support. (Default v alue)
- 24 -7VM333M-RZ Motherboard
Page 25

USB Mouse Support
Enabled Enable USB mouse support.
Disabled Disable USB mouse support. (Default value)
On-Chi p LAN Boot ROM
This function decide whether to invoke the boot ROM of the onboard LAN chip.
Disabled Disable this function. (Default Value)
Enabled Enable this function.
Onboar d Serial Port 1
Auto BIOS will automatically s etup the port 1 address.
3F8/ IRQ4 Enable onboard Serial port 1 and address is 3F8. (Default value)
2F8/ IRQ3 Enable onboard Serial port 1 and address is 2F8.
3E8/ IRQ4 Enable onboard Serial port 1 and address is 3E8.
2E8/ IRQ3 Enable onboard Serial port 1 and address is 2E8.
Disabled Disable onboard Serial port 1.
Onboar d Serial Port 2
Auto BIOS will automatically s etup the port 2 address.
3F8/ IRQ4 Enable onboard Serial port 2 and address is 3F8.
2F8/ IRQ3 Enable onboard Serial port 2 and address is 2F8. (Default value)
3E8/ IRQ4 Enable onboard Serial port 2 and address is 3E8.
2E8/ IRQ3 Enable onboard Serial port 2 and address is 2E8.
Disabled Disable onboard Serial port 2.
Onboar d Parallel port
This feature allows you to select from a giv en set of parameters if the parallel port uses the onboard
I/O controller.
378/ IRQ7 Enable onboard LPT port and address is 378/IRQ7. (Default value)
278/ IRQ5 Enable onboard LPT port and address is 278/ IRQ5.
Disabled Disable onboard LPT port.
3BC/ IRQ7 Enable onboard LPT port and address is 3BC/ IRQ7.
Paral lel Port Mode
SPP Using Parallel port as Standard Parallel Port. (Default value)
EPP Using Parallel port as Enhanced Parallel Port.
ECP Using Parallel port as Extended Capabilities Port.
ECP+EPP Using Parallel port as ECP & EPP mode.
Game Port Address
201 Set Game Port Address to 201. (Default value)
209 Set Game Port Address to 209.
Disabled Disable this function.
Midi Port Address
300 Set Midi Port Address to 300.
330 Set Midi Port Address to 330.
Disabled Disable this function.(Default v alue)
Midi Port IRQ
5 Set Midi Port IRQ to 5.
10 Set M idi Port IRQ to 10. (Default value)
English
- 25 - BIOS Setup
Page 26

Power Management Setup
English
CMOS Setup Utility-Co pyright (C) 1984-2004 Award Soft ware
ACPI Suspend Type [S1(P OS)]
x USB D evice Wake-Up from S3 Disabled
Power LED in S1 state [Blinking]
Soft-Off by PWRBTN [Instant-Off]
AC Back Function [Soft-Off]
Keyboard Power On [Disa bled]
Mouse Power On [Disabled]
PME Event Wake Up [Enab led]
ModemRingOn/WakeOnLan [Enabled]
Resume by Alarm [Disabled]
x Date ( of Month) Alarm Ever yday
x Time ( hh:mm:ss) Alarm 0 : 0 : 0
higf: Move Enter: Select +/-/PU/PD: Value F10: Save ESC: Exit F1: General Help
F5: Previous Values F6: Fa il-Save Default F7: Optimized Defa ults
Power Management S etup
Item Help
Menu Level}
[S1]
Set suspend type to
Power On Suspend u nder
ACPI OS
[S3]
Set suspend type to
Suspend to RAM under
ACPI OS
ACPI Suspend Type
S1(POS) Set ACPI suspend ty pe to S1. (Default value)
S3(STR) Set ACPI suspend ty pe to S3.
USB Device Wake-Up From S3
This function will available w hen "ACPI Suspend Type" set at "S3/STR".
Disabled USB device can't wake up sy stem from S3.
Enabled USB dev ice can wake up system from S3. (Default value)
Power LED in S1 state
Blinking In standby mode(S1), pow er LED w ill blink. (Default value)
Dual/Off In standby mode(S1):
a. If y ou use single color LED, pow er LED will ture off.
b. If y ou use dual color LED, power LED w ill ture to another color.
Soft-off by PWR-BTTN
Instant-off Press power button then Power off instantly. (Default value)
Delay 4 Sec. Press power button 4 sec to Power off. Enter suspend if button is pressed
less than 4 sec.
AC Back Function
Soft-Off Alway s in Off state when AC back to the system. (Default value)
Full-On Alw ay s pow er on the system when AC back.
Mem ory Sy stem power on depends on the status before AC lost.
Keyboard Power On
Disabled Disable this function. (Default value)
Pass word Enter from 1 to 5 characters to set the keyboard pow er on pass word.
Key board 98 If your key board has a "POWER Key" button, you can press the key to
pow er on y our sy stem.
Mouse P ower On
Disabled Disabled this function. (Default value)
Enabled Power on system by mouse event.
- 26 -7VM333M-RZ Motherboard
Page 27

PME Event Wake Up
When set at Enabled, any PCI-PM ev ent can aw ake the system from a PCI-PM controlled stated.
This feature requires an ATX power supply that provides at least 1A on the +5VSB lead.
Disabled Disable this function.
Enabled Enable PME as wake up ev ent. (Default value)
ModemRingOn/WakeOnLan
An incom ing call via modem or an input signal comes from the other client server on the LAN can
aw ake the system from any suspend state.
Disabled Disable Modem Ring on func tion.
Enabled Enable Modem R ing on function. (Default value)
Resume by Alarm
You c an set "Resume by Alarm" item to enabled and key in Data/time to power on sy stem.
Disabled Disable this function. (Default Value)
Enabled Enable alarm function to POWER ON system.
If RTC Alarm Lead To Pow er On is Enabled.
Date (of Month) Alarm : Every day, 1~31
Time (hh: mm: ss) Alarm : (0~23) : (0~59) : (0~59)
KB Power ON Password
Enter Input password (from 1 to 5 characters) and press Enter to set the keyboard
pow er on pass word.
PnP/PCI Configurations
CMOS Setup Utility-Co pyright (C) 1984-2004 Award Soft ware
PCI 1 IRQ Assignment [Au to]
PCI 2 IRQ Assignment [Au to]
PCI 3 IRQ Assignment [Au to]
PnP/PCI Configurat ions
Item Help
Menu Level}
Device(s) using this
INT:
Display Cntrlr
-Bus 1 Dev 0 Func 0
English
higf: Move Enter: Select +/-/PU/PD: Value F10: Save ESC: Exit F1: General Help
F5: Previous Values F6: Fa il-Save Default F7: Optimized Defa ults
PCI 1 IRQ Assignment
Auto Auto assign IRQ to PCI 1. (Default value)
3,4, 5,7,9,10,11,12,14,15 Set IRQ 3,4,5,7,9,10,11,12,14,15 to PCI 1.
PCI 2 IRQ Assignment
Auto Auto assign IRQ to PCI 2. (Default value)
3,4, 5,7,9,10,11,12,14,15 Set IRQ 3,4,5,7,9,10,11,12,14,15 to PCI 2.
PCI 3 IRQ Assignment
Auto Auto assign IRQ to PCI 3. (Default value)
3,4, 5,7,9,10,11,12,14,15 Set IRQ 3,4,5,7,9,10,11,12,14,15 to PCI 3.
- 27 - BIOS Setup
Page 28

PC Healt h Status
English
CMOS Setup Utility-Co pyright (C) 1984-2004 Award Soft ware
Vcore OK
25VSTR OK
+3.3V OK
+12V OK
Current System Temper ature 32oC
Current CPU Tempera ture 45oC
Current CPU FAN Speed 4687 RPM
Current SYSTEM FAN S peed 0 RPM
CPU FAN Fail Warning [Disabled]
SYSTEM FAN Fail War ning [Disabled]
higf: Move Enter: Select +/-/PU/PD: Value F10: Save ESC: Exit F1: General Help
F5: Previous Values F6: Fa il-Save Default F7: Optimized Defa ults
PC Health Status
Item Help
Menu Level}
Current Voltage (V) Vcore / 25VSTR / +3.3V / +12V
Detect system's v oltage status automatically.
Current System/ CPU Temperature
Detect system/CPU temperature automatically.
Current CPU/SYSTEM FAN Speed (RPM)
Detect CPU/system Fan speed status automatically.
CPU FAN Fail Warning
Disabled Fan w arning function disable. (Default value)
Enabled Fan w arning function enable.
SYSTEM FAN Fail Warning
Disabled Fan w arning function disable. (Default value)
Enabled Fan w arning function enable.
- 28 -7VM333M-RZ Motherboard
Page 29

Frequency/Voltage Control
CMOS Setup Utility-Co pyright (C) 1984-2004 Award Soft ware
Auto Detect PCI/DIMM Clk [Enabled]
Spread Specturm [Enabled]
CPU Host Clock Con trol [Disabled]
x CPU C lock 133MHz
DRAM Clock(MHz) [By SPD]
AGP OverVoltage Con trol [Auto]
DIMM OverVoltage Con trol [Auto]
higf: Move Enter: Select +/-/PU/PD: Value F10: Save ESC: Exit F1: General Help
F5: Previous Values F6: Fa il-Save Default F7: Optimized Defa ults
Incorrect using these features may cause y our system broken. For power End-User use only!
Auto Detect PCI/DIMM Clk
Disabled Disable this function.
Enabled Auto detect PCI/DIMM clock. (Default value)
Spread S pectrum
Disabled Disable this function.
Enabled Enable clock spread spectrum. (Default value)
CPU Host Clock Control
Note: If sy stem hangs up before enter CMOS setup utility , w ait for 20 sec for tim es out reboot.
When time out occur, system will reset and run at CPU default Host clock at next boot.
Disabled Disable CPU Host Clock Control. (Default value)
Enabled Enable CPU Host Clock Control.
CPU Clock
100 Set C PU Host C lock to 100MHz~132MHz.
133 Set C PU Host C lock to 133MHz~165MHz.
166 Set CPU Host Clock to 166MHz~199MHz.
DRAM Clock (MHz)
Wrong frequency may make system can't boot, clear CMOS to overcome wrong frequency issue.
By SPD Set memory frequency by DRAM SPD data. (Default v alue)
133-DDR266 If you use DDR266 DRAM module, please set at "133-DDR266".
166-DDR333 If you use DDR333 DRAM module, please set at "166-DDR333".
AGP OverVoltage Control
Increase AGP voltage may get stable for over-clock. But it may damage to AGP card when enable
this feature.
Auto Supply v oltage as AGP required. (Default value)
+0.1V Increase AGP voltage +0.1V.
Frequency/Voltage Con trol
Item Help
Menu Level}
English
- 29 - BIOS Setup
Page 30

English
w hen enable this feature.
Load Fail-S afe Defaults
Fail-Safe defaults contain the most appropriate v alues of the system parameters that allow minimum
sy stem performance.
+0.2V Increase AGP voltage +0.2V.
+0.3V Increase AGP voltage +0.3V.
DIMM OverVoltage Control
Inc rease DIMM voltage may get stable for ov er-clock. But it may damage to memory module
Auto Supply v oltage as DIMM required. (Default value)
+0.1V Increase DIMM v oltage +0.1V.
+0.2V Increase DIMM v oltage +0.2V.
+0.3V Increase DIMM v oltage +0.3V.
CMOS Setup Utility-Co pyright (C) 1984-2004 Award Soft ware
} Standard CMOS Features
} Advanced BIOS Features
} Integrated Peripherals
} Power Management Setup
} PnP/PCI Configurations
} PC Health Status
} Frequency/Voltage Control
ESC: Quit higf: Select Item
F8: Q-Flash F10: Save & Exit S etup
Load Fail-Safe Defau lts (Y/N)? N
Load Fail-Safe Defa ults
Load Fail-Safe Defa ults
Load Optimized Defa ults
Set Supervisor Pass word
Set User Password
Save & Exit Setup
Exit Without Saving
Load Optimi zed Defaults
CMOS Setup Utility-Co pyright (C) 1984-2004 Award Soft ware
} Standard CMOS Features
} Advanced BIOS Features
} Integrated Peripherals
} Power Management Setup
} PnP/PCI Configurations
} PC Health Status
} Frequency/Voltage Control
ESC: Quit higf: Select Item
F8: Q-Flash F10: Save & Exit S etup
Load Optimized Defau lts (Y/N)? N
Load Optimized Defa ults
Selecting this field loads the factory defaults for BIOS and Chipset Features w hich the system automatically
detects.
Load Fail-Safe Defa ults
Load Optimized Defa ults
Set Supervisor Pass word
Set User Password
Save & Exit Setup
Exit Without Saving
- 30 -7VM333M-RZ Motherboard
Page 31

Set Supervisor/User Password
CMOS Setup Utility-Co pyright (C) 1984-2004 Award Soft ware
} Standard CMOS Features
} Advanced BIOS Features
} Integrated Peripherals
} Power Management Setup
} PnP/PCI Configurations
} PC Health Status
} Frequency/Voltage Control
ESC: Quit higf: Select Item
F8: Q-Flash F10: Save & Exit S etup
Enter Password:
Change/Set/Disable Pas sword
When y ou select this function, the following message will appear at the center of the screen to assist you
in creating a pas sword.
Ty pe the passw ord, up to eight characters, and press <Enter>. You will be asked to confirm the passw ord.
Ty pe the password again and press <Enter>. You may also press <Esc> to abort the selection and not
enter a password.
To disable password, just press <Enter> w hen you are prompted to enter pass word. A message
"PASSWORD DISABLED" will appear to confirm the pass word being disabled. Once the password is
disabled, the system w ill boot and you can enter Setup freely.
The BIOS Setup program allows y ou to specify two separate passw ords:
SUPERVISOR PASSWOR D and a USER PASSWORD. When disabled, any one may access all BIOS
Setup program function. When enabled, the Supervisor passw ord is required for entering the BIOS
Setup program and hav ing full configuration fields, the User passw ord is required to access only basic
items.
If you select "System" at "Password Check" in Adv ance BIOS Features Menu, you w ill be prompted
for the passw ord every time the system is rebooted or any time y ou try to enter Setup Menu.
If you select "Setup" at "Passw ord Check" in Advance BIOS Features Menu, y ou will be prompted only
w hen y ou try to enter Setup.
Load Fail-Safe Defa ults
Load Optimized Defa ults
Set Supervisor Pass word
Set User Password
Save & Exit Setup
Exit Without Saving
English
- 31 - BIOS Setup
Page 32

Save & E xit Setup
English
Ty pe "Y" w ill quit the Setup Utility and sav e the user setup value to RTC CMOS.
Ty pe "N" w ill return to Setup Utility .
Exit Without Saving
CMOS Setup Utility-Co pyright (C) 1984-2004 Award Soft ware
} Standard CMOS Features
} Advanced BIOS Features
} Integrated Peripherals
} Power Management Setup
} PnP/PCI Configurations
} PC Health Status
} Frequency/Voltage Control
ESC: Quit higf: Select Item
F8: Q-Flash F10: Save & Exit S etup
CMOS Setup Utility-Co pyright (C) 1984-2004 Award Soft ware
} Standard CMOS Features
} Advanced BIOS Features
} Integrated Peripherals
} Power Management Setup
} PnP/PCI Configurations
} PC Health Status
} Frequency/Voltage Control
ESC: Quit higf: Select Item
F8: Q-Flash F10: Save & Exit S etup
Save to CMOS and EXIT (Y/ N)? Y
Save & Exit Setup
Quit Without Saving (Y/ N)? N
Abandon all Data
Load Fail-Safe Defa ults
Load Optimized Defa ults
Set Supervisor Pass word
Set User Password
Save & Exit Setup
Exit Without Saving
Load Fail-Safe Defa ults
Load Optimized Defa ults
Set Supervisor Pass word
Set User Password
Save & Exit Setup
Exit Without Saving
Ty pe "Y" w ill quit the Setup Utility without saving to RTC CMOS.
Ty pe "N" w ill return to Setup Utility .
- 32 -7VM333M-RZ Motherboard
Page 33

Revision History
Chapter 3 Install Drivers
Install Drivers
Pictures below are shown in Window s XP
Insert the driver CD-title that came with your motherboard into your CD-ROM drive, the driver
CD-tit le will auto start and show the installation guide. If not, please double click the CD-ROM
device ic on in "My computer", and execute the setup.exe.
Install Chipset Drivers
This page shows the drivers that need to be installed for the system. Click each item to install the driver
manually or switch to the to install the drivers automatically.
English
The "Xpress Inst all" uses the"Click and Go" technology to install the drivers automatically. Just select the
drivers you want then click the "GO" button. The will finish the installation for you automatically..
Mass age: Some device drivers will restart
your sys tem automatically. After restarting
y our system the "Xpress Install" will
continue to install other drivers.
We recomm end that you install all components in the list.
Driver Installation- 33 -
Page 34

English
Item Description
n VIA 4IN1 Driver
n VIA KM400 / KM266PRO VGA Driver
n USB Patch for WinXP
n VIA Lan Driver
n VIA AC97 Audio Driver
n VIA USB 2.0 Controller
Driver inst all finished !
You have to reboot system !
For INF, AGP, IDE and DMA driver.
For KM400 / KM266PRO drvier.
This pat ch driver can help you to resolve the USB device wake up S3 hang up issue in XP.
For VIA Phy f amily Lan driver.
Audio driver for VIA codec chipset.
For VIA VT8233 (VT6203) / VIA VT8235 south bridge.
For U SB2.0 driver support under Windows XP operating system, please use Windows Service
Pack. After install Windows Service Pack, it will show a question mark "?" in "Univ ersal Serial Bus
cont roller" under "Device Manager". Please remove the question mark and restart the system
(System will auto-detect the right USB2.0 driver).
- 34 -7VM333M-RZ Motherboard
Page 35

Contact Us
English
— Taiwan (Headquarters)
GIGA-BYTE TECHNOLOGY CO., L TD.
Address: No.6, Bau Chiang Road, Hsin-Tien, Taipei Hsien,
Taiwan
TEL: +886 (2) 8912-4888
FAX: +886 (2) 8912-4003
Tech. Support :
http://tw.giga-byte.com/TechSupport/ServiceCenter.htm
Non-Tech. Support (Sales/Marketing) :
http://ggts.gigabyte.com.tw/nontech.asp
WEB address (English): http://www.gigabyte.com.tw
WEB address (Chinese): http://chinese.giga-byte.com
— U.S.A.
G.B.T. INC.
Address: 17358 Railroad St, City of Industry, CA 91748.
TEL: +1 (626) 854-9338
FAX: +1 (626) 854-9339
Tech. Support :
http://www.giga-byte.com/TechSupport/ServiceCenter.htm
Non-Tech. Support (Sales/Marketing) :
http://ggts.gigabyte.com.tw/nontech.asp
WEB address : http://www.giga-byte.com
— Germany
G.B.T. TECHNOLOGY TRADING GMBH
Address: Friedrich-Ebert-Damm 112 22047 Hamburg
TEL: +49-40-2533040 (Sales)
+49-1803-428468 (Tech.)
FAX: +49-40-25492343 (Sales)
+49-1803-428329 (Tech.)
Tech. Support :
http://de.giga-byte.com/ TechSupport/ServiceCenter.htm
Non-Tech. Support (Sales/Marketing) :
http://ggts.gigabyte.com.tw/nontech.asp
WEB address : http://www.gigabyte.de
— Japan
NIPPON GIGA-BYTE CORPORATION
WEB address : http://www.gigabyte.co.jp
— Singapore
GIGA-BYTE SINGAPORE PTE. LTD.
Tech. Support :
http://tw.giga-byte.com/TechSupport/ServiceCenter.htm
Non-Tech. Support (Sales/Marketing) :
http://ggts.gigabyte.com.tw/nontech.asp
— U.K.
G.B.T. TECH. CO., LTD.
Address: GUnit 13 Avant Business Centre 3 Third Avenue,
Denbigh West Bletchley Mil ton Keynes, MK1 1DR, UK, England
TEL: +44-1908-362700
FAX: +44-1908-362709
Tech. Support :
http://uk.giga-byte.com/TechSupport/ServiceCenter.htm
Non-Tech. Support (Sales/Marketing) :
http://ggts.gigabyte.com.tw/nontech.asp
WEB address : http://uk.giga-byte.com
— The Netherlands
GIGA-BYTE TECHNOLOGY B.V.
TEL: +31 40 290 2088
NL Te ch.Support: 0900-GIGABYTE (0900-44422983)
BE Tech.Support: 0900-84034
FAX: +31 40 290 2089
Tech. Support :
http://nz.giga-byte.com/TechSupport/ServiceCenter.htm
Non-Tech. Support (Sales/Marketing) :
http://ggts.gigabyte.com.tw/nontech.asp
WEB address : http://www.giga-byte.nl
Driver Installation- 35 -
Page 36

— China
NINGBO G.B.T. TECH. TRADING CO., LTD.
Tech. Support :
http://cn.giga-byte.com/TechSupport/ServiceCenter.htm
English
Non-Tech. Support (Sales/Marketing) :
http://ggts.gigabyte.com.tw/nontech.asp
WEB address : http://www.gigabyte.com.cn
Shanghai
TEL: +86-021-63410999
FAX: +86-021-63410100
Beijing
TEL: +86-010-82886651
FAX: +86-010-82888013
Wuhan
TEL: +86-027-87851061
FAX: +86-027-87851330
GuangZhou
TEL: +86-020-87586074
FAX: +86-020-85517843
Chengdu
TEL: +86-028-85236930
FAX: +86-028-85256822
Xian
TEL: +86-029-85531943
FAX: +86-029-85539821
Shenyang
TEL: +86-024-23960918
FAX: +86-024-23960918-809
— Australia
GIGABYTE TECHNOLOGY PTY. LTD.
Tech. Support :
http://www.giga-byte.com.au/TechSupport /ServiceCenter.htm
Non-Tech. Support (Sales/Marketing) :
http://ggts.gigabyte.com.tw/nontech.asp
WEB address : http://www.giga-byte.com.au
— France
GIGABYTE TECHNOLOGY FRANCES S.A.R.L.
Tech. Support :
http://tw.giga-byte.com/TechSupport/ServiceCenter.htm
Non-Tech. Support (Sales/Marketing) :
http://ggts.gigabyte.com.tw/nontech.asp
WEB address : http://www.gigabyte.fr
— Russia
Moscow Representat ive Office Of Giga-Byte Technology Co.,
Ltd.
Tech. Support :
http://tw.giga-byte.com/TechSupport/ServiceCenter.htm
Non-Tech. Support (Sales/Marketing) :
http://ggts.gigabyte.com.tw/nontech.asp
WEB address : http://www.gigabyte.ru
— Poland
Representative Office Of Giga-Byte Technology Co., Ltd.
POLAND
Tech. Support :
http://tw.giga-byte.com/TechSupport/ServiceCenter.htm
Non-Tech. Support (Sales/Marketing) :
http://ggts.gigabyte.com.tw/nontech.asp
WEB address : http://www.gigabyte.pl
- 36 -7VM333M-RZ Motherboard
 Loading...
Loading...