Page 1
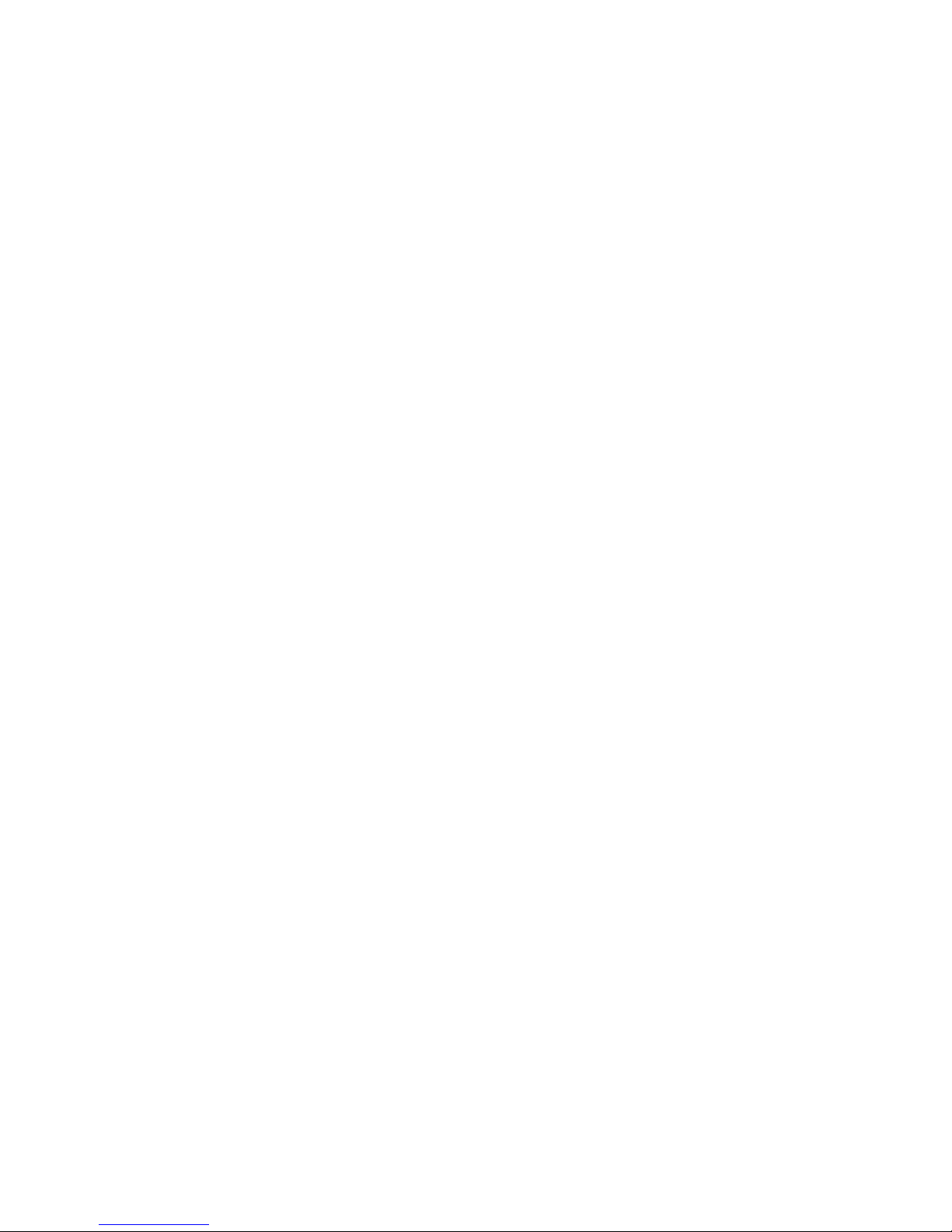
GA-7CN700ID
VIA C7 Processor Motherboard
User's Manual
Rev. 100
12ME-7CN700ID-1001R
* The WEEE marking on the product indicates this product must not be disposed of with user's other household waste
and must be handed over to a designated collection point for the recycling of waste electrical and electronic equipment!!
* The WEEE marking applies only in European Union's member states.
Page 2
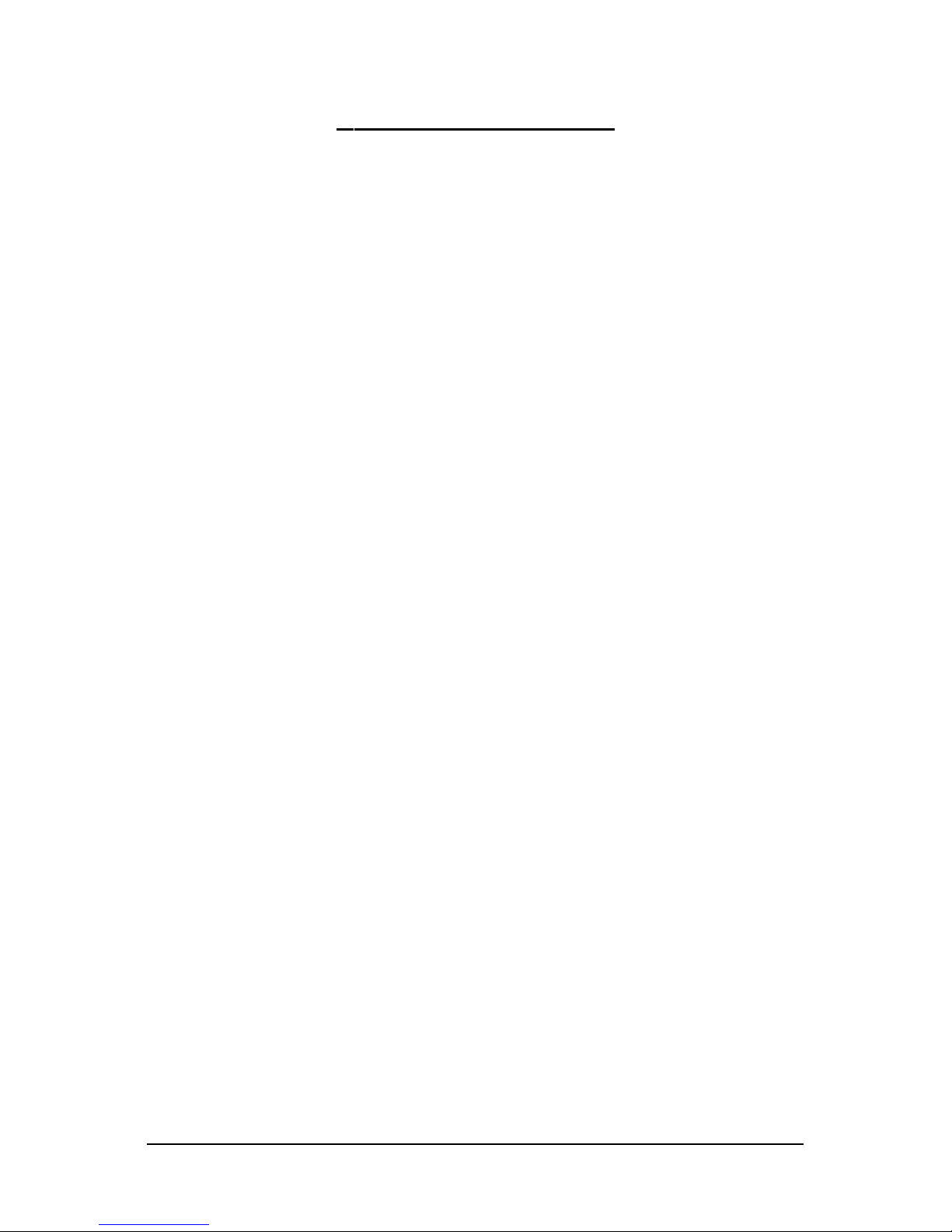
- 2 -
Table of Contents
GA-7CN700ID Motherboard Layout ............................................................................. 3
Block Diagram................................................................................................................ 4
Chapter 1 Hardware Installation..................................................................................... 5
1- 1 Considerations Prior to Installation .................................................................... 5
1- 2 Feature Summary ............................................................................................ 6
1- 3 Installation of Memory ...................................................................................... 7
1- 4 Installation of Expansion Cards........................................................................ 8
1- 5 I/O Back Panel Introduction ............................................................................. 9
1- 6 Connectors Introduction .................................................................................. 10
Chapter 2 BIOS Setup................................................................................................. 19
The Main Menu (For example: BIOS Ver. : F2e)...................................................... 20
2-1 Standard CMOS Features ............................................................................. 22
2-2 Advanced BIOS Features.............................................................................. 24
2- 3 Advanced Chipset Features ........................................................................... 27
2- 4 Integrated Peripherals ..................................................................................... 30
2- 5 Power Management Setup ............................................................................. 34
2-6 PnP/PCI Configurations................................................................................. 37
2-7 PC Health Status ........................................................................................... 38
2- 8 Frequency/Voltage Control ............................................................................. 39
2- 9 Load Fail-Safe Defaults ................................................................................... 40
2-10 Load Optimized Defaults ................................................................................. 40
2-11 Set Supervisor/User Password..................................................................... 41
2-12 Save & Exit Setup......................................................................................... 42
2-13 Exit Without Saving ....................................................................................... 42
Page 3
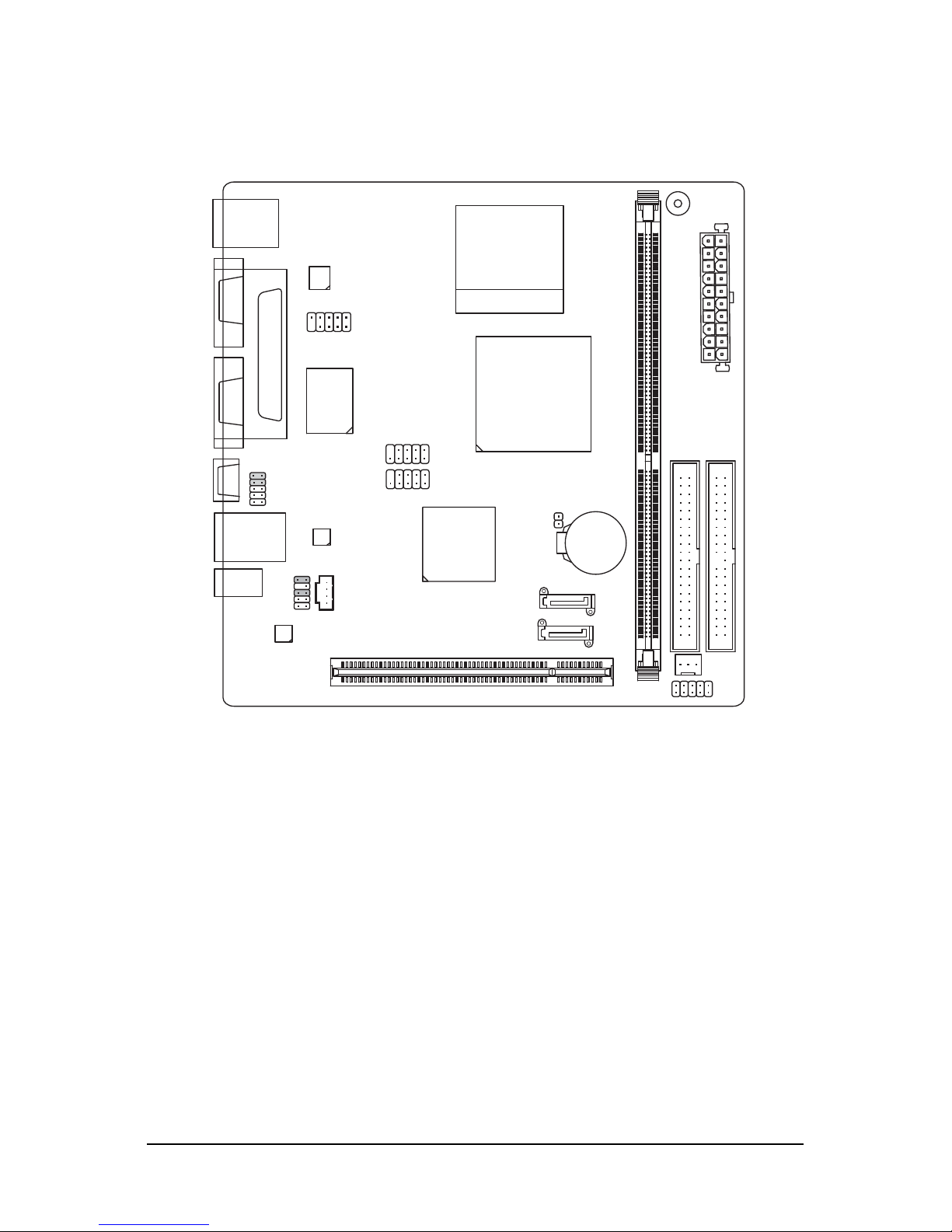
- 3 -
GA-7CN700ID Motherboard Layout
GA-7CN700ID
USB
LAN
AUDIO
F_AUDIO
CODEC
KB
MS
VGA
COMA
LPT
COMC
COMD
BAT
SATA1
CLR_CMOS
F_PANEL
PCI
SYS_FAN
CD_IN
SATA2
IDE2IDE1
DDRII
COMB
F_USB2
VT8237R Plus
F_USB1
BIOS
VIA C7
VIA CN700
JP1
BUZZER
ATX
W83627
VT6103L
Page 4
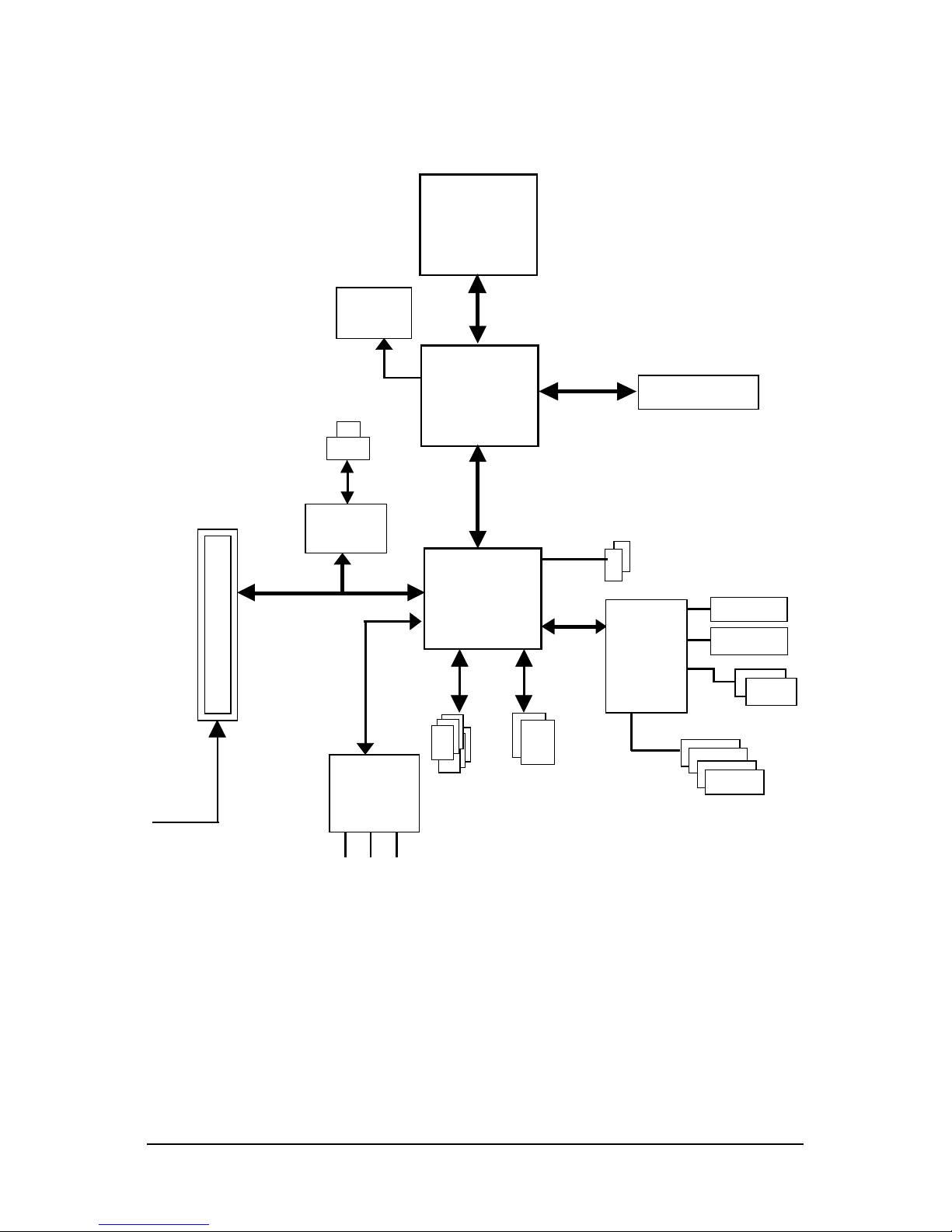
- 4 -
Block Diagram
VIA
CN700
VIA
VT8237R Plus
533/400 MHz FSB
LPC BUS
1 PCI
PCICLK
(33MHz)
AC97 Link
6 USB
Ports
VT6103L
LPT Port
PS/2 KB/Mouse
MIC
LINE-IN
VIA C7
Processor
6 Channel
CODEC
VGA Port
BIOS
LINE-OUT
RJ45
W83627
COM Ports
ATA33/66/100/133
IDE Channels
2 Serial ATA
533/400 MHz
DDRII
Page 5

Chapter 1 Hardware Installation
1-1 Considerations Prior to Installation
Preparing Y our Computer
The motherboard contains numerous delicate electronic circuits and components which can
become damaged as a result of electrostatic discharge (ESD). Thus, prior to installation, please
follow the instructions below:
1. Please turn off the computer and unplug its power cord.
2. When handling the motherboard, avoid touching any metal leads or connectors.
3. It is best to wear an electrostatic discharge (ESD) cuff when handling electronic components
(CPU, RAM).
4. Prior to installing the electronic components, please have these items on top of an antistatic pad or
within a electrostatic shielding container.
5. Please verify that the power supply is switched off before unplugging the power supply connector
from the motherboard.
Installation Notices
1. Prior to installation, please do not remove the stickers on the motherboard. These stickers are required
for warranty validation.
2. Prior to the installation of the motherboard or any hardware, please first carefully read theinformation
in the provided manual.
3. Before using the product, please verify that all cables and power connectors are connected.
4. To prevent damage to the motherboard, please do not allow screws to come in contact with the
motherboard circuit or its components.
5. Please make sure there are no leftover screws or metal components placed on the motherboard or
within the computer casing.
6. Please do not place the computer system on an uneven surface.
7. Turning on the computer power during the installation process can lead to damage to system
components as well as physical harm to the user.
8. If you are uncertain about any installation steps or have a problem related to the use of the product,
please consult a certified computer technician.
English
Instances of Non-Warranty
1. Damage due to natural disaster, accident or human cause.
2. Damage as a result of violating the conditions recommended in the user manual.
3. Damage due to improper installation.
4. Damage due to use of uncertified components.
5. Damage due to use exceeding the permitted parameters.
6. Product determined to be an unofficial Gigabyte product.
Hardware Installation- 5 -
Page 6
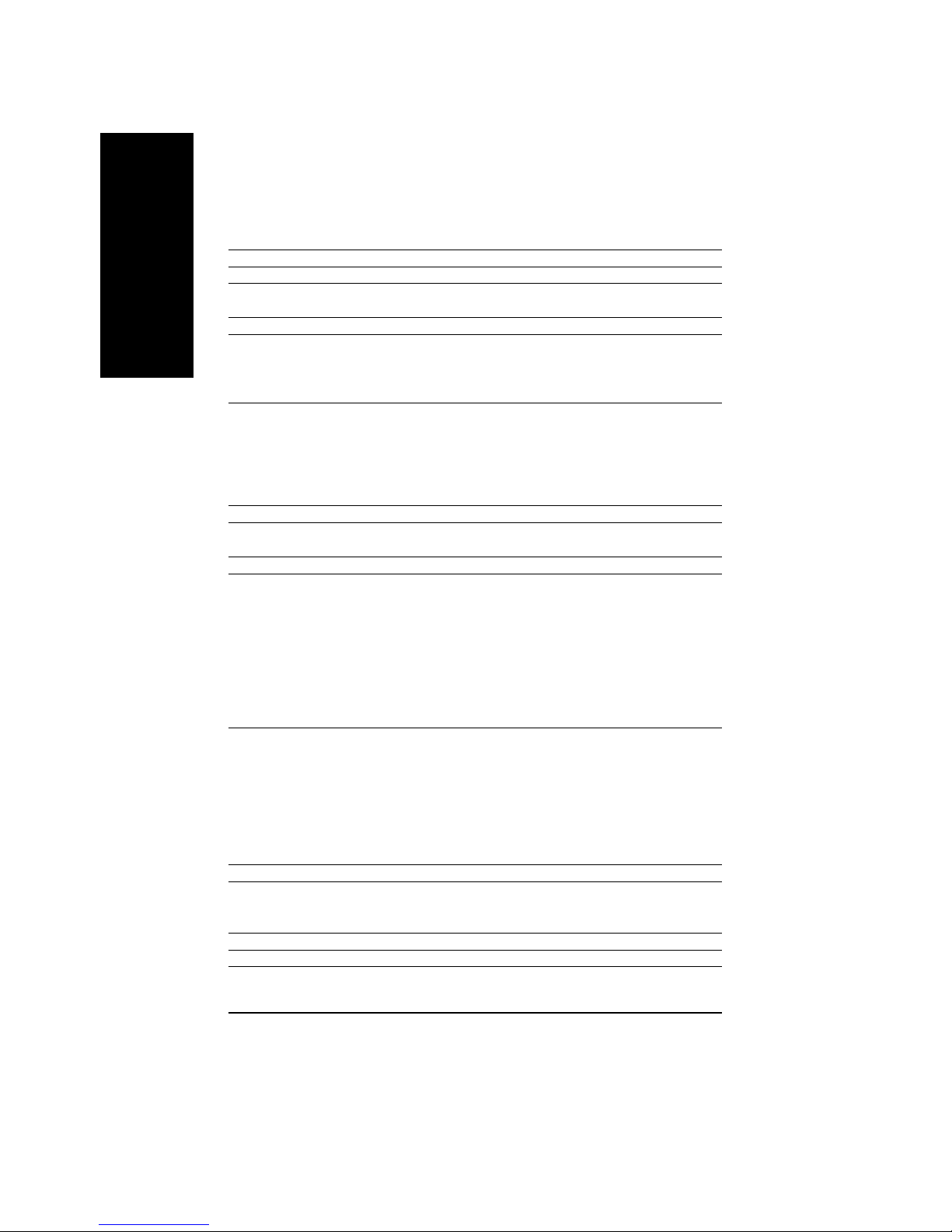
English
1- 2 Feature Summary
CPU VIA C7 processor
Front Side Bus 533 / 400MHz
Chipset Northbridge: VIA CN700
Southbridge: VIA 8237R Plus
LAN Onboard VT6103L chip (10/100 Mbit)
Audio Onboard VT1616B CODEC
Supports 2 / 4 / 6 channel audio
Supports Line In ; Line Out ; MIC
CD In connection
Storage VIA 8237R Plus
- 2 IDE connectors (IDE1, IDE2) with UDMA 33/ATA 66/ATA 100/ATA 133
support, allowing connection of 4 IDE devices
- 2 SATA connectors (SATA1/SATA2), allowing connection of 2 SATA
devices
- Supports data striping (RAID 0), mirroring (RAID 1) for Serial ATA
O.S Support Microsoft Windows 2000/XP
Memory 1 DDRII DIMM memory slots
Supports 1.8V DDRII DIMMs
Expanstion Slots 1 PCI slot
Internal Connectors 1 20-pin ATX power connector
2 IDE connectors
2 SATA connectors
1 system fan connector
1 front panel connector
1 front audio connector
1 CD In connector
2 USB 2.0/1.1 connectors for additional 4 USB 2.0/1.1 ports by cables
1 COMB connector
Rear Panel I/O 1 PS/2 keyboard port
1 PS/2 mouse port
1 parallel port
3 COM ports(COMA , COMC , COMD)
1 VGA port
2 USB 2.0/1.1 ports
1 RJ-45 port
3 audio jacks (Line In / Line Out / MIC In)
I/O Control W83627 chip
Hardware Monitor System voltage detection
CPU / System temperature detection
System fan speed detection
BIOS Use of licensed AWARD BIOS
Form Factor Mini-ITX form factor; 17.0cm x 17.0cm
GA-7CN700ID Motherboard - 6 -
Page 7
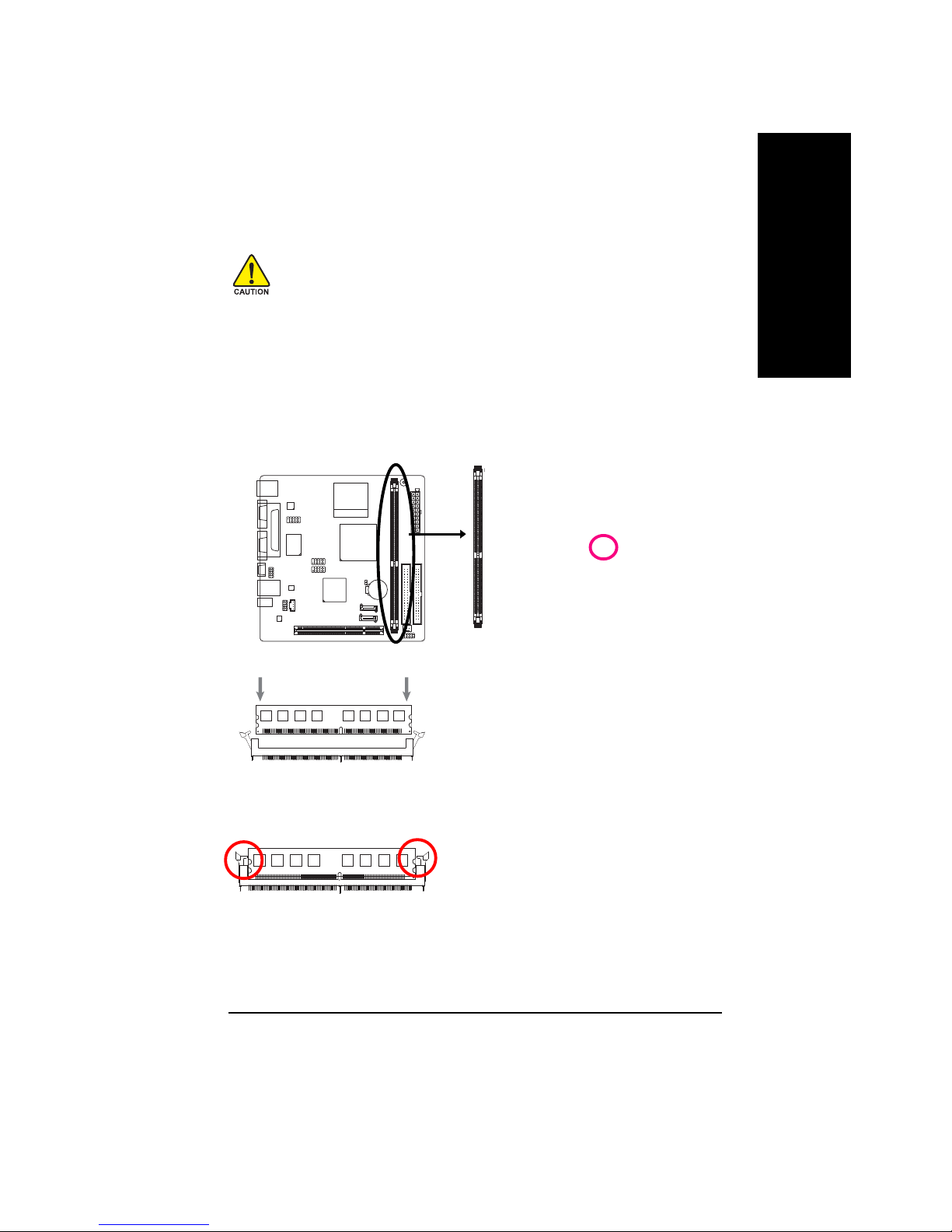
1-3 Installation of Memory
Before installing the memory modules, please comply with the following conditions:
1. Please make sure that the memory used is supported by the motherboard. It is recommended that
memory of similar capacity, specifications and brand be used.
2. Before installing or removing memory modules, please make sure that the computer
power is switched off to prevent hardware damage.
3. Memory modules have a foolproof insertion design. A memory module can be
installed in only one direction. If you are unable to insert the module, please switch the
direction.
The motherboard supports DDR II memory modules, whereby BIOS will automatically detect memory
capacity and specifications. Memory modules are designed so that they can be inserted only in one
direction. The memory capacity used can differ with each slot.
notch
DDRII memory module
English
Fig.1
The DIMM socket has a notch, so the DIMM memory
module can only fit in one direction. Insert the DIMM memory
module vertically into the DIMM socket. Then push it down.
Fig.2
Close the plastic clip at both edges of the DIMM sockets to
lock the DIMM module.
Reverse the installation steps when you wish to remove
the DIMM module.
Hardware Installation- 7 -
Page 8
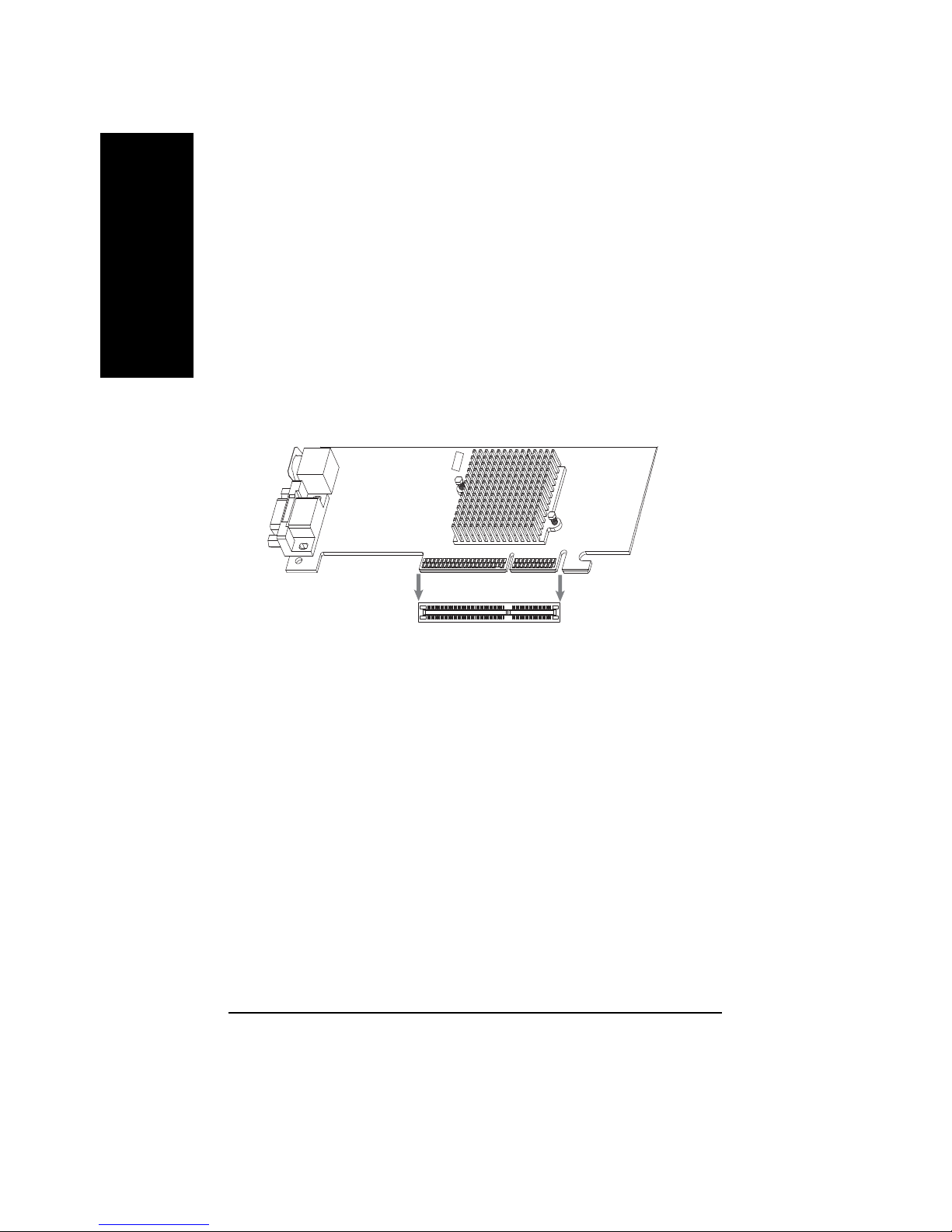
English
1- 4 Installation of Expansion Cards
You can install your expansion card by following the steps outlined below:
1. Read the related expansion card's instruction document before installing the expansion card into
the computer.
2. Remove your computer's chassis cover, screws and slot bracket from the computer.
3. Press the expansion card firmly into expansion slot in motherboard.
4. Be sure the metal contacts on the card are indeed seated in the slot.
5. Replace the screw to secure the slot bracket of the expansion card.
6. Replace your computer's chassis cover.
7. Power on the computer, if necessary, setup BIOS utility of expansion card from BIOS.
8. Install related driver from the operating system.
GA-7CN700ID Motherboard - 8 -
Page 9

1-5 I/O Back Panel Introduction
PS/2 Keyboard and PS/2 Mouse Connector
T o install a PS/2 port keyboard and mouse, plug the mouse to the upper port (green) and the keyboard to the
lower port (purple).
Parallel Port
The parallel port allows connection of a printer, scanner and other peripheral devices.
Serial Port
Devices like mouses, modems, and etc. can be connected to Serial port.
VGA Port
Monitor can be connected to VGA port.
LAN Port
The provided Internet connection is fast Ethernet, providing data transfer speeds of 10/100Mbps.
USB port
Before you connect your device(s) into USB connector(s), please make sure your device(s) such
as USB keyboard, mouse, scanner, zip, speaker...etc. have a standard USB interface. Also make
sure your OS supports USB controller. If your OS does not support USB controller, please contact OS vendor for possible patch or driver upgrade. For more information please contact your
OS or device(s) vendors.
Line In
Devices like CD-ROM, walkman etc. can be connected to Line In jack.
Line Out
Connect the stereo speakers, earphone or front surround channels to this connector.
MIC In
Microphone can be connected to MIC In jack.
English
Hardware Installation- 9 -
Page 10
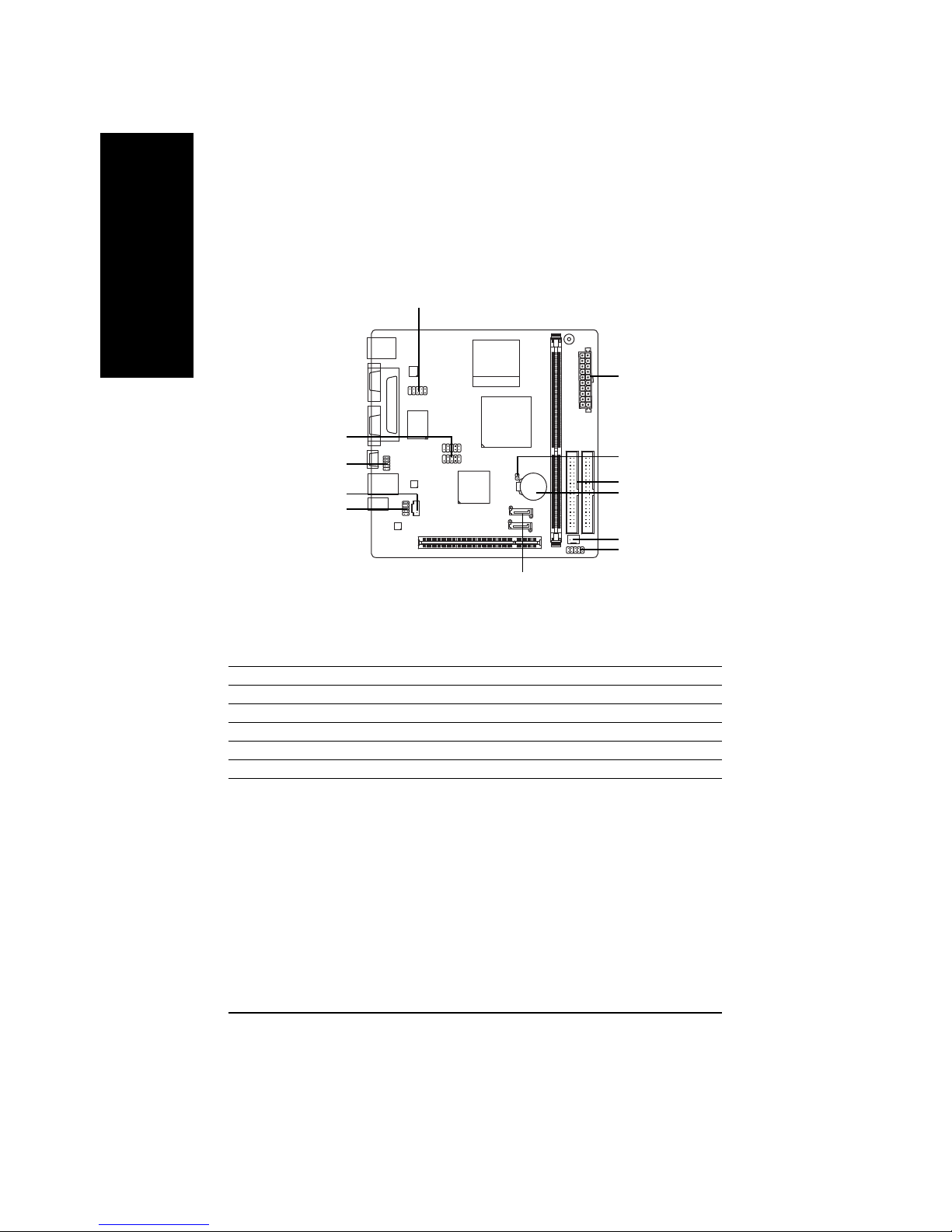
1- 6 Connectors Introduction
English
1) ATX
2) IDE1/ IDE2
3) SATA1 / SATA2
4) SYS_FAN
5) F_PANEL
6) F_AUDIO
8
1
9
12
7
6
3
11
2
10
4
5
7) CD_IN
8) COMB
9) F_USB1 / F_USB2
10) BAT
11) CLR_CMOS
12) JP1
GA-7CN700ID Motherboard - 10 -
Page 11
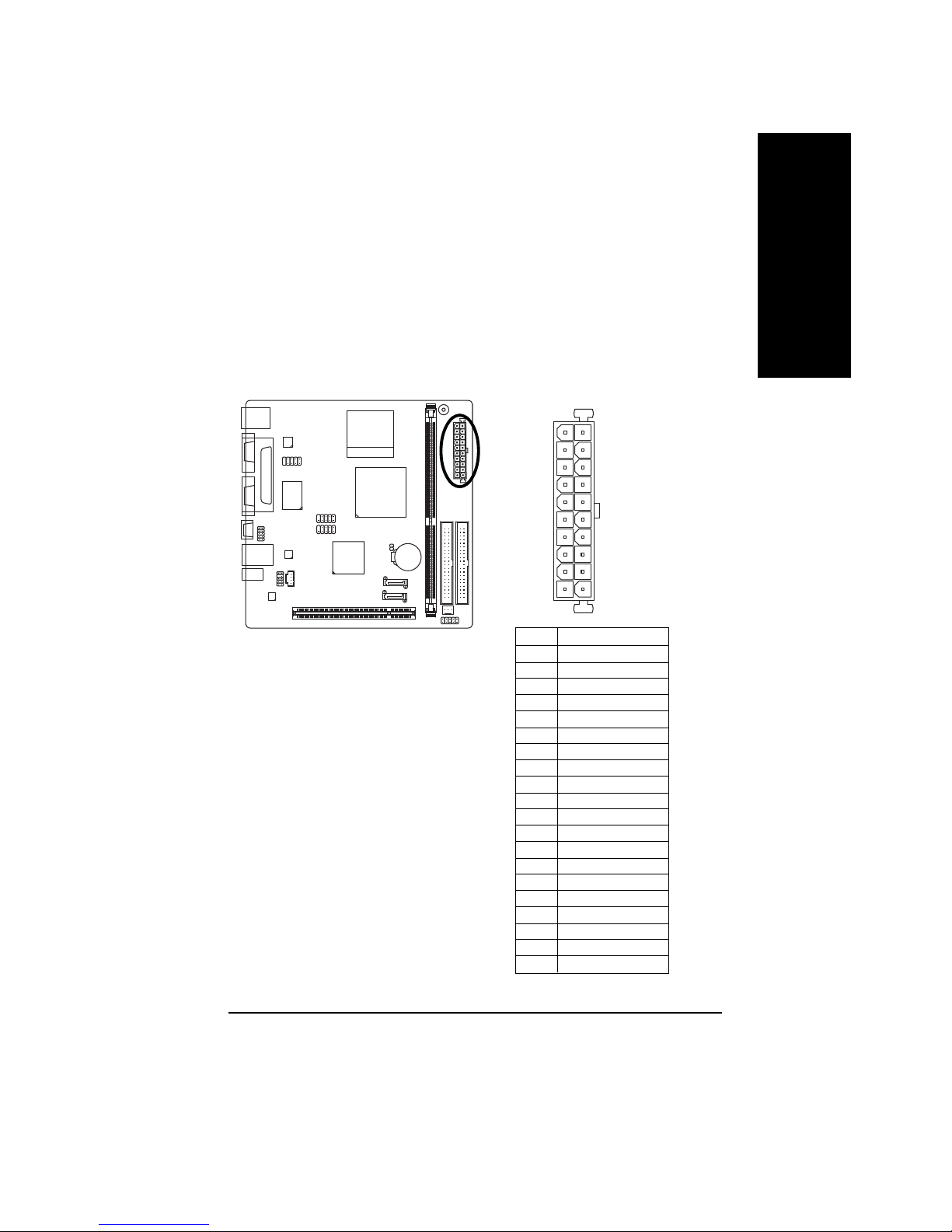
1) Power Connector (2x10 pin ATX )
With the use of the power connector, the power supply can supply enough stable power to all the
components on the motherboard. Before connecting the power connector, please make sure that all
components and devices are properly installed. Align the power connector with its proper location on
the motherboard and connect it tightly.
Caution!
Please use a power supply that is able to handle the system voltage requirements. It is recommended
that a power supply that can withstand high power consumption be used (300W or greater). If a power
supply is used that does not provide the required power, the result can lead to an unstable system or
a system that is unable to start.
10 20
English
1
Pin No. Definition
1 3.3V
2 3.3V
3 GND
4 +5V
5 GND
6 +5V
7 GND
8 Power Good
9 5V SB (stand by +5V)
10 +12V
11 3.3V
12 -12V
13 GND
14 PS_ON(soft on/off)
15 GND
16 GND
17 GND
18 -5V
19 +5V
20 +5V
11
Hardware Installation- 11 -
Page 12
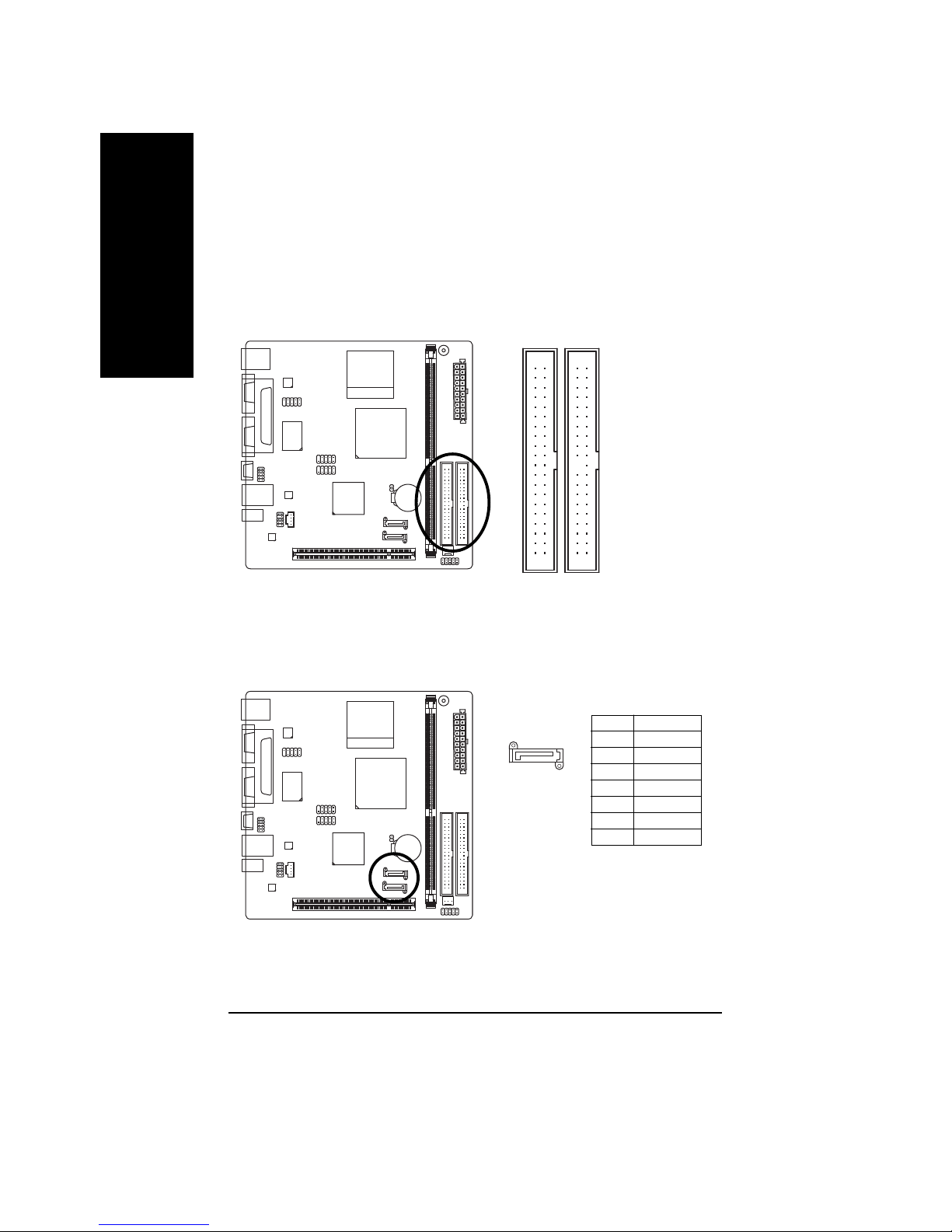
English
2) IDE1 / IDE2 (IDE Connector)
An IDE device connects to the computer via an IDE connector. One IDE connector can connect to
one IDE cable, and the single IDE cable can then connect to two IDE devices (hard drive or optical
drive). If you wish to connect two IDE devices, please set the jumper on one IDE device as Master
and the other as Slave (for information on settings, please refer to the instructions located on the IDE
device). Before attaching the IDE cable, please take note of the foolproof groove in the IDE connector.
40
2
IDE1 IDE2
39
1
3) SATA1/SATA2 (Serial ATA Connector,)
Serial ATA can provide up to 150MB/s transfer rate. Please refer to the BIOS setting for the Serial
ATA and install the proper driver in order to work properly.
Pin No. Definition
1 GND
7
1
2 TXP
3 TXN
4 GND
5 RXN
6 RXP
7 GND
GA-7CN700ID Motherboard - 12 -
Page 13
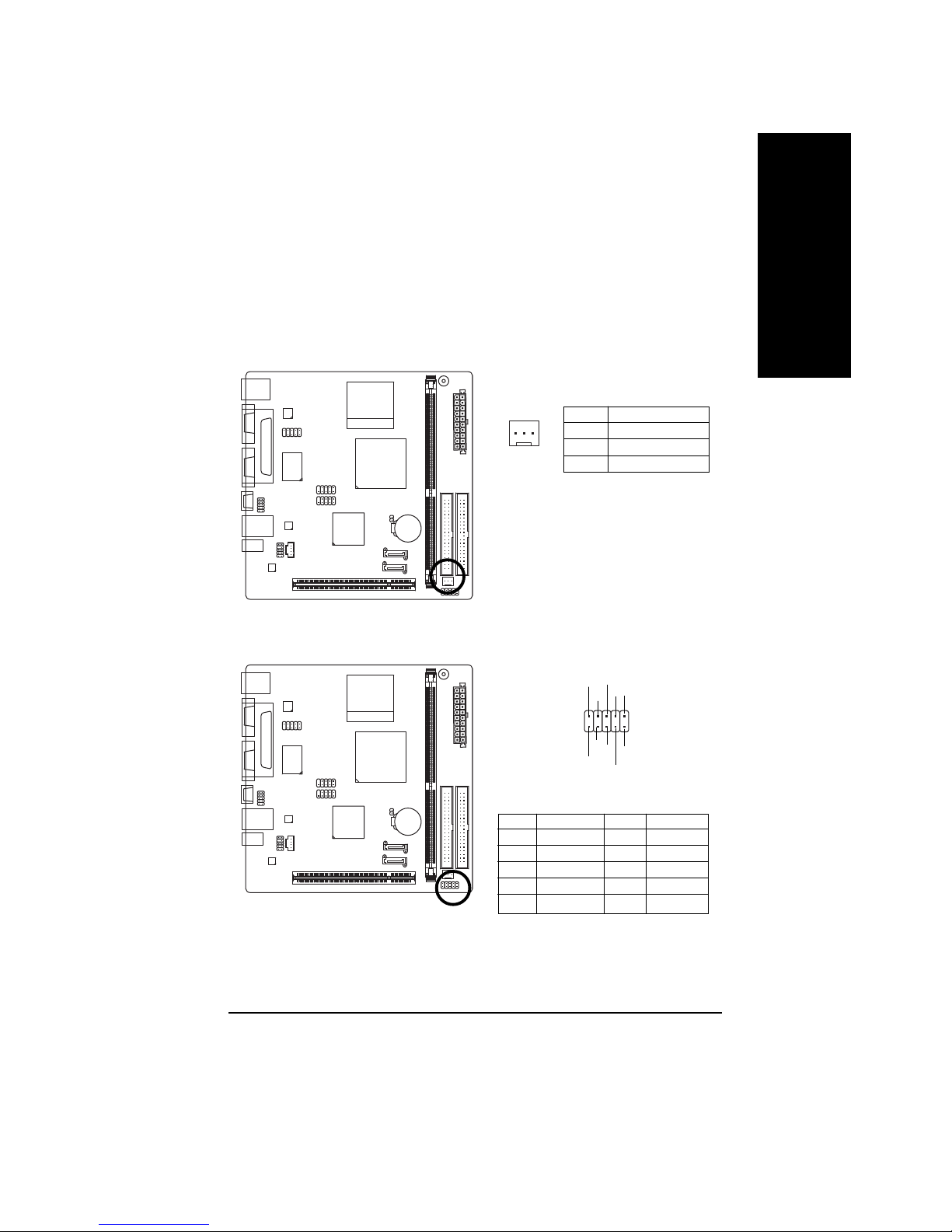
4) SYS_FAN (Cooler Fan Power Connector)
The cooler fan power connector supplies a +12V power voltage via a 3-pin power connector and
possesses a foolproof connection design.
Most coolers are designed with color-coded power connector wires. A red power connector
wire indicates a positive connection and requires a +12V power voltage. The black connector
wire is the ground wire (GND).
Remember to connect the System fan cable to the SYS_FAN connector to prevent system hanging
caused by overheating.
Pin No. Definition
1
SYS_FAN
1 GND
2 +12V
3 Sense
5) F_PANEL (Front Panel Connector)
English
2
1
Pin No. Definition
1 HD_LED+
3 HD_LED5 GND
7 RESET
9 ACT_LED+
PWRSW
MSG+
ACT_LED-
GND
MSG-
10
9
HD-
GND
HD+
ACT_LED+
RESET
Pin No. Definition
2 MSGLED+
4 MSGLED6 PWRSW
8 GND
10 ACT_LED-
Hardware Installation- 13 -
Page 14
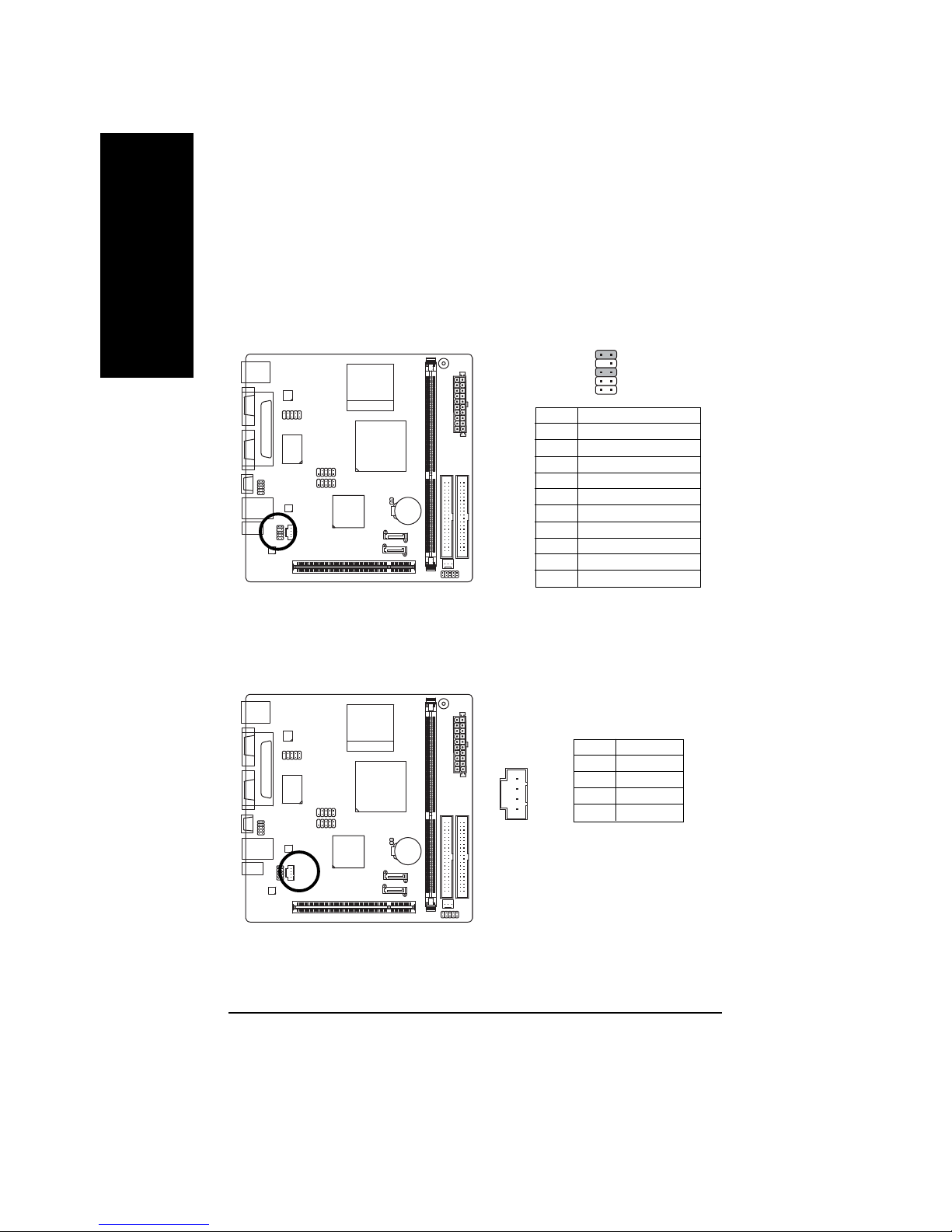
English
6) F_AUDIO (Front Audio Panel Connector)
If you want to use Front Audio connector, you must remove 5-6, 9-10 Jumper. In order to utilize the
front audio header, your chassis must have front audio connector. Also please make sure the pin
assigments on the cable are the same as the pin assigments on the MB header. To find out if the
chassis you are buying support front audio connector, please contact your dealer.Please note,
you can have the alternative of using front audio connector or of using rear audio connector to play
sound.
9
10
2
1
Pin No. Definition
1 MIC
2 GND
3 MIC_BIAS
4 POWER
5 FrontAudio(R)
6 Rear Audio (R)/ Return R
7NC
8 No Pin
9 FrontAudio (L)
10 Rear Audio (L)/ Return L
7) CD_IN (CD IN Connector)
Connect CD-ROM or DVD-ROM audio out to the connector.
GA-7CN700ID Motherboard - 14 -
Pin No. Definition
1
1 CD-L
2 GND
3 GND
4 CD-R
Page 15

8) COMB (COMB Connector)
Be careful with the polarity of the COMB connector. Check the pin assignment carefully while you
connect the COMB cable, incorrect connection between the cable and connector will make the
device unable to work or even damage it. For optional COMB cable, please contact your local
dealer.
Pin No. Definition
1 NDCDB-
9
1
210
2 NSINB
3 NSOUTB
4 NDTRB5 GND
6 NDSRB7 NRTSB8 NCTSB9 NRIB10 No Pin
9) F_ USB1 / F_USB2 (Front USB Connector)
Be careful with the polarity of the front USB connector. Check the pin assignment carefully while
you connect the front USB cable, incorrect connection between the cable and connector will make
the device unable to work or even damage it. For optional front USB cable, please contact your
local dealer.
English
Pin No. Definition
1 Power (5V)
1
9
10
2
2 Power (5V)
3 USB DX4 USB Dy5 USB DX+
6 USB Dy+
7 GND
8 GND
9 No Pin
10 NC
Hardware Installation- 15 -
Page 16

English
10 ) BAT (Battery)
Danger of explosion if battery is incorrectly replaced.
Replace only with the same or equivalent type recom-
mended by the manufacturer.
Dispose of used batteries according to the manufacturer's
instructions.
If you want to erase CMOS...
1. Turn off the computer and unplug the power cord.
2. Gently take out the battery and put it aside for about one
minute. (Or you can use a metal object to connect the
positive and negative pins in the battery holder to makethem
short for five seconds.)
3. Re-install the battery.
4. Plug the power cord in and turn on the computer.
11) CLR_CMOS (Clear CMOS)
You may clear the CMOS data to its default values by this header. To clear CMOS, temporarily
short the two pins. Default doesn't include the jumper to avoid improper use of this header.
GA-7CN700ID Motherboard - 16 -
Open: Normal
Short: Clear CMOS
Page 17

12 ) V oltage Select
9
10
2
1
RI ( Default ) +5V +5V +12V
COM_C close close close close
PIN9 7-9 pin 5-7 pin 3-5 pin 1-3 pin
COM_D close close close close
PIN9 8-10 pin 6-8 pin 4-6 pin 2-4 pin
English
Hardware Installation- 17 -
Page 18

English
GA-7CN700ID Motherboard - 18 -
Page 19

BIOS Setup- 19 -
English
BIOS (Basic Input and Output System) includes a CMOS SETUP utility which allows user to configure
required settings or to activate certain system features.
The CMOS SETUP saves the configuration in the CMOS SRAM of the motherboard.
When the power is turned off, the battery on the motherboard supplies the necessary power to the CMOS
SRAM.
CONTROL KEYS
< >< >< >< > Move to select item
<Enter> Select Item
<Esc> Main Menu - Quit and not save changes into CMOS Status Page Setup Menu
and Option Page Setup Menu - Exit current page and return to Main Menu
<Page Up> Increase the numeric value or make changes
<Page Down> Decrease the numeric value or make changes
<F1> General help, only for Status Page Setup Menu and Option Page Setup Menu
<F2> Item Help
<F5> Restore the previous CMOS value from CMOS, only for Option Page Setup Menu
<F6> Load the fail-safe default CMOS value from BIOS default table
<F7> Load the Optimized Defaults
<F10> Save all the CMOS changes, only for Main Menu
Main Menu
The on-line description of the highlighted setup function is displayed at the bottom of the screen.
Status Page Setup Menu / Option Page Setup Menu
Press F1 to pop up a small help window that describes the appropriate keys to use and the possible selections for the highlighted item. To exit the Help Window press <Esc>.
Chapter 2 BIOS Setup
Because BIOS flashing is potentially risky, please do it with caution and avoid inadequate
operation that may result in system malfunction.
Page 20

GA-7CN700ID Motherboard - 20 -
English
The Main Menu (For example: BIOS Ver. : F2e)
Once you enter Award BIOS CMOS Setup Utility, the Main Menu (as figure below) will appear on the
screen. Use arrow keys to select among the items and press <Enter> to accept or enter the sub-menu.
Please Load Optimized Defaults in the BIOS when somehow the system works not stable as
usual. This action makes the system reset to the default for stability.
Standard CMOS Features
This setup page includes all the items in standard compatible BIOS.
Advanced BIOS Features
This setup page includes all the items of Award special enhanced features.
Advanced Chipset Features
This setup page includes all the items of chipset special enhanced features.
Integrated Peripherals
This setup page includes all onboard peripherals.
Power Management Setup
This setup page includes all the items of Green function features.
PnP/PCI Configurations
This setup page includes all the configurations of PCI & PnP ISA resources.
PC Health Status
This setup page includes information about the CPU autodetected temperature, voltage, and fan,
speed.
Frequency/Voltage Control
This setup page is to control CPU clock and frequency.
Load Fail-Safe Defaults
Fail-Safe Defaults refers to the value of the system parameters with which the system would be
in safe configuration.
Load Optimized Defaults
Optimized Defaults refers to the value of the system parameters with which the system would be
in best performance configuration.
Set Supervisor Password
Change, set, or disable password. It allows you to limit access to the system and Setup, or just
to Setup.
Phoenix-Award BIOS CMOS Setup Utility
Standard CMOS Features
Advanced BIOS Features
Advanced Chipset Features
Integrated Peripherals
Power Management Setup
PnP/PCI Configurations
PC Health Status
Frequency/Voltage control
Load Fail-Safe Defaults
Load Optimized Defaults
Set Supervisor Password
Set User Password
Save & Exit Setup
Exit Without Saving
Esc: Quit : Select Item
F10: Save & Exit Setup
Time, Date, Hard Disk Type...
Page 21

BIOS Setup- 21 -
English
Set User Password
Change, set, or disable password. It allows you to limit access to the system.
Save & Exit Setup
Save CMOS value settings to CMOS and exit setup.
Exit Without Saving
Abandon all CMOS value changes and exit setup.
Page 22

GA-7CN700ID Motherboard - 22 -
English
2-1 Standard CMOS Features
Date
The date format is <week>, <month>, <day>, <year>.
Week The weekday, from Sun. to Sat., is determined by the BIOS and displayed
only.
Month The month, from Jan. to Dec.
Day The date, from 1 to 31 (or the maximum allowed in the month).
Year The year, from 1999 through 2098.
Time
The times format in <hour> <minute> <second>. The time is calculated based on the 24-hour
military-time clock. For example, 1 p.m. is 13:00:00.
IDE Channel 0 Master, Slave, IDE Channel 1 Master, Slave
IDE HDD Auto-Detection Press "Enter" to select this option for automatic device detection.
IDE Channel 0 You can use one of the three methods below:
Auto Allows BIOS to automatically detect IDE devices during POST. (Default value)
None Select this if no IDE devices are used and the system will skip the automatic
detection step and allow for faster system start up.
Manual User can manually input the correct settings
Access Mode Use this to set the access mode for the hard drive. The four options are:
CHS/LBA/Large/Auto (Default:Auto)
IDE Channel 2/3 Master
IDE HDD Auto-Detection Press "Enter" to select this option for automatic device detection.
Extended IDE Drive. You can use one of the two methods:
Auto Allows BIOS to automatically detect IDE devices during POST(default)
None Select this if no IDE devices are used and the system will skip the automatic
detection step and allow for faster system start up.
Access Mode Use this to set the access mode for the hard drive. The two options are:
Large/Auto(default:Auto)
Phoenix-Award BIOS CMOS Setup Utility
Standard CMOS Features
Date (mm:dd:yy) Thu, July 29 2005
Time (hh:mm:ss) 22:31:24
IDE Channel 0 Master [None]
IDE Channel 0 Slave [None]
IDE Channel 1 Master [None]
IDE Channel 1 Slave [None]
IDE Channel 2 Master [None]
IDE Channel 3 Master [None]
Video [EGA/VGA]
Halt On [All, But Keyboard]
Base Memory 640K
Extended Memory 127M
Total Memory 128M
: Move Enter: Select +/-/PU/PD: Value F10: Save ESC: Exit F1: General Help
F5: Previous Values F6: Fail-Safe Defaults F7: Optimized Defaults
Item Help
Menu Level
Change the day, month,
year
<Week>
Sun. to Sat.
<Month>
Jan. to Dec.
<Day>
1 to 31 (or maximum
allowed in the month)
<Year>
1999 to 2098
Page 23

BIOS Setup- 23 -
English
Capacity Capacity of currently installed hard disk.
Hard drive information should be labeled on the outside drive casing.
Enter the appropriate option based on this information.
Cylinder Number of cylinders
Head Number of heads
Precomp Write precomp
Landing Zone Landing zone
Sector Number of sectors
Video
The category detects the type of adapter used for the primary system monitor that must
match your video display card and monitor. Although secondary monitors are supported,
you do not have to select the type in setup.
EGA / VGA Enhanced Graphics Adapter/Video Graphics Array. For EGA, VGA, SVGA,
or PGA monitor adapters. (Default value)
CGA 40 Color Graphics Adapter, power up in 40 column mode.
CGA 80 Color Graphics Adapter, power up in 80 column mode.
MONO Monochrome adapter, includes high resolution monochrome adapters.
Halt on
The category determines whether the computer will stop if an error is detected during power-up.
No Errors The system boot will not stop for any error that may be detected and you
will be prompted.
All Errors Whenever the BIOS detects a non-fatal error the system will be stopped.
All, But Keyboard The system boot will not stop for a keyboard error; it will stop for all other
errors. (Default value)
All, But Diskette The system boot will not stop for a disk error; it will stop for all other errors.
All, But Disk/Key The system boot will not stop for a keyboard or disk error; it will stop for all
other errors.
Memory
The category is display-only and is determined by POST (Power On Self Test) of the BIOS.
Base Memory
The POST of the BIOS will determine the amount of base (or conventional) memory installed
in the system.
The value of the base memory is typically 512K for systems with 512K memory installed on
the motherboard, or 640K for systems with 640K or more memory installed on the motherboard.
Extended Memory
The BIOS determines how much extended memory is present during the POST.
This is the amount of memory located above 1 MB in the CPU's memory address map.
Total Memory
This item displays the memory size that used.
Page 24

GA-7CN700ID Motherboard - 24 -
English
2-2 Advanced BIOS Features
Phoenix-Award BIOS CMOS Setup Utility
Advanced BIOS Features
CPU Feature [Press Enter]
Hard Disk Boot Priority [Press Enter]
Virus Warning [Disabled]
BIOS Flash Protection [Auto]
Quick Power On Self Test [Enabled]
First Boot Device [Hard Disk]
Second Boot Device [USB-FDD]
Third Boot Device [CDROM]
Boot Other Device [Enabled]
Boot Up Num Lock Status [On]
Security Option [Setup]
Video BIOS Shadow [Enabled]
: Move Enter: Select +/-/PU/PD: Value F10: Save ESC: Exit F1: General Help
F5: Previous Values F6: Fail-Safe Defaults F7: Optimized Defaults
Item Help
Menu Level
Select Hard Disk Boot
Device Priority
Delay Prior to Thermal
4Min Set 4min for delay prior thermal.
8Min Set 8min for delay prior thermal.
16Min Set 16min for delay prior thermal.(Default value)
32Min Set 32min for delay prior thermal..
Thermal Management
Thermal Monitor 1 CPU auto control thermal when CPU superheat.(Default value)
Thermal Monitor 2 By menu control CPU ratio and VID when CPU superheat.
Hard Disk Boot Priority
Select boot sequence for onboard(or add-on cards) SCSI, RAID, etc.
Use < > or < > to select a device, then press<+> to move it up, or <-> to move it down the list.
Press <ESC> to exit this menu.
Phoenix- A wardBIOS CMOS Setup Utility
CPU Feature
Delay Prior to Thermal [16Min]
Thermal Management [Thermal Monitor 1]
x Thermal Monitor Bus Ratio 8X
x Thermal Monitor Bus VID 1.004V
: Move Enter: Select +/-/PU/PD: Value F10: Save ESC: Exit F1: General Help
F5: Previous Values F6: Fail-Safe Defaults F7: Optimized Defaults
Item Help
Menu Level
CPU Feature
Page 25

BIOS Setup- 25 -
English
Virus Warning
If it is set to enable, the category will flash on the screen when there is any attempt to write to the
boot sector or partition table of the hard disk drive. The system will halt and the warning message
will appear in the mean time. You can run anti-virus program to locate the problem.
Enabled Activate automatically when the system boots up causing a warning message
to appear when anything attempts to access the boot sector or hard disk partition
table.
Disabled No warning message to appear when anything attempts to access the boot
sector or hard disk partition table. (Default value)
BIOS Flash Protection
This feature allows you determine the states that flash BIOS.
Auto BIOS enables flash write access automatically when updating BIOS
data/DMI/ESCD. (Default Value)
Enabled During POST, DMI/ESCD would not be updated. But flash tools can
update BIOS always.
Quick Power On Self Test
If it is set to Enable, BIOS will shorten or skip some check items during POST.
Enabled Enabled quick POST.(Default Value)
Disabled Normal POST.
First / Second / Third / Fourth Boot Device
LS120 Select your boot device priority by LS120.
Hard Disk Select your boot device priority by Hard Disk.
CDROM Select your boot device priority by CDROM.
ZIP100 Select your boot device priority by ZIP100.
USB-FDD Select your boot device priority by USB-FDD.
USB-ZIP Select your boot device priority by USB-ZIP.
USB-CDROM Select your boot device priority by USB-CDROM.
Legacy LAN Select your boot device priority by Legacy LAN.
Disabled Select your boot device priority by Disabled.
Boot Other Device
Enabled Enabled other device boot.(Default Value)
Disabled Disabled this function.
Boot Up Num Lock Staus
On Keypad is number keys. (Default Value)
Off Keypad is arrow keys.
Security Option
System The system can not boot and can not access to Setup page will be denied if the
correct password is not entered at the prompt.
Setup The system will boot, but access to Setup will be denied if the correct password
is not entered at the prompt.(Default value)
Page 26

GA-7CN700ID Motherboard - 26 -
English
(Note) This item will show up when you install a processor which supports this function.
Video BIOS Shadow
It determines whether video BIOS is able to copy to RAM, however, it isoptional from
chipset design. Video Shadow will increase the video speed.
Enabled Video shadow is enabled .(Default Value)
Disabled Video shadow is desibled.
Page 27

BIOS Setup- 27 -
English
2- 3 Advanced Chipset Features
DRAM Clock/Drive Control
Phoenix- A wardBIOS CMOS Setup Utility
DRAM Clock/Drive Control
Current FSB Frequency 100MHz
Current DRAM Frequency 266MHz
DRAM Clock [By SPD]
DRAM Timing [Auto by SPD]
x SDRAM CAS Latency DDR2 4
x Bank Interleave Disabled
x Precharge to Active (Trp) 4T
x Active to Precharge (Tras) 07T
x Active to CMD (Trcd) 4T
x REF to ACT/REF (Trfc) 21T
x ACT(0) to ACT(1) (TRRD) 3T
Read to Precharge (Trtp) [2T]
Write to Read CMD (Twtr) [1T/2T]
Write Recovery Time (Twr) [4T]
DRAM Command Rate [2T Command]
RDSAIT mode [Auto]
x RDSAIT selection 03
: Move Enter: Select +/-/PU/PD: Value F10: Save ESC: Exit F1: General Help
F5: Previous Values F6: Fail-Safe Defaults F7: Optimized Defaults
Item Help
Menu Level
Phoenix- A wardBIOS CMOS Setup Utility
Advanced Chipset Features
DRAM Clock/Drive Control [Press Enter]
AGP & P2P Bridge Control [Press Enter]
CPU & PCI Bus Control [Press Enter]
System BIOS Cacheable [Enabled]
Init Display First [PCI slot]
: Move Enter: Select +/-/PU/PD: Value F10: Save ESC: Exit F1: General Help
F5: Previous Value s F6: Fail-Safe Defaults F7: Optimized Defaults
Item Help
Menu Level
AGP & P2P Bridge Control
Phoenix- A wardBIOS CMOS Setup Utility
AGP & P2P Bridge Control
VGA Share Memory Size [64M]
Direct Frame Buffer [Enabled]
: Move Enter: Select +/-/PU/PD: Value F10: Save ESC: Exit F1: General Help
F5: Previous Value s F6: Fail-Safe Defaults F7: Optimized Defaults
Item Help
Menu Level
CPU & PCI Bus Control
Phoenix- A wardBIOS CMOS Setup Utility
CPU & PCI Bus Control
PCI Delay Transaction [Enabled]
: Move Enter: Select +/-/PU/PD: Value F10: Save ESC: Exit F1: General Help
F5: Previous Value s F6: Fail-Safe Defaults F7: Optimized Defaults
Item Help
Menu Level
Page 28

GA-7CN700ID Motherboard - 28 -
English
Current FSB Frequency
Detect Front Side Bus automatically.
Current DRAM Frequency
Detect DRAM fruquency automatically.
DRAM Clock
By S PD Set DRAM Clock by SPD.(Default Value)
200MHz Set DRAM Clock to 200MHz.
266MHz Set DRAM Clock to 266MHz.
DRAM Timing
Auto By SPD Set DRAM timing auto by SPD.(Default Value)
Manual Set DRAM timing by manually.
When DRAM Timing set to Manual , user can select SDRAM CAS Latency DDR2 / Bank leterleve
/ Precharge to Active (Trp) / Active to CMD (Trcd) / REP to ACT/ REF(Trfc) /
ACT(0) to ACT(1) (TRRD) .Users can adjust these items based on their requirements.
SDRAM CAS Latency DDR2
Set SDRAM CAS Latency DDR2 is 4.
Bank Interleave
Set bank interleave to Disabled.
Precharge to Active (Trp)
Set precharge to active to 4T
Active to Precharge (Tras)
Set Active to precharge to 07T
Active to CMD (Trcd)
Set Active to CMD to 4T
REP to ACT / REF(Trfc)
Set REP to ACT / REF to 21T
ACT(0) to ACT(1) (TRRD)
Set ACT(0) to ACT(1) to 3 T
Read to Precharge (Trtp)
2T Set Read to Precharge is 2T.(Default value)
3T Set Read to Precharge is 3T.
Write to Read CMD (Twtr)
1T/2T Set write to read CMD is 1T/2T.(Default value)
2T/3T Set write to read CMD is 2T/3T.
Write Recovery Time (Twr)
Set write recovery time to 2T/3T/4T/5T. (Default value:4T)
Page 29

BIOS Setup- 29 -
English
DRAM Command Rate
2T Command Set DRAM Command rate to 2T. (Default value)
1T Command Set DRAM Command rate to 1T.
RDSAIT mode
Auto Auto detect RDSAIT mode. (Default value)
Manual Set RDSAIT mode by manually.
RDSAIT selection
Set RDSAIT to 03 (Default value:03)
VGA Share Memory
Disabled Disabled this function.
16M Set VGA share memory to 16M.
32M Set VGA share memory to 32M.
64M Set VGA share memory to 64M.(Default value)
Direct Frame Buffer
Disabled Disabled direct fram buffer function.
Enabled Enabled direct fram buffer function. (Default value)
PCI Delay transaction
Disabled Disabled PCI delay transaction.
Enabled Enabled PCI delay transaction.(Default value)
System BIOS Cacheable
Disabled Disabled System BIOS Cacheable.
Enabled Enabled System BIOS Cacheable.(Default value)
Init Display First
Set the init display first to PCI slot. (default: PCI Slot)
Page 30

GA-7CN700ID Motherboard - 30 -
English
2- 4 Integrated Peripherals
VIA OnChip IDE Device
Phoenix- A wardBIOS CMOS Setup Utility
VIA OnChip IDE Device
: Move Enter: Select +/-/PU/PD: Value F10: Save ESC: Exit F1: General Help
F5: Previous Values F6: Fail-Safe Defaults F7: Optimized Defaults
Item Help
Menu Level
OnChip SATA [Enabled]
SATA Mode [IDE]
IDE DMA transfer access [Enabled]
OnChip IDE Channel 0 [Enabled]
OnChip IDE Channel 1 [Enabled]
VIA OnChip PCI Device
SuperIO Device
Phoenix- A wardBIOS CMOS Setup Utility
SuperIO Device
: Move Enter: Select +/-/PU/PD: Value F10: Save ESC: Exit F1: General Help
F5: Previous Values F6: Fail-Safe Defaults F7: Optimized Defaults
Item Help
Menu Level
Onboard FDC Controller [Enabled]
Onboard Serial Port1 [3F8/IRQ4]
Onboard Serial Port2 [2F8/IRQ3]
Onboard Serial Port3 [3E8/IRQ4]
Onboard Serial Port4 [2E8/IRQ3]
Onboard Parallel Port [378/IRQ7]
Parallel Port Mode [Standard]
x ECP Mode Use DMA 3
Phoenix- A wardBIOS CMOS Setup Utility
Integrated Peripherals
: Move Enter: Select +/-/PU/PD: Value F10: Save ESC: Exit F1: General Help
F5: Previous Values F6: Fail-Safe Defaults F7: Optimized Defaults
Item Help
Menu Level
VIA OnChip IDE Device [Press Enter]
VIA OnChip PCI Device [Press Enter]
SuperIO Device [Press Enter]
Phoenix- A wardBIOS CMOS Setup Utility
VIA OnChip PCI Device
: Move Enter: Select +/-/PU/PD: Value F10: Save ESC: Exit F1: General Help
F5: Previous Values F6: Fail-Safe Defaults F7: Optimized Defaults
Item Help
Menu Level
VIA-6102 MAC Address Input [Press Enter]
Onboard LAN Boot ROM [Disabled]
OnChip USB Controller [All Enabled]
USB Emulation [On]
x USB Keyboard Support [Enabled]
x USB Mouse Support [Enabled]
Page 31

BIOS Setup- 31 -
English
On-Chip SATA
Enabled Enable onboard SATA port. (Default value)
Disabled Disable onboard SATA port.
SATA Mode
IDE Select onboard Seria ATA function as IDE.(Default value)
RAID Select onboard Seria ATA function as RAID..
IDE DMA transfer access
Enabled Enable IDE DMA transfer access. (Default value)
Disabled Disable this function.
On-Chip IDE Channel0
Enabled Enable onboard 1st channel IDE port. (Default value)
Disabled Disable onboard 1st channel IDE port.
On-Chip IDE Channel1
Enabled Enable onboard 2nd channel IDE port. (Default value)
Disabled Disable onboard 2nd channel IDE port.
VIA-6102 MAC Address Input
Please key in MAC Address.
Onboard LAN Boot ROM
This function decide whether to invoke the boot ROM of the onboard LAN chip.
Enabled Enable this function.
Disabled Disable this function.(Default value)
OnChip USB Controller
All Enabled Set USB controller function used all USB port. (Default value)
All Disabled Set USB controller function Disabled.
1&2 USB Port Set USB controller function used USB port 1&2.
2&3 USB Port Set USB controller function used USB port 2&3.
1&3 USB Port Set USB controller function used USB port 1&3.
1 USB Port Set USB controller function used USB port 1.
2 USB Port Set USB controller function used USB port 2.
3 USB Port Set USB controller function used USB port 3.
USB Emulation
ON Set on to USB emulation. (Default value)
OFF Set off to USB emulation.
KB / MS Set KB/MS USB emulation.
Onboard FDC Controller
Disabled Disable onboard FDC controller.
Enabled Enable onboard FDC controller. (Default value)
Page 32

GA-7CN700ID Motherboard - 32 -
English
Onboard Serial Port 1
Auto BIOS will automatically setup the Serial port 1 address.
3F8/IRQ4 Enable onboard Serial port 1 and address is 3F8/IRQ4. (Default value)
2F8/IRQ3 Enable onboard Serial port 1 and address is 2F8/IRQ3.
3E8/IRQ4 Enable onboard Serial port 1 and address is 3E8/IRQ4.
2E8/IRQ3 Enable onboard Serial port 1 and address is 2E8/IRQ3.
4F8/IRQ5 Enable onboard Serial port 1 and address is 4F8/IRQ5.
4E8/IRQ7 Enable onboard Serial port 1 and address is 4E8/IRQ7.
Disabled Disable onboard Serial port 1.
Onboard Serial Port 2
Auto BIOS will automatically setup the Serial port 2 address.
3F8/IRQ4 Enable onboard Serial port 2 and address is 3F8/IRQ4.
2F8/IRQ3 Enable onboard Serial port 2 and address is 2F8/IRQ3.(Default value)
3E8/IRQ4 Enable onboard Serial port 2 and address is 3E8/IRQ4.
2E8/IRQ3 Enable onboard Serial port 2 and address is 2E8/IRQ3.
4F8/IRQ5 Enable onboard Serial port 2 and address is 4F8/IRQ5.
4E8/IRQ7 Enable onboard Serial port 2 and address is 4E8/IRQ7.
Disabled Disable onboard Serial port 2.
Onboard Serial Port 3
Auto BIOS will automatically setup the Serial port 3 address.
3F8/IRQ4 Enable onboard Serial port 3 and address is 3F8/IRQ4.
2F8/IRQ3 Enable onboard Serial port 3 and address is 2F8/IRQ3.
3E8/IRQ4 Enable onboard Serial port 3 and address is 3E8/IRQ4.(Default value)
2E8/IRQ3 Enable onboard Serial port 3 and address is 2E8/IRQ3.
4F8/IRQ5 Enable onboard Serial port 3 and address is 4F8/IRQ5.
4E8/IRQ7 Enable onboard Serial port 3 and address is 4E8/IRQ7.
Disabled Disable onboard Serial port 3.
Onboard Serial Port 4
Auto BIOS will automatically setup the Serial port 4 address.
3F8/IRQ4 Enable onboard Serial port 4 and address is 3F8/IRQ4.
2F8/IRQ3 Enable onboard Serial port 4 and address is 2F8/IRQ3.
3E8/IRQ4 Enable onboard Serial port 4 and address is 3E8/IRQ4.
2E8/IRQ3 Enable onboard Serial port 4 and address is 2E8/IRQ3.(Default value)
4F8/IRQ5 Enable onboard Serial port 4 and address is 4F8/IRQ5.
4E8/IRQ7 Enable onboard Serial port 4 and address is 4E8/IRQ7.
Disabled Disable onboard Serial port 4.
Onboard Parallel Port
Disabled Disable onboard LPT port.
378/IRQ7 Enable onboard LPT port and address is 378/IRQ7. (Default value)
278/IRQ5 Enable onboard LPT port and address is 278/IRQ5.
3BC/IRQ7 Enable onboard LPT port and address is 3BC/IRQ7.
Page 33

BIOS Setup- 33 -
English
Parallel Port Mode
Standard Using Parallel port as Standard Parallel Port. (Default value)
EPP1.9+SPP Using Parallel port as EPP1.9 and SPP mode.
ECP Using Parallel port as Extended Capabilities Port.
ECP+EPP1.9 Using Parallel port as ECP and EPP1.9 mode.
Printer Using Parallel port as Printer port mode.
EPP1.7+SSP Using Parallel port as EPP1.7 and SSP mode.
ECP+EPP1.7 Using Parallel port as ECP and EPP1.7 mode.
ECP Mode Use DMA
3 Set ECP Mode Use DMA to 3. (Default value)
1 Set ECP Mode Use DMA to 1.
Page 34

GA-7CN700ID Motherboard - 34 -
English
2- 5 Power Management Setup
IRQ/Event Activity Detect
Phoenix- A wardBIOS CMOS Setup Utility
IRQ/Event Activity Detect
PS2KB Wakeup Select [Hot Key]
PS2KB Wakeup from S3/S4/S5 [Disabled]
PS2MS Wakeup from S3/S4/S5 [Disabled]
USB Resume from S3 [Disabled]
LPT & COM [LPT/COM]
HDD & FDD [ON]
PCI Master [OFF]
Power On by PCI Card [Disabled]
Modem Ring Resume [Disabled]
RTC Alarm Resume [Disabled]
x Date (of Month) 0
x Resume Time (hh:mm:ss) 0:0:0
IRQs Activity Monitoring [Press Enter]
: Move Enter: Select +/-/PU/PD: Value F10: Save ESC: Exit F1: General Help
F5: Previous Values F6: Fail-Safe Defaults F7: Optimized Defaults
Item Help
Menu Level
Phoenix- A wardBIOS CMOS Setup Utility
Power Management Setup
ACPI function [Enabled]
ACPI Suspend Type [S1(POS)]
Modem Use IRQ [3 ]
Soft-Off by PWPBTN [Instant-off]
AC Loss Auto Restart [Off]
IRQ/Event Activity Detect [Press Enter]
: Move Enter: Select +/-/PU/PD: Value F10: Save ESC: Exit F1: General Help
F5: Previous Values F6: Fail-Safe Defaults F7: Optimized Defaults
Item Help
Menu Level
Phoenix- A wardBIOS CMOS Setup Utility
IRQs Activity Monitoring
Primary INTR [ON]
IRQ3 (COM2) [Disabled]
IRQ4 (COM1) [Enabled]
IRQ5 (LPT2) [Enabled]
IRQ6 (Floppy Disk) [Enabled]
IRQ7 (LPT1) [Enabled]
IRQ8 (RTC Alarm) [Disabled]
IRQ9 (IRQ2 Redir) [Disabled]
IRQ10 (Reserved) [Disabled]
IRQ11 (Reserved) [Disabled]
IRQ12 (PS/2 Mouse) [Enabled]
IRQ13 (Coprocessor) [Enabled]
IRQ14 (Hard Disk) [Enabled]
IRQ15 (Reserved) [Disabled]
: Move Enter: Select +/-/PU/PD: Value F10: Save ESC: Exit F1: General Help
F5: Previous Values F6: Fail-Safe Defaults F7: Optimized Defaults
Item Help
Menu Level
IRQs Activity Monitoring
Page 35

BIOS Setup- 35 -
English
ACPI function
Disabled Disabled ACPI function.
Enabled Enabled ACPI function. (Default value)
ACPI Suspend Type
S1(POS) Set ACPI suspend type to S1/POS(Power On Suspend). (Default value)
S3(STR) Set ACPI suspend type to S3/STR(Suspend To RAM).
Modem Use IRQ
NA Set Modem use IRQ to NA.
3 Set Modem use IRQ to 3.(Default value)
4 Set Modem use IRQ to 4.
5 Set Modem use IRQ to 5.
7 Set Modem use IRQ to 7.
9 Set Modem use IRQ to 9.
10 Set Modem use IRQ to 10.
11 Set Modem use IRQ to 11.
Soft-Off by Power button
Instant-off Press power button then Power off instantly.
Delay 4 Sec Press power button 4 seconds to Power off. Enter suspend if button is
pressed less than 4 seconds.(Default value)
AC Loss Auto Restart
Off Disabled this function. (Default value)
On Set AC Loss auto restart.
Former-Sts Set AC Loss to former-Sts.
PS2KB Wakeup Select
Hot Key Set Hot key to wakeup PS/2 Keyboard.
PS2KB Wakeup from S3/S4/S5
Disabled Disabled this function.(Default value)
Ctrl+F1~Ctrl+F12 Set PS/2 keyboard wakeup from S3/S4/S5 to Ctrl+F1~Ctrl+F12.
Power Press power key to wake PS/2 keyboard from S3/S4/S5.
Wake Press Wake key to wake PS/2 keyboard from S3/S4/S5.
Any Key Press any key to wake PS/2 keyboard from S3/S4/S5.
PS2MS Wakeup from S3/S4/S5
Disabled Disabled this function.(Default value)
Enabled Enabled PS2 mouse wakeup from S3/S4/S5.
USB Resume from S3
Disabled Disabled this function.(Default value)
Enabled Enabled USB Resume from S3.
LPT&COM
LPT/COM Monitor LPT/COM for Green event.(Default value)
NONE Disabled this function.
COM Monitor COM for Green event
LPT Monitor LPT for Green event
Page 36

GA-7CN700ID Motherboard - 36 -
English
HDD&FDD
ON Set HDD & FDD to On.(Default value)
OFF Set HDD & FDD to Off.
PCI Master
ON Set PCI master to On.
OFF Set PCI master Off (Default value)
Power On by PCI Card
Disabled Disable this function. (Default value)
Enabled Enable power on by PCI card.
Modem Ring Resume
Disabled Disable this function. (Default value)
Enabled Enable modem ring resume.
RTC Alarm Resume
You can enable RTC Alarm Resume and set date/time to turn on your system.
Disabled Disable this function. (Default value)
Enabled Enable Resume by Alarm function to turn on system.
If RTC Alarm Resume is Enabled:
Day (of Month): Everyday, 1~31
Time (hh: mm: ss): (0~23) : (0~59) : (0~59)
Primary INTR
OFF Disable this function.
ON Enable this function. (Default value)
IRQ (3,8,9, 10,11,15)
Disabled Disable this function. (Default value)
Enabled Enable this function.
IRQ (4,5,6,7,12,13,14)
Disabled Disable this function.
Enabled Enable this function.(Default value)
Page 37

BIOS Setup- 37 -
English
2-6 PnP/PCI Configurations
Phoenix- A wardBIOS CMOS Setup Utility
PnP / PCI Configurations
PNP OS Installed [No]
Reset Configuration Data [Disabled]
Resources Controlled By [Auto(ESCD)]
x IRQ Resources Press Enter
PCI/VG A Palette Snoop [Disabled]
Assign IRQ For USB [Enabled]
: Move Enter: Select +/-/PU/PD: Value F10: Save ESC: Exit F1: General Help
F5: Previous Values F6: Fail-Safe Defaults F7: Optimized Defaults
Item Help
Menu Level
PNP OS Installed
No Disabled this function. (Default value)
Yes Enabled this function.
Reset Configuration Data
Enabled Clear PnP information in ESCD & update DMI data. (Default value)
Disabled Disabled this function.
Resources Controlled By
Auto(ESCD) BIOS automatically use these PnP rescuers. (Default value)
Manual User can set the PnP resource (I/O Address, IRQ & DMAchannels) used by
legacy ISA DEVICE.
PCI/VGA Palette Snoop
Enabled For having Video Card on ISA Bus and VGA Card on PCI Bus.
Disabled For VGA Card only.(Default value)
Assign IRQ For USB
Enabled Assign IRQ for USB. (Default value)
Disabled N o assign IRQ for USB.
Page 38

GA-7CN700ID Motherboard - 38 -
English
2- 7 PC Health Status
Phoenix- A wardBIOS CMOS Setup Utility
PC Health Status
Current System Temp 34oC
Current CPU Temp 48oC
SYS_FAN Speed 0 RPM
Vcore 1.00V
DDR(V) 1.86V
+3.3(V) 3.34V
+12V 11.96V
VCC 5.1V
VBAT(V) 3.00V
5VSB(V) 4.80V
: Move Enter: Select +/-/PU/PD: Value F10: Save ESC: Exit F1: General Help
F5: Previous Values F6: Fail-Safe Defaults F7: Optimized Defaults
Item Help
Menu Level
Current System / CPU Temperature
Detect System / CPU temperature automatically.
Current SYS_FAN Speed (RPM)
Detect Sys_Fan speed status automatically.
Current DDR Voltage(V) / Vcore / +3.3V / +12V / DDR(V) / VBAT(V) / 5VSB(V)
Detect system's voltage status automatically.
Page 39

BIOS Setup- 39 -
English
2- 8 Frequency/Voltage Control
Incorrect using these features may cause your system corrupted. For power users only.
Phoenix- A wardBIOS CMOS Setup Utility
Frequency / Voltage Control
CPU Clock Ratio [10X]
Auto Detect PCI Clk [Enabled]
Spread Spectrum [+-0.25%]
CPU / PCIEX / AGP / PCI [Default]
: Move Enter: Select +/-/PU/PD: Value F10: Save ESC: Exit F1: General Help
F5: Previous Values F6: Fail-Safe Defaults F7: Optimized Defaults
Item Help
Menu Level
CPU Clock Ratio
This setup option will automatically assign by CPU detection.
The option will display "Locked" and read only if the CPU ratio is not changeable.
Auto Detect PCI Clk
Disabled Disabled auto detect PCI clock.
Enabled Enabled atuo detect PCI clock.(Default value)
Spread Spectrum
Disabled Disable CPU Spread Spectrum.
-0.5% Set Spread Spectrum to -0.5%.
-1.0% Set Spread Spectrum to -1.0%.
+/-0.25% Set Spread Spectrum to +/-0.25%.(Default value)
+/-0.5% Set Spread Spectrum to 0.25%.
CPU / PCIEX / AGP / PCI
Default Auto detect CPU / PCIEX / AGP / PCI .(Default value)
100/100/66/33 MHz CPU 100MHz / PCIEX 100MHz / AGP 66MHz / PCI 33MHz.
Page 40

GA-7CN700ID Motherboard - 40 -
English
2- 9 Load Fail-Safe Defaults
Fail-Safe defaults contain the most appropriate values of the system parameters that allow minimum system
performance.
2-10 Load Optimized Defaults
Selecting this field loads the factory defaults for BIOS and Chipset Features which the system automatically
detects.
Phoenix-Award BIOS CMOS Setup Utility
Standard CMOS Features
Advanced BIOS Features
Advanced Chipset Features
Integrated Peripherals
Power Management Setup
PnP/PCI Configurations
PC Health Status
Esc: Quit : Select Item
F10: Save & Exit Setu
Load Fail-Safe Defaults
Frequency/Voltage control
Load Fail-Safe Defaults
Load Optimized Defaults
Set Supervisor Password
Set User Password
Save & Exit Setup
Exit Without Saving
Load Fail-Safe Defaults (Y/N)? N
Phoenix-Award BIOS CMOS Setup Utility
Standard CMOS Features
Advanced BIOS Features
Advanced Chipset Features
Integrated Peripherals
Power Management Setup
PnP/PCI Configurations
PC Health Status
Esc: Quit : Select Item
F10: Save & Exit Setup
Load Optimized Defaults
Frequency/Voltage control
Load Fail-Safe Defaults
Load Optimized Defaults
Set Supervisor Password
Set User Password
Save & Exit Setup
Exit Without Saving
Load Optimized Defaults (Y/N)? N
Page 41

BIOS Setup- 41 -
English
2- 11 Set Supervisor/User Password
When you select this function, the following message will appear at the center of the screen to assist
you in creating a password.
Type the password, up to eight characters, and press <Enter>. You will be asked to confirm the password.
Type the password again and press <Enter>. You may also press <Esc> to abort the selection and not enter
a password.
To disable password, just press <Enter> when you are prompted to enter password. A message
"PASSWORD DISABLED" will appear to confirm the password being disabled. Once the password is disabled,
the system will boot and you can enter Setup freely.
The BIOS Setup program allows you to specify two separate passwords:
SUPERVISOR PASSWORD and a USER PASSWORD. When disabled, anyone may access all BIOS Setup
program function. When enabled, the Supervisor password is required for entering the BIOS Setup program
and having full configuration fields, the User password is required to access only basic items.
If you select "System" at "Password Check" in Advance BIOS Features Menu, you will be prompted for the
password every time the system is rebooted or any time you try to enter Setup Menu.
If you select "Setup" at "Password Check" in Advance BIOS Features Menu, you will be prompted only when
you try to enter Setup.
Phoenix-Award BIOS CMOS Setup Utility
Standard CMOS Features
Advanced BIOS Features
Advanced Chipset Features
Integrated Peripherals
Power Management Setup
PnP/PCI Configurations
PC Health Status
Esc: Quit : Select Item
F10: Save & Exit Setup
Change / Set / Disabled Password
Frequency/Voltage control
Load Fail-Safe Defaults
Load Optimized Defaults
Set Supervisor Password
Set User Password
Save & Exit Setup
Exit Without Saving
Enter Password:
Page 42

GA-7CN700ID Motherboard - 42 -
English
2-12 Save & Exit Setup
Type "Y" will quit the Setup Utility and save the user setup value to RTC CMOS.
Type "N" will return to Setup Utility.
2-13 Exit Without Saving
Type "Y" will quit the Setup Utility without saving to RTC CMOS.
Type "N" will return to Setup Utility.
Frequency/Voltage Control
Load Fail-Safe Defaults
Load Optimized Defaults
Set Supervisor Password
Set User Password
Save & Exit Setup
Exit Without Saving
Phoenix- A wardBIOS CMOS Setup Utility
Standard CMOS Features
Advanced BIOS Features
Advanced Chipset Features
Integrated Peripherals
Power Management Setup
PnP/PCI Configurations
PC Health Status
ESC: Quit : Select Item
F10: Save & Exit Setup
Abandon all Data
Quit Without Saving (Y/N)? N
Phoenix- A wardBIOS CMOS Setup Utility
Standard CMOS Features
Advanced BIOS Features
Advanced Chipset Features
Integrated Peripherals
Power Management Setup
PnP/PCI Configurations
PC Health Status
ESC: Quit : Select Item
F10: Save & Exit Setup
Save Data to CMOS
Frequency/Voltage Control
Load Fail-Safe Defaults
Load Optimized Defaults
Set Supervisor Password
Set User Password
Save & Exit Setup
Exit Without Saving
Save to CMOS and EXIT (Y/N)? Y
Page 43

BIOS Setup- 43 -
English
Page 44

GA-7CN700ID Motherboard - 44 -
English
 Loading...
Loading...