GiGaBlue UHD QUAD 4k User Guide

1
Handbuch UHD QUAD4K
DIGITALER SATELLITEN-
RECEIVER
UHD QUAD
4k
www.gigablue.de
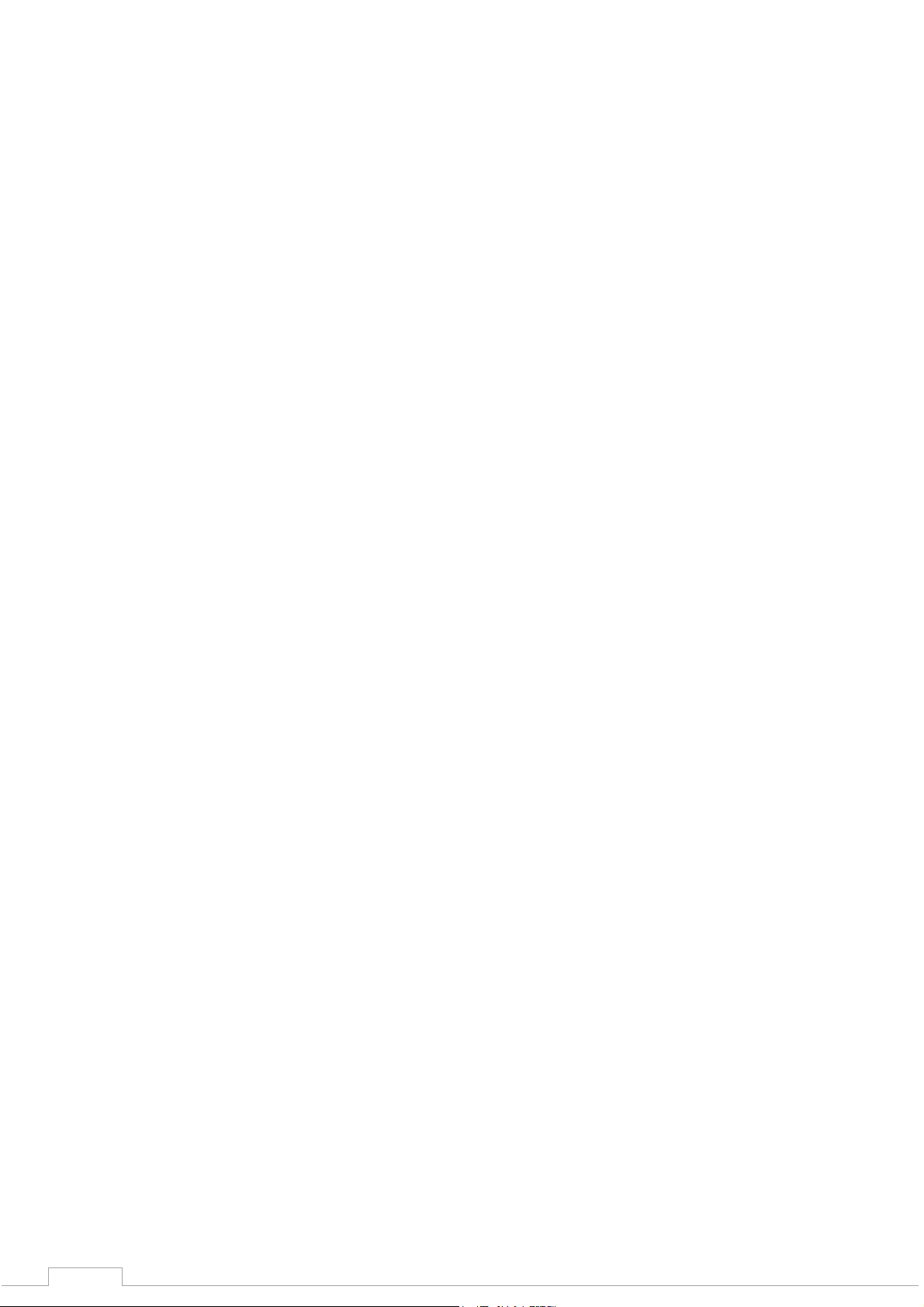
1
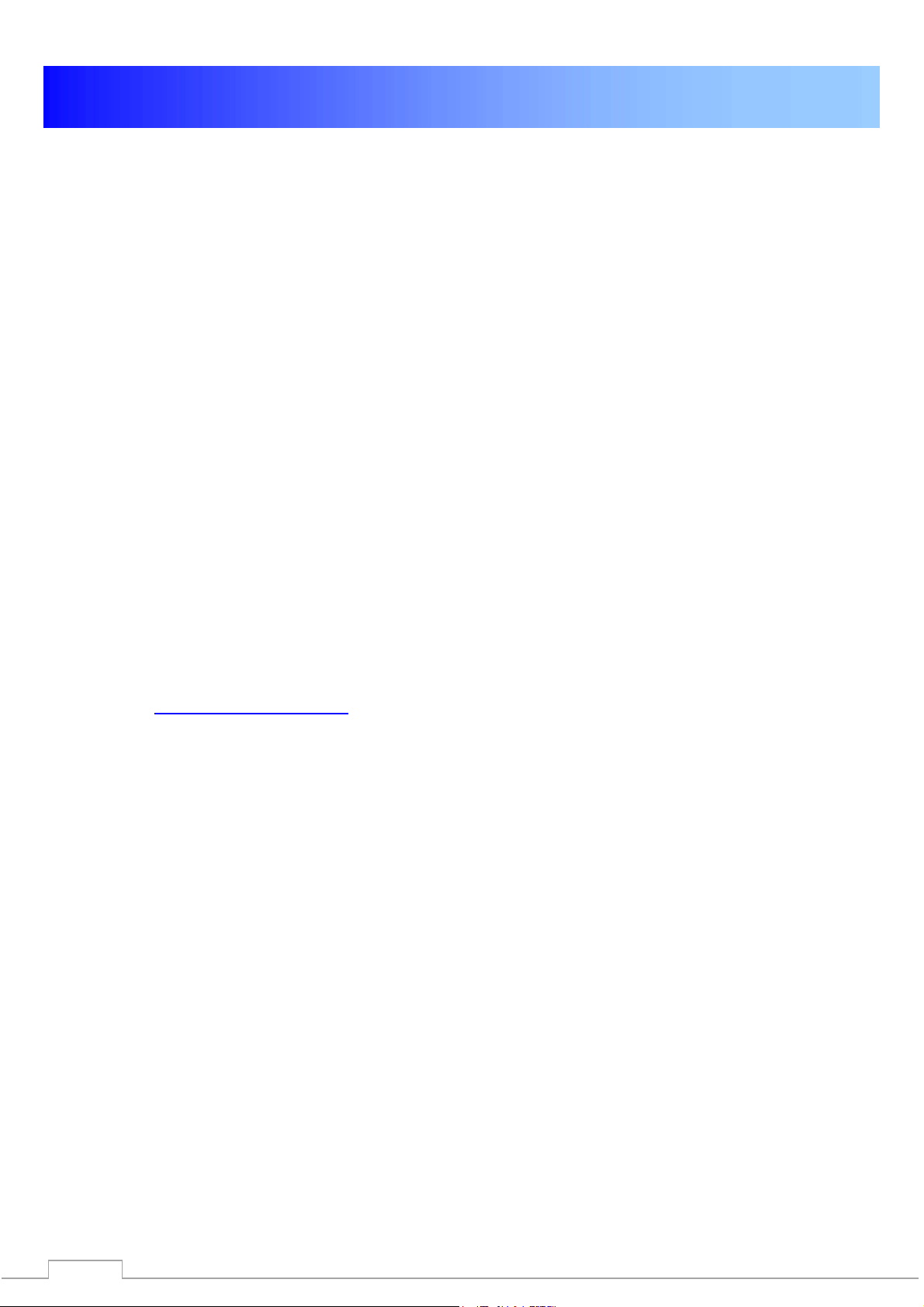
2
Handbuch GIGaBLUe Box
Einleitung
Sehr geehrte Kundin, sehr geehrter Kunde,
vielen Dank das Sich zum Kauf einer GigaBlue UHD Quad 4K entschieden haben.
Dieses Handbuch soll Ihnen dabei helfen Ihre GigaBlue Box richtig anzuschließen und die
zahlreichen Funktionen besser kennen zu lernen.
Die GigaBlue UHD Quad 4K ist eine Weltneuheit mit einem schnellen 2x1,7 GHz
Prozessor,4 GB Arbeitsspeicher, Adapter und einem farbigen LCD Display, die
Möglichkeiten dieser Multimedia Box sind sehr umfangreich. Mit dem schnellen Gigabyte
LAN erreichen Sie in Ihrem Privaten und externen Netzwerk die höchste Performance. Des
Weiteren ist in der Software ein Mediaportal integriert.
Sie können die GigaBlue Box als Webbrowser, Bilderarchiv, Musikarchiv, Filmarchiv und
noch vielen anderen Funktionen nutzen.
Über den Pluginservice können Sie sich die GigaBlue Box nach Ihren Wünschen anpassen.
Wir wünschen Ihnen viel Spaß bei der Lektüre des Handbuchs und natürlich bei der Nutzung
Ihrer GigaBlue UHD Quad 4K.
Sollte doch einmal ein Problem mit Ihrer GigaBlue UHD Quad 4K auftreten laden Sie
bitte unter http://www.gigablue.de den Servicebegleitschein herunter und füllen diesen
komplett aus.
Ihr GigaBlue Team
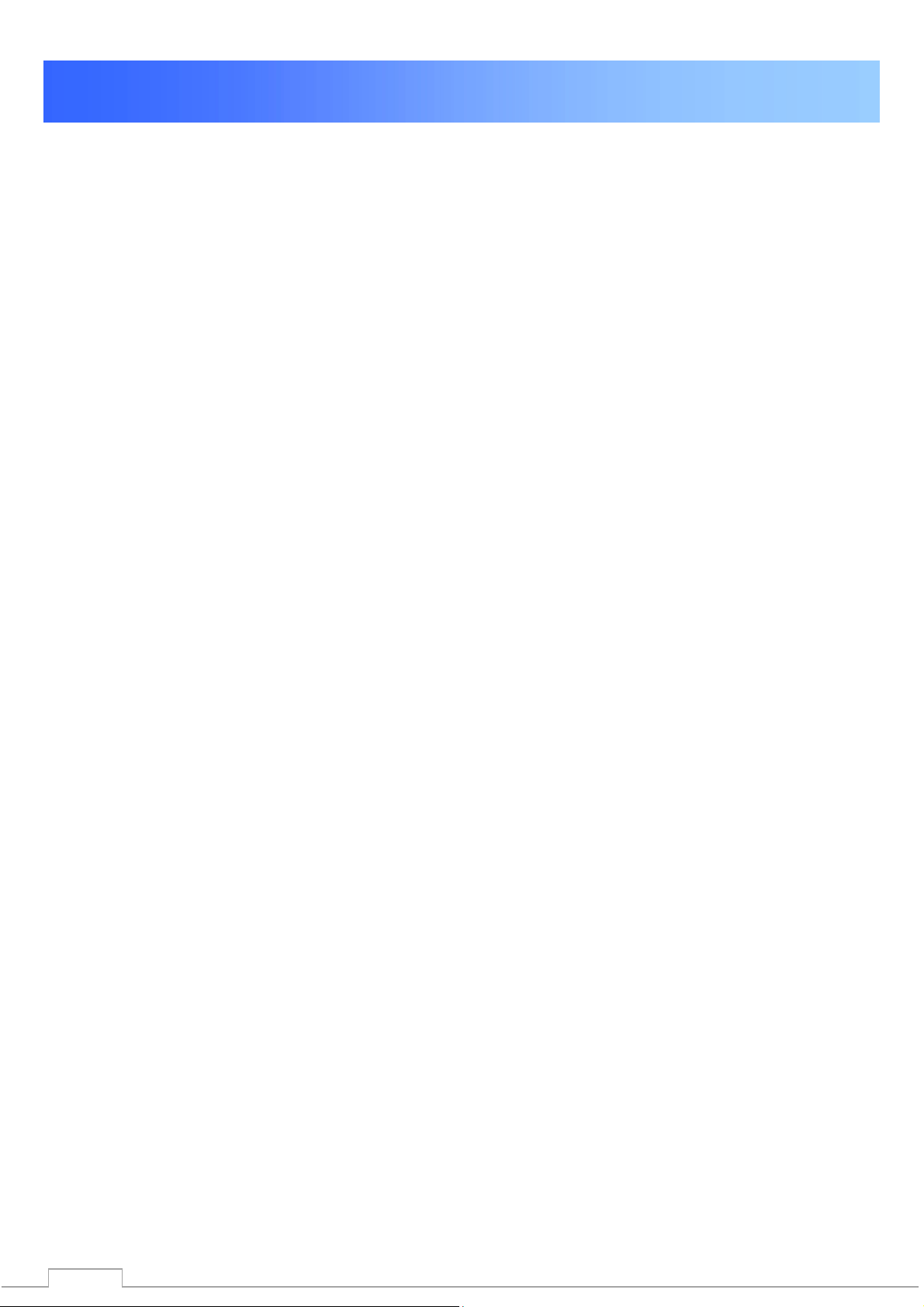
3
GIGaBLUe UHD Quad 4K
Inhaltsverzeichnis
HANDBUCH UHD QUAD4K .......................... 1
EINLEITUNG ............................................................ 2
JUGENDSCHUTZ................................................... 34
JUGENDSCHUTZ EINSTELLEN .............................. 34
PINCODE ÄNDERN .............................................. 35
KANÄLE SPERREN ............................................. 36
JUGENDSCHUTZ EINSTELLUNGEN SCHÜTZEN ....... 36
INHALTSVERZEICHNIS ......................................... 3
HAUPTMERKMALE ................................................ 0
SICHERHEITSHINWEISE ....................................... 1
HINWEISE ZUR ENTSORGUNG ........................... 2
LIEFERUMFANG ..................................................... 3
FUNKTIONEN DER FERNBEDIENUNG ............... 4
FUNKTIONEN DER FERNBEDIENUNG ............... 5
VORDERANSICHT .................................................. 6
RÜCKSEITE/UHD QUAD ........................................ 7
ANTENNE UND TV GERÄT ................................... 8
DIGITAL VERSTÄRKER ......................................... 9
INSTALLATION ..................................................... 10
STARTASSISTENT 1 ............................................ 10
STARTASSISTENT 2 ............................................ 11
STARTASSISTENT 3 ............................................ 12
STARTASSISTENT 4 ............................................ 13
STARTASSISTENT FBC TUNER ............................ 13
STARTASSISTENT 5 ............................................ 14
STARTASSISTENT 5 ............................................ 16
STARTASSISTENT 6 ............................................ 17
KANALLISTE ONLINE INSTALLIEREN ..................... 18
BEDIENUNG DER GIGABLUE BOX................... 19
EIN- AUSSCHALTEN ........................................... 19
PROGRAMMAUSWAHL ........................................ 20
LAUTSTÄRKE/AUDIOAUSWAHL ............................ 21
UNTERKANÄLE................................................... 22
TV RADIO UMSCHALTUNG .................................. 22
VIDEOTEXT ........................................................ 23
UNTERTITEL....................................................... 23
PROGRAMM INFORMATIONEN .............................. 24
EPG ................................................................. 25
EPG ................................................................. 26
BEDIENUNG DER KANALLISTE ........................ 27
BOUQUET ERSTELLEN ........................................ 27
KANÄLE HINZUFÜGEN ......................................... 28
KANÄLE HINZUFÜGEN ......................................... 29
KANÄLE AUS DER FAVORITENLISTE LÖSCHEN ...... 30
KANÄLE AUS DER FAVORITENLISTE VERSCHIEBEN 31
MARKER EINFÜGEN ............................................ 33
FESTPLATTEN BETRIEB ..................................... 37
FESTPLATTEN BETRIEB ...................................... 38
FESTPLATTEN BETRIEB ...................................... 39
AUSSCHALT-TIMER ............................................. 41
SPRACHAUSWAHL .............................................. 42
BENUTZERMODUS ............................................... 42
BENUTZERMODUS .............................................. 43
ZEITZONE ............................................................... 44
VIDEO EINSTELLEN ............................................. 44
BEDIENUNG AUDIO/VIDEO EINSTELLUNGEN45
AUDIO EINSTELLEN ............................................ 45
VIDEOAUSGABE ................................................. 45
SEITENVERHÄLTNISSE ........................................ 45
SEITENVERHÄLTNISSE ........................................ 46
FARBFORMAT .................................................... 46
WSS 4:3 .......................................................... 46
AC3 STANDARD ................................................ 46
BEDIENUNG NETZWERK EINSTELLUNGEN ... 47
NETZWERKEINSTELLUNG .................................... 47
NETZWERKEINSTELLUNG .................................... 48
NETZWERKEINSTELLUNG .................................... 49
WLAN EINRICHTEN GIGABLUE BOX ............... 50
WLAN EINRICHTEN ........................................... 50
WLAN EINRICHTEN ........................................... 51
WERKSEINSTELLUNG ......................................... 51
TUNER KONFIGURATION (FBC) ........................ 52
DVB-S2 FBC-Tuner ........................................ 52
FBC Unicable / JESS für zwei Satpositionen52
TUNER KONFIGURATION (FBC) ....................... 53
ein Kabel vom LNB oder Multischalter (eine
Satposition) .................................................... 53
zwei Kabel vom LNB oder Multischalter (eine
Satposition) .................................................... 53
TUNER KONFIGURATION (FBC) ....................... 54
zwei Kabel vom LNB oder Multischalter (zwei
Satpositionen) ................................................ 54
zwei Kabel vom LNB oder Multischalter
(unterschiedliche Satpositionen pro Kabel) 54
TUNER KONFIGURATION (FBC) ....................... 55
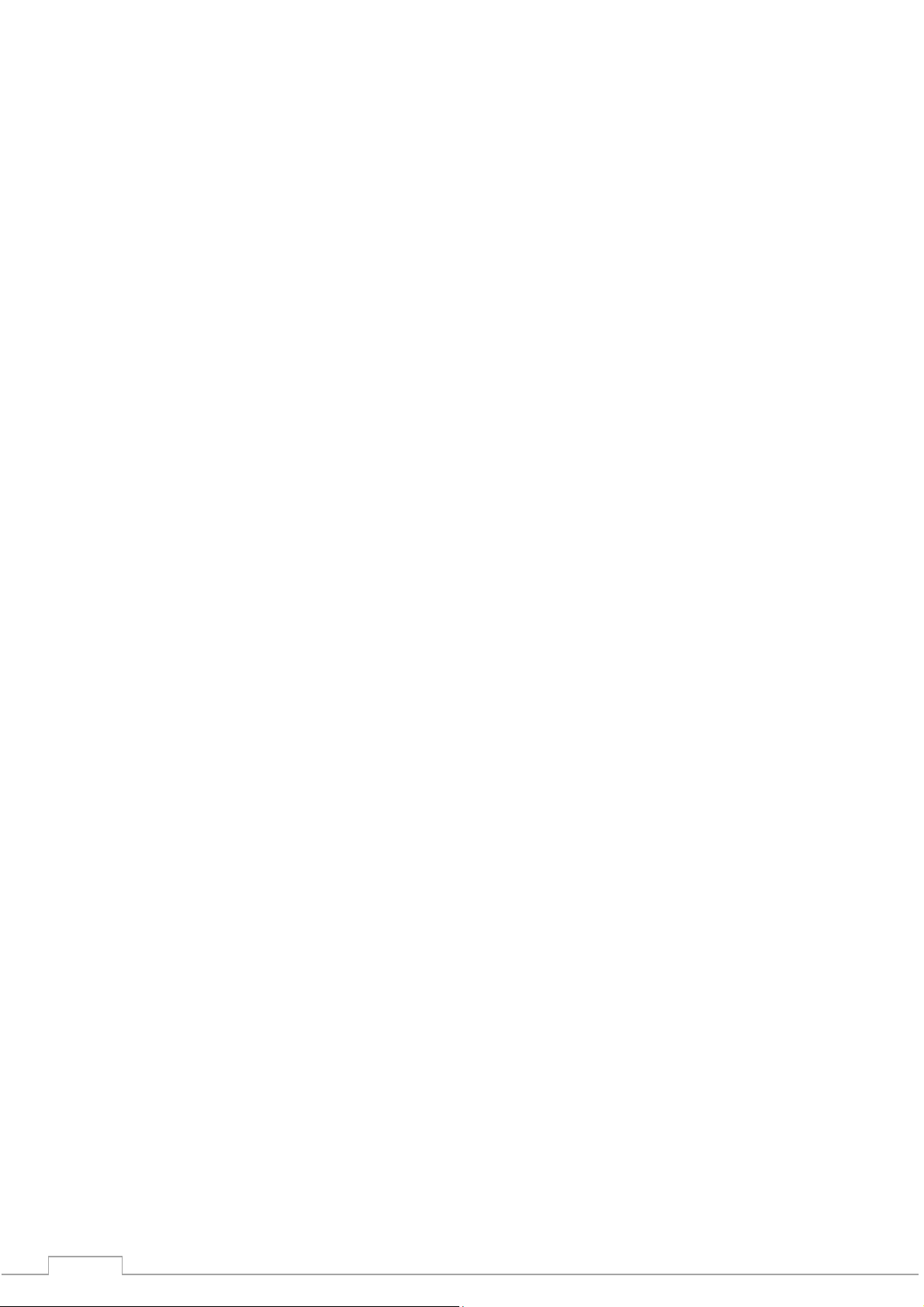
4
UNICABLE / JESS FÜR EINE SATPOSITION ........... 55
UNICABLE / JESS FÜR ZWEI SATPOSITIONEN
ANSCHLUSS: KABEL AN TUNER A ....................... 56
EIN EINZELNER SATELLIT - DIREKTE VERBINDUNG 57
VIER SATELLITEN ÜBER DISEQC A/B/C/D .......... 58
ZWEI SATELLITEN ÜBER TONEBURST A/B............ 58
KANALSUCHE ....................................................... 58
KANALSUCHE .................................................... 59
KANALSUCHE DVB-C ........................................ 60
KANALSUCHE DVB-T/T2 ................................... 61
ROTOR MIT USALS ........................................... 62
ROTOR OHNE USALS ........................................ 62
MANUELLE SUCHE ............................................. 63
SCHNELLER SUCHLAUF ...................................... 63
UNICABLE KONFIGURATION ................................ 64
Unicable Konfiguration.................................. 65
Unicable Konfiguration.................................. 66
Unicable Konfiguration.................................. 67
SAT>IP ............................................................ 68
GIGABLUE SERVER BOX ................................... 69
WIE FUNKTIONIERT ES? ...................................... 69
WELCHE ENDGERÄTE KANN ICH NUTZEN? ........... 69
GIGABLUE IP BOX CLIENT ................................ 70
SOFTWARE EINSTELLUNGEN SICHERN ................. 83
SOFTWARE EINSTELLUNGEN WIEDERHERSTELLEN 83
SOFTWARE UPDATE VIA INTERNET ...................... 85
SOFTWARE UPDATE VIA INTERNET ...................... 86
UPDATE GIGABLUE BOX.................................... 87
FIRMWARE INSTALLIEREN................................... 87
ERWEITERUNGEN INSTALLIERENFEHLER! TEXTMARKE
NICHT DEFINIERT.
PIP GIGABLUE BOX ............................................. 88
ERWEITERUNGEN ................................................ 91
ERWEITERUNGEN INSTALLIEREN ......................... 91
BENUTZEROBERFLÄCHE/GRUNDEINSTELLUNG
EN ............................................................................. 92
TASTENBELEGUNG ............................................ 92
BENUTZEROBERFLÄCHE/SKIN ............................ 93
WETTER ............................................................ 93
POSITION UND GRÖßE ........................................ 93
WEBBROWSER INSTALLIEREN ........................ 94
WEBBROWSER NAVIGIEREN ................................ 95
WEB INTERFACE .................................................. 96
SAT FINDER........................................................... 71
SOFORT AUFNAHME........................................... 72
SOFORT AUFNAHME ........................................... 73
EPG AUFNAHME .................................................. 73
MEDIA PLAYER..................................................... 74
AUFGENOMMENEN FILM ANSEHEN (WIEDERGABE) 74
SPULEN IN EINER AUFNAHME .............................. 74
AUFGENOMMENEN FILM LÖSCHEN ....................... 75
TIMESHIFT ............................................................. 75
MARKER (BOOKMARKS) SETZEN ................... 75
NETZWERK MEDIEN SERVER PLAYER .......... 76
HEIMNETZWERK-MEDIENSERVERS ...................... 77
NETZWERK MEDIEN SERVER PLAYER .................. 78
ZEITSTEUEREUNG (TIMER) ............................... 79
FRONTPANEL ....................................................... 80
LCD, MINI TV, UHR ........................................... 81
LED .................................................................. 81
WEB INTERFACE .................................................. 97
STREAMING MIT VLC ........................................... 98
GIGABLUE PLAYER APP FÜR DIE MOBILE
GERÄTE .................................................................. 99
FEHLERSUCHE ................................................... 101
TECHNISCHE DATEN ......................................... 102
TECHNISCHE DATEN .........................................103
TECHNISCHE DATEN .........................................104
UNIVERSAL FERNBEDIENUNG ....................... 105
FESTPLATTE EINBAUEN .................................. 107
EINBAU DES TUNERS........................................ 108
FBAS (FARB-BILD-AUSTAST-SYNCHRON-
SIGNAL) ................................................................ 110
GARANTIEKARTE ............................................... 110
GARANTIE BEDINGUNGEN .............................. 112
INFORMATION ...................................................... 82
SOFTWARE UPDATE GIGABLUE BOX ............ 83
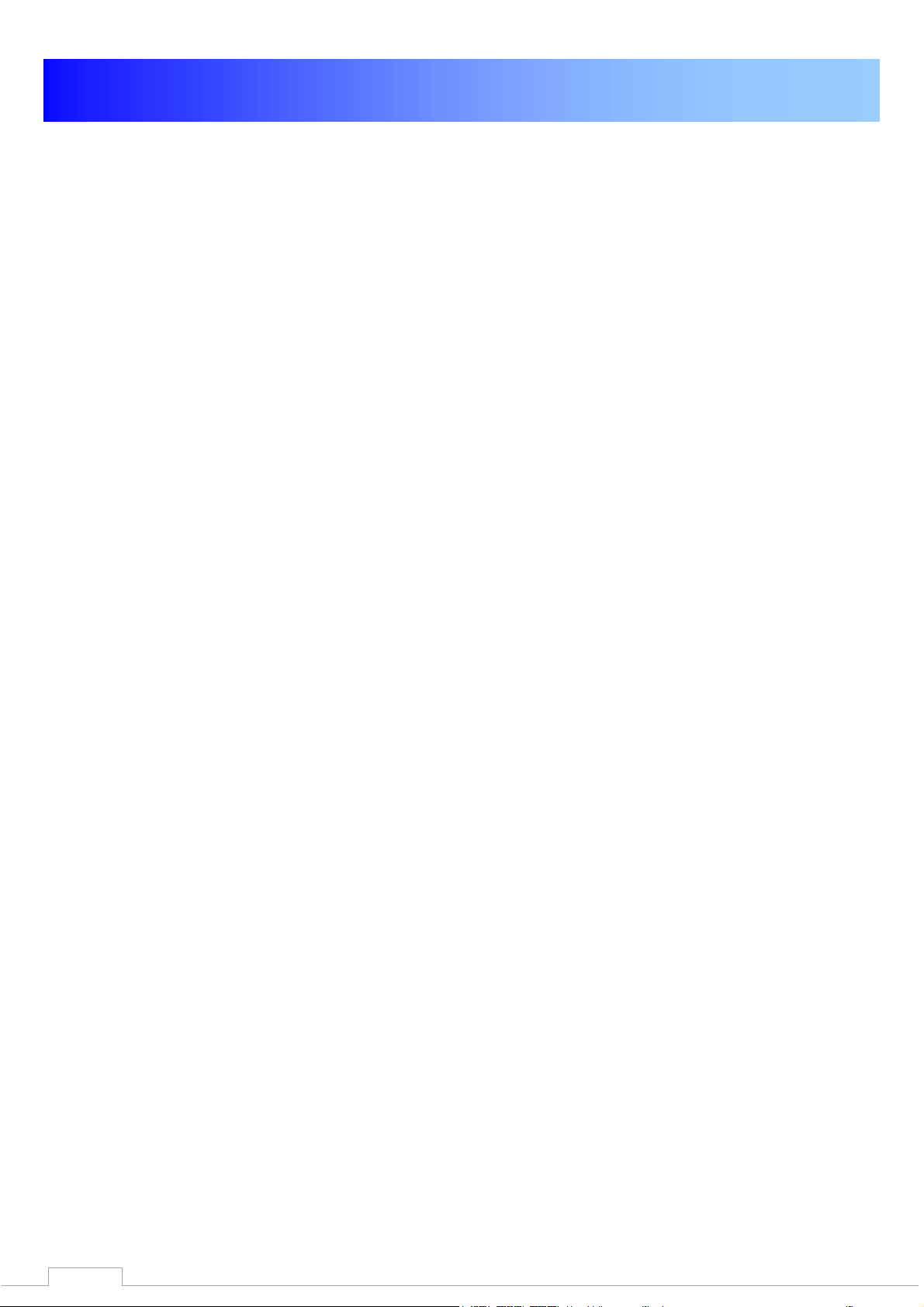
0
Allgemeine Information
Mit der GigaBlue Box können Sie zahlreiche UHD-, HD-, SD und IPTV Programme ansehen, die
über Satellit gesendet werden optional auch DVB-C/T/T2. In diesem Benutzerhandbuch wird die
Installation der GigaBlue Box sowie die Vorgehensweise zur Implementierung diverser
Funktionen erläutert. Zudem werden spezielle Funktionen genauer erläutert, die nur bei der
GigaBlue Box zur Verfügung stehen. So können Sie diese Funktionen optimal nutzen. Der hier
dargestellte Skin ist der Default Skin, bei anderen Skins verändert sich nur die graphische
Bedieneroberfläche, die Funktion bleiben aber die gleichen.
Hauptmerkmale
• Voll kompatibel mit MPEG2/4 und DVB-S/S2
• Auflösung: 2160p,1080p,1080i, 720p, 576p, 576i
• Digitalton mit AC-3-Unterstützung durch SPDIF
• Benutzerfreundliches, übersichtliches Menüsystem Linux
• Verschiedene Kanalbearbeitungsfunktionen
(Favoriten, Sperren, Umbenennen, Löschen und Sortieren)
• Automatische Suche nach neu hinzugefügten Transpondern
• (automatische Netzwerksuche)
• Einfaches und schnelles Software-Upgrade über USB oder Internet
• Timer-Funktion, automatisches Ein-/Ausschalten bei entsprechender Einstellung der
Funktion (einmalig, täglich, wöchentlich und monatlich)
• Automatisches System zum Verschieben von vorgemerkten Kanälen
• Elektronisches TV-/Radioprogramm (EPG)
• Videoanschlüsse: HDM In und Out
• RS-232
• Verschiedene Switch Typen, LNB Typen und NTSC/PAL-Monitortypen
• SCPC- und MCPC Empfang von C/KU-Bandsatellit
• Multi LNB gesteuert durch DiSEqC 1.0, 22 kHz
• Automatische PAL/NTSC-Konvertierung
• Letzter Kanal wird automatisch gespeichert
• Abspielen von Multimedia Dateien wie MP3, Videos und Bilder in HD und UHD Qualität
• PVR über HDD oder über Netzwerk
• Media Portal, Streaming
• Timeshift (zeitversetztes Fernsehen)
• Plugin Service (Erweiterungen)
• HDMI CEC Steuerung
• PiP (Bild in Bild)
• Integrierter UPnP Server/Client
• Webbrowser
• IP TV, IP Radio
• Multiroom Systeme
• FBC Twin Tuner
• SAT>IP
• Unicable
• Und vieles mehr
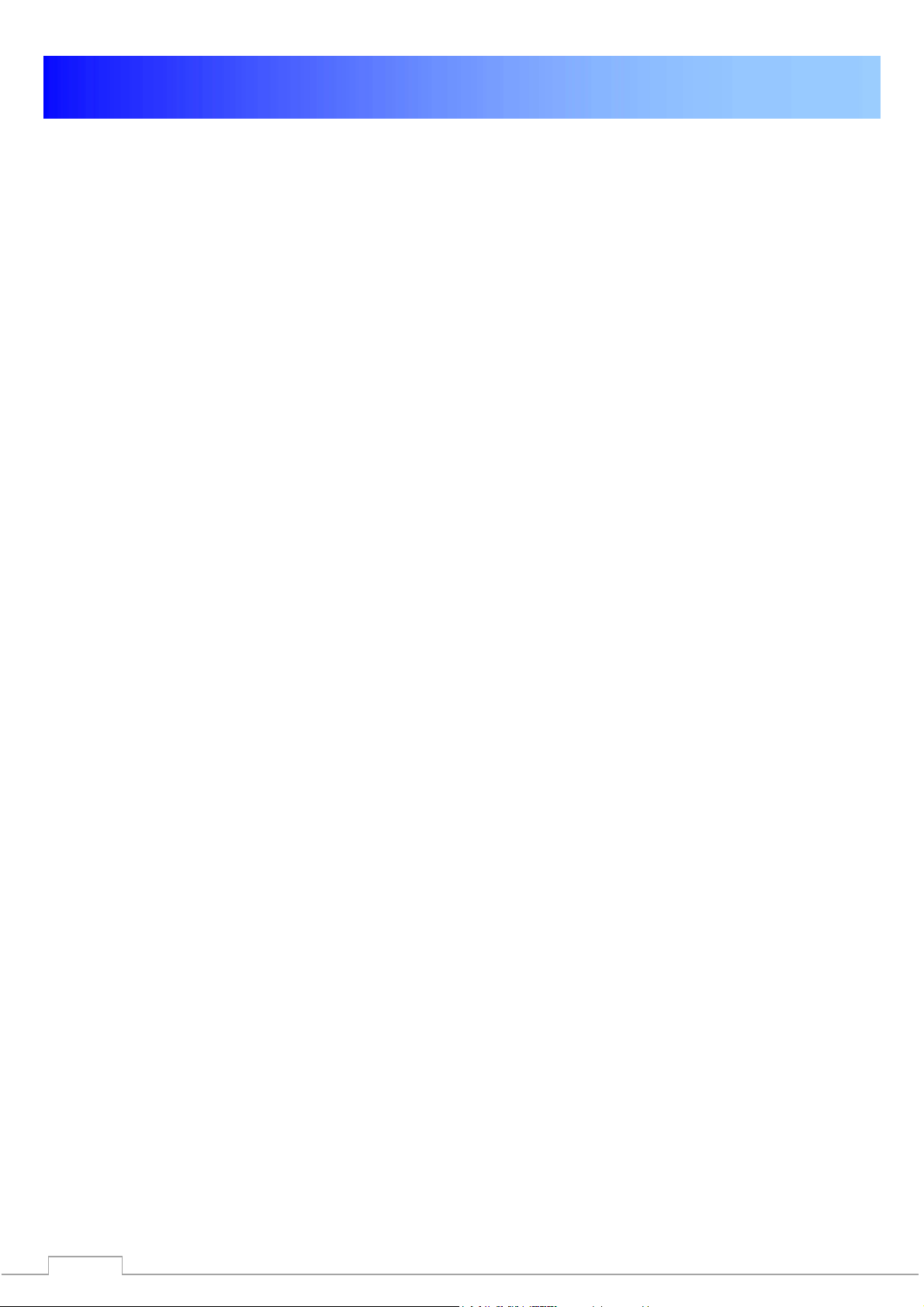
1
Allgemeine Information
Dieses GigaBlue-Produkt wurde nach internationalen Sicherheitsstandards gefertigt.
Bitte lesen Sie alle Sicherheitshinweise und die Bedienungsanleitung vor der Bedienung des
Produkts sorgfältig durch und bewahren Sie alle Sicherheitshinweise und die Bedienungsanleitung
bei Ihren Unterlagen auf.
Sicherheitshinweise
• Aufstellen der GigaBlue Box
Die GigaBlue Box darf nur in geschlossenen Räumen betrieben werden.
• Energieversorgung: Externes Netzteil 12 V 5 A
Steckdosen, Verlängerungskabel oder das Netzteil darf nicht überlastet werden, da die
Gefahr eines elektrischen Schlages oder eines Brandes besteht.
• Flüssigkeiten
Das Gerät darf nicht mit Tropf- oder Spritzwasser in Berührung kommen. Mit Flüssigkeiten
gefüllte Gegenstände wie Vasen oder Gläser nicht auf dem Gerät abstellen.
• Reinigen der GigaBlue Box
Vor der Reinigung die GigaBlue Box vom Strom trennen. Keine Flüssig- oder
Sprühreiniger verwenden. Das Gerät nur mit einem angefeuchteten Tuch reinigen
• Belüftung
Die Belüftungsschlitze, auf der Oberseite der GigaBlue Box, dürfen nicht verdeckt werden,
damit eine ausreichende Belüftung der GigaBlue Box gewährleistet ist. Direkte
Sonneneinstrahlung und das Aufstellen neben einer Heizung fügen der GigaBlue Box
Schaden zu.
• Anschließen des LNB’s und Fernseher
Die Gigablue Box muss vor dem Anschließen des LNB’s oder Fernseher vom Stromnetz
getrennt werden.
• Reparatur oder Austausch
Beim Öffnen oder Abnehmen der Abdeckungen kann der Benutzer gefährlichen
Spannungen oder anderen Gefahren ausgesetzt werden.
Reparaturen oder Austausch, dürfen nur von qualifizierten Technikern ausgeführt werden.
Des Weiteren erlischt die Garantie, sollte der Benutzer an der GigaBlue Box Änderungen
vornehmen.
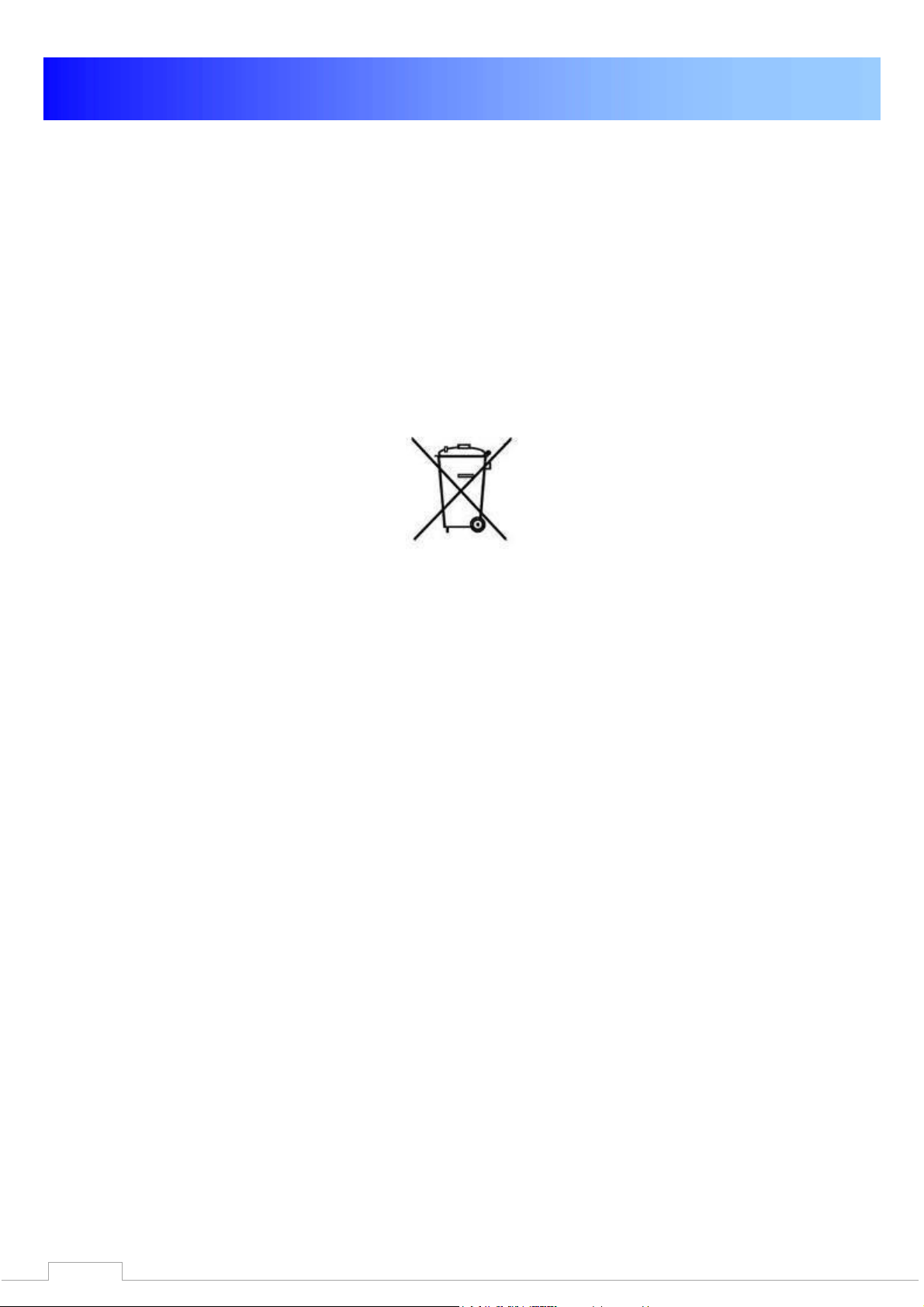
2
Allgemeine Information
Hinweise zur Entsorgung
Die GigaBlue Box Verpackung besteht ausschließlich aus wieder verwertbaren Materialien.
Führen Sie diese ausschließlich, die für Ihnen in Ihrem Bundesland, entsprechendem System zu.
Die GigaBlue Box darf am Ende ihrer Lebensdauer nicht über den normalen Haushaltsabfall
entsorgt werden, sondern muss an einem Sammelpunkt für das Recycling von elektrischen
und elektronischen Geräten abgegeben werden.
Das Symbol auf dem Produkt, der Gebrauchsanleitung oder der Verpackung weist darauf hin.
Die Werkstoffe sind gemäß ihrer Kennzeichnung wieder verwertbar.
Mit der Wiederverwendung, der stofflichen Verwertung oder anderen Formen der Verwertung
von Altgeräten leisten Sie einen wichtigen Beitrag zum Umweltschutz.
Erfragen Sie bitte bei ihrer zuständigen Gemeinde wo sich die Entsorgungsstelle befindet.
Achten Sie auch darauf, dass die leeren Batterien der Fernbedienung sowie Elektronikschrott
nicht in den Hausmüll gelangen.
Sie leisten damit einen sehr wichtigen Beitrag zum Umweltschutz.
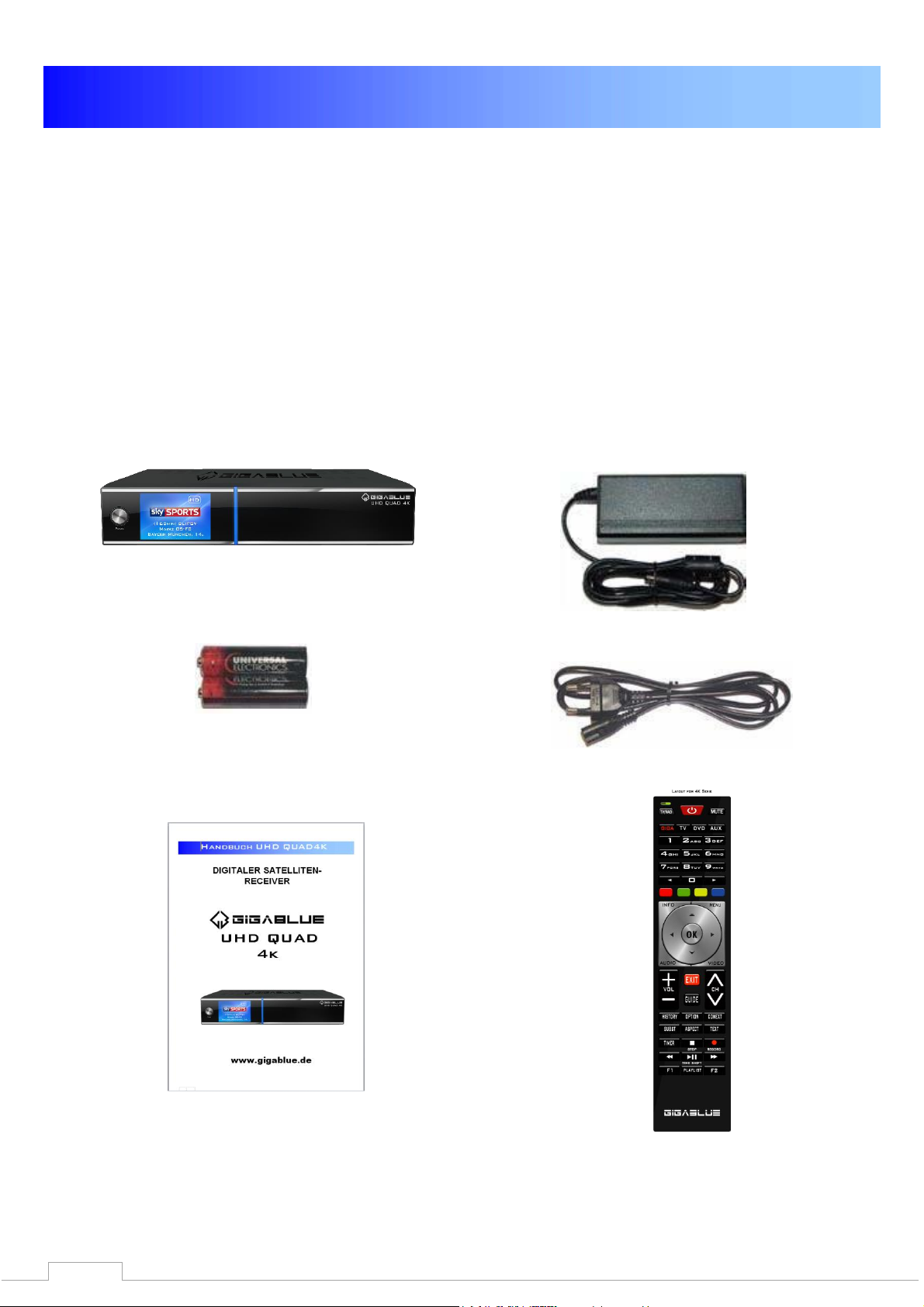
3
Allgemeine Information
Lieferumfang
Bitte überprüfen Sie, ob Sie die GigaBlue Box vollständig mit allen Zubehörteilen erhalten
haben.
• Digitaler Satelliten-Receiver
• Netzteil und Kabel
• Fernbedienung
• Benutzerhandbuch
• Batterien
• eSATAIII Kabel
GigaBlue UHD Quad 4K
Netzteil
2 Batterien AAA 1,5 V 220 V Anschlusskabel
Handbuch
Fernbedienung
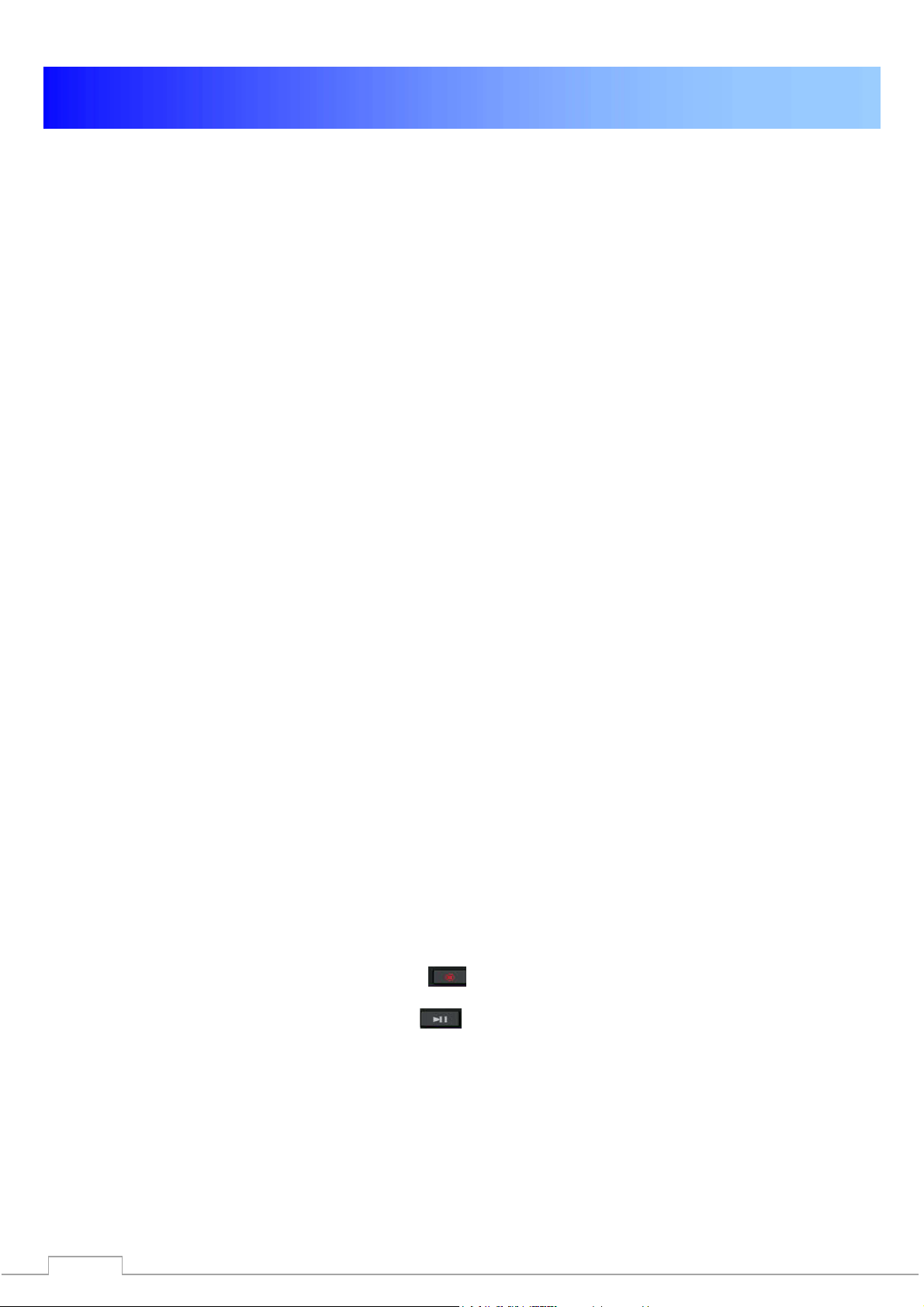
4
Allgemeine Information
Funktionen der Fernbedienung
0. Batarie Kontrol LED
1. Umschalten TV/Radio
2. Giga Taste
3. Zahlenfeld Filmarchiv
4. Zehnerblock ◄
5. Rote Funktion Taste
6. Grüne Funktion Taste
7. Info Taste
8. Pfeiltaste ◄ links und ►rechts
9. Bouquetliste/Kanalliste aufrufen
10. AUDIO Taste
11. EXIT Taste
12. Lautstärke ▲+ ▼ –
13. EPG (Electronic Programm Guide)
14. History Taste
15. Untertitel
16. Bildausrichtung
17. Timer Taste
18. Zurückspulen
19. Frei programmierbare Taste
20. POWER Taste on/off
21. Ton an/aus
22. Universal Funktion Tasten fürs TV, AUX, DVD
23. Zurück zum vorherigen Kanal 0
24. Zehnerblock ►
25. Gelbe Funktion Taste
26. Blaue Funktions Taste
27. MENU Taste
28. OK Taste
29. Video Taste
30. Kanal ▲+ ▼-
31. Kontext Taste
32. Options Taste
33. Videotext aufrufen / Virtuell Tastatur
34. Stop Taste
35. Aufnahme Taste
36. Steuerung Taste ►► Vorwärts
37. Timeshift starten
38. Frei programmierbare Taste
39. HDD Archiv Media Player Musik / Video / Bilder
Achtung: Wenn die Fernbedienung nicht
mehr auf die GigaBlue reagiert, dann
drücken Sie zunächst die GIGA Taste
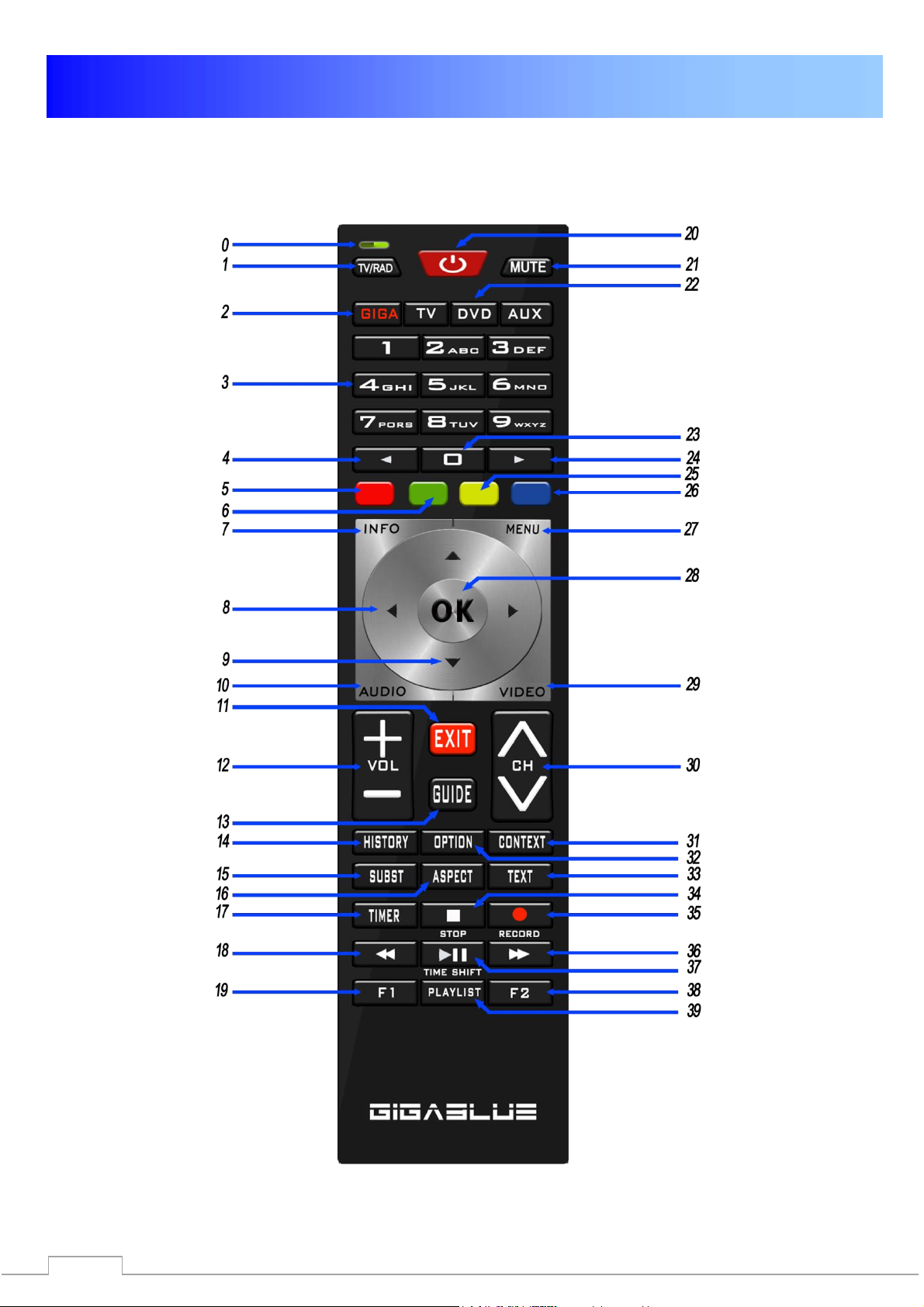
5
Allgemeine Information
Funktionen der Fernbedienung
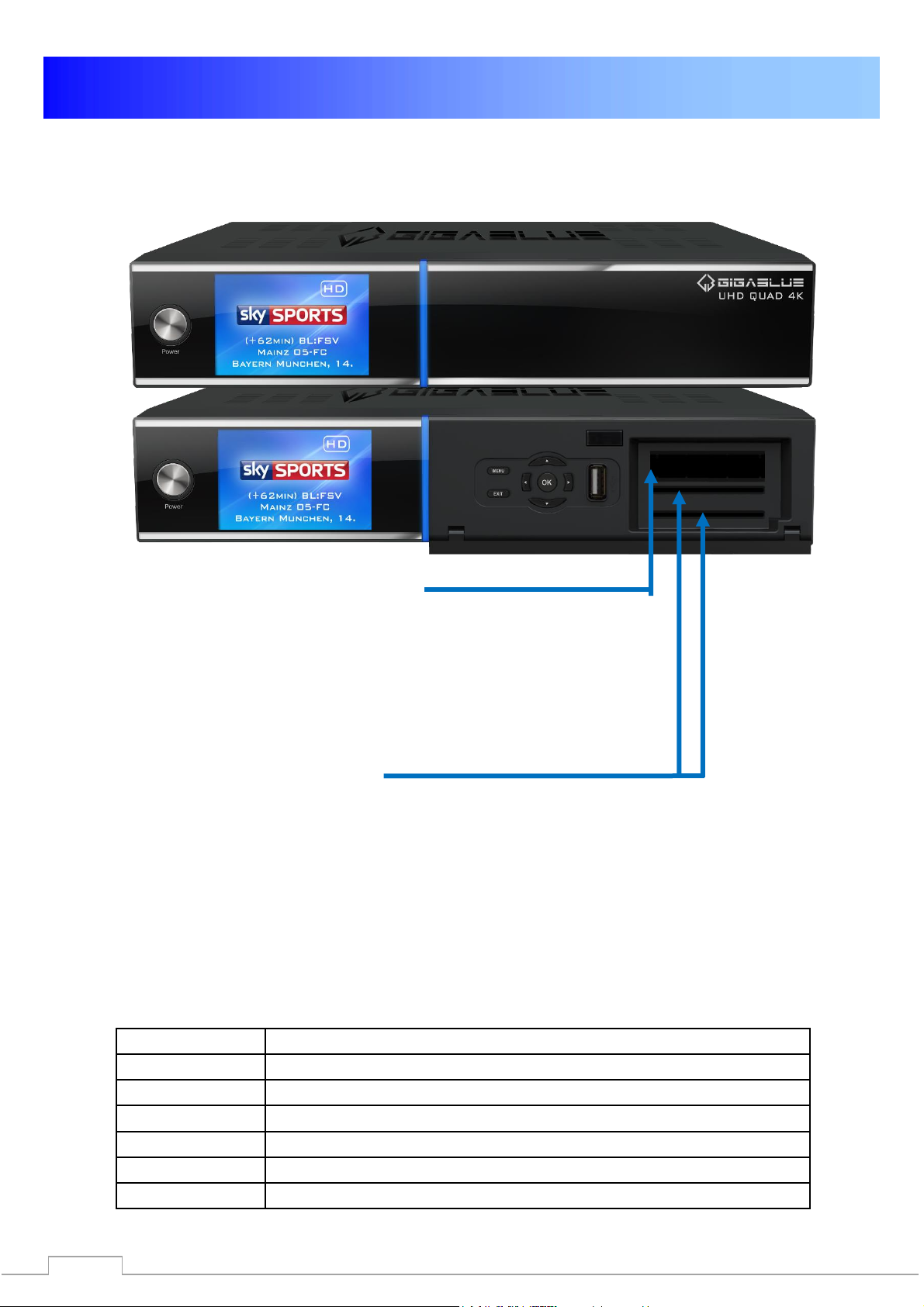
6
Allgemeine Information
Power on/off
Schaltet die GigaBlue Box in den Standby Betrieb
Menu
Öffnet das Menu
Exit
Verlässt das Menu/Kanalliste
◄
Ein Kanal zurück/Navigieren im Menu
►
Ein Kanal vor/Navigieren im Menu
▲
Kanalliste öffnen/Navigieren im Menu
▼
Kanalliste öffnen/Navigieren im Menu
Vorderansicht
CI 1
CI 2
Smartcard 1
Smartcard 2
Steckplatz für CI-Module:
Hier setzen Sie das CI-Modul ein.
CAS-Systeme für Zugangsberechtigung. Um Kanäle anzuzeigen, die
mit einem CAS wie z.B. Nagravision, NDS, Irdeto, Viaccess usw.
verschlüsselt wurden, muss der Benutzer ein CAM erwerben, das
dem jeweiligen CAS entspricht, sowie eine Smartcard, um diese
verschlüsselten Kanäle zu entschlüsseln.
Einschieben der Smartcard:
Beim Kanalsuchlauf einige Kanäle erst mit der entsprechenden Smartcard bzw. dem entsprechenden CAM (Zugangsberechtigungsmodul) ordnungsgemäß eingestellt werden.
GigaBlue verfügt über zwei Smartcard-Leser und zwei Steckplätze für Common Interface
Module. Der Benutzer muss die Smart-cards und CAMs erwerben, die für das Anzeigen dieser
Abonnement-basierten (Pay TV) Dienste erforderlich sind.
1. Halten Sie die Smartcard waagerecht, so dass der Elektronikchip nach unten zeigt.
2. Setzen Sie die Smartcard in den Steckplatz ein.
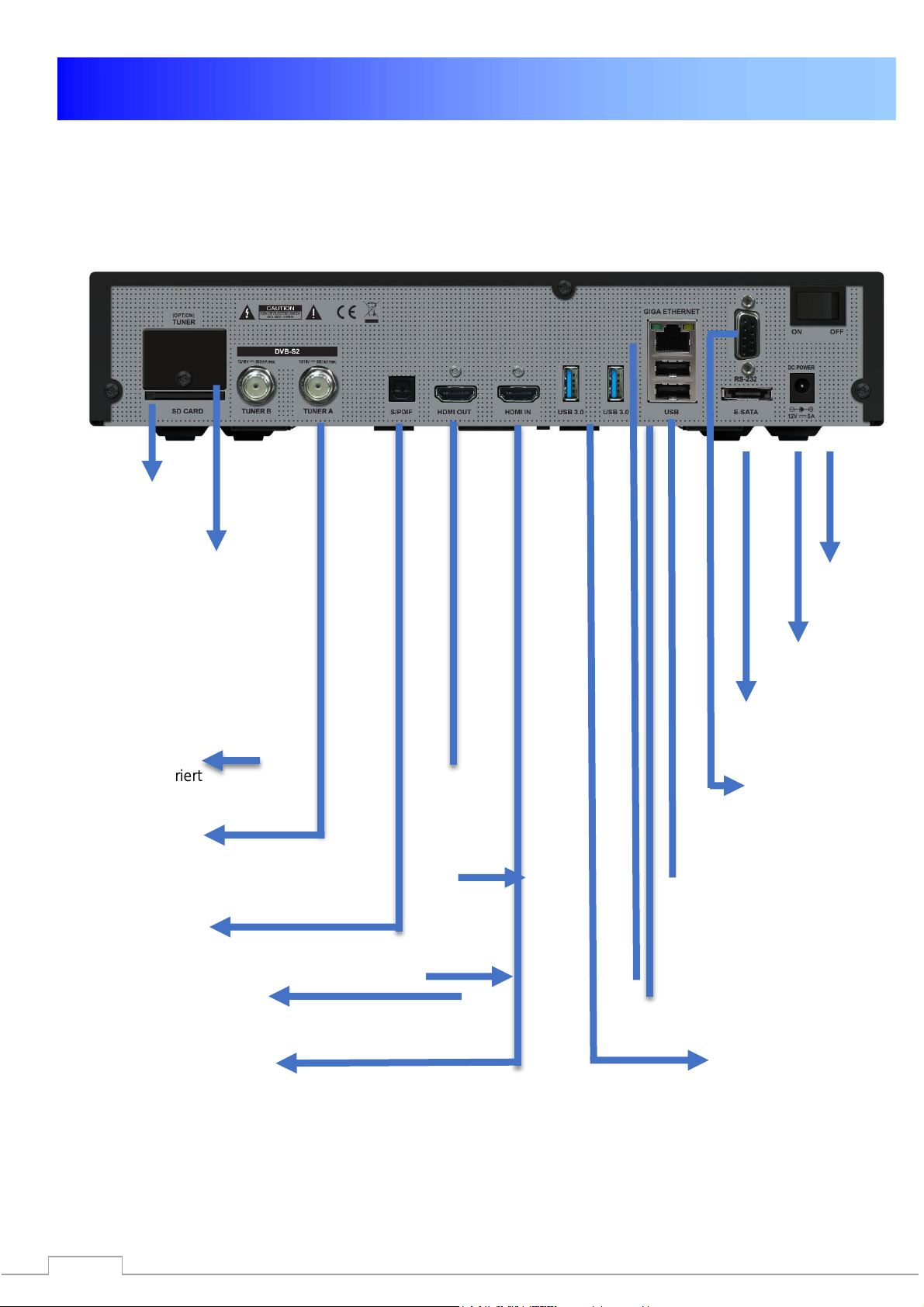
7
SD Card Eingang
Tuner C
Plug & Play Tuner
DVB-C/T2 und DVBS-2
(Tuner optional)
FBC Tuner B
DVB-S/S2 integriert
FBC Tuner A
DVB-S/S2 integriert
Digitaler Ausgang
HDMI Ausgang Anschluss
HDMI Eingang Anschluss
Allgemeine Information
Rückseite/UHD Quad
Power
On/Off
Netzteil
Anschluss
E-SATA Anschluss
Für HDD, und E-SATA
Geräte
Serieller
(RS-232) Anschluss
USB 2.0
Zum Anschluss für
externe USB
Geräte z. b. HDD,
DVD, WLan usw..
Netzwerk Anschluss
100/1000 Mbit für
Internet und FW Update
USB 3.0 Anschluss
Zum Anschluss für
externe USB Geräte
z. b. HDD, DVD,
WLan usw..
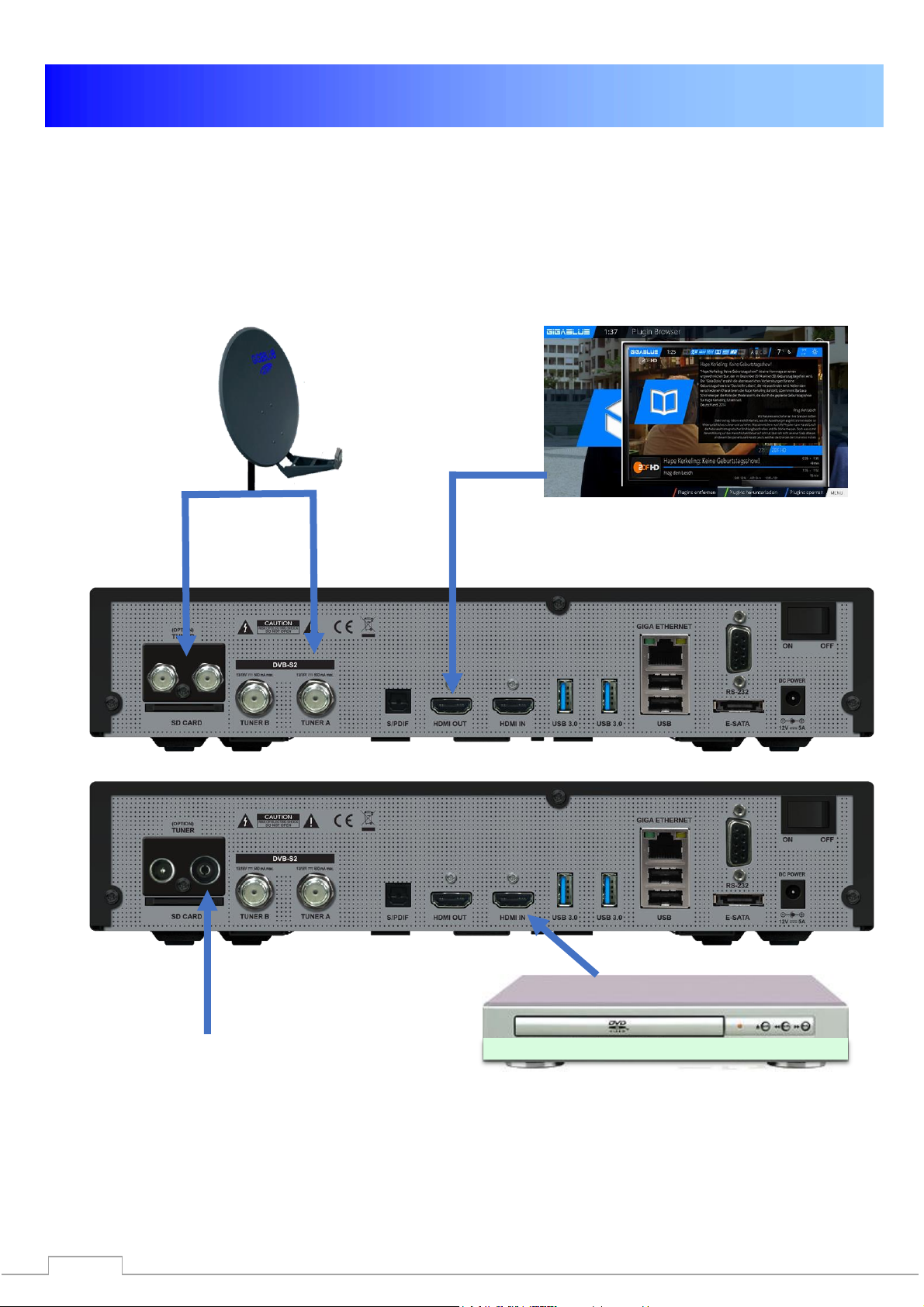
8
Installation
Ausgang zum
LNB / Diseq oder
Multischalter
Antenne und TV Gerät
In diesem Kapitel wird die Installation der GigaBlue Box erklärt. Informationen zur Installation
von Außengeräten wie z. B. der Satellitenschüssel, LNB erhalten Sie in den zugehörigen
Handbüchern des Herstellers. Bei der Installation eines neuen Gerätes sind die
entsprechenden Kapitel zur Installation im Handbuch zu beachten.
TV
Eingang zum Digitalen Terrestrischen oder
Kabelnetz ( Tuner Optional) DVB-C / DVB-T/T2
HDMI Eingang für die Wiedergabe über
GigaBlue Box sowie DVD Player und andere
Geräte mit einem HDMI Ausgang

9
Installation
Digital Verstärker
Die GigaBlue Box verfügt über einen optischen Ausgang (AC3). Damit können Sie den
Digital Verstärker über ein optisches (LWL) Kabel verbinden.
Zum Verstärker AC3
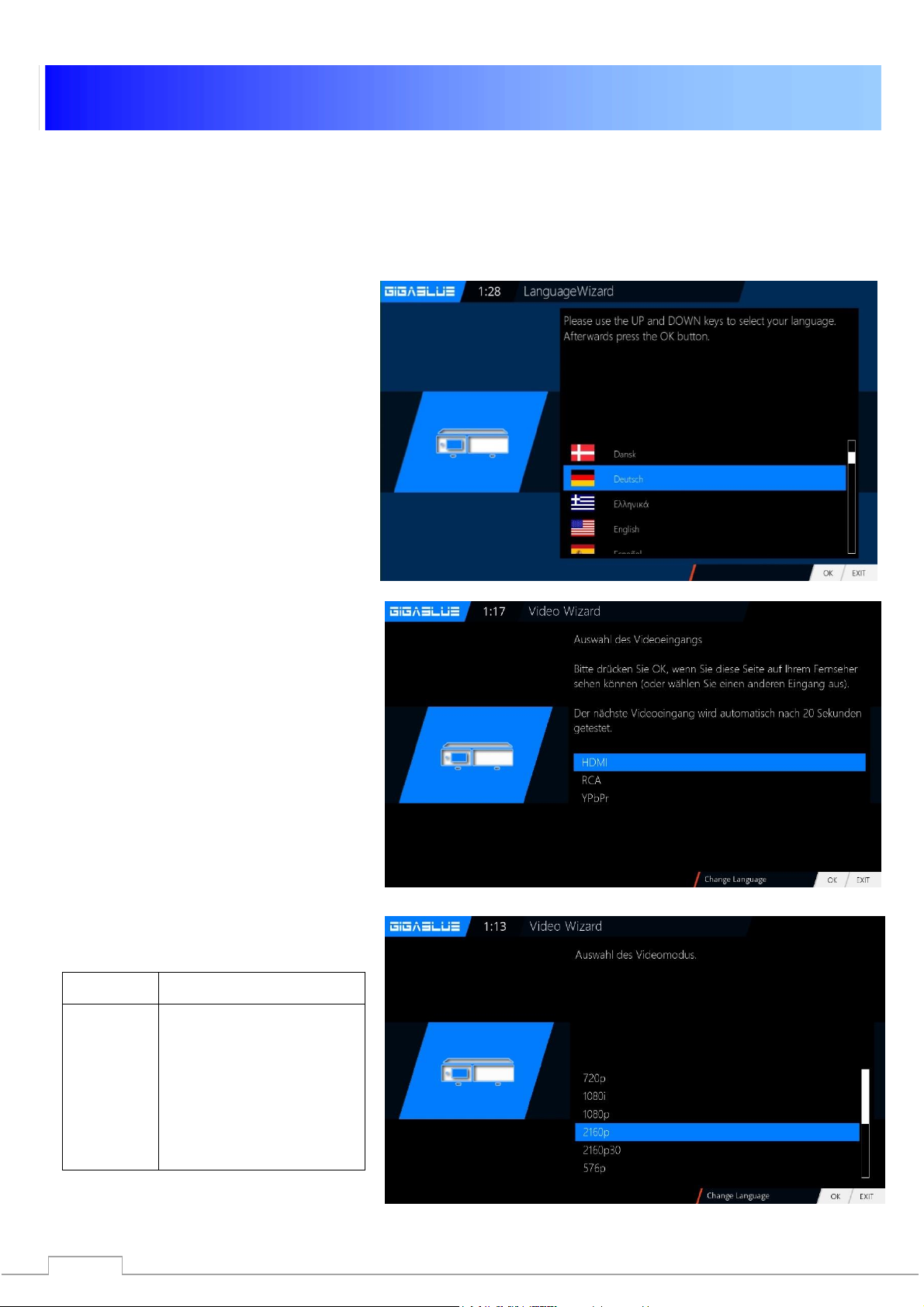
10
Installation
HDMI
Auflösung
2160p für 4K TV
1080p
1080i
720p
576p
480p
480i
Startassistent 1
Mit Hilfe des Startassistenten können Sie Ihre GigaBlue Box in wenigen Minuten einrichten.
Wählen Sie mit den Pfeiltasten ▲▼ die
Sprache aus Abb. 1 und drücken die OK
Taste.
Der Startassistent wird nun in Ihrer
ausgewählten, Abb.1, Sprache gestartet.
Mit OK gelangen Sie zum nächsten Punkt
Abb. 1
Nun sehen Sie folgendes Bild Abb.2.
Stellen Sie hier den Video Ausgang ein.
Sie haben die Möglichkeit den Ausgang
mit den Pfeiltasten ▲▼ zu bestimmen und
drücken die OK Taste.
Danach stellen Sie die Codierung
(Auflösung) ein, dies erreichen Sie
wiederum mit den Pfeiltasten ▲▼ und
bestätigen mit der OK Taste Abb.3.
Abb. 2
Abb. 3
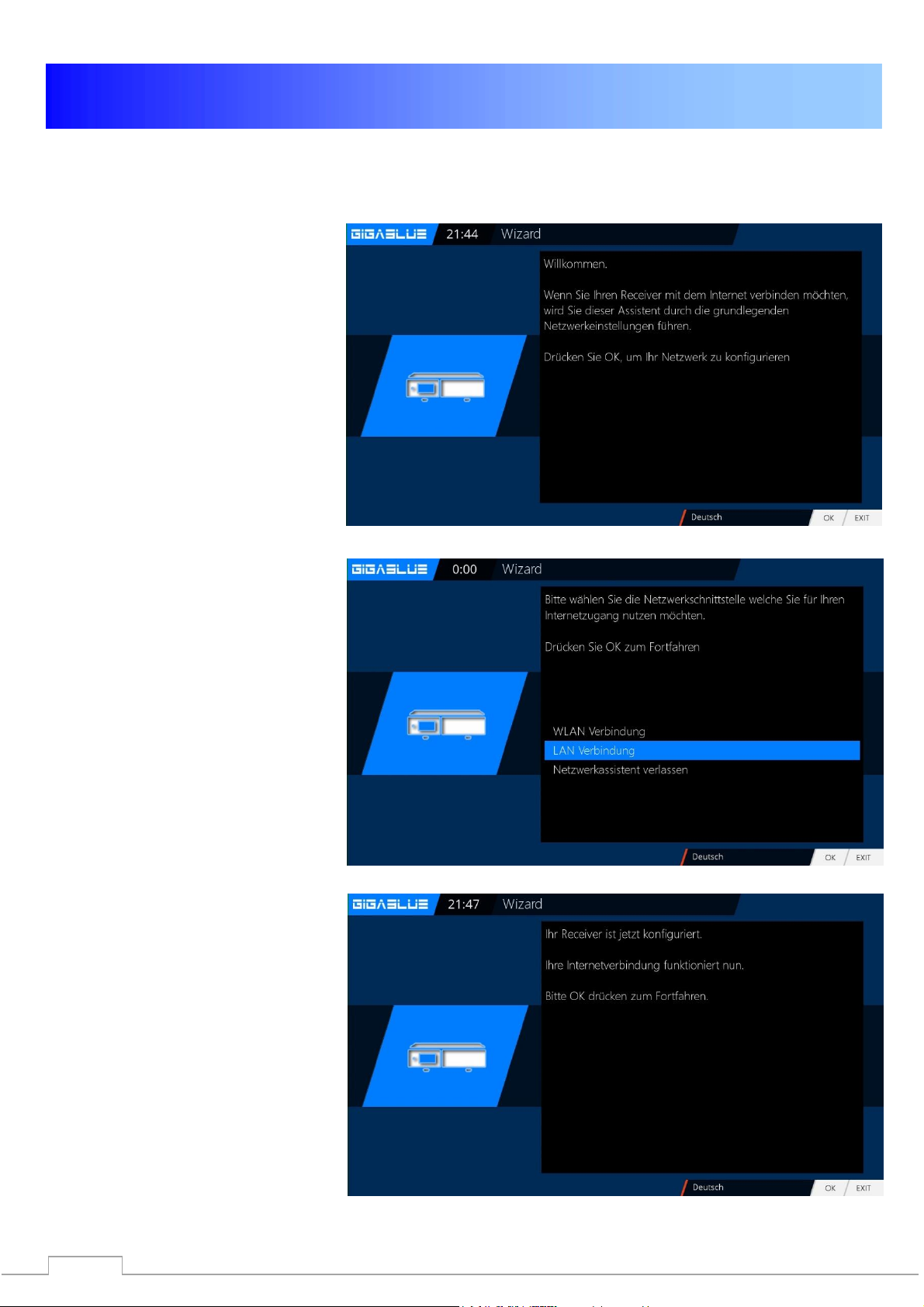
11
Der erste Start
Im nächsten Schritt wird das
Netzwerk konfiguriert. Mit OK
gelangen Sie ins nächste Menü
Abb.1.
Übernehmen Sie in der Abb.2 die
Einstellungen und bestätigen mit
OK.
Falls Sie eine statische IP vergeben
möchten drücken Sie die Pfeiltasten
◄► und stellen DHCP auf nein.
Stellen Sie nun das Netzwerk so ein
das es zu Ihrem Netzwerk passt.
Falls Sie eine WLAN entschieden
haben, drücken Sie die OK Taste
WLan Konfiguration siehe Seite
54 und 55.
Nun ist Ihre GigaBlue Box für den
ersten Start konfiguriert Abb.3. Mit
OK schließen Sie die Installation ab.
Startassistent 2
Abb. 1
Abb. 2
Abb.3
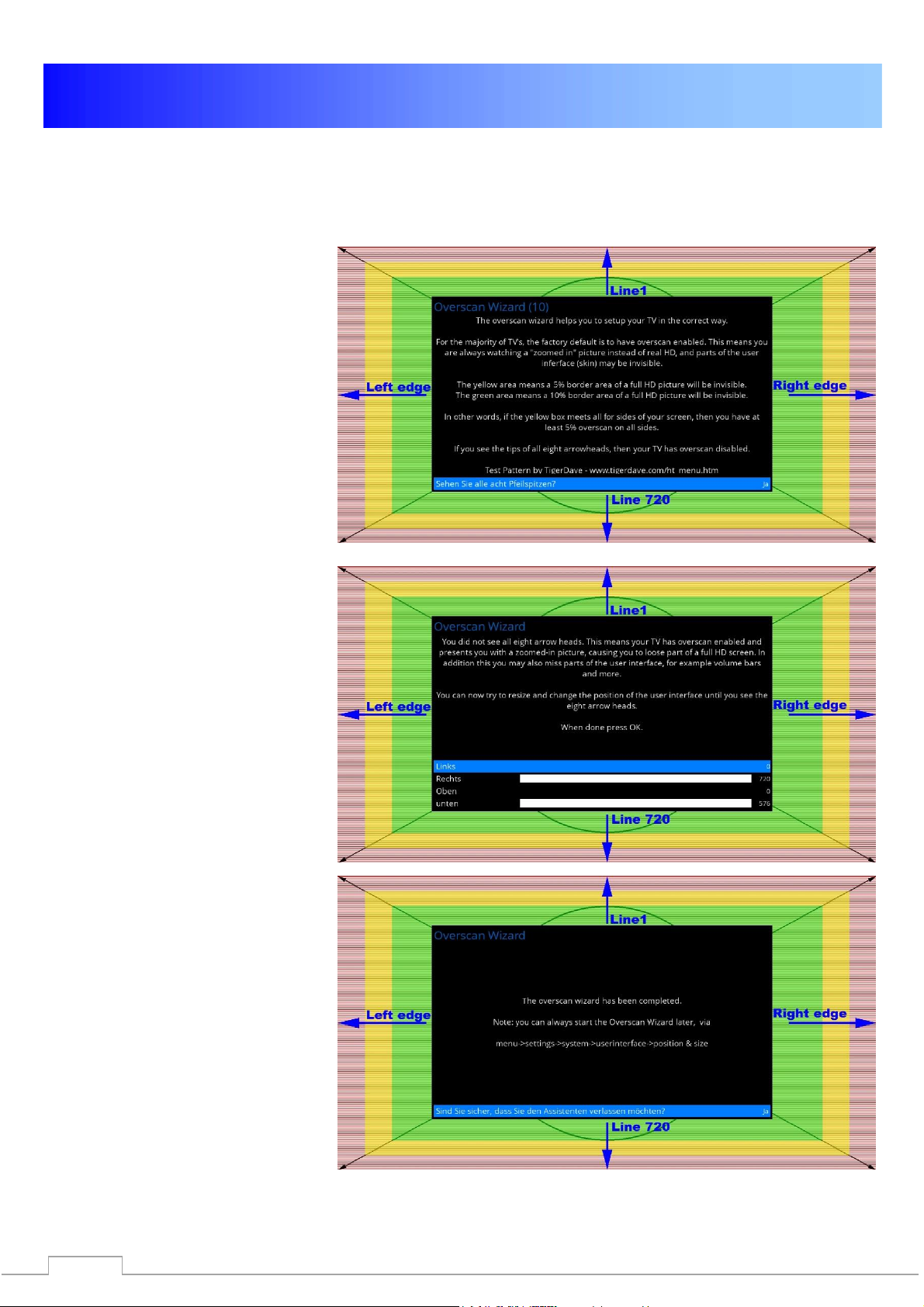
12
Sie werden nun gefragt ob Sie alle
acht Pfeilspitzen sehen.
Wenn Sie alle Pfeilspitzen sehen,
dann mit JA bestätigen, wenn
nicht dann mit Pfeiltasten ◄► auf
NEIN stellen und OK drücken.
Abb. 1
Wenn Sie die Pfeilspitzen
nicht sehen, dann müssen
Sie die Bereiche Links,
Rechts, Oben, Unten mit
den Pfeiltasten ▼▲
auswählen und
mit Pfeiltasten ◄►
einstellen bis Sie
Pfeilspitzen sehen.
Bestätigen Sie dann die
Auswahl mit OK.
Nachdem Sie mit dem Overscan
Wizard fertig sind, müssen Sie die
Einstellungen nur noch mit OK
bestätigen.
Der erste Start
Startassistent 3
Abb. 1
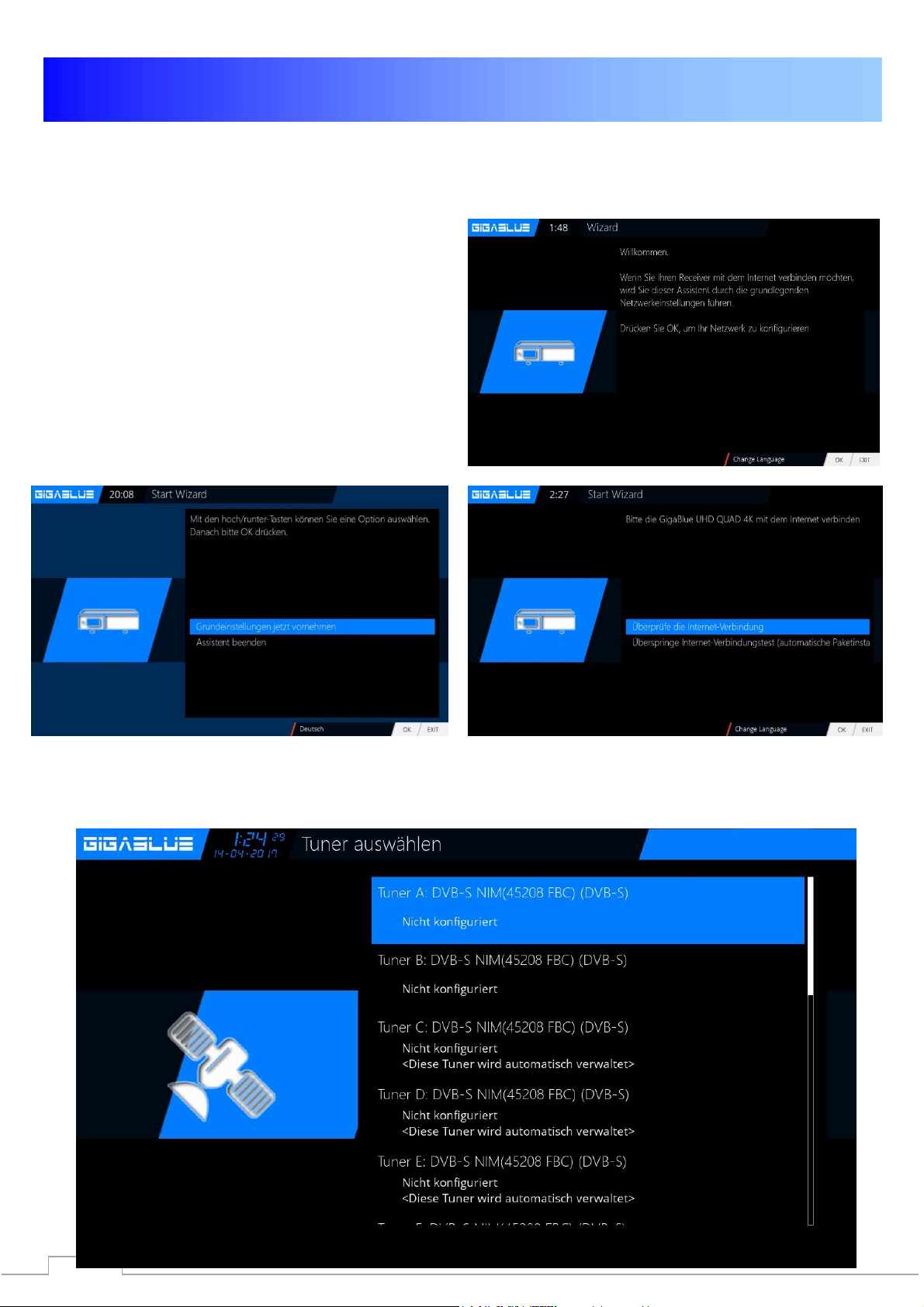
13
Nun Sie werden gefragt, ob Sie die
Grundeinstellungen vornehmen
möchten (empfehlenswert) oder
den Startassistenten beenden
wollen. Mit den Pfeiltasten ▲▼
gelangen Sie zu den einzelnen
Menü Punkten. Abb. 2
Der erste Start
Startassistent 4
Abb.1
Startassistent FBC Tuner
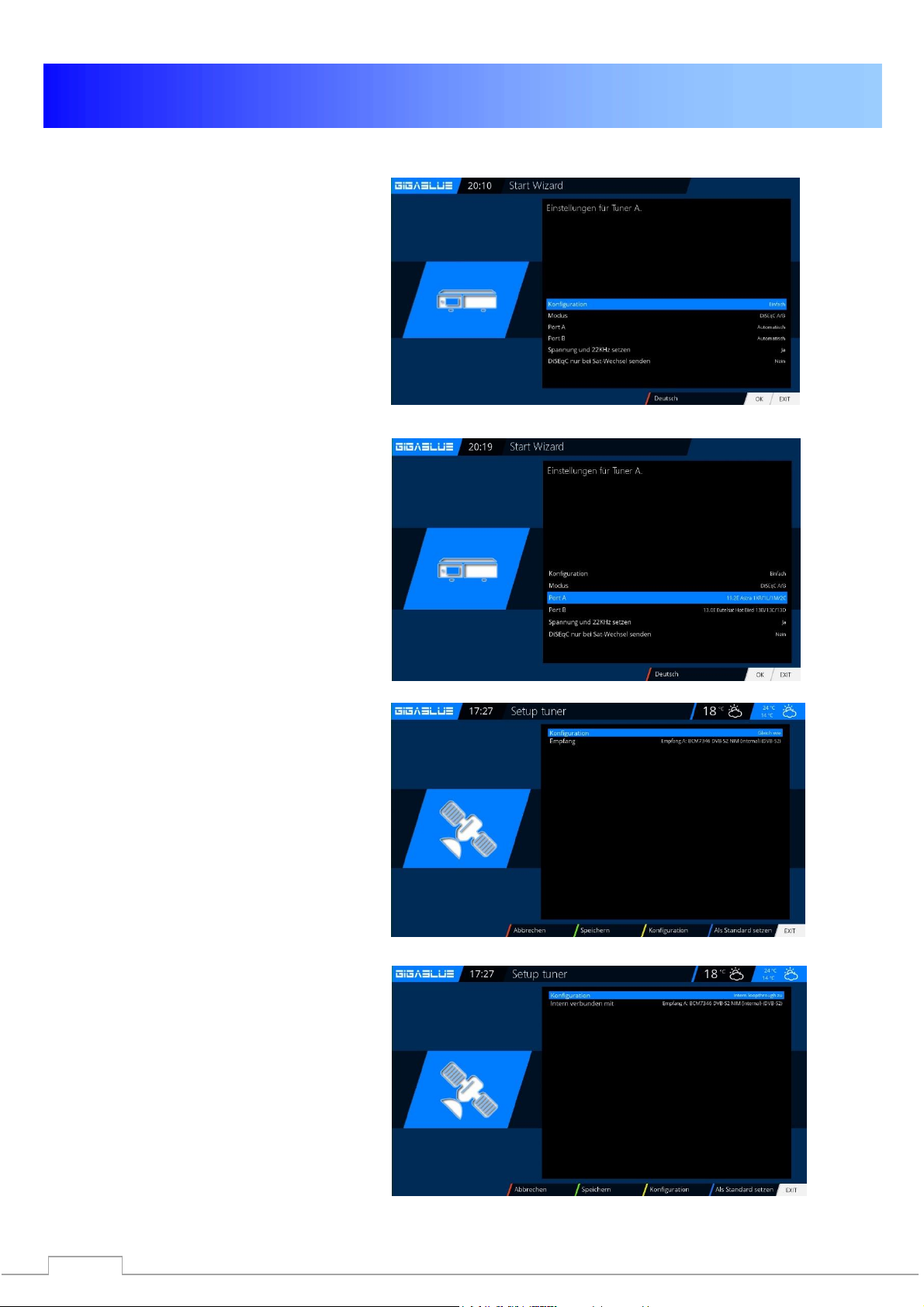
14
Der erste Start
Startassistent 5
Anschließend, falls Sie den Startassistent
nicht beendet haben, erfolgt die Tuner
Konfiguration.
Mit den Pfeiltasten▲▼ und ◄► haben
Sie die Möglichkeit den Tuner auf Ihre
Anlage
einzustellen. Abb.1
Unter Konfiguration finden Sie die
Auswahlmöglichkeiten
Einfach, Erweitert und Nicht
konfiguriert.
Bei einfacher Konfiguration haben Sie
unter Modus folgende
Auswahlmöglichkeiten
DiSEqC A/B
DiSEqC A/B/C/D
Rotor
(Siehe Seite 57 bis 63)
Einzeln
Toneburst A/B
Wählen Sie mit den Pfeiltasten
◄► die Konfiguration aus die zu
Ihrer Sat Anlage passt Abb.2 und
drücken die OK Taste.
Tuner B:
Wenn Sie an Tuner B, Antenne
Kabel angeschlossen haben. bitte so wie
Tuner A konfigurieren. Abb.3
Wenn Sie nur einem Antenne Kabel an
Tuner A angeschlossen haben,
Verbinden mit Tuner A auswählen. Abb.4
DVB-S2 FBC-Tuner
Dieser Tunertyp wird erstmalig bei einer GB
UHD QUAD zum Einsatz kommen.
FBC steht für "Full Band Capture" und
bedeutet, dass das komplette Frequenzband
einer Ebene empfangen wird.
Wie funktioniert das Ganze?
Zwei FBC Tuner werden über zwei Sat-ZF-
Eingänge versorgt (LNB1 IN und LNB2 IN),
anschließend werden acht Demodulatoren
auf beide FBC Tuner dynamisch aufgeteilt.
Jeder dieser Demodulatoren kann dann einen
Transponder oder eine SCR-Frequenz
demodulieren.
Abb. 1
Abb. 2
Abb. 3
Abb. 4
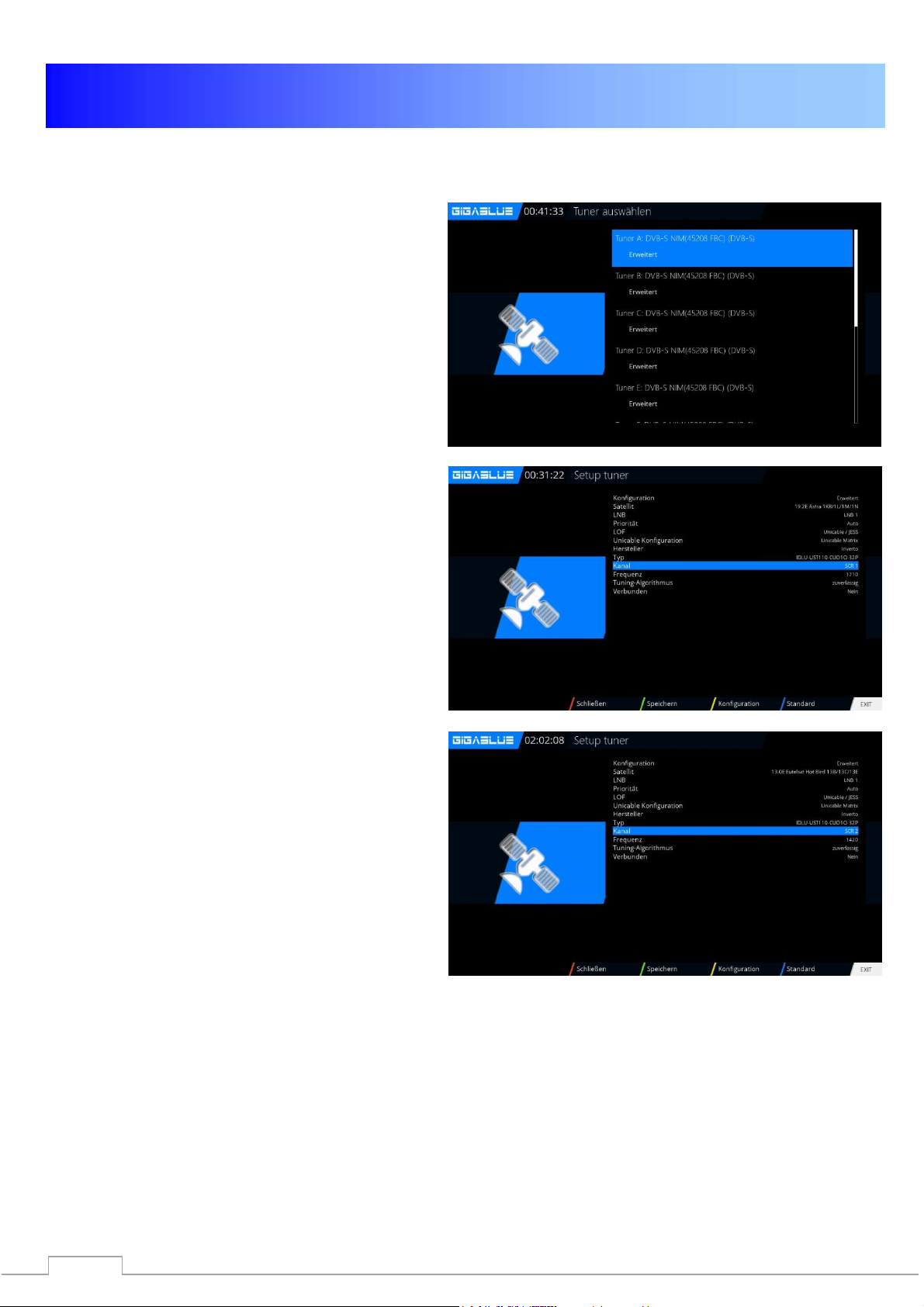
15
Der erste Start
Was für Vorteile habe ich davon?
1. Schnellere Umschaltzeiten, da das nächste
Programm schon vorgetuneld und demoduliert
werden kann.
2. Im klassischen Betrieb könnten auch bis zu
acht Transponder einer Ebene demoduliert
werden oder z.B. drei von der einen und fünf von
einer anderen Ebene, wenn beide Sat-ZFEingänge versorgt werden.
3. Jeder Demodulator könnte eine
Unicable/JESS SCR-Frequenz bekommen, somit
sind acht Transponder unabhängig voneinander
zu Empfangen.
FBC Unicable / JESS für zwei Satpositionen
Unicable:
Die jeweiligen Einstellungen müssen auf das SCRSystem angepasst werden. LNB 1 und LNB 2 sind
auf das ausgerichtete Satelittensystem
einzustellen. Hier im Beispiel ist es 13°Ost
(Eutelsat) und 19,2°Ost (Astra). Unter LOF ist
Unicable zu wählen, weiterhin zu beachten ist,
dass unter Unicable Konfiguration und
Hersteller die korrekten Einstellungen getroffen
werden. Sollten diese vorprogrammierten
Einstellungen nicht mit den verbauten
Komponenten übereinstimmen, so ist Unicable
User defined auszuwählen, unter dem dann
erscheinenden Menüpunkt Diction muss
Unicable[EN50494] gewählt werden. Die restlichen
Einstellungen, wie Kanal und Frequenz müssen
allerdings manuell getätigt werden. Die
Frequenzen dürfen für jeden angeschlossenen
Tuner nur einmal vergeben werden, wird das
nicht beachtet kommt es zu Störungen.
JESS:
Die Einstellungen für JESS sind nur im Unicable
User defined-Modus veränderbar, unter dem
dann erscheinenden Menüpunkt Diction muss
JESS[EN50607] gewählt werden. Die restlichen
Einstellungen, wie Kanal und Frequenz müssen
allerdings manuell getätigt werden. Die
Frequenzen dürfen für jeden angeschlossenen
Tuner nur einmal vergeben werden, wird das
nicht beachtet kommt es zu Störungen.
Vorgehensweise:
Einstellungen sind über Steuerkreuz links/rechts
veränderbar.
Siehe Seite 57 bis 63
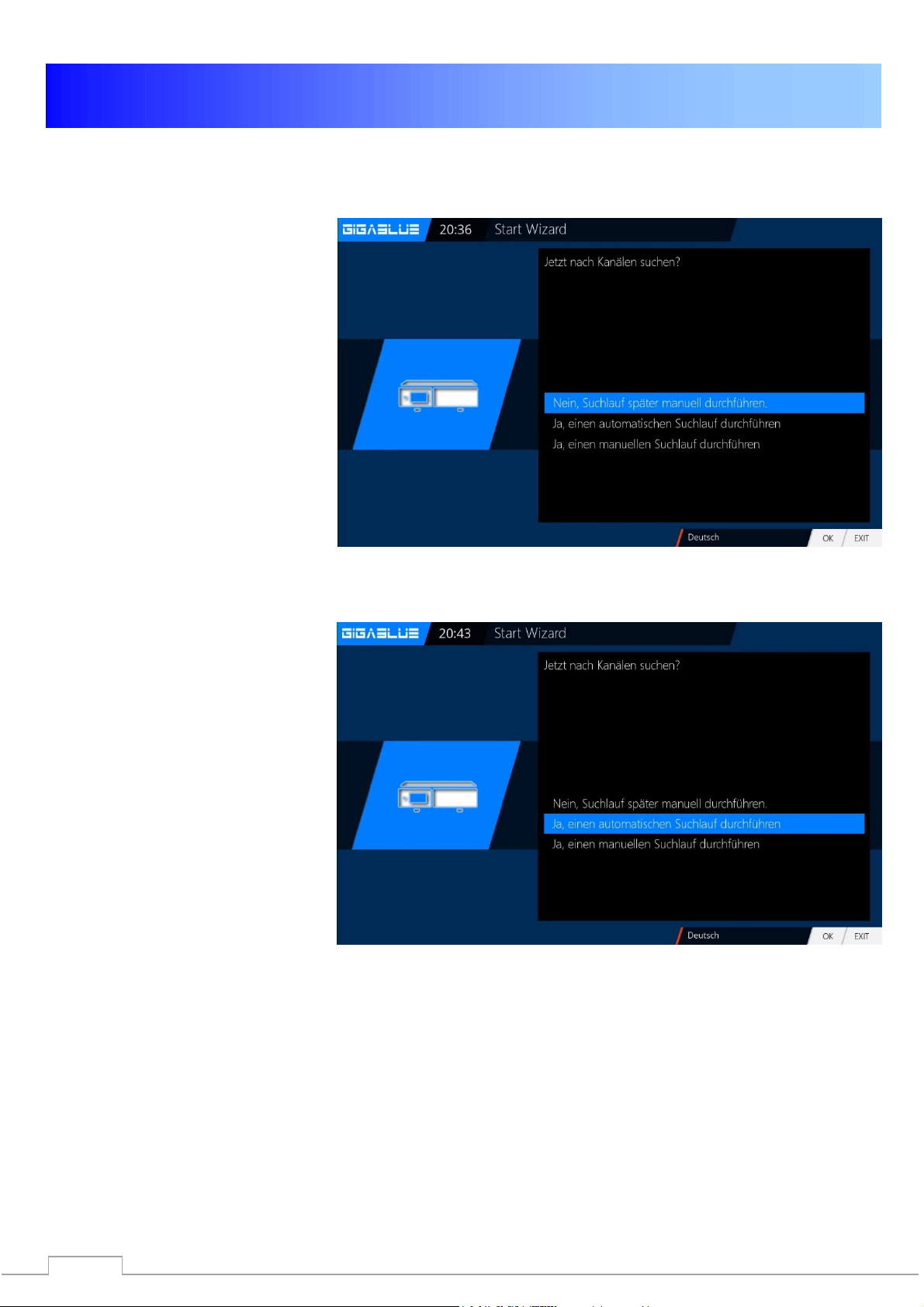
16
Falls Sie sich dafür entscheiden
keinen Suchlauf zu diesem
Zeitpunkt zu starten dann
bestätigen Sie diesen Punkt mit OK.
Abb.1.
Möchten Sie lieber eine Kanalsuche
starten wählen Sie mit den
Pfeiltasten ▼▲ aus, ob Sie eine
automatische oder eine manuelle
Suche starten wollen und drücken
anschließen die OK Taste und Sie
gelangen ins nächste Menü Abb.2
Der erste Start
Startassistent 5
Abb. 1
Abb. 2
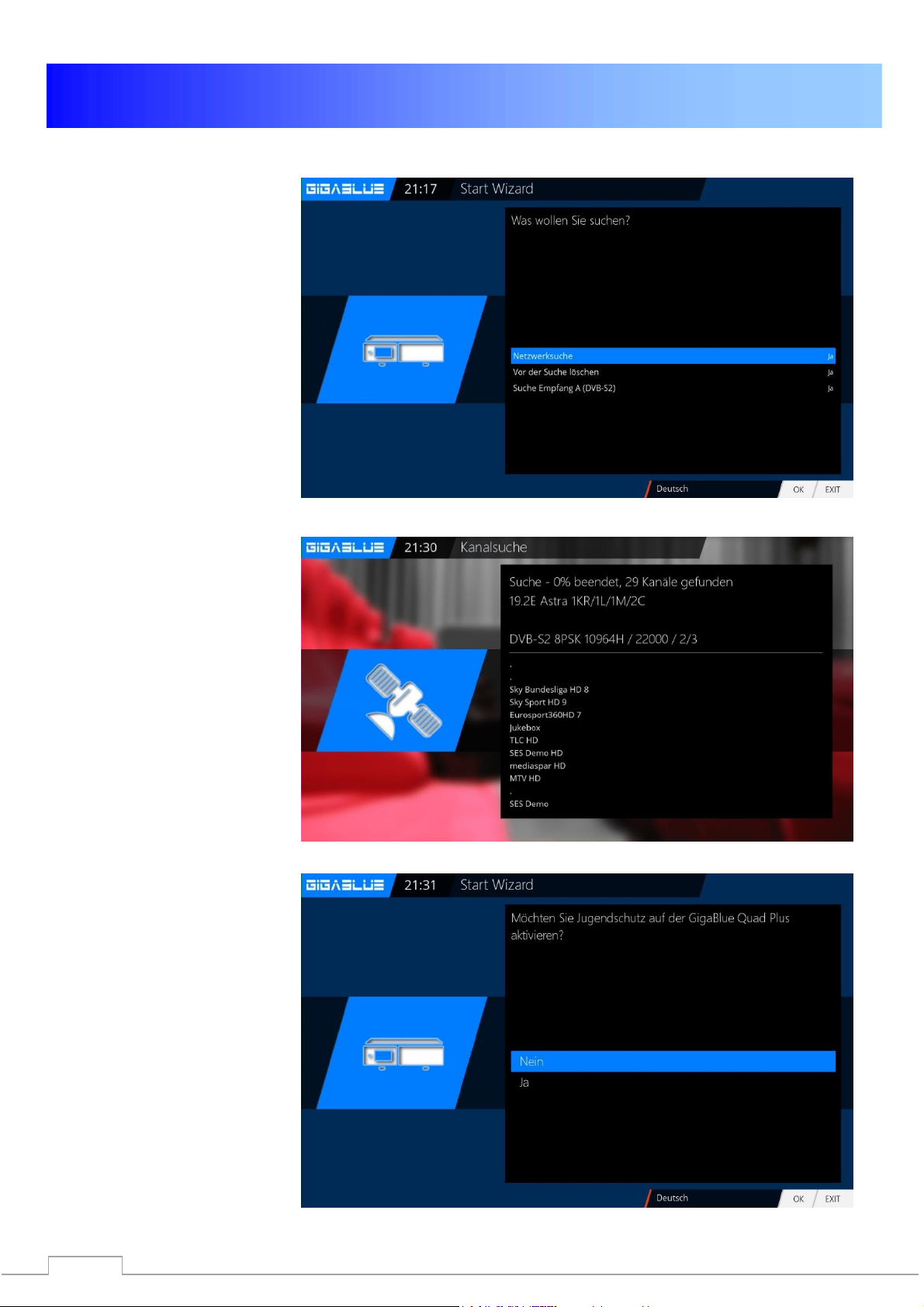
17
Mit den Pfeiltasten ▲▼ und
◄► können Sie Einstellung
auswählen und mit der OK
Taste bestätigen Abb.1.
Die Kanalsuche wird nun
gestartet.
Dieser Vorgang nimmt
einige Zeit in Anspruch
Abb.2.
Nach der Suchlauf mit OK
Bestätigen
Ob Sie den Jugendschutz
aktivieren möchten können
Sie mit den Pfeiltasten ▼▲
JA oder NEIN auswählen und
mit der OK Taste bestätigen.
Abb.3.
Der erste Start
Startassistent 6
Abb. 1
Abb. 2
Abb. 3.
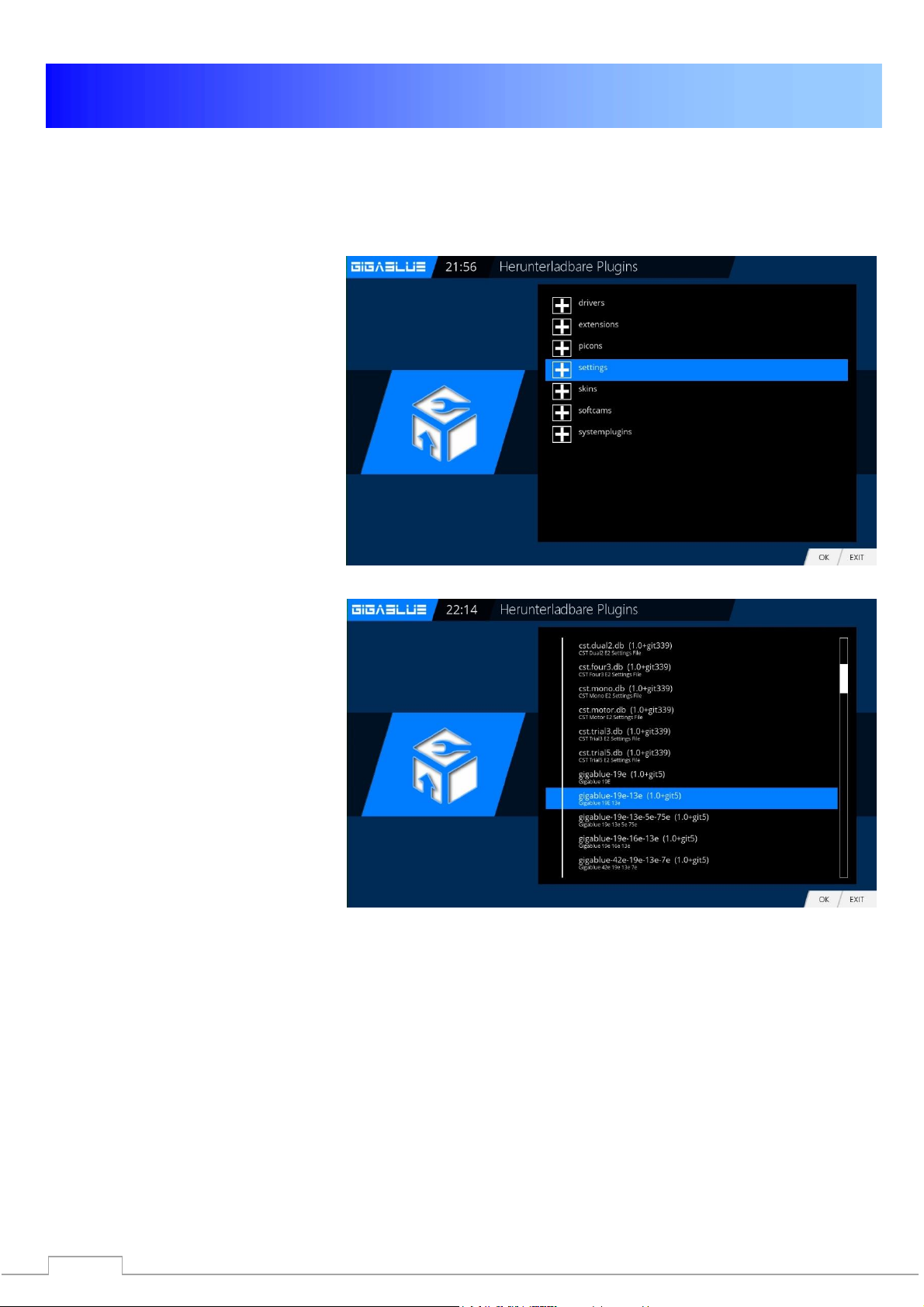
18
Kanalliste online installieren
Sie haben die Möglichkeit
vorkonfigurierte Kanallisten von
unserem GigaBlue Feed Server zu
installieren.
Hierfür müssen Sie 2x die grüne
Taste drücken mit Pfeiltasten ▼▲
Settings auswählen und die
Auswahl mit OK bestätigen Abb.1.
Suchen Sie Kanalliste z.B.
GigaBlue 19e-13e mit Pfeiltasten
▼▲ und bestätigen Sie die
Auswahl mit der OK Taste. Abb.2
Die Kanalliste wird installiert.
Der erste Start
Abb. 1
Abb. 2
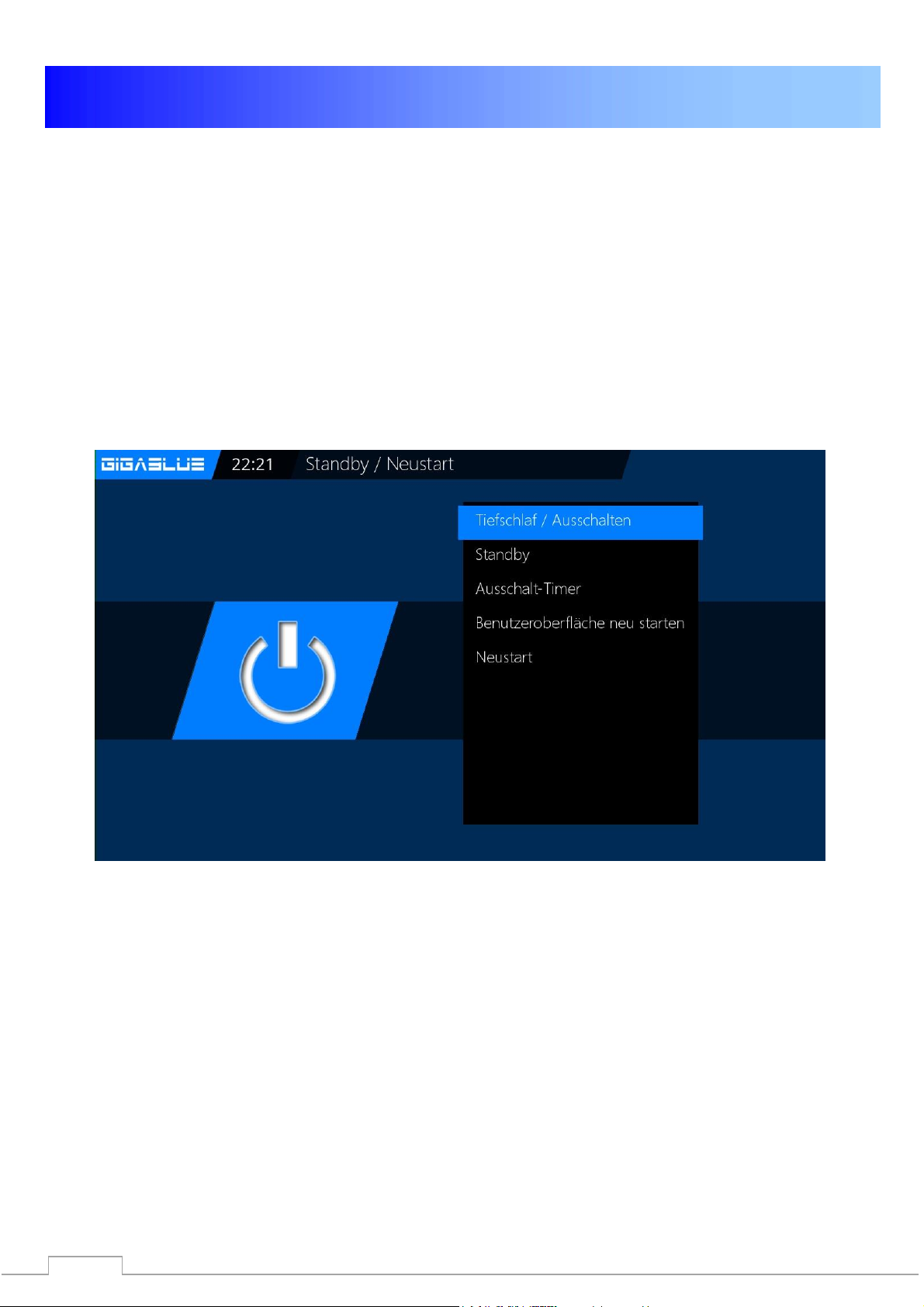
19
Bedienung der GigaBlue Box
Ein- Ausschalten
Die GigaBlue Box können Sie mit der Power-Taste ein- bzw. ausschalten.
Drücken Sie einmal kurz die Power-Taste, um die GigaBlue Box in den Standby Modus zu versetzen,
entweder auf der Fernbedienung oder am Frontpanel. Im Display wird danach die Uhrzeit angezeigt.
Wenn die Power-Taste auf der Fernbedienung für 3 Sec. lang gedrückt wird, erscheint das
Ausschaltmenü.
Dies können Sie auch im OSD Menü unter Standby/Neustart auswählen.
Hier haben Sie die Möglichkeit verschiedene Menüpunkte, die Sie in der folgenden Abbildung sehen,
auszuwählen
.
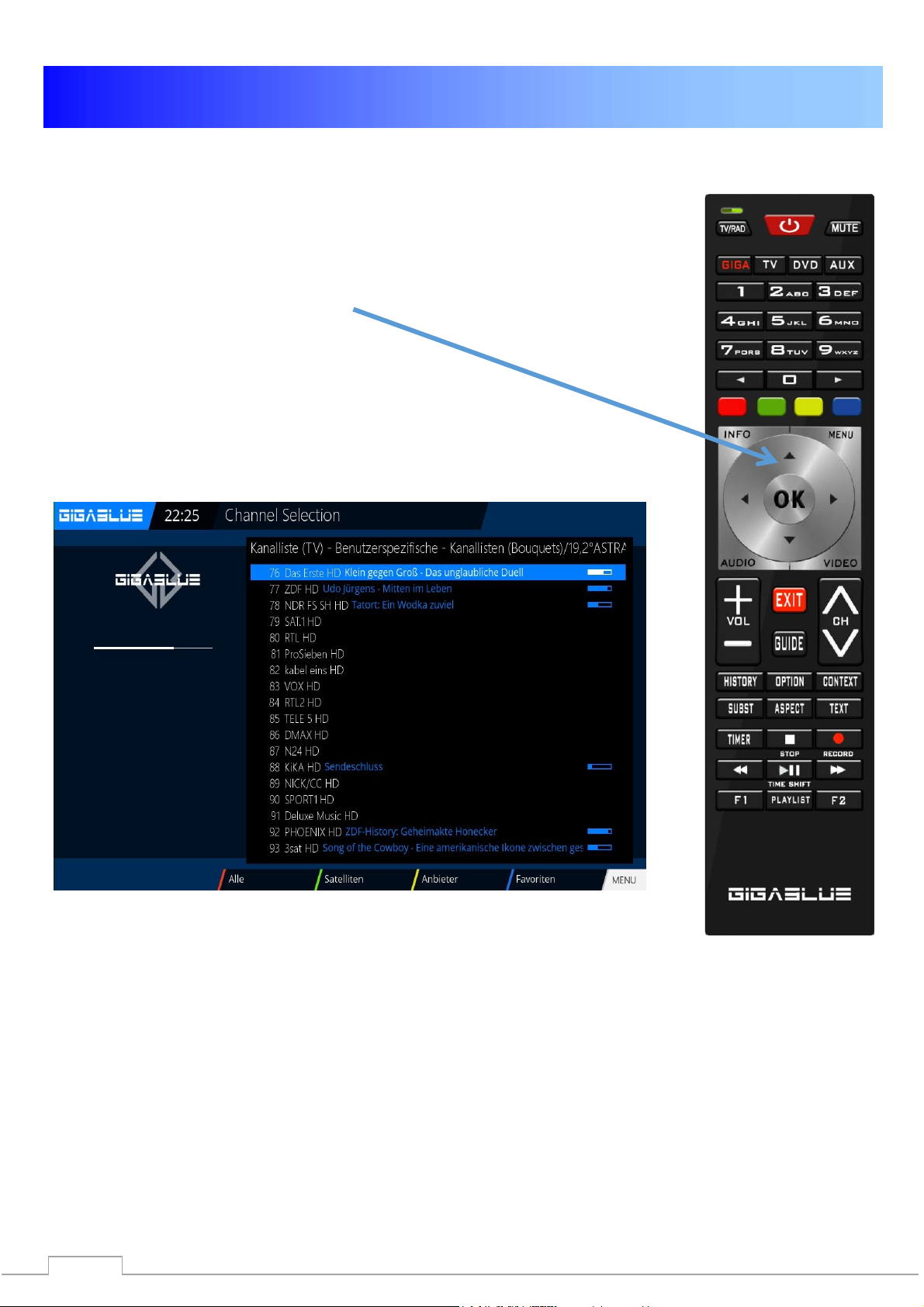
20
Bedienung der GigaBlue Box
Programmauswahl
Drücken Sie die Pfeiltasten ▲▼ auf der
GigaBlue Box Fernbedienung es öffnet
sich die Kanalliste.
Navigieren Sie nun mit den Pfeiltasten
▲▼ zu dem gewünschten Kanal und
drücken OK, es wird nun zu diesem
Kanal umgeschaltet.
Bei betätigen der Ziffer 0 auf der GigaBlue Box Fernbedienung schalten Sie
zwischen den letzten beiden gesehenen Kanälen hin und her. Das kann eine
nützliche Funktion sein, wenn während einer Sendung oder Films ein
Werbespot eingeblendet wird und Sie auf den Kanal zuvor schalten wollen.
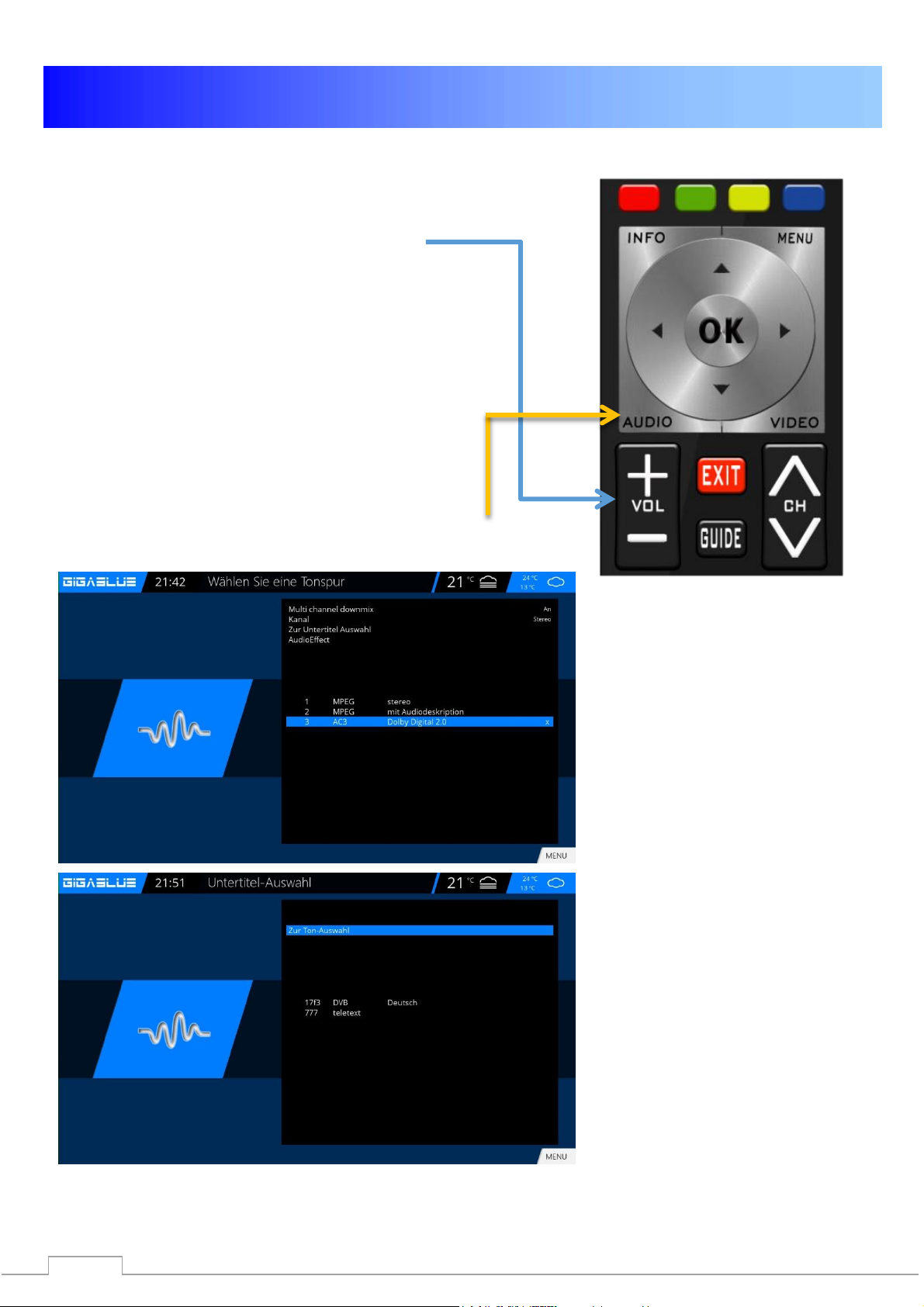
21
Bedienung der GigaBlue Box
Lautstärke/Audioauswahl
Mit den Pfeiltasten ▲▼ bei VOL regeln Sie die
Lautstärke ▲ für lauter und ▼ für leiser.
Beim Drücken der MUTE Taste wird der Ton
ausgeschaltet und erscheint ein Symbol auf dem
TV. Bei erneutem Betätigen der MUTE
Taste wird der Ton wieder eingeschaltet und
Symbol wird ausgeblendet.
Im TV- oder Radio Modus können Sie mit der Audio Taste die
Tonspur des Kanals auswählen.
Navigieren Sie mit den
Pfeiltasten ▲▼ zur
gewünschten Tonspur und
bestätigen Sie mit OK.
Der Inhalt dieses Menü ist
abhängig vom dem
gewählten Kanal.
.
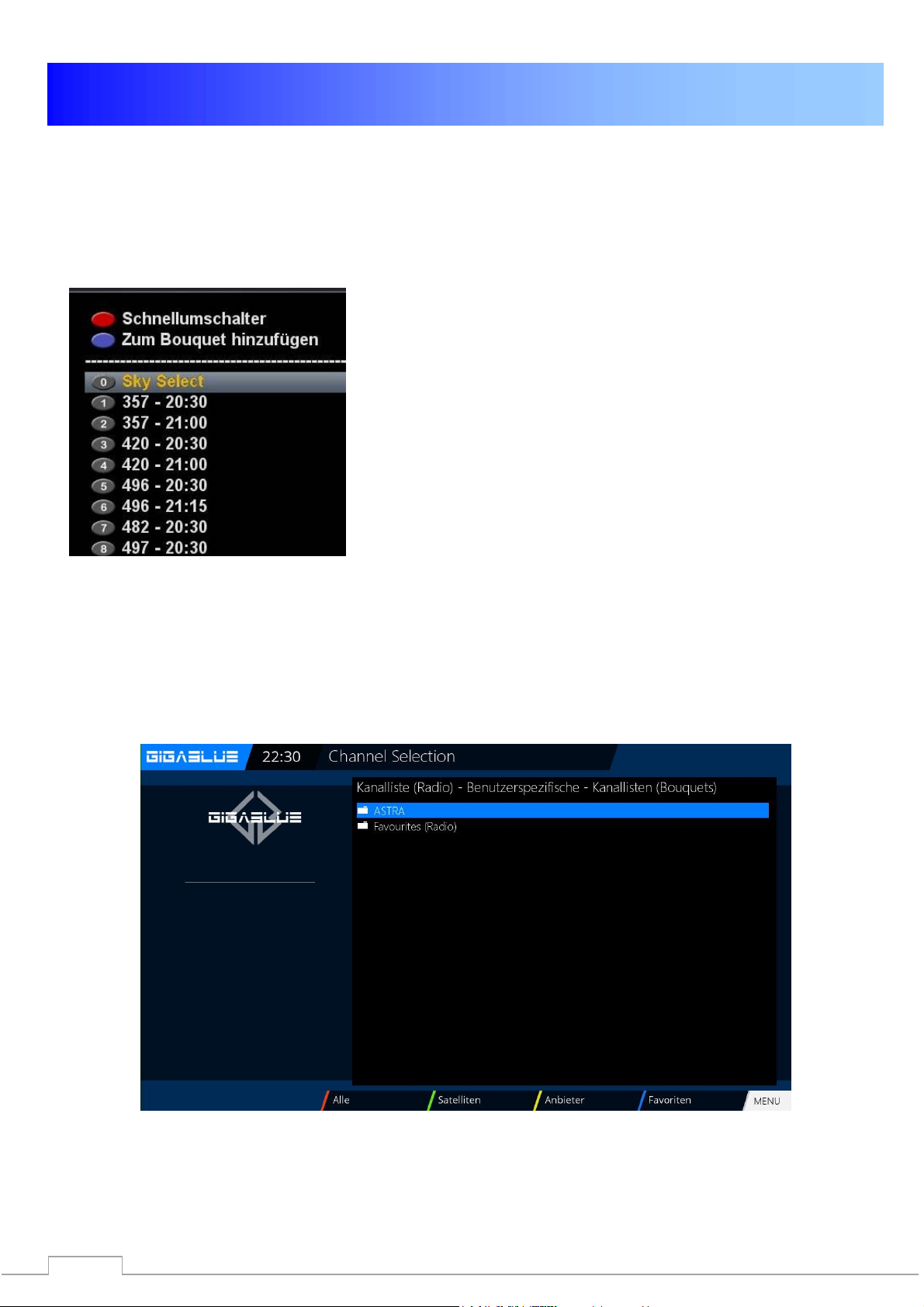
22
Bedienung der GigaBlue Box
Unterkanäle
Falls Sie sich auf einem Kanal befinden der auch Unterkanäle sendet, wie z.B. Sky, haben Sie die
Möglichkeit diese mit der OPTION. Taste auswählen.
Beim Drücken der Option Taste im TV
Modus sehen Sie eine Liste der
Unterkanäle. Navigieren Sie mit dem
Pfeiltasten ▼▲ zu dem gewünschten
Unterkanal und bestätigen Sie mit OK.
Mit den Pfeiltasten ◄► schalten Sie zum
nächsten Unterkanal
TV Radio Umschaltung
Mit der TV/RAD Taste gelangen Sie in den Radio Modus. Verlassen können sie diesen wieder mit
den TV/RAD Taste.
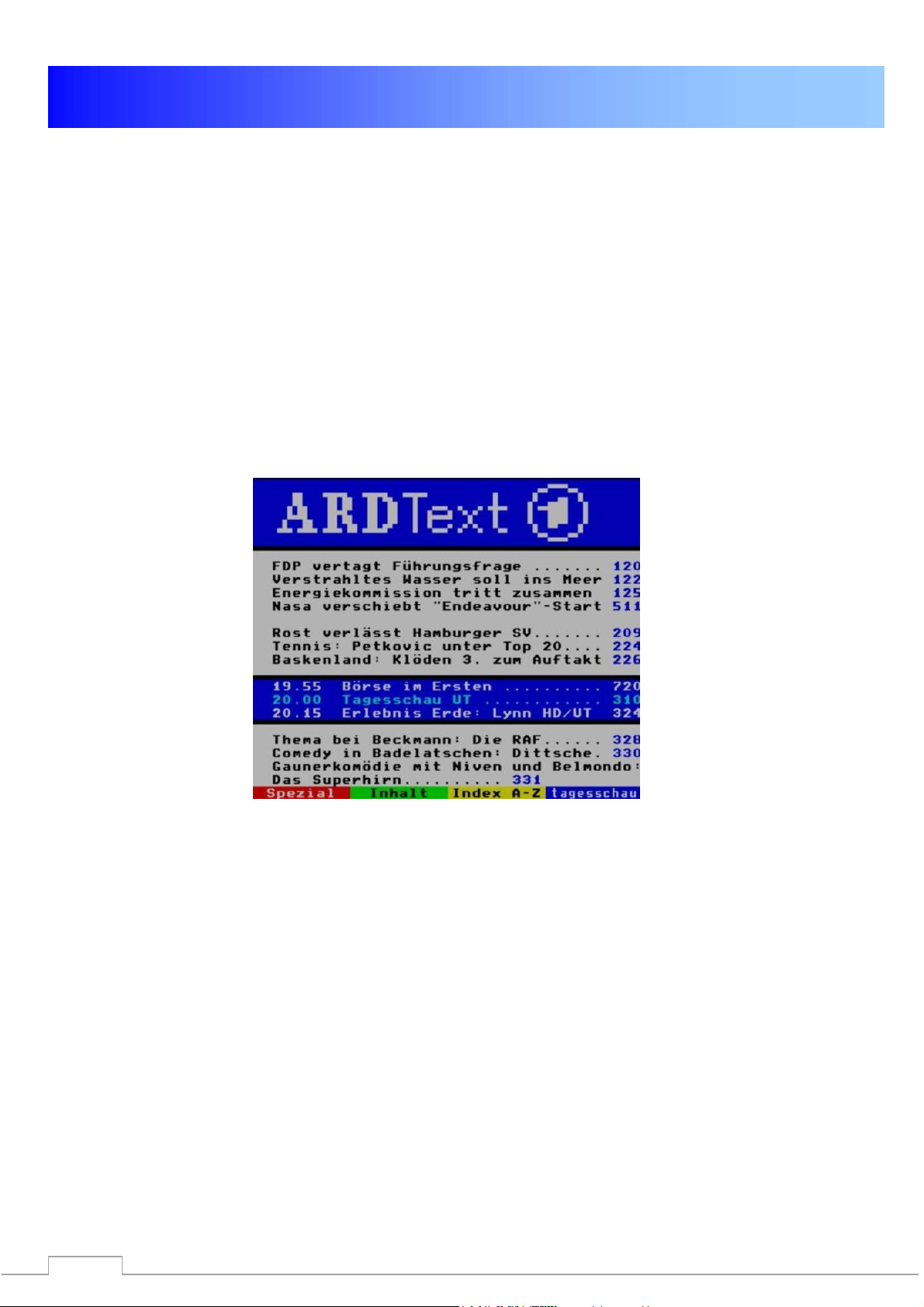
23
Bedienung der GigaBlue Box
Videotext
Mit der TEXT Taste gelangen Sie in den Videotext Modus diesen können Sie mit EXIT Taste wieder
verlassen. Die unten angegebene Belegung der Tasten ist abhängig von dem ausgewählten Kanal. Die
Anzeige der Funktion wird Ihnen auf der unteren Bildschirmseite angezeigt.
ROTE Taste
GRÜNE Taste
GELBE Taste
BLAUE Taste
Zu einem Seitenwechsel benutzen Sie den Zehner Block auf der Fernbedienung.
Untertitel
Mit der SUBT Taste (Untertitel) können Sie Untertitel aktivieren/deaktivieren, falls diese vom
Sender/Programm zur Verfügung gestellt werden.
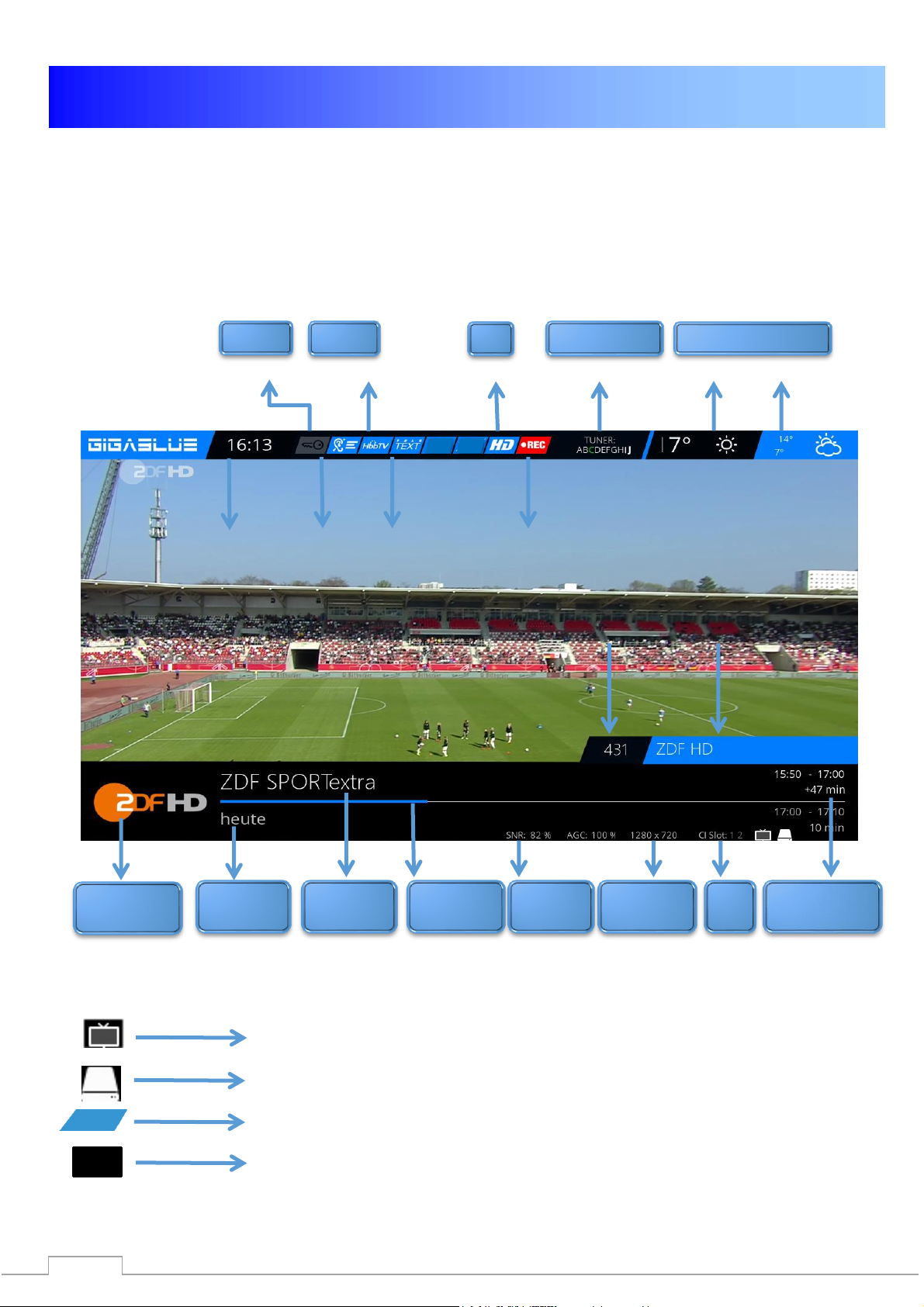
24
Bedienung der GigaBlue Box
Uhrzeit
Untertitel
Video
TEXT
Aufnahme
Programm
Logo
Nächste
Sendung
Aktuelle
Sendung
Fortschritt
Signal
Pegel
Auflösung Ci
Slot
Verbleibende
Zeit
PAY TV
HBBTV
HD
FBC TUNER
WETTER
Programm
Nummer
Programm
Name
Programm Informationen
Bei einem Programmwechsel wird Ihnen im unteren/oberen Teil folgende Information
angezeigt.
Diese ist über die OK Taste immer wieder abrufbar.
Symbole und deren Bedeutung
Die Sendung wird über Antenne empfangen
UHD
AGC
Festplatte vorhanden
Ausstrahlung in Ultra HD
(Automatic Gain Control) Signal Stärker
 Loading...
Loading...