Gerber Fastrack Owner's Manual

FasTrack
Cutter
Owner's Guide
TM
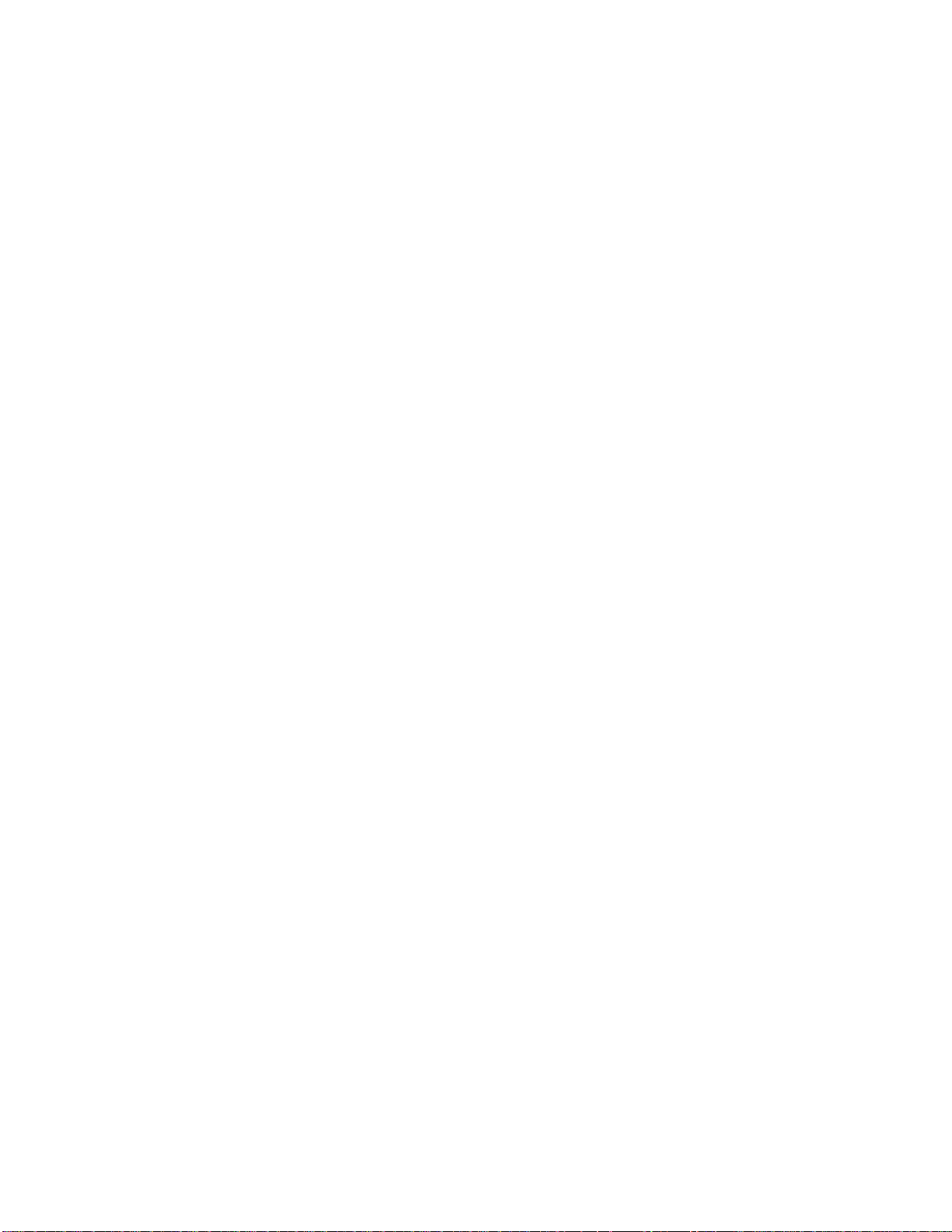
COPYRIGHT NOTICE
COPYRIGHT 1999 Gerber Scientific Products, Inc. All Rights Reserved.
This document may not be reproduced by any means, in whole or in part, without written permission of the
copyright owner.
This document is furnished to support the FasTrack™ Cutter. In consideration of the furnishing of the
information contained in this document, the party to whom it is given assumes its custody and control and
agrees to the following:
1. The information herein contained is given in confidence, and any part thereof shall not be copied or
reproduced without written consent of Gerber Scientific Products, Inc.
2. This document or the co nt ents herein under no circumstances sh all be used in the manufacture or
reproduction of the article shown and the delivery of this document shall not constitute any right or
license to do so.
Information contained in this document is subject to change without notice.
Printed in USA
GRAPHIX ADVANTAGE and GSP are registered trademarks and FasTrack is a trademark of Gerber
Scientific Products, Inc. HPGL is a trademark of Hewlett-Packard Company. Windows is a registered
trademark of Microsoft Corporation in the U.S. and other countries. MS-DOS and Microsoft are registered
trademarks of Microsoft Corporation. HPGL is a trademark of Hewlett-Packard Company.

FCC WARNING
This equipment has been tested and found to comply with the limits for a Class A digital device, pursu ant to
Part 15 of the FCC rules. These limits are designed to provide reasonable protection against harmful
interference when the equipment is operated in a commercial environment. This equipment generates, uses,
and can radiate radio frequ ency energy and, if not installed and used in accordance with the inst ruction
manual, may cause harmful interference to radio communications. Operation of this equipment in a
residential area is likely to cause harmful interference in which case the user will be required to correct the
interference at his own risk.
This digital apparatus does no t exceed the Class B limits for radio noise emissions from digital apparatus set
out in the Radio Interference Regulations of the Canadian Department of Communications.
Le present appareil numerique n'emet pas de bruits radioelectriques depassant les limites applicables aux
appareils numeriques de la classe B prescrites dans les Reglements sur le brouillage radioelectrique edicte par
le Ministere des Communications du Canada.
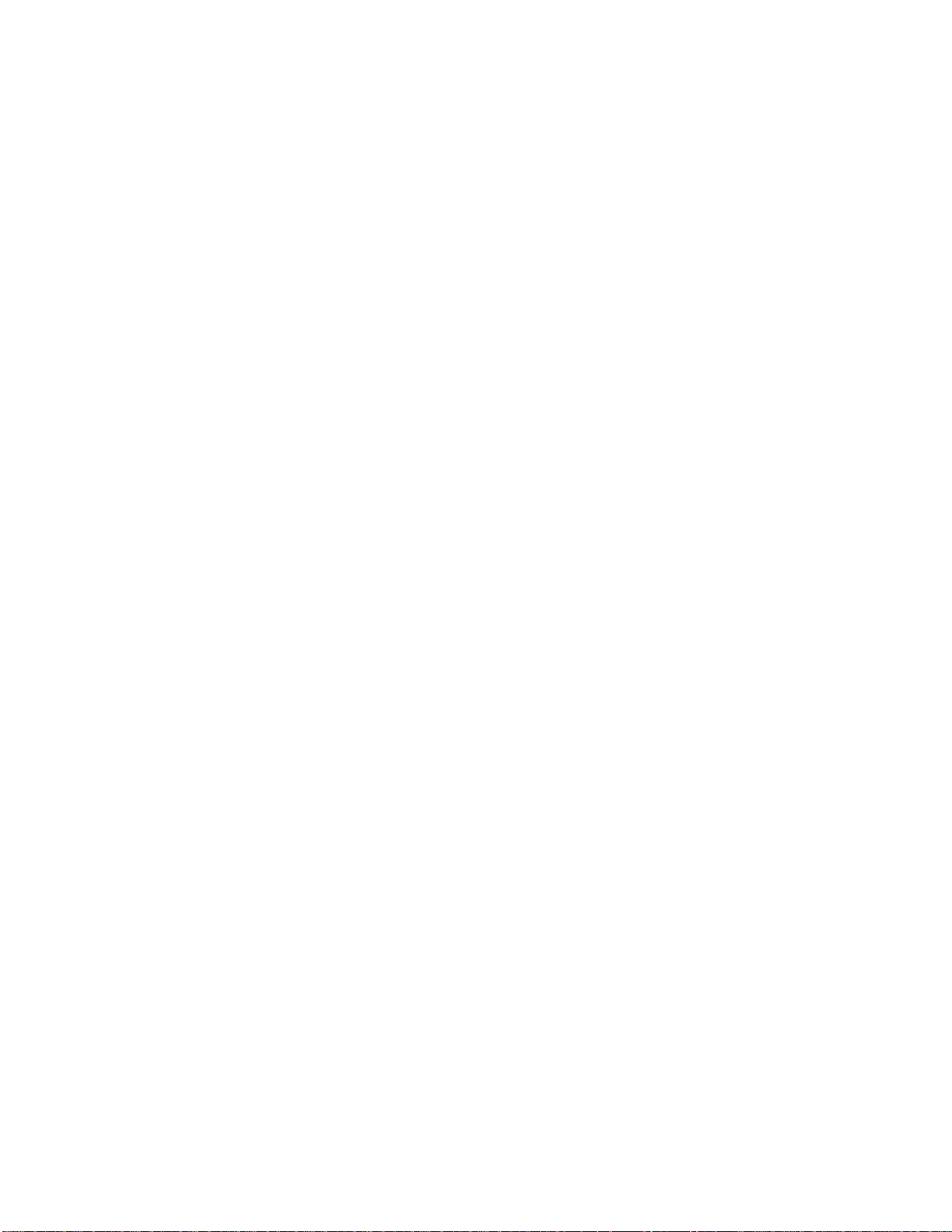

TABLE OF CONTENTS
INTRODUCTION............................................................................................................. 1
ATTENTIONS AND CAUTIONS............................................................................................................ 1
CUSTOMER SUPPORT ........................................................................................................................ 2
CHAPTER 1 INSTALLATION PROCEDURES .............................................................. 4
PREPARING THE CUTTER ENVIRONMENT....................................................................................... 4
UNPACKING AND SETTING UP THE CUTTER................................................................................... 5
Cutter box contents.......................................................................................................................... 6
CUTTER PARTS and COMPONENTS.................................................................................................. 7
CONTROL PANEL................................................................................................................................. 9
CONNECTING THE CUTTER TO THE COMPUTER ......................................................................... 10
Serial interface............................................................................................................................... 10
To connect the serial interface....................................................................................................... 10
CONNECTING THE POWER CABLE ................................................................................................. 11
INSTALLING KNIFE HOLDERS OR PENS......................................................................................... 12
LOADING MATERIAL .......................................................................................................................... 13
To load cut-sheet material............................................................................................................. 13
To load roll material....................................................................................................................... 15
To straighten the material edge using the auto-sheet-off utility..................................................... 17
CHAPTER 2 CUTTER CONTROLS............................................................................. 18
UNDERSTANDING THE CONTROL PANEL...................................................................................... 18
Online and Offline modes.............................................................................................................. 18
Slew keys....................................................................................................................................... 19
ORIGIN key.................................................................................................................................... 19
PAGE key ...................................................................................................................................... 20
ENTER key.................................................................................................................................... 20
Menu keys...................................................................................................................................... 21
VALUE keys................................................................................................................................... 21
GENERAL PROCEDURE TO CHANGE SETTINGS ON THE CUTTER............................................ 22
TOOL SELECTION .............................................................................................................................. 23
TOOLKIND SELECTION...................................................................................................................... 24
To change the TOOLKIND ............................................................................................................ 24
FORCE SELECTION ........................................................................................................................... 25
First Range (15 - 100 grams)......................................................................................................... 26
Second Range (110 - 190 grams) ................................................................................................. 26
Third Range (200 - 500 grams) ..................................................................................................... 26
SPEED SELECTION............................................................................................................................ 27
ACCELERATION SELECTION............................................................................................................ 27
PAGE LENGTH.................................................................................................................................... 27
To set the PAGE LENGTH............................................................................................................ 28
RESET and CLEAR FUNCTION.......................................................................................................... 29
AVAILABLE VALUES/SETTINGS FOR PARAMETERS - IMPERIAL SYSTEM.................................30
AVAILABLE VALUES/SETTINGS FOR PARAMETERS, METRIC SYSTEM..................................... 31
CHAPTER 3 CUTTER SETTINGS and SPECIAL FUNCTIONS.................................. 32
INTRODUCTION.................................................................................................................................. 32
CHANGING THE USER LANGUAGE.................................................................................................. 32
MENU MODE OPERATION................................................................................................................. 32
To plot a complete setup sheet...................................................................................................... 33
To plot a single line and change settings ...................................................................................... 33

Example of a FasTrack Cutter Setup Sheet.................................................................................. 34
GENERAL SETTINGS ......................................................................................................................... 35
TOOLKIND SELECTION...................................................................................................................... 35
To select a TOOLKIND.................................................................................................................. 35
SHEET-OFF / PAGE MODE ................................................................................................................ 36
Page commands............................................................................................................................ 36
To set the SHEET-OFF / PAGE MODE......................................................................................... 37
REPLOT FACTOR ............................................................................................................................... 38
To set the replot factor...................................................................................................................38
SMOOTHING ....................................................................................................................................... 39
To change the smoothing settings................................................................................................. 39
COMMUNICATION SETTINGS...........................................................................................................40
To change the serial communication settings ............................................................................... 41
LANGUAGE SETTINGS ...................................................................................................................... 42
To change language settings......................................................................................................... 43
RESET TO FACTORY DEFAULTS..................................................................................................... 43
CHAPTER 4 FINE TUNING THE CUTTER .................................................................. 44
ADJUSTING THE KNIFE DEPTH........................................................................................................ 45
To adjust the knife depth of the standard tool holder .................................................................... 45
To adjust the knife depth of the optional knife holder.................................................................... 47
FEATURES OF THE OPTIONAL KNIFEHOLDER.............................................................................. 48
SETTING THE CUTTING PRESSURE / TEST SQUARES................................................................. 49
SETTING THE OFFSET ...................................................................................................................... 49
ADJUSTING THE OFFSET.................................................................................................................. 50
SETTING UP FOR POUNCING (PUNCHING) APPLICATIONS......................................................... 52
Method 1. Pen-Up / Pen-Down sent by cutting software............................................................... 52
Method 2. Use the incorporated pouncing (punching) capability of the cutter .............................. 52
To adjust the pouncing tool............................................................................................................ 53
PERFORMING A TEST CUT............................................................................................................... 54
GENERATING A PARAMETER SETTINGS PLOT............................................................................. 55
CHAPTER 5 CUTTER MAINTENANCE and TROUBLESHOOTING.......................... 56
CLEANING and DAILY MAINTENANCE ............................................................................................. 56
To clean the pressure rollers and drive rollers .............................................................................. 56
To remove material particles from the cutter blade in a standard knife holder ............................. 57
To remove material particles from the cutter blade in an optional knife holder with vernier ......... 57
To clean the cutter......................................................................................................................... 58
PARTS REPLACEMENT ..................................................................................................................... 58
To replace the cutting mat............................................................................................................. 58
To replace the knife blade in the standard knife holder................................................................. 59
To replace the knife blade in the optional knife holder with vernier............................................... 60
To replace the auto-sheet-off knife................................................................................................ 61
TROUBLESHOOTING ......................................................................................................................... 62
To check the communication settings............................................................................................ 63
ERROR MESSAGES ........................................................................................................................... 65
Unrecoverable system errors......................................................................................................... 65
Recoverable system errors............................................................................................................ 68
Communication errors ................................................................................................................... 69
Language errors............................................................................................................................. 71
CHAPTER 6 CUTTER OPTIONS and ACCESSORIES,.............................................. 72
OPTIONS and ACCESSORIES FOR FasTrack CUTTERS................................................................ 72
CHAPTER 7 MATERIAL COMPATIBILITY and DIMENSIONS................................... 74
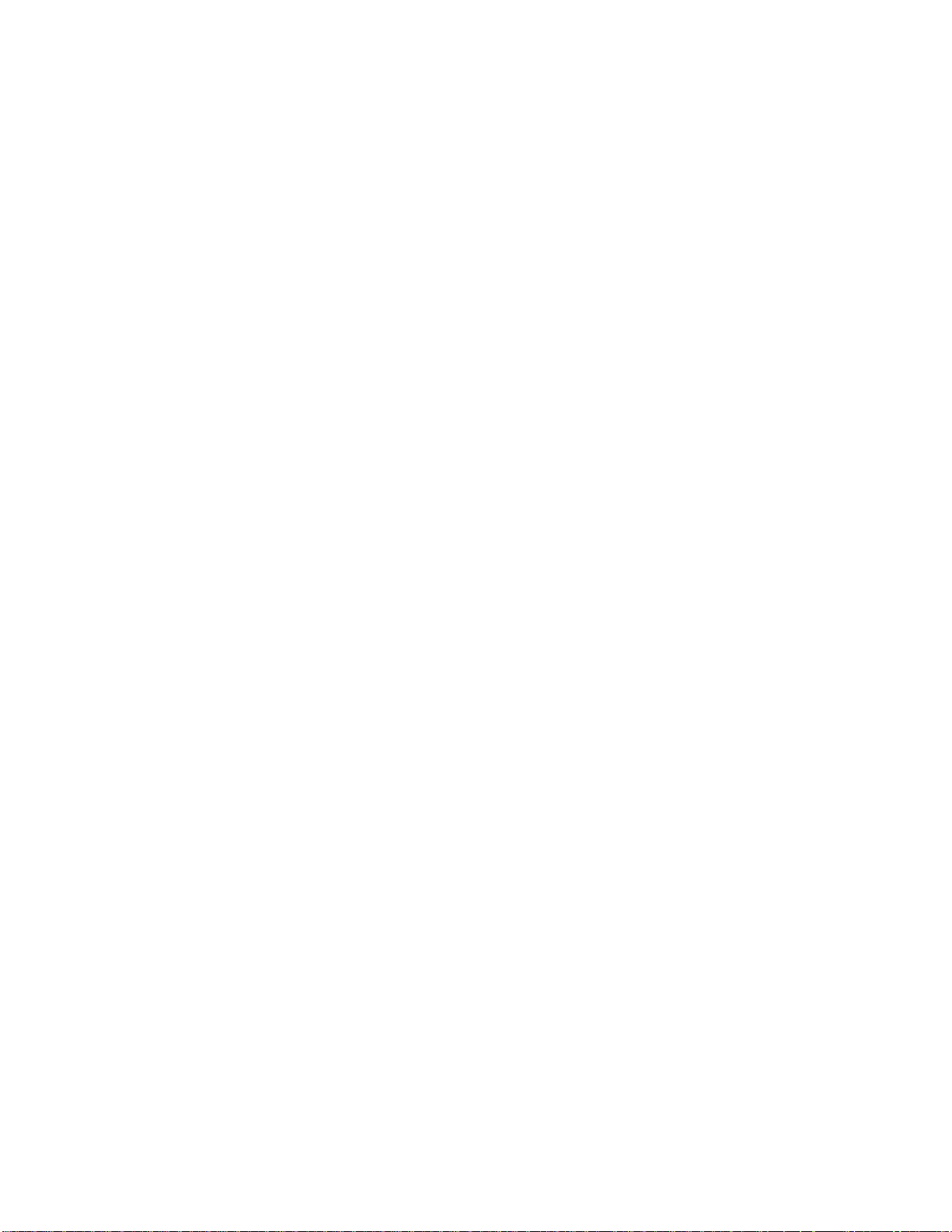
MATERIAL COMPATIBILITY............................................................................................................... 74
PHYSICAL DIMENSIONS FasTrack Series ........................................................................................ 75
Imperial dimensions in inches and pounds (*Desk-Top model).................................................... 75
Metric dimensions in millimeters and kilograms (*Desk-Top model)............................................. 75
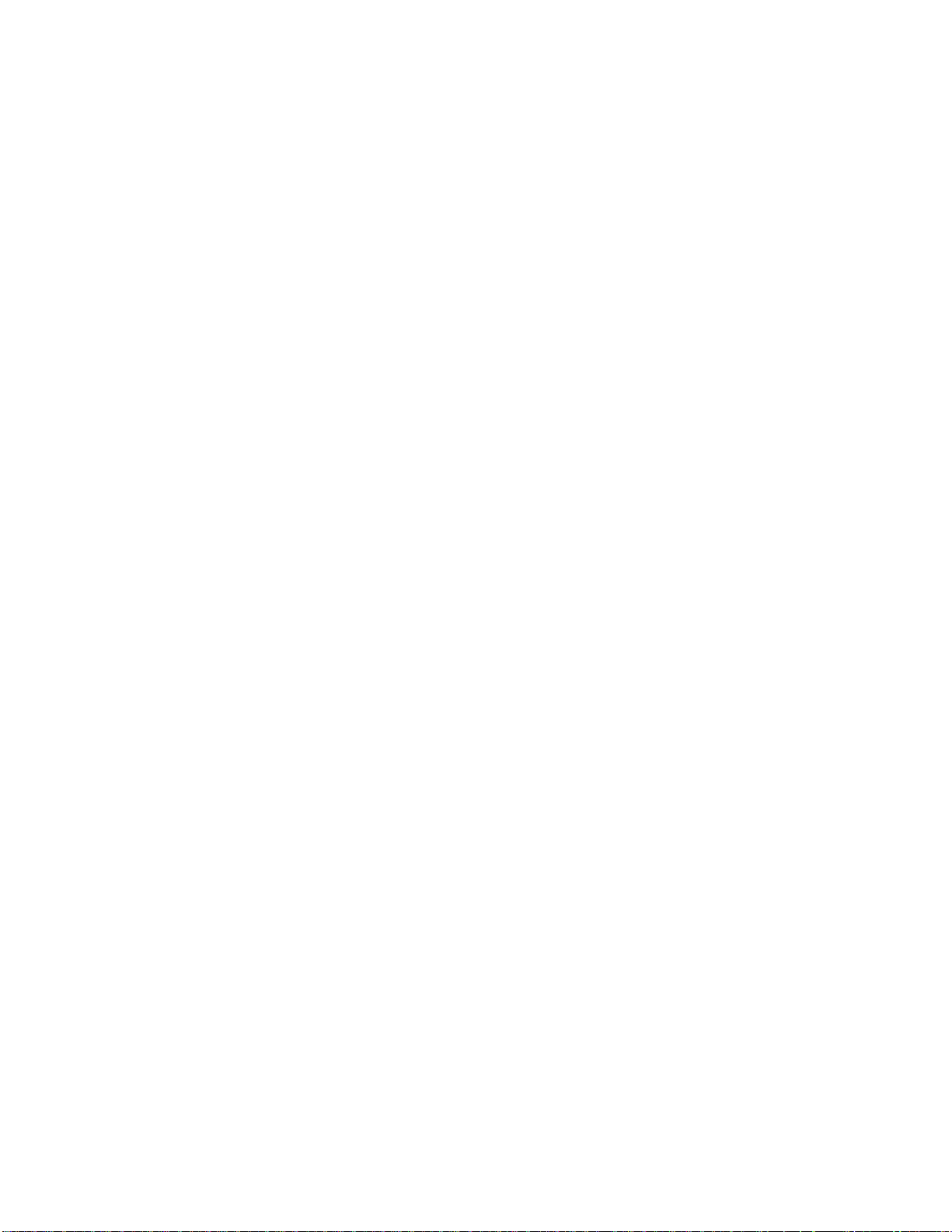
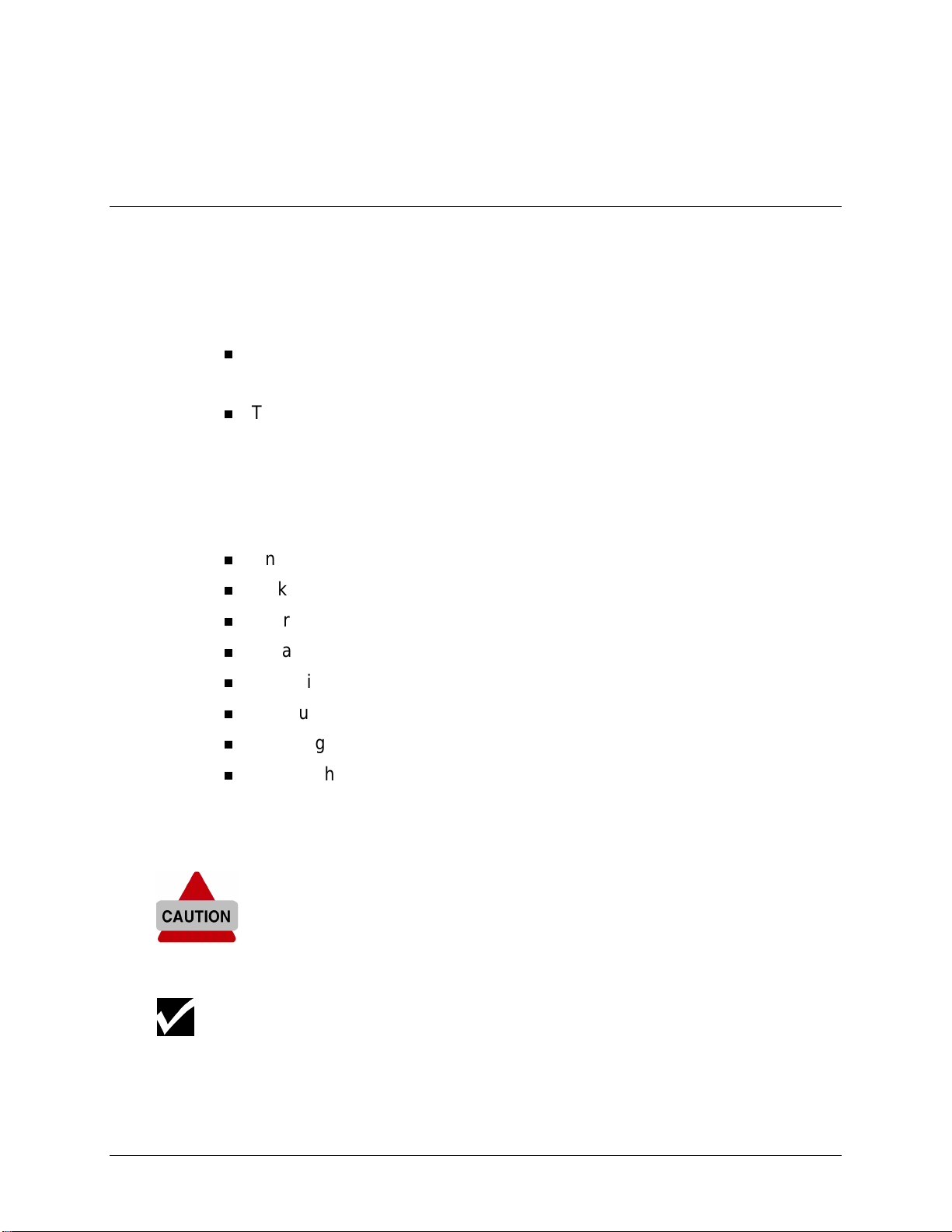
INTRODUCTION
Congratulations on purchasing a FasTrack™ cutter, one of the most
versatile single-tool cutters on the market. It is fast, reliable, of high
quality, and easy to use. You can find information on setting up and
operating your FasTrack cutter as follows:
The
FasTrack Cutter Quick Reference
: a booklet designed to help you
get your cutter operating as quickly as possible.
The
FasTrack Cutter Owner’s Guide
: a reference manual that provides
more detailed information on the FasTrack cutter. Refer to the
FasTrack Cutter Owner’s Guide
for further explanations on cert ain
aspects of your cutter.
This guide contains information on the topics below. For a further listing of
topics, please refer to the Table of Contents and the Index.
Unpacking and setting up the cutter
Making the necessary power connections
Learning to use the control panel
Installing tools and loading material
Changing cutter settings
Fine tuning the cutter
Cleaning and maintaining the cutter
Troubleshooting
ATTENTIONS AND CAUTIONS
When you see the CAUTION symbol at the left, c arefully read
the messages next to the symbol. Caution means that you
may harm yourself or the cutter by performing or not
performing certain actions.
When you see the check mark graphic at the left, read the messages
to find helpful information or specific details about the cutter and its
functions.
Introduction 1
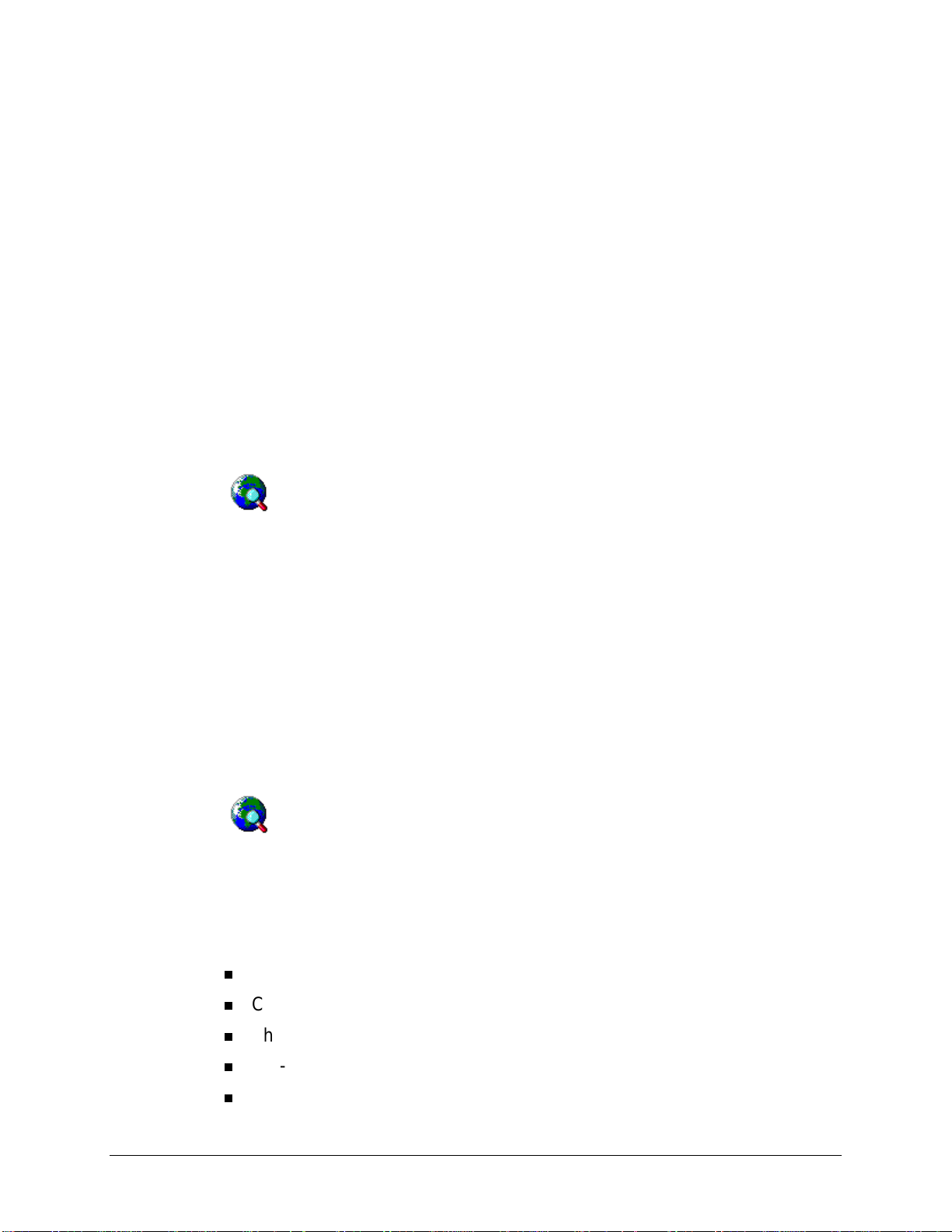
CUSTOMER SUPPORT
Gerber is pleased to provide you with excellent system support. Refer to
the information below to determine which group to call for service. If
possible, please use a phone that is close to your system.
If you require assistance installing or operating your FasTrack cutter,
contact your Gerber distributor, or contact Gerber Field Service at:
phone: 800-828-5406
fax: 860-648-8376
For Hardware
e-mail: gspservice@gspinc.com
www.gspinc.com
For Software
If you require assistance installing or ope ra ting your GRAPHIX
ADVANTAGE system, contact your Gerber distributor, or contact GSP
Technical Systems Support Department at:
phone: 860-528-1028
fax: 860-290-5568
e-mail: gsptech@gspinc.com
www.gspinc.com
Before calling, please have th e following information and items availa ble
(if applicable):
Cutter installation date
Cutter serial number (located at rear of the cutter)
The graphics package and version number you are using
MS-DOS® and Microsoft® Windows® version numbers
GSP System ID number (gasysid)
2 Introduction

GRAPHIX ADVANTAGE serial number (6-digit bolded number on the
security block)
GRAPHIX ADVANTAGE, Windows, MS-DOS, and hardware utilities
disks
GRAPHIX ADVANTAGE, Windows, and MS-DOS user manuals
The names of any output devices, such as a printer
Note: To find the GSP system ID number and the serial number, open GSP Setup,
click on System Information, and select System Id. The system Id number is at the
bottom left of the message box; the serial number is at the upper right.
Introduction 3
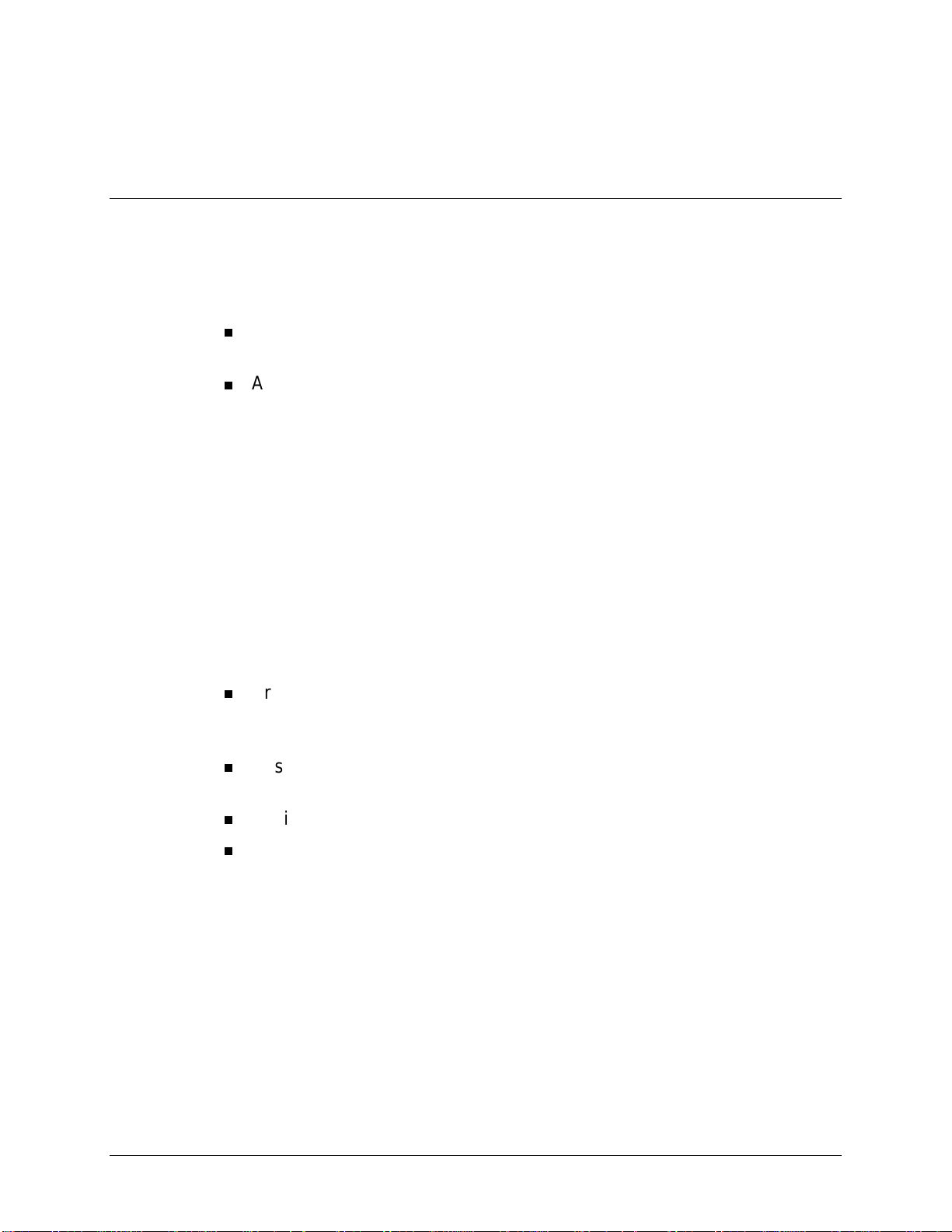
CHAPTER 1
INSTALLATION PROCEDURES
PREPARING THE CUTTER ENVIRONMENT
The location where you set up your equipment is very important. Please
ensure that it meets the following conditions:
Power supply of 100 to 120 VAC 50/60 Hz or 200 to 240 VAC 50/60
Hz.
Ambient Conditions
Operating environment
•
- Temperature: 41°F to 104°F (5°C to 40°C)
- Humidity: 35% - 75% non-condensing
Recommended environment
•
- Temperature: Room temperature 61°F to 90°F (16°C to 32°C)
- Humidity: 50% to 65%, non-condensing
Variation rate
•
- Temperature: 3.6°F (2°C) per hour
- Humidity: 5% per hour
Storage environment
•
- Temperature: 32°F to 122°F (0°C to 50°C)
Protect your cutter from moisture, dust, drafts, and direct sunlight. It is
best to keep your machine away from air-conditioners and open
windows.
Ensure that there is an adequate space around the cutter to ensure
proper ventilation.
Avoid unnecessary vibrations and set up your cutter on a level surface.
When selecting a place for your cutter, leave at least 35.5" (900 mm) in
front and 35.5" (900 mm) at the rear, as shown in the illustration on the
next page.
4 Chapter 1, Installation

UNPACKING AND SETTING UP THE CUTTER
When unpacking the cutter, check whether all parts described below in
Cutter box contents
are included. Consult your distributor if anything is
missing. See Chapter 7 for dimensions.
Lifting the machine out of the box should be done by two people.
Protect the cutter from firm shocks.
Do not dismantle the unit
.
35.5"
Tool Head
(remove foam)
1. Lift the cutter unit out of the box and put it on a flat and stable surface.
Chapter 1, Installation 5
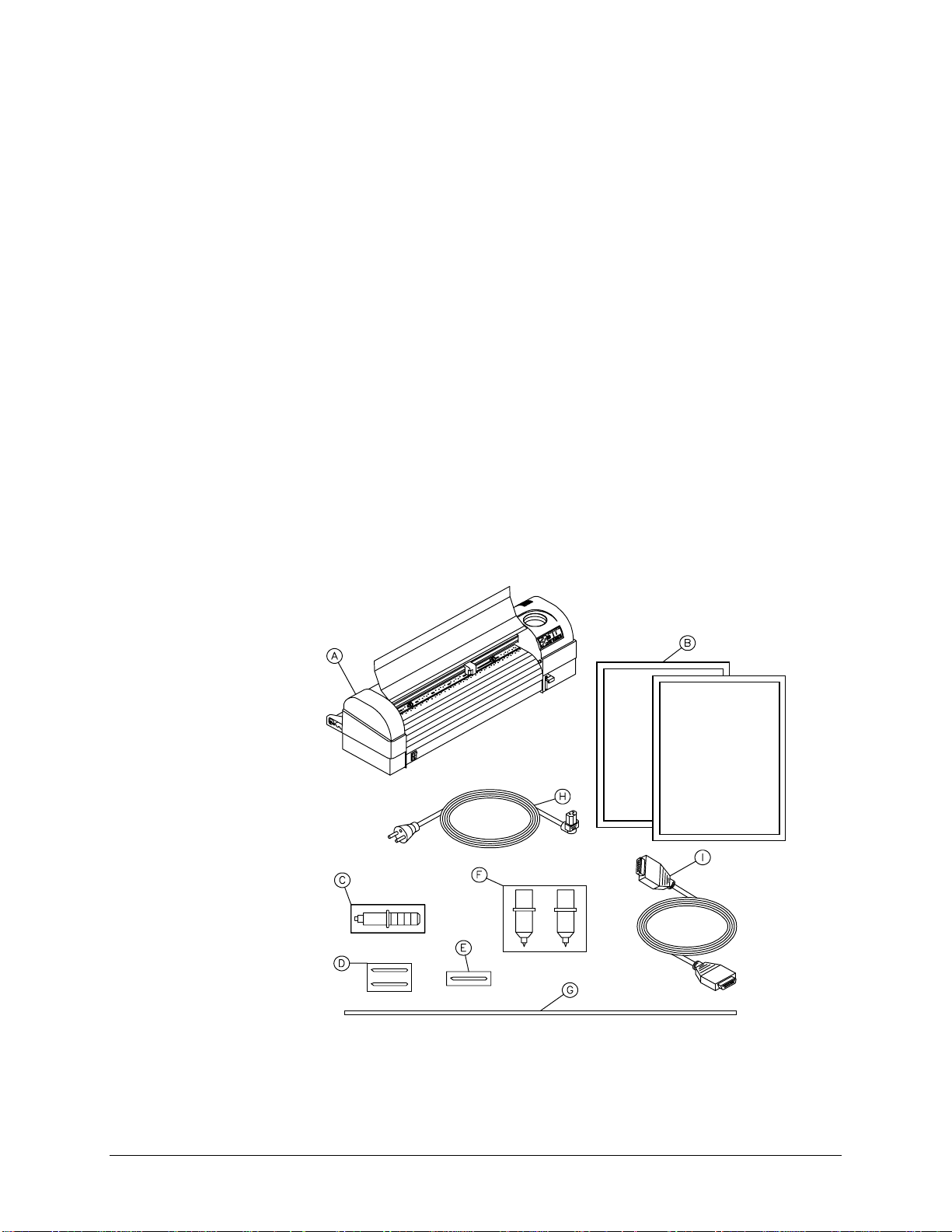
2. Remove all plastic wrapping materials.
3. Remove the pieces of foam, which protect the tool head during
transportation.
4. If you had your cutter delivered with a stand, please refer to the
mounting instructions that came with it.
Cutter box contents
A. Cutter unit with roll support system, conveyor rolls, and small flanges.
B. Owner’s Guide and Quick Reference
C. One knife holder
D. Set of 2 blades and 1 spring for cutting jobs (45°/Offset 0.50 mm)
E. Blade for auto-sheet-off (1 pc–installed in tool head)
F. Set of fiber-tip pens (2 pcs)
G. Spare cutting mat (1 pc)
H. Power cord
I. RS-232C serial interface cable
6 Chapter 1, Installation
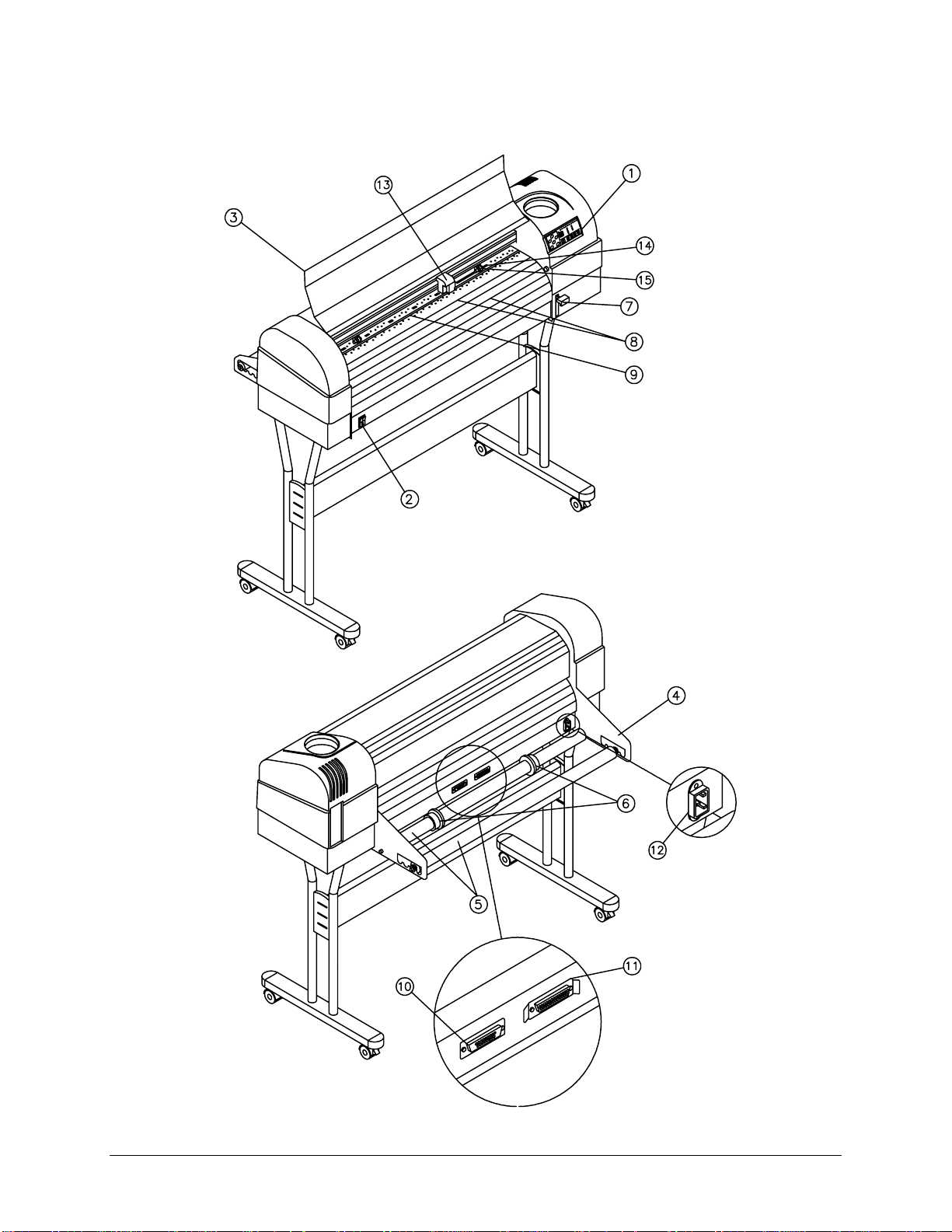
CUTTER PARTS and COMPONENTS
Chapter 1, Installation 7

The numbers in the diagram match the parts described below.
1.
Control Panel
2.
Power Switch
3.
Carriage Cover
: Indicator LEDs and control keys.
: Turns the cutter on or off.
: For safety reasons, the cutter will not work with the
cover open. The cover also prevents objects from falling into the
cutting zone.
4.
Roll Support System
5.
Conveyor Rolls
6.
Guiding Flanges
: Carries the conveyor rolls.
: Hold roll material.
: Located on the conveyor rolls, prevent the roll of
material from shifting to the left or right when material is pulled from the
roll.
7.
Material Hold Lever
: Raises and lowers the pressure rollers. Lowering
the pressure rollers holds the material in place.
8.
Platen and Drive Roller Cover
: Supports the cutting material and
guides the movement of the material along the X-axis.
9.
Cutting Mat
: Provides a reliable cutting surface and prevents damage
to the knife tip.
10.
Serial Interface Connector
: RS-232C serial interface connector to
connect the cutter to the host computer.
11.
Parallel Interface Connector
: Centronics parallel connector to
connect the cutter to the host computer's printer port for fast data
transfer.
12.
Power Connector
: Connector for the power cord, which plugs into the
main power supply of the cutter.
13.
Tool head with Tool Mounting Bracket
: All available tools such as
knife holders, drawing pens, and painting pens can be secured into the
tool head using the locking screw. The tool head moves along the Yaxis to the exact cutting position.
14.
Drive Rollers
15.
Pressure Rollers
: Move the cutting material along the X-axis.
: Hold the material against the drive rollers during
cutting.
8 Chapter 1, Installation
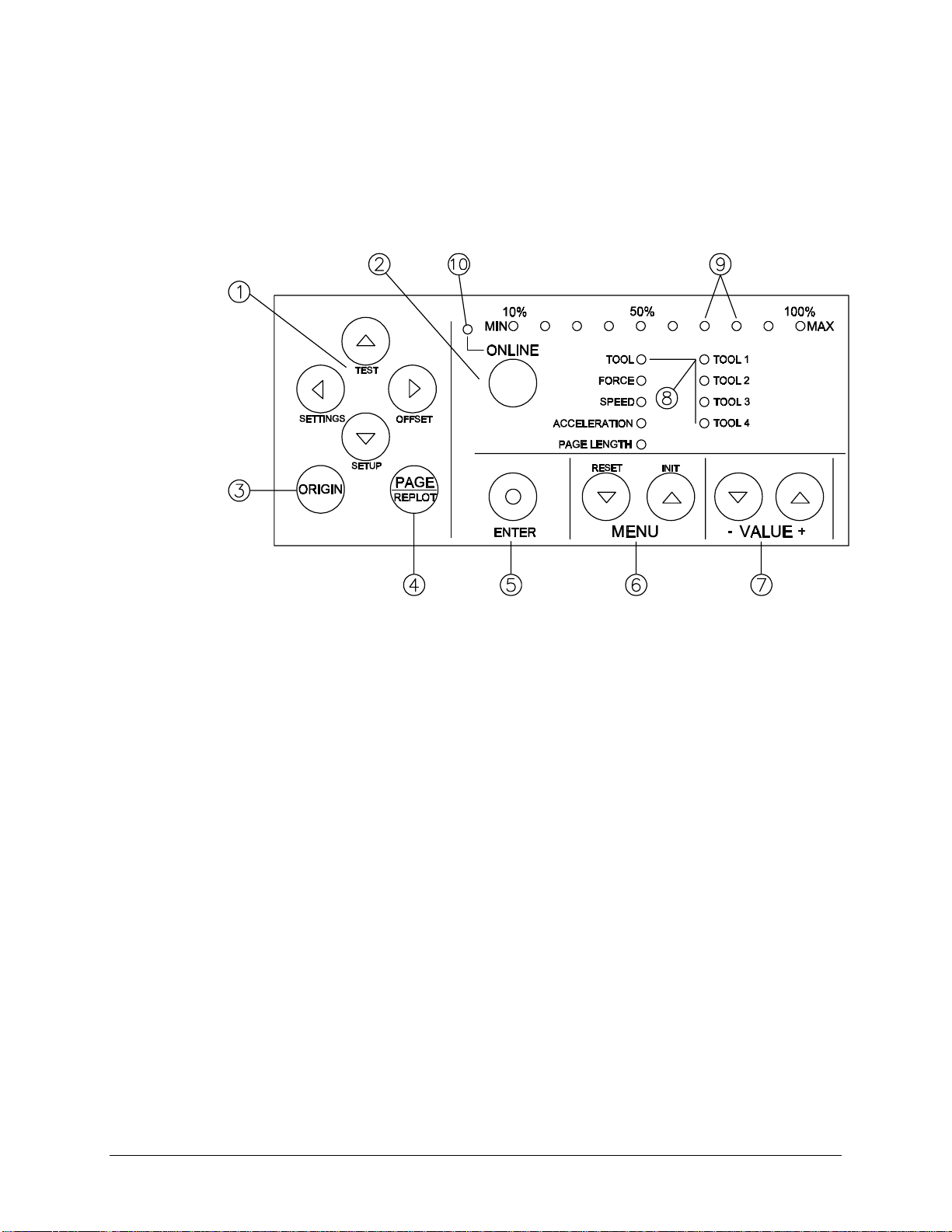
CONTROL PANEL
Use the control panel to access different modes and alter several settings
in order to fine tune the cutter for your needs. The numbers in the diagram
match the keys described below. For detailed information on the functions
of the keys, see
Understanding the Control Panel
on page 18.
1.
Slew:
Manually move the tool head or the material, slew also has
secondary functions when used with enter key.
2.
ONLINE:
3.
ORIGIN:
Switches between online and offli ne modes.
Sets a new origin at the present location of the
tool head.
4.
PAGE:
5.
ENTER:
Performs auto-sheet-off.
■
Gives access to the replot/copy function.
■
Confirms changes and accepts settings.
■
Gives access to special functions indicated by the blue
■
text on the control panel. This is what the blue dot on the
ENTER key signifies.
6.
MENU Selection:
7.
VALUE + and –:
8.
LED indicators:
9.
LED bar:
Indicates values, error messages, and function
confirmation.
10.
ONLINE LED indicator:
Selects the parameter you want to change.
Changes a parameter’s value or setting.
Show cutter parameters and tool selections.
Shows cutter mode (lit when cutter is
online).
Chapter 1, Installation 9
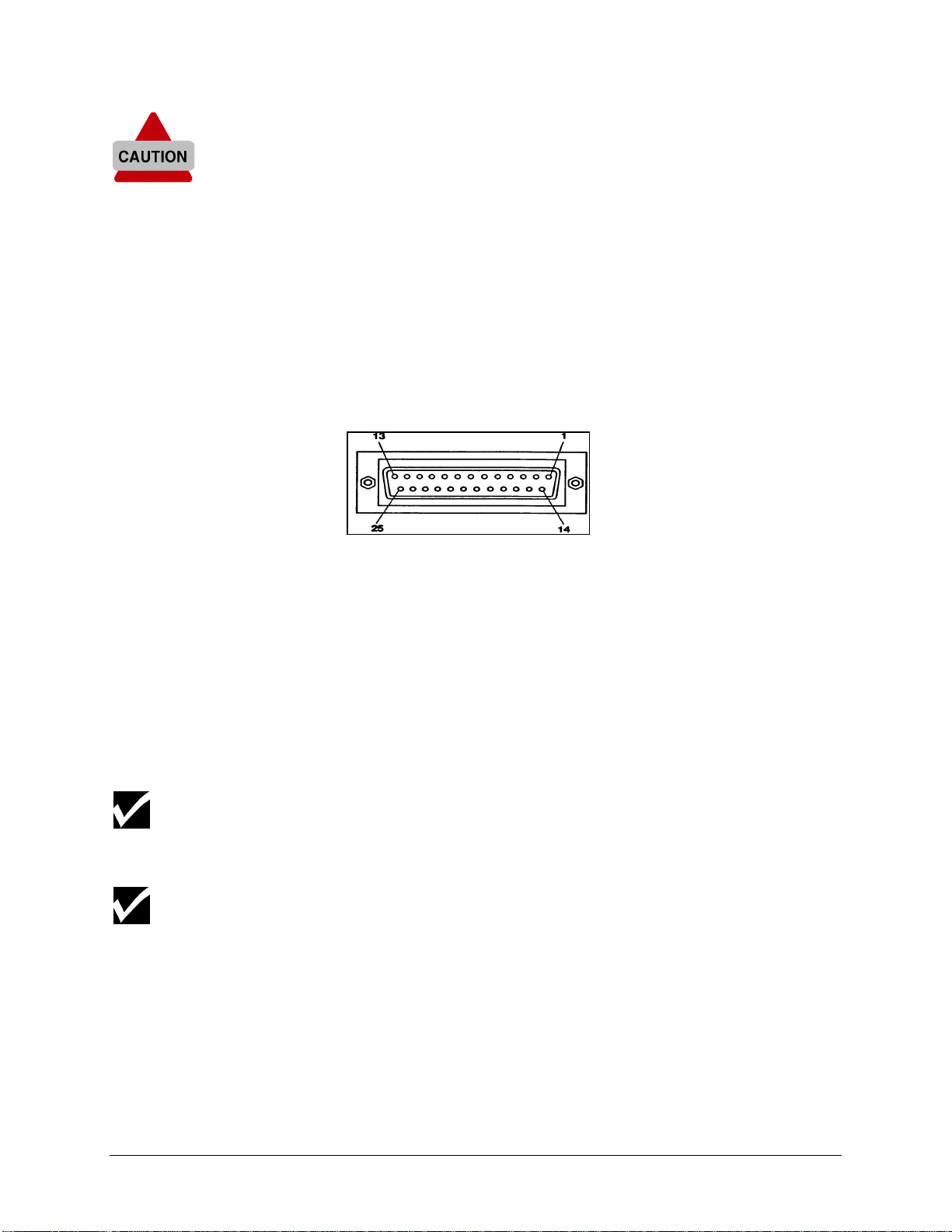
Do not use sharp or pointed tools like pens or pencils to press control
panel keys. Press the keys with your fingertips only.
CONNECTING THE CUTTER TO THE COMPUTER
Serial interface
The serial RS-232C interface enables the cutter to be connected to and
controlled by an RS-232C compatible host computer system. The cutter is
equipped with a standard RS-232C - DB-25P connector on the rear panel
and requires a standard RS-232C dB-25S mating connector.
To connect the serial interface
1. Make sure both the cutter and the computer are turned off.
2. Connect one end of the serial interface cable to the serial interface
connector at the back of the cutter.
3. Fasten the screws to secure the connector.
4. Connect the other end of the serial cable to your computer.
For proper operation of the serial communication, it is necessary to match the
computer settings to the cutter settings. For instructions, refer to
Communication Settings, Page 40, in Chapter 3.
Using the serial communication, your cutter will have two-way communication.
It can receive data from the computer and also send information to the
computer, material size, for example.
10 Chapter 1, Installation

CONNECTING THE POWER CABLE
1. Make sure the cutter’s power switch is turned off.
2. Plug the cutter end of the power cable into the connector at the back of
the cutter.
3. Plug the other end of the power cable into an electrical outlet of the
correct voltage and with a proper grounding.
The illustration above shows an international AC plug.
Chapter 1, Installation 11

INSTALLING KNIFE HOLDERS OR PENS
At the right side of the cutter head, you will find a pivoting mounting
bracket. Opening this bracket will enable you to install a full range of
cutting and drawing tools.
Because you will be performing a test cut with a knife, make sure that you install
a knife with a well-adjusted depth as described in Adjusting the Knife Depth,
page 44 in Chapter 4.
1. Turn the thumbscrew counterclockwise to unlock the tool head
mounting bracket (figure 1).
2. Hold back the clip of the tool head and slide the tool into position,
making sure that the tool collar fits into the groove just beneath the
locking screw (figure 2).
3. Tighten the thumbscrew by turning it clockwise to secure the tool in
position (figure 3).
12 Chapter 1, Installation
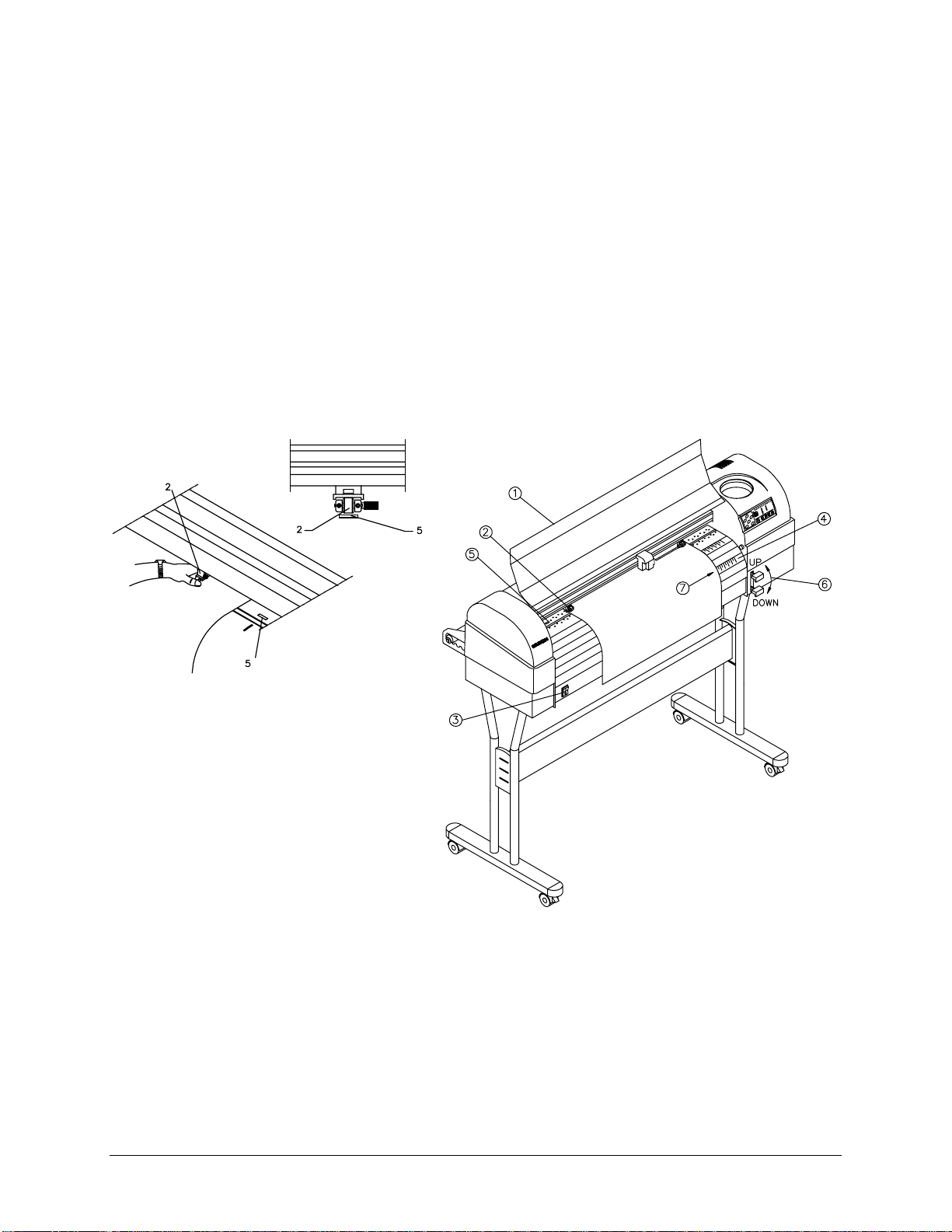
LOADING MATERIAL
You can load either cut-sheet or roll material. Follow the procedure below
for the type of material you are loading.
To load cut-sheet material
1. Close the protective cover (1).
2. Make sure the pressure rollers (2) are up. If they are not lift them up
using the material hold lever (6 ).
3. Turn on the power switch (3).
The cutter performs its start-up routine and moves the tool head to the
rightmost position.
4. Open the protective cover (1).
5. Insert the material into the cutter, using the two sets of alignment
markers (4) to make sure the right edge of the material is straight.
Position the material so that half of it hangs in front and half of it hangs
in back of the cutter.
6. Adjust the position of the pressure rollers (2) so that they align with the
drive rollers (5). When the left pressure roller is moved into proper
alignment with one of the drive rollers, you will feel and hear it click into
Chapter 1, Installation 13
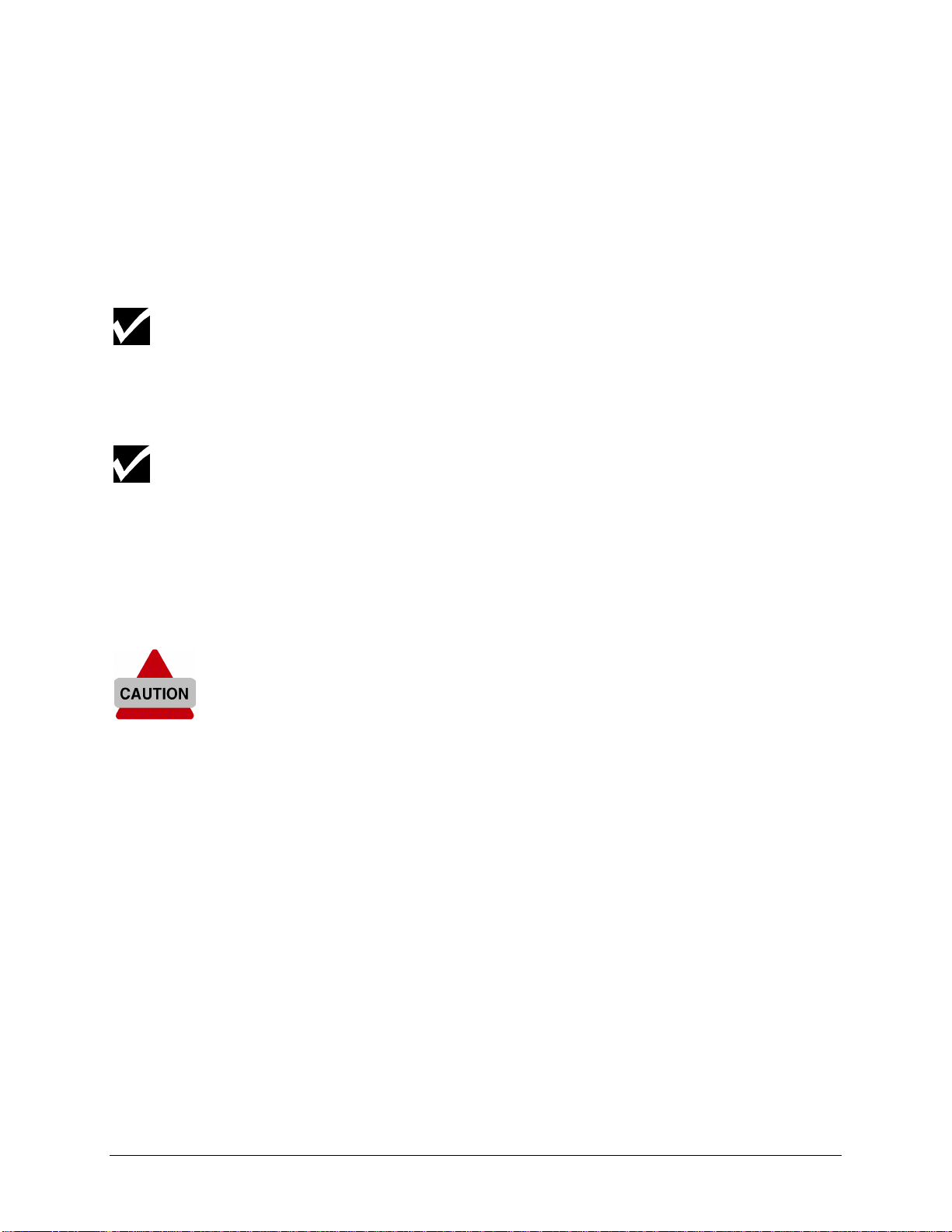
place. The right pressure roller’s movement is limited so that it can
never be positioned incorrectly.
7. Always make sure that all pressure rollers are completely inside the
sheet of material you want to load, so that the rollers do not run on the
very edge of the material. When you use a cut-sheet that does not
have perfectly square corners, it is best to put the pressure rollers at
least ¼" inside the material edge as the width of the sheet may vary.
If you are using a FasTrack 1000 or larger, you have the option of using either
two or three pressure rollers, depending on the width of the material you are
using. When not using the left pressure roller (i.e. when loading material of a
small width), the left pressure roller should be placed at the extreme left of the
cutter (not on top of a drive roller).
The middle pressure roller should always be placed on top of a drive roller.
8. Put the material hold down lever (6) down and close the cover.
The material loading sequence begins, during which the cutter will
measure the loaded sheet. The cutter shuffles the material back and
forth, determining its size and allowing you to ensure that the material
moves easily through the cutter.
Do not try to move the pressure rollers when the material hold lever is
down, as this may damage the system.
After the material loading sequence, the tool head is parked at the
origin position and the cutter is
online
, ready to receive data from the
host computer.
14 Chapter 1, Installation
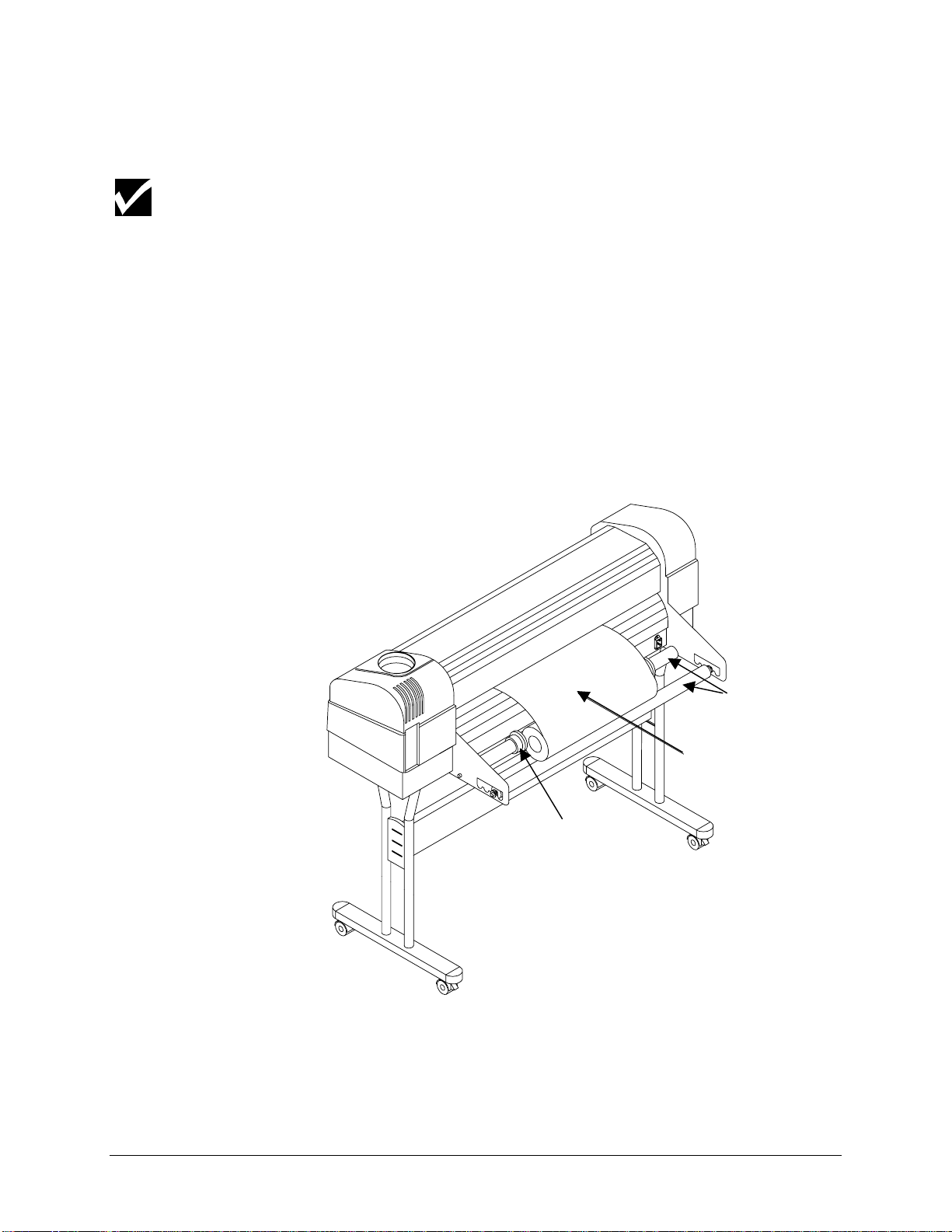
To load roll material
1. Close the protective cover (1).
The numbers in parentheses refer to the numbers on the illustration on page 13.
2. Make sure the pressure rollers (2) are up. If they are not, put them up
using the material hold lever (6 ).
3. Turn on the power switch (3).
The cutter performs its start-up routine and moves the tool head to the
rightmost position.
4. Position the roll of material onto the conveyor rolls. Open the
protective cover, pull the material through, and position the material for
optimal cutting by locating the right edge of the material over the
rightmost drive roller, and the left edge of the material over one of the
other drive rollers.
Conveyor
rolls
Roll
Guiding
flange
5. Adjust the position of the pressure rollers (2) so that they align with the
drive rollers (5) and can accommodate the roll of material. When the
left pressure roller is moved into proper alignment with one of the drive
Chapter 1, Installation 15

rollers, you will feel and hear it click into place. The right pressure
roller's movement is limited so that it can never be positioned
incorrectly. Always make sure that both pressure rollers are at least
0.2" (5 mm) inside the edge of the material. Do not let the rollers run on
the very edge of the material.
Do not use the marker lines to align a roll of material! They are for use with cutsheets only! Rolls can only be correctly installed using the EQUAL TENSION
METHOD!
If you are using a FasTrack 1000 or larger, you can use either two or three
pressure rollers, depending on the width of the material used. When not using
the left pressure roller (i.e. when loading material of a small width), the left
pressure roller should be placed at the extreme left of the cutter (not on top of a
drive roller).
The middle pressure roller should always be placed on top of a drive roller.
6. Hold the front edge of the material in the middle with one hand and
with the other hand, the roll itself. As you are holding the roll firmly in
position, pull the front edge of the material forward so that there is an
even tension across the whole width of the roll (= Equal Tension
method.)
The material must be rolled tightly and not telescoped.
7. Adjust the position of the guiding flanges so that they are just
alongside the roll of material, but not directly against it.
8. Close the protective cover.
9. This action starts the material loading sequence, during which the
cutter shuffles a pre-set length of material. The material will be shuffled
back and forth allowing you to make sure the material mov es easil y
through the cutter. The shuffle length is factory-set to 40" (1 m), but
you can adjust the setting if desired. (See
Page Length,
page 27, in
Chapter 2).
10. After the material loading sequence, the tool head is parked at the
origin position and the cutter is
online
, ready to receive data from the
host computer.
16 Chapter 1, Installation
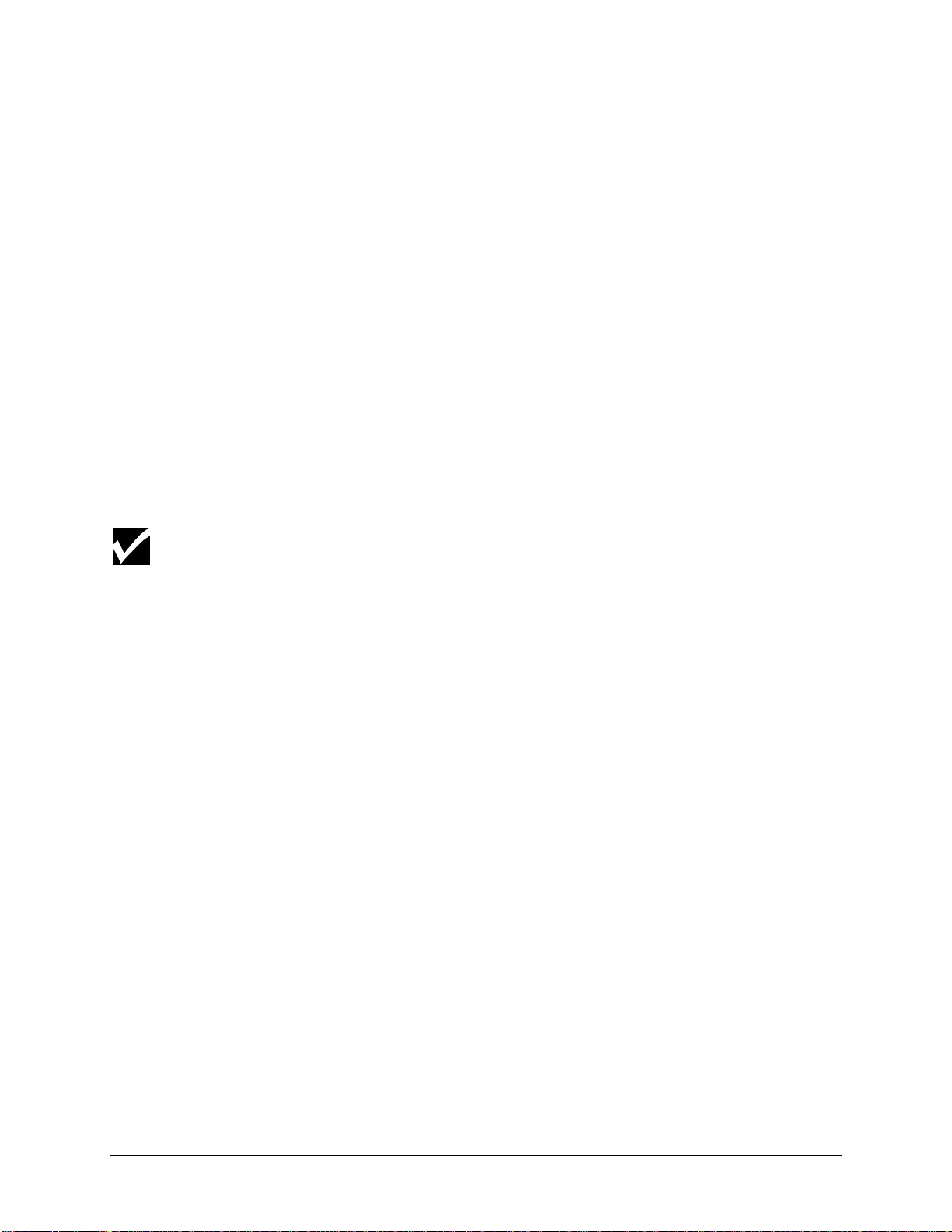
To straighten the material edge using the auto-sheet-off utility
The auto-sheet-off mechanism of the cutter can easily cut the front edge
of a new roll of material straight as well as cut off a sheet of material from
a roll, to be used as a separate sheet.
To do this, proceed as follows:
1. Insert the material to be cut (straight) into the cutter as if you were
loading either a roll or a cut sheet, as described above.
2. Make sure the material hold lever is up.
3. Press the PAGE key to request a sheet-off sequence. You will get
visual confirmation of your request by the LED bar, which shows a
flashing sequence of LEDs.
4. Lower the material hold lever and close the cutter’s cover to start the
sequence.
The cutter sheets off the material, producing a neat edge.
The default FORCE used for automatic sheet-off is 300 grams. To adjust this
force, see Force Selection, page 25, in Chapter 2.
Chapter 1, Installation 17

CHAPTER 2
CUTTER CONTROLS
UNDERSTANDING THE CONTROL PANEL
The control panel contains 12 keys that perform one or more functions,
such as positioning the tool head, selecting online mode, performing test
cuts, changing settings, and more. All of the keys and their functions are
described in detail below.
There are also 20 LEDs that provide information about the status of the
cutter. Ten of them constitute the LED bar on top of the control panel,
indicating values or showing error messages. All the other LEDs show the
online status of the cutter, which tool selection is in use and which
parameter has been selected.
Online and Offline modes
The ONLINE key is used to switch between the online and the offline
modes of your cutter. Each operating mode allows you to perform a
different set of tasks from the control panel as described below.
When you f i rst switch the cutter on
with no material loaded, the cutter is in offline mode and the
ONLINE LED is off.
with material already loaded, the cutter is automatically in online
mode and the ONLINE LED is lit.
After you load material, the cutter automatically goes online.
18 Chapter 2, Cutter Controls
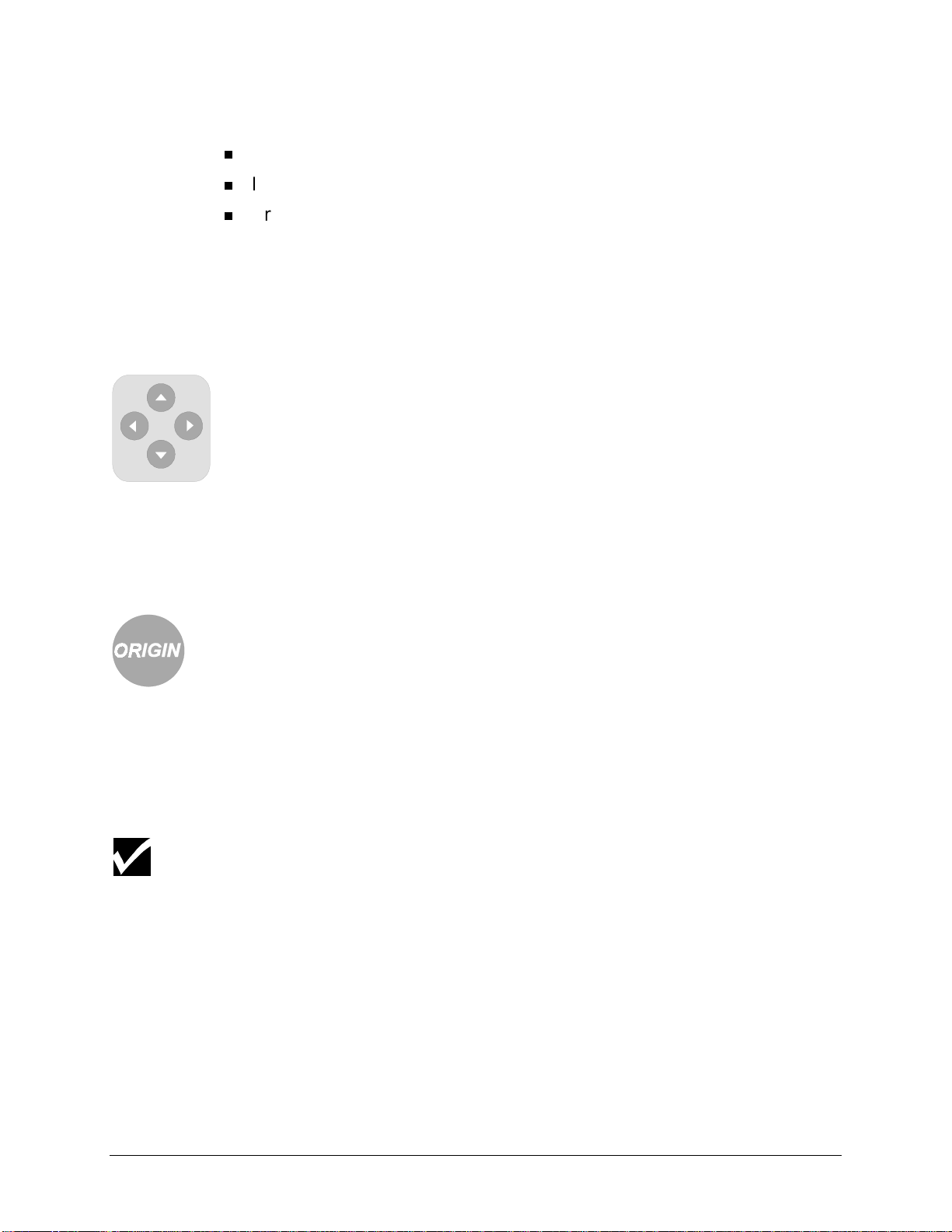
Slew keys
In online mode you can:
Set a new origin
Initiate a sheet-off action
Browse through the parameter settings without changing them
In offline mode, you are in control of the cutter and can alter the cutter
settings such as
Tool Force Speed
Accelerations Page Length Origin
TEST
SETTINGS
ORIGIN key
OFFSET
SETUP
With the slew keys, you can move the tool head and the material so you
can examine specific details of the job or set a new origin (start point). The
slew keys are always active, whether the cutter is online or offline.
When you press the
(left) or ¾ (right) slew key, the tool head moves in
½
the Y-axis, slowly for 2 seconds and then speeds up.
When you press the ¿ (up) or À (down) slew key, the material (if loaded)
moves in the X-axis, slowly for 2 seconds and then speeds up.
The ORIGIN key allows you to register a new origin (start) point if material
has been loaded. A new origin point can be set in offline as well as in
online mode.
To register a new start point
1. Using the slew keys, place the tool head at the desired origin point.
2. Press the ORIGIN key. LEDs on the LED bar will flash to confirm your
action.
If the tool head Is located beyond the borders of the material, the new origin
point will be rejected.
Chapter 2, Cutter Controls 19
 Loading...
Loading...