Geovision GV-POE2411-V2 User Manual

GV-PoE Switch
Multicam Digital
GV-POE2411 User's Manual
Before attempting to connect or operate this product,
please read these instructions carefully and save this manual for future use.
POE2411-B
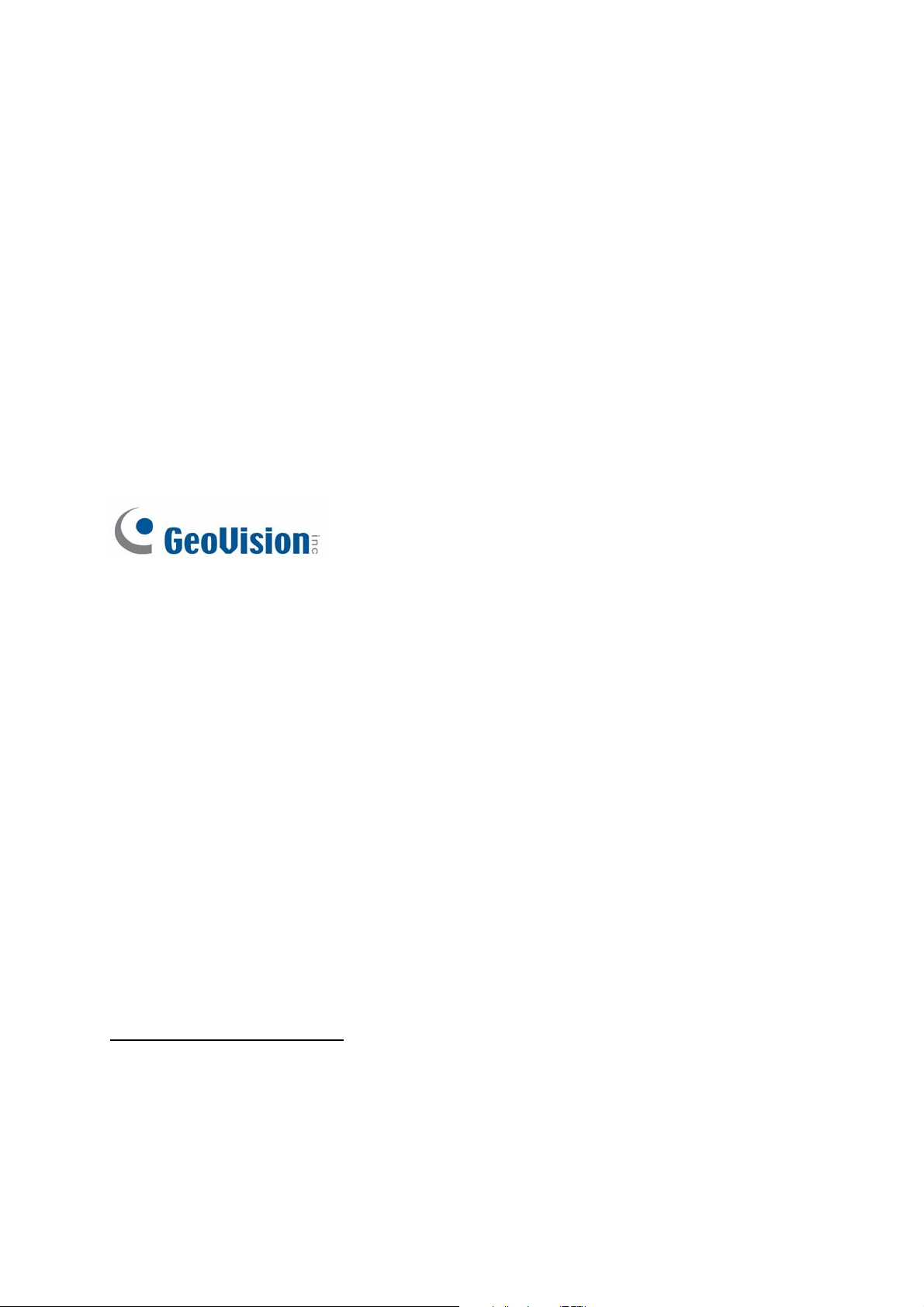
© 2016 GeoVision, Inc. All rights reserved.
Under the copyright laws, this manual may not be copied, in whole or in part, without
the written consent of GeoVision.
Every effort has been made to ensure that the information in this manual is accurate.
GeoVision, Inc. makes no expressed or implied warranty of any kind and assumes no
responsibility for errors or omissions. No liability is assumed for incidental or
consequential damages arising from the use of the information or products contained
herein. Features and specifications are subject to change without notice.
GeoVision, Inc.
9F, No. 246, Sec. 1, Neihu Rd.,
Neihu District, Taipei, Taiwan
Tel: +886-2-8797-8377
Fax: +886-2-8797-8335
http://www.geovision.com.tw
Trademarks used in this manual: GeoVision, the GeoVision logo and GV series
products are trademarks of GeoVision, Inc. Windows and Windows XP are registered
trademarks of Microsoft Corporation.
July 2016
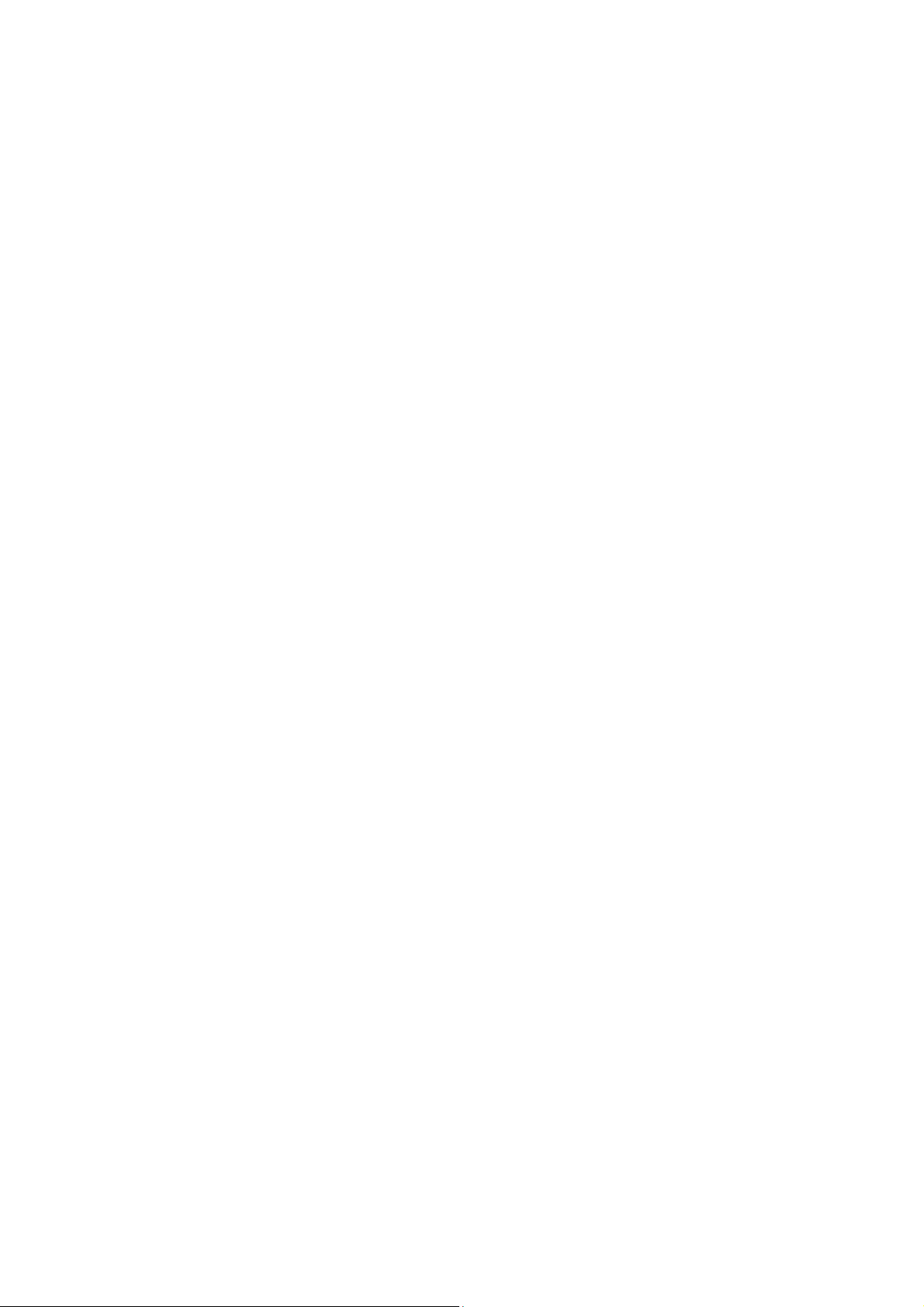
Contents
1. Safety Precautions........................................................................................... 1
2. Introduction....................................................................................................... 2
2.1 Product Overview ............................................................................................... 2
2.2 Key Features ....................................................................................................... 2
2.3 Package Contents............................................................................................... 4
3. Hardware Description ...................................................................................... 5
4. Preparation for Web Configuration................................................................. 8
5. User Login....................................................................................................... 10
6. Configuration...................................................................................................11
6.1 System................................................................................................................11
6.2 Ports ...................................................................................................................13
6.3 VLANs.................................................................................................................15
6.4 Aggregation........................................................................................................16
6.5 LACP...................................................................................................................17
6.6 RSTP...................................................................................................................18
6.7 IGMP Snooping..................................................................................................20
6.8 Mirroring.............................................................................................................21
6.9 Quality of Service ..............................................................................................22
6.10 Filter..................................................................................................................24
6.11 Power over Ethernet ........................................................................................25
6.12 Rate Limit .........................................................................................................26
6.13 Storm Control...................................................................................................27
7. Monitoring....................................................................................................... 28
7.1 Statistics Overview............................................................................................28
7.2 Detailed Statistics ..............................................................................................28
7.3 LACP Status.......................................................................................................29
7.4 RSTP Status .......................................................................................................31
7.5 IGMP Status........................................................................................................33
7.6 VeriPHY...............................................................................................................34
7.7 Ping.....................................................................................................................35
8. Maintenance.................................................................................................... 36
8.1 Warm Restart......................................................................................................36
8.2 Factory Default...................................................................................................36
8.3 Software Upload.................................................................................................37
8.4 Configuration File Transfer ...............................................................................37
9. Logout ............................................................................................................. 38
10. Restoring Default Settings............................................................................. 39
i
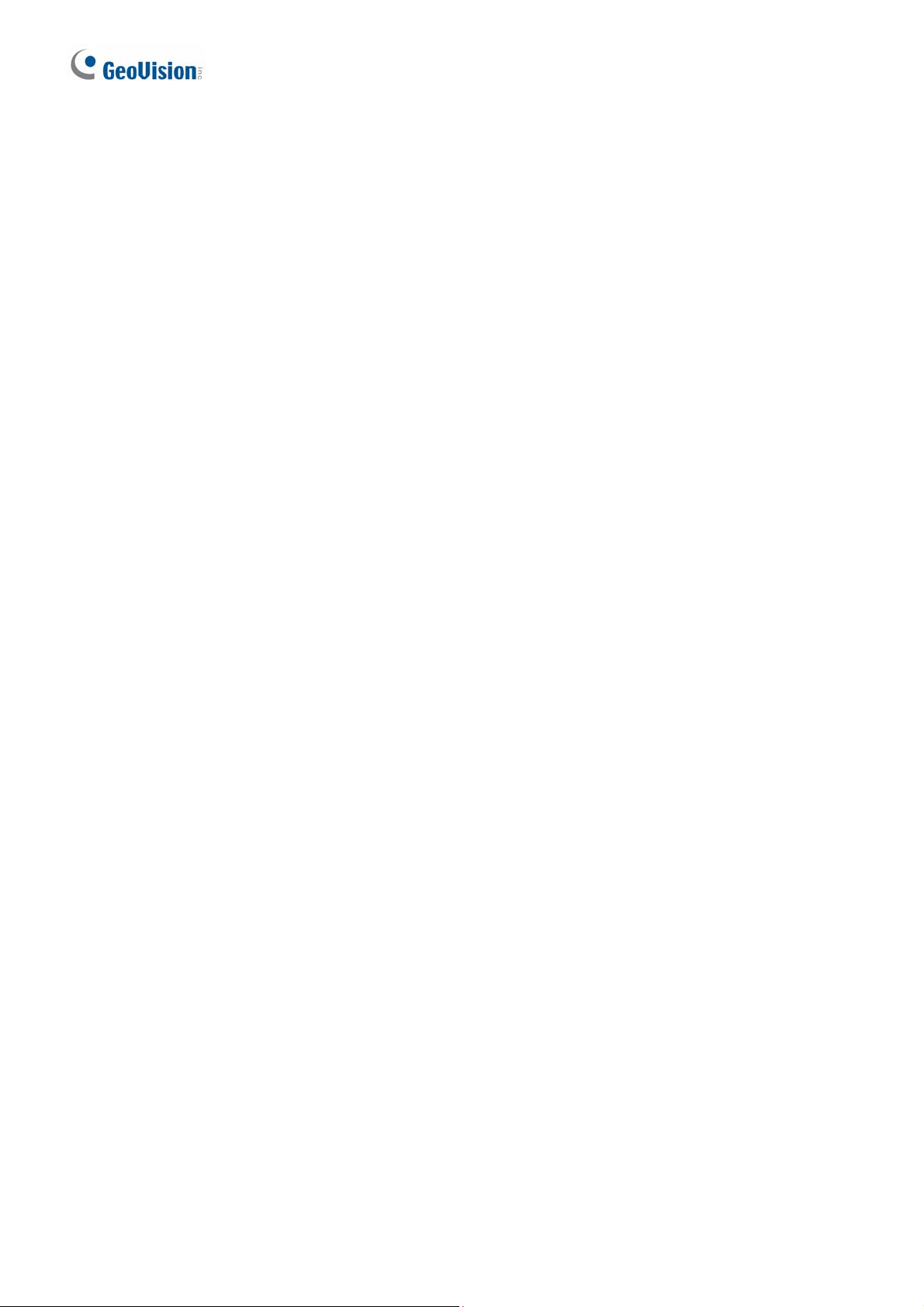
11. Specifications................................................................................................. 40
ii
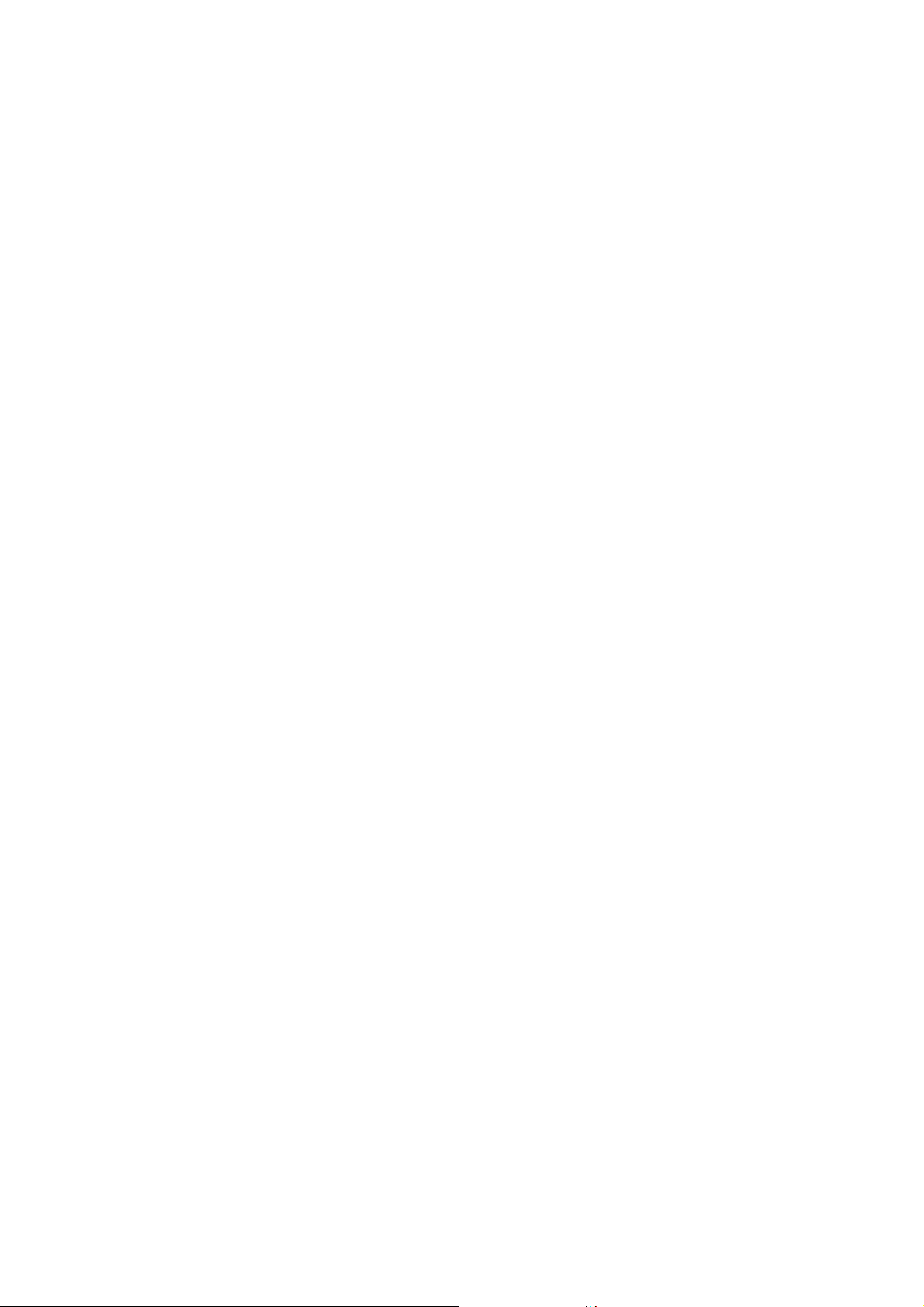
1. Safety Precautions
FCC Warning
This Equipment has been tested and found to comply with the limits for a Class-A digital
device, pursuant to Part 15 of the FCC rules. These limits are designed to provide reasonable
protection against harmful interference in a residential installation. This equipment generates,
uses, and can radiate radio frequency energy. It may cause harmful interference to radio
communications if the equipment is not installed and used in accordance with the instructions.
However, there is no guarantee that interference will not occur in a particular installation. If
this equipment does cause harmful interference to radio or television reception, which can be
determined by turning the equipment off and on, the users are encouraged to try to correct the
interference by one or more of the following measures:
z Reorient or relocate the receiving antenna.
z Increase the separation between the equipment and receiver.
z Connect the equipment into an outlet on a circuit different from that to which the
receiver is connected.
z Consult the dealer or an experienced radio/TV technician for help.
CE Mark Warning
This is a Class-A product. In a domestic environment this product may cause radio
interference in which case the users may be required to take adequate measures.
1
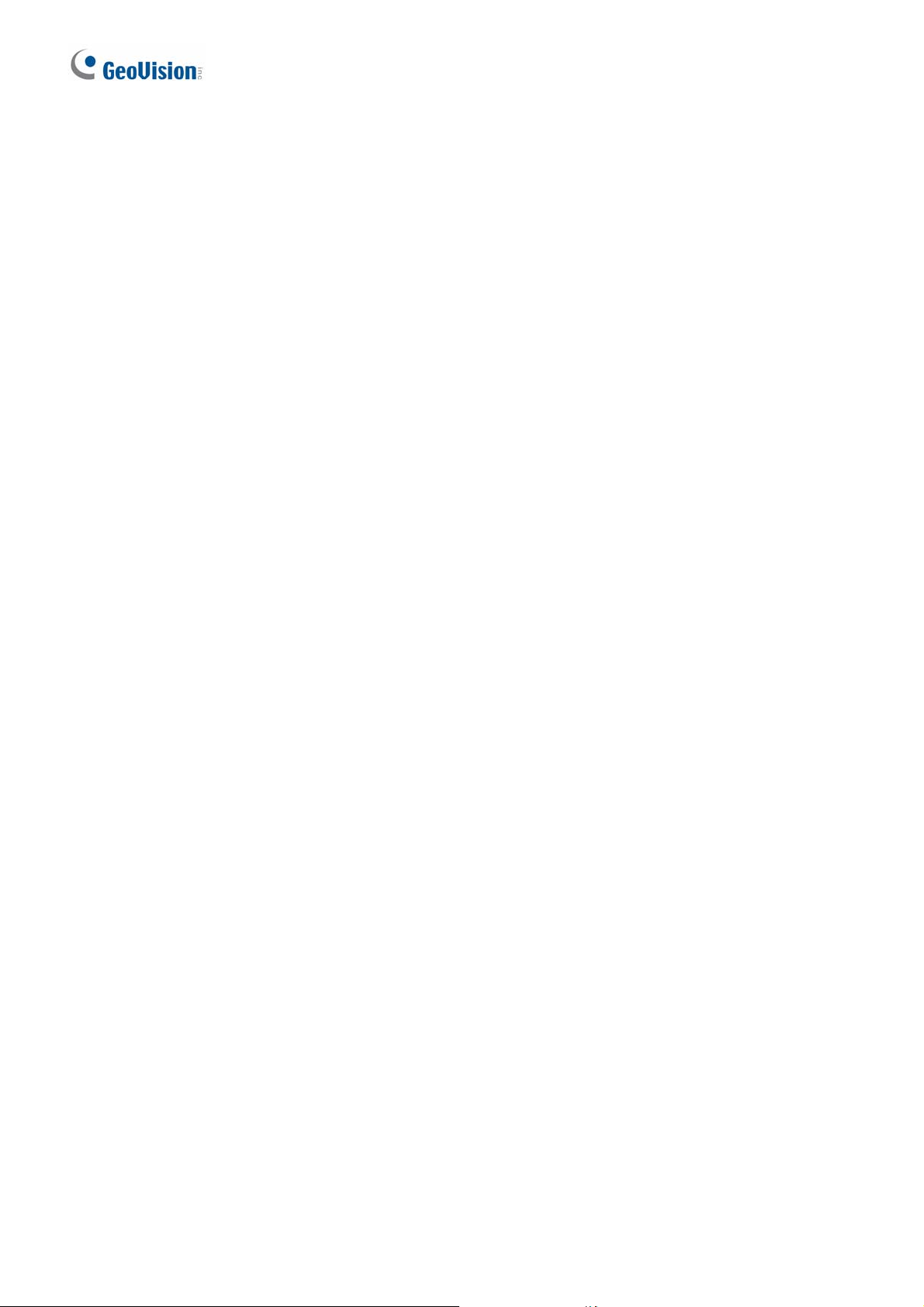
2. Introduction
2.1 Product Overview
The GV-POE2411 is a 24-port 10/100/1000BaseT(X) PoE+ with 4 Combo SFP Rack-mount
Web Smart PoE Switch. The switch supports IEEE 802.3at Power over Ethernet standard,
maximum 400 W power consumption, and no special netw ork cable is required for connecting
your powered devices (PD), such as IP cameras. The switch also provides exceptionally
smart Web management features, such as VLAN, QoS, RSTP, IGMP Snooping, LACP, Port
Security, etc. The switch is designed for medium or large network environment to strengthen
its network connection and efficiency. It also gives you the option of installing it in a 19”
cabinet with a rack-mount kit or underneath a desk.
2.2 Key Features
Interface
z Number of Ports: 24
24-port 10/100/1000BaseT(X) with RJ-45 Connectors, PoE+
4-port Gigabit SFP Combo Uplink Port
Performance
z MAC Address: 8 K
z Buffer Memory: 4 M bits
z Jumbo Frames: 9.6 KB
z Transmission Method: Store and Forward Mechanism
Software Feature Description
z Port Management
Port Configuration: Enable / Disable such as Port State, Speed / Duplex, Flow
Control
Port Mirroring: One to one, one to many, many to one mirroring
2
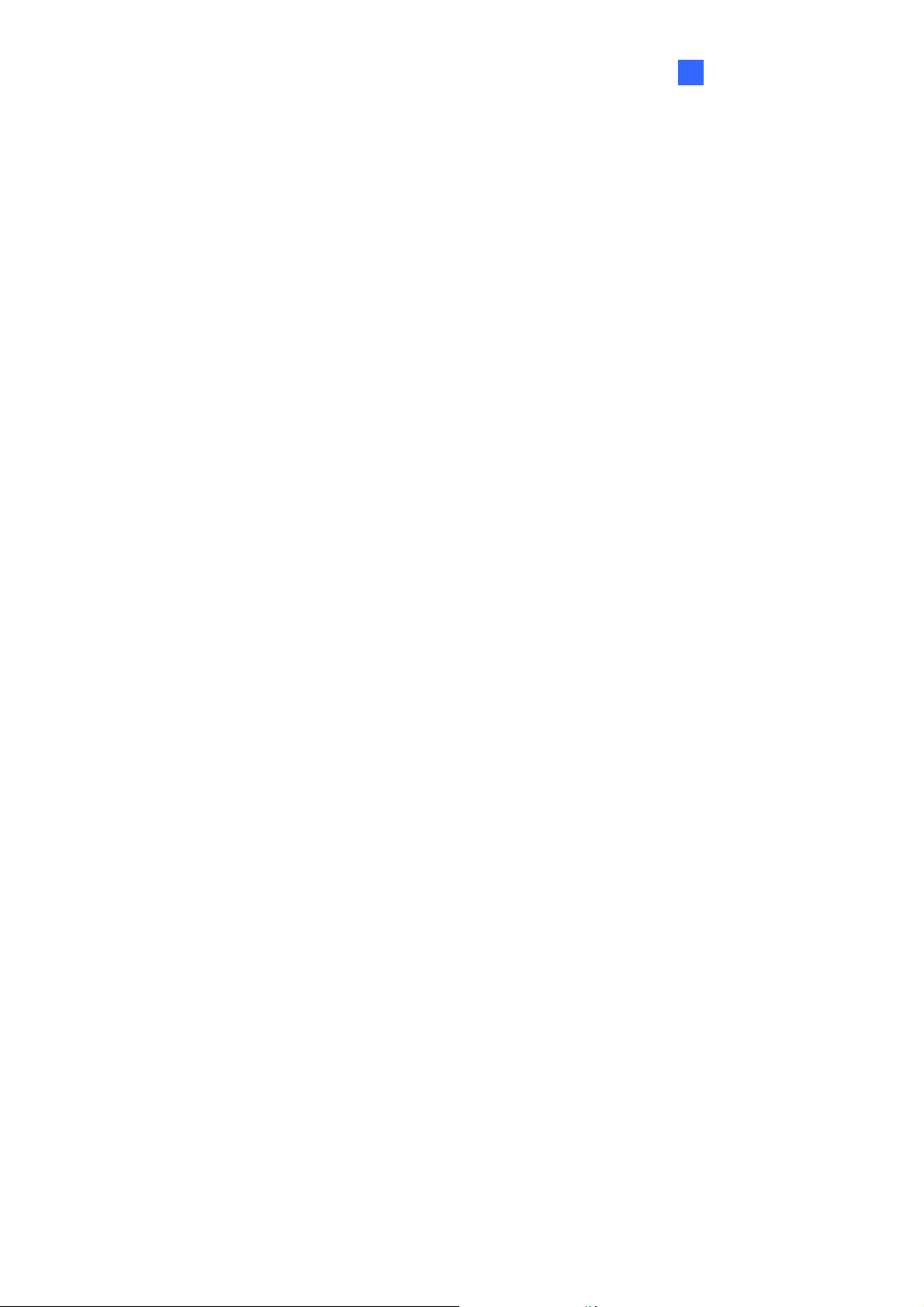
Bandwidth Control: Up to 256 levels Bandwidth Control for TX and RX Rate
Broadcast Storm Control: Broadcast Storm Control and Threshold Setting
PoE Control: PoE Enable / Disable, PoE Status
z VLAN Setting
VLAN Mode: Port-based and Tag-based VLAN
Port Based VLAN: 24 ports
Tag Based VLAN: Up to 16 VLANs, Available VID from 1~4094
z QoS Setting
Supports up to 4 queues
Class of Service schemes: 802.1p
DSCP
Introduction
2
z Security Setting
Port Security - IEEE 802.1X
TCP / UDP Filtering: Source IP Filter
z Spanning Tree Protocol
Version: Support Legacy Spanning Tree Protocol & Rapid Spanning Tree Protocol
z IGMP Snooping V1&V2
z Basic Features
Embedded HTTP Web Management
User name / Password Authentication Configuration
Configuration Backup / Recovery
Secure Management
3
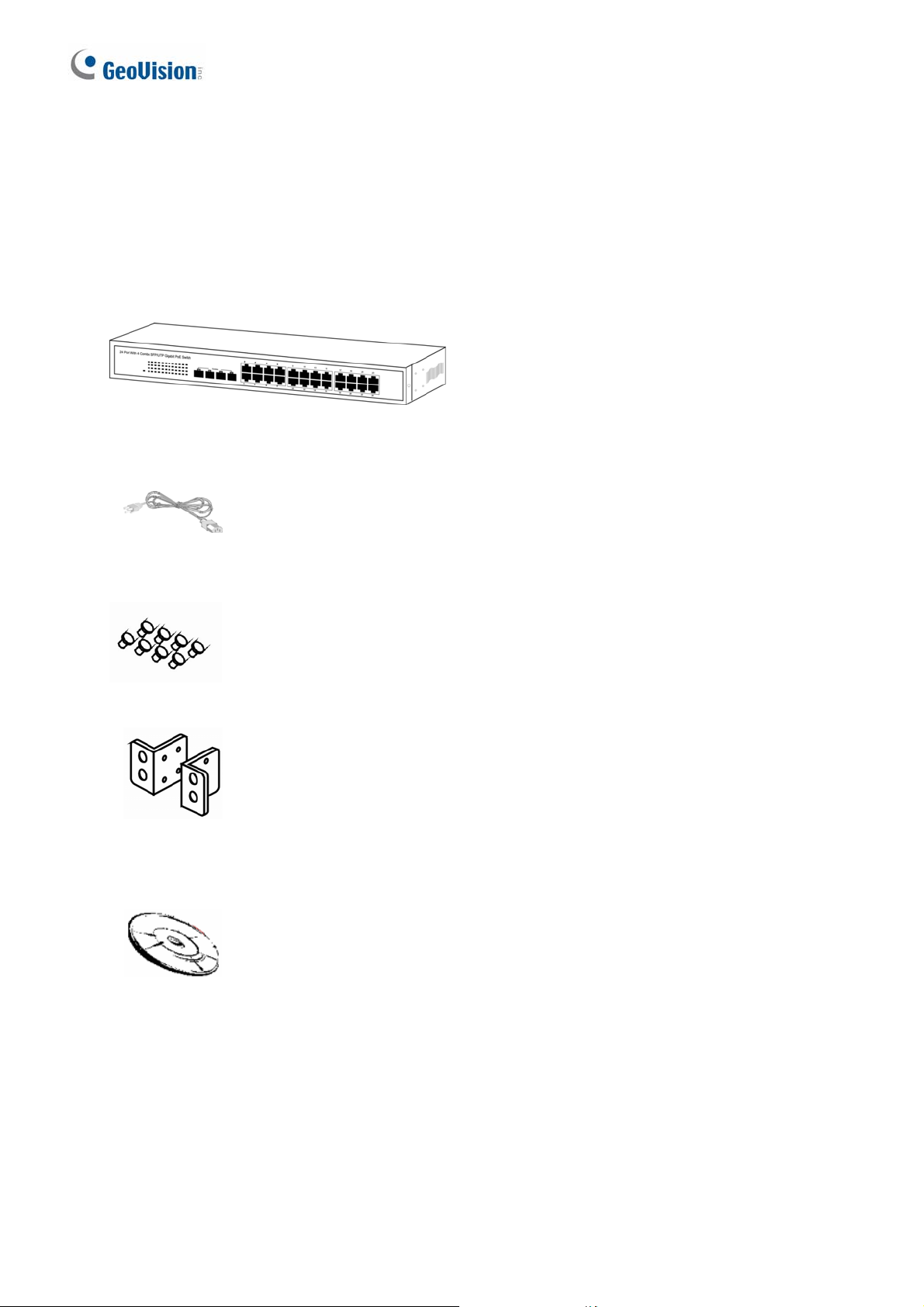
2.3 Package Contents
Before you start to install this switch, verify your package that contains the following items:
1. GV-POE2411 x 1
2. AC Power Cord x 1
3. Screw x 8
4. Rack Mount Kit x 1
5. User’s Manual CD x 1
6. GV-POE2411 Quick Start Guide x 1
4
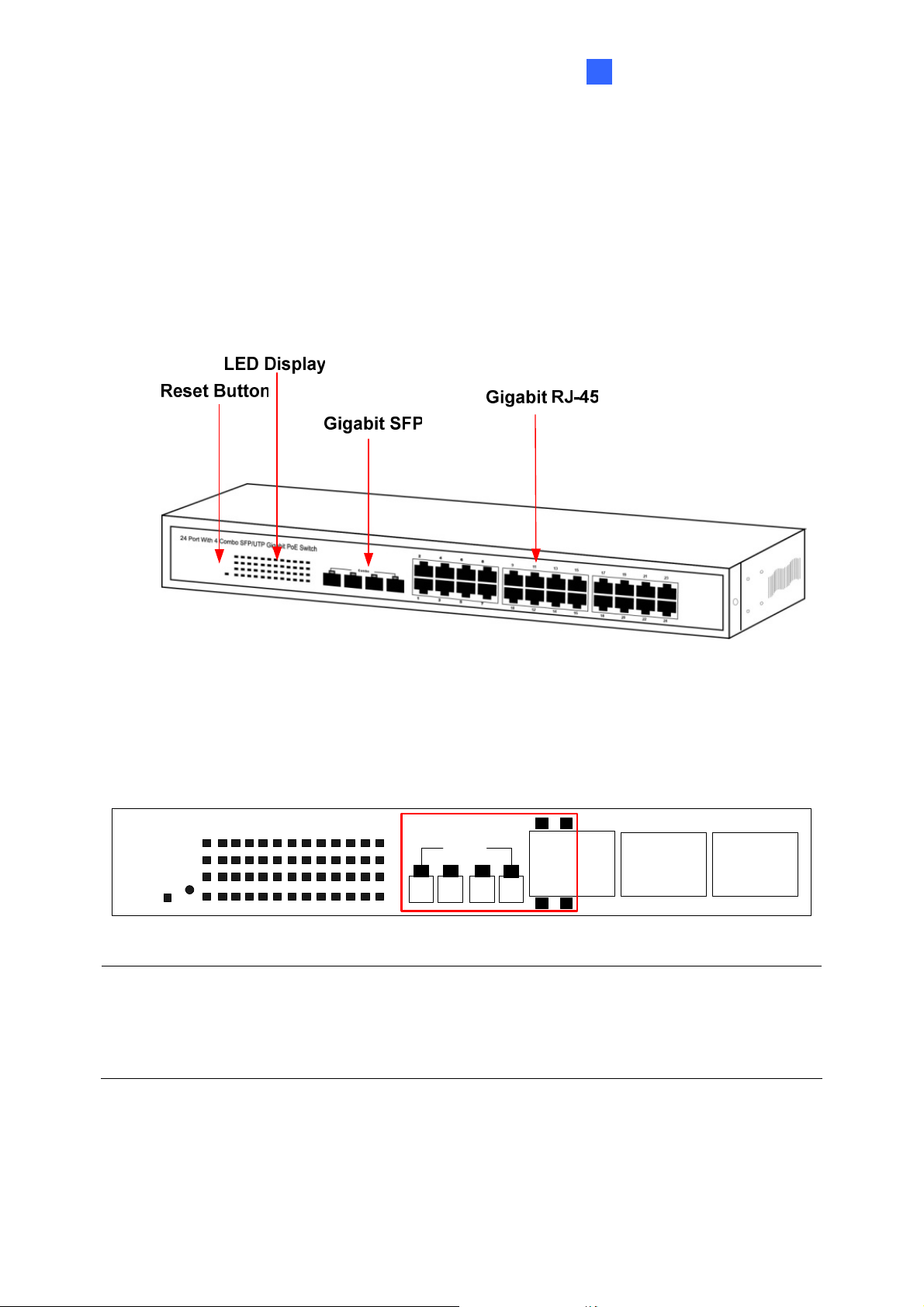
3
Hardware Description
3. Hardware Description
This section gives a physical and functional overview on the 24-Port Gigabit Ethernet with
4-Port Combo Gigabit SFP Web Management Switch.
Product Overview
Front Ethernet Ports
The front panel of the Web smart switch consists of 24 10/100/1000BaseT(X) RJ-45 ports and
4 SFP Combo Uplink ports. The LED Indicators are also located on the front panel.
24 Port Gigabit with 4 SFP PoE+ Management Switch
F4
PoE
F3
LINK/ACT
F2
Power Reset
PoE
F1
LINK/ACT
3 5 7 9 11 13 15
1
161412108642
18
17
20 22 24
Combo
F1 F2 F3
19 21 23
2 4
F4
1 3
IMPORTANT: The 4 SFP ports labeled F1 ~ F4 are associated with the 4 RJ-45 ports labeled
1 ~ 4 respectively. When one of the two associated ports is used, the other port will not work.
For example, if the Gigabit SFP port labeled F1 is used, the Gigabit RJ-45 port labeled 1 will
not function.
8
10 12 14 16
6
57 9111315
2420 2218
17 19 21 23
5
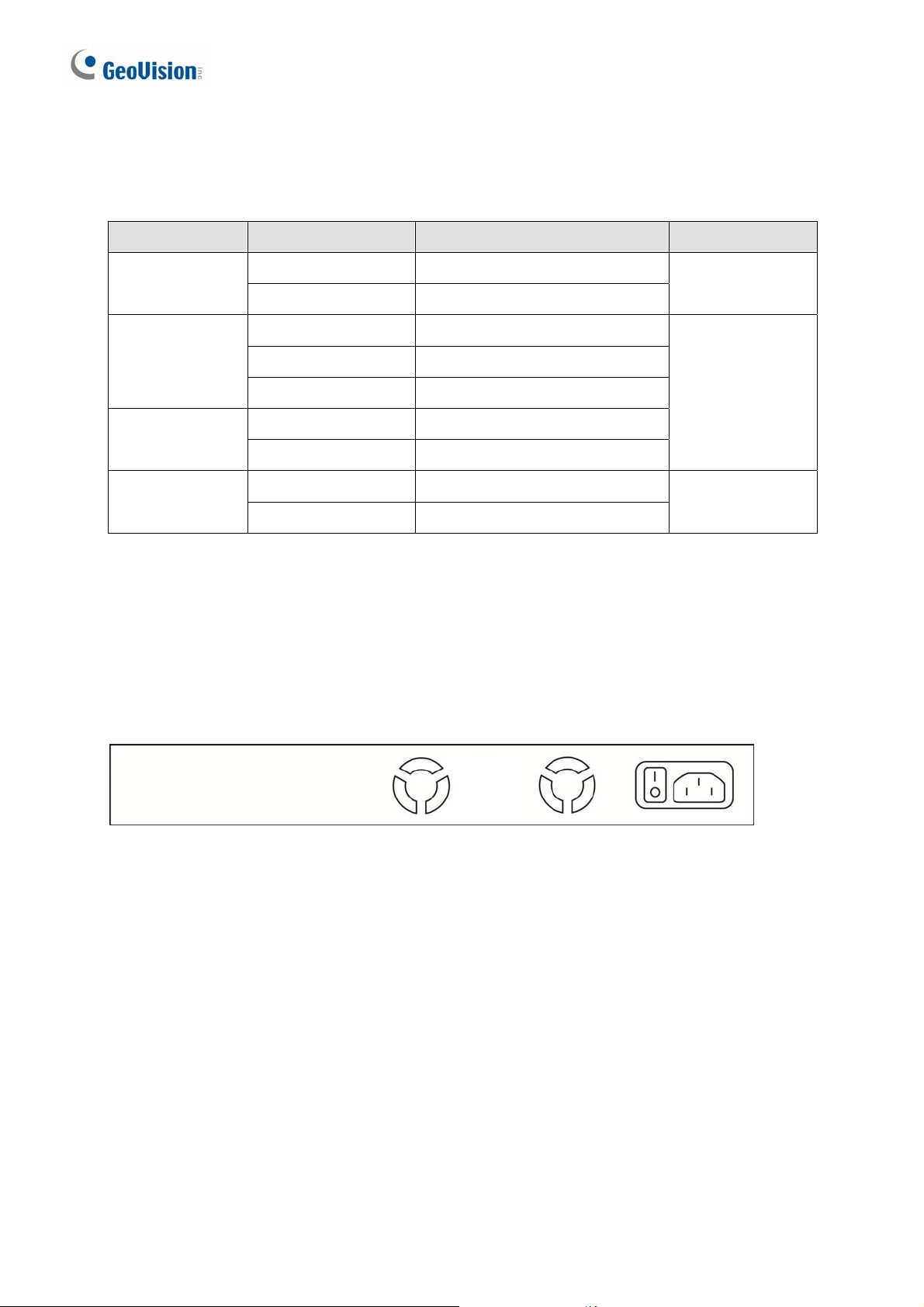
LED Indicators
The LED Indicators present real-time information of systematic operation status. The following
table provides description of LED status and their meaning.
LED Color/Status Description No. of LED
Power
Power
Off Power off
Green On Link Up
Amber On Power on
Link / ACT
Green Blinking Data activating
Port 1~24
Off No connection
(10/100M/1000M)
Amber On Port is linked to Power Device
PoE
Off No Power Device is connected
Green On Link Up
SFP
Port F1~F4
Green Blinking Data activating
Reset Button
The button allows you to restore the configuration to default. For details see 10. Restoring
Default Settings.
Rear Panel
The 3-pronged power plug is placed at the rear panel of the switch right side shown as below.
Hardware Installation
Set the switch on a large flat space with a power socket close by. The flat space should be
clean, smooth, level and sturdy. Make sure there is enough clearance around the switch to
allow attachment of cables, power cord and allow air circulation. The last, use twisted pair
cable to connect this switch to your PC and then users could start to operate the switch.
AC Power Input
Connect the attached power cord to the AC power input connector; the available AC power
input is range from 100-240 V/AC.
Ethernet Cable Request
The wiring cable types are as below.
6
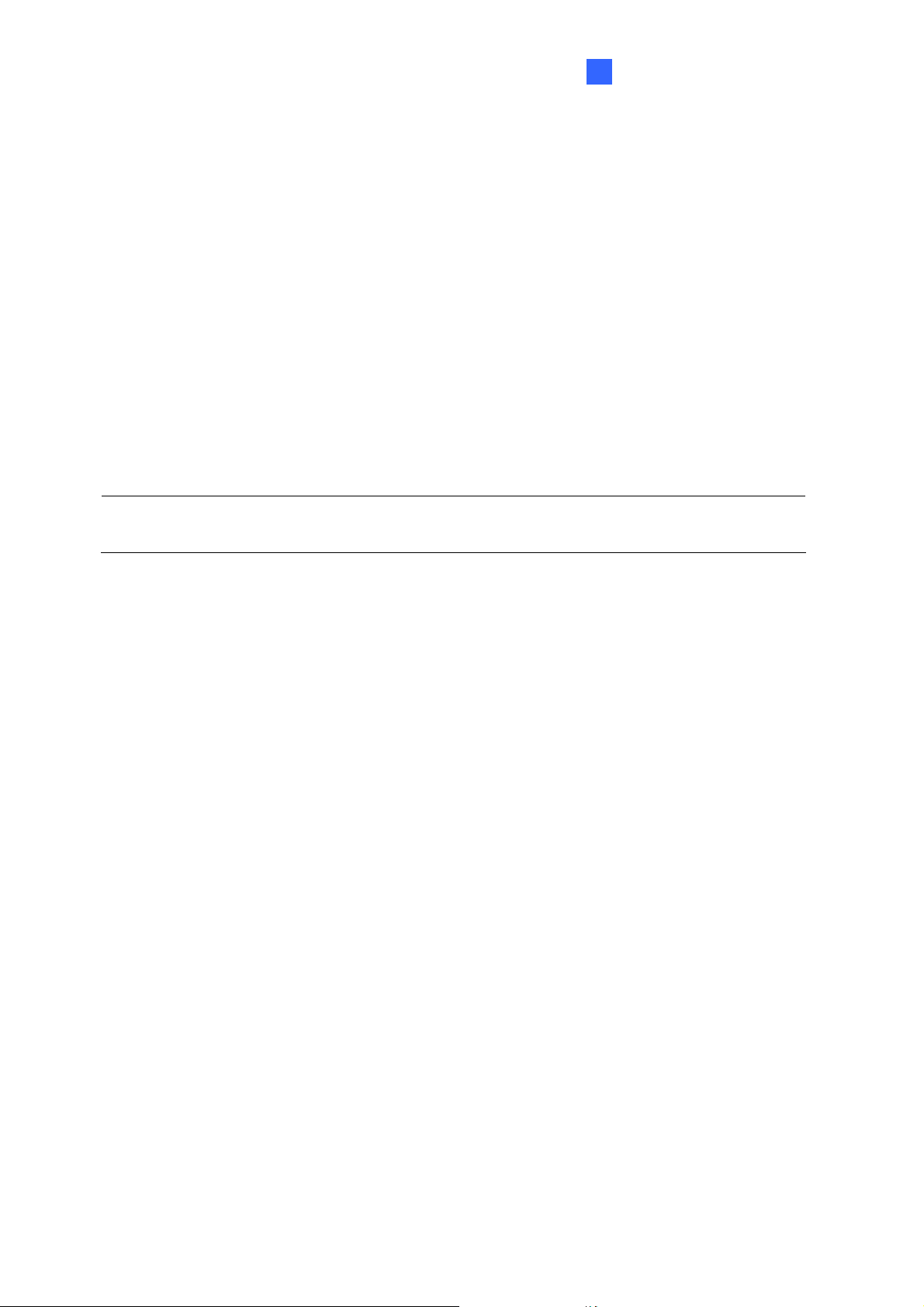
3
Hardware Description
10BaseT: 2-pair UTP/STP Cat. 5 cable, EIA / TIA-568 100-ohm (Max. 100 m)
100BaseTX: 2-pair UTP/STP Cat. 5 cable, EIA / TIA-568 100-ohm (Max. 100 m)
1000BaseT: 4-pair UTP/STP Cat. 5e 6 cable, EIA / TIA-568 100-ohm (Max. 100 m)
PoE: To deliver power without problem, the Cat 5 / 5e and Cat 6 cable is s uggested. The hi gh
quality Ethernet cable reduces the lost while power transmission.
SFP Installation
While installing the SFP transceiver, make sure the SFP type of the 2 ends is the same and
the transmission distance, wavelength, fiber cable can meet your request. The way to connect
the SFP transceiver is to plug in SFP fiber transceiver first. The SFP transceiver has 2 plugs
for fiber cable, one is TX (transmit), the other is RX (receive). Cross-connect the transmit
channel at each end to the receive channel at the opposite end.
IMPORTANT: The maximum cable length for Gigabit RJ-45 is 100 meters. For connection
that exceeds 100 meters, you can use the Gigabit SFP ports.
7
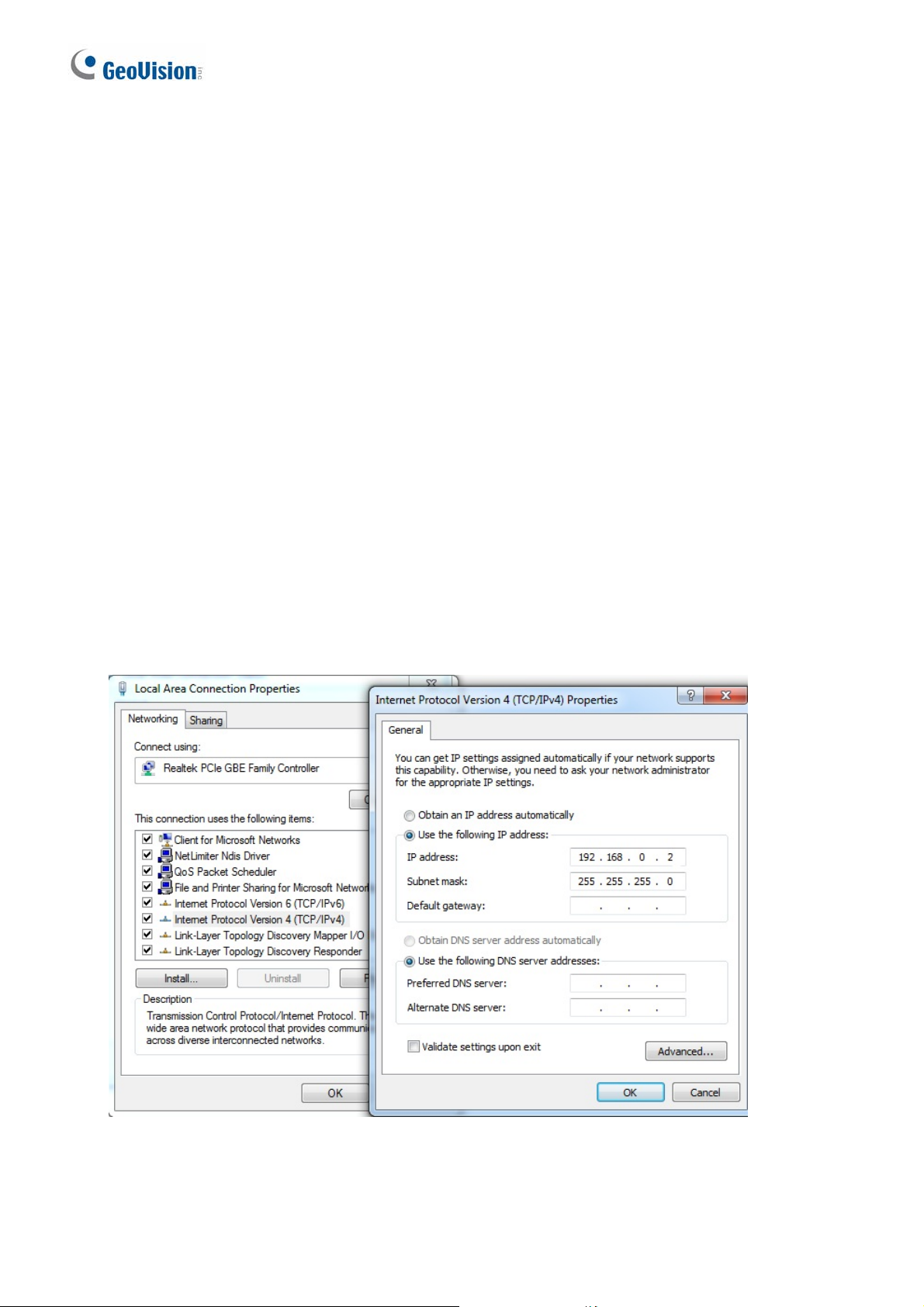
4. Preparation for Web Configuration
The web management page allows you to use a standard web-browser such as Microsoft
Internet Explorer, Google Chrome or Mozilla Firefox, to configure and interrogate the switch
from anywhere on the network.
Before you attempt to use the web user interface to manage switch operation, verify that your
switch is properly installed on your network and that every PC on this network can access the
switch via the web browser.
Verif y that your network interface card (NIC) is operational, and that your operating system
supports TCP/IP protocol.
Wire the switch power and connect your compu ter to the switch. The sw itch default IP address
is 192.168.0.250. The switch and the connected PC should locate within the same IP Subnet.
Change your computer's IP address to 192.168.0.xxx or other IP address which is located in
the 192.168.0.xxx (For example: IP Address: 192.168.0.2; Subnet Mask: 255.255.255.0)
subnet.
Figure 4-1
8
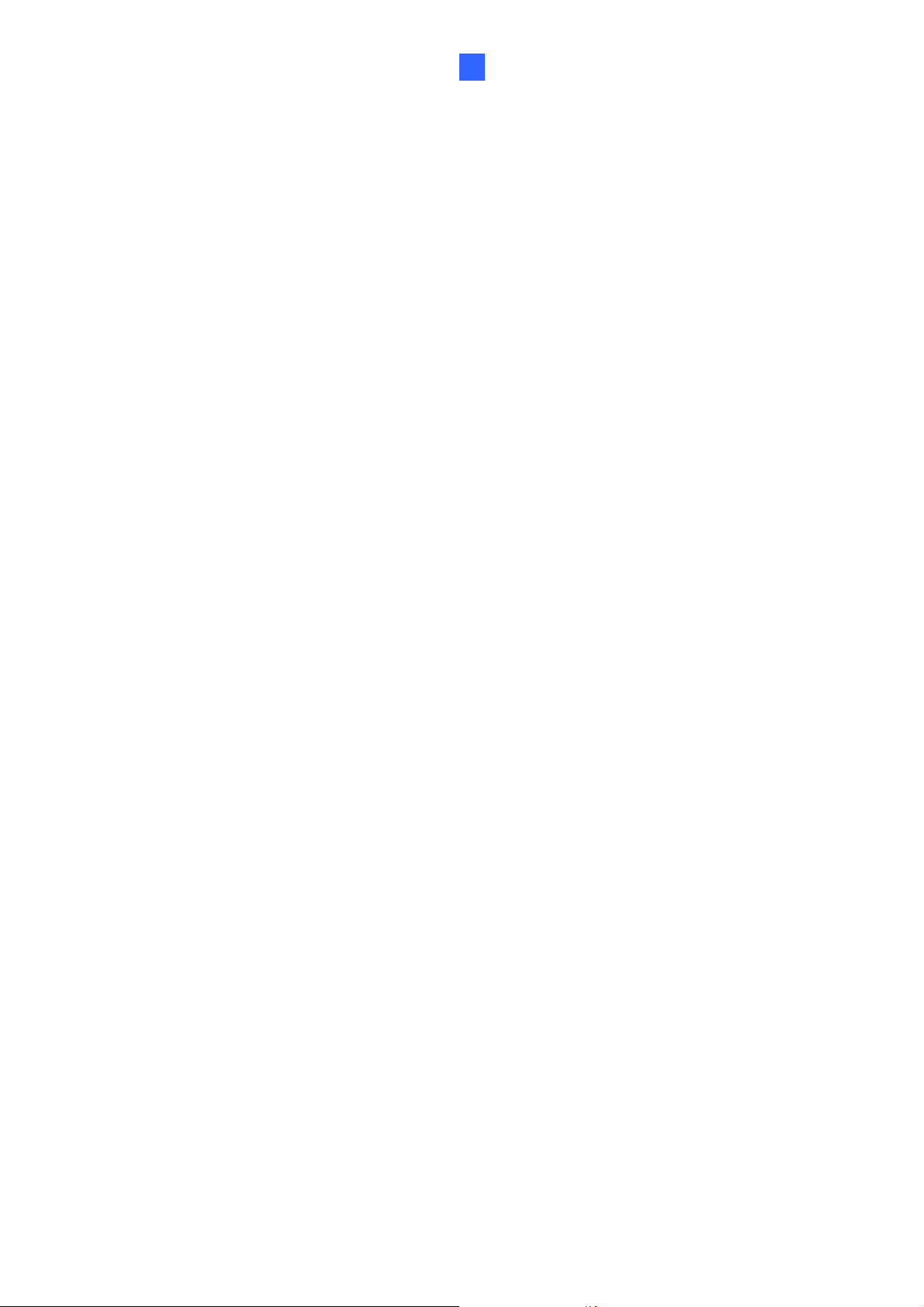
4
Preparation for Web Configuration
Launch the web browser and Login.
1. Launch the web browser (Internet Explorer or Mozilla Firefox) on the PC.
2. Type http://192.168.0.250 (or the IP address of the switch). And then press Enter.
3. The login screen will appear.
4. Type the default user name and password: admin.
If you can't login the switch, the following steps can help you to identify the problem.
1. Switch to DOS command mode and type the "ipconfig" to check the NIC's setting. Type
the "ping 192.168.0.250" to verify a normal response time.
2. Check the security or Firewall settings, high security level may limit the web access.
3. Try a different web browser, like the Mozilla or Google Chrome.
9
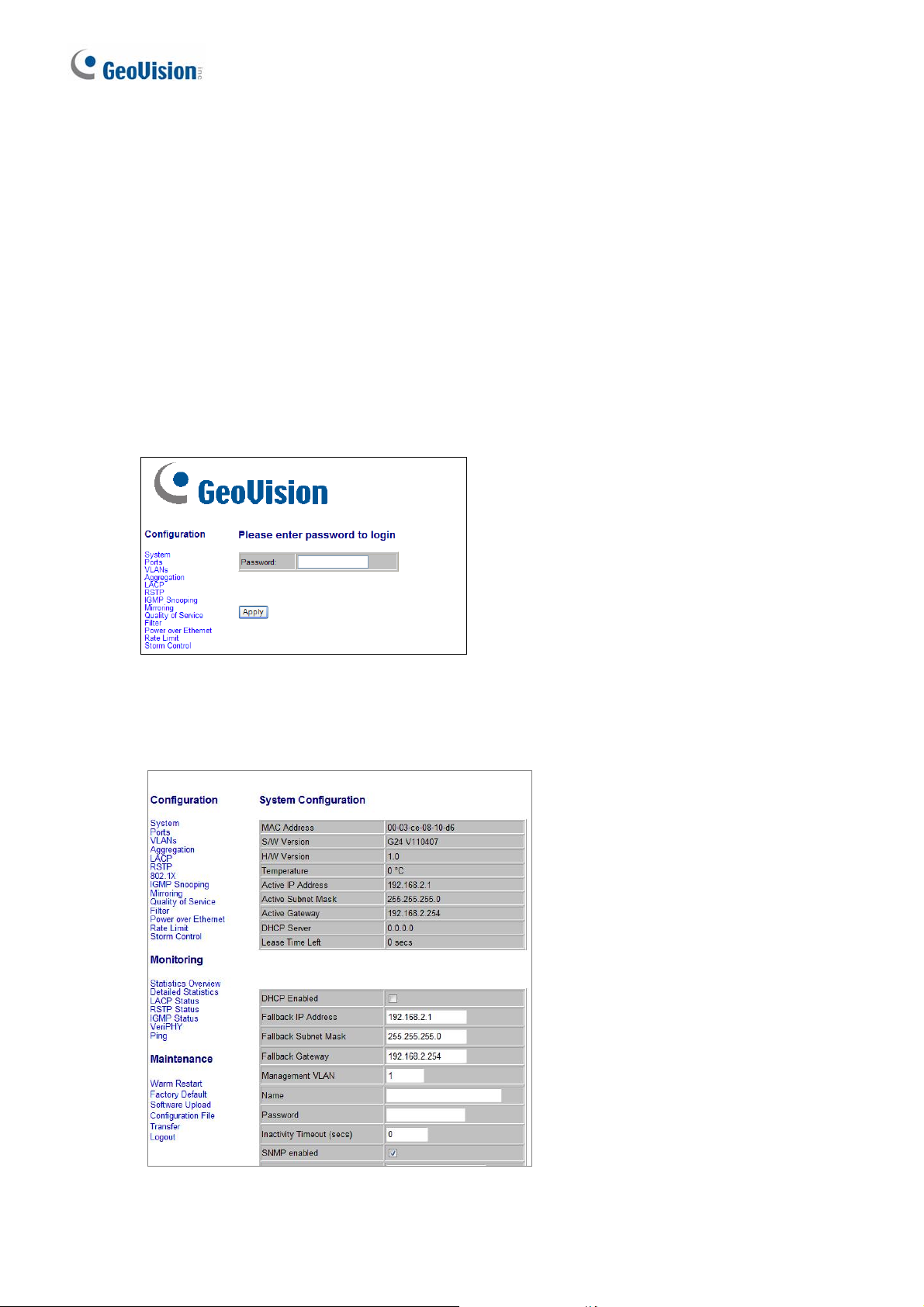
5. User Login
This part instructs users how to se t up and manage the switch through the web user interface.
Follow the description to understand the procedure.
At first, open the web browser, type http://192. 168.0.250 and then the users will see the login
page. Type the default password admin and click Apply to pa ss th e authentication. Once you
are logged in, the main page will appear.
Login page
Figure 5-1
Main Page
10
Figure 5-2
 Loading...
Loading...