Genius VOIP MOUSE User Manual [es]
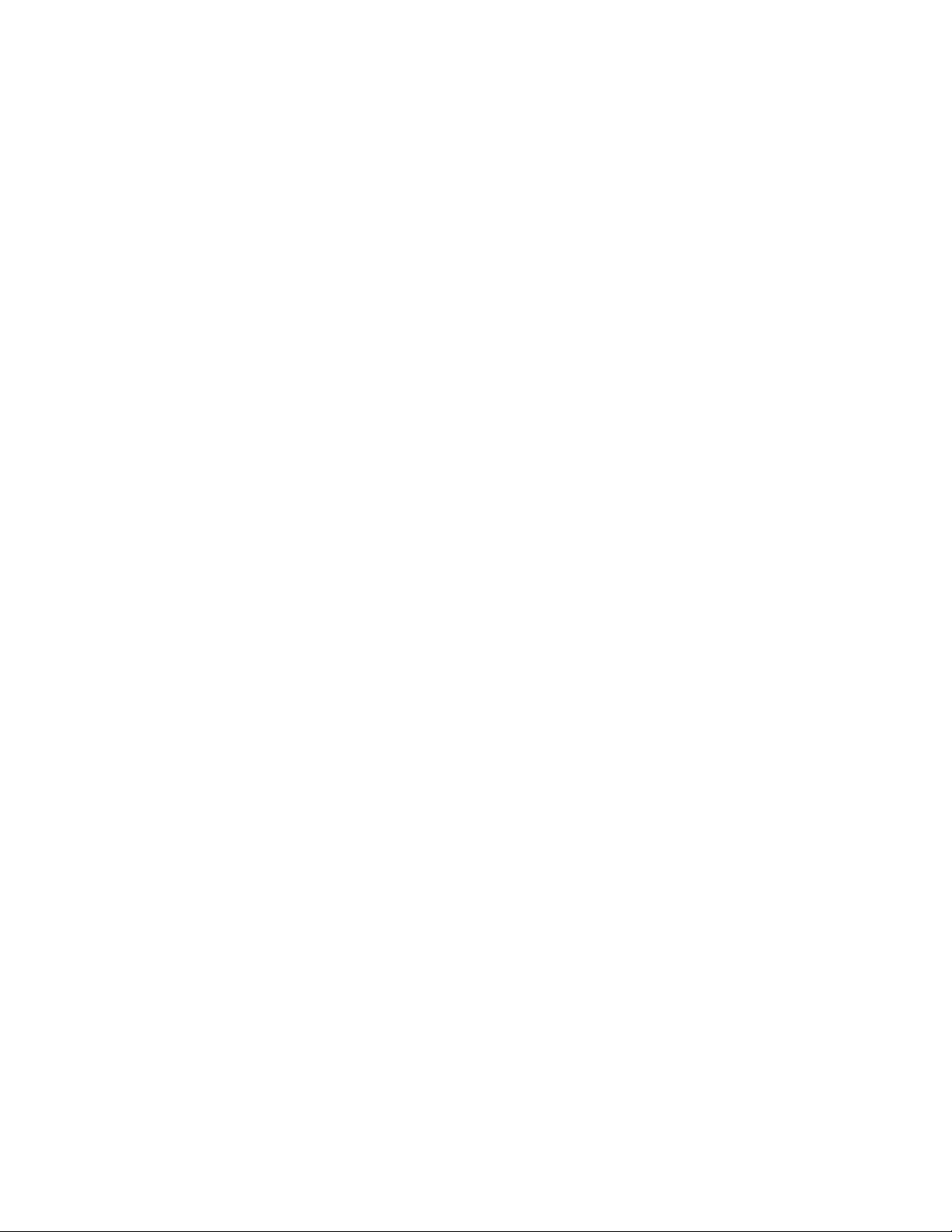
ESPAÑOL
1
Índice
1. Introducción 3
2. Instalación y desinstalación del software GENIUS VOIP MOUSE 4
2.1 Requisitos del sistema 4
2.2 Sistemas de MI compatibles con GENIUS VOIP MOUSE 5
2.3 Página web de cada MI para su descarga 5
2.4 Instalación del software GENIUS VOIP MOUSE 6
2.5 Desinstalación del software GENIUS VOIP MOUSE 8
3. Descripción de la GUI (Interfaz gráfica de usuario) de GENIUS VOIP MOUSE 9
4. Gestión de cuentas 10
4.1 Ejecución automática de las MI con GENIUS VOIP MOUSE 10
4.2 Ejecución de las MI con la función Auto Login predefinida con
GENIUS VOIP MOUSE 10
4.3 Ejecución de las MI con la función Auto Run predefinida con GENIUS VOIP MOUSE 11
4.4 Ejecución de las MI sin las funciones Auto Run, Auto Login predefinidas con
GENIUS VOIP MOUSE 11
4.5 Añadir/borrar/editar las cuentas de MI con GENIUS VOIP MOUSE 12
4.6 Modo de configuración de una cuenta de conexión automática para cada MI
en GENIUS VOIP MOUSE 13
4.7 Ejecutar la MI automáticamente en GENIUS VOIP MOUSE 13
5. Gestión de estado de cuentas de MI 14
5.1 Sincronización de estado entre el estado de MI y GENIUS VOIP MOUSE 14
5.2 Definición del estado de los iconos de MI 15
6. Función de marcación 16
6.1 Marcación de +, *, # y 0~9 16
6.2 Botón Borrar (Remove) 16
6.3 Búsqueda rápida de los prefijos nacionales 17
7. Lista de contactos 18
7.1 Encontrar la lista de contactos según la IM 19
7.2 Ordenar la lista de contactos por MI/Nombre en orden ascendente/descendente 19
7.3 Mostrar todos los contactos o sólo los contactos online 19
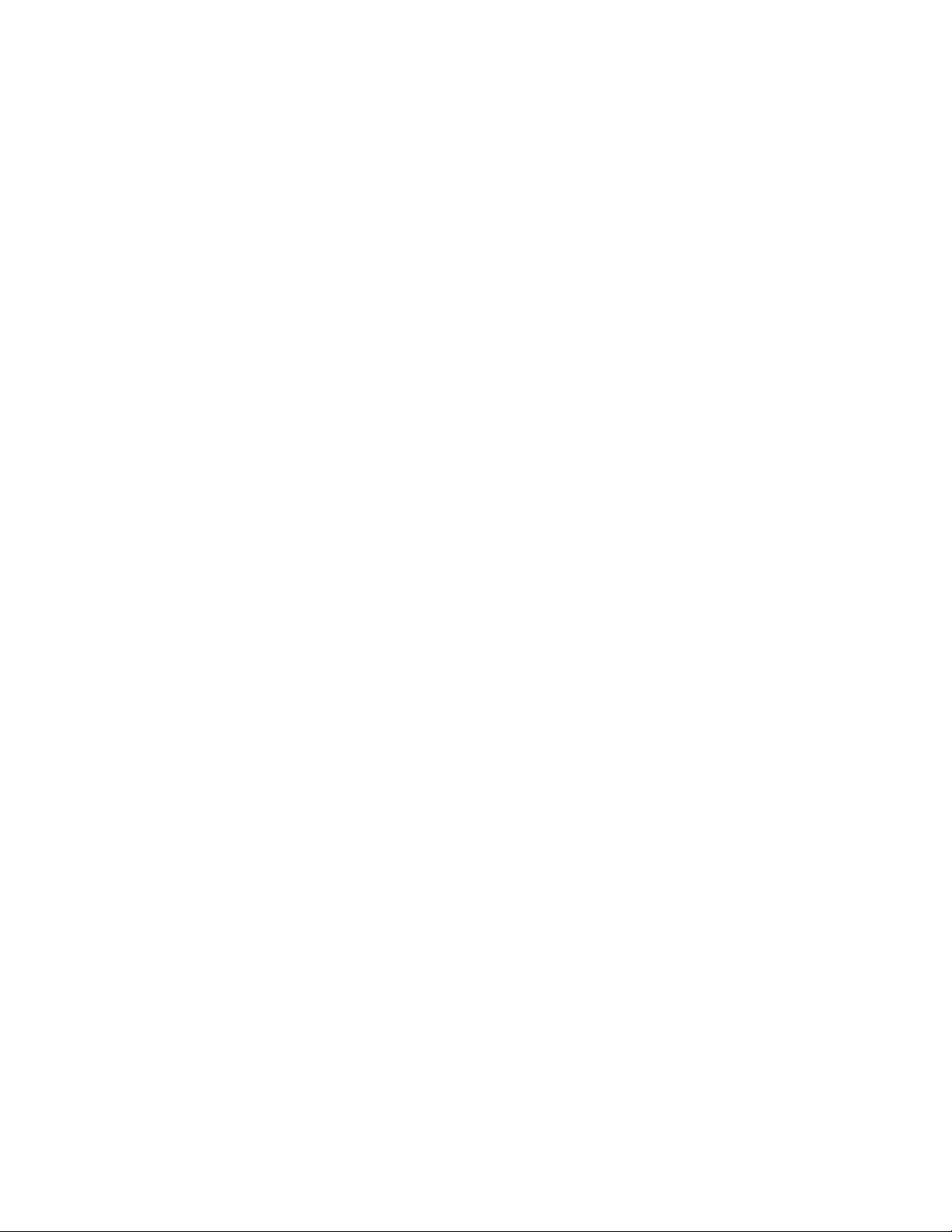
ESPAÑOL
2
7.4 Mostrar la información acerca del contacto de MI 20
7.5 Añadir un nuevo amigo MI 20
7.6 Búsqueda de un amigo en la IM específica 21
7.7 Búsqueda rápida de un amigo en la lista de contactos 22
7.8 Realizar una llamada MI 22
7.9 Chatear con un amigo 23
7.10 Enviar archivos a un amigo 24
8. Función de llamada activa 25
9. Agenda telefónica 26
9.1 Añadir un nuevo amigo a la agenda telefónica 27
9.2 Importar contactos a la agenda telefónica 27
9.3 Búsqueda rápida de un amigo en la agenda telefónica 28
9.4 Comunicación con contacto en el diálogo de funciones de la agenda telefónica 29
10. Historial de llamadas 30
10.1 Descripción de los iconos en el historial de llamadas 30
10.2 Realizar una llamada en el diálogo del historial de llamadas 30
11. Aviso de llamada 31
12. Actualización online 31
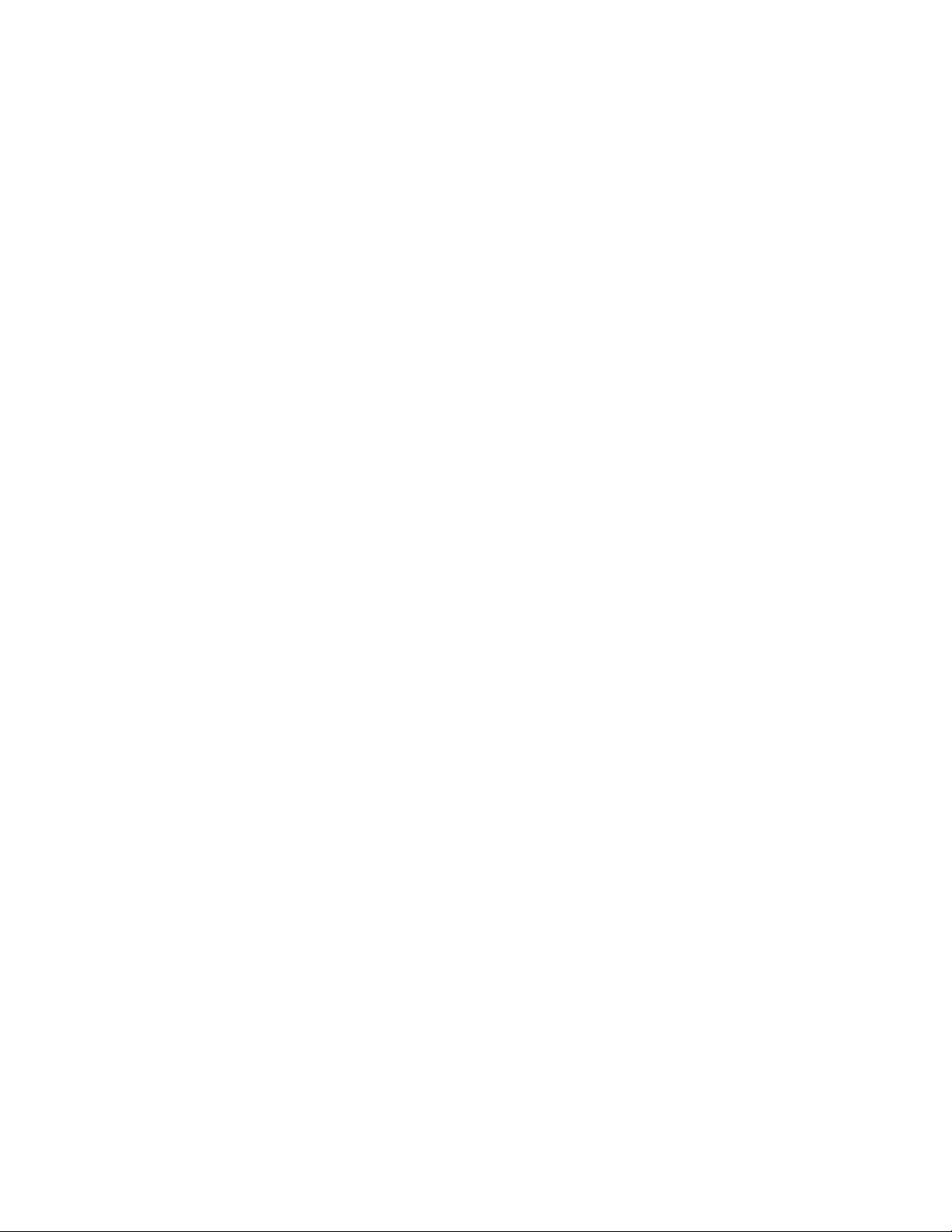
ESPAÑOL
3
1. Introducción
Le agradecemos que haya elegido el nuevo ratón Genius con el software denominado GENIUS
VOIP MOUSE para programas de mensajería instantánea (MI) mainstream. Este software
funciona con las seis aplicaciones de MI más populares: Skype, Google Talk, MSN Messenger,
AOL, Yahoo Messenger y QQ.
Esta interfaz universal puede controlar seis aplicaciones MI mainstream en un modo cómodo y
sencillo para chatear, enviar archivos, y comunicarse con sus amigos. Podrá gestionar fácilmente
las diferentes listas de contactos de MI en un cuadro de diálogo, con clasificación rápida,
búsqueda, historial de llamadas y edición.
Este manual del software GENIUS VOIP MOUSE es una guía que le ayudará a (a) instalar o
desinstalar el software GENIUS VOIP MOUSE paso a paso, (b) conocer los requisitos del
sistema operativo y (c) conocer la información acerca de mensajes anormales. Esperamos que el
software GENIUS VOIP MOUSE le ayude a disfrutar los servicios de mensajería instantánea.
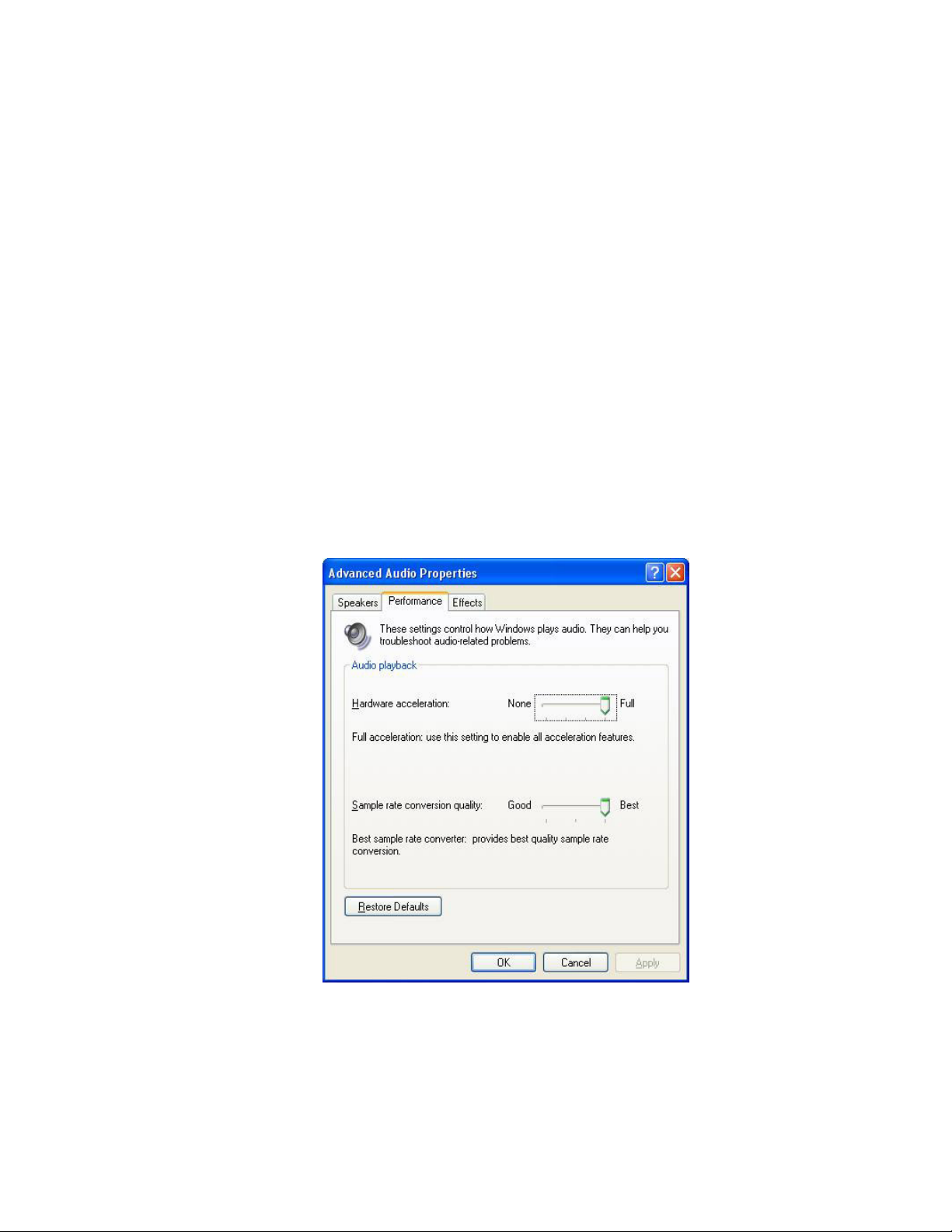
ESPAÑOL
4
2. Instalación y desinstalación de GENIUS VOIP MOUSE
2.1 Requisitos del sistema
Recomendamos la utilización de este dispositivo en un puerto USB. Debe confirmar que el
sistema operativo de su PC soporta las funciones USB, USB 1.1 o 2.0.
OS compatibles: WinXP (SP1~SP2), Win2000 (SP1~SP4)
Sistema recomendado: CPU Intel Pentium 4 o AMD K7 o superior
Al menos 128MB RAM (Win2000 y WinXP)
Al menos 50 MB de espacio en disco duro
Las versiones de IM compatibles se muestran en la página 「Ayuda」(Help) de GENIUS
VOIP MOUSE
Para lograr una buena calidad de sonido, ajuste la aceleración de hardware y la calidad de
conversión de la velocidad de muestreo del sistema a Completa y Óptima.
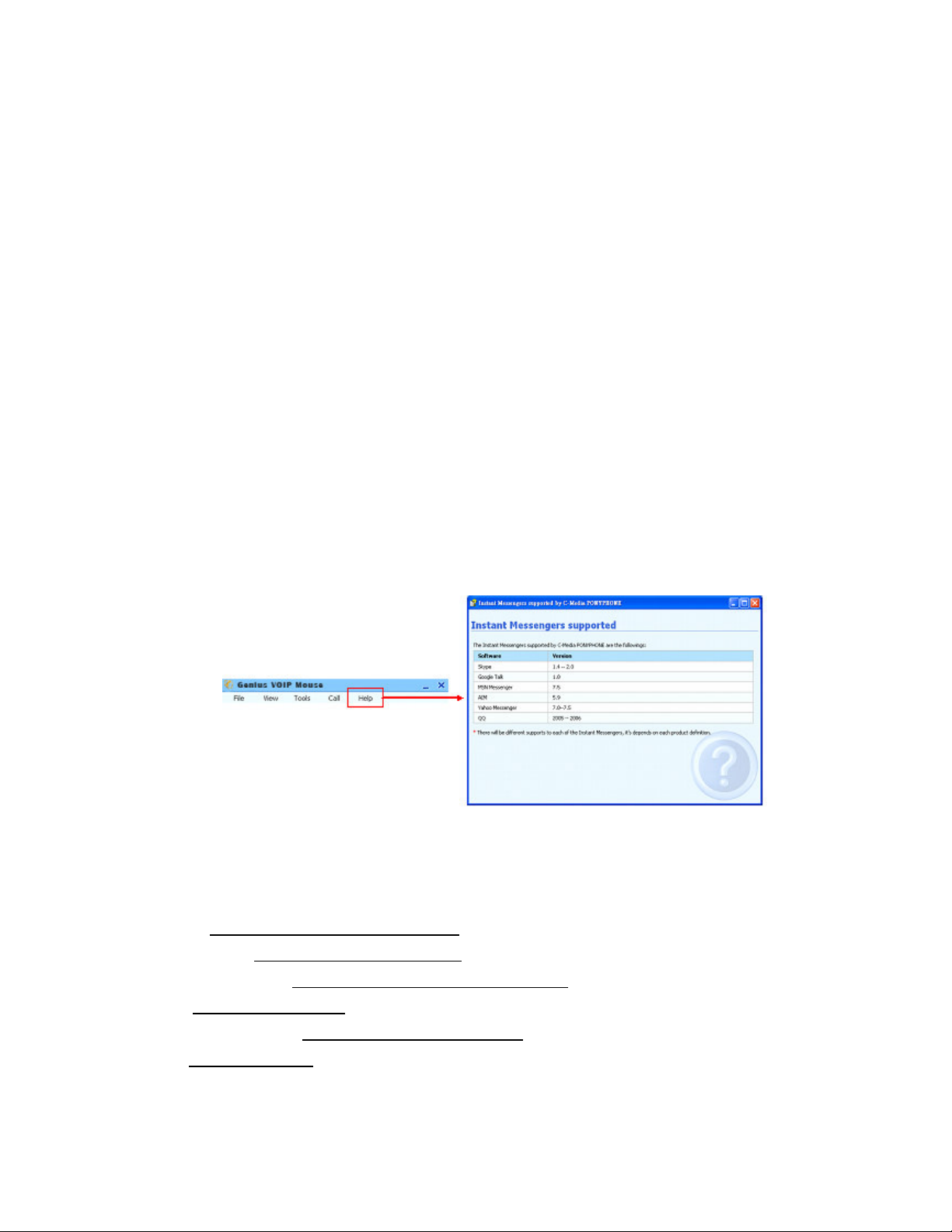
ESPAÑOL
5
*
*
*
A
v
i
s
o
i
m
p
o
r
t
a
n
t
e
*
*
*
*
*
*
A
v
i
s
o
i
m
p
o
r
t
a
n
t
*
*
*
A
v
i
s
o
i
m
p
o
r
1. Antes de instalar la aplicación de software VOIP y el controlador, asegúrese de que el ratón
Internet Phone ya está conectado al PC. De lo contrario, fallará la instalación del
controlador de GENIUS VOIP MOUSE.
2. Para la función de reenvío de llamadas, asegúrese de que el dispositivo Home Gateway
está conectado a una línea PSTN y al teléfono.
3. Cuando haya finalizado el procedimiento de instalación, el sistema mantendrá la prioridad
de audio on-board y usará Skype como ratón Internet Phone principal.
4. Si el sistema del PC tiene más de un puerto USB, recuerde el que ha utilizado, porque la
próxima vez que conecte el ratón Internet Phone al PC, tendrá que hacerlo en el mismo
puerto para inicializar el controlador del software.
e
t
a
n
t
e
*
*
*
*
*
*
2.2 Aplicaciones de MI compatibles con GENIUS VOIP MOUSE
Puede obtener la versión de MI compatible en la hoja 「Ayuda」de la IU de diálogo principal
de GENIUS VOIP MOUSE.
2.3 Páginas web de cada MI para su descarga
Skype: http://www.skype.com/download
Google Talk: http://www.google.com/talk
MSN Messenger: http://messenger.msn.com/downloa
AIM: http://www.aim.com
Yahoo Messenger: http://messenger.yahoo.com
QQ: http://im.qq.com
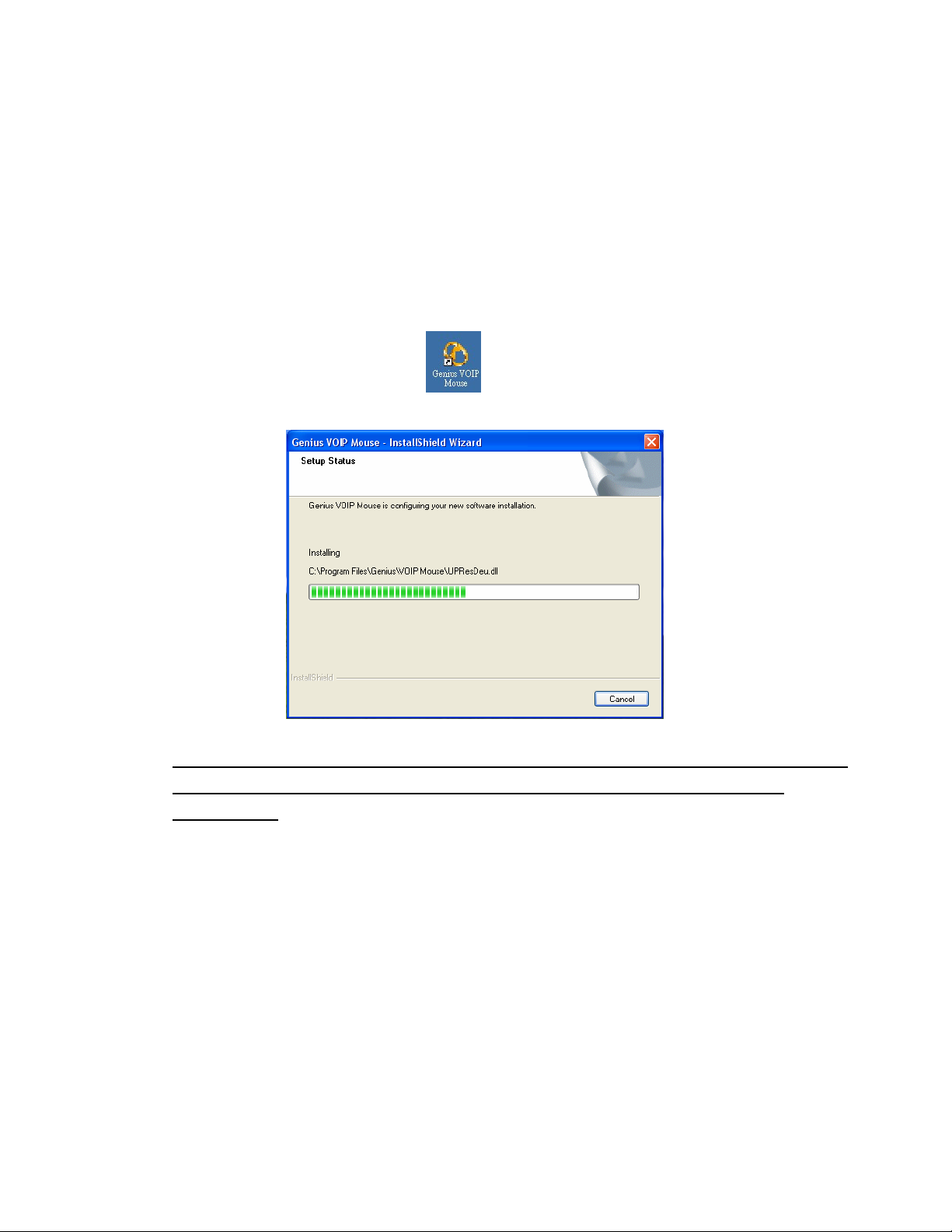
ESPAÑOL
6
2.4 Instalación del software GENIUS VOIP MOUSE
Recomendamos la desinstalación del software de ratón anterior antes de instalar el software
GENIUS VOIP MOUSE
Los pasos de instalación son los siguientes:
PASO-1: Conecte el Navigator 380 e introduzca el CD de instalación en el CD-ROM o DVD
ROM, el programa mostrará GENIUS VOIP MOUSE.exe y se puede ejecutar el
programa de instalación.
Si no desea instalar Navigator 380 antes de instalar el software GENIUS VOIP MOUSE,
no se mostrará este diálogo durante el procedimiento de instalación. Irá al final
directamente.
PASO-2: Después de instalar el software GENIUS VOIP MOUSE y el controlador, se
mostrará una ventana en la que se le pedirá que reinicie el ordenador
inmediatamente o más adelante. Seleccione la opción deseada y haga clic en
「Terminar」(finish) para completar y lanzar GENIUS VOIP MOUSE.
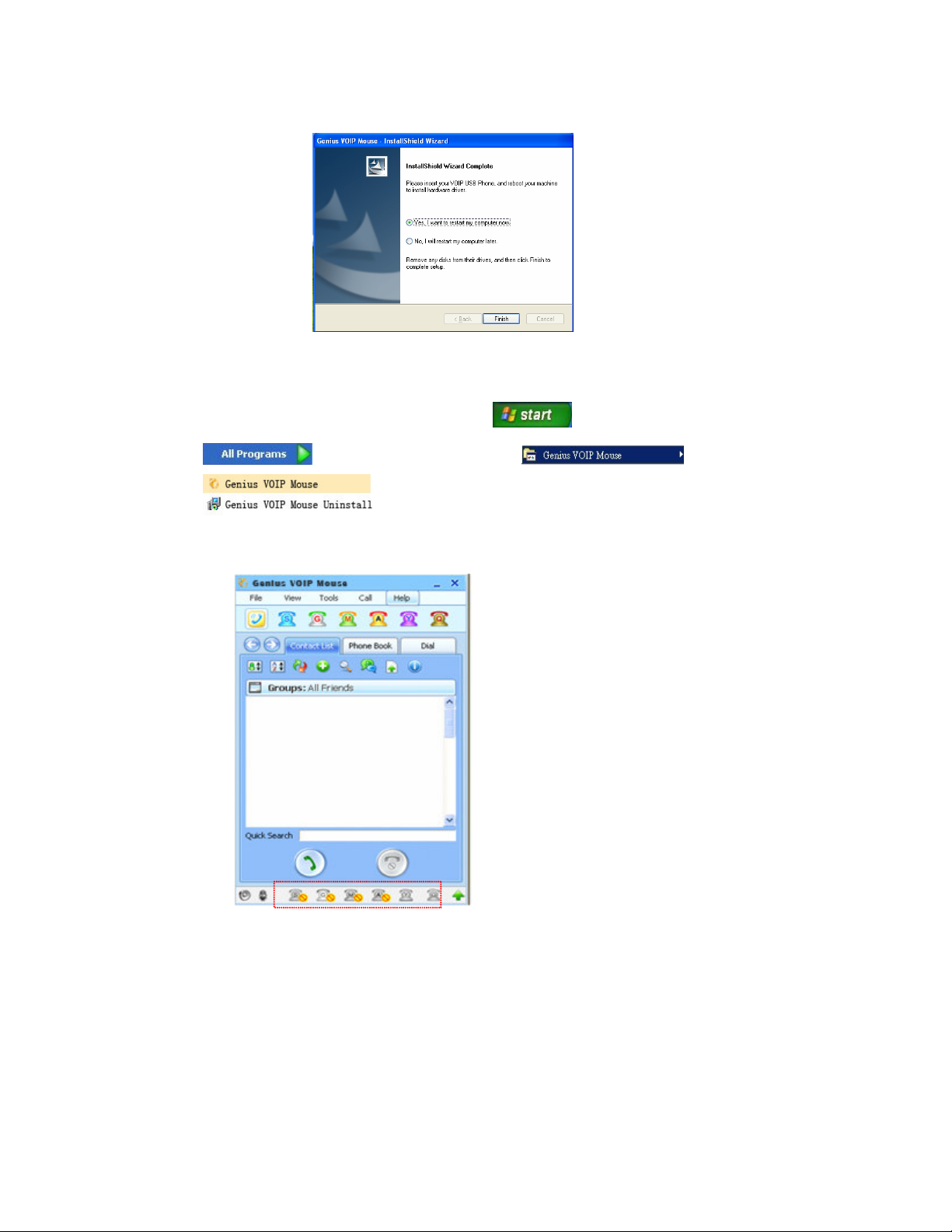
ESPAÑOL
7
PASO-3: Hay dos métodos para iniciar GENIUS VOIP MOUSE. Puede hacer doble clic en el
icono GENIUS VOIP MOUSE de acceso directo del escritorio o puede ejecutar el
software AP en el OS “Menú de inicio menú Todos los programas
GENIUS VOIP MOUSE
PASO-4: Se desplegará una ventana de diálogo de GENIUS VOIP MOUSE en la pantalla del
ordenador con el estado de cada MI.
PASO-5: Si no ha instalado todas las MI compatibles con GENIUS VOIP MOUSE, se
mostrará una ventana pidiéndole que descargue las IM no instaladas y la
configuración de auto-run/auto login por primera vez.
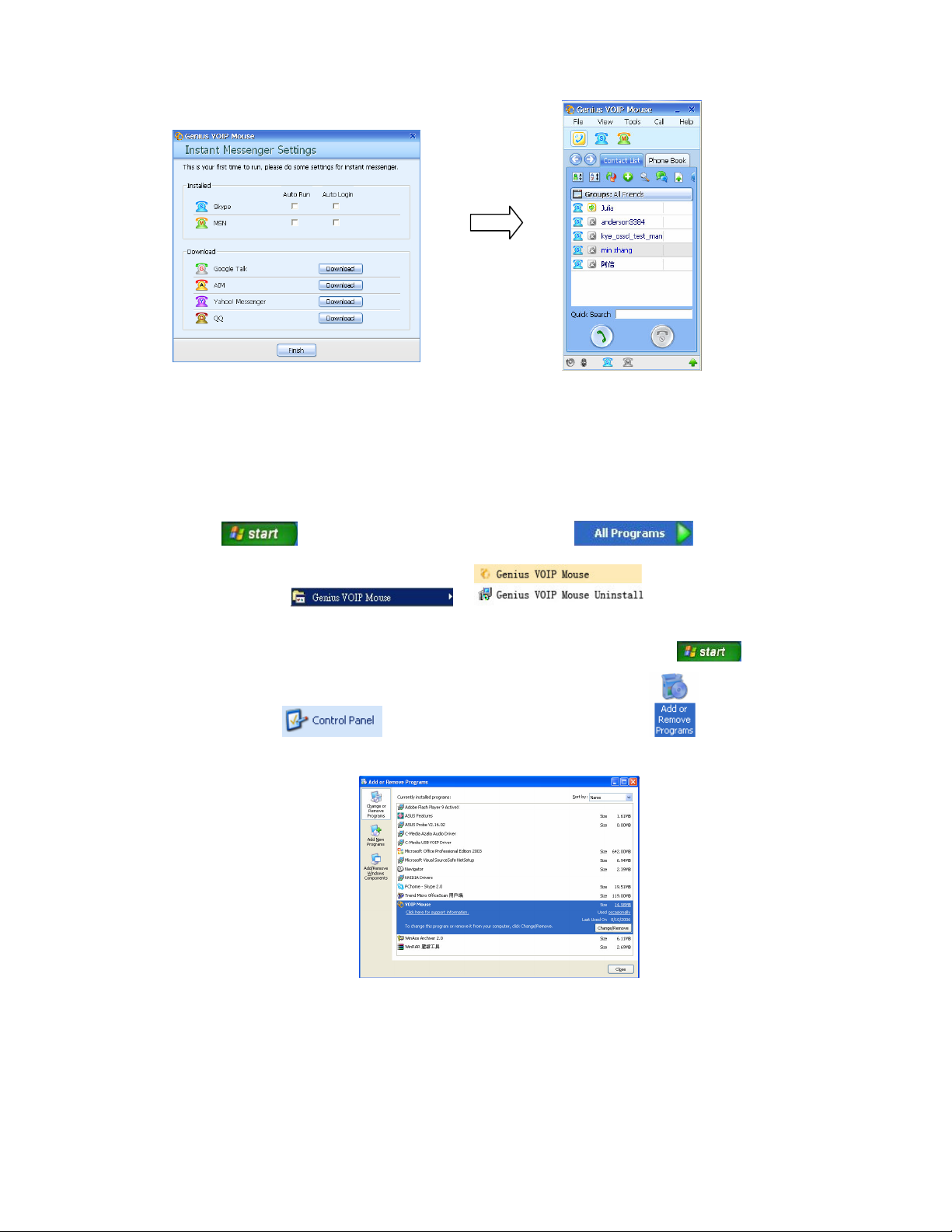
ESPAÑOL
8
2.5 Desinstalación del software GENIUS VOIP MOUSE
Puede desinstalar el software GENIUS VOIP MOUSE y su controlador del PC en dos modos.
Método-1, desinstale el software GENIUS VOIP MOUSE desde el “Menú de inicio
menú Todos los programas GENIUS VOIP
MOUSE
Método-2, desinstale GENIUS VOIP MOUSE desde el “Menú inicio Panel de
control Añadir o quitar programas Desinstalar el
software GENIUS VOIP MOUSE.
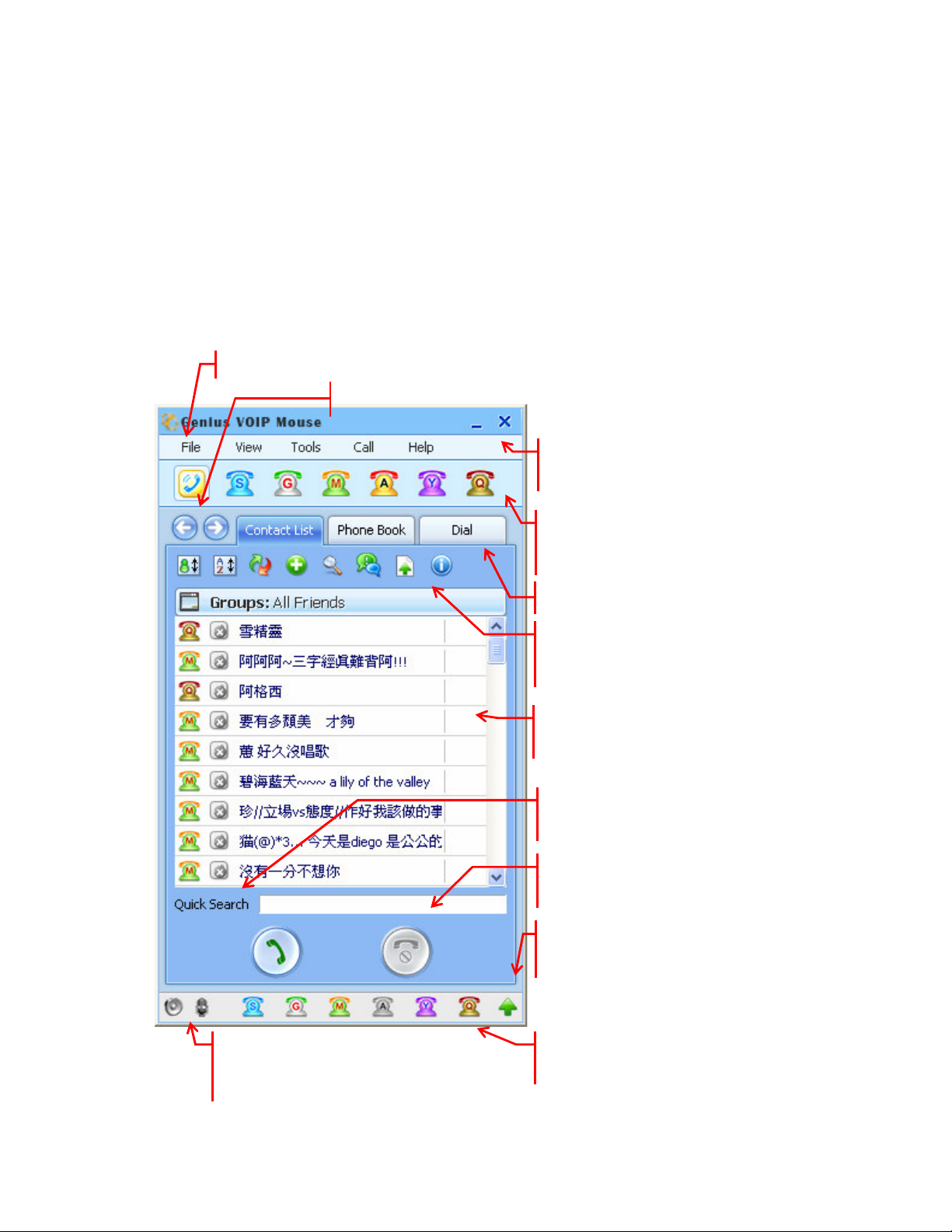
ESPAÑOL
9
Iconos de control de volumen de altavoces y
Botones rápidos para ejecutar la función MI
3. Descripción de la GUI (Interfaz gráfica de usuario) de
GENIUS VOIP MOUSE
De nuevo, debe instalar Navigator 380 en el ordenador antes de poder disfrutar del software
GENIUS VOIP MOUSE. Hay seis subdiálogos funcionales en el diálogo principal de GENIUS
VOIP MOUSE. Abra GENIUS VOIP MOUSE. Además, esta guía describe detalladamente todas
las funciones.
Botones de función de Genius VOIP Mouse
Botones dch e izd para cambiar los diálogos de función MI
“_” minimizar Genius VOIP Mouse UI,
“X” cerrar Genius VOIP Mouse UI
Genius VOIP Mouse y 6 iconos IM
integrados, elija aquí el IM AP
Seis diálogos de función principales en cada IM
en los subdiálogos
Contexto en el diálogo de función de cada
MI
Puede introducir la palabra clave para
buscar información de forma rápida
Botones para contestar y finalizar las
llamadas telefónicas VOIP
Actualización de Genius VOIP Mouse a
través de la dirección Web
micrófono por separado.
Se puede cambiar el estado IM en esos
iconos de estado IM.
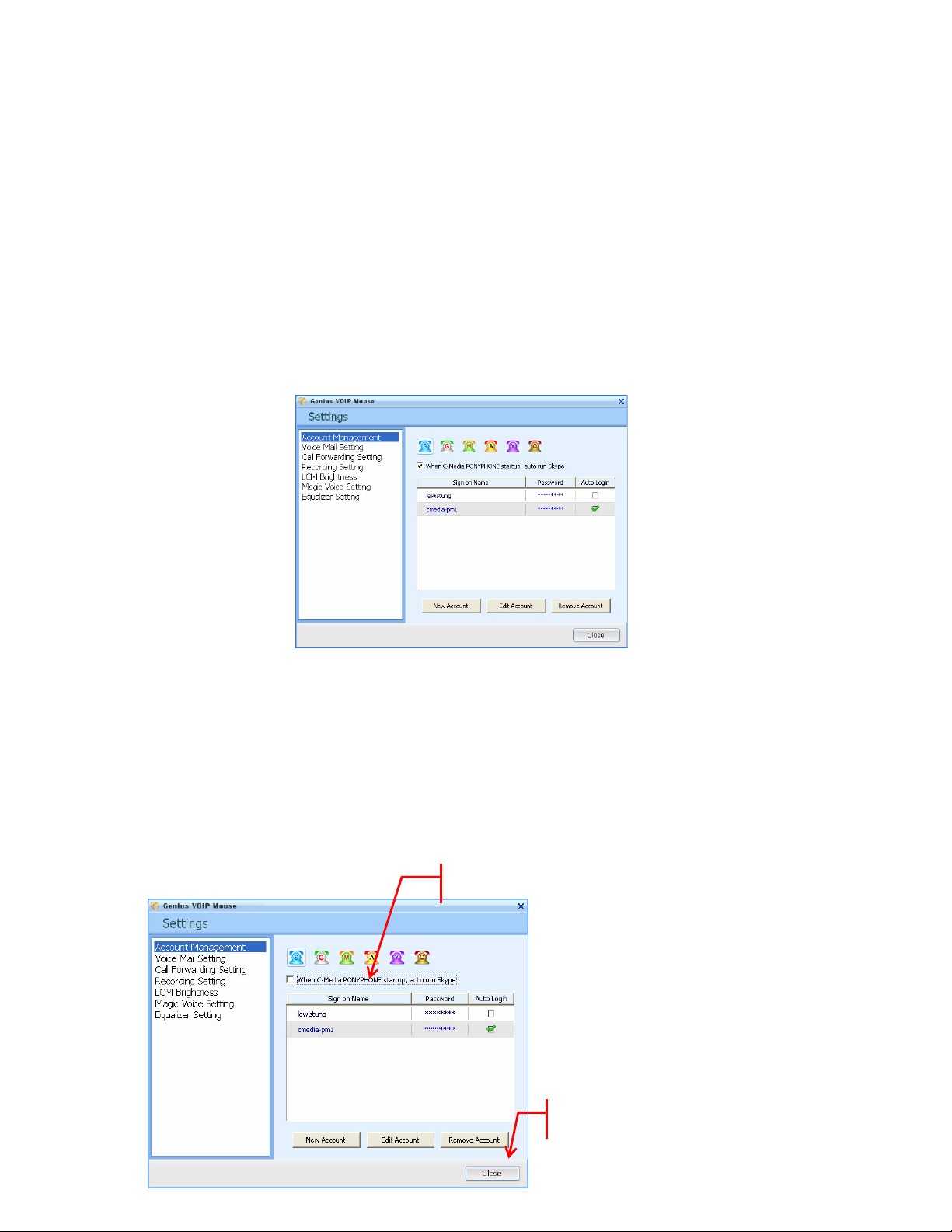
ESPAÑOL
10
4. Gestión de cuentas
Esta sección le mostrará cómo ejecutar cada MI con GENIUS VOIP MOUSE
automáticamente aprovechando la gestión de cuentas.
4.1 Ejecución automática de las MI con GENIUS VOIP MOUSE
Si ya ha instalado las MI con auto-run y auto-login en la gestión de cuentas, GENIUS
VOIP MOUSE detectará y ejecutará esas MI automáticamente.
4.2 Ejecución de las MI con la función Auto Login predefinida de GENIUS
VOIP MOUSE
Si las MI se han instalado con el ajuste auto-login previamente, puede utilizar la
Gestión de cuentas para ejecutar estas MI con GENIUS VOIP MOUSE. El
procedimiento de ajuste es el siguiente.
1. Activa el auto-run en la gestión de cuentas.
2. Cierra el diálogo de ajustes
 Loading...
Loading...