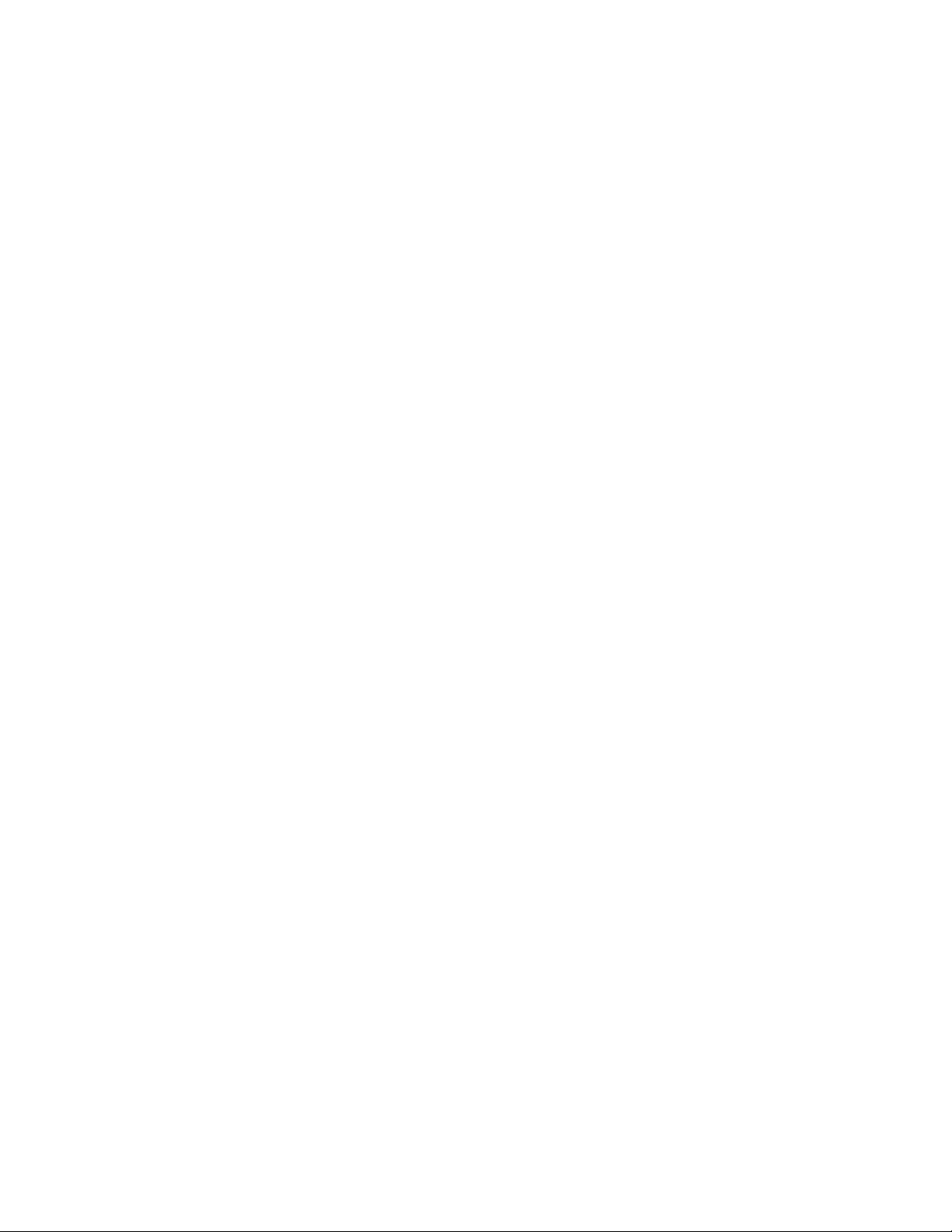
POLSKI
1
Spis treści
1. Wprowadzenie 3
2. Instalacja i odinstalowanie GENIUS VOIP MOUSE 4
2.1 Wymagania systemowe 4
2.2 Komunikatory IM obsługiwane przez GENIUS VOIP MOUSE 5
2.3 Serwisy WWW każdego komunikatora IM, z których można pobrać oprogramowanie 5
2.4 Instalacja oprogramowania GENIUS VOIP MOUSE 6
2.5 Odinstalowanie oprogramowania GENIUS VOIP MOUSE 8
3. Opis interfejsu graficznego GENIUS VOIP MOUSE 9
4. Zarządzanie kontami 10
4.1 Automatyczne uruchamianie komunikatorów IM za pomocą GENIUS VOIP MOUSE 10
4.2 Uruchamianie komunikatorów IM przy ustawieniach automatycznego logowania
za pomocą GENIUS VOIP MOUSE 10
4.3 Uruchamianie komunikatorów IM przy ustawieniach automatycznego uruchamiania
za pomocą GENIUS VOIP MOUSE 11
4.4 Uruchamianie komunikatorów IM bez ustawień Auto Run, Auto Login za pomocą
GENIUS VOIP MOUSE 11
4.5 Sposób dodawania/kasowania/edytowania kont IM w programie
GENIUS VOIP MOUSE 12
4.6 Sposób konfigurowania automatycznego logowania do konta dla każdego IM
w programie GENIUS VOIP MOUSE 13
4.7 Sposób automatycznego uruchamiania komunikatora IM za pomocą
GENIUS VOIP MOUSE 13
5. Zarządzanie statusem konta IM 14
5.1 Synchronizacja statusu pomiędzy statusem IM a GENIUS VOIP MOUSE 14
5.2 Definicje statusów komunikatora zgodnie z ikonami IM 15
6. Funkcja wybierania numeru 16
6.1 Wprowadzanie znaków +, *, # i 0~9 16
6.2 Przycisk kasowania 16
6.3 Szybkie wyszukiwanie kodu regionu kraju 17
7. Lista kontaktów 18
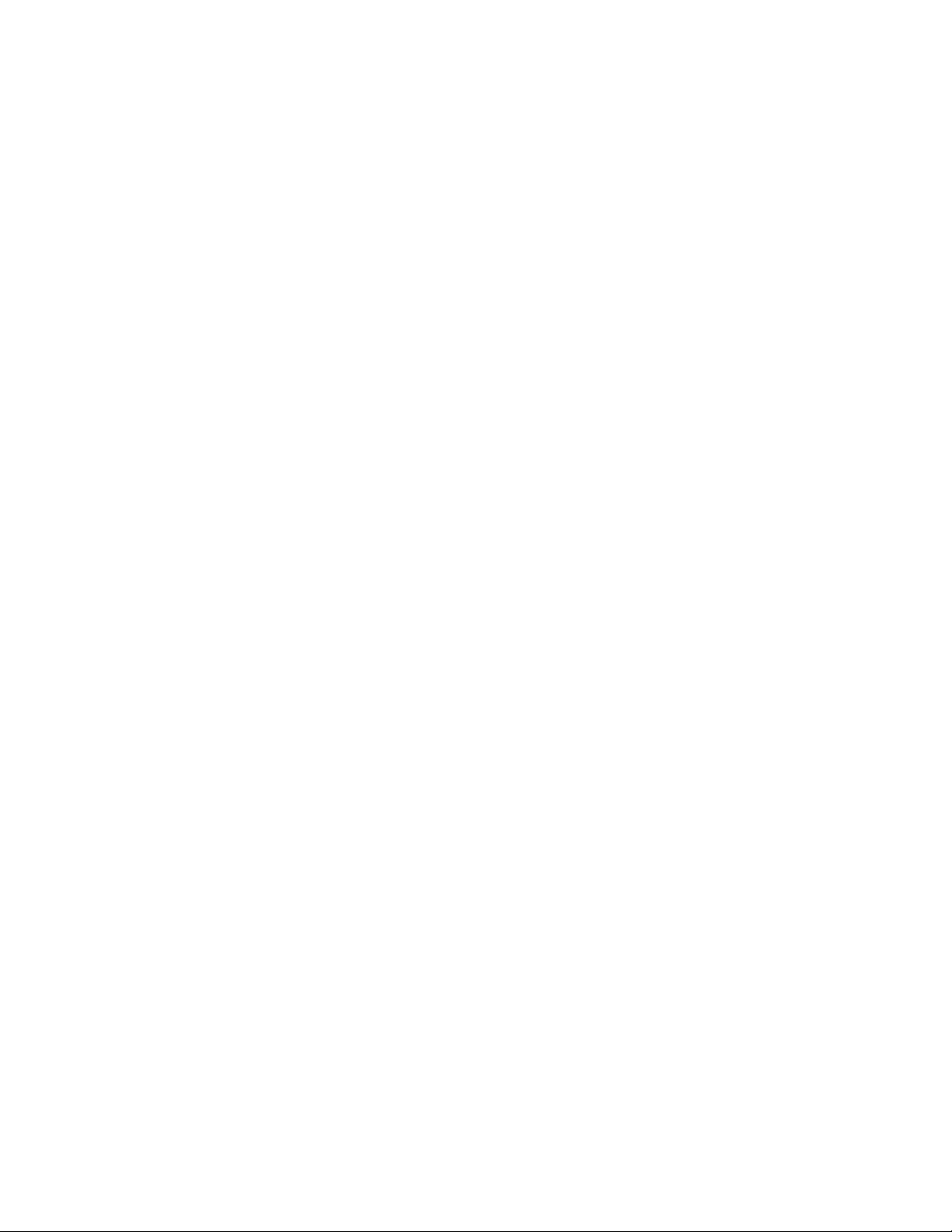
POLSKI
2
7.1 Wyszukiwanie listy kontaktów według komunikatora IM 19
7.2 Porządkowanie listy kontaktów według IM/Nazwa w porządku rosnącym/ malejącym 19
7.3 Pokazywanie wszystkich kontaktów lub tylko kontaktów online 19
7.4 Przeglądanie informacji na temat kontaktu IM 20
7.5 Dodawanie nowego przyjaciela IM 20
7.6 Wyszukiwanie przyjaciela w zasobach określonego komunikatora IM 21
7.7 Szybkie wyszukiwanie przyjaciela z listy kontaktów 22
7.8 Przeprowadzanie rozmów IM 22
7.9 Czat z przyjacielem 23
7.10 Wysyłanie plików do przyjaciela 24
8. Uaktywnianie funkcji rozmowy telefonicznej 25
9. Książka telefoniczna 26
9.1 Dodawanie nowego przyjaciela do książki telefonicznej 27
9.2 Importowanie kontaktów do przyjaciół do książki telefonicznej 27
9.3 Szybkie wyszukiwanie przyjaciela w książce telefonicznej 28
9.4 Komunikowanie się z kontaktem z książki telefonicznej, funkcja dialogu 29
10. Historia rozmów 30
10.1 Opis ikon Historii rozmów 30
10.2 Przeprowadzanie rozmowy za pomocą okna dialogowego historii rozmów 30
11. Powiadomienie o rozmowie 31
12. Uaktualnianie online 31
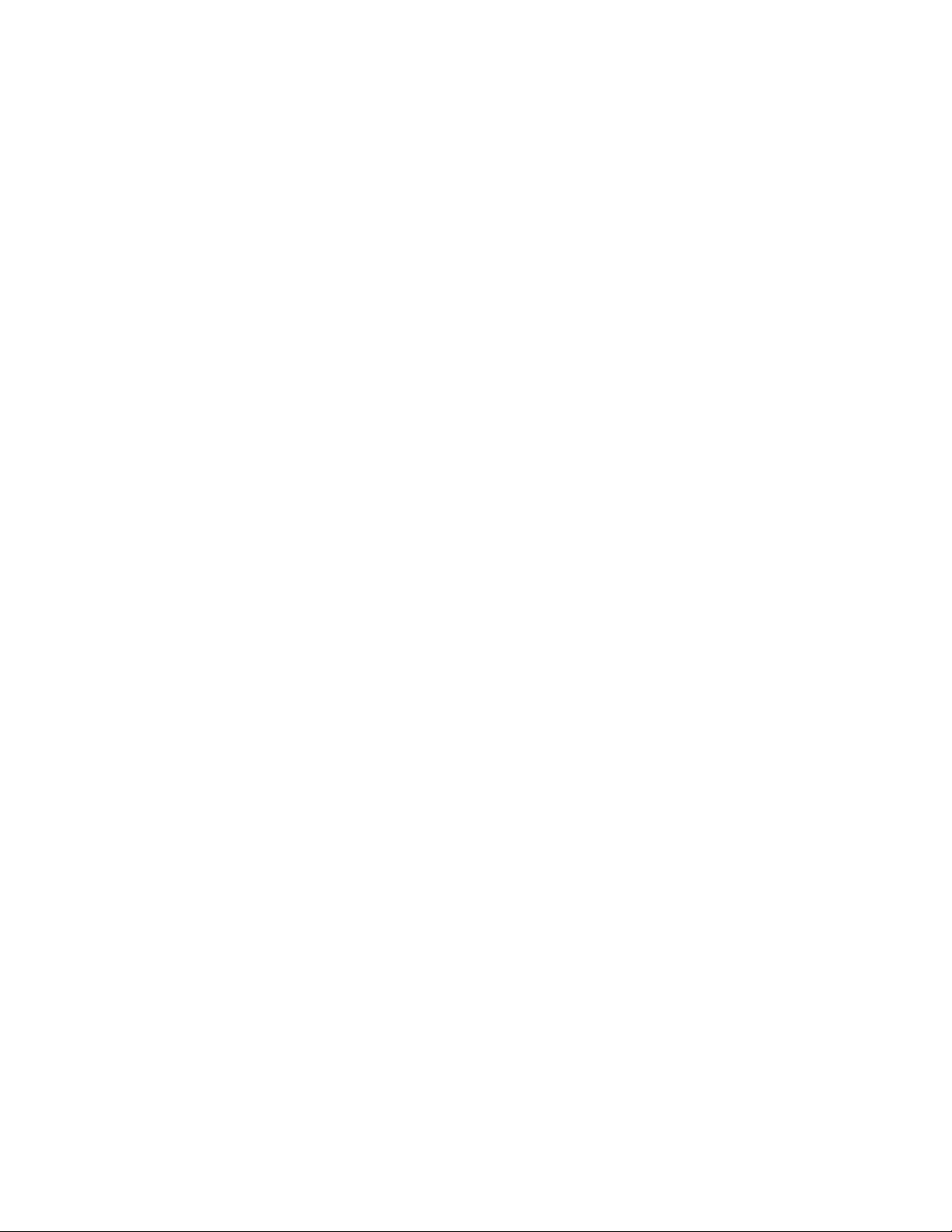
POLSKI
3
1. Wprowadzenie
Dziękujemy za wybór nowego urządzenia myszy Genius wraz z nowym oprogramowaniem
o nazwie GENIUS VOIP MOUSE służącym do obsługi programów komunikatorów (Instant
Messenger). To oprogramowanie współpracuje z sześcioma najbardziej popularnymi
komunikatorami IM -- Skype, Google Talk, MSN Messenger, AOL, Yahoo Messenger i QQ.
Uniwersalny interfejs może kontrolować sześć głównych komunikatorów IM w prosty i wygodny
sposób; pomaga prowadzić rozmowy na czacie, wysyłać pliki, komunikować się z przyjaciółmi.
Użytkownik może łatwo zarządzać listą kontaktów różnych IM poprzez jedno okno dialogowe
umożliwiające szybkie porządkowanie, wyszukiwanie, edycję i udostępnianie historii rozmów.
Niniejszy podręcznik oprogramowania GENIUS VOIP MOUSE służy jako poradnik
w następujących tematach (a) w jaki sposób krok po kroku zainstalować lub usunąć GENIUS
VOIP MOUSE, (b) wymagania systemowe OS i (c) informacje o nietypowych komunikatach.
Jesteśmy pewni, że oprogramowanie GENIUS VOIP MOUSE ułatwi użytkownikowi
komunikowanie się za pomocą komunikatorów IM.
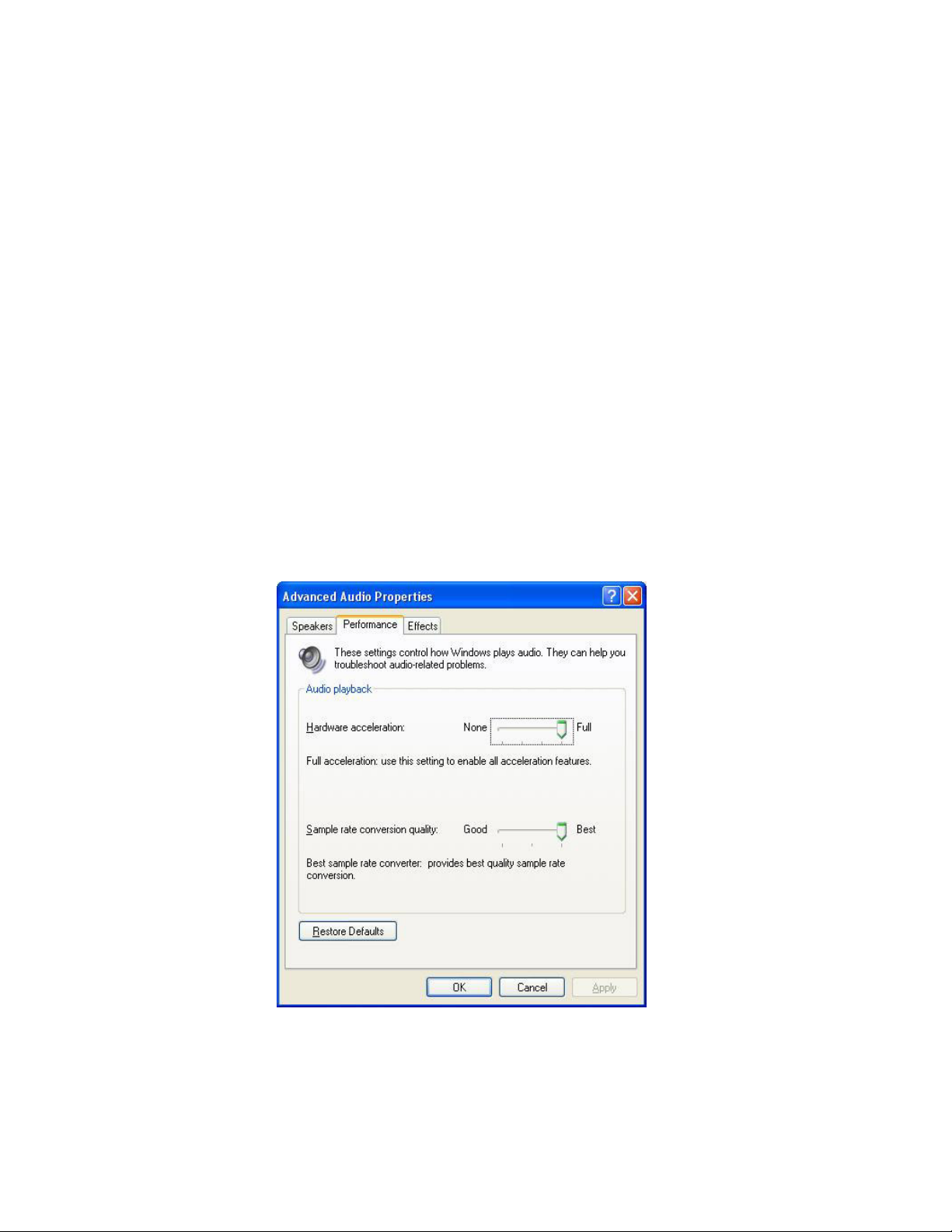
POLSKI
4
2. Instalacja i odinstalowanie GENIUS VOIP MOUSE
2.1 Wymagania systemowe
Zalecamy, by korzystać z tego urządzenia poprzez port USB. Użytkownik powinien upewnić się,
czy system operacyjny komputera PC obsługuje funkcje USB 1.1 lub 2.0.
Obsługiwany system operacyjny: WinXP (SP1~SP2), Win2000 (SP1~SP4)
System zalecany: Intel Pentium 4 lub AMD K7 CPU lub wyżej
Co najmniej 128 MB RAM (Win2000 i WinXP)
Co najmniej 50 MB przestrzeni na twardym dysku
Obsługiwane wersje komunikatorów IM wyszczególniono na Stronie「Pomocy GENIUS
VOIP MOUSE
Dla uzyskania dobrej jakości dźwięku, proszę wyregulować akcelerację sprzętową
systemu (Hardware acceleration) na Full (Pełna) i jakość konwersji częstotliwości
próbkowania (Sample rate conversion quality) na Best (Najlepsza).
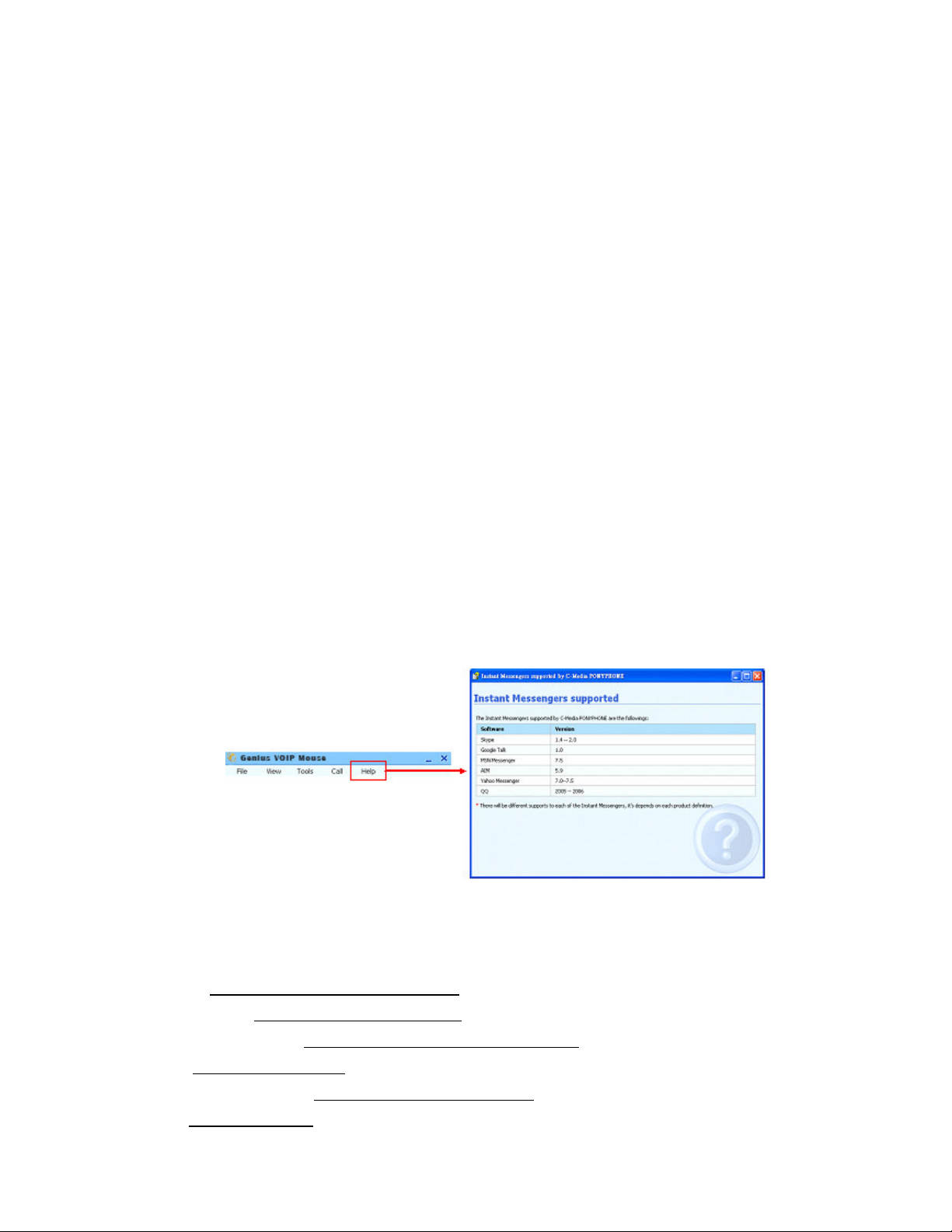
POLSKI
5
*
*
*
I
s
t
o
t
n
a
u
w
a
g
a
*
*
*
*
*
*
I
s
t
o
t
n
a
u
w
a
g
*
*
*
I
s
t
o
t
n
a
u
1. Przed zainstalowaniem aplikacji oprogramowania VOIP i sterownika, użytkownik musi się
upewnić, czy mysz obsługująca telefonię internetową została przyłączona do komputera.
W przeciwnym razie, nie powiedzie się instalacja sterownika GENIUS VOIP MOUSE.
2. W celu uaktywnienia funkcji rozmowy wychodzącej, należy się upewnić, czy urządzenie
Home GateWay zostało podłączone do linii PSTN i telefonu.
3. Po pomyślnym zakończeniu procedury instalacji, system będzie utrzymywał priorytet audio
i będzie korzystał ze Skype, jako głównego komunikatora obsługiwanego przez Mysz
telefonii internetowej.
4. Jeżeli system PC ma więcej niż jeden port USB, proszę zapamiętać, który z nich został
wykorzystany do zainstalowania urządzenia; ponieważ następnym razem, podłączając tę
Mysz telefonii internetowej do komputera, należy wykorzystać ten sam port, co zainicjuje
działanie sterownika oprogramowania.
w
a
g
a
a
*
*
*
*
*
*
2.2 Komunikatory IM obsługiwane przez GENIUS VOIP MOUSE
Użytkownik może uzyskać informacje na temat obsługiwanej wersji komunikatorów IM
korzystając z 「 arkusza 」 pomocy okna dialogowego głównego interfejsu użytkownika
GENIUS VOIP MOUSE.
2.3 Serwisy WWW każdego z komunikatorów IM, z których można pobrać
oprogramowanie
Skype: http://www.skype.com/download
Google Talk: http://www.google.com/talk
Komunikator MSN: http://messenger.msn.com/downloa
AIM: http://www.aim.com
Komunikator Yahoo: http://messenger.yahoo.com
QQ: http://im.qq.com
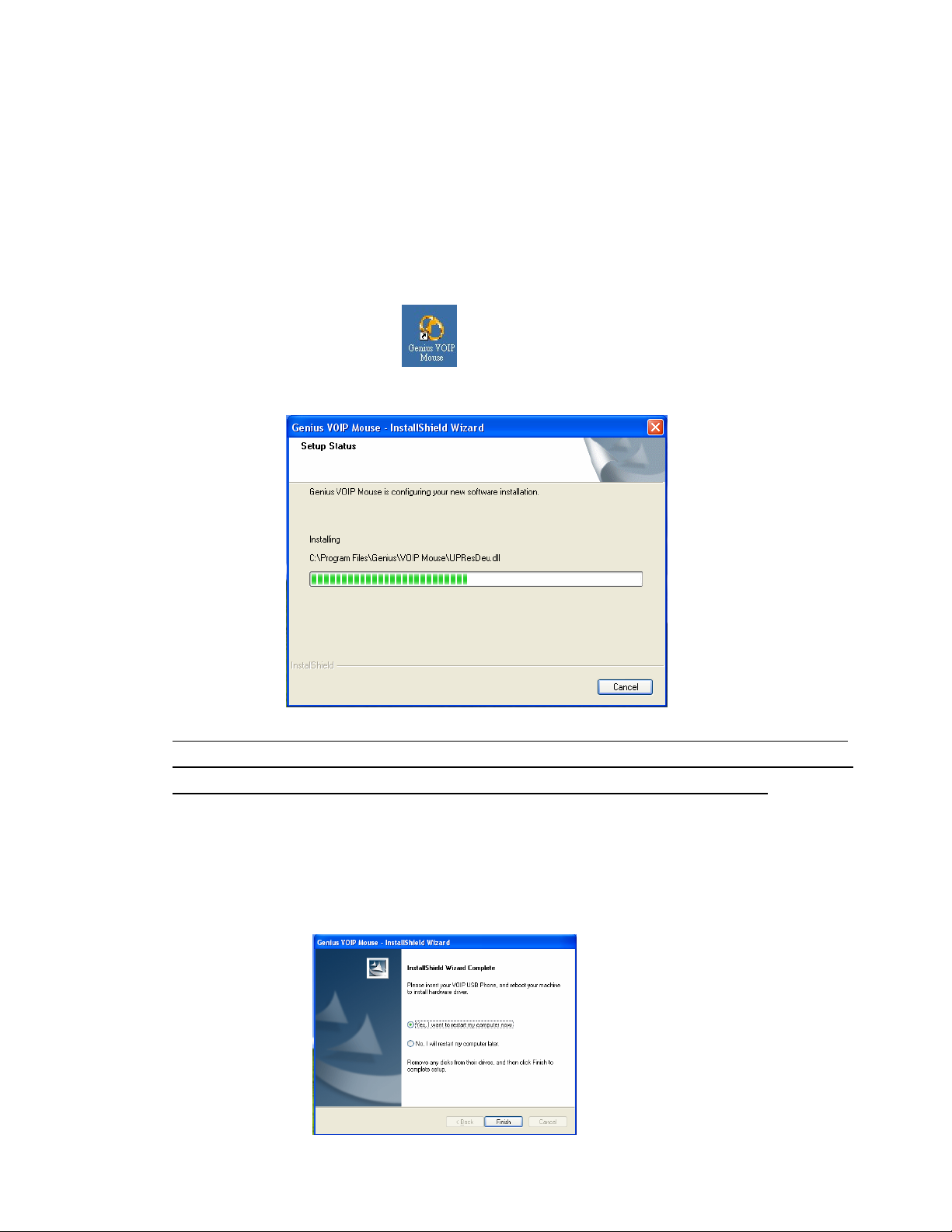
POLSKI
6
2.4 Instalacja oprogramowania GENIUS VOIP MOUSE
Przed zainstalowaniem aplikacji oprogramowania GENIUS VOIP MOUSE, zaleca się
odinstalowanie oprogramowania poprzedniej myszy.
Czynności instalacyjne są następujące:
KROK-1: Podłączyć mysz Navigator 380 i założyć płytę CD do napędu CD-ROM lub DVD
ROM, program wyświetli GENIUS VOIP MOUSE. exe, wtedy należy
uruchomić program instalacyjny.
Jeżeli przed zainstalowaniem oprogramowania GENIUS VOIP MOUSE nie przyłączono
myszy Navigator 380, to to okno dialogowe nie zostanie wyświetlone w trakcie instalacji.
Procedura instalacyjna zostanie bezpośrednio po uruchomieniu zakończona.
KROK-2: Po zainstalowaniu programów GENIUS VOIP MOUSE i sterownika, system
wyświetli komunikat z prośbą o ponownie uruchomienie komputera bezpośrednio
po instalacji lub później. Należy zaznaczyć jedną z możliwości i kliknąć przycisk
「Finish」, by zakończyć instalację i uruchomić program GENIUS VOIP MOUSE.
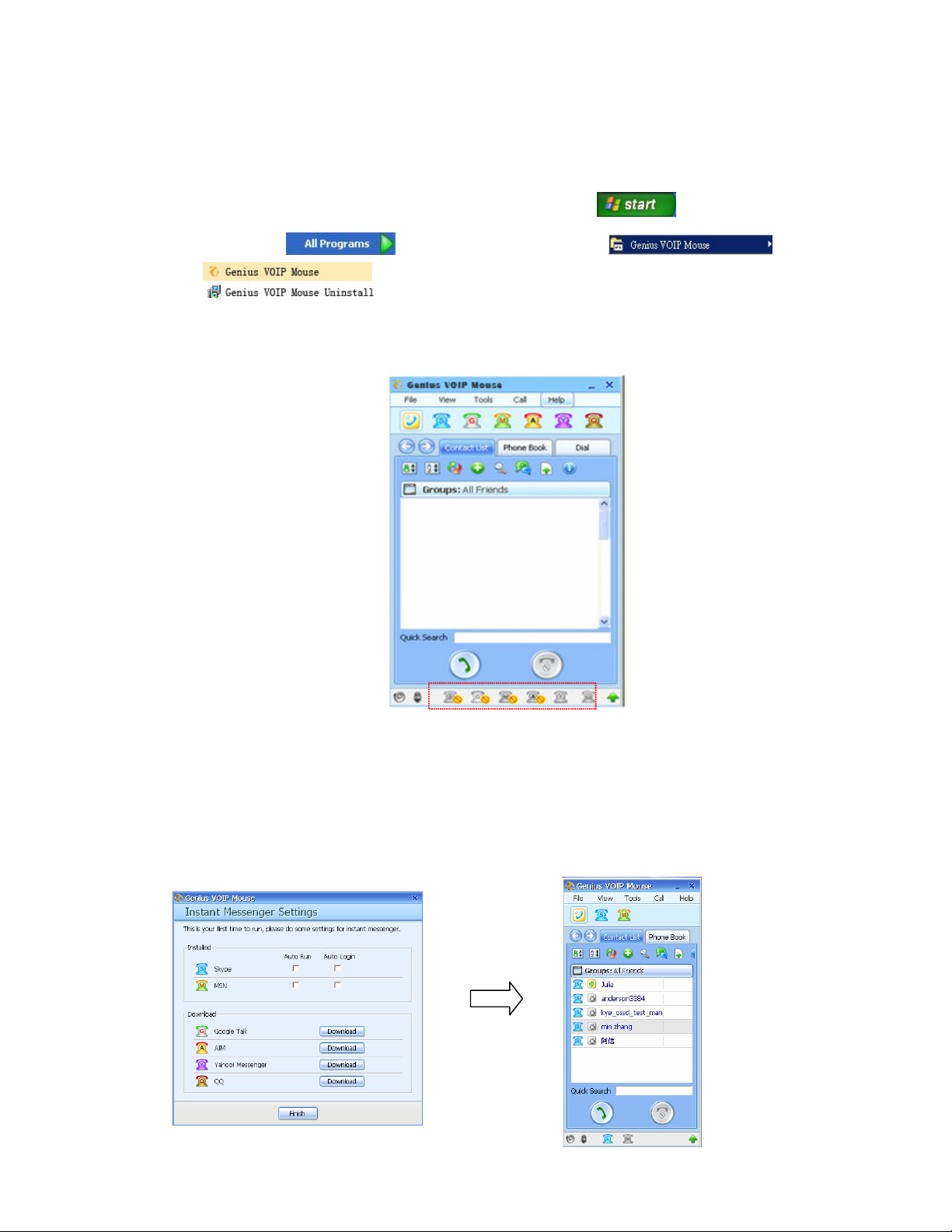
POLSKI
7
KROK-3: Istnieją dwie metody uruchamiania GENIUS VOIP MOUSE. Można dwukrotnie
kliknąć na ikonę GENIUS VOIP MOUSE na ekranie komputera lub uruchomić
oprogramowanie w systemie poprzez „Menu Start Menu Wszystkie
programy GENIUS VOIP MOUSE
.
KROK-4: Na ekranie komputera wyświetlone zostanie okno dialogowe GENIUS VOIP
MOUSE pokazujące status każdego z IM.
KROK-5: Jeżeli nie zainstalowano wszystkich obsługiwanych przez GENIUS VOIP MOUSE
komunikatorów IM, system wyświetli komunikat z prośbą o pobranie tych
niezainstalowanych komunikatorów i skonfigurowanie ustawień auto-run
(automatyczne uruchamianie)/auto login (automatyczne logowanie się) przy
pierwszym uruchomieniu.
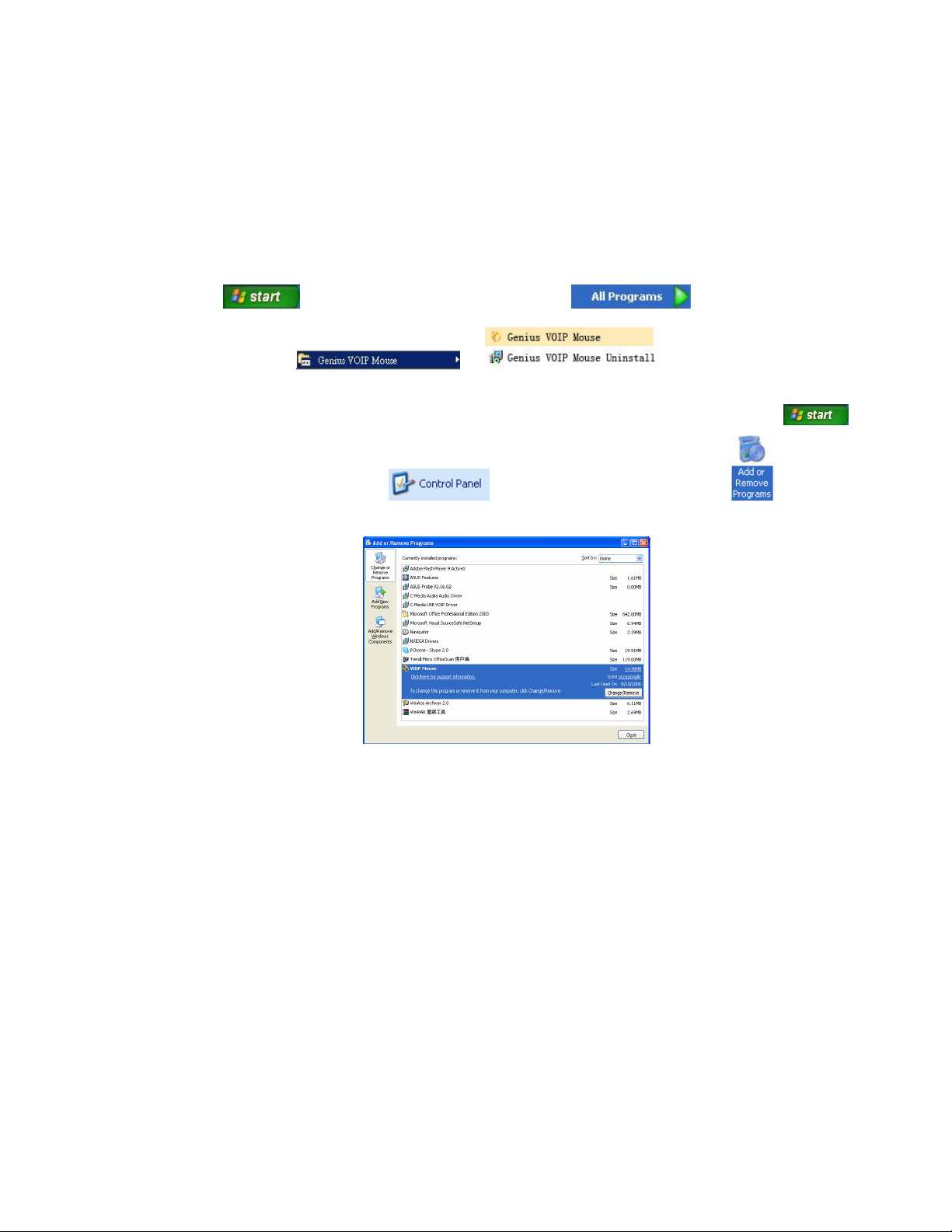
POLSKI
8
2.6 Odinstalowanie oprogramowania GENIUS VOIP MOUSE
Użytkownik może usunąć z komputera oprogramowanie GENIUS VOIP MOUSE i sterownik,
na dwa sposoby.
Metoda-1, usunąć oprogramowanie GENIUS VOIP MOUSE poprzez „Menu Start
Menu Wszystkie programy GENIUS VOIP
MOUSE .
Metoda-2, usunąć oprogramowanie GENIUS VOIP MOUSE poprzez „Menu Start
Panel sterowania Dodaj lub usuń programy Usuń
oprogramowanie GENIUS VOIP MOUSE.
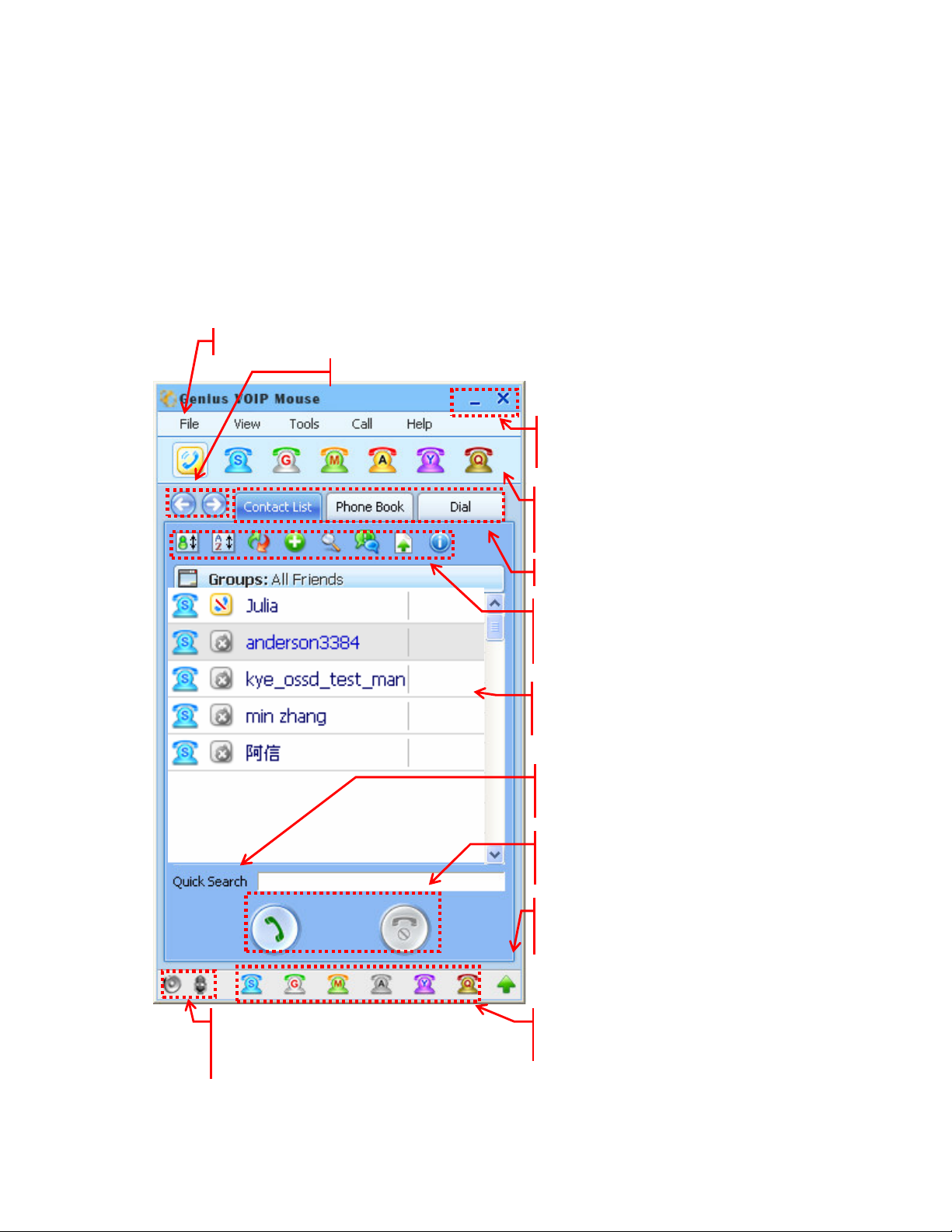
POLSKI
9
3. Opis interfejsu graficznego GENIUS VOIP MOUSE
Jeszcze raz przypominamy, że przed rozpoczęciem użytkowania oprogramowania GENIUS
VOIP MOUSE, należy koniecznie zainstalować mysz Navigator 380 w komputerze. W menu
głównym GENIUS VOIP MOUSE jest sześć funkcjonalnych wewnętrznych okien dialogowych.
Otworzyć GENIUS VOIP MOUSE. W tym poradniku znajdziesz też szczegółowe opisy
wszystkich funkcji.
Przyciski funkcyjne Genius VOIP Mouse
Lewy i prawy przycisk do przełączania okien funkcji IM
“_” minimalizuj Genius VOIP Mouse UI,
“X” zamknij Genius VOIP Mouse UI
Genius VOIP Mouse i 6 zintegrowanych
ikon IM, tu wybierasz aplikację IM
Sześć głównych okien funkcji dla każdego IM
Przyciski szybkiego uruchamiania do
przeprowadzania funkcji w pod-oknach IM
Przypis w oknie funkcji każdego IM
Tu można wprowadzić słowo kluczowe, by
szybko wyszukać potrzebną informację
Przyciski do podnoszenia i odkładania
słuchawki podczas rozmowy VOIP
Uaktualnianie Genius VOIP Mouse poprzez
serwis WWW
Ikony regulacji poziomu natężenia dźwięku
głośnika oraz osobno mikrofonu.
Można zmienić status IM status korzystając
z tych ikon statusu IM.
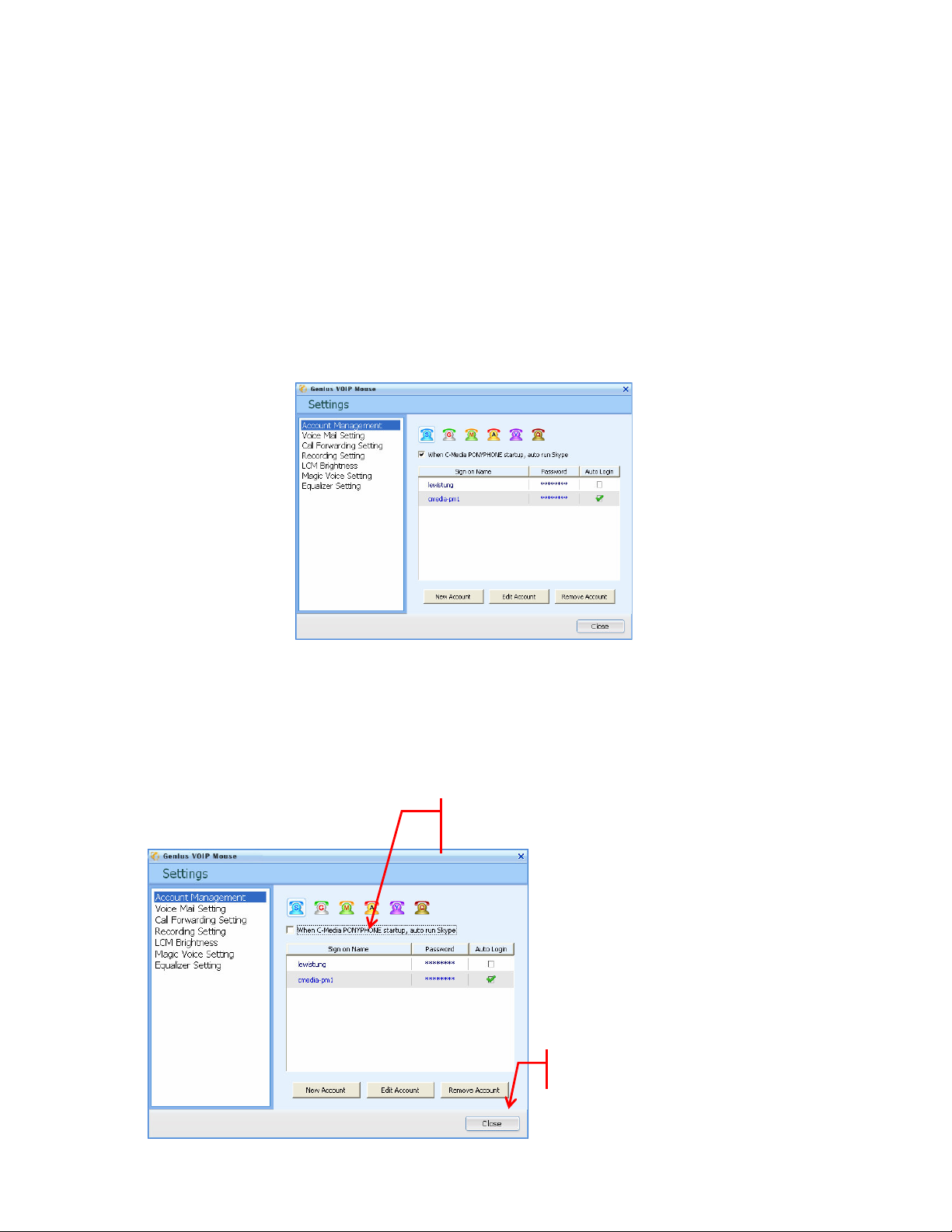
POLSKI
10
4. Zarządzanie kontami
Ten rozdział pokaże, w jaki sposób automatycznie uruchamiać każdy komunikator IM za
pomocą GENIUS VOIP MOUSE, wykorzystując Zarządzanie kontami.
4.1 Automatyczne uruchamianie komunikatorów IM za pomocą GENIUS
VOIP MOUSE
Jeżeli komunikatory IM zostały wcześniej zainstalowane poprzez auto-run
(automatyczne uruchamianie) lub auto login (automatyczne logowanie się) za
pośrednictwem Zarządzania kontami, GENIUS VOIP MOUSE automatycznie wykryje i
uruchomi te komunikatory.
4.2 Uruchamianie komunikatorów IM przy ustawieniach automatycznego
logowania za pomocą GENIUS VOIP MOUSE
Jeżeli komunikatory IM zostały wcześniej zainstalowane poprzez automatyczne
logowanie, można wykorzystać Zarządzania kontami (Account Management), by
uruchamiać je za pomocą GENIUS VOIP MOUSE. Procedura konfiguracji jest
następująca:
1. Udostępnij automatyczne uruchamianie w Zarządzaniu
kontami.
2. Zamknij okno Ustawień
 Loading...
Loading...