Genius VOIP MOUSE User Manual [hu]
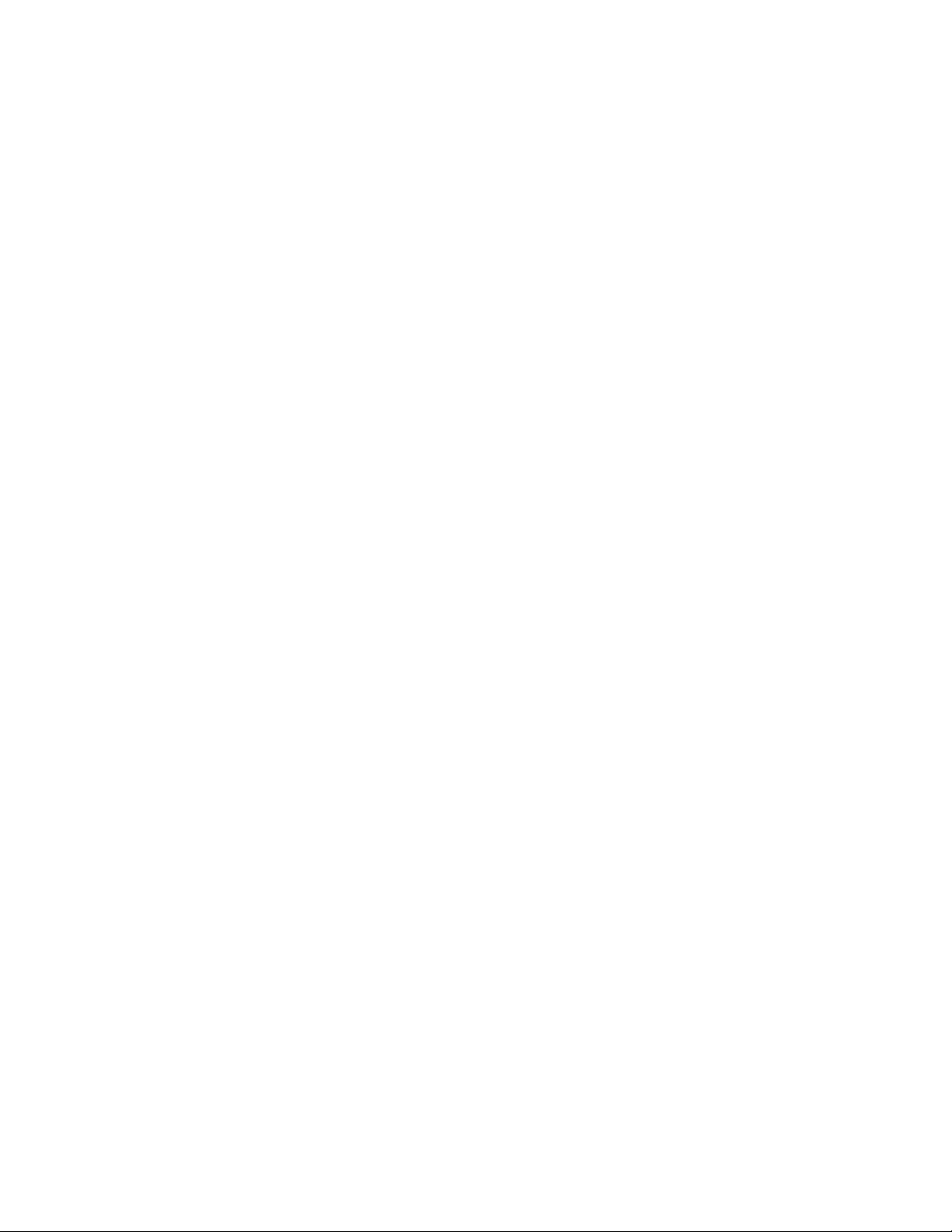
MAGYAR
1
Tartalomjegyzék
1. Bevezetés 3
2. A GENIUS VOIP MOUSE telepítése és eltávolítása 4
2.1 Rendszerkövetelmények 4
2.2 A GENIUS VOIP MOUSE által támogatott üzenetküldők 5
2.3 A letöltendő üzenetküldők honlapjainak címei 5
2.4 GENIUS VOIP MOUSE szoftver telepítése 6
2,5 GENIUS VOIP MOUSE szoftver eltávolítása 8
3. A GENIUS VOIP MOUSE felhasználói felületének bemutatása 9
4. Felhasználói feladatok kezelése 10
4.1 Az üzenetküldők automatikus futtatása a GENIUS VOIP MOUSE eszközzel 10
4.2 Az üzenetküldők futtatása automatikus bejelentkezéssel a GENIUS VOIP
MOUSE segítségével 10
4.3 Az üzenetküldők futtatása automatikus indítással a GENIUS VOIP MOUSE
segítségével 11
4,4 Az üzenetküldők futtatása automatikus indítás és bejelentkezés nélkül a
GENIUS VOIP MOUSE segítségével 11
4.5 Üzenetküldő fiók létrehozása/törlése/szerkesztése GENIUS VOIP
MOUSE eszközzel 12
4.6 Az automatikus bejelentkezés beállítása minden egyes IM-ben a
GENIUS VOIP MOUSE segítségével 13
4.7 Az IM automatikus indítása a GENIUS VOIP MOUSE segítségével 13
5. IM fiókállapot kezelése 14
5.1 Állapot szinkronizálása az IM és a GENIUS VOIP MOUSE között 14
5.2 Az IM ikonok állapotának meghatározása 15
6. Tárcsázás funkció 16
6.1 Bevitel: +, *, # és 0~9 16
6.2 Eltávolítás gomb 16
6.3 Régiókódok gyorskeresése 17
7. Kapcsolatok lista 18
7.1 Az IM-nek megfelelő kapcsolati lista keresése 19
7.2 A Kapcsolatok lista rendezése IM/név szerint növekvő/csökkenő sorrendben 19
7.3 Az összes vagy csak az elérhető kapcsolatok megjelenítése 19
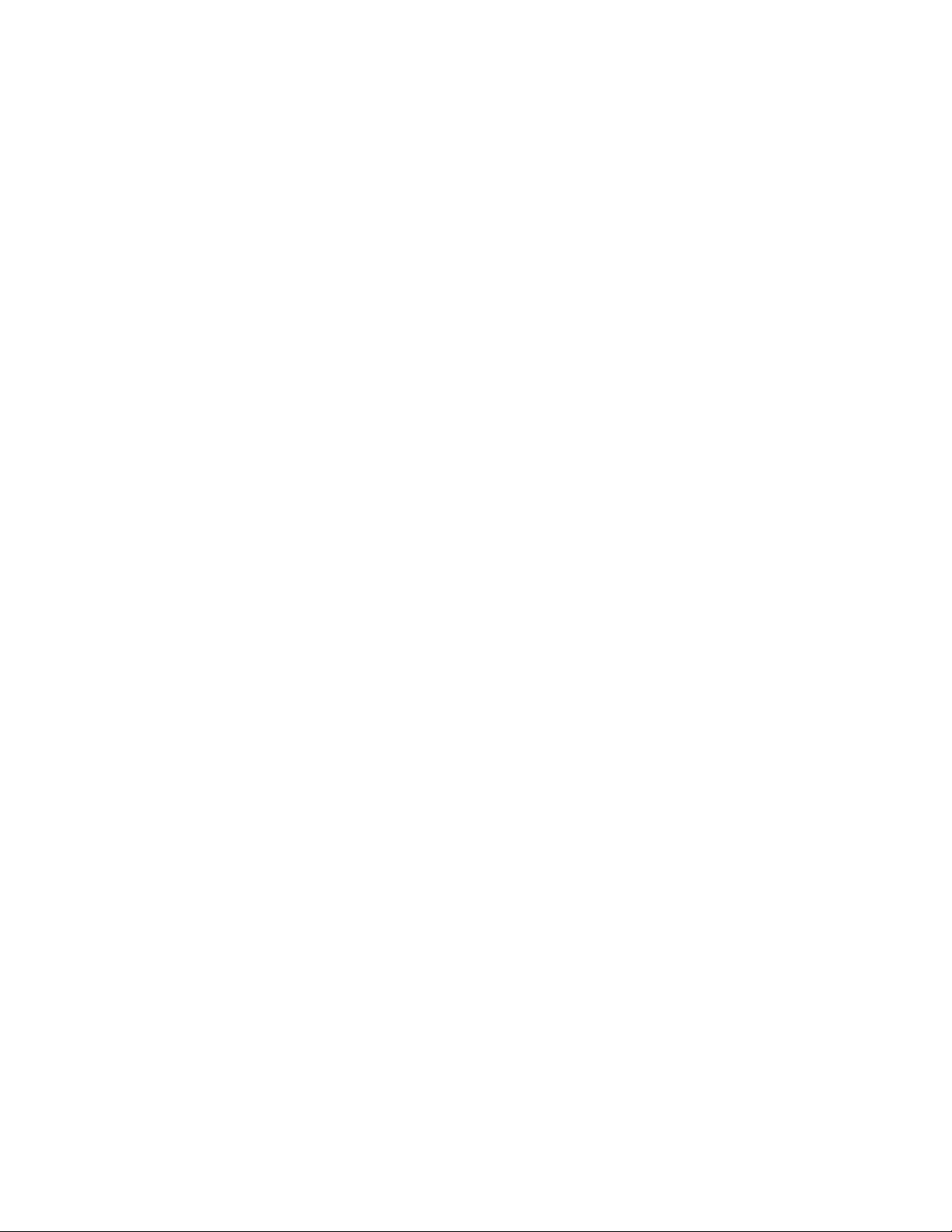
MAGYAR
2
7.4 Az IM kapcsolat információinak megjelenítése 20
7.5 Új IM ismerős hozzáadása 20
7.6 Ismerős keresése egy adott IM-ben 21
7.7 Ismerős gyorskeresése a Kapcsolatok listában 22
7.8 IM hívás kezdeményezése 22
7.9 Beszélgetés egy ismerőssel 23
7.10 Fájlok küldése egy ismerősnek 24
8. Aktív hívás funkció 25
9. Telefonkönyv 26
9.1 Ismerős hozzáadása a telefonkönyvhöz 27
9.2 Ismerős importálása a telefonkönyvbe 27
9,3 Ismerős gyorskeresése a telefonkönyvben 28
9.4 Kommunikáció egy ismerőssel a telefonkönyv funkció segítségével 29
10. Híváslista 30
10.1 A híváslista ikonjainak leírása 30
10.2 Hívás kezdeményezése a híváslistából 30
11. Hívásriasztás 31
12. Online frissítés 31
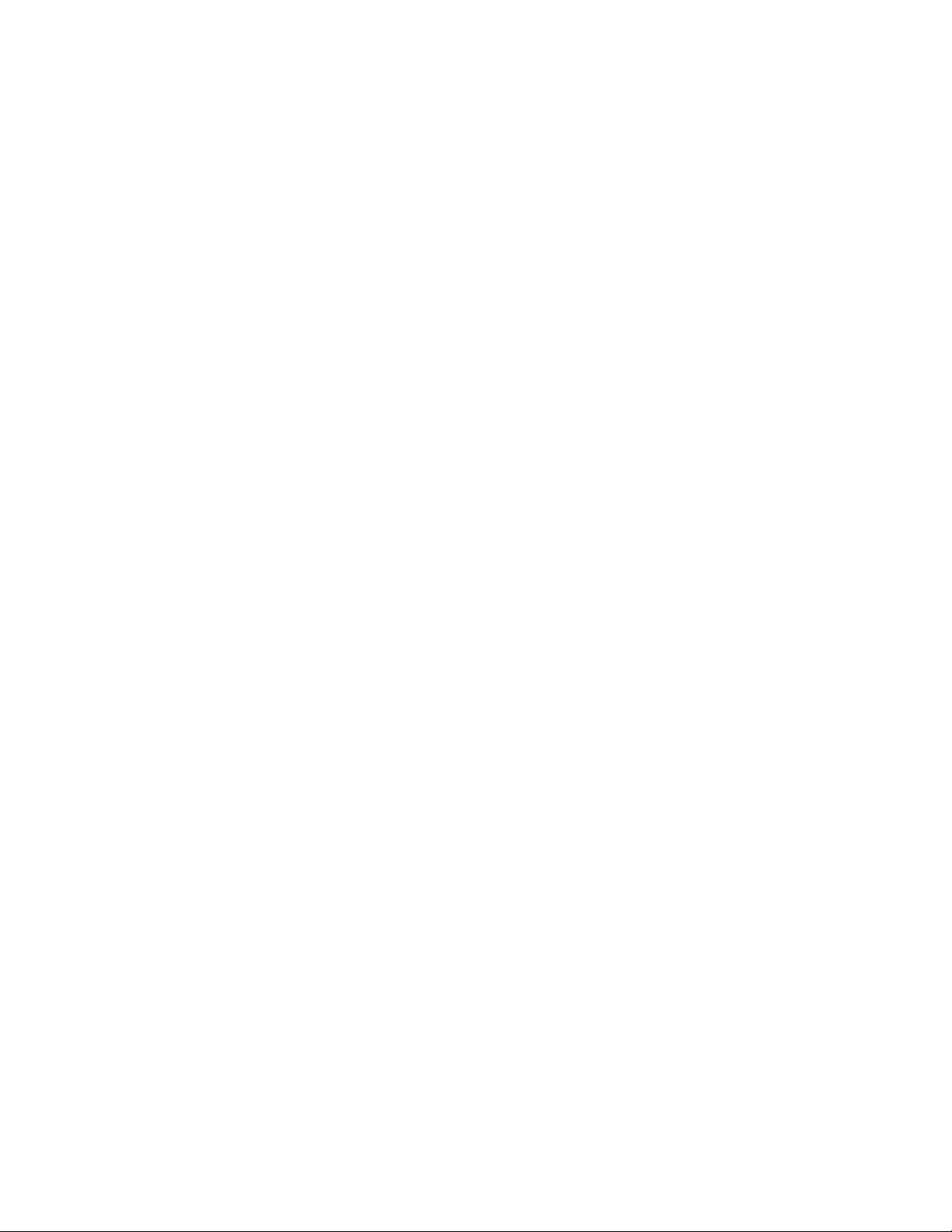
MAGYAR
3
1. Bevezetés
Köszönjük, hogy a Genius egeret választotta a GENIUS VOIP MOUSE szoftverrel az azonnali
üzenetküldő programokhoz (IM-ekhez). A szoftver a hat legnépszerűbb IM szoftvert támogatja:
Skype, Google Talk, MSN Messenger, AOL, Yahoo Messenger és QQ.
Az univerzális felhasználói felület segítségével könnyen és kényelmesen kezelheti az IM
szoftvereket, beszélgethet, fájlokat küldhet, illetve üzenhet ismerőseinek. Egyszerűen kezelheti
az IM-ek kapcsolati listáját egyetlen ablakban a gyors rendezés, keresés, híváslista és
szerkesztés funkciókkal.
A GENIUS VOIP MOUSE felhasználói útmutatójából megtudhatja, hogy (a) miként telepítheti és
távolíthatja el a GENIUS VOIP MOUSE eszközt, (b) megismerheti az operációs rendszer
rendszerkövetelményeit, illetve (c) a hibaüzeneteket. Biztosak vagyunk benne, hogy a GENIUS
VOIP MOUSE szoftverrel egyszerűbb lesz az azonnali üzenetküldők használata.
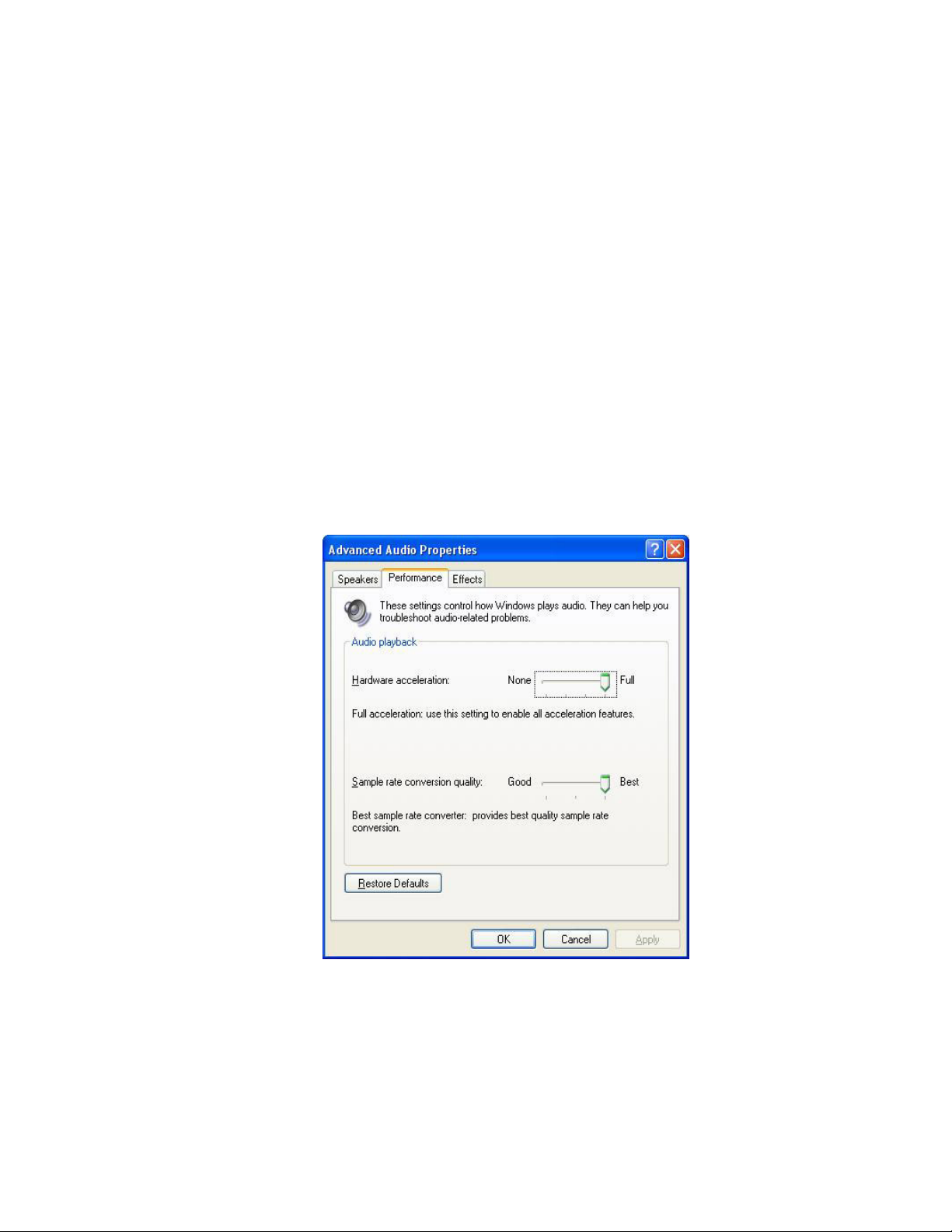
MAGYAR
4
2. A GENIUS VOIP MOUSE telepítése és eltávolítása
2.1 Rendszerkövetelmények
Javasoljuk, hogy az eszközt USB porton használja. Győződjön meg róla, hogy a számítógép
operációs rendszere támogatja az USB funkciót, illetve az USB 1.1 vagy 2.0 szabványokat.
Támogatott operációs rendszerek: WinXP (SP1~SP2), Win2000 (SP1~SP4)
Javasolt rendszer: Intel Pentium 4 vagy AMD K7 processzor vagy gyorsabb
Legalább 128 MB RAM (Win2000 és WinXP)
Legalább 50 MB hely a merevlemezen
A támogatott IM szoftverek verzióit megtalálja a GENIUS VOIP MOUSE súgójában
A megfelelő hangminőség érdekében állítsa a rendszer hardveres gyorsítását és a
mintavételi konvertálás minőségét maximálisra illetve legjobbra.
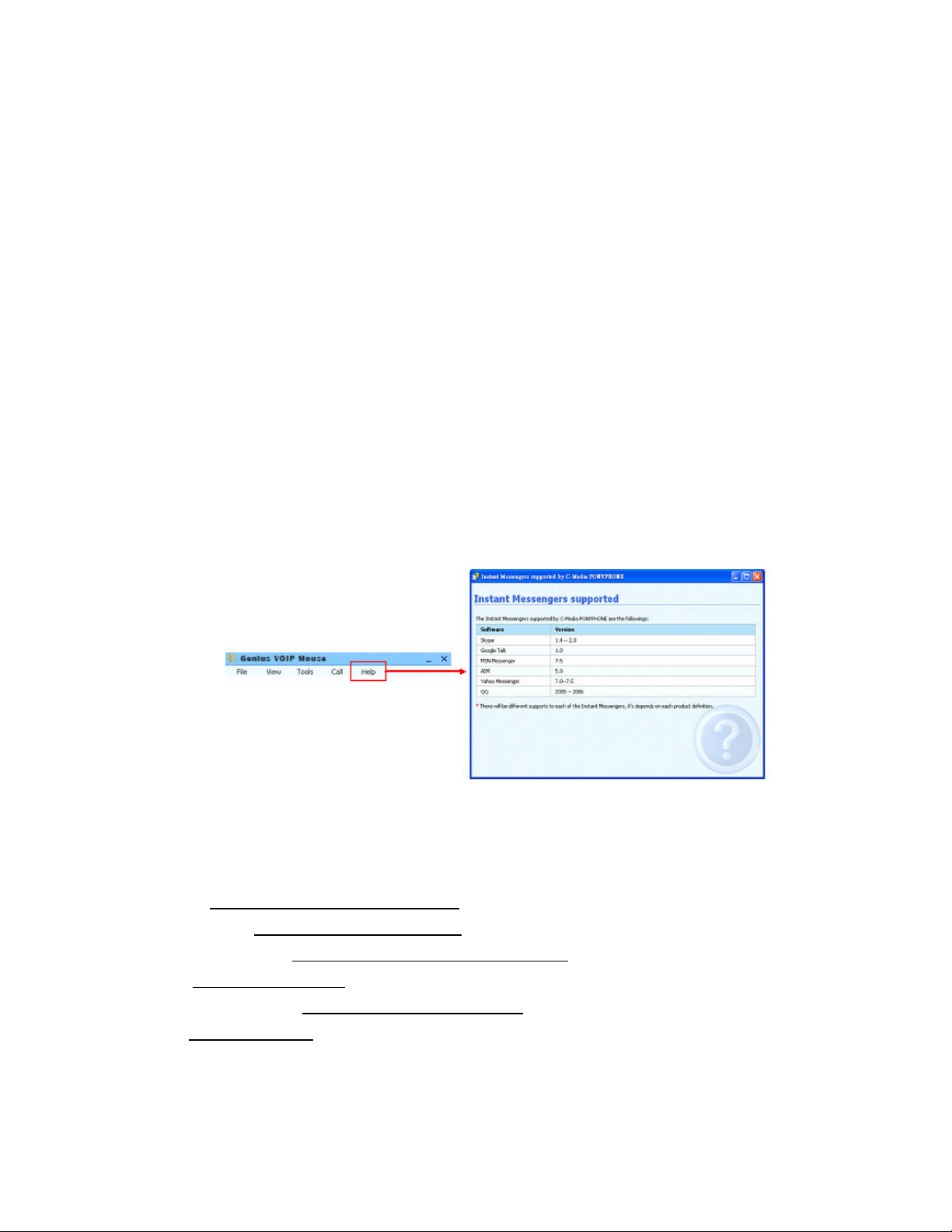
MAGYAR
5
*
*
*
F
o
n
t
o
s
m
e
g
j
e
g
y
z
é
s
*
*
*
*
*
*
F
o
n
t
o
s
m
e
g
j
e
g
y
z
é
*
*
*
F
o
n
t
o
s
m
e
g
j
e
g
1. Mielőtt telepítené a VOIP szoftvert és drivert, győződjön meg róla, hogy az internetes egér
csatlakoztatva van a számítógéphez. Különben a GENIUS VOIP MOUSE driver nem fog
megfelelően települni.
2. A hívásátirányítás funkcióval kapcsolatban győződjön meg, hogy a Home Gate Way eszköz
csatlakoztatva van a PSTN vonalhoz és a telefonhoz.
3. Ha végzett a telepítéssel, akkor a rendszer automatikusan a telepített hangkártyát fogja
használni, illetve az elsődleges üzenetküldő szoftver a Skype lesz.
4. Ha a rendszer több USB porttal rendelkezik, akkor jegyezze meg, hogy melyiket használja,
mivel a következő alkalommal is ugyanezt a csatlakozót kell használnia a driver megfelelő
inicializálásához.
y
s
z
é
s
*
*
*
*
*
*
2.2 A GENIUS VOIP MOUSE által támogatott üzenetküldők
A támogatott IM-ek verziószámát megtalálhatja a GENIUS VOIP MOUSE súgójában.
2.3 A letöltendő üzenetküldők honlapjainak címei
Skype: http://www.skype.com/download
Google Talk: http://www.google.com/talk
MSN Messenger: http://messenger.msn.com/downloa
AIM: http://www.aim.com
Yahoo Messenger: http://messenger.yahoo.com
QQ: http://im.qq.com
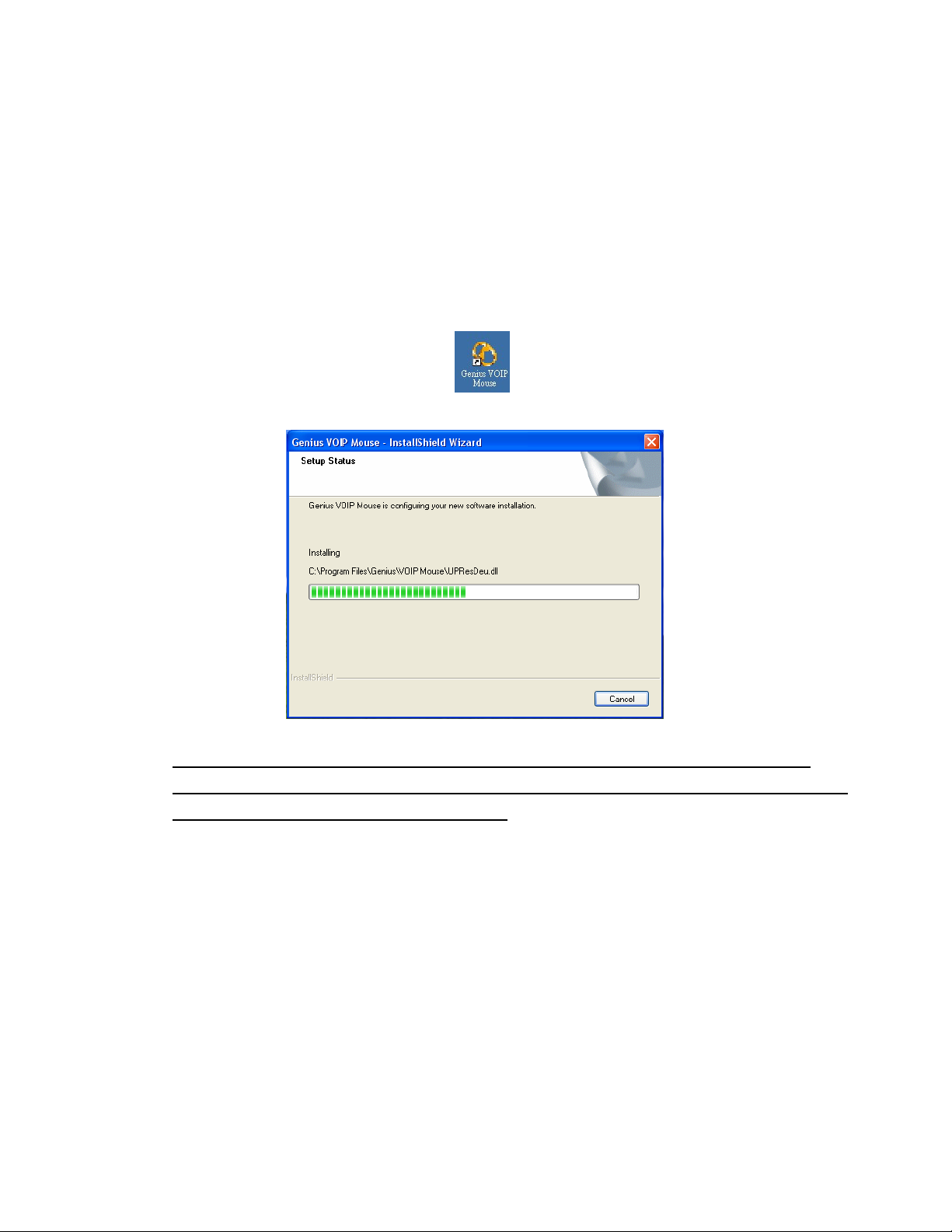
MAGYAR
6
2.4 GENIUS VOIP MOUSE szoftver telepítése
Javasoljuk, hogy távolítsa el az előző egér szoftverét a GENIUS VOIP MOUSE alkalmazás
telepítése előtt.
A telepítési lépéseket az alábbiakban találhatja:
1. LÉPÉS: Csatlakoztassa a Navigator 380 eszközt, és helyezze be a telepítő CD-t a CD
vagy DVD meghajtóba, ekkor a GENIUS VOIP MOUSE.exe telepítőprogram
automatikusan elindul.
Ha nem csatlakoztatja a Navigator 380 eszközt a GENIUS VOIP MOUSE szoftver
telepítése előtt, akkor a fenti párbeszéd ablak nem fog megjelenni a telepítési folyamat
során. A telepítés azonnal be fog fejeződni.
2. LÉPÉS: Miután telepítette a GENIUS VOIP MOUSE eszközt és a drivereket, egy
párbeszéd ablak fog megjelenni, és újra kell indítania a számítógépet. Válassza ki a
kívánt opciót, és kattintson a Finish gombra a befejezéshez, és a GENIUS VOIP
MOUSE alkalmazás indításához.
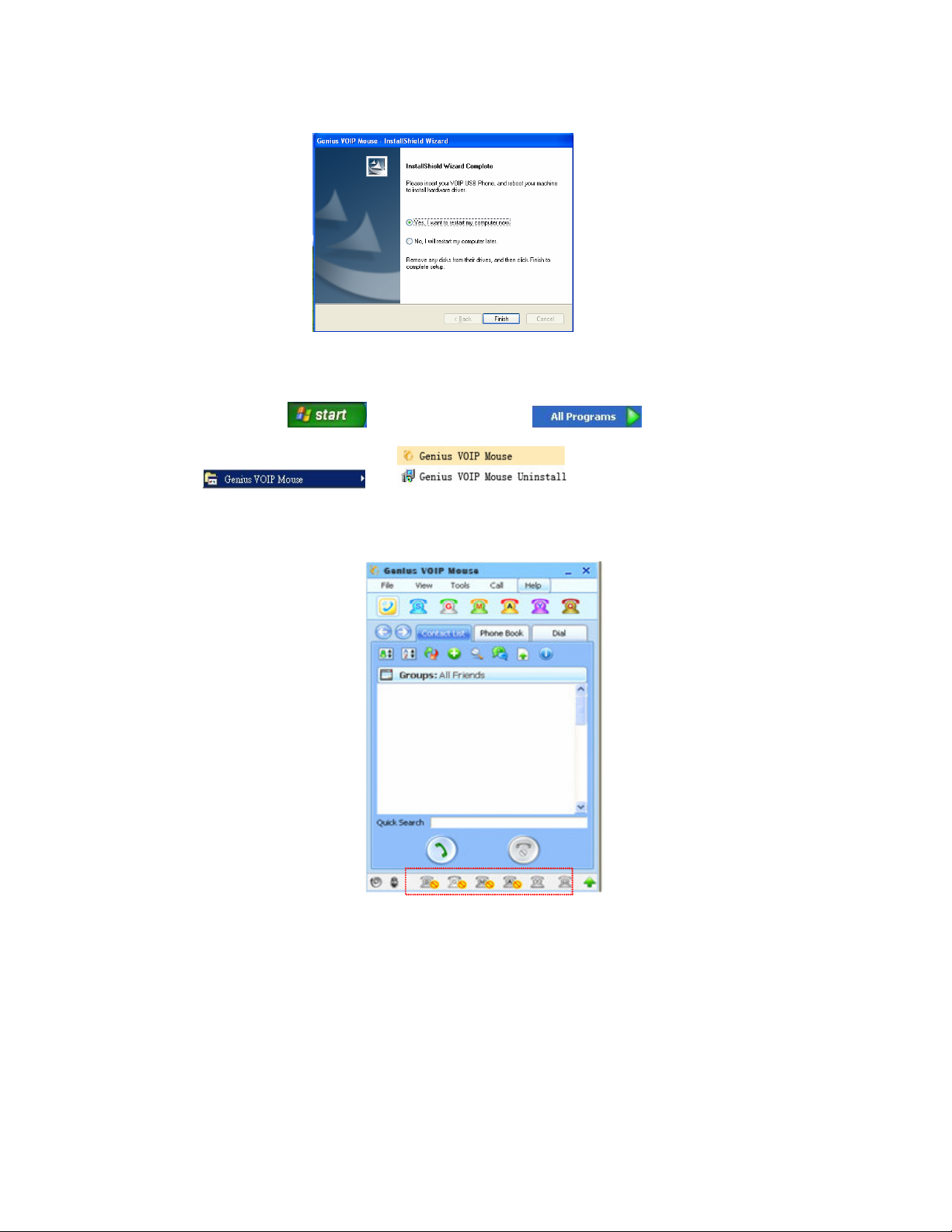
MAGYAR
7
3. LÉPÉS: Kétféleképpen indíthatja el a GENIUS VOIP MOUSE szoftvert. Duplán kattint a
GENIUS VOIP MOUSE ikonjára az Asztalon, vagy a következő ikont használja:
Start menü Összes program GENIUS VOIP MOUSE
4. LÉPÉS: A GENIUS VOIP MOUSE felhasználói felülete megjelenik az egyes IM-ek
állapotával.
5. LÉPÉS: Ha nem telepítette az összes támogatott IM-et, akkor a GENIUS VOIP MOUSE
első indításkor felajánlja ezek letöltését, illetve az automatikus futtatást és
bejelentkezést.
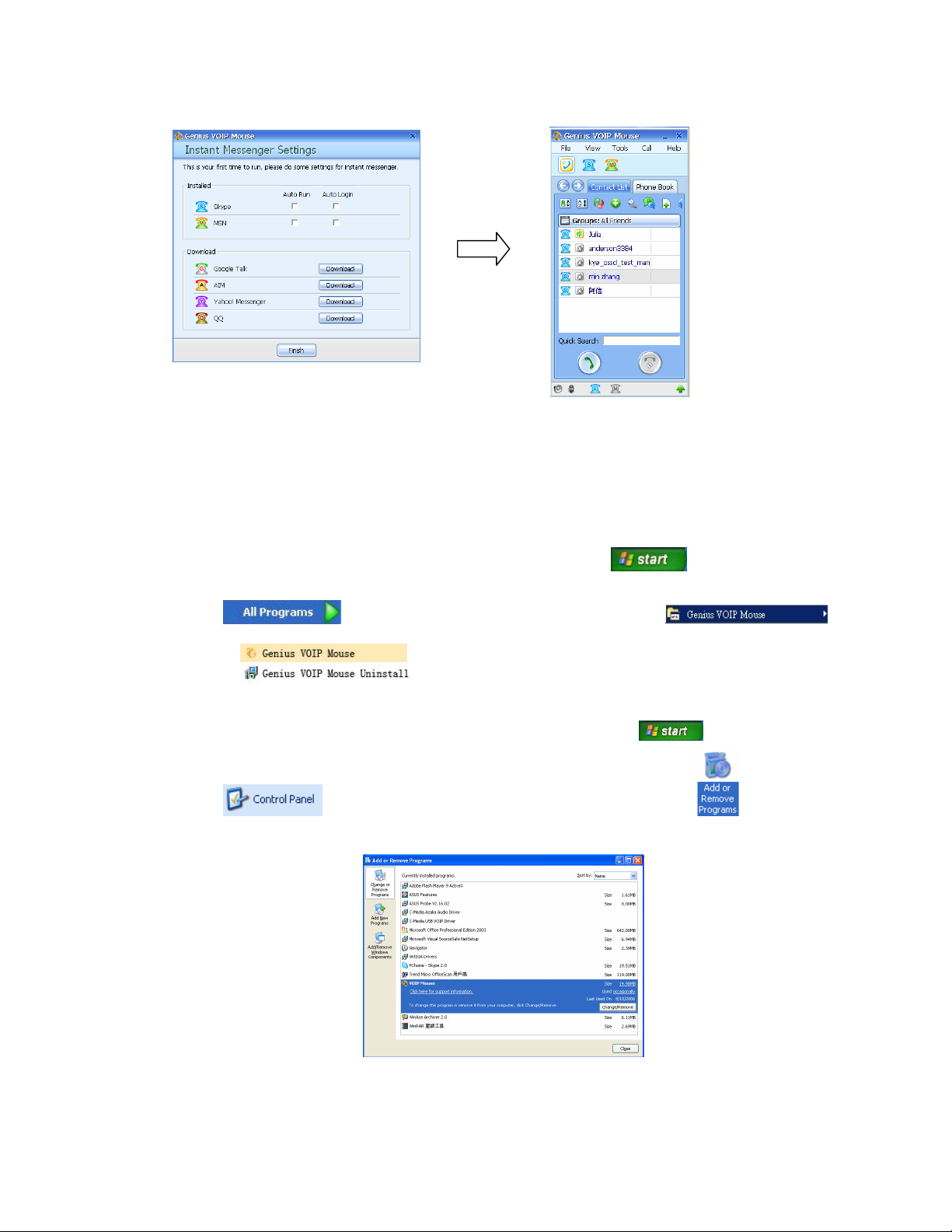
8
2.5 GENIUS VOIP MOUSE szoftver eltávolítása
A GENIUS VOIP MOUSE és a driver eltávolítását kétféleképpen végezheti el.
MAGYAR
1. módszer: eltávolítás a következő ikonnal: Start menü Összes program
GENIUS VOIP MOUSE
2. módszer: eltávolítás a következő ikonnal: Start menü Vezérlőpult
Programok hozzáadása és eltávolítása GENIUS
VOIP MOUSE szoftver eltávolítása.
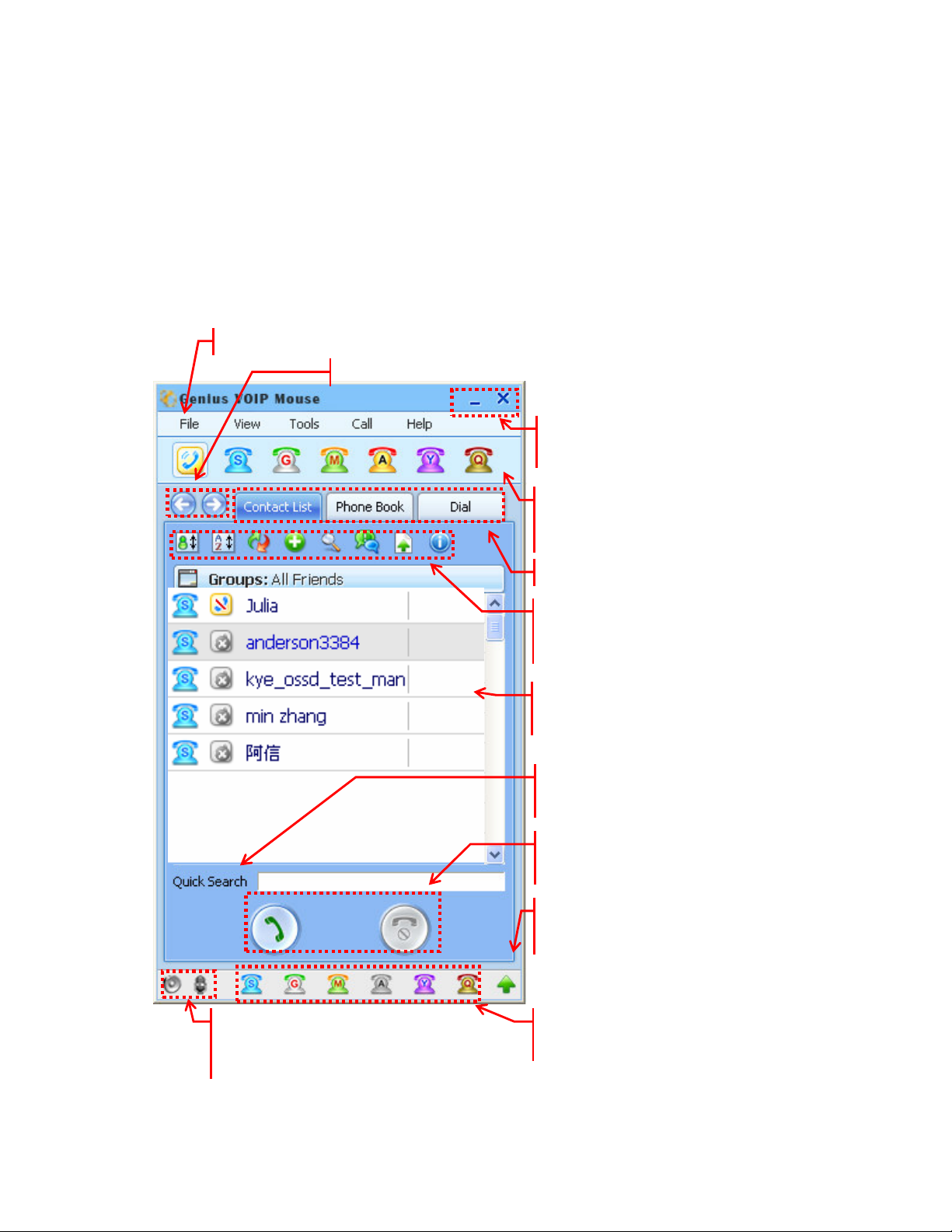
MAGYAR
9
3. A GENIUS VOIP MOUSE felhasználói felületének
bemutatása
A Navigator 380 eszközt telepítenie kell a számítógépre, mielőtt használná a GENIUS VOIP
MOUSE szoftvert. Hat funkcióablakot találhat a GENIUS VOIP MOUSE főképernyőjén. Indítsa el
a GENIUS VOIP MOUSE szoftvert. Ez az útmutató az összes funkciót részletesen ismerteti.
A Genius VOIP Mouse funkciógombjai
Bal és jobb gombok az IM funkciók váltásához
“_” Genius VOIP Mouse felület kicsinyítése
“X” Genius VOIP Mouse bezáráa
Genius VOIP Mouse és 6 integrált IM ikon,
válasszon ki egy IM-et
Hat funkció minden egyes IM-hez
Gyorsgombok az IM funkciók
végrehajtásához
Az adatok az egyes IM funkcióktól függenek
Információk gyors keresése
VOIP hívás fogadása és elutasítása
A Genius VOIP Mouse frissítése
A hangszóró és mikrofon
hangerőszabályzója.
IM állapot változtatása.
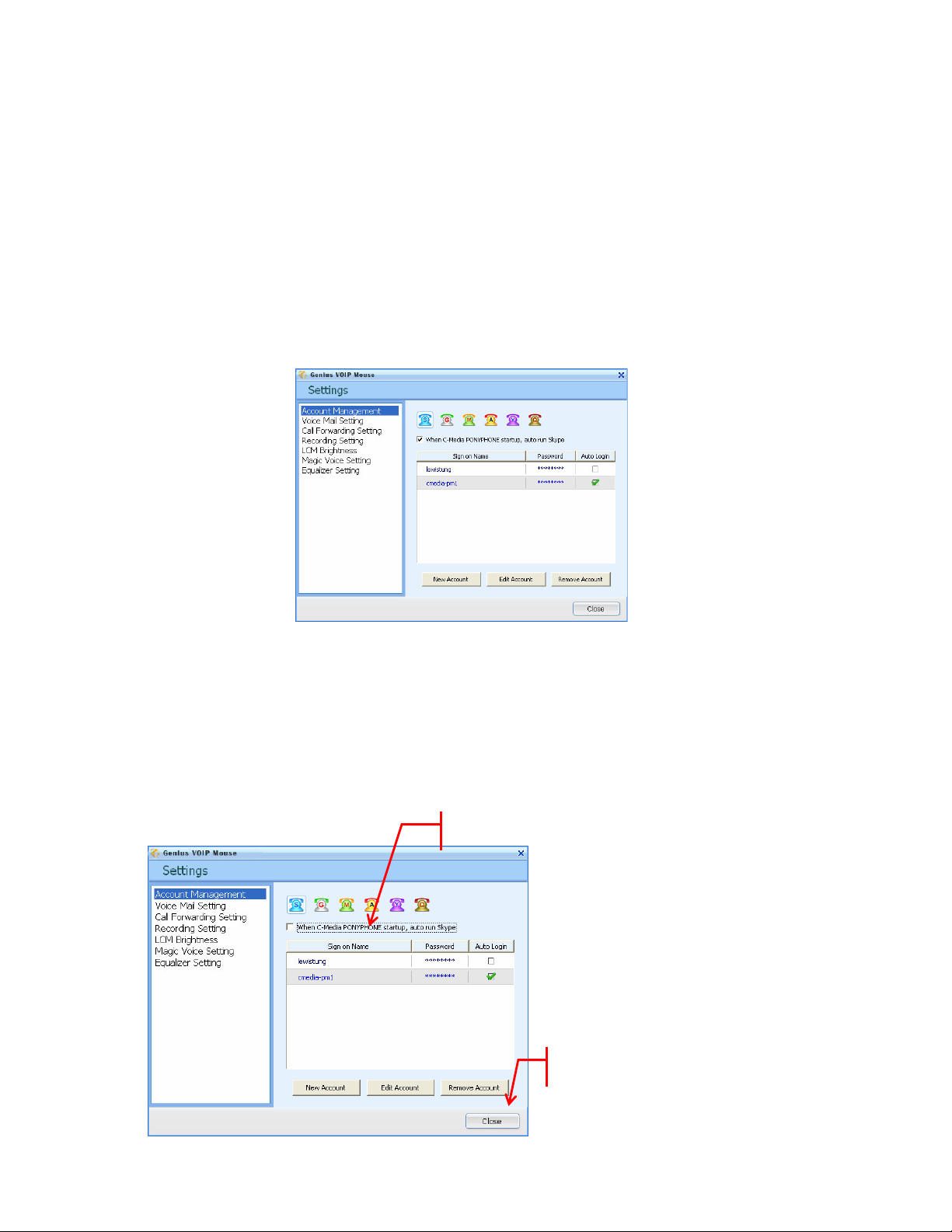
MAGYAR
10
4. Felhasználói feladatok kezelése
Ez a rész az egyes IM-ek automatikus futtatását mutatja be a GENIUS VOIP MOUSE
segítségével illetve a felhasználói fiókok kezelésével.
4.1 Az üzenetküldők automatikus futtatása a GENIUS VOIP MOUSE
eszközzel
Miután automatikus futtatás és bejelentkezés funkcióval telepítette az IM-eket, a
GENIUS VOIP MOUSE automatikusan felismeri és elindítja őket.
4.2 Az üzenetküldők futtatása automatikus bejelentkezéssel a GENIUS
VOIP MOUSE segítségével
Ha automatikus bejelentkezés funkcióval telepítette az IM-eket, akkor használja a
GENIUS VOIP MOUSE felhasználói fiókok kezelése funkcióját a futtatáshoz. A
beállítási folyamat a következő.
1. Automatikus futtatás engedélyezése.
2. Beállítások bezárása
 Loading...
Loading...