Genius VIVID1200XE User Manual [cz]
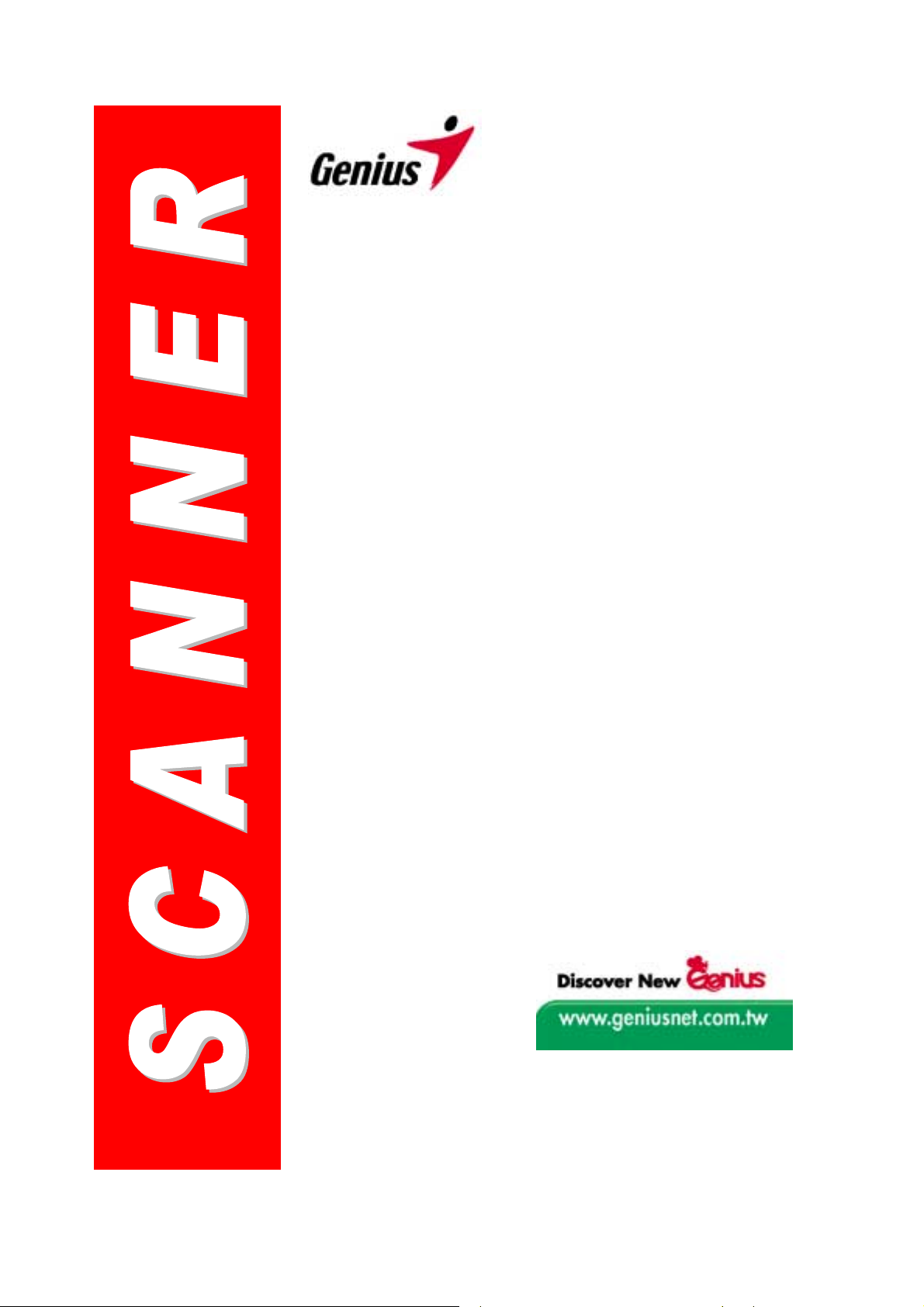
Uživatelská
příručka
Genius Skener
Skener Genius
Všechny názvy výrobků obsažené v této příručce jsou obchodní značky
či registrované obchodní značky příslušných společností.
2003, KYE Systems Corp. Všechna práva vyhrazena. Reprodukce
jakékoliv části tohoto dokumentu bez souhlasu je zakázána.
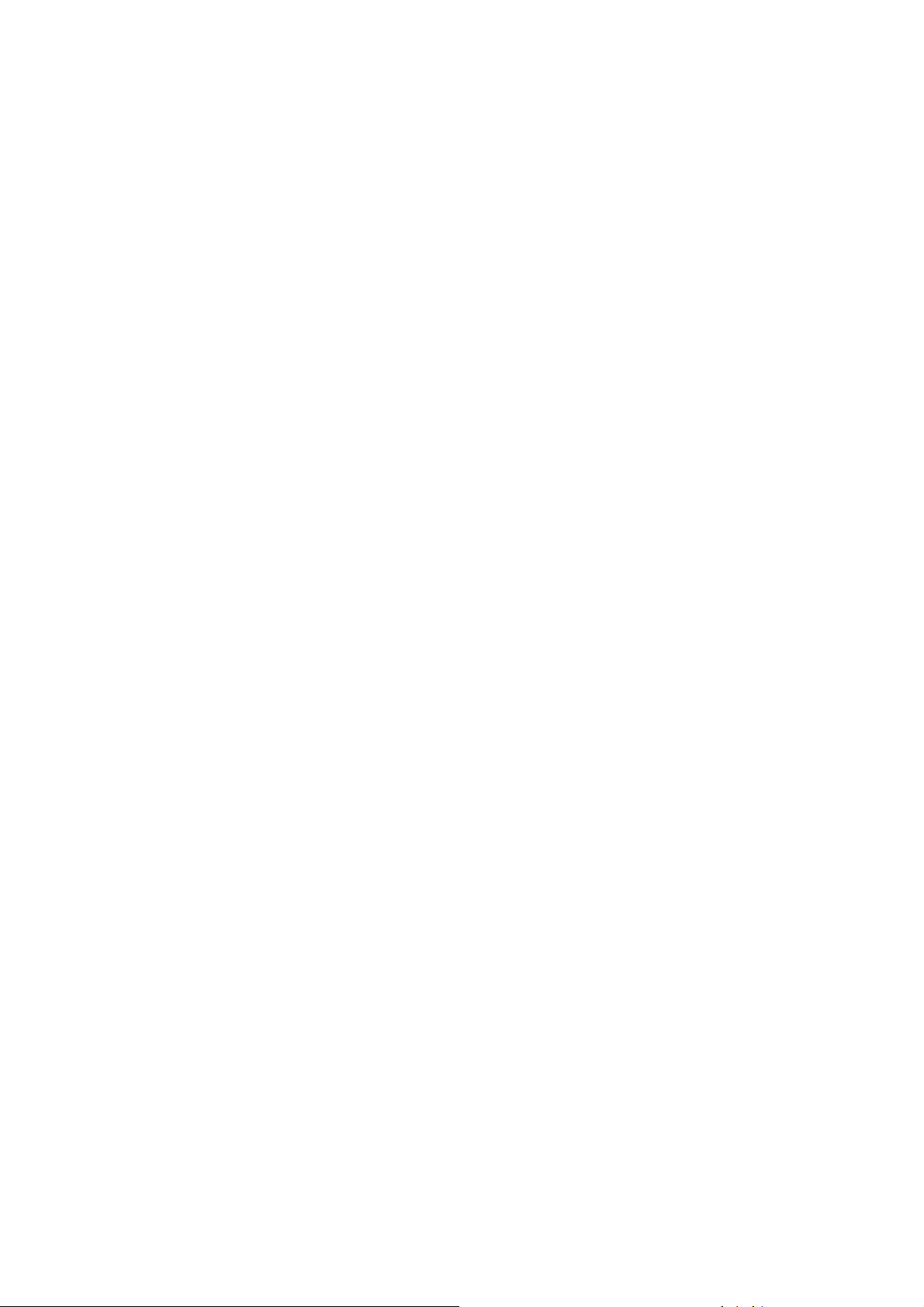
Obsah
ÚVOD.............................................................................................................................1
Jak používat tuto příručku .........................................................................................1
Pravidla příručky........................................................................................................2
Něco o ikonách .........................................................................................................2
Požadavky na systém ...............................................................................................2
E Obsah balení .........................................................................................................3
KAPITOLA I. INSTALACE SKENERU GENIUS......................................................................4
Požadavky na software .............................................................................................4
Požadavky na hardware............................................................................................4
Instalace a nastavení skeneru...................................................................................4
Krok 1. Jednoduchý zamykací mechanismus .......................................................................4
Krok 2. Připojení skeneru Genius k počítači .........................................................................5
Krok 3. Instalace software..................................................................................................... 5
Řešení problémů s nastavením softwaru...................................................................6
Instalace dalšího software.........................................................................................7
Odebrání skeneru .....................................................................................................7
Instalace skeneru po inovaci systému Windows XP..................................................7
KAPITOLA II. POUŽÍVÁNÍ A ÚDRŽBA..................................................................................8
Obsluha skeneru.......................................................................................................8
Začínáme skenovat...................................................................................................8
Skenování a editování obrazu ...................................................................................9
Pomocí aktivačního tlačítka “SCAN” – ..................................................................................9
Pomocí software na editaci obrazu --.................................................................................... 9
Obslužný program skeneru .....................................................................................10
Stav spojení ........................................................................................................................11
Vyrovnání skeneru ..............................................................................................................12
Ovládání lampy ...................................................................................................................12
Údržba ....................................................................................................................12
KAPITOLA III. POUŽITÍ TLAČÍTEK RYCHLÉ FUNKCE ..........................................................14
Tlačítko SCAN (Skenovat) ......................................................................................14
Nastavení výchozí aplikace................................................................................................. 14
Použití tlačítka SCAN (Skenovat) .......................................................................................15
Tlačítko E-MAIL/WEB (Elektronická pošta/Internet)................................................15
Nastavení výchozího klienta MAPI (např. v programu Outlook Express) ...........................15
Nastavení tlačítka E-MAIL/WEB .........................................................................................16
Použití tlačítka E-MAIL/WEB............................................................................................... 17
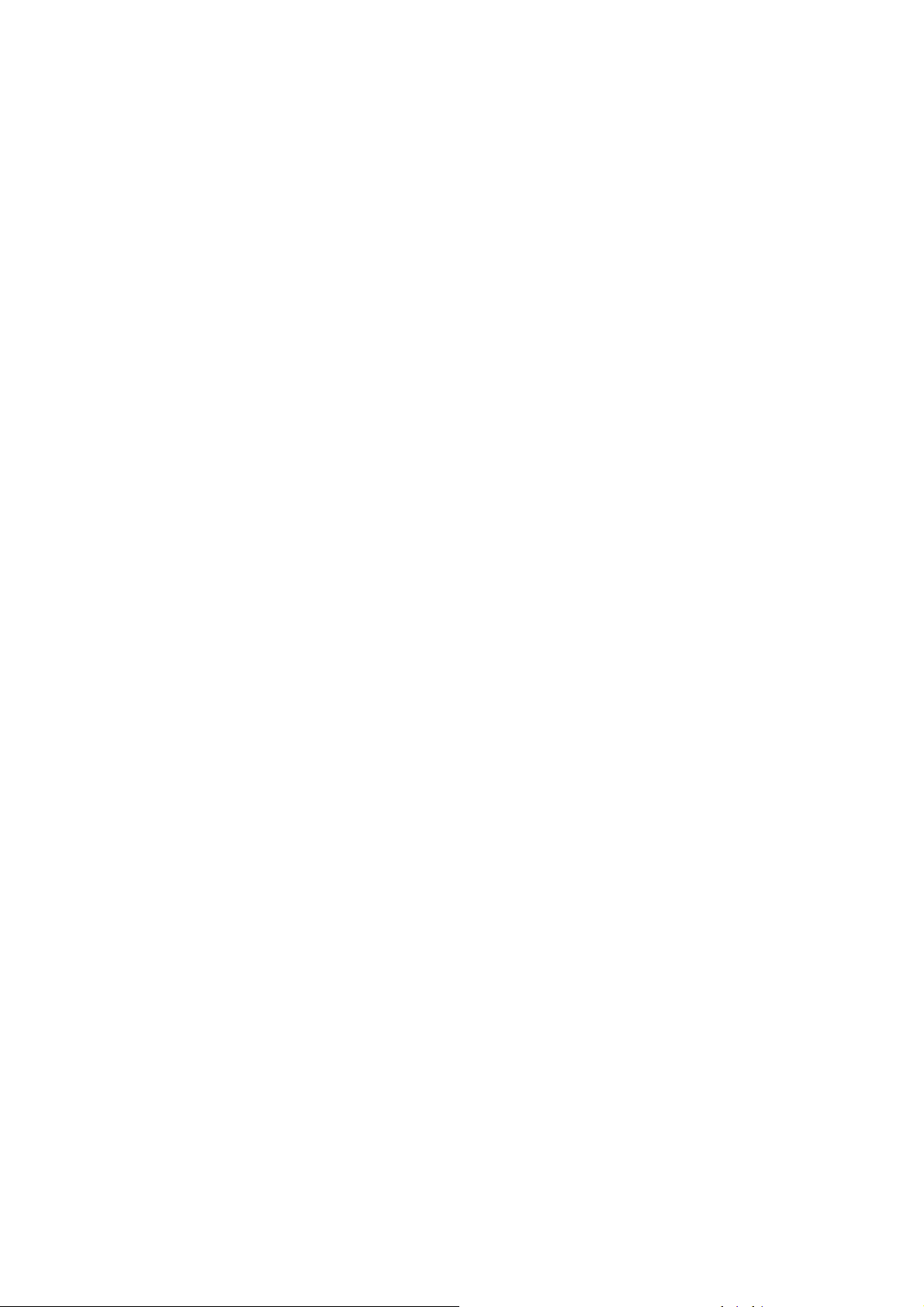
Tlačítko TEXT/OCR (rozpoznání textu)...................................................................18
Nastavení editoru ................................................................................................................18
Použití tlačítka TEXT/OCR.................................................................................................. 18
Tlačítko PRINT/COPY (tisk / kopírování).................................................................19
Nastavení tiskárny............................................................................................................... 19
Použití tlačítka PRINT/COPY.............................................................................................. 20
Tlačítko FILE/FAX (Soubor/Fax) .............................................................................20
Nastavení aplikace pro tlačítko FILE/FAX........................................................................... 20
Použití tlačítka FILE ............................................................................................................22
DODATEK A: OBSAHUJE TECHNICKÉ ÚDAJE O SKENERU GENIUS.....................................23
DODATEK B: ZÁKAZNICKÉ SLUŽBY A ZÁRUKA ................................................................24
Prohlášení o omezené záruce.................................................................................24
KONTAKTY NA GENIUS..................................................................................................26
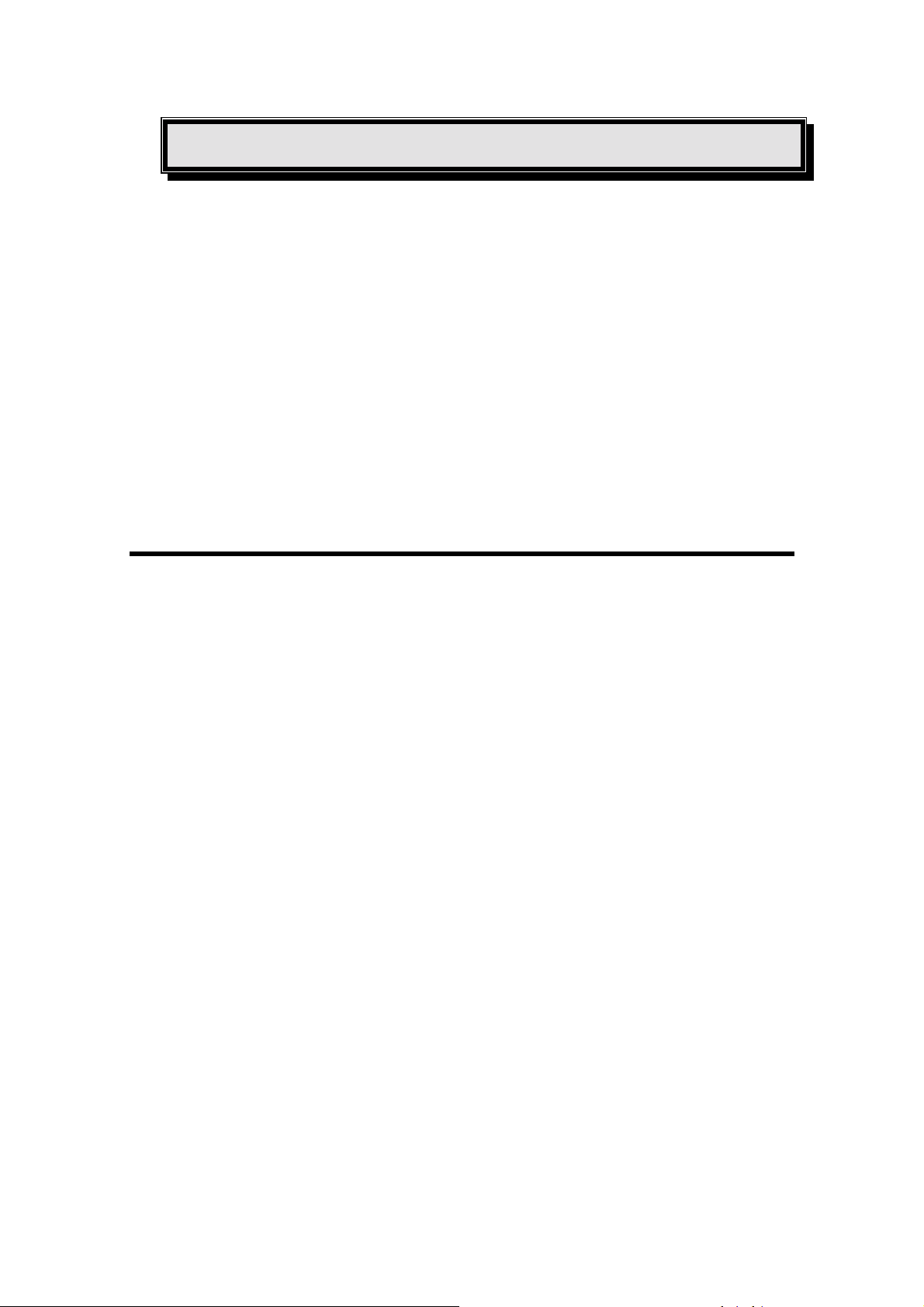
Úvod
Vítejte ve světě jedinečných skenerů Genius. Tento skener zlepší úroveň vašich
každodenních úkolů souvisejících s výpočetní technikou. Pomocí tohoto zařízení lze do
vašeho výpočetního systému vložit obrazy a elektronický text.
Stejně jako všechny naše produkty i tento nový skener byl kompletně ověřen a
jeho kvalita se opírá o naši reputaci v souvislosti s nepřekonatelnou spolehlivostí a
spokojeností zákazníků.
Poslední strana této uživatelské příručky obsahuje podrobnosti související s kontakty na
servisní střediska Genius. V případě potřeby neváhejte a kontaktujte nás, případně navštivte
domovskou stránku (www.geniusnet.com.tw).
Děkujeme, že jste si zvolili výrobek Genius. Doufáme, že se na nás obrátíte i v
budoucnosti, budete-li uvažovat o pořízení dalších kvalitních výrobků, které uspokojí vaše
potřeby a vzrůstající nároky na výpočetní techniku.
Jak používat tuto příručku
Tato uživatelská příručka obsahuje pokyny a obrázky vztahující se k instalaci a
používání tohoto skeneru. Autoři příručky předpokládají, že uživatel je obeznámen s
produktem Microsoft Windows 98/Me/2000/XP. Pokud tomu tak není, doporučujeme,
abyste se před používáním skeneru se systémem Microsoft Windows lépe seznámili
prostřednictvím příručky vašeho systému Microsoft Windows.
Úvodní část této příručky obsahuje informace o obsahu a minimálních
systémových požadavcích nutných pro provoz tohoto skeneru. Před zahájením
instalace skeneru Genius si ověřte, zda je dodávka kompletní. Zjistíte-li, že nějaká
položka chybí, prosím spojte se s příslušným prodejcem tohoto skeneru, případně
kontaktujte servisní středisko Genius v jedné z oblastí uváděných na poslední straně
této příručky.
Kapitola I popisuje postup instalace softwaru pro skener a připojení skeneru k
počítači.
Poznámka: Skener se k počítači připojuje prostřednictním portu USB. Pokud váš
počítač technologii USB nepodporuje a budete-li chtít využívat jejích výhod , bude
nutné si zakoupit kartu rozhraní USB.
Kapitola II popisuje testování, údržbu a čištění skeneru. Také se zabývá
používáním obslužného programu skeneru, který napomáhá při řešení problémů se
zapojením, jež mohou při instalaci nastat.
Kapitola III obsahuje základní pokyny pro používání skeneru. Podrobnější popis
se nachází pod funkcí nápovědy příslušných programů skeneru.
Dodatek A obsahuje technické údaje o skeneru Genius.
Dodatek B obsahuje smlouvu o omezené záruce pro výrobky Genius a prohlášení
FCC v souvislosti s tímto výrobkem.
Skener Genius
1
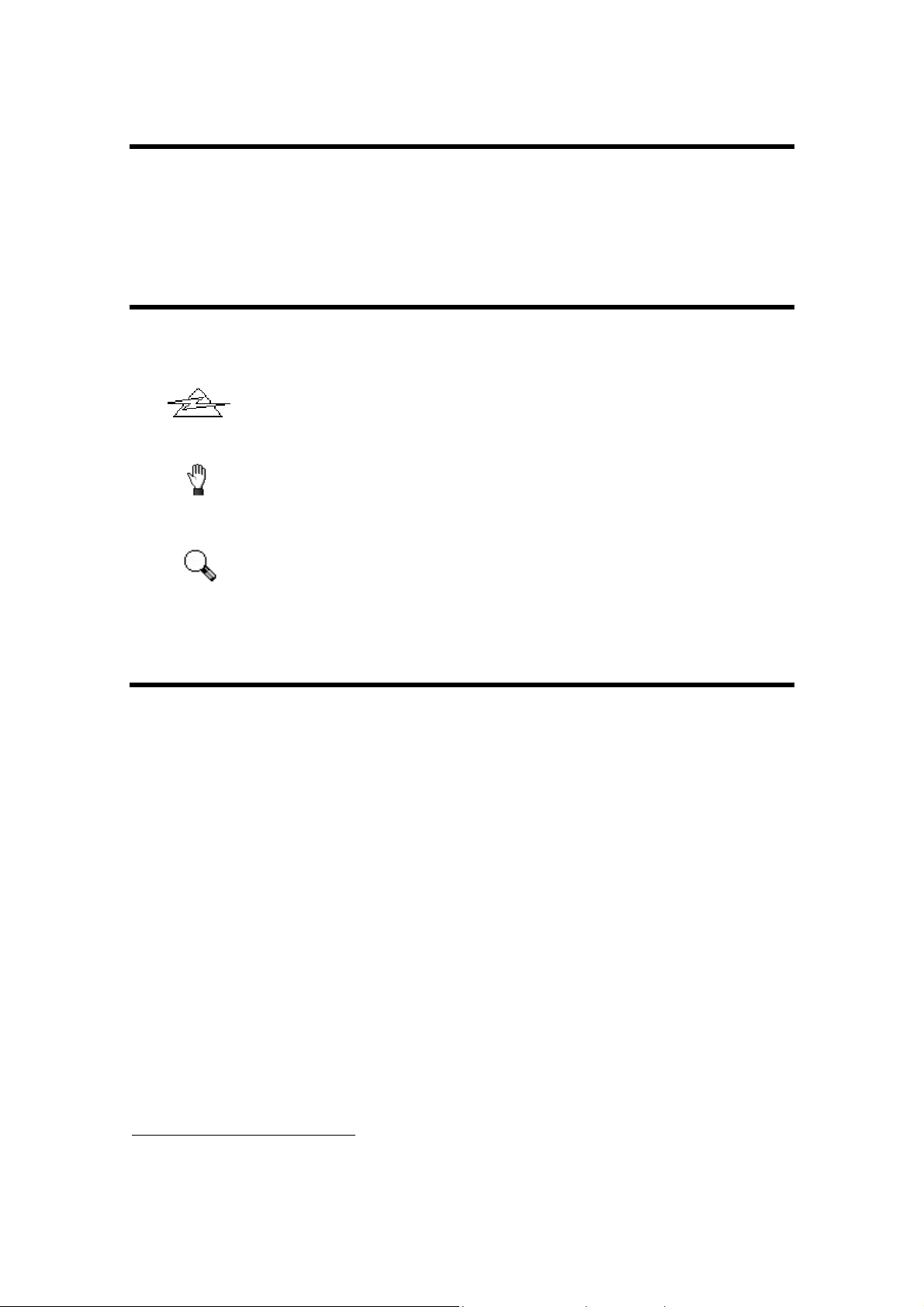
Pravidla příručky
Tučně — Důležitá poznámka nebo první užití důležitého
výrazu v kapitole.
VŠECHNA PÍSMENA VELKÁ — Jedná se o příkazy či obsah obrazovky monitoru.
Něco o ikonách
V této příručce byly ke zvýraznění informací vyžadujících zvýšenou pozornost
použity následující ikony.
Nebezpečí: Pokyn je nutno provádět obezřetně z důvodu nebezpečí
Nebezpečí
Varování
úrazu.
Varování: V případě neuposlechnutí rad, které následují, může dojít ke
ztrátě dat či poškození výrobku.
Dávejte dobrý pozor: Pokyny, které je nutno si pamatovat, chcete-li
předejít nesprávnému používání.
Pozornost
Požadavky na systém1
! Osobní počítač kompatibilní s Windows/Intel
! Procesor Pentium a vyšší
! Jednotka CD-ROM
! 64 MB RAM (doporučeno 128 MB)
! 250 MB volného místa na pevném disku
! Port USB
! Microsoft™ Windows Me/98/2000/XP
Poznámka: Windows NT 4.0 nepodporuje připojení přes Universal Serial Bus
(USB).
! Grafická karta podporující 16 bitovou a vyšší barevnou hloubku
1
Při skenování a úpravě velkého množství dat se mohou zvýšit požadavky na systém. Uvedené
požadavky na systém jsou pouze orientační, protože obecně platí, že čím lepší počítač (základní
deska, procesor, pevný disk, paměť RAM, grafická karta), tím lepší jsou výsledky.
Skener Genius
2
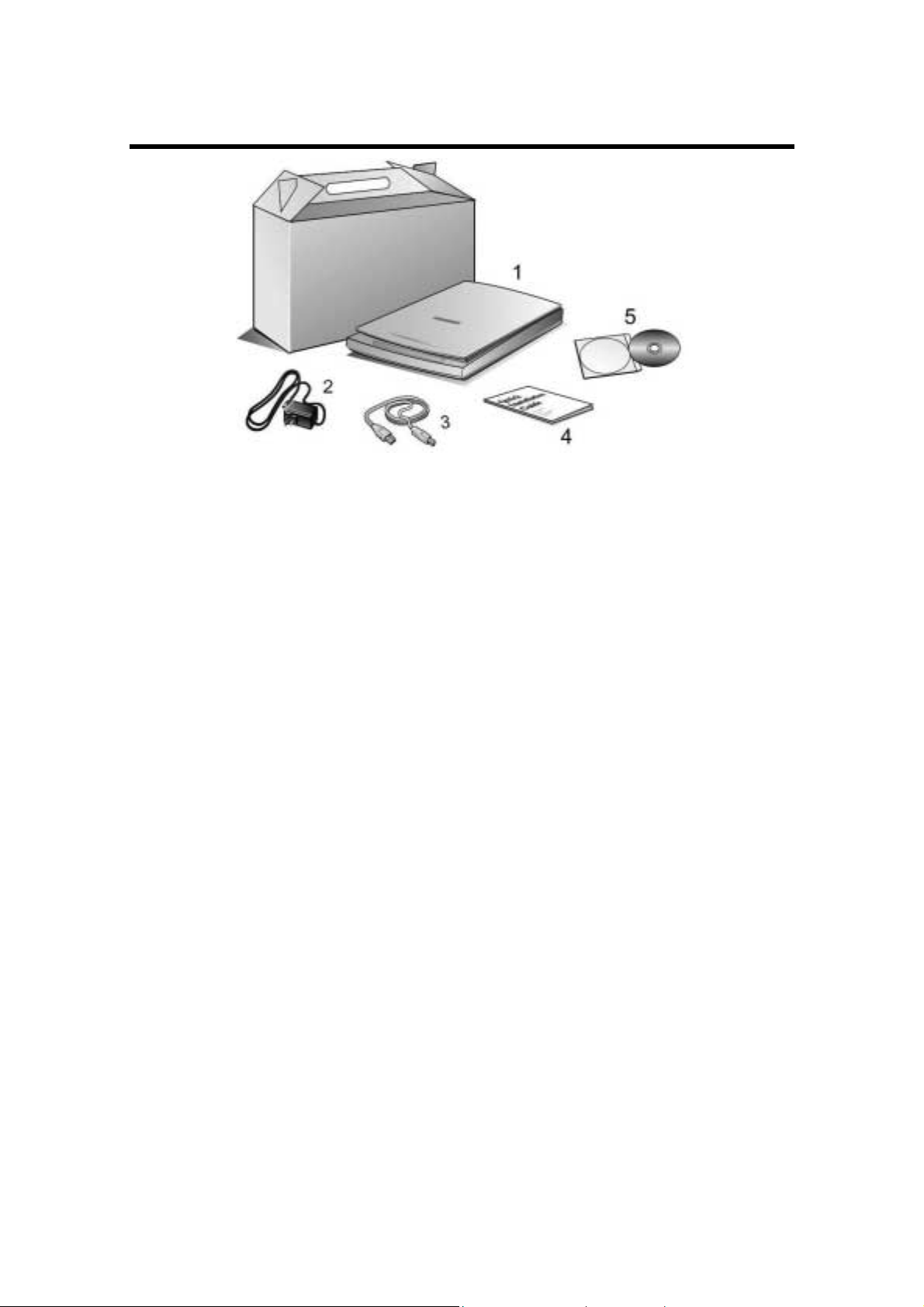
E Obsah balení
1. Skener
2. Napájecí adaptér (18 V, 800 mA).
3. Kabel skeneru
4. Průvodce rychlou instalací.
5. Disk CD-ROM – 1 kus.
! Scanner Setup Program
! Genius TWAIN Program
! NewSoft Presto! PageManager Program
! NewSoft Presto! ImageFolio (Imaging Editing Software)
! NewSoft Presto! Mr. Photo (Photo Management Software)
! BridgeWell Page abc (Web Editing Software)
! ABBYY FineReader 5.0 Sprint (Text Recognition Software)
! Adobe Acrobat Reader (PDF Product Manuals Reading Program)
! This User’s Guide (Electronic Version)
Skener Genius
3
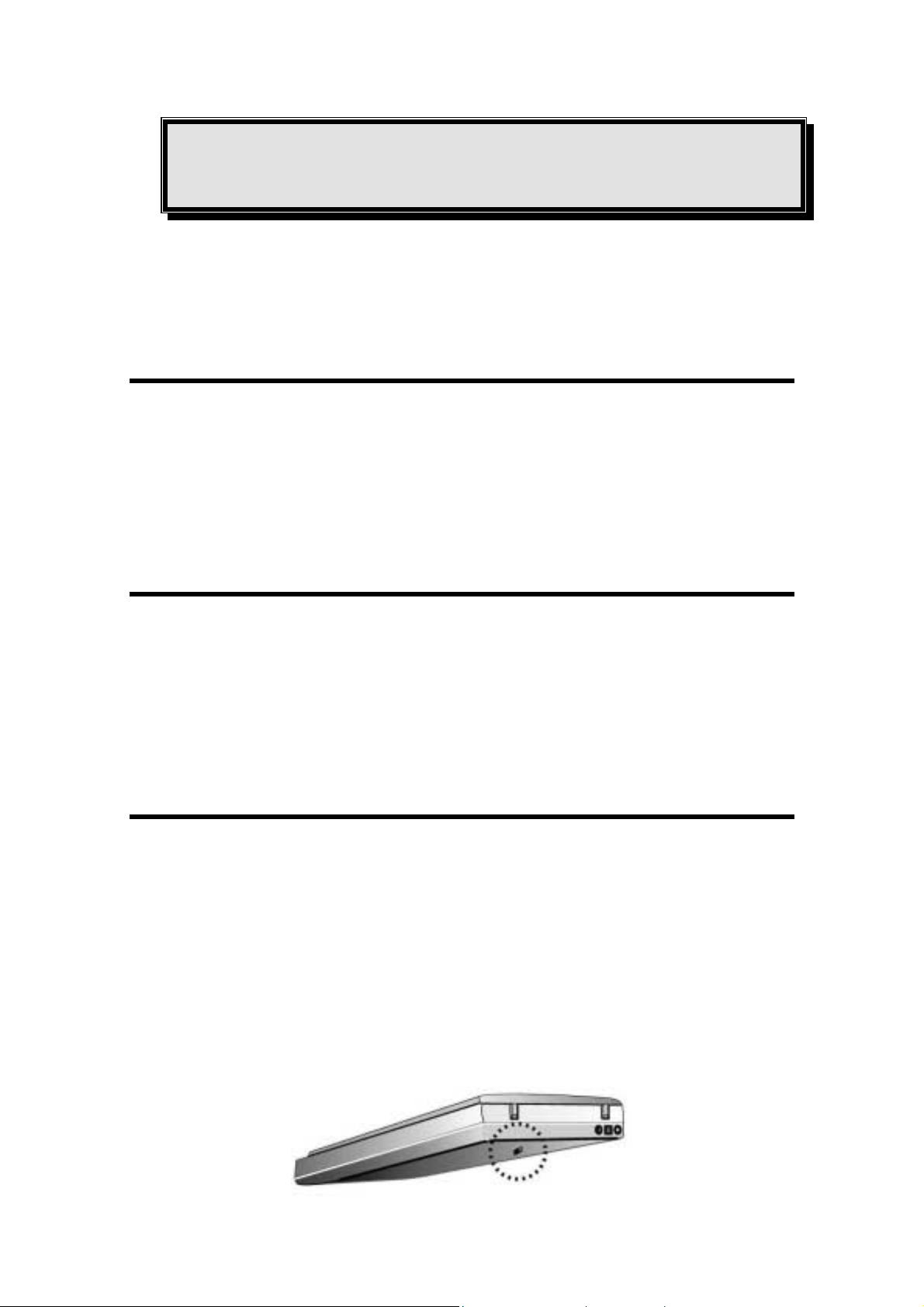
Kapitola I.
Instalace skeneru Genius
Před zahájením instalace skeneru si ověřte, zda máte všechny příslušné
komponenty. Seznam obsahu dodávky se nachází na straně 3 této příručky.
Požadavky na software
Skener je dodáván s aplikacemi NewSoft Presto! ImageFolio, ABBYY FineREader,
NewSoft Presto! PageManager, NewSoft Mr. Photo, GridgeWell Page abc, Adobe
Acrobat Reader, ovladačem skeneru, nástroji pro skener a aplikací Genius TWAIN. Po
instalaci tyto programy celkově používají přibližně 160 MB na pevném disku počítače.
K zajištění dostatečného místa pro instalaci a také skenování a ukládání obrazů
doporučujeme minimálně 250 MB volného místa na pevném disku.
Požadavky na hardware
Skener se k počítači připojuje pomocí portu USB, který podporuje nejnovější
technologii Plug and Play. Chcete-li zjistit, zda váš počítač podporuje technologii USB,
zkontrolujte zadní část počítače. Měli byste nalézt jeden či dva pravoúhlé porty USB.
U některých počítačů může být port USB na zadní straně počítače již obsazen a
další porty se mohou nacházet na monitoru či klávesnici. Pokud port USB na počítači
nemůžete najít, podívejte se do uživatelské příručky k počítači.
Instalace a nastavení skeneru
KKrrookk 11.. JJeeddnnoodduucchhýý zzaammyykkaaccíí mmeecchhaanniissmmuuss
Skener je vybaven automatickým zamykacím mechanismem, který při přepravě
udržuje hlavu skeneru na místě. Pokud je zamykací tlačítko (na spodní straně skeneru)
stisknuto, hlava skeneru je automaticky odemknuta, pokud není stisknuto,
mechanismus automaticky hlavu opět zamkne.
Před provedení nastavení skeneru nebo skenování skener vždy umístěte na
rovnou a hladkou plochu.
Poznámka: Pokud je třeba skener přemístit, ponechejte zamykací tlačítko
NESTISKNUTÉ. Zajistíte tím přesný a bezproblémový provoz skeneru.
Skener Genius
4
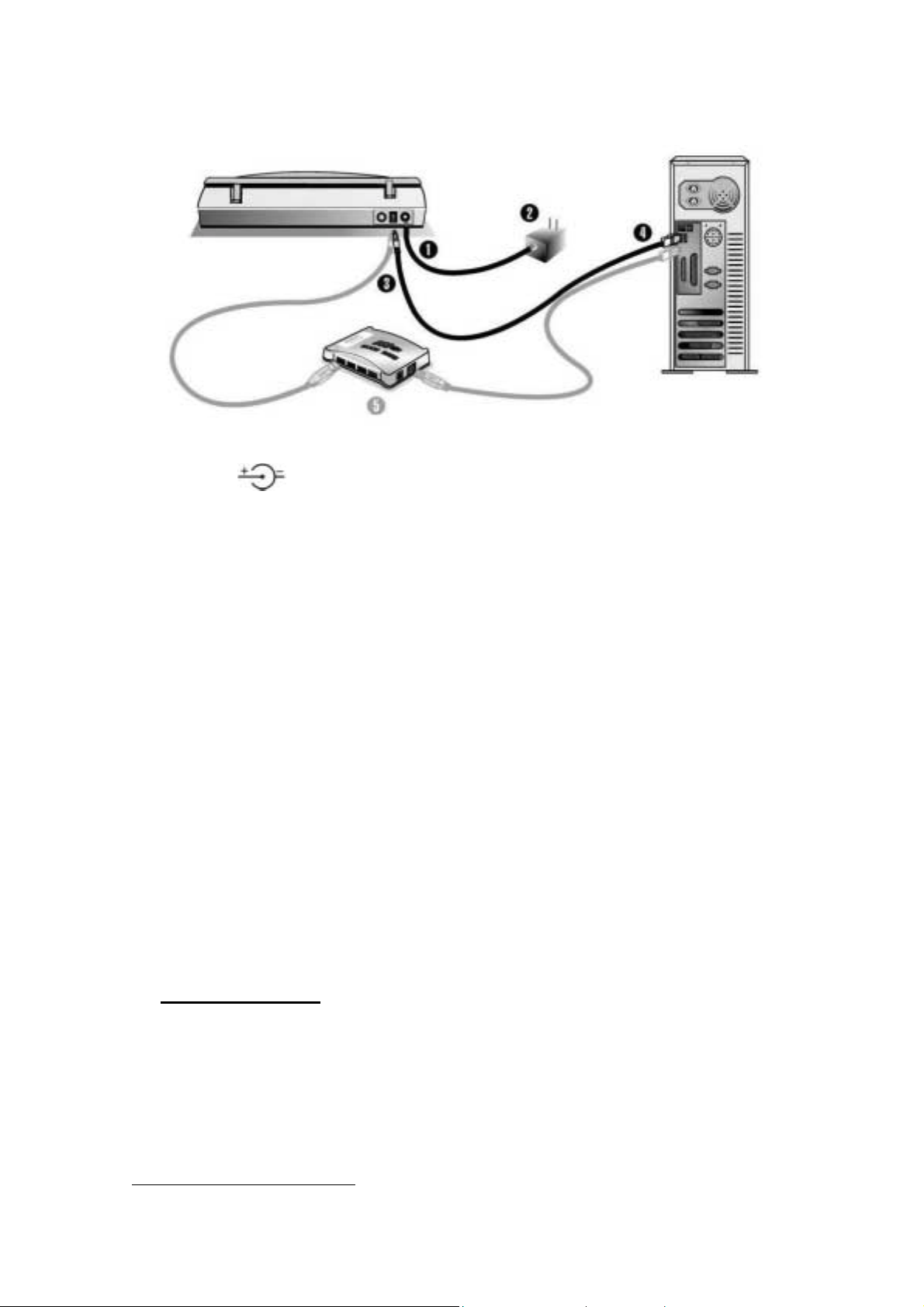
KKrrookk 22.. PPřřiippoojjeenníí sskkeenneerruu GGeenniiuuss kk ppooččííttaaččii
1. Zapojte napájecí adaptér do napájecí přípojky skeneru, kterou poznáte podle
symbolu
2. Druhý konec napájecího adaptéru zapojte do standardní elektrické zásuvky.
3. Zapojte čtvercový konec přiloženého kabelu USB do portu USB na zadní straně
na horní straně
skeneru.
4. Zapojte obdélníkový konec kabelu USB do portu USB na zadní straně počítače.
Poznámka: Je-li k počítači připojeno ještě jiné zařízení USB, připojte skener k
volnému portu USB.
5. Pokud chcete skener připojit přes rozbočovač USB
rozbočovač připojen k portu USB v počítači. Potom připojte skener k rozbočovači
USB.
Poznámka: Pokud nemáte k dispozici port USB, máte možnost port USB koupit.
KKrrookk 33.. IInnssttaallaaccee ssooffttwwaarree
1. Pokud jsou komponenty USB v počítači v pořádku, dojde k automatické detekci
nového zařízení připojeného k portu USB a na obrazovce se objeví následující
okno. Poznámka: Jestliže byl počítač při připojování skeneru vypnutý, zobrazí se
následující hlášení po zapnutí počítače a spuštění systému Windows.
2. Windows 98 & 2000
a. Chcete-li pokračovat, klepněte na tlačítko DALŠÍ.
:
2
, zkontrolujte, zda je
b. Zvolte možnost VYHLEDAT NEJVHODNĚJŠÍ OVLADAČ TOHOTO ZAŘÍZENÍ
[DOPORUČENO] a znovu klepněte na tlačítko [DALŠÍ].
c. Potom vložte do jednotky CD-ROM disk Setup/Application (Instalace a
aplikace).
2
Rozbočovač USB není se skenerem dodáván.
Skener Genius
5
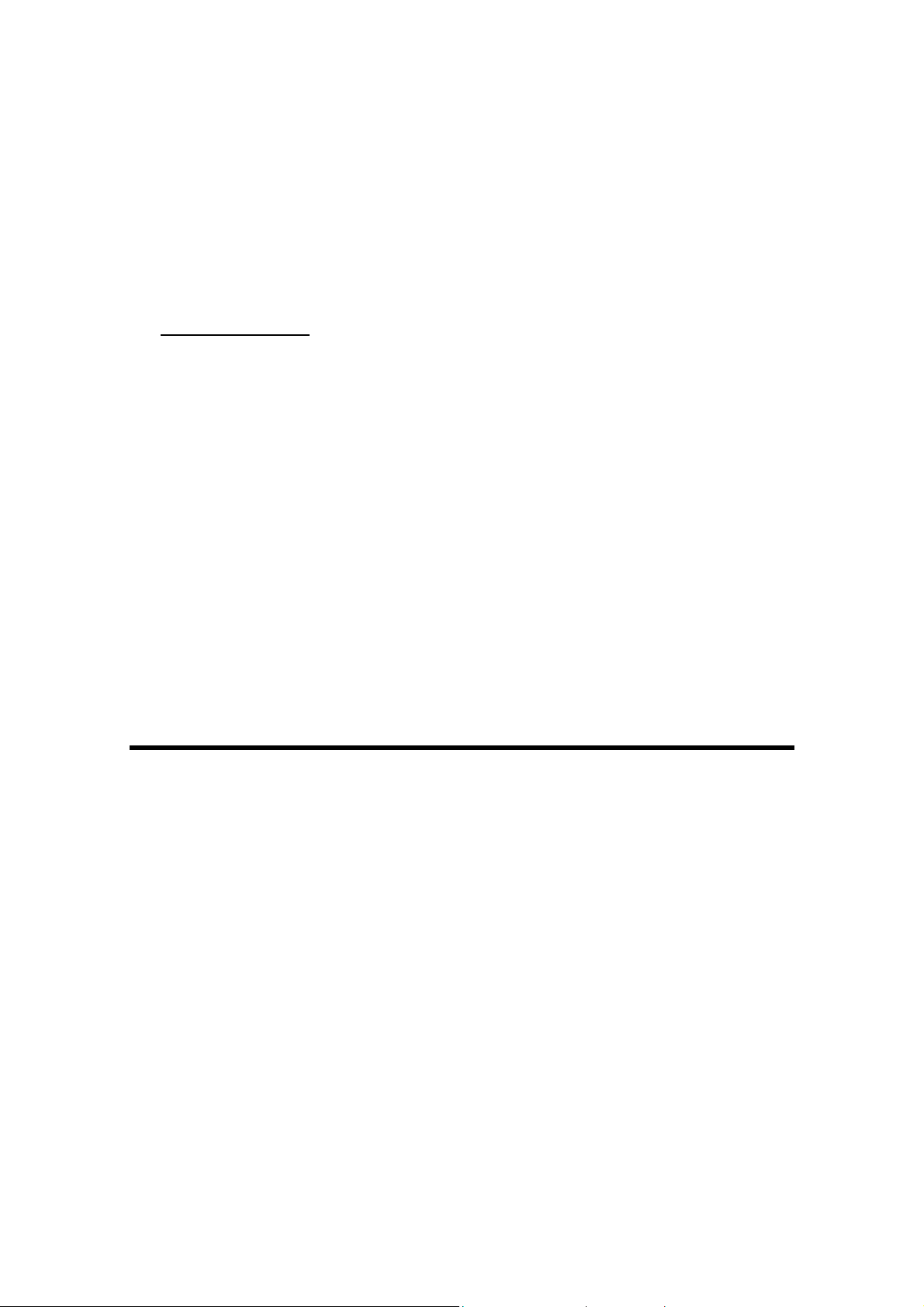
d. Zaškrtněte políčko Jednotka CD-ROM a klepněte znovu na tlačítko Další.
e. Klepněte na tlačítko [DALŠÍ] v okně, které se objeví. Uživatelé systému
Windows 98 pokračují krokem 4.
f. Systém Windows 2000 - během instalace se může zobrazit zpráva "Je
vyžadován digitální podpis". Zprávu ignorujte. Klepněte na [ANO]. Instalace
bude pokračovat, aniž by došlo k narušení funkčnosti skeneru. Uživatelé
pokračují krokem 4.
3. Windows XP & Me
a. Vložte do mechaniky CD-ROM dodaný disk.
b. Vyberte volbu “INSTALL THE SOFTWARE AUTOMATICALLY
[RECOMMENDED]” (Instalovat software automaticky – doporučeno) a
klepněte na tlačítko DALŠÍ.
c. Klepněte na tlačítko [DALŠÍ] v okně, které se objeví.
4. Po skončení instalace „Průvodce nově rozpoznaným hardwarem“ uzavřete
klepnutím na tlačítko „DOKONČIT“.
5. Postupujte podle pokynů na obrazovce, které vás provedou instalací veškerého
softwaru, který nový skener USB vyžaduje.
6. Jakmile je software nainstalován, ukončete všechny otevřené aplikace, klepněte na
tlačítko DOKONČIT a počítač bude restartován.
:
Řešení problémů s nastavením softwaru
Pozorně se prostudujte postup uvedený v této příručce a v Průvodci rychlou
instalací, které jste obdrželi se skenerem.
! Pokud problémy přetrvávají, zkontrolujte následující možnosti:
! Máte alespoò 160 MB volného místa na pevném disku.
! Máte alespoò 160 MB volného místa na pevném disku.
! Používáte kabel USB dodaný se skenerem.
! Čtvercová koncovka kabelu USB je zapojena do zadní strany skeneru.
! Obdélníková koncovka kabelu USB je zapojena do zadní strany počítače.
Pokud jste nepostupovali přesně podle pokynů uvedených v této příručce, odpojte
kabel USB ze skeneru a instalujte znovu software z disku CD-ROM. Při opětovné
instalaci softwaru klepněte na tlačítko START, přejděte na příkaz SPUSTIT a zadejte
D:\Install (písmeno D zastupuje jednotku CD-ROM). Proveïte přesně všechny pokyny
zobrazené v Průvodci instalací. Po zobrazení výzvy počítač restartujte a zapojte kabel
USB zpět do skeneru, zatímco je počítač stále zapnutý.
Pokud problémy stále trvají, obraťte se v normální pracovní době na některého ze
zástupců společnosti Genius uvedených na poslední straně této příručky.
Skener Genius
6
 Loading...
Loading...