Genius VIVID 1200X User Manual [ru]
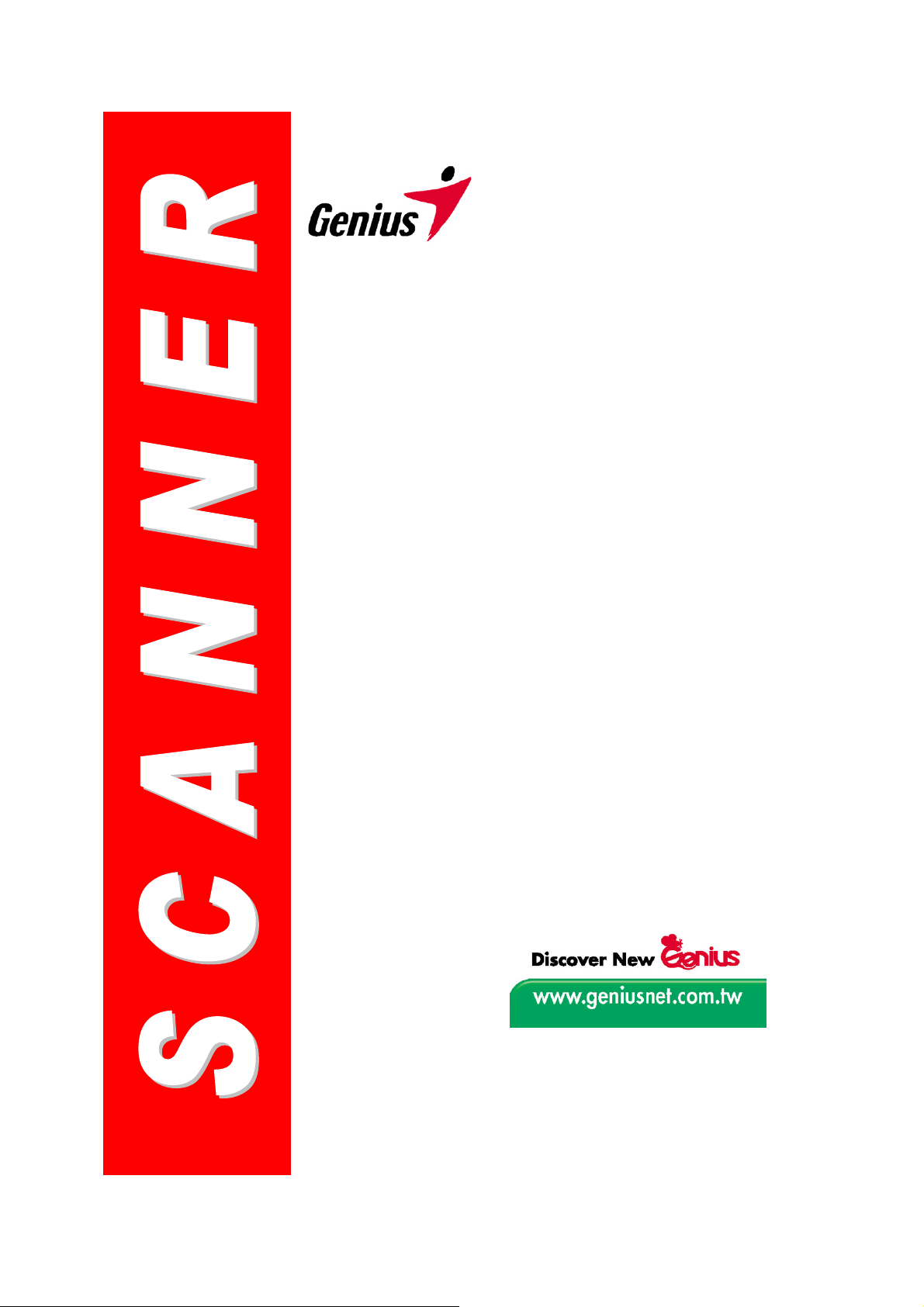
Руководство
пользователя
Сканер Genius
Все товарные знаки и торговые марки, упоминаемые в этом
документе, являются собственностью их соответствующих
владельцев.
©
2003, KYE Systems Corp. Все права сохранены. Никакая
часть этого документа не может быть воспроизведена без
разрешения.

Содержание
ВВЕДЕНИЕ ........................................................................................................... 1
Как пользоваться этим Руководством..................................................................... 1
Обозначения.............................................................................................................. 2
Использование значков ............................................................................................ 2
Требования к системе .............................................................................................. 2
Комплект поставки .................................................................................................... 3
ГЛАВА I. УСТАНОВКА СКАНЕРА GENIUS................................................................. 5
Требования к программному обеспечению ............................................................ 5
Требования к аппаратным средствам..................................................................... 5
Установка и настройка сканера ............................................................................... 5
Шаг 1. Простой механизм блокировки ............................................................................ 6
Шаг 2. Подключение сканера Genius к вашему компьютеру........................................ 6
Шаг 3. Установка программного обеспечения.............................................................. 7
Установка дополнительного программного обеспечения...................................... 8
Удаление драйвера и программ .............................................................................. 8
Примечание для пользователей, желающих установить Windows XP................. 8
ГЛАВА II. ИСПОЛЬЗОВАНИЕ СКАНЕРА И УХОД ЗА НИМ .......................................... 10
Сканирование.......................................................................................................... 10
Сканирование и редактирование изображения.................................................... 11
Кнопка „SCAN“................................................................................................................... 11
С использованием программного обеспечения............................................................ 11
Программа обслуживания сканера Scanner Utility ............................................... 12
Состояние соединения.................................................................................................... 13
Юстировка сканера ......................................................................................................... 14
Управление лампой .......................................................................................................... 14
Уход за сканером .................................................................................................... 15
ГЛАВА III. КАК ИСПОЛЬЗОВАТЬ КНОПКИ БЫСТРОГО ДОСТУПА К ФУНКЦИЯМ .......... 16
Кнопка «Сканировать» (SCAN) .............................................................................. 16
Утсановка приложения по умолчанию .......................................................................... 16
Использование кнопки «Сканировать» (SCAN)............................................................ 17
Кнопка «Электронная почта» (E-MAIL).................................................................. 18
Установка клиента Simple MAPI, используемого по умолчанию (например, Outlook
Express)
Кнопка «Электронная почта» (E-MAIL) ........................................................................ 18
Использование кнопки E-MAIL («Электронная почта»).............................................. 19
Кнопка «Распознавание текста» (TEXT/OCR) ...................................................... 20
.............................................................................................................................. 18
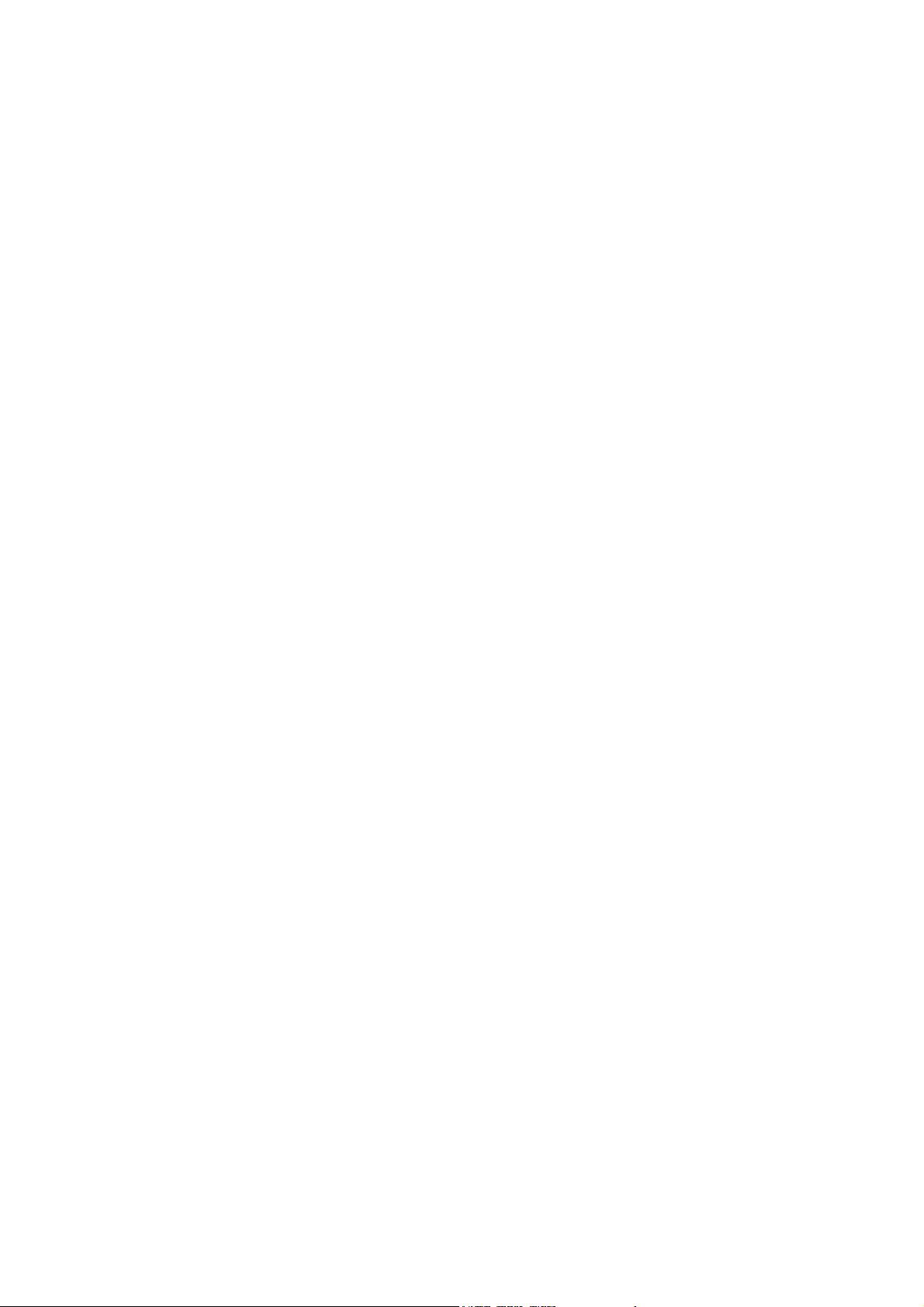
Установка редактора ..................................................................................................... 20
Использование кнопки «Текст/Распознавание» (TEXT/OCR)..................................... 21
Кнопка «Печать/Копирование» (PRINT/COPY) ..................................................... 21
Установка принтера ....................................................................................................... 21
Использование кнопки «Печать/Копирование» (PRINT/COPY) .................................. 22
Кнопка «Файл/Факс» (FILE/FAX) ............................................................................ 23
Выбор приложения для функциональной кнопки «Файл/Факс» (File/Fax) .................. 23
Использование кнопки «Файл/Факс» (FILE/FAX)........................................................... 24
ПРИЛОЖЕНИЕ A: СПЕЦИФИКАЦИИ...................................................................... 26
ПРИЛОЖЕНИЕ B: СЕРВИСНОЕ ОБСЛУЖИВАНИЕ И ГАРАНТИЯ................................ 27
Гарантийные обязательства .................................................................................. 27
КООРДИНАТЫ GENIUS ........................................................................................ 30
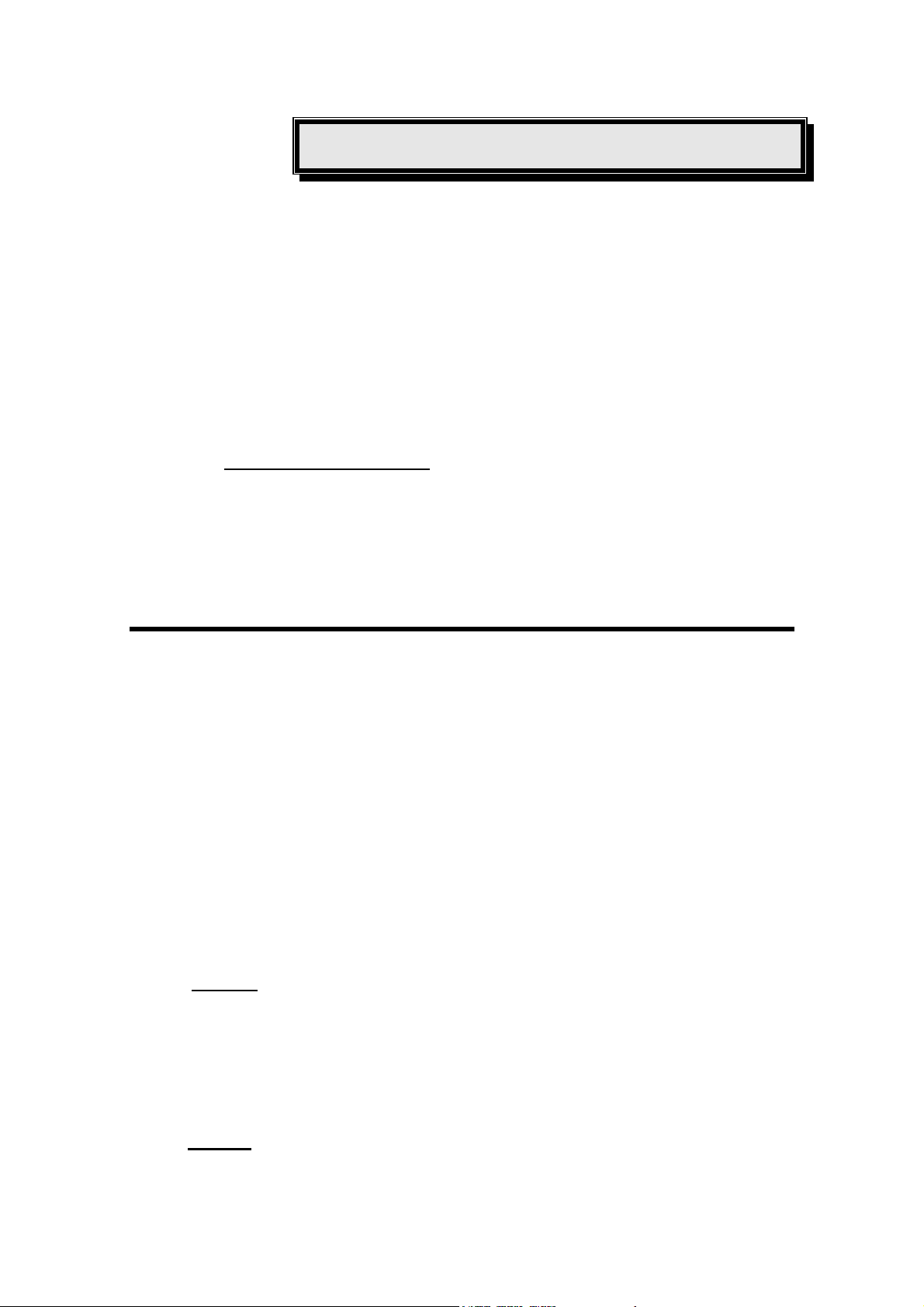
Введение
Добро пожаловать в мир совершенных сканеров Genius. Новый сканер
расширит возможности Вашей работы с компьютером, так как с его помощью Вы
можете загружать в компьютер изображения и электронные документы.
Сканер, как и другие выпускаемые нами устройства, успешно прошел все
испытания. Наша репутация – гарантия его качества и надежности.
На последней странице данного
сервисных центров Genius с указанием адресов и телефонов. При
необходимости пишите и звоните нам в любое время или посетите наш сайт
GeniusLife (
Мы благодарны Вам за приобретение устройства, выпущенного Genius. Мы
надеемся, что Вы и в будущем обратитесь к нам, когда Вам потребуется новое
качественное оборудование.
http://www.geniusnet.com.tw).
руководства приводится перечень
Как пользоваться этим Руководством
В предлагаемом Вашему вниманию Руководстве пользователя описывается,
как установить сканер и работать с ним. Предполагается, что пользователь
знаком с Microsoft Windows XP/Me/2000/98. Если это не так, то мы рекомендуем
сначала изучить Руководство пользователя по Microsoft Windows и только после
этого приступать к использованию сканера.
В вводной части данного Руководства перечисляются комплектующие,
поставляемые вместе со сканером, и
необходимые для работы сканера. Перед тем как устанавливать сканер Genius
убедитесь в наличии всех комплектующих. Если какие-либо комплектующие
отсутствуют, то Вам следует обратиться по месту покупки сканера или в один из
сервисных центров Genius, адреса которых приведены на последней странице
данного Руководства.
минимальные требования к компьютеру,
В
Главе I описывается установка программного обеспечения сканера и
подключение сканера к вашему компьютеру. Примечание: Сканер подключается
к порту Универсальной последовательной шины (Universal Serial Bus, USB)
компьютера. Если Ваш компьютер не поддерживает технологию USB, то перед
подключением сканера необходимо приобрести карту USB-интерфейса, без
которой работа USB-устройств с Вашим компьютером будет невозможна.
В
главе II описывается, как проверять, обслуживать и приводить в порядок
Ваш сканер. Кроме того, описывается использование программы обслуживания
Сканер Genius
1
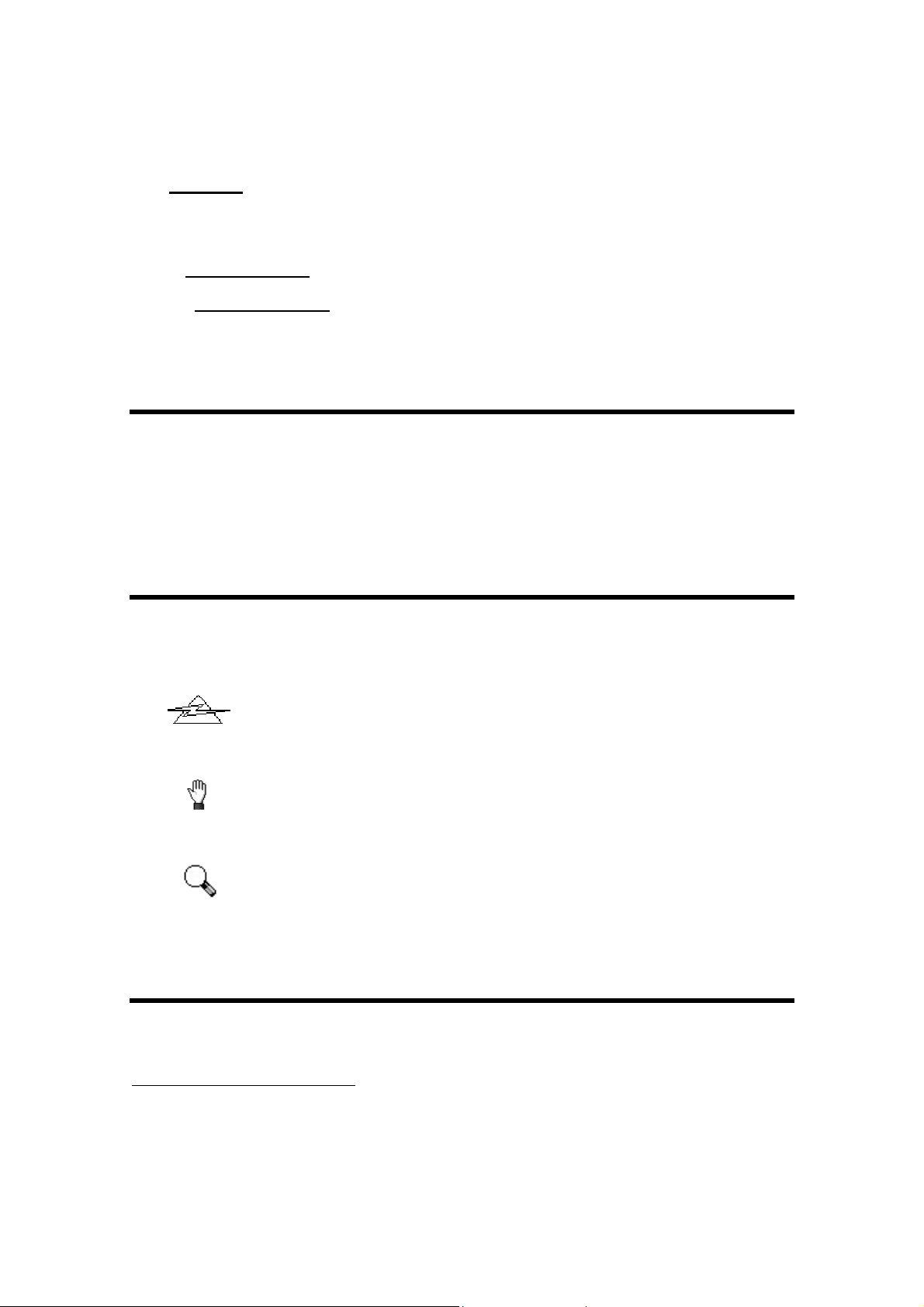
Scanner Utility, помогающей находить и исправлять проблемы подключения,
которые могут возникнуть при установке сканера.
Глава III является базовым руководством по применению сканера. Более
подробно функции сканера описаны в справочных системах соответствующих
программных средств, используемых в работе со сканером.
Приложении А приводятся технические характеристики сканера Genius.
В
Приложении Б приводится текст ограниченной гарантии Genius и
В
информация о соответствии устройства требованиям FCC.
Обозначения
Жирным шрифтом выделяется важная информация или термин, впервые
используемый в данной главе.
ПРОПИСНЫЕ БУКВЫ служат для представления команд или текста, который
появляется на экране монитора.
Использование значков
Для выделения особенно важной информации в настоящем руководстве
используются специальные значки.
Опасность - во избежание несчастного случая данную операцию
Опасность
Предупреж
Внимание
Требования к системе
следует производить строго по инструкции.
Предупреждение - отмечает инструкции, несоблюдение которых
может привести к потере данных или повреждению устройства.
Обратить особое внимание - отмечает инструкции, которые
следует запомнить, так как они помогают избежать ошибок.
1
Персональный компьютер, совместимый с архитектурой Intel и Windows
1
Высокие системные параметры необходимы для сканирования и обрыботки большого
количества графической информации. Данные системные требования рассматриваются
как оптимальные. Чем выше производительность компьютера и его составляющих
(материнской платы, процессора, винчестера, оперативной памяти, видео карты), тем
лучше результаты.
Сканер Genius
2
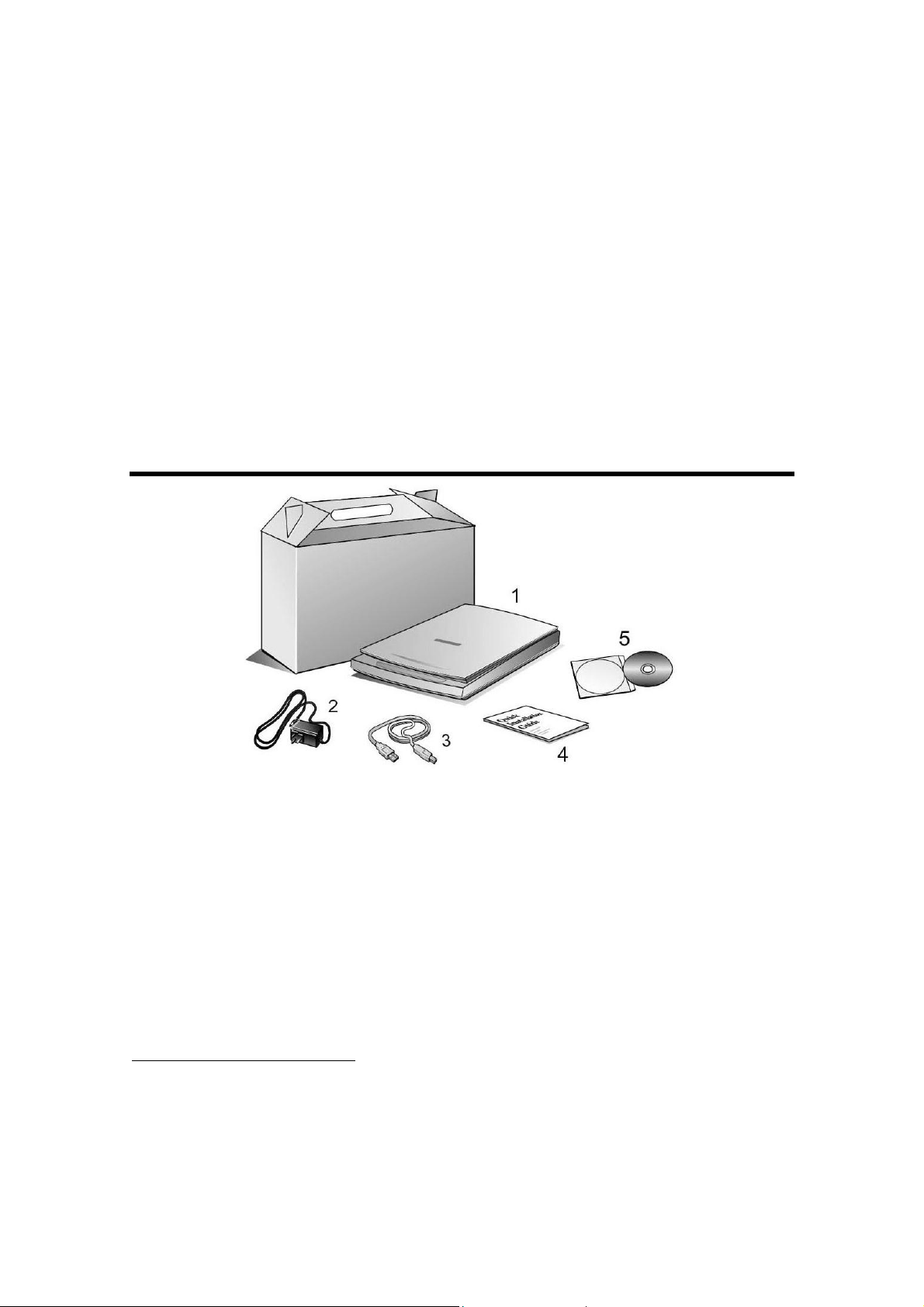
Процессор Pentium или выше
Привод CD ROM
64 Мб ОЗУ (рекомендуется 128 Мб)
250 Мб свободного пространства на диске
USB-порт
ТМ
Microsoft
Windows XP/Me/2000/98
Замечание: Windows NT 4.0 не поддерживает Универсальную
последовательную шину (USB).
Видеоадаптер, поддерживающий 64К или более цветов
Комплект поставки
1. Сканер3
2. Адаптер питания (18В, 800 мА)
3. Кабель USB
2
4. Краткое руководство по установке
5. Диск CD-ROM Setup/Application (установки/приложений) содержит следующие
4
прикладные программы
:
• Программа установки сканера
• Модуль TWAIN компании Genius
• Программа NewSoft PageManager
2
Сохраните коробку и упаковочный материал на случай, если в будущем вам придется
транспортировать сканер.
3
Внешний вид сканера может отличаться от его изображений, приводимых в данном
руководстве.
4
Набор программного обеспечения, которым комплектуется сканер, может изменяться
без предварительного уведомления.
Сканер Genius
3
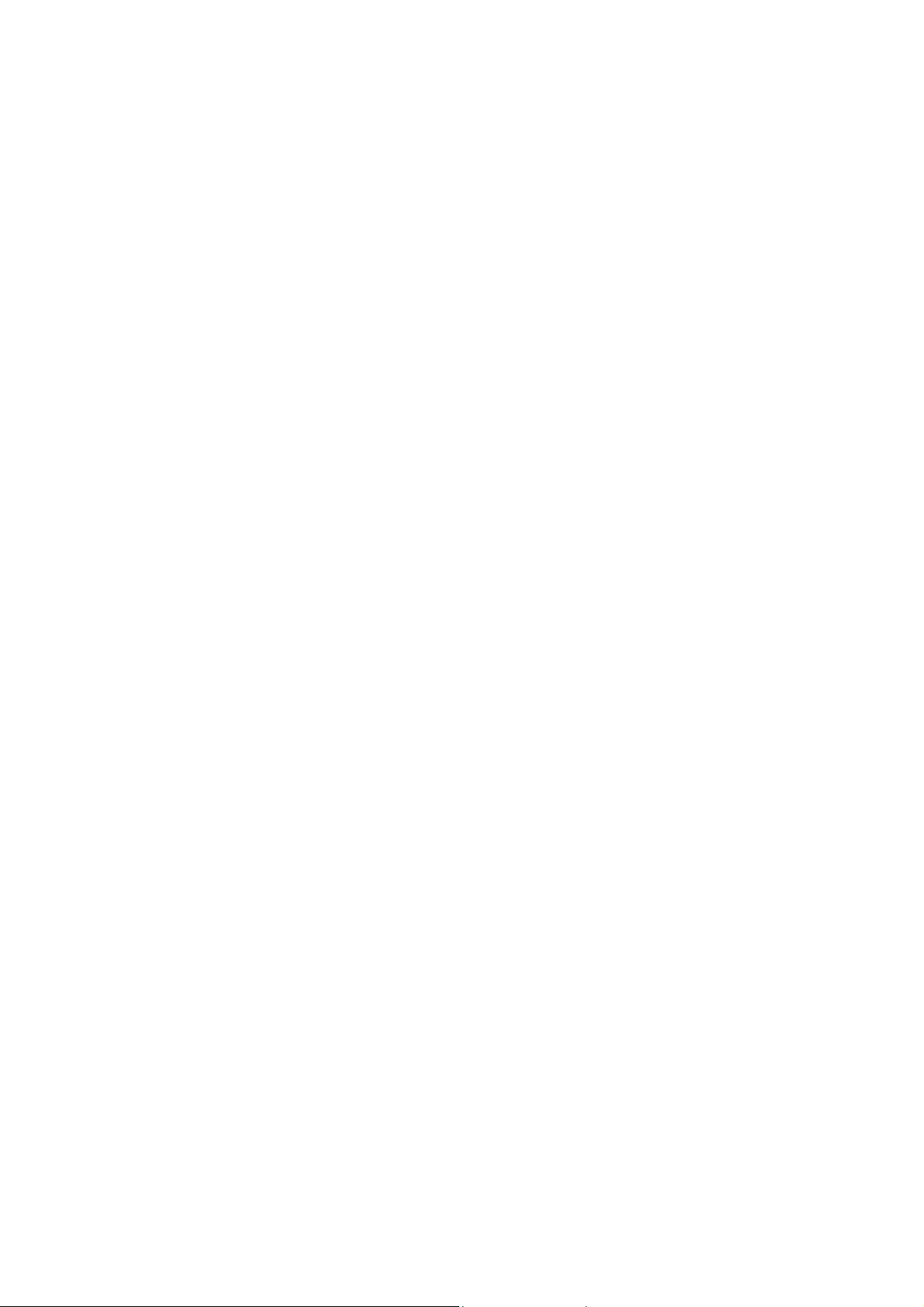
• Программа NewSoft ImageFolio (программное обеспечение
редактирования изображений)
• NewSoft Mr. Photo (программное обеспечение для публикации
фотографий в Интернете)
• Abbyy FineReader 5.0 Sprint (программное обеспечение распознавания
текста)
• Электронная версия данного руководства пользователя
Сканер Genius
4
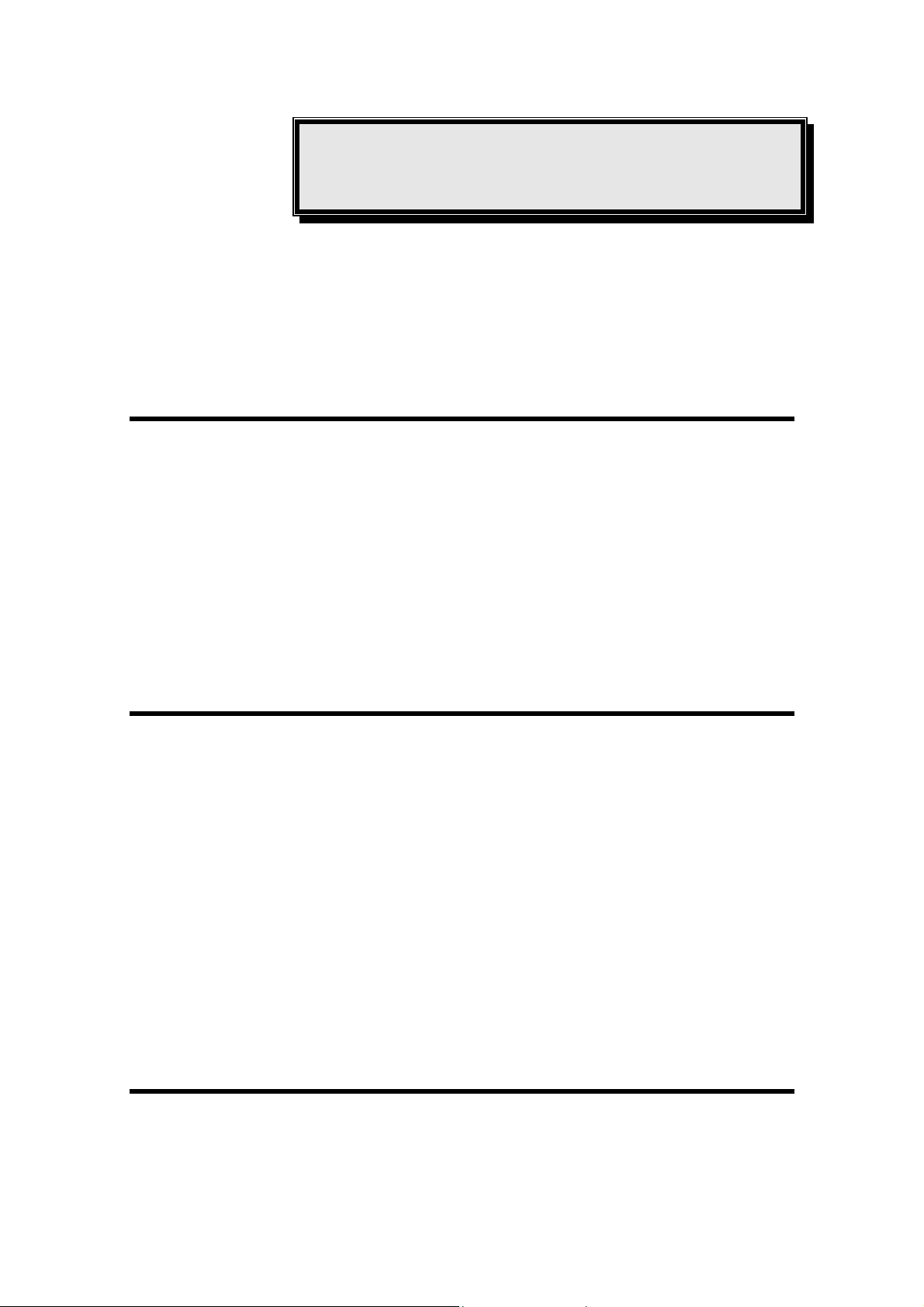
Глава I.
Установка сканера Genius
Пред началом установки убедитесь, что в Вашем распоряжении находятся
все требуемые комплектующие. Перечень поставляемых со сканером
комплектующих приведен на странице 3 этого Руководства.
Требования к программному обеспечению
В комплекте со сканером поставляется следующее программное
обеспечение: Presto! ImageFolio, Abbyy FineReader, NewSoft Presto! PageManager,
NewSoft Mr. Photo, Adobe Acrobat Reader, драйвер сканера, программы Scanner
Utility и Genius TWAIN Program. После установки все эти программы займут 160
мегабайт на жестком диске Вашего компьютера. Чтобы места для установки
программ, а также для сканирования и сохранения изображений, было
достаточно, рекомендуется, чтобы на жестком диске было свободно не менее 250
мегабайт.
Требования к аппаратным средствам
Сканер подключается к порту Универсальной последовательной шины
(Universal Serial Bus, USB) компьютера. Этот порт поддерживает функцию
горячего подключения hot Plug and Play. Чтобы определить, поддерживает ли
Ваш компьютер USB, осмотрите заднюю панель системного блока. Там должны
находится один или два прямоугольных порта USB.
Обратите ваше внимание на то, что на некоторых компьютерах порт USB,
расположенный на задней панели компьютера, может быть
устройствами. В этом случае вы можете подключить сканер к дополнительным
портам USB, разъемы которых которые могут быть расположены на клавиатуре
или мониторе. Если вы не можете найти порт USB, обратитесь к техническому
руководству по вашему компьютеру.
занят другими
Установка и настройка сканера
Сканер Genius
5
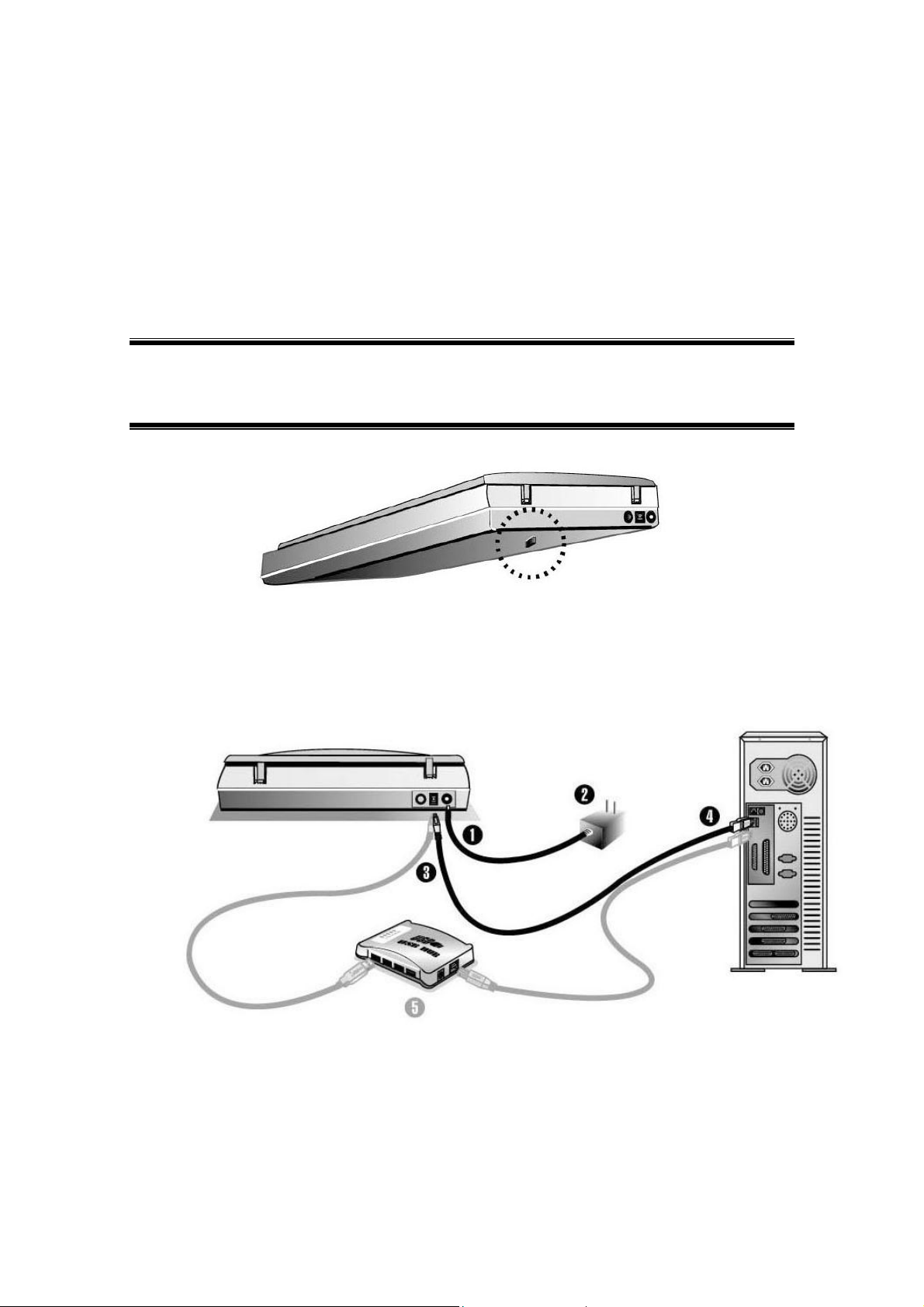
ШШаагг 11.. ППррооссттоойй ммееххааннииззмм ббллооккииррооввккии
В этом сканере используется автоматический механизм блокировки,
удерживающий сканирующую головку во время транспортировки. Если рычаг
блокировки, расположенный с нижней стороны сканера, испытывает на себе
давление со стороны поверхности, сканер автоматически разблокируется, если
давление на рычаг отсутствует, сканирующая головка блокируется.
Перед установкой или началом сканирования всегда помещайте сканер на
ровную плоскую поверхность
Примечание: Если сканер необходимо переместить, следите за тем, чтобы рычаг
блокировки НЕ БЫЛ НАЖАТ – это позволит обеспечить правильное и
функционирование вашего сканера.
.
ШШаагг 22.. ППооддккллююччееннииее ссккааннеерраа GGeenniiuuss кк вваашшееммуу
ккооммппььюютте
ерруу
1. Подключите адаптер питания к разъему питания сканера.
2. Вставьте другой конец кабеля адаптера в стандартную розетку переменного
тока.
3. Вставьте квадратный конец поставляемого кабеля USB в порт USB,
расположенный на задней панели сканера.
Сканер Genius
6
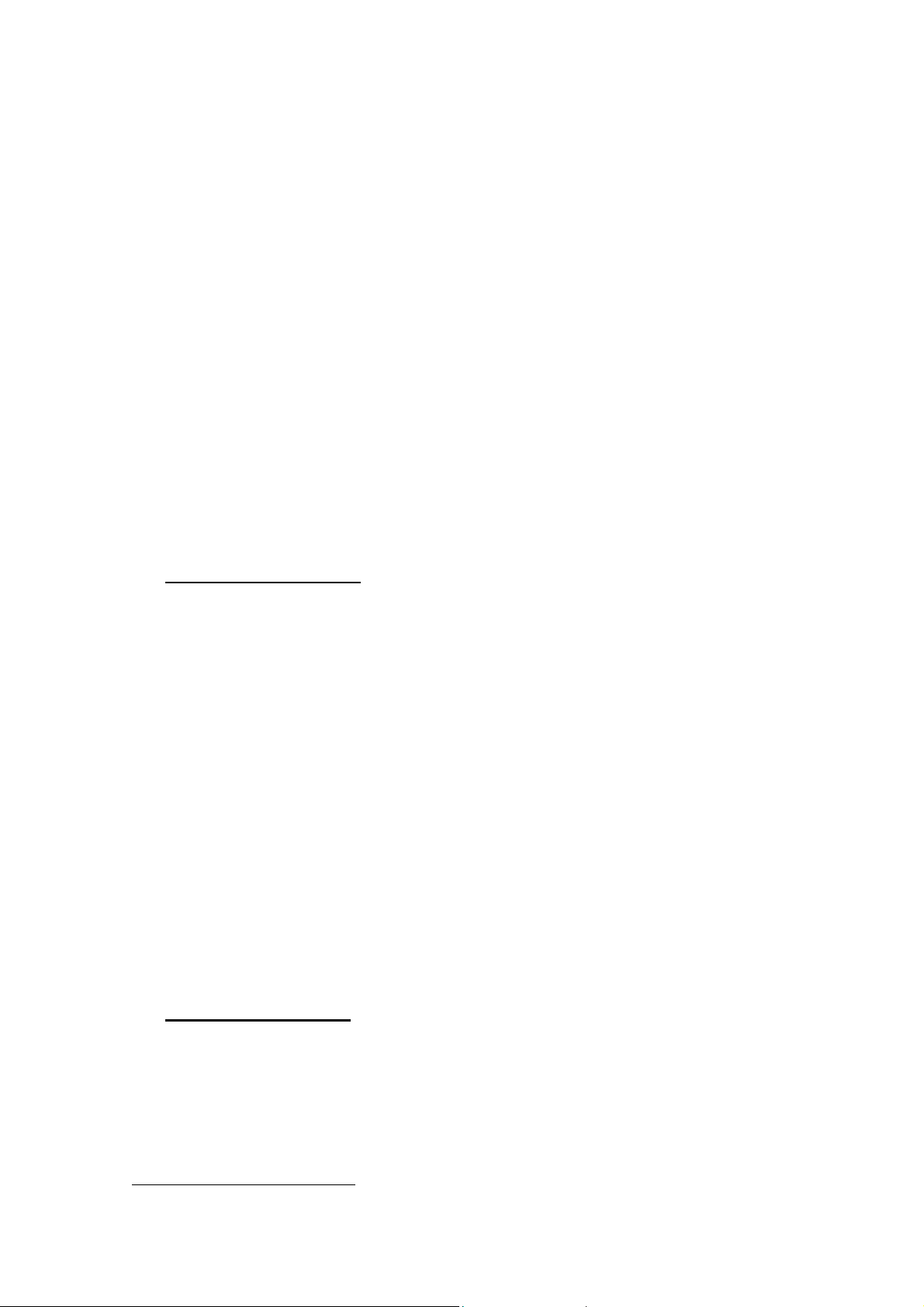
4. Вставьте прямоугольный конец (разъем A) кабеля USB в порт USB на задней
панели Вашего компьютера. Примечание. Если к компьютеру подключено
несколько устройств USB, подключите сканер к свободному порту USB.
5. Если Вы собираетесь подключить сканер к концентратору USB
5
, убедитесь,
что концентратор подключен к порту USB Вашего компьютера. Затем
подключите сканер к концентратору USB. Примечание. При отсутствии
свободного порта USB, возможно, придется покупать оборудование порта
USB.
ШШаагг 33.. УУссттааннооввккаа ппррооггррааммммннооггоо ооббеессппееччеенниияя
1. Если все компоненты USB-системы вашего компьютера функционируют
правильно, подключение нового устройства к USB-порту компьютера будет
обнаружено автоматически, а на экране появится следующее окно
Примечание: Если во время подключения сканера компьютер был выключен,
то после включения компьютера при запуске Windows появится следующее
сообщение.
2.
Для Windows 98 & 2000:
a. Намите ДАЛЕЕ после появления надписи “Add New Hardware Wizard”.
b. Выберите “Искать лучший драйвер для Вашего Устройства - SEARCH
FOR THE BEST DRIVER FOR YOUR DEVICE [Рекомендуется]” и нажмите
ДАЛЕЕ.
c. Следующее окно запросит у Вас путь для поиска драйвера. Выберите
“CD-ROM”, и отмените выбор “Floppy disk drives”.
d. Вставьте CD-ROM, поставляемый со сканером и нажмите ДАЛЕЕ.
e. Щелкните на кнопке "Далее" в открывшемся окне. После выполнения
описанных процедур
в случае, если на вашем компьютере установлена
ОС Windows 98, перейдите к пункту 4.
f. Для пользователей Windows 2000 – Во время установки возможно
появление запроса “Digital Signature required”. Нажмите [Да] для
продолжения установки. После выполнения описанных процедур
перейдите к пункту 4
3.
Для Windows XP & Me:
a. Вставьте CD-ROM, поставляемый со сканером и нажмите ДАЛЕЕ.
b. Выберите “Устанавливать программу автоматически - INSTALL THE
SOFTWARE AUTOMATICALLY [Рекомендуется]” и нажмите ДАЛЕЕ.
c. Щелкните на кнопке "Далее" в открывшемся окне.
5
Концентратор USB не поставляется вместе со сканером.
Сканер Genius
7
 Loading...
Loading...