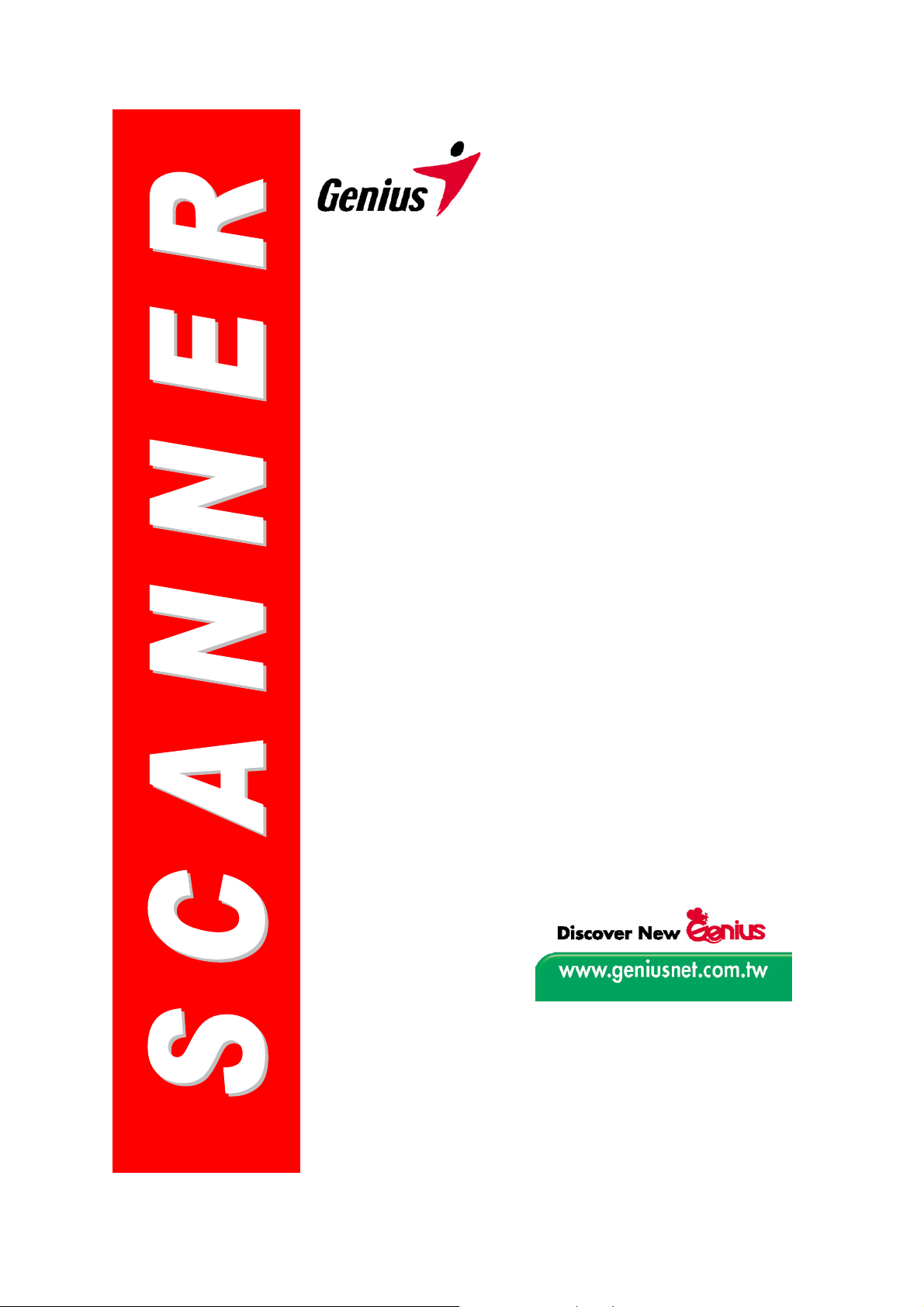
Benutzerhandbuch
Genius Scanner
Die Rechte für alle in dieser Publikation erwähnten Warenzeichen und
Markennamen liegen bei den jeweiligen Eigentümern.
©
2003. KYE Systems Corp. Alle Rechte vorbehalten. Dieses Handbuch darf
weder ganz noch auszugsweise ohne zuvor erteilte Genehmigung
reproduziert werden.
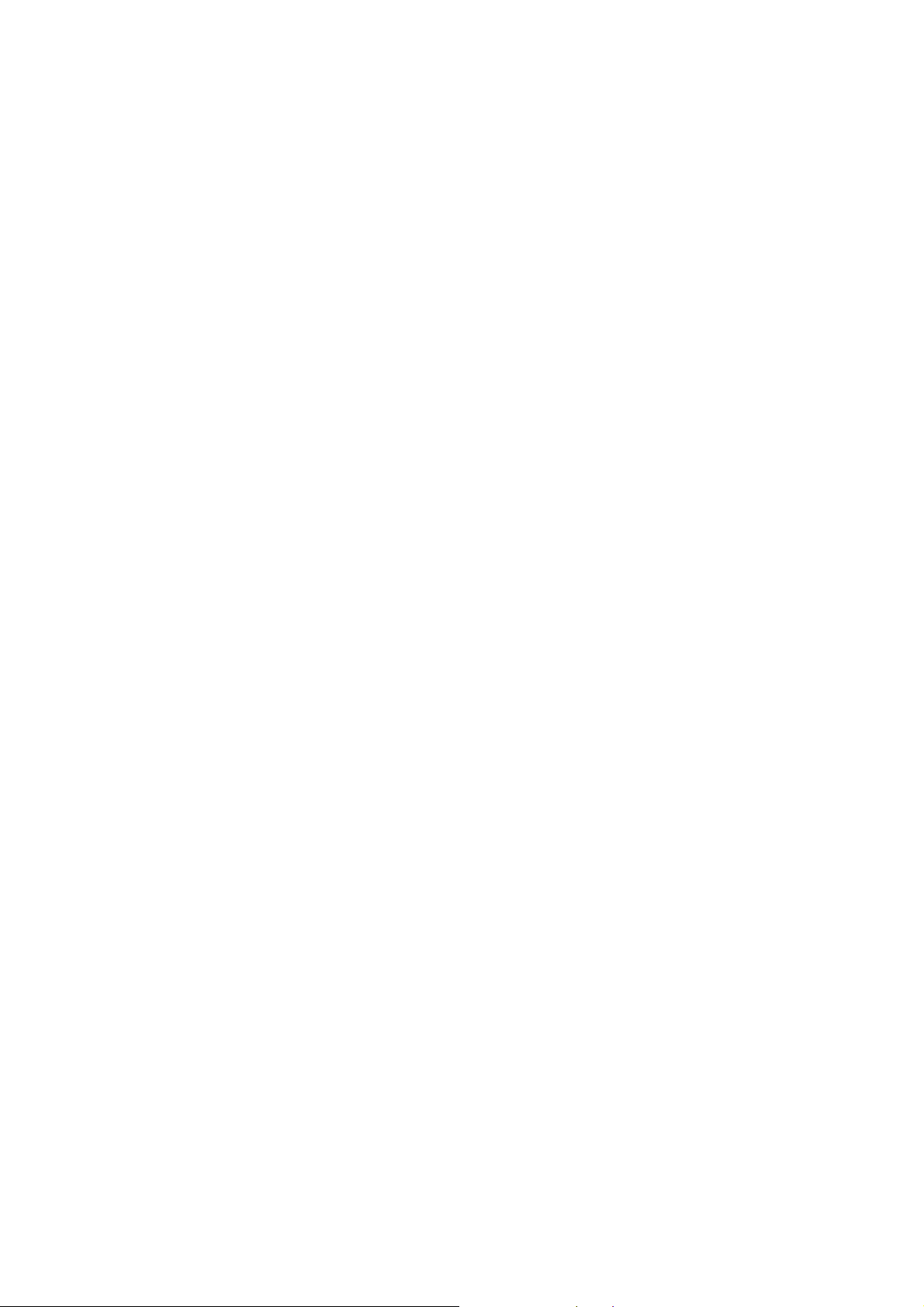
Inhaltsverzeichnis
EINFÜHRUNG........................................................................................................ 1
Über dieses Handbuch...............................................................................................1
Handbuchrichtlinien....................................................................................................2
Symbole......................................................................................................................2
Systemvoraussetzungen ............................................................................................2
Lieferumfang...............................................................................................................3
KAPITEL I. INSTALLATION DES GENIUS SCANNER....................................................4
Softwarevoraussetzungen..........................................................................................4
Hardwarevoraussetzungen.........................................................................................4
Scanner installieren....................................................................................................5
Schritt 1. Problemloser Verriegelungsmechanismus............................................................5
Schritt 2. Genius Scanner an den Computer anschließen................................................... 5
Schritt 3. Software installieren..............................................................................................6
Mögliche Installationsprobleme ..................................................................................7
Zusatzsoftware installieren.........................................................................................8
Scanner deinstallieren................................................................................................8
Einrichten des Scanners nach Aktualisierung auf Windows XP................................. 8
KAPITEL II. VERWENDUNG UND WARTUNG ........................................................... 10
Umgang mit dem Scanner........................................................................................ 10
Scanner testen..........................................................................................................11
Scannen und Bildbearbeitung...................................................................................11
Über die “SCAN”-Taste am Gerät ......................................................................................12
Über ein Bildbearbeitungsprogramm.................................................................................. 12
Scanner Utility...........................................................................................................13
Verbindungsstatus..............................................................................................................14
Scanner ausrichten............................................................................................................. 15
Lampensteuerung............................................................................................................... 15
Pflege und Wartung..................................................................................................16
Vorlagenabdeckung abnehmen................................................................................16
KAPITEL III FUNKTIONSTASTEN VERWENDEN ........................................................ 18
"SCAN"-Taste (Scannen)..........................................................................................18
Standardanwendung einrichten.......................................................................................... 18
"SCAN"-Taste verwenden.................................................................................................. 19
"E-MAIL "-Taste........................................................................................................ 19
Standard-Simple-MAPI-Client (z. B. Outlook Express) einrichten .....................................20
"E-MAIL "-Taste einstellen.................................................................................................. 20
"E-MAIL "-Taste verwenden............................................................................................... 21
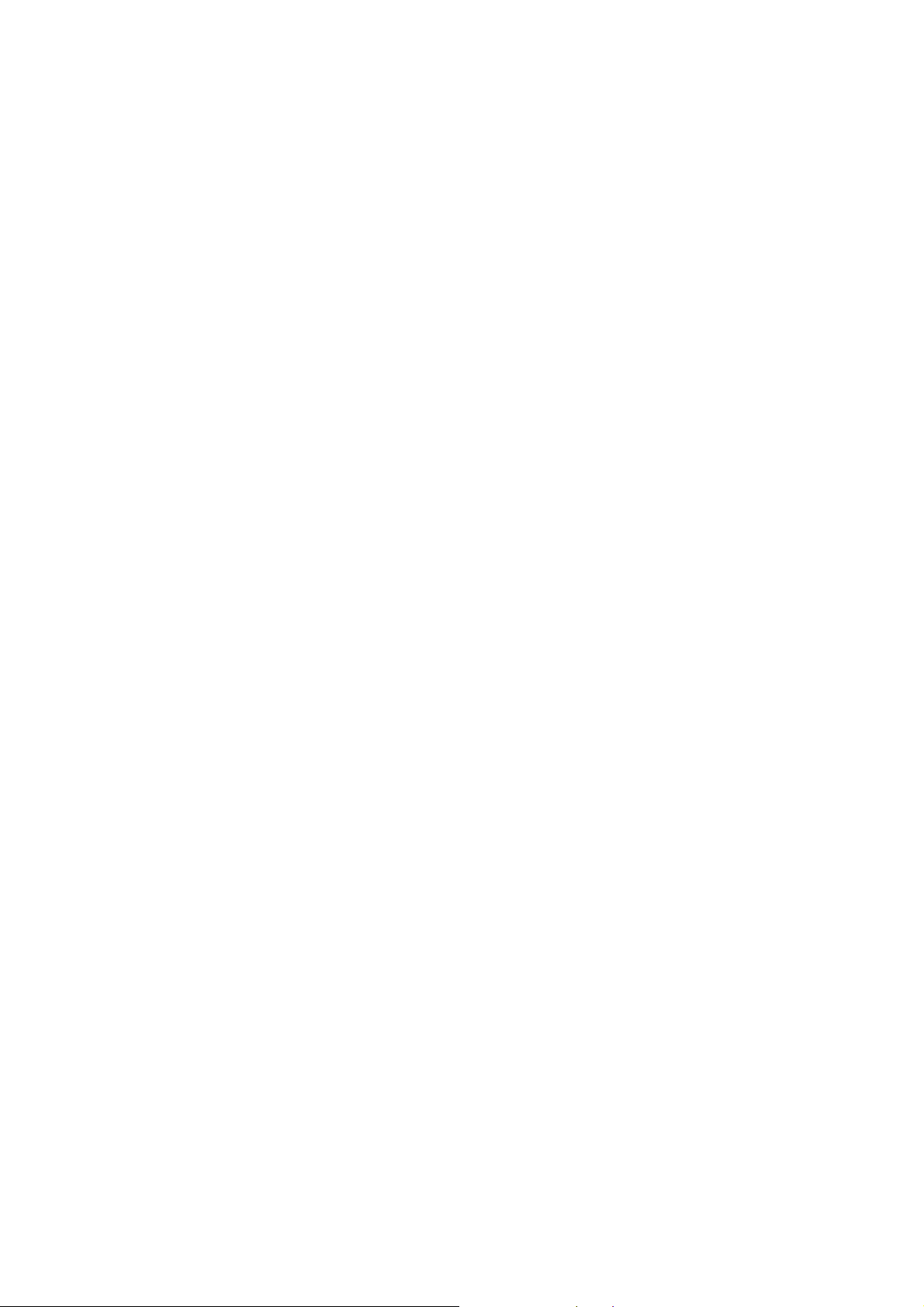
"TEXT/OCR"-Taste (Text/Texterkennung)................................................................21
Bearbeitungsprogramm einrichten.....................................................................................21
"TEXT/OCR"-Taste verwenden..........................................................................................22
"PRINT/COPY"-Taste (Drucken/Kopieren)...............................................................22
Drucker einrichten...............................................................................................................23
"PRINT/COPY"-Taste verwenden...................................................................................... 23
"FILE/FAX"-Taste (Datei/Fax)................................................................................... 24
Software für die "FILE/FAX"-Taste einrichten....................................................................24
"FILE/FAX"-Taste verwenden............................................................................................. 25
ANHANG A TECHNISCHE DATEN ..........................................................................27
ANHANG B KUNDENDIENST UND GARANTIE.......................................................... 28
Eingeschränkte Garantieerklärung...........................................................................28
SO ERREICHEN SIE GENIUS .................................................................................30
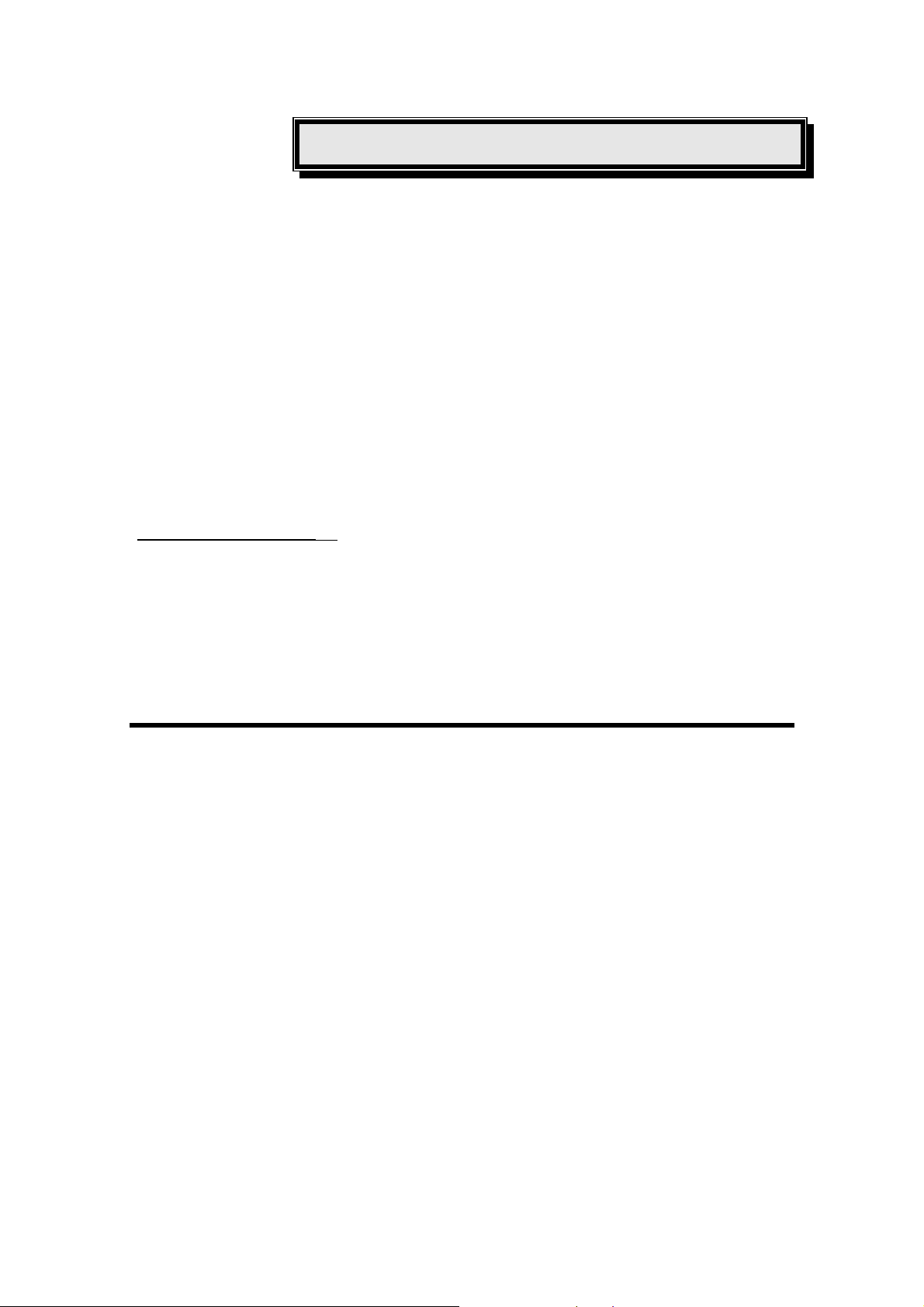
Einführung
Genius gratuliert Ihnen zum Kauf des Genius Scanner! Sie haben ein gute Wahl
getroffen und sich für eins der besten Geräte zur digitalen Bildverarbeitung
entschieden. Mit dem neuen Scanner haben Sie fortan die Möglichkeit, Bilder und
Texte in den Computer zu importieren. Ihre PC-Arbeit gewinnt dadurch deutlich an
Professionalität und Effizienz.
Genius ist bekannt für Zuverlässigkeit und Kundenservice. Wie alle unsere Geräte
wurde selbstverständlich auch Ihr Scanner bis ins kleinste Detail getestet. Unser guter
Ruf gewährleistet seine einwandfreie Funktionsfähigkeit.
Auf der letzten Seite des Benutzerhandbuchs erfahren Sie, wie Sie Kontakt zum
Genius Service Center aufnehmen können. Wir stehen Ihnen jederzeit zur Verfügung!
Oder besuchen Sie einfach die GeniusLife-Homepage unter
(
http://www.geniusnet.com.tw). Auch dort erhalten Sie weitere Serviceinformationen.
Wir freuen uns, daß Sie sich für ein Genius-Produkt entschieden haben. Auch in
Zukunft wollen wir Sie mit unseren Produkten und unserem Service überzeugen.
Nutzen Sie z.B. unsere hochqualitativen Zusatzprodukte, mit dem sich unsere Geräte
bei wachsenden Ansprüchen ausbauen lassen.
Über dieses Handbuch
Das Benutzerhandbuch erläutert Installation und Betrieb des Scanners ausführlich
und anschaulich. Es werden Grundkenntnisse im Umgang mit Microsoft Windows
98/Me/2000/XP vorausgesetzt. Sollten diese nicht vorhanden sein, halten Sie sich an
das Microsoft Windows-Benutzerhandbuch.
Der Abschnitt Einführung beschreibt den Lieferumfang und die
Systemvoraussetzungen, die zum Einsatz des Scanners nötig sind. Überprüfen Sie vor
der Installation des Genius-Scanners beginnen, ob alle beschriebenen Teile des
Lieferumfangs vorhanden sind. Wenn Teile fehlen, wenden Sie sich bitte an Ihren
Fachhändler oder den Genius Service Center (Kontaktadressen finden Sie auf der
letzten Seite des Handbuchs).
Kapitel 1 enthält Informationen zum Anschließen des Scanners an den Computer
und zum Installieren der Scannersoftware.
Hinweis: Die Datenübertragung zwischen Scanner und Computer erfolgt über den
USB (Universal Serial Bus). Wenn Ihr Computer die USB-Technologie nicht unterstützt,
benötigen Sie erst noch eine USB-Schnittstellenkarte.
In Kapitel 2 wird beschrieben, wie Sie den Scanner testen, warten und reinigen.
Außerdem wird hier die Verwendung des Scanner Utility erläutert, mit dem Sie Fehler
Genius Scanner
1

und Anschlußprobleme, die während der Installation des Scanners aufgetreten sind,
identifizieren und beheben können.
In Kapitel 3 finden Sie grundlegende Anweisungen zur Verwendung des Scanners.
Weitergehende Informationen erhalten Sie über die Hilfe-Funktion des entsprechenden
Scannerprogramms.
Anhang A enthält die technischen Daten dieses Genius ColorPage-Scanners.
Anhang B enthält die Garantieerklärung von Genius sowie Kundendienst- und
Kontaktinformationen.
Handbuchrichtlinien
Fett — Markiert Hinweise oder die erstmalige Verwendung wichtiger
ALLES GROSS —
Begriffe
Markiert Befehle oder Bildschirmanzeigen
Symbole
Folgende Symbole werden im Handbuch zur Hervorhebung besonders wichtiger
Informationen verwendet.
Gefahr: Ein Vorgang, der mit größter Sorgfalt ausgeführt werden muß,
Gefahr
Vorsicht
Achtung
Systemvoraussetzungen
Windows-/ Intel-kompatibler PC
Pentium CPU oder höher
um Verletzungen oder Unfälle zu vermeiden.
Vorsicht: Anweisungen, die unbedingt befolgt werden müssen.
Andernfalls ist Datenverlust bzw. Beschädigung des Geräts nicht
auszuschließen.
Achtung: Diese Anweisungen sollte man sich unbedingt merken, um
zukünftig Fehler zu vermeiden.
1
CD-ROM-Laufwerk
1
Für das Scannen oder Bearbeiten großer Mengen Bilddaten können die Anforderungen höher
liegen. Die angegebenen Systemanforderungen stellen nur eine Richtlinie dar. Im Allgemeinen
gilt: je besser der Computer (Hauptplatine, Prozessor, Festplatte, RAM, Videokarte), desto
besser die Ergebnisse.
Genius Scanner
2
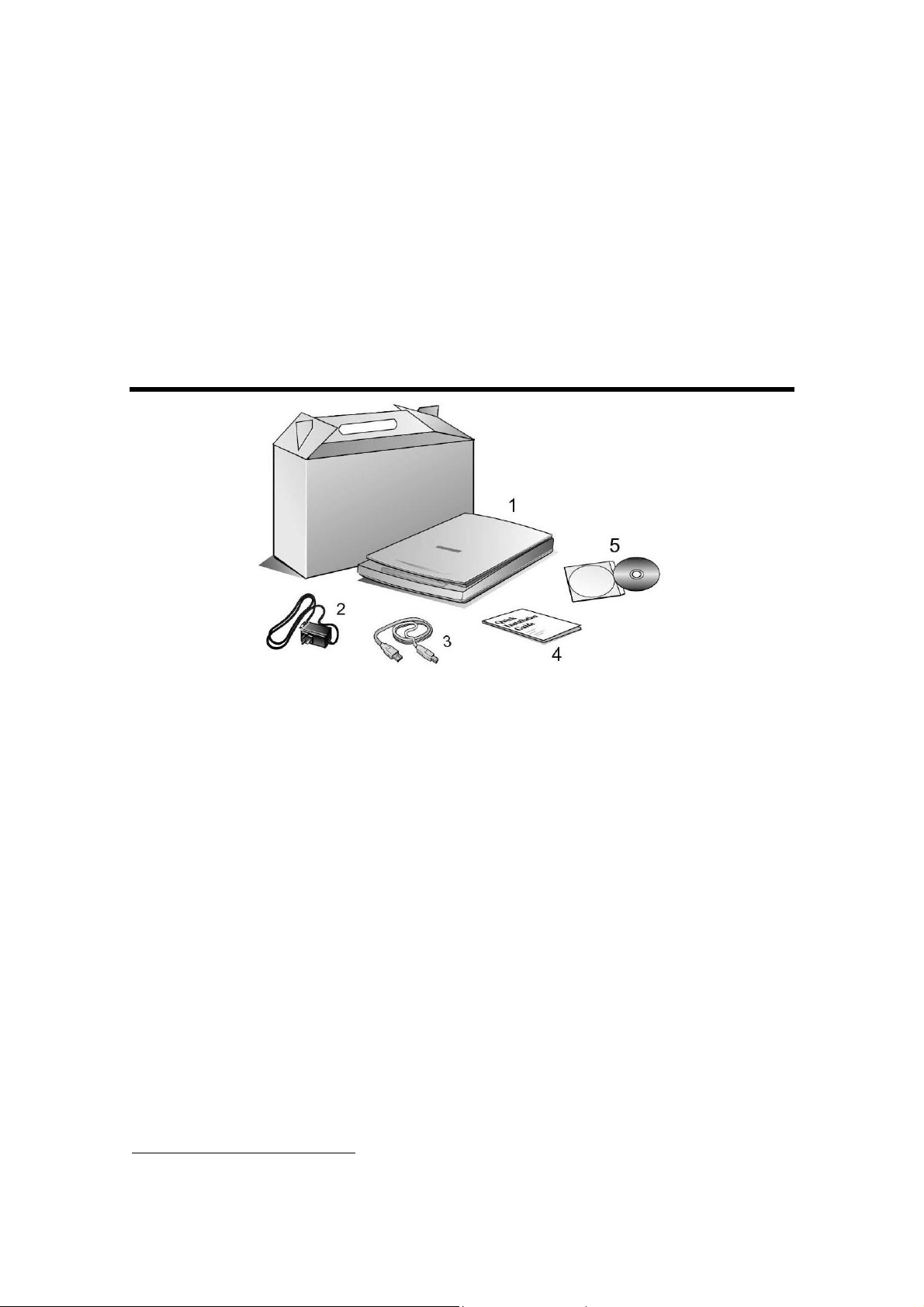
64 MB RAM (128 MB empfohlen)
250 MB freier Festplattenspeicher
USB-Anschluß
Microsoft Windows Me/98/2000/XP
Hinweis: Windows NT 4.0 unterstützt den USB-Standard nicht.
Grafikkarte mit mind. 16 Bit Farbtiefe
Lieferumfang
2
1. Scanner3
2. Netzteil (18V, 800mA)
3. USB-Kabel
4. Kurzanleitung zur Installation
5. Zwei CDs
4
Installationsprogramm
NewSoft PageManager (enthält verschiedene Hilfsprogramme)
NewSoft ImageFolio (Bildbearbeitungssoftware)
NewSoft Mr. Photo
Abbyy FineReader 5.0 Sprint (Texterkennungssoftware)
TWAIN-Programm "Genius"
Adobe Acrobat Reader
dieses Benutzerhandbuch in der CD-Version
2
Heben Sie die Verpackungsmaterialien für eventuelle zukünftige Transporte auf.
3
Die Abbildungen des Scanners können vom tatsächlichen Aussehen abweichen.
4
Die mitgelieferte Software kann jederzeit ohne vorherige Ankündigung geändert werden.
Genius Scanner
3
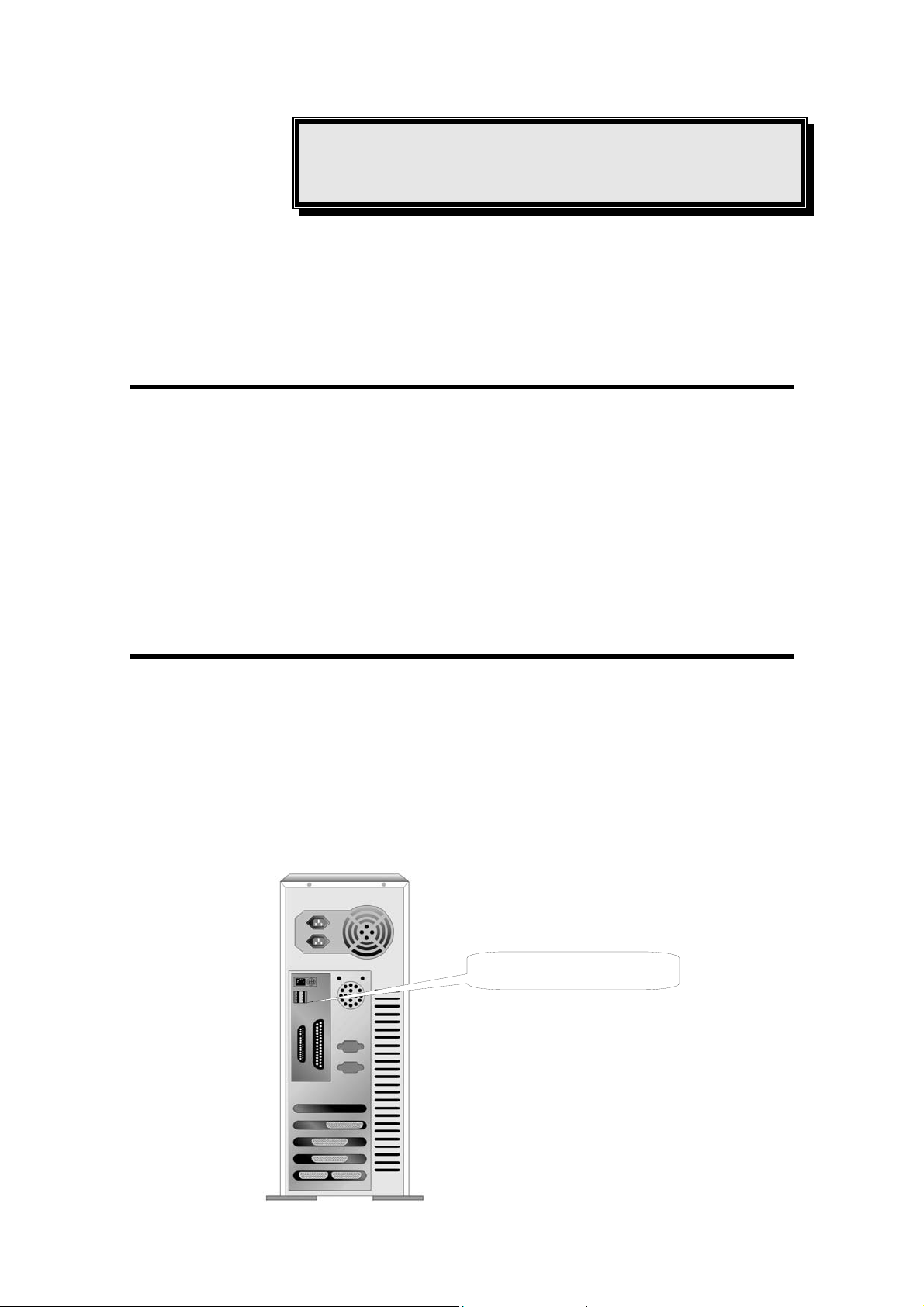
Kapitel I. Installation des
Genius Scanner
Überprüfen Sie vor der Scannerinstallation, ob Sie alle benötigten Komponenten
zur Hand haben (s. Lieferumfang auf Seite 4).
Softwarevoraussetzungen
Der Scanner wird mit der folgenden Software von NewSoft Presto! geliefert:
ImageFolio, Abbyy FineReader, NewSoft Presto! PageManager, NewSoft Mr. Photo,
Adobe Acrobat Reader, dem Scannertreiber, Scanner Utility und dem
Genius TWAIN-Programm. Daraus ergibt sich ein Bedarf an freiem Festplattenspeicher
von ungefähr 160 MB. Damit genügend Spielraum für die Installation besteht und beim
späteren Scannen und Speichern von Bildern keine Probleme auftreten, werden 250
MB freier Festplattenspeicher empfohlen.
Hardwarevoraussetzungen
Dieser Scanner überträgt Daten über den USB (Universal Serial Bus), wodurch
Anschließen bei Betrieb ohne Neustart (Hot Plug and Play) möglich ist. Der Computer
ist USB-fähig, wenn er über mindestens einen rechteckigen USB-Anschluß verfügt.
Beachten Sie, dass der USB-Anschluss an der Rückseite des Computers bereits
belegt sein kann und sich zusätzliche Anschlüsse am Monitor oder an der Tastatur
befinden können. Wenn Sie Probleme haben, den USB-Anschluss Ihres Computers zu
finden, finden Sie Hinweise dazu in der Hardware-Dokumentation des Computers.
USB-Anschlüsse
Genius Scanner
4

Scanner installieren
SScchhrriitttt 11.. PPrroobblleemmlloosseerr VVeerrrriieeggeelluunnggssmmeecchhaanniissmmuuss
Dieser Scanner ist mit einem automatischen Verriegelungsmechanismus zur
Sicherung des Abtastkopfs während des Transports ausgestattet. Wenn die
Verriegelung (die sich an der Unterseite des Scanners befindet) eingedrückt ist, wird
der Abtastkopf automatisch entriegelt; ist sie nicht gedrückt, wird der Abtastkopf
automatisch wieder gesichert.
Stellen Sie Ihren Scanner stets auf eine ebene und glatte Oberfläche, bevor Sie
mit dem Einrichten des Scanners beginnen oder Scanvorgänge starten.
Hinweis: Falls Sie den Scanner bewegen müssen, halten Sie die Verriegelung
NICHT GEDRÜCKT, um das exakte und problemlose Funktionieren des Scanners
sicherzustellen.
SScchhrriitttt 22.. GGeenniiuuss SSccaannnneerr aann ddeenn CCoommppuutteerr aannsscchhlliieeß
1. Verbinden Sie das Netzteil mit dem Netzanschluss am Scanner.
2. Schließen Sie das andere Ende des Netzteils an eine Standard-
Wechselstromsteckdose an.
ßeenn
3. Schließen Sie den quadratisch geformten Stecker des mitgelieferten USB-Kabels
an den USB-Anschluß des Scanners an.
Genius Scanner
5
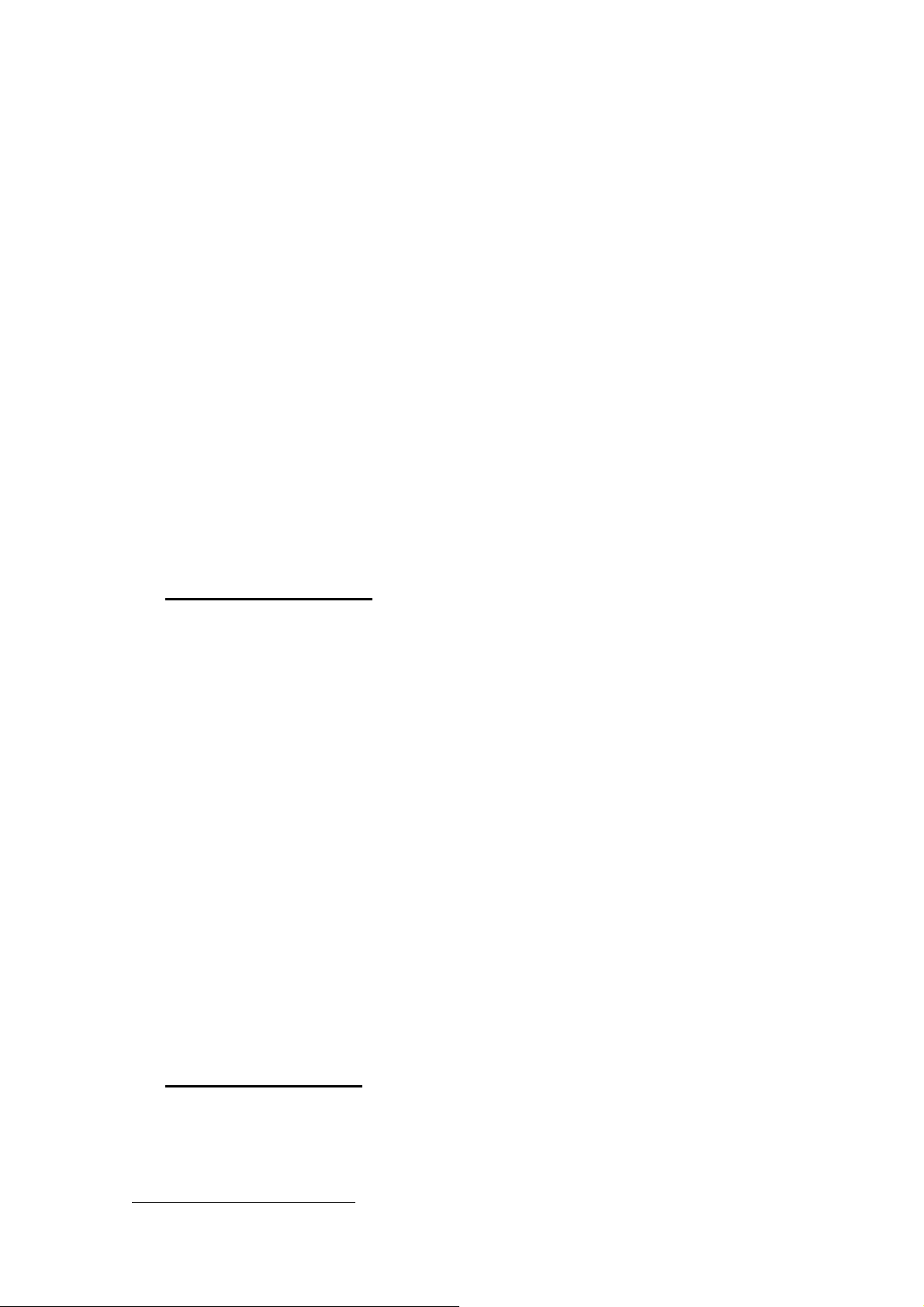
4. Schließen Sie den rechteckig geformten Stecker des mitgelieferten USB-Kabels an
den USB-Anschluß des PC an.
Hinweis: Wenn bereits ein anderes USB-Gerät mit dem Computer verbunden ist,
schließen Sie den Scanner an einen verfügbaren USB-Anschluß an.
5. Wenn Sie den Scanner an eine USB-Konsole
darauf, daß die Konsole mit dem Computer verbunden ist. Schließen Sie dann den
Scanner an die USB-Konsole an.
Hinweis: Falls kein USB-Anschluß verfügbar ist, müssen Sie einen solchen
erwerben.
SScchhrriitttt 33.. SSooffttwwaarree iinnssttaalllliieerreenn
1. Wenn die USB-Komponenten Ihres Computers einwandfrei funktionieren, wird der
Scanner automatisch erkannt und der Assistent zum Hinzufügen neuer Hardware
gestartet. Hinweis: Wenn der Computer bei der Installation des Scanners
ausgeschaltet war, wird nach dem nächsten Start von Windows die Meldung
"Hardware-Assisten" angezeigt.
2.
Unter Windows 98 & 2000
a. Klicken Sie auf [Weiter], sobald das Dialogfeld des Hardware-Assistenten
erscheint.
b. Wählen Sie die Option "NACH DEM BESTEN TREIBER FÜR DAS GERÄT
SUCHEN (EMPFOHLEN)", und klicken Sie auf [Weiter].
5 anschließen möchten, achten Sie
c. Im nächsten Dialogfeld werden Sie aufgefordert, das Ziellaufwerk zur
Treibersuche anzugeben. Markieren Sie die Option [CD-ROM-Laufwerk], und
deaktivieren Sie die Option [Diskettenlaufwerk] (falls markiert).
d. Legen Sie die mit dem Scanner mitgelieferte CD-ROM zur Einrichtung des
Scanners in das CD-ROM-Laufwerk, und klicken Sie auf [Weiter].
e. Klicken Sie im folgenden Fenster auf die Schaltfläche "Weiter". Wenn Sie
Windows 98 verwenden, fahren Sie anschließend mit Schritt 4 fort.
f. Hinweis für Anwender von Windows 2000: Während des
Installationsprozesses wird die Meldung "Digital Signature required"
angezeigt. Ignorieren Sie sie, und klicken Sie auf [Ja], um mit der Installation
fortzufahren. Die korrekte Scannerfunktion ist dabei dennoch gesichert.
Fahren Sie anschließend mit Schritt 4 fort.
Unter Windows XP & Me
3.
a. Legen Sie die mitgelieferte CD-ROM in das CD-Laufwerk ein.
b. Wählen Sie “Automatische Softwareinstallation [Empfohlen]” und klicken Sie
auf [Weiter].
5
Eine USB-Konsole ist nicht im Lieferumfang enthalten.
Genius Scanner
6
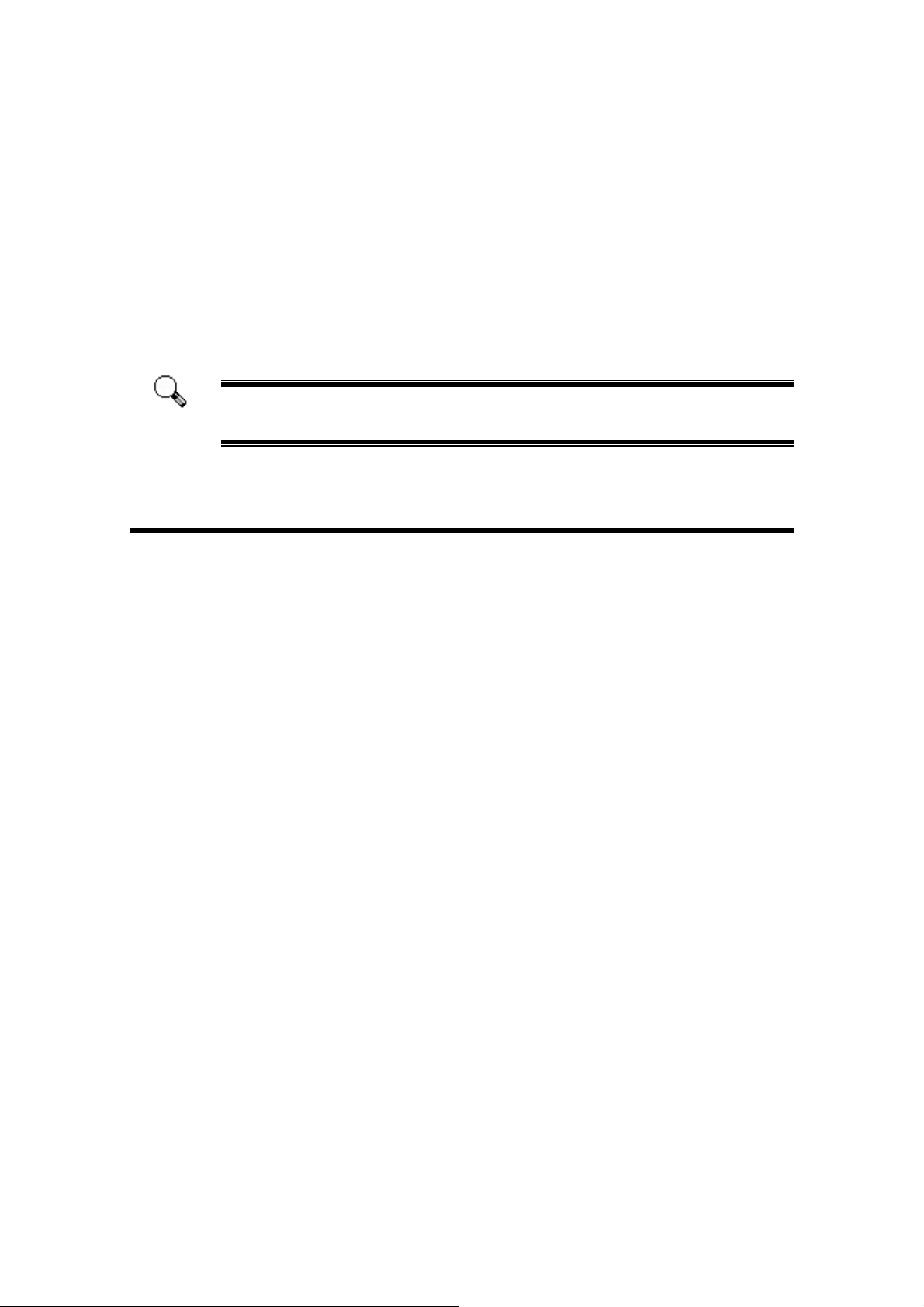
c. Klicken Sie im folgenden Fenster auf die Schaltfläche [Weiter].
4. Klicken Sie nach Abschluss der Installation auf [Fertig stellen], um den
Hardwareassistenten zu schließen.
5. Folgen Sie zum Installieren der benötigten Software für lhren neuen USB-Scanner
den Anweisungen am Bildschirm.
6. Schließen Sie nach Installation der Software alle offenen Anwendungen und
klicken Sie auf die Schaltfläche [Fertig stellen], um lhren Computer jetzt neu zu
starten.
Falls bei diesem Vorgang Probleme aufgetreten sind, finden Sie Hinweise
Achtung
im Abschnitt Mögliche Installationsprobleme.
Mögliche Installationsprobleme
Lesen Sie die Installationshinweise in diesem Handbuch und der gedruckten
Kurzanleitung noch einmal sorgfältig durch.
Wenn die Probleme weiterhin bestehen, überprüfen Sie folgendes:
Stehen 160 MB freier Speicherplatz auf Ihrem Festplattenlaufwerk zur
Verfügung?
Ist der Scanner an den Computer und an die Stromquelle angeschlossen?
Verwenden Sie das mitgelieferte USB-Kabel?
Ist der quadratisch geformte Stecker des USB-Kabels mit dem Anschluß an
der Rückseite des Scanners verbunden?
Ist der rechteckig geformte (abgeflachte) Stecker des USB-Kabels mit dem
Anschluß an der Rückseite des Computers verbunden?
Wenn Sie den in diesem Handbuch beschriebenen Installationsvorgang nicht
eingehalten haben, trennen Sie das USB-Kabel vom Scanner, und installieren Sie die
Software erneut von der CD-ROM. Um die Scannersoftware erneut zu installieren,
klicken Sie auf START, wählen Sie AUSFÜHREN, und geben Sie D:\Setup ein (wobei
der Buchstabe D für die Bezeichnung des CD-ROM-Laufwerks steht). Befolgen Sie
sorgfältig die Installationsanweisungen am Bildschirm. Starten Sie Ihren Computer
erneut, und verbinden das USB-Kabel wieder mit dem Scanner, wobei der Computer
eingeschaltet bleibt.
Besteht das Problem dennoch weiterhin, wenden Sie sich während der üblichen
Geschäftszeiten an eines der drei Kundendienstzentren von Plustek, die auf der letzten
Seite aufgeführt sind.
Genius Scanner
7
 Loading...
Loading...