Genius VIDEOCAM TREK User Manual
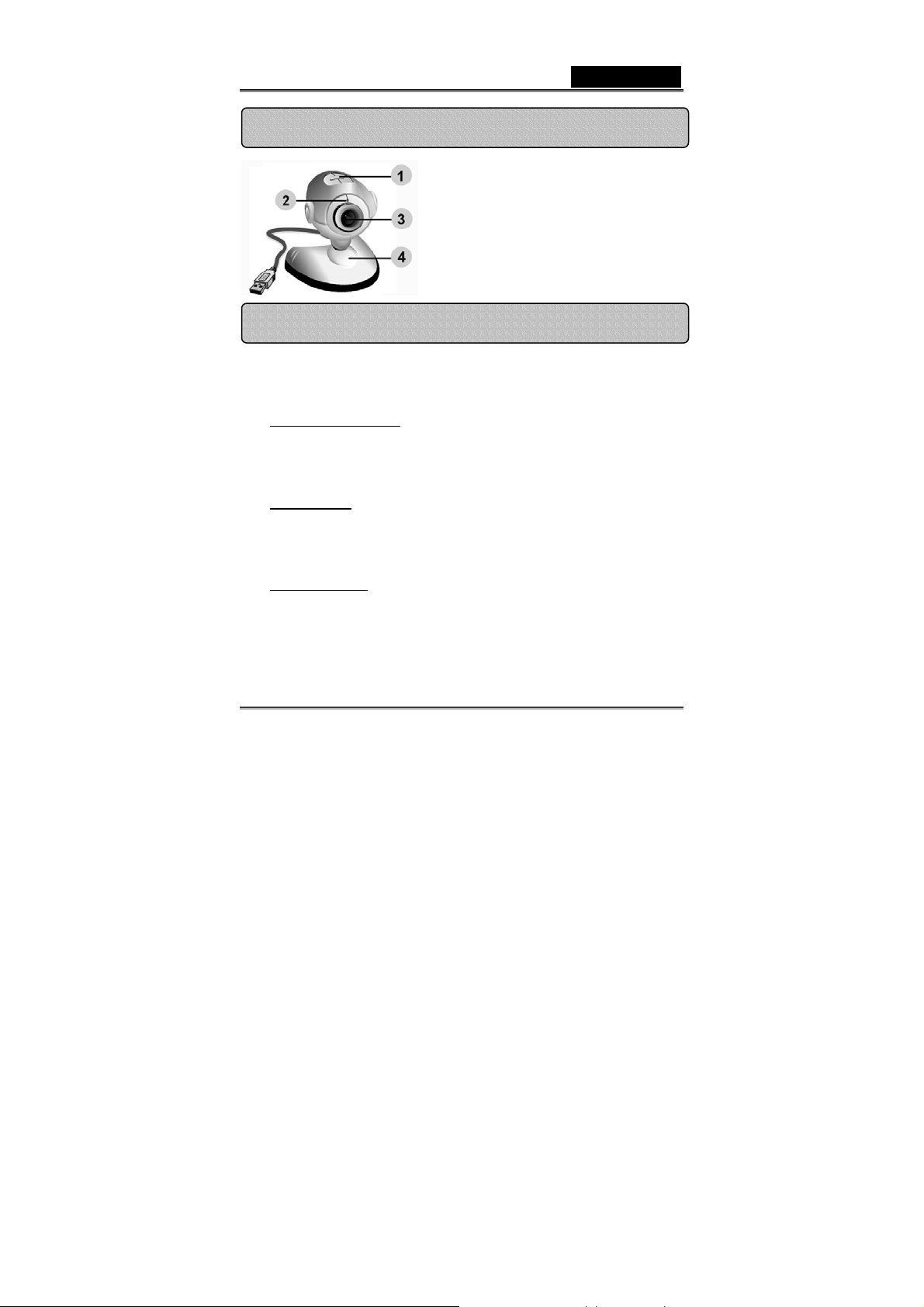
VideoCAM Trek elementen
Nederlands
1 Snapshot-knop
2 LED-indicator
3 Objectief
4 Basis met draaibare kop
De VideoCAM Trek installeren
1. Installeer eerst het stuurprogramma en sluit daarna de VideoCAM
Trek aan op de USB-poort.
2. Het stuurprogramma van de VideoCAM Trek installeren
Windows-omgeving
a. Breng de VideoCAM T rek installatie-cd in het cd-romstation.
b. Het Autorun-scherm brengt u tot bij het installatiescherm. Klik op
“Driver” en volg daarna gewoon de instructies op het scherm.
c. Installeer DirectX vanaf de cd.
Opmerking: Indien het Autorun scherm niet zichtbaar wordt,
doet u het volgende:
z Klik op “Start”
z Type D:\SETUP.EXE , en daarna de Enter-toets.
(indien uw cd-romstation station D is)
Mac-omgeving
a. Breng de VideoCAM T rek installatie-cd in het cd-romstation.
b. Dubbelklik op het cd-romstation
c. Klik op de map van “VideoCAM Trek Driver OSX 1.0”
d. Klik op “VideoCAM Trek Driver Install” en volg de instructies
op het scherm.
-1-
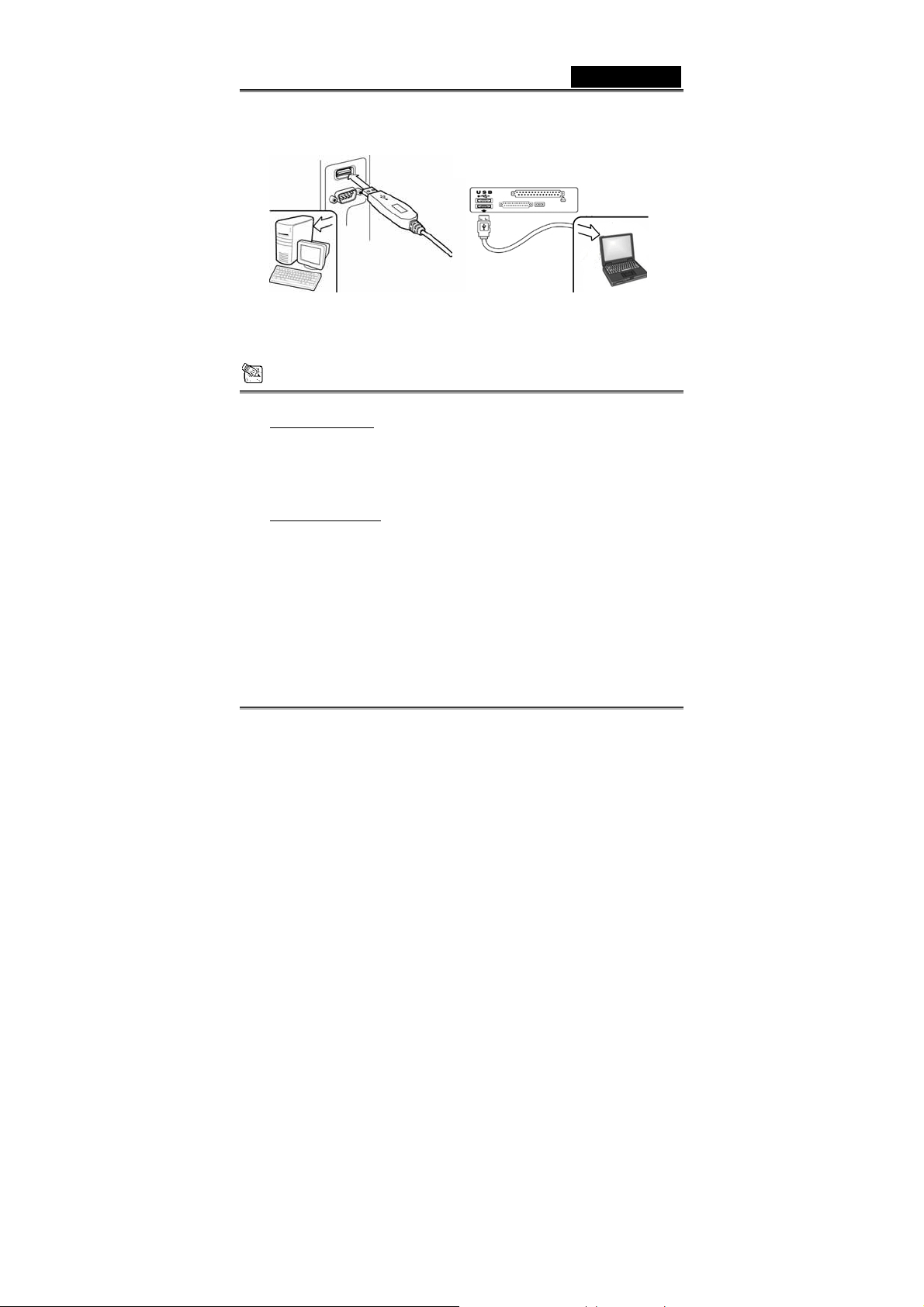
Nederlands
3. Stop de USB-kabel van uw VideoCAM Trek in de
USB-poort van uw laptop of pc.
4. Voltooi de installatie van de hard- en de software. U kunt de
software gaan installeren die u wilt gebruiken voor
videoconferenties of om te chatten met uw vrienden.
OPMERKING
Om het stuurprogramma te verwijderen:
Windows-omgeving
Om het stuurprogramma te verwijderen gaat u naar de taakbalk en naar
“Start Æ Programma’s Æ VideoCAM Trek Æ Klik op “Uninstall”, en volg
daarna de instructies op het scherm om het stuurprogramma te
verwijderen.
Mac OSX-omgeving:
Plaats de VideoCAM Trek installatie-cd in het cd-romstation Æ ga naar de
map met daarin “VideoCAM Trek Driver OSX 1.0” Æ Klik op
“VideoCAM Trek Uninstall” Æ Volg de instructies op het scherm om het
stuurprogramma te verwijderen.
:
-2-
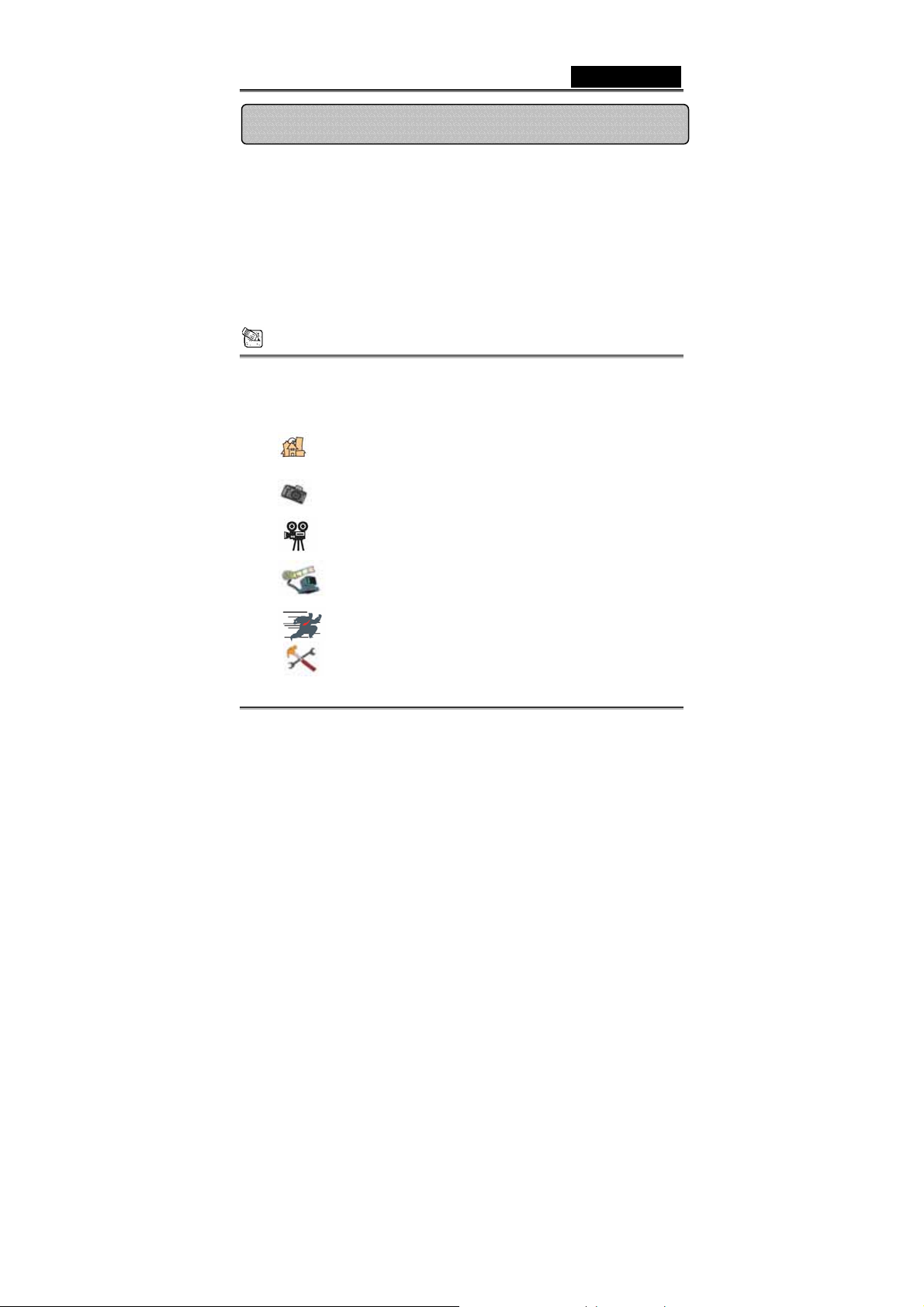
Nederlands
Genius-toepassing (alleen Windows)
U kunt ons programma gebruiken voor real time-beelden, of
voor het opnemen en uitvoeren van een eenvoudige
veiligheidsfunctie.
Om het programma te starten, gaat u naar de taakbalk en
daarin naar “Start”Æ Klik op “Pro gramma’s”Æ Kies
“VideoCAM Trek”Æ Klik op “VideoCAM Trek. Ook kunt u
het programma laten lopen met en eenvoudige klik op de
snelkoppeling van “VideoCAM Trek”
OPMERKING
Na het installeren van het stuurprogramma van VideoCAM Trek, maakt het
systeem automatisch een bestand (C:\WINDOWS\Album or
C:\WINNT\Album) aan, om uw beelden op te slaan, gemaakt met de
Genius-toepassing.
1. Beschrijvingen bij het hoofdpictogram
Preview-mode
Snapshot
Videoclip-mode
Veiligheidscamera
Genius VideoCAM Series UI verlaten
Camera-instellingen
-3-
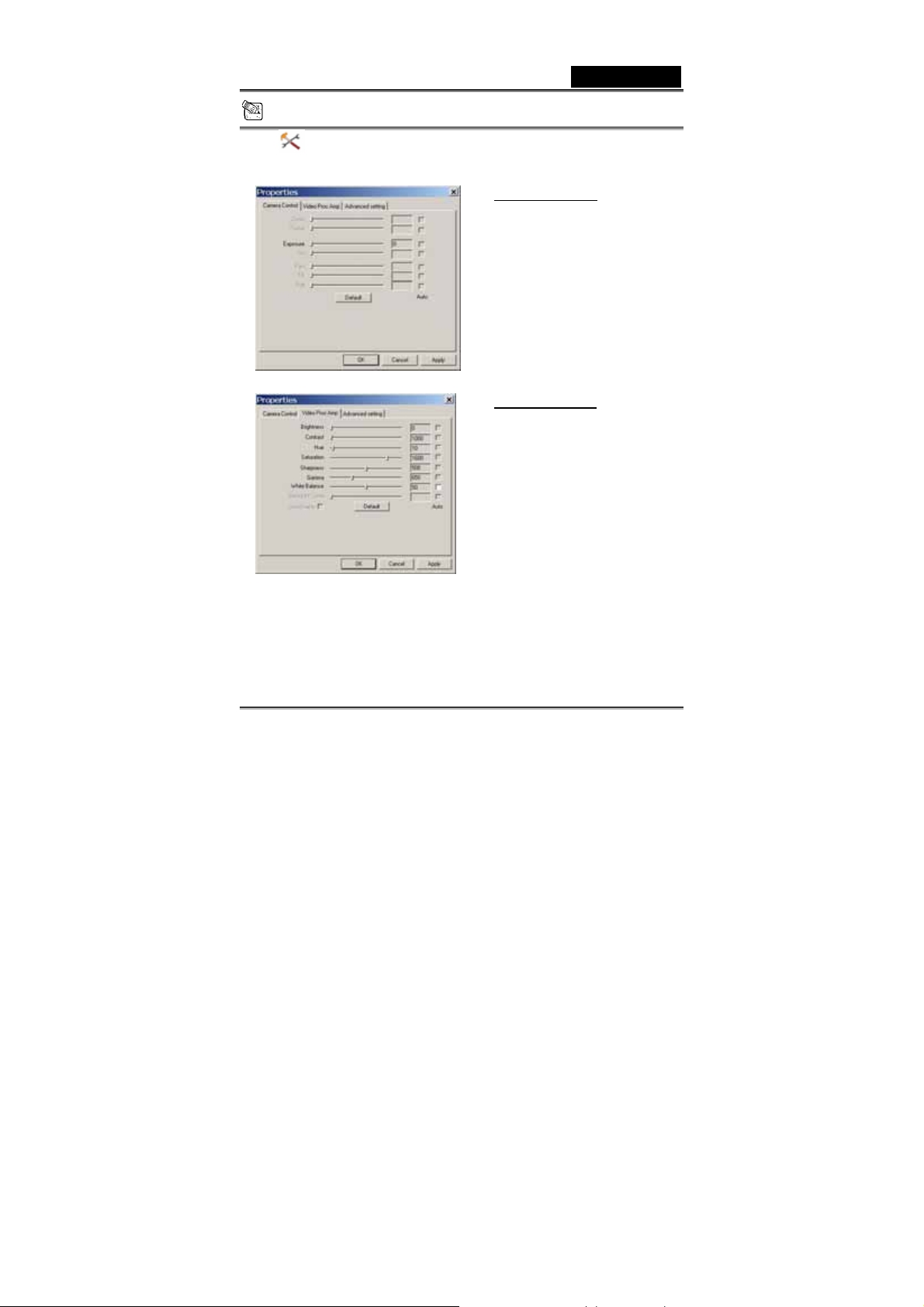
Nederlands
OPMERKING
In het camera-stuurgedeelte kunt u gepersonaliseerde waarden voor
uw camera voor verschillende omstandigheden gaan instellen.
Camera Control:
U kunt verschillende waarden gaan
instellen naargelang de
omstandigheden en de omgeving.
-Druk op “Default” om terug te
keren naar de instellingen van de
fabrikant.
Video Proc Amp:
In dit veld kunt u de verschillende
waarden instellen van het beeld
zelf.
-Druk op “Default” om terug te
keren naar de instellingen van de
fabrikant.
-4-
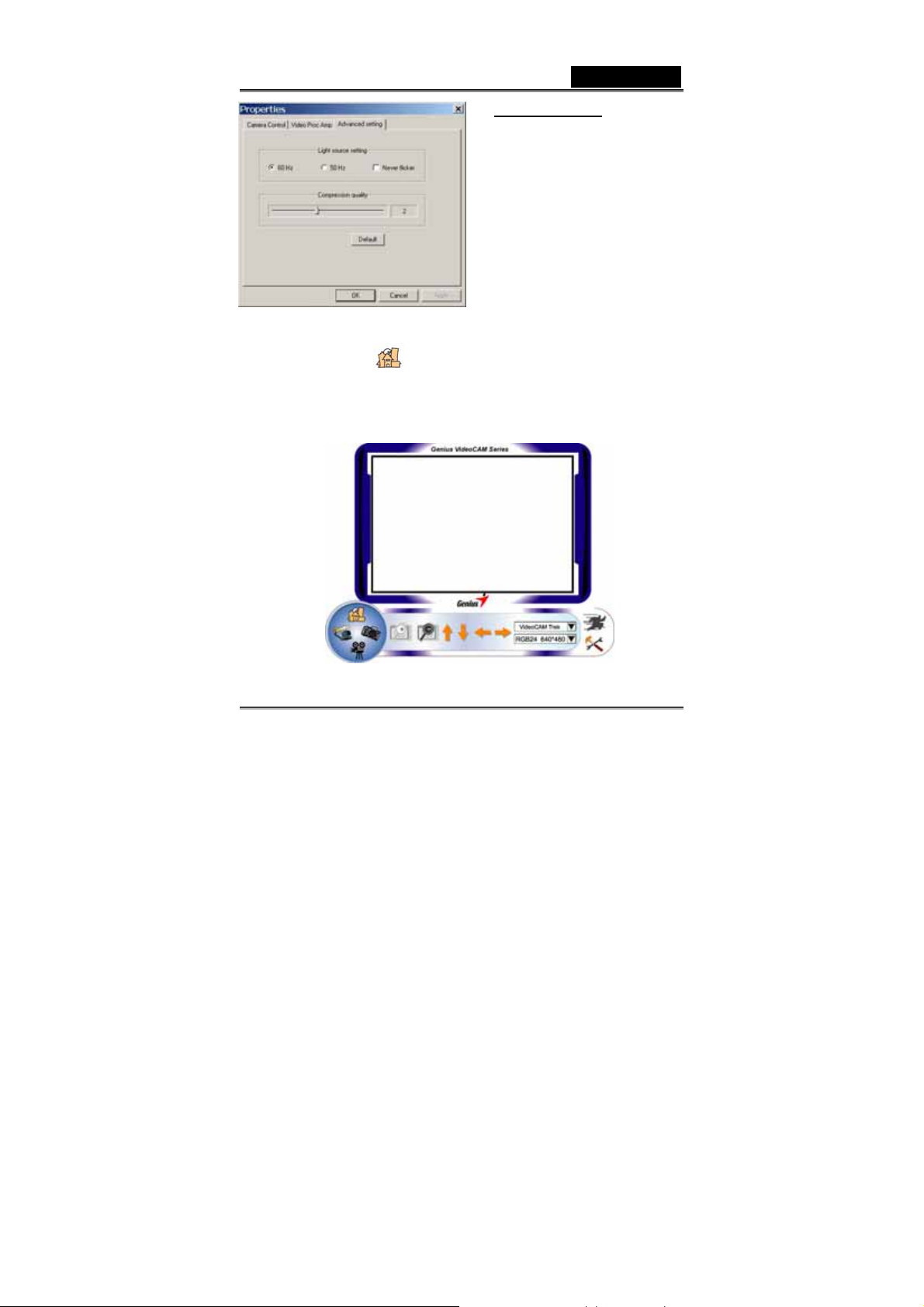
Nederlands
Advanced setting:
Stelt u hier de juiste lichtfrequentie
in, die afhangt van het land waarin
u zich bevindt.
-Druk op “Default” om terug te
keren naar de instellingen van de
fabrikant.
2. Preview-mode
U kunt gebruik maken van de functieknoppen op het bedieningspaneel
om in en uit te zoomen Yen te bewegen naar omhoog/omlaag/links/rechts.
-5-
 Loading...
Loading...