Genius VIDEOCAM TREK User Manual [zh]
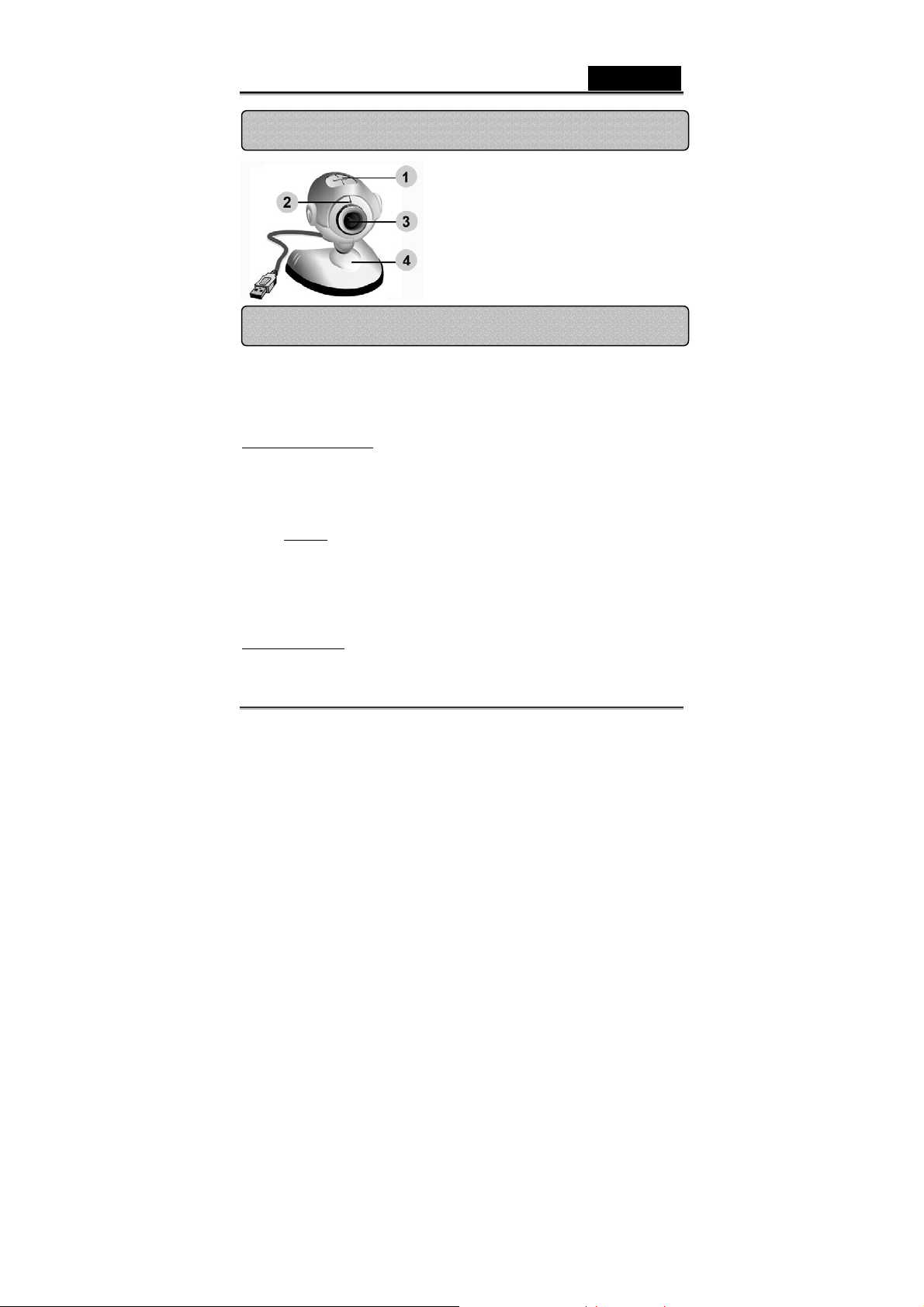
繁體中文
VideoCAM Trek 簡介
1 影像擷取鍵
2 LED 狀態指示燈
3 鏡頭
4 可旋轉式底座
安裝 VideoCAM Trek
1. 請務必先安裝 VideoCAM Trek 之驅動程式後,再將
VideoCAM Trek 連接之電腦 USB 埠。
2. 安裝 VideoCAM Trek 驅動程式
Windows 作業環境
a. 將 VideoCAM Trek 光碟置入光碟機中
b. 稍待數秒鐘螢幕上會自動出現程式安裝畫面,請點選”Driver”,
並依照螢幕的指示執行安裝。
請記得安裝"DirectX"
注意:
如果螢幕上並未出現程式安裝畫面,請依下列步驟執行安裝:
z 請至點選“開始",並進入“執行"選項。
z 輸入D:\SETUP.EXE,然後按”Enter”
鍵執行。 (“D”為光碟機代號)
Mac 作業環境
a. 將 VideoCAM Trek 光碟置入光碟機中
b. 點選光碟機
-1-
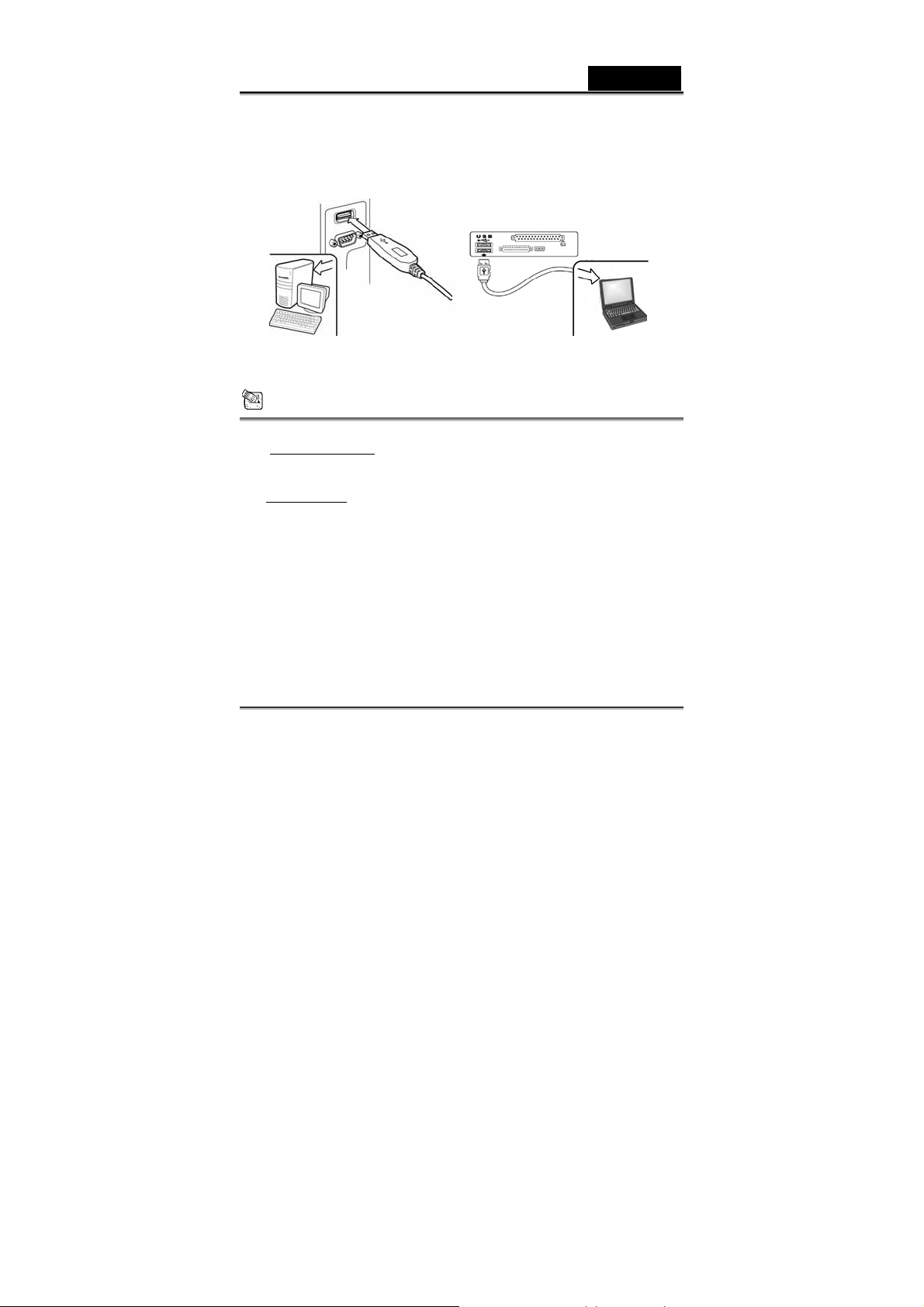
繁體中文
c. 選擇 “VideoCAM Trek Driver OSX 1.0”
d. 選擇 “VideoCAM Trek Driver Install” 並依照螢幕的指
示執行安裝。
3. 將VideoCAM Trek’s 之 USB 線連接至桌上型電腦或筆記型
電腦之 USB 埠。
4. 您可以安裝相關視訊會議軟體,進行視訊交談。
附註
如需移除 VideoCAM Trek 驅動程式,
Windows 作業環璄
請至依下列路徑執行: “開始”Æ程式集ÆVideoCAM Tr ek ÆVideoCAM
Trek Uninstall,然後再依照螢幕指示移除驅動程式。
Mac作業環境:
將 VideoCAM Trek 光碟置入光碟機中Æ點選光碟機Æ選擇 “VideoCAM
Trek Driver OSX 1.0"Æ
照螢幕的指示解除安裝。
:
點選“VideoCAM Trek Driver Uninstall” 並依
-2-
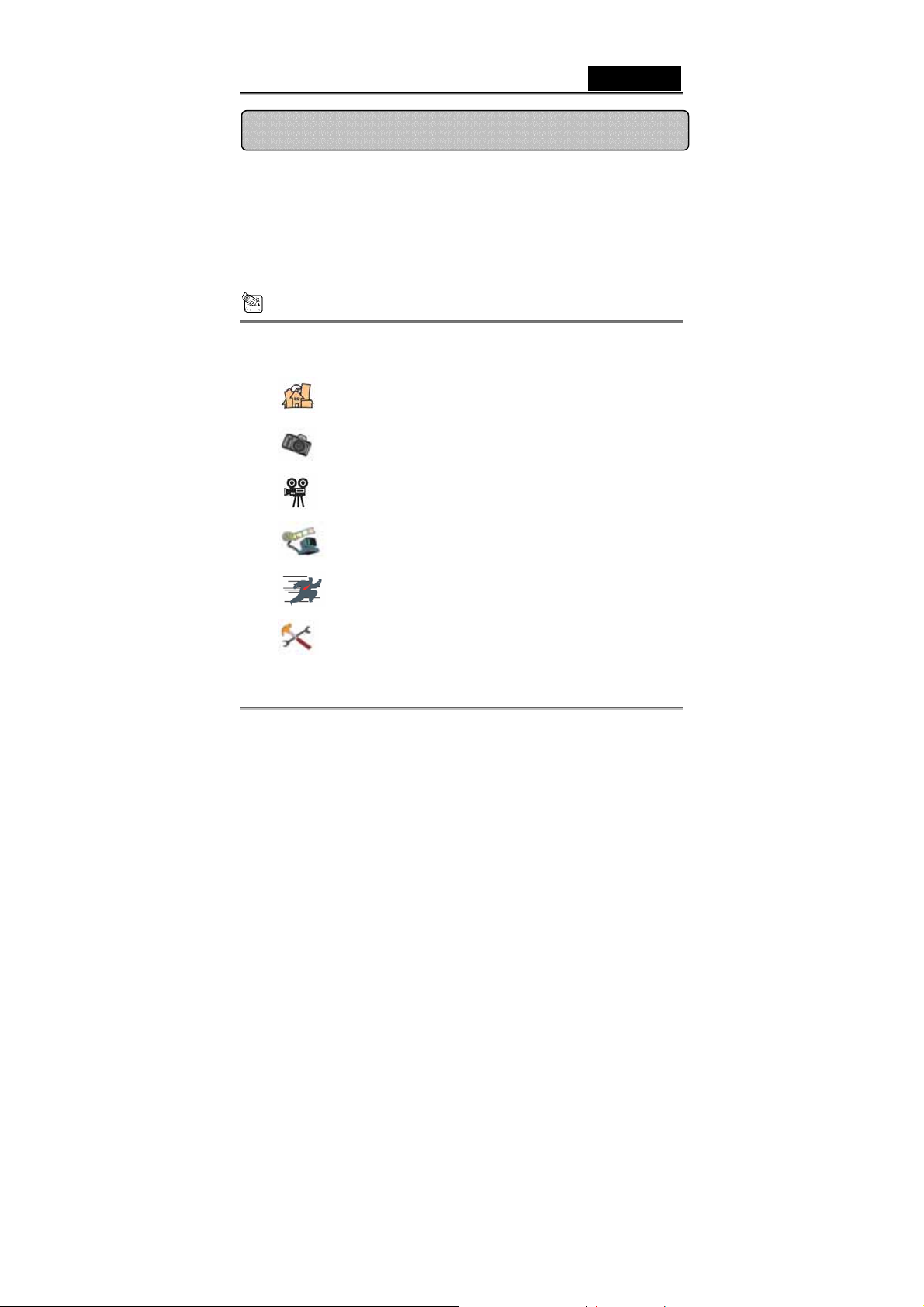
繁體中文
Genius 應用軟體 (只能相容於 Windows 作業平台)
您可利用 Genius 應用軟體進行即時拍照、錄影或是簡易的安全監控功
能。
欲使用此應用軟體,請依照以下路徑執行:“開始”Æ 點選 “程式集”Æ
選擇 “VideoCAM Trek”Æ 再次選擇 “VideoCAM Trek. 或是您可直
接點選桌面上“VideoCAM Trek”之捷徑。
附註
錄影檔案之路徑放在 C:\WINDOWS\Album 或是 C:\WINNT\Album.
1. 軟體主要功能選項:
預覽模式
靜態影像擷取模式
動態影像擷取模式
安全監控模式
離開
影像參數設定
-3-
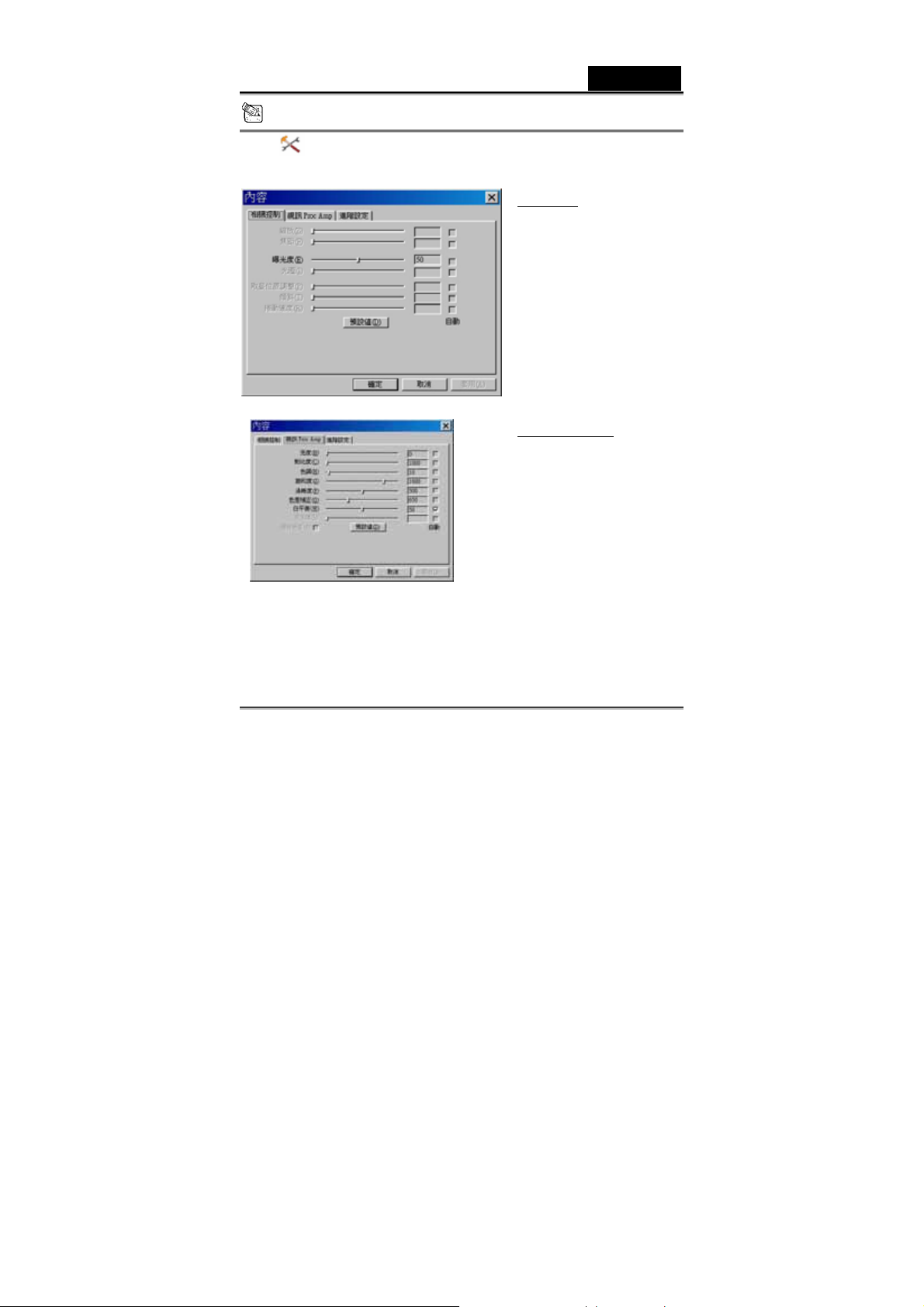
繁體中文
附註
在"影像參數設定"裡,您可依照環境的不同,對影像的呈像做不同
的設定。
相機控制:
您可針對不同的光源環境,做不
同的調整。
-點選“預設值” 即可回復出廠
預設值。
視訊 Proc Amp:
您可針對不同的光源或所在的
環境,對影像進行色彩飽和
度、銳利度、明亮度等等進行
調整
-點選“預設值” 即可回復出廠
預設值。
-4-
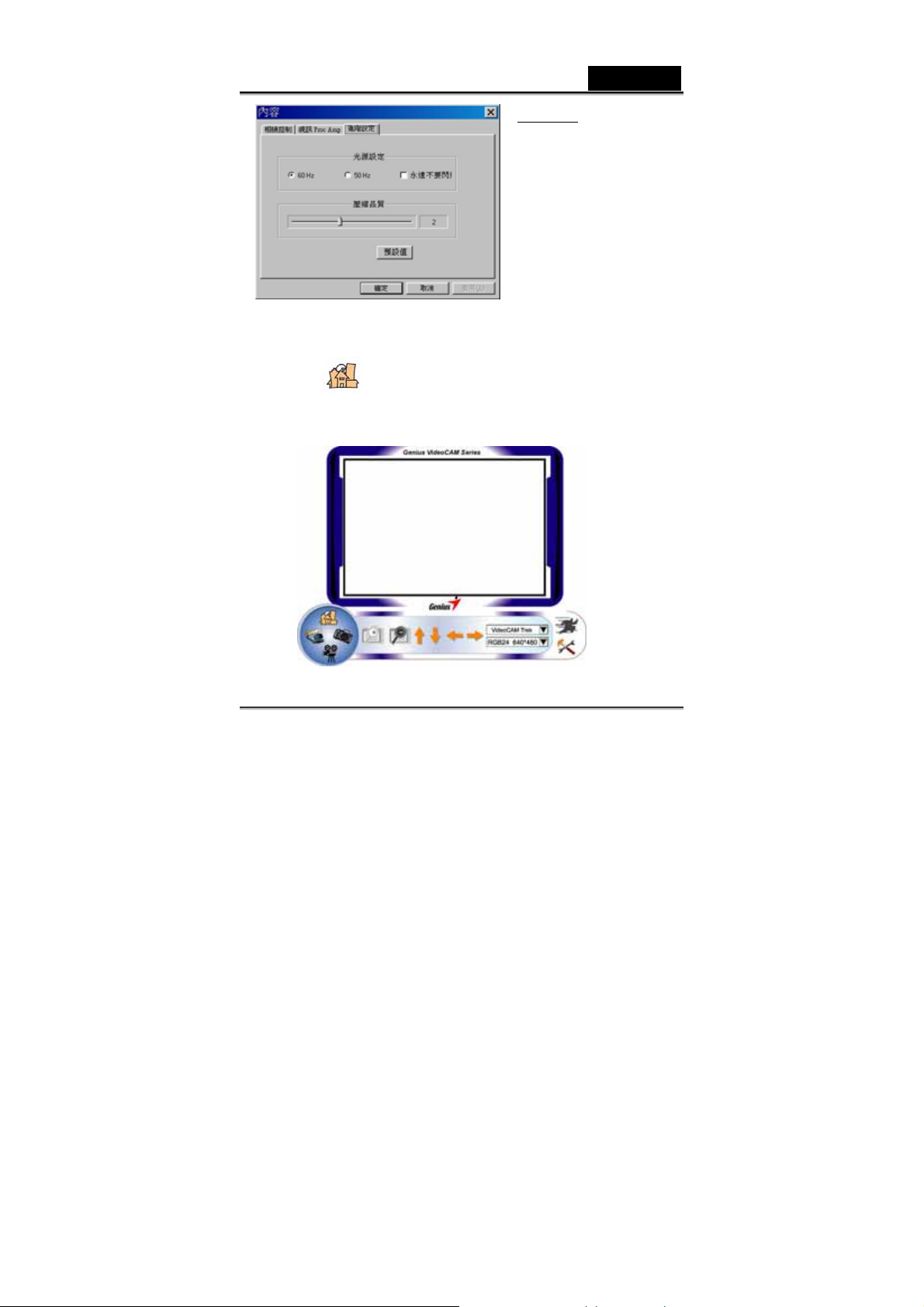
繁體中文
進階設定:
根據您使用視訊網路攝影機之
所在地,選擇正確的日光燈係
數,您也也可在此調整影像壓
縮比
-點選“預設值” 即可回復出廠
預設值。
2. 預覽模式
您可利用控制面版上之功能選項進行影像之放大縮小及上下左右位
移之功能。
-5-
 Loading...
Loading...