Genius VIDEOCAM SLIMCLIP INSTALL [cz]
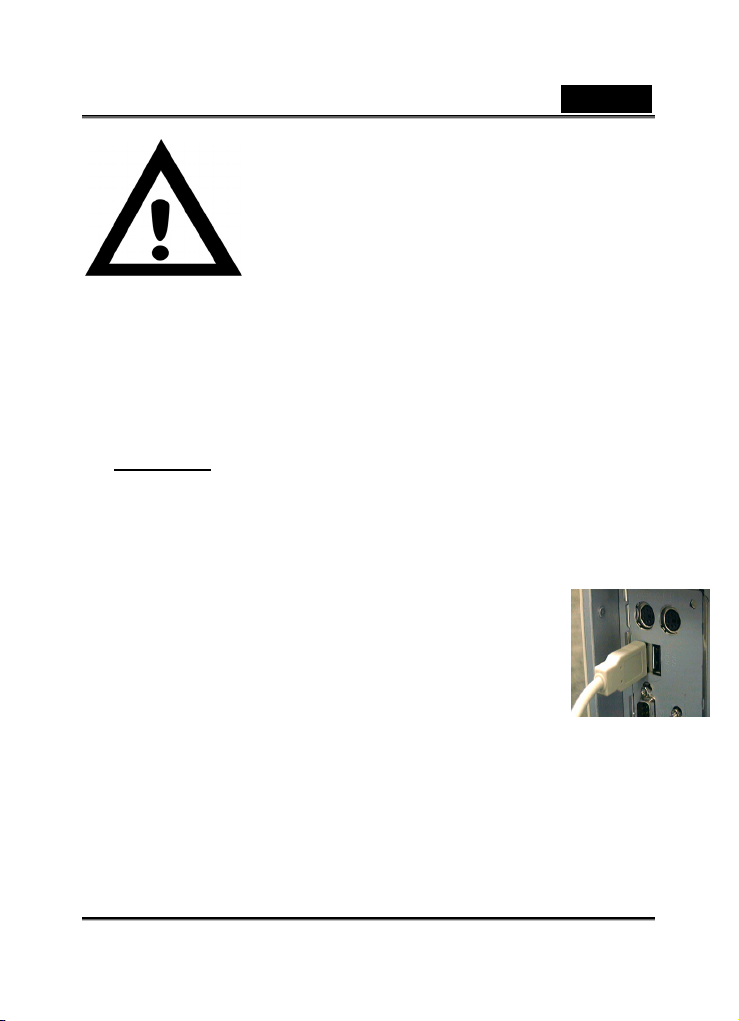
Česky
Důležité upozornění:
Nejdříve nainstalujte ovladač a
potom k portu USB připojte
zařízení VideoCAM SlimClip.
Přečtěte si toto důležité upozornění
před instalací
1. Instalace softwaru VideoCAM SlimClip
A.
Vložte do mechaniky CD-ROM instalační disk se softwarem
VideoCAM SlimClip.
B. Za pár vteřin se na instalační obrazovce objeví obrázek zařízení
VideoCAM SlimClip. Klepněte na položku „Ovladač zařízení“ a
postupujte podle pokynů na obrazovce.
C. Nezapomeňte z disku CD.ROM nainstalovat aplikaci DirectX.
Poznámka:
Pokud se na instalační obrazovce neobjeví obrázek zařízení
VideoCAM Look, proveďte následující instalaci:
z Klepněte na tlačítko Start v hlavním panelu a položku
Spustit.
z Napište D:\SETUP.EXE a potom stiskněte klávesu Enter.
(Kde D: je jednotka CD-ROM)
2. Připojte zařízení VideoCAM SlimClip k počítači.
Podle ilustrace vpravo připojte zařízení VideoCAM
SlimClip k portu USB.
3. Chcete-li ovladač odinstalovat, klepnět na hlavním
panelu na tlačítko “Start ->Programy -> VideoCAM
SlimClip>Uninstall VideoCAM SlimClip a potom
instalaci odeberte podle pokynů na obrazovce.
4. Můžete nainstalovat další software na disku CD nebo si zvolit
vyhledání softwaru pro video konference nebo rozhovor („chat“) s
přáteli.
Port USB
-1-

Tlačítko spouště lze použít k záznamu
fotografií nebo k zaostření čočky.
5. Popis funkcí hlavních ikon
Česky
A.
Přehrání AVI souboru
-2-
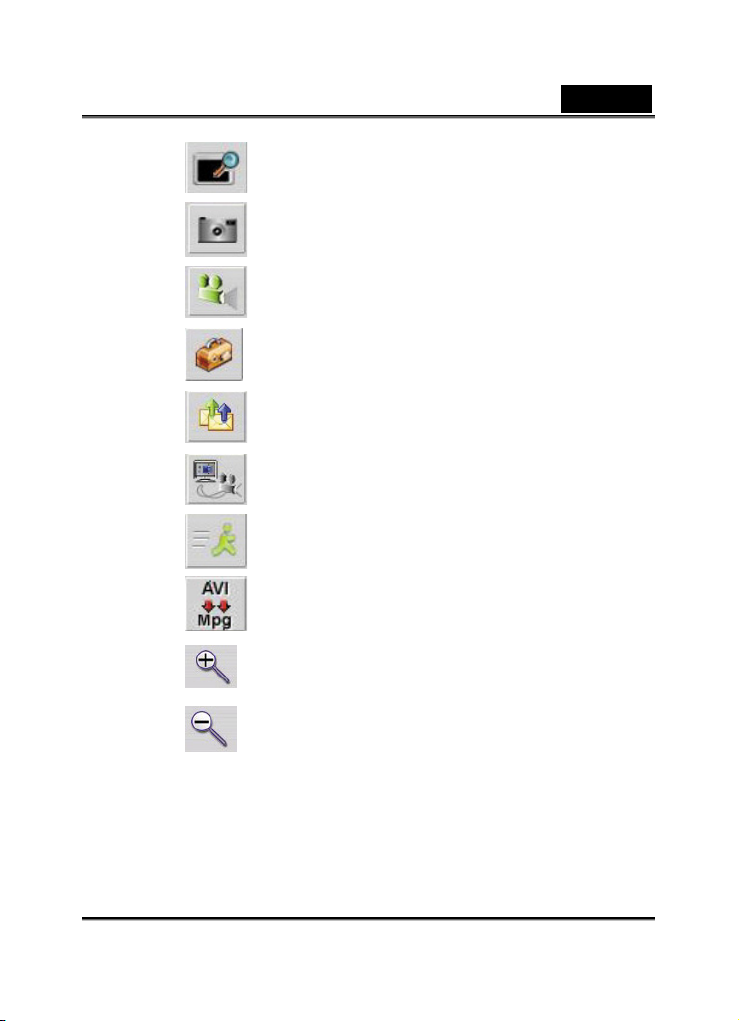
B. Náhled na video snímek
C. Expozice jediného snímku
D. Záznam videa (FMV)
Česky
E.
Ovládání kamery
F. Odeslání fotografie e-mailem
G.
Použití PC kamery jako bezpečnostního
sledovacího systému
H. Ukončení aplikace Genius VideoCAM Series UI
I. Převod AVI souborů do formátu MPEG-1
J.
Přiblížení (pouze režim webové kamery)
K.
Oddálení (pouze režim webové kamery)
-3-
 Loading...
Loading...