Genius VIDEOCAM GE111 User Manual [de]
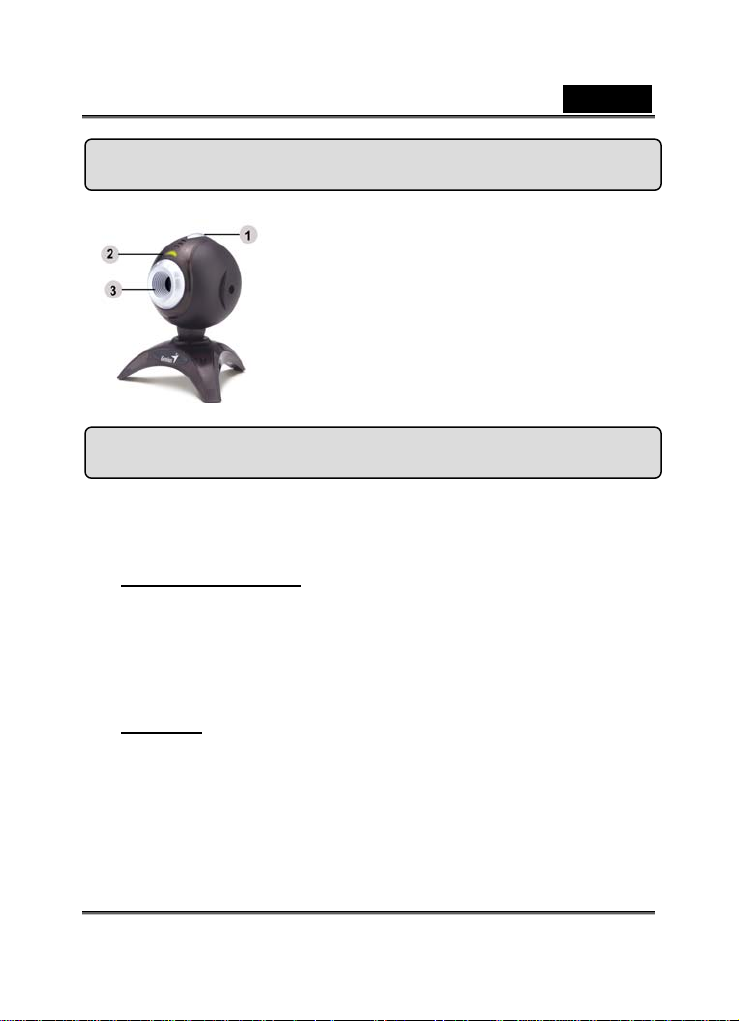
Deutsch
VideoCAM GE111-Merkmale
SnapShot
1
(Schnappschuss)-Taste
LED-Anzeige
2
Linse
3
Installieren des VideoCAM GE111-Treibers
1. Bitte installieren Sie zuerst den Treiber und schließen erst
danach Ihre VideoCAM GE111 an den USB-Anschluss an.
2. Installieren des VideoCAM GE111-Treibers
Windows-Umgebung
a. Legen Sie die VideoCAM GE111-Installations-CD-ROM in das
CD-ROM Laufwerk ein.
b. Der Bildschirm Autorun (automatische Ausführung) führt Sie zum
Installationsbildschirm. Klicken Sie auf „Driver“ (Treiber) und
folgen Sie den Bildschirmanweisungen.
c. Installieren Sie DirectX von der CD-ROM.
Hinweis: Sollte der Autorun-Bildschirm nicht eingeblendet
werden, gehen Sie wie folgt vor:
z Klicken Sie auf „Start Menu“
z Geben Sie D:\SETUP.EXE ein und drücken Sie die
Eingabetaste. (Wobei D der Laufwerksbuchstabe Ihres
CD-ROM-Laufwerks ist.)
-1-
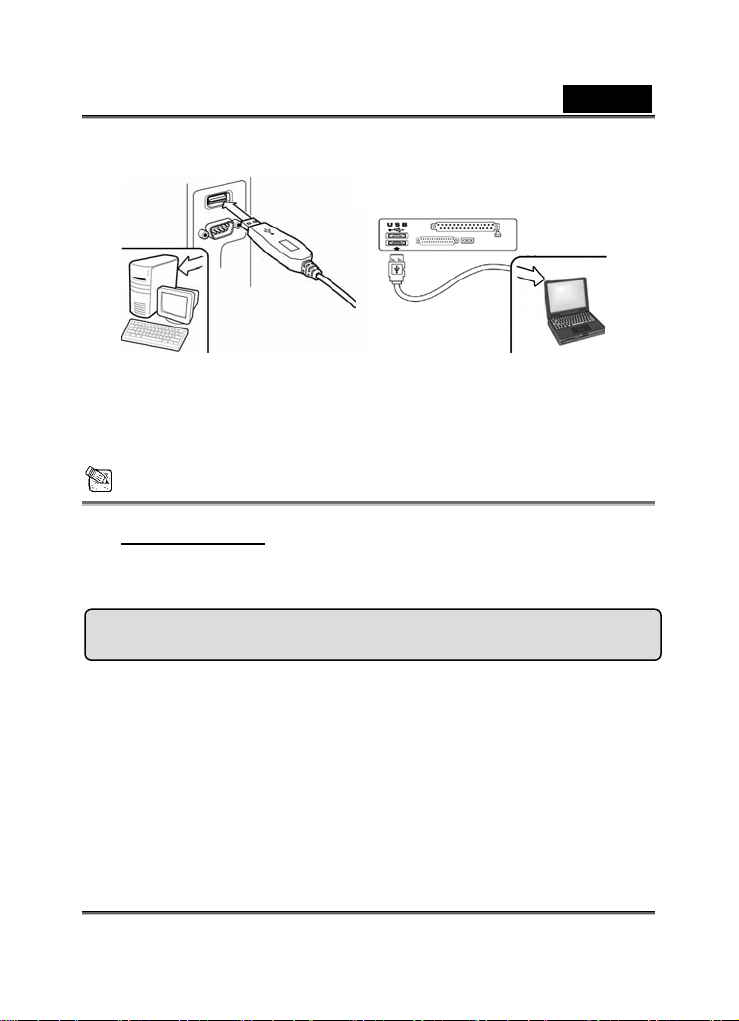
Deutsch
3. Stecken Sie das USB-Kabel des VideoCAM GE111 in die
USB-Buchse Ihres PCs oder Laptops.
4. Vervollständigen Sie die Software- und
Hardware-Installation. Sie können nun die Software
installieren, die Sie für Videokonferenzen oder zum Chatten
mit Ihren Bekannten verwenden möchten.
HINWEIS
Treiber deinstallieren:
Windows-Umgebung:
Zum Deinstallieren des Treibers unternehmen Sie folgende Schritte: Start
Æ Programme Æ VideoCAM GE1 11 Æ klicken Sie auf
„Uninstall“ (Deinstallieren) und folgen Sie den Bildschirmanweisungen.
Genius-Anwendung (nur für Windows)
Mithilfe unserer Software können Sie Bilder in Echtzeit
produzieren oder die Kamera lediglich zur Aufzeichnung von
Überwachungsaufnahmen nutzen.
So starten Sie die Software: StartÆ Klicken Sie auf
„Programme“Æ wählen Sie „VideoCAM GE111“Æ und klicken
Sie auf „VideoCAM GE111“. Die Software kann auch durch
Klicken auf das Bildschirmsymbol „VideoCAM
GE111“ gestartet werden.
-2-
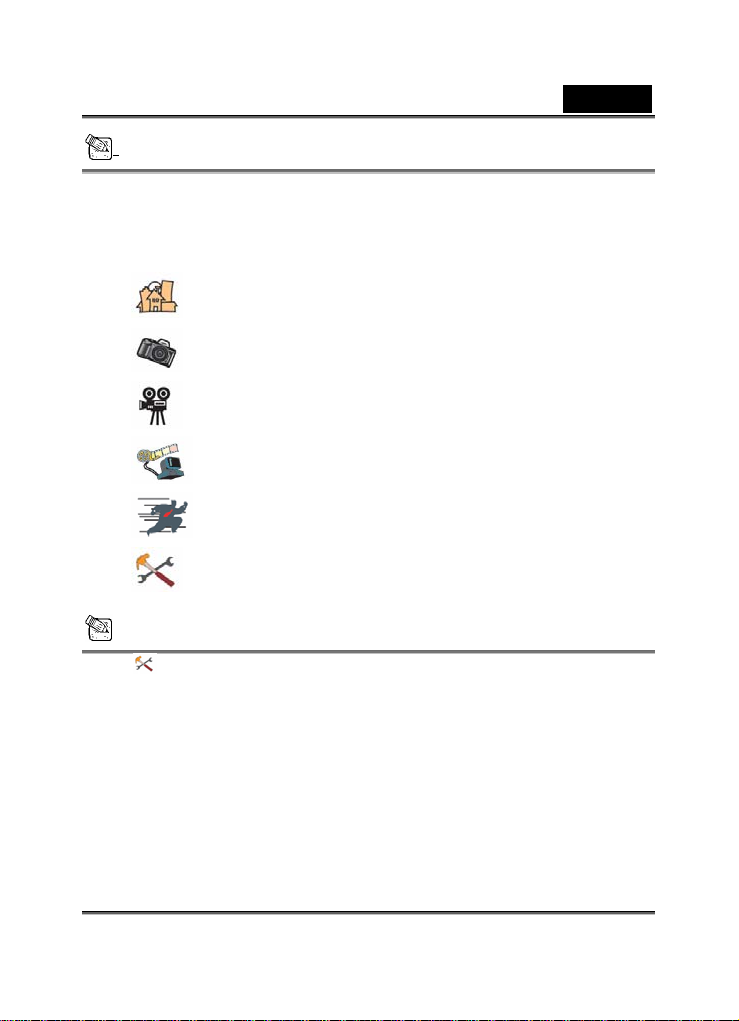
Deutsch
HINWEIS
Nach der Treiberinstallation für VideoCAM GE111 erstellt das System
automatisch eine Datei (C:\WINDOWS\Album or C:\WINNT\Album), in der
die Bilder gespeichert werden, die Sie mithilfe des Genius-Anwendung.
1. Beschreibungen der Hauptsymbole
Vorschaumodus
Schnappschuss-Modus
Videoclip-Modus
Sicherheitsüberwachungssystem
Beenden der Genius VideoCAM Serie UI
Kamerasteuerung
HINWEIS
Im Bereich Kamerasteuerung können Sie persönliche Werte einrichten,
die Ihre Kamera unter verschiedenen Umständen zur Anwendung bringt.
-3-
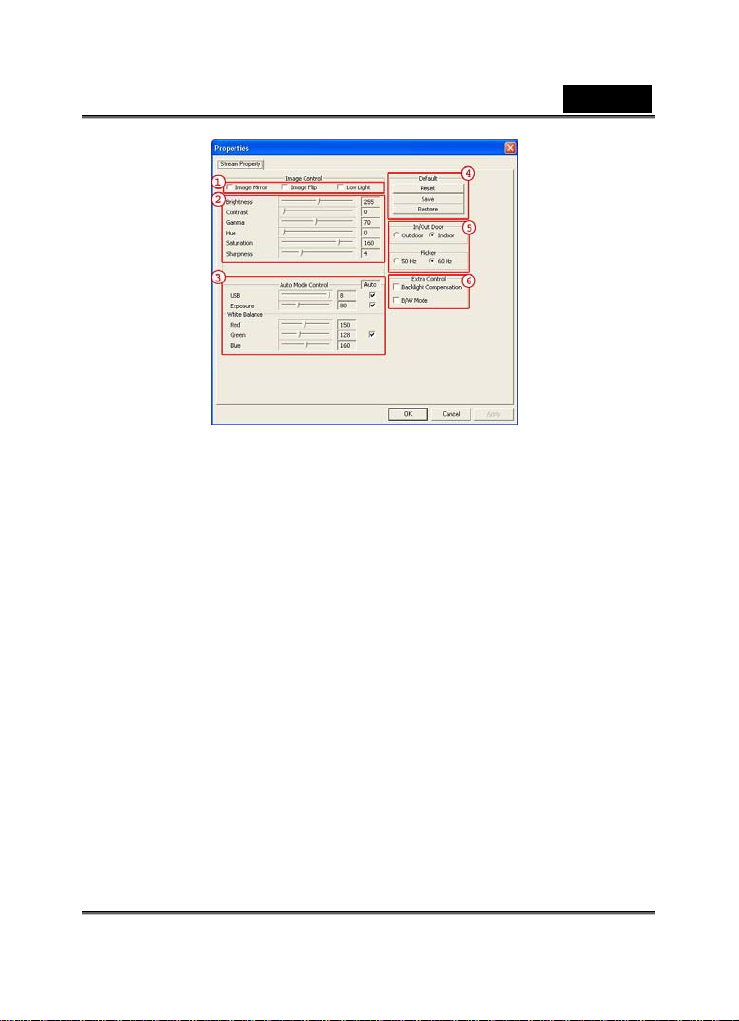
Das Bild kann horizontal oder vertical umgedreht werden, indem Sie „Image
1
Mirror“ (Bildspiegelung) oder „Image Flip“ (Bildumkehr) auswählen.
- Falls nicht genügend Licht vorhanden ist, können Sie für ein klareres Bild auf
„Low Light“ (Geringes Licht) klicken.
Sie können verschiedenenWerte für unterschiedliche Lichtverhältnisse und
2
Umgebungen eingeben.
Die Werte können für ein besseres Erscheinungsbild angepasst werden. Bevor
3
Sie die Werte anpassen können, müssen Sie zunächst die „Auto“-Funktion
deaktivieren.
-Drücken Sie auf „Reset“ (Zurücksetzen), um zu den werkseitigen
4
Originaleinstellungen zurückzukehren.
-Drücken Sie auf „Restore“ (Wiederherstellen), um zu den vorangegangenen
Einstellungen zurückzukehren.
-Drücken Sie auf „Save“ (Speichern), um die von Ihnen eingegebenen Werte zu
speichern.
Wählen Sie die landesübliche Frequenz des Landes, in dem Sie die Webkamera
5
verwenden (zunächst müssen Sie die Option „Indoor“ (Innenbereich)
auswählen).
-W enn sich Ihre Webkamera in einer hintergrundbeleuchteten Position befindet,
6
können Sie auf „Backlight compensation“ (Kompensierung für
Hintergrundbeleuchtung) klicken, um ein schärferes Bild zu erzeugen.
-Ein Schwarzweißfotoeffekt kann durch Klicken auf „B/W Mode“ ( S/W -Modus)
erzielt werden.
Deutsch
-4-
 Loading...
Loading...